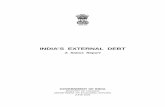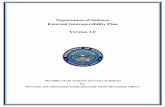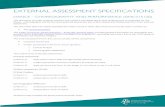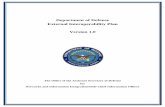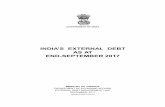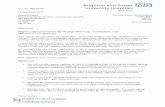Department of External School Operations Department of Internal … · 2015. 11. 3. · Department...
Transcript of Department of External School Operations Department of Internal … · 2015. 11. 3. · Department...

Power TeacherGradebook for the Secondary Teacher
School OperationsDepartment of External School Operations
Department of Internal School Operations
Department of Testing
Department of Student Placement and Equity
Department of Research and Evaluation
Department of Student Records
Department of External School Operations 2015

Table of Contents
Getting Started Slide 3Adding Categories Slide 4Calculating Quarter Grades (Methods) Slide 5Setting up Quarter Grade Calculations Slide 6Using and Creating Assignments Slides 7 - 8Copying Assignments Slide 9Weighting Assignments Slide 10Publishing Assignments Slide 11Creating your own score values Slides 12-13Recording Scores Slide 14Recording Scores Using the Score Inspector Slide 15Recording Scores for Dropped Students Slide 16Manually Overriding a Final Grade Slide 17Entering Report Card Comments Slide 18Report Descriptions & Running Reports Slide 19-20
Department of External School Operations 2015

A few reminders for Getting Started with PTG
* Add your Categories
* Determine if you will use Category Weights or Total points to calculate the Quarter grade (average)
* Add the category weights, if using this method (Grade Setup)
* NOTE: There are additional Resources for any PTG topics under the HELP tab.
BackDepartment of External School Operations
2015

Adding Categories
1. From the Tools menu, choose Categories* There are some pre-exiting Categories already listed.
2. Click plus (+) in the left-hand corner of the Categories window to add a new category
3. Enter appropriate information into the fields (ex. Exam, Chapter Test) and Select a color for the Category.4. Click plus (+) to add the Next category5. Click Close to save and close the Categories window
BackDepartment of External School Operations
2015

Note: If you’re using the help- content on PTG, Final Grades is referring to your Quarter grade average or GO TO the NEXT SLIDE
Calculate Final Grades by Total Points* The total points method calculates final grades based on how many points a student has accumulated over the term divided by total points possible.
Calculate Final Grades by Category Weight• The category weight method calculates final grades based on total points times the value (or
weight) of each category or assignment.
• Ex. Homework 10 % , Classwork (% of grade) or Assessments (% of grade) …
Calculating Quarter grade averages – Determine which method to use
A few options:
BackDepartment of External School Operations
2015

Setting up Quarter Grade Calculations
Set up final grade weighting for First Quarter.Total Points is the default method. To use the Category Weights calculation method, see below:
1. Click Grade Setup > Calculations2. Double-click a term
3. Select the final grade setup method of Category weights
4. Click + add category
5. Check the categories that you want to include, and click OK
6. Click in the Weight cell for each category and enter a value. Be sure the totals are 100 %.
7. Click Save, and repeat steps 2 – 6 for the remaining terms
(or copy to other Terms / Quarters)BackDepartment of External School Operations
2015

Assignments
• Set up assignments at the beginning of a school term or at any time during the term.
• Assignments are displayed on the Scoresheet and Assignments tabs.
• The name, point value, and date due for each assignment appear above the column in which student scores are entered.
• Double-clicking an assignment heading (or clicking the arrow at the top) opens the assignment definition window where you can modify the assignment, or the “Publish” criteria.
• Assignments are arranged in order by due date.
• Continue to the next slide, to Create an Assignment.Back
Department of External School Operations 2015

Creating an Assignment
1. In the Classes list, click a class in which students are listed2. Click Assignments tab3. Click plus (+) to open the New Assignment pane
4. Enter a name for the assignment and choose the category the assignment is tied to.5. Set a due date (Important - the due date determines which reporting term an assignment will appear under)6. If you wish, change the default values for score type and points possible7. Choose whether to include the assignment in the final grade8. Enter a brief description9. Click Save in the lower right corner to save the assignment
BackDepartment of External School Operations
2015

Copying an Assignment:
1. Select a class from the Classes Pane.
2. Click the Assignments tab. The Assignments window appears.
3. Select an assignment.
4. Either choose Tools > Copy Assignment from the Gradebook menu bar or right-mouse click and select Copy Assignment. The Copy Assignment window appears.
5. Select the assignment(s) to be copied and click Next.
6. In the next window, select the class or classes to which the assignment(s) should be copied. Click OK. The assignment is copied to the selected classes. If the assignment is copied to the same class, the new assignment appears in the Assignments or Scoresheet window.
Similarly, you can Edit or delete assignments.
BackDepartment of External School Operations
2015

Weighting Assignments
Why would you weight assignments? Here are three scenarios for how you mightuse weighting:
1. A teacher might weight an assignment to make it worth more than the “pointspossible;” a 100 point project with a weight of 2 is worth 200 points
2. The grid image illustrates how weighting could work with quizzes that havedifferent numbers of questions, but are each to be worth 100 pointsIf there are only 10 questions, set the assignment to a weight of 10If there are 20 questions, set the weight to 5, and if there are 25 questions, set theweight to 4.
BackDepartment of External School Operations 2015

Publishing Assignments
• Publish an assignment for parents and students to see it in Chancery SMS Parent Connect.
• Publish an assignment at the same time you are creating it, or at any point afterward. * The grade book defaults to publishing assignments to Parent Connect as soon as they are created.
• Find the Publish tab in the assignment pane.
• In some cases, you may want to delay publishing assignments until you have been able to finish grading all student work.
• If an assignment is part of the student’s final grade, it must be published at some point to Parent Connect.
• An error message shows if you choose the Never option for an assignment that is to count towards the final grade.
BackDepartment of External School Operations
2015

Creating additional Score values in PTG
~ Often teachers have specific grades they would like to give for their assignments.
Examples: NE (not eligible) , L – Late (for a lesser % of credit), ABS – for 0 %, etc.
Sample:
Continue to next slide Department of External School Operations 2015

*Please note: ABS may exist already, but it is an excused value. Thus, it is not counted as a 0 for the assignment
There also is a pre-existing code of EX: right click when enter student grades for an assignment.
As noted on pg. 2, you can create a score code of ABU or AB, whatever you prefer and give it whatever value you decide, 0 % ... (or EDIT the pre-existing ABS to a new value or 0 %)
Reminder: If you leave a score blank for a student’s assignment grade, it is NOT calculated as a zero, it is ignored.
Addition Power Teacher Gradebook help is available from the help menu on PTG. (Top Left next to Tools)
Back
Score Values - continued
Department of External School Operations 2015

Recording Scores
1. Click the Scoresheet tab
2. Click in the cell representing the intersection of the row containing a student’s name, and the column of the assignment you want to score
3. Then, enter the score (~ You need to have an assignment entered.)
4. Press Return (Mac) or Enter (Windows) to advance to the next student
5. When you have finished entering scores for each assignment, click Save
6. Additionally, there are some pre-set scores. Right click in the score field.
The ABS in this field ignores the score (not 0 )
You can create your own score values (next slide)Back
Department of External School Operations 2015

Using the Score Inspector
You can also enter scores using the Score Inspector. Use the inspector and scoresheet in combination.
The Score Inspector window is resizable. This is especially valuable when entering multiple comments for one student.
Chart of Codes:
* Comments should NOT be entered in the Score Inspector –
Use the Comment Inspector under final grades tab. (~see slide 18)
BackDepartment of External School Operations
2015

Recording Scores in PTG for Dropped Students:
Highlight the class the dropped student was enrolled in.
Pull down the TAB next to Dropped (You should see the dropped students)
Pull down the TAB next to Highlight Selected and change to Filter Selected
Highlight the student for grade entry
****Don’t Forget !
You should be able to enter an assignment grade or a final grade for your dropped students.
BackDepartment of External School Operations
2015

Manually Overriding a Final Grade
Manually override a student’s final grade that should be higher than the grade that was calculated.
1. On the Scoresheet tab, click Final Grades mode
2. From the Reporting Term menu, select a reporting term (do not select ‘All’)
3. Double-click a final grade cell to open the Score Inspector
4. If the Score Inspector is already open, click the final grade once
5. Check Manual Override
6. Change the percent and letter grade
7. Click Close and then click Save to retain the changesBack
Department of External School Operations 2015

Department of External School Operations 2015
Entering Report Card Comments
Click on Final Grades
• Right Click on the student in the “comments” column
• Select “Show Comment Inspector “

Running Reports
1. Click the Reports tab, and then click the type of report you would like to view. (The report options will become available in the lower pane on the screen)
Report Descriptions:
You can run reports for all students, Selected students or dropped Students(See next slide)
Continue to next slide
Department of External School Operations 2015

2. Select the Output Option you would like. Then, select the appropriate sections, students, sort order, and date range for the report (If you run it without selecting students, it defaults to all students.)
Running reports for individual students :
Select a student
3. Click Run Report in the lower right corner of the screen
4. Select to Open the report or Save the report. (Choose a location on the Computer to Save.)
BackDepartment of External School Operations 2015