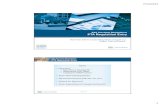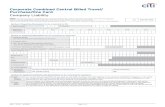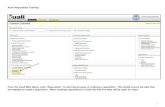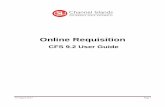Department Card Reconciliation Card...options – Out of Pocket, A‐State Credit Card (Departmental...
Transcript of Department Card Reconciliation Card...options – Out of Pocket, A‐State Credit Card (Departmental...

CONCUR EXPENSE GUIDE
DEPARTMENT CARD
RECONCILIATION
Updated March 2020
A comprehensive guide for users of Arkansas State University’s Concur Expense System

1
Contents INTRODUCTION ............................................................................................................................................. 3
LOGGING INTO CONCUR ............................................................................................................................... 3
MAIN MENU .................................................................................................................................................. 4
HOW TO START A SESSION AS A DELEGATE .................................................................................................. 5
STARTING AN EXPENSE REPORT FOR DEPARTMENT CARDS ........................................................................ 7
HEADER TAB .................................................................................................................................................. 8
EXPENSES SCREEN ......................................................................................................................................... 9
Lodging ............................................................................................................................................ 10
Airfare ............................................................................................................................................. 12
Car Rental ........................................................................................................................................ 12
Fuel .................................................................................................................................................. 12
Ground Transportation ................................................................................................................... 12
Parking ............................................................................................................................................ 12
Mileage ........................................................................................................................................... 13
Individual Meals .............................................................................................................................. 13
Group Meals .................................................................................................................................... 13
Internet/Online Fees ....................................................................................................................... 14
Currency Exchange Fees ................................................................................................................. 14
Passports/Visa Fees ........................................................................................................................ 14
Registration Fees ............................................................................................................................. 15
Laundry‐for students only ............................................................................................................... 15
Miscellaneous ................................................................................................................................. 15
Professional Dues ............................................................................................................................ 15
ALLOCATING AN EXPENSE ........................................................................................................................... 16
ADDING RECEIPTS ....................................................................................................................................... 20
Uploading Receipts through the Web Application: ................................................................................ 20
Uploading Receipts through the Mobile Application: ............................................................................ 21
Uploading Receipts by email: .................................................................................................................. 23
PRINTING YOUR DOCUMENT ...................................................................................................................... 23
SUBMIT THE EXPENSE REPORT ................................................................................................................... 24
Submitting as a Delegate ........................................................................................................................ 24
Submitting as a Traveler with a Delegate ............................................................................................... 24

2
Submitting Request as a Traveler (no Delegate) .................................................................................... 27
HOW TO RECALL A REPORT ........................................................................................................................ 28
DELETING OR CANCELING THE EXPENSE REPORT ....................................................................................... 29
PAYING BACK A NON‐ALLOWABLE DEPARTMENT CARD CHARGE ............................................................. 29

3
INTRODUCTION
Welcome to the Concur Expense System at Arkansas State University! We are
excited to introduce this system to you, which is a result of the partnership
between A‐State and SAP Concur. Throughout this guide, you will find
instructions to lead you through the entire reconciliation process, from logging
into the system to submitting your report.
Please direct any questions about the system to a travel representative or the e‐
mail address [email protected]. We will work within our office and with others
on campus to answer your questions as soon as possible.
LOGGING INTO CONCUR
Login to my.AState.edu
Click on the Travel icon.
Concur should automatically log you into the system.
Alternatively, you can navigate to www.concursolutions.com and type in
your e‐mail address in the User Name field and your Concur password in
the Password field.
o If this is your first login, please contact Eric Jones (2005) or Traci
Ellington (3261) for your initial password.
o This password is not your A‐State password and will not sync
together.
o We recommend that you change your Concur password at the same
time you change your system password.
If you cannot login, please contact our Security Administrators at cpi‐

4
MAIN MENU
The main menu in Concur allows the user to access travel request, expense
reports, and approvals, as well as view available expenses and upload receipts. In
this guide, we will focus on the expense portions.
The toolbar across the top of the page consists of links to the different areas of
Concur and your profile. Under “Help” you can access the Concur training
information provided by SAP Concur.
Requests takes you do the Manage Requests page that defaults to all open
requests within the last 90 Days. Change the view options to see older requests.
Expenses takes you to the Manage Expenses page that shows all in process
expense reports, any available expenses, and uploaded receipt images. Click
Report Library to see all open expenses reports within the last 90 Days. Change
the view options to see older expenses reports.
Approvals (approvers only) takes you to the Approvals Home page that will show
you a tab for each document type of approvals that can be done in Concur and
the number of documents waiting on your approval.
We currently do not use the App Center page. To return to the main menu click
on the SAP Concur link in the top left corner.
The main menu is divided into 3 sections –
The top section gives you quick access to start a travel request, expense report, or
upload receipts.

5
Or hovering over “New” to see the options:
The second section gives you a message from A‐State’s Travel Office. This
message can change, but there will be a link to the Travel Office website.
The third section shows you the open requests, available expenses, and open
reports. For approvers, this section shows required approvals, available expenses,
and open reports.
HOW TO START A SESSION AS A DELEGATE
At the top of the main menu, click on the Profile drop down arrow:

6
Concur will bring up a space for you to use the drop down to search or type in the
name of the traveler:
For delegates with multiple travelers, if a list does not appear start typing in the
last name of the traveler.
Choose the appropriate traveler, and click the “Start Session” button:
Your screen will now show that you are working as another person:

7
When you are ready to stop being a delegate for the traveler, click on the green
button, and choose “Done acting for others”.
STARTING AN EXPENSE REPORT FOR DEPARTMENT CARDS
After you login to Concur, click on the Available Expenses link, which will take you
to Manage Expenses. The Department Card transactions will be in the Available
Expenses list. If you have access to more than one Department Card, select the
appropriate card from the dropdown list based on the last four digits of the cards
account number.

8
Find the transactions for the Traveler’s trip, and click on the checkbox to the left
of each transaction. After selecting all the transactions for the trip, click on the
“Move” button and select “To New Report”:
HEADER TAB
Enter the Traveler’s Trip information in all the required fields, and include a brief
description of the business purpose of the travel in the Additional Information
field. Select “Yes” for the “Is this for Department Card Charges?” field. Enter the
Traveler’s Request ID in the “If for a Department Card, enter the Request ID.”
Field. Update the default FOAP if necessary.
Click the “Next” button at the bottom right corner of the screen.

9
Answer the Travel Allowances question “No” for Department Card reconciliation
and proceed to the Expenses Screen section.
EXPENSES SCREEN
The expenses screen will list the selected transactions under Expenses. It will also
show the other transactions under Available Expenses, in case you missed one. Do
not include the Traveler’s reimbursable or T‐Card transactions on the Department
Card Reconciliation Expense Report.
Click on each transaction in the Expenses list to update information and attach
appropriate receipts. Any “Undefined” expenses will need to have the
appropriate Expense Type selected.
To reallocate an expense, see page 16.

10
Enter additional information about the credit card charge in the Description field.
Click the Save button in the bottom right corner after completing the updates.
Enter all the expenses (reimbursable and non‐reimbursable) associated with the
trip along with the necessary backup documentation.
The Expense Type options include:
Lodging
Start by filling in the Lodging Fields, which include:
o Expense Type – This field will automatically fill in with the Lodging
type and account code.

11
o Transaction Date – Select the check‐out date.
o Report/Trip Purpose – This will automatically fill in from the Header.
o Description – There are no requirements for this field.
o Vendor – Select the name of the vendor from the list. If your vendor
is not listed, please choose “Other‐Remote”.
o Destination City – Type in the name of your destination.
o Payment Type – Select how the lodging bill was paid from three
options – Out of Pocket, A‐State Credit Card (Departmental Card), or
A‐State Requisition (for direct billed lodging).
o Amount – Type in the total amount of the lodging bill, less any food.
o Comment – If your travel is over $96 per night, please include a
reason in this field. They can include conference site, no hotel
available at that rate, or high cost area. If the lodging is $96 or
below, type in N/A.
o Request – Concur will fill in the corresponding lodging estimate from
the Request Report.
o Once you have filled out the screen, click on the “Itemize” button,
Concur will bring you to the Nightly Lodging Expenses screen.

12
o Check‐in Date – Select your first night of lodging.
o Check‐out Date – Concur will feed in from the Transaction Date.
o Number of Nights – Concur will calculate from the Check‐in and
Check‐out Dates.
o Room Rate – Please type in the entire per night price, including tax,
in this field.
o Additional Charges – This field is only for recurring charges that were
incurred every night of your stay. Examples may include internet or
parking fees. If you have an additional charge, choose the type from
the draw down, and type in the per night charge.
o Click the “Save Itemizations” button, and Concur will bring you back
to the main Expense page.
Airfare – Concur will fill in Expense type, Report/Trip Purpose, and the
corresponding Request Report entry. Change the Transaction Date to your
departure date, and type in the name of the City of Purchase (in most
cases, this will be Jonesboro, Arkansas). Choose the appropriate Payment
Type. Type in the amount of your airfare receipt, then click on the “Save”
button.
Car Rental – Concur will fill in the Expense Type, Report/Trip Purpose, and
corresponding Request Report entry. Type in the first date of your car
rental, select the vendor name from the drop down, and type in the name
of the City of Purchase (in most cases, this will be Jonesboro, Arkansas).
Choose the appropriate Payment Type. Type in the amount of your car
rental receipt, then click on the “Save” button.
Fuel – Concur will fill in the Expense Type and Report/Trip Purpose. Type in
the date of your fuel purchase and choose the appropriate Payment Type.
Type in the amount of your fuel receipt(s), then click on the “Save” button.
Repeat for each day you incur fuel charges.
Ground Transportation – This expense will include taxis, rideshares like
Uber or Lyft, trains, or public transportation. Concur will fill in the Expense
Type and Report/Trip Purpose. Type in the date of your ground
transportation purchase and choose the appropriate Payment Type. Repeat
for each day you incur ground transportation charges.
Parking – Concur will fill in the Expense Type and Report/Trip Purpose.
Type in the date of your parking purchase and choose the appropriate

13
Payment Type. Type in the amount of your receipt(s), then click on the
“Save” button. Repeat for each day you incur parking charges.
Mileage – Concur will fill in the Expense Type. Type in the date and the
departure and arrival cities. If you are using the mileage from the grid on
the travel website, please type in the amount of miles from grid and enter
“Grid” in description. If you are using a mileage log, type in the amount
from the mileage log. If you would like to use the Google Maps Mileage
Calculator, click on the “Mileage Calculator” link, then click on the “Add
Mileage to Expense” button at the bottom of the pop‐up window.
Trip Optimizer – Concur will fill in the Expense Type and Report/Trip
Purpose. For trips under 100 round trip miles in a day use the Mileage
Expense Type and no Trip Optimizer is required. Type in the amount of the
Trip Optimizer that you will claim, and attach a .pdf or scan of the
document to the expense along with the proof of mileage.
Individual Meals – Concur will fill in the Expense Type and Report/Trip
Purpose. Type in the first date of your food purchase, choose the
appropriate Payment Type, and type in the amount of your food receipt(s),
then click on the “Save” button. Repeat for each day you incur food
charges. Please note ‐ Concur will limit reimbursements to 75% of per diem
for the first and last day of travel, and the full per diem for all other travel
days.
Group Meals – If you have paid for meals for more than one person as part
of your trip, please use this expense type for these meals. Concur will fill in
the Expense Type and Report/Trip Purpose. Type in the appropriate date,
choose the appropriate Payment Type, and type in the amount of the meal.
Also, you can add the name of the attendees. Concur will bring over the
names from the Request Report, but if you need to add names, click on the
“Advanced Search” button to bring up the Attendees page.
Choose an Attendee Type by clicking on the drop down in the field and
clicking on one of the options, which include student, guest, or employee.

14
Type in the information requested (first and last Name, affiliation for
guests, or title for employees), and then click the “New Attendee” button.
Click on “Save” if you are done adding attendees or “Save and Add
Another” if you want to add more attendees. Concur will add the attendee
to the list and bring you back to the expense page once you are done
adding attendees.
If you choose not to add the names of the attendees, please attach a list of
the names and indicate in the comment box how many attended your
meal.
Internet/Online Fees – Concur will fill in the Expense Type and Report/Trip
Purpose. Type in the date of your internet/online fee purchase and choose
the appropriate Payment Type. Type in the amount of your receipt(s), then
click on the “Save” button. Repeat for each day you incur internet/online
fee charges.
Currency Exchange Fees – Concur will fill in the Expense Type and
Report/Trip Purpose. Type in the date of your currency exchange fee
purchase and choose the appropriate Payment Type. Type in the amount
of your receipt(s), then click on the “Save” button. Repeat for each day you
incur currency exchange fee charges.
Passports/Visa Fees – This may or may not be an allowable expense for
your trip. Please check with your supervisor (and Sponsored Programs

15
Accounting if the trip is grant funded) before you include it in your Expense
Report. If it is allowable, Concur will fill in the Expense Type and
Report/Trip Purpose. Type in the date of your passport/visa fee purchase
and choose the appropriate Payment Type. Type in the amount of your
receipt(s), then click on the “Save” button. Repeat for each day you incur
passport/visa fee charges.
Registration Fees – Concur will fill in the Expense Type, Report/Trip
Purpose, and corresponding Request Report entry. Type in the date of your
registration fee purchase and choose the appropriate Payment Type. Type
in the amount of your receipt, then click on the “Save” button. Please
remember if your registration fee includes professional dues you can split
the charges to use the professional dues expense type as well.
Laundry‐for students only – Laundry fees are only allowable for student
groups. Concur will fill in the Expense Type and the Report/Trip Purpose.
Type in the date of your registration fee purchase and choose the
appropriate Payment Type. Type in the amount of your receipt, then click
on the “Save” button. Repeat for each day you incur laundry charges.
Miscellaneous – Concur will fill in the Expense Type and the Report/Trip
Purpose. Type in the date of your miscellaneous purchase, describe the
purchase in the Additional Information field, enter the name of the vendor
in the Enter Vendor Name field, and choose the appropriate Payment Type.
Type in the amount of your receipt(s), then click on the “Save” button.
Repeat for each day you incur miscellaneous charges.
Professional Dues – Concur will fill in the Expense Type and Report/Trip
Purpose. Type in the date of your professional due purchase and choose
the appropriate Payment Type. Type in the amount of your receipt, then
click on the “Save” button.
After you type in the appropriate information in each expense type, you must
attach receipts to the expenses before you can submit the report. Instructions for
attaching receipts are on page 20.

16
ALLOCATING AN EXPENSE
There are some expenses that might need to be charged to a different FOAP than
the default or to more than one FOAP. In order to record them, you will need to
allocate your expenses. There are multiple ways to reallocate the expense.
Click the “Allocate” button in the lower right corner of the expense.
A pop‐up window will open showing the current allocation for the expense.
Choose whether you would like to allocate by percentage or amount by
clicking on the “Allocate By:” button.
To allocate by percentage:
o Type in the percentage amount for the first default FOAP, and then
tab over to the next field. Concur will automatically add another line
for the next FOAP. If you are not using the default FOAP that was in
the Header tab, you can select another FOAP using the same search
function that was described in the Header section.
o Tab through to the next line, and add a new percentage and FOAP.
o Concur will keep adding lines until you allocate 100% of the expense.
Concur will keep track of the total for you at the top right of
the screen.

17
o Click the “Save” button to retain your changes and return to your
document.
To allocate by dollar amount:
o Type in the dollar amount for the first default FOAP, and then tab
over to the next field. Concur will automatically add another line for
the next FOAP. If you are not using the default FOAP that was in the
Header tab, you can select another FOAP using the same search
function that was described in the Header section.
o Tab through to the next line, and add a new dollar amount and FOAP.
o Concur will keep adding lines until you allocate 100% of the expense.
Concur will keep track of the total for you at the top right of
the screen.
o Click the “Save” button to retain your changes and return to your
document.
Another method is to reallocate after you finish updating all the card transactions.
Make sure you haven’t selected any transactions.
Click on the “Details” drop down, then select the “Allocations” link.

18
A pop‐up window gives you the opportunity to choose one or more
expenses you would like to allocate. In this example, we will allocate four
of the expenses in the document by checking the boxes next to the name of
the expense, and then clicking the “Allocate Selected Expenses” button:

19
Choose whether you would like to allocate by percentage or amount by
clicking on the “Allocate By:” button and use the same method as described
above.
In order to see which expenses have been allocated, look for the allocation
icon, which looks like a pie chart:
When you hover over the icon, Concur will bring up the allocation for your
review:

20
ADDING RECEIPTS
All expenses that require a receipt will have the icon. There are several ways
to add receipts to Concur, and this guide is going to show the methods for adding
receipts.
Uploading Receipts through the Web Application:
Click on the Receipts dropdown, then click on “View Available Receipts”
Concur will open a window that will include all of the receipts you have uploaded.
In order to load files from your computer into Concur, follow the following steps:
Click on the “Upload” button.
Click the “Browse” button, then choose a document that is on your
computer.
Click the “Open” button.
Click on the “Upload” button.
The document will show up on the list with the word “Uploaded” to the
side.
You can attach up to 10 documents at a time.
Click on the “Close” button once you are done.

21
Once you have uploaded your document, drag and drop the receipt onto the
expense:
Once the receipt is attached, the yellow icon will change to . To review your
receipts, hover the mouse cursor over the receipt icon.
Please do not attach receipts in a batch and either leave them attached to the
document as a whole or attach the entire batch to each expense type.
You can also upload and attach the receipts by clicking on an Expense Type and
clicking on the “Attach Receipt” button in the bottom right corner. Follow the
same instructions for uploading, then click the “Attach” button to attach the
receipt to the selected Expense Type.
Uploading Receipts through the Mobile Application:
The Concur application allows you to take pictures of your receipts and attach
them to the Expense Report. The app is available on iOS and Android by
searching for “SAP Concur”. Once you have downloaded the app to your mobile
device, please follow these steps:
The first time you download the app:
o Login with your e‐mail and password.
o Click on the three lines at the top left corner of the screen.
If you are submitting your own travel (not using a delegate), please follow
these instructions:

22
o Click on the “ExpenseIt” icon that looks like a camera in the bottom
left corner.
o Let the application focus on your receipt and take the picture.
o Concur will allow you to crop the photo, and once you are done if the
picture is legible and contains all the required information, click
“Done” at the bottom right corner.
o If not, click “Retake” at the bottom left corner and try again.
o Once you click “Done”, Concur ask you to confirm the amount of the
receipt. If the amount provided is incorrect, click “Incorrect” and type
in the correct amount.
o Click “Done” for Concur to start analyzing the receipt for additional
information to apply to the Expense Type. Click “Next Receipt” to add
another receipt.
o If you have started your Expense Report, you can attach the expense
and receipt to it.
o If not, you can attach it to the Expense Report later on the web
version.
If you are using a delegate to submit your travel, please follow these
instructions:
o Once you login, click on the three bars in the top left corner.
o Click on “Settings”.
o Slide the toggle switch next to the phrase “ExpenseIt” to Off.
o Click “Close” at the top right corner.
o Click on the “Receipt” icon that looks like a camera in the bottom left
corner.
o Let the application focus on your receipt and take the picture.
o If the picture is legible and contains all of the required information,
click “Done” at the bottom right corner of the screen.
o If not, click “Retake” at the bottom left corner and try again.
o Once you click “Done”, Concur will upload the receipt to your profile
and the delegate can access it on the web application in the View
Available Receipts option under the Receipts dropdown.
o Receipt images can then be dragged and dropped to expenses in the
Expense Report.

23
Uploading Receipts by email:
Concur allows the Traveler to email receipts from up to 3 verified email addresses
to [email protected]. The receipt can be the email itself or an attachment.
Click on the Profile and select on the Profile Setting option. On the left side
of the settings window, select Email Addresses.
The A‐State email will be ‘Email 1’, click the Verify link and follow the
instructions to verify the email address.
Once the email has been verified the Traveler can send receipts by email to
[email protected] and the receipts will appear in the Available Receipts
list.
PRINTING YOUR DOCUMENT
There is no requirement to print your expense report, but you can if you would
like to keep a copy.
To print a copy of the Request:
Click on the “Print/Email” dropdown
Click on *Detailed Report with Summary Data

24
Concur brings up a printable document that includes the information from
the Expense Header and Expense tabs.
Choose the “Print” button to print the document.
SUBMIT THE EXPENSE REPORT
Submitting as a Delegate
Click on the “Notify Employee” button.
You will receive this message:
Click “OK”
Concur will take you back to the “Manage Expense” page, which will show
you the available expense list and any open expense reports. The Report
Library will show all reports for the last 90 days, including the Report Name,
Report ID, Comments, Status, Payment Status, Report Date (after the
traveler submits the document), and the total dollar amount of the report.
Concur will send an e‐mail to the traveler, and a green checkbox image will
appear on the traveler’s expense list to let them know the report is ready to
submit.
Submitting as a Traveler with a Delegate
You will receive an e‐mail when your document is ready to submit.

25
On the main menu, Concur will put documents awaiting your submission in
the Open Reports section:
Click on the report title.
Review the report, including header, itinerary, and expenses.
If any field is incorrect, you can change the information. If you are changing
a field in a specific expense, click on the “Save” button once you are done
making the change.
You can see any comments your delegate entered by hovering your cursor
over any of the blue circle comment icons:
You can see the attached receipts by hovering the cursor over the blue
circle checkmark icon .

26
You can review any FOAP reallocations by hovering the cursor over the blue
allocation icon:
Once you have reviewed the report and agree that it is correct, click the
“Submit Report” button.
You will receive the following message:
Click on “Travel User Agreement” to review the certification statement.
Click the “Accept & Submit” button if you agree with the statement.
Click “Cancel” if you do not and make appropriate changes.

27
Once you submit for approval, Concur will give you a snapshot of your
Expense Report:
Click “Close” to return to the “Manage Expenses” page.
Submitting Request as a Traveler (no Delegate)
Once you are done entering in the expenses, click the “Submit Request”
button.
You will receive the following message:
Click on “Travel User Agreement” to review the certification statement.
Click the “Accept & Submit” button if you agree with the statement.
Click “Cancel” if you do not and make appropriate changes.

28
Once you submit for approval, Concur will give you a snapshot of your
Expense Report:
Click “Close to return to the “Manage Expenses” page.
HOW TO RECALL A REPORT
At any time in the approval process, the Department Card Custodian can recall
the expense report to make a change.
Once you login to Concur, click on the “Expense” link in the top left corner.
Concur will list your active report ‐ click on the report you would like to
recall.
Click on the “Recall” button in the top right corner of the screen.
Click the “Yes” button when the confirmation pop‐up appears.
You will receive a confirmation message that the report has been recalled
and you can now make appropriate changes and resubmit.

29
The recalled report will have to go through the entire approval queue
again.
DELETING OR CANCELING THE EXPENSE REPORT
Reports that have not been submitted or have been returned can be deleted‐
Choose the document you would like to delete from your list of Active
Requests.
Click on the “Delete Report” link.
Concur asks you the question, “Are you sure you want to delete this
report?” Click on the “Yes” button.
PAYING BACK A NON‐ALLOWABLE DEPARTMENT CARD CHARGE
If it is determined that the Department Card was used for a non‐allowable charge,
the Traveler is responsible for paying the amount of the charge back to the
University.
Change the Expense Type on the credit card charge to “Personal/Non
Reimbursable” and attach the charge receipt.
The amount can be paid back at the Cashier’s Window by taking cash or
check and filling out the Cash Transmittal Form located on the Treasurer’s
Office Forms webpage.
o The depositing information is Fund 110000 and Account 140230.
There should never be an Organization or Program included on the
form.
Use Marketplace to pay back the balance with a personal debit or credit
card or electronic check. Contact the Travel Office for the private
Marketplace link.
Upload the receipt into Concur and append it to the transaction receipt by
dragging and dropping it onto the transaction. Select “Yes” to append the
new image.
You must enter comments to explain what happened.
If only part of the charge is non‐allowable, code the Expense Type for what
the charge was for then itemize to separate the allowable amount from the
non‐allowable.

30
o Change the itemized Expense Type for the non‐allowable amount to
“Personal/Non Reimbursable” and enter comments to explain what
happened.
o Attach both receipts to the transaction.
Finish the rest of the expense report and submit for approval.