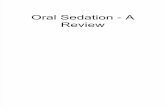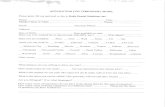Dentisoft Office Training final2007system, and lastly you will enter your dentists, hygienists, and...
Transcript of Dentisoft Office Training final2007system, and lastly you will enter your dentists, hygienists, and...

DENTISOFT OFFICE TRAINING
Training Overview
Dentisoft Office is an easy-to-use application for managing your dental office. The user
interface is simple to navigate, ensuring that new users can be operating the software
within a matter of minutes. Yet, Dentisoft Office is a sophisticated application, capable of
managing even the most complicated patient situation.
Dentisoft provides training, customer support, and Help documentation to assist in this
process. Our initial training agenda is geared towards helping the office become
operational, establishing a thorough understanding of the application, and assisting office
personnel learn where resources are available to assist in any circumstance. The training is
divided into Modules so as to allow for breaks.
The training agenda is as follows (please check them off as complete a module):
� Module 1 – Training, Customer Service, and the Virtual Front Desk
� Module 2 – Dentisoft Office Infrastructure and Security
� Module 3 – Office Navigation
� Module 4 – Setting up Your Practice
� Module 5 – Adding Patients
� Module 6 – Creating Appointments
� Module 7 – Managing Patient Financials
� Module 8 – Using Lists and Contacts
� Module 9 – Daily Activities
� Module 10 – Creating insurance claims
� Module 11 – Clinical charting
� Module 12 – Utilities
� Module 13– Monthly Activities
� Module 14– Managing Capitation
� Module 15 – Your Virtual Environment

DENTISOFT OFFICE TRAINING
MODULE 1 – TRAINING AND CUSTOMER SERVICE
INTRODUCTION
Dentisoft Office provides a variety of training and help features to ensure that your office
becomes fully trained and stays informed about Dentisoft Office features. You will have
access to online help as well as convenient telephone, chat, and email support.
INITIAL TRAINING
Each subscription of Dentisoft Office comes with five hours of free web based training to get
you started using the software. During the initial training you will become acquainted with
all the features of Dentisoft, in addition to the systems requirements (infrastructure) of the
Dentisoft products. The training will take place at a time which is convenient for you and
your staff, and will be conducted over the phone using online web-conferencing.
Additional training can be scheduled at any time at a rate of $75 per hour.
CUSTOMER SERVICE
Customer Service requests typically fall into two categories: “Technical” and “How-to”.
Dentisoft has employed technicians who will be able to answer these questions quickly and
professionally. Please bear in mind that sometimes, technical issues that pertain to
networking, hardware, and other environmental issues, are beyond the scope of Dentisoft’s
software. You should seek a local computer specialist for these kinds of problems.
• Dentisoft’s customer service department is open from 8:00 a.m. to 8:00 p.m. Monday
through Friday.
• You can reach Customer Service via any one of three ways:
o Telephone support: 1-800-847-7638
o Support Center-Chat support, Email and Access the Customer Center (lower
right-hand corner of the “Virtual Front Desk”)

“HELP” DOCUMENTATION
Dentisoft Office offers a variety of self-directed Help documents.
• Press the “?” on the upper right of most pages, as well as the “?” at the top of all
screens. Online Help files are also available for printing via “Useful Links” on the
Virtual Front Desk home page.
Customer Center knowledgebase
• Go to www.Dentisoft.com and log-in using your email address and password
provided. The knowledgebase contains hundreds of solutions to commonly asked
questions as well as solutions to many technical problems encountered.
On-going communications
Dentisoft Technologies will continue to communicate with you for as long as you utilize
Dentisoft Office. These communications will take place via a variety of mediums: letters,
newsletters (quarterly), online messaging, and email. Please ensure that you have
designated someone in your office as the point-of-contact.
OnLine messages – occasionally you will see messages displayed on your screen from
Dentisoft. These kinds of communications require an internet connection, and typically will
be associated with an announcement about a new feature or service offered by Dentisoft
Technologies.
• Via the Message Center on the left panel
• The Ticker on the top of the Virtual Front Desk
• The What’s News Section in the lower center section of the Virtual Front Desk

DENTISOFT OFFICE TRAINING
MODULE 2 – DENTISOFT OFFICE ONLINE INFRASTRUCTURE AND
SECURITY
OVERVIEW
DENTISOFT ONLINE (DSOL) IS AN INTERNET-BASED DENTAL PRACTICE
SYSTEM. IT IS PROVIDED BY DENTISOFT TECHNOLOGIES, AN "ASP”
(APPLICATION SERVICE PROVIDER). THE DENTISOFT ONLINE SOFTWARE
IS HOUSED AT OUR SECURE HOSTING FACILITY. YOU WILL ACCESS
DENTISOFT ONLINE VIA INTERNET EXPLORER AND A CONNECTION TO THE
INTERNET.
• Dentisoft Online is a web-based application built using standard Microsoft
toolsets, and utilizing Microsoft’s SQL Server database.
• DSOL requires a Pentium-based PC, 256k of RAM, and broadband
connection. A more robust machine will likely have small but noticeable
effect on the performance. Bear in mind that if your broadband connection is
shared between multiple machines in the office, the speed will be cut in half
for every two machines networked.
• Dentisoft OnLine’s program is entirely hosted on Dentisoft’s servers, except
for a small application from Crystal Reports which downloads onto each
computer. This application allows users to view reports.
• No additional software maintenance is required on the part of the user. All
upgrades are made at Dentisoft and convey automatically to all users.
• No data back-ups are required by the dental office. Back-ups are done in
real-time on the Dentisoft hosted servers.
• Dentisoft will run on most versions of Microsoft Windows, but keeping
current with versions and patches provided by Microsoft is essential.
• Third-part applications such as screen savers, games, and some utilities can
have a deleterious effect on the program as well.

Dentisoft OnLine Infrastructure, Security, and Back-up
Dentisoft OnLine (DSOL) is a state-of-the-art application hosted by Dentisoft Technologies
in one of the nations leading facilities (Equinix in Asburn, Virginia). DSOL utilizes redundant
components in all areas of its infrastructure to ensure that there is no “single point of
failure” and that fail-safes exist at every juncture. Both physical and virtual security are
maintained using a variety of systemic means and are in accordance with HIPAA
requirements. Data back-ups are conducted throughout the day and stored at Iron
Mountain’s Herndon facility each night.
The following details the infrastructure deployed, the physical and virtual security
apparatus we have assembled, as well as the data back-up protocols and procedures.
Infrastructure
• Redundant web servers and redundant database servers running in a clustered
environment. Microsoft, CISCO and DELL components.
• Firewalls, load-balancers, and tape back-up machinery. CISCO, BIGIP, and DELL
components.
Physical Security
DSOL is hosted at the Equinix’s Ashburn, Virginia facility, which currently hosts other large
well-known internet sites. The host servers reside in a guarded, caged, locked area with
biometric access controls. The facility was designed from the ground up for redundancy and
security. The shell of the building is fireproof and bombproof, and redundant systems
include electrical, HVAC, and multiple back-up generators. Internap technology is regularly
implemented to ensure access to multiple Tier 1 internet providers simultaneously. This
ensures access even in the event of a Tier 1 outage. Additionally, n+1 architecture is
maintained in all facets of the hosting environment in accordance with HIPAA standards.
Virtual Security
Data protection is of utmost importance, and that is why data can only be accessed via a
dentist’s personal “super-user” name and password. Only the “super-user” password holder
can assign additional staff access the system; giving them user rights, and assigning them
personal user names and passwords. All data communications are encrypted using 128-bit
SSL encryption.

Back-up Procedures
Multiple layers of data back-up are employed in DSOL. First, DSOL data is written to two
simultaneously-operating servers, in what is called a “clustered environment”. In a cluster,
all data is written to multiple machines at once, to protect against the failure of any one.
Secondly, data from these servers is written on a real-time basis to a Level 5 RAID back-up
disk array. This ensures that hot-swappable back-up data exist at any time. Thirdly, a Level
5 RAID database back-up system takes a snap-shot of the entire database every two hours
as additional protection. And lastly, each night tape back-ups of the full database are created
and sent to Iron Mountain’s Herndon facility for storage.
With DSOL, your never need to worry about back-ups. Your data is being managed in the
most state-of-the-art manner available anywhere.
HIPAA Compliance
Practice Management Systems are not technically covered under HIPAA guidelines. Dental
offices are however, and so the software’s responsibility is to ensure that dental offices can
become and stay HIPAA compliant, by:
• Performing electronic transactions in HIPAA compliant formats
• Requiring secure passwords to access the patient information
• Provide fields for inputting all required data used in HIPAA compliant transactions
HIPAA does however address “Access Controls” which govern who has access to
confidential information via (1) Mandatory Access Control, (2) Discretionary Access Control
(3) Time of Day, (4) Classification, or (5) Subject-object Separation. All apply to Dentisoft
OnLine and the system is fully compliant with these requirements.

DENTISOFT OFFICE TRAINING
MODULE 3 – DENTISOFT OFFICE GENERAL NAVIGATION
• Dentisoft Office has been designed to facilitate the easy assimilation of new users by
providing an intuitive graphical user interface.
• Modules are presented along the left: Patient/Visits, Fees/Carriers, Appointments,
Utilities, Status providing navigation to the most commonly used features of the
application.
• Tabs along the top provide navigation within modules, and allow the user to access
detailed features.
SUMMARY OF MODULES
• Patients/Visits – (1) add/edit patient information, (2) set recall dates, (3) view
transaction history, (4) log procedures associated with visits, (5) view a patients
financial information, (6) apply payments received, (7) view patient charts, manage
insurance information.
• Appointments – (1) add/delete appointments, (2) print schedules/reports, (3) e-
mail reminders.
• Fees/Carriers – (1) manage fee schedules: add procedures, change fees, add new
schedules, (2) add/edit carriers, (3) add/edit providers, (4) create/edit explosion
codes, (5) add/edit employers.
• Reports Manager – view reports, lists, and graphs.
• Contact Manager Quick access to Patients, Guarantors, Insurance carriers,
Referrals, Employers, Payer IDs
• Utilities – 1) process bulk checks, (2)Check/delete/transmit e-claims, (3) view
deletion log, (4) Status/Tutorials
• Marketing Center – (1) Comments Builder, (2) Data Mining

DENTISOFT OFFICE TRAINING
MODULE 4 – SETTING UP YOUR PRACTICE
Overview
Establishing your practice on Dentisoft Office is easy. You will first enter key information
about your practice in the “Office Manager module”, then you will establish users for your
system, and lastly you will enter your dentists, hygienists, and fee schedules.
Using the Office Manager module
• Dentisoft Online – select Office Manager from the top drop-down
Enter the key information about your practice: name, address, etc as well as define items
such as License number, Tax ID, NPI #, finance charges etc.
Using the User Manager module
• Dentisoft Online – select User Manager from the top drop-down
Managing the roles of your users within Dentisoft is the key to keeping your office secure.
Only a user with security level 9 can define roles for others. Enter the names of all the users,
and select the security level (1-9) for each of them.
Entering providers
• Dentisoft Online – select Fees/Carriers > Providers
Enter all the names and key information associated with both Dentists and Hygienists
Setting up Treatment Rooms
Establishing treatment rooms in Dentisoft is extremely flexible. You can choose to create
rooms based upon: number, practitioner, procedures performed, etc.
Once you have chosen an approach which works best for your office.
• Select: Time Interval and Number of Rooms (Views will be discussed in more detail)
• Once time interval is set to 10 or 15 minutes, it cannot be changed.
• Select: Room Set-up, set number of rooms, name the rooms, set lunch hour, assign
practitioners and financial goal for each operatory.
• Click on “Freeze Room Headers” and “Freeze Time Headers” to view both while
scrolling through Appointments in DSOL.
• Set up Views

Once complete, your appointment book is ready to begin scheduling.
Managing fee schedules
• Dentisoft Online – select Fees/Carriers > Procedures/Fees> View by “Fees”.
You will note that all current CDT5 and CDT7codes are present in your list of procedures,
under a single fee scheduled called “UCR”. You can begin entering the fees for each
procedure code, and then “copy” the UCR or the Medicaid fee schedule as an easy way to
create new schedules.
What did you learn?
� Office Manager
� User Manager
� Access Point Manager
� Setting up the Appointment book
� Entering Dentists
� Entering Fee Schedules
� Changing Fee Schedules/adding
codes
� Explosion Codes

DENTISOFT OFFICE TRAINING
MODULE 5 – ADDING PATIENTS
Overview
In Dentisoft you can have five types of patient records in Dentisoft: Cash, Insurance, Dual
Insurance, Pre-paid/Capitation/HMO, and Medicaid. The Patients/Visits module is where
you will manage most aspects of your patient records: demographic, recalls, financial, and
clinical.
Patient Types – All Patient records allow you to enter basic demographic information,
manage recalls, and financial history. There are however some differences to note:
• Cash – no Primary Insurance tab
• Dual Insurance – two Insurance tabs
(primary and secondary)
• Medicaid – no Primary Insurance tab,
requires a Medicaid ID number
• Pre-paid/Capitation – carrier and group
must be identified.
Adding a new patient – use the New Guarantor or New Responsible Party wizard or Quick
Entry-- for faster entry and editing at a later time.
This easy set of screens will walk you through entering basic patient information. Once
completed, you will be presented on the visit/posting screen. A few key notes:
• Set the relationship to the insured if applicable (self, spouse, etc)
• Determine whether you will accept insurance payment directly from the carrier
• Request Patient Financing
• Set the preferred dentist and hygienist
• Copy an account or patient to another office linked to the practice.

Overview of the “Patient” tabs
• Patient Info: basic demographic and recall information
• History: Dental/Medical questionnaires, drug usage, desired appointment times
• Visits : clinical detail of visits
• Guarantor: the primary insured’s demographic information
• Summary: financial summary of patient
• Chart : clinical charting of visits
• Primary Insurance: details of insurance if applicable.
Establishing Recall dates
Dentisoft provides the ability to set primary and secondary recall dates. Simply enter the
date, and this will be recognized by all Recall Reports.
What did you learn?
� Searching for patients
� Managing patient records
� Establishing the insurance type
� Establishing recalls

DENTISOFT OFFICE TRAINING
MODULE 6 - CREATING APPOINTMENTS
Overview
Creating appointments in Dentisoft can be accomplished either from the
Appointment book or from the Patient/Visits>Visit screen. Simply select a date and
time for the appointment, and apply procedure codes to be performed on that date. A visit
can generate a treatment plan or a claim.
• Remember to periodically click on “Refresh” from the “Home Page” to update the
day’s patient list or set the Auto Refresh for time interval.
• When a patient calls on the phone, enter their name and go to their “Patient Info”
page. You can view their upcoming appointments; enter their cell phone number,
etc.
• From the “Patient Info” page, double click on an upcoming appointment to quickly
go to the “Appointment Schedule” for that day.
• Entering an appointment for a new patient.
• Reserving Times slots
Visit types:
• Proposed (P) – created when the visit is first created or when the doctor wants to
present a treatment plan.
• Completed (C) – created when a procedure has been performed.
• Billed (B) - Created when a procedure has been billed to Insurance.

The Appointment Book
• Select a daily or weekly view, and for which room you are scheduling.
• Choose a date and time by double clicking the room and start time.
• Indicate whether the appointment is for a new, current, or an existing patient.
• Selecting an existing patient will bring up the Search screen.
• Decide on the length of the appointment.
• Add procedures, make notes, and save appointment.
• Doctor and Assistant time can be marked.
• If the patient has a Treatment Plan, the TX Plan button can be selected, and the
treatments checked to add to the visit.
• Use the Auto-scheduler to easily find the first available time for the patient
and the dentist as set in the parameters.
The Visit Screen
• From the Visit Tab, select “New Visit” to create the appointment.
• Add procedures by selecting an “explosion code”, by going to the Add Procedures
box, or by typing the ADA code in the By ADA code field, and then pressing the Enter
key.
• The visit will be Proposed or Pre-Authorized (“P” status) until the “Complete All”
button is clicked at the bottom. (“C” status)
• Procedures can be completed one at a time from the Proposed Visit.
• The appointment will contain the applicable fees for that patient as well as their
preferred provider(s).
Managing Recalls
Both a primary and secondary (other) recall date can be input into the patient
record. In addition, you can note the number of months the recall should take place.
When a recallable procedure is completed, such as a prophylaxis or a periodic exam,
the recall date will automatically update on the patient information tab, according to
the number of recall months set within the Recall Months.
To create a Recall list or run recall labels or cards, go to Reports>Recall Labels/Lists.
Set criteria and run the report, select Labels/Cards or List, and print. Each time the
labels or cards are printed, it counts as having 1 recall run until the patient’s recall is
updated through a recallable procedure being posted.

How to’s:
Creating an Appointment/TX Plan
• From the Patient Visit Tab
o Click Create New Visit
o Add procedures codes from “Find/Add Procedures” –Select a category or
find the code from the upper box, double click on it, then click “Add to
Visit” the procedures from the lower box
o From Explosion codes, or by typing the code in the “By ADA Code” box, and
pressing the Enter key
o Visit will be in a Proposed or “P” status until the visit is completed by
clicking on the “Complete All” button
o Fees/teeth/surfaces/providers can be edited prior to completion by
double clicking the procedure, editing the data, then saving it.
• From the Appointment Scheduler
o Open appointment Scheduler
o Select day/time/operatory and double click to add patient
o OR go to Auto Schedule and select parameters-Length, operatory, days,
time and day, click Find, then select the desired appointment, then double
click to proceed to the Add patient screen
o Select New Patient (not in database), Existing Patient, or Current Patient
(patient last on the Patient Info screen)
o New patient requires Name and one phone number, then select the length
of the appointment, select the provider, add procedures, notes if needed,
and Save.
o Existing Patient will bring up the Search screen for patient selection, type
in name and select from list.
o Work from the top down to select length, priority color, preferred
provider, doctor/assistant time.
o Add procedures via Explosion codes, By ADA Code field or by “Add
Procedure” then SAVE.
o If a TX plan is available for the patient, the TX Plan button will be red and
blinking. Click here to checkmark the procedures wanted for this visit,
SAVE.
o Fee and provider can be edited by double clicking the procedure, making
the edit, and saving.
o Procedures can be removed by highlighting and clicking Remove
Procedure.

o To complete the visit from the Appointment Scheduler, double click the
appointment to get to the Add/Edit screen, then click POST/COMPLETE.
The color of the appointment will change to let the staff know the visit has
been completed.
What did you learn?
� Creating an appointment
� Adding procedures to a visit
� Viewing your day/week
� Creating a recall and setting
reminders
� Using the Auto Scheduler
� Reserving Time slots

DENTISOFT OFFICE TRAINING
MODULE 7 – MANAGING PATIENT FINANCIALS
Overview
Managing patient financials involves the use of several Dentisoft Office screens: Summary,
Insurance, and Payment. Utilizing these screens correctly will enable you to know exactly
what is owed, how to apply payments received, and to manage outstanding debts.
Establishing what is owed
• Whenever you create a visit in the Visit screen, the charge for each procedure is
automatically applied against the procedure.
• It must be in “Completed” status before you will see it as an outstanding debt.
• Patient portion and Insurance portion can be edited at any time before it is
“Completed”.
• A starting balanced can be entered on the Payment screen if you are carrying over a
debt.
Viewing a balance
• Balances can be viewed directly on the Visit/Posting screen, through the “Account
Ledger” on this screen, or on the Payment Tab.
• Additional detail is available on the Summary tab.
• Insurance balances can be manually modified on the Summary screen as well.
Applying payments received
There are four kinds of payments:
• Cash – selected when the patient pays for their service with cash,
• Check – selected when the patient pays for their service with a check. This requires
you to enter a check number.
• Credit Card – selected when a patient pays for their service using credit card.
Typically requires that you enter a tracking/authorization number.
• Insurance – selected when you receive a payment from an insurance company, and
is associated with a claim that you have billed for. The insurance payments are paid
against a specific claim, or claims. In DSOL, these can be paid by individual
procedures simply by clicking the By Proc box.
o The billing status for that visit will then be marked as “C” for complete.

There are thirteen kinds of payment adjustments that can be made:
• Bounced check returned – selected when a patient check has bounced and you
would like to reverse a previously applied payment.
• Refund to patient – selected when a patient has over-paid.
• Prof. Courtesy Discount – selected when you wish to reduce the amount collected
for a particular service
• Coupon – selected as payment type.
• Debit adjustment – selected when you wish to modify the amount applied as a
payment.
• Credit adjustment – selected when you wish to adjust the amount owed by the
patient.
• Not patient responsibility – selected when you want to adjust the amount owed by
the patient ONLY in the presence of insurance.
• Payment reversal- Selected when you want to reverse a patient payment
• Collection fee debit- Selected when you want to charge the patient account for
collection fees
• Refund Reversal- Selected when you want to reverse a refund to a patient
• Redeposit Returned Check- Selected when you want to redeposit a returned check
• Collection Fee Credit- Selected when you want to credit any collection fee posted
to a patient account
• Patient Finance Decrease- Selected when you want to decrease the finance charge
against a patient balance
• Notes can be entered in the NOTES field to define reason for payment/adjustment.

Payment by Procedure
Posting by procedure is important when you are paying the providers in the practice by
collection, and ensures that the correct provider is paid for the services he/she rendered for
the visit.
From the patient’s “Payment”
module:
1. Select the type of payment
to be made-check, cash or
Insurance payment
2. Click on “Apply Payments by
Procedure” (this will open a
screen indicating the
outstanding procedures and
which provider the
procedure was performed
by)
3. Enter the amount in the “Pt Pay”, if the patient is making the payment. If the field is
bronze with an amount in it (indicating a previous payment), this field can be
overridden to enter the additional amount being paid.
4. If this is an insurance check, select Insurance under Type, highlight the claim you
are paying against, then click “Apply Payments by Procedure”.
5. Enter the payments
in the Prim Pay
column and tab
through until all the
portions are
entered.
6. Continue to enter
amounts to be
applied by
procedure until the
total amount being
paid is indicated in
the “Amount” field.
This field will
automatically
calculate the
amounts applied as
entered into the
corresponding field.
7. Verify provider is correct. This can be easily changed by clicking on the down arrow
and selecting the correct provider.
8. Verify information (i.e.: payment type, check number, amount entered, note, etc)
9. Click Post and then Close.

Managing receivables
While all offices strive to collect all monies owed at the time of service, it is common for
dental offices to have some portion of billed amounts outstanding.
• Aging – the process by which debts become older and are displayed on the
Summary tab and in reports (30, 60. 90. 90+ days old).
o Age the accounts by running the End of Month (EOM) on the Billing
Statement screen
o You can apply a “interest charge” for debts
o There are many reports available to view aged amounts (e.g. by type, by
provider, etc)
• Billing – the process by which you create statements to be mailed to patients for
amounts outstanding.
o Reports>Billing statement>Set parameters>Print, then Update.
o Individual: Visits tab>View Reports>Account Statement, print.
• Sending collections letters
o Visits tab>View Reports>select preferred letter
• Using a collections agency
o You can automatically submit accounts with old balances through:
o Lists>Send to collections> Access Receivables Collection Agency.
o More Access Receivables collection information on the Virtual Front Desk.
What did you learn?
� Viewing balances
� Receiving payments
� Applying payments against visits
� Adjusting balances
� Managing debts-collections
� Billing patients

DENTISOFT OFFICE TRAINING
Module 8 – Using Lists and Contacts
Lists are located under Reports Manager > Lists
• Procedure Codes / Fee Schedules: Provides a list of up to 10 selected fee
schedules with fees. Enter desired fee schedule from the drop down.
• Insurance Carriers List: Provides alphabetical list of carriers with associated
information and carrier IDs
• Insurance Carrier Labels: Creates mailing labels for insurance carriers. Use Avery
5160 labels.
• Capitation Carriers / Groups: Lists capitation carriers and all group fee schedules
for each carrier.
• Employer Plans List: Outlines carriers for employers with group plan benefit
information and notes per plan.
• Patients / Family Members (by chart, fee schedule, medical alert, zip, etc):
o Provides means of grouping patients by-
� Type (cash, single insurance, dual insurance, capitation and
Medicaid)
� Type labels.
� By Chart #
� By Fee Schedule
� By Medical Alerts
� Available on Short Notice
� By Provider

Guarantors / Responsible Party (by carrier, type, employer, etc):
� Provides listings of accounts
� Send to collection (ICS) Sent to collection
� Not active (account unchecked as active on guarantor screen)
� Not on billing (account unchecked as “Send Statement” on guarantor
screen
� On late charge (account checked with “Finance Charges” on
guarantor screen.
Count by Medical Alerts: Displays number of patients marked with medical
alerts by alert type.
Explosion codes: Lists all explosion codes and what procedures are in each code.
Comments List: Lists custom comments created for copying and pasting to
multiple accounts.
Contact Manager
The Contact Manger gives the user a quick means of locating Patients, Guarantors,
Insurance Carriers, Employers, Referrals and Payer ID numbers alphabetically.
When data source is found, double click to take you directly to the information.

DENTISOFT OFFICE TRAINING
Module 9 - Daily Activities
The following activities should be completed each day:
Managing the day
• Use the “Home Page” to quickly access the daily patients. Use it to link to the
appointment scheduler to check in patients and edit/post their appointments.
• Daily routing slips may be run for all patients on the appointment scheduler.
o Accessed under Reports > Daily Report >Select day> Daily Routing Slips.
• Print appointment schedule.
• Confirm next day’s appointments.
o Print list under appointment scheduler > Reports > Select desired date>
Daily Scheduled Patients
• Ensure all visits have been posted, and fees are correct for each procedure.
• Ensure that all claims are created and transmitted for all posted visits.
• Check ClaimConnect for prior claim errors or rejections.
• Procedures may be added or deleted on a visit.
Daily Collections
• Ensure all payments and adjustments have been posted properly.
• Run the Daily Claims Printed report to check to see if all claims were printed.
• Payments/adjustments may be deleted from the summary screen and re-posted
if necessary.

Daily Reports
• Daily Reports contain all necessary reports that sum up the day’s activities. These
reports are checked to maintain accuracy in daily posting of visits and collections.
• Accessed under Reports Manager > Daily Reports
o Daily Activity Sheet:
� Lists all production, payments and adjustments per patient and
provider
� Totals production/collection/adjustments and increase/decrease in
A/R at the bottom of report
o Daily Deposit Slip:
� Lists all deposits and type with total.
o Daily Claims Printed:
� Lists all claims created, insurance carrier, and type of claim.
o Day sheet by Provider:
� Defines all transactions per provider.
� When running the daily report, “Daysheet by Provider”, run it using
the “By Range” option. Use the current day for both options to get
the breakdown of adjustments for production and collection listed
separately. If you select a specific range of days, it will also reflect
the adjustments for production and collection separately.
o Deposits by Carrier:
� Provides list of all payments by carrier.
� If you use ACH/VPT there is a link here to access the Payments
Gateway and these payment reports.
You can also print out Daily Scheduled Patients (a list for confirming appointments),
welcome letters for new patients, and routing slips for all patients who have an
appointment on the appointment schedule for the selected date.
Monthly Summary, either with detail or summary is also available on the Daily Report tab.
These reports list each day up to the day’s date and show all patients, procedures, and
transactions with adjustments. This is a good over-view of the practice totals month-to-
date.

Daily Check-up
You can now have an email sent daily to specific staff members and doctors that list
the practice’s key statistics for the previous day.
The information includes: Daily production, collections, adjustments, broken down
by category, new guarantors and patients, and how many appointments were made.
To initiate the service, you must have Level 9 access. Go to User Manager >Edit User,
and select the profiles of those you wish to receive the Daily Check-up. Add their
respective email addresses (note that user passwords are necessary to make any
change to a User's Profile), and then choose Save. Then go to Office Manager>Edit
Office, choose the check box next to Daily Check-up and choose recipients. Place a
check next to any user who is to receive The Daily Check-up and click Save. You will
then return to the Office Manager screen. Choose Save to complete the set-up. The
email will be generated at approximately 4:00 a.m. each day, and display the
previous day's performance.

DENTISOFT OFFICE TRAINING
MODULE 10- CREATING INSURANCE CLAIMS
Insurance claims and pre-authorizations are created on the Visits/Posting screen.
• To set up for electronic claims: go to Utilities, Click the Sign Up button and register
with EHG.
• To create a claim go to Visit Tab
• Highlight visit date you want to create a claim for.
o If visit is completed, it will default to a claim.
o If visit is pending, it will default to a pre-authorization.
• Click “Create Claim”, then print.
• If the claim needs to be edited, click “Fill out form” and save
editing/notes/xrays/initial or replacement.
• If an electronic claim is desired:
o Select “Create E-claim”
o The system will confirm a claim has been created and list the date.
o This puts the claims in a queue, and the batch can be sent under “Utilities”.
o Submitted claims can be viewed under “Claim Connect Report”.
o When editing claims after submission to the clearing house, be sure to not
only make the necessary changes in ClaimConnect, but also make the
changes in Dentisoft. This will help avoid claim errors in the future.
• Printing a claim automatically marks the visit with a “B” for billed.
• At the end of the day, a list can be printed of claims printed under “Daily Reports”
• Insurance tracking reports are listed under Reports manager> Insurance.
• Electronic claims status is checked on Claimconnect Report under Utilities.

DENTISOFT OFFICE TRAINING
Module 11- Clinical Charting and Images
Overview
Clinical charting in Dentisoft Office flows automatically from activity performed on each
patient. Additionally you can chart previously existing conditions and periodontal status.
Set-up
Procedures MUST have a “Chart Category” assigned to them in order to be displayed on the
tooth chart. Fees/Carriers>procedure(s)>Chart Category
The Tooth Chart
• There are three statuses on the tooth chart: Proposed, completed, and pre-existing.
• Procedures scheduled on your appointment book or Visit tab will automatically be
displayed on the tooth chart.
• To log “pre-existing” procedures simply click the tooth(s) and select a palette item.
• To log “completed” or “proposed” treatments, click the palette item first, then the
tooth(s). You will be prompted for the appointment date.

The Periodontal Chart
• Double click at the top of the tooth to get to the dialog box where you can log pocket
depths per surface.
• Tab from surface to surface to save measurements.
• Recession may be charted as well as furcations, bleeding, mobility and suppuration.
• Periodontal charting may be printed as a hard copy.
• Click “plaque sites” to log locations of build-up where necessary.
Imaging
• You can attach any image to a Dentisoft patient record: Chart > Add/Capture >
Browse for the image on your hard drive > name the image and click Upload.
• You can scan images or capture images directly from a TWAIN complaint device.
• These will appear as thumbnails, double click to enlarge.
• Digital Radiography bridges are also available upon request and for an additional
fee. This links your patient record to you radiography software.

DENTISOFT OFFICE TRAINING
Module 12– Utilities
Bulk Check Entry
o Bulk checks may be entered by carrier and applied to specific patients or
as one bulk payment, as in a capitation check.
Transmit Eclaims
o Created claims are batched here and can be deleted if needed before
transmittal.
o Clearing house can be accessed to check claims and claim status.
View Deletion Log
o Deletions of visits and payments can be viewed here with assigned access
level. Detail as to date, time, amount and who was logged in are provided.
Today’s Appointment Status
o Lists appointments on the appointment schedule and if they have been
checked in/checked out and posted (via editing their appointment)
Refreshes every two minutes.
o This list can also be viewed on the Home Page by clicking on the orange
“View All” button.
Tutorials
o Online tutorials provide instructions for DSOL operations.
New Features
Lists and details the latest enhancements and upgrades for Dentisoft Online.
The new features can also be found on the Home Page.

DENTISOFT OFFICE TRAINING
Module 13- Monthly Activities
Certain activities should be performed monthly to ensure standardized data reporting and
financial and patient tracking.
Reports>Billing statements and EOM
End of the Month Processing (EOM):
• EOM is best performed at the beginning of the month; it will default to the last day of
the previous month.
• End of the Month processing has three functions:
o Age the accounts with Over 30, 60, 90 days balances.
o Calculate finance charges for accounts with late charge checked and with
aging balances.
o The date of last end of the month is stored in the setup file to close the
month for transactions.
• Once the EOM has been performed, changes in production/collection for the
previous month should not be made. If needed, however, a log in of level 9 will
allow revision of data.
Billing Statements:
Billing statements can be run at any time, but generally at the same time each month.
• Set parameters, coverage type, select statement type, and default days (if run
monthly, default days should remain at 28)
• Apply EOM finance charges will only apply the finance charges if they are set up in
the office manager (system options in Desktop) Select 30, 60, 90 days.
• Do not close or Update until after all statements have been printed.
• After printing, clicking the Update button will update the accounts and the Last
Statement Sent date.

Sending Recalls
• Sending recall cards should be done routinely for the next months’ patients that are
due for a recall visit. Cards/labels/lists can also be produced for patients who are
overdue.
• Set time frame for recalls and coverage type, then either Print List or Labels/Cards.
If cards are desired, select Recall Cards by Name from the dropdown list, and click
labels. 4 pre-printed cards per sheet should be loaded in the printer.
• Maximum recall count can be set higher to include patients that have had 3 cards
sent for the existing recall date.
Reports > Monthly
Accounts Receivables
• The A/R report should be printed (hard copy) once a month at the same time (end
of month or when billing statements are sent). This report can be printed in a
variety of methods, with or without credit balances, and gives a snapshot of the
receivables on a given date. Included on the A/R report is the last statement date,
the last payment amount and the aging balances. Totals represent what is owed to
the practice for completed treatment.
Practice Analysis Report
• A practice analysis report can be printed and gives monthly information on
production by provider by category and collections by provider by category. Also
listed is a count of new patients, number of referrals, active account balances and
practice totals by month and up-to-date for the year.
• Reports can be run according to each office’s needs and determinations. Monthly
reports include:
o New Patients – Lists new patients, the referral type, and who referred them
to the office during selected month. You can run labels for letters or cards
for new patients.
o Transactions by Provider – Lists all payments and adjustments and can be
sorted by date and type.
o Capitation Utilization and Summary – Selection of reports that lists
capitation patient visits and can be sorted by date, provider and carriers.
o Outstanding Contracts – Lists all outstanding contracts, the amount paid to
date, and the remaining amount due.
o Patients not on recall – List of patients that have no recall date.
o Plan Analysis – Analysis for Capitation fee schedule procedures sorted by
carrier and date.
o Procedure Analysis – Lists procedures and totals by provider by month.
o Transaction Analysis – Gives totals of types of transactions and % of
collections for each type.
In addition, there are Production and Collection reports broken down by
provider, by codes and by carrier.

Insurance Reports
• To ensure all claims have been created and sent, there are several insurance
tracking reports:
o Activity report - Lists all claims created by carrier by selected month.
Payments are seen here if paid within the month.
o Aging Report – Lists all outstanding claims over 21 days by carrier. Patient
account number, DOB, SS# and phone number as well as any notes appear
on this report for easy follow up.
o Aging by Date of Service, by Provider. Patient account number, DOB, SS#
and phone number as well as any notes appear on this report for easy follow
up.
o ***Notes can be generated on the visit tab by selecting the visit, double
clicking to access the Edit Visit screen, typing notes, then saving.
o Not billed for completed work – Lists patients that have not had a claim
created for any DOS.
Incomplete Work / Completed Work
• Check reports here to ensure proposed and preauthorized work is scheduled to be
completed.
• The Treatment Plan report and the Work Authorized but Not Started report can be
used to fill the schedule and to ensure the patient has completed their proposed
work. The Treatment Plan report lists all TX Plans going back 12 months.
Birthdays/ Referrals
• Patient birthday lists/labels
o Prints list 5 days from today out to 30 days
o Includes patient’s birth date and age
o Labels for same list of patients
• Referrals Tracking
o Referral tracking / details for selected month
� Patient referred, type and referred by
� Lists the value of the referral
o Referral letters
o Referral labels

DENTISOFT OFFICE TRAINING
Module 14 -Managing Capitation
Overview
Capitation or “pre-paid” insurance provides coverage for patients by paying for services
based upon an actuarially pre-determined amount. Typically this amount varies by plan,
location, and employer group. Additionally, there is typically a co-payment schedule which
the patient pays for each (or some) procedures, as well as potentially a “supplemental”
schedule paid by the carrier. Dentisoft provides a vehicle to account for all these different
kinds billing.
Capitation Accounts
� Create new account/guarantor and select Pre Paid/Capitation/HMO as type.
� Enter patient information, and select carrier.
� If the Carrier is not listed in the drop down, add a new carrier with the correct
billing address.
� Select the Group from the drop down.
� If the specific fee schedule name does not appear, click on New Group.
� Select the correct carrier from the list, name the Fee Schedule and click
Copy/Create. The fee schedule is now attached to the patient, and added to the fee
schedule list under Fees/Carriers/Providers.
� If a supplemental fee schedule applies to the account, create another Fee Schedule
here as a new group.
� The fees can be modified in F/C/P by clicking on View Fees by “By Fee Schedule”,
selecting the Fee Schedule from the upper right box, and changing the fee(s), then
saving. Fees should be correct before any visits are posted.

Supplemental Fee Schedules
� Some plans pay for more expensive procedures in addition to the monthly stipend
per patient. These supplemental fees are listed on a separate fee schedule that is
associated with the same specific carrier.
� Go to> Fees/Carriers/Providers
� View Fee by Fee Schedule, click Add New Schedule
� Check the Co-Pay box at the bottom
� Under Link to Carrier, select the correct insurance carrier
� Name the plan, and click Copy/Create
� Attach this supplement plan on the Capitation tab under Cap Fee Schedule, (paid by
carrier) and save.
� Bulk capitation checks can be entered under Utilities> in DSOL.
� Office>Bulk Check Entry in Dentisoft Desktop.
Select the carrier and click on New Insurance Check, follow the prompts.

DENTISOFT OFFICE TRAINING
Module 15- Your Virtual Environment
Overview
With your active support contract, Dentisoft provides a series of online (web) capabilities to
improve your office operations. As the nations leading online practice system, Dentisoft can
offer customers new ways to communicate with patients, facilitate payments, and reduce
administrative expenses.
Virtual Front Desk
Dentisoft’s Virtual Front Desk is you main portal for accessing all Dentisoft’s online services.
Using the Virtual Front Desk you can:
• Access the Dentisoft Customer Center (view the knowledgebase, submit cases,
buy items)
• Interface with potential new patients.
• Orchestrate a web conference in which you can review treatment plans over the
web.
• Use the “chat” feature to speak with a technical service representative at
Dentisoft.
• Receive update and information from Dentisoft.
• Access Collections Link, Drug Link, and other third-party applications.
Collections Link
• A service which allows you to submit accounts automatically to the collections
agency, and online reporting to track progress.
DrugLink
• A service which provides online drug interaction data, and drug details.
Virtual Payment Terminal
• A service which provides an automatic connections between your credit card and
ACH transactions and Dentisoft’s patient record.
Claim Connect
• Your site for viewing e-claim reports

Patient Financing
• A service which allows you to electronically submit a finance application on the
patient’s behalf. The application will be reviewed and a decision will be returned to
you within five minutes.

DENTISOFT OFFICE TRAINING
Follow-up
Dentisoft’s training staff will call during the first few weeks of using Dentisoft Online to
review or answer any questions or concerns you may have.
Please be sure to note items below which you would like to review with your trainer.
Items to be covered in follow-up sessions:
Item/Issue Notes