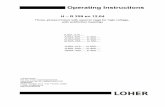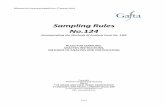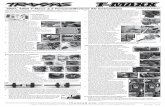DentalEye 3.3 Installation instructions
Transcript of DentalEye 3.3 Installation instructions

DE33-II-EN-3.0
2019-12-03
DentalEye 3.3
Installation instructions

DentalEye 3.3
Installation instructions
DE33-II-EN-3.0
2019-12-03
1 (76)
Table of contents
1. Product identification ........................................................................................................................ 3
1.1. Labelling and symbols ................................................................................................................ 3
2. Introduction ....................................................................................................................................... 4
3. System requirements ......................................................................................................................... 4
3.1. Workstation system requirements ............................................................................................... 4
3.2. Database server and network system requirements .................................................................... 5
4. Supported equipment ........................................................................................................................ 6
4.1. X-ray devices .............................................................................................................................. 6
4.2. Intraoral cameras ........................................................................................................................ 7
4.3. Extraoral digital cameras ............................................................................................................ 7
4.4. Flatbed and film scanners ........................................................................................................... 7
4.5. Image transfer and communication ............................................................................................. 8
5. Installation ........................................................................................................................................ 8
5.1. Upgrading from previous versions ............................................................................................. 8
5.2. Running the installer ................................................................................................................... 9
5.3. Installation approval ................................................................................................................. 10
5.4. Automated installation option ................................................................................................... 10
6. Database setup ................................................................................................................................ 10
6.1. SQL Server installation ............................................................................................................. 11
6.2. Image store setup ...................................................................................................................... 12
6.3. Database creation ...................................................................................................................... 12
6.4. Database selection .................................................................................................................... 12
6.5. Database backup ....................................................................................................................... 14
6.6. Move or restore database .......................................................................................................... 14
6.7. Convert existing database ......................................................................................................... 15
7. Application setup ............................................................................................................................ 15
7.1. Security settings ........................................................................................................................ 16
7.2. Developer setup (Network tab) ................................................................................................. 18
7.3. DICOM settings (DentalEye Enterprise only) .......................................................................... 19
8. License management ....................................................................................................................... 20
9. Plugin setup ..................................................................................................................................... 20
9.1. Image enhancement .................................................................................................................. 22
10. X-ray imaging system calibration ................................................................................................... 24
10.1. Monitor calibration ................................................................................................................... 25
10.2. Consistency check .................................................................................................................... 27
11. Patient Management System integration ......................................................................................... 28
12. Templates ........................................................................................................................................ 29
13. Upgrading from DentalEye 3.1 ....................................................................................................... 30
13.1. Converting MS Access database to MS SQL ........................................................................... 30
13.2. Connecting 3.1 and 3.3 workstations to the same database ...................................................... 30
14. Problem solving .............................................................................................................................. 31
14.1. Troubleshooting ........................................................................................................................ 32
15. Appendix: Component-specific instructions ................................................................................... 34
15.1. Acteon ....................................................................................................................................... 34
15.2. Autoimport................................................................................................................................ 35
15.3. Belmont BelSensor GOLD ....................................................................................................... 36
15.4. Boneprox .................................................................................................................................. 37

DentalEye 3.3
Installation instructions
DE33-II-EN-3.0
2019-12-03
2 (76)
15.5. Camera WIA ............................................................................................................................. 38
15.6. Carestream ................................................................................................................................ 39
15.7. C-Takt Link .............................................................................................................................. 40
15.8. DCM Store ................................................................................................................................ 41
15.9. Dentalmind Digital X-ray II ..................................................................................................... 42
15.10. Dentalmind Digital X-ray 3 .................................................................................................. 43
15.11. Denterprise QuickRay HD ................................................................................................... 44
15.12. DentiMax Dream Sensor ...................................................................................................... 45
15.13. Dentron USB ........................................................................................................................ 46
15.14. Dürr VistaEasy ..................................................................................................................... 47
15.15. Export ................................................................................................................................... 48
15.16. Gendex ................................................................................................................................. 49
15.17. ImageLevel NV SA MDX3 .................................................................................................. 50
15.18. Instrumentarium ................................................................................................................... 51
15.19. KaVo Kerr ............................................................................................................................ 52
15.20. Manual Import ...................................................................................................................... 53
15.21. Medspace .............................................................................................................................. 54
15.22. Morita ................................................................................................................................... 55
15.23. Planmeca .............................................................................................................................. 56
15.24. Progeny ................................................................................................................................ 57
15.25. Schick Intraoral .................................................................................................................... 58
15.26. Sirona ................................................................................................................................... 59
15.27. Soredex ................................................................................................................................. 60
15.28. SUNI SDR ............................................................................................................................ 61
15.29. TWAIN ................................................................................................................................ 62
15.30. Vatech .................................................................................................................................. 63
15.31. Video .................................................................................................................................... 64
15.32. Canon EOS direct capture .................................................................................................... 66
15.33. SQL Backup script ............................................................................................................... 68
15.34. Patient Selector ..................................................................................................................... 69
15.35. Command line link ............................................................................................................... 72
15.36. Options for automated installations ...................................................................................... 75

DentalEye 3.3
Installation instructions
DE33-II-EN-3.0
2019-12-03
3 (76)
1. Product identification
Product variants
DentalEye Pro
DentalEye Enterprise
DentalEye Viewer
Current product version is shown in the software (DentalEye 3.3.x). This version of the installation
instructions is valid for product versions from DentalEye 3.3.1.
1.1. Labelling and symbols
DentalEye is a medical device, CE-marked according to the directive
93/42/EEC.
Manufacturer:
DentalEye AB
Kavallerivägen 30
SE-174 58 SUNDBYBERG
SVERIGE
Tel: +46 (0)8-621 07 00
Email: [email protected]
www.dentaleye.com
The date of manufacture is shown in the software.
Read all instructions before use!
W A R N I N G !
This symbol alerts the user to the risk of possible injury, death or other
serious adverse reactions.
C A U T I O N !
Instructions with this symbol must be followed in order to ascertain proper
function of the equipment.

DentalEye 3.3
Installation instructions
DE33-II-EN-3.0
2019-12-03
4 (76)
2. Introduction
DentalEye is an image management software for dental practices. Before the DentalEye software product
is put to clinical use, it must have been properly installed and configured according to the Installation
instructions (this document).
Installation and configuration is not intended to be performed by an end-user, but by an authorized
DentalEye representative or an IT technician with experience in installing software and hardware used in
dental practices.
The Installation instructions are to be followed together with the Instructions for use. Both documents
are distributed with the software and are also available from the distributor or DentalEye AB. Please refer
to the Instructions for use regarding product description, regulatory information, intended use and details
regarding the user interface and clinical use of the product.
Before installing and configuring software components, please consult the sections regarding System
requirements and Supported equipment to establish that the product is suitable for the intended use and
compatible with the available equipment.
There are two editions of the software, DentalEye Pro for practices without need for DICOM
communication and DentalEye Enterprise which is DICOM 3.0 compliant and supports communication
with a DICOM storage server, typically found in hospitals and large dental practices. The DICOM
Conformance statement for DentalEye is available from DentalEye AB.
Please refer to the Instructions for use for more information on the Pro and Enterprise editions. This
document describes both editions, with differences noted where applicable.
3. System requirements
3.1. Workstation system requirements
The recommended computer hardware for a workstation running DentalEye is:
• Processor: Intel Core i3-compatible or better
• RAM: 4GB
• Disk: 40GB available
• Network adapter: 1 Gbit/s
• Screen resolution: 1280x1024, 32 bit color or better
A medical display monitor, (DICOM monitor) is strongly recommended. Alternatively, a high-quality
display, properly calibrated, may be used if image rendering is considered acceptable for clinical use.
DentalEye is supported on the following operating systems:
• Microsoft® Windows 10, 32-bit or 64-bit
For security reasons, the Windows operating system should be updated with the latest service packs and
Windows updates. Use of anti-virus software and firewalls is also recommended, but such software must
be properly configured to not interfere with DentalEye and image transfer over the network.

DentalEye 3.3
Installation instructions
DE33-II-EN-3.0
2019-12-03
5 (76)
The Instructions for use and the Installation instructions (this document) are installed as PDF files that
can be opened from the start menu or in the application. For this to work, a PDF Viewer such as Adobe
Acrobat must be installed on the computer.
DentalEye can be installed with optional software modules, so called plugins, to connect DentalEye with
third-party hardware such as sensors and cameras, with software such as other imaging applications or
patient management systems and with services for e.g. image transfer.
The third-party hardware and software and the plugins may have different system requirements than those
listed above. For example, some sensors may work in 32-bit Windows but not in 64-bit.
Such additional system requirements are listed for each plugin in the Appendix: Component-specific
instructions. It is important to verify that any hardware that is to be used with DentalEye is supported by
the plugin and that the driver version is compatible with DentalEye and with the operating system.
3.2. Database server and network system requirements
DentalEye requires a database running on Microsoft® SQL Server. Version 2017 is recommended but
extensive testing has also been made with versions 2012 and 2014.
It is not necessary to install DentalEye on the database server.
For best reliability and performance, it is recommended to connect workstations and servers in an
Ethernet network with at least 1 Gbit/s bandwidth, in network adapters, switches and cables.
It is recommended to run DentalEye in a Windows domain, but the system works on a single computer or
in a peer-to-peer network as well. DentalEye can run in a terminal environment, but performance and
hardware compatibility with imaging devices must be considered.
The network and server performance, as well as storage space for the database server and backup system,
need to be dimensioned for the expected workload. This is determined by the number of workstations in
the network and the type and size of the images captured. Photographic images with high resolution are
typically much larger than radiographs.
User statistics show that a dental practice after 5 years has roughly 10-20 images per patient, which
typically occupy 3-5 MB per patient. For a medium-sized dental practice with 5-10 workstations, the total
database size could reach about 50-200 GB after 5 years.
Based on these estimates, calculate the storage capacity that will be needed in the current environment
during the lifetime of the server and storage system before upgrading server hardware and installing
DentalEye.
DentalEye Enterprise also requires a SQL Server database but in addition supports redundant storage to
a DICOM storage server. If such a server is deployed, the total storage space required roughly doubles.
Depending on configuration, even network bandwidth could be affected. Images can alternatively be
transferred asynchronously to the DICOM storage server which reduces bandwidth use. Contact
DentalEye AB for assistance when such a configuration is to be deployed.

DentalEye 3.3
Installation instructions
DE33-II-EN-3.0
2019-12-03
6 (76)
C A U T I O N !
Follow the system requirements for server, network and workstation performance!
If there are reliability or performance problems when accessing the system, there is a
risk for delayed dental treatment.
4. Supported equipment
DentalEye can be connected to many third-party hardware and software systems used in the dental
practice. Connection to X-ray devices, cameras and other hardware is made via separately installed
plugins. Image transfer via files or internet services is also handled via plugins.
Integration with patient management systems (PMS) is typically performed by the manufacturer of the
PMS via an application programming interface (API) supplied by DentalEye. If such integration is not
available from the manufacturer of the PMS, DentalEye supplies a few alternative methods of connection
using software components described below.
Below is a brief description of how supported equipment can be connected to DentalEye using the
different types of plugins included with the software.
4.1. X-ray devices
X-ray devices include intraoral sensors, phosphor plate scanners and panoramic X-ray systems. Typically,
different X-ray devices from the same manufacturer use a plugin with the name of the manufacturer.
There are some exceptions, as noted in the appendix, for instance when a certain plugin works with
equipment from different manufacturers.
Below is a list of the X-ray plugins available with DentalEye. If the manufacturer of the device is
supported, please refer to the relevant section for the plugin in the Appendix: Component-specific
instructions, for detailed information whether a specific device is compatible with DentalEye and how to
connect it.
• Acteon (supports sensors and scanners)
• Belmont BelSensor GOLD
• Carestream/Kodak
• Dentalmind Digital X-ray II
• Dentalmind Digital X-ray 3
• Denterprise QuickRay HD
• DentiMax Dream Sensor
• Dentron USB
• Dürr VistaEasy
• Gendex (Supports Gendex devices)
• ImageLevel NV SA MDX3
• Instrumentarium
• Kavo Kerr (supports current Kavo, Gendex, Dexis, Soredex and Instrumentarium devices)
• Morita
• Planmeca
• Progeny
• Schick Intraoral (supports Schick and some Sirona sensors)
• Sirona

DentalEye 3.3
Installation instructions
DE33-II-EN-3.0
2019-12-03
7 (76)
• Soredex (supports Soredex and some Instrumentarium devices)
• SUNI SDR
• Vatech
Install the plugin and software supplied with the device, such as drivers with the correct version,
according to the instructions in the appendix. After installation, refer to chapter 9 regarding settings in the
plugin, such as image enhancement. It is important to calibrate the imaging system according to the
instructions in chapter 10 before clinical use takes place!
Devices such as scanners and panoramic X-ray systems can be placed centrally and shared by all
workstations by setting up the Developer feature in DentalEye. Please refer to chapter 7.
4.2. Intraoral cameras
DentalEye supports intraoral cameras from a variety of manufacturers. Most intraoral cameras and some
other equipment, such as microscopes, use DirectShow drivers and can be connected via Video plugin,
but there are some exceptions such as Gendex intraoral cameras that instead connect via the Gendex
plugin. Some intraoral cameras connect via TWAIN plugin (such as the Carestream CS1500) or via
Camera WIA plugin. See the corresponding sections in the appendix to determine which plugin to use
for installing an intraoral camera.
Many cameras have buttons on the hand piece for freeze/release and capture functions. Some intraoral
camera models are only partially supported in the sense that these buttons may not work, whereas image
capture almost always works. As an alternative to using the hand piece buttons the Video plugin also
supports foot switches connected to either COM ports or game ports (emulated through USB or real).
4.3. Extraoral digital cameras
Extraoral digital cameras can be used either in import mode or in direct capture mode.
Import mode means that the images are imported from the camera memory card after they are taken. The
import can be done by connecting the camera via a cable or using a memory card reader. All digital
cameras support import mode.
Import mode is achieved using the Camera WIA plugin or the Autoimport plugin. The Autoimport
plugin is configured to point to a folder and automatically imports any files saved to it, optionally deleting
them after the import. See the Autoimport section in the appendix.
Direct capture mode means that the camera is connected to the computer with a cable or via Wi-Fi and
the image is imported into DentalEye directly when captured. Cameras supporting direct capture include
most DSLR camera models like Canon EOS and the Nikon D series.
Direct capture mode can be achieved using the Camera WIA plugin for most DSLR cameras (see
appendix). The exception is some older Canon EOS cameras, using the Autoimport plugin in combination
with the “EOS utility” software from Canon. Refer to the section Canon EOS direct capture in the
appendix for instructions on configuring the Canon EOS Utility for use with DentalEye.
4.4. Flatbed and film scanners
Flatbed scanners and film scanners can be used to scan analog radiographs and photographs and to import
documents as images into DentalEye. Flatbed and film scanners usually have a TWAIN driver and can
therefore be connected via the TWAIN plugin.

DentalEye 3.3
Installation instructions
DE33-II-EN-3.0
2019-12-03
8 (76)
For occasional use, scanning may also be performed directly from the application without a plugin with
the Acquire function of the Import dialog. Please refer to the Instructions for use for more details.
4.5. Image transfer and communication
The DentalEye application contains features for image file import and export; see the Instructions for
use for more information. If the users often import files from the same folder or removable storage
device, such as the memory card from a digital camera, the workflow can be made easier by setting up
Autoimport plugin or Manual Import plugin. Similarly, the Export plugin can be used to simplify file
export to a specific folder.
Files can be transferred via the internet to communication services such as C-Takt Link and Medspace or
to consulting services such as Boneprox. To use a service, install the Boneprox plugin, C-Takt Link
plugin or Medspace plugin and configure the plugin with the account login information for the service,
according to the relevant section in the appendix.
For DentalEye Enterprise, the DCM Store plugin can be used to transfer images to DICOM storage
servers to remote locations other than those configured in the network environment. The plugin is
included with the software installation but must be purchased separately before it can be installed. Please
contact DentalEye AB for more information.
For viewing images in third party applications there is also the Imaging link plugin. It can be used for
viewing multi image stacks like the ones from CBCT devices in a separate viewer not included with
DentalEye. It can also be used to capture those multi image stacks from some devices. The plugin is
included with the software installation but must be purchased separately before it can be installed. Please
contact DentalEye AB for more information.
C A U T I O N !
Only install compatible hardware and software combinations and verify that the system
works after installation! If unsupported hardware or software components are installed,
the system or the component may not work, causing a risk for delayed dental treatment.
5. Installation
The DentalEye software is distributed as a single executable file containing a self-extracting installer
package. The package contains the DentalEye application, all available plugins and software tools and
documentation in all the supported languages. The installer package is available for download from the
manufacturer's website, www.dentaleye.com, or supplied via authorized distributors.
Every DentalEye 3.3 installer package is labelled 3.3.x, where x is a revision number. The name of the
executable installer is DentalEyeSetup3.3.1.exe for the first version of DentalEye 3.3 and similar for
future versions. The file name of the installer package must not be changed or the installer will not run.
5.1. Upgrading from previous versions
The DentalEye 3.3 installation package can be used to upgrade an existing DentalEye 3.2.x installation
without the need to uninstall the old version first. In that case components selected in the previous version
will be pre-checked when running the installer. Any component you uncheck will be removed or disabled
in the new version.

DentalEye 3.3
Installation instructions
DE33-II-EN-3.0
2019-12-03
9 (76)
It is not possible to install DentalEye 3.3 on a computer with DentalEye 3.1 or older until the previous
version is completely removed. See Upgrading from DentalEye 3.1.
It is only possible to install components from one package version. The package configuration is tested
and verified. Attempts to mix components from different versions of DentalEye will cause the installation
to fail. In the upgrade case the installer will attempt to completely replace the components of the previous
version.
If the DentalEye configuration becomes corrupted or if components with wrong version number are
detected, the application will alert the user with a message stating "NOT FOR CLINICAL USE". In that
case, uninstall DentalEye and all components completely and reinstall from a valid installer package.
5.2. Running the installer
In order to run the installer, the user must have administrator rights in Windows. When started, the
installer will show a list of the available components. Select DentalEye 3 to install the application and
select the plugins needed to connect the equipment attached to the computer (see chapter 4 and the
relevant section in the appendix).
The installer needs to be run on every workstation in the network. Often, different components are
installed on different workstations, depending on the equipment in the treatment room. In large
organizations, it is possible to automate the workstation installation. Contact DentalEye AB for more
information.
It is possible to re-run the installer at a later time to add components not previously selected. All
components that are selected in the list will overwrite previously installed components. This way, it is
possible to reinstall the application or components if the installation has become damaged.
The installer will uninstall components if they are deselected. The entire application and all components
can be uninstalled with the Programs and Features option in Windows Control panel.
No hardware drivers or other third-party software needed to connect specific equipment is included in the
DentalEye package. Drivers and other software can be downloaded from the equipment manufacturer's

DentalEye 3.3
Installation instructions
DE33-II-EN-3.0
2019-12-03
10 (76)
website or is included with the equipment. Only install drivers with the correct version number according
to the relevant plugin section in the appendix.
5.3. Installation approval
Each workstation must be approved by the dentist after installation, configuration and calibration. This is
a verification that the station can be used for diagnostic purposes. Use the function Approve Workstation
under the System menu and have the responsible dentist sign it with his/her name. When all workstations
in the practice has been approved, use the function System information under the Help menu to review
the approvals and send the report to DentalEye AB.
C A U T I O N !
Only install tested software configurations, and verify that the system works after
installation! If components such as plugins or drivers have a different version than those
listed in the Installation instructions, the system or the component may not work,
causing a risk for delayed dental treatment.
5.4. Automated installation option
To do an automated silent installation add the option /S to the command line when running the
installation executable. The setup options can be preconfigured using an ini-file according to instructions
in the appendix “Options for automated installations”.
6. Database setup
The DentalEye database consists of two parts: a SQL server database that stores patient information and
image metadata and a directory structure in Windows that contains the image files belonging to each
patient.
The SQL server database and image store typically reside on the same server for small- and medium-
sized installations. In large organizations, it may be desirable for performance reasons to separate the
server roles and place the image store on a Storage Area Network (SAN), possibly combined with
clustering of database servers and/or storage servers.
In DentalEye Enterprise installations, redundant storage can be provided by a DICOM storage server. In
such installations, additional redundancy can be obtained if the DICOM storage server cluster is
physically separated from the DentalEye database servers.
C A U T I O N !
Setup database and network combinations that have been tested according to the
Installation instructions. If the image database connection is lost, there is a risk for
delayed dental treatment.

DentalEye 3.3
Installation instructions
DE33-II-EN-3.0
2019-12-03
11 (76)
6.1. SQL Server installation
The DentalEye database requires Microsoft SQL Server. It is available in different editions for large and
small organizations and the SQL Server Express edition is available for download at no cost from
Microsoft.
Planning and configuration of a large SQL Server installation, possibly in a failover-cluster, could be a
complex task. Database administrators may contact DentalEye AB for assistance before deployment.
For small and medium-sized dental practices, it is possible that a SQL Server Express may suffice. Below
is a short description of SQL Server Express setup for a small- or medium-sized installation. The
description illustrates the general concepts, but SQL Server installation is otherwise beyond the scope of
this document. It is the responsibility of the installer or database administrator to install and configure the
database server according to the needs of the organization.
SQL Server Express installation and setup
Download and run the SQL Server Express with Tools installer. This version contains SQL Server
Management Studio which may be needed for maintenance such as restoring backups. It is also possible
to install SQL Server Management Studio separately if it is not included in the installer you have.
Create server instance
The installer will ask for the instance name to set up; either the default instance “MSSQLSERVER”
which will allow connections using just the server name, or a named instance – the default named
instance is “SQLExpress”. If the server already runs existing SQL Server instances, e.g. for a patient
management system database, it is recommended to create a separate instance for DentalEye – change the
name of the named instance to e.g. “DENTALEYE”. If this is the only instance on the server, the default
instance can be selected.
Server configuration
Change the setting for Authentication mode: select mixed mode to allow Windows authentication as
well as enabling the administrative user “sa” login. Choose a password for the “sa” user. Write down the
selected "sa" password and store it in a secure location – the password will be needed later to create
and connect to databases and when configuring and restoring database backups!
Accept incoming connections
This step may not be needed for a single-user installation where DentalEye, SQL Server and the database
are stored on the same computer.
Enter SQL Server Configuration Manager and configure the server to accept incoming connections.
Select “Network Configuration” and “Protocols”. Enable the options TCP/IP and Named Pipes.
Go back to SQL Server Services and restart the SQL Server. Make sure that it starts and that the SQL
Server Browser is running.
Incoming client connections may be blocked by the Windows firewall or by a third-party security
application. Make sure that the necessary ports are open in the firewall(s). The firewall on the client may
also block the traffic, so open ports there too if needed.

DentalEye 3.3
Installation instructions
DE33-II-EN-3.0
2019-12-03
12 (76)
If database access is to take place using Windows authentication, all DentalEye user accounts need to be
properly configured with read and write access rights to the SQL Server instance. This is easier to
maintain in a Windows domain environment.
6.2. Image store setup
The image store is a shared directory on a server. The image store server can be the same server running
SQL Server or a different server in the network. The image files can be located on the workstation itself
for single-user systems (in that case there is no need to share the folder on the network).
DentalEye will create the directory structure in the share when the database is created. First create the
share and set the user access rights. All DentalEye users (domain users or local Windows accounts) need
both read and write access rights to the image store directory structure on the operating system level.
The image store path should be made available to all clients through a UNC path on the form
\\server\imagestore. It is not recommended to use a mapped drive in the path such as X:\imagestore.
Such mappings are user-specific and may not be available when the application is run as an administrator.
The image store path is stored in the SQL database. If the SQL database is moved to a new server or if a
backup is restored in a new environment, the image store path will need to be changed to the new
location.
C A U T I O N !
Configure the network settings properly according to the Installation instructions. If the
system or a component does not work, there is a risk for delayed dental treatment.
6.3. Database creation
In order to create a new database, start DentalEye on a workstation. In the System menu, select Create
new database. Under Server name, enter the name of the SQL Server instance set up previously, e.g.
“SERVER\DENTALEYE” (replace SERVER with the actual name of the server) if a named instance
called DENTALEYE was created. If the default instance was installed, just enter the server name.
Type a name for the new database, e.g. “DentalEyeDB”. Then select the path to the image store: browse
to the image store share configured previously, e.g. \\server\imagestore. Click OK to create the new
database.
A SQL Server login box is presented. Enter username: “sa” and enter the password that was selected
during the SQL Server installation. Windows authentication can also be selected, e.g. in a Windows
domain environment with domain users properly configured with access rights to the SQL Server. Click
OK to create the new database.
6.4. Database selection
To connect to an existing database, for example when adding a new workstation to the network, first start
DentalEye on an existing workstation and select Database information in the System menu. This will
show the existing server instance name, database name and the image store path. Note the
information and use it on the new workstation.

DentalEye 3.3
Installation instructions
DE33-II-EN-3.0
2019-12-03
13 (76)
In the System menu, select Connect to existing database. Enter the SQL Server authentication
parameters and under Server name, enter the name of the SQL Server instance where the DentalEye
database is stored. If the client can connect to the server, a list of databases on the server will show up in
the list. Select the correct database in the list. The image store path stored in the database is shown and
can be changed, e.g. if migrating or restoring a database to a new environment. Click OK to connect to
the existing database.
If the SQL Server or the image store cannot be reached from the new workstation, check the network
settings and verify that any firewall software in the server and/or the workstation is configured to allow
connections.
C A U T I O N !
Configure the database settings properly according to the Installation instructions. If the
system or a component does not work, there is a risk for delayed dental treatment.

DentalEye 3.3
Installation instructions
DE33-II-EN-3.0
2019-12-03
14 (76)
6.5. Database backup
C A U T I O N !
Configure a system that creates regular backups of the SQL database and image store
and verify that the backup system works! If the image database is lost, there is a risk for
delayed dental treatment.
It is essential to create regular backups of the SQL Server database as well as the image store files.
Backups need to be taken daily or even more frequently and transferred to an off-site location. Third-
party backup software is commercially available that is capable of backing up a SQL Server database as
well as any other data stored at the practice, such as the patient management system database. In some
editions of SQL Server, it is also possible to schedule automatic backups using the SQL Server agent in
Management Studio.
If such options are not available, a simple SQL Server backup script is included with the DentalEye
installation. After manual configuration, it uses command-line tools to create a SQL database backup to a
file that can then be copied to the backup media by any file-copy tool.
The sqlbackup script is found in the application folder in Program files. Configure the script according to
the instructions in the appendix and then schedule it to run regularly with Windows Task Scheduler.
The script will create a SQL backup file, e.g. “DentalEyeDB.bak”, in the desired folder, by default
“C:\DEBackup” on the server. The whole DentalEye patient database is then backed up or moved to a
new server by copying the “DentalEyeDB.bak” file and the entire contents of the image store folder
including subfolders.
6.6. Move or restore database
If the patient database is destroyed or corrupted, possibly due to a database server crash or a fire, it may
be necessary to restore the most recent existing backup.
When performing a planned migration to a new server, start by creating a fresh backup according to the
instructions above. The backup consists of the following:
• a file named “DentalEyeDB.bak” (or similar) containing the backup of the SQL database
• the entire image store directory structure including files and subfolders
Install a new SQL Server and set up a new image store share according to the instructions above. Next
use Management Studio to restore the .bak file and copy all the image store contents to the new location.
Make sure all users have read and write access rights in the new image share.
Launch DentalEye on a workstation and select Connect to existing database. Select the database on the
new server and click OK to verify the connection. Open the Connect to existing database again and
change the image store path (stored in the restored database) to the correct path of the new image store
location. Note: do not use Add to create a second image store folder. The step to change the image store
path is only needed once. Since it is stored in the database the other stations will get it right once
connected to the database.

DentalEye 3.3
Installation instructions
DE33-II-EN-3.0
2019-12-03
15 (76)
Use Connect to existing database on all the other workstations to connect to the new server.
Test the restored or migrated system by accessing patients and old images on all workstations. Verify that
image capture still works.
6.7. Convert existing database
If an image management system from another manufacturer was used before installing DentalEye, or if
DentalEye 3.1 was used with a Microsoft Access database (see chapter 13), the existing patient database
may need to be converted to the current DentalEye format in order for historic images to be accessed
from DentalEye.
In such a case, DentalEye is typically installed with a new, empty database and new images are captured
into the database. A backup is taken of the old patient database and sent to DentalEye AB for conversion.
The order will be placed in a queue and it may take some time before the converted database is returned.
In the meantime, old images can be viewed in the old image management system whereas all new images
are stored in the new DentalEye database. When the conversion is completed, the converted data is
merged with the active database and historic images become available in DentalEye. Typically, the merge
can be done on the server while still using the system on workstations.
7. Application setup
W A R N I N G !
Application settings must be set carefully according to the instructions and to the current
clinical environment. If the settings are wrong, there is a risk of misdiagnosis or
malpractice.
Most of the settings in the main DentalEye application are accessed from the Preferences dialog in the
System menu. The dialog consists of a number of tabs with different groups of settings. The settings are
sometimes stored in the common database and thus affect all users and all computers. Other settings are
stored in the registry and affect either the local computer or the currently logged in user.
In order to save some settings after changing them in the Preferences, Windows administrator rights are
needed. If User Access Control (UAC) is turned on, the application must be started by right-clicking the
DentalEye icon and selecting Run as administrator. A warning message alerts the user when entering
Preferences if settings cannot be saved because the user lacks administrator rights.
Below is a short description of the tabs in the Preferences dialog. Some of the settings are described in
greater detail in sections below. Only the first tabs, User and License, are visible for end-users. To access
the other tabs, first click the button Advanced and confirm the warning message.
User
These settings are intended for end-users and control the language and user-interface appearance for the
current user. There is also an option to reset the menus and toolbars if they become corrupted.
License
On this tab, it is possible to view and manage license keys stored in the database. See chapter 8 for more
information.

DentalEye 3.3
Installation instructions
DE33-II-EN-3.0
2019-12-03
16 (76)
General
These settings allow Referrers to be configured and affect how the system prompts for Referrer during
capture. A Referrer is the person requesting the images and who is later responsible for approving them.
Integration
These settings control the connection to some patient management systems (PMS). For instance, it is
possible to disable the built-in patient edit and search functions when using a PMS.
Display
Settings that control the rendering of images on the computer screen. Use these settings with caution and
remember that monitor calibration may be affected (chapter 10).
Capture
On this tab, there are settings for image enhancement and other processing, such as mirroring, which will
be applied on images after they are captured with a specific plugin but before they are shown in
DentalEye. Individual processing can be applied to different image sources. Do not use additional image
enhancement in the Capture settings tab if it is already applied in the plugin settings. See chapter 9 for
more information.
Security
These settings control the login method and user access rights. Described in more detail below.
Network
This tab contains settings for the Developer feature for clients and servers. See below.
DICOM (DentalEye Enterprise only)
Settings for controlling access to DICOM Storage servers and Modality worklist servers. See below.
Image format
These settings control the image file format in the DentalEye database. The choice of file compression
affects the size of the image files and the database but could also decrease the image quality and affect
system performace. This setting affects all users and should be changed with caution and only if
necessary.
7.1. Security settings
The security tab controls access rights within DentalEye for different users or groups of users. The login
method is by default to use the login name in Windows. This can be changed to AD login for Windows
domains or Application login for peer-to-peer networks. If these settings are used, there is no need to log
out from Windows to change user and DentalEye presents a login prompt when launching the application.
In this setup, it is also possible to configure DentalEye to use swipe cards for logging in and approving
images.
User access rights can be modified for the Default user, which affects new users that are added, or
separately for each existing user or a group of users. Select a user in the left box and check the boxes to
the right to control access to various features.

DentalEye 3.3
Installation instructions
DE33-II-EN-3.0
2019-12-03
17 (76)
The installer or administrator that changes permissions for other users must have the permission to
Administrate security, but once this user is added the Administrate security permission should be
removed from the Default user and any ordinary users.
The user permissions are dependent on the workflow and roles of the users and should be decided
together with a clinic manager or responsible dentist. See the Instructions for use for more information
on how user permissions affect the functionality of the application.
For instance, an assistant that captures images but is not allowed to diagnose can have permission to Edit,
Capture and Import images. A dentist should have the same permissions and in addition permission to
Approve and Export images and possibly Delete and crop. The right to Unapprove images should be
reserved for a clinic manager or system administrator and possibly only activated on a temporary basis.
This is especially important in DentalEye Enterprise installations. Unapproving approved images is not a
routine task and should only be done if the approval was made by mistake.
Installers and IT technicians need to have the permissions Administrate application and Administrate
plugins in order to change the settings in Preferences and plugin settings.
C A U T I O N !
Configure the security settings properly according to the Installation instructions. If the
system or a component does not work, there is a risk for delayed dental treatment.

DentalEye 3.3
Installation instructions
DE33-II-EN-3.0
2019-12-03
18 (76)
7.2. Developer setup (Network tab)
A scanner or panoramic device may be shared by all users and accessed easily from all treatment rooms
by setting up the Developer feature. The Developer feature is further described in the Instructions for
use.
The shared device needs to be connected to a dedicated computer, installed with the correct plugin
according to the appendix. This computer is configured to be a Developer server. Other computers are
configured as Developer clients to this server. There may be several Developer servers, each identified
by an ID number. It is possible to use the same ID number for several Developer servers. This is useful in
case where the same clients have access to more than one shared device.
On the Developer server, enter Preferences and open the Network tab. Check the box Be a Developer
server and choose an ID number. Optionally, and depending on the desired workflow, check the boxes to
auto-save the images when the template is full and/or a few seconds after scanning the last image.
Next, open the Capture tab on the Developer server and select the Less prompts option for save and
approve. This allows images to be saved automatically without approval on the Developer computer.
On each of the clients, open the Network tab and check the box Be a Developer client and choose the
same ID number as the server.
The clients should be configured with the default More prompts option for save and approve. This
option will urge users to approve images on the Developer clients.

DentalEye 3.3
Installation instructions
DE33-II-EN-3.0
2019-12-03
19 (76)
7.3. DICOM settings (DentalEye Enterprise only)
With the settings on the DICOM tab, a client can be configured to connect to one or several DICOM
storage servers. Configure each server by entering its AE title, IP address and port number which can be
obtained from the DICOM server administrator. When configuring the connection, make sure that the
right network adapter on the client is selected, in case there are several adapters installed.
Multiple servers may be selected for DICOM Query and are then available for searching patients, but
only one may be used for storage. If there is a need to store to more than one DICOM storage server use
the DCM Store plugin. In some environments, it is recommended to configure all clients with DICOM
Query only (no DICOM Store) and instead setup asynchronous batch transfer of approved images from
the DentalEye database server to the DICOM storage server as a scheduled job performed daily or
weekly. Unapproved images may be approved and transferred at a later stage with the List unapproved
series tool.
In order to access a DICOM server, the client needs to be configured with a unique Client AE title
(Application Entity) and Client port number. The same information needs to be entered into the DICOM
server by the server administrator. After configuring the Client AE and port, the connection to each
storage server can be tested by selecting the server in the list and clicking Test connection. On the same
tab, Modality Worklist Query can be enabled and MWL server settings can be configured.

DentalEye 3.3
Installation instructions
DE33-II-EN-3.0
2019-12-03
20 (76)
C A U T I O N !
Store all images in the DentalEye database as well as in the DICOM server for
redundancy. If historic images or data are lost, there is a risk of decreased diagnostic
capability.
8. License management
After purchase, a DentalEye installation is activated for a specified time interval, typically one year, and
for a certain number of workstations. This is controlled with a license key that is entered on one of the
workstations and stored in the database. When the license is renewed or if the number of workstations
needs to be increased, a new key is distributed. A list of the license keys stored in the database, their type
and expiry date is shown in the License tab in Preferences.
If the license expires, the program enters a restricted state where it is not possible to open patients or view
images. If the practice has migrated to another image management system but there is a need to access
older images still in DentalEye, a special viewer license can be obtained that allows image viewing but
not capture. Contact DentalEye AB to order a viewer license.
The product edition (Pro, Enterprise or Viewer) is controlled via the license key. If a Pro user decides to
upgrade to the Enterprise edition, a new key will be distributed and all workstations change to the new
edition once the key is entered.
The license key consists of a text file containing the name of the practice and a code string. When a new
license key is distributed via email, simply double-click the license file to import it into DentalEye. If the
license file is unavailable, enter the code string in the License tab in Preferences exactly as shown. If it
fails, note that some letters and digits may look similar, such as 1-I-l and 0 and O.
9. Plugin setup
C A U T I O N !
Configure the imaging hardware settings properly according to the Installation
instructions. If the system or a component does not work, there is a risk for delayed
dental treatment.
Run or re-run the package installer to select and install the plugins needed to connect the desired
equipment to the workstation, after determining that the equipment model is supported and the system
requirements fulfilled, based on the relevant plugin section in the appendix.
When a plugin is installed, it shows up in DentalEye as an extra toolbar. In the Tools menu, Plugin
options can be used to enable or disable selected plugins. The settings for each plugin can also be
accessed in the Tools menu. This requires the user to have the Administrate plugins permission (chapter
7). In the settings dialog for each plugin, there are parameters that may need to be adjusted.
In the Video plugin, the intraoral camera model or connection method is selected, possibly with
additional parameters according to the Video plugin section in the appendix and the camera

DentalEye 3.3
Installation instructions
DE33-II-EN-3.0
2019-12-03
21 (76)
manufacturer’s instructions. If the camera buttons do not work, a foot switch may also be configured in
the Video plugin.
For cameras, it is recommended to set up auto-selection of a certain template when images are captured
so that photographs are not placed in an X-ray template. Open the Capture tab in Preferences, select the
plugin used for camera capture, then check Use auto-selected template and select a suitable template
such as PA5 or PA9.
In several X-ray plugins, the devices connected to the workstation can be specified, sometimes with
additional settings for each device. Review and adjust these settings according to the plugin instructions
in the appendix and the instructions from the device manufacturer.
Some X-ray devices need to be activated before capture. Automatic activation of a specific device when a
patient is opened can be configured on the Capture tab in Preferences once the plugin is installed.
The X-ray plugins also have image enhancement options. Adjust these according to the next section. In
these plugins, there is also an option to reduce the image quality to save disk space before storing the
image in DentalEye.

DentalEye 3.3
Installation instructions
DE33-II-EN-3.0
2019-12-03
22 (76)
Image enhancement can be applied in several steps of the capture chain. Some drivers contain image
enhancement filters that sometimes cannot be disabled. The next step is the plugin image enhancement
and similar options on the Capture tab in Preferences in the main application. Finally, the user may add
image enhancement during analysis with the tools in the user interface.
Some enhancements, such as noise reduction and edge enhancement, are destructive and can degrade
the image quality, especially if applied repeatedly. It is therefore recommended to only apply image
enhancement in one of the steps in the capture chain and the preferred step is the plugin image
enhancement described below.
Reduction of image quality should be applied after image enhancements for best results. If it is desired to
perform extensive image enhancement in the user interface, disable reduction of image quality in the
plugin. Images will then consume considerably more storage space but allow better enhancement results.
C A U T I O N !
Verify that the image acquisition chain works after installation! If the system or a
component does not work, there is a risk for delayed dental treatment.
9.1. Image enhancement
W A R N I N G !
Image enhancement settings must be adjusted carefully according to the instructions and
verified by a dentist before being put into clinical use. Incorrect settings could lead to
inferior image quality and cause a risk of misdiagnosis or malpractice.
Each X-ray plugin has individual image enhancement settings which will be applied to all new images
captured with the connected device. Some plugins support more than one type of device, such as sensors
and scanners, and may then have separate enhancement settings for each device.
In the image enhancement dialog, change the settings and click Update preview to see the result.
Compare the enhanced image to the raw image. Test different settings until the image quality is sufficient
to perform accurate diagnosis. This step requires the approval of the dentist!
To start over from the default settings, press Defaults. Click OK to save the settings or Cancel to close
without saving. Resize or maximize the window to get larger images. Click an image to switch between
displaying the full image or a zoomed view. On the keyboard, press “+” to zoom in and “-“ to zoom out.

DentalEye 3.3
Installation instructions
DE33-II-EN-3.0
2019-12-03
23 (76)
Histogram adjustments
Often, the images are too bright and have poor contrast. This can be improved by reducing the Gamma
correction value to approximately 0,5-0,8. Too dark images can be brightened up by increasing the
gamma value above 1. Gamma = 1 corresponds to an unchanged image.
As a final step after calibrating the X-ray chain, Histogram stretch may be enabled, in order to obtain
optimal contrast. Adjust the limits Upper histogram cut and Lower histogram cut to stretch the
histogram, 0-2% is usually enough. The Equalize histogram option offers even more contrast but can
make the image look distorted. Use this option with caution.
Noise reduction
Noise in the image can sometimes be reduced by checking Noise reduction, which will apply a median
filter on the image. The degree of noise reduction is adjusted using the Mask size. If the smallest mask
size (3x3) does not remove all noise, try a slightly larger, 5x5 or 7x7. Note that too large masks are
destructive for the image details. It is possible to set a small threshold value with the Threshold slider in
order to reduce unwanted side effects of the noise reduction. Use this filter with caution since small
details in the image may be lost, especially with large mask sizes.
Sharpening
The Sharpen image option can enhance the perceived sharpness of the images. An “unsharp mask” filter
will then be applied and the three parameters may need adjusting to get a good result. The degree of
sharpness is set by the Amount; 20-50 is often enough. The sharpness is also increased by choosing a
larger Mask size. The best result is obtained with a small mask size and a moderate amount; too much
sharpness will introduce artifacts in the image. Sharpening will also amplify noise in the image; therefore
noise reduction is often used in conjunction with sharpening. In addition, the Threshold value for the
sharpening filter can be slightly raised in order to further reduce the noise effect. Threshold 2-10 usually
provides sufficient noise reduction.

DentalEye 3.3
Installation instructions
DE33-II-EN-3.0
2019-12-03
24 (76)
Important note about destructive image operations
Please note that the image enhancement functions in the plugin settings perform irreversible operations on
all captured images. The filters distort information and may even add misleading effects that were not
present in the original image, and there is no way to recover the original image after permanent image
enhancement has been applied. Use the image enhancement filters with caution and consider that an
image with good appearance may not be optimal for diagnostic purposes.
10. X-ray imaging system calibration
W A R N I N G !
The X-ray imaging system must be properly calibrated before being put into clinical use.
Inferior image quality could cause a risk of misdiagnosis or malpractice.
Every X-ray imaging system must be calibrated before it is used for diagnostic purposes. The imaging
system must also be checked regularly to verify that it does not deteriorate, due to aging of the X-ray
source or due to inadvertently changed settings.
The term ”X-ray imaging system” here includes the whole chain of components, each of which may
affect image quality:
• The X-ray source
• Imaging devices such as sensors and scanners
• Drivers, sometimes containing image enhancement algorithms
• A DentalEye plugin with image enhancement filters
• The DentalEye application and other imaging software
• The computer monitor where the result is interpreted by the dentist
Before calibrating the X-ray imaging system, it is important that the X-ray source is in good condition
and functioning properly. The performance of the X-ray source must be verified by regular dose
measurements. This should be performed by the distributor of the X-ray source.
When installing a new X-ray imaging system, or replacing any of the components in the system, the
imaging system must be calibrated. The calibration includes adjusting the exposure time of the X-ray
source to obtain optimal image quality from sensors and phosphor plates, while minimizing the X-ray
dose to patients. In addition, the image enhancement settings in DentalEye and/or hardware drivers are
configured, and the computer monitor is calibrated for correct rendering of X-ray images.
Below is a checklist for calibrating the X-ray imaging system after installing new hardware or replacing
some part of the system:
1. Install the X-ray sensor or phosphor plate scanner according to the manufacturer’s
instructions.
2. Follow the plugin installation instruction in the relevant section in the appendix.
3. Calibrate the monitor according to the next section.

DentalEye 3.3
Installation instructions
DE33-II-EN-3.0
2019-12-03
25 (76)
4. Go to System | Preferences | Capture. Select the correct plugin under “Select source”.
Turn off all image enhancements; uncheck all options in the list and disable gamma
correction (set gamma = 1). Click OK to save the settings on the Capture tab.
5. Open the plugin settings in the Tools menu. Click the button Image enhancement options
and disable all settings as above. If the option Save image copy for enhancement preview
is available in the plugin settings, make sure it is turned on.
6. Sometimes there are also settings in the driver software installed with the device that may
affect the image. Check the manufacturer's instructions on how to calibrate and optimize
such settings before moving on. Disable image enhancement in the driver as well, if
possible.
7. Capture a test image under realistic clinical conditions. Use an imaging phantom or ideally
real teeth, and expose an image using the recommended X-ray exposure time according to
the device manufacturer's instruction.
8. In DentalEye, open the tool Histogram and check that the grayscale content of the image is
within the boundaries of the histogram. Optimally, the main peak should be centered in the
range, but sometimes the dynamic range of the device is so wide that the content is in a
narrower part. If the grayscale content looks like it is partly outside the histogram range,
adjust the X-ray exposure time accordingly and capture a new image. Repeat these steps
until a good exposure is made. Write down the exposure time, voltage and other parameters
set on the X-ray source and use them as the standard for future captures.
9. Go to the plugin settings again and turn on the image enhancements (see chapter 9). In the
image enhancement dialog there is now a preview of the last image captured. Use it to
adjust the settings for optimal image quality. It is the responsibility of the dentist to finally
approve the image quality.
10. When done, click OK on the image enhancement dialog and click OK on the plugin setup
dialog as well to save all settings.
11. Restart the computer and capture another image to confirm that all settings were saved and
that the image quality is still good.
12. The image quality shall be approved for diagnostic use by the dentist. Use the Workstation
approval function in the System menu.
Please note that image enhancement settings may cause loss of information and/or introduction of
artifacts in the image. This could decrease the diagnostic value of the image. Use the settings with caution
and do not turn on settings unless the dentist determines that they aid accurate diagnosis.
10.1. Monitor calibration
W A R N I N G !
The computer monitor must be properly calibrated before being put into clinical use.
Inferior image quality could cause a risk of misdiagnosis or malpractice.
It is important to calibrate the computer monitor to make sure that X-ray images are displayed accurately.
With incorrect settings, important clinical information may be lost in the darker or lighter parts of the
image. Incorrect settings may also cause distorted image proportions.

DentalEye 3.3
Installation instructions
DE33-II-EN-3.0
2019-12-03
26 (76)
Also consider the lighting conditions of the room, and the fact that the monitor orientation with respect to
other light sources and the viewing angle may affect the perception of images on the monitor.
It is very important to use a high-quality computer monitor. It is strongly recommended to use a monitor
designed to display medical grayscale images (sometimes called a DICOM monitor). Sometimes, such
monitors are factory-calibrated and it is not possible to change settings and in other cases, special
software and/or hardware must be used for calibrating the monitor. Refer to the manufacturer's
instructions.
The computer's graphics adapter must be installed with the proper driver and set to the correct resolution
based on the monitor specification. Also check that it is set to at least 24 bit color depth.
The DentalEye function Monitor calibration in the System menu can facilitate calibration and regular
check-up of the monitor. It shows a test image to use when adjusting the display for optimum image
quality. Each monitor calibration performed is logged with date and time, workstation, the user who
performed the calibration and any comment made. By default, the monitor calibration function shows a
list of all monitor calibrations made on the current workstation. Checking the option “Show calibrations
for all workstations” will show calibrations from all stations connected to the same database.
Click Perform new calibration to show the test image below:
Adjust the brightness, contrast and other settings of the monitor so that it is possible to distinguish the
fields inside the boxes at the bottom left and right marked 5% and 95%. Check that all shades of gray are
correctly displayed.

DentalEye 3.3
Installation instructions
DE33-II-EN-3.0
2019-12-03
27 (76)
Verify that the proportions are correct. Boxes with gray shades should be squares and there should be a
circle in the middle. Use a ruler to measure that the height and width of the circle are equal. If the
proportions are not correct, the resolution setting of the monitor or the graphics adapter is not configured
properly.
10.2. Consistency check
In order to maintain the calibrated state of the X-ray imaging system, regular consistency tests need to be
performed and documented, using the DentalEye feature Consistency check.
Go to System | Consistency check. The function opens a record with the name “Consistency check”,
similar to a patient record. Images can be displayed and stored as usual. Perform the consistency check as
a fixed routine with certain periodicity, each time with the same X-ray exposure time, imaging phantom
and distance between phantom and X-ray source. Check that the image quality has not deteriorated since
the last time. If it has, it means that some component of the chain has changed for the worse.
When images are captured in the Consistency check file, the average grayscale value of the image is
automatically saved as an image comment. This value is normally seen at the bottom right in the status
bar when the image is selected. Also, the Color probe tool in the Image | Color/Gray-levels menu can
be used to check the grayscale in various parts of the test image. Enter the measurements as comments.
Please note that there is only one Consistency check-record in the database, so each image series should
be saved with a unique name for each workstation, e.g. the name of the treatment room.
When performing the consistency check, it is important that all image enhancement filters that can hide
any X-ray imaging system deterioration are turned off wherever possible, in order to get an accurate
picture of the state of the capture chain. Some image enhancement functions could compensate for bad
exposures, such as Histogram stretch, and must be disabled during the consistency check.
Sample routine for consistency check:
1. Go to System | Consistency check.
2. Go to System | Preferences | Capture. Select the correct plugin under Select source. Turn
off all image enhancements; uncheck all the options in the list and disable gamma
correction (set gamma = 1). Click OK to save the settings on the Capture tab.
3. Open the plugin settings in the Tools menu. Click the button Image enhancement options
and disable all settings as above.
4. Sometimes there are also settings in the driver software installed with the device that may
affect the image. If such settings are enabled, make sure they are set equally at each
consistency check session. At least turn off functions that would hide changes in exposure
like “histogram stretching” or “automatic grayscale leveling”.
5. Capture a few images with different exposure times using the X-ray phantom.
6. Check the average grayscale value (in the status bar): measure the grayscale in different
parts of the image with the Color probe tool, and check the histogram. Compare with
previous checks made under the same circumstances and note any differences.
7. Restore all settings to the way they were before the consistency check.

DentalEye 3.3
Installation instructions
DE33-II-EN-3.0
2019-12-03
28 (76)
8. If deterioration in the system is observed, troubleshoot it to determine the cause and take
corrective action.
11. Patient Management System integration
Patient management systems (PMS) are generally adapted to work with DentalEye by the PMS
manufacturer. Once installed, configuration of the PMS might be needed to connect it to DentalEye so
that it is possible to open a patient in DentalEye by e.g. clicking an icon in the PMS. This is usually
performed by the distributor or installer of the PMS.
If there is no integration to DentalEye built into the PMS, a couple of tools are supplied that can be used
to set up a connection between the PMS and DentalEye. These are the Patient Selector, a configurable
tool that can be set up to read patient information from the window of the PMS, and the Command line
link interface to DentalEye. The documentation for these tools is found in the appendix.
Some PMS integrations have the capability to select a patient file in DentalEye even if it’s in the
background. To optimize for this behavior configure DentalEye for Less prompts under System |
Preferences | Advanced | Capture | Auto save options.

DentalEye 3.3
Installation instructions
DE33-II-EN-3.0
2019-12-03
29 (76)
12. Templates
W A R N I N G !
User-defined templates must be created carefully according to the instructions and
verified by a dentist before being put into clinical use. If there is an error in a template,
there is a risk of misdiagnosis or malpractice.
Templates are used to arrange images for diagnosis and to assign anatomic information to images. In
addition to the built-in templates in DentalEye, it is possible to create new templates, optionally by
modifying an existing template and to export and import files containing templates. The built-in templates
cannot be deleted, but can be hidden from the menu in the toolbar.
Select Edit templates in the Window menu. Either select an existing template in the list pane and save it
with a new name using Save As, or start with an empty template using Image | New and add frames using
Tools | Add image frame to template. Arrange the frames and adjust their size by dragging the corners.
Gridlines can be shown with Show/hide grid in the Tools menu.
Under Properties in the list pane, enter Sequence number, Frame number, Proportions, and Rotation
correctly. The sequence number controls the order in which captured images are placed into the frames.
Proportions control the aspect ratio of template frames by masking off a section of the square frame. The
template frame proportion setting is only for user guidance on screen. Images captured to the frames will
always use the needed parts of the entire square frame ignoring any proportion settings in the template.

DentalEye 3.3
Installation instructions
DE33-II-EN-3.0
2019-12-03
30 (76)
Also, enter correct Anatomic information for each frame. The Laterality, Region and Modifier
information will be filled in according to the selected Anatomic Description. Click Save to save the new
template, then go back to Properties and give the template a type such as Intraoral or Secondary
Capture.
All template settings must be verified by the dentist before clinical use! After approval, click Save
again to save the new template in the database and make it available to all workstations.
To hide a template from the toolbar dropdown list select the template in the list and set Hidden to Yes in
Properties. Click Save and notice it is now removed from the list in the toolbar.
13. Upgrading from DentalEye 3.1
It is not possible to install DentalEye 3.3 if the older version DentalEye 3.1, is already installed on the
computer. DentalEye 3.1 must first be uninstalled in order for the DentalEye 3.3 installer to run.
Before uninstalling an older version, it is recommended to write down important settings in the old
system, especially database settings and plugin settings such as image enhancement. All settings are reset
to default values when DentalEye 3.3 is installed.
DentalEye 3.3 is a CE-marked product. All components, such as plugins, that are included with
DentalEye 3.3 have been updated to comply with regulatory demands and to fulfil the system
requirements of the product. It is not possible to use plugins from DentalEye 3.1 with newer versions of
DentalEye.
A major part of equipment, such as sensors and cameras, currently in use by DentalEye 3.1 users is
supported with the set of plugins included with DentalEye 3.3. In future releases, support for additional
equipment will be added as soon as possible. However, some legacy hardware that was supported in
DentalEye 3.1 may not be supported in the newer versions, based on the number of users and the system
requirements of the legacy equipment. For instance, the drivers for some older sensors only work on
Windows XP which is a deprecated operating system. In such cases, it will be necessary to replace the
hardware with a modern alternative before upgrading DentalEye.
13.1. Converting MS Access database to MS SQL
DentalEye 3.1 or lower could use a Microsoft Access database as an alternative to a SQL Server database,
particularly useful for small practices. From versions 3.2.1 and up DentalEye no longer supports
Microsoft Access databases.
In order to upgrade from DentalEye 3.1 to DentalEye 3.3, an existing MS Access database must be
converted to MS SQL format before the data can be used with DentalEye 3.3. The conversion can be
performed by an IT technician with tools and support provided by DentalEye AB or it can be performed
by DentalEye AB for a fee. Please contact DentalEye AB for more information.
It is possible to install MS SQL Server and start using DentalEye 3.3 with a new empty SQL database and
then later add the converted data from the MS Access database to regain access to historic images.
13.2. Connecting 3.1 and 3.3 workstations to the same database
In some cases it may be necessary to connect both DentalEye 3.1 and DentalEye 3.3 workstations to the
same database. Examples of such situations include:

DentalEye 3.3
Installation instructions
DE33-II-EN-3.0
2019-12-03
31 (76)
• Legacy hardware is still in use and working with DentalEye 3.1 but not supported by newer
versions
• A gradual upgrade of a large system where both versions need to co-exist until all workstations
have been upgraded
In order to make this work, both a DentalEye 3.1 and a DentalEye 3.3 license must be stored in the
common database. Both licenses must be issued to the same customer name. Add the DentalEye 3.1
license using a 3.1 workstation and the DentalEye 3.3 license from a 3.3 station, after connecting them to
the database. DentalEye 3.3 and 3.2.x use the same license keys.
14. Problem solving
If there are any problems with DentalEye or attached equipment, please verify that the Installation
instructions (this document) and all instructions from the manufacturers of the attached equipment have
been followed.
DentalEye AB manufactures the image management system and the included software components such
as plugins only. Problems with third-party hardware or software attached to DentalEye, such as sensors,
cameras, drivers or patient management systems are beyond the scope of DentalEye AB. In such cases,
contact the distributor or manufacturer of the hardware or software for assistance.
If DentalEye has lost the connection to the network or server, a network error is shown until connection
is restored. Such errors do not generally indicate a problem within the DentalEye software.
If a software error occurs in DentalEye, a warning message is shown and the error is logged to a file.
Please report any software errors to DentalEye AB as soon as possible. By using the System Information
utility in the Help menu, the configuration of the system and the error log can be inspected and the report
can also be transmitted to DentalEye AB for collection of user statistics and troubleshooting.
If there are any other problems that cannot be solved using the information in this document, please
contact DentalEye AB for assistance!

DentalEye 3.3
Installation instructions
DE33-II-EN-3.0
2019-12-03
32 (76)
14.1. Troubleshooting
A few common problems and solutions are listed below for troubleshooting:
Problem Cause Solution
Message on workstation saying
“No access to network or
database”.
Database server is unavailable.
Network cables disconnected.
Check network connections of the
workstation. Check that the SQL
database server is available to the
client.
Message on workstation saying
“Image store folder not available”.
Server hosting the image store
folder or network connection is
down.
Check that the server that hosts the
DentalEye image store is available
to the client. Check that the user
has read and write access rights to
the image store folder.
Message on workstation saying
“There is only XX MB free disk
space…”
There is too little disk space
remaining in the image store
folder.
Free up disk space or replace the
disk with a larger one.
Database server non-responsive or
backup system is not working.
The SQL Server transaction log
file has grown extremely large and
the disk is full. The log is deleted
when a backup is performed so
this is a sign that backups are not
working.
Perform a backup of the SQL
Server database. This will empty
the log file.
Toolbars or menus are corrupted
or items are missing.
Menus altered by user or menu file
has been damaged.
Enter Preferences | User, check
Reset menu and toolbars. Restart
the application.
The application alerts the user
with the message "NOT FOR
CLINICAL USE".
The configuration is corrupted or
invalid components are found.
The software must not be used!
Refer to the System information
function to identify invalid
components.
Completely uninstall DentalEye
and reinstall from a verified
installation package.
Image replaced with X on screen.
Message about manipulated or
missing image is shown.
Image file is not found where
expected or file cannot be opened.
Verify that the image store folder
is available to the user. Right-click
the X image and select Image
information. Note the path. Open
the path in an Explorer window
and look for the file. If found, try
to open it in the Import images
dialog to see if can be opened.
Check that it has the correct name
according to the path noted. If
missing, restore from backup.

DentalEye 3.3
Installation instructions
DE33-II-EN-3.0
2019-12-03
33 (76)
Problem Cause Solution
X-ray image quality is consistently
poor.
Uncalibrated X-ray image capture
chain.
Calibrate the X-ray imaging
system.
Unable to activate capture device,
typically a sensor. Plugin status
indicator stays red or switches
back to red when activation is
attempted.
Hardware or driver failure. Restart computer and any device
control box, check device cables
and connection. Check hardware.
If possible, try device on other
station to verify that the device is
not broken. Reinstall drivers. For a
USB device, remove any USB
hubs, other USB devices and cable
extenders and try without them.
Try different USB ports. Make
sure power saving features are
turned off.
X-ray device is active, but does
not trigger on exposure.
X-ray source misaligned or
exposure time set too low. X-ray
device is broken. Incorrect
configuration settings.
Uncalibrated image capture chain.
Increase exposure time. Verify
installation of drivers and
configuration with manufacturers’
instructions and the plugin release
notes. Calibrate the capture
system.
Sensor spontaneously
captures/imports images without
exposure. Images are white, gray
or black.
Sensor is defective and may need
to be replaced.
Turn off power to the computer
and device. Try again on a test
patient file. If possible, try the
device on a different station. If it
still captures images
spontaneously, replace device.

DentalEye 3.3
Installation instructions
DE33-II-EN-3.0
2019-12-03
34 (76)
15. Appendix: Component-specific instructions
15.1. Acteon
DESCRIPTION
The Acteon plugin can be used to acquire images from devices supported by the
Acteon SOPRO Sopix Series SDK (MAS2W) and PSPIX2 SDK (MAP2W). This includes
Sopix sensors and the PSPix2 phosphor plate scanner.
INSTALLATION
1. Install DentalEye, with the DentalEye and Acteon plugin options selected.
2. Install any Device drivers that came with your device according to instruction. Also install any
calibration files included with your device. Please note that some devices will not require drivers
or calibration files. In case your device is connected with a network cable please configure the
network settings according to instructions. This may include opening ports for traffic in your
firewall.
3. Run DentalEye and test the system.
4. For best performance follow the instructions for calibrating your entire system. See the
installation instructions.
USER INSTRUCTION
Select a patient. Activate capture by clicking the activation button for your device
on the plugin toolbar. If your device driver is available the plugin will indicate
busy state and a capture window will show on top of all windows. This capture window
will show the state of your device.
When you have verified that your device is active in the capture window you are ready
to capture or scan images.
KNOWN ISSUES
-
TESTED CONFIGURATION
DentalEye version: 3.3.1
Driver versions: MAS2W.EXE 2.0.14.0, MAP2W.EXE 2.3.194.0
OS: Windows 10 x64 1809
Hardware: Acteon PSPIX2

DentalEye 3.3
Installation instructions
DE33-II-EN-3.0
2019-12-03
35 (76)
15.2. Autoimport
DESCRIPTION
The Autoimport plugin can be used to automatically import image files from a folder. A single folder and
file name pattern can be configured in the setup of the plugin. All files added to the folder matching the
file pattern will be imported. Local, mapped network drive and UNC paths can be used.
Autoimport plugin is useful in combination with other software or hardware that store images in a
predefined folder. Digital cameras and card readers are examples of devices that work well with
Autoimport plugin.
INSTALLATION
1. Install DentalEye with the DentalEye and Autoimport plugin options selected.
2. Run DentalEye, go to Tools, Auto Import plugin to configure the import folder and file pattern.
3. When the configuration is tested and works, check the 'Delete imported files' option to avoid
importing the same images more than once.
USER INSTRUCTION
Open a patient in DentalEye. Make sure the Autoimport plugin is active. Copy an image file to the
configured import folder. The image will be imported to the selected patient and deleted from the import
folder (if so configured). The plugin will not import the same file more than once per session.
KNOWN ISSUES
To avoid import attempts on unsupported file types, make sure you specify a file pattern that excludes the
unwanted files: C:\Import\*.JPG
The pattern above will import all files in C:\Import\ that have the JPG extension and exclude all others
(like thumbs.db)
TESTED CONFIGURATION
DentalEye version: 3.3.1
OS: Windows 10

DentalEye 3.3
Installation instructions
DE33-II-EN-3.0
2019-12-03
36 (76)
15.3. Belmont BelSensor GOLD
DESCRIPTION
The plugin can be used to acquire images from the Belmont BelSensor GOLD intraoral x-ray sensors. It
is possible to connect up to 10 sensors to the same computer at the same time, but tests have only been
made with 1 and 2 sensors. All connected sensors are automatically activated on startup.
INSTALLATION
1. Run the DentalEye installer with the DentalEye and the Belmont BelSensor GOLD plugin option
selected. Select a database and add the license key.
2. Install the drivers that came with your sensor according to its instructions.
3. Connect the sensor(s) and make sure the drivers are installed properly in Device manager. The
sensors usually show up under "Universal Serial Bus controllers".
4. If your sensor came with a correction file, install it now: Start DentalEye, Go to Tools, Belmont
BelSensor GOLD Plugin, Setup Belmont BelSensor GOLD Plugin. Click 'Copy correction files'
and browse to the folder containing your correction files. (*.COR or *.CAL).
5. Restart DentalEye and test the system.
6. For best performance follow the instructions for calibrating your entire system. See the
installation instructions.
USER INSTRUCTION
Select a patient. When the plugin status indicator shows ACTIVE you can start capturing.
The default settings make the plugin activate automatically as soon as a patient is selected. Make sure the
status indicator shows ACTIVE before exposing the sensor.
KNOWN ISSUES
No driver installer is included with the plugin like in the 3.1 version. Use the driver installer and
instructions provided by the sensor manufacturer.
TESTED CONFIGURATION
DentalEye version: 3.3.1
OS versions: Windows 7 32 & 64 bit, Windows 8.1 64 bit, Windows 10 64 bit
Sensor models: EV71JU213 & EV71JU215
Driver version: Philog SA, ver. 1.3.4.0 2010-02-04

DentalEye 3.3
Installation instructions
DE33-II-EN-3.0
2019-12-03
37 (76)
15.4. Boneprox
DESCRIPTION
Boneprox plugin can be used to export images to the Boneprox consulting service.
It requires that you have an active Boneprox account. Boneprox will provide the USB key or other means
needed for the two-factor authentication. See www.boneprox.com for more information.
INSTALLATION
1. Install DentalEye, with the DentalEye and Boneprox plugin options selected.
2. Run DentalEye as Administrator), go to Tools | Boneprox Plugin | Setup Boneprox Plugin.
Provide your Boneprox account user name and password.
3. Open a patient, select images or a series/imagecard and click the Boneprox plugin icons to test
the system.
USER INSTRUCTION
Open a patient in DentalEye, Select either a whole series/imagecard in the list or some images on a
series/imagecard. Click the Boneprox plugin icon of choice to add them to either a Bone density check
("OP" icon) or Specialist consultation case ("SP" icon). Selecting individual images in DentalEye will
only export the selected images to Boneprox. Selecting a series or image card in the list will include all its
images. Only approved images are exported. You will be prompted for authentication at least once per
session. A progress dialog will then confirm if your upload was successful. If you click the Boneprox
website button (Icon with just the Boneprox logo) your internet browser will open with the Boneprox site
and you will be able to log in and see your cases and the results. You will also receive e-mails with the
status and results of your case.
KNOWN ISSUES
For CBCT cases you must select the CBCT stack, not just the series in the list.
TESTED CONFIGURATION
DentalEye version: 3.3.1
OS versions: Windows 10
Web service: portal.boneprox.com 2019-12-02

DentalEye 3.3
Installation instructions
DE33-II-EN-3.0
2019-12-03
38 (76)
15.5. Camera WIA
DESCRIPTION
The Camera WIA plugin can be used to automatically import images from a device supported by WIA
(Windows Image Acquisition).
Many scanners and digital cameras have WIA drivers that allow them to be used with this plugin. In
particular, many DSLR cameras support WIA so that images can be captured and imported directly when
a cable is attached between the camera and PC.
INSTALLATION
1. Install DentalEye with the DentalEye and Camera WIA plugin options selected.
2. Run DentalEye, go to Tools, Camera WIA plugin to configure the plugin.
3. Install any WIA devices and their drivers.
USER INSTRUCTION
Open a patient in DentalEye. Connect or activate the WIA scanner/camera to import images from it. The
plugin automatically detects connected devices and shows a button for it in the toolbar. The images will
be imported to the selected patient and deleted from the import folder. (If configured to do so).
KNOWN ISSUES
The "Show video preview" option only works on Windows Vista.
The File format option "Preserve received format as far as possible" is not applicable and will have no
effect in Enterprise editions.
TESTED CONFIGURATION
DentalEye version: 3.2.1
OS: Windows 7, 8.1

DentalEye 3.3
Installation instructions
DE33-II-EN-3.0
2019-12-03
39 (76)
15.6. Carestream
DESCRIPTION
The Carestream plugin can be used to capture images from Carestream and Kodak dental imaging
devices. This includes RVG intraoral sensors, CS phosphor plate scanners, Panoramic and Cephalometric
devices and intraoral cameras.
INSTALLATION
1. Install and configure your Carestream devices and their drivers according to Carestream
instructions. You do not have to install the Carestream imaging software.
2. Install DentalEye with the DentalEye and Carestream plugin options selected.
3. Run DentalEye, go to Tools | Carestream plugin | Setup Carestream plugin to configure the
plugin. The plugin setup dialog has a list with detected Carestream devices. Check the ones you
want to use from the application toolbar.
4. Open a patient in DentalEye. Depending on the device model it may now auto activate. If not,
activate the Carestream plugin by clicking the button on the toolbar for your device and capture
an image to test the system.
5. For best performance, follow the instructions for calibrating your entire system. See the
installation instructions.
USER INSTRUCTION
Open a patient in DentalEye. For some devices you are now ready to capture images if the plugin toolbar
shows ACTIVE. For other devices, activate the Carestream plugin by clicking the button on the toolbar
for your device. A dialog will be shown by the drivers. Use the dialog according to instructions from
Carestream and capture images. The images will be captured to the selected patient.
KNOWN ISSUES
Some devices may not have the names expected in the list of devices in the plugin. As an example, the CS
7600 scanner may list as "Stella".
Some Carestream drivers may cause error messages about missing files or version conflicts with both
RVG and CS7600 installed on the same PC. To work around this, first install the CS7600 drivers, then
run DentalEye with the Carestream plugin. Select a patient record and finish the image enhancement
guide that pops up. When this is done, close the application and continue to install the RVG drivers.
TESTED CONFIGURATION
DentalEye version: 3.3.1
CS Acquisition DLL: 2.1.79.2, 2.1.94.0
Hardware: CS 7600, RVG 6000, RVG 6200
OS: Win 10 (1903) 64bit

DentalEye 3.3
Installation instructions
DE33-II-EN-3.0
2019-12-03
40 (76)
15.7. C-Takt Link
DESCRIPTION
C-Takt Link plugin can be used to export images, series and image cards to the C-Takt Link
communications system. It requires that you have the C-Takt Link client application version 2.1.1 or
newer installed on the PC.
INSTALLATION
1. Install DentalEye, with the DentalEye and C-Takt Link plugin options selected.
2. Install and configure the C-Takt Link client application.
3. Run DentalEye, go to Tools | C-Takt Link Plugin | Setup C-Takt Link Plugin. Configure the
plugin according to your preferences.
4. Open a patient, select images or a series/image card and click the C-Takt Link plugin icon to test
the system.
USER INSTRUCTION
Open a patient in DentalEye, select either a whole series/image card in the list or some images on a
series/image card. Click the C-Takt Link plugin icon to add them to a new case in C-Takt Link. C-Takt
Link will open and ask for your user credentials. Enter them and accept the data exported when prompted.
Use the icon with a + sign to add the images to an already open case in C-Takt Link. Selecting individual
images in DentalEye will only export the selected images to C-Takt Link. Selecting a series or image card
in the list will include all its images and the layout. Only approved images are exported.
KNOWN ISSUES
-
TESTED CONFIGURATION
DentalEye version: 3.2.1
C-Takt link versions: 2.1.1
OS: Windows 8.1, Windows 10

DentalEye 3.3
Installation instructions
DE33-II-EN-3.0
2019-12-03
41 (76)
15.8. DCM Store
DESCRIPTION
DCM Store plugin can be used to store approved DICOM images to DICOM storage servers. It can store
to the servers configured in the host application, but also servers specifically defined in the plugin.
Several destination servers can be configured. Stores are made with a single click. The plugin will add a
toolbar button for each configured destination DICOM Storage server.
DCM Store plugin can only be used with Enterprise versions of the host application.
INSTALLATION
1. Install DentalEye, with the DentalEye plugin option selected.
2. Go to the application folder (default: C:\Program files\DentalEye) and then to the subfolder
\AddOns. Run the file DCMStorePluginSetup.exe.
3. Run DentalEye (As Administrator if UAC is turned on). Go to System | Preferences | Advanced |
DICOM. Make sure you have configured a Client AE title and port. Restart the application if
you changed the settings.
4. Go to Tools | DCM Store Plugin | Setup DCM Store Plugin. If needed, add local only store
destinations. Check the ones you want to use from the toolbar. Select your store destinations and
click "Test server" to verify the connections. Set any other options if needed. Click OK to close
the setup dialog.
5. Restart the application. Open a patient, select images and click the DCM Store plugin icons to test
the system.
SETUP NOTES
Since this plugin is a paid add-on the installer requests a password. The password is received when
buying this add-on.
USER INSTRUCTION
Open a patient in DentalEye enterprise, Select an approved series. Click any of the DCM Store icons to
export the selected images to files. The series must be approved and the images stored in DICOM format
(captured with the enterprise version) for the store to work.
KNOWN ISSUES
-
TESTED CONFIGURATION
DentalEye version: 3.2.1
OS: Windows 7, Windows 8.1
DICOM Storage servers: MiPACS Storage server 1.3.6.4

DentalEye 3.3
Installation instructions
DE33-II-EN-3.0
2019-12-03
42 (76)
15.9. Dentalmind Digital X-ray II
DESCRIPTION
The plugin can be used to acquire images from the Dentalmind Digital X-Ray II intraoral x-ray sensors. It
is possible to connect up to 10 sensors to the same computer at the same time, but tests have only been
made with 1 and 2 sensors. All connected sensors are automatically activated on startup.
INSTALLATION
1. Run the DentalEye installer with the DentalEye and the Dentalmind Digital X-Ray II plugin
option selected. Select a database and add the license key.
2. Install the drivers that came with your sensor according to its instructions.
3. Connect the sensor(s) and make sure the drivers are installed properly in Device manager. The
sensors usually show up under "Universal Serial Bus controllers".
4. If your sensor came with a correction file, install it now: Start DentalEye, Go to Tools,
Dentalmind Digital X-Ray II Plugin, Setup Dentalmind Digital X-Ray II Plugin. Click
'Copy correction files' and browse to the folder containing your correction files. (*.COR or
*.CAL).
5. Restart DentalEye and test the system.
6. For best performance follow the instructions for calibrating your entire system. See the
installation instructions.
USER INSTRUCTION
Select a patient. When the plugin status indicator shows ACTIVE you can start capturing.
The default settings make the plugin activate automatically as soon as a patient is selected. Make sure the
status indicator shows ACTIVE before exposing the sensor.
KNOWN ISSUES
No driver installer is included with the plugin like in the 3.1 version. Use the driver installer and
instructions provided by the sensor manufacturer. The Dentalmind driver provided for Windows 10
requires you to install it from Device manager and then manually copy the two *.HEX files to
C:\Windows\System32\
TESTED CONFIGURATION
DentalEye version: 3.3.1
OS versions: Windows 7 32 & 64 bit, Windows 8.1 64 bit, Windows 10 64 bit
Sensor models: EV71JU213 & EV71JU215
Driver version: Philog SA, ver. 1.3.4.0 2010-02-04

DentalEye 3.3
Installation instructions
DE33-II-EN-3.0
2019-12-03
43 (76)
15.10. Dentalmind Digital X-ray 3
DESCRIPTION
The plugin can be used to acquire images from the Dentalmind Digital X-Ray 3 intraoral x-ray sensors. It
is possible to connect up to 3 sensors to the same computer at the same time, but tests have only been
made with 1 and 2 sensors. In single sensor installations the sensor will be automatically activated on
startup. With more than one sensor connected none is auto-activated as default. In these cases it is
possible to configure a certain sensor for automatic activation using the tools in System, Preferences,
Advanced, Capture.
INSTALLATION
1. Check that the PC has .NET framework 4.5 or newer installed. Install it if needed.
2. Run the DentalEye installer with the DentalEye and the Dentalmind Digital X-Ray 3 plugin
option selected. Select a database and add the license key.
3. Install the driver that came with your sensor according to its instruction.
4. Connect the sensor(s) and make sure the drivers are installed properly in Device manager.
The sensors usually show up under the header "USB imaging device". Don't start DE until
the drivers are fully installed.
5. Start DentalEye and test the system.
6. Calibrate the system to get optimal image quality. See the Installation instructions
USER INSTRUCTION
Select a patient. When the plugin status indicator shows ACTIVE you can start capturing. With a single
sensor connected the default settings makes the plugin activate automatically as soon as a patient is
selected. With more than one sensor connected you may have to activate the sensor you want to use
manually. Each connected sensor is represented by its own button in the toolbar. Hovering the pointer
over the button will reveal a tooltip including the sensor serial number for identification. Make sure the
status indicator shows ACTIVE before exposing the sensor. Also make sure you use the correct sensor in
multi-sensor installations.
KNOWN ISSUES
• No driver install is included with the plugin installer. Use the driver installer provided by the
sensor manufacturer.
• If sensors are shown with the wrong serial number in the toolbar something has gone wrong. Turn
off DE, disconnect the sensor and then reconnect it. If connected to a powered USB hub,
disconnect and reconnect the sensor from that USB hub. Then try again.
• Due to a .NET Framework 4.5 dependency this plugin does NOT work on Windows XP.
TESTED CONFIGURATION
DentalEye version: 3.2.1
OS versions: Windows 7 64 bit, Windows 8.1 64 bit, Windows 10 64 bit.
Sensor models: S11684-61, S11685-61
Driver version: 2.1.0.0 2014-08-05

DentalEye 3.3
Installation instructions
DE33-II-EN-3.0
2019-12-03
44 (76)
15.11. Denterprise QuickRay HD
DESCRIPTION
The plugin can be used to acquire images from the Denterprise QuickRay HD intraoral x-ray sensors. It is
possible to connect up to 3 sensors to the same computer at the same time, but tests have only been made
with 1 and 2 sensors. In single sensor installations the sensor will be automatically activated on startup.
With more than one sensor connected none is auto-activated as default. In these cases it is possible to
configure a certain sensor for automatic activation using the tools in System, Preferences, Advanced,
Capture.
INSTALLATION
1. Check that the PC has .NET framework 4.5 or newer installed. Install it if needed.
2. Run the DentalEye installer with the DentalEye and the Denterprise QuickRay HD plugin
option selected. Select a database and add the license key.
3. Install the driver that came with your sensor according to its instruction.
4. Connect the sensor(s) and make sure the drivers are installed properly in Device manager.
The sensors usually show up under the header "USB imaging device". Don't start DE until
the drivers are fully installed.
5. Start DentalEye and test the system.
6. Calibrate the system to get optimal image quality. See the Installation instructions
USER INSTRUCTION
Select a patient. When the plugin status indicator shows ACTIVE you can start capturing. With a single
sensor connected the default settings makes the plugin activate automatically as soon as a patient is
selected. With more than one sensor connected you may have to activate the sensor you want to use
manually. Each connected sensor is represented by its own button in the toolbar. Hovering the pointer
over the button will reveal a tooltip including the sensor serial number for identification. Make sure the
status indicator shows ACTIVE before exposing the sensor. Also make sure you use the correct sensor in
multi-sensor installations.
KNOWN ISSUES
• No driver install is included with the plugin installer. Use the driver installer provided by the
sensor manufacturer.
• If sensors are shown with the wrong serial number in the toolbar something has gone wrong. Turn
off DE, disconnect the sensor and then reconnect it. If connected to a powered USB hub,
disconnect and reconnect the sensor from that USB hub. Then try again.
• Due to a .NET Framework 4.5 dependency this plugin does NOT work on Windows XP.
TESTED CONFIGURATION
DentalEye version: 3.2.1
OS versions: Windows 7 64 bit, Windows 8.1 64 bit, Windows 10 64 bit.
Sensor models: S11684-61, S11685-61
Driver version: 2.1.0.0 2014-08-05

DentalEye 3.3
Installation instructions
DE33-II-EN-3.0
2019-12-03
45 (76)
15.12. DentiMax Dream Sensor
DESCRIPTION
The plugin can be used to acquire images from the DentiMax Dream intraoral x-ray sensors. It is possible
to connect up to 10 sensors to the same computer at the same time, but tests have only been made with 1
and 2 sensors. All connected sensors are automatically activated on startup.
INSTALLATION
1. Run the DentalEye installer with the DentalEye and the DentiMax Dream Sensor plugin option
selected. Select a database and add the license key.
2. Install the drivers that came with your sensor according to its instructions.
3. Connect the sensor(s) and make sure the drivers are installed properly in Device manager. The
sensors usually show up under "Universal Serial Bus controllers".
4. If your sensor came with a correction file, install it now: Start DentalEye, Go to Tools, DentiMax
Dream Sensor Plugin, Setup DentiMax Dream Sensor Plugin. Click 'Copy correction files' and
browse to the folder containing your correction files. (*.COR or *.CAL).
5. Restart DentalEye and test the system.
6. For best performance follow the instructions for calibrating your entire system. See the installation
instructions.
USER INSTRUCTION
Select a patient. When the plugin status indicator shows ACTIVE you can start capturing.
The default settings make the plugin activate automatically as soon as a patient is selected. Make sure the
status indicator shows ACTIVE before exposing the sensor.
KNOWN ISSUES
No driver installer is included with the plugin like in the 3.1 version. Use the driver installer and
instructions provided by the sensor manufacturer.
TESTED CONFIGURATION
DentalEye version: 3.3.1
OS versions: Windows 7 32 & 64 bit, Windows 8.1 64 bit, Windows 10 64 bit
Sensor models: EV71JU213 & EV71JU215
Driver version: Philog SA, ver. 1.3.4.0 2010-02-04

DentalEye 3.3
Installation instructions
DE33-II-EN-3.0
2019-12-03
46 (76)
15.13. Dentron USB
DESCRIPTION
The plugin can be used to acquire images from the Dentron Systems Dentron USB intraoral x-ray sensors.
It is possible to connect up to 3 sensors to the same computer at the same time, but tests have only been
made with 1 and 2 sensors. In single sensor installations the sensor will be automatically activated on
startup. With more than one sensor connected none is auto-activated as default. In these cases it is
possible to configure a certain sensor for automatic activation using the tools in System, Preferences,
Advanced, Capture.
INSTALLATION
1. Check that the PC has .NET framework 4.5 or newer installed. Install it if needed.
2. Run the DentalEye installer with the DentalEye and the Dentron USB plugin option selected.
Select a database and add the license key.
3. Install the driver that came with your sensor according to its instruction.
4. Connect the sensor(s) and make sure the drivers are installed properly in Device manager.
The sensors usually show up under the header "USB imaging device". Don't start DE until
the drivers are fully installed.
5. Start DentalEye and test the system.
6. Calibrate the system to get optimal image quality. See the Installation instructions
USER INSTRUCTION
Select a patient. When the plugin status indicator shows ACTIVE you can start capturing. With a single
sensor connected the default settings makes the plugin activate automatically as soon as a patient is
selected. With more than one sensor connected you may have to activate the sensor you want to use
manually. Each connected sensor is represented by its own button in the toolbar. Hovering the pointer
over the button will reveal a tooltip including the sensor serial number for identification. Make sure the
status indicator shows ACTIVE before exposing the sensor. Also make sure you use the correct sensor in
multi-sensor installations.
KNOWN ISSUES
• No driver install is included with the plugin installer. Use the driver installer provided by the
sensor manufacturer.
• If sensors are shown with the wrong serial number in the toolbar something has gone wrong. Turn
off DE, disconnect the sensor and then reconnect it. If connected to a powered USB hub,
disconnect and reconnect the sensor from that USB hub. Then try again.
• Due to a .NET Framework 4.5 dependency this plugin does NOT work on Windows XP.
TESTED CONFIGURATION
DentalEye version: 3.2.1
OS versions: Windows 7 64 bit, Windows 8.1 64 bit, Windows 10 64 bit.
Sensor models: S11684-61, S11685-61
Driver version: 2.1.0.0 2014-08-05

DentalEye 3.3
Installation instructions
DE33-II-EN-3.0
2019-12-03
47 (76)
15.14. Dürr VistaEasy
DESCRIPTION
The VistaEasy plugin can be used to capture images from Dürr devices supported by the VistaEasy
framework and drivers. This includes VistaScan phosphor plate scanners, VistaRay sensors and VistaCam
cameras.
INSTALLATION
1. Install VistaEasy drivers (version 5.3 or later). Restart your PC. Configure your Dürr devices
according to Dürr instructions.
2. Install DentalEye with the DentalEye and VistaEasy plugin options selected.
3. Run DentalEye, go to Tools | VistaEasy plugin | Setup VistaEasy plugin to configure the plugin.
The plugin setup dialog has a list with detected VistaEasy devices and a number of modes per
device. Check the ones you want to use from the application toolbar.
4. Open a patient in DentalEye. Activate the VistaEasy plugin by clicking its button on the toolbar
and capture an image to test the system.
5. For best performance follow the instructions for calibrating your entire system. See the installation
instructions.
USER INSTRUCTION
Open a patient in DentalEye. Activate the VistaEasy plugin by clicking its button on the toolbar. A dialog
will be shown by the drivers. Use the dialog according to instructions from Dürr and capture images. The
images will be captured to the selected patient.
KNOWN ISSUES
-
TESTED CONFIGURATION
DentalEye version: 3.2.1
Driver version: 5.7.1.13108
Hardware: VistaScan Mini Plus
OS: Windows 7 32 bit, 8.1 64 bit

DentalEye 3.3
Installation instructions
DE33-II-EN-3.0
2019-12-03
48 (76)
15.15. Export
DESCRIPTION
Export plugin can be used to export images to predefined folders and file names. Several destinations can
be configured. It can optionally run an application with the (first ten) files on the command line. You can
select to export in several file formats. Exports are made with a single click. The plugin will add a toolbar
button for each configured export destination. Variables can be used in the folder and file names. By
default a destination is configured pointing to the user's desktop.
INSTALLATION
1. Install DentalEye, with the DentalEye and Export plugin options selected.
2. Run DentalEye (As Administrator if UAC is turned on), go to Tools | Export Plugin | Setup Export
Plugin. Edit the default or add new export destinations. See below for variables that can be used.
Optionally check the "Run this application after export" and specify a path to an application.
3. Open a patient, select images and click the Export plugin icons to test the system.
SETUP NOTES
Variables that can be used when configuring export destinations:
%USERDESKTOP% Will be replaced with the path to the logged in Windows users desktop folder.
%USERDOCS% Will be replaced with the path to the logged in Windows users
Documents folder.
%TEMP% Will be replaced with the path to the current windows folder
for temporary files.
%ID% Will be replaced with the patient ID
%FN% Will be replaced with the patient first name
%LN% Will be replaced with the patient last name
%BD% Will be replaced with the patient birth date
%SX% Will be replaced with the patient gender
%IMGID% Will be replaced with the image database ID
%IMGDT% Will be replaced with the image capture date
The applications that are configured to run after export must support file paths on the command line. The
files will be passed on the command line like in the example below:
C:\Windows\System32\mspaint.exe "C:\TEMP\file1.jpg" "C:\TEMP\file2.jpg" "C:\TEMP\file3.jpg"
USER INSTRUCTION
Open a patient in DentalEye, select some images on a series/image card or in the image list. Click any of
the Export plugin icons to export the selected images to files. Only approved images are exported.
KNOWN ISSUES
-
TESTED CONFIGURATION
DentalEye version: 3.2.1
OS: Windows 7, Windows 8.1

DentalEye 3.3
Installation instructions
DE33-II-EN-3.0
2019-12-03
49 (76)
15.16. Gendex
DESCRIPTION
The plugin can be used to acquire images from the KaVo and Gendex x-ray devices including panoramic
devices, KaVo Dig eXam, VisualiX GX-S, eHD, GXS-700 sensors, Intra oral cameras and DenOptix
scanners. Most newer Gendex and KaVo devices can now be used with the new Kavo Kerr plugin.
INSTALLATION
1. Install the Gendex gxPicture drivers version 3.5.0 or higher. Select one of the "Other
application..." options when prompted. If not using UAC you can install the drivers after
running the DentalEye installer. With UAC it is important to run it before though.
2. Install any Calibration files for your device if included.
3. If DentalEye is not installed yet: Run the DentalEye installer with the DentalEye and the
Gendex plugin option selected. In existing DentalEye installation: Run the DentalEye installer
with only the Gendex plugin option selected. See the installation instructions for DentalEye.
4. Restart the computer.
5. Run DentalEye and test the system.
6. Calibrate the system to get optimal image quality (see the Installation instruction).
USER INSTRUCTION
Some Gendex devices like the intraoral sensors are "always-on" devices and will allow capture as soon as
a patient is selected in the host application. Others may require you to click the activation button of the
plugin before capture.
KNOWN ISSUES
The status indicator of the plugin toolbar is not a true indicator of the device state for all devices. Use the
systray icons of the different devices as your device status indicator. This is a limitation of the SDK
construction and not a bug in the plugin.
KaVo/Gendex recommends users to turn off UAC to avoid issues. We realize that there are cases where
this is not possible or convenient (i.e. Windows 8.1). To work around problems when using UAC, gxStart
and any GxVideoApp must be turned OFF before starting DentalEye. The Gendex plugin tries to help
work around the problem by turning off gxStart at start and close. The installer also removes gxStart and
any GxVideoApp from the Startup folder on systems where UAC is detected as turned on for this
purpose.
Older devices may not work on newer operating systems.
On Windows 10 the Kavo Kerr plugin now supports several Gendex devices and replaces Gendex plugin.
The KaVo Kerr driver package “KaVo driver” now support those devices.
TESTED CONFIGURATION
DentalEye version: 3.2.1
Driver versions: GxPicture 3.5.1, 3.5.3
Windows versions: Windows 7 32, 64-bit.

DentalEye 3.3
Installation instructions
DE33-II-EN-3.0
2019-12-03
50 (76)
15.17. ImageLevel NV SA MDX3
DESCRIPTION
The plugin can be used to acquire images from the ImageLevel NV SA MDX3 intraoral x-ray sensors. It
is possible to connect up to 10 sensors to the same computer at the same time, but tests have only been
made with 1 and 2 sensors. All connected sensors are automatically activated on startup.
INSTALLATION
1. Run the DentalEye installer with the DentalEye and the ImageLevel NV SA MDX3 plugin
option selected. Select a database and add the license key.
2. Install the drivers that came with your sensor according to its instructions.
3. Connect the sensor(s) and make sure the drivers are installed properly in Device manager. The
sensors usually show up under "Universal Serial Bus controllers".
4. If your sensor came with a correction file, install it now: Start DentalEye, Go to Tools,
ImageLevel NV SA MDX3 Plugin, Setup ImageLevel NV SA MDX3 Plugin. Click 'Copy
correction files' and browse to the folder containing your correction files. (*.COR or *.CAL).
5. Restart DentalEye and test the system.
6. For best performance follow the instructions for calibrating your entire system. See the
installation instructions.
USER INSTRUCTION
Select a patient. When the plugin status indicator shows ACTIVE you can start capturing.
The default settings make the plugin activate automatically as soon as a patient is selected. Make sure the
status indicator shows ACTIVE before exposing the sensor.
KNOWN ISSUES
No driver installer is included with the plugin like in the 3.1 version. Use the driver installer and
instructions provided by the sensor manufacturer.
TESTED CONFIGURATION
DentalEye version: 3.3.1
OS versions: Windows 7 32 & 64 bit, Windows 8.1 64 bit, Windows 10 64 bit
Sensor models: EV71JU213 & EV71JU215
Driver version: Philog SA, ver. 1.3.4.0 2010-02-04

DentalEye 3.3
Installation instructions
DE33-II-EN-3.0
2019-12-03
51 (76)
15.18. Instrumentarium
DESCRIPTION
The plugin can be used to acquire images from Instrumentarium branded and some other PaloDEx group
devices using "DICC" drivers. This includes Instrumentarium Snapshot sensors, OP200D and OC200D
extraoral devices.
Please note that most newer Instrumentarium X-Ray devices can now be used with KaVo Kerr plugin.
INSTALLATION
1. Install the PaloDEx IAM drivers version 4.22 or higher.
2. Run the DentalEye installer with the DentalEye and the Instrumentarium plugin options selected.
3. Restart the computer.
4. Run DentalEye and test the system.
5. Calibrate the system to get optimal image quality (see the Installation instruction).
USER INSTRUCTION
Select a patient. Click the activation button on the plugin toolbar to activate your device. When the plugin
status indicator shows ACTIVE you can start capturing.
KNOWN ISSUES
No known issues.
TESTED CONFIGURATION
DentalEye version: 3.2.1
Driver versions: IAM 4.22.10099
Windows versions: Windows 7, Windows 8.1
Tested devices: Instrumentarium Snapshot

DentalEye 3.3
Installation instructions
DE33-II-EN-3.0
2019-12-03
52 (76)
15.19. KaVo Kerr
DESCRIPTION
The KaVo Kerr plugin can be used to acquire images from devices supported by the KaVo Kerr NCI
SDK. This includes some current and newer intraoral, extraoral and scanner devices branded KaVo,
Dexis, Gendex, Instrumentarium and Soredex.
INSTALLATION
1. Install DentalEye, with the DentalEye and KaVo Kerr plugin options selected.
2. Install the Device drivers "KaVo Driver" according to instruction. Also install any calibration
files included with your device. Restart the PC.
3. Run DentalEye and test the system.
4. For best performance follow the instructions for calibrating your entire system. See the
installation instructions.
USER INSTRUCTION
Select a patient. Activate capture by clicking the activation button on the plugin toolbar. If your device is
available and working it will indicate active state and show a green light in the toolbar. When activated
there will also be a capture window shown on the screen. This window will also indicate the state of all
connected devices. When you have verified that your device is active in both the toolbar and capture
window you are ready to capture or scan images.
KNOWN ISSUES
-
TESTED CONFIGURATION
DentalEye version: 3.2.1
Driver versions: KaVo Driver 18.4
OS: Windows 10 x64
Hardware: Gendex GXS-700, Soredex Digora Optime, Toto,
Instrumentarium Snapshot

DentalEye 3.3
Installation instructions
DE33-II-EN-3.0
2019-12-03
53 (76)
15.20. Manual Import
DESCRIPTION
The Manual Import plugin can be used to manually import image files from a folder by browsing the file
system. Manual Import plugin is useful as a quick way to import files from a folder.
INSTALLATION
1. Install DentalEye with the DentalEye and Manual Import plugin options selected.
2. Run DentalEye, go to Tools, Manual Import plugin to configure the plugin options.
SETUP NOTES
Image type sent
Image type passed to the host application.
Send any comments found in the file
This option will extract any comments found in the image file as comments in the host application.
Reduce resolution
Here you can configure the plugin to reduce the resolution of the imported images. Do this to improve
performance for images that does not need to have the high resolution they were originally stored in.
Images with a resolution below the setting will not be changed.
The Device options allow you to specify a manufacturer and model for images sent. As an example you
can use this if you always import images captured with the same camera.
USER INSTRUCTION
Open a patient in DentalEye. Click the Manual Import plugin toolbar button. Browse for and select one or
more image files. The files are imported.
KNOWN ISSUES
The plugin does not support import of non-image objects like word files. If attempting to import a non
image object the plugin has to be restarted to continue working.
TESTED CONFIGURATION
DentalEye version: 3.2.1
OS: Windows 7, 8.1

DentalEye 3.3
Installation instructions
DE33-II-EN-3.0
2019-12-03
54 (76)
15.21. Medspace
DESCRIPTION
Medspace plugin can be used to export images to the Medspace communications service.
It requires that you have an active Medspace account.
INSTALLATION
1. Install DentalEye, with the DentalEye and Medspace plugin options selected.
2. Run DentalEye (As Administrator if UAC is turned on), go to Tools | Medspace Plugin | Setup
Medspace Plugin. Provide your Medspace user name and password and configure the plugin
according to your preferences.
3. Open a patient, select images or a series/image card and click the Medspace plugin icon to test
the system.
USER INSTRUCTION
Open a patient in DentalEye. Select either a whole series/image card in the list or some images on a
series/image card. Click the Medspace plugin icon to add them to a case in Medspace. Selecting
individual images in DentalEye will only export the selected images to Medspace. Selecting a series or
image card in the list will include all its images. Only approved images are exported. If successful, your
internet browser will open with the Medspace case open and the images added to the Images tab.
KNOWN ISSUES
#37 Does not use the new Medspace API.
TESTED CONFIGURATION
DentalEye version: 3.2.1, 3.3.1
Medspace API version: Medspace Webservices 1.0
OS: Windows 8.1, Windows 10

DentalEye 3.3
Installation instructions
DE33-II-EN-3.0
2019-12-03
55 (76)
15.22. Morita
DESCRIPTION
The Morita plugin can be used to capture images from Morita dental imaging devices.
This includes Panoramic and Cephalometric devices.
INSTALLATION
1. Install and configure your Morita devices and their drivers according to Morita instructions. You
do not have to install any Morita provided imaging software.
2. Install DentalEye with the DentalEye and Morita plugin options selected.
3. Run DentalEye, go to Tools | Morita plugin | Setup Morita plugin to configure the plugin.
4. Open a patient in DentalEye. Notice that the plugin is active and capture an image to test the
system. There is no need to manually activate the plugin.
5. For best performance follow the instructions for calibrating your entire system. See the installation
instructions.
USER INSTRUCTION
Open a patient in DentalEye. Notice the Morita plugin status. When showing a green light and status
ACTIVE you can start capture on your device. The images will be captured to the selected patient.
KNOWN ISSUES
-
TESTED CONFIGURATION
DentalEye version: 3.2.1
DixelD OCX: 6.4.0.6
Hardware: Simulated using raw data files only
OS: Windows 7 32 bit, 8.1 64 bit

DentalEye 3.3
Installation instructions
DE33-II-EN-3.0
2019-12-03
56 (76)
15.23. Planmeca
DESCRIPTION
The Planmeca plugin can be used to acquire images from all Planmeca devices supported by the
Planmeca DIDAPIUI drivers/subsystem. This includes intraoral sensors Dixi, Dixi2, Dixi3, ProSensor as
well as panoramic and ceph devices.
INSTALLATION
1. Install DentalEye, with the DentalEye and Planmeca plugin options selected.
2. Install the "DIDAPI" drivers version 5.1 or newer. Make sure the "DIDAPIUI" and "JRE"
components are selected during the installation of the drivers.
3. Run DentalEye and test the system.
4. For best performance follow the instructions for calibrating your entire system. See the installation
instructions.
USER INSTRUCTION
Select a patient. Activate capture by clicking the activation button for your device on the plugin toolbar.
A dialog is shown during capture. It indicates the state of the device. Capture images. Close the dialog
when done capturing.
KNOWN ISSUES
OS compatibility depends on available drivers. Ethernet interfaces usually work in both 32 and 64 bit
environments while other devices may be restricted to 32 bit.
For best workflow, it is recommended to check both the options: Auto close exposure dialog and Hide
preview during capture in the plugin setup.
Plugin status indicator in toolbar may not always show the right status. Look for the actual status on the
separate status and preview dialog shown when activating the device.
TESTED CONFIGURATION
DentalEye version: 3.2.1
Driver versions: DIDAPI 5.1.0
OS: Windows 7 x64, Windows 8.1 x64
Hardware: Planmeca Dixi2 Ethernet interface
IO, Panoramic & Ceph simulators.

DentalEye 3.3
Installation instructions
DE33-II-EN-3.0
2019-12-03
57 (76)
15.24. Progeny
DESCRIPTION
The Progeny plugin can be used to acquire images from all current Progeny devices supported by the
Progeny SDK 2.0.X. This includes Clearvision intraoral sensors and the Vantage extraoral device.
INSTALLATION
1. Install DentalEye, with the DentalEye and Progeny plugin options selected.
2. Install the Device drivers according to instruction. Also install any calibration files included with
your device.
3. Run DentalEye and test the system.
4. For best performance follow the instructions for calibrating your entire system. See the installation
instructions.
USER INSTRUCTION
Select a patient. Activate capture by clicking the activation button for your device on the plugin toolbar. If
the device is available and working it will indicate active state and show a green light in the toolbar.
Capture images.
KNOWN ISSUES
Clearvision active state timeout will show a messagebox. If you find this annoying there is an option to
automatically close it in the setup of the plugin.
TESTED CONFIGURATION
DentalEye version: 3.2.1
Driver versions: 9.12.15.887
OS: Windows 10 x64
Hardware: Progeny Clearvision sensor.

DentalEye 3.3
Installation instructions
DE33-II-EN-3.0
2019-12-03
58 (76)
15.25. Schick Intraoral
DESCRIPTION
The plugin can be used to acquire images from the Schick brand sensors including CDR 2000, wireless,
CDR Elite and Schick 33.
INSTALLATION
1. Install DentalEye with the Schick Plugin option selected. Select a database and add the license
key.
2. Run the driver installer for your sensor model. Refer to separate instructions from Sirona/Schick
depending on model and OS (see www.schickbysirona.com).
3. Connect your sensor(s) and verify that they are detected OK by the computer in Device manager.
They should show up under their own categories "CDR devices".
4. Start DentalEye. If a calibration file is provided with your sensor, go to Tools, Schick Plugin,
Setup Schick plugin, click "sensor options" and select the tab "Calibration". Install the
calibration file for your sensor.
5. If installed correctly the plugin will activate the sensor automatically.
6. For best performance follow the instructions for calibrating your entire system. See the installation
instructions.
USER INSTRUCTION
Select a patient. When the plugin status indicator shows ACTIVE you can start capturing. The default
settings make the plugin activate automatically as soon as a patient is selected. Make sure the status
indicator shows ACTIVE before exposing the sensor.
KNOWN ISSUES
There are no x64 drivers for the CDR 2000 sensors when used with the older black "remote" boxes.
TESTED CONFIGURATION
DentalEye version: 3.2.1
Devices: CDR 2000, Schick 33
OS: Windows 7 32-bit, Windows 8.1 64-bit

DentalEye 3.3
Installation instructions
DE33-II-EN-3.0
2019-12-03
59 (76)
15.26. Sirona
DESCRIPTION
The plugin can be used to acquire images from the 2D Sirona devices including Orthophos panoramic
product family devices, XIOS, XIOS plus and XIOS XG Supreme intraoral sensors.
INSTALLATION
1. Install DentalEye with the Sirona plugin option selected.
2. Select a database and add the license key in DentalEye.
3. Install the Sirona SIDEXIS XG software version 2.6 or higher
4. Install the drivers for your device (XIOS or Ortophos).
5. Install any calibration/Correction files included with your device.
6. Run DentalEye and test the system.
7. For best performance follow the instructions for calibrating your entire system. See the installation
instructions.
USER INSTRUCTION
Select a patient. Activate capture by clicking the activation button for your device on the plugin toolbar.
A dialog is shown during capture. It indicates the state of the device. Follow the instructions in the dialog
to capture images. Close the dialog when done capturing.
KNOWN ISSUES
-
COMMENTS
XIOS XG Supreme sensors can run with the Schick plugin for an alternate, less intrusive workflow.
TESTED CONFIGURATION
DentalEye version: 3.2.1
Device: XIOS XG Supreme
Windows versions: Windows 8.1 64 bit
SIDEXIS version: XG 2.61

DentalEye 3.3
Installation instructions
DE33-II-EN-3.0
2019-12-03
60 (76)
15.27. Soredex
DESCRIPTION
The plugin can be used to acquire images from Soredex branded and some other PaloDEx group devices
using "dsd" drivers. This includes Digora Optime and Instrumentarium Express scanners. Soredex ToTo
sensor, Soredex Vidi intraoral camera.
Please note that most newer Soredex X-Ray devices can now be used with KaVo Kerr plugin.
INSTALLATION
1. Install the KaVo driver ver 19.2 or higher on Windows 10. On Win 7 or 8.1 you can also use
PaloDEx IAM drivers version 4.22 or higher.
2. Run the DentalEye installer with the DentalEye and the Soredex plugin options selected.
3. Restart the computer.
4. Run DentalEye and test the system.
5. Calibrate the system to get optimal image quality. See the Installation instructions.
USER INSTRUCTION
Some Soredex devices like Digora Optime scanners are "always-on" devices and will allow scanning as
soon as a patient is selected in the host application. Others may require you to click the activation button
of the plugin before capture.
KNOWN ISSUES
No known issues.
TESTED CONFIGURATION
DentalEye version: 3.3.1
Driver versions: IAM 4.22.10099, KaVo driver 19.3
Windows versions: Windows 7, Windows 8.1, Windows 10
Tested devices: Digora Optime, Digora Toto, Soredex Vidi,
Instrumentarium Express

DentalEye 3.3
Installation instructions
DE33-II-EN-3.0
2019-12-03
61 (76)
15.28. SUNI SDR
DESCRIPTION
The plugin can be used to acquire images from the SUNI SDR compatible intraoral x-ray sensors
(SUNIRay/SDR303 and Dr. Suni Plus/SDR2000/Suni2000). It is possible to connect up to 4 sensors to
the same computer at the same time, but tests have only been made with 1 sensor.
INSTALLATION
1. Run the DentalEye installer with the DentalEye and the SUNI SDR plugin option selected.
Select a database and add the license key.
2. Install the driver that came with your sensor according to its instruction.
3. Connect the sensor(s) and make sure the drivers are installed properly in Device manager.
The sensors usually show up under the USB devices category. Don't start DE until the
drivers are fully installed.
4. Start DentalEye and test the system.
5. Calibrate the system to get optimal image quality. See the Installation instructions
USER INSTRUCTION
Select a patient. When the plugin status indicator shows ACTIVE you can start capturing. With a single
sensor connected the default settings makes the plugin activate automatically as soon as a patient is
selected. With more than one sensor connected you may have to activate the sensor you want to use
manually. Each connected sensor is represented by its own button in the toolbar. Hovering the mouse
over the button will reveal a tooltip including the sensor serial number for identification. With more than
one sensor you may want to turn off the setting that automatically activates the first sensor detected.
Make sure the status indicator shows ACTIVE before exposing the sensor. Also make sure you use the
correct sensor in multi-sensor installations.
KNOWN ISSUES
• No driver install is included with the plugin installer. Use the driver installer provided by the
sensor manufacturer.
• Extension cables for USB may affect reliability of sensor.
TESTED CONFIGURATION
DentalEye version: 3.2.1
OS versions: Windows 7 64 bit
Sensor models: Dr. SUNI Plus (SUNI2000), SUNIRay
Driver version: 3.4.1.20, SDRHW.DLL and SDRInterface.DLL 2.5.0.0 2015-02-23

DentalEye 3.3
Installation instructions
DE33-II-EN-3.0
2019-12-03
62 (76)
15.29. TWAIN
DESCRIPTION
The TWAIN plugin can be used to import images from a device supported by TWAIN: a standard for
connecting imaging devices to PC's. Most standard flatbed scanners and some dental imaging devices
have TWAIN drivers that allow them to be used with this plugin.
INSTALLATION
1. Install any TWAIN supported devices and their drivers.
2. Install DentalEye with the DentalEye and TWAIN plugin options selected.
3. Run DentalEye, go to Tools | TWAIN plugin | Setup TWAIN plugin to configure the plugin.
The plugin setup dialog has a list with detected TWAIN devices. Check the ones you want to use
from the application toolbar.
USER INSTRUCTION
Open a patient in DentalEye. Activate the TWAIN scanner by clicking its button on the toolbar to import
images from it. The images will be imported to the selected patient.
KNOWN ISSUES
If no TWAIN devices are detected the plugin setup dialog cannot be opened. Install your TWAIN devices
and drivers before configuring the plugin.
Most TWAIN drivers are made for one by one scans using a dialog on screen. This usually makes them
inconvenient to use for capturing a series of images. Check if your device has a dedicated plugin to use
instead of TWAIN for a better workflow.
TESTED CONFIGURATION
DentalEye version: 3.2.1
OS: Windows 7, 8.1, 10

DentalEye 3.3
Installation instructions
DE33-II-EN-3.0
2019-12-03
63 (76)
15.30. Vatech
DESCRIPTION
The Vatech plugin can be used to acquire images from devices from Vatech.
INSTALLATION
1. Install DentalEye, with the DentalEye and Vatech plugin options selected.
2. Install any Device drivers that came with your device according to instruction. Also install any
calibration files included with your device. Please note that some devices will not require drivers
or calibration files. In case your device is connected with a network cable please configure the
network settings according to instructions. This may include opening ports for traffic in your
firewall.
3. Configure the plugin settings. Add the capture exe path (installed by the Vatech drivers) and verify
that the two ini paths are correct and point to an existing folder.
4. Run DentalEye and test the system.
5. For best performance follow the instructions for calibrating your entire system. See the installation
instructions.
USER INSTRUCTION
Select a patient. Activate capture by clicking the activation button for your device
on the plugin toolbar. If your device driver is available the plugin will indicate
busy state and a capture window will show on top of all windows. This capture window
will show the state of your device.
When you have verified that your device is active in the capture window you are ready
to capture an image.
KNOWN ISSUES
-
TESTED CONFIGURATION
DentalEye version: 3.2.1
OS: Windows 10

DentalEye 3.3
Installation instructions
DE33-II-EN-3.0
2019-12-03
64 (76)
15.31. Video
DESCRIPTION
The Video plugin can be used to capture still images from a video camera connected to your PC. Video
cameras supported include many dental intraoral cameras and web cameras. Cameras with DirectShow
drivers are supported.
The hand piece buttons on some intraoral cameras are supported. A game port or COM port (or simulated
through USB) connected foot switch is also supported for controlling the capture.
INSTALLATION
1. Install your camera and its drivers. Install any footswitch and its drivers.
2. Install DentalEye with the DentalEye and Video plugin options selected.
3. Run DentalEye, go to Tools | Video plugin | Setup Video plugin to configure the plugin. Select a
compatible model from the list of supported devices. Optionally configure the method to use
with the camera buttons or foot switch.
4. Open a patient and click the Video camera plugin activation button to test the system.
SETUP NOTES
The settings for your camera driver are reached from the setup menu within the live video window. This
is also where you can select your driver if you have more than one installed. Make sure you run as an
administrator if UAC is turned on when changing settings.
Camera models known to work with this plugin are listed below. If the setting for one camera is known to
support more models, they are listed on the same line. Some may have OS compatibility requirements
that differ from the main application.
• Cameras using DirectShow drivers: Panasonic EJ-CA02EPA
• SUNICam USB
• Schick USBCam
• Schick USBCam 2
• Sopro 617 (with Windows 10 drivers, use TWAIN plugin instead)
• Owandy Real Hi-T
• OwandyCam
• DEXIS DEXcam 3: Gendex GXC-300 (can also be used with Gendex plugin)
• Empia 28XX-based using Snapshot feature: USB CCD CAM MD760, AdvanceCAM
AIC899/TPC
• Soredex Digora Vidi
• Camera using UVC hardware triggering: Imagin ImageMaster, many webcams
• KaVo DIAGNOCam (Follow instructions in dialog to enable capture button)
USER INSTRUCTION
Open a patient in DentalEye. Turn on your camera if needed. Activate capture by clicking the Video
plugin activation button on the toolbar. A live video Window will be shown. Here you can freeze, release
and capture images using the menu of the window, keyboard or camera buttons or footswitch if
configured.

DentalEye 3.3
Installation instructions
DE33-II-EN-3.0
2019-12-03
65 (76)
Captured images are shown in the "Captured images" bar on the right side of your screen. When you are
done capturing images close the live video window to let the captured images import into the host
application.
In most configurations you can use the following keyboard commands in the live video window:
Space Freeze/Release
Enter Capture
Esc Close capture session
F Full screen
KNOWN ISSUES
There are many methods to implement the capture buttons on dental intraoral cameras. The creativity to
come up with new methods is still thriving. Therefore you may find that your camera's method to
implement capture buttons is not supported. If this is the case we recommend using keyboard, menus or a
footswitch.
TESTED CONFIGURATION
DentalEye version: 3.2.1
Hardware: Gendex GXC-300, Soredex Digora Vidi, Panasonic EJ-CA02EPA
OS: Windows 7, 8.1

DentalEye 3.3
Installation instructions
DE33-II-EN-3.0
2019-12-03
66 (76)
15.32. Canon EOS direct capture
SCOPE
This guide is for Canon EOS cameras not supporting PTP (Picture Transfer Protocol). Before using this
guide, check if your camera supports PTP. If it does, don’t use this guide. Use the camera with the
Camera WIA plugin and refer to that plugin appendix instead.
CONFIGURE DIRECT IMAGE CAPTURING WITH CANON EOS CAMERA
This instruction will help you to configure your system for capturing images to DentalEye with a Canon
EOS camera. The purpose is to be able to have the camera connected to your computer with a USB cable
and also to be able to capture images which will be stored directly in a pre-selected template in DentalEye
without touching the computer. This is the most convenient way of capturing images. The prerequisite is
that the USB cable is connected to the computer during capturing.
There are alternatives to direct capturing: You can capture images without having your camera connected
to the computer and transfer the images when connecting the camera to the computer or by means of a
card reader. This method, however, requires a few additional steps and will not be described here. There
are also Wi-Fi equipped cameras transferring images wirelessly. This method will not be described here
either.
SETTINGS IN WINDOWS
Connect your camera to the computer with the USB cable. Any windows popping-up automatically
should be cancelled. You will find the settings for this behavior under the Auto play option in the Control
panel. Either uncheck the “Use auto play…” option on top or specifically choose “Take no action” for
your camera in the list below.
INSTALLATION OF CANON SOFTWARE
Install the application Canon EOS Utility on your computer. The installation CD comes with the camera
and is probably called something like “Canon EOS Digital Solution Disk”. You do NOT need to install
any other application from the disk (such as for example ZoomBrowser).
SETUP CANON SOFTWARE
1. Create a folder on your local disk, e.g. C:\EOSImages.
2. Go to Start, All Programs, Canon Utilities, EOS Utility, EOS Utility.
3. Click “Preferences” at the very bottom (the camera does not need to be connected in order to
perform these settings.
4. On the first tab “Basic settings”, select the option “Show [Camera settings/Remote shooting]
screen”. Leave the other options unchecked.
5. In the “Destination folder” tab, fill in the path to the folder you just created. All other checkboxes
are to be left unchecked.
6. Click OK. Close the EOS Utility.
CONFIGURE AUTOIMPORT FOR DENTALEYE
1. Install Autoimport plugin with DentalEye, You will find it as an option in the main DentalEye
installation. Run the DentalEye installation.
2. Start DentalEye (As Administrator if UAC is turned on). Go to Tools, Autoimport plugin, Setup
Autoimport plugin. Fill in the path to the folder you just created under “Watched folder” and add
a file pattern like this: C:\EOSImages\*.JPG
3. Check the option “Auto-activate on startup”. Click OK.

DentalEye 3.3
Installation instructions
DE33-II-EN-3.0
2019-12-03
67 (76)
4. Restart DentalEye and verify that the Autoimport plugin is active (i.e. green light to the right of the
camera icon).
OTHER SETTINGS IN DENTALEYE
To ensure that the camera images end up in a certain template, the “Auto template” option should be
activated. This is done as follows: Decide what template you want to use for your camera images, for
example PA5. Or create a new template. Go to System, Preferences, Capture. Select Autoimport plugin
from the list. Check “Use auto selected template on capture” and select your template in the drop down
list.
CAMERA PREFERENCES AND TESTING
In order to get the best performance, configure the camera to save pictures in JPG format and reduce the
resolution to the lowest acceptable level.
Switch off the camera. Connect the camera to the computer with the USB cable and turn it on again. Now
you will be able to capture an image which will directly transfer straight into the active patient’s folder in
DentalEye.

DentalEye 3.3
Installation instructions
DE33-II-EN-3.0
2019-12-03
68 (76)
15.33. SQL Backup script
DESCRIPTION
sqlbackup is a command line tool that creates a backup of a local DentalEye database running on a SQL
server.
IMPORTANT
This version will attempt to convert the database to the SIMPLE recovery model which is appropriate for
smaller organizations. This tool might not be useful for larger installations that need to run the full
recovery model in order to enable point-in-time recovery.
Please note that the database backup does not include images. In addition to backing up the database, the
image folders need to be copied separately to the backup destination.
PARAMETERS
In order for the tool to work, five parameters need to be specified:
1. A path where the backup file is written. This may be a local folder or a network path but must be
writable by the SQL server process. If a path is not given, it defaults to "C:\DEbackup".
2. A user name for connecting to the SQL server. This could for instance be "sa". If a user name is
not entered, connection using Windows authentication will be attempted.
3. The password corresponding to the user name. Leave this blank for Windows authentication.
4. Name of the computer running the SQL server and the instance name if other than the default
instance, on the form "SERVER\INSTANCE". SQL Server Express instances often have the
name SERVER\SQLEXPRESS.
5. Name of the database to back up.
DEFAULT SETTINGS
The script can be customized by editing the default values in the beginning of the script. Once this is set
up, the backup can be run manually by just double-clicking the tool. In addition, the script can be
scheduled using the Windows Task Scheduler to run e.g. every night.
LOGGING
By default, information about the most recent backup (such as errors) is logged to the file
"sqlbackup_report.txt" written to the same path as the backup file. All previous backups are logged in
"sqlbackup.log". If the parameter "logging" under default settings is changed to OFF, the information will
instead be printed in the command window.
TESTED CONFIGURATION
DentalEye version: 3.2.1, 3.3.1
Database engines: SQL Server 2012, 2014, 2017
OS: Windows 7, 8.1, 10

DentalEye 3.3
Installation instructions
DE33-II-EN-3.0
2019-12-03
69 (76)
15.34. Patient Selector
DESCRIPTION
Patient Selector is one of the methods used for integrating/linking DentalEye to a patient management
system (PMS). It can be used if there is no way to link using a native solution (using DELink.dll) or
command line (using command line link). Patient Selector uses “screen scraping” methods to get the
patient data from the PMS when linking. Several configurations can be created to link to different PM
systems. There are no presets included in the installation. Check with your distributor if there is one
needed or made for your PMS.
INSTALLATION
The files needed for using Patient Selector are installed with the main application installer. You only need
to add the configuration to match your PMS. You can create configurations yourself or import
configurations in a file. To enable the Patient Selector you must run the file PatientScanLink.exe from the
application folder. It will add a “head” icon to the System tray. Right-click the head and get into the Setup
menu. From there you can check the “Run Patient Selector on Windows Startup” option to make sure it
runs automatically on subsequent restarts. This Setup dialog is also where you add your PMS
configurations and choose options for the behavior of the link. See more under Configuration.
USER INSTRUCTION
Select a patient in the PMS. Click the head icon in System tray. DentalEye will open with the same
patient selected in the PMS.
CONFIGURE PATIENT SELECTOR BEHAVIOR
In the Setup dialog (right-click the head icon and select Setup), these options can be configured:
Check the systems to scan for
Check the PMS configurations you want to be used when clicking the head icon. There are also buttons
for adding, editing and deleting items in this list. For more info about the creation of PMS links, see
Configure PMS Links below.
Prompt for Add or Merge on new patients
When this option is turned on, any patient found but not yet present in the DentalEye database will trigger
a dialog where you have the option to merge it with an existing patient. This is useful in cases where
different patient IDs or patient ID formats have been used. This option is on by default since it is also
useful when creating a new configuration. When you have a working configuration and a database with
consistent patient ID’s we recommend you to turn this option off.
Show warning on patients with no unique ID
This option will trigger a warning message if a patient found when linking does not have a patient ID. If
your PMS configuration includes the patient ID, this could indicate an incomplete record in your PMS. It
is also useful when configuring and troubleshooting PMS configurations. This option is turned on by
default.
Run Patient Selector on Windows Startup
This option should be turned on for all stations that use the Patient Selector. It causes the Patient Selector
head icon to be present in System tray on every startup.

DentalEye 3.3
Installation instructions
DE33-II-EN-3.0
2019-12-03
70 (76)
Enable debug mode
With this option turned on, a message box with the detected window data from the PMS is shown before
trying to use it to open DentalEye. This option is useful when configuring and troubleshooting the PMS
configurations. Turn it off for production use.
CONFIGURE PMS LINKS
Add a new link
Click New in the Setup dialog. Give the PMS configuration a name under PM system name. In the
“Dialog caption” that shows up you specify options needed to identify the PMS main window and extract
patient info from the main window title bar.
Under Fixed title, type a part of the PMS main window title that is fixed/always the same. For example,
if the PMS title bar says
PMS - John Doe; 123456
the part that goes into this row would be “PMS “. You must have something in Fixed title that is unique
enough to tell it apart from all other windows currently open by the user.
Under Title mask, specify the patient info variables to use for the link and string data to enable the
Patient Selector to find and separate them. In the example title above a suitable title mask would be
PMS - %FN %LN; %ID
See the list below for all variables that can be used. Consider that names could have spaces in them and
that the first or last name could be blank. Under Main class you can specify an optional windows class
name for the main PMS window. This can help to separate it from other windows in cases where the title
bar content is not enough and the class name is unique enough.
If the patient information needed is NOT in the title bar of your PMS system, you must add Controls.
Use the buttons below the list to Add, Edit and Delete controls. When adding controls you specify Fixed
text, Class name and Mask in the same way as mentioned above for the main window title bar. In
addition, there is an ID number that can be used to identify the control in a window. At least one of
Fixed text, Class name or ID number must be filled in to be able to identify the control.
Edit a link
Click Edit to edit an existing PMS link configuration.
Right-clicking the Edit button will open a special analyze window that can be used to find information
about the PMS window and its controls. Use this information when filling in the Class and control ID
number fields of a PMS configuration. The content and use of this window is for advanced users only.
Delete a link
Click Delete to delete a PMS link configuration.

DentalEye 3.3
Installation instructions
DE33-II-EN-3.0
2019-12-03
71 (76)
Variables that can be used in the Mask fields:
%ID Patient ID number
%LN Patient Last Name
%FN Patient First Name
%FN Patient full name. Patient selector will try to separate the name into first and last.
%BD Patient birth date. Must be in a format that Windows will recognize as a date.
%XX Text to ignore
Please note that some parts of the fixed text in between the wanted text may need to be specified to find
the right positions; this includes spaces. So, if a space separates ID from first name, enter %ID %FN in
the mask (with a space in between the variables).
Additional information
The PMS link configurations are stored in the PMSystems.INI file that you can find in the application
folder (Default: C:\Program Files\DentalEye or C:\Program Files (x86)\DentalEye)
To move a configuration made to other workstations, simply copy the PMSystems.INI and replace any
existing files. Restart the workstation to make sure the new INI is used.
Contact your distributor for support if needed!

DentalEye 3.3
Installation instructions
DE33-II-EN-3.0
2019-12-03
72 (76)
15.35. Command line link
The Command line link is intended for linking patient management (PM) systems capable of sending
patient information on the command line to DentalEye. This is an instruction on how to configure and use
the command line link.
SETUP INSTRUCTION
• Configure your PM-system to launch the file "cmdLink.exe" and make it add relevant patient
information on the command line. There might be special instructions on how to do this for your
PM-system. Ask your distributor for this if you do not have that information.
• Open the cmdLink setup by double-clicking the file cmdLink.exe in the DentalEye application
folder in Program Files.
• Create your own custom configuration to work with your PM-system by following the instructions
in "Custom configuration".
• Test the system by selecting a patient and clicking the link in your PM-system. It should start your
imaging application and open the same patient.
CUSTOM CONFIGURATION
Before creating new or editing existing configurations you should check with DentalEye AB or the PM-
system manufacturer if there is already a configuration made for your system.
Edit and create new configurations for the command line link
The cmdLink.exe looks for files ending with ".CLC" in the DentalEye application folder. Each CLC file
contains a configuration for linking to a specific PM-system. If you double-click the cmdLink.exe file in
Explorer you will be able to select CLC-file/PM-system to be used.
If your system is not in the list you can easily add it simply by creating a new text file. Name it after your
PM-system and save it with the extension ".CLC" in the DentalEye application folder. To edit an existing
file you can click the button "Edit configuration".
Depending on how your PM-system's command line looks like you specify either a [Prefix] or a [Mask]
section in the CLC file.
If the PM-system sends a command line with prefixes like this:
/ID=561231-1234 /FN=John /LN=Smith /BD=1956-12-31 /Sex=M
you should create a [Prefix] section. But if your PM-system sends a command line with all fields in a
specific order with a separator but no prefixes like this:
-561231-1234;John;Smith;1956-12-31;M
you should create a [Mask] Section. Please note that you cannot have both these section in the same CLC
file. If a Mask is specified the Prefixes will be ignored.

DentalEye 3.3
Installation instructions
DE33-II-EN-3.0
2019-12-03
73 (76)
Sample CLC file with Prefix section
(This sample shows the default values used if no configuration is selected.)
[Prefix]
ID=/ID=
Firstname=/FN=
Lastname=/LN=
Birthdate=/BD=
Sex=/Sex=
[Settings]
BirthDateMask=
Prompt=No
Sample CLC file with Mask section
[Mask]
Mask=-<ID>;<Firstname>;<Lastname>;<Birthdate>;<Sex>
[Settings]
BirthDateMask=YYYY-MM-DD
Prompt=No
PARAMETERS
The file is in the so-called INI-format. Please include the headers ([Prefix] or [Mask] and [Settings]) and
make sure you type the parameter names exactly as above.
PREFIXES
The prefixes are used on the command line to define each field.
(i.e.: CMDLINK.EXE /ID=561231-1234 /FN=John /LN=Smith /BD=1956-12-31 /Sex=M )
PM-systems might use fixed or configurable prefixes when calling the imaging system. By defining the
prefixes for each field under [Prefix] you can make the cmdLink understand your PM-system.
MASK
When not using prefixes each field is defined by its position on the line.
(ie: CMDLINK.EXE 561231-1234;John;Smith;1956-12-31;M )
In the line above ID is always the first field, Firstname the second and so on.
In the Mask= parameter you specify the fields surrounded by < > like this:
Mask=<ID>;<Firstname>;<Lastname>;<Birthdate>;<Sex>
FIELDS
Here is a description of each field that cmdLink is able to receive:
ID: This is the unique ID for the patient. It must be provided by the PM-system. It can contain both
numbers and letters up to 64 characters.
Firstname and Lastname: At least lastname should also be provided by the PM system for good
functionality. Both fields can contain up to 100 characters. (Please note that the command line length is
limited by the OS.)
Birthdate: This parameter is optional. If used you must also set the "BirthDateMask" below the
[Settings] header so that the date format is understood properly.

DentalEye 3.3
Installation instructions
DE33-II-EN-3.0
2019-12-03
74 (76)
Sex: This parameter is optional. If used the values provided by the PM-system should be M for male and
F for female. Only the first letter of the value will be used.
SETTINGS
BirthDateMask: Controls the way the birthdate is understood by the BD parameter. 4 character years are
recommended. Preferably specify the date in ISO format like this: YYYY-MM-DD. If no BirthDateMask
is specified it will use the regional settings of Windows to read the date.
Prompt:
YES means: If the ID provided by the PM-system is not found in DentalEye the user will be prompted if
he/she wants to associate it with an existing patient or add the patient as new. This is useful if DentalEye
has been used for a while before implementing this link. If you choose to associate the patient with an
existing one the ID will be changed in DentalEye to match the ID in the PM-system.
NO means: If the ID provided by the PM-system is not found in DentalEye it will always be added as a
new patient. The default value is NO.
Please note that if "Prompt=Yes" or "Prompt=No" is provided on the command line it will override the
value set in the CLC file.
ACTIVATE THE CONFIGURATION
Double-click the file cmdlink.exe in explorer. Select your configuration file in the list and click OK. The
cmdlink.exe and the .CLC files should be located in the DentalEye application folder. Contact DentalEye
AB if you need assistance!

DentalEye 3.3
Installation instructions
DE33-II-EN-3.0
2019-12-03
75 (76)
15.36. Options for automated installations
Some settings can be preconfigured during an automated installation. Set those values by creating a
DEFAULTS.INI file and add the desired values in it like below. Place the file in the same folder as the
main installation exe before installing. The file can contain the following variables:
(Please include the headers for each group:)
[SETUP]
COMPONENTS=A
[DB]
DBUSERNAME=username
DBPASSWORD=xxx
DBSERVERNAME=SERVERNAME
DBDATABASE=DBNAME
[DEVELOPER]
DEVID=0
DEVFUNCTION=Client
[PREF]
PMACTIVE=0
[DCM] ;This group is only valid for Enterprise versions.
DCMPRIMARYASS=0
DCMDELAFTTRANS=0
DCMDELPATCLOSE=0
DCMDEFCLIENTAE=MYPCNAME
DCMDEFCLIENTPO=1000
DCMMWLENABLED=0
Here's a short explanation for each variable:
COMPONENTS:
A combination of letters from A and on representing the components that can be selected during a regular
manual installation.
Example: AB = Main application + Acteon plugin
Example 2: ABN = Main application + Acteon Plugin + Export plugin
Please note that some components may require user interaction. (ie hardware plugins). The letter
representing plugins may also change between versions.
DBUSERNAME:
Login user name for sql server
DBPASSWORD:
Scrambled login password for sql server instance login.
DBSERVERNAME:
SQL server name and instance name depending on how MS SQL is configured. SERVER or
SERVER\INSTANCE

DentalEye 3.3
Installation instructions
DE33-II-EN-3.0
2019-12-03
76 (76)
DBDATABASE:
Default database name. Database name for SQL server.
DEVID:
Developer ID no. Default is 0.
DEVFUNCTION:
Developer functionality of this PC. Possible values are: Client, Server, None
PMACTIVE:
1=Only the Patient management system is used for patient selection. Patient selection in DentalEye is not
allowed.
0=Patient management system may be used for patient selection but also in DentalEye.
DCMPRIMARYASS:
1=Use Primary Anatomic Structure Sequence to encode toothing in DCM data.
0=Use Anatomic Region Modifier Sequence to encode toothing in DCM data.
DCMDELAFTTRANS:
1=Delete local image copies after successful transfer to DICOM storage server.
0=Do not delete local copies.
DCMDELPATCLOSE:
1=Delete patient and his/her objects from local database when closed.
0=Don't delete patient when closed.
DCMDEFCLIENTAE:
Client Application Entity string used by this station.
Possible values: Any valid string. (Max 16 characters)
Please note that if Client AE already is configured for the station in the local DB, that value is used.
If the string MACHINENAME is used here the name of the local PC will be used. (first 16 characters)
The MACHINENAME option overrides any value found in the local DB!
DCMDEFCLIENTPO:
Client Port used by this station.
Possible values: Any valid IP port number.
Please note that if Client port already is configured for the station in the local DB, that value is used.
DCMMWLENABLED:
1=Enables Modality Worklist Query for this station.
0=Disables Modality Worklist Query for this station.