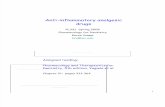DENT Instruments ELITEpro Mobile App
Transcript of DENT Instruments ELITEpro Mobile App

DENT Instruments
ELITEpro™ Mobile App Version 3.0
Instruction Guide

ELITEpro Mobile App Revision: Final Draft May 20, 2015 Page 2 of 16
© DENT Instruments 2015
Instruction Guide: ELITEpro™ Mobile App © 2015 DENT Instruments, Inc. All rights reserved.
This manual may not be reproduced or distributed without written permission from DENT Instruments.
Trademarks
ELITEpro™ and ELITEpro Mobile™ are trademarks of DENT Instruments, Inc.
DENT Instruments | 925 SW Emkay Dr. | Bend, Oregon 97702 USA
Phone 541.388.4774 | Fax 541.385.9333 | www.DENTinstruments.com

ELITEpro Mobile App Revision: Final Draft May 20, 2015 Page 3 of 16
© DENT Instruments 2015
Table of Contents
ELITEpro Mobile App V 3.0 Instruction Guide .............................................................................................. 4
Installing the App ...................................................................................................................................... 4
Connecting to the ELITEpro via Wi-Fi ........................................................................................................ 4
About the ELITEpro Mobile App Screens .................................................................................................. 5
Logger Info Pop-up Screen .................................................................................................................... 6
Logger Settings Pop-up Screen ............................................................................................................. 6
RealTime ................................................................................................................................................... 7
Analog Inputs ............................................................................................................................................ 8
PolarPlot .................................................................................................................................................. 11
Logger Properties ................................................................................................................................ 14
Peak Demand Totalizers.......................................................................................................................... 15
Record View ............................................................................................................................................ 16
Closing the App ....................................................................................................................................... 18
Resuming the App ................................................................................................................................... 23
Changing the Display Timeout ................................................................................................................ 24
Uninstalling the App ................................................................................................................................ 24
Glossary ....................................................................................................................................................... 25
Appendix ..................................................................................................................................................... 26
Wi-Fi and Wireless Access Point Connection .......................................................................................... 26

ELITEpro Mobile App Revision: Final Draft May 20, 2015 Page 4 of 16
© DENT Instruments 2015
ELITEpro Mobile App V 3.0 Instruction Guide
Version 3.0 of the ELITEpro mobile application is targeted for iOS and Android devices and used with both the ELITEpro SP and the ELITEpro XC. The Mobile App works on meters with Wi-Fi and Ethernet options.
Minimum Requirements
Android Phone iOS Phone Android Tablet iOS Tablet
OS version of 4.1.2 with a screen resolution of 800x480 pixels
iPhone 4 with a screen resolution of 960x640 pixels
Quad-Core, OS version of 4.1.2 with a screen resolution of 1280x800 pixels.
iPad with a screen resolution of 1024x768 pixels
Your meter must have firmware version 400.245 or later with the Wi-Fi option enabled and the Wi-Fi
card using firmware version 2.42 or later.
Installing the App
1) Download DENTELITEProMobileApp from the store.
2) Open the App installer icon.
3) Select the ELITEproMobile App and install the program. After you install the ELITEpro Mobile App
you are given an option of Done or Open: select Done.
Connecting to the ELITEpro via Wi-Fi
Set the ELITEpro to Access Point (AP) mode and make sure you are using Port 80. Then connect your
smart device to the ELITEpro wireless network. Next, connect your smart device to the ELITEpro wireless
network. Finally, open the ELITEpro Mobile App and enter the ELITEpro IP address and password at the
Login screen.
NOTE: Refer to the appendix Wi-Fi and Wireless Access Point Connection for instructions to set up Wi-Fi
in the power meter.

ELITEpro Mobile App Revision: Final Draft May 20, 2015 Page 5 of 16
© DENT Instruments 2015
When you are using AP mode with the ELITEpro, the IP address is 192.168.1.1 and the default password
is 1234. After entering the IP address and password, tap Login and the application will open to the
RealTime Data screen upon successful connection to the meter.
NOTES: 1) If the smart device is not using AP mode and uses infrastructure mode instead, enter the IP
Address and Password in the Mobile App to match the settings in the ELITEpro meter for Wi-Fi
setup in infrastructure mode.
2) Upon successful connection of the application to the meter, both the IP Address and
Password are saved in the device’s memory so that the next time you launch the application
these come up as default values.
About the ELITEpro Mobile App Screens
Each ELITEpro Mobile App screen displays a title bar across the top with the DENT logo on
the left, followed by an Info icon, the serial number of the meter and the title of the
current display in the center of the screen, and a Box icon on the right. Selecting the Info
icon displays a pop-up screen showing information about the meter and selecting the Box
icon displays a pop-up screen showing logger settings. In addition, a navigation bar along
the bottom of each screen enables quick access to the different displays within the
application.
Info icon
Box icon

ELITEpro Mobile App Revision: Final Draft May 20, 2015 Page 6 of 16
© DENT Instruments 2015
Logger Info Pop-up Screen
Tap the Info icon in the title bar to display the pop-up screen showing meter and firmware information.
Tap X to close the pop-up screen.
Logger Settings Pop-up Screen
Tap the Box icon in the title bar to display the pop-up screen showing the logger settings and options for
turning logging on and off or erasing records.
Remaining memory capacity and total days (computed based on the integration period and the variables
selected for logging), integration period and status of logging (ON or OFF) are displayed. You can turn
logging on or off using this pop-up screen. You can also erase logged records, peak demand records, or
totalizers records.

ELITEpro Mobile App Revision: Final Draft May 20, 2015 Page 7 of 16
© DENT Instruments 2015
A confirmation dialog box is displayed before records are erased:
Tap X to close the Logger Settings pop-up screen.
RealTime
This screen allows you to see if you have the correct values and to verify your connections. This screen
shows voltage, currents, kW, dpF, kVA, and kVAR for the four physical hardware channels on the meter.
All of these values are being read directly from the ELITEpro and updated every two seconds.
The navigation bar with icons at the bottom of the display enables you to navigate to different pages by
tapping the appropriate icon.
Display of Real Time for Phone Device:

ELITEpro Mobile App Revision: Final Draft May 20, 2015 Page 8 of 16
© DENT Instruments 2015
Display of Real Time for Tablet Device:
The color boxes next to the channel names can be used to associate channels with color codes. These
are used in the needles for the gauges and numeric values of the RealTime values below the gauges in
the RealTime Display. The color codes are also used in Phasor Plot for plotting the voltage and current
vectors.
To change color, select the arrow next to the color box. This opens a color palette shown below:

ELITEpro Mobile App Revision: Final Draft May 20, 2015 Page 9 of 16
© DENT Instruments 2015
Use the slider on the right of the color map to select the color. Move the circular pointer at the bottom
left corner of the color palette to choose the color density. Select OK or cancel to accept or reject the
choice of color.
These colors are stored in the device memory so that the color choices are set as default colors for
subsequent launches of the app.
The gauges can also be scaled. By default, the min and max values for the gauges get set by auto-scaling
feature. However user can choose to set the values manually by selecting the button with the chart
symbol to the left of the numeric values of the RealTime data. Upon selecting the button, a pop-up
shown below opens up.
Choosing Auto-Range option sets the auto-scaling feature so that the app computes the min and max
values for the range of the gauges. Select Done to accept manually entered values for the min and max
values. Cancel operation simply closes the pop-up without changing the option.

ELITEpro Mobile App Revision: Final Draft May 20, 2015 Page 10 of 16
© DENT Instruments 2015
Analog Inputs
This page updates every two seconds and shows the current analog value and unit readings from the
ELITEpro XC. Analog Input is not available for the ELITEpro SP.
Display of Analog Inputs for Phone Device:

ELITEpro Mobile App Revision: Final Draft May 20, 2015 Page 11 of 16
© DENT Instruments 2015
Display of Analog Inputs for Tablet Device:

ELITEpro Mobile App Revision: Final Draft May 20, 2015 Page 12 of 16
© DENT Instruments 2015
Phasor Plot
This screen displays a Phasor plot graph representing voltages and currents in three phases that updates
every three seconds. Using the graph you can see the phase relationship between the voltage and the
current. The amplitude of the vectors is normalized to the maximum values of voltages and currents in
the three phases. The angle is calculated from the kW and pF values. A solid color line displays for
voltage and a matching color dotted line for current.
Display of Phasor Plot for Phone Device:

ELITEpro Mobile App Revision: Final Draft May 20, 2015 Page 13 of 16
© DENT Instruments 2015
Display of Phasor Plot for Tablet Device:
The tablet version of the Phasor Plot has a tabular representation of numeric values for voltages,
currents, pFs and computed Electrical angle between voltage and current.

ELITEpro Mobile App Revision: Final Draft May 20, 2015 Page 14 of 16
© DENT Instruments 2015
Logger Properties
On this screen the current settings and options for communication interfaces configured in the meter
are shown. For example, you are shown the current settings and addresses of the wired network,
wireless network, and port. Scroll vertically up/down to view all options.

ELITEpro Mobile App Revision: Final Draft May 20, 2015 Page 15 of 16
© DENT Instruments 2015
Peak Demand & Totalizers
This screen displays the current values for peak demand and totalizers. The values for the totalizers
update once every three seconds.

ELITEpro Mobile App Revision: Final Draft May 20, 2015 Page 16 of 16
© DENT Instruments 2015
Record View
This screen shows the last recorded record with the time stamp. Scroll to the right or left to see all
recorded values.
Display of Record View for Phone Device:

ELITEpro Mobile App Revision: Final Draft May 20, 2015 Page 17 of 16
© DENT Instruments 2015
Display of Record View for Tablet Device:
Note the tablet version of the display shows last 10 records in the logger to maximize the real estate
available in a tablet. As the tablets can be of different sizes and resolutions, you might have to scroll
both horizontally and vertically to view all the data.

ELITEpro Mobile App Revision: Final Draft May 20, 2015 Page 18 of 16
© DENT Instruments 2015
Oscilloscope (tablet only)
This screen displays the voltage and current waveforms in time domain for the selected phase.
Zero-crossing algorithm is implemented so that the voltage waveform gets adjusted to start at 0 degrees
and the current waveform shows the phase shift from the voltage. The display updates every 3 seconds.
Group of radio buttons at the bottom of the graph allows selection of the different channels (phases).

ELITEpro Mobile App Revision: Final Draft May 20, 2015 Page 19 of 16
© DENT Instruments 2015
Harmonics (tablet only)
This screen displays the histogram of the computed harmonics for voltage and current waveforms up to
31st harmonic order.
Group of radio buttons at the bottom of the current graph allows selection of “% Fundamental” or
“RMS” for units to scale the waveforms to. Another group of radio buttons at the bottom of the graph
allows selection of the different channels (phases).
Statistics for RMS, THD, Peak and Crest Factor are computed and displayed below voltage and current
graphs.

ELITEpro Mobile App Revision: Final Draft May 20, 2015 Page 20 of 16
© DENT Instruments 2015
Setup (tablet only)
This screen allows users to change the logger setup table. The XC logger allows configuration of Analog
Inputs at the bottom section of the display whereas the SP logger allows configuration of Pulse Outputs.
XC version:

ELITEpro Mobile App Revision: Final Draft May 20, 2015 Page 21 of 16
© DENT Instruments 2015
SP version:

ELITEpro Mobile App Revision: Final Draft May 20, 2015 Page 22 of 16
© DENT Instruments 2015
Closing the App
Closing the application is handled differently in each platform. Therefore, the method is described for
each of the platforms below:
Closing the Application on your Device
Android OS iPhone
While the app is running, selecting the Back button will close out and exit the app smoothly.
While the app is running, selecting the Home button (square in a circle) will put the app in background. Double-tap the home button on the iPhone to bring up all apps running in the background. Select the app to close and swipe it out of the screen.

ELITEpro Mobile App Revision: Final Draft May 20, 2015 Page 23 of 16
© DENT Instruments 2015
Resuming the App
Apps go to the background on mobile devices after the allotted display timeout setting to save battery
life. This section describes what happens to the app when it goes to background and how to resume
operation. This is also platform-specific feature and this section below describes the details.
Resuming the Application after it goes to background
Android OS iPhone
When the app goes to background, push the home button to bring up all apps running in the background. Select the app which brings up a message stating the connection to the meter has terminated. Acknowledge the message and push back button that will close out the app smoothly. Re-open the app and login.
When the app goes to background, it stays in the background. Upon pushing Home button to resume (or Power button and Swipe across), the screen stays up with a message to the user with instructions to push the Home button. After that, double-tap the Home button and swipe the app out of the screen to close out the app. Re-open the app to login and connect to the meter.

ELITEpro Mobile App Revision: Final Draft May 20, 2015 Page 24 of 16
© DENT Instruments 2015
Changing the Display Timeout
Mobile devices typically have a display timeout to help conserve battery power.
If the application is being used for a demo or installation verification purposes, it is recommended to
increase the display timeout on the phone device so as to allow uninterrupted operation for the
duration of the app’s usage. Typically the default timeouts on the mobile phones are 1-2 minutes. The
procedure to change the timeout is device specific. Listed below is the procedure for a typical Android
phone and iPhone device.
NOTE: After using the app, it is recommended to change the timeout back to 1 minute to help save
battery power.
Changing the Display Timeout on your Device
Android OS iPhone
Go to Settings > Display.
Scroll to Screen Timeout.
The arrow next to it allows changing the timeout. Change it to 5 minutes.
Press the Back button to save changes.
Go to Settings > General.
Use the arrow next to Auto-Lock to change the timeout to 5 minutes.
Back out to General and Home button.
Uninstalling the App
Uninstalling the Application on your Device
Android OS iPhone
Choose the settings app and select Application Manager. The Application Manager lists the apps installed on the device. Select the app and a screen with an uninstall button opens up. Click on the uninstall button.
Hold on the app icon for about a second or two. You will see an “x” at the top left corner of the icon. Click on the “x” to uninstall the app.

ELITEpro Mobile App Revision: Final Draft May 20, 2015 Page 25 of 16
© DENT Instruments 2015
Glossary
ELITEpro XC
DENT Instruments 3-phase Energy meter for up to four wires (4 CTs and 3 Voltages) with four
analog inputs.
ELITEpro SP
DENT Instruments 3-phase Energy meter for up to four wires (4 CTs and 3 Voltages) with two
pulse outputs.
ELOG Software
PC-based user interface software used to communicate with ELITEpro Energy Meters for
configuration/setup, logging and data analysis.
OS
Operating System

ELITEpro Mobile App Revision: Final Draft May 20, 2015 Page 26 of 16
© DENT Instruments 2015
DID YOU KNOW? The Wi-Fi
connection will work over a
range of 30 to 300 ft range,
depending on the
installation environment.
Range is limited when
mounted within a metal
cabinet.
Appendix
Wi-Fi and Wireless Access Point Connection
When the ELITEpro XC is equipped with the optional Wi-Fi module it may be used in one of two ways: as
a Wi-Fi connection to an existing Wi-Fi network or in Access Point Mode
where the logger connects one-to-one to a single device such as a laptop
or smart phone.
Connection ranges also depend on whether an internal or high-gain
external antenna is used.
ELITEpro XC as its own Access Point
Using the ELITEpro XC as an Access Point “Hot Spot” is probably its most useful mode. As a Hot Spot, the
logger allows one-to-one connection between the meter and a Wi-Fi enabled device such as a laptop
computer, tablet, or smartphone.
1) Set up the logger for Access Point connection. Connect the USB cable to a USB port on your computer, inserting the other end in the USB port on the ELITEpro XC (Hint: Look for this USB symbol: ). If a USB cable is used inside an electrical panel, it must be rated to the appropriate voltage or wrapped in an appropriately rated insulating sleeve. The DENT-supplied cable does not meet this requirement without an insulating sleeve.
2) If it does not launch automatically, start ELOG 14 and connect to the logger.
3) From the ELOG menu, select Logger > Communication > Logger Wi-Fi Setup…. The Logger Wi-Fi Setup dialog box appears.

ELITEpro Mobile App Revision: Final Draft May 20, 2015 Page 27 of 16
© DENT Instruments 2015
NOTE: ELITEpro XC loggers equipped with a Wi-Fi module all contain an internal antenna. An external
antenna is optional. You may toggle between the internal and external antenna (if it is available on your
logger) by selecting the appropriate radio button.
4) Select the Access Point Mode radio button in the Wi-Fi Mode section of the dialog box.
5) Click Set Logger’s Web Server Password. The Set Logger’s Web Server Password dialog box displays. Enter a password (if desired) for use when connecting to the loggers internal web server and click OK. The factory default password is 1234. (NOTE: This password is only used when connecting through a web browser. See below.)
6) Click Save Changes in the Logger Wi-Fi Setup dialog box. ELOG updates the Wi-Fi settings and prompts you to click OK in order to reset the ELITEpro XC.
NOTE: After the blue COMM LED on the ELITEpro XC device stops blinking, use the ELOG command
Logger > Communication > About the Connected Logger to verify that all entries in the Logger
Properties dialog box match the values you entered.
When using Access Point Mode the SSID will be XC + the logger serial number, the IP address will be
192.168.1.1, and the Port number will be 80.
7) Open the Wireless Network Connection dialog on your PC. (You may need to click Refresh.) Look for an access point with the SSID (P + logger serial number) and then click Connect. Ensure that Windows connects to the access point.
Access Point Mode
Radio Button

ELITEpro Mobile App Revision: Final Draft May 20, 2015 Page 28 of 16
© DENT Instruments 2015
There are two ways to access the ELITEpro XC once you are connected:
Using ELOG to connect to the ELITEpro XC access point
a) Disconnect from the USB connection using Logger > Connection > Terminate Connection or by
using the Disconnect speed button.
b) Click the Ethernet or Wi-Fi Connection speed button on the toolbar.
c) In the Network Connect dialog box, enter 192.168.1.1 for the IP Address, 80 for the Port Number, and click OK. Sometimes it may be necessary to disconnect and reconnect the Wi-Fi connection from the PC.
You may now use all of the capabilities of ELOG with the logger.
Using a Web Browser (Smart Phone, Tablet, etc.) to connect to the ELITEpro XC Built-in Web Server
The ELITEpro XC includes a primitive internal webserver that allows external Smart devices such as
Smart Phones, Tablets, PCs, etc. to connect to the logger and replicate a limited set of ELOG
functions, i.e., viewing Real-Time Values or reading data.
After connecting the smart device to the logger’s Wi-Fi module in Access Point Mode as described
for a PC in Step 7 above:
a) Open a web browser in the smart device.
b) In the Address box of the browser, enter the IP Address of the ELITEpro XC, which is: 192.168.1.1
c) When the login page appears, enter the Web Page Password you set in the Logger Wi-Fi Setup dialog box in step 5 above. (The default password is 1234)
Once connected, you can view real-time values, view or download logged data as an Excel CSV file,
start/stop logging, clear the logger memory, and view the logger properties. Other ELOG functions
such as creating or changing a Setup Table are not yet available. The Web Server interface is
convenient for verifying a meter is correctly connected by viewing real-time values without needing
a PC or laptop.