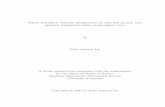DeNoise 4 - Topaz Labs
Transcript of DeNoise 4 - Topaz Labs


DeNoise 4
For more DeNoise tutorials and resources please visit: http://www.topazlabs.com/tutorials/denoise
Batch Processing
2
Batch ProcessingBatch processing is the ability to process multiple images at once without having to go through each tedious editing task manually for every image. You can easily apply a single set of adjustments to multiple images quickly.
You can use Photoshop’s Batch processing feature along with Topaz DeNoise to easily process all of your images.
Batch processing has two main parts:1. Actions2. Batch Automation
ActionsActions are a great way to speed up and simplify edit-ing steps and tasks in Photoshop. Actions allow you to record your workflow. As you are recording, Photo-shop is capturing a memory of your steps that it will be able to reapply on any image.
Actions Sets
Action
Recorded Command
Dialog Control
Toggle action command
Stop
Record
Play
New Set
New ActionDelete Action
Actions Menu
Your Actions palette allows you to do a number of action-related tasks including: loading playing, recording, storing, editing and deleting actions.

DeNoise 4
For more DeNoise tutorials and resources please visit: http://www.topazlabs.com/tutorials/denoise
Batch Processing
3
Recording Actions1. Open an image in Photoshop.2. Load your Actions palette. Window -> Actions.3. If desired, create a new Action Set to house all of your DeNoise Actions.
4. Create a new Action.
5. Click on the Red Record button to begin recording the action.
6. Go through your workflow steps. Go to Filter -> To-paz Labs and select Topaz DeNoise 4. 7. Make your adjustments in DeNoise and then click OK to process the image and save the changes. 8. Go to File and save your image in your preferred format. 9. Click the Stop button to end the recording.
Applying ActionsApplying a recorded action is easy. First, open up the image that you want to process. Then go to your Ac-tion palette and find the Action that you want to run on the image. Highlight the Action in the palette menu by clicking on it and then click the green play button at the bottom of the Action palette. Your image will be pro-cessed with the editing steps recorded in that Action.
In order to use the Batch processing feature you will need to have Photoshop. Elements and other image editing programs do not support this feature.
DeNoise 4

Batch Processing
4
DeNoise 4
4. Choose the destination folder that you want the edited images saved back to. If you want them saved back to the original source folder then do not make a selection here.
5. Click OK to allow Photoshop to begin processing your images.
Batch ProcessingNow that you have created your Action, it is time to set up your automated batch process.
1. Open Photoshop’s Batch tool. Go to: File -> Automate -> Batch.
2. Make your Play selections for the Action Set and individual Action.
3. Choose the source folder that contains the images that you want to process.
Tip: Do not batch process using your original im-ages. Create a folder of copies to process so that you can retain your originals.
For more DeNoise tutorials and resources please visit: http://www.topazlabs.com/tutorials/denoise

DeNoise 4
For more DeNoise tutorials and resources please visit: http://www.topazlabs.com/tutorials/denoise
Connect with Topaz
Follow us on Twitter for notifications of recent news and easily get in touch with us
whenever you feel like it!
Find us on our Facebook page and network with other Topaz users!
Participate in the entirely user-led Topaz Flickr group for a helpful and highly active community for Topaz Photoshop plug-ins!
Subscribe to our YouTube channel to keep up with any newly released product video
tutorials!
Check out our new Forum and our blog for tutorials, tips and updates from Topaz Labs!
5