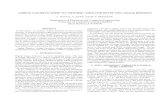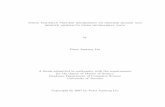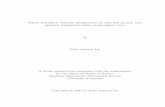DeNoise 4 Camera Presets - Topaz Labstopazlabs.com/denoise_static/CameraPresets.pdf · Camera...
Transcript of DeNoise 4 Camera Presets - Topaz Labstopazlabs.com/denoise_static/CameraPresets.pdf · Camera...


DeNoise 4
For more DeNoise tutorials and resources please visit: http://www.topazlabs.com/tutorials/denoise
Camera Presets
2
Step 2. Create the Preset ProfilesWe are going to edit each image in DeNoise starting with the 12800 ISO shot (or whichever is the highest that you shot).
1. Open your RAW image in Photoshop and invoke DeNoise (don’t forget to disable the Camera Raw set-tings. See page 29 for more instructions).
2. In DeNoise, go to Menu -> Preferences and change the Parameter Setting at Startup to Absolute.
The Absolute and Relative parameter settings deter-mine how the parameter settings from your previ-ous DeNoise session are viewed. Under the Absolute setting, when you open DeNoise the slider values and noise removal will be set at the same exact values that were applied to the last image you processed with DeNoise. This is ideal if you plan to do batch pro-cessing and you have multiple images with the same ISO and characteristics.
Under the Relative setting, when you open DeNoise the slider values will shift and give you an estimate of the image and noise settings based on your last ses-sion.
Camera-Specific PresetsIn this tutorial we are going to show you how to cre-ate your camera-specific presets. DeNoise 4’s ad-vanced technology allows you to create preset pro-files for your camera type and various ISO settings.
This capability is extremely valuable because it will allow you to easily process your images shot with specific ISO settings.
Creating camera-specific presets is a two-step process which includes taking shots at different ISO’s and then using each shot to create your default preset for that ISO setting.
Step 1. Take the shots
You will need to take your shots. We recommend the following ISO’s: 200, 400, 800, 1600, 3200, 6400 and 12800.
If desired you can include 100 and 25600 or omit any of the previous ISO’s that you do not typically use dur-ing shooting.

DeNoise 4
For more DeNoise tutorials and resources please visit: http://www.topazlabs.com/tutorials/denoise
Camera Presets
3
DeNoise 4
IMPORTANT!: Make sure that when saving your pre-set that you save the Preset Type as Absolute.
7. Click OK to save your preset. Your new 12800 ISO preset should be listed in your Presets Panel.
Now that we have created our first preset we can move on and create the others. Because we started with the highest ISO setting, this is actually going to make creating the lower ISO’s a breeze.
8. Open your 6400 ISO image and invoke Topaz De-Noise 4.
9. Pan to a mid-tone area of the image and then apply your 12800 ISO preset.
3. We will start with the 12800 ISO shot (or whichever is your highest ISO shot) and begin the noise removal process. Pan your image and find a mid-tone area to work on.
4. You can select one of the default presets or you can start manually, using the Overall Strength slider found in the Noise Reduction Tab. Slowly work your way down through each slider gently making adjustments until you are happy with the results.
5. Once you are happy with your selections click on the Save button at the bottom of the Presets panel to save your new 12800 ISO preset.
6. Enter all of your Camera and image information, and set the Preset Type to Absolute.
As you are making your slider adjustment keep the following workflow tips in mind:
1. Find a mid-tone area to focus in on. This will help you to easily identify and remove noise.
2. Use the Auto-brightness feature to make noise more visible.
3. Switch between the various Preview Display Modes and pan your image as you are making adjustments.
4. Toggle between your Original and Preview image to see the changes. Use the spacebar shotcut for this.

Camera Presets
4
DeNoise 4
For more DeNoise tutorials and resources please visit: http://www.topazlabs.com/tutorials/denoise
10. Slightly adjust the Overall Strength slider to a lower setting. This should be minimal and is generally the only change that you will need to make.
11. Switch Preview Display Modes and toggle between your original preview and adjust preview to achieve optimal results.
12. Once you are happy with your settings click on the Save button at bottom of the Presets Panel to save your new 6400 ISO preset.
You will continue on in this pattern working your way down to your lowest ISO setting. Each ISO preset made will be the starting point for the next preset you will make, and you should only need to adjust the Overall Strength slider as you go along.
So, as you load each lower ISO image into DeNoise, make sure that you are selecting the most recent preset made for the ISO above to use as your starting point.
Once you finish your last ISO profile, you will have a complete noise reduction set based on your camera and ISO settings.
These new presets will definitely come in handy dur-ing your post processing and will help you to further increase the speed and ease of your noise reduction workflow.

DeNoise 4
For more DeNoise tutorials and resources please visit: http://www.topazlabs.com/tutorials/denoise
Connect with Topaz
Follow us on Twitter for notifications of recent news and easily get in touch with us
whenever you feel like it!
Find us on our Facebook page and network with other Topaz users!
Participate in the entirely user-led Topaz Flickr group for a helpful and highly active community for Topaz Photoshop plug-ins!
Subscribe to our YouTube channel to keep up with any newly released product video
tutorials!
Check out our new Forum and our blog for tutorials, tips and updates from Topaz Labs!
5