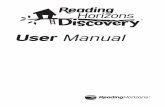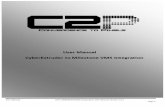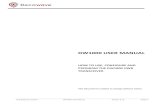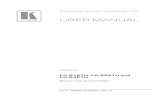DemonBuddy User Manual
Transcript of DemonBuddy User Manual

DemonBuddy User Manual 1
DemonBuddy User Manual

DemonBuddy User Manual 2
Table of Contents Getting Started ................................................................................................................................ 3
Starting Diablo 3 ............................................................................................................................. 5
Starting DemonBuddy .................................................................................................................... 6
The Auto Updater ....................................................................................................................... 7
The Main Tab .............................................................................................................................. 8
The Info Panel ............................................................................................................................. 8
Loading a Profile......................................................................................................................... 9
The Scheduler ........................................................................................................................... 10
The Settings Tab ....................................................................................................................... 11
Plugins....................................................................................................................................... 12
Multi-Botting ................................................................................................................................ 13
Setting up Diablo 3 for Multi-Botting ...................................................................................... 13
Launching Multiple Clients ...................................................................................................... 16
Giles Trinity .................................................................................................................................. 17
Installing Giles Trinity .............................................................................................................. 17
Using Giles Trinity ................................................................................................................... 18
Configuring Giles Trinity ......................................................................................................... 18
The Giles Trinity Configuration Window – Combat Tab ..................................................... 19
The Giles Trinity Configuration Window – Objects Tab ..................................................... 20
The Giles Trinity Configuration Window – Items Tab ........................................................ 21
The Giles Trinity Configuration Window – Town-Runs Tab .............................................. 22
The Giles Trinity Configuration Window – Advanced Tab ................................................. 23
The Giles Trinity Configuration Window – Mobile Tab ...................................................... 24
Having Problems? ......................................................................................................................... 25
Special Thanks .............................................................................................................................. 25

DemonBuddy User Manual 3
Getting Started Before we start we need to make sure you have the following
1. Diablo 3 fully installed and updated to connect to live servers.
2. You have the prerequisites for DemonBuddy Installed, to do this you can use a Tool to
check and install the necessary components it can be downloaded from this link HERE
once its downloaded Right Click, and select “Run as Administrator” and once it’s done
installing restart your computer.
3. DemonBuddy Release Package - The Latest Version can always be found at
http://updates.buddyauth.com/
Once you have the following completed, we need to open up the DemonBuddy Release package
we downloaded from http://updates.buddyauth.com/ the package is a ZIP file and we need to
extract the contents of the zip file to a new folder.
Step 1: Click on your DemonBuddy.Zip file you downloaded from
http://updates.buddyauth.com/
Step 2: We need to extract the files to a new folder, so click "Extract all files"

DemonBuddy User Manual 4
Step 3: We need to tell it where to extract to. I suggest extracting the files to a New Folder on
your desktop so you can find it easily, and click Extract to extract the zip file to the specified
folder.

DemonBuddy User Manual 5
Starting Diablo 3 Before Starting DemonBuddy we need to make sure our game is set to Windowed Mode to do
this at the Diablo 3 Login Screen go to Options and under Video we need to change Display to
Windowed, at this time you may also wish to lower your graphics settings and resolution if you
plan on botting in the background or running multiple bots your Max Foreground FPS and Max
Background FPS Must be set above 50. Once you have those settings correctly set click Accept.

DemonBuddy User Manual 6
Starting DemonBuddy Before starting DemonBuddy you need to make sure you are logged into Diablo 3 and have
selected the Hero you want to bot. Once that's complete, launch Demonbuddy.exe
Once the Program is started you be asked to Login with your Key. Your Key should be a 20
Character Long Alpha Numeric string, that was E-mailed to you after you Purchased
DemonBuddy. If you have your Key, Copy and Paste it Into the Login Box and Click Login. If
you didn't get your key after buying, then try registering at http://www.buddyauth.com/ with the
same e-mail address you used during checkout, once you get in you should be able to view your
keys. If you still can’t find it or it’s not listed on the buddyauth website then send an e-mail to
[email protected] with your transaction ID. Please check your Spam folder first as it
may be in there!
Once you are logged into DemonBuddy the Diablo 3 window will start flashing, this is to show
you what Diablo 3 window the bot is attached to. You may have to Right Click and Run As
Administrator when launching DemonBuddy if you are having any problems at this point.
Please Note: DemonBuddy is not compatible with 3rd
party hacks, tools, or programs.

DemonBuddy User Manual 7
The Auto Updater After logging into DemonBuddy if there is an update available for the DemonBuddy client a
dialog will pop up with a change log notifying you of the latest changes and fixes. It is
recommended that you always are running the latest version of DemonBuddy and by clicking
“Yes” on this dialog the DemonBuddy will close and the updater will update to the latest version
for you.
Once the updater is complete you will be prompted to “Press any key to continue…” doing so
will close the auto updater and re-launch DemonBuddy for you.
Congratulations, if you made it this far that means you're almost ready to start botting. Next we
will go over the buttons you need to know and what they do.

DemonBuddy User Manual 8
The Main Tab
Start - Starts and Stops the bot.
Load Profile - Lets you load a profile from a file, from a web server, or you can schedule
profiles to automatically run a playlist of profiles that you setup. you will NEED to load a
profile in order for the bot to function you can download profiles from
http://www.thebuddyforum.com/demonbuddy-forum/demonbuddy-profiles/
Select Language – This button will bring up a dropdown menu to select between
multiple languages, such as English, Korean and Chinese.
Settings - Lets you change your Combat Routine’s Settings after the bot is running.
Info Dumping (Tab) - in this tab you will find tools related to profile development
Plugins (Tab) - if you have plugins installed you can manage and configure them in this
tab
Settings (Tab) - Contains settings such as Kill Radius, Loot Radius and Repair
Durability. It is best to leave these defaults unless the profile you are running specifically
required you to change these settings.
The Info Panel
While the bot is running, this section of the DemonBuddy UI will give you updated statistics in
real time about estimated Gold, Experience, Deaths, and Games per Hour. This information will
help you decide if one profile is better than another profile for leveling or earning gold.

DemonBuddy User Manual 9
Loading a Profile To Load a profile Click the Load Profile button once clicked you will see a box like the one
below. Browse to where you have downloaded your profile and click open. You can download
profiles from The Buddy Forum at http://www.thebuddyforum.com/demonbuddy-
forum/demonbuddy-profiles/
One an appropriate profile for your Hero has been is loaded; you can start the bot by clicking
Start. The bot will complete the tasks scripted in the profile and you are now botting with
DemonBuddy.

DemonBuddy User Manual 10
The Scheduler The Profile Scheduler is a DemonBuddy feature that will allow you to create a playlist of
DemonBuddy profiles to load and run. To open the scheduler click on “Load”, then “Open
Scheduler”
Once the Scheduler dialog box is open you can then drag and drop the “Load Profile” task from
the right panel to the left panel, doing so will launch another dialog asking you to double click on
the Profile Path textbox, doing so will bring up an Open Dialog, that will allow you to browse to
the DemonBuddy Profile of your choosing. After that you can input a number for the “Run
Count” the Run Count determines how many times that profile will run before moving onto the
next profile in the list. Once it’s completed running all the profiles in the list, it will return to the
top of the playlist and run through them all over again.
Once your profile playlist is set, click Save and Close, having profiles in the Scheduler will cause
DemonBuddy to load files from the playlist instead of the profile currently loaded by the Load
Profile button, if you wish to load a single profile again, you MUST clear the Scheduler’s profile
playlist. To remove, or edit a task, right click it for the options to edit, or remove.

DemonBuddy User Manual 11
The Settings Tab
Kill Radius – Sets the distance where DemonBuddy will actively attack a monster, this
may need to be lowered or increased depending on the profile.
Loot Radius – the distance from the player that will cause DemonBuddy to actively
pickup loot dropped from monsters.
Repair Durability – sets the percentage that will cause DemonBuddy to do a repair run
to repair damaged gear.
Inactivity Time – allows DemonBuddy to logout in the event it gets stuck or no actions
happen in a specified time in minutes. To disable this feature put 0 minutes in the
inactivity time input box.
Log Level – Sets the logging level of various DemonBuddy activities, this can be set to
None, Quiet, Normal, Verbose, and Diagnostic, if you’re not interested in what the log
has to say you can disable logging to the log window completely by setting it to the
“None” Setting, this will not affect the log file as that will contain all messages even if
not printed to the log window.
Item Rule Set – The Location of the item rule set currently being used. Item Rules are
settings that govern Looting Stashing Selling and Salvaging.
Edit Protected Bag Slots – Allows you to set bag slots that will not be touched by the
bot during looting, stashing, selling and salvaging.
Protected Stash Pages – Allows you to set stash pages that are protected; this will
prevent the bot from manipulating the items on those pages specified
Death Handling – Can be set to Ignore, or Logout, in certain profiles having it log out on
death is a better option, but ultimately should be set according to what content your
farming.
Inventory Full Handling – Sets the bots behavior on what to do if your bags are full.
Monster Power Level – This setting determines what the Monster Power level should be
set to when creating a new game.
Game Wait Time – Sets the amount of time to wait before creating a new game, it will
pick a random time (in seconds) between the 2 values entered

DemonBuddy User Manual 12
Plugins
Plugins allow DemonBuddy to run custom code, to this allows for the implementation of
features, and custom behavior that DemonBuddy cannot provide alone. Plugins run independent
of profiles, and combat routines, and there are certain profiles that require certain plugins to be
installed and configured a certain way, you should consult the profile writer if extra plugins or
settings are necessary to run the profile.
Plugin List – The plugin list is the box to the left there you will find a list of the plugins
you currently have installed. You can select one at a time to view its information or
configure that plugin
Author – Displays the plugins author’s name.
Version – Displays the current version number of the plugin that is selected.
Description – Gives a brief description of what the plugin does.
Config – if the plugin has a configuration window defined. Pressing this button will bring
up the configuration window for that plugin.

DemonBuddy User Manual 13
Multi-Botting Multi-Botting is the act of running more than one bot, or character at a time on one machine at a
given time. Since modern computers are very powerful most machines can run multiple instances
of the game and the DemonBuddy, therefore opening things up to doing twice as much at any
particular time.
Setting up Diablo 3 for Multi-Botting Since Diablo 3 is a single player game, we need to take some steps in order to launch multiple
Diablo 3 Clients. The first thing we need to do is Copy our Diablo 3 installation to another
folder. To do this we are going to browse to where we have Diablo 3 installed, then we are going
to right click our Diablo 3 folder and Drag to an Empty Location in the Folder, and click “Copy
Here”
It should start making a new copy of your existing Diablo 3 installation. This may take some
time depending on how fast your computer is, (make sure you have enough space on your
harddrive before starting this procedure)
Once it’s done making a copy of your diablo 3 installation you will now have 2 folders. Let’s
rename these folders Diablo III – Session 1, and Diablo III – Session 2 (you may rename these
folders whatever you like as long as you can remember and as long as you have 2 diablo 3
installations.

DemonBuddy User Manual 14
When that is completed go into your “Diablo III – Session 1” folder and look for Diablo III.exe.
Once you find it. Right Click it and Drag to an Empty section of the folder and Select “Create
Shortcuts Here”
You should now have a shortcut linking to your Diablo III.exe
Now we need to right click this shortcut and click “Properties”, this will bring up the shortcut’s
properties page.

DemonBuddy User Manual 15
Under the Target text box, at the end after (Diablo III.exe”) we need to add a space then add the
following (-launch) all together your target location will have a path similar to this.
("E:\Games\Diablo III – Session 1\Diablo III.exe" –launch) once this is complete Click
Apply. You can now Rename this shortcut to whatever you like I suggest (“Diablo III – Session
1”) and move it to your desktop or where ever you can find it easily. Follow the same
instructions to make your Session 2 Shortcut if you want to run more than 2 bots follow the same
instructions to prepare as many installations as you have DemonBuddy Sessions available

DemonBuddy User Manual 16
Launching Multiple Clients You can use the shortcuts we created to now run multiple diablo 3 clients. To launch your first
diablo 3 session click the first shortcut to launch it, then once it’s up and running you can now
use the second shortcut to run the second diablo 3 client.
Once both diablo 3 clients are running and logged in you can now launch your DemonBuddy
Client. Once you launch your first client, it will ask you what Account / Diablo 3 Session to
attach to, and can be selected from the process selector. Once you have the right one selected
press the Select button and DemonBuddy will attach to that Process.
Once it’s started and Attached to the process you can load a profile and start DemonBuddy as
you would normally. Then you can launch DemonBuddy Again and if there are no more diablo 3
clients running that not already attached to a DemonBuddy process, DemonBuddy will
automatically select the one available. Make sure in the Settings Tab “Make Game believe it’s in
the foreground” is checked, this will prevent Diablo 3 from going AFK, while the window is in
the background.
You should now be ready and Dual-Botting with DemonBuddy!

DemonBuddy User Manual 17
Giles Trinity Giles Trinity is a plugin for DemonBuddy; it provides enhanced features and advanced combat
routine support. It comes in 2 parts a Plugin, and a Combat Routine. Giles Trinity can be
downloaded at http://www.thebuddyforum.com/demonbuddy-forum/plugins/giles-
plugins/70841-trinity-download-here-v1-6-3-4-a.html
Installing Giles Trinity To Install Giles Trinity the first thing we have to do is download it, to do that we need to click on
THIS link that will take us to the release thread. On the thread if you scroll down you will see the
files attached.
We need to download the Combat Routine (GilesBlankCombatRoutine.zip) and the latest version
of the Giles Trinity plugin, (GilesTrinity_v1.6.3.4.zip) *this will change as new versions are
released you always want the latest version installed.
Once it’s downloaded Open the Giles Trinity zip file, and drag the Giles Trinity folder to your
Plugins Folder inside your DemonBuddy Directory.
Once the Plugin is installed, we need to open the combat routine (GilesBlankCombatRoutine.zip)
and drag the “GilesBlankCombatRoutine” folder to your Demon Buddy’s Routine Folder. Once
both zip archives are installed you can now start DemonBuddy and start configuring Giles
Trinity.

DemonBuddy User Manual 18
Using Giles Trinity Once Giles Trinity is installed, and DemonBuddy is started. You will notice 2 new buttons on
your Main Tab.
Pause Bot – Allows you to pause DemonBuddy while the bot is running rather than
stopping and starting DemonBuddy completely
Force Town Run – Will Force DemonBuddy to have your character run to town and to
repair, sell, and salvage.
Configuring Giles Trinity To configure our plugin we first need to enable it. To Enable Giles Trinity go to the Plugins Tab,
then click (Giles Trinity) on the list of plugins and check the box by the name to Enable it then
you can click the Config Button to Configure the plugin.
If Giles Trinity is NOT in the plugin list you need to double check your installation, make sure
you extracted the folders to the correct locations and you downloaded the latest version of Giles
Trinity that is compatible with the latest version of DemonBuddy.

DemonBuddy User Manual 19
The Giles Trinity Configuration Window – Combat Tab
In the Combat tab, we have several options Misc., Barb, Monk, Wiz, WD, and DH.
The items in the Misc. Tab, has effect over all the rest of the Classes Tabs, Barbarian, Monk,
Wizard, Witch Doctor, and Demon Hunter.
Misc. Tab 1. Treasure Goblins
1.1. Ignore – this option will make the bot completely ignore Treasure Goblins
1.2. Normal – Assigns the same target weight priority as a normal or non-elite mob.
1.3. Prioritize (Default) – Assigns a higher target weight priority than Normal or non-elite
mobs.
1.4. Kamikaze – ignore body blocking, collisions, etc. When a goblin is present.
2. Trigger Range for Non-elite Combat – the distance a “Normal” mob should be within
before the bot will trigger combat. Decreasing the number will make your bot less likely to
“go off course, but as a result will kill less mobs per run. A higher value will cause the bot to
take longer to clear an area due to increased kill count, but can also make it more likely to
have stuck issues due to wondering off course from the waypoints in the profile.
3. Attempt to Avoid AOE’s – Enabling AOE Avoidances will use the individual class settings
listed below to attempt to avoid affix-based special abilities. Meanwhile, disabling them will
completely disregard any settings pertaining to avoidances and ignore them altogether.
4. Extend trash-kill range after combat – This setting will slightly increase the range at
which you not will trigger combat with non-elite mobs shortly after exiting combat. This is
enabled by default and serves to make sure DemonBuddy is handling any “straggler” mobs
that maybe outside the range for normal combat.
5. Attempt to collect Health Globes – Enabling this setting will cause the bot to actively
collect health blobs in combat, when required health percent threshold is reached. You may
select this thread hold for each specific class under the class tabs.

DemonBuddy User Manual 20
6. Allow out of combat Movement Powers – Enabling this setting will grant the bot the ability
to use class specific skills to increase movement attributes while out of combat. These
include abilities like teleport for wizards, Leap for Barbarians, and Sprit walk for Witch
Doctors.
7. Allow Backtracking Path After Combat – Enabling this setting will allow the bot to
“retrace” its path back to a known location or wave point in a profile after combat. This
setting helps negate some of the stuck issues that may occur due to larger non-elite combat
radiuses settings.
Barb – Monk – Wiz – WD – DH Tabs The Settings in these tabs are specific settings for each class, these settings include, Avoidances,
the required health percent to start collecting nearby health globes, and potion usage.
By increasing/decreasing the sliders under the “AOE Type: Radius:” sections, you can
effectively change the distance the bot will move to avoid a specific AOE. For example, because
arcane affix has a larger radius (12) then molten trail (6), it requires a larger radius setting to
avoid those specific AOE types.
By doing the same with the sliders under the “Avoid @ Health %:” section, you can effectively
change the amount of health required to trigger avoidance routines. For example, if you wanted
to ignore the poison bees in Act 2, setting Avoid @ Health % to 0 would effectively accomplish
this, regardless of the radius settings for the affix, if you wanted to dodge Arcane affixes at 50%,
setting the slider to 50% will allow that to happen.
The Giles Trinity Configuration Window – Objects Tab
Container Open Range – the Range at which containers such as chests corpses, etc.
Must be before the bot will open them. Lower range will open fewer containers, while a
higher range will open more containers.
Destructible Attach Range – the range at which things like barricades, bones piles, rat
nests, and other destructible objects must be before the bot will try to destroy them.
Shrines – Enabling this will allow the bot to use any shrines it comes across in the game
world. Disabling it will ignore these shrines altogether.
Ignore non-blocking Containers – toggling this to enabled (default) will set the bot to
ignore all containers that are not currently inhibiting the movement ability of the bot. if a
container is deemed an obstruction, then and only then will it be opened or destroyed.

DemonBuddy User Manual 21
The Giles Trinity Configuration Window – Items Tab
Use Giles Filters and Scoring - Selecting this option will use the Giles Trinity scoring
system to evaluate the items that you find, and based upon the plugins scoring system
will determine whether they should be sold, salved, or stashed.
Use Custom Loot Rules - If you would like to use your own custom loot rules, selecting
this option will enable that. You still need to load your loot rules through the
DemonBuddy Setting’s pane though, so don’t forget to point it to your rules of choice!
Note that using custom loot rules will completely ignore any settings in Giles Trinity as
to item level or the quality of items that are looted.
Weapons/Armor/Jewelry - If you choose to use Giles Trinity item handling over custom
loot rules, these will be the configuration panes used to determine what exactly the bot
will or won’t pick up. It should be noted, that regardless of any configuration changes
made to Giles Trinity, it will ALWAYS pickup and stash legendary items as long as “Use
Giles Filters and Scoring” is enabled.
Potions/Gems - The quality, type, and (where potions are concerned) amount of these
items the bot will pick up. Note that potions can be set to “Pickup All”, “Ignore All”, or
“Cap at 100”. If “Cap at 100” is chosen, all potions past 100 in the inventory will not be
picked up by the bot, and any extra in your inventory will be destroyed.
Misc Items - The difficulty (quality) threshold of crafting, follower, and design/plan
items required for the bot to loot them. For example, a setting of “Inferno” will only loot
Tomes of Secrets if “Pickup Craft Tomes” is also selected.
Minimum Gold Pile - The required amount of gold to be present in a “pile” before the
bot will pick it up. A lower setting here will increase your GPH (in most circumstances),
while increasing the time it takes to complete a run. While, a higher amount will decrease
GPH (also, in most circumstances), but will also decrease the amount of time it takes to
complete a run.

DemonBuddy User Manual 22
The Giles Trinity Configuration Window – Town-Runs Tab
Salvage or Sell Junk Items - Whether to salvage or sell items deemed as junk by the
Giles Trinity item scoring system or third party loot rules. While the “Sell” setting will
yield more immediate profits in the form of gold, salvage can yield higher profits in the
long run but is entirely based upon the crafting market economy at the time of sale.
Stash/Keep Score Requirements - The scores chosen with these sliders directly affect
what Giles Trinity will stash, salvage, or sell. Higher scores will result in a lower amount
of items stashed over time, where lower scores will result in more items being stashed. If
an item scores the same score chosen by the slider, or higher, it will be kept and stashed.
If the item falls below these setting’s, it is deemed as junk and sold or salved (unless it is
a legendary!).
See Sample Backpack Scores - Shows the scores of the items present in the backpack.
This can be useful when trying to determine a correlation between the items you find
useful and the scores granted to them by Giles Trinity.
Order Stash by Scores - This will attempt to sort your inventory based upon the scoring
of the items contained therein, from lowest to highest. Note: Your backpack must be
empty and DemonBuddy must not be setup for protected stash pages under the settings
pane for this to run successfully.

DemonBuddy User Manual 23
The Giles Trinity Configuration Window – Advanced Tab
Enable Trinity Unstucker/Log Stuck Locations - Enabling the “Giles Trinity
Unstucker” will disable, and completely replace, the unstuck functionality built into
DemonBuddy with its own modified version. This removes the need for third party
unstuck plugins and improves profile reliability. Meanwhile, enabling the logging of
stuck locations will create an additional log file in your Plugins/GilesTrinity directory
named “CharName – Stucks – CharClass” listing the profile you were running when
the stuck occurred, and the location of the stuck itself.
Ticks-Per-Second affects CPU usage - Think of this as essentially overclocking your
bot. You are increasing performance, at the sacrifice of reliability. Lower settings will
cause DemonBuddy to “lag” or “hang-up”, while higher settings will increase CPU
usage. The default setting is 10.
Show Debuff info in DB status bar - Displays a real time listing of what Giles Trinity is
currently doing, or trying to do. This information coupled with a stuck log can be
incredibly helpful for profile developers when making bug reports related to profiles,
blacklist, or pathing issues.

DemonBuddy User Manual 24
The Giles Trinity Configuration Window – Mobile Tab
Prowl iPhone Notifications - Register with Prowl (http://www.prowlapp.com/) to create
an account, and download the application from the Apple App Store. Once you have the
app, and a user account, create an API key on the website (don’t forget to give it a name!)
and enter it here to be notified when your character stashes a legendary item (default).
NotifyMyAndroid Android Notifications - Register with NotifyMyAndroid
(http://www.notifymyandroid.com/) to create an account, and download the application
from the Google Play Store. Once you have the app and a user account, create an API key
on the website and enter it here to be notified when your character stashes a legendary
item (default).
Non-Legendary Score Notifications - Similar to the settings on the “Town-Runs” pane,
these sliders allow you to trigger mobile notifications for non-legendary items. These are
by default set quite high to limit spam sent to the mobile device, but may be decreased to
increase the amount of notifications received.

DemonBuddy User Manual 25
Having Problems? Please visit us on the forums at
http://www.thebuddyforum.com/demonbuddy-forum/
or send an e-mail to
Special Thanks GilesSmith
la7eralus
devious21
Tony
Hawker
Bossland