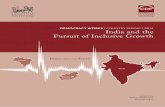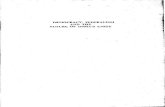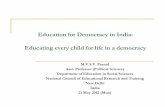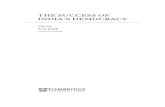Democracy in india ( sajib)
-
Upload
sajib-komal -
Category
Presentations & Public Speaking
-
view
1.485 -
download
2
Transcript of Democracy in india ( sajib)
What is Democracy? Why Democracy?
Md. Sajib ChowdhuryID: 16411069; Section: ABatch: BIR-2016First Year, First Semester Department of International RelationsBangladesh University of ProfessionalsDemocracy In IndiaIn India
1
4/2/2016
REFILLING DEMOCRACY
Discussion PointIntroduction Meaning and Definition.Overview of DemocracyOverview of Democracy in IndiaGovernment system of IndiaPolitical SystemOrgans of GovernmentElection ProcessPolitical PartiesHow has Democracy helped IndiaHow has Democracy harmed IndiaProblems and SolutionConclusion
From where the word democracy is derivedThe word democracy is derived from the Greek wordDemos- PeopleKratos- Power or rule Democracy is mainly based on equity and inclusiveness, it means responsive government and active praticipation of citizens Early form of democracy began around 2500 years ago.
Meaning of DemocracyDemocracy is a form of government in which the rulers are elected by the people.Who are the rulers?What kind of election?Who are the people?What kind of form of government?Abraham Linkon- Democracy is a government of the people, by the people and for the people.
Features of DemocracyIn a democracy the final decision making power must rest with those who elected by the people.A democracy must be based on a free and fair election where those currently in power have a fair chance of losing.In a democracy, each adult citizen must have one vote and each vote must have one value.A democratic government rules within limits sets by constitutional law and citizens right.The opposition parties are allowed to function freely before and after the elections.The democratic governments are based on fundamental principles of political equality.
What is Democracy?Democracy is a form of government where all eligible citizens can cast a vote to choose their representatives in the government.
Democracy is a type of political system or a system of decision making within an institution or organisation etc. In which all the members have equal share of power .
According to oxford dictionary A system of government in which all the people of state or polity... Are involved in decisions about its affairs , typically by voting to elect a representative to a parliament or similar assembly
Merits of DemocracyA democratic government is a better government because it is a more accountable form of government.Democracy improves the quality of decision making.Democracy provides a method to deal with differences and conflicts. It is suitable the countries like India. India having diversity of language, religion and cultures. Democracy in India made it possible to keep unity in diversity.In a democracy no one is a permanent winner or loser.
Continue......Democracy is better than other forms of government because it allows us to correct its own mistakes. Democracy enhances the dignity of citizens, because it is based on the principle of political equality, on recognizing that the poorest and least educated have the same status as the rich and the educated.
Demerits or Drawbacks of DemocracyLeaders keep changing in a democracy. This leads to instability.Democracy is all about political competition and power play. There is no scope for morality.Elected leaders do not know the best interest of the people. It leads to bad decisions.Democracy leads to corruption for it is based on electoral competition.Ordinary people dont know what is good for them; they should not decide anything.
ComparisonDemocraticNon DemocraticThere is a freedom of expression and people enjoy their fundamental rights.
Example- IndiaThere is no freedom of expression and people do not enjoy their fundamental rights.Example- Saudi Arabia, Zimbabwe.
Two Types of Democracy- Direct &IndirectDirect DemocracyIt is a political setup, where the people themselves makes the laws and parliament directly in the functioning of the govt.Decisions are taken on the base of the majority of opinion.It is suitable for the geographically small countries with less population.Eg : Ancient Greek/ Rome and India Modern period- Switzerland
In Direct DemocracyIn the modern world most of the countries are following the in direct democracy.It is system, in which the representatives are elected by the people and they act on behalf of the people.They are so sensitive to cater the needs and opinion of the people. Eg ; India/ France/ USA
TRINATH REDDY Famous Leaders in history of democracy *Solon *Cleisthenes *Aristotle *William Penn *Mahatma Gandhi *Martin Luther King *Thomas Jefferson
In Democracy majority of people rule through their elected representatives- Why?
Aims of Good DemocracyTrue democracy will come to this country only when no one goes hungry to bed.In a democracy every citizen must be able to play equal role in decision making. For this you dont need just an equal right to vote. Every citizen needs to have equal information, basic education, equal resources and a lot of commitment.
DEMOCRACY IN INDIAN CONTEXT
India is a democratic countryPrinciple of democracy is that the government of the state is carried out with the co-operation & consent of the people.
Overview Democracy in India
India is the seventh largest (by area) and the second most populous country in the world, with roughly one-sixth of itspopulation, of about a billion and a quarter.It is the world's largest democracy.It is one of the world's oldestcivilizationsyet, a very young nation.Elections to its Parliament are held once every 5 years. Currently, Prime minister Dr. Manmohan Singh is the head of the government, enjoying a majority in the Parliament, while President Pranab Mukherjee, is the head of state.
ContinueIndia is a constitutionalrepublicgoverned under the world's longest writtenconstitution, federally consisting of 29 states and seven centrally administeredunion territories, withNew Delhias the nation's capital.The country has six main national parties: the Indian National Congress (INC), Bhartiya Janta Party (BJP), Communist Party of India (CPI) and the Communist Party of India (Marxist) (CPI(M)), Bahujan Samaj Party (BSP) and the Nationalist Congress Party (NCP).
Constitutional principles in India
TRINATH REDDY
*Sovereign*Socialist*Secular*Democratic*Republic
Democracy In India
22
Government system of India In India all eligible citizens vote for their representatives in the government who serve for 5 years until next elections.There are 2 types for governments in India:- State Government- which serves the state in a 5-year term. Individuals(MLA-member of legislative assembly) belonging to a political party or independently contesting from constituencies(areas) are elected by citizens and if they get majority of the areas(seats) than they win the elections and the CM(Chief Minister) of the state comes from their party. National Government- which serves the whole nation on a 5-year term. Individuals(MP-member of parliament) belonging to a political party from areas in the country are elected by citizens. If a political party gets majority of the seats than they can serve the country for 5 years and the PM(Prime Minister) of the country comes from their party
For Lok Sabha elections the country is divided into 543 constituencies choosen by direct election .President can nominate 2 members from the Anglo-Indian community.Each constituency has roughly equal population living within it.The member elected from each constituency is called Member of Parliament or MP.
Each state is sub-divided into Assembly constituencies. The elected representatives are called - Members of Legislative Assembly or MLA
Each village or town is sub-divided into wards.
Thus, each parliamentary constituency has within it several assembly constituencies, within which are several wards.The Lok Sabha
Animated picture buttons grow and turn on path(Advanced)
To reproduce the curved shape on this slide, do the following:On the Home tab, in the Slides group, click Layout, and then click Blank.On the Home tab, in the Drawing group, click Shapes, and then under Basic Shapes click Right Triangle (first row, fourth option from the left).On the slide, draw a triangle. Under Drawing Tools, on the Format tab, in the Size group, enter 7.5 into the Height box and enter 4.75 into the Width box.On the Home tab, in the Drawing group, click Arrange, point to Align, and then do the following:Click Align Middle. Click Align Left.On the slide, select the triangle. Under Drawing Tools, on the Format tab, in the Insert Shapes group, click Edit Shape, and then click Edit Points. Right-click the diagonal side of the triangle, and then click Curved Segment. Click the bottom right corner of the triangle and then move the curve adjustment handle to create a consistent curve.Also on the Format tab, in the Shape Styles group, click Shape Fill, and then under Theme Colors click White, Background 1 (first row, first option from the left).Also on the Format tab, in the Shape Styles group, click Shape Outline, and then click No Outline.
To reproduce the background effects on this slide, do the following:On the Design tab, in the Background group, click Background Styles, and then click Format Background. In the Format Background dialog box, click Fill in the left pane, select Gradient fill in the Fill pane, and then do the following:In the Type list, select Linear.In the Angle box, enter 225.Under Gradient stops, click Add gradient stops or Remove gradient stops until two stops appear in the slider.Also under Gradient stops, customize the gradient stops as follows:Select the first stop in the slider, and then do the following: In the Position box, enter 0%.Click the button next to Color, and then under Theme Colors click White, Background 1 (first row, first option from the left).In the Transparency box, enter 0%. Select the first stop in the slider, and then do the following: In the Position box, enter 100%.Click the button next to Color, click More Colors, and then in the Colors dialog box, on the Custom tab, enter values for Red: 230, Green: 230, Blue: 230.
To reproduce the picture and text effects on this slide, do the following:On the Insert tab, in the Images group, click Picture. In the Insert Picture dialog box, select a picture, and then click Insert.On the slide, select the picture. Under Picture Tools, on the Format tab, in the Size group, click the arrow under Crop, click Crop to Shape, and then under Basic Shapes click Oval (first option from the left).With the picture still selected, under Picture Tools, on the Format tab, in the Size group, click the Size and Position dialog box launcher. In the Format Picture dialog box, resize or crop the image so that the height is set to 1.2 and the width is set to 1.2. To crop the picture, click Crop in the left pane, and in the right pane, under Crop position, enter values into the Height, Width, Left, and Top boxes. To resize the picture, click Size in the left pane, and in the right pane, under Size and rotate, enter values into the Height and Width boxes.Also in the Format Picture dialog box, click 3-D Format in the left pane, and then, in the 3-D Format pane, do the following:Under Bevel, click the button next to Top and click Circle (first row, first option from the left).Under Surface, click the button next to Material, and then under Standard click Metal (fourth option from the left). Click the button next to Lighting, and then under Neutral click Contrasting (second row, second option from the left). In the Angle box, enter 25.
Also in the Format Picture dialog box, click Shadow in the left pane. In the Shadow pane, click the button next to Presets, under Outer click Offset Diagonal Bottom Left (first row, third option from the left), and then do the following:In the Transparency box, enter 77%.In the Size box, enter 100%. In the Blur box, enter 10 pt.In the Angle box, enter 141.In the Distance box, enter 10 pt.On the slide, drag the picture onto the curve, near the top. On the Insert tab, in the Text group, click Text Box. On the slide, drag to draw the text box.Enter text in the text box and select it. On the Home tab, in the Font group, do the following:In the Font list, select Corbel.In the Font Size box, enter 22. Click the arrow next to Font Color, and then under Theme Colors click White, Background 1, Darker 50% (sixth row, first option from the left).On the Home tab, in the Paragraph group, click Align Text Left to align the text left in the text box.On the slide, drag the text box to the right of the picture.
To reproduce the animation effects on this slide, do the following:It will help to zoom out in order to view the area off the slide. On the View tab, in the Zoom group, click Zoom. In the Zoom dialog box, select 65%.On the Animations tab, in the Advanced Animation group, click Add Animation, and then click More Entrance Effects. In the Add Entrance Effect dialog box, under Moderate, click Grow & Turn, and then click OK.On the Animations tab, in the Timing group, in the Start list, select With Previous.On the Animations tab, in the Timing group, in the Duration box, enter 1. On the Animations tab, in the Advanced Animation group, click Add Animation, and then under Motion Paths click Arcs.On the Animations tab, in the Timing group, in the Start list, select With Previous.On the Animations tab, in the Timing group, in the Duration box, enter 1. On the Animations tab, in the Animation group, click Effect Options, and then click Right.On the Animations tab, in the Animation group, click Effect Options, and then click Reverse Path Direction.On the slide, select the arc effect path, and then drag the bottom sizing handle below the bottom of the slide. Drag the right side sizing handle to the left until the path curve approximately matches the curve of the modified triangle. Drag the green rotation handle to the left to rotate the arc path to match the curve of the modified triangle. Drag the arc path so that the red arrow is in the center of the picture. You may need to make further adjustments to the length, width, and angle of the arc path to match the curve of the modified triangle.On the slide, select the text box. On the Animations tab, in the Advanced Animation group, click Add Animation, and then under Entrance click Fade.On the Animations tab, in the Timing group, in the Start list, select After Previous.On the Animations tab, in the Timing group, in the Duration box, enter 1.
To reproduce the other animated pictures and text boxes on this slide, do the following:On the Animations tab, in the Advanced Animation group, click Animation Pane. On the slide, press and hold CTRL and then select the picture and the text box. On the Home tab, in the Clipboard group, click the arrow next to Copy, and then click Duplicate.On the slide, drag the duplicate picture and text onto the curve below the first group. On the slide, select the duplicate picture. Under Picture Tools, on the Format tab, in the Adjust group, click Change Picture. In the Insert Picture dialog box, select a picture, and then click Insert. Under Picture Tools, on the Format tab, in the Size group, click the Size and Position dialog box launcher. In the Format Picture dialog box, resize or crop the image so that the height is set to 1.2 and the width is set to 1.2. To crop the picture, click Crop in the left pane, and in the right pane, under Crop position, enter values into the Height, Width, Left, and Top boxes. To resize the picture, click Size in the left pane, and in the right pane, under Size and rotate, enter values into the Height and Width boxes.In the Animation Pane, click the Arc animation effect for the new picture. Drag the green rotation handle to the right to rotate the arc path to match the curve of the modified triangle. Drag the arc path so that the red arrow is in the center of the picture.Click in the duplicate text box and edit the text.Repeat steps 2-7 two more times to reproduce the third and fourth pictures and text boxes with animation effects.
The Rajya Sabha or Council of States is the upper house of the Parliament of India. Membership is limited to 250 members, 12 of whom are nominated by the President of India for their contributions to art, literature, science, and social services. The remainder of the body is elected by the state and territorial legislatures indirectly. Members sit for six-year terms, with one third of the members retiring every two years.The Rajya Sabha
Animated picture buttons grow and turn on path(Advanced)
To reproduce the curved shape on this slide, do the following:On the Home tab, in the Slides group, click Layout, and then click Blank.On the Home tab, in the Drawing group, click Shapes, and then under Basic Shapes click Right Triangle (first row, fourth option from the left).On the slide, draw a triangle. Under Drawing Tools, on the Format tab, in the Size group, enter 7.5 into the Height box and enter 4.75 into the Width box.On the Home tab, in the Drawing group, click Arrange, point to Align, and then do the following:Click Align Middle. Click Align Left.On the slide, select the triangle. Under Drawing Tools, on the Format tab, in the Insert Shapes group, click Edit Shape, and then click Edit Points. Right-click the diagonal side of the triangle, and then click Curved Segment. Click the bottom right corner of the triangle and then move the curve adjustment handle to create a consistent curve.Also on the Format tab, in the Shape Styles group, click Shape Fill, and then under Theme Colors click White, Background 1 (first row, first option from the left).Also on the Format tab, in the Shape Styles group, click Shape Outline, and then click No Outline.
To reproduce the background effects on this slide, do the following:On the Design tab, in the Background group, click Background Styles, and then click Format Background. In the Format Background dialog box, click Fill in the left pane, select Gradient fill in the Fill pane, and then do the following:In the Type list, select Linear.In the Angle box, enter 225.Under Gradient stops, click Add gradient stops or Remove gradient stops until two stops appear in the slider.Also under Gradient stops, customize the gradient stops as follows:Select the first stop in the slider, and then do the following: In the Position box, enter 0%.Click the button next to Color, and then under Theme Colors click White, Background 1 (first row, first option from the left).In the Transparency box, enter 0%. Select the first stop in the slider, and then do the following: In the Position box, enter 100%.Click the button next to Color, click More Colors, and then in the Colors dialog box, on the Custom tab, enter values for Red: 230, Green: 230, Blue: 230.
To reproduce the picture and text effects on this slide, do the following:On the Insert tab, in the Images group, click Picture. In the Insert Picture dialog box, select a picture, and then click Insert.On the slide, select the picture. Under Picture Tools, on the Format tab, in the Size group, click the arrow under Crop, click Crop to Shape, and then under Basic Shapes click Oval (first option from the left).With the picture still selected, under Picture Tools, on the Format tab, in the Size group, click the Size and Position dialog box launcher. In the Format Picture dialog box, resize or crop the image so that the height is set to 1.2 and the width is set to 1.2. To crop the picture, click Crop in the left pane, and in the right pane, under Crop position, enter values into the Height, Width, Left, and Top boxes. To resize the picture, click Size in the left pane, and in the right pane, under Size and rotate, enter values into the Height and Width boxes.Also in the Format Picture dialog box, click 3-D Format in the left pane, and then, in the 3-D Format pane, do the following:Under Bevel, click the button next to Top and click Circle (first row, first option from the left).Under Surface, click the button next to Material, and then under Standard click Metal (fourth option from the left). Click the button next to Lighting, and then under Neutral click Contrasting (second row, second option from the left). In the Angle box, enter 25.
Also in the Format Picture dialog box, click Shadow in the left pane. In the Shadow pane, click the button next to Presets, under Outer click Offset Diagonal Bottom Left (first row, third option from the left), and then do the following:In the Transparency box, enter 77%.In the Size box, enter 100%. In the Blur box, enter 10 pt.In the Angle box, enter 141.In the Distance box, enter 10 pt.On the slide, drag the picture onto the curve, near the top. On the Insert tab, in the Text group, click Text Box. On the slide, drag to draw the text box.Enter text in the text box and select it. On the Home tab, in the Font group, do the following:In the Font list, select Corbel.In the Font Size box, enter 22. Click the arrow next to Font Color, and then under Theme Colors click White, Background 1, Darker 50% (sixth row, first option from the left).On the Home tab, in the Paragraph group, click Align Text Left to align the text left in the text box.On the slide, drag the text box to the right of the picture.
To reproduce the animation effects on this slide, do the following:It will help to zoom out in order to view the area off the slide. On the View tab, in the Zoom group, click Zoom. In the Zoom dialog box, select 65%.On the Animations tab, in the Advanced Animation group, click Add Animation, and then click More Entrance Effects. In the Add Entrance Effect dialog box, under Moderate, click Grow & Turn, and then click OK.On the Animations tab, in the Timing group, in the Start list, select With Previous.On the Animations tab, in the Timing group, in the Duration box, enter 1. On the Animations tab, in the Advanced Animation group, click Add Animation, and then under Motion Paths click Arcs.On the Animations tab, in the Timing group, in the Start list, select With Previous.On the Animations tab, in the Timing group, in the Duration box, enter 1. On the Animations tab, in the Animation group, click Effect Options, and then click Right.On the Animations tab, in the Animation group, click Effect Options, and then click Reverse Path Direction.On the slide, select the arc effect path, and then drag the bottom sizing handle below the bottom of the slide. Drag the right side sizing handle to the left until the path curve approximately matches the curve of the modified triangle. Drag the green rotation handle to the left to rotate the arc path to match the curve of the modified triangle. Drag the arc path so that the red arrow is in the center of the picture. You may need to make further adjustments to the length, width, and angle of the arc path to match the curve of the modified triangle.On the slide, select the text box. On the Animations tab, in the Advanced Animation group, click Add Animation, and then under Entrance click Fade.On the Animations tab, in the Timing group, in the Start list, select After Previous.On the Animations tab, in the Timing group, in the Duration box, enter 1.
To reproduce the other animated pictures and text boxes on this slide, do the following:On the Animations tab, in the Advanced Animation group, click Animation Pane. On the slide, press and hold CTRL and then select the picture and the text box. On the Home tab, in the Clipboard group, click the arrow next to Copy, and then click Duplicate.On the slide, drag the duplicate picture and text onto the curve below the first group. On the slide, select the duplicate picture. Under Picture Tools, on the Format tab, in the Adjust group, click Change Picture. In the Insert Picture dialog box, select a picture, and then click Insert. Under Picture Tools, on the Format tab, in the Size group, click the Size and Position dialog box launcher. In the Format Picture dialog box, resize or crop the image so that the height is set to 1.2 and the width is set to 1.2. To crop the picture, click Crop in the left pane, and in the right pane, under Crop position, enter values into the Height, Width, Left, and Top boxes. To resize the picture, click Size in the left pane, and in the right pane, under Size and rotate, enter values into the Height and Width boxes.In the Animation Pane, click the Arc animation effect for the new picture. Drag the green rotation handle to the right to rotate the arc path to match the curve of the modified triangle. Drag the arc path so that the red arrow is in the center of the picture.Click in the duplicate text box and edit the text.Repeat steps 2-7 two more times to reproduce the third and fourth pictures and text boxes with animation effects.
POLITICAL SYSTEM
Comprises of PRESIDENT, v.president and the council of ministerAll the executive powers are vested in president, who acts on the advice on the council of ministers.PRIME MINISTER is the leader of majority party and the parliament who heads the council of ministers.1.EXECUTIVE
HONSUPREME COURT-comprises of chief justice and 25 other judges appointed by the presidentJudges hold the office till 65 yrs. Of agePresident may consult the supreme court or any question of factor law of public importanceC.J.I-MR.K.G.BALAKRISHNANHe is the first ST c.j.i. of India
2.judiciary
Parliament has the power to make laws for the whole or any part of territory of IndiaList 1 of the constitutionState legislature have the power to make the laws for the states.List 2 of the constitutionList 3-combining parliament and state legislatures
3.LEGISLATURE
Parliament comprise of two houses-lok sabha and rajyasabhaLok sabha-(lower house)-elected directly by the people of India545 seats, 2 of which are selected by president which represents Anglo Indian communityHead of lok sabha-elected by the MpsCurrent lok Sabah speakar-Meira KumarFirst lady speaker in the history of republic of India
POLITICAL INSTITUTIONS
Election The foundation stone of democracy
India is a constitutional democracy with a parliamentary system of government, and at the heart of the system is a commitment to hold regular, free and fair elections.
These elections determine the composition of the government, the membership of the two houses of parliament, the state and union territory legislative assemblies, and the Presidency and vice-presidency.
The mainstay of a democratic society .
Elections helps to solve the problem of succession in leadership and thus contributes to the continuation of democracy .
Animated picture buttons grow and turn on path(Advanced)
To reproduce the curved shape on this slide, do the following:On the Home tab, in the Slides group, click Layout, and then click Blank.On the Home tab, in the Drawing group, click Shapes, and then under Basic Shapes click Right Triangle (first row, fourth option from the left).On the slide, draw a triangle. Under Drawing Tools, on the Format tab, in the Size group, enter 7.5 into the Height box and enter 4.75 into the Width box.On the Home tab, in the Drawing group, click Arrange, point to Align, and then do the following:Click Align Middle. Click Align Left.On the slide, select the triangle. Under Drawing Tools, on the Format tab, in the Insert Shapes group, click Edit Shape, and then click Edit Points. Right-click the diagonal side of the triangle, and then click Curved Segment. Click the bottom right corner of the triangle and then move the curve adjustment handle to create a consistent curve.Also on the Format tab, in the Shape Styles group, click Shape Fill, and then under Theme Colors click White, Background 1 (first row, first option from the left).Also on the Format tab, in the Shape Styles group, click Shape Outline, and then click No Outline.
To reproduce the background effects on this slide, do the following:On the Design tab, in the Background group, click Background Styles, and then click Format Background. In the Format Background dialog box, click Fill in the left pane, select Gradient fill in the Fill pane, and then do the following:In the Type list, select Linear.In the Angle box, enter 225.Under Gradient stops, click Add gradient stops or Remove gradient stops until two stops appear in the slider.Also under Gradient stops, customize the gradient stops as follows:Select the first stop in the slider, and then do the following: In the Position box, enter 0%.Click the button next to Color, and then under Theme Colors click White, Background 1 (first row, first option from the left).In the Transparency box, enter 0%. Select the first stop in the slider, and then do the following: In the Position box, enter 100%.Click the button next to Color, click More Colors, and then in the Colors dialog box, on the Custom tab, enter values for Red: 230, Green: 230, Blue: 230.
To reproduce the picture and text effects on this slide, do the following:On the Insert tab, in the Images group, click Picture. In the Insert Picture dialog box, select a picture, and then click Insert.On the slide, select the picture. Under Picture Tools, on the Format tab, in the Size group, click the arrow under Crop, click Crop to Shape, and then under Basic Shapes click Oval (first option from the left).With the picture still selected, under Picture Tools, on the Format tab, in the Size group, click the Size and Position dialog box launcher. In the Format Picture dialog box, resize or crop the image so that the height is set to 1.2 and the width is set to 1.2. To crop the picture, click Crop in the left pane, and in the right pane, under Crop position, enter values into the Height, Width, Left, and Top boxes. To resize the picture, click Size in the left pane, and in the right pane, under Size and rotate, enter values into the Height and Width boxes.Also in the Format Picture dialog box, click 3-D Format in the left pane, and then, in the 3-D Format pane, do the following:Under Bevel, click the button next to Top and click Circle (first row, first option from the left).Under Surface, click the button next to Material, and then under Standard click Metal (fourth option from the left). Click the button next to Lighting, and then under Neutral click Contrasting (second row, second option from the left). In the Angle box, enter 25.
Also in the Format Picture dialog box, click Shadow in the left pane. In the Shadow pane, click the button next to Presets, under Outer click Offset Diagonal Bottom Left (first row, third option from the left), and then do the following:In the Transparency box, enter 77%.In the Size box, enter 100%. In the Blur box, enter 10 pt.In the Angle box, enter 141.In the Distance box, enter 10 pt.On the slide, drag the picture onto the curve, near the top. On the Insert tab, in the Text group, click Text Box. On the slide, drag to draw the text box.Enter text in the text box and select it. On the Home tab, in the Font group, do the following:In the Font list, select Corbel.In the Font Size box, enter 22. Click the arrow next to Font Color, and then under Theme Colors click White, Background 1, Darker 50% (sixth row, first option from the left).On the Home tab, in the Paragraph group, click Align Text Left to align the text left in the text box.On the slide, drag the text box to the right of the picture.
To reproduce the animation effects on this slide, do the following:It will help to zoom out in order to view the area off the slide. On the View tab, in the Zoom group, click Zoom. In the Zoom dialog box, select 65%.On the Animations tab, in the Advanced Animation group, click Add Animation, and then click More Entrance Effects. In the Add Entrance Effect dialog box, under Moderate, click Grow & Turn, and then click OK.On the Animations tab, in the Timing group, in the Start list, select With Previous.On the Animations tab, in the Timing group, in the Duration box, enter 1. On the Animations tab, in the Advanced Animation group, click Add Animation, and then under Motion Paths click Arcs.On the Animations tab, in the Timing group, in the Start list, select With Previous.On the Animations tab, in the Timing group, in the Duration box, enter 1. On the Animations tab, in the Animation group, click Effect Options, and then click Right.On the Animations tab, in the Animation group, click Effect Options, and then click Reverse Path Direction.On the slide, select the arc effect path, and then drag the bottom sizing handle below the bottom of the slide. Drag the right side sizing handle to the left until the path curve approximately matches the curve of the modified triangle. Drag the green rotation handle to the left to rotate the arc path to match the curve of the modified triangle. Drag the arc path so that the red arrow is in the center of the picture. You may need to make further adjustments to the length, width, and angle of the arc path to match the curve of the modified triangle.On the slide, select the text box. On the Animations tab, in the Advanced Animation group, click Add Animation, and then under Entrance click Fade.On the Animations tab, in the Timing group, in the Start list, select After Previous.On the Animations tab, in the Timing group, in the Duration box, enter 1.
To reproduce the other animated pictures and text boxes on this slide, do the following:On the Animations tab, in the Advanced Animation group, click Animation Pane. On the slide, press and hold CTRL and then select the picture and the text box. On the Home tab, in the Clipboard group, click the arrow next to Copy, and then click Duplicate.On the slide, drag the duplicate picture and text onto the curve below the first group. On the slide, select the duplicate picture. Under Picture Tools, on the Format tab, in the Adjust group, click Change Picture. In the Insert Picture dialog box, select a picture, and then click Insert. Under Picture Tools, on the Format tab, in the Size group, click the Size and Position dialog box launcher. In the Format Picture dialog box, resize or crop the image so that the height is set to 1.2 and the width is set to 1.2. To crop the picture, click Crop in the left pane, and in the right pane, under Crop position, enter values into the Height, Width, Left, and Top boxes. To resize the picture, click Size in the left pane, and in the right pane, under Size and rotate, enter values into the Height and Width boxes.In the Animation Pane, click the Arc animation effect for the new picture. Drag the green rotation handle to the right to rotate the arc path to match the curve of the modified triangle. Drag the arc path so that the red arrow is in the center of the picture.Click in the duplicate text box and edit the text.Repeat steps 2-7 two more times to reproduce the third and fourth pictures and text boxes with animation effects.
Announcement of ElectionsNomination PhaseScrutiny of NominationsWithdrawal of CandidatesPollingCountingElectorate Information
Contesting Candidates informationElection ProcessCampaigning
Animated picture buttons grow and turn on path(Advanced)
To reproduce the curved shape on this slide, do the following:On the Home tab, in the Slides group, click Layout, and then click Blank.On the Home tab, in the Drawing group, click Shapes, and then under Basic Shapes click Right Triangle (first row, fourth option from the left).On the slide, draw a triangle. Under Drawing Tools, on the Format tab, in the Size group, enter 7.5 into the Height box and enter 4.75 into the Width box.On the Home tab, in the Drawing group, click Arrange, point to Align, and then do the following:Click Align Middle. Click Align Left.On the slide, select the triangle. Under Drawing Tools, on the Format tab, in the Insert Shapes group, click Edit Shape, and then click Edit Points. Right-click the diagonal side of the triangle, and then click Curved Segment. Click the bottom right corner of the triangle and then move the curve adjustment handle to create a consistent curve.Also on the Format tab, in the Shape Styles group, click Shape Fill, and then under Theme Colors click White, Background 1 (first row, first option from the left).Also on the Format tab, in the Shape Styles group, click Shape Outline, and then click No Outline.
To reproduce the background effects on this slide, do the following:On the Design tab, in the Background group, click Background Styles, and then click Format Background. In the Format Background dialog box, click Fill in the left pane, select Gradient fill in the Fill pane, and then do the following:In the Type list, select Linear.In the Angle box, enter 225.Under Gradient stops, click Add gradient stops or Remove gradient stops until two stops appear in the slider.Also under Gradient stops, customize the gradient stops as follows:Select the first stop in the slider, and then do the following: In the Position box, enter 0%.Click the button next to Color, and then under Theme Colors click White, Background 1 (first row, first option from the left).In the Transparency box, enter 0%. Select the first stop in the slider, and then do the following: In the Position box, enter 100%.Click the button next to Color, click More Colors, and then in the Colors dialog box, on the Custom tab, enter values for Red: 230, Green: 230, Blue: 230.
To reproduce the picture and text effects on this slide, do the following:On the Insert tab, in the Images group, click Picture. In the Insert Picture dialog box, select a picture, and then click Insert.On the slide, select the picture. Under Picture Tools, on the Format tab, in the Size group, click the arrow under Crop, click Crop to Shape, and then under Basic Shapes click Oval (first option from the left).With the picture still selected, under Picture Tools, on the Format tab, in the Size group, click the Size and Position dialog box launcher. In the Format Picture dialog box, resize or crop the image so that the height is set to 1.2 and the width is set to 1.2. To crop the picture, click Crop in the left pane, and in the right pane, under Crop position, enter values into the Height, Width, Left, and Top boxes. To resize the picture, click Size in the left pane, and in the right pane, under Size and rotate, enter values into the Height and Width boxes.Also in the Format Picture dialog box, click 3-D Format in the left pane, and then, in the 3-D Format pane, do the following:Under Bevel, click the button next to Top and click Circle (first row, first option from the left).Under Surface, click the button next to Material, and then under Standard click Metal (fourth option from the left). Click the button next to Lighting, and then under Neutral click Contrasting (second row, second option from the left). In the Angle box, enter 25.
Also in the Format Picture dialog box, click Shadow in the left pane. In the Shadow pane, click the button next to Presets, under Outer click Offset Diagonal Bottom Left (first row, third option from the left), and then do the following:In the Transparency box, enter 77%.In the Size box, enter 100%. In the Blur box, enter 10 pt.In the Angle box, enter 141.In the Distance box, enter 10 pt.On the slide, drag the picture onto the curve, near the top. On the Insert tab, in the Text group, click Text Box. On the slide, drag to draw the text box.Enter text in the text box and select it. On the Home tab, in the Font group, do the following:In the Font list, select Corbel.In the Font Size box, enter 22. Click the arrow next to Font Color, and then under Theme Colors click White, Background 1, Darker 50% (sixth row, first option from the left).On the Home tab, in the Paragraph group, click Align Text Left to align the text left in the text box.On the slide, drag the text box to the right of the picture.
To reproduce the animation effects on this slide, do the following:It will help to zoom out in order to view the area off the slide. On the View tab, in the Zoom group, click Zoom. In the Zoom dialog box, select 65%.On the Animations tab, in the Advanced Animation group, click Add Animation, and then click More Entrance Effects. In the Add Entrance Effect dialog box, under Moderate, click Grow & Turn, and then click OK.On the Animations tab, in the Timing group, in the Start list, select With Previous.On the Animations tab, in the Timing group, in the Duration box, enter 1. On the Animations tab, in the Advanced Animation group, click Add Animation, and then under Motion Paths click Arcs.On the Animations tab, in the Timing group, in the Start list, select With Previous.On the Animations tab, in the Timing group, in the Duration box, enter 1. On the Animations tab, in the Animation group, click Effect Options, and then click Right.On the Animations tab, in the Animation group, click Effect Options, and then click Reverse Path Direction.On the slide, select the arc effect path, and then drag the bottom sizing handle below the bottom of the slide. Drag the right side sizing handle to the left until the path curve approximately matches the curve of the modified triangle. Drag the green rotation handle to the left to rotate the arc path to match the curve of the modified triangle. Drag the arc path so that the red arrow is in the center of the picture. You may need to make further adjustments to the length, width, and angle of the arc path to match the curve of the modified triangle.On the slide, select the text box. On the Animations tab, in the Advanced Animation group, click Add Animation, and then under Entrance click Fade.On the Animations tab, in the Timing group, in the Start list, select After Previous.On the Animations tab, in the Timing group, in the Duration box, enter 1.
To reproduce the other animated pictures and text boxes on this slide, do the following:On the Animations tab, in the Advanced Animation group, click Animation Pane. On the slide, press and hold CTRL and then select the picture and the text box. On the Home tab, in the Clipboard group, click the arrow next to Copy, and then click Duplicate.On the slide, drag the duplicate picture and text onto the curve below the first group. On the slide, select the duplicate picture. Under Picture Tools, on the Format tab, in the Adjust group, click Change Picture. In the Insert Picture dialog box, select a picture, and then click Insert. Under Picture Tools, on the Format tab, in the Size group, click the Size and Position dialog box launcher. In the Format Picture dialog box, resize or crop the image so that the height is set to 1.2 and the width is set to 1.2. To crop the picture, click Crop in the left pane, and in the right pane, under Crop position, enter values into the Height, Width, Left, and Top boxes. To resize the picture, click Size in the left pane, and in the right pane, under Size and rotate, enter values into the Height and Width boxes.In the Animation Pane, click the Arc animation effect for the new picture. Drag the green rotation handle to the right to rotate the arc path to match the curve of the modified triangle. Drag the arc path so that the red arrow is in the center of the picture.Click in the duplicate text box and edit the text.Repeat steps 2-7 two more times to reproduce the third and fourth pictures and text boxes with animation effects.
MAJOR NATIONAL POLITICAL PARTIES
S.N.SymbolFlagNameAcronymYearParty leader1.Bahujan Samaj PartyBSP1984Mayawati2.Bharatiya Janata Party BJP1980Nitin Gadkari3.Communist Party of IndiaCPI1925A.B. Bardhan4.Communist Party of India (MarxistCPI (M)1964Prakash Karat5.Indian National CongressINC1885Sonia Gandhi6.Nationalist Congress PartyNCP1999Sharad Pawar
7.Bharatiya Janata Party(BJP)2013Narendro Modi
33
Animated picture buttons grow and turn on path(Advanced)
To reproduce the curved shape on this slide, do the following:On the Home tab, in the Slides group, click Layout, and then click Blank.On the Home tab, in the Drawing group, click Shapes, and then under Basic Shapes click Right Triangle (first row, fourth option from the left).On the slide, draw a triangle. Under Drawing Tools, on the Format tab, in the Size group, enter 7.5 into the Height box and enter 4.75 into the Width box.On the Home tab, in the Drawing group, click Arrange, point to Align, and then do the following:Click Align Middle. Click Align Left.On the slide, select the triangle. Under Drawing Tools, on the Format tab, in the Insert Shapes group, click Edit Shape, and then click Edit Points. Right-click the diagonal side of the triangle, and then click Curved Segment. Click the bottom right corner of the triangle and then move the curve adjustment handle to create a consistent curve.Also on the Format tab, in the Shape Styles group, click Shape Fill, and then under Theme Colors click White, Background 1 (first row, first option from the left).Also on the Format tab, in the Shape Styles group, click Shape Outline, and then click No Outline.
To reproduce the background effects on this slide, do the following:On the Design tab, in the Background group, click Background Styles, and then click Format Background. In the Format Background dialog box, click Fill in the left pane, select Gradient fill in the Fill pane, and then do the following:In the Type list, select Linear.In the Angle box, enter 225.Under Gradient stops, click Add gradient stops or Remove gradient stops until two stops appear in the slider.Also under Gradient stops, customize the gradient stops as follows:Select the first stop in the slider, and then do the following: In the Position box, enter 0%.Click the button next to Color, and then under Theme Colors click White, Background 1 (first row, first option from the left).In the Transparency box, enter 0%. Select the first stop in the slider, and then do the following: In the Position box, enter 100%.Click the button next to Color, click More Colors, and then in the Colors dialog box, on the Custom tab, enter values for Red: 230, Green: 230, Blue: 230.
To reproduce the picture and text effects on this slide, do the following:On the Insert tab, in the Images group, click Picture. In the Insert Picture dialog box, select a picture, and then click Insert.On the slide, select the picture. Under Picture Tools, on the Format tab, in the Size group, click the arrow under Crop, click Crop to Shape, and then under Basic Shapes click Oval (first option from the left).With the picture still selected, under Picture Tools, on the Format tab, in the Size group, click the Size and Position dialog box launcher. In the Format Picture dialog box, resize or crop the image so that the height is set to 1.2 and the width is set to 1.2. To crop the picture, click Crop in the left pane, and in the right pane, under Crop position, enter values into the Height, Width, Left, and Top boxes. To resize the picture, click Size in the left pane, and in the right pane, under Size and rotate, enter values into the Height and Width boxes.Also in the Format Picture dialog box, click 3-D Format in the left pane, and then, in the 3-D Format pane, do the following:Under Bevel, click the button next to Top and click Circle (first row, first option from the left).Under Surface, click the button next to Material, and then under Standard click Metal (fourth option from the left). Click the button next to Lighting, and then under Neutral click Contrasting (second row, second option from the left). In the Angle box, enter 25.
Also in the Format Picture dialog box, click Shadow in the left pane. In the Shadow pane, click the button next to Presets, under Outer click Offset Diagonal Bottom Left (first row, third option from the left), and then do the following:In the Transparency box, enter 77%.In the Size box, enter 100%. In the Blur box, enter 10 pt.In the Angle box, enter 141.In the Distance box, enter 10 pt.On the slide, drag the picture onto the curve, near the top. On the Insert tab, in the Text group, click Text Box. On the slide, drag to draw the text box.Enter text in the text box and select it. On the Home tab, in the Font group, do the following:In the Font list, select Corbel.In the Font Size box, enter 22. Click the arrow next to Font Color, and then under Theme Colors click White, Background 1, Darker 50% (sixth row, first option from the left).On the Home tab, in the Paragraph group, click Align Text Left to align the text left in the text box.On the slide, drag the text box to the right of the picture.
To reproduce the animation effects on this slide, do the following:It will help to zoom out in order to view the area off the slide. On the View tab, in the Zoom group, click Zoom. In the Zoom dialog box, select 65%.On the Animations tab, in the Advanced Animation group, click Add Animation, and then click More Entrance Effects. In the Add Entrance Effect dialog box, under Moderate, click Grow & Turn, and then click OK.On the Animations tab, in the Timing group, in the Start list, select With Previous.On the Animations tab, in the Timing group, in the Duration box, enter 1. On the Animations tab, in the Advanced Animation group, click Add Animation, and then under Motion Paths click Arcs.On the Animations tab, in the Timing group, in the Start list, select With Previous.On the Animations tab, in the Timing group, in the Duration box, enter 1. On the Animations tab, in the Animation group, click Effect Options, and then click Right.On the Animations tab, in the Animation group, click Effect Options, and then click Reverse Path Direction.On the slide, select the arc effect path, and then drag the bottom sizing handle below the bottom of the slide. Drag the right side sizing handle to the left until the path curve approximately matches the curve of the modified triangle. Drag the green rotation handle to the left to rotate the arc path to match the curve of the modified triangle. Drag the arc path so that the red arrow is in the center of the picture. You may need to make further adjustments to the length, width, and angle of the arc path to match the curve of the modified triangle.On the slide, select the text box. On the Animations tab, in the Advanced Animation group, click Add Animation, and then under Entrance click Fade.On the Animations tab, in the Timing group, in the Start list, select After Previous.On the Animations tab, in the Timing group, in the Duration box, enter 1.
To reproduce the other animated pictures and text boxes on this slide, do the following:On the Animations tab, in the Advanced Animation group, click Animation Pane. On the slide, press and hold CTRL and then select the picture and the text box. On the Home tab, in the Clipboard group, click the arrow next to Copy, and then click Duplicate.On the slide, drag the duplicate picture and text onto the curve below the first group. On the slide, select the duplicate picture. Under Picture Tools, on the Format tab, in the Adjust group, click Change Picture. In the Insert Picture dialog box, select a picture, and then click Insert. Under Picture Tools, on the Format tab, in the Size group, click the Size and Position dialog box launcher. In the Format Picture dialog box, resize or crop the image so that the height is set to 1.2 and the width is set to 1.2. To crop the picture, click Crop in the left pane, and in the right pane, under Crop position, enter values into the Height, Width, Left, and Top boxes. To resize the picture, click Size in the left pane, and in the right pane, under Size and rotate, enter values into the Height and Width boxes.In the Animation Pane, click the Arc animation effect for the new picture. Drag the green rotation handle to the right to rotate the arc path to match the curve of the modified triangle. Drag the arc path so that the red arrow is in the center of the picture.Click in the duplicate text box and edit the text.Repeat steps 2-7 two more times to reproduce the third and fourth pictures and text boxes with animation effects.
How has Democracy helped India It has helped in eliminating the Indian Caste System which was majorly causing discrimination, this was done by giving equal rights to everyone. Eg:- Reservations in govts departments made for Dalits and other backward castes
Successive governments have created economic reforms to encourage economic development of the country. Eg:- (NTP)National Telecom Policy passed in 1994.
It has helped in providing transparency in governance by making few reforms. Eg:- Right To Information Act(RTI)
How has Democracy harmed India When a party does not win majority of the seats(areas), a coalition govt forms. When interests and agendas of 2 parties clash, decision making takes a toll and development slows down. Eg:-The current UPA govt is a coalition govt of INC, NCP, NC and many othersBad Influence of parties or politicians:- A political party aims at capturing power. They try to win the election by hook or by crook. Practicing immoral methods, inciting hatred, spreading caste feelings etc. This lowers the national character. Eg:- Azam Khan booked for hate speech Misuse of public funds by some elected people:- Govt sometimes uses a lot taxpayers money for inappropriate purposes. Some politicians and ministers waste public money on their tours, recreation and building up assets(buying cars, gold, property etc). Eg:- Bollywood event organized by Akhilesh Yadav(CM of UP) where Rs.20cr + was spent on paying the actors and other costs
Problems
Social and Economic inequalities.Over Population.PovertyRegionalism.Illiteracy.ViolenceTerrorismCasteism.Poor voter turn coteBlack Money.NaxalismRegionalism and Communalism.
4/2/2016CASTEISM
4/2/2016COMMUNALISM
4/2/2016REGIONALISM
4/2/2016POVERTY
4/2/2016UNEMPLOYMENT
4/2/2016FREEDOM OF PRESS
CorruptionCorruption is one of the most cursed enemies of the society and needs to be removed.-by all ministers in IndiaThe problem is that we just say, say, say and just say but do nothing. We all know that corruption is our biggest enemy but can do nothing.
Political corruption is the abuse of public power, office, or resources by elected government officials for personal gain, e.g. by extortion, soliciting or offering bribes It can also take the form of office holders maintaining themselves in office by purchasing votes by enacting laws which use taxpayers' money.
Solutions Limited Party System.
Education Qualification must be there to contest election.
Uniform Civil Code.
Curb Corruption with strong laws.
Fix tenure to Contest Election.
4/2/2016
GOVERNMENT SHOULD BE MORE ACCOUNTABLE TO CITIZENS, RESPONSIVE TO THE NEEDS,AND EXPECTATIONS OF THE CITIZENS
GREAT POLITICIAN OF INDIA
Conclusion Though democracy is established throughout the world with active participation of people .
But still faces problems of foundation and expansion. As countries still lagging behind.
Still need reforms in the form of practical approach and deepening of democracy to have strengthen peoples participation.
Continue..It is equally true that Indian is the only country in the world where people are united together inspite of the fact that we belong to many religious, cultural and traditional backgrounds. So, finally I can be said that that no government or country is perfect.
There is nothing wrong in the Indian Constitutional Law, in fact it is the responsibility of citizens to make efforts to actively participate in the functioning of the government and make their country perfect.
You dont need just equal right to vote . Every citizen needs to have equal information, basic education, equal resources & a lot of commitment.True democracy will come to this country when no one goes hungry to bed.
51