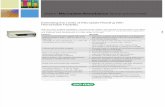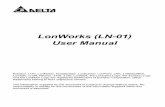Demo Kit User Guide - STANLEY Healthcare USB port 1 (for access card ... When installation is...
Transcript of Demo Kit User Guide - STANLEY Healthcare USB port 1 (for access card ... When installation is...

Certifi ed to the ISO 9001 Quality Standard
Demo Kit User Guide
© 2002 - 2007 Xmark Corporation. All Rights Reserved. Hugs, MyCall, Kisses and Xmark are registered trademarks, and BabySense, Beacon and Communicator are trademarks, of Xmark Corporation in North America. All other company and product names may be trademarks of their respective companies. Printed in Canada. October 2007. 806U1001 Rev 05.
309 Legget Drive Ottawa, ON K2K 3A3 Canada Telephone: 1.866.55.XMARK International: +1 (613) 592.6997 Facsimile: (613) 592.4296 Web site: www.xmark.com E-mail: [email protected]
Certifi ed to the ISO 9001 Quality Standard
Introduction
The Demo Kit is a fully functional system in a compact package that allows you to show all of the Hugs® system’s key competitive advantages. You can quickly demonstrate how easy it is to attach the Hugs tag, and show your audi-ence the immediate Admit message in the software. You can bond a Hugs and Kisses® tag, demonstrate the Baby-Sense™ feature, or show Tamper, Portal and other alarm types. In short you can demonstrate all the functionality of the Hugs system. The Demo Kit also includes compo-nents for the MyCall® emergency response system.
This User Guide will help you perform initial setup of your Demo Kit, so that you can begin making convincing, professional demonstrations without delay.
System requirements
CPU Intel® Celeron® processor, 2.2 GHz
RAM 256 MB
Hard drive 40 GB
CD-ROM drive Required
Free USB port 1 (for access card reader option)
Video card 16 MB, 1024 x 768 pixel, true color (32 bit)
Sound card Required
Operating system Windows 2000 Professional, XP Professional or Server 20033
Software Internet Explorer 5.5, Windows Offi ce 2003
Physical setup
The Demo Kit ships substantially pre-assembled. To set it up, complete these steps.
Remove the Demo Kit components from the 1
carrying case, and set up the board on a level surface. Place it close to a power outlet (within 3 ft.). DO NOT supply power to the board yet.Set up your notebook PC close to the Demo Kit 2
(within 3 ft.). Run the LonWorks lead cable to the PC. DO NOT insert the LonWorks card yet.Attach the two antennas to the LAR.3
Confi guring Windows
The software requires certain Windows components to be installed. Follow this procedure.
Open the 1 Add or Remove Programs control panel. Click on 2 Add/Remove Windows Components to open the Windows Components Wizard. Click on Internet Information Services (IIS) to dis-play a checkmark. Click 3 Next, and follow the instructions in the Windows Components Wizard. Depending on how the operating system was installed, you may need the original Windows operating system CD-ROM for the Controller PC, and a CD-ROM with the fi les for the Service Pack currently installed. If you wish to demonstrate the charts feature of 4
the Reports window, install Microsoft Offi ce Web Components. These components are automati-cally installed when any Microsoft Offi ce product (Word, Excel, etc.) is installed. They may also be downloaded for free at the Microsoft web site: http://www.microsoft.com/downloads/details.aspx?FamilyID=982b0359-0a86-4fb2-a7ee-5f3a499515dd&displaylang=en.

2
Demo Kit User GuideDemo Kit User Guide
Installing the LonWorks interface card
Step 1: Install the LonWorks software
Note: Before proceeding, ensure the PCMCIA driver is installed on your PC. It is required in order for you to use PCMCIA cards. Open the Control Panel, and check that the PCMCIA Control Panel is present. The driver should have been installed automatically when you installed Windows. Please refer to the Windows manual and other documentation that came with your PC for more information.
Start the computer and display the Windows 1
desktop. Close all open programs, and disable any anti-virus programs.Insert the System Software CD-ROM into the 2
CD-ROM drive. The installation screen will appear automatically.Click on 3 Install PCX10-2X Driver (2000-XP) to open the WinZip® Self-Extractor window. Click Setup to continue. The LonWorks Setup program runs. Click 4 Next. Then click Yes to agree to the soft-ware license.Enter a destination directory to locate the Lon-5
Works software. Choose the default directory, C:\lonworks, unless other LonWorks products have been installed onto the computer. If this is the case, click on the browse button and choose the existing LonWorks directory. Click Next. Click 6 Finish to complete the setup, and choose to restart the computer.
Step 2: Install the LonWorks card
Shut down the computer.7
Insert the PCC-10 PC Card into the PCMCIA slot 8
on your PC.Connect the LonWorks lead cable to the card. 9
Start the computer.
Step 3: Confi gure the LonWorks card
Click on the 1 Start button, select Settings, and choose Control Panel.Double-click on the 2 LonWorks Plug ‘n Play Control Panel to display this dialog box:
Click on the 3 Device Selected dropdown menu and choose the LON1 option. Click on the 4 NI Application dropdown menu and choose NSIPCC. Click on the Apply button.Click on the 5 Diagnostics button. The following dialog box appears:
Click on the 6 Test button to confi rm that the card is working. Make sure the message **Failed** does not appear. Click OK to close the dialog box.
Note: If you receive a **Failed** message, close all windows
and return to the desktop. Use the Add/Remove Control Panel
to remove the LonWorks® PCLTA-10/20/PCC-10 program. Then
restart the computer and try this procedure again.
Click 7 OK to close the LonWorks Plug ’n Play Control Panel.
Installing the Xmark software
Step 1: Install the Database Engine
Ensure that you are logged into Windows with 1
Administrator privileges. Otherwise, installation will not proceed.

3
Demo Kit User GuideDemo Kit User Guide
Shut down all applications (including virus pro-2
tection).Insert the System Software CD-ROM into the 3
CD-ROM drive. The installation screen will appear automatically. Click on 4 Install MSDE (Database Server) to install the SQL database engine. A progress window will appear.
Follow the on-screen instructions and reboot 5
when prompted.
Step 2: Install the Report Engine
Insert the System Software CD-ROM into the 1
CD-ROM drive. The installation screen will appear automatically. Click on Install Xmark Reports. Click on 2 OK to begin the installation. The Windows Components Wizard will begin 3
installation of Microsoft Data Access Compo-nents. Depending on how Windows was installed on the PC, you may be prompted to insert the Windows installation CD-ROM.Once installation of Microsoft Data Access 4
Components is complete, the following window appears for installation of the Microsoft .NET Framework.
Select 5 I Agree and click Install to begin instal-lation of the Microsoft .NET Framework. When installation is complete, click on OK in the dialog box that appears.
There may be a brief pause at this stage. Do not 6
quit the installation, and wait for the Xmark Reports installation wizard to appear. Click Next to begin installation.Select the installation address. This is the location 7
and port used by Xmark Reports. Use the default settings, as shown below. Click Next.
Click 8 Next again in the following screen to begin installation. When installation is complete, click Close.
Step 3: Install the Xmark software
Insert the System Software CD-ROM into the 1
CD-ROM drive. The installation screen will appear automatically.Click on 2 Install Xmark Software to open the Xmark Setup Program.The Setup Program guides you through the instal-3
lation procedure. Follow the steps displayed on the screen.
Step 4: Run the LonWorks NSS Registration
Utility
The LonWorks NSS Registration Utility sets up the Lon-Works Interface Card to operate in Windows.
Open the NSS Registration Utility. 1
Click on the Start button, choose Programs, then choose the Xmark program group. Click on the NSS Registration Utility command. Click on the 2 New button, and make settings as shown in the example dialog box below:

4
Demo Kit User GuideDemo Kit User Guide
Click the 3 Apply button.Click the 4 Properties button.This button displays a dialog box summarizing the Interface Card setup. Check that no fi eld indicates Failure or N/A.
Click 5 OK.
Step 5: Start the software
Start the Xmark software. You will be prompted 1
to select the instance of the SQL database used by system. In most cases, an instance is automati-cally created when MSDE is installed. It takes the form [computer name]\Xmark. Select it from the dropdown menu, as shown below. If it does not appear, type it in as in the example. Then click OK.
You will be asked whether you wish to designate 2
the computer as the Controller PC. Select Yes.
Confi guring the Software
Step 1: Run Install LonWorks Devices
The Install LonWorks Devices command is used to add the LAR and Exciter to the system:
Connect the 12 VDC adaptor to the Demo Kit, 1
and then plug it into a wall outlet. Open the Xmark software.From the 2 Xmark menu, select the Install Lon-Works Devices command. The LonWorks Device Installation dialog box appears:
Click on the 3 Auto Confi gure button. This com-mand searches the LonWorks network for all

5
Demo Kit User GuideDemo Kit User Guide
unconfi gured devices and then confi gures each for operation. Click Yes to begin the procedure.Confi rm that confi guration was successful.4
A summary message box appears once all devices have been confi gured. Click on OK. Another message box appears with detailed results of the Auto Confi gura-tion session, which can be saved for future reference. Check the results to make sure that the LAR and Exciter have installed. Devices are identifi ed by their LonWorks ID numbers. If either device does not appear, check your physical connections, and then run Auto Confi gure again.A New LAR alarm appears. Click 5 Clear to close the Alarm window. Close the LonWorks Device Installation dialog 6
box by clicking on the Close button.
Step 2: Add a map
Open the 1 Edit Confi guration dialog box and select the Map tab.
Click on the 2 New button, and enter a description (name) for the map in the Description fi eld. You can use any name that you want.Click on the 3 Browse button, and select the map Demo in the Xmark folder (you can use your own custom map if you prefer). Click on the 4 Apply button. The map appears in the Preview Window.Click on 5 OK to save your settings and exit the Edit Confi guration dialog box. In the Xmark Main Window, select the map from 6
the Map dropdown list.
Step 3: Add an Exciter icon to the map
Add an icon to the map for the Exciter. This will enable you to show how the icon changes depending on the state of the Exciter, for example when a Portal Alarm occurs.
In the Map window right-click the mouse where 1
you would like to place the Exciter icon, and select Add Exciter Icon from the popup menu. (It isn’t important where you put the icon, but it makes sense to place it near an obvious exit point.)In the 2 Exciter Icon Properties dialog box, select the Exciter from the dropdown list. There should only be one Exciter available.
Enter a name for the Exciter in the 3 Description fi eld. You can use any name that you want. It will appear under the Exciter icon.Check 4 Always show the icon to display a check-mark, then click OK. The icon will appear on the map.
You can also add an icon for the LAR, but it is not necessary. A LAR icon does not provide the user with information about Hugs tag alarms or events, the way the Exciter icon does.
Basic setup is complete. Select the Hugs Tag Status com-mand from the View Menu to display the Hugs Status Window. You can now enroll tags, bond a Hugs and Kisses tag, and demonstrate alarms.

6
Demo Kit User GuideDemo Kit User Guide
Settings to demonstrate key features
The following settings are to enable you to demonstrate some of the key features of the Hugs system.
Integrated CCTV settings
Open the 1 Edit Confi guration dialog box. Select the System tab.Under 2 CCTV Servers, type in Demo, then click on Apply.
Click on the 3 PC tab. Click on Pop up CCTV window on alarm to display a checkmark. This will cause the player window to appear automati-cally when an alarm occurs. Click 4 Apply to save the new settings. Select the 5 Exciter tab.Click on the Exciter in the list window to select 6
it.Click on the 7 CCTV Server dropdown menu and select the Demo CCTV server.
Click on the 8 Camera dropdown menu, as shown above, and select the camera 1.Click 9 Apply to save the settings.
BabySense feature settings
Open the Edit Confi guration dialog box and go to 1
the Hugs Tag tab.Set the Timeout for the Check Tag Tightness 2
event to 0 seconds. Click Apply.
Set the Timeout for the Hugs Tag Loose alarm to 3
10 seconds. Click OK.From the View Menu, select Event List to display 4
the Event window.
Access card reader settings
Connect the card reader to an available USB port 1
on the computer. The Windows operating system will auto-detect the device. Restart the Xmark software. Open the Edit Con-2
fi guration dialog box and select the System tab.Click on the 3 Passwords required checkbox to display a checkmark. Click OK. Passwords are now enabled. 4
To login, click on the 5 Login icon in the Toolbar. In the Login dialog box, enter Admin as the Name, and admin as the Password.
The following message will appear. Swipe your 6
access card. You are now logged in.
To log in thereafter, pass your access card through the card reader. An acknowledgment will appear for a few seconds.

7
Demo Kit User GuideDemo Kit User Guide
MyCall system setup
The Demo Kit also includes the key components of the MyCall system. Setup requires a few extra steps to install the Beacon and MyCall Communicator™ tag into the software.
Adding the Beacon to the software
Make sure the battery in the Beacon is properly 1
installed.Open the 2 Edit Confi guration dialog box and select the Beacon tab.
Click on the New button to create an entry for the 3
Beacon.Enter the ID number shown on the back of the 4
Beacon in the ID fi eld.Enter a name for the Beacon in the 5 Description fi eld. You can use any name that you want.Click on 6 OK to save your settings and exit the Edit Confi guration dialog box. Add an icon for the Beacon to the map, following 7
the procedure for the Exciter, above.
Adding the Communicator to the software
Make sure the battery in the Communicator is 1
properly installed. Press the button on top of the Communicator to wake it.Open the 2 Edit Confi guration dialog box and select the Tag tab.
Click on the New button to create an entry for the 3
Communicator.Enter the ID number shown on the back of the 4
Communicator in the ID fi eld.Enter a name for the Communicator in the 5
Description fi eld. You can use any name that you want.Choose a Tag Type. This is the icon that appears 6
for the Communicator on the map. You can use any of the 16 icons.Make alarm settings for the Communicator under 7
Alarm Confi guration.Location has changed—Generates an alarm when A the Communicator’s location has changed.
Panic Button Active (Communicator only)—B Generates an alarm when the Panic button on the Communicator is pressed.
No Motion Timeout—Generates an alarm if C the Communicator remains motionless for the timeout period. The Timeout ranges from zero to 365 days. If set to zero, an alarm occurs as soon as a tag detects a Beacon confi gured with this setting.
Note: The Beacon must be confi gured to initiate this alarm. Open
the Beacon tab of the Edit Confi guration dialog box, and check
the Enable Tag “No Motion Timeout” alarm checkbox.
Supervisory Timeout—Generates an alarm when D the system no longer detects the Communicator. The timeout is the time the system waits before generating an alarm, from 20 seconds to 365 days.

8
Demo Kit User GuideDemo Kit User Guide
Click on 8 OK to save your settings and exit the Edit Confi guration dialog box.
Setup for the MyCall system is complete. Select the Tag Status command from the View Menu to display the MyCall Status Window. The MyCall Communicator should appear in the window. You can now demonstrate alarms and other features of the system.
Using the Demo Kit after initial setup
To use the Demo Kit after initial setup, follow these steps:
Remove the Demo Kit components from the carrying 1
case, and set up the board on a level surface, close to a power outlet (within 3 ft.).Set up your notebook PC close to the Demo Kit 2
(within 3 ft.). Insert the LonWorks card into the PCMCIA slot on your PC. Then connect the Lon-Works lead cable to the card. Supply power to the Demo Kit. Then turn on the 3
computer and start the Xmark software.
Warranty
Xmark’s products are warranted against defects in materi-als and workmanship and shall perform in accordance with published specifi cations for a period of one year. Xmark’s warranty is limited solely to the repair or replacement of the defective part or product. Xmark reserves the right to change product specifi cations without notice.