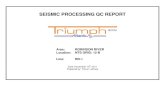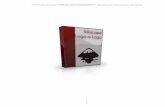Demo Guide - Electronics for Imaging...The APPS logo, AutoCal, Auto-Count, Balance, Best, the Best...
Transcript of Demo Guide - Electronics for Imaging...The APPS logo, AutoCal, Auto-Count, Balance, Best, the Best...

Demo Guide
PrintSmith Vision Version 3.2.1
January / 2016

2 EFI PrintSmith Vision | Demo Guide
Copyright © 1997 - 2016 by Electronics for Imaging, Inc. All Rights Reserved.
EFI PrintSmith Vision | Demo Guide
January 2016 PrintSmith Vision 3.2.1
This publication is protected by copyright, and all rights are reserved. No part of it may be reproduced or transmitted in any form or by any means for any purpose without express prior written consent from Electronics for Imaging, Inc. Information in this document is subject to change without notice and does not represent a commitment on the part of Electronics for Imaging, Inc.
Patents
This product may be covered by one or more of the following U.S. Patents: 4,716,978, 4,828,056, 4,917,488, 4,941,038, 5,109,241, 5,170,182, 5,212,546, 5,260,878, 5,276,490, 5,278,599, 5,335,040, 5,343,311, 5,398,107, 5,424,754, 5,442,429, 5,459,560, 5,467,446, 5,506,946, 5,517,334, 5,537,516, 5,543,940, 5,553,200, 5,563,689, 5,565,960, 5,583,623, 5,596,416, 5,615,314, 5,619,624, 5,625,712, 5,640,228, 5,666,436, 5,745,657, 5,760,913, 5,799,232, 5,818,645, 5,835,788, 5,859,711, 5,867,179, 5,940,186, 5,959,867, 5,970,174, 5,982,937, 5,995,724, 6,002,795, 6,025,922, 6,035,103, 6,041,200, 6,065,041, 6,112,665, 6,116,707, 6,122,407, 6,134,018, 6,141,120, 6,166,821, 6,173,286, 6,185,335, 6,201,614, 6,215,562, 6,219,155, 6,219,659, 6,222,641, 6,224,048, 6,225,974, 6,226,419, 6,238,105, 6,239,895, 6,256,108, 6,269,190, 6,271,937, 6,278,901, 6,279,009, 6,289,122, 6,292,270, 6,299,063, 6,310,697, 6,321,133, 6,327,047, 6,327,050, 6,327,052, 6,330,071, 6,330,363, 6,331,899, 6,340,975, 6,341,017, 6,341,018, 6,341,307, 6,347,256, 6,348,978, 6,356,359, 6,366,918, 6,369,895, 6,381,036, 6,400,443, 6,429,949, 6,449,393, 6,476,927, 6,490,696, 6,501,565, 6,519,053, 6,539,323, 6,543,871, 6,546,364, 6,549,294, 6,549,300, 6,550,991, 6,552,815, 6,559,958, 6,572,293, 6,590,676, 6,606,165, 6,633,396, 6,636,326, 6,643,317, 6,647,149, 6,657,741, 6,662,199, 6,678,068, 6,707,563, 6,741,262, 6,748,471, 6,753,845, 6,757,436, 6,757,440, 6,778,700, 6,781,596, 6,816,276, 6,825,943, 6,832,865, 6,836,342, RE33,973, RE36,947, D341,131, D406,117, D416,550, D417,864, D419,185, D426,206, D439,851, D444,793.
Trademarks
The APPS logo, AutoCal, Auto-Count, Balance, Best, the Best logo, BESTColor, BioVu, BioWare, ColorPASS, Colorproof, ColorWise, Command WorkStation, CopyNet, Cretachrom, Cretaprint, the Cretaprint logo, Cretaprinter, Cretaroller, DockNet, Digital StoreFront, DirectSmile, DocBuilder, DocBuilder Pro, DocStream, DSFdesign Studio, Dynamic Wedge, EDOX, EFI, the EFI logo, Electronics For Imaging, Entrac, EPCount, EPPhoto, EPRegister, EPStatus, Estimate, ExpressPay, Fabrivu, Fast-4, Fiery, the Fiery logo, Fiery Driven, the Fiery Driven logo, Fiery JobFlow, Fiery JobMaster, Fiery Link, Fiery Prints, the Fiery Prints logo, Fiery Spark, FreeForm, Hagen, Inktensity, Inkware, Jetrion, the Jetrion logo, LapNet, Logic, MiniNet, Monarch, MicroPress, OneFlow, Pace, PhotoXposure, PressVu, Printcafe, PrinterSite, PrintFlow, PrintMe, the PrintMe logo, PrintSmith, PrintSmith Site, Printstream, Print to Win, Prograph, PSI, PSI Flexo, Radius, Rastek, the Rastek logo, Remoteproof, RIPChips, RIP-While-Print, Screenproof, SendMe, Sincrolor, Splash, Spot-On, TrackNet, UltraPress, UltraTex, UltraVu, UV Series 50, VisualCal, VUTEk, the VUTEk logo, and WebTools are trademarks of Electronics For Imaging, Inc. and/or its wholly owned subsidiaries in the U.S. and/or certain other countries.
All other terms and product names may be trademarks or registered trademarks of their respective owners, and are hereby acknowledged.

Contents 3
Contents Introduction ................................................................................................................... 5
Before You Can Begin .......................................................................................................................... 5 Basics .................................................................................................................................................... 6
Starting PrintSmith Vision ................................................................................................................ 6 QuickAccess Panel .......................................................................................................................... 7 Menus............................................................................................................................................... 7 Keyboard shortcuts .......................................................................................................................... 8 Logging out and exiting .................................................................................................................... 8
Exercises ....................................................................................................................... 9
Exercise 1: Create an Estimate: Simple One-Color Flyer ................................................................. 9 Start a new estimate and select a customer .................................................................................... 9 Add a job and select stock ............................................................................................................. 10 Provide information about the job .................................................................................................. 12 Add charges to the job ................................................................................................................... 13 Save the job and estimate ............................................................................................................. 16
Exercise 2: Create an Estimate: Two-Color Business Card ........................................................... 17 Start a new estimate and select a customer .................................................................................. 17 Add a job and select stock ............................................................................................................. 17 Provide information about the job .................................................................................................. 19 Add charges to the job ................................................................................................................... 20 Save the job ................................................................................................................................... 21 Preview the estimate ...................................................................................................................... 21
Exercise 3: Create an Estimate: Four-Color Brochure ................................................................... 23 Start a new estimate and select a customer .................................................................................. 23 Add a job and select stock ............................................................................................................. 23 Provide information about the job .................................................................................................. 24 Add charges to the job ................................................................................................................... 25 Save the job and estimate ............................................................................................................. 27
Exercise 4: Create an Estimate: Copies of 10 Originals ................................................................. 28 Start a new estimate and select a customer .................................................................................. 28 Add a job and select stock ............................................................................................................. 28 Provide information about the job .................................................................................................. 28 Add charges to the job ................................................................................................................... 29 Save the job and estimate ............................................................................................................. 30
Exercise 5: Convert an Estimate to an Invoice and Create a Job Ticket ...................................... 31 Find and open the estimate ........................................................................................................... 31 Convert the estimate to an invoice ................................................................................................. 32 Print the job ticket ........................................................................................................................... 33
Exercise 6: Modify an Estimate ......................................................................................................... 35 Open an estimate ........................................................................................................................... 35 Edit the job ..................................................................................................................................... 35 Save the job and estimate ............................................................................................................. 36
Exercise 7: Create a Template and Use It For an Estimate ............................................................ 37 Create a template ........................................................................................................................... 37

4 EFI PrintSmith Vision | Demo Guide
Use the template ............................................................................................................................ 38 Exercise 8: Copy an Invoice from History ....................................................................................... 40
Open a customer’s account history ................................................................................................ 40 Copy an invoice .............................................................................................................................. 40 Edit and save the copied invoice ................................................................................................... 42
Exercise 9: Review Work in Progress .............................................................................................. 43 View the standard report ................................................................................................................ 43 View other versions of the report ................................................................................................... 44
Exercise 10: Complete a Cash Counter Sale ................................................................................... 45 Open the cash register ................................................................................................................... 45 Record the transaction ................................................................................................................... 46 Record the payment ....................................................................................................................... 47 Post the sale .................................................................................................................................. 47
Exercise 11: Charge a Counter Sale to a Customer........................................................................ 48 Select the customer ....................................................................................................................... 48 Record the transaction ................................................................................................................... 49 Record the charge .......................................................................................................................... 50 Post the sale .................................................................................................................................. 50

Introduction 5
Introduction PrintSmith™ Vision is a browser-based print management system for commercial printers, trade printers, copy shops, and quick printers. To help you run your business efficiently and profitably, PrintSmith Vision combines estimating, invoicing, billing, point of sale, and accounts receivable in a single product.
This guide introduces basic PrintSmith Vision features through a series of hands-on exercises based on demo pricing data provided by EFI. To do these exercises and try out PrintSmith Vision, you will use your browser to access PrintSmith Vision. (For the purpose of these demos, PrintSmith Vision is hosted on a server by EFI.)
Before You Can Begin To use PrintSmith Vision and do the exercises in this guide, you must have the following:
• For best performance, a computer that meets these requirements:
Operating system: Windows 7, Windows 8, Windows 10, Macintosh OS 10.8 or higher Memory: 4 GB minimum (more memory improves performance)
• A supported browser on your computer:
• Internet Explorer 10 or 11
• Mozilla Firefox® 40.x or later
Note Do not use Firefox 37 or 38 on a Macintosh; a known issue prevents users from entering their PrintSmith Vision user name and password with this version of Firefox.
• Safari® 7.x or later
• Chrome™ 41 or later
• The URL (supplied by your salesperson) for getting to PrintSmith Vision
• A user name and password (supplied by your salesperson) for logging into PrintSmith Vision
Note PrintSmith Vision is designed to be viewed and used on a large (19-inch) monitor with a minimum resolution of 1280 x 1024. If you are using a laptop, to see estimates and invoices in full, the height (second number) must be at least 1024 pixels.

6 EFI PrintSmith Vision | Demo Guide
Basics
Starting PrintSmith Vision
1. In the address bar of your browser, enter the PrintSmith Vision URL that your salesperson gave you.
The PrintSmith Vision Log In window opens.
2. Enter the user name and password that your salesperson gave you and click Login. (You may be able to select the user name.)
Enter URL in address bar.

Introduction 7
After you successfully log into PrintSmith Vision, the main window opens.
QuickAccess Panel The QuickAccess panel has buttons you can click to perform the most common tasks in PrintSmith Vision without using the menus.
Menus The main PrintSmith Vision window has several menus listed on a menu bar across the top of the window. To select a command from a menu, first click the menu and then click a command on that menu. For example, the figure below illustrates what you will see when you click the Invoice menu and get ready to click Create Estimate.
Tip This guide uses > to indicate a sequence of selections you must make when choosing commands from
menus. For example, Invoice > Create Estimate means first click the Invoice menu and then click Create Estimate.
Menus on
menu bar
QuickAccess panel

8 EFI PrintSmith Vision | Demo Guide
Keyboard shortcuts If you like to use the keyboard to accomplish tasks, several keyboard shortcuts are available in PrintSmith Vision. A keyboard shortcut is a combination of keys that you press at the same time, for example, Ctrl+C means you press the Ctrl key and c at the same time.
Note On a Macintosh computer is the equivalent of Ctrl on a Windows computer, and Option is the equivalent of Alt.
When a keyboard shortcut is available for a command on a menu, it is displayed next to the command, for example, Ctrl+Alt+I for Invoice > Create Invoice.
Logging out and exiting 1. After you finish your work in PrintSmith Vision, always log off by clicking Logout on the menu bar.
Note Logging out ensures that no records are left in a “locked” position preventing other users from
opening them. 2. Close the browser window (or select File > Exit).

Exercises 9
Exercises These exercises are designed to provide you with an overview of the basics of using PrintSmith Vision to create estimates and invoices and to use the cash register.
Although EFI recommends that you complete these exercises in order, you do not need to complete them all in one session.
Exercise 1: Create an Estimate: Simple One-Color Flyer In this exercise you will create an estimate for 1,000 copies of an 8.5 x 11-inch one-color flyer to be printed on an offset press.
Start a new estimate and select a customer 1. Click Create Estimate in the QuickAccess panel. (Alternatively, select Invoice > Create Estimate.)
Tip Remember that Invoice > Create Estimate means click the Invoice menu and then click Create Estimate.
The Account Picker window opens.
2. Click a customer and click Select. (Or, double-click the customer name.)

10 EFI PrintSmith Vision | Demo Guide
After you select a customer, the Account Info window opens automatically.
3. Review and complete the Account Info window. Many fields are already filled in for you so just review them, make any necessary changes, and click OK. For example, you may need to select or change the Wanted by date (and time).
Add a job and select stock After you complete the Account Info window, the Estimate window opens with the name of the customer displayed below the toolbar.
1. Click New Job in the toolbar at the top of the Estimate window.
A window opens where you must select a job method. (This identifies the type of job you are creating.)
2. In the Job Method field select Printing, and click OK. (Printing jobs are always done on a press; for an example of a job done on a copier or digital press, see “Exercise 4: Create an Estimate: Copies of 10 Originals” on page 28.)

Exercises 11
The Stock Picker window opens automatically so you can select the paper for the job.
3. In the list at the bottom of the Stock Picker window,
a. Click the Name column to sort the list of stocks alphabetically by name.
b. Select Ardor Bond 20# 8.5 x11 White.
c. Click Select Stock (at the top of the window).
After you select a stock, the Paper Calculator window opens. Some information is pre-populated based on the size of the stock you selected.
Note If the Paper Calculator window does not open automatically, you can select Paper Calculator under Commands in the Job window. (A PrintSmith preference – Admin > Preferences > Estimator > Estimator Behavior – controls whether the Paper Calculator window opens automatically after you select stock for a new job.)
4. Parent Size and Finish Size are the same for this job so no changes are necessary. Just click Save to continue.
Click column
heading to sort list by
that column.

12 EFI PrintSmith Vision | Demo Guide
Provide information about the job The Job window opens automatically after you exit the Paper Calculator.
1. Provide a name for the job and complete the right side of the window:
a. In the Description field, enter Flyer.
b. In the Ordered field, enter 1000 for the quantity to be ordered and press the Tab key to move to the Sheets field.
c. Leave Sheets set to 1 since you are producing only one kind of flyer from one original. Press Tab to move to the Up field.
d. Leave Up set to 1 and press Tab to move to the On field.
e. Leave the On field set to 1 (since only one original will be running on the press) and press Tab to move to the Press field. This field is automatically populated with 1000 (the same as the Ordered quantity since you need 1,000 sheets to complete the order).
2. Below the Description field:
a. Review the stock fields. (Leave Folded Size blank since this order will not be folded.)
Note The stock sizes reflect what was specified in the Paper Calculator. b. If necessary, in the Pricing Press field select a different press definition. (Pricing Press is based
on the paper you selected, but may need to be different.)
c. Move to the Front Colors field. By default this field is set to 1, which is what you want for a one-color job. (For a multi-color job, you would change this number.)
d. Press Tab to move to the Front Passes field. This is automatically based on the number of color heads specified in the definition of the press selected for the job.
e. Press Tab to move to the Front Washes field. To charge for washes, you would enter the number of washes.

Exercises 13
f. Click the Front Ink field. A window for specifying inks opens automatically. For this job you will use black ink.
g. Select (or type) Black and close the window.
3. In the Job window, notice a price was calculated for the job based on the information you provided and
selected.
Add charges to the job A charge can be defined for any activity that takes place before printing (for example, design, plate-making, or proofs) or after printing (for example, cutting, folding, padding, or mailing). Anything that makes up the jobs you sell and that is not part of the production printing process can have a charge associated with it.
You will now add some charges for plates, ink, and boxes to the job.
1. Under Charges on the left side of the Job window, click . (Note that if any charges are associated with the press that is selected for the job, they are automatically listed under Charges.)
Click to add charges to the job.
Click to save and close the window.

14 EFI PrintSmith Vision | Demo Guide
The Job Charges window opens.
2. Add a charge for a plate:
a. Expand Pre Press in the navigation pane.
b. Expand Computer to Plate.
c. Select Plate Output Heidelberg QM.
d. Click Add (in the bottom right corner of the Job Charges window).
3. Add a charge for black ink:
a. Expand Ink in the navigation pane.
b. Select Black Ink.
c. Click Add.
4. Add a charge for a box:
a. Expand Bindery.
b. Expand Boxes and Packaging.
c. Select Letterhead Box (1000 Count).
d. Click Add.
5. Click Done in the Job Charges window.
Click arrow to expand category.
Navigation pane.

Exercises 15
The Job window opens again. All the charges you added are now listed under Charges. The price of the job was also updated to include the charges.
Click to save job.
Charges added to job.
Price of charges
added to job.

16 EFI PrintSmith Vision | Demo Guide
Save the job and estimate 1. Save the job by clicking Save on the toolbar of the Job window. The Job window closes.
A summary of the job is displayed in the Estimate window.
2. Save the estimate by clicking Save on the toolbar. The Estimate window closes.
This completes the process of creating an estimate.

Exercises 17
Exercise 2: Create an Estimate: Two-Color Business Card In this exercise you will create an estimate for 500 copies of a two-color business card for four different originals.
Start a new estimate and select a customer 1. Click Create Estimate in the QuickAccess panel. (Alternatively, select Invoice > Create Estimate.)
The Account Picker window opens.
2. Choose a customer and click Select. The Account Info window opens.
3. Make any necessary changes (for example, to the Wanted by date) and click OK. The Estimate window opens.
Add a job and select stock 1. Start a new job:
a. Click New Job in the toolbar at the top of the window. A window opens where you must select a job method (to indicate the type of job you are creating).
b. In the Job Method field, select Printing and click OK. The Stock Picker window opens.
2. Search for and select your stock:
a. If necessary, click the triangle to the left of Search Stocks to display the search fields.
b. Enter 65 in the Min and Max Weight fields and press Tab. Stocks that meet the search criteria are
listed as shown in the figure below.
c. Double-click the stock named Classic.
Click to display search fields.
Search fields
Stocks that met
weight criteria

18 EFI PrintSmith Vision | Demo Guide
The Paper Calculator window opens.
Note Remember that if the Paper Calculator window does not open automatically, you can select Paper Calculator under Commands in the Job window. (A PrintSmith preference – Admin > Preferences > Estimator > Estimator Behavior – controls whether the Paper Calculator window opens automatically after you select stock.)
3. For this business card job you must specify the run and finish sizes. Complete the Paper Calculator window as follows:
a. In the Run Size field, select 5.5 x 8.5. (You can also drag a size from the list of sizes to the Run Size field).
b. In the Finish Size field, select 2 x 3.5.
c. Select the Trim Four Sides check box to center the image on the press form. The press form is displayed on the right-hand side of the Paper Calculator window.
d. Click Save on the toolbar.
You can drag sizes
from this list to fields
above.

Exercises 19
The Job window opens. The stock information you specified is displayed, along with the press form.
Provide information about the job 1. Provide a name for the job and complete the right side of the window:
a. In the Description field, enter Each of 4 Business Cards.
b. In the Ordered field, enter 500 and press Tab until you get to the Sheets field.
c. Enter 4 in the Sheets field since this job is for four different cards and press Tab to move to the Up field.
d. Leave the Up field set to 4. (This value was defined in the Paper Calculator.) Press Tab to move to the On field.
e. Leave the On field set to 4 since you will be running all four names on one press form. This value is based on the number of Sheets entered.
2. Review the pricing press and provide color information:
a. Change the press in the Pricing Press field to Text 8.5 x 11/14 2C Normal Coverage because this is a two-color job. (The initial press selection is based on the paper you selected.) Then press Tab to move to the Front Colors field.
b. Enter 2 in the Front Colors field and press Tab twice to move to the Front Washes field.
c. Enter 2 in the Front Washes field and then press Tab or click the Ink field. The window for specifying inks opens.
d. Select Blue and Red as the two ink colors and close the window.

20 EFI PrintSmith Vision | Demo Guide
Add charges to the job For this job you will add charges for design, PMS ink, cutting, and boxes.
1. Under Charges on the left side of the Job window, click . (If any charges are associated with the press selected for the job, they are automatically listed under Charges.) The Job Charges window opens.
2. Add a charge for standard business card design:
a. Expand Pre Press.
b. Expand Design.
c. Select Standard Business Card Design.
d. Click Add.
3. Add a charge for standard PMS ink:
a. Expand Ink (under Pre Press).
b. Select Standard PMS Ink.
c. Click Add.
3. Add a prep cut cover charge:
a. Expand Bindery.
b. Expand Cutting.
c. Select Prep Cut Cover.
d. Click Add.
4. Add a finish cut cover charge:
a. Select Finish Cut Cover (under Cutting).

Exercises 21
b. Click Add.
5. Add a charge for boxes:
a. Expand Boxes and Packaging under Bindery.
b. Select Business Card Box (500 Count).
c. Click Add.
6. Click Done to close the Job Charges window.
The Job window opens again with the charges listed and the total price adjusted.
Save the job • Click Save on the toolbar to save the job. The Job window closes and the Estimate window opens.
Preview the estimate 1. Click Print on the toolbar of the Estimate window.

22 EFI PrintSmith Vision | Demo Guide
A preview window opens.
2. If you wanted to print the estimate, you would click Print in the preview window. For now, close the
preview tab; the estimate closes, too.
Tip You can configure PrintSmith Vision so that you can e-mail an estimate or invoice to a customer. You can also configure PrintSmith so that the Print dialog opens automatically (over the preview window). This lets you print the estimate right away.

Exercises 23
Exercise 3: Create an Estimate: Four-Color Brochure In this exercise you will create an estimate for 10,000 copies of a four-color folded brochure.
Start a new estimate and select a customer 1. Click Create Estimate in the QuickAccess panel. (Alternatively, select Invoice > Create Estimate.)
The Account Picker window opens.
2. Choose a customer and click Select. The Account Info window opens.
3. Make any necessary changes (for example, to the Wanted by date) and click OK. The Estimate window opens.
Add a job and select stock 1. Start a new job:
a. Click New Job in the toolbar at the top of the Estimate window. A window opens where you must select a job method (to indicate the type of job you are creating).
b. In the Job Method field select Printing and click OK. The Stock Picker window opens.
2. In the Stock Picker window, find and double-click Centura Cover 80lb 17.5 x 22.5 White. (If necessary, use the search fields to locate the stock.) The Paper Calculator window opens.
3. Complete the Paper Calculator window:
a. In the Run Size field, select 11.5 x 17.5 (you can also drag this from the list of sizes to the Run Size field).
b. In the Finish Size field, select 8.5 x 11.
c. Select the Grip Edge / Gap check box. The default edge is used, but you can change this value.
d. Select the Color Bar check box to include a color bar on the press form.
e. Select the Trim Four Sides check box to center the image on the press form. The press form is displayed on the right-hand side of the Paper Calculator window.
f. Click Save.

24 EFI PrintSmith Vision | Demo Guide
The Job window opens. The stock information that you specified is displayed, including the press form.
Provide information about the job 1. In the Description field, enter 4-Color Brochure.
2. In the Ordered field, enter 10000 and press Tab.
3. Leave the Sheets, Up, and On fields as they are
Stock information and press
form

Exercises 25
4. In the Folded Size field in the stock area of the Job window, select 5.5 x 8.5.
5. In the Pricing Press field, change the press from Text 8.5 x 11/14 1C Normal Coverage to Text 14 x 20 4C Normal Coverage and change the Costing Press to Heidelberg GTO 4 Color.
.
6. Provide information about colors for the job:
a. In the Front Colors field, enter 4. The Front Passes value is automatically updated to 1 based on the number of colors entered and the press selected.
b. In the Front Washes field, enter 4.
c. Click the Ink field; select Cyan, Magenta, Yellow, and Black as the four colors and close the ink selection window.
d In the Back Colors field, enter 4 and leave Back Washes set to 0.
e. Click the Back Ink field and select Cyan, Magenta, Yellow, and Black just as for the front.
Add charges to the job For this job you will add charges for process ink, prep and finish cutting, folding, and boxes.
1. Under Charges on the left side of the Job window, click . (If any charges are associated with the press selected for the job, they are automatically listed under Charges.) The Job Charges window opens.
2. Add a charge for two-sided process ink:
a. Expand Pre Press.
b. Expand Ink.
c. Select Process Ink.
d. Enter 2 in the # of Sides field and click Add.
3. Add a prep cut text charge:
a. Expand Bindery.
b. Expand Cutting.
c. Select Prep Cut Text and click Add.

26 EFI PrintSmith Vision | Demo Guide
4. Add a finish cut text charge:
a. Select Finish Cut Text (under Cutting).
b. Click Add.
5. Add a charge for folding:
a. Expand Folding under Bindery.
b. Select Fold 11 x 17 Text in 1/2 (with Right Angle 1/2) and click Add.
6. Add a charge for an 11” box:
a. Expand Boxes and Packaging under Bindery.
b. Select 11” Box (5000 Count) and click Add.
7. Click Done after you select all the charges.
The Job window opens again showing the charges you added and the updated total price.

Exercises 27
Save the job and estimate 1. Click Save to save the job. The Estimate window opens.
2. Click Save to save the estimate and close the Estimate window.

28 EFI PrintSmith Vision | Demo Guide
Exercise 4: Create an Estimate: Copies of 10 Originals In this exercise you will create an estimate for 100 black-and-white single-sided copies of 10 originals. Each set of copies will be stapled.
Start a new estimate and select a customer 1. Click Create Estimate in the QuickAccess panel. (Alternatively, select Invoice > Create Estimate.)
The Account Picker window opens.
2. Choose a customer and click Select. The Account Info window opens.
3. Make any necessary changes (for example, to the Wanted by date) and click OK. The Estimate window opens.
Add a job and select stock 1. Click New Job in the toolbar at the top of the window. A window opens where you must select a job
method (to indicate the type of job you are creating).
2. In the Job Method field select B&W and click OK.
The Stock Picker window opens.
3. Double-click Ardor Bond 20lb 8.5 x 11. (If necessary, use the search fields to locate the stock.) Ignore any warnings about the run size for now.
4. The Paper Calculator window opens. No changes are required so just click Save. The Job window opens.
Provide information about the job 1. In the Description field, enter Copies.
2. In the Ordered field, enter 100.
3. In the Sheets field, enter 10 since there are 10 different originals.
4. Leave Up and On set to 1 since there is only one original for each form.
Number of originals

Exercises 29
5. Make sure that the Pricing Copier field is set to Text 8.5 x 11 B&W Digital.
6. Leave Single Sided selected.
Add charges to the job For this job you will add charges for digital stapling and boxes.
1. Under Charges on the left side of the Job window, click . (If any charges are associated with the digital definition selected for the job, they are automatically listed under Charges.) The Job Charges window opens.
2. Add a charge for stapling:
a. Expand Bindery.
b. Expand Stitch / Staple.
c. Select Digital Staple and click Add.
3. Add a charge for an 11” box:
a. Expand Boxes and Packaging under Bindery.
b. Select 11” Box (2500 Count) and click Add.
4. Click Done. The Job window opens again showing the charges you added and the updated total price.

30 EFI PrintSmith Vision | Demo Guide
Save the job and estimate 1. Click Save to save the job.
The Estimate window opens.
2. Click Save to save the estimate and close the Estimate window.

Exercises 31
Exercise 5: Convert an Estimate to an Invoice and Create a Job Ticket After a customer accepts an estimate, you convert the estimate to an invoice. An invoice initially serves as a work order for the job and then as a bill. You will open an estimate you created and convert it to an invoice. You will also print the job ticket.
Find and open the estimate All the estimates you created earlier are listed in the Pending Documents window.
1. Click Pending Documents in the QuickAccess panel, (or select POS > Pending Documents). The Pending Documents window opens.
Tip You can control the information that is displayed in this window with preferences (Admin > Preferences > POS > Pending List). For example, you can include additional columns and change fonts. You can also limit how many days of estimates to display (to make the pending list more manageable and improve performance). For example, the pending list in the figure below shows 90 days of estimates.
2. In the Document Type field, select Estimates. All active estimates are listed. Active estimates are those that were not voided (canceled), archived, or converted to invoices.
Tips Your document numbers will be different; for the purposes of this exercise you can open any
estimate and convert it to an invoice. If you have many estimates listed, you can use the Filter fields at the bottom of the window to
narrow down the estimates that are listed.

32 EFI PrintSmith Vision | Demo Guide
3. Select an estimate in the Pending Documents window and click Open. The Estimate window opens.
Convert the estimate to an invoice 1. When the estimate is open, select Invoice > Convert to Invoice. A message asks if you want to update
the pricing.
Note EFI recommends that you always click Yes to ensure that any changes to pricing that were
made since the estimate was first created are included in the invoice. 2. Click Yes.

Exercises 33
The Account Info window opens.
3. Change the information (if necessary) and click OK.
Print the job ticket After you complete the Account Info window, the Invoice window for a new invoice opens with the information from the estimate displayed.
Tip The number of the source estimate is displayed below the format field. You can click this to open the estimate on which the invoice was based.
1. Click Tickets on the toolbar of the Invoice window.

34 EFI PrintSmith Vision | Demo Guide
2. A message asks you to confirm that you want to print tickets for all jobs in the invoice and save the invoice. Click Yes.
A preview of the job ticket opens.
3. Click the print button to print the job ticket(s). If you do not want to print the ticket, just close the preview
window/browser tab.
Tip You can configure PrintSmith Vision so that the Print dialog box opens automatically over the preview window. You can then print job tickets right away.

Exercises 35
Exercise 6: Modify an Estimate After you create and save an estimate you may need to make changes to it, for example, change the quantity ordered or number of sheets (originals). In this exercise you will change the number of originals (sheets) the customer is providing.
Open an estimate 1. Click Pending Documents in the QuickAccess panel (or select POS > Pending Documents). The
Pending Documents window opens.
Note The document numbers that you see are unlikely to be the same as shown here; for the purposes of this exercise you can modify the estimate you created earlier for business cards so that five sets of business cards are produced instead of four sets. (See “Exercise 2: Create an Estimate: Two-Color Business Card” on page 17.)
2. Find the estimate you created earlier (in exercise 3) for Each of 4 Business Cards and double-click it
(or select it and click Open). The Estimate window opens.
Edit the job 1. In the Estimate window, open the job by double-clicking it.
2. In the Job window, change the Description so the job is accurately depicted (5 not 4 sets of business
cards).
Double-click to open the job.

36 EFI PrintSmith Vision | Demo Guide
3. In the Sheets field, change the quantity to 5.
4. Press Tab, and the Total is updated.
Save the job and estimate 1. Click Save to save the job and update the estimate.
The Estimate window opens again with the changed job information.
2. Note the changed amount due. Click Save to save the updated estimate.

Exercises 37
Tip If you want to change the description of the estimate itself (which will still be Each of 4 Business Cards), open the estimate again, click Account Info on the toolbar, change the information in the Description field, click OK, and save the estimate. You will see the changed description in the Pending Documents window.
3. Close or minimize the Pending Documents window.
Exercise 7: Create a Template and Use It For an Estimate If you create an estimate or invoice for work that you anticipate doing for multiple customers, you can save time by creating a template using the information in the estimate or invoice. The template includes everything from the estimate or invoice except dates and the customer account. For example, if you frequently sell four-color brochures, you could create an estimate for the work involved in creating the brochure, save it as a template, and then use the template for any customer who wants such a brochure. As a result, you avoid entering the same information over and over again.
Note You can also create templates for jobs. This exercise shows how to create a template based on an invoice and then how to use the template for an estimate for another order you get.
Create a template 1. Click Pending Documents in the QuickAccess panel. The Pending Documents window opens.
2. Select an invoice (or estimate) that you want to use as a template, for example, an estimate for sets of B&W stapled copies, and click Open. The Invoice window opens.
3. Select File > Save As. A window for naming a template opens.

38 EFI PrintSmith Vision | Demo Guide
4. In the Template Name field, enter a descriptive name for the template (for example, Stapled Copies or Flyer) so the template is easy to identify and find when you need to use it.
5. If this template is just for your own use (you do not want to share it with other PrintSmith users), select the Not for public use check box. When this check box is cleared, all users of your PrintSmith system will be able to use the template.
6. Click OK.
Use the template You will now base a new estimate on the template you just created.:
1. Select Invoice > Create Estimate from Templates. The Select a Template window opens.
Tip To base an invoice on a template, select Invoice > Create Invoice from Templates.
2. Click Select from All Templates. The Select a Template window now lists all templates (in the figure
below there is just one).

Exercises 39
3. Leave Public selected to see templates created by all users. (If you created private templates – not for public use – you would select Private to see these private templates in addition to the public templates.)
4. Double-click the template you want to use (or click the template and click Select).
5. When asked about updating the pricing using current information, click Yes to update it (recommended); otherwise, click No. (Any prices that were manually overridden remain unchanged even if you update the prices.) The Account Picker window opens.
6. Select the account for which you are creating the estimate and the complete the Account Info window.
7. Make any necessary changes to the estimate (for example, edit the quantity for the job) and click Save.
You now have an estimate based on the template you created.
Tip In PrintSmith Vision you can assign templates to particular customer accounts. You can then click Select from Templates Assigned to Account when the Select a Template window first opens.

40 EFI PrintSmith Vision | Demo Guide
Exercise 8: Copy an Invoice from History The account history of each of your customers has information about all the invoices posted to the customer’s account. If you did a particular job for a customer in the past, and the customer needs the same job done again, you can copy an invoice from the customer’s account history to a new invoice (or estimate) instead of having to create one from the beginning.
In this exercise you will create a new invoice based on one in a customer’s account history.
Open a customer’s account history 1. Click Account History in the QuickAccess panel (or select Reports > Account History). The Account
Picker window opens.
2. Double-click Alesi Glass Industries. The Customer History window opens and lists all the invoices for this customer.
Copy an invoice 1. In the Customer History window, double-click the invoice that you want to copy. (You can use any
invoice for this exercise.) A message warns you that the document (invoice) is locked.
2. Click OK to continue.

Exercises 41
The Invoice window opens. Notice the invoice is locked. (This prevents you from changing information that is part of a customer’s account history.) You need to make a copy of this invoice.
3. Select Invoice > Copy To New Invoice.
4. When asked about updating the pricing, click Yes. The Account Info window opens.
5. Verify that Alesi Glass Industries is selected as the customer, make any other changes (for example, change the Wanted by date), and click OK. The Invoice window for a new invoice opens with information copied from the original invoice in history.

42 EFI PrintSmith Vision | Demo Guide
Edit and save the copied invoice 1. Make any changes to the newly copied invoice (for example, open the job and changed the ordered
quantity) .
2. Save both the job and the invoice.
3. Close the Invoice window for the original (locked) invoice and then close the Customer History window.

Exercises 43
Exercise 9: Review Work in Progress With the Work in Progress reports you can review the work currently taking place at your facility.
View the standard report 1. Click Work in Progress in the QuickAccess panel (or select Reports > Work in Progress). The Work
in Progress window opens with Standard selected as the Report Type.
The standard report lists orders by number, customer name, title, ordered date, wanted by date, proof date, and total amount due, as well as identifies completed and on-hold jobs.
2. If necessary, select a different sort criterion in the Sort By field. For example, you may want to see
orders listed by due date.
Green indicates
completed job (ready
for pickup).
Red indicates job is on
hold.

44 EFI PrintSmith Vision | Demo Guide
View other versions of the report By changing the selection in the Report Type field you can view work in progress in different ways, for example, by press schedule.
1. In the Report Type field, select Press Schedule.
The Press Schedule report gives a breakdown of invoices by jobs and provides information about the workloads for each press definition according to the date and time jobs are wanted.
2. Make other selections in the Report Type field to see the different versions of the report.
3. When done, close the Work in Progress window.

Exercises 45
Exercise 10: Complete a Cash Counter Sale This exercise shows how to use the cash register in PrintSmith Vision for point-of-sale (POS) transactions. These are typically simple transactions that do not require invoices. Here you will record a transaction for 10 color copies paid for with cash.
Open the cash register • Click Open Cash Register in the QuickAccess panel (or select POS > Cash Register Window). The
Cash Register window opens.

46 EFI PrintSmith Vision | Demo Guide
Record the transaction You will start by recording a transaction for 10 color copies.
1. Under DEPARTMENT, click Color.
2. In the Quantity field, enter 10 and press Tab.
3. Change the Description to Color copies.
4. Click Accept.
After you click Accept, the transaction is listed at the bottom of the Cash Register window.

Exercises 47
Record the payment 1. Under PAYMENT METHOD in the Cash Register window, select CASH. The Amount that is due is
automatically displayed.
Tip You can also select a payment method by using a keyboard shortcut: press and hold Shift while pressing the key shown next to the payment method, for example, Shift+= for cash.
2. Click Payment.
The payment is now listed at the bottom of the Cash Register window.
Post the sale The final step is to record the sale – this is known as posting the transaction.
1. Click Post on the toolbar of the Cash Register window.
The Status window opens and summarizes the transaction.
2. Close the Status window after you review the transaction.
The Cash Register window remains open so you can keep recording transactions.
Tip You can review posted transactions on the register tape (POS > Open Tape) where you can also void them if necessary. Transactions remain on the tape until you perform a closeout.

48 EFI PrintSmith Vision | Demo Guide
Exercise 11: Charge a Counter Sale to a Customer This exercise shows how to use the cash register for a sale to a customer with a charge account. The sale is for some merchandise.
This type of transaction is called a POS charge. A POS charge commonly occurs when a regular customer comes in, makes a small purchase, and asks you to charge it to his or her account. Because these charges are typically very small, they are not included in regular statements. At the end of the month or some other suitable occasion, you would print a special statement composed of all POS charges made by the customer.
Select the customer 1. Click Open Cash Register in the QuickAccess panel (or select POS > Cash Register Window). The
Cash Register window opens.
2. Click Cust Acct.
3. In the Account Picker window, select the customer, for example, Jay E Fishman MD. (This exercise
assumes the customer has a charge account.)
The name of the customer is now displayed below the toolbar of the Cash Register window, along with the account type and its status. (If the account was delinquent, you would know by its status before charging any more to the account).

Exercises 49
Record the transaction Here you will record a transaction for 15 pens priced at $1.50 each.
1. Under DEPARTMENT, click Merch 1.
2. In the Quantity field, enter 15.
3. In the Unit Price field, enter 1.5.
4. In the Description field, enter Pens.
5. Click Accept.
The transaction is listed at the bottom of the window.

50 EFI PrintSmith Vision | Demo Guide
Record the charge 1. Under PAYMENT METHOD, select CHARGE. The Amount that is due is automatically displayed.
2. Click Payment.
The payment is now listed at the bottom of the Cash Register window.
Post the sale 1. Click Post on the toolbar of the Cash Register window. The Status window opens and summarizes the
transaction.
2. Close the Status window after you finish reviewing the transaction.
Note At a later date you would use AR > Post POS Charges to print a special statement composed of all these POS charges made by the customer.