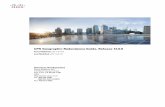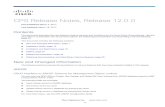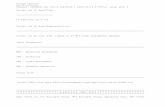DEMO AUDIMSS VERSIO 12.0.0. · 2015-05-16 · La cuarta y quinta pestaña, se utilizan en algunas...
Transcript of DEMO AUDIMSS VERSIO 12.0.0. · 2015-05-16 · La cuarta y quinta pestaña, se utilizan en algunas...

DEMO AUDIMSS VERSIO� 12.0.0.

1
QUE ORDE� DEBO SEGUIR PARA EL MA�EJO DE AUDIMSS
• Alta de la empresa y centro de trabajo.
“Archivo”, “Empresa”, “Configuración” **
• Actualizar datos del contador público registrado.
“Archivo”, “Contadores Públicos”
• Definir usuarios y password
“Archivo”, “Usuarios”
• Evaluación del control Interno
“Archivo”, “Control interno” y “plan de trabajo” **
• Actualizar todos los “Catálogos” y “Tablas”.
• En “Catálogos” Importar Catálogo de Trabajadores
Hay dos opciones: “Auditoria Liquidación” o “Auditoria Nómina”
Importar disco de pago del SUA o importar archivos Nómina.
(Si realizan dictamen para efectos del INFONAVIT, es necesario que se
complemente la información en este modulo).
• “Auditoria Liquidación” o “Auditoria Nomina”
Depende la información que tengan para decidir la opción, liquidación ó
nómina.
• “Auditoria”, “Diferencias”
Analizar las diferencias mensuales y bimestrales
“Auditoria”, Diferencias” apoyándose en los papeles de trabajo que se localizan
en “Reportes” **
• Exportar archivos al SUA de “Debió cotizar” para preparar disco de pago por las
diferencias en el “SUA”
• Generar los avisos afiliatorios que se presentan en el IMSS
“Auditoria”, “DISPMAG”.
• Respaldar su Auditoria y tomar nota de la versión en que se trabajo.
• Como último paso preparar el cuadernillo del Dictamen IMSS.
Para poder utilizar este módulo deberán cerrar AUDIMSS.
• Si realiza dictamen para efectos del INFONAVIT, accesar al modulo para
exportar los archivos al SICOP SMART.

2
DESCRIPCIO� DE BOTO�ES A UTILIZAR • Nuevo, para iniciar la captura.
• Guardar, para gravar la información capturada.
• Editar, para modificar la información que ya se capturó.
• Eliminar, esto es para borrar la información.
• Deshacer, para cancelar la captura.
Es muy importante, si le da clic en el botón Nuevo o Editar, deberá guardar esa captura o bien Deshacer en su caso para poder salir de esa pantalla, de lo contrario el sistema se bloquea y le puede generar algún error.
1.- RECOME�DACIO�ES AL DAR DE ALTA U�A EMPRESA Y CE�TRO DE TRABAJO:
• Deberá teclear el nombre de la empresa como le indica el formato que le
proporciono AUDIMSS, después del nombre va una coma, el RFC va sin
guiones y después de las tres letras teclear un espacio, respetar mayúsculas y
minúsculas en la clave.
• El Reg. Pat. Se teclea sin guiones.
• Es muy importante que revisen el documento donde esta el nombre de la
empresa, si tienen acento, ya que en caso de no teclearlo, genera error en la
clave.
• Al dar de alta el centro de trabajo, en la pestaña “Configuración general” se debe
indicar la longitud del formato para el número de trabajador, este no se podrá
modificar, se refiere a los caracteres que deseen utilizar para el catálogo de
trabajadores.
• En la pestaña “Configuración de nómina” la opción que se debe utilizar para el
cálculo de las variables será bimestral (sólo para ejercicios de 2002 hacia atrás
se utilizará la opción mensual) ya que este proceso afecta en el cálculo de la
proporción de las percepciones variables.
CAMBIOS VER. 12.0.0
Se modifico la pestaña “Configuración Nómina”. Se agregó un campo para seleccionar
los Días en que se dividirán las percepciones variables:
• Días pagados de nómina IMSS
Con esta opción AUDIMSS dividirá las percepciones variables que integran al
salario diario entre los días de la columna “Días Pagados” del bimestre anterior del
menú “Nómina” “IMSS”. (estos días los toma de Catálogo “Tabla Días para
cálculo).

3
Al momento de recalcular la Nómina IMSS en la columna “Días pagados” se
descuentan los ausentismos e incapacidades automáticamente siempre y cuando se
hayan activado estas casillas en el Catálogo “Tabla Días para cálculo”.
• Días de percepciones variables de la Tabla
Con esta opción AUDIMSS dividirá las percepciones variables que integran al
salario diario con la información de Catálogo “Tabla Días para calculo” campo,
“Días de las percepciones variables”, al momento de recalcular la “Nómina”,
“IMSS” en la columna de “Días PV” se descuentas los ausentismos e
incapacidades automáticamente siempre y cuando se hayan activado estas casillas en
el Catálogo “Tabla Días para calculo”
�OTA: En esta versión también se podrán Importar estos días de las percepciones
variables, en el archivo de “percepciones” de Excel, no importa la opción que esté
seleccionada en esta pantalla ya que AUDIMSS automáticamente considera la
información del archivo de Excel.
PRUEBA SELECTIVA
• Se agregó la opción “Su revisión es meses selectivos”, para seleccionar esta
opción dar clic en el cuadro de lado izquierdo y AUDIMSS calculará el Factor
Fijo que le corresponde a los trabajadores en el periodo de trabajo (de lo
contrario el sistema le asignará el factor fijo que indica su último movimiento).
Si la revisión es selectiva deberán activar esta opción para que AUDIMSS al
momento de generar el movimiento de inicio considere el Factor Fijo correcto
en base a la antigüedad de cada trabajador.
NUEVA PANTALLA:

4
2.- ACTUALIZAR DATOS DEL CO�TADOR PÚBLICO REGISTRADO En el menú “Archivo”, “Contadores Públicos” capturar la información y
posteriormente accesar al módulo de “Empresas” para relacionar al contador con
la empresa que va a firmar.
3.- ACTUALIZAR TODOS LOS “CATÁLOGOS” Y “TABLAS” Es muy importante actualizar todas las tablas al implementar el sistema.
• Hay tablas que son compatibles con el SUA por lo tanto no se modifican.
• Las tablas que son importantes, ya que se consideran para cálculos son:
Categorías esta es para agrupar a los trabajadores por los factores fijos que les
corresponden (se relaciona con el anexo III “Prueba muestra”), Turnos para
determinar el cálculo de la parte que integra en las horas extras, Ocupaciones y
oficios (esta tabla se refleja en el Anexo V), por lo tanto hay que actualizarla.
CAMBIOS VER. 12.0.0
La tabla de ocupaciones y departamentos, se pueden importar, el archivo de Excel es de
dos columnas, clave y descripción, la columna de clave debe tener formato de TEXTO.
• En los “Catálogos” actualizar los salarios mínimos y los topes salariales, son
muy importantes los porcentajes de cada una de las ramas ya que la información
se utiliza para los cálculos.
Cuando se importa la Liquidación intervienen estas tablas, en caso de no
corresponder los importes del SUA, se debe revisar esta tabla.

5
• En el “Factor Fijo”, este catálogo se relaciona con las “Categorías” y el factor
fijo se debe dar de alta por cada una de la categoría y por cada año de servicio,
en base al contrato colectivo o contrato individual.
Esto se refiere al aguinaldo, vacaciones, prima vacacional y cualquier otro
concepto que se incluya en el factor fijo.
• En la tabla “Prima de RT” deberán actualizar enero, marzo del año a dictaminar.
Al inicio se actualiza en base a las Liquidaciones de SUA, para recalcular las
nominas deberán considerar la prima de RT correcta, esto es, revisar si no hay
correcciones por parte del IMSS.
• Tabla “Percepciones” deberán dar de alta todas las prestaciones ya sean fijas o
variables, con relación a las percepciones FIJA estas se capturan una vez y
AUDIMSS automáticamente las pasa al siguiente mes, en caso de no ser las
misma hay que borrarlas en ese periodo y subir los importes correctos.
Se recomienda subir todos los conceptos al sistema como sueldos, aguinaldo,
vacaciones, también se pueden generar las formulas y de inicio NO integran al
salario, para efectos de cruce o amarre de información contable se tiene toda la
base de la empresa.
• Regla para dar de alta las percepciones que SI integran en su totalidad o que NO
integran en su totalidad, en la parte de SI Integra o NO Integra deberán tener
PERCEPXTRAB.total para que este bien el cálculo.
En caso de no estar de acuerdo con los cálculos de las formulas, deberán revisar
sus formulas.
• Tabla “Días para cálculo” es necesario capturar la información un bimestre antes
al ejercicio dictaminado de lo contrario al Recalcular la nómina el sistema envía
un mensaje, que las tablas de días para cálculo no están actualizadas.
Estos DIAS son muy importantes para determinar los cálculos de la
PROPORCION que integra al salario.
En caso de que la nómina envíe los mensajes, deberán analizarlos para saber que
tabla hay que actualizar, cuando el mensaje se refiere al factor fijo no localizado,
hay que cambiar la fecha de término en el contrato colectivo (capturar el año a
dictaminar).
4.- COMO I�ICIAR EL PRIMER MES DE TRABAJO E� EMPRESAS �UEVAS?

6
• OPCIO� IMPORTAR CATALOGO DE TRABAJADORES DEL
DISCO DE PAGO DEL SUA (importa trabajadores y cuotas)
Para actualizar el “catálogo de trabajadores”, hay dos opciones este podrá ser
por medio del módulo de Liquidación (leer el disco del SUA) o �omina (leer el archivo de Excel)
• OPCION LIQUIDACION:
Si el catálogo se importa de Liquidación, accesar a “Auditoria”, “Liquidación”,
“Importar disco SUA”, este proceso lo podrán realizar en el período de Enero
del año a dictaminar.
Al seleccionar esta opción, se importan los trabajadores y también los
movimientos y cuotas que se pagaron en el disco del SUA.
(En los meses nones son las cuotas mensuales y en los meses pares también se
importan las cuotas bimestrales que son las de retiro e infonavit)
PANTALLA DE IMPORTACION SUA:
PRIMER PASO:

7
Dar clic en el primer icono (disco) de la pantalla que se muestra arriba, indicar la ruta y
dar clic en aceptar, se muestra la pantalla con la información del disco, como se ve en
la pantalla de arriba, el SUA no muestra toda la información que necesita AUDIMSS
de los trabajadores pro lo tanto deberán complementar esa pantalla de captura, �O
deberá quedar vacía ninguna columna de lo contrario la información no podrá
APLICARSE correctamente a su respectivo módulo ya que esta pantalla es previa, solo
para leer el disco .
La información a complementar es solo en el primer mes, posteriormente su base queda
actualizada y solo se complementan las altas de los meses.
Para complementar la información o columnas vacías, seleccionar a los trabajadores en
la columnas “SUA” y “TABLA” indicar con el cursor la columna a complementar y
dar doble clic en el encabezado de la columna, lo primero a complementar es su número
de trabajador, dar clic derecho en la columna número, se muestra una pantalla para
indicar a partir de que número desean iniciar.
Es muy importante revisar el último número del período anterior, para que en
consecutivo sea correcto.
En la columna Fecha de alta solo los trabajadores que se dan de alta en ese período
tienen información, los trabajadores que no la tienen deberán capturarla manualmente a
cada uno.
SEGUNDO PASO:
Posteriormente pasar a la segunda pestaña “Movimientos” y dar clic en el icono “R”
para recalcular las cuotas y poder revisar los importes totales que se muestran en la
pantalla en la parte inferior.
En la tercera pestaña “Retiro/Infonavit, esta se activa solo en los meses pares y la
información se puede modificar, en caso que la empresa haya modificado las
incapacidades del mes non estas cifras se mueven.
La cuarta y quinta pestaña, se utilizan en algunas versiones del SUA (cuando el
trabajador se da de alta y baja el mismo día, el archivo del sua no trae esa información,
pero el reporte si, en ese caso se utilizan estas pestañas)
Estas cifras se tienen que revisar con la impresión del SUA, en caso de no tener las
mismas cantidades no se puede continuar, tendrá que revisar la tabla de Topes Salariales
mensuales /bimestrales, tabla de Riesgo de Trabajo, tabla de Salarios Mínimos.
�OTA: En caso de que los importes no coincidan deberán revisar cada una de las ramas, si la diferencias es en E y M ,cuota fija y excedente, revisar en la última hoja del SUA con que salarios mínimos se realizó el pago, en caso de ser salarios del año pasado al dictaminado hay que hacer cambios en las Tablas de “Salarios Mínimos” y “Topes mensuales y bimestrales”, volver a accesar a la importación y solo Recalcular.
TERCER PASO:

8
Dar clic en el icono “Aplicar a Audimss”, para revisar la información que se importo
hay que accesar al módulo “Catálogo”, “Trabajadores” y revisar la cantidad de
trabajadores que se importaron del SUA y cruzarlos con este módulo (mandar reporte de
Trabajadores General y en la última hoja le muestra el total de trabajadores).
En caso de haber problemas, AUDIMSS muestra en azul a los trabajadores que no paso,
si no llevan Fecha de alta es motivo para esos trabajadores no se apliquen.
TRABAJADORES APLICADOS AL CATALOGO:
Si la información es correcta editar cada uno de los trabajadores en esta misma pantalla,
capturar la Cuota diaria, guardar el cambio ya que esta información no esta dentro del
disco del SUA que se importo.
La cuota diaria debe ser el sueldo de la primera nómina de enero y esta no se podrá
modificar más adelante.
PANTALLA DE CAPTURA:
�OTA: El campo de CATEGORIA no podrá modificarse. MOVIMIENTOS APLICADOS A LA LIQUIDACION
Para revisar las cuotas accesar al módulo “Liquidación” “IMSS” y se muestran los
trabajadores y la información de cada uno, en caso de realizar cambios a las tablas solo
deberán dar clic en la opción de “R” recalculo para que se actualice.
En caso de tener pagos complementarios del SUA por efectos de modificación de
salarios, estos SDI correctos se deben capturar manualmente en esta pantalla y con solo
dar enter se actualizan todas las cuotas al nuevo salario.

9
• OPCIO� IMPORTAR CATALOGO DE TRABAJADORES DE EXCEL
Segunda opción, importar el “Catalogo de trabajadores” de Excel, accesar al
módulo de “auditoria”, “Nomina”, “Importa Nomina”, en este proceso podrán
importar los tres archivos que requiere AUDIMSS, Trabajadores, Incidencias y
Percepciones, pero hay que respetar el orden.
Dar clic en el primer icono “importar trabajadores” y seleccionar la ruta del
archivo, posteriormente se muestra esta pantalla:
En la pantalla de arriba en la primera línea se muestran las columnas y letras del
archivo de Excel para poder alimentar la información que se solicita, en la parte
inferior de la pantalla se muestra el concepto y la columna relacionada, esto se
refiere al archivo de Excel que se muestra en la parte superior.
Para iniciar la captura deberán dar clic en el puntero que se muestra en “columna
relacionada”, y seleccionar la letra de la columna de Excel donde esta la
información que se indica en la columna “concepto”, las columnas no se pueden
repetir para corregir dar clic en el puntero y seleccionar la nueva letra o bien los
dos guiones (-) para poder seguir.
Este archivo de Excel NO necesariamente deberá tener toda la información, hay
alguna que podrá complementarse en la siguiente pantalla (cuando se importa),
esta se muestra al seleccionar el botón “importar”, información obligatoria en
esta etapa, número de trabajador, apellido paterno, apellido materno, nombre (s),
RFC, cuota diaria, número de seguridad social, categoría, fecha de alta. La

10
siguiente información puede venir en el archivo y seria lo más recomendable,
pero también se podrá complementar.
Es muy importante que las tablas de AUDIMSS se hayan actualizado de la
misma forma que este archivo, nos referimos a la clave de las tablas si en
AUDIMSS están en mayúsculas en éste archivo también deben estar así, de lo
contrario NO se podrán importar y tendrán que actualizar la información en la
siguiente pantalla.
Si realizan dictamen para infonavit, en este archivo deben considerar esa
información y AUDIMSS realiza estos cálculos a la par con los del IMSS, en
caso de regresar a capturar esta información cuando terminen el IMSS, deberán
recalcular todos los meses la nómina “IMSS” y los procesos bimestrales.
Para continuar con la importación dar clic en el botón “aceptar” y se muestra la
siguiente pantalla con su información.
CAMBIOS VER. 12
Para poder actualizar las columnas es necesario que los trabajadores estén
seleccionados en la columna “catalogo” y “tabla”, de lo contrario no se pueden
actualizar esos trabajadores que no estén seleccionados, por lo tanto se desean
actualizar solo ciertos trabajadores, estos serán los que deben tener
seleccionados en la columna “tablas”. Y dar doble clic al encabezado de la
columna, se muestran las claves y descripciones que previamente actualizaron
en el modulo de “tablas” de AUDIMSS.
CAMBIO VER. 12 Se agrego el quinto icono, para validar el archivo que se muestra en pantalla y el

11
siguiente paso es dar clic en el icono ocho que muestra la barra de esa ventana
“aplicar trabajadores a AUDIMSS” esto es para que los trabajadores se muestren
en el módulo que les corresponde “catálogos”, “trabajadores”, ya que esta
pantalla es solo previa es decir solo para visualizar los archivos del mes que
estamos trabajando, al terminar este proceso se emite un reporte de movimientos
no válidos o bien se podrá consultar la última columna de esta pantalla que
muestra “estatus” de cada uno de los trabajadores, esto quiere decir que si
algunos trabajadores no llevan la información completa o correcta estos no se
aplicaran.
Si la información no se aplica en su totalidad, tendrán que corregir los archivos y
volver a hacer el proceso, hay dos formas de corregir, modificar directamente en
Excel o en la pantalla donde se muestra la importación, si toman esta opción, en
la columna de estatus deberán cambiar a “pendiente por aplicar” y se vuelve a
aplicar los trabajadores, el sistema válida si existe información, no la duplica.
Siguiente paso es accesar en “Tablas” “Catálogo de Trabajadores” y revisar en
los reportes que si estén todos los trabajadores.
Considerando que ya tenemos el Catálogo de Trabajadores, ya sea vía SUA o Excel, el siguiente paso es importar las incidencias. 5.- PUEDO IMPORTAR LOS ARCHIVOS DE I�CIDE�CIAS? Para poder importar el archivo de “Incidencias” antes debemos gnerar los
movimientos de inicio.
• Accesar al módulo “Auditoria”, “Nómina”, “IMSS” y se muestra la
siguiente pantalla:

12
• Generar los Movimientos de Inicio, con el primer icono de lado derecho
(hay tres iconos)
• En esa misma pantalla dar clic en “R” recalculo.
• Revisar que todos los trabajadores tenga su primer movimiento y
FACTOR FIJO , ya que ese campo más adelante no se puede modificar
esta relacionado con la CATEGORIA de Catálogo de trabajadores.
En este proceso podrán importar las incidencias (Reingresos, Modificaciones en la parte
Fija, Ausentismos, Incapacidades y Bajas) las incapacidades, bajas y ausentismos NO
deben traer información en la Cuota Diaria.
Ahora si podemos importar el archivo de INCIDENCIAS:
En el módulo de Nomina, accesar a “auditoria”, “Nomina”, “Importa Nomina” dar la
ruta del archivo, dar clic en aceptar y se muestra la siguiente pantalla:
En la primera línea se muestran las letras del archivo de Excel, para poder alimentar la
información que se solicita, del lado derecho de la pantalla se muestra el concepto y la
columna relacionada , esto se refiere al archivo de Excel que se muestra en la parte
izquierda de la pantalla.
Para iniciar la captura deberán dar clic en el puntero que se muestra en “columna
relacionada”, y seleccionar la letra de la columna de Excel donde esta la información

13
que se indica en la columna “concepto”, las columnas no se pueden repetir dar clic en el
puntero y seleccionar la nueva letra o bien los dos guiones (-), posteriormente dar clic
en el botón “importar”.
Este archivo deberá contener toda la información que se muestra en la columna
“concepto” siempre que esta aplique, los conceptos que no se usen se dejan con los
guiones (-).
CAMBIO VER. 12
Al terminar el proceso de importación se muestra otra pantalla (la misma que se
muestra en trabajadores), en esta pantalla se incremento el icono seis “validación de
movimientos) después de este proceso podrán actualizar o complementar las columnas,
para los trabajadores deben estar seleccionados en la columna “nomina” y dar doble clic
en el encabezado de la columna, también podrán corregir en esta pantalla el numero de
seguridad social o las fechas de los movimientos.
Para terminar dar clic en el icono de “aplicar movimientos” y posteriormente revisar las
columna “estatus” donde se indican los movimientos que no se aplicaron y la causa, por
lo tanto deberán corregir el archivo de Excel o bien hacer los cambios en esta pantalla y
dar doble clic en el encabezado de la columna parra cambiar el estatus y pueda aplicar
nuevamente la información.
• Accesar a “Procesos”, “Recuperación índices” para que el sistema ordene
los movimientos por tipo y fechas.
Este archivo podrán importarlo sin la columna “Número de trabajador” y “Nombre” al
dar clic derecho en la columna “número” se muestra un mensaje para sustituir estas dos
columnas con la información que ya esta en el Catálogo de Trabajadores.
6.- COMO IMPORTAR LAS PERCEPCIO�ES VARIABLES?
Para importar las percepciones variables (si estamos trabajando en Enero),
deberán cambiar el periodo de trabajo, dar clic al centro de trabajo y seleccionar
noviembre del ejercicio anterior al dictaminado, accesar al módulo “Auditoria”,
“Nomina” para generar los movimientos de inicio, y recalcular la Nomina.
Se muestra la pantalla:

14
Posteriormente accesar a “Auditoria”, “Importar nomina”, clic en el cuarto icono
“importar percepciones” al seleccionar el archivo de “una sola columna” indicar la ruta
donde esta el archivo, se muestra la pantalla con la información de Excel:

15
De lado izquierdo se muestran las letras de las columnas y del lado derecho deberán
indicar en que “columna relacionada” se localizan los conceptos, esto es dando clic en
el puntero indicando la letra, al terminar da clic en el botón “importar”.
Se muestra la pantalla previa (misma pantalla de trabajadores e incidencias) y en la
columna “número” al dar clic derecho podrán sustituir el número de trabajador que trae
este archivo por el número que tiene AUDIMSS en el catálogo de trabajadores, esto
quiere decir que el número de trabajador NO es necesario en este archivo o bien si en el
catálogo de trabajadores le asigne un número diferente al que trae este archivo, en este
proceso se pueden sustituir estos números de Excel.
En la segunda columna “percepción” al estar seleccionada podrán modificar las claves
de las percepciones, la columna número de seguridad social podrá modificarse con dar
clic en el campo, al terminar de actualizar dar clic en el ú0ltimo icono “aplicar
percepciones” y revisar la ultima columna “estatus de aplicación” donde se indica si las
percepciones se aplicaron o no, en caso de no aplicarse podrán corregir su archivo de
Excel y volver a importarlo o bien realizar los cambios en esta pantalla y cambiar el
estatus de los trabajadores con dar doble clic en el encabezado de la columna.
CAMBIO VER. 12
Se agrego un icono de “Validación percepciones”.
Para terminar con el proceso de importar, aplicarlas con el icono y dichas percepciones
son el acumulado del bimestre (noviembre y diciembre), previamente deberán estar
dadas de alta las formulas de sus percepciones variables en el menú de “Catálogos”,
“Percepciones”, revisar la última columna STATUS para ver si el sistema aplicó todas
las percepciones.
Accesar a la nómina “IMSS” y revisar en la pestaña “Percepciones del período” que
realmente estén registradas las percepciones.
Ahora cambiar al periodo de diciembre, accesar a “Nomina” para generar los
movimientos de inicio y recalcular la nómina, revisar que estén las percepciones
variables en la pestaña “Percepciones del periodo”.
CAMBIO VER. 12 Las percepciones que se importan, podrán revisarlas en “Papeles de Trabajo” en el
reporte “Percepciones Importadas del Período”, se muestran todos los trabajadores y se
podrá exportar a EXCEL.
�OTA: Para los trabajadores que se dan de alta en los meses pares, deberán bajar otro archivo de las percepciones variables en el mes par ya que estos trabajadores no existían cuando la variables se importan en los meses nones. Para el archivo de INCIDENCIAS y PERCEPCIONES no es necesario el número de
trabajador (este se sustituye por el número que ya esta en el Catálogo de trabajadores) ,
el nombre.
Con relación a las percepciones Fijas, estas son acumulados mensuales y son las del
mes de Trabajo ( no son de periodos anteriores).

16
7.- A�ALISIS DE DIFERE�CIAS Al terminar de importar los archivos de “Liquidación” y “Nomina” con sus
respectivos recálculos, accesar al modulo de “Auditoria”, “Diferencias” estas
son mensuales y bimestrales, analizar cada una de ellas, el reporte les permite
seleccionar el rango de las diferencias.
Para un análisis más completo apoyarse en los papeles de trabajo que están en el
modulo “Reportes”, para poder decidir que avisos afiliatorios van a generar.
8.- COMO GE�ERAR LOS AVISOS AFILIATORIOS E� EL DISPMAG Accesar el módulo “Auditoria”, “DISPMAG” para generar los movimientos
afiliatorios que se presentan en el Seguro Social.

17
Con la opción “G” el sistema genera MS por diferencias de variables a todos los
trabajadores con fecha 01/XX/XXXX, ya que no hay un filtro para determina a
que trabajadores queremos realizar MS, deberán mandar a impresión el papel de
trabajo y depurar las MS que no deseen incluir en el DISPMAG.
Para las empresas que están con salarios mínimos y no son zona “A”, deberán
seleccionar la zona de la empresa para que AUDIMSS considere correctamente
el salario mínimo.
Para generar manualmente un aviso de Reingreso y Baja se pierde la primera
captura, se debe realizar nuevamente para que se registre correctamente.
I�FORMACIO� ADICIO�AL AL PRESE�TAR DISPMAG E� EL IMSS • Impresión de archivo DISPMAG
• Formato afil-10 (depende de cada subdelegación)
• Aviso dictamen
• Carta en formato libre indicando la cantidad de discos y avisos que se entregan
• Disco con archivo DISPMAG (el disco lleva una etiqueta con los datos de la
empresa y el número de guía).
9.- EXPORTAR ARCHIVOS “DEBIO COTIZAR” AL �UEVO SUA.
Accesar a “Procesos”, “Exportación de Archivos al SUA Win”, se muestra una
pantalla con opciones de Nómina-Liquidación.

18
Nómina es la opción para exportar los archivos de “Debió cotizar” y generar las
diferencias en el SUA.
Liquidación es la opción para exportar los archivos de “Cotizo”, esta opción se
realiza siempre y cuando no tengan este disco o bien la empresa tiene dos discos
de pago y el SUA solo solicita un disco para generar las diferencias.
• Hay dos formas de preparar el archivo, dar clic en el primer icono y
podrá teclear a partir de que importe se realizaran los pagos es decir
establecer un filtro.
• La segunda forma, se muestra una columna “aplica” y podrán seleccionar
cada uno de los trabajadores o bien todos dar clic en el encabezado de la
columna.
• Como ultimo paso dar clic en el segundo icono para preparar el archivo
en ASCII que se llevara al SUA.
Este proceso es mensual para los meses nones y bimestrales para los meses
pares.
�OTA: En el SUA previamente dar de alta la empresa y actualizar las tablas, �O debe tener información de los trabajadores.

19
Pantalla del SUA para subir los archivos que genero en AUDIMSS:
Seleccionar la pestaña de “Importar Datos”, de lado izquierdo seleccionar la
opción “Trabajadores (aseg.txt), para importar los trabajadores, de lado derecho
clic en el botón “Examinar” para indicarle la ruta donde AUDIMSS genero por
defaul la carpeta:
C:/RespN con los cinco archivos, solo se deben subir dos; Trabajadores y
Movimientos, por último dar clic en el botón “Importar”
Dentro del SUA deberán generar en “Cálculo Extemporáneo” el disco de “Debió Cotizar” o bien en calculo normal y la fecha de pago deberá ser la misma fecha en que se pagaran las diferencias. Deberán realizar respaldos por cada uno de los meses en el SUA, por si tienen problemas con los discos de pago en el Banco y necesitan generarlos nuevamente. 10.- PREPARAR EL CUADER�ILLO. Deberán cerrar AUDIMSS para accesar al programa de de Anexos para no
generar error.
AUDIMSS le emite todos los anexos, opinión, carta de presentación.
11.- RECOME�DACIO�ES PARA PREPARAR LOS ARCHIVOS E� EXCEL

20
• QUE I�FORMACIÓ� DEBE TE�ER EL ARCHIVO DE CÁTALOGO DE TRABAJADORES DE EXCEL?
Los datos que debe contener el archivo de Excel son los siguientes; no importa
el orden ya que al importar los archivos se definen cada una de las columnas:
Número de trabajador, apellido paterno, apellido materno, nombre (s), fecha de
alta de nómina, cuota diaria (esta es con la que inicia en enero), sexo, tipo de
nómina, pensionado, número de seguridad social, RFC, tipo de trabajador,
jornada o semana reducida, ocupación, tipo de salario, departamento, UMF (no
es necesaria), número de crédito INFONAVIT, tipo de crédito, valor del crédito,
fecha inicio descuento en el ejercicio dictaminado (para los trabajadores q ya
tienen su crédito desde ejercicios anteriores la fecha de inicio es 01/01/xxxx año
a dictaminar. Esta información debe ser igual a la que se muestra en los
catálogos y tablas del sistema, estas muestran clave y descripción, la
información que debe traer este archivo con relación a las tablas son las claves
no las descripciones.
• QUE I�FORMACIÓ� DEBE TE�ER EL ARCHIVO DE �ÓMI�A
(MOVIMIE�TOS) DE EXCEL?
Los datos que debe contener el archivo de Excel son los siguientes; no importa
el orden ya que al importar el archivo se definen cada una de las columnas:
Número de trabajador(puede no traer este dato) , nombre completo (puede no
traer este dato), número de seguridad social, clave de movimiento (R, B, AUS,
INC, MS por incremento al sueldo), fecha del movimiento (dd-mm-aaaa), causa
de la baja (en caso de existir), días de ausentismo, días de incapacidad, folio de
incapacidad, cuota diaria (este campo es solo para R y MS).
• QUE I�FORMACIO� DEBE TE�ER EL ARCHIVO DE �ÓMI�A (PERCEPCIO�ES FIJAS Y/O VARIABLES) DE EXCEL?
Los datos que debe contener el archivo de Excel son los siguientes; no importa
el orden ya que al importar el archivo se definen cada una de las columnas: este
archivo podrá ser en varias columnas o las variables en una sola columna.
Para la opción de varias columnas se solicita: Número de trabajador (no es
necesario) , nombre completo (no es necesario), numero de seguridad social,
fecha de la percepción, (01/XX/XXXX día primero del mes non) importe
acumulado del bimestre (esta columna no debe contener caracteres como
símbolo de pesos o comas), en esta columna se refleja el importe dependiendo
de los conceptos variables (es acumulado bimestral) o fijos (para las
percepciones fijas el acumulado es mensual).
Para la opción de UNA columna se solicita: Número de trabajador, nombre
completo, número de seguridad social, fecha de la percepción, importe
acumulado del bimestre (esta columna no debe contener caracteres como

21
símbolo de pesos o comas), en esta columna se refleja el importe dependiendo
de los conceptos variables(acumulado bimestral) o fijos (para las percepciones
fijas el acumulado es mensual), clave o descripción de la percepción (la clave se
refiere a las que se dieron de alta en la tabla de percepciones).
NOTA: las columnas de fecha e importes deberán llevar formato de celda de
“texto”, el nombre del archivo lo podrán asignar ustedes.
�OTA: En caso que el archivo no se pueda importar; • Las columnas de fecha y número de seguridad social deberán tener
formato de celda “texto” • Si el archivo no se reconoce o deja líneas vacía, hacer un archivo
nuevo, y copiar la información con la opción de “copiar” y pegar al archivo nuevo “pegado especial” “valores” y guardar.
• Si el número de seguridad social no se reconoce y se muestra como formula, en la última columna teclear =concatenar (el número de seguridad social) y copiar esto a toda la columna a utilizar.
• Al importar los archivos que se generan en Office 2007, se muestra una pantalla con una tabla, para solucionar este problema, seleccione su archivo y dar la opción “Guaedar como” seleccionar la primera opción de lado derecho “Libro de Excel” y en la pantalla que se muestra, Tipo de archivo seleccionar la opción “Excel 5.0/95
12.- ME�U UTILERIA Menú “Archivo” , “Utilerías”, “Borrar archivos”, en esta opción podrán
realizar el borrado de un periodo o el ejercicio, de todos los trabajadores,
nominas, liquidación del SUA, percepciones fijas, percepciones variables,
Dispmag.

22
Para borrar un periodo de trabajo deberán accesar al sistema en ese mes.
Para borrar un solo concepto deberán seleccionarlo con dar clic y posteriormente
clic en el icono de en la libreta roja y clic en el icono de lápiz para iniciar el
borrado, al final se muestra una bitácora de la información que se borró.

23
MODULO INFONAVIT PARA EL SICOP SMART.
Accesar al modulo INFONAVIT y se muestra la siguiente pantalla:
Solo seleccionar cada uno de los anexos y se muestran las pantallas, algunas pantallas
muestra las opciones para “Calculos” y otras son de captura.
Proceso para exportar los archivos al formato CSV que solicita el SICOP SMART:
Todos los anexos muestran la opción de exportar los archivos en formato TXT o CSV, y
esta es la pantalla que se muestra por defaul:

24
La ruta es por defaul, o bien la que ustedes asignen.
Esta es la que muestra Modulo INFONAVIT:
C: /Ainfonavit/files/Registro patronal/2007 Para ver los archivos, al terminar de hacer el proceso el sistema muestra la siguiente pantalla:
Al clic en aceptar se muestra el listado de los anexos, solo dar clic al archivo que deseen visualizar, con clic derecho se muestran las opciones para seleccionar el programa con el que se abrirá el archivo, Excel o Bloc de notas.
Si desea que automáticamente los archivos se abran con Bloc de notas, dar clic derecho al nombre del archivo y seleccionar la opción “propiedades”

25
Dar clic en el botón “cambiar” y seleccionar el programa para que automaticamente todos los archivos con este formato los vea en Excel o Bloc de notas como se ven los archivos en formato CSV que es el que indica el SICOP. Después de haber generado todos sus archivo, accesar al SICOP SMART y teclear la Clave del Contador Dictaminador y la Contraseña. Esta es la pantalla principal del SICOP para iniciar el envio de los archivos:
Dar clic en “Presentar Dictamen Infonavit” y se muestra la siguiente pantalla:

26
Seleccionar el RFC del patrón para iniciar el proceso

![[MANUAL AUDIMSS] · PDF fileTablas para cálculos automáticos de días Tabla para calcular los días de percepciones fijas, variables y los días pagados en base a cada tipo de nomina](https://static.fdocuments.in/doc/165x107/5aacc3427f8b9a8d678d4c7a/manual-audimss-para-clculos-automticos-de-das-tabla-para-calcular-los-das-de-percepciones.jpg)