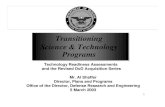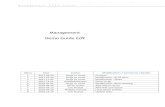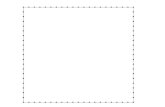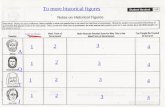DEMO - 6
description
Transcript of DEMO - 6

Ms-Word: Demo-6Ms-Word: Demo-6
DEMO - 6

Ms-Word: Demo-6Ms-Word: Demo-6
FOOTNOTE AND ENDNOTE
A footnote and endnote consist of two linked A footnote and endnote consist of two linked parts-parts-
The note reference markThe note reference markand the corresponding note textand the corresponding note text
1.1. Footnote and endnote reference mark.Footnote and endnote reference mark.2.2. Separator lineSeparator line3.3. Footnote and endnote text.Footnote and endnote text.

Ms-Word: Demo-6Ms-Word: Demo-6
INSERT A FOOTNOTE OR AN ENDNOTE
• in print layout view, click where you want to insert in print layout view, click where you want to insert the note reference mark.the note reference mark.
• On the reference tab, in the footnotes group, click On the reference tab, in the footnotes group, click insert footnote or endnote insert footnote or endnote
• To make changes to the format of footnote and To make changes to the format of footnote and endnotes, click the footnote dialog box launcher and endnotes, click the footnote dialog box launcher and dodo
• In the number format box, click the format that you In the number format box, click the format that you want.want.
• click insert.click insert.• Type the note text.Type the note text.

Ms-Word: Demo-6Ms-Word: Demo-6
Change the number format
• Place the insertion point in the section in which you want to Place the insertion point in the section in which you want to change the footnote and endnote format.change the footnote and endnote format.
• On the reference tab, click the footnote & endnote dialog On the reference tab, click the footnote & endnote dialog box launcher.box launcher.
• Click footnotes or endnotes.Click footnotes or endnotes.• In the number format box, click the options you want.In the number format box, click the options you want.• Click apply.Click apply.

Ms-Word: Demo-6Ms-Word: Demo-6
MACRO
You can automate frequently user task by creating You can automate frequently user task by creating macros. A macro is a series of commands that you macros. A macro is a series of commands that you group together as a single command to accomplish group together as a single command to accomplish a task automatically.a task automatically.
To work with macros you need to show the developer To work with macros you need to show the developer tab.tab.

Ms-Word: Demo-6Ms-Word: Demo-6
Show the developer tab
• click the Microsoft office button.click the Microsoft office button.• Click popular.Click popular.• Under top options for working with word, Under top options for working with word,
select shoe developer tab in the ribbon select shoe developer tab in the ribbon check box.check box.

Ms-Word: Demo-6Ms-Word: Demo-6
Use the macro recorder• On the developer tab, in the code group, click record macro.On the developer tab, in the code group, click record macro.• In the macro name box, type a name for the macro.In the macro name box, type a name for the macro.• To assign the macro to the quick access toolbar, do.To assign the macro to the quick access toolbar, do.• click button.click button.• Select all commands.Select all commands.• Under choose command from dialog box, click the macro, click Under choose command from dialog box, click the macro, click
addadd• Click ok.Click ok.
• To assign the macro to the keyboard shortcutTo assign the macro to the keyboard shortcut• Click keyboardClick keyboard• In the commands box, click the macro that you are recordingIn the commands box, click the macro that you are recording• Type the shortcut an then click assign.Type the shortcut an then click assign.• Click close to begin recording the macro.Click close to begin recording the macro.
• Perform the action you want to include in the macro.Perform the action you want to include in the macro.• Click stop recording. Click stop recording.

Ms-Word: Demo-6Ms-Word: Demo-6
Delete a macro
• On the developer tab, in the code group, click On the developer tab, in the code group, click macros.macros.
• In the macro name list, select the name of In the macro name list, select the name of the macro that you want to delete.the macro that you want to delete.
• Click delete .Click delete .

Ms-Word: Demo-6Ms-Word: Demo-6
Customize the Quick Access Tool bar
• Click on office button.Click on office button.• Click on word option.Click on word option.• Click on customizeClick on customize• Select command you want to insert in quick Select command you want to insert in quick
access tool baraccess tool bar• Click on add.Click on add.• Click on ok.Click on ok.

Ms-Word: Demo-6Ms-Word: Demo-6Move the quick access
toolbar
• The quick access toolbar can be located in one The quick access toolbar can be located in one of two places.of two places.
1. Upper left corner to the office button.1. Upper left corner to the office button.2. Below the ribbon.2. Below the ribbon.To move click on:To move click on:• Office button.Office button.• Word option.Word option.• CustomizeCustomize• Check show quick access toolbar below the Check show quick access toolbar below the
ribbonribbon

Ms-Word: Demo-6Ms-Word: Demo-6Auto Recover and
AutoSave • Click the Microsoft office button. and then Click the Microsoft office button. and then
click word optionclick word option• Click save.Click save.• Select the auto recover information every x Select the auto recover information every x
minute check box.minute check box.• In the minute list, specify how often you In the minute list, specify how often you
want to save your data.want to save your data.

Ms-Word: Demo-6Ms-Word: Demo-6
Encrypt and set a password
• Click on office button, point to prepare, and Click on office button, point to prepare, and then click encrypt document.then click encrypt document.
• In the dialog box, in the password box, type a In the dialog box, in the password box, type a password then ok.password then ok.
• Type confirm password.Type confirm password.• Then ok.Then ok.• To save the password, save the file.To save the password, save the file.

Ms-Word: Demo-6Ms-Word: Demo-6
Set a password to modify document.
• Click the office button, then Save As.Click the office button, then Save As.• Click tools, and click general options.Click tools, and click general options.• Type a password In the password to modify Type a password In the password to modify
box, retype and ok.box, retype and ok.

Ms-Word: Demo-6Ms-Word: Demo-6
Remove a password
• Open your file.Open your file.• Click the office button and save as.Click the office button and save as.• Click tools, and then general option.Click tools, and then general option.• Select the password, and then delete.Select the password, and then delete.• Click ok.Click ok.• Then saveThen save

Ms-Word: Demo-6Ms-Word: Demo-6
summary
• Make a footnote or endnoteMake a footnote or endnote• MacroMacro• Customizing quick access tool barCustomizing quick access tool bar• Save auto recovery information.Save auto recovery information.• Set a password to modify document.Set a password to modify document.• Change the password.Change the password.• Remove the password.Remove the password.