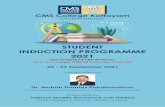Demands - CMS
Transcript of Demands - CMS
Demands Monday, October 4, 2021
Page 1 of 31
Demands
Slide 1 of 28 - Demands
Slide notes
Welcome to the Commercial Repayment Center Portal (CRCP) Demands course. As a reminder, you may view the slide number you are on by clicking the moving cursor.
Additionally, you can view the narration by clicking the CC button in the lower right-hand corner of the screen.
Demands Monday, October 4, 2021
Page 2 of 31
Slide 2 of 28 - Disclaimer
Slide notes
While all information in this document is believed to be correct at the time of writing, this Computer Based Training (CBT) is for educational purposes only and does not constitute official Centers for Medicare & Medicaid Services (CMS) instructions. All affected entities are responsible for following the instructions in the CRCP User Guide found under the Reference Materials menu at the following link: CRCP Website.
Demands Monday, October 4, 2021
Page 3 of 31
Slide 3 of 28 - Course Overview
Slide notes
This course explains how to provide a response to a demand by submitting defense documents on the CRCP, how to view information on previously submitted defenses and how to Initiate an electronic payment using Pay.gov.
Demands Monday, October 4, 2021
Page 4 of 31
Slide 4 of 28 - Demand
Slide notes
The demand is a request for recovery payment. It is issued to the employer/other plan sponsor and a copy is supplied to the insurer or TPA.
The demand includes the amount due, expected payment date, an assigned Demand Letter ID, and each case/beneficiary that is included in the demand.
Demands Monday, October 4, 2021
Page 5 of 31
Slide 5 of 28 - Submitting Valid Documented Defense
Slide notes
One way the employer/other plan sponsor or insurer or TPA may respond to the demand letter is by submitting a valid documented defense to the CRC.
You will be able to view demand information and submit defense documentation on the CRCP. To access demand information, you will go to the Demand Listing page.
Demands Monday, October 4, 2021
Page 6 of 31
Slide 6 of 28 - Account Listing Page
Slide notes
To go to the Demand Listing page, log into the CRCP at the following link: CRCP Website.
After a successful login, the Account Listing page displays. This page lists the accounts associated to your Login ID. Select the Account ID link for the account you want to access.
Demands Monday, October 4, 2021
Page 7 of 31
Slide 7 of 28 - Account Detail Page
Slide notes
When the Account Detail page displays, click the Demand Listing link.
Note: The Open Debt Report, Go Paperless and Letter Notifications hyperlinks and associated text are only available for Account Managers.
Demands Monday, October 4, 2021
Page 8 of 31
Slide 8 of 28 - Demand Listing Page
Slide notes
The Demand Listing page displays. By default, this page lists all unresolved or open demands that the CRC has issued in the past 3 months for this account.
Use the search function to locate any demand, including a demand that has been closed. Enter the Demand Letter ID or the Demand Letter Sent Date and then click Search.
To make your search more effective, you can search for variations of the Demand Letter ID using the percent sign as a wildcard symbol.
The wildcard symbol can only be used in this field. When used, the percent sign replaces one (or more than one) character at the end of the Demand Letter ID.
Only one percent sign can be used and a minimum of 5 characters must be entered (4 characters plus the percent sign).
Demands Monday, October 4, 2021
Page 9 of 31
Slide 9 of 28 - Demand Listing Page
Slide notes
If the CRCP is unable to locate any demand letters that match the search criteria, a “No matching records found based on information provided error” will display.
Check to be sure you are in the right account by returning to the Account Listing page to verify the company name and or Tax Identification Number (TIN) information.
If you are in the right account, you can request access to the letter and its information by using the Request Letter Access feature. See the “Request Letter Access” CBT for more information.
If the CRCP is able to locate a match, all records that match the submitted search criteria will display at the bottom of the page. The total number of demand letters found will be included in the “Results Returned”.
For each demand, the Demand Letter ID, Letter Date and Demand Status are displayed. The Demand Letter ID included at the top of the letter is displayed in the Demand Letter ID. The Letter Date is the date of the demand letter.
Demands Monday, October 4, 2021
Page 10 of 31
Finally, the status of the demand is indicated in the Demand Status. The status of the Demand on the CRCP may be: Open or Closed. The Demand Status is ‘Open’ when the status of any case included in a Demand Letter ID is ‘Open’.
The Demand Status is ‘Closed’ when the status of each case included in a Demand Letter ID is ‘Closed’. Note: The demand listing is displayed in descending order by Letter Date. To change the sort order, click the arrow next to any of the column headings.
Note: A Viewed column has been added to the Demand Listing, Defense History and Case Information pages. The Viewed column helps to identify when new Demands have been added to the account.
A Demand Listing button has been added to the Case Information and Submitted Defense Documents pages for simpler navigation back to the Demand Listing page.
From the case information page, Authorized users can initiate payment. You will then be automatically directed to Pay.gov with the payment amount pre-populated. Users can pay through direct debit using your bank account information, debit card, and PayPal. For more information see the Electronic Payment CBT.
Demands Monday, October 4, 2021
Page 11 of 31
Slide 10 of 28 - Demand Listing Page
Slide notes
To view case specific information, first locate the Demand Letter ID that includes the case you want to examine and then click the Demand Letter ID link. Note: This link will only be enabled if the Demand Status is ‘Open’.
Note: To prevent system errors, a limit was established on the number of letters displayed on the Demand Listing pages. If there are over 100 letters returned when a search is performed, only the first 100 letters matching your search criteria will display.
You will not be able to view beneficiary or case information if the Demand Status is ‘Closed’. If you need information regarding a demand that has been closed, contact the CRC at 1-855-798-2627.
Demands Monday, October 4, 2021
Page 12 of 31
Slide 11 of 28 - Demand Detail Page
Slide notes
Once you click the Demand Letter ID link, the Demand Detail page displays. The Demand Letter ID and Total Demand Amount originally included on the demand letter are displayed at the top of the page.
The Employer Name, Employer TIN, Insurer Name and Insurer TIN associated to the Demand Letter ID are also displayed.
This page lists all of the beneficiaries included in the demand letter. The number of beneficiaries is displayed in the “Results Returned”.
For each beneficiary included in the demand, a masked Medicare ID is displayed along with the Beneficiary Name, original Case Amount and Case Status.
Note: Additional treasury information has now been added including Treasury Referral Date, Treasury Account Number and Current Status of Debt.
Demands Monday, October 4, 2021
Page 13 of 31
Slide 12 of 28 - Demand Letter Search
Slide notes
To search for a specific Case ID or beneficiary, enter Case ID, Medicare ID or Beneficiary Last Name and then select Search. The case that met the search criteria displays at the bottom of the page.
To make your search more effective, you can search for variations of the Case ID, Medicare ID or Beneficiary Last Name using the percent sign as a wildcard symbol.
When used, the percent sign replaces one (or more than one) character at the end of the Case ID, Medicare ID or Beneficiary Last Name. Only one percent sign can be used in each field.
When using the wildcard symbol in the Case ID field, a minimum of 9 characters must be entered (8 characters plus the percent sign).
When using the wildcard symbol in the Beneficiary Medicare ID field, a minimum of 5 characters must be entered (4 characters plus the percent sign).
Demands Monday, October 4, 2021
Page 14 of 31
Slide 13 of 28 - Search Results
Slide notes
If the CRCP is unable to locate the beneficiary that matches the search criteria, a “No matching records found based on information provided” error will display.
If the CRCP is able to locate a match, the beneficiaries that match the submitted search criteria will display at the bottom of the page.
Click a Case ID link to view detailed case information for the selected case.
This will allow users to submit payments for demands on Pay.gov via the CRCP beginning with the Make a Payment button on the Demand Detail page.
Demands Monday, October 4, 2021
Page 15 of 31
Slide 14 of 28 - Case Information Page
Slide notes
The Case Information page will display. This page includes the following case-related information: beneficiary, demand, employer, insurer, financial, letter activity, defense history electronic payment and submitted documents.
For more information, see the “Case Information” CBT.
Demands Monday, October 4, 2021
Page 16 of 31
Slide 15 of 28 - Uploading Documentation
Slide notes
If you have a valid defense for a beneficiary, you may upload documentation that supports your defense. To begin this process, select the Defense checkbox for each beneficiary to be included in your defense.
To select all beneficiaries, click the Select/Deselect All Open Cases checkbox. Once all beneficiaries have been selected, click Continue.
Note: The Defense checkbox is disabled if the Case Status is Closed.
Demands Monday, October 4, 2021
Page 17 of 31
Slide 16 of 28 - Upload Defense Page
Slide notes
The Upload Defense page displays. A summary of the Demand Letter ID information appears at the top of the page: Demand Letter ID, Demand Amount, Employer, Employer TIN, Insurer and Insurer TIN.
All of the beneficiaries selected for the defense are also displayed. Verify that you have selected the correct beneficiaries before uploading your file.
Note: You should not upload documents with page sizes larger than 8.5 x 11 inches.
Demands Monday, October 4, 2021
Page 18 of 31
Slide 17 of 28 - Locate File for Upload
Slide notes
To add or remove beneficiaries, click Add/Remove Beneficiaries to return to the Demand Detail page. Note: Once a file is submitted, no further updates to that file will be allowed.
You may return to the Demand Detail page to upload additional documentation.
The CRCP requires that each uploaded file adhere to specified guidelines. Review the Locate File for Upload section for information on these guidelines.
To begin the upload process, click Choose File to search your computer for the desired file. When you click Choose File, a pop-up box displays.
Locate the file that you want to upload. Once the file is located, click the file name and then click Upload.
If an incorrect file was uploaded, click Delete. This will remove the file. To return to the Demand Detail page without submitting the file, click Cancel. If the file is correct, click Continue to confirm the file upload.
Demands Monday, October 4, 2021
Page 19 of 31
If the file meets the specified guidelines and is virus-free, the file name will appear under the Defense Pending Submission section.
Demands Monday, October 4, 2021
Page 20 of 31
Slide 18 of 28 - Review and Submit Defense Page
Slide notes
When Continue is selected, the Review and Submit Defense page displays. Review this information. If any changes are required, click Previous to retain the uploaded file and return to the Upload Defense page.
To choose not to upload the file, click Cancel. Your file will be deleted and the selected beneficiaries will be deselected. To complete the submission process, click Continue.
Demands Monday, October 4, 2021
Page 21 of 31
Slide 19 of 28 - Defense Submission Confirmation Page
Slide notes
When Continue is selected, the Defense Submission Confirmation page displays confirming that the uploaded file has been submitted.
You may click Print this page to print the Defense Submission Confirmation for record keeping purposes. Click OK to return to the Demand Detail page.
Demands Monday, October 4, 2021
Page 22 of 31
Slide 20 of 28 - Submitted Defenses
Slide notes
To see a list of all defenses that have been previously submitted on the CRCP for this demand letter, click the Submitted Defenses button.
Demands Monday, October 4, 2021
Page 23 of 31
Slide 21 of 28 - Submitted Defense Documents Page
Slide notes
The Submitted Defense Documents page displays. All defense documents that have been submitted through the CRCP are listed.
The search function may be used to locate a defense document. Enter the Filename, Submitted By or the Submitted Date and then click Search. The defense document or documents that met the search criteria display at the bottom of the page.
To make your search more effective, you can search for variations of Filename or Submitted By using the percent sign as a wildcard symbol.
When used, the percent sign replaces one (or more than one) character at the end of the Filename or Submitted By. Only one percent sign can be used in each field.
When using the wildcard symbol in the Filename field, a minimum of 8 characters must be entered (7 characters plus the percent sign).
When using the wildcard symbol in the Submitted By field, a minimum of 5 characters must be entered (4 characters plus the percent sign).
Demands Monday, October 4, 2021
Page 24 of 31
To view the list of beneficiaries who were included in the submitted defense document, click the View/Hide link.
Demands Monday, October 4, 2021
Page 25 of 31
Slide 22 of 28 - Submitted Defense Documents Page
Slide notes
All beneficiaries associated with the file are displayed. The Case ID, masked Medicare ID, Beneficiary name, and Case Amount for each associated case is shown. Click Previous to return to the Demand Detail page.
Demands Monday, October 4, 2021
Page 26 of 31
Slide 23 of 28 - Demand Detail Page
Slide notes
To view information regarding defenses that you have submitted through the CRCP as well as those defenses you have sent to the CRC by mail, click the Case ID link for the beneficiary to be transferred to the Case Information page.
Demands Monday, October 4, 2021
Page 27 of 31
Slide 24 of 28 - Defense History Tab
Slide notes
Once on the Case Information page, select the Defense History tab. For each defense you have submitted, the Document ID, Defense Number and Defense Received date is shown.
The Defense Number is the number assigned by the CRC to your defense correspondence. The Defense Received is the date the CRC received the incoming defense correspondence.
The Decision (Outgoing Response) displays the decision sent by the CRC on the outgoing defense letter for the selected Case ID. The decisions may display as Invalid, No Decision Necessary, Partial, or Valid and the date the CRC made the decision will also be shown.
Until the CRC makes a decision regarding the defense, a value of ‘Pending’ will be displayed in the Decision column and the Letter ID and Decision Date will be blank.
As indicated previously, the Viewed column helps to identify when new Demands have been added to the account. Click the Submitted Documents tab to view files that were submitted on the CRCP for the case. For more information on the Case Information page, see the “Case Information” CBT.
Demands Monday, October 4, 2021
Page 28 of 31
Slide 25 of 28 - Demand Detail Page
Slide notes
If there are no demand defenses, users can select the make a payment button from the Demand Detail Page.
For more information on this function, see the “Electronic Payment” CBT.
Demands Monday, October 4, 2021
Page 29 of 31
Slide 26 of 28 - Course Summary
Slide notes
This course explains how to provide a response to a demand by submitting defense documents on the CRCP, how to view information on previously submitted defenses and how to Initiate an electronic payment using Pay.gov.
Demands Monday, October 4, 2021
Page 30 of 31
Slide 27 of 28 - Conclusion
Slide notes
You have completed the CRCP Demands course.
Information in this course can be referenced by using the CRCP User Guide found under the Reference Materials menu at the following link: CRCP Website .
Demands Monday, October 4, 2021
Page 31 of 31
Slide 28 of 28 - Survey
Slide notes
If you have any questions or feedback on this material, please go to the following URL: CRCP Training Survey.