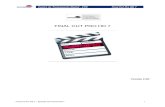Delvcam DELV-HD7-4K User Guide€¦ · Safe Frames 95%, 93%, 90%, 85%, 80%, Off Marker Color White,...
Transcript of Delvcam DELV-HD7-4K User Guide€¦ · Safe Frames 95%, 93%, 90%, 85%, 80%, Off Marker Color White,...

7" 4K Compatible 1080P Camera Top Monitor with Audio Meter
Delvcam DELV-HD7-4K
User Guide

IMPORTANT SAFETY INSTRUCTIONS
Read manual before using this product.
Keep manual for future reference.
Do not place the display screen on the ground.
Avoid heavy impact or dropping.
Do NOT use chemical solutions to clean this product. Wipe with a clean soft cloth to maintain the brightness of the surface.
Do not block any vent holes.
Follow the instructions when making adjustments.
Unplug the power and remove the battery if you do not plan to use the monitor for an extended period of time.
FEATURES Multiple Features & 4K HDMI Compatible Histogram, Focus Assist, Check Field, Image Flip, Image Freeze & More Embedded Audio Meter Displays numerical indicators and headroom levels Portable Field Production Solution Lightweight and less than one-inch slim design
Delvcam DELV-HD7-4K Page 2
INCLUDED ACCESSORIES OPTIONAL ACCESSORIES
Foldable Sunshade & Frame Mini HDMI Cable Shoe Mount F-970 Battery Plate HDMI Plug Lock
Anton Bauer Mount V-Mount LP-E6, D28S Battery Plates Battery

SPECIFICATIONS
Delvcam DELV-HD7-4K Page 3
Display Screen: 7 inch IPS LCD
Backlight: LED
Resolution: 1920 x 1200
Brightness: 450cd/m²
Contrast 1200:1
Aspect Ratio: 16:10
Viewing Angle: 160°/ 160°(H/V)
Input Signal: HDMI, AV
Output Signal: HDMI
Color System: PAL-4.43 / NTSC—3.58
HDMI Support Format:
480i/576i/480p/576p 1080i (60/59.94/50) 720p (60/59.94/50/30/29/25/24/23.98) 1080p (60/59.94/50/30/29.97/25/24/24sF/23.98/ 23.98sF) 4K UHD 3840×2160p (30/29.97/25/24/23.98)
Audio: Stereo Headphone Jack 3.5mm/Speaker
Input Voltage: 7-24VDC
Power Consumption: 8W
Dimensions (LxHxD): 6.9x5.1x0.67in / 176x130x17mm
Weight: 0.6 lb / 270g

MONITOR FRONT
Delvcam DELV-HD7-4K Page 4
1 Factory Use Only
2 OSD Controller Input
3 Headphone Jack
4 AV Signal Input
MONITOR REAR
5 HDMI Signal Input
6 DC Power Input
7 Battery Plate
8 Speaker
6 F2
7 F3 User Definable Button
8 F4 User Definable Button
9 Power On/Off
10 Power Indicator Light
1 MODE—AV or HDMI Signal
2 Volume Down
3 Volume Up
4 MENU
5 F1
HDMI PLUG LOCK: To lock the HDMI cable in place, slide the locking plate over the HDMI cable and secure with the locking screw.
2
3
4
5
6
1
7
8
2 3 4 5 6 10 1 7 8 9

Delvcam DELV-HD7-4K Page 5
OPERATION
1. When the monitor is plugged into power, the power indicator will be red.
2. Turn Power ON. Power indicator will change from red to yellow.
3. When AV or HDMI signal is detected, power indicator will change from
yellow to green.
4. Press MENU, then press F1 or F2 to scroll through
menu selections.
3. Press for secondary menu, press F1 or F2 to scroll
through selections.
4. Press to select item, use F1 or F2 to adjust settings.
5. Press to confirm adjustment.
6. Press MENU to exit.
SUNSHADE
Press sunshade to frame and slide in place over the monitor as shown below.
Foldable Sunshade Sunshade Frame

Delvcam DELV-HD7-4K Page 6
Histogram On, Off
Embedded Audio On, Off
Green = less than-20dB Yellow = less than –10dB
SETTINGS
Center Marker On, Off
Marker Type 16:9, 4:3, 2.35:1, 1.85:1. Off
Safe Frames 95%, 93%, 90%, 85%, 80%, Off
Marker Color White, Black, Blue, Green, Cyan, Red, Purple, Yellow
Nine Grid On, Off
Press or to select picture. Press F1 or F2 for full screen. Press MENU to exit.
Check Field Red, Blue, Green, Gray, Off
False Colors On, Off
Zebra Switch On, Off
Zebra Exposure
0-100 IRE
Focus Assist High, Low, Off
Focus Color Red, White, Blue, Yellow

Delvcam DELV-HD7-4K Page 7
Scan Mode Auto, Full Screen, Overscan
Camera Mode On, Off
Image Flip Horizontal, Vertical, Hor & Ver, Off
Image Freeze On, Off
P2P On, Off
Zoom 4X, 9X, 16X, Auto
Anamorphic 1.3X, 2.0X, 2.0X MAG, Off
SETTINGS
Backlight 0-100
Brightness 0-100
Contrast 0-100
Saturation 0-100
Hue 0-100
Color Temp 6500K, 9300K, User
Default Settings
F1 Safe Frames
F2 Zoom
F3 Focus Assist
F4 Zebra Switch
Press to select shortcut setting for each button. Press Exit after each setting.

TROUBLE SHOOTING 1. No Image - Ensure that the cables are properly connected. - Use the standard power adapter that is included as improper voltage input may cause damage or injury. 2. Incorrect or Abnormal Colors - Ensure that the cables are properly connected. - Check the signal source video output. - Check Saturation for appropriate setting. - Ensure Check Field is set to color or mono as required. - Reset image ratio. 3. Image Size Error - Go to Menu/Function/Underscan to zoom in and out of pictures automatically for HDMI signals
3. No Sound - Supports audio signal only in embedded HDMI and SDI input. - Ensure that the cables are properly connected. - Check volume control.
Language English
OSD Transparency
High, Middle, Low, Off
OSD Duration 5s, 10s, 15s, Off
Volume 0-100
Mute On, Off
Power Mode Manual, Auto
Reset No. OK
Software Update
No
SETTINGS