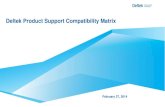Deltek Touch CRM for Vision User Guide€¦ · Log On to Touch CRM 1. Tap Deltek CRM. 2. In your...
Transcript of Deltek Touch CRM for Vision User Guide€¦ · Log On to Touch CRM 1. Tap Deltek CRM. 2. In your...

Deltek Touch CRM for Vision User Guide
November 2019

User Guide ii
While Deltek has attempted to verify that the information in this document is accurate and complete, some typographical or technical errors may exist. The recipient of this document is solely responsible for all decisions relating to or use of the information provided herein.
The information contained in this publication is effective as of the publication date below and is subject to change without notice.
This publication contains proprietary information that is protected by copyright. All rights are reserved. No part of this document may be reproduced or transmitted in any form or by any means, electronic or mechanical, or translated into another language, without the prior written consent of Deltek, Inc.
This edition published December 2019.
© Deltek, Inc.
Deltek’s software is also protected by copyright law and constitutes valuable confidential and proprietary information of Deltek, Inc. and its licensors. The Deltek software, and all related documentation, is provided for use only in accordance with the terms of the license agreement. Unauthorized reproduction or distribution of the program or any portion thereof could result in severe civil or criminal penalties.
All trademarks are the property of their respective owners.

User Guide iii
Contents Overview ....................................................................................................................................................... 1
Mobile Device Requirements .................................................................................................................... 1 Getting Started .............................................................................................................................................. 2
Install Touch CRM ..................................................................................................................................... 2 Set a Passcode ......................................................................................................................................... 2 Log On to Touch CRM ............................................................................................................................... 3 Security PIN ............................................................................................................................................... 3 Access Rights ............................................................................................................................................ 3 Log Out of Touch CRM .............................................................................................................................. 4 Change User ............................................................................................................................................. 4 Closing Touch CRM .................................................................................................................................. 4
Screen Display .............................................................................................................................................. 5 Field Indicators .......................................................................................................................................... 5 Links .......................................................................................................................................................... 5 User-Defined Fields ................................................................................................................................... 6 Search Results .......................................................................................................................................... 6 Association Information ............................................................................................................................. 6
Contacts ........................................................................................................................................................ 7 View Contact Records ............................................................................................................................... 7 Contact Information ................................................................................................................................... 7 Filter Contact Records ............................................................................................................................... 8 Add a Contact ............................................................................................................................................ 8 Edit Contact Information ............................................................................................................................ 9 Add an Opportunity to a Contact Record .................................................................................................. 9 View an Activity from a Contact Record .................................................................................................... 9 Add an Activity to a Contact Record .......................................................................................................... 9 Delete a Contact Record ......................................................................................................................... 10
Clients ......................................................................................................................................................... 11 View Client Records ................................................................................................................................ 11 Client Information .................................................................................................................................... 11 Filter Client Records ................................................................................................................................ 12 Add a Client ............................................................................................................................................. 12 Edit a Client Record ................................................................................................................................. 12

User Guide iv
Add an Opportunity to a Client Record .................................................................................................... 13 View an Activity from a Client Record ..................................................................................................... 13 Add an Activity to a Client Record ........................................................................................................... 13 Delete a Client Record ............................................................................................................................ 13
Opportunities ............................................................................................................................................... 14 View Opportunity Records ....................................................................................................................... 14 Opportunity Information ........................................................................................................................... 14 Filter Opportunities .................................................................................................................................. 16 Adding an Opportunity ............................................................................................................................. 16
Add an Opportunity on Opportunity Screen ......................................................................................... 17 Edit an Opportunity .................................................................................................................................. 17 View an Activity from an Opportunity Record .......................................................................................... 17 Add an Activity to an Opportunity Record ............................................................................................... 17 Delete an Opportunity .............................................................................................................................. 18
Associations ................................................................................................................................................ 19 Associate a Record to a New Record ..................................................................................................... 19 Associate a Record to an Existing Record .............................................................................................. 19 Edit an Association .................................................................................................................................. 20 Remove an Association ........................................................................................................................... 20
Calendar and Task Activities....................................................................................................................... 21 Recurring Activity ..................................................................................................................................... 21 View Calendar Activities .......................................................................................................................... 21 View Tasks and Activities ........................................................................................................................ 21 Adding an Activity .................................................................................................................................... 22
Add a Calendar Activity ........................................................................................................................ 22 Add a Task Activity .............................................................................................................................. 22
Editing an Activity .................................................................................................................................... 22 Edit a Calendar Activity ........................................................................................................................ 23 Edit a Task Activity ............................................................................................................................... 23
Setting a Reminder for an Activity ........................................................................................................... 23 Send a Message to Attendees ................................................................................................................ 23
Settings ....................................................................................................................................................... 24 Change Search Result Sorting ................................................................................................................ 24 Change PIN ............................................................................................................................................. 24 Modify Server URL .................................................................................................................................. 24 Enable/Disable Usage Tracking .............................................................................................................. 24

User Guide v
Configure Touch CRM Settings ............................................................................................................... 25 Appendix: If You Need Assistance .............................................................................................................. 27
Customer Services .................................................................................................................................. 27 Deltek Support Center ............................................................................................................................. 27 Access Deltek Support Center ................................................................................................................ 28 Additional Documentation........................................................................................................................ 28

Overview
User Guide 1
Overview Deltek Touch CRM for Vision is a mobile application that enables you to view, add, and edit client, contact, and opportunity information for Vision from your touch screen device.
This document contains detailed information and instructions on how to use various features of Touch CRM.
Mobile Device Requirements The Touch CRM application supports mobile devices that run on Apple iOS 11 and higher.
Note: This document uses Touch CRM in the succeeding instances of the application name. In addition, the application name in Apple App Store displays Deltek Touch CRM.
Attention: To use the full functionality of Touch CRM, you must be on the latest Touch Server and Vision. You can use the application with lower versions of Vision and Touch Server, but new features will not be available. Touch CRM server must be installed and configured using the guidelines in the Deltek Touch CRM Technical Installation Guide.

Getting Started
User Guide 2
Getting Started Your Touch CRM administrator sends you an email message containing a link that directs you to a page that displays two separate links.
Tapping the first link directs you to the mobile application in the app store, allowing you to download it into your device.
Tapping the second link automatically populates the Server URL field in the downloaded application.
Install Touch CRM 1. In Apple App Store search for the application (Deltek Touch CRM).
2. Download and install the application by tapping the appropriate buttons.
3. Tap the installed application, and follow the screen prompts to accept the terms of agreement and usage tracking.
Set a Passcode For added security, there is a setting on the Touch Server allowing your administrator to require you to use a passcode on your mobile device. If this setting is enabled, you need to set a passcode in your device Settings application before you can use Touch CRM.
Note: Touch CRM supports Lightweight Directory Access Protocol (LDAP) authentication in a
multiple domain environment.
Touch CRM does not support two-factor authentication (2FA) and multifactor authentication (MFA).
Tap Connection Help on the Server URL screen to view information about establishing connection to Touch CRM:
The Touch Server must be installed by your administrator in order to use the Touch CRM application.
During setup, the administrator creates a Touch Server URL, which is different than your normal Vision URL that you access through a PC.
The Touch Server URL uses the format https://<server>/deltektouch/vision/crm/ by default, where <server> refers to the host name of your Touch Server. The default URL can be changed to something else by your Vision administrator. For more information, see Deltek Knowledge Base #73672.
Make sure that the URL is correct by copying and pasting the URL from an email. For example, the s in https is often missed when typing the URL directly in the field.
Contact support if you continue to have connection issues.

Getting Started
User Guide 3
Log On to Touch CRM 1. Tap Deltek CRM.
2. In your initial login, the application prompts you to accept Terms and Use of Service and Usage Statistics Tracking. Tap the corresponding buttons.
3. If the email only contains the Touch Server URL, copy-paste it into the Server URL field. If the
email contains the Server URL setup, then Touch CRM populates the Server URL field automatically with the corresponding URL of your company. For example, https://<server>/deltektouch/vision/crm/.
4. Tap Connect. 5. Tap the User ID and Password fields to enter corresponding values.
6. Tap the Database field, and scroll through the list.
7. Tap a database, and tap Done.
8. Tap Log In.
9. Enter a four-digit PIN code, which you will use on your succeeding logins. For more information, see Security PIN.
Security PIN For initial login, Touch CRM allows you to create a PIN. Enter a four-digit PIN, and re-enter it to confirm. Instead of entering your user name and password on your next login, you need to enter your PIN.
You can also use Windows Authentication to log on to Touch CRM. Based on a server-side setting, the application prompts you to log on using your domain credentials to log on to the Vision Server. You then have the option to log on to Vision using either Windows Authentication or a standard user name and password. Logging on with domain credentials (either for the Vision server or database) requires you to use a PIN.
Access Rights Touch CRM honors Vision role security. Thus, you have the same access rights (read, edit, add, delete, etc.) to records in Touch CRM as you do in Vision. Contact your Touch CRM administrator for support.
Note: It tracks the number of times you access the application and how often you use certain features. Touch CRM does not track any personal or confidential data, such as user name, projects, and companies.
Attention: For more information about establishing connection to Touch CRM, click Connection Help.
Note: Touch CRM remembers your user ID and selected database (and domain if Windows Authentication is being used) on your next login. To log in using a different user ID and database, tap Forget Me on this Device on Settings. All your user settings and favorites will be lost.

Getting Started
User Guide 4
Log Out of Touch CRM To log out of the application, take one of the following actions:
Press the Home button of your device.
Tap , and tap Log Out. If you choose to do this, Touch CRM prompts you for your PIN on your next login regardless of the timeout period.
Tap , and tap Settings. Tap Log Out. If you do not want the application to remember your credentials and favorites, tap Forget Me on this Device.
Change User 1. Tap Log Out. 2. On a PIN screen, tap Change User. 3. The application prompts you to accept Terms and Use of Service and Usage Statistics Tracking.
Tap the corresponding buttons.
4. On Log In, enter another user ID and password.
5. Tap Log In.
Closing Touch CRM If you close Touch CRM and re-open it from the Home Screen or Task Bar, you will be taken to the last screen that you accessed and you do not need to enter your PIN or password. If your session has timed out, you will be prompted to enter your PIN the next time the application communicates with Vision.

Screen Display
User Guide 5
Screen Display Touch CRM consists of the following features, which you access by tapping :
Contacts — Use this feature to search, view, add, edit, or delete contact records.
Clients — Use this feature to search, view, add, edit, or delete client records.
Opportunities — Use this feature to search, view, add, edit or delete opportunities.
Calendar — Use this feature to access and manage calendar activities. Your administrator designates the values in the Activity Type drop-down list as calendar, task, or other activities. This view contains just those activities with a calendar type.
Task and Other Activities — Use this feature to access and view tasks and activities. Your administrator designates the values in the Activity Type drop-down list as calendar, task, or other activities. This view contains just those activities with a task or other type.
Settings — Use this feature to access and manage configuration of Touch CRM on your device.
Help — Use this feature to access the user guide for Touch CRM. You can also access this feature from Settings.
Field Indicators Several indicators mark the fields on the screen when you add/edit records or configure settings. They are as follows:
Required — You must enter a value in this in order to continue a task. This field is marked with an asterisk (*).
Editable — This field allows you to enter a value. This field is marked with when you enter a value. Tap to clear the field.
Read Only — This field only displays information and is not editable.
Links Links are displayed as underlined blue text. Each link functions differently depending on the information it contains. Tap a link to activate these functions:
Telephone/Mobile/Fax Number — Prompts your device to call the number. If your device does not have call capabilities, such as tablets, it opens a context menu where you can choose to add the phone number to your device’s contact list or copy the information to the clipboard.
Address — Opens your device’s default browser to go to your device’s default map app and display the location of the address.
Email Address — Opens your device’s email message editor, where the email address is automatically added as a recipient.

Screen Display
User Guide 6
User-Defined Fields Touch CRM displays all user-defined fields used in Vision on the Misc tab.
If your administrator adds a user-defined hub lookup field to a particular Touch CRM section in core, that user-defined hub field becomes available in the specified section on the Misc tab in Touch CRM.
Search Results Touch CRM displays 25 contact, client, or opportunity records at a time by default, but you can change this on Settings. To display the next set of records, scroll to the bottom of the screen, and tap More.
To display all available contact, client, or opportunity records, tap the Search field to display the keyboard, and tap Search.
Association Information You can only view first level association information for Contacts, Opportunities, and Employees when tapping on a record from another record. For example, if you tap a contact while viewing a client record, you would not see a list of all the opportunities associated to that contact. Touch CRM and Vision do not include address information for opportunities.
Note: The administrator can configure user-defined drop-down fields so that you can enter a value that is not in the list. In that case, you can either enter a text in the lookup list or select an option from the available list. This applies to drop-down lists that are “Not limited to list” in the User Defined Components configuration.

Contacts
User Guide 7
Contacts The Details screen enables you to view contact information as well as add, edit, or delete contact
records. To access the screen, tap then Contacts, search for a contact, and tap in the contact name.
By default, Touch CRM searches for active records only. To find inactive contacts, tap All.
View Contact Records To view a contact record, enter the contact name or the client name of the contact in the Search field, and tap Search on the keyboard. All contact records associated with your search entry display on the screen.
Contact Information The following table lists the information that displays on the Details screen.
Contact Info Description
First Name Displays the contact’s first name.
Middle Name Displays the contact’s second name.
Last Name Displays the contact’s last name.
Preferred Displays the contact’s preferred name.
Title Displays the contact’s title.
Client Displays the client associated to the contact.
Status Displays the contact’s status, such as Active or Inactive.
Notes Displays the contact’s notes.
Business Tap this field to view the business address of the client associated with the contact in a map.
Home/Other Tap this field to view and/or edit the miscellaneous information about the contact.
Email Displays the contact’s email address.
Bus. Phone Displays the contact’s business phone number.
Bus. Fax Displays the contact’s business fax number.
Mobile Displays the contact’s mobile phone number.
Home Displays the contact’s home phone number.

Contacts
User Guide 8
Contact Info Description
Pager Displays the contact’s pager number.
Activities Tap this field to view all the activities that are linked to the client.
Projects Tap this field to view all the projects that are linked to the contact.
Opportunities Tap this field to view all the opportunities that are linked to the contact.
Employees Tap this field to view all the employees that are linked to the contact.
Filter Contact Records When viewing contact records, use the tabs on the top of the screen to filter contact records as follows:
Active — Tap this tab to view all active contact records. This is the default search.
Mine — Tap this tab to view all contact records associated with your employee record.
Recent — Tap this tab to view the 25 most recently accessed contact records.
All — Tap this tab to view all contact records that match your search entry.
Add a Contact You must provide information on at least two of the First Name, Last Name, Email, or Client fields. This information is used to search for existing contact records to prevent you from entering a duplicate record. If the contact name you entered is similar to an existing contact record, Touch CRM for Vision lists those contact records.
1. Open the Add Contact screen by taking one of the following actions:
Tap , and tap Contacts. Tap .
From a client or opportunity record, tap , and select Contact under Create New.
2. Tap the First Name, Last Name, and Email fields to enter the corresponding information.
3. Tap beside the Client field, and select a client to associate with the contact.
4. Tap Next. 5. On Add Contact, tap the fields to enter or select the appropriate information about the contact
(see Contact Information), and tap . The contact record is automatically associated with your employee record.
Note: For all phone fields, you can tap the corresponding number to call it. For all email address and home/other address fields, you can tap them to compose a message or open the address in a map.
Note: To append an existing record, select the contact record from the lists. To create a new record, tap Add New Contact.

Contacts
User Guide 9
Edit Contact Information 1. Tap , and tap Contacts.
2. Search for the contact record to edit.
3. Tap the contact record, and tap .
4. Edit the necessary fields, and tap .
Add an Opportunity to a Contact Record 1. Tap , and tap Contacts to search for the contact record to edit.
2. Tap the contact record, and tap .
3. Under Create New, tap Opportunity.
4. Enter or select the appropriate values on the Add Opportunity screen.
5. Tap .
6. Enter the details for the association to the contact, and tap .
View an Activity from a Contact Record 1. Tap , and tap Contacts.
2. Search for the contact record to view.
3. On Details, tap Activities.
4. On Activities, search for and tap the activity that you want to view.
Add an Activity to a Contact Record You can also add the activity from the Calendar and Task and Other Activities screens.
1. Tap , and tap Contacts.
2. Scroll through the list and tap the contact that you want to edit.
3. On Details, take one of the following actions:
Tap , and tap Activity under Create New.
Tap Activity, and tap on Activities.
4. On Add Activity, tap or enter necessary details. Subject, Contact, Type, and End/All Day are required fields.
5. Tap .

Contacts
User Guide 10
Delete a Contact Record 1. Tap , and tap Contacts.
2. Search for the contact to delete, and tap .
3. Tap Delete Contact. 5. Tap Delete Contact to confirm the deletion.

Clients
User Guide 11
Clients The Client Info screen allows you to view client information as well as to add, edit, or delete client
records. To access the screen, tap then tap Clients, search for a client, and tap in the client name.
By default, Touch CRM searches for active records only. To find inactive companies, tap All.
View Client Records To view a client record, enter the client name or number in the Search field, and tap Search on the keyboard. All client records that have a name, number, or alias containing your search entry display on the screen.
Client Information The following table lists the information that displays on the Client Info screen.
Client Info Description
Name Displays the client’s name.
Market Displays the business classification of the client.
Number Displays the unique number for the client.
Relationship Displays your relationship with the client, for example, Existing or Prospect.
Status Displays the status, such as Active or Inactive, for your current relationship with the client.
Notes Tap this field to view and/or edit miscellaneous information about the client.
Address Tap this field to view the primary address of the client in a map.
Address List Tap this field to view the client’s other addresses in a map. Primary indicates that the address is the default address for the client.
Contacts Tap this field to view all the contacts that are linked to the client.
Activities Tap this field to view all the activities that are linked to the client.
Projects Tap this field to view all the projects that are linked to the client.
Opportunities Tap this field to view all the opportunities that are linked to the client.
Employees Tap this field to view all the employees that are linked to the client.

Clients
User Guide 12
Filter Client Records When viewing client records, use the tabs on the top of the screen to filter client records as follows:
Active — Tap this tab to view all active client records. This is the default search.
Mine — Tap this tab to view all client records associated with your employee record.
Recent — Tap this tab to view the 25 most recently accessed client records.
All — Tap this tab to view all client records that match your search entry.
Add a Client If the client name you entered is similar to an existing client record, Touch CRM lists those client records.
1. Open the Add Client screen by taking one of the following actions:
Tap , and tap Clients. Tap .
On the Details screen (of Opportunities), tap , and tap Client under Create New and Associate.
2. Enter name of the client in the Name field, and tap Next.
3. Tap beside the Market, Number, Relationship, and Status fields to edit the client’s
information.
4. Enter or select the client’s information on the Add Client screen.
5. Tap Done.
6. (Optional) Tap the Notes field to enter additional information about the client, and tap Done.
7. Tap the Add Address field, and tap on the Primary Address screen to enter an address of the client. After you create an address, you cannot change the address description using Touch CRM.
8. Tap Done on the Add Client Address screen, and tap Back on the Primary Address screen to return to the Add Client screen.
9. Tap .
Edit a Client Record 1. Tap , and tap Clients.
2. Search for the client record to edit.
3. Tap the client record, and tap .
4. Tap in the fields to edit.
5. Modify the necessary information, and tap .
Note: To append an existing record, select the company record from the list. To create a new record, tap Add New Client.

Clients
User Guide 13
Add an Opportunity to a Client Record 1. Tap , and tap Clients to search for the client record to edit.
2. Tap the client record, and tap .
3. Under Create New, tap Opportunity.
4. Enter or select the appropriate values on the Add Opportunity screen.
5. Tap .
6. Enter the details for the association to the client, and tap .
View an Activity from a Client Record 1. Tap , and tap Clients.
2. Search for the client record to view.
3. On Client Info, tap Activities.
4. On Activities, search for and tap the activity that you want to view.
Add an Activity to a Client Record You can also add the activity from the Calendar and Task and Other Activities screens.
1. Tap , and tap Client. 2. Scroll through the list and tap the companies that you want to edit.
3. On Client Info, take one of the following actions:
Tap , and tap Activity under Create New.
Tap Activity, and tap on Activities.
4. On Add Activity, tap or enter necessary details. Subject, Client, Type, and End/All Day are required fields.
5. Tap .
Delete a Client Record 1. Tap , and tap Clients.
2. Search for the client to delete, and tap .
3. Tap Delete Client. 4. Tap Delete Client to confirm the deletion.

Opportunities
User Guide 14
Opportunities The Details screen of an opportunity enables you to view contact information as well as add, edit, or
delete opportunities. To access the screen, tap then tap Opportunities, search for an opportunity, and tap in the opportunity name.
By default, Touch CRM searches for active records only. To find inactive opportunities, tap All.
View Opportunity Records To view an opportunity, enter the opportunity name in the Search field, and tap Search on the keyboard. All opportunity records associated with your search entry display on the screen.
Opportunity Information The following table lists the information that displays on the Details screen of an opportunity.
Opportunity Info Description
Name Displays the opportunity title.
Number Displays the opportunity number.
Description Displays a brief description of the opportunity.
Organization Displays the organization in your firm that is responsible for pursuing the opportunity.
Primary Client Displays the name of the primary client associated with the opportunity. Selecting the primary client associates the opportunity automatically with the selected client. Touch CRM prompts you whether to assign the Owner role to the newly selected client.
Primary Contact Displays the name of the primary contact associated with the opportunity. Selecting the primary contact associates the opportunity automatically with the selected contact. Touch CRM prompts you whether to assign the Owner role to the newly selected contact.
Principal Displays the name of the employee who is the principal-in-charge for the opportunity. Selecting the principal associates the opportunity automatically with the selected employee.
Project Manager Displays the name of the employee who is the project manager for the opportunity. Selecting the project manager associates the opportunity automatically with the selected employee.
Supervisor Displays the name of the employee who is the supervisor for the opportunity. Selecting the supervisor associates the opportunity automatically with the selected employee.

Opportunities
User Guide 15
Opportunity Info Description
Revenue Displays the estimated monetary amount of the expected revenue if the opportunity results in an awarded project.
Probability Displays a number that represents the probability that the opportunity will become a project.
Weighted Revenue Displays the weighted revenue of the opportunity that results from Revenue and Probability.
Currency Displays the functional currency for the client. This field only displays if you are using a multicurrency database and you have rights to the field. The available options must include currencies that are enabled for the client (and all currencies for all companies, if MultiClient is enabled).
Date Opened Displays the date on which the opportunity was identified. Tapping this field displays the Date Range screen.
Date Closed Displays the date on which the opportunity was closed. Tapping this field displays the Date Range screen.
Days Open Displays the number of days the opportunity has been open. Tapping this field displays the Date Range screen.
Stage Displays the current stage of the opportunity.
Type Displays the type of job associated with the opportunity.
Source Displays the source of the opportunity.
Record Status Displays the status of the opportunity. Tapping this field displays the Estimate screen.
Estimated Start Date Displays the date on which the job associated with the opportunity is expected to begin. Tapping this field displays the Estimate screen.
Estimated End Date Displays the date on which the job associated with the opportunity is expected to be completed. Tapping this field displays the Estimate screen.
Vendor/Partners Tap this field to view all vendors or partners linked to the opportunity.
Contacts Tap this field to view all contacts linked to the opportunity.
Activities Tap this field to view all activities linked to the opportunity.
Clients Tap this field to view all companies linked to the opportunity.
Employees Tap this field to view all employees linked to the opportunity.

Opportunities
User Guide 16
Filter Opportunities When viewing opportunities, use the tabs on the top of the screen to filter opportunities as follows:
Active — Tap this tab to view all active opportunity records. This is the default search.
Mine — Tap this tab to view all opportunities associated with your employee record.
Recent — Tap this tab to view the 25 most recently accessed opportunity records.
All — Tap this tab to view all opportunities that match your search entry.
Adding an Opportunity You can open the Add Opportunity screen by taking one of the following actions:
Tap on Opportunities.
Tap on Details (for Contacts), and tap Opportunity under Create New. This action creates a new opportunity and associates it to the contact.
Tap on Client Info, and tap Opportunity under Create New. This action creates a new opportunity and associates it to the client.

Opportunities
User Guide 17
Add an Opportunity on Opportunity Screen
1. Tap , and tap Opportunities.
2. Tap .
3. Enter or select the appropriate values on the Add Opportunity screen.
4. Tap .
Edit an Opportunity 1. Tap , and tap Opportunities.
2. Search for the opportunity to edit.
3. Tap the opportunity, and tap .
4. Edit the necessary fields, and tap . You cannot change the primary contact and client of an existing opportunity record.
View an Activity from an Opportunity Record 1. Tap , and tap Opportunities.
2. Search for the opportunity record to view.
3. On Details, tap Activities.
4. On Activities, search for and tap the activity that you want to view.
Add an Activity to an Opportunity Record You can also add the activity from the Calendar and Task and Other Activities screens.
1. Tap , and tap Opportunities.
2. Scroll through the list and tap the opportunity that you want to edit.
3. On Details, take one of the following actions:
Tap , and tap Activity under Create New.
Tap Activity, and tap on Activities.
4. On Add Activity, tap or enter necessary details. Subject, Client, Type, and End/All Day are required fields.
5. Tap .

Opportunities
User Guide 18
Delete an Opportunity 1. Tap , and tap Opportunities.
2. Search for the opportunity to delete, and tap .
3. Tap Delete Opportunity.
4. Tap Delete Opportunity to confirm the deletion.

Associations
User Guide 19
Associations You can link one or more records to a new or an existing record and define relationships between the linked records on the Association screen. You can view, add, and edit associations on the Opportunities screen of either the Details or Client Info screen.
Associate a Record to a New Record 1. Tap , and tap Contacts, Clients, or Opportunities.
2. Search for the record that you want to view, and tap the name.
3. Tap to display the context menu.
4. Under Create New, tap any of the following record types:
Opportunity – on the Details (for Contacts) or Client Info (for Clients) screen
Client – on the Details screen (for Opportunities)
Contact – on the Client Info (for Clients) or Details (for Opportunities) screen
5. Enter or select appropriate information, and tap .
6. Enter or select the role information in the following fields, and tap :
Role — Tap this field, select a role for an opportunity, and tap Done.
Role Description — Tap this field, and enter a description.
Associate a Record to an Existing Record 1. Tap , and tap Contacts, Clients, or Opportunities.
2. Search for the record that you want to view, and tap the name.
3. Tap to display the context menu.
4. Under Associate Existing, tap any of the following record types:
Opportunity – on the Details (for Contacts) or Client Info (for Clients) screen
Client – on the Details screen (for Opportunities)
Contact – on the Client Info (for Clients) or Details (for Opportunities) screen
You can also use the search field for an existing record.
5. From the list, tap the record.
6. Enter or select the role information in the following fields, and tap :
Role — Tap this field, select a role for an opportunity, and tap Done.
Role Description — Tap this field, and enter a description.

Associations
User Guide 20
Edit an Association 1. Tap , and tap Contacts, Clients, or Opportunities.
2. Search for the record that you want to update, and tap it.
3. Tap beside the Contacts, Clients, or Opportunities field.
4. Tap beside the record name for the association that you want to edit.
5. Update the role information, and tap Done.
6. Tap .
Remove an Association 1. Tap , and tap Contacts, Clients, or Opportunities.
2. Search for the record which association you want to remove, and tap it.
3. Tap beside the Contacts, Clients, or Opportunities field.
4. Tap beside the record name for the association that you want to delete.
5. Tap Remove Association.

Calendar and Task Activities
User Guide 21
Calendar and Task Activities Touch CRM now allows you to view calendar, task, and other activities. By default, activities for today and the next seven days display. If you scroll up, Touch CRM displays activities from the previous week. If you scroll down, it displays activities for the next week.
Recurring Activity If an activity is recurring in your Deltek CRM core product and you tap an instance of that activity in Touch CRM, you can only edit one occurrence of the activity. If you need to update all occurrences, edit the activity in the core product.
View Calendar Activities Scroll up to view activities from the previous week or scroll down to view activities for the next week.
1. Tap , and tap Calendar. 2. Take one of the following actions:
Tap beside each line to view Activity Details.
Tap to view the activities for the current day.
Search for an appointment by entering part of the appointment subject in the Search field, and tap Search on the keyboard. All appointments associated with your search within a year time frame entry display on the screen. To display all available appointments, tap the Search field to display the keyboard, and tap Search without using a search entry.
View Tasks and Activities 1. Tap , and tap Tasks and Other Activities.
2. Take one of the following actions:
Tap All or Incomplete to display corresponding activities based on the selected filter.
Tap to view the tasks and activities for the current day.
Search for an activity by entering part the activity subject in the Activity Search field, and tap Search on the keyboard. All activity associated with your search within a year time frame entry display on the screen. To display all available activities, tap the Search field to display the keyboard, and tap Search without using a search entry.
3. Scroll through the list. You can tap each line to view activity details.
Note: In the configuration of your Deltek CRM product, Activity Types have a Display setting, which controls where activities are displayed in Touch CRM. Only activities that are associated with a Calendar activity type display on the Calendar screen. All other activities display on the Tasks and Other Activities screen.

Calendar and Task Activities
User Guide 22
Adding an Activity You can add an activity in any of the following ways:
Tapping on Calendar.
Tapping on Tasks and Other Activities.
Tapping Activity under Create New of a contact, a client, or an opportunity record.
Add a Calendar Activity
1. Tap , and tap Calendar.
2. On Calendar, tap .
3. On Add Activity, tap or enter necessary details. Subject and Type are required fields.
4. Tap Save or Save and Create a Follow-up.
Add a Task Activity
1. Tap , and tap Task and Other Activities.
2. On Task and Other Activities, tap .
3. On Add Activity, tap or enter necessary details. Subject and Type are required fields.
4. Tap Save or Save and Create a Follow-up.
Tapping the Save and Create Follow-up button saves your changes you made to the Add Details screen and creates a copy of the activity for a follow-up. It copies all fields from the original activity, except for the Start Date/Time and End/Date Time fields. The values of these fields default to today and the next half hour, respectively.
Editing an Activity
You can edit an activity by tapping on Activity Details from Calendar, Task and Other Activities, or a contact, a client, or an opportunity record.
Note: This section only discusses adding a calendar and task activities. The instruction on adding the activity to a particular record is discussed in the corresponding section of this document.

Calendar and Task Activities
User Guide 23
Edit a Calendar Activity
1. Tap , and tap Calendar. 2. On Calendar, search for and tap the activity that you want to edit.
3. On Activity Details, tap .
4. On Edit Activity, tap or enter the necessary details.
5. Tap Save or Save and Create a Follow-up.
Edit a Task Activity
1. Tap , and tap Task and Other Activities.
2. On Task and Other Activities, search for and tap the activity that you want to edit.
3. On Activity Details, tap .
4. On Edit Activity, tap or enter the necessary details.
5. Tap Save or Save and Create a Follow-up.
Setting a Reminder for an Activity Activity reminders only work in your core CRM product on your desktop. Tapping Reminder on Edit Activity displays a warning message informing you about it. Tapping OK on the message only allows you to set a reminder for a particular activity, but Touch CRM does not display the corresponding popup reminder.
Send a Message to Attendees 1. Tap , and tap Contacts, Clients, or Opportunity.
2. Scroll through the list and tap the contact, client, or opportunity that you want to update.
3. On Details or Client Info, tap Activities.
4. On Activities, tap the activity that you need.
5. On Activity Details, tap , and tap Email to Employees, Email to Contact, or Email Employees and Contact, depending on the attendees that you want to invite.
6. Verify the information about the activity. To change details (for example, meeting start and end
dates, note, and attendees), tag on Activity Details.
7. On New Message, tap Send.

Settings
User Guide 24
Settings Use the information in this section to configure Touch CRM on your device.
Change Search Result Sorting 1. Tap , and tap Settings.
2. Tap beside the Display By field.
3. Select a sort setting from the list.
Change PIN 1. Tap , and Settings.
2. Tap Change PIN.
3. On Change PIN, enter your password, and tap Done.
4. Enter your PIN, and reenter it to confirm.
Modify Server URL 1. Tap , and Settings.
2. Tap Forget Me on this Device. All options and favorites are lost.
3. On the login screen, tap Server URL.
4. In Server, tap to delete the current value, and enter the new URL.
5. Tap Connect.
Enable/Disable Usage Tracking Usage tracking keeps a record of the number of times you accessed Touch CRM and the features that you used. It does not track any personally identifiable data or confidential information such as client and contact names.
1. Tap , and tap Settings.
2. Use the Usage Tracking slider to enable (ON) or disable (OFF) usage tracking.

Settings
User Guide 25
Configure Touch CRM Settings 1. Tap , and tap Settings.
2. You can modify the following:
Display By – To change the search result sorting (by First, Last or Last, First), tap beside the Display By field.
Logged User – To change the current user, tap Forget Me on this Device, and log in again. All options and favorites are lost.
Database – To change the current database to which you are logged in, tap Forget Me on this Device, and log in again. All options and favorites are lost.
Usage Tracking – Slide to turn on or off usage tracking using Google Analytics. When enabled, Google Analytics receives information about your use of Touch CRM (for example, the number of times you access the application). Deltek uses this information to determine what features are being used in the application. No confidential information (such as projects, companies, or user names) is tracked. This anonymous information is only available to Deltek and is not publicly available.
Help – Tap to access the Touch CRM help. You can also Help access by tapping , and tapping Help.
Privacy Policy – Tap to view the Legal Notices and Privacy Statement information page of Deltek.
About – Tap to view the device and operating system information, which includes the following:
Device Type
Operating System
User Agent Name and Version
Application (Native App or Web App) Version
Touch Server Version
Web Service Version
Core System Version
You can also send the same information to an email address by tapping Email Info. This information may be requested by Deltek support if you have an issue with the application.
Change PIN – Tap this button to create a new PIN code. Tapping this button directs you to the Change PIN screen, where you need to enter your password first before you can create the new PIN.

Settings
User Guide 26
Log Out – When you close Touch CRM on the device, there is a timeout period during which you do not have to enter your password or PIN when you reopen the application. After the timeout period expires, the application logs you out automatically. You must enter your PIN when you reopen it. You can, however, tap Log Out to force the logout before the timeout period expires.
You can also log out by tapping , and tapping Log Out. Forget Me on this Device – Tap to delete all information details from the application,
requiring user ID, password, and database on the next login. All options and favorites are lost.

Appendix: If You Need Assistance
User Guide 27
Appendix: If You Need Assistance If you need assistance installing, implementing, or using Deltek Touch CRM, Deltek makes a wealth of information and expertise readily available to you.
Customer Services For over 30 years, Deltek has maintained close relationships with client firms, helping with their problems, listening to their needs, and getting to know their individual business environments. A full range of customer services has grown out of this close contact, including the following:
Extensive self-support options through the Deltek Support Center.
Phone and email support from Customer Care analysts
Technical services
Consulting services
Custom programming
Classroom, on-site, and Web-based training
Deltek Support Center The Deltek Support Center is a support Web site for Deltek customers who purchase an Ongoing Support Plan (OSP).
The following are some of the many options that the Deltek Support Center provides: Search for product documentation, such as release notes, install guides, technical information,
online help topics, and white papers Ask questions, exchange ideas, and share knowledge with other Deltek customers through the
Deltek Support Center Community Access Cloud-specific documents and forums Download the latest versions of your Deltek products Search Deltek’s knowledge base Submit a support case and check on its progress Transfer requested files to a Customer Care analyst Subscribe to Deltek communications about your products and services Receive alerts of new Deltek releases and hot fixes Initiate a Chat to submit a question to a Customer Care analyst online
Attention: Find out more about these and other services from the Deltek Support Center.
Attention: For more information regarding Deltek Support Center, refer to the online help available from the Web site.

Appendix: If You Need Assistance
User Guide 28
Access Deltek Support Center To access the Deltek Support Center:
1. Go to https://deltek.custhelp.com.
2. Enter your Deltek Support Center Username and Password.
3. Click Login.
Additional Documentation The following table lists the Deltek documentation available for this release. Except where noted, all the user guides and quick reference guides listed in this table are available for download from the Deltek Support Center.
Document Name Description
Deltek Touch CRM Installation Guide This document provides instructions for the installation and configuration of application.
Deltek Touch CRM Release Notes This document contains a summary of the technical considerations, major features, and known issues of the application.
Note: If you forget your username or password, you can click the Need Help? button on the login screen for help.

About Deltek Better software means better projects. Deltek is the leading global provider of enterprise software and information solutions for project-based businesses. More than 23,000 organizations and millions of users in over 80 countries around the world rely on Deltek for superior levels of project intelligence, management and collaboration. Our industry-focused expertise powers project success by helping firms achieve performance that maximizes productivity and revenue. www.deltek.com