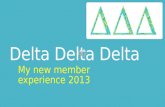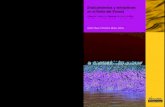Delta Dopsoft m en 20120627
1493
-
Upload
juan-francisco-vera-abarca -
Category
Documents
-
view
229 -
download
0
Transcript of Delta Dopsoft m en 20120627
1-1 DOPSoft Operating Environment ……………………………………..1-1
1-2 DOPSoft Supported Models……………………………………………1-1
Chapter 2 Operation Instructions of DOPSoft………………………………….2-1
2-1 Installation of DOPSoft………………………………………………….2-1
2-1-1 Installation of DOPSoft in Windows XP……………………….2-1
2-1-2 Installation of DOPSoft in Windows 7…………………………2-4
2-2 Descriptions of DOPSoft Screen and Window Menu List…………..2-9
2-2-1 Execute DOPSoft………………………………………………..2-9
2-2-1-2 Open Projects…………………………………………..2-14
2-2-1-3 Save Projects…………………………………………..2-19
2-2-3 File……………………………………………………………….2-29
2-2-3-3 Password Protect……………………………………….2-32
2-2-4-11 Text Process…………………………………………...2-65
2-2-5 View……………………………………………………………..2-82
2-2-5-10 Memory list…...……………………………………….2-94
2-2-6-4 Cut Screen……………………………………………..2-99
2-2-6-5 Copy Screen…………………………………………...2-99
2-2-6-6 Paste Screen…………………………………………..2-99
2-2-6-7 Delete Screen…………………………………………2-100
2-2-6-14 Auxiliary Key…………………………………………2-106
2-2-6-15 Screen Properties…………………………………...2-108
2-2-7-5 Download Screen……………………………………..2-120
2-2-7-6 Upload Recipe…………………………………………2-120
2-2-7-7 Download Recipe……………………………………..2-120
2-2-7-8 On-line Simulation……………………………………2-121
2-2-7-10 Update Firmware…………………………………….2-123
2-2-9-3 Next Window…………………………………………..2-242
2-2-9-4 Previous Window……………………………………...2-242
2-2-11-1 Flowchart of Creating Project………………………2-249
Chapter 3 Internal Memory………………………………………………………3-1
3-1 Internal Register ($)……………………………………………………..3-1
3-3 Indirect Addressing Register (*$)………………………………………3-2
3-4 Internal Parameter………………………………………………………3-4
4-1 Control Block…………………………………………………………….4-6
4-2 Status Block…………………………………………………………….4-22
Chapter 5 Buttons…………………………………………………………………5-1
5-2 Multistate........................................................................................5-24
5-7 Other Elements……………………………………………………….5-114
5-7-3 Enter Password……………………………………………….5-116
5-7-4 Contrast Brightness…………………………………………..5-116
5-7-5 Low Security…………………………………………………..5-116
5-7-6 System Menu………………………………………………….5-117
5-7-7 Report List……………………………………………………..5-117
5-7-8 Screen Capture……………………………………………….5-118
5-7-9 Remove Storage………………………………………………5-119
5-7-10 Import/Export Recipe………………………………………..5-119
Chapter 07 Bar…………………………………………………………………….7-1
8-2 Pipe (3) / Pipe (4) / Pipe (5)…………………………………………..8-12
8-3 Pipe (6) / Pipe (7)……………………………………………………....8-16
Chapter 09 Pie…………………………………………………………………….9-1
9-1 Pie (1) / Pie (2) / Pie (3) / Pie (4)………………………………………9-2
Chapter 10 Indicators……………………………………………………………10-1
10-1 Multistate Indicators………………………………………………….10-2
10-2 Range Indicators……………………………………………………10-19
10-3 Simple Indicators……………………………………………………10-33
Chapter 11 Display……………………………………………………………….11-1
11-1 Numeric Display………………………………………………………11-2
11-2 Character Display……………………………………………………11-12
11-3-1 Date Display………………………………………………….11-20
11-3-2 Time Display………………………………………………….11-25
11-3-3 Day-of-week Display………………………………………...11-30
11-5 Moving Sign………………………………………………………….11-48
12-1 State Graphic………………………………………………………….12-3
Chapter 16 Alarm………………………………………………………………...16-1
16-1 Alarm Setup…………………………………………………………...16-2
Chapter 17 Keypad……………………………………………………………...17-1
20-1 Rhombus/ Right Triangle/ Pentagon/ Pie Chart/ Arc/ Hexagon/ Star
Shape/ Triangle/ Hollow Circle/ Stop Circle/ 1/4 Arc…………………...20-3
Chapter 21 Drawing…………………………………………………………….21-1
Chapter 23 Macro………………………………………………………………..23-1
23-1-7 Submacro……………………………………………………23-13
23-3 Macro Commands…………………………………………………23-32
23-3-1 Arithmetic Operation……………………………………….23-38
23-3-2 Logical Operation…………………………………………..23-58
23-3-3 Data Transfer………………………………………………..23-70
23-3-4 Data Conversion…………………………………………...23-77
Chapter 24 Multi-language…………………………………………………….24-1
24-1 Multi-language Setup……………………………………………….24-1
25-3 How to use PictBridge to connect HMI……………………………25-14
25-4 Error code of Printer………………………………………………...25-17
Chapter 26 E-CAM Elements for PS Models…………………………………26-1
26-1 E-CAM Elements……………………………………………………..26-4
26-1-1 E-CAM Curve………………………………………………….26-4
26-1-2 E-CAM Table…………………………………………………..26-5
26-1-3 E-CAM Simulator……………………………………………..26-7
26-1-5 E-CAM Cubic Curve Creation………………………………26-11
26-2 Using Macro to Create an E-CAM Curve…………………………26-23
Appendix A System Screen……………………………………………………..A-1
A-1 System Screen Overview……………………………………………..A-2
A-2 System Setup…………………………………………………………..A-8
2012/07/17 DOPSoft-001 N/A First release.
Revision March, 2011 1-1
Ch a p t e r 1 W e l co m e t o DOPSo f t
The DOSSoft is the brand new software interface launched by the HMI interface (HMI)
department of Delta Electronics. In addition to integrating the components and functions of
conventional screen editors, it delivers greater convenience to use, quicker response, and
more flexible component planning for users to plan multifunctional HMIs more easily and in
simpler ways.
The system requirements for running the DOPSoft are as follows:
Hardware/Software Specifications
Disk Space 400 MB and above
Display True color at 1024x768 or higher
Printer Windows 2000/Windows XP/Windows Vista/Windows 7
compatible printers
Operating System Windows 2000 / Windows XP / Windows Vista / Windows 7
Table 1-1-1
Series Model Number Note
Revision March, 2011 1-2
Revision March, 2011 2-1
Chapter 2 Operation Instructions
of DOPSoft
This chapter provides the instructions for the installation of DOPSoft in Windows XP and
Windows Vista/7 and the operations of associated editing screens.
2-1 Installation of DOPSoft
DOPSoft can be installed in operation systems such as Windows XP / Vista / Windows 7.
Details of the installation in Windows XP and Windows 7 are described below, respectively.
DOPSoft can be downloaded at the following link on the webpage of Delta:
http://www.delta.com.tw/ch/product/em/download/download_main.asp?act=3&pid=3&cid=2
&tpid=3
2-1-1 Installation of DOPSoft in Windows XP
Upon obtaining DOPSoft from the website of Delta, open you PC and log into Windows XP,
followed by running DOPSoft. Once DOPSoft is opened, please follow the following
instructions to conduct the installation:
Please select [Language], where three languages Traditional Chinese, Simplified
Chinese, and English are available. Upon completion of selection, please press [OK].
Figure 2-1-1 Installer language in Windows XP
To install DOPSoft to other storage locations, please press [Browse]; if the default path
2-2 Revision March, 2011
Figure 2-1-2 Select Installation Folder in Windows XP
Please check if the DOPSoft component is checked, as shown in Figure 2-1-3 below,
followed by clicking [Install].
Revision March, 2011 2-3
Once the installation is confirmed, the system will display the status bar that shows the
progress of software installation.
Figure 2-1-4 Process bar of installation in Windows XP
After the installation is completed, the progress bar will show the corresponding status.
Now please click [Close] to end the installation screen.
Figure 2-1-5 Installation complete in Windows XP
2-4 Revision March, 2011
Please click the toolbar at the bottom of PC on [Start] [All Programs] [Delta
Industrial Automation] [HMI] [DOPSoft 1.00.00] [DOPSoft 1.00.00]to execute
DOPSoft.
Figure 2-1-6 Execute DOPSoft from the installation path in Windows XP.
2-1-2 Installation of DOPSoft in Windows 7
Once acquiring DOPSoft from the website of Delta, open your PC and log into Windows 7.
Please first go to [Control Panel] [User Accounts] [Change User Account Settings] to
set the level of user control to [Do Not Notify], as shown in Figure 2-1-7 and 2-1-8.
Revision March, 2011 2-5
Figure 2-1-8 the user account control to “Do Not Notify” in Windows 7.
Upon completion of setting the user account control, please execute DOPSoft and follow
the instructions below for installation:
Please select [Language], where the three languages Traditional Chinese, Simplified
Chinese, and English are available. Upon completion of selection, please press [OK].
Figure 2-1-9 Installer language in Windows 7
To install DOPSoft to other storage locations, please press [Browse]; if the default path
is selected, please click [Next].
2-6 Revision March, 2011
Figure 2-1-10 Select installation folder in Windows 7
Please check if the DOPSoft device is checked, as shown in Figure 2-1-11 below,
followed by clicking [Install].
Revision March, 2011 2-7
Once the installation is confirmed, the system will display the status bar that shows the
progress of software installation.
The Windows Security Authentication will pop up during installation, please select
[Continue the Installation of this Driver], as shown in Figure 2-1-13.
Figure 2-1-13 Security authentication in Windows 7.
2-8 Revision March, 2011
Once the installation is completed, the progress bar will show the corresponding status.
Now please click [Close] to end the installation screen.
Figure 2-1-14 Installation is completed in Windows 7
Please click the toolbar at the bottom of PC on [Start] [All Programs] [Delta
Industrial Automation][HMI] [DOPSoft 1.00.0x] [DOPSoft 1.00.0x] to execute
DOPSoft.
Revision March, 2011 2-9
2-2-1 Execute DOPSoft
1.00.00] [DOPSoft 1.00.00]to execute DOPSoft.
Figure 2-2-1 Execute DOPSoft.
Once the software is executed, a screen with no new project will show up, as shown in
Figure 2-2-2.
2-10 Revision March, 2011
2-2-1-1 Add New Projects
Please click or use the system-defined hotkey [Ctrl+N] to add a new project. The
Configuration Wizard of DOPSoft will pop up, which allows the user to select the model
number of HMI unit or printer and edit project and screen names. Upon completion of the
basic configuration of the project, please click [Next] to configure the communication
protocol.
System
Message
Language
Chinese are available for selection as the language
of system index.
HMI Rotation Select the degree for HMI rotation to be 0 degrees,
90 degrees, 180 degrees, and 270 degrees.
Table 2-2-1-1 Project Wizard
Revision March, 2011 2-11
Regarding the communication Setting, the user can set the model number of controller,
select COM Port or Ethernet as the communication port, and communication Parameter
between the HMI and controller, as shown in Figure 2-2-1-2.
Figure 2-2-1-2 Project Wizard
Up and Down
Arrows
The user can use the up and down small arrows to
switch between COM Port 1, COM Port 2, and COM
Port 3.
To run the system in the Multi-Drop mode, one only
needs to open the Multi-Drop mode by selecting
Host or Client in the Multi-Drop. Select “Disable” to
turn off the Multi-Drop communication.
Table 2-2-1-2 Project Wizard
2-12 Revision March, 2011
If the communication is through Ethernet, please directly click the [Ethernet] icon to enter
the configuration of network controller. Click in the [Device] page to add a new
Ethernet Link, configure parameters such as the model number of the associated controller,
controller IP address, communication delay time, Timeout, and Retry Count, as shown in
Figure 2-2-1-3.
Revision March, 2011 2-13
One can also switch to the [Localhost] page to configure the IP address and enable network
applications for the LocalHost of HMI, as shown in Figure 2-2-1-4.
Figure 2-2-1-4 Project Wizard
HMI Localhost
HMI local host indicates the IP address of the HMI.
The IP address can be manually configured or automatically
acquired.
Unchecked [Overwrite IP]:
When this option is unchecked, the HMI will use the default
IP address 0.0.0.0.
If the user chooses not to write in the IP from software,
he/she can still change the IP address through the system
screen [System Setting] [Network].
Check [Overwrite IP]:
If this option is checked, it indicates the IP address is to be
changed from the software end. As a result, the user can
configure the parameters such as the IP address to write in
and name of HMI unit.
Check [Overwrite IP] and [Obtain an IP address
automatically]:
2-14 Revision March, 2011
If both options are checked, it indicates that the HMI will
acquire the IP address by DHCP mode. The user can learn
about the current IP address by entering the system screen
through [System Setting] [Network].
with eRemote and eServer software for applications.
If the user wants to execute eServer or eRemote software,
he/she must first check "Enable" in DOPSoft to activate the
eServer and eRemote functions in the HMI. The associated
link password and communication port also need to be
configured.
Table 2-2-1-3 Project Wizard
Upon completion of all configurations, please click [Finish] to open the Project Edit Page in
DOPSoft.
2-2-1-2 Open Projects
To open project files saved previously in DOPSoft, one can click [File] [Open], as shown
Revision March, 2011 2-15
Figure 2-2-1-6 Option of Open Project
If the software editing window already contains a modified project, when another existing
file is opened, the software will notify the changes and ask whether to save the file, as
shown in Figure 2-2-1-7.
2-16 Revision March, 2011
Once the user chooses whether to save the changes, whether the decision is [Yes]that will
save the file or [No]that will not save the file, the existing project file will be directly opened
afterwards, as shown in Figure 2-2-1-8.
Figure 2-2-1-8 Open existing project
The file extension of DOPSoft is .dps. However, one can also open the .dpb files (Screen
Editor 2.00.xx) and .dop files (Screen Editor 1.05.xx) edited by Screen Editor. To open
the .dpb files, one simply copies the old screen data into DOPSoft for editing, where no
changes are made. If one opens the .dop files, DOPSoft will convert all the data in series
A HMI into series B HMI for scree editing. In this case, a window for HMIconversion will
pop up to ask the user which series of HMI to use, as shown in Figs. 2-2-1-9 and
2-2-1-10.
Revision March, 2011 2-17
Figure 2-2-1-10 Select the HMImodel to change to
2-18 Revision March, 2011
NOTE:
When an old version of the HMI project is opened, such as the .dpb or .dop file edited
in Screen Editor, if it has been edited by DOPSoft and the original file overwritten in file
saving, the old version of Screen Editor won’t be able to open this file again. Therefore,
please save an additional copy of the original file as the backup for future uses.
Revision March, 2011 2-19
2-2-1-3 Save Projects
Projects can be saved in two ways: Save or Save As.
2-2-1-3-1 Save
To save the file, one can follow [File] [Save] to save the current project file, or do it
through the icon in the toolbar, or use the hotkey Ctrl+S provided by the software.
All these methods can save the file. When the above three actions are executed, the
software will check if the project file to save is a new project or an existing one and
make decisions accordingly. If a new project is to be saved, a window for saving as a
new file will pop up for the user to save the current project, as shown in Figure 2-2-1-12.
On the contrary, if the file to be saved is an existing project, no window will pop up
when the file is saved. The current project will simply be saved.
Figure 2-2-1-12 Save file
2-2-1-3-2 Save As
To save a file as a new file means saving the screen data currently being edited to the
system hard drive disk with a different filename. This action can only be executed
through choosing [File] [Save As]. In addition, this function will not consider whether
2-20 Revision March, 2011
the path to save the project will be designated to that selected in the Save as new file
action.
2-2-1-4 Close Project
Closing project means to end editing the project that is being currently edited. To execute
this function, one can only go through [File] [Close]. Once it’s being executed, if there is
any project that have been edited in the window, a window for saving files will pop up to ask
the user whether to save it. Clicking [Yes] will save the changed project followed by closing
it, while clicking [No] will close the project directly without saving the changes. One can also
click [Cancel] to abort the action of closing project.
Figure 2-2-1-14 Close project
Revision March, 2011 2-21
2-2-2 Window Function Bar
The editing window of DOPSoft consists of eight areas, including Menu, Toolbar, Element
Tool (Element list and Element bank), Property, Output, Screen Manager, Edit Area, and
Status Bar. The layout of these eight areas is shown in Figure 2-2-2-1.
The toolbar contains all standard Windows® programs, which can be rearranged as the
toolbar in Windows®. For example, the device toolbar can be moved to the left side of the
screen. The user can click and drag to place the toolbar to wherever is preferred, as shown
in Figure 2-2-2-2.
2-22 Revision March, 2011
Menu
Toolbar
Standard bar
Text bar
Bitmap bar
Element bar
Layout bar
Zoom bar
Revision March, 2011 2-23
Element Tool
The Element Tool includes the element list and element bank, which provides the list of
available elements and the bank to store the edited elements. The user can store the
edited elements into the Element Bank and only needs to drag them to the screen
editing window the next time they are to be used.
Figure 2-2-2-3 Element List Figure 2-2-2-4 Element Bank
Figure 2-2-2-5 Description on how to create the Element Bank. (1) Please first click the
Element Bank page. (2) Please click to create a new Element Bank. (3) Please
2-24 Revision March, 2011
Property
Revision March, 2011 2-25
Figure 2-2-2-6 Property window
Output
The Output records the editing actions of the user and the output messages after
screen editing. When the editing function is executed, DOPSoft will conduct program
compiling and the output field will generate the corresponding messages in case of
errors. When the user clicks the error message, the system will jump to the screen
2-26 Revision March, 2011
Revision March, 2011 2-27
Screen Manager
If the user creates several screens, he/she can use the function of Screen Manager to
preview the content, which allows the user to learn what types of devices are located in
the screen without having to switch to the particular screen. One can also double click
the screen of interest in the window to quickly switch to this particular screen.
Figure 2-2-2-8 Screen Manager
Status Bar
The status bar will display the current editing status, as shown in Figure 2-2-2-9.
Figure 2-2-2-9 Status bar
2-28 Revision March, 2011
Edit Area
Proper editing range is provided according to the type of HMI selected by the user.
Figure 2-2-2-10 Edit area
Revision March, 2011 2-29
2-2-3 File
The [File] in the Menu provides functions that include “Make Ext. Memory Data”, “Open Ext.
Memory Data”, and “Password Protect”.
Figure 2-2-3-1 File in Menu
2-2-3-1 Make Ext. Memory Data
Once the action of creating the screen data file is executed, DOPSoft will automatically edit
the current screen data. In the past, Screen Editor must first go through manual editing
before the function of creating screen data file can be executed. Upon editing, a window will
pop up for selection of directory path for file saving. Once the directory for file saving is
selected, software will copy the edited screen data file to the designated directory, which
normally is located in an SD card or a USB drive, as shown in Figure 2-2-3-2. The user can
insert the SD card or USB drive into the HMI. Once the HMI is started, one can enter the
system screen through [System Setting] [File Manager] for Copy File, F/W Update, and
Multi Screen File. The details of these three functions will be described in the chapter of
system screen in Appendix A.
2-30 Revision March, 2011
Figure 2-2-3-2 Directory to save the created screen data file.
Figure 2-2-3-3 Completion of creating screen data
Revision March, 2011 2-31
2-2-3-2 Open Ext. Memory Data
When one clicks “Open Ext. Memory Data”, the software will pop up a window for the user
to choose the directory to save the file, as shown in Figure 2-2-3-4.
Figure 2-2-3-4 Choose screen data file
Once the screen data file is selected, the software will ask the user whether to rename and
save the opened file, as shown in Figure 2-2-3-5.
Figure 2-2-3-5 Save screen data file
2-32 Revision March, 2011
2-2-3-3 Password Protect
To execute password protect, one can click directly [File] [Password Protect] to enable
this function. After the user clicks this function, the software will pop up a window to notify
the user that Password Protect is enabled.
Figure 2-2-3-6 Enable Password Protect
The user can click again on [File] [Password Protect] to check if this function is enabled in
the current project file. If so, the result will be as shown in Figure 2-2-3-7.
Figure 2-2-3-7 Password protect is successfully enabled.
Once the feature of Password Protect is enabled, the user can change the password. The
password can be changed by modifying the default password “12345678” through
[Options] [Configuration].
Revision March, 2011 2-33
Figure 2-2-3-8 Set up password permission level
After the password is set, please close and save the project. When the project is opened
the next time, the system will ask the user to enter password to open the file protected by
password.
Figure 2-2-3-9 Password needs to be entered.
If the entered password is incorrect, the software will display the window with the message
of incorrect password to notify the user.
Figure 2-2-3-10 Entered password is incorrect
2-34 Revision March, 2011
Press [Retry] to enter the password again. Click [Cancel] to exit the window for password
entry.
If the entered password is correct, the associated project can be opened.
To cancel password protect, one must click [File] [Password protect] to disable this
function. Similarly, the software will also notify the user that password protect is disabled.
Figure 2-2-3-11 Cancel password protection.
The user can also click [File] [Password protect] again to check if password protect is
disabled on the current project file. If so, the result is as shown in Figure 2-2-3-7, where the
option of Password Protect is unchecked.
Figure 2-2-3-12 Password protect is cancelled successfully.
After cancelling Password Protect, please close and save the project. The next time when
Revision March, 2011 2-35
2-2-4 Edit
The [Edit] in Menu offers the following functions for the user to utilize.
Figure 2-2-4-1 Option of Edit in Menu.
2-2-4-1 Duplicate
The function of Duplication allows one to execute Duplicate by directly selecting a certain
device followed by clicking the right button of mouse. Or one can select a certain device
and automatically increase or decrease address according to need to reduce the time for
manual device address duplication. Click [File] [Duplicate] can also execute this function.
2-36 Revision March, 2011
Figure 2-2-4-2 Duplicate
The following table describes the details in Duplicate, including Number of Copies, Spacing
(Pixels), and Offset.
Copies
Columns In the quantity to duplicate, select the numbers to duplicate
along the Columns ( X ) and vertical ( Y ) directions to obtain a
total of X * Y devices. If duplication along only the X-Direction
or Y-Direction is needed, one can do it by checking or
unchecking the selections to enable or disable the
corresponding duplication.
Rows
Spacing
(Pixels)
Horizontal The spacing refers to the spacing between each input device.
Upon entry of the spacing, the new devices will be spaced out
accordingly after duplication. Vertical
Offset
X-Direction The offset address can configure the number of addresses to
increase (positive number) or decrease (negative number).
Upon configuration, one can conduct the duplication along the
X-Direction or Y-Direction. The device is set by the unit of
Word, the increase/decrease will operate by Word. If the device
is set by Bit, the increase/decrease will operate by Bit.
X-Direction Y-DirectionY-Direction
Revision March, 2011 2-37
Please refer to the table below for the example of how to configure Duplicate.
Example of Duplicate
Element Address Word Bit
2-2-4-2 Edit Endpoint
DOPSoft also offers the function of Edit Endpoint, which only applies to freeform, donut,
“No” symbol, arc, and pie devices. Therefore, to use this function, one can only click
2-38 Revision March, 2011
The following table lists the endpoints for editing by clicking [Edit] [Edit Endpoint] after
freeform, donut, “No” symbol, arc, and pie are created, as shown in Table 2-2-4-3.
Before Edit Endpoint
Table 2-2-4-3 Before Edit Endpoint
The user can adjust the shapes by editing the endpoints, which highlights the flexibility of
this function, as shown in Table 2-2-4-4.
After Edit Endpoint
Table 2-2-4-4 After Edit Endpoint
Revision March, 2011 2-39
2-2-4-3 Find
To find the designated texts and addresses, one can click [Edit] [Find] or use the hotkey
CTRL + F provided by the system. This function can enable the user to quickly find the
results. Once the Find function is clicked, please first enter the content to find, followed by
choosing to search the current screen or All Screen in the find selections. The find type can
be used to find the text, Read Address, Write Address, or All Address of the element, as
shown in Figure 2-2-4-3.
Figure 2-2-4-3 Find
Once the method of Find is verified, click “Find” and the system will start searching for the
content that matches the entry. Once the matched content is located, the associated
element will be output to the options in the output field. When one clicks the options in the
output field, the cursor will automatically lock in this particular element, as shown in Figure
2-2-4-4.
2-40 Revision March, 2011
The detailed configuration screen of the Find function will be described below.
Find
Find
What
Options
Current
Screen
The find is limited to the screen currently being edited. All
devices in the current screen will be compared and those that
match the find content will be displayed in the window of the
output field. The user can double click in the Output to find the
devices that are found.
All Screen
The find will cover All Screen and compare all elements in All
Screen. Those that match the find content will be displayed in
the window of output field. Similarly, the user can double click in
the Output to find the elements that are found.
Type Text Compare the text entered by element
Element Compare the read address of element
Revision March, 2011 2-41
Read
Address
Element
Write
Address
All Address Compare the read and write addresses of element
Check
box
Match
All entered find contents will be compared.
If unchecked, it is a match if part of the entered contents are
found. On the contrary, if checked, it is only a match when all
entered contents match.
Only effective when the find type is text.
If unchecked, the matching is done by only finding texts in the
current language. On the contrary, if checked, the matching will
not be limited to the current language while all languages will be
compared.
2-2-4-4 Replace
To replace a certain designated text or address, one can use [Edit] [Replace] or use the
hotkey CTRL + R provided by the system. Enter the content of Find What, followed by
choosing Current Screen or All Screen in Options. The replacement type can be text, read
address, or write address. The item for the Data Type is only available when the
replacement type is Read Address or write address, with options of BIT, WORD, or
DWORD, as shown in Figure 2-2-4-5.
Figure 2-2-4-5 Replace
2-42 Revision March, 2011
The detailed configuration screen of the Replace function will be described below.
Replace
Find What Enter the data content to find
Replacement
Content
Options
being edited and all elements in this screen will be
compared. Those that match the search conditions
will be substituted by order.
All Screen
elements therein. Those that match the search
conditions will be substituted by order.
Replacement
Type
Read Address Replace those with matched Read Address after
search.
search.
replacement type is Read Address or Write Address,
with available options of Bit, WORD, or DWORD.
Selection of Bit, WORD, or DWORD is determined
by the format of the Data Type of the elements being
searched.
WORD
DWORD
Filtering
Condition
The filtering condition is only enabled when the replacement type is read
address or write address, with available options of element, macro,
Control State, History, alarm, recipe, sound, and Screen print setup.
Example
(1) Set the Write Address for the add and minus buttons to be $555
(2) Execute the replacement function and enter the find content of [$555]
and replacement content of [$999]. Since the address of the add and
minus buttons are set to be the memory to write in, the replacement
type is therefore selected to be [Write Address]. When the Data Type
of the add and minus buttons is Word, [Word] must be selected.
(3) Upon configuration, click [Replace All] to show the screen with No.
(3).
(4) Click [Yes] in screen No. (3) and the $555 of the add and minus
buttons will be changed to $999.
Revision March, 2011 2-43
2-2-4-5 Station Replace
To replace the PLC address, one can directly click [Edit] [Station Replace]. This function
allows the user to quickly obtain the station number, replace it with the new number, and
select the link name and the associated replacement type. If there are multiple links in the
project file, one can also select other link names and replace the corresponding station
numbers.
2-44 Revision March, 2011
Replace PLC Address Table 2-2-4-7 Example of Replace PLC Address
Find Station
Replace
Link Name
The Link Name for replacement can be determined based on the Base
Port created by the user, as shown in the figure below.
Replacement
type
There are eight categories in the replacement type available for the user to
select from, which are listed in the figure below:
Revision March, 2011 2-45
Replace PLC Address Table 2-2-4-7 Example of Replace PLC Address
Example
2-46 Revision March, 2011
2-2-4-6 Group
To utilize the Group function, please first select at least two elements before the Group
action can be conducted. One can directly click [Edit] [Group] or click the group icon
in the Layout bar , or use the
Revision March, 2011 2-47
To edit the grouped elements as a single element, one only needs to click the grouped
element and select the single element to edit, followed by double clicking the selected
element to start editing.
NOTE:
Regardless of how many single elements are selected originally, once they are
grouped, they will be treated as one single element by the software. For example,
moving one element will move all the elements that are grouped together. Similarly,
resizing one element will resize all the elements that are grouped together.
Group
Before
grouping
After
grouping
move together
resized together
2-2-4-7 Ungroup
To use the ungroup function, please select grouped elements first. One can click directly
[Edit] [Ungroup] or click the icon in the Layout Bar
, or use the [Ungroup] menu by clicking
the right button of the mouse. The ungrouped elements will no longer be treated as one
element and can only be processed individually.
2-48 Revision March, 2011
Revision March, 2011 2-49
2-2-4-8 Order
The function Order includes the options of [Bring to Front], [Send to Bottom], [Bring
Forward], and [Send Backward]. Once the order within the element is configured, the
associated element order will vary with the sequence by which the elements are created,
which will affect the order the elements are blocked by each other. The user can directly
select [Edit] [Order] or click the icon in the Layout Bar.
Order
Icon Item Content
The figure below contains three elements and No. (3) is
selected for [Bring to Front] in this example.
After
After the process, No. (3) has been brought to the very top
level of the three elements.
2-50 Revision March, 2011
Send to
After
After the process, No. (3) has been sent to the very bottom
level of the three elements.
Revision March, 2011 2-51
Bring
Forward
Before
After
After the process, No. (3) has been brought forward on top
of the second elements.
2-52 Revision March, 2011
After
After the process, No. (3) has been sent back by one level
Revision March, 2011 2-53
2-2-4-9 Align
The align functions allows the user to conduct actions such as [Align Left], [Align Right],
[Align Top], [Align Bottom], [Centered], [Middle Centered], [Transverse Uniform Spacing],
and [Longitudinal Uniform Spacing]. This function enables the user to align the coordinates
of the elements. To execute this function, please directly select [Edit] [Align] or click the
icon in the Layout Bar.
NOTE:
The reference element is the one that is selected first. If multiple elements are
selected, the one enclosed by the green frame is the reference element.
[Align Left], [Align Right], [Align Top], and [Align Bottom] can only be executed when
at least two elements are selected. This is because that the alignment needs to be
done by using the left, right, top, and bottom coordinates of the reference element as
the new coordinates of all elements.
[Centered] and [Middle Centered]can be used on a single element, which will
automatically align the center coordinate of the element according to the settings.
[Transverse Uniform Spacing] and [Longitudinal Uniform Spacing] can only work
when at least three elements are selected. To execute the horizontal uniform spacing,
the software will calculate the horizontal spacing between adjacent elements and make
it uniform through rearrangement. In the case of longitudinal uniform spacing, the
software will calculate the height between adjacent elements and make it uniform
through rearrangement.
2-54 Revision March, 2011
Icon Item Content
execute Align Left.
Revision March, 2011 2-55
Align Right
execute Align Right.
2-56 Revision March, 2011
Align Top
execute Align Top.
execute Align Bottom.
Revision March, 2011 2-57
After
Centered
Before
After
2-58 Revision March, 2011
Middle
Centered
Before
After
Transverse
Uniform
Spacing
Before
execute transverse uniform spacing
Revision March, 2011 2-59
After
transverse spacing between the three elements and
make them the same
execute longitudinal uniform spacing
2-60 Revision March, 2011
After
and make them the same
Revision March, 2011 2-61
2-2-4-10 Make Same Size
The uniform function includes [Uniform Width], [Uniform Height], and [Uniform Size], which
allows the user to align the elements by their sizes. The user can directly use [Edit] [Make
Same Size] or click the icon in the Layout Bar.
NOTE:
The reference element is the one that is selected first. If multiple elements are
selected, the one enclosed by the green frame is the reference element.
To execute the Make Same Size function, please select at least two elements. The
software will be based on the selected reference element to conduct uniform width,
uniform height, or uniform size.
2-62 Revision March, 2011
Icon Item Content
Uniform Width is conducted with the element on the left
as reference.
After
After the process, the element on the right will be resized
to the same width as that of the reference element on
the left.
Revision March, 2011 2-63
Uniform
Height
Before
Uniform Height is conducted with the element on the left
as reference.
After
After the process, the element on the right will be resized
to the same height as that of the reference element on
the left.
2-64 Revision March, 2011
Make Same
left as reference.
After the process, the element on the right will be
changed to the same size as that of the reference
element on the left.
Revision March, 2011 2-65
2-2-4-11 Text Process
This function can process the state of the element text, such as Align Left, Align Right,
Centered, etc. The user can directly select [Edit] [Text Process] or click the
icon in the Text toolbar.
Text Process
Icon Item Content
Align Text to
2-66 Revision March, 2011
Align Text to
Revision March, 2011 2-67
Align Text to
Bottom
Before
After
The function of Text Process further enables the user to link to the Text Bank to import
existing texts into the selected element, as shown in the figure below.
Figure 2-2-4-7 Import text into the Text Bank.
When Text Bank is used to create the text, the user can choose whether to use the fonts
therein. If so, after text import, the fonts of texts in the corresponding elements will also be
changed accordingly.
2-68 Revision March, 2011
Figure 2-2-4-8 Use the font from the Text Bank on the imported texts.
In addition, if the user has created multiple languages, the associated text data can also be
edited in advance in the Text Bank, as shown in Figure 2-2-4-9.
Figure 2-2-4-9 Editing texts of multiple languages in the Text Bank.
Execute [Text Process] [Import Text] and check [Import Selected All Languages], then the
edited data of multiple languages in the Text Bank will be imported into the selected
element.
Revision March, 2011 2-69
Figure 2-2-4-10 After import of multiple languages data from the Text Bank.
Please see 2-2-8-9 Introduction of Text Bank for details of how to create and utilize the Text
Bank.
2-70 Revision March, 2011
2-2-4-12 Bitmap
.
Icon Item Content
Make
Element
Transparent
This function can make a certain color in a graph transparent. In
the example of the figure below, the foreground color of the
element is set to be blue. When one graph is imported, one can
use the Make Element Transparent icon to click on the
orange part on the broom. The software will change the orange
part in the graph to transparent and only the blue foreground of
the element will be visible.
Before
After
Switch
If the user checks to process graphs with all states, it means that
the element has various state values and the associated graph
does no expand over the entire area. All graphs therein can be
processed by checking this function, which avoids individual
configurations and renders time-saving editing.
Revision March, 2011 2-71
Expand over
Ratio Actual Size
Graph expands over
2-72 Revision March, 2011
After
Revision March, 2011 2-73
After
Graph
Center
Vertically
Before
After
2-74 Revision March, 2011
Align Graph
to Bottom
Revision March, 2011 2-75
2-2-4-13 Export/Import Multi-Language Text
DOPSoft provides functions that are different from Screen Editor, which are export and
import of texts in multiple languages. The user can directly select [Edit] [Import
Multi-Language Text]/ [Export Multi-Language Text]. The function of these two features
enables the user to import or export the text quickly with ease when editing text data in
multiple languages. It is particularly convenient when the user needs to edit text in multiple
languages or multiple states, which can be done more easily by using this function. The
format of all the files for import or export is .xls, which can be opened by Excel. The content
of the file for export or import displays the language data for texts in all the elements on the
screen.
Export Multi-Language Text
After the user exports multi-languages text, the software will ask the user whether to save
the exported file.
2-76 Revision March, 2011
Figure 2-2-4-11 Save the file Export Multi-Language Text
Figure 2-2-4-12 Completion of saving Export Multi-Language Text
Upon completion of saving, please open the associated file at the path where it is saved.
One can find that the file will display the text data in multiple languages located in the
current project, as shown in the figure below.
Revision March, 2011 2-77
2-78 Revision March, 2011
Import Multi-Language Text
The user can first modify the text message in the exported text data in multiple languages,
followed by import. In the example as shown in the figure below, the Chinese language $0.0
in line 5 is set as the ON button and the English On Button message is added.
Figure 2-2-4-14 Content of Import Multi-Language Text.
Revision March, 2011 2-79
When the user Import Multi-Language Text, the software will ask the user to select which
file to import.
2-80 Revision March, 2011
Figure 2-2-4-15 File of text in multiple languages to be imported
Figure 2-2-4-16 Completion of importing file of text in multiple languages
Once the text in multiple languages is imported, the user can check if the edited data has
been completely imported.
Before Chinese English
Revision March, 2011 2-81
Chinese English
2-82 Revision March, 2011
2-2-5 View
The [View] in the function menu provides the following functions for the user to utilize.
Figure 2-2-5-1 Function menu of View
Details of [Screen Manager], [Zoom In], [Zoom Out], [Actual Size], [Full Screen], [I/O
Revision March, 2011 2-83
2-2-5-1 Screen Manager
DOPSoft provides the Screen Manager for the user to view the elements in all screen more
easily. The user can use [View] [Screen Manager] to decide whether to display this
window.
Figure 2-2-5-2 Screen Manager
In the Screen Manager, one can click the right button of mouse to execute certain actions
involving the screen, as shown in the figure below.
Figure 2-2-5-3 Settings of Screen Manager
2-84 Revision March, 2011
New
Screen
This function is the same as [Screen] [New Screen]. Both can create a
new screen. Please see 2-2-6-1 New Screen for details of configuration.
Edit The user can directly click on a certain screen in the Screen Manager and
press edit to go to the editing window of the selected screen.
Cut The functions of cut, copy, paste and delete screens are the same as those
through [Screen] [Cut]/ [Copy]/ [Paste]/ [Delete]. Please see 2-2-6-4 Cut
Screen, 2-2-6-5 Copy Screen, 2-2-6-6 Paste Screen, and 2-2-6-7 Delete
Screen for details of configuration.
Copy
Paaste
Delete
Export
The Export function in the Screen Manager is the same as [Screen]
[Export], both of which can export the selected screen and decide whether to
display the frame. Please see 2-2-6-8 Export for details of configuration.
Rename Rename refers to changing the name of a previously configured screen.
Set Default
Screen
The function of set as default initial screen is the same as [Selection]
[Configuration] [Default] in setting the default initial screen, both of which
can configure the first screen to display once the HMI interface is started.
Auxiliary
Key
The Auxiliary Key only supports the HMI models equipped with this feature,
such as B07S201 and B07S211. If the HMI model in use does not have
Auxiliary Key, this function will be disabled. Please see 2-2-6-14 Auxiliary
Key for details.
Screen
Save
The screen protection has the same function as [Screen] [Screen Save
Screen]. Please see 2-2-6-3 Screen Save Protection for details.
Revision March, 2011 2-85
Screen
Screen
Properties
One can click the screen properties function to configure the features of
screen. These include configuring whether the screen is the sub-screen and
the name of the sub-screen, width and height of screen, and X-Y
coordinates, etc. Please see 2-2-6-15 Screen Properties for details.
Table 2-2-5-1 Settings of Screen Manager
2-2-5-2 Zoom In
The user can use the function of Zoom In to enlarge the screen for the convenience of
editing. The user can also directly click the icon in the Zoom toolbar to enlarge the
screen. Please see Table 2-2-5-2 below for details.
Screen
zoom in
S c r e e n s i z e i s 1 0 0 %
o f w i n d o w s i z e a f t e r
z o o m i n
2-86 Revision March, 2011
2-2-5-3 Zoom Out
The user can use the function of Zoom Out to shrink the screen. The user can also directly
click the icon in the Zoom toolbar to shrink the screen. Please Table 2-2-5-3 below for
details.
S c r e e n s i z e i s 7 5 %
o f w i n d o w s i z e b e f o r e
z o o m o
u t
S c r e e n s i z e i s 5 0 %
o f w i n d o w s i z e b e f o r e
z o o m o
u t
2-2-5-4 Actual Size
The function of actual size is simply to restore the editing screen back to its original size by
100%, which is scaled with respect to the screen size of the HMI. The user can also directly
Revision March, 2011 2-87
2-2-5-4 below for details.
S c r e e n s i z e i s 5 0 %
o f w i n d o w
s i z e
b e f o r e z o o m
o u t
S c r e e n s i z e i s 1 0 0 %
o f w i n d o w s i z e
a f t e r z o o m o
u t
2-88 Revision March, 2011
2-2-5-5 Full Screen
This function can display the editing screen in full screen mode. In addition, the number of
macro lines configured in the screen will be displayed at the lower left corner of the screen.
The user can click ESC or the left button of the mouse to exit the full screen mode.
Figure 2-2-5-4 Full screen
Revision March, 2011 2-89
2-2-5-6 I/O Screen
The function of this feature is approximately the same as full screen, with the only
difference being that it will also display the memory address of the associated element. The
number of macro lines therein will also be displayed and the full screen mode can be exited
by clicking ESC or left button of mouse.
Figure 2-2-5-5 I/O Screen
2-90 Revision March, 2011
2-2-5-7 Grid Setting
There are two items for selection in Grid Setting, which are Show Grid and Snap to Grid.
When the user checks [Show Grid], the grid will display in the editing screen. [Snap to Grid]
helps the user align the elements more easily when moving them. In addition, the user can
also define his/her own grid spacing, which are integers between 4~50. The default
horizontal and vertical spacing are both 4.
Figure 2-2-5-6 Grid Setting
Revision March, 2011 2-91
checked
Grid
Setting
Spacing
Both the horizontal and vertical spacing are set to be 20.
Table 2-2-5-5 Example of Grid Setting
2-92 Revision March, 2011
2-2-5-8 Cross Reference Table
When the user creates or edits several elements, very often the same address will be used
repeatedly by mistake. To avoid such incidence, the software provides the Cross Reference
Table for the user to examine how and on what elements the address is used. It also
provides Read Address, Write Address, and trigger memory addresses for the user to
locate the associated address list more easily and quickly.
The user can examine the Read Address, Write Address, trigger memory address, invisible
bit and ADP bit to learn their relationships. If the same address is used repeatedly, its
properties can also be found by checking the associated element, macro command, or
control area.
NOTE:
To use the Cross Reference Table, please first select a certain element. It is
noteworthy that the address listed in the cross reference table is the address that does
not include the memory address of the current element.
Figure 2-2-5-7 Cross Reference Table
Revision March, 2011 2-93
2-2-5-9 Element Part list
The user can use the Element Part list to categorize all the screen elements according to
their screen numbers and element types or addresses. The properties of each element will
be listed by category, including element name, write address, read address, trigger address,
trigger mode, active address, Interlock State, Data Type, Data Format, element coordinates,
and width and height.
Categorize by element type
Categorize by address
2-94 Revision March, 2011
2-2-5-10 Memory List
The Memory List can be used to check the memory used by the designed HMI screen and
the remaining capacity. The associated data will only be available after the user first creates
a new project and completes editing. The content of the list contains the following four parts:
ROM, Non-Volatile Area, SDRAM, and External Storage.
ROM
Actual size of the file after the screen is downloaded to the HMI (including
recipe, screen data, printer data, etc.)
Non-Vola
tile Area
The default storage location in case of power outage is static random access
memory (SRAM).
When the project file edited by the user contains data such as history and
alarm, they can be used to check the usage.
SDRAM
It displays the SRADM space required for the operation of each screen,
where the usage is calculated by page. If the project has two pages, SDRAM
will display data of two screens.
Revision March, 2011 2-95
External
Storage
This feature refers to the space used by external storage. When the location
of non-volatile area is set as an external device such as USB disk or SD card,
the data blocks originally stored in the non-volatile area (SRAM) will be
moved to the external storage.
Non-volatile storage USB Disk / SD card
Table 2-2-5-6 Memory List
2-96 Revision March, 2011
2-2-6 Screen
The [Screen] in the function menu offers the following features for the user to utilize.
Figure 2-2-6-1 Function menu of screen
2-2-6-1 New Screen
To add a new screen for editing, please select [Screen] [New Screen], or click the
icon in the standard toolbar. One can also directly use the system hotkey [Shift + N]. Once
the new screen is added, the user can define the screen name and number (ID) as
preferred.
Revision March, 2011 2-97
2-2-6-2 Open Screen
To open screens previously created, one can click [Screen] [Open Screen], or click the
icon in the standard toolbar. One can also use the system hotkey [Shift + O]. When the
user selects the screen to open, all the elements in the associated screen can be seen in
the preview screen on the right.
Figure 2-2-6-3 Open screen
2-98 Revision March, 2011
2-2-6-3 Screen Saver Screen
In DOPSoft, the screen saver is set to use that of Windows. To set up the screen saver, one
just needs to select the screen and drag it to the screen saver window on the right.
Step1
Click [Screen] [Screen Saver Screen] to enter editing of screen saver
configuration.
Step2
First, select the screen for screen saver on the left. Next, click and hold the
left button of the mouse, a green arrow will appear that allows the user to
drag the selected screen.
Step3
Once the screen green arrow appears, one can start dragging the screen.
The figure below shows screen with No. 2 has been dragged into screen
saver.
Revision March, 2011 2-99
Table 2-2-6-1 Screen saver
2-2-6-4 Cut Screen
To cut a certain screen, one can click [Screen] [Cut Screen] or can directly use the
system hotkey [Shift + T]. Similar to the cut function in text editing, cut screen can be
followed by pasting the screen.
NOTE:
Once the screen is cut, it cannot be recovered by undo.
Figure 2-2-6-4 Cut screen
2-2-6-5 Copy Screen
To copy screen, one can click [Screen] [Cut Screen] or directly uses the system hotkey
[Shift + C]. Once the screen is copied, if the past screen is selected, the copied screen will
be pasted, which is similar to copy in text editing.
2-2-6-6 Paste Screen
To paste the screen, one can click [Screen] [Paste Screen] or directly uses the system
hotkey [Shift + P]. The function of paste screen can be used after cut screen and copy
2-100 Revision March, 2011
2-2-6-7 Delete Screen
To delete the screen, one can select [Screen] [Delete Screen] or directly uses the system
hotkey [Shift + D].
NOTE:
Once the screen is deleted, it cannot be restored by undo.
Figure 2-2-6-5 Delete Screen
2-2-6-8 Export
To save the screen data currently being edited to the hard drive disk in graphic format
(.bmp file), one can click [Screen] [Export] or the icon in the standard toolbar. One
can use the system hotkey [Shift + E].
Once the export action is done, the system will ask the user whether to show the frames on
the exported screen.
Figure 2-2-6-6 Export
Revision March, 2011 2-101
Figure 2-2-6-7 Export file
2-102 Revision March, 2011
If the option of show frame is checked, the picture will be framed by bold black borders.
Figure 2-2-6-9 Picture format framed by black borders
Revision March, 2011 2-103
2-2-6-9 Import
This feature involves loading any of the available pictures as the background figure of the
associated screen. The formats available for import include BMP, JPG, GIF, ICO, and PNG.
One can select [Screen] [Import] or use the system hotkey [Shift + I].
Figure 2-2-6-10 Supported formats for import
NOTE:
Import base screen is different from selecting the base screen. The imported picture
data will not be treated as element. After the base picture is edited, however, it will be
saved in the associated screen as element.
Please see 2-2-6-15 Screen Properties for the definition and method of use for the
base screen.
2-2-6-10 Clear Import Data
If the user would like to clear imported base screen image, one can directly click [Screen]
[Clear Imported Data] to remove the external background image used in the screen
currently being edited.
2-104 Revision March, 2011
2-2-6-11 Screen Open Macro
The screen open macro is the macro in the screen that will be automatically opened when
the HMI switches to a new screen. To see how the screen open macro works, one can click
[Screen] [Screen Open Macro] or click in the properties table on the right side of screen.
Please see Chapter 23 Macro Commands for detailed descriptions.
Figure 2-2-6-11 Properties of screen macro
2-2-6-12 Screen Close Macro
The screen close macro is the macro in the screen that will be automatically executed when
the HMI exits a certain screen. To see how the screen close macro works, one can click
[Screen] [Screen Close Macro] or click in the properties table on the right side of screen.
Please see Chapter 23 Macro Commands for detailed descriptions.
Revision March, 2011 2-105
2-2-6-13 Screen Cycle Macro
The screen cycle macro is the macro that constantly executes screen cycle by the cycle
time set in [Macro Cycle Delay]. The user can click [Screen] [Screen Properties] to set
[Macro Cycle Delay].
Figure 2-2-6-12 Delay of screen macro cycle
2-106 Revision March, 2011
2-2-6-14 Auxiliary Key
Whether the Auxiliary Key is activated depends on the type of the HMI interface. At present,
the DOP-B series Auxiliary Key for HMI only supports DOP-B07S201 and DOP-B07S211. If
HMI other than these two models are selected, then [Screen] [Auxiliary Key] will appears
as “Disable”. ON the contrary, if any of these two models is selected, it will appear as
“Enable”.
Revision March, 2011 2-107
The Auxiliary Key has Global and Local settings available for selection. After pressing
[Auxiliary Key], the user can click on the Auxiliary Key to show the options of Local and
Global.
NOTE:
If both Local and Global settings are being configured, the software will choose to
operate by the Local settings.
Figure 2-2-6-14 Local and Global
Global
When the user configure key F1 to be [System Menu] and set it to [Global], it means that if
there are ten screens, no matter which screen the user switches to, [System Menu] will
always be executed whenever F1 is pressed.
Local
When the user configure key F1 to be [System Menu] and set it to [Global] in the first
screen, it means that [System Menu] will only be executed when F1 is pressed in the first
screen.
2-108 Revision March, 2011
2-2-6-15 Screen Properties
The function of Screen Properties is to configure the properties of screen, including setting
all properties relevant to the screen. One can even decide whether to set a screen to be
sub-screen and its title, width and height of screen, X-Y coordinates, etc. To utilize the
screen properties feature, one can click [Screen] [Screen Properties] or select the
screen properties in the properties table after clicking on a certain screen, as shown in Figs.
2-2-6-15 and 2-2-6-16.
Revision March, 2011 2-109
2-110 Revision March, 2011
Please refer to Table 2-2-6-2 below for details on how to configure the screen properties.
Item Content of Description
Screen No. The content number of screen No. can be 1~65535 and
different screens cannot share the same number.
Screen
Applications
Apply Print
Screen
Specify the screen as the print screen. This option is only
available when the project file has a designated printer
model.
Settings of
[General View Screen] is selected.
NOTE: Only support open 16 sub-screens at the same time.
Screen Width Set the width of screen, with the unit of Pixel.
Revision March, 2011 2-111
Item Content of Description
Center] when opened or the user can specify the location.
Please directly enter the coordinates or click to enter
modify preview to resize or move the location, as shown in
the figure below:
Bar
The user can decide as preferred whether to display the title
bar and can also select the associated languages. The size,
font, and color of text can also be changed.
2-112 Revision March, 2011
Item Content of Description
Macro Cycle Delay The interval of running screen Cycle macro, which ranges
from 100ms ~ 5000ms, with the default delay of 100ms.
Hard Copy
This feature is only available when the project has a
designated printer model. Please see Chapter 25 Print
Settings for details.
Top-left Define the area to be printed through hard copy, with the unit
of Pixel.Right-Bottom
Base Screen
Check “Need
Base
Screen”
If [This screen is a sub-screen] is checked, the base screen
option is unavailable for selection. Every screen can
designate any screen as its base screen. Once the base
screen is configured, it will be placed at the very bottom in the
editing area as the background image.
Single
The user can go to any screen and use other screens as the
base screen. “Single” means that only one screen is used as
the base screen.
Similarly, "Multiple" also uses screens other than a screen
itself as the base screen. The major difference between
“Multiple” and “Single” lies in that more than one screen can
be used as base screen in “Multiple”.
Revision March, 2011 2-113
2-2-7 Tools
The [Tools] in the function menu offers the following features for the user to utilize.
Figure 2-2-7-1 Function menu of tools
At present, DOPSoft has not made the features of Edit Logic and Upload/Download Logic
2-114 Revision March, 2011
2-2-7-1 Compile
To provide the user with more convenient operation and use of DOPSoft, the function of
page compiling is made available. This compiling function is different from Rebuild All. For
example, if several screens are created but the user only edits one of them, the user only
needs to execute [Compile] instead of [Rebuild All], which can save the compiling time,
unlike the time-consuming process with Rebuild All.
Figure 2-2-7-2 Flowchart of compiling
The user can click [Tools] [Compile], use the icon in the Layout Bar, or the system
hotkey [Ctrl+F7].
2-2-7-2 Rebuild All
The function of Rebuild All is the same as that of Compile, except it compiles All Screen. In
the compiling process, all relevant messages will be displayed in the output field. In case of
any compiling error, the associated error messages will also be displayed as a reminder to
the user. The user can click on the messages generated and displayed in the output field to
link to the elements where error occurs. The user can click [Tools] [Rebuild All] or click
the icon in the Layout Bar.
Revision March, 2011 2-115
Figure 2-2-7-3 Flowchart of Rebuild All
Both Compile and Rebuild All are provided to ensure there is no error in the edited screen.
The compiling message will be displayed in the output field. In case of errors after compiling,
the associated error information will also be shown as a reminder to the user. The user can
click on the message generated and displayed in the output field to link to the elements
where the error occurs.
2-116 Revision March, 2011
2-2-7-3 Download All Data
Download All Data will download both the screen data and recipe into the HMI. The user
can click [Tools] [Download All Data] or directly click the icon in the Layout Bar, or
use the system hotkey [Ctrl+F8]. When the user executes Download All Data, the software
will checks if HMI is connected to PC. If the communication between them is not
established, an error message window will pop up during download as a warning to the
user.
Abnormal transmission
Check USB
Error message when transmission cable is unplugged or
interrupted during download.
Revision March, 2011 2-117
2-2-7-4 Upload All Data
When the user executes Upload All Data, the software will first ask the user to enter the
password, as shown in Figure 2-2-7-5. The entered password is the system default
password [12345678]. The user can change it in [Options] [Configuration].
Figure 2-2-7-5 Set the security password
Figure 2-2-7-6 Upload all data
Upon entering the new password, the software will ask the user to save the screen to be
uploaded, as shown in Figure 2-2-7-6.
2-118 Revision March, 2011
Figure 2-2-7-7 Save the uploaded file as a new file
Upon configuring the file to be saved and the associated path, the upload of screen data
will start until 100% complete. One can also click Cancel to stop the upload.
Figure 2-2-7-8 Data upload in progress
In addition to uploading the data to the PC end, the user can also check through [Options]
Revision March, 2011 2-119
2-120 Revision March, 2011
2-2-7-5 Download Screen Data
Download Screen Data refers to download the screen data only, which excludes the recipe
data. Other than that, the download method is the same as Download All Data. The user
can refer to 2-2-7-3 Download All Data for details. The user can select [Tools] [Download
Screen Data] or directly click the icon in the Layout Bar, or use the system hotkey
[Ctrl+ F9].
2-2-7-6 Upload Recipe
Similar to Upload All Data, to execute Upload Recipe, the password must be entered to
transmit the recipe to the PC end. The steps to set the password are the same as those
described in 2-2-7-4 Upload All Data and please refer to the details therein.
2-2-7-7 Download Recipe
If the user only wants to download the recipe data, he/she simply has to execute Download
Recipe. If only the recipe is modified, other screen data will not be changed. Executing this
function can save the time in screen download. After recipe download, the software will ask
the user to select the recipe file (.rcp) to download. Once it’s selected, the recipe file can be
downloaded to the HMI.
Revision March, 2011 2-121
2-2-7-8 On-line Simulation
On-line Simulation simulates the communication between HMI and PLC using PC, with the
COM port and PLC as the communication interface. If the case of normal communication
for On-line Simulation, PC can simulate the actual HMI operations. After On-line Simulation,
the software will conduct compiling to check for any error in the screen. The user can click
[Tools] [On-line Simulation] or click the icon in the Layout Bar, or use the system
hotkey [Ctrl+F4].
2-122 Revision March, 2011
After the user executes On-line Simulation, the software will ask the user to set the number
of the communication port at the PC end that corresponds to HMI, as shown in the figure
below.
Figure 2-2-7-12 Com Port Setting
When all the settings are correct, the On-line Simulation can represent the communication
between HMI and PLC.
Figure 2-2-7-13 Result of On-line Simulation
The Com Port Setting window contains the [Ask on every time] option, which allows the
user to determine whether the Com Port Setting window pops up every time On-line
Revision March, 2011 2-123
mouse in the On-line Simulation screen to select [Com Setting] to show the window in
Figure 2-2-7-11 again.
Figure 2-2-7-14 Click the right button of mouse to enter Com Setting
2-2-7-9 Off Line Simulation
The major difference between Off Line Simulation and On-line Simulation lies in that the
former does not require the actual communication with PLC. Therefore, Off Line Simulation
is mainly used to inspect the screen being edited, and check if the addresses of read/write
memories and macro are correct. To utilize this feature, the user can select [Tools] [Off
Line Simulation], or directly click the icon in the Layout Bar or use the system hotkey
[Ctrl+F5].
After Off Line Simulation, the software will also conduct compiling first and then enter the
olline simulation screen, same as shown in Figure 2-2-7-12.
2-2-7-10 Update Firmware
Update Firmware is used mainly to update the firmware version of the HMI, which can
ensure that the HMI is equipped with the most recent version of firmware and render more
stable operation of HMI. As a result, prior to using DOPSoft, please once again verify that
2-124 Revision March, 2011
Figure 2-2-7-15 Update Firmware
2-2-7-11 Get Firmware Information
The user can acquire the related information of the current HMI firmware version by through
the firmware serial number.
Revision March, 2011 2-125
2-2-7-12 Reset HMI
If the user forgets the security password set previously and checks [Check password when
download program], password is needed when the software uploads all data back to the PC
end. If the user wants to enter the system screen to format the screen, the format process
also requires the password for authentication. In such situation, the HMI will be unable to
conduct upload/download or format. As a result, DOPSoft allows the user to restore the
HMI back to its default settings by executing [Reset HMI], which includes file formatting,
removal of all screen data, and password deletion, etc.
Figure 2-2-7-17 Reset HMI
When [Yes] is selected, the HMI will immediately execute the Recovery action.
NOTE:
After the recovery, the HMI is restored to the default settings.
After the recovery, all screen data will be deleted, including those of which the
passwords are lost.
2-126 Revision March, 2011
2-2-8 Options
The [Options] in the function menu provides the following features for the user to utilize.
Figure 2-2-8-1 Options Menu
The descriptions of [Alarm Setup], [History Setup], [Recipe], [32 bits recipe], [Submacro],
[Initial Macro], [Background Macro], and [Clock Macro] will be given along with other
functions in other sections.
Revision March, 2011 2-127
Configuration contains five pages: Main, Control, Default, print, and Others.
The content configurations of [Main], [Default], [Print], and [Others] will be described below.
Please see Chapter 4, Control Area and Status Area, for details of Control command.
[Configuration] [Main]
Project Name
The user can set the project name as the filename. If the file is already
saved with a filename and the project name is changed, the filename
will remain unchanged.
2-128 Revision March, 2011
The software will have different functions depending on which HMI
model is selected. For example, models without network are unable to
add new Ethernet link. Models without Auxiliary Key cannot utilize the
associated function.
HMI Rotation
Angle
DOPSoft offers the function of HMI Rotation, which allows the user to
decide the screen angle according to the actual need. Rotation angles
of 0 degree, 90 degrees, 180 degrees, and 270 degrees.
Non-volatile
The non-volatile data location consist three major parts by categories:
the first is alarm, second is recipe, and the third is History. If the user
needs to access data in these three parts, he/she can choose where
to save the data with available storage locations being HMI, USB disk
and SD.
1-2 DOPSoft Supported Models……………………………………………1-1
Chapter 2 Operation Instructions of DOPSoft………………………………….2-1
2-1 Installation of DOPSoft………………………………………………….2-1
2-1-1 Installation of DOPSoft in Windows XP……………………….2-1
2-1-2 Installation of DOPSoft in Windows 7…………………………2-4
2-2 Descriptions of DOPSoft Screen and Window Menu List…………..2-9
2-2-1 Execute DOPSoft………………………………………………..2-9
2-2-1-2 Open Projects…………………………………………..2-14
2-2-1-3 Save Projects…………………………………………..2-19
2-2-3 File……………………………………………………………….2-29
2-2-3-3 Password Protect……………………………………….2-32
2-2-4-11 Text Process…………………………………………...2-65
2-2-5 View……………………………………………………………..2-82
2-2-5-10 Memory list…...……………………………………….2-94
2-2-6-4 Cut Screen……………………………………………..2-99
2-2-6-5 Copy Screen…………………………………………...2-99
2-2-6-6 Paste Screen…………………………………………..2-99
2-2-6-7 Delete Screen…………………………………………2-100
2-2-6-14 Auxiliary Key…………………………………………2-106
2-2-6-15 Screen Properties…………………………………...2-108
2-2-7-5 Download Screen……………………………………..2-120
2-2-7-6 Upload Recipe…………………………………………2-120
2-2-7-7 Download Recipe……………………………………..2-120
2-2-7-8 On-line Simulation……………………………………2-121
2-2-7-10 Update Firmware…………………………………….2-123
2-2-9-3 Next Window…………………………………………..2-242
2-2-9-4 Previous Window……………………………………...2-242
2-2-11-1 Flowchart of Creating Project………………………2-249
Chapter 3 Internal Memory………………………………………………………3-1
3-1 Internal Register ($)……………………………………………………..3-1
3-3 Indirect Addressing Register (*$)………………………………………3-2
3-4 Internal Parameter………………………………………………………3-4
4-1 Control Block…………………………………………………………….4-6
4-2 Status Block…………………………………………………………….4-22
Chapter 5 Buttons…………………………………………………………………5-1
5-2 Multistate........................................................................................5-24
5-7 Other Elements……………………………………………………….5-114
5-7-3 Enter Password……………………………………………….5-116
5-7-4 Contrast Brightness…………………………………………..5-116
5-7-5 Low Security…………………………………………………..5-116
5-7-6 System Menu………………………………………………….5-117
5-7-7 Report List……………………………………………………..5-117
5-7-8 Screen Capture……………………………………………….5-118
5-7-9 Remove Storage………………………………………………5-119
5-7-10 Import/Export Recipe………………………………………..5-119
Chapter 07 Bar…………………………………………………………………….7-1
8-2 Pipe (3) / Pipe (4) / Pipe (5)…………………………………………..8-12
8-3 Pipe (6) / Pipe (7)……………………………………………………....8-16
Chapter 09 Pie…………………………………………………………………….9-1
9-1 Pie (1) / Pie (2) / Pie (3) / Pie (4)………………………………………9-2
Chapter 10 Indicators……………………………………………………………10-1
10-1 Multistate Indicators………………………………………………….10-2
10-2 Range Indicators……………………………………………………10-19
10-3 Simple Indicators……………………………………………………10-33
Chapter 11 Display……………………………………………………………….11-1
11-1 Numeric Display………………………………………………………11-2
11-2 Character Display……………………………………………………11-12
11-3-1 Date Display………………………………………………….11-20
11-3-2 Time Display………………………………………………….11-25
11-3-3 Day-of-week Display………………………………………...11-30
11-5 Moving Sign………………………………………………………….11-48
12-1 State Graphic………………………………………………………….12-3
Chapter 16 Alarm………………………………………………………………...16-1
16-1 Alarm Setup…………………………………………………………...16-2
Chapter 17 Keypad……………………………………………………………...17-1
20-1 Rhombus/ Right Triangle/ Pentagon/ Pie Chart/ Arc/ Hexagon/ Star
Shape/ Triangle/ Hollow Circle/ Stop Circle/ 1/4 Arc…………………...20-3
Chapter 21 Drawing…………………………………………………………….21-1
Chapter 23 Macro………………………………………………………………..23-1
23-1-7 Submacro……………………………………………………23-13
23-3 Macro Commands…………………………………………………23-32
23-3-1 Arithmetic Operation……………………………………….23-38
23-3-2 Logical Operation…………………………………………..23-58
23-3-3 Data Transfer………………………………………………..23-70
23-3-4 Data Conversion…………………………………………...23-77
Chapter 24 Multi-language…………………………………………………….24-1
24-1 Multi-language Setup……………………………………………….24-1
25-3 How to use PictBridge to connect HMI……………………………25-14
25-4 Error code of Printer………………………………………………...25-17
Chapter 26 E-CAM Elements for PS Models…………………………………26-1
26-1 E-CAM Elements……………………………………………………..26-4
26-1-1 E-CAM Curve………………………………………………….26-4
26-1-2 E-CAM Table…………………………………………………..26-5
26-1-3 E-CAM Simulator……………………………………………..26-7
26-1-5 E-CAM Cubic Curve Creation………………………………26-11
26-2 Using Macro to Create an E-CAM Curve…………………………26-23
Appendix A System Screen……………………………………………………..A-1
A-1 System Screen Overview……………………………………………..A-2
A-2 System Setup…………………………………………………………..A-8
2012/07/17 DOPSoft-001 N/A First release.
Revision March, 2011 1-1
Ch a p t e r 1 W e l co m e t o DOPSo f t
The DOSSoft is the brand new software interface launched by the HMI interface (HMI)
department of Delta Electronics. In addition to integrating the components and functions of
conventional screen editors, it delivers greater convenience to use, quicker response, and
more flexible component planning for users to plan multifunctional HMIs more easily and in
simpler ways.
The system requirements for running the DOPSoft are as follows:
Hardware/Software Specifications
Disk Space 400 MB and above
Display True color at 1024x768 or higher
Printer Windows 2000/Windows XP/Windows Vista/Windows 7
compatible printers
Operating System Windows 2000 / Windows XP / Windows Vista / Windows 7
Table 1-1-1
Series Model Number Note
Revision March, 2011 1-2
Revision March, 2011 2-1
Chapter 2 Operation Instructions
of DOPSoft
This chapter provides the instructions for the installation of DOPSoft in Windows XP and
Windows Vista/7 and the operations of associated editing screens.
2-1 Installation of DOPSoft
DOPSoft can be installed in operation systems such as Windows XP / Vista / Windows 7.
Details of the installation in Windows XP and Windows 7 are described below, respectively.
DOPSoft can be downloaded at the following link on the webpage of Delta:
http://www.delta.com.tw/ch/product/em/download/download_main.asp?act=3&pid=3&cid=2
&tpid=3
2-1-1 Installation of DOPSoft in Windows XP
Upon obtaining DOPSoft from the website of Delta, open you PC and log into Windows XP,
followed by running DOPSoft. Once DOPSoft is opened, please follow the following
instructions to conduct the installation:
Please select [Language], where three languages Traditional Chinese, Simplified
Chinese, and English are available. Upon completion of selection, please press [OK].
Figure 2-1-1 Installer language in Windows XP
To install DOPSoft to other storage locations, please press [Browse]; if the default path
2-2 Revision March, 2011
Figure 2-1-2 Select Installation Folder in Windows XP
Please check if the DOPSoft component is checked, as shown in Figure 2-1-3 below,
followed by clicking [Install].
Revision March, 2011 2-3
Once the installation is confirmed, the system will display the status bar that shows the
progress of software installation.
Figure 2-1-4 Process bar of installation in Windows XP
After the installation is completed, the progress bar will show the corresponding status.
Now please click [Close] to end the installation screen.
Figure 2-1-5 Installation complete in Windows XP
2-4 Revision March, 2011
Please click the toolbar at the bottom of PC on [Start] [All Programs] [Delta
Industrial Automation] [HMI] [DOPSoft 1.00.00] [DOPSoft 1.00.00]to execute
DOPSoft.
Figure 2-1-6 Execute DOPSoft from the installation path in Windows XP.
2-1-2 Installation of DOPSoft in Windows 7
Once acquiring DOPSoft from the website of Delta, open your PC and log into Windows 7.
Please first go to [Control Panel] [User Accounts] [Change User Account Settings] to
set the level of user control to [Do Not Notify], as shown in Figure 2-1-7 and 2-1-8.
Revision March, 2011 2-5
Figure 2-1-8 the user account control to “Do Not Notify” in Windows 7.
Upon completion of setting the user account control, please execute DOPSoft and follow
the instructions below for installation:
Please select [Language], where the three languages Traditional Chinese, Simplified
Chinese, and English are available. Upon completion of selection, please press [OK].
Figure 2-1-9 Installer language in Windows 7
To install DOPSoft to other storage locations, please press [Browse]; if the default path
is selected, please click [Next].
2-6 Revision March, 2011
Figure 2-1-10 Select installation folder in Windows 7
Please check if the DOPSoft device is checked, as shown in Figure 2-1-11 below,
followed by clicking [Install].
Revision March, 2011 2-7
Once the installation is confirmed, the system will display the status bar that shows the
progress of software installation.
The Windows Security Authentication will pop up during installation, please select
[Continue the Installation of this Driver], as shown in Figure 2-1-13.
Figure 2-1-13 Security authentication in Windows 7.
2-8 Revision March, 2011
Once the installation is completed, the progress bar will show the corresponding status.
Now please click [Close] to end the installation screen.
Figure 2-1-14 Installation is completed in Windows 7
Please click the toolbar at the bottom of PC on [Start] [All Programs] [Delta
Industrial Automation][HMI] [DOPSoft 1.00.0x] [DOPSoft 1.00.0x] to execute
DOPSoft.
Revision March, 2011 2-9
2-2-1 Execute DOPSoft
1.00.00] [DOPSoft 1.00.00]to execute DOPSoft.
Figure 2-2-1 Execute DOPSoft.
Once the software is executed, a screen with no new project will show up, as shown in
Figure 2-2-2.
2-10 Revision March, 2011
2-2-1-1 Add New Projects
Please click or use the system-defined hotkey [Ctrl+N] to add a new project. The
Configuration Wizard of DOPSoft will pop up, which allows the user to select the model
number of HMI unit or printer and edit project and screen names. Upon completion of the
basic configuration of the project, please click [Next] to configure the communication
protocol.
System
Message
Language
Chinese are available for selection as the language
of system index.
HMI Rotation Select the degree for HMI rotation to be 0 degrees,
90 degrees, 180 degrees, and 270 degrees.
Table 2-2-1-1 Project Wizard
Revision March, 2011 2-11
Regarding the communication Setting, the user can set the model number of controller,
select COM Port or Ethernet as the communication port, and communication Parameter
between the HMI and controller, as shown in Figure 2-2-1-2.
Figure 2-2-1-2 Project Wizard
Up and Down
Arrows
The user can use the up and down small arrows to
switch between COM Port 1, COM Port 2, and COM
Port 3.
To run the system in the Multi-Drop mode, one only
needs to open the Multi-Drop mode by selecting
Host or Client in the Multi-Drop. Select “Disable” to
turn off the Multi-Drop communication.
Table 2-2-1-2 Project Wizard
2-12 Revision March, 2011
If the communication is through Ethernet, please directly click the [Ethernet] icon to enter
the configuration of network controller. Click in the [Device] page to add a new
Ethernet Link, configure parameters such as the model number of the associated controller,
controller IP address, communication delay time, Timeout, and Retry Count, as shown in
Figure 2-2-1-3.
Revision March, 2011 2-13
One can also switch to the [Localhost] page to configure the IP address and enable network
applications for the LocalHost of HMI, as shown in Figure 2-2-1-4.
Figure 2-2-1-4 Project Wizard
HMI Localhost
HMI local host indicates the IP address of the HMI.
The IP address can be manually configured or automatically
acquired.
Unchecked [Overwrite IP]:
When this option is unchecked, the HMI will use the default
IP address 0.0.0.0.
If the user chooses not to write in the IP from software,
he/she can still change the IP address through the system
screen [System Setting] [Network].
Check [Overwrite IP]:
If this option is checked, it indicates the IP address is to be
changed from the software end. As a result, the user can
configure the parameters such as the IP address to write in
and name of HMI unit.
Check [Overwrite IP] and [Obtain an IP address
automatically]:
2-14 Revision March, 2011
If both options are checked, it indicates that the HMI will
acquire the IP address by DHCP mode. The user can learn
about the current IP address by entering the system screen
through [System Setting] [Network].
with eRemote and eServer software for applications.
If the user wants to execute eServer or eRemote software,
he/she must first check "Enable" in DOPSoft to activate the
eServer and eRemote functions in the HMI. The associated
link password and communication port also need to be
configured.
Table 2-2-1-3 Project Wizard
Upon completion of all configurations, please click [Finish] to open the Project Edit Page in
DOPSoft.
2-2-1-2 Open Projects
To open project files saved previously in DOPSoft, one can click [File] [Open], as shown
Revision March, 2011 2-15
Figure 2-2-1-6 Option of Open Project
If the software editing window already contains a modified project, when another existing
file is opened, the software will notify the changes and ask whether to save the file, as
shown in Figure 2-2-1-7.
2-16 Revision March, 2011
Once the user chooses whether to save the changes, whether the decision is [Yes]that will
save the file or [No]that will not save the file, the existing project file will be directly opened
afterwards, as shown in Figure 2-2-1-8.
Figure 2-2-1-8 Open existing project
The file extension of DOPSoft is .dps. However, one can also open the .dpb files (Screen
Editor 2.00.xx) and .dop files (Screen Editor 1.05.xx) edited by Screen Editor. To open
the .dpb files, one simply copies the old screen data into DOPSoft for editing, where no
changes are made. If one opens the .dop files, DOPSoft will convert all the data in series
A HMI into series B HMI for scree editing. In this case, a window for HMIconversion will
pop up to ask the user which series of HMI to use, as shown in Figs. 2-2-1-9 and
2-2-1-10.
Revision March, 2011 2-17
Figure 2-2-1-10 Select the HMImodel to change to
2-18 Revision March, 2011
NOTE:
When an old version of the HMI project is opened, such as the .dpb or .dop file edited
in Screen Editor, if it has been edited by DOPSoft and the original file overwritten in file
saving, the old version of Screen Editor won’t be able to open this file again. Therefore,
please save an additional copy of the original file as the backup for future uses.
Revision March, 2011 2-19
2-2-1-3 Save Projects
Projects can be saved in two ways: Save or Save As.
2-2-1-3-1 Save
To save the file, one can follow [File] [Save] to save the current project file, or do it
through the icon in the toolbar, or use the hotkey Ctrl+S provided by the software.
All these methods can save the file. When the above three actions are executed, the
software will check if the project file to save is a new project or an existing one and
make decisions accordingly. If a new project is to be saved, a window for saving as a
new file will pop up for the user to save the current project, as shown in Figure 2-2-1-12.
On the contrary, if the file to be saved is an existing project, no window will pop up
when the file is saved. The current project will simply be saved.
Figure 2-2-1-12 Save file
2-2-1-3-2 Save As
To save a file as a new file means saving the screen data currently being edited to the
system hard drive disk with a different filename. This action can only be executed
through choosing [File] [Save As]. In addition, this function will not consider whether
2-20 Revision March, 2011
the path to save the project will be designated to that selected in the Save as new file
action.
2-2-1-4 Close Project
Closing project means to end editing the project that is being currently edited. To execute
this function, one can only go through [File] [Close]. Once it’s being executed, if there is
any project that have been edited in the window, a window for saving files will pop up to ask
the user whether to save it. Clicking [Yes] will save the changed project followed by closing
it, while clicking [No] will close the project directly without saving the changes. One can also
click [Cancel] to abort the action of closing project.
Figure 2-2-1-14 Close project
Revision March, 2011 2-21
2-2-2 Window Function Bar
The editing window of DOPSoft consists of eight areas, including Menu, Toolbar, Element
Tool (Element list and Element bank), Property, Output, Screen Manager, Edit Area, and
Status Bar. The layout of these eight areas is shown in Figure 2-2-2-1.
The toolbar contains all standard Windows® programs, which can be rearranged as the
toolbar in Windows®. For example, the device toolbar can be moved to the left side of the
screen. The user can click and drag to place the toolbar to wherever is preferred, as shown
in Figure 2-2-2-2.
2-22 Revision March, 2011
Menu
Toolbar
Standard bar
Text bar
Bitmap bar
Element bar
Layout bar
Zoom bar
Revision March, 2011 2-23
Element Tool
The Element Tool includes the element list and element bank, which provides the list of
available elements and the bank to store the edited elements. The user can store the
edited elements into the Element Bank and only needs to drag them to the screen
editing window the next time they are to be used.
Figure 2-2-2-3 Element List Figure 2-2-2-4 Element Bank
Figure 2-2-2-5 Description on how to create the Element Bank. (1) Please first click the
Element Bank page. (2) Please click to create a new Element Bank. (3) Please
2-24 Revision March, 2011
Property
Revision March, 2011 2-25
Figure 2-2-2-6 Property window
Output
The Output records the editing actions of the user and the output messages after
screen editing. When the editing function is executed, DOPSoft will conduct program
compiling and the output field will generate the corresponding messages in case of
errors. When the user clicks the error message, the system will jump to the screen
2-26 Revision March, 2011
Revision March, 2011 2-27
Screen Manager
If the user creates several screens, he/she can use the function of Screen Manager to
preview the content, which allows the user to learn what types of devices are located in
the screen without having to switch to the particular screen. One can also double click
the screen of interest in the window to quickly switch to this particular screen.
Figure 2-2-2-8 Screen Manager
Status Bar
The status bar will display the current editing status, as shown in Figure 2-2-2-9.
Figure 2-2-2-9 Status bar
2-28 Revision March, 2011
Edit Area
Proper editing range is provided according to the type of HMI selected by the user.
Figure 2-2-2-10 Edit area
Revision March, 2011 2-29
2-2-3 File
The [File] in the Menu provides functions that include “Make Ext. Memory Data”, “Open Ext.
Memory Data”, and “Password Protect”.
Figure 2-2-3-1 File in Menu
2-2-3-1 Make Ext. Memory Data
Once the action of creating the screen data file is executed, DOPSoft will automatically edit
the current screen data. In the past, Screen Editor must first go through manual editing
before the function of creating screen data file can be executed. Upon editing, a window will
pop up for selection of directory path for file saving. Once the directory for file saving is
selected, software will copy the edited screen data file to the designated directory, which
normally is located in an SD card or a USB drive, as shown in Figure 2-2-3-2. The user can
insert the SD card or USB drive into the HMI. Once the HMI is started, one can enter the
system screen through [System Setting] [File Manager] for Copy File, F/W Update, and
Multi Screen File. The details of these three functions will be described in the chapter of
system screen in Appendix A.
2-30 Revision March, 2011
Figure 2-2-3-2 Directory to save the created screen data file.
Figure 2-2-3-3 Completion of creating screen data
Revision March, 2011 2-31
2-2-3-2 Open Ext. Memory Data
When one clicks “Open Ext. Memory Data”, the software will pop up a window for the user
to choose the directory to save the file, as shown in Figure 2-2-3-4.
Figure 2-2-3-4 Choose screen data file
Once the screen data file is selected, the software will ask the user whether to rename and
save the opened file, as shown in Figure 2-2-3-5.
Figure 2-2-3-5 Save screen data file
2-32 Revision March, 2011
2-2-3-3 Password Protect
To execute password protect, one can click directly [File] [Password Protect] to enable
this function. After the user clicks this function, the software will pop up a window to notify
the user that Password Protect is enabled.
Figure 2-2-3-6 Enable Password Protect
The user can click again on [File] [Password Protect] to check if this function is enabled in
the current project file. If so, the result will be as shown in Figure 2-2-3-7.
Figure 2-2-3-7 Password protect is successfully enabled.
Once the feature of Password Protect is enabled, the user can change the password. The
password can be changed by modifying the default password “12345678” through
[Options] [Configuration].
Revision March, 2011 2-33
Figure 2-2-3-8 Set up password permission level
After the password is set, please close and save the project. When the project is opened
the next time, the system will ask the user to enter password to open the file protected by
password.
Figure 2-2-3-9 Password needs to be entered.
If the entered password is incorrect, the software will display the window with the message
of incorrect password to notify the user.
Figure 2-2-3-10 Entered password is incorrect
2-34 Revision March, 2011
Press [Retry] to enter the password again. Click [Cancel] to exit the window for password
entry.
If the entered password is correct, the associated project can be opened.
To cancel password protect, one must click [File] [Password protect] to disable this
function. Similarly, the software will also notify the user that password protect is disabled.
Figure 2-2-3-11 Cancel password protection.
The user can also click [File] [Password protect] again to check if password protect is
disabled on the current project file. If so, the result is as shown in Figure 2-2-3-7, where the
option of Password Protect is unchecked.
Figure 2-2-3-12 Password protect is cancelled successfully.
After cancelling Password Protect, please close and save the project. The next time when
Revision March, 2011 2-35
2-2-4 Edit
The [Edit] in Menu offers the following functions for the user to utilize.
Figure 2-2-4-1 Option of Edit in Menu.
2-2-4-1 Duplicate
The function of Duplication allows one to execute Duplicate by directly selecting a certain
device followed by clicking the right button of mouse. Or one can select a certain device
and automatically increase or decrease address according to need to reduce the time for
manual device address duplication. Click [File] [Duplicate] can also execute this function.
2-36 Revision March, 2011
Figure 2-2-4-2 Duplicate
The following table describes the details in Duplicate, including Number of Copies, Spacing
(Pixels), and Offset.
Copies
Columns In the quantity to duplicate, select the numbers to duplicate
along the Columns ( X ) and vertical ( Y ) directions to obtain a
total of X * Y devices. If duplication along only the X-Direction
or Y-Direction is needed, one can do it by checking or
unchecking the selections to enable or disable the
corresponding duplication.
Rows
Spacing
(Pixels)
Horizontal The spacing refers to the spacing between each input device.
Upon entry of the spacing, the new devices will be spaced out
accordingly after duplication. Vertical
Offset
X-Direction The offset address can configure the number of addresses to
increase (positive number) or decrease (negative number).
Upon configuration, one can conduct the duplication along the
X-Direction or Y-Direction. The device is set by the unit of
Word, the increase/decrease will operate by Word. If the device
is set by Bit, the increase/decrease will operate by Bit.
X-Direction Y-DirectionY-Direction
Revision March, 2011 2-37
Please refer to the table below for the example of how to configure Duplicate.
Example of Duplicate
Element Address Word Bit
2-2-4-2 Edit Endpoint
DOPSoft also offers the function of Edit Endpoint, which only applies to freeform, donut,
“No” symbol, arc, and pie devices. Therefore, to use this function, one can only click
2-38 Revision March, 2011
The following table lists the endpoints for editing by clicking [Edit] [Edit Endpoint] after
freeform, donut, “No” symbol, arc, and pie are created, as shown in Table 2-2-4-3.
Before Edit Endpoint
Table 2-2-4-3 Before Edit Endpoint
The user can adjust the shapes by editing the endpoints, which highlights the flexibility of
this function, as shown in Table 2-2-4-4.
After Edit Endpoint
Table 2-2-4-4 After Edit Endpoint
Revision March, 2011 2-39
2-2-4-3 Find
To find the designated texts and addresses, one can click [Edit] [Find] or use the hotkey
CTRL + F provided by the system. This function can enable the user to quickly find the
results. Once the Find function is clicked, please first enter the content to find, followed by
choosing to search the current screen or All Screen in the find selections. The find type can
be used to find the text, Read Address, Write Address, or All Address of the element, as
shown in Figure 2-2-4-3.
Figure 2-2-4-3 Find
Once the method of Find is verified, click “Find” and the system will start searching for the
content that matches the entry. Once the matched content is located, the associated
element will be output to the options in the output field. When one clicks the options in the
output field, the cursor will automatically lock in this particular element, as shown in Figure
2-2-4-4.
2-40 Revision March, 2011
The detailed configuration screen of the Find function will be described below.
Find
Find
What
Options
Current
Screen
The find is limited to the screen currently being edited. All
devices in the current screen will be compared and those that
match the find content will be displayed in the window of the
output field. The user can double click in the Output to find the
devices that are found.
All Screen
The find will cover All Screen and compare all elements in All
Screen. Those that match the find content will be displayed in
the window of output field. Similarly, the user can double click in
the Output to find the elements that are found.
Type Text Compare the text entered by element
Element Compare the read address of element
Revision March, 2011 2-41
Read
Address
Element
Write
Address
All Address Compare the read and write addresses of element
Check
box
Match
All entered find contents will be compared.
If unchecked, it is a match if part of the entered contents are
found. On the contrary, if checked, it is only a match when all
entered contents match.
Only effective when the find type is text.
If unchecked, the matching is done by only finding texts in the
current language. On the contrary, if checked, the matching will
not be limited to the current language while all languages will be
compared.
2-2-4-4 Replace
To replace a certain designated text or address, one can use [Edit] [Replace] or use the
hotkey CTRL + R provided by the system. Enter the content of Find What, followed by
choosing Current Screen or All Screen in Options. The replacement type can be text, read
address, or write address. The item for the Data Type is only available when the
replacement type is Read Address or write address, with options of BIT, WORD, or
DWORD, as shown in Figure 2-2-4-5.
Figure 2-2-4-5 Replace
2-42 Revision March, 2011
The detailed configuration screen of the Replace function will be described below.
Replace
Find What Enter the data content to find
Replacement
Content
Options
being edited and all elements in this screen will be
compared. Those that match the search conditions
will be substituted by order.
All Screen
elements therein. Those that match the search
conditions will be substituted by order.
Replacement
Type
Read Address Replace those with matched Read Address after
search.
search.
replacement type is Read Address or Write Address,
with available options of Bit, WORD, or DWORD.
Selection of Bit, WORD, or DWORD is determined
by the format of the Data Type of the elements being
searched.
WORD
DWORD
Filtering
Condition
The filtering condition is only enabled when the replacement type is read
address or write address, with available options of element, macro,
Control State, History, alarm, recipe, sound, and Screen print setup.
Example
(1) Set the Write Address for the add and minus buttons to be $555
(2) Execute the replacement function and enter the find content of [$555]
and replacement content of [$999]. Since the address of the add and
minus buttons are set to be the memory to write in, the replacement
type is therefore selected to be [Write Address]. When the Data Type
of the add and minus buttons is Word, [Word] must be selected.
(3) Upon configuration, click [Replace All] to show the screen with No.
(3).
(4) Click [Yes] in screen No. (3) and the $555 of the add and minus
buttons will be changed to $999.
Revision March, 2011 2-43
2-2-4-5 Station Replace
To replace the PLC address, one can directly click [Edit] [Station Replace]. This function
allows the user to quickly obtain the station number, replace it with the new number, and
select the link name and the associated replacement type. If there are multiple links in the
project file, one can also select other link names and replace the corresponding station
numbers.
2-44 Revision March, 2011
Replace PLC Address Table 2-2-4-7 Example of Replace PLC Address
Find Station
Replace
Link Name
The Link Name for replacement can be determined based on the Base
Port created by the user, as shown in the figure below.
Replacement
type
There are eight categories in the replacement type available for the user to
select from, which are listed in the figure below:
Revision March, 2011 2-45
Replace PLC Address Table 2-2-4-7 Example of Replace PLC Address
Example
2-46 Revision March, 2011
2-2-4-6 Group
To utilize the Group function, please first select at least two elements before the Group
action can be conducted. One can directly click [Edit] [Group] or click the group icon
in the Layout bar , or use the
Revision March, 2011 2-47
To edit the grouped elements as a single element, one only needs to click the grouped
element and select the single element to edit, followed by double clicking the selected
element to start editing.
NOTE:
Regardless of how many single elements are selected originally, once they are
grouped, they will be treated as one single element by the software. For example,
moving one element will move all the elements that are grouped together. Similarly,
resizing one element will resize all the elements that are grouped together.
Group
Before
grouping
After
grouping
move together
resized together
2-2-4-7 Ungroup
To use the ungroup function, please select grouped elements first. One can click directly
[Edit] [Ungroup] or click the icon in the Layout Bar
, or use the [Ungroup] menu by clicking
the right button of the mouse. The ungrouped elements will no longer be treated as one
element and can only be processed individually.
2-48 Revision March, 2011
Revision March, 2011 2-49
2-2-4-8 Order
The function Order includes the options of [Bring to Front], [Send to Bottom], [Bring
Forward], and [Send Backward]. Once the order within the element is configured, the
associated element order will vary with the sequence by which the elements are created,
which will affect the order the elements are blocked by each other. The user can directly
select [Edit] [Order] or click the icon in the Layout Bar.
Order
Icon Item Content
The figure below contains three elements and No. (3) is
selected for [Bring to Front] in this example.
After
After the process, No. (3) has been brought to the very top
level of the three elements.
2-50 Revision March, 2011
Send to
After
After the process, No. (3) has been sent to the very bottom
level of the three elements.
Revision March, 2011 2-51
Bring
Forward
Before
After
After the process, No. (3) has been brought forward on top
of the second elements.
2-52 Revision March, 2011
After
After the process, No. (3) has been sent back by one level
Revision March, 2011 2-53
2-2-4-9 Align
The align functions allows the user to conduct actions such as [Align Left], [Align Right],
[Align Top], [Align Bottom], [Centered], [Middle Centered], [Transverse Uniform Spacing],
and [Longitudinal Uniform Spacing]. This function enables the user to align the coordinates
of the elements. To execute this function, please directly select [Edit] [Align] or click the
icon in the Layout Bar.
NOTE:
The reference element is the one that is selected first. If multiple elements are
selected, the one enclosed by the green frame is the reference element.
[Align Left], [Align Right], [Align Top], and [Align Bottom] can only be executed when
at least two elements are selected. This is because that the alignment needs to be
done by using the left, right, top, and bottom coordinates of the reference element as
the new coordinates of all elements.
[Centered] and [Middle Centered]can be used on a single element, which will
automatically align the center coordinate of the element according to the settings.
[Transverse Uniform Spacing] and [Longitudinal Uniform Spacing] can only work
when at least three elements are selected. To execute the horizontal uniform spacing,
the software will calculate the horizontal spacing between adjacent elements and make
it uniform through rearrangement. In the case of longitudinal uniform spacing, the
software will calculate the height between adjacent elements and make it uniform
through rearrangement.
2-54 Revision March, 2011
Icon Item Content
execute Align Left.
Revision March, 2011 2-55
Align Right
execute Align Right.
2-56 Revision March, 2011
Align Top
execute Align Top.
execute Align Bottom.
Revision March, 2011 2-57
After
Centered
Before
After
2-58 Revision March, 2011
Middle
Centered
Before
After
Transverse
Uniform
Spacing
Before
execute transverse uniform spacing
Revision March, 2011 2-59
After
transverse spacing between the three elements and
make them the same
execute longitudinal uniform spacing
2-60 Revision March, 2011
After
and make them the same
Revision March, 2011 2-61
2-2-4-10 Make Same Size
The uniform function includes [Uniform Width], [Uniform Height], and [Uniform Size], which
allows the user to align the elements by their sizes. The user can directly use [Edit] [Make
Same Size] or click the icon in the Layout Bar.
NOTE:
The reference element is the one that is selected first. If multiple elements are
selected, the one enclosed by the green frame is the reference element.
To execute the Make Same Size function, please select at least two elements. The
software will be based on the selected reference element to conduct uniform width,
uniform height, or uniform size.
2-62 Revision March, 2011
Icon Item Content
Uniform Width is conducted with the element on the left
as reference.
After
After the process, the element on the right will be resized
to the same width as that of the reference element on
the left.
Revision March, 2011 2-63
Uniform
Height
Before
Uniform Height is conducted with the element on the left
as reference.
After
After the process, the element on the right will be resized
to the same height as that of the reference element on
the left.
2-64 Revision March, 2011
Make Same
left as reference.
After the process, the element on the right will be
changed to the same size as that of the reference
element on the left.
Revision March, 2011 2-65
2-2-4-11 Text Process
This function can process the state of the element text, such as Align Left, Align Right,
Centered, etc. The user can directly select [Edit] [Text Process] or click the
icon in the Text toolbar.
Text Process
Icon Item Content
Align Text to
2-66 Revision March, 2011
Align Text to
Revision March, 2011 2-67
Align Text to
Bottom
Before
After
The function of Text Process further enables the user to link to the Text Bank to import
existing texts into the selected element, as shown in the figure below.
Figure 2-2-4-7 Import text into the Text Bank.
When Text Bank is used to create the text, the user can choose whether to use the fonts
therein. If so, after text import, the fonts of texts in the corresponding elements will also be
changed accordingly.
2-68 Revision March, 2011
Figure 2-2-4-8 Use the font from the Text Bank on the imported texts.
In addition, if the user has created multiple languages, the associated text data can also be
edited in advance in the Text Bank, as shown in Figure 2-2-4-9.
Figure 2-2-4-9 Editing texts of multiple languages in the Text Bank.
Execute [Text Process] [Import Text] and check [Import Selected All Languages], then the
edited data of multiple languages in the Text Bank will be imported into the selected
element.
Revision March, 2011 2-69
Figure 2-2-4-10 After import of multiple languages data from the Text Bank.
Please see 2-2-8-9 Introduction of Text Bank for details of how to create and utilize the Text
Bank.
2-70 Revision March, 2011
2-2-4-12 Bitmap
.
Icon Item Content
Make
Element
Transparent
This function can make a certain color in a graph transparent. In
the example of the figure below, the foreground color of the
element is set to be blue. When one graph is imported, one can
use the Make Element Transparent icon to click on the
orange part on the broom. The software will change the orange
part in the graph to transparent and only the blue foreground of
the element will be visible.
Before
After
Switch
If the user checks to process graphs with all states, it means that
the element has various state values and the associated graph
does no expand over the entire area. All graphs therein can be
processed by checking this function, which avoids individual
configurations and renders time-saving editing.
Revision March, 2011 2-71
Expand over
Ratio Actual Size
Graph expands over
2-72 Revision March, 2011
After
Revision March, 2011 2-73
After
Graph
Center
Vertically
Before
After
2-74 Revision March, 2011
Align Graph
to Bottom
Revision March, 2011 2-75
2-2-4-13 Export/Import Multi-Language Text
DOPSoft provides functions that are different from Screen Editor, which are export and
import of texts in multiple languages. The user can directly select [Edit] [Import
Multi-Language Text]/ [Export Multi-Language Text]. The function of these two features
enables the user to import or export the text quickly with ease when editing text data in
multiple languages. It is particularly convenient when the user needs to edit text in multiple
languages or multiple states, which can be done more easily by using this function. The
format of all the files for import or export is .xls, which can be opened by Excel. The content
of the file for export or import displays the language data for texts in all the elements on the
screen.
Export Multi-Language Text
After the user exports multi-languages text, the software will ask the user whether to save
the exported file.
2-76 Revision March, 2011
Figure 2-2-4-11 Save the file Export Multi-Language Text
Figure 2-2-4-12 Completion of saving Export Multi-Language Text
Upon completion of saving, please open the associated file at the path where it is saved.
One can find that the file will display the text data in multiple languages located in the
current project, as shown in the figure below.
Revision March, 2011 2-77
2-78 Revision March, 2011
Import Multi-Language Text
The user can first modify the text message in the exported text data in multiple languages,
followed by import. In the example as shown in the figure below, the Chinese language $0.0
in line 5 is set as the ON button and the English On Button message is added.
Figure 2-2-4-14 Content of Import Multi-Language Text.
Revision March, 2011 2-79
When the user Import Multi-Language Text, the software will ask the user to select which
file to import.
2-80 Revision March, 2011
Figure 2-2-4-15 File of text in multiple languages to be imported
Figure 2-2-4-16 Completion of importing file of text in multiple languages
Once the text in multiple languages is imported, the user can check if the edited data has
been completely imported.
Before Chinese English
Revision March, 2011 2-81
Chinese English
2-82 Revision March, 2011
2-2-5 View
The [View] in the function menu provides the following functions for the user to utilize.
Figure 2-2-5-1 Function menu of View
Details of [Screen Manager], [Zoom In], [Zoom Out], [Actual Size], [Full Screen], [I/O
Revision March, 2011 2-83
2-2-5-1 Screen Manager
DOPSoft provides the Screen Manager for the user to view the elements in all screen more
easily. The user can use [View] [Screen Manager] to decide whether to display this
window.
Figure 2-2-5-2 Screen Manager
In the Screen Manager, one can click the right button of mouse to execute certain actions
involving the screen, as shown in the figure below.
Figure 2-2-5-3 Settings of Screen Manager
2-84 Revision March, 2011
New
Screen
This function is the same as [Screen] [New Screen]. Both can create a
new screen. Please see 2-2-6-1 New Screen for details of configuration.
Edit The user can directly click on a certain screen in the Screen Manager and
press edit to go to the editing window of the selected screen.
Cut The functions of cut, copy, paste and delete screens are the same as those
through [Screen] [Cut]/ [Copy]/ [Paste]/ [Delete]. Please see 2-2-6-4 Cut
Screen, 2-2-6-5 Copy Screen, 2-2-6-6 Paste Screen, and 2-2-6-7 Delete
Screen for details of configuration.
Copy
Paaste
Delete
Export
The Export function in the Screen Manager is the same as [Screen]
[Export], both of which can export the selected screen and decide whether to
display the frame. Please see 2-2-6-8 Export for details of configuration.
Rename Rename refers to changing the name of a previously configured screen.
Set Default
Screen
The function of set as default initial screen is the same as [Selection]
[Configuration] [Default] in setting the default initial screen, both of which
can configure the first screen to display once the HMI interface is started.
Auxiliary
Key
The Auxiliary Key only supports the HMI models equipped with this feature,
such as B07S201 and B07S211. If the HMI model in use does not have
Auxiliary Key, this function will be disabled. Please see 2-2-6-14 Auxiliary
Key for details.
Screen
Save
The screen protection has the same function as [Screen] [Screen Save
Screen]. Please see 2-2-6-3 Screen Save Protection for details.
Revision March, 2011 2-85
Screen
Screen
Properties
One can click the screen properties function to configure the features of
screen. These include configuring whether the screen is the sub-screen and
the name of the sub-screen, width and height of screen, and X-Y
coordinates, etc. Please see 2-2-6-15 Screen Properties for details.
Table 2-2-5-1 Settings of Screen Manager
2-2-5-2 Zoom In
The user can use the function of Zoom In to enlarge the screen for the convenience of
editing. The user can also directly click the icon in the Zoom toolbar to enlarge the
screen. Please see Table 2-2-5-2 below for details.
Screen
zoom in
S c r e e n s i z e i s 1 0 0 %
o f w i n d o w s i z e a f t e r
z o o m i n
2-86 Revision March, 2011
2-2-5-3 Zoom Out
The user can use the function of Zoom Out to shrink the screen. The user can also directly
click the icon in the Zoom toolbar to shrink the screen. Please Table 2-2-5-3 below for
details.
S c r e e n s i z e i s 7 5 %
o f w i n d o w s i z e b e f o r e
z o o m o
u t
S c r e e n s i z e i s 5 0 %
o f w i n d o w s i z e b e f o r e
z o o m o
u t
2-2-5-4 Actual Size
The function of actual size is simply to restore the editing screen back to its original size by
100%, which is scaled with respect to the screen size of the HMI. The user can also directly
Revision March, 2011 2-87
2-2-5-4 below for details.
S c r e e n s i z e i s 5 0 %
o f w i n d o w
s i z e
b e f o r e z o o m
o u t
S c r e e n s i z e i s 1 0 0 %
o f w i n d o w s i z e
a f t e r z o o m o
u t
2-88 Revision March, 2011
2-2-5-5 Full Screen
This function can display the editing screen in full screen mode. In addition, the number of
macro lines configured in the screen will be displayed at the lower left corner of the screen.
The user can click ESC or the left button of the mouse to exit the full screen mode.
Figure 2-2-5-4 Full screen
Revision March, 2011 2-89
2-2-5-6 I/O Screen
The function of this feature is approximately the same as full screen, with the only
difference being that it will also display the memory address of the associated element. The
number of macro lines therein will also be displayed and the full screen mode can be exited
by clicking ESC or left button of mouse.
Figure 2-2-5-5 I/O Screen
2-90 Revision March, 2011
2-2-5-7 Grid Setting
There are two items for selection in Grid Setting, which are Show Grid and Snap to Grid.
When the user checks [Show Grid], the grid will display in the editing screen. [Snap to Grid]
helps the user align the elements more easily when moving them. In addition, the user can
also define his/her own grid spacing, which are integers between 4~50. The default
horizontal and vertical spacing are both 4.
Figure 2-2-5-6 Grid Setting
Revision March, 2011 2-91
checked
Grid
Setting
Spacing
Both the horizontal and vertical spacing are set to be 20.
Table 2-2-5-5 Example of Grid Setting
2-92 Revision March, 2011
2-2-5-8 Cross Reference Table
When the user creates or edits several elements, very often the same address will be used
repeatedly by mistake. To avoid such incidence, the software provides the Cross Reference
Table for the user to examine how and on what elements the address is used. It also
provides Read Address, Write Address, and trigger memory addresses for the user to
locate the associated address list more easily and quickly.
The user can examine the Read Address, Write Address, trigger memory address, invisible
bit and ADP bit to learn their relationships. If the same address is used repeatedly, its
properties can also be found by checking the associated element, macro command, or
control area.
NOTE:
To use the Cross Reference Table, please first select a certain element. It is
noteworthy that the address listed in the cross reference table is the address that does
not include the memory address of the current element.
Figure 2-2-5-7 Cross Reference Table
Revision March, 2011 2-93
2-2-5-9 Element Part list
The user can use the Element Part list to categorize all the screen elements according to
their screen numbers and element types or addresses. The properties of each element will
be listed by category, including element name, write address, read address, trigger address,
trigger mode, active address, Interlock State, Data Type, Data Format, element coordinates,
and width and height.
Categorize by element type
Categorize by address
2-94 Revision March, 2011
2-2-5-10 Memory List
The Memory List can be used to check the memory used by the designed HMI screen and
the remaining capacity. The associated data will only be available after the user first creates
a new project and completes editing. The content of the list contains the following four parts:
ROM, Non-Volatile Area, SDRAM, and External Storage.
ROM
Actual size of the file after the screen is downloaded to the HMI (including
recipe, screen data, printer data, etc.)
Non-Vola
tile Area
The default storage location in case of power outage is static random access
memory (SRAM).
When the project file edited by the user contains data such as history and
alarm, they can be used to check the usage.
SDRAM
It displays the SRADM space required for the operation of each screen,
where the usage is calculated by page. If the project has two pages, SDRAM
will display data of two screens.
Revision March, 2011 2-95
External
Storage
This feature refers to the space used by external storage. When the location
of non-volatile area is set as an external device such as USB disk or SD card,
the data blocks originally stored in the non-volatile area (SRAM) will be
moved to the external storage.
Non-volatile storage USB Disk / SD card
Table 2-2-5-6 Memory List
2-96 Revision March, 2011
2-2-6 Screen
The [Screen] in the function menu offers the following features for the user to utilize.
Figure 2-2-6-1 Function menu of screen
2-2-6-1 New Screen
To add a new screen for editing, please select [Screen] [New Screen], or click the
icon in the standard toolbar. One can also directly use the system hotkey [Shift + N]. Once
the new screen is added, the user can define the screen name and number (ID) as
preferred.
Revision March, 2011 2-97
2-2-6-2 Open Screen
To open screens previously created, one can click [Screen] [Open Screen], or click the
icon in the standard toolbar. One can also use the system hotkey [Shift + O]. When the
user selects the screen to open, all the elements in the associated screen can be seen in
the preview screen on the right.
Figure 2-2-6-3 Open screen
2-98 Revision March, 2011
2-2-6-3 Screen Saver Screen
In DOPSoft, the screen saver is set to use that of Windows. To set up the screen saver, one
just needs to select the screen and drag it to the screen saver window on the right.
Step1
Click [Screen] [Screen Saver Screen] to enter editing of screen saver
configuration.
Step2
First, select the screen for screen saver on the left. Next, click and hold the
left button of the mouse, a green arrow will appear that allows the user to
drag the selected screen.
Step3
Once the screen green arrow appears, one can start dragging the screen.
The figure below shows screen with No. 2 has been dragged into screen
saver.
Revision March, 2011 2-99
Table 2-2-6-1 Screen saver
2-2-6-4 Cut Screen
To cut a certain screen, one can click [Screen] [Cut Screen] or can directly use the
system hotkey [Shift + T]. Similar to the cut function in text editing, cut screen can be
followed by pasting the screen.
NOTE:
Once the screen is cut, it cannot be recovered by undo.
Figure 2-2-6-4 Cut screen
2-2-6-5 Copy Screen
To copy screen, one can click [Screen] [Cut Screen] or directly uses the system hotkey
[Shift + C]. Once the screen is copied, if the past screen is selected, the copied screen will
be pasted, which is similar to copy in text editing.
2-2-6-6 Paste Screen
To paste the screen, one can click [Screen] [Paste Screen] or directly uses the system
hotkey [Shift + P]. The function of paste screen can be used after cut screen and copy
2-100 Revision March, 2011
2-2-6-7 Delete Screen
To delete the screen, one can select [Screen] [Delete Screen] or directly uses the system
hotkey [Shift + D].
NOTE:
Once the screen is deleted, it cannot be restored by undo.
Figure 2-2-6-5 Delete Screen
2-2-6-8 Export
To save the screen data currently being edited to the hard drive disk in graphic format
(.bmp file), one can click [Screen] [Export] or the icon in the standard toolbar. One
can use the system hotkey [Shift + E].
Once the export action is done, the system will ask the user whether to show the frames on
the exported screen.
Figure 2-2-6-6 Export
Revision March, 2011 2-101
Figure 2-2-6-7 Export file
2-102 Revision March, 2011
If the option of show frame is checked, the picture will be framed by bold black borders.
Figure 2-2-6-9 Picture format framed by black borders
Revision March, 2011 2-103
2-2-6-9 Import
This feature involves loading any of the available pictures as the background figure of the
associated screen. The formats available for import include BMP, JPG, GIF, ICO, and PNG.
One can select [Screen] [Import] or use the system hotkey [Shift + I].
Figure 2-2-6-10 Supported formats for import
NOTE:
Import base screen is different from selecting the base screen. The imported picture
data will not be treated as element. After the base picture is edited, however, it will be
saved in the associated screen as element.
Please see 2-2-6-15 Screen Properties for the definition and method of use for the
base screen.
2-2-6-10 Clear Import Data
If the user would like to clear imported base screen image, one can directly click [Screen]
[Clear Imported Data] to remove the external background image used in the screen
currently being edited.
2-104 Revision March, 2011
2-2-6-11 Screen Open Macro
The screen open macro is the macro in the screen that will be automatically opened when
the HMI switches to a new screen. To see how the screen open macro works, one can click
[Screen] [Screen Open Macro] or click in the properties table on the right side of screen.
Please see Chapter 23 Macro Commands for detailed descriptions.
Figure 2-2-6-11 Properties of screen macro
2-2-6-12 Screen Close Macro
The screen close macro is the macro in the screen that will be automatically executed when
the HMI exits a certain screen. To see how the screen close macro works, one can click
[Screen] [Screen Close Macro] or click in the properties table on the right side of screen.
Please see Chapter 23 Macro Commands for detailed descriptions.
Revision March, 2011 2-105
2-2-6-13 Screen Cycle Macro
The screen cycle macro is the macro that constantly executes screen cycle by the cycle
time set in [Macro Cycle Delay]. The user can click [Screen] [Screen Properties] to set
[Macro Cycle Delay].
Figure 2-2-6-12 Delay of screen macro cycle
2-106 Revision March, 2011
2-2-6-14 Auxiliary Key
Whether the Auxiliary Key is activated depends on the type of the HMI interface. At present,
the DOP-B series Auxiliary Key for HMI only supports DOP-B07S201 and DOP-B07S211. If
HMI other than these two models are selected, then [Screen] [Auxiliary Key] will appears
as “Disable”. ON the contrary, if any of these two models is selected, it will appear as
“Enable”.
Revision March, 2011 2-107
The Auxiliary Key has Global and Local settings available for selection. After pressing
[Auxiliary Key], the user can click on the Auxiliary Key to show the options of Local and
Global.
NOTE:
If both Local and Global settings are being configured, the software will choose to
operate by the Local settings.
Figure 2-2-6-14 Local and Global
Global
When the user configure key F1 to be [System Menu] and set it to [Global], it means that if
there are ten screens, no matter which screen the user switches to, [System Menu] will
always be executed whenever F1 is pressed.
Local
When the user configure key F1 to be [System Menu] and set it to [Global] in the first
screen, it means that [System Menu] will only be executed when F1 is pressed in the first
screen.
2-108 Revision March, 2011
2-2-6-15 Screen Properties
The function of Screen Properties is to configure the properties of screen, including setting
all properties relevant to the screen. One can even decide whether to set a screen to be
sub-screen and its title, width and height of screen, X-Y coordinates, etc. To utilize the
screen properties feature, one can click [Screen] [Screen Properties] or select the
screen properties in the properties table after clicking on a certain screen, as shown in Figs.
2-2-6-15 and 2-2-6-16.
Revision March, 2011 2-109
2-110 Revision March, 2011
Please refer to Table 2-2-6-2 below for details on how to configure the screen properties.
Item Content of Description
Screen No. The content number of screen No. can be 1~65535 and
different screens cannot share the same number.
Screen
Applications
Apply Print
Screen
Specify the screen as the print screen. This option is only
available when the project file has a designated printer
model.
Settings of
[General View Screen] is selected.
NOTE: Only support open 16 sub-screens at the same time.
Screen Width Set the width of screen, with the unit of Pixel.
Revision March, 2011 2-111
Item Content of Description
Center] when opened or the user can specify the location.
Please directly enter the coordinates or click to enter
modify preview to resize or move the location, as shown in
the figure below:
Bar
The user can decide as preferred whether to display the title
bar and can also select the associated languages. The size,
font, and color of text can also be changed.
2-112 Revision March, 2011
Item Content of Description
Macro Cycle Delay The interval of running screen Cycle macro, which ranges
from 100ms ~ 5000ms, with the default delay of 100ms.
Hard Copy
This feature is only available when the project has a
designated printer model. Please see Chapter 25 Print
Settings for details.
Top-left Define the area to be printed through hard copy, with the unit
of Pixel.Right-Bottom
Base Screen
Check “Need
Base
Screen”
If [This screen is a sub-screen] is checked, the base screen
option is unavailable for selection. Every screen can
designate any screen as its base screen. Once the base
screen is configured, it will be placed at the very bottom in the
editing area as the background image.
Single
The user can go to any screen and use other screens as the
base screen. “Single” means that only one screen is used as
the base screen.
Similarly, "Multiple" also uses screens other than a screen
itself as the base screen. The major difference between
“Multiple” and “Single” lies in that more than one screen can
be used as base screen in “Multiple”.
Revision March, 2011 2-113
2-2-7 Tools
The [Tools] in the function menu offers the following features for the user to utilize.
Figure 2-2-7-1 Function menu of tools
At present, DOPSoft has not made the features of Edit Logic and Upload/Download Logic
2-114 Revision March, 2011
2-2-7-1 Compile
To provide the user with more convenient operation and use of DOPSoft, the function of
page compiling is made available. This compiling function is different from Rebuild All. For
example, if several screens are created but the user only edits one of them, the user only
needs to execute [Compile] instead of [Rebuild All], which can save the compiling time,
unlike the time-consuming process with Rebuild All.
Figure 2-2-7-2 Flowchart of compiling
The user can click [Tools] [Compile], use the icon in the Layout Bar, or the system
hotkey [Ctrl+F7].
2-2-7-2 Rebuild All
The function of Rebuild All is the same as that of Compile, except it compiles All Screen. In
the compiling process, all relevant messages will be displayed in the output field. In case of
any compiling error, the associated error messages will also be displayed as a reminder to
the user. The user can click on the messages generated and displayed in the output field to
link to the elements where error occurs. The user can click [Tools] [Rebuild All] or click
the icon in the Layout Bar.
Revision March, 2011 2-115
Figure 2-2-7-3 Flowchart of Rebuild All
Both Compile and Rebuild All are provided to ensure there is no error in the edited screen.
The compiling message will be displayed in the output field. In case of errors after compiling,
the associated error information will also be shown as a reminder to the user. The user can
click on the message generated and displayed in the output field to link to the elements
where the error occurs.
2-116 Revision March, 2011
2-2-7-3 Download All Data
Download All Data will download both the screen data and recipe into the HMI. The user
can click [Tools] [Download All Data] or directly click the icon in the Layout Bar, or
use the system hotkey [Ctrl+F8]. When the user executes Download All Data, the software
will checks if HMI is connected to PC. If the communication between them is not
established, an error message window will pop up during download as a warning to the
user.
Abnormal transmission
Check USB
Error message when transmission cable is unplugged or
interrupted during download.
Revision March, 2011 2-117
2-2-7-4 Upload All Data
When the user executes Upload All Data, the software will first ask the user to enter the
password, as shown in Figure 2-2-7-5. The entered password is the system default
password [12345678]. The user can change it in [Options] [Configuration].
Figure 2-2-7-5 Set the security password
Figure 2-2-7-6 Upload all data
Upon entering the new password, the software will ask the user to save the screen to be
uploaded, as shown in Figure 2-2-7-6.
2-118 Revision March, 2011
Figure 2-2-7-7 Save the uploaded file as a new file
Upon configuring the file to be saved and the associated path, the upload of screen data
will start until 100% complete. One can also click Cancel to stop the upload.
Figure 2-2-7-8 Data upload in progress
In addition to uploading the data to the PC end, the user can also check through [Options]
Revision March, 2011 2-119
2-120 Revision March, 2011
2-2-7-5 Download Screen Data
Download Screen Data refers to download the screen data only, which excludes the recipe
data. Other than that, the download method is the same as Download All Data. The user
can refer to 2-2-7-3 Download All Data for details. The user can select [Tools] [Download
Screen Data] or directly click the icon in the Layout Bar, or use the system hotkey
[Ctrl+ F9].
2-2-7-6 Upload Recipe
Similar to Upload All Data, to execute Upload Recipe, the password must be entered to
transmit the recipe to the PC end. The steps to set the password are the same as those
described in 2-2-7-4 Upload All Data and please refer to the details therein.
2-2-7-7 Download Recipe
If the user only wants to download the recipe data, he/she simply has to execute Download
Recipe. If only the recipe is modified, other screen data will not be changed. Executing this
function can save the time in screen download. After recipe download, the software will ask
the user to select the recipe file (.rcp) to download. Once it’s selected, the recipe file can be
downloaded to the HMI.
Revision March, 2011 2-121
2-2-7-8 On-line Simulation
On-line Simulation simulates the communication between HMI and PLC using PC, with the
COM port and PLC as the communication interface. If the case of normal communication
for On-line Simulation, PC can simulate the actual HMI operations. After On-line Simulation,
the software will conduct compiling to check for any error in the screen. The user can click
[Tools] [On-line Simulation] or click the icon in the Layout Bar, or use the system
hotkey [Ctrl+F4].
2-122 Revision March, 2011
After the user executes On-line Simulation, the software will ask the user to set the number
of the communication port at the PC end that corresponds to HMI, as shown in the figure
below.
Figure 2-2-7-12 Com Port Setting
When all the settings are correct, the On-line Simulation can represent the communication
between HMI and PLC.
Figure 2-2-7-13 Result of On-line Simulation
The Com Port Setting window contains the [Ask on every time] option, which allows the
user to determine whether the Com Port Setting window pops up every time On-line
Revision March, 2011 2-123
mouse in the On-line Simulation screen to select [Com Setting] to show the window in
Figure 2-2-7-11 again.
Figure 2-2-7-14 Click the right button of mouse to enter Com Setting
2-2-7-9 Off Line Simulation
The major difference between Off Line Simulation and On-line Simulation lies in that the
former does not require the actual communication with PLC. Therefore, Off Line Simulation
is mainly used to inspect the screen being edited, and check if the addresses of read/write
memories and macro are correct. To utilize this feature, the user can select [Tools] [Off
Line Simulation], or directly click the icon in the Layout Bar or use the system hotkey
[Ctrl+F5].
After Off Line Simulation, the software will also conduct compiling first and then enter the
olline simulation screen, same as shown in Figure 2-2-7-12.
2-2-7-10 Update Firmware
Update Firmware is used mainly to update the firmware version of the HMI, which can
ensure that the HMI is equipped with the most recent version of firmware and render more
stable operation of HMI. As a result, prior to using DOPSoft, please once again verify that
2-124 Revision March, 2011
Figure 2-2-7-15 Update Firmware
2-2-7-11 Get Firmware Information
The user can acquire the related information of the current HMI firmware version by through
the firmware serial number.
Revision March, 2011 2-125
2-2-7-12 Reset HMI
If the user forgets the security password set previously and checks [Check password when
download program], password is needed when the software uploads all data back to the PC
end. If the user wants to enter the system screen to format the screen, the format process
also requires the password for authentication. In such situation, the HMI will be unable to
conduct upload/download or format. As a result, DOPSoft allows the user to restore the
HMI back to its default settings by executing [Reset HMI], which includes file formatting,
removal of all screen data, and password deletion, etc.
Figure 2-2-7-17 Reset HMI
When [Yes] is selected, the HMI will immediately execute the Recovery action.
NOTE:
After the recovery, the HMI is restored to the default settings.
After the recovery, all screen data will be deleted, including those of which the
passwords are lost.
2-126 Revision March, 2011
2-2-8 Options
The [Options] in the function menu provides the following features for the user to utilize.
Figure 2-2-8-1 Options Menu
The descriptions of [Alarm Setup], [History Setup], [Recipe], [32 bits recipe], [Submacro],
[Initial Macro], [Background Macro], and [Clock Macro] will be given along with other
functions in other sections.
Revision March, 2011 2-127
Configuration contains five pages: Main, Control, Default, print, and Others.
The content configurations of [Main], [Default], [Print], and [Others] will be described below.
Please see Chapter 4, Control Area and Status Area, for details of Control command.
[Configuration] [Main]
Project Name
The user can set the project name as the filename. If the file is already
saved with a filename and the project name is changed, the filename
will remain unchanged.
2-128 Revision March, 2011
The software will have different functions depending on which HMI
model is selected. For example, models without network are unable to
add new Ethernet link. Models without Auxiliary Key cannot utilize the
associated function.
HMI Rotation
Angle
DOPSoft offers the function of HMI Rotation, which allows the user to
decide the screen angle according to the actual need. Rotation angles
of 0 degree, 90 degrees, 180 degrees, and 270 degrees.
Non-volatile
The non-volatile data location consist three major parts by categories:
the first is alarm, second is recipe, and the third is History. If the user
needs to access data in these three parts, he/she can choose where
to save the data with available storage locations being HMI, USB disk
and SD.