Dell™ Photo AIO Printer 964 オーナーズマニュアル...Dell Picture Studio は、次の 2...
Transcript of Dell™ Photo AIO Printer 964 オーナーズマニュアル...Dell Picture Studio は、次の 2...

Dell™ Photo AIO Printer 964
オーナーズマニュアル概要:
• 消耗品の注文
• プリンタ各部の名称とはたらき
• プリンタの使用
• プリンタソフトウェアについて
• メンテナンスとトラブルシューティング
Photo 964
w w w. d e l l . c o m / s u p p l i e s | s u p p o r t . j p . d e l l . c o m

消耗品の注文お使いの Dell Photo AIO Printer 964 には、プリンタのインク残量を検知するソフトウェアがインストール
されています。印刷中にインクレベルが低くなると、コンピュータに警告画面が表示されます。インクは、
www.dell.com/supplies からオンラインで、または電話で注文できます。
メモ: 国名が一覧にない場合は、Dell の販売店に連絡して消耗品をご注文ください。
お使いのプリンタでは以下のカートリッジを使用できます。
アイルランド 1850 707 407 チリ 1230-020-3947
800-202874アメリカ合衆国 877-INK-2-YOU
イタリア 800602705 デンマーク 3287 5215
英国 0870 907 4574 ドイツ 0800 2873355
オーストラリア 1300 303 290 日本 044-556-3551
オーストリア 08 20 - 24 05 30 35 ノルウェー 231622 64
オランダ 020 - 674 4881 フィンランド 09 2533 1411
カナダ 877-501-4803 プエルトリコ 866-851-1760
韓国 080-999-0240 フランス 825387247
コロンビア 01800-9-155676 ベルギー 02.713 1590
シンガポール 1800 394 7245 ポーランド 022 579 59 65
スイス 0848 335 599 ポルトガル 21 4220710
スウェーデン 08 587 705 81 マレーシア 1800 88 0553
スペイン 902120385 南アフリカ 0860 102 591
チェコ +420 225 372 711 メキシコ 001 866 851 1754
中華人民共和国 800-858-2425 ルクセンブルグ 02.713 1590
消耗品名 商品コード
ブラックカートリッジ(標準) J5566
カラーカートリッジ(標準) J5567
ブラックカートリッジ(大容量) M4640
カラーカートリッジ(大容量) M4646
フォトカートリッジ J4844

メモ、注意、および警告について
メモ: プリンタの使用方法を向上するための重要な情報を示します。
注意: ハードウェアの故障またはデータの損失を引き起こす可能性のある問題を示し、問題を回避する
方法について説明します。
警告: 物品の破損やケガ、または人命にかかわる可能性のある問題を示します。
____________________
本書の内容は予告なく変更される場合があります。© 2005 Dell Inc. All rights reserved.
方法のいかんを問わず、Dell Inc. の書面による許諾なく本書の内容の一部または全部を複製することは禁止されています。
本書に使用される商標: Dell、DELL のロゴ、Dell Picture Studio、Dell Ink Management System は Dell Inc. の商標です。
Microsoft および Windows は Microsoft Corporation の登録商標です。
本書中では、その他の商標および社名を各社の商号または製品名を示す呼称として使用する場合があります。Dell Inc. は、
自社以外の商標および商品名に対して、いかなる所有権も主張するものではありません。
アメリカ合衆国政府の権利制限
このソフトウェアおよび文書は、権利制限に基づいて提供されます。合衆国政府による使用、複製、または開示は、DFARS 252.227-7013 の『テクニカルデータおよびコンピュータソフトウェアに関する諸権利』の(c)(1)(ii)項および関連条項の
規定に基づいて制限されます。Dell Inc, One Dell Way, Round Rock, Texas, 78682, USA.

ww
w.d
ell
.co
m/j
p |
su
pp
ort
.jp
.de
ll.c
om

目次
1 プリンタ各部の名称とはたらき
プリンタ各部のはたらき . . . . . . . . . . . . . . . . . . . . . . . 14
プリンタのセットアップ . . . . . . . . . . . . . . . . . . . . . . . 17
[初期設定]メニュー . . . . . . . . . . . . . . . . . . . . . . 17
操作パネルのはたらき . . . . . . . . . . . . . . . . . . . . . . . . 18
操作パネルの使用 . . . . . . . . . . . . . . . . . . . . . . . . 18
操作パネルのメニュー . . . . . . . . . . . . . . . . . . . . . . . . 20
自動用紙センサーのはたらき . . . . . . . . . . . . . . . . . . . . . 20
用紙をセットする . . . . . . . . . . . . . . . . . . . . . . . . . . . 22
用紙サポーターに普通紙をセットする . . . . . . . . . . . . . . 22
ADF に原稿をセットする . . . . . . . . . . . . . . . . . . . . 24
スキャナガラスに原稿をセットする . . . . . . . . . . . . . . . 25
印刷用紙のガイドライン . . . . . . . . . . . . . . . . . . . . . . . 26
用紙サポーターにセットする印刷用紙のガイドライン . . . . . . . 26
ADF にセットする用紙のガイドライン . . . . . . . . . . . . . . 28
2 印刷
ドキュメントを印刷する . . . . . . . . . . . . . . . . . . . . . . . 29
写真を印刷する . . . . . . . . . . . . . . . . . . . . . . . . . . . . 29
フチなし写真を印刷する . . . . . . . . . . . . . . . . . . . . . . . 30
PictBridge 対応デジタルカメラから写真を印刷する . . . . . . . . . . 31
目次 5

メモリカードから写真を印刷する . . . . . . . . . . . . . . . . . . 32
写真を表示または印刷する . . . . . . . . . . . . . . . . . . . 33
写真をコンピュータに保存する . . . . . . . . . . . . . . . . . 33
スライドショーを表示する . . . . . . . . . . . . . . . . . . . 34
メモリカードまたは USB キーのすべての写真を印刷する . . . . 34
ドキュメントを部単位で印刷する . . . . . . . . . . . . . . . . . . 35
逆順で印刷する . . . . . . . . . . . . . . . . . . . . . . . . . . . 35
1 枚の用紙に複数のページを印刷する . . . . . . . . . . . . . . . . 36
イメージを分割する(ポスター) . . . . . . . . . . . . . . . . . . . 36
バナー紙に印刷する . . . . . . . . . . . . . . . . . . . . . . . . . 37
3 コピー
操作パネルを使用してドキュメントをコピーする . . . . . . . . . . . 39
コンピュータを使用してドキュメントをコピーする . . . . . . . . . . 39
操作パネルを使用して写真をコピーする . . . . . . . . . . . . . . . 40
コンピュータを使用して写真をコピーする . . . . . . . . . . . . . . 41
操作パネルを使用して部単位でコピーする . . . . . . . . . . . . . . 41
コピー設定を変更する . . . . . . . . . . . . . . . . . . . . . . . . 42
4 スキャン
操作パネルの使用 . . . . . . . . . . . . . . . . . . . . . . . . . . 43
プリンタソフトウェアの使用 . . . . . . . . . . . . . . . . . . . . . 43
写真をスキャンする . . . . . . . . . . . . . . . . . . . . . . . . . 44
コンピュータからネットワーク経由でスキャンする . . . . . . . . . . 45
複数のページまたはイメージをスキャンする . . . . . . . . . . . . . 46
6 目次

OCR を使用してスキャンしたテキストを編集する . . . . . . . . . . . 47
スキャンしたイメージを編集する . . . . . . . . . . . . . . . . . . . 48
イメージをコンピュータに保存する . . . . . . . . . . . . . . . . . . 48
取り込んだイメージまたはドキュメントを E メールで送る . . . . . . . 49
イメージまたはドキュメントを拡大・縮小する . . . . . . . . . . . . 50
5 FAX
プリンタにその他の機器をセットアップする . . . . . . . . . . . . . . 51
電話線コネクタに直接接続する . . . . . . . . . . . . . . . . . . 52
電話器に接続する . . . . . . . . . . . . . . . . . . . . . . . . 52
留守番電話に接続する . . . . . . . . . . . . . . . . . . . . . . 53
コンピュータのモデムに接続する . . . . . . . . . . . . . . . . . 54
DSL(デジタル加入者回線)の場合 . . . . . . . . . . . . . . . 54
プリンタの操作パネルを使用して FAX を送信する . . . . . . . . . . . 55
FAX を送信する . . . . . . . . . . . . . . . . . . . . . . . . . 55
ブロードキャスト FAX を送信する . . . . . . . . . . . . . . . . 56
FAX を自動受信する . . . . . . . . . . . . . . . . . . . . . . . 57
FAX を手動で受信する . . . . . . . . . . . . . . . . . . . . . . 58
留守番電話が接続されているプリンタで FAX を受信する . . . . . 58
コンピュータから FAX を送信する . . . . . . . . . . . . . . . . . . 59
ケーブルを接続する . . . . . . . . . . . . . . . . . . . . . . . 59
DSL(デジタル加入者回線)の場合 . . . . . . . . . . . . . . . 59
プリンタのモデムを使用して FAX を送信する . . . . . . . . . . 60
プリンタ設定ユーティリティのタブ . . . . . . . . . . . . . . . 61
コンピュータのモデムを使用して FAX を送信する . . . . . . . . 62
短縮ダイヤル . . . . . . . . . . . . . . . . . . . . . . . . . . . . . 65
コンピュータで短縮ダイヤルリストを作成する . . . . . . . . . . 66
操作パネルでグループダイヤルリストを作成する . . . . . . . . . 66
短縮ダイヤルリストまたはグループダイヤルリストを使用する . . 67
受話器を上げずに手動で FAX を送信する(オンフックダイヤル). . . . 68
目次 7

FAX の送信時間を指定する . . . . . . . . . . . . . . . . . . . . . 68
FAX の受信を拒否する . . . . . . . . . . . . . . . . . . . . . . . 69
迷惑 FAX リストを作成する . . . . . . . . . . . . . . . . . . 69
迷惑 FAX 機能をオンにする . . . . . . . . . . . . . . . . . . 70
コール ID のない FAX の受信を拒否する . . . . . . . . . . . . 70
手動受信コードの変更 . . . . . . . . . . . . . . . . . . . . . . . . 71
自動 FAX 変換を使用する . . . . . . . . . . . . . . . . . . . . . . 72
6 ソフトウェアについて
Dell AIO ナビの使用 . . . . . . . . . . . . . . . . . . . . . . . . 73
印刷設定の使用 . . . . . . . . . . . . . . . . . . . . . . . . . . . 76
Dell Picture Studio の使用 . . . . . . . . . . . . . . . . . . . . . 78
メモリカードマネージャの使用 . . . . . . . . . . . . . . . . . . . 78
Dell Ink Management System . . . . . . . . . . . . . . . . . . . 79
ソフトウェアの削除と再インストール . . . . . . . . . . . . . . . . 81
7 カートリッジのメンテナンス
カートリッジの交換 . . . . . . . . . . . . . . . . . . . . . . . . . 83
カートリッジのアライメント調整 . . . . . . . . . . . . . . . . . . 87
カートリッジノズルの清掃 . . . . . . . . . . . . . . . . . . . . . . 88
8 トラブルシューティング
セットアップに関するトラブルシューティング . . . . . . . . . . . . 89
コンピュータに関するトラブルシューティング . . . . . . . . . 89
プリンタに関するトラブルシューティング . . . . . . . . . . . . 91
8 目次

一般的なトラブルシューティング . . . . . . . . . . . . . . . . . . . 92
FAX に関するトラブルシューティング . . . . . . . . . . . . . . 92
用紙に関するトラブルシューティング . . . . . . . . . . . . . . 93
ネットワークに関するトラブルシューティング . . . . . . . . . . 96
エラーメッセージとランプ . . . . . . . . . . . . . . . . . . . . . . 97
印刷品質の向上 . . . . . . . . . . . . . . . . . . . . . . . . . . . . 99
9 Dell へのお問い合わせ
テクニカルサポート . . . . . . . . . . . . . . . . . . . . . . . . 101
自動オーダーステータスサービス . . . . . . . . . . . . . . . . . . 102
Dell へのお問い合わせ . . . . . . . . . . . . . . . . . . . . . . . 102
10 付録
限定保証および返品条件 . . . . . . . . . . . . . . . . . . . . . . 119
インクおよびトナーカートリッジの限定保証 . . . . . . . . . . . . . 121
輸出規制 . . . . . . . . . . . . . . . . . . . . . . . . . . . . . . 121
Dell ソフトウェア使用許諾契約書 . . . . . . . . . . . . . . . . . . 122
リサイクル . . . . . . . . . . . . . . . . . . . . . . . . . . . . . 123
索引 . . . . . . . . . . . . . . . . . . . . . . . . . . . . . . . . . . . 125
目次 9

10 目次

警告: 安全のための手引き
お客様自身の安全を守り、製品および作業環境の損傷を避けるために、次の安全に関するガイドラインを使用
してください。
• お使いの製品にモデムが含まれている場合、モデムで使用するケーブルは、米国ワイヤゲージ規格 AWG26 以上の太さで FCC 互換 RJ-11 モジュラープラグ付きのものを使用してください。
• 電源電圧の急激で一時的な上昇および下降からお使いの製品を保護するためには、サージプロテクタ、
電源ラインコンディショナー、または無停電電源装置(UPS)を使用してください。
• 浴室、洗面所、プールサイド、または湿気の多い地下室など、水に濡れる恐れのある場所でプリンタを
使用しないでください。
• お使いの製品のケーブルの上に物を置いたり、踏んだりつまづいたりする可能性のある場所にケーブルを
配置しないでください。
• 本製品に付属する電源ケーブルまたは製造元が代替品として認可した電源ケーブルのみを使用してくだ
さい。
警告: お使いの製品に のマークが付いていない場合は、正しく接地された電源コンセントに接続
する必要があります。
• 電源ケーブルは、製品に近く、抜き差しが容易なコンセントに接続してください。
• 製品の電源を完全に遮断するには、電源ケーブルを電源コンセントから抜く必要があります。
• 取扱説明書に記載以外の事項については、サービスセンターの専門家にお尋ねください。
• 雷雨の際には FAX 機能を使用しないでください。また、雷雨の際は、本製品のセットアップ作業や電源
ケーブルや電話線などのケーブル接続作業を行わないでください。
• 本製品は、Dell が認定する特定コンポーネントとともに使用される場合に安全基準を満たすように設計され
ています。市場に流通する部品には、安全性が明白でないものが含まれている場合があります。弊社は、
Dell が認定していないコンポーネントの使用に関する責任を負いません。
• 紙づまりを正しく取り除く方法については、89 ページの「トラブルシューティング」を参照してください。
警告: 安全のための手引き 11

ww
w.d
ell
.co
m/j
p |
su
pp
ort
.jp
.de
ll.c
om
12 警告: 安全のための手引き

1
プリンタ各部の名称とはたらきDell Photo AIO Printer 964 は、さまざまな用途に使用できます。次の点に注意してください。• プリンタがコンピュータに接続されている場合、プリンタの操作パネルまたはプリンタソフト
ウェアを使用して高品質のドキュメントをすばやく印刷できます。
• 印刷、スキャン、および[コンピュータに写真を保存]の各機能を使用するには、プリンタがコン
ピュータに接続されている必要があります。
• コピーする場合や、FAX を送信する場合、メモリカードまたは PictBridge 対応のカメラから
印刷する場合は、プリンタをコンピュータに接続する必要はありません。
メモ: FAX を送信するには、プリンタを(コンピュータに接続しているかどうかに関係なく)電話回線に
接続する必要があります。
メモ: コンピュータで DSL モデムを使用している場合は、プリンタに接続する電話回線に DSL フィルタ
を取り付ける必要があります。
プリンタ各部の名称とはたらき 13

ww
w.d
ell
.co
m/j
p |
su
pp
ort
.jp
.de
ll.c
om
プリンタ各部のはたらき番号 名称 説明
1 自動ドキュメントフィーダ
(ADF) 複数ページの原稿またはリーガルサイズの原稿のスキャン、
コピー、または FAX 操作を行います。
2 スキャナユニット カートリッジを交換する場合は、このユニットを開きます。
3 操作パネル コピー、スキャン、FAX、印刷操作に使用するプリンタ上のパネ
ルです。詳細については、18 ページの「操作パネルの使用」を
参照してください。
4 給紙トレイ プリンタに用紙をセットするところです。
5 排紙トレイ プリンタから排出された用紙を支えます。
メモ: 排紙トレイをまっすぐ引き出すと、トレイを延ばすこと
ができます。
6 PictBridge コネクタ PictBridge 互換のデジタルカメラをプリンタに接続するための
コネクタです。
Photo 964
1
2
3
4
9
8
7
65
14 プリンタ各部の名称とはたらき

7 メモリカードスロット デジタルカメラの写真が保存されたメモリカードをセットする
スロットです。
メモ: 液晶ディスプレイにはメモリカードに保存されている
JPG ファイルのみが表示されます。メモリカードに保存されて
いる他の画像形式のファイルを表示するには、メモリカード
マネージャを開きます。詳細については、78 ページの「メモリ
カードマネージャの使用」を参照してください。
8 ADF 排紙トレイが統合
されたトップカバー
スキャンする原稿または写真が平らになるように押さえるプリ
ンタの上部です。ここで ADF を通過した後の原稿を取ること
もできます。
9 ADF 給紙トレイ プリンタに原稿をセットします。複数ページの原稿をスキャン、
コピー、および FAX する場合に使用してください。
10 消耗品再注文ラベル インクカートリッジや用紙は www.dell.com/supplies から注文
できます。
11 エクスプレスサービス
コード
• support.jp.dell.com を使用する際、またはテクニカルサポート
にお問い合わせの際に、プリンタを識別します。
• テクニカルサポートにお問い合わせの際にエクスプレス
サービスコードを入力すると、担当者とスムーズに連絡を
取ることができます。
メモ: 国によっては、エクスプレスコードが使用できない場合
があります。
番号 名称 説明
11
10
プリンタ各部の名称とはたらき 15

ww
w.d
ell
.co
m/j
p |
su
pp
ort
.jp
.de
ll.c
om
12 FAX コネクタ
( - 左側のコネクタ)
FAX の送受信を行う場合は、使用可能な電話回線にプリンタを
接続します。
メモ: その他のデバイスを FAX コネクタ( - 左側のコネ
クタ)に接続しないでください。また、デジタル回線フィルタ
を使用せずに DSL(デジタル加入者回線)または ISDN(統合
デジタル通信サービス網)にプリンタを接続しないでください。
13 電話線コネクタ
( - 右側のコネクタ)
データ /FAX モデム、電話(留守番電話を含む)など、追加の
デバイスをプリンタに接続するには、青いプラグを取り外し
ます。
メモ: 電話での通信がシリアルで行われる国(ドイツ、スウェー
デン、デンマーク、オーストリア、ベルギー、イタリア、フラ
ンス、スイスなど)では、FAX を正常に機能させるために、
右側のコネクタ( )から青いプラグを取り外し、付属の黄色
いターミネータを差し込む必要があります。これらの国では、
このポートに追加のデバイスを接続することはできません。
14 USB コネクタ プリンタをコンピュータに接続します。
15 背面アクセスドア 紙づまりを取り除く場合に開きます。
12
13
14
15 1716
16 プリンタ各部の名称とはたらき

プリンタのセットアップ
メモ: Dell Photo AIO Printer 964 は Microsoft® Windows® 2000、Windows XP、および Windows XPProfessional X64 Edition に対応しています。
プリンタをセットアップするには、「プリンタのセットアップ」の手順に従います。セットアップ中
に問題が発生した場合は、89 ページの「トラブルシューティング」を参照してください。
メモ: Dell Photo AIO Printer 964 は壁の電話線コネクタに直接接続されている場合のみ機能するアナロ
グデバイスです。セットアップの手順で説明されているように、電話(留守番電話を含む)などの他のデ
バイスを電話線コネクタ( - 右側のコネクタ)に接続して、プリンタを経由させることができます。
ISDN、DSL、ADSL などのデジタル接続をお使いの場合は、デジタル回線フィルタが必要です。詳細に
ついては、インターネットサービスプロバイダにお問い合わせください。
[初期設定]メニュー
プリンタに初めて電源を入れると、[初期設定]メニューが表示されます。
設定の更新
初期設定を行った後も、[セットアップ]メニューから日時、言語、国 /地域の設定を更新できます。
16 電源コード プリンタに電源を供給します。
メモ: 電源コードは取り外し可能です。電源コードをプリンタ
から取り外しても、壁のコンセントに差し込んだままにしてお
くと、電源が入っていることを示すために LED が点灯します。
メモ: プリンタから取り外すときに電源がオフになっていた
場合は、再び取り付けたときも電源はオフになります。
17 電源コードコネクタ 付属の国別の電源コードを使用してプリンタの電源を電源コン
セントに接続します。
メニュー項目 設定
言語 左右の矢印ボタン を使用して、言語オプションをスクロールします。
お使いの言語がハイライト表示されたら、[設定]ボタン を押します。
国 /地域 左右の矢印ボタン を使用して、国 /地域オプションをスクロールします。
お住まいの国 /地域がハイライト表示されたら、[設定]ボタン を押します。
日付と時間を設定[設定]ボタン を押すと、[日付と時間を設定]メニューが開始されます。
プリンタ各部の名称とはたらき 17

ww
w.d
ell
.co
m/j
p |
su
pp
ort
.jp
.de
ll.c
om
操作パネルのはたらき操作パネルの使用
操作パネルのボタンを使用すると、コンピュータに接続することなく、原稿および写真のコピー、
原稿の FAX 送信、メモリカードまたは PictBridge 対応カメラに保存されている写真の印刷を行う
ことができます。プリンタの電源がオンになると、電源ボタンが点灯します。[メニュー]ボタン 、
[設定]ボタン 、および矢印ボタンを使用して設定を変更したり、[スタート]ボタン を使用し
てスキャン、コピー、または FAX 操作を開始できます。
表示機能:
• 印刷ステータス
• メッセージ
• メニュー
• メモリカードに保存されている写真
番号 名称 目的
1 LCD(液晶ディスプレイ)
使用できるオプションを表示します。
2 戻る ディスプレイに表示されているメニューを移動して
いるときに、1 つ前のレベルのメニューに戻ります。
3 左向き矢印 • ディスプレイに表示されている数字を減らします。
• ディスプレイに表示されているリストをスクロール
します。
Photo 964
,
13
1 3 4 5 6 7
12 11 10 9 8
2
18 プリンタ各部の名称とはたらき

4 上向き矢印 メニューに表示されている、使用可能なオプションを
スクロールします。
5 メニュー 使用可能なメニューをスクロールします。
6 右向き矢印 • ディスプレイに表示されている数字を増やします。
• ディスプレイに表示されているリストをスクロール
します。
7 キーパッドの数字
または記号
• FAX モード時:
• FAX 番号を入力します。
• 短縮ダイヤルのリストを作成するときに文字を
選択します。
• 数字を入力して、日時を入力するか、プリンタの
ディスプレイに表示されている日時を編集し
ます。
• コピーモードの時は、コピーする部数を選択します。
8 ポーズ 外線への切り替え、または留守番電話につながるのを
待つため、ダイヤルする番号に 3 秒間のポーズを挿入
します。
メモ: ポーズは、既に番号を入力し始めている場合に
のみ挿入してください。
9 スタート • スキャン、コピー、FAX 操作を開始します。
• 写真モード時は、写真を印刷します。
メモ: カラーかモノクロかを指定しないでコピーを
開始すると、標準ではカラーでコピーされます。
10 キャンセル • 実行中のスキャン、印刷、またはコピーをキャンセ
ルします。
• メニューを終了します。
• FAX 番号を削除するか、FAX の転送を終了し、ディ
スプレイを FAX の標準表示に戻します。
• 現在の設定を削除し、標準設定に戻します。
11 下向き矢印 メニューに表示されている、使用可能なオプションを
スクロールします。
12 設定 ディスプレイに表示されているオプションを選択し
ます。
13 電源 プリンタの電源のオン /オフを切り替えます。
番号 名称 目的
,
プリンタ各部の名称とはたらき 19

ww
w.d
ell
.co
m/j
p |
su
pp
ort
.jp
.de
ll.c
om
操作パネルのメニューこのメインメニューから、コピー、写真、FAX、スキャン、セットアップ、メンテナンスの各モード
に移行できます。
メインメニューから直接、写真を表示したり、FAX を送信したり、コピーやスキャンをすばやく
行うこともできます。
操作パネルのメニューの詳細については、『ユーザーズガイド』を参照してください。
自動用紙センサーのはたらきプリンタには自動用紙センサーが備わっており、次の種類の用紙を検出できます。
• 普通紙
• OHP フィルム
• 光沢紙 /フォトペーパー
これらの種類の用紙をセットすると、プリンタが用紙の種類を検出して、[品質/速度]設定が自動的
に調整されます。
メモ: プリンタは用紙サイズを検出することはできません。
用紙サイズを選択するには、次の操作を行います。
1 ドキュメントを開いた状態で、[ファイル]、[印刷]の順にクリックします。
2 [印刷]ダイアログボックスで、[設定]または[プロパティ]をクリックします(プログラム
またはオペレーティングシステムによって異なります)。
[印刷設定]ダイアログボックスが表示されます。
3 [印刷設定]タブで、用紙のサイズを選択します。
4 [OK]をクリックします。
[品質 / 速度]設定
用紙の種類 ブラックカートリッジとカラーカートリッジ
がセットされている場合
フォトカートリッジとカラーカート
リッジがセットされている場合
普通紙 標準 写真
OHP フィルム 標準 写真
光沢紙 /フォトペーパー
写真 写真
20 プリンタ各部の名称とはたらき

自動用紙センサーは、オフに切り替えない限り常にオンの状態になっています。特定の印刷ジョブ
のために自動用紙センサーをオフにするには、次の操作を行います。
1 ドキュメントを開いた状態で、[ファイル]、[印刷]の順にクリックします。
2 [印刷]ダイアログボックスで、[設定]または[プロパティ]をクリックします(プログラムま
たはオペレーティングシステムによって異なります)。
[印刷設定]ダイアログボックスが表示されます。
3 [印刷設定]タブをクリックします。
4 [用紙の種類]ドロップダウンメニューから用紙の種類を選択します。
5 [OK]をクリックします。
印刷実行時に常に自動用紙センサーをオフにするには、次の操作を行います。
1 Windows XP の場合は、[スタート]メニューから、[コントロール パネル]、[プリンタとその他のハードウェア]、
[プリンタと FAX]の順にクリックします。
Windows 2000 の場合は、[スタート]メニューから、[設定]、[プリンタ]の順にクリックします。
2 [Dell Photo AIO Printer 964]のアイコンを右クリックします。
3 [印刷設定]をクリックします。
4 [印刷設定]タブをクリックします。
5 [用紙の種類]ドロップダウンメニューから用紙の種類を選択します。
6 [OK]をクリックします。
プリンタ各部の名称とはたらき 21

ww
w.d
ell
.co
m/j
p |
su
pp
ort
.jp
.de
ll.c
om
用紙をセットする用紙サポーターに普通紙をセットする
1 排紙トレイを持ち上げ、用紙サポーターを引き出します。
2 給紙トレイに用紙をセットします。
22 プリンタ各部の名称とはたらき

3 レバーをつまみながら用紙ガイドをスライドさせて、用紙の左端、右端、および下端に合わせ
ます。
メモ: 用紙をプリンタに無理に押し込まないでください。
4 排紙トレイを下ろします。
プリンタ各部の名称とはたらき 23

ww
w.d
ell
.co
m/j
p |
su
pp
ort
.jp
.de
ll.c
om
5 排紙トレイを引き出して、プリンタから出てくる用紙を受けます。メモ: 普通紙を印刷するときの排紙トレイの容量は 50 枚です。
印刷用紙のガイドラインについては、26 ページの「用紙サポーターにセットする印刷用紙のガイド
ライン」を参照してください。
ADF に原稿をセットする
ADF には、原稿を 50 枚までセットして(表を上にします)、スキャン、コピー、および FAX 送信を
行うことができます。複数ページの原稿をセットするには、ADF を使用することをお勧めします。
詳細については、28 ページの「ADF にセットする用紙のガイドライン」を参照してください。
メモ: ポストカード、フォトカード、フォトペーパー、および小さなイメージは ADF にセットしないで
ください。これらの原稿はスキャナガラスの上にセットします。
24 プリンタ各部の名称とはたらき

スキャナガラスに原稿をセットする
1 トップカバーを開きます。
2 スキャンする面を下にして、原稿をスキャナガラス面の左上にセットします。
縦向きでコピーをとる場合:
横向きでコピーをとる場合:
3 トップカバーを閉じます。
Photo 964
プリンタ各部の名称とはたらき 25

ww
w.d
ell
.co
m/j
p |
su
pp
ort
.jp
.de
ll.c
om
印刷用紙のガイドライン用紙サポーターにセットする印刷用紙のガイドライン
セット可能枚数 次の点をチェックしてください。
普通紙:100 枚 • 用紙を用紙サポーターの中央にそろえて置きます。
• 用紙ガイドを用紙の両端に合わせます。
• 用紙ガイドを用紙の下端に合わせます。
• 印刷の品質を、[下書き](フォトカートリッジがセットされている場合は[写真]
を選択)、[標準]、または[写真]から選択します。
メモ: レターヘッドのある用紙の場合は、レターヘッドのある方をプリンタ側に向
けて、印刷面が下になるようにセットします。
バナー紙:20 枚 • 他の用紙が用紙サポーターにある場合は、取り除いてからバナー紙をセットし
ます。
• バナー紙(20 枚以下)をプリンタの前に置き、最初のページをプリンタに差し
込みます。
• 用紙サポーターの右端にそろえて、バナー紙の先端をプリンタに差し込みます。
• レバーをつまみながら用紙ガイドをスライドさせて、バナー紙の左端に合わせ
ます。
• インクジェット用のバナー紙を使用してください。
メモ: [プリンタのプロパティ]で、[A4 バナー]または[US レターバナー]のどちらかの用
紙サイズを選択します。用紙サイズを選択しないと、紙づまりの原因になります。
93 ページの「用紙に関するトラブルシューティング」を参照してください。
封筒:15 枚 • 封筒の印刷面を下にしてセットします。
• 封筒を用紙サポーターの中央にセットします。
• 用紙ガイドを封筒の両端に合わせます。
• 用紙ガイドを用紙の下端に合わせます。
• 印刷方向を[横]に設定します。
• 正しい封筒サイズを選択します。正確な封筒サイズがリストに表示されない場合
は次に大きなサイズを選択し、左右にマージンを設定して封筒に印刷されるテキ
ストの位置を調整します。
グリーティング
カード、
インデックス
カード、
ポストカード、
フォトカード:
35 枚
• カードの印刷面を下にしてセットします。
• カードを用紙サポーターの中央にセットします。
• 用紙ガイドをカードの両端に合わせます。
• 用紙ガイドを用紙の下端に合わせます。
•[標準]または[写真]のどちらかの印刷品質を選択します。
26 プリンタ各部の名称とはたらき

フォト
ペーパー、
コート紙、
光沢紙:75 枚
• 光沢のある面、またはコートされている面を下にしてセットします。
• 用紙を用紙サポーターの中央にそろえて置きます。
•[標準]または[写真]のどちらかの印刷品質を選択します。
• 用紙ガイドを用紙の両端に合わせます。
• 用紙ガイドを用紙の下端に合わせます。
アイロン
プリント紙:
25 枚
• アイロンプリント紙のパッケージに記載されているセット手順に従います。
• アイロンプリント紙の無地の面を下にしてセットします。
• 用紙ガイドを用紙の両端に合わせます。
• 用紙ガイドを用紙の下端に合わせます。
• アイロンプリント紙を用紙サポーターの中央にセットします。
•[標準]または[写真]のどちらかの印刷品質を選択します。
OHP フィルム:
75 枚• OHP フィルムのざらざらした方の面を下にしてセットします。
• 用紙ガイドを OHP フィルムの両端に合わせます。
• 用紙ガイドを用紙の下端に合わせます。
メモ: OHP フィルム 1 枚であれば、用紙サポーターの普通紙を取り除かずにセット
できます。
•[標準]または[写真]のどちらかの印刷品質を選択します。
• OHP フィルムを用紙サポーターの中央にセットします。
ラベル用紙:
35 枚• ラベル用紙の印刷面を下にして用紙サポーターにセットします。
• ラベル用紙の上部を給紙口にセットします。
• 用紙ガイドを用紙の両端に合わせます。
• 用紙ガイドを用紙の下端に合わせます。
ユーザー定義
用紙:100 枚• 用紙の印刷面を下にしてセットします。
• 用紙サイズの要件は次のとおりです。
幅
• 76 mm ~ 216 mm• 3.0 インチ ~ 8.5 インチ
長さ
• 127 mm ~ 432 mm• 5.0 インチ ~ 17.0 インチ
• 用紙を用紙サポーターの中央にそろえて置きます。
• 用紙ガイドを用紙の両端に合わせます。
• 用紙ガイドを用紙の下端に合わせます。
レターヘッドの
ある用紙:
100 枚
• レターヘッドのある面を下にしてセットします。
• レターヘッドのある方を給紙口にセットします。
• 用紙ガイドを用紙の両端に合わせます。
• 用紙ガイドを用紙の下端に合わせます。
セット可能枚数 次の点をチェックしてください。
プリンタ各部の名称とはたらき 27

ww
w.d
ell
.co
m/j
p |
su
pp
ort
.jp
.de
ll.c
om
ADF にセットする用紙のガイドラインセット可能枚数 次の点をチェックしてください。
レターサイズの
用紙:50 枚• 印刷面を上にしてセットします。
• 用紙ガイドを用紙の端に合わせます。
A4 サイズの
用紙:50 枚• 印刷面を上にしてセットします。
• 用紙ガイドを用紙の端に合わせます。
リーガルサイズ
の用紙:50 枚• 印刷面を上にしてセットします。
• 用紙ガイドを用紙の端に合わせます。
2 つ穴、3 つ穴、
4 つ穴の用紙:
50 枚
• 印刷面を上にしてセットします。
• 用紙ガイドを用紙の端に合わせます。
• 用紙サイズが許容サイズであることを確認します。
端が補強されて
いる 3 つ穴の
コピー用紙:
50 枚
• 印刷面を上にしてセットします。
• 用紙ガイドを用紙の端に合わせます。
• 用紙サイズが許容サイズであることを確認します。
印刷済み
フォームと
レターヘッド
用紙:50 枚
• 印刷面を上にしてセットします。
• 用紙ガイドを用紙の端に合わせます。
• 用紙サイズが許容サイズであることを確認します。
• インクの吸収がよい用紙を選択します。
• 印刷済みの用紙は、ADF で使用する前によく乾かしておきます。
• 印刷に金属粉インキが使用されている用紙は ADF に使用しないでください。
• エンボスのある用紙は使用しないでください。
ユーザー定義
用紙:50 枚• 印刷面を上にしてセットします。
• 用紙ガイドを用紙の端に合わせます。
• 用紙サイズの要件は次のとおりです。
幅
• 210.0 mm ~ 215.9 mm• 8.27 インチ ~ 8.5 インチ
長さ
• 279.4 mm ~ 355.6 mm• 11.0 インチ ~ 14.0 インチ
28 プリンタ各部の名称とはたらき

2
印刷ドキュメントを印刷する1 コンピュータとプリンタが接続された状態であることを確認し、電源をオンにします。
2 印刷面を下にして用紙をセットします。詳細については、22 ページの「用紙をセットする」
を参照してください。
3 ドキュメントを開いた状態で、[ファイル]、[印刷]の順にクリックします。
4 プリンタの設定を変更するには、次の操作を行います。
a [設定]、[プロパティ]、[オプション]、または[セットアップ]をクリックします(プログラムまたは
オペレーティングシステムによって異なります)。
[印刷設定]ダイアログボックスが表示されます。
b [印刷設定]タブで、印刷の品質 /速度、用紙サイズ、モノクロまたはカラー印刷、フチ
なし印刷、印刷方向、印刷部数を指定します。
c [アドバンス]タブでは、両面印刷、特殊レイアウト、画像のシャープ化を行うかどうかを
指定できます。
d [印刷設定]で設定を変更したら、画面の下にある[OK]ボタンをクリックして[印刷]
ダイアログボックスに戻ります。
5 [OK]または[印刷]をクリックします(プログラムまたはオペレーティングシステムによって
異なります)。
写真を印刷する1 光沢のある印刷面を下にして、フォトペーパーをセットします。詳細については、26 ページの
「用紙サポーターにセットする印刷用紙のガイドライン」を参照してください。
2 カラーカートリッジとフォトカートリッジ(別売)が取り付けられていることを確認します。
詳細については、83 ページの「カートリッジの交換」を参照してください。
3 ドキュメントを開いた状態で、[ファイル]、[印刷]の順にクリックします。
印刷 29

ww
w.d
ell
.co
m/j
p |
su
pp
ort
.jp
.de
ll.c
om
4 印刷設定を変更するには、[設定]、[プロパティ]、[オプション]、または[セットアップ]をクリックします(プログラムまたはオペレーティングシステムによって異なります)。
[印刷設定]ダイアログボックスが表示されます。
5 [印刷設定]タブで、[写真]を選択し、dpi(ドット /インチ)の値、用紙の種類、用紙サイズ
を選択します。
メモ: 写真の印刷には、フォトペーパー、光沢紙、またはコート紙の使用をお勧めします。
6 印刷設定の変更が完了したら、[OK]をクリックします。
7 [OK]または[印刷]をクリックします(プログラムまたはオペレーティングシステムによって
異なります)。
8 印刷された写真が張り付いたり、汚れたりしないように、プリンタから排出された写真は 1 枚ずつ取り除きます。
メモ: 写真をアルバムや額などにはさむ場合、完全にインクが乾くまで十分に時間をおいてください
(環境によって 12 ~ 24 時間かかります)。こうすることで、写真が長持ちします。
フチなし写真を印刷する1 用紙サポーターにフォトペーパーまたは光沢紙を印刷面を下にしてセットします。詳細につい
ては、26 ページの「用紙サポーターにセットする印刷用紙のガイドライン」を参照してくだ
さい。
2 カラーカートリッジとフォトカートリッジ(別売)が取り付けられていることを確認します。
詳細については、83 ページの「カートリッジの交換」を参照してください。
3 ドキュメントを開いた状態で、[ファイル]、[印刷]の順にクリックします。
4 印刷設定を変更するには、[設定]、[プロパティ]、[オプション]、または[セットアップ]をクリックします
(プログラムまたはオペレーティングシステムによって異なります)。
[印刷設定]ダイアログボックスが表示されます。
5 [印刷設定]タブで、[写真]を選択し、dpi(ドット /インチ)の値、用紙の種類、用紙サイズ
を選択し、[フチなし]チェックボックスをオンにします。
6 印刷設定の変更が完了したら、[OK]をクリックします。
7 [OK]または[印刷]をクリックします(プログラムまたはオペレーティングシステムによっ
て異なります)。
メモ: プログラムによっては、フチなし印刷の用紙のサイズを選択する必要があります。
メモ: フチなし印刷を実行できるのは、フォトペーパー /光沢紙を選択した場合のみです。フォトペー
パー /光沢紙以外の用紙に印刷する場合は、すべてのフチに 2 mm の余白が生じます。
30 印刷

PictBridge 対応デジタルカメラから写真を印刷するお使いのプリンタでは、PictBridge 対応のカメラがサポートされています。
1 USB ケーブルの一方の端をカメラに接続します。
2 USB ケーブルのもう一方の端をプリンタ前面の PictBridge ポートに接続します。
カメラに適した USB の設定および PictBridge 接続の選択と、使用に関する情報については、
お使いのカメラに付属する説明書を参照してください。
3 デジタルカメラの電源をオンにします。
プリンタは、自動的に PictBridge モードになります。
4 写真の印刷を開始する方法については、カメラの取扱説明書の手順を参照してください。
メモ: 多くのデジタルカメラでは、 コンピュータとプリンタ(または PTP)という 2 種類の USB モードが
選択できます。PictBridge 印刷には、USB の設定でプリンタ(または PTP)を選択する必要があります。
詳細については、お使いのカメラに付属する取扱説明書を参照してください。
Photo 964
印刷 31

ww
w.d
ell
.co
m/j
p |
su
pp
ort
.jp
.de
ll.c
om
メモリカードから写真を印刷するほとんどのデジタルカメラでは、写真の保存にメモリカードを使用します。Dell Photo AIO Printer964 は、次のデジタルメディアをサポートしています。
• コンパクトフラッシュ Type I / II
• メモリースティック
• メモリースティック PRO
• メモリースティック Duo
• MicroDrive
• スマートメディア
• SD メモリーカード
• マルチメディアカード
• xD-ピクチャーカード
メモリカードは、ラベルを上にして挿入します。カードリーダーには、これらのメディアをセット
するための 4 つのスロットと、カードの読み込み時とデータ転送時に点滅する小さなランプがあり
ます。
メモ: 読み込み中にカードを取り外さないでください。データが破損する場合があります。
Photo 964
32 印刷

PictBridge に使用しているコネクタは、USB Flash Drive デバイスに保存されている情報へのアク
セスにも使用できます。本プリンタでの動作を検証済みの USB Flash Drive を以下に示します。
• DELL - 256 MB High Speed USB 2.0 Memory Key、商品コード 311-4341
• DELL - 128 MB High Speed USB 2.0 Memory Key、商品コード 311-4340
• DELL - 64 MB High Speed USB 2.0 Memory Key、商品コード 311-4339
メモリカードまたは USB キーを挿入すると、プリンタは自動的に写真モードに切り替わります。
メモ: 複数のメモリカードまたは USB キーを同時に挿入しないでください。
メモ: プリンタは FAT32 データ形式をサポートします。NTFS で保存されたファイルは、FAT32 データ
形式に変換する必要があります。
写真を表示または印刷する
1 メモリカードまたは USB キーを挿入します。
プリンタは、自動的に写真モードになります。
2 [設定]ボタン を押して、[写真モード]メニューを開始します。
3 [写真モード]メニューで、上下の矢印ボタン を押して[写真の表示と印刷]までスク
ロールし、[設定]ボタン を押します。
4 左右の矢印ボタン を押して、メモリカードまたはデジタルカメラ上の写真をスクロール
させます。
5 [設定]ボタン を押して、印刷する写真を選択します。上下の矢印ボタン を押して、
部数を指定します。
6 [スタート]ボタン を押して、印刷します。
メモ: メモリカードまたは USB キーから直接印刷できるのは、JPG 形式の写真のみです。別の形式で
メモリカードまたは USB キーに保存されている写真を印刷するには、印刷する前に写真をコンピュータ
に転送する必要があります。
写真をコンピュータに保存する
[写真モード]メニューで、上下の矢印ボタン を押して[コンピュータに写真を保存]までスクロール
し、[設定]ボタン を押します。メモリカードまたは USB キーのすべての写真がコンピュータ
に転送され、[メモリカードマネージャ]に表示されます。
印刷 33

ww
w.d
ell
.co
m/j
p |
su
pp
ort
.jp
.de
ll.c
om
スライドショーを表示するメモリカードまたは USB キーに保存されているすべての写真をスライドショー形式で表示でき
ます。
1 メモリカードまたは USB キーを挿入します。
プリンタは、自動的に写真モードになります。
2 [設定]ボタン を押して、[写真モード]メニューを開始します。
3 [写真モード]メニューで、上下の矢印ボタン を押して[スライドショー表示]までスクロール
し、[設定]ボタン を押します。
[スライドショー]メニューが表示されます。
4 スライドショーの表示間隔を指定して、[設定]ボタン を押します。
メモリカードまたはデジタルカメラの写真がそれぞれプリンタに表示されます。
メモリカードまたは USB キーのすべての写真を印刷する
メモリカードに保存されているすべての写真を一度に印刷することもできます。
1 メモリカードまたは USB キーを挿入します。
プリンタは、自動的に写真モードになります。
2 [設定]ボタン を押して、[写真モード]メニューを開始します。
3 [写真モード]メニューで、上下の矢印ボタン を押して[すべての写真を印刷]まで
スクロールし、[設定]ボタン を押します。
[すべての写真を印刷]メニューが表示されます。
4 印刷する写真の枚数をページごとに指定して、[設定]ボタン を押します。
5 [スタート]ボタン を押します。
メモ: メモリカードから直接印刷できるのは、JPG 形式で保存されている写真のみです。別の形式で
メモリカードに保存されている写真を印刷するには、印刷する前に写真をコンピュータに転送する必要が
あります。
34 印刷

ドキュメントを部単位で印刷するプリンタがコンピュータに接続されている場合、モノクロまたはカラーで部単位で印刷できます。
部単位で印刷するには、次の操作を行います。
1 用紙サポーターに用紙がセットされていることを確認します。
2 ドキュメントを開いた状態で、[ファイル]、[印刷]の順にクリックします。
3 [プロパティ]、[オプション]、[セットアップ]、または[設定]のいずれかをクリックします(プログラム
またはオペレーティングシステムによって異なります)。
[印刷設定]ダイアログボックスが表示されます。
4 [印刷設定]タブで、印刷する部数を指定します。
メモ: [部単位で印刷]チェックボックスを指定可能にするには、2 部以上を指定する必要があります。
5 [部単位で印刷]チェックボックスをオンにします。
6 [OK]または[印刷]をクリックします。
逆順で印刷する1 用紙サポーターに用紙がセットされていることを確認します。詳細については、22 ページの
「用紙サポーターに普通紙をセットする」を参照してください。
2 ドキュメントを開いた状態で、[ファイル]、[印刷]の順にクリックします。
3 [プロパティ]、[オプション]、[セットアップ]、または[設定]のいずれかをクリックします(プログラム
またはオペレーティングシステムによって異なります)。
[印刷設定]ダイアログボックスが表示されます。
4 [印刷設定]タブで、[逆順で印刷]チェックボックスをオンにします。
5 [OK]をクリックします。
6 [OK]または[印刷]をクリックします(プログラムまたはオペレーティングシステムによって
異なります)。
印刷 35

ww
w.d
ell
.co
m/j
p |
su
pp
ort
.jp
.de
ll.c
om
1 枚の用紙に複数のページを印刷する1 用紙サポーターに用紙がセットされていることを確認します。詳細については、22 ページの
「用紙サポーターに普通紙をセットする」を参照してください。
2 ドキュメントを開いた状態で、[ファイル]、[印刷]の順にクリックします。
3 [プロパティ]、[オプション]、[セットアップ]、または[設定]のいずれかをクリックします(プログラム
またはオペレーティングシステムによって異なります)。
[印刷設定]ダイアログボックスが表示されます。
4 [アドバンス]タブで、[レイアウト]ドロップダウンリストから[割り付け]を選択します。
5 各ページに印刷するページ数を選択します。
6 [OK]をクリックします。
7 [OK]または[印刷]をクリックします(プログラムまたはオペレーティングシステムによって
異なります)。
イメージを分割する(ポスター)1 用紙サポーターに用紙がセットされていることを確認します。詳細については、22 ページの
「用紙サポーターに普通紙をセットする」を参照してください。
2 イメージを開いた状態で、[ファイル]、[印刷]の順にクリックします。
3 [プロパティ]、[オプション]、[セットアップ]、または[設定]のいずれかをクリックします(プログラム
またはオペレーティングシステムによって異なります)。
[印刷設定]ダイアログボックスが表示されます。
4 [アドバンス]タブで、[ポスター]とポスターのサイズを選択します。
5 [OK]をクリックします。
6 [OK]または[印刷]をクリックします(プログラムまたはオペレーティングシステムによって
異なります)。
36 印刷

バナー紙に印刷する1 バナー紙(20 枚以下)をプリンタの前に置き、最初のページをプリンタに差し込みます。
2 ドキュメントを開いた状態で、[ファイル]、[印刷]の順にクリックします。
3 [プロパティ]、[オプション]、[セットアップ]、または[設定]のいずれかをクリックします(プログラム
またはオペレーティングシステムによって異なります)。
[印刷設定]ダイアログボックスが表示されます。
4 [アドバンス]タブで、[レイアウト]ドロップダウンリストから[バナー]を選択します。
5 [OK]または[印刷]をクリックします(プログラムまたはオペレーティングシステムによって
異なります)。
メモ: 印刷が開始されたら、バナー紙の先端がプリンタから排出されるのを待ち、プリンタの前の用紙を
注意して広げます。
印刷 37

ww
w.d
ell
.co
m/j
p |
su
pp
ort
.jp
.de
ll.c
om
38 印刷

3
コピーコピーを実行するには、プリンタの操作パネルまたはコンピュータを使用します。操作パネルを使用してドキュメントをコピーする1 プリンタの電源をオンにします。
2 用紙サポーターに用紙をセットします。詳細については、22 ページの「用紙をセットする」
を参照してください。
3 原稿をセットします。詳細については、24 ページの「ADF に原稿をセットする」または
25 ページの「スキャナガラスに原稿をセットする」を参照してください。
4 メインメニューで、上下の矢印ボタン を使用して[コピー]までスクロールし、[設定]
ボタン を押します。
5 コピー設定を変更します。
6 [スタート]ボタン を押します。
ディスプレイに「コピー中」と表示されます。
メモ: カラーの設定を指定せずに[スタート]ボタン を押した場合は、原稿は標準設定の[カラー]で
コピーされます。
コンピュータを使用してドキュメントをコピーする1 コンピュータとプリンタが接続された状態であることを確認し、電源をオンにします。
2 用紙をセットします。詳細については、22 ページの「用紙をセットする」を参照してください。
3 トップカバーを開きます。
4 原稿をスキャナ ガラスの上にセットします。このとき、原稿の表の左上の角を、プリンタの
矢印に合わせるようにセットします。詳細については、25 ページの「スキャナガラスに原稿
をセットする」または24 ページの「ADF に原稿をセットする」を参照してください。
5 トップカバーを閉じます。
コピー 39

ww
w.d
ell
.co
m/j
p |
su
pp
ort
.jp
.de
ll.c
om
6 [スタート]メニューから、[プログラム]または[すべてのプログラム]、[Dell プリンタ]、[Dell Photo AIOPrinter 964]、[Dell AIO ナビ]の順にクリックします。
[Dell AIO ナビ]が表示されます。
7 コピー部数(1 ~ 99)およびカラー設定を選択します。
8 [コピー設定を表示]をクリックして、次の操作を実行します。
– コピー品質の選択
– 用紙サイズの選択
– 原稿サイズの選択
– ドキュメントの濃度調整
– ドキュメントの縮小または拡大
操作パネルを使用して写真をコピーする1 フォトペーパーをセットします。詳細については、26 ページの「用紙サポーターにセットする
印刷用紙のガイドライン」を参照してください。
2 トップカバーを開きます。
3 ガラス面の上に写真をセットします。
4 トップカバーを閉じます。
5 メインメニューで、上下の矢印ボタン を使用して[コピー]までスクロールし、
[設定]ボタン を押します。
6 上下の矢印ボタン を使用して[品質]までスクロールし、[設定]ボタン を押します。
7 上下の矢印ボタン を使用して[写真]までスクロールし、[設定]ボタン を押します。
8 [スタート]ボタン を押します。
40 コピー

コンピュータを使用して写真をコピーする1 コンピュータとプリンタが接続された状態であることを確認し、電源をオンにします。
2 印刷面を上にして、フォトペーパーをセットします。詳細については、26 ページの「用紙
サポーターにセットする印刷用紙のガイドライン」を参照してください。
3 印刷面を下にして、原稿をスキャナ ガラス上にセットします。このとき、原稿の表の左上の
角を、プリンタの矢印に合わせるようにセットします。詳細については、25 ページの「スキャ
ナガラスに原稿をセットする」を参照してください。
4 [スタート]メニューから、[プログラム]または[すべてのプログラム]、[Dell プリンタ]、[Dell Photo AIOPrinter 964]、[Dell AIO ナビ]の順にクリックします。
[Dell AIO ナビ]が表示されます。
5 [プレビュー]をクリックします。
6 印刷する範囲に合わせて点線の位置を調整します。
7 [コピー]セクションで、コピー品質と写真のカラーを選択します。
8 写真をカスタマイズするには、[コピー設定を表示]をクリックします。
9 設定の変更が完了したら、[コピー]をクリックします。
操作パネルを使用して部単位でコピーするコンピュータと接続せずにプリンタを使用するときに、部単位で印刷できます。
1 用紙サポーターに用紙をセットします。詳細については、22 ページの「用紙サポーターに
普通紙をセットする」を参照してください。
2 原稿をセットします。詳細については、24 ページの「ADF に原稿をセットする」または
25 ページの「スキャナガラスに原稿をセットする」を参照してください。
3 メインメニューで、上下の矢印ボタン を使用して[コピー]までスクロールし、
[設定]ボタン を押します。
4 上下の矢印ボタン を使用して[丁合い]までスクロールし、[設定]ボタン を押します。
5 [はい]を選択し、[設定]を押します。
6 [スタート]ボタン を押します。
コピー 41

ww
w.d
ell
.co
m/j
p |
su
pp
ort
.jp
.de
ll.c
om
コピー設定を変更する1 [スタート]メニューから、[プログラム]または[すべてのプログラム]、[Dell プリンタ]、[Dell Photo AIO
Printer 964]、[Dell AIO ナビ]の順にクリックします。
[Dell AIO ナビ]が表示されます。
2 コピー部数(1 ~ 99)およびカラー設定を選択します。
3 [コピー設定を表示]をクリックして、次の操作を実行します。
– コピー品質の選択
– 用紙サイズの選択
– 原稿サイズの選択
– ドキュメントの濃度調整
– ドキュメントの縮小または拡大
4 [アドバンス]ボタンをクリックして、用紙サイズおよび品質などのオプションを変更します。
5 オプションを変更するには、次のタブをクリックします。
6 コピー設定の変更が完了したら[OK]をクリックし、次に[コピー]をクリックします。
タブ名 はたらき
プリント • 用紙のサイズおよび種類を選択します。
• フチなし印刷オプションを選択します。
• 印刷品質を選択します。
スキャン • カラーモードおよびスキャン解像度を選択します。
• スキャンしたイメージの自動トリミングを実行します。
画像補正 • イメージのシャープネスを調整します。
• イメージの明るさを調整します。
• イメージの色補正カーブ(ガンマ値)を調整します。
パターン補正 • モノクロのイメージをドットパターンに変換(ディザ)します。
• 雑誌や新聞からモアレを除去します。[品質を優先]または[速度を優先]
のどちらで作業を進めるかを選択します。
• カラーイメージの背景ノイズを調整します。
42 コピー

4
スキャンお使いのプリンタを使用して、操作パネルまたはプリンタソフトウェアからスキャンを実行できます。操作パネルの使用1 コンピュータとプリンタが接続された状態であることを確認し、電源をオンにします。
2 原稿をセットします。詳細については、24 ページの「ADF に原稿をセットする」または
25 ページの「スキャナガラスに原稿をセットする」を参照してください。
3 メインメニューで、上下の矢印ボタン を押して[スキャン]までスクロールし、
[設定]ボタン を押します。
4 必要に応じてスキャン設定を変更し、[設定]ボタン を押します。
プリンタソフトウェアの使用1 コンピュータとプリンタが接続された状態であることを確認し、電源をオンにします。
2 原稿をセットします。詳細については、24 ページの「ADF に原稿をセットする」または
25 ページの「スキャナガラスに原稿をセットする」を参照してください。
3 [スタート]メニューから、[プログラム]または[すべてのプログラム]、[Dell プリンタ]、[Dell Photo AIOPrinter 964]、[Dell AIO ナビ]の順にクリックします。
[Dell AIO ナビ]が表示されます。
4 [プレビュー]をクリックして、スキャンしたイメージを表示します。
メモ: スキャン範囲のサイズ(プレビューウィンドウの右下)が赤で表示された場合、システムリソース
が不足しているため選択した解像度またはサイズでスキャンすることができません。この問題を回避する
には、解像度を下げるか、スキャン範囲のサイズを小さくしてください。
5 スキャンするイメージの範囲に合わせて点線の位置を調整します。
6 [イメージの取り込み先] ドロップダウンメニューから、スキャン先を選択します。
スキャン 43

ww
w.d
ell
.co
m/j
p |
su
pp
ort
.jp
.de
ll.c
om
7 スキャン操作をカスタマイズするには、[スキャン設定を表示]をクリックします。8 設定の変更が完了したら、[スキャン]をクリックします。
写真をスキャンする1 コンピュータとプリンタが接続された状態であることを確認し、電源をオンにします。
2 原稿をセットします。詳細については、25 ページの「スキャナガラスに原稿をセットする」
を参照してください。
3 [スタート]メニューから、[プログラム]または[すべてのプログラム]、[Dell プリンタ]、[Dell Photo AIOPrinter 964]、[Dell AIO ナビ]の順にクリックします。
[Dell AIO ナビ]が表示されます。
メモ: プリンタの操作パネルからも[Dell AIO ナビ]を開くことができます。プリンタが[スキャン]モード
になっているときに[スタート]ボタン を押すと、 [Dell AIO ナビ]がコンピュータに表示されます。
4 [プレビュー]をクリックして、スキャンしたイメージを表示します。
メモ: スキャン範囲のサイズ(プレビューウィンドウの右下)が赤で表示された場合、システムリソース
が不足しているため選択した解像度またはサイズでスキャンすることができません。この問題を回避する
には、解像度を下げるか、スキャン範囲のサイズを小さくしてください。
5 スキャンする写真の範囲に合わせて点線の位置を調整します。
6 [イメージの取り込み先 ]ドロップダウンメニューから、使用する写真プログラムを選択します。
メモ: 使用するプログラムがリストに表示されない場合は、ドロップダウンメニューから[その他を
検索]を選択します。次の画面が表示されたら、[追加]をクリックして使用するプログラムを検索し、
リストに追加します。
7 スキャン操作をカスタマイズするには、[スキャン設定を表示]をクリックします。
8 設定を変更します。
9 イメージの設定の変更が完了したら、[スキャン]をクリックします。
原稿のスキャン処理が完了すると、選択したプログラムにイメージが表示されます。
44 スキャン

コンピュータからネットワーク経由でスキャンする1 お使いのコンピュータがネットワークに接続されていることを確認してください。
メモ: Dell プリンタをネットワークに接続するには、Dell Network Adapter(別売)が必要です。
2 コンピュータとプリンタの電源がオンになっていることを確認します。
3 原稿をセットします。詳細については、24 ページの「ADF に原稿をセットする」または
25 ページの「スキャナガラスに原稿をセットする」を参照してください。
4 メインメニューで、上下の矢印ボタン を押して[スキャン]までスクロールし、
[設定]ボタン を押します。
プリンタがネットワークに接続されている場合、プリンタは自動的に検出されます。ネット
ワークに接続されていた場合、[ホストの選択]画面が表示されます。ネットワークに接続されて
いなかった場合、[スキャンモード]メニューが表示されます。
5 [ホストの選択]画面で、ドキュメントの送信先コンピュータを選択して、[設定]ボタン を押します。
6 ホストコンピュータで使用している 4 桁のユーザー識別番号(PIN)を入力します。
メモ: この番号は、AIO メインページの右上に表示されています。詳細については、73 ページの「DellAIO ナビの使用」を参照してください。標準設定では PIN は不要です。PIN が設定されている場合にだ
け必要になります。
7 [設定]ボタン を押します。
[スキャンモード]メニューが表示されます。
スキャン 45

ww
w.d
ell
.co
m/j
p |
su
pp
ort
.jp
.de
ll.c
om
複数のページまたはイメージをスキャンするメモ: プログラムによっては、一度に複数のページをスキャンできない場合があります。
複数のイメージを一度にスキャンして、時間を節約できます。
1 最初の原稿をスキャナガラスの上にセットします。詳細については、25 ページの「スキャナ
ガラスに原稿をセットする」を参照してください。
2 [スタート]メニューから、[プログラム]または[すべてのプログラム]、[Dell プリンタ]、[Dell Photo AIOPrinter 964]、[Dell AIO ナビ]の順にクリックします。
[Dell AIO ナビ]が表示されます。
メモ: プリンタの操作パネルからも[Dell AIO ナビ]を開くことができます。プリンタが[スキャン]モード
になっているときに[スタート]ボタン を押すと、 [Dell AIO ナビ]がコンピュータに表示されます。
3 [イメージの取り込み先 ]ドロップダウンメニューから、使用するプログラムを選択します。
4 [スキャン]セクションで、[スキャン設定を表示]をクリックします。
5 [アドバンス]ボタンをクリックします。
6 [スキャン設定の詳細を表示]をクリックして追加オプションを変更します。
[スキャン設定の詳細]ダイアログボックスが表示されます。
7 [スキャン]タブで、[出力する前に複数ページの原稿をスキャンする]チェックボックスをオンにします。
8 [OK]をクリックします。
9 設定の変更が完了したら、[スキャン]をクリックします。
最初のページのスキャンが完了したら、次のページを要求するプロンプトが表示されます。
10 次の原稿をスキャナガラスの上にセットし、[はい]をクリックします。すべてのページの
スキャンが完了するまで、この手順を繰り返します。
11 すべてのページのスキャンが完了したら、[いいえ]をクリックします。複数ページのイメージ
が取り込まれた状態でプログラムが起動します。
46 スキャン

OCR を使用してスキャンしたテキストを編集するOCR(光学式文字認識)とは、スキャンしたイメージをワープロで編集可能なテキストに変換する
ソフトウェア機能です。
メモ: OCR ソフトウェアがコンピュータにインストールされていることを確認してください。お使いの
プリンタには OCR ソフトウェアが付属しており、プリンタドライバと同時にインストールされています。
1 原稿をセットします。詳細については、24 ページの「ADF に原稿をセットする」または
25 ページの「スキャナガラスに原稿をセットする」を参照してください。
2 [スタート]メニューから、[プログラム]または[すべてのプログラム]、[Dell プリンタ]、[Dell Photo AIOPrinter 964]、[Dell AIO ナビ]の順にクリックします。
[Dell AIO ナビ]が表示されます。
メモ: プリンタの操作パネルからも[Dell AIO ナビ]を開くことができます。プリンタが[スキャン]モード
になっているときに[スタート]ボタン を押すと、 [Dell AIO ナビ]がコンピュータに表示されます。
3 [イメージの取り込み先]ドロップダウンメニューから、ワープロまたはテキスト編集プログラム
を選択します。
4 [何に使いますか?]ドロップダウンメニューから、[テキスト編集(OCR & 300 dpi)]を選択し
ます。
5 [スキャン]をクリックします。
スキャンされたテキストが表示されます。
6 ドキュメントを編集します。
7 ドキュメントを保存します。
スキャン 47

ww
w.d
ell
.co
m/j
p |
su
pp
ort
.jp
.de
ll.c
om
スキャンしたイメージを編集するほとんどの画像処理アプリケーションで、イメージを変更できます。
1 [スタート]メニューから、[プログラム]または[すべてのプログラム]、[Dell プリンタ]、[Dell Photo AIO
Printer 964]、[Dell AIO ナビ]の順にクリックします。
[Dell AIO ナビ]が表示されます。
メモ: プリンタの操作パネルからも[Dell AIO ナビ]を開くことができます。プリンタが[スキャン]モード
になっているときに[スタート]ボタン を押すと、 [Dell AIO ナビ]がコンピュータに表示されます。
2 [イメージの取り込み先] ドロップダウンメニューから、スキャン先を選択します。
3 [スキャン]をクリックします。
イメージのスキャン処理が完了すると、選択したアプリケーションにイメージが表示されます。
4 お使いのアプリケーションに用意されているツールを使用してイメージを編集します。
次のような処理を行えます。
– 赤目修正
– イメージのトリミング
– イメージへのテキストの追加
– イメージの明るさとコントラストの調整
詳細については、お使いの画像処理アプリケーションのマニュアルを参照してください。
イメージをコンピュータに保存する1 [スタート]メニューから、[プログラム]または[すべてのプログラム]、[Dell プリンタ]、[Dell Photo AIO
Printer 964]、[Dell AIO ナビ]の順にクリックします。
[Dell AIO ナビ]が表示されます。
メモ: プリンタの操作パネルからも[Dell AIO ナビ]を開くことができます。プリンタが[スキャン]モード
になっているときに[スタート]ボタン を押すと、 [Dell AIO ナビ]がコンピュータに表示されます。
2 [ツール]セクションで、[イメージを保存する]をクリックします。
3 コンピュータ画面に表示される手順に従って、コンピュータにイメージを保存します。
48 スキャン

取り込んだイメージまたはドキュメントを E メールで送るスキャンした写真またはドキュメントを E メールで送るには、次の操作を行います。
1 原稿をセットします。詳細については、24 ページの「ADF に原稿をセットする」または
25 ページの「スキャナガラスに原稿をセットする」を参照してください。
2 [スタート]メニューから、[プログラム]または[すべてのプログラム]、[Dell プリンタ]、[Dell Photo AIOPrinter 964]、[Dell AIO ナビ]の順にクリックします。
[Dell AIO ナビ]が表示されます。
メモ: プリンタの操作パネルからも[Dell AIO ナビ]を開くことができます。プリンタが[スキャン]モード
になっているときに[スタート]ボタン を押すと、 [Dell AIO ナビ]がコンピュータに表示されます。
3 [プレビュー]をクリックします。
メモ: スキャン範囲のサイズ(プレビューウィンドウの右下)が赤で表示された場合、システムリソース
が不足しているため選択した解像度またはサイズでスキャンすることができません。この問題を回避する
には、解像度を下げるか、スキャン範囲のサイズを小さくしてください。
4 [ツール]セクションで、[画像またはドキュメントを E メールで送る]をクリックします。
5 [何をスキャンしますか?]メニューで、選択を行います。
6 画面の指示に従って、E メールで送る写真またはドキュメントを用意します。
7 [添付]をクリックします。
8 写真を添付するメールのメッセージを作成して送信します。
メモ: この手順の詳細については、E メールプログラムのヘルプを参照してください。
スキャン 49

ww
w.d
ell
.co
m/j
p |
su
pp
ort
.jp
.de
ll.c
om
イメージまたはドキュメントを拡大・縮小するプリンタをコンピュータに接続して使用している場合は、Dell AIO ナビを使用して 25% ~ 400%の範囲でドキュメントを拡大または縮小できます。
プリンタをコンピュータに接続せずに使用している場合は、操作パネルを使用して 1% 単位でドキュ
メントを拡大または縮小したり、用紙に合わせてコピーできます。
1 用紙サポーターに用紙をセットします。詳細については、22 ページの「用紙サポーターに普通
紙をセットする」を参照してください。
2 原稿をセットします。詳細については、25 ページの「スキャナガラスに原稿をセットする」
または24 ページの「ADF に原稿をセットする」を参照してください。
3 [スタート]メニューから、[プログラム]または[すべてのプログラム]、[Dell プリンタ]、[Dell Photo AIOPrinter 964]、[Dell AIO ナビ]の順にクリックします。
[Dell AIO ナビ]が表示されます。
メモ: プリンタの操作パネルからも[Dell AIO ナビ]を開くことができます。プリンタが[スキャン]モード
になっているときに[スタート]ボタン を押すと、 [Dell AIO ナビ]がコンピュータに表示されます。
4 [プレビュー]をクリックします。
メモ: スキャン範囲のサイズ(プレビューウィンドウの右下)が赤で表示された場合、システムリソース
が不足しているため選択した解像度またはサイズでスキャンすることができません。この問題を回避する
には、解像度を下げるか、スキャン範囲のサイズを小さくしてください。
5 [ツール]セクションで、[イメージを拡大・縮小・フチなしで印刷する]を選択します。
6 画面の指示に従ってイメージのサイズを選択します。
7 イメージの設定の変更が完了したら、[印刷]をクリックします。
50 スキャン

5
FAXFAX 機能は、プリンタがコンピュータに接続されていなくても使用できます。単純な FAX 送信にはプリンタの操作パネルを使用します。55 ページの「プリンタの操作パネルを使用して FAX を送信
する」を参照してください。
メモ: コンピュータソフトウェアを使用した FAX の送信手順については、59 ページの「コンピュータ
から FAX を送信する」を参照してください。
プリンタにその他の機器をセットアップする
メモ: モジュラーケーブル(同梱)を適切なコネクタに差し込む必要があります。
機器 利点 参照先
• プリンタ
• モジュラーケーブル(同梱)
コピーの作成と FAX の送受信を
コンピュータなしで実行できます。
52 ページの「電話線コネクタに
直接接続する」
• プリンタ
• 電話器(別売)
• モジュラーケーブル 2 本(1 本同梱)
• FAX 回線を通常の電話回線と
して使用します。
• 電話器の置き場所に関係なく
プリンタをセットアップでき
ます。
• コピーの作成と FAX の送受信
をコンピュータなしで実行でき
ます。
52 ページの「電話器に接続する」
• プリンタ
• 電話器(別売)
• 留守番電話(別売)
• モジュラーケーブル 3 本(1 本同梱)
通話と FAX を両方受信します。 53 ページの「留守番電話に接続
する」
• プリンタ
• 電話器(別売)
• コンピュータのモデム(別売)
• モジュラーケーブル 3 本(1 本同梱)
• USB ケーブル(別売)
電話の接続口の数を増やします。 54 ページの「コンピュータの
モデムに接続する」
FAX 51

ww
w.d
ell
.co
m/j
p |
su
pp
ort
.jp
.de
ll.c
om
電話線コネクタに直接接続するプリンタの FAX コネクタ( - 左側のコネクタ)と壁の電話線コネクタをモジュラーケーブルで
接続します。
1 モジュラーケーブルの一端を、プリンタの FAX コネクタ( - 左側のコネクタ)に差し込み
ます。
2 モジュラーケーブルのもう一方の端を、使用可能な壁の電話線コネクタに差し込みます。
電話器に接続する
FAX 回線を通常の電話回線として使用するには、電話器をプリンタに接続します。
1 プリンタの FAX コネクタ( - 左側のコネクタ)と壁の電話線コネクタをモジュラーケーブル
で接続します。
52 FAX

2 プリンタ背面の電話線コネクタ( - 右側のコネクタ)から保護プラグを取り外します。
3 プリンタ背面の電話線コネクタ( - 右側のコネクタ)と電話器をモジュラーケーブルで
接続します。
メモ: 電話での通信がシリアルで行われる国(ドイツ、スウェーデン、デンマーク、オーストリア、ベル
ギー、イタリア、フランス、スイスなど)では、FAX を正常に機能させるために、右側のコネクタ( )
から青いプラグを取り外し、付属の黄色いターミネータを差し込む必要があります。これらの国では、
このポートに追加のデバイスを接続することはできません。
留守番電話に接続する
1 プリンタの FAX コネクタ( - 左側のコネクタ)と壁の電話線コネクタをモジュラーケーブル
で接続します。
2 プリンタ背面の電話線コネクタ( - 右側のコネクタ)から保護プラグを取り外します。
3 電話器と留守番電話をモジュラーケーブルで接続します。
4 プリンタ背面の電話線コネクタ( - 右側のコネクタ)と留守番電話をモジュラーケーブル
で接続します。
メモ: 電話での通信がシリアルで行われる国(ドイツ、スウェーデン、デンマーク、オーストリア、ベル
ギー、イタリア、フランス、スイスなど)では、FAX を正常に機能させるために、右側のコネクタ( )
から青いプラグを取り外し、付属の黄色いターミネータを差し込む必要があります。これらの国では、
このポートに追加のデバイスを接続することはできません。
FAX 53

ww
w.d
ell
.co
m/j
p |
su
pp
ort
.jp
.de
ll.c
om
コンピュータのモデムに接続する1 プリンタの FAX コネクタ( - 左側のコネクタ)と壁の電話線コネクタをモジュラーケーブル
で接続します。
2 プリンタ背面の電話線コネクタ( - 右側のコネクタ)から保護プラグを取り外します。
3 電話器とコンピュータのモデムをモジュラーケーブルで接続します。
4 プリンタ背面の電話線コネクタ( - 右側のコネクタ)とコンピュータのモデムをモジュラー
ケーブルで接続します。
メモ: 電話での通信がシリアルで行われる国(ドイツ、スウェーデン、デンマーク、オーストリア、ベル
ギー、イタリア、フランス、スイスなど)では、FAX を正常に機能させるために、右側のコネクタ( )
から青いプラグを取り外し、付属の黄色いターミネータを差し込む必要があります。これらの国では、
このポートに追加のデバイスを接続することはできません。
DSL(デジタル加入者回線)の場合
DSL では、電話回線を通じてデジタルデータがコンピュータに配信されます。Dell Photo AIOPrinter 964 はアナログデータ専用です。DSL モデムに接続されている電話回線で FAX を送信する
場合は、DSL フィルタを装着して、アナログ FAX モデム信号による干渉を低減させてください。
1 DSL フィルタを、使用可能な電話回線に接続します。
2 プリンタを、DSL フィルタの出力に直接接続します。
メモ: DSL フィルタとプリンタとの間に分配器を設置しないでください。詳細については、DSL サービス
プロバイダにお問い合わせください。
54 FAX

メモ: ISDN(統合デジタル通信サービス網)モデムおよびケーブルモデムは FAX モデムではないので、
FAX 送信をサポートしていません。
プリンタの操作パネルを使用して FAX を送信する
FAX を送信する
1 プリンタの電源がオンになっていること、および使用可能な電話回線と FAX コネクタ( -左側のコネクタ)が接続されていることを確認します。
2 原稿をスキャナガラスの上または ADF にセットします。詳細については、25 ページの「スキャ
ナガラスに原稿をセットする」または24 ページの「ADF に原稿をセットする」を参照してく
ださい。
3 メインメニューで、上下の矢印ボタン を使用して[FAX]までスクロールし、
[設定]ボタン を押します。
4 キーパッドを使用して FAX 番号を入力します。
番号は[FAX 番号]に表示されます。
5 [スタート]ボタン を押します。
原稿がスキャンされ、入力した番号宛に FAX が送信されます。送信が完了すると、FAX 送信
の完了を通知する音が鳴ります。
FAX 55

ww
w.d
ell
.co
m/j
p |
su
pp
ort
.jp
.de
ll.c
om
ブロードキャスト FAX を送信するブロードキャスト FAX 機能を使用すると、同じ FAX を一度に複数の FAX 番号に送信できます。
入力できる FAX 番号は、最大 30 個です。
1 プリンタの電源がオンになっていること、および使用可能な電話回線と FAX コネクタ( -左側のコネクタ)が接続されていることを確認します。
2 原稿をスキャナガラスの上または ADF にセットします。詳細については、25 ページの「スキャ
ナガラスに原稿をセットする」または24 ページの「ADF に原稿をセットする」を参照してく
ださい。
3 メインメニューで、上下の矢印ボタン を使用して[FAX]までスクロールし、
[設定]ボタン を押します。
4 キーパッドを使用して FAX 番号を入力します。
番号は[FAX 番号]に表示されます。
5 下矢印ボタン を押して、次の FAX 番号フィールドに移動します。
6 キーパッドを使用して FAX 番号を入力します。
7 上記の手順を繰り返して、FAX 送信先の番号をすべて入力します。
メモ: アドレス帳オプションまたはリダイヤルログオプションを使用して電話番号を選択することも
できます。FAX リストには、[スタート]ボタン を押す前に選択または入力した番号が追加されます。
8 [スタート]ボタン を押します。
FAX を開始すると、最初の番号のダイヤル、接続の確立、FAX の送信、接続の切断が実行され、
リストの次の番号に移ります。これが、リストの終わりまで繰り返されます。接続できない FAX番号があった場合は、リストの次の番号に移ります。接続できなかった番号はリストの末尾に移動
され、リストの他の番号への送信が終わってから再試行されます。
メモ: プリンタが特定の FAX 番号に接続できない場合、[ダイヤルと送信]メニューに指定した再試行回数
だけ、ダイヤルが繰り返されます。
56 FAX

FAX を自動受信する
1 プリンタの電源がオンになっていること、および使用可能な電話回線と FAX コネクタ( -左側のコネクタ)が接続されていることを確認します。
2 [自動応答]をオンにしてあるか、または自動応答を予約した時間帯になっているかを確認し
ます。
a FAX モードのメインメニューで、上下の矢印ボタン を使用して
[自動応答]までスクロールします。
b 左右の矢印ボタン を使用して[はい]または[予約]を選択し、
[設定]ボタン を押します。
c [予約]を選択した場合、[自動応答の設定]画面が表示されます。キーパッドを使用
して、自動応答をオンおよびオフにする時刻を指定します。
d [設定]ボタン を押します。
3 受信 FAX に応答するまでの着信音の回数を設定します。
a メインメニューで、モードとして[FAX]を選択し、[設定]ボタン を押します。
b 上下の矢印ボタン を使用して[FAX 設定]までスクロールし、
[設定]ボタン を押します。
[FAX 設定]メニューが表示されます。
c 上下の矢印ボタン を使用して[自動受信と着信音]までスクロールし、
[設定]ボタン を押します。
[自動受信と着信音]メニューが表示されます。
d 上下の矢印ボタン を使用して[着信音の回数]までスクロールし、FAX を受信
するまでの着信音の回数を選択します。
e [設定]ボタン を押します。
設定した回数だけ着信音がなると、FAX が自動的に受信されます。
FAX 57

ww
w.d
ell
.co
m/j
p |
su
pp
ort
.jp
.de
ll.c
om
FAX を手動で受信する1 プリンタの電源がオンになっていること、および使用可能な電話回線と FAX コネクタ( -左側のコネクタ)が接続されていることを確認します。
2 自動応答機能がオフになっていることを確認します。
a FAX モードのメインメニューで、上下の矢印ボタン を使用して
[自動応答]までスクロールします。
b 左右の矢印ボタン を使用して[いいえ]または[予約]を選択し、
[設定]ボタン を押します。
c [予約]を選択した場合、[自動応答の設定]画面が表示されます。キーパッドを使用して、
自動応答をオンおよびオフにする時刻を指定します。
d [設定]ボタン を押します。
3 電話がなったら受話器を取って、FAX の呼び出し音を確認します。
4 プリンタの操作パネルで「DELL#(3355#)」と押します。
メモ: 「DELL#」は、標準設定の応答コードです。応答コードは、任意の 4 桁の数字に変更できます。応
答コードの変更の詳細については、71 ページの「手動受信コードの変更」を参照してください。
留守番電話が接続されているプリンタで FAX を受信する
プリンタの電源がオンであること、自動応答がオンになっていること、留守番電話が着信に応答す
る設定になっていることを確認します。
• FAX 受信が検出されると、プリンタが FAX を受信し、留守番電話を切ります。
• FAXが検出されなかった場合、留守番電話が着信を処理します。
58 FAX

コンピュータから FAX を送信するコンピュータのファイルを FAX として、プリンタまたはコンピュータのモデムを使用して送信
します。印刷可能なファイルはすべて FAX 送信できます。
ケーブルを接続する
• スキャンしたドキュメントを FAX として送信するには、プリンタとコンピュータを USB ケー
ブル(別売)で接続します。
• FAX の送信にプリンタのモデムを使用する場合、使用可能な電話回線をプリンタの使用可能
な FAX コネクタ( - 左側のコネクタ)に差し込みます。
FAX の送信にコンピュータのモデムを使用する場合、使用可能な電話回線をコンピュータの
FAX モデムの LINE コネクタ( - 左側のコネクタ)に差し込みます。
DSL(デジタル加入者回線)の場合
DSL では、電話回線を通じてデジタルデータがコンピュータに配信されます。Dell Photo AIOPrinter 964 はアナログデータ専用です。DSL モデムに接続されている電話回線で FAX を送信する
場合は、DSL フィルタを装着して、アナログ FAX モデム信号による干渉を低減させてください。
1 DSL フィルタを、使用可能な電話回線に接続します。
2 プリンタを、DSL フィルタの出力に直接接続します。
メモ: DSL フィルタとプリンタとの間に分配器を設置しないでください。詳細については、DSL サービス
プロバイダにお問い合わせください。
メモ: ISDN(統合デジタル通信サービス網)モデムおよびケーブルモデムは FAX モデムではないので、
FAX 送信をサポートしていません。
FAX 59

ww
w.d
ell
.co
m/j
p |
su
pp
ort
.jp
.de
ll.c
om
プリンタのモデムを使用して FAX を送信するDell AIO ナビを使用して FAX を送信する
1 プリンタの電源がオンになっていること、およびプリンタとコンピュータが USB ケーブルで
接続されていることを確認します。
2 原稿をスキャナガラスの上または ADF にセットします。詳細については、25 ページの「スキャ
ナガラスに原稿をセットする」または24 ページの「ADF に原稿をセットする」を参照してく
ださい。
3 [スタート]メニューから、[プログラム]または[すべてのプログラム]、[Dell プリンタ]、[Dell Photo AIOPrinter 964]、[Dell AIO ナビ]の順にクリックします。
4 FAX する面を下にして、原稿をプリンタの蓋の下にセットします。
5 [スキャン]ドロップダウンメニューから[FAX]を選択します。
6 [スキャン]をクリックします。
7 コンピュータ画面の指示に従って FAX を送信します。
Dell Printer Fax ツールを使用して FAX を送信する
Dell Printer Fax ツールを使用すると、印刷可能なあらゆるドキュメントを FAX 送信することが
できます。
1 FAX するドキュメントを開きます。
2 [ファイル]、[印刷]の順にクリックします。
3 [Dell Printer Fax ツール]アイコンをクリックします。
プリンタのモデムを使用してドキュメントが FAX として送信されます。
FAX を受信する
Dell Photo AIO Printer 964 モデムで受信できるのは、ハードコピー原稿のみです。FAX 受信の詳
細については、55 ページの「プリンタの操作パネルを使用して FAX を送信する」を参照してくだ
さい。
受信した FAX のソフトコピーを保存するには、受信したドキュメントをスキャンしてファイルに
するか(⇒ 60 ページの「Dell AIO ナビを使用して FAX を送信する」)、またはコンピュータの
モデムを使用して FAX を受信します(⇒62 ページの「コンピュータのモデムを使用して FAX を送信する」)。
60 FAX

プリンタ設定ユーティリティにアクセスする
独自の FAX 要件に合わせてプリンタのモデムを構成する場合は、プリンタ設定ユーティリティに
アクセスします。
1 [スタート]メニューから、[プログラム]または[すべてのプログラム]、[Dell プリンタ]、[Dell Photo AIO
Printer 964]、[Dell AIO ナビ]の順にクリックします。
2 Dell AIO ナビで、[メンテナンス / トラブルシューティング]タブをクリックし、[プリンタ設定ユーティリティの表示]
をクリックします。
プリンタ設定ユーティリティのタブ
タブ名 可能な操作
送信 • 名前と FAX 番号の入力
• 最高送信速度と印刷品質の選択
• 番号をダイヤルする前に原稿のスキャンを行うかどうかの選択
• エラー修正機能を使用するかどうかの選択
• FAX 使用状況レポートを印刷するタイミングの選択
• FAX アクティビティレポートを印刷するタイミングの選択
受信 • フッター(日付、時刻、ページ番号)を各ページに印刷するかどうかの選択
• 受信した FAX を、セットされている用紙サイズに合わせて自動調整するか、
または 2 枚に印刷するかの選択
• FAX を転送するか、印刷してから転送するかの選択
• 迷惑 FAX の管理
接続 /ダイヤル • リダイヤルの回数、および FAX 送信に失敗した場合の再試行間隔の選択
• 使用する電話回線の種類の選択(パルス、トーン、PBX 経由)
• 外線発信番号の入力
• 着信の応答方法(手動、FAX トーンの検出時、所定の呼び出し数)の選択
• FAX 専用着信音の選択(使用している電話回線で FAX 専用着信音サービスが
利用できる場合)
短縮ダイヤル 短縮ダイヤルリストまたはグループダイヤルリストの追加、作成、編集
FAX 61

ww
w.d
ell
.co
m/j
p |
su
pp
ort
.jp
.de
ll.c
om
コンピュータのモデムを使用して FAX を送信する使用可能な電話回線がコンピュータのモデムの LINE コネクタ( )に接続されている場合、FAXの送受信には FAX コンソール(Windows XP のみ)または FAX サービスの管理(Windows 2000のみ)を使用します。
• FAX コンソールまたは FAX サービスの管理を使用して、ファイルを FAX として印刷または
受信する。
• または、Dell AIO ナビを使用して原稿をスキャンしてファイルにしてから、FAX コンソール
または FAX サービスの管理を使用してファイルを FAX 送信する。
FAX コンソールをインストールする(Windows XP のみ)
1 [スタート]メニューから[コントロール パネル]をクリックします。
2 [プログラムの追加と削除]をクリックします。
3 [Windows コンポーネントの追加と削除]をクリックします。
4 [FAX サービス]をオンにします。
5 [次へ]をクリックします。
Microsoft Windows XP CD の挿入を要求されたら、CD を挿入して[OK]をクリックします。
[Microsoft Windows XP]ウィンドウが開いた場合は、それを閉じます。
6 [完了]をクリックします。
7 [プログラムの追加と削除]ウィンドウを閉じます。
FAX コンソールを構成する(Windows XP のみ)
1 [スタート]メニューから、[プログラム]または[すべてのプログラム]、[アクセサリ]、[通信]、[FAX]、
[FAX コンソール]の順にクリックします。
[FAX 構成ウィザード]が表示されます。
2 [次へ]をクリックします。
3 該当する情報を入力して、[次へ]をクリックします。
4 [FAX デバイスを選択してください]ドロップダウンメニューで、使用するデータ /FAX モデム
を選択します。
62 FAX

5 [受信可能にする]チェックボックスをオンにします。
メモ: [受信可能にする]チェックボックスをオンにすると、FAX の受信は可能になりますが、コン
ピュータのモデムがすべての電話に応答するようになり、通常の通話を受信できなくなる場合があります。
a [手動で応答する]を選択するか、呼び出し音の回数を指定して[次へ]をクリックし
ます。
b TSID 情報を入力して、[次へ]をクリックします。
c CSID 情報を入力して、[次へ]をクリックします。
d [印刷する]をクリックして選択します。 受信した FAX をすべて印刷する場合は、
フィールドの右にあるドロップダウンメニューから[Dell Photo AIO Printer 964]を選択
します。
e FAX のコピーをフォルダに保存するには、[フォルダに保存する]チェックボックスをオン
にし、[参照]ボタンをクリックして保存先ディレクトリを選択します。
6 [次へ]をクリックし、設定を確定して、[完了]をクリックします。
FAX サービス管理を構成する(Windows 2000 のみ)
1 [スタート]メニューから、[プログラム]、[アクセサリ]、[通信]、[FAX]、[FAX サービス管理]の順にクリック
します。
[FAX 構成ウィザード]が表示されます。
2 [次へ]をクリックします。
3 該当する情報を入力して、[次へ]をクリックします。
4 ドロップダウンメニューからデータ /FAX モデムを選択します。
5 コンピュータの画面に表示される手順に従い、構成を完了します。
FAX コンソールまたは FAX サービスの管理を使用してファイルを FAX 送信する
1 FAX 送信するファイルを開きます。
2 [ファイル]、[印刷]の順にクリックします。
3 プリンタの一覧から[FAX]を選択します。
4 [印刷]をクリックします。
5 コンピュータ画面の指示に従って FAX を送信します。
FAX 63

ww
w.d
ell
.co
m/j
p |
su
pp
ort
.jp
.de
ll.c
om
Dell AIO ナビを使用して原稿を FAX 送信する1 プリンタの電源がオンになっていること、およびプリンタとコンピュータが USB ケーブルで
接続されていることを確認します。
2 原稿をスキャナガラスの上または ADF にセットします。詳細については、25 ページの「スキャ
ナガラスに原稿をセットする」または24 ページの「ADF に原稿をセットする」を参照してく
ださい。
3 [スタート]メニューから、[プログラム]または[すべてのプログラム]、[Dell プリンタ]、[Dell Photo AIOPrinter 964]、[Dell AIO ナビ]の順にクリックします。
4 FAX する面を下にして、原稿をプリンタの蓋の下にセットします。
5 [スキャン]ドロップダウンメニューから[ファイル]を選択します。
6 ファイルを目的のディレクトリに保存します。
7 スキャンして保存したファイルを開きます。
8 [ファイル]、[印刷]の順にクリックします。
9 プリンタの一覧から[FAX]を選択します。
10 [印刷]をクリックします。
11 コンピュータ画面の指示に従って FAX を送信します。
FAX コンソールまたは FAX サービスの管理を使用して FAX を受信する
1 コンピュータのモデムの LINE コネクタ( )に、使用可能な電話回線が接続されていること
を確認します。
2 [スタート]メニューから、[プログラム]または[すべてのプログラム]、[アクセサリ]、[通信]、[FAX]の
順にクリックします。
3 [FAX コンソール]または[FAX サービスの管理]をクリックします。
FAX コンソールの設定で[受信可能にする]チェックボックスをオンにすると、FAX をいつ
でも受信できる状態になります。
メモ: [受信可能にする]チェックボックスをオンにすると、FAX の受信は可能になりますが、コン
ピュータのモデムがすべての電話に応答するようになり、通常の通話を受信できなくなる場合があります。
64 FAX

FAX コンソールまたは FAX サービスの管理を使用して、送受信済み FAX を表示する
メモ: FAX コンソールで表示できるのは、FAX コンソールを使用して送受信された FAX のみです。
1 [スタート]メニューから、[プログラム]または[すべてのプログラム]、[アクセサリ]、[通信]、[FAX]の
順にクリックします。
2 [FAX コンソール]または[FAX サービスの管理]をクリックします。
受信した FAX は[受信トレイ]に、送信済み FAX は[送信済みアイテム]に表示されます。
FAX コンソールまたは FAX サービスの管理を使用して、FAX の状態を表示する
1 [スタート]メニューから、[プログラム]または[すべてのプログラム]、[アクセサリ]、[通信]、[FAX]の
順にクリックします。
2 [FAX コンソール]または[FAX サービスの管理]をクリックします。
3 次のフォルダが表示されます。
• 受信中 - 現在受信中の FAX
• 受信トレイ - 受信した FAX
• 送信トレイ - 送信予定の FAX
• 送信済みアイテム - 送信が完了した FAX
4 フォルダを選択してクリックします。
5 右側のウィンドウで、状態を確認する FAX をクリックし、[設定]または[プロパティ]をクリック
します。
6 [全般]タブをクリックし、[状態]行を表示します。
7 終了したら[閉じる]をクリックします。
短縮ダイヤル FAX を簡単に送信するために、短縮ダイヤルを 99 個まで入力できます。FAX 番号を個別に 89 個まで指定するか、30 個の電話番号を保持できる 10 個のグループを指定できます。
操作パネルで短縮ダイヤルリストを作成する
1 メインメニューで、モードとして[FAX]を選択し、[設定]ボタン を押します。
2 上下の矢印ボタン を使用して[アドレス帳]までスクロールし、[設定]ボタン を押します。
[アドレス帳]メニューが表示されます。
FAX 65

ww
w.d
ell
.co
m/j
p |
su
pp
ort
.jp
.de
ll.c
om
3 上下の矢印ボタン を使用して[連絡先の登録]までスクロールし、[設定]ボタンを押します。
[アドレス帳:連絡先の登録]メニューが表示されます。
4 キーパッドを使用して、名前を入力します。
a 入力する文字に対応する番号ボタンを繰り返し押して、目的の文字を表示させます。
b 右矢印ボタン を押して次の文字スペースへ移動するか、2 秒待機してテキストを確定
します。
メモ: 語句の間にスペースを入力するには、右矢印ボタン を 2 度押します。
c テキスト入力を完了するまで上記の手順を繰り返します。
メモ: 文字を削除するには、左矢印ボタン を押します。
5 下矢印ボタン を使用して[FAX 番号]までスクロールします。
6 キーパッドを使用して、FAX 番号を入力します。
メモ: 入力した連絡先には、まだ使用されていない最小の短縮ダイヤル番号が自動的に割り当てられます。
短縮ダイヤル番号を変更することはできません。
7 下矢印ボタン を使用して[連絡先の登録]までスクロールします。
8 [設定]ボタン を押します。
コンピュータで短縮ダイヤルリストを作成する
1 [スタート]メニューから、[プログラム]または[すべてのプログラム]、[Dell プリンタ]、[Dell Photo AIO
Printer 964]、[プリンタ設定ユーティリティ]の順にクリックします。
2 [短縮ダイヤル]タブをクリックします。
3 [短縮ダイヤル]タブに表示される指示に従って、新しい番号を短縮ダイヤルリストに追加します。
操作パネルでグループダイヤルリストを作成する
1 メインメニューで、上下の矢印ボタン を使用して[FAX]までスクロールし、
[設定]ボタン を押します。
2 上下の矢印ボタン を使用して[アドレス帳]までスクロールし、[設定]ボタン を押します。
[アドレス帳]メニューが表示されます。
66 FAX

3 上下の矢印ボタン を使用して[グループ登録]までスクロールし、[設定]ボタン を押します。
[アドレス帳:グループの追加]メニューが表示されます。
4 キーパッドを使用して、グループ名を入力します。
a 入力する文字に対応する番号ボタンを繰り返し押して、目的の文字を表示させます。
b 右矢印ボタン を押して次の文字スペースへ移動するか、2 秒待機してテキストを確定
します。
メモ: 語句の間にスペースを入力するには、右矢印ボタン を 2 度押します。
c テキスト入力を完了するまで上記の手順を繰り返します。
メモ: 文字を削除するには、左矢印ボタン を押します。
5 下矢印ボタン を使用して[FAX 番号]までスクロールします。
6 キーパッドを使用して、最初の FAX 番号を入力します。
7 [設定]ボタン を押します。
[FAX 番号]フィールドがクリアされます。
8 キーパッドを使用して、グループの次の FAX 番号を入力します。
9 [設定]ボタン を押します。
10 上記の手順を繰り返して、グループのすべての FAX 番号(30 個まで)を入力します。
メモ: 入力したグループには、まだ使用されていない最小のグループダイヤル番号が自動的に割り当てら
れます。グループダイヤル番号を変更することはできません。
短縮ダイヤルリストまたはグループダイヤルリストを使用する
1 メインメニューで、上下の矢印ボタン を使用して[FAX]を選択し、[設定]ボタン
を押します。
2 キーパッドを使用して、2 桁の短縮ダイヤル番号を入力します。
3 [スタート]ボタン を押します。
メモ: 番号を入力するときに、数字を 2 つだけしか入力しないと、短縮ダイヤルとして処理されます。
3 桁以上の番号を入力すると、FAX 番号として処理されます。
メモ: オフィス内の 2 台の FAX 機器間で、1 桁または 2 桁の内線番号を使用して FAX を送信する場合、
アスタリスク(*)、シャープ(#)、内線番号の順に押すと、短縮ダイヤルではなく、内線番号として
処理されます。
FAX 67

ww
w.d
ell
.co
m/j
p |
su
pp
ort
.jp
.de
ll.c
om
受話器を上げずに手動で FAX を送信する(オンフックダイヤル)1 メインメニューで、上下の矢印ボタン を使用して[FAX]までスクロールし、
[設定]ボタン を押します。
2 上下の矢印ボタン を使用して[オンフックダイヤル]までスクロールします。
3 [設定]ボタン を押して、オフフックにします。
4 FAX の送信先番号を入力します。
5 FAX 送信の準備ができたら[スタート]ボタン を押します。
FAX の送信時間を指定する1 メインメニューで、上下の矢印ボタン を使用して[FAX]までスクロールし、
[設定]ボタン を押します。
2 上下の矢印ボタン を使用して[予約送信]までスクロールします。
[予約送信]画面が表示されます。
3 キーパッドを使用して時刻の時を入力し、右矢印ボタン を押します。
4 キーパッドを使用して時刻の分を入力し、右矢印ボタン を押します。
5 キーパッドを使用して、午前(1)、午後(2)、24 時間(3)を指定します。
6 [設定]ボタン を押します。
7 FAX の送信先番号を入力します。
8 [スタート]ボタン を押します。
指定した時刻になると、FAX 番号がダイヤルされ、指定した番号宛に FAX が送信されます。
FAX の送信に失敗した場合、失敗した番号がリダイヤル設定に基づいて再試行されます。
68 FAX

FAX の受信を拒否する迷惑 FAX 機能を使用すると、受信する FAX の送信元を制限できます。受信拒否できる FAX 番号
は、最大 50 個です。
迷惑 FAX リストを作成する
1 メインメニューで、上下の矢印ボタン を使用して[FAX]までスクロールし、
[設定]ボタン を押します。
2 上下の矢印ボタン を使用して[FAX 設定]までスクロールし、[設定]ボタン を押します。
[FAX 設定]メニューが表示されます。
3 上下の矢印ボタン を使用して[迷惑 FAX]までスクロールし、[設定]ボタン を押します。
[迷惑 FAX]メニューが表示されます。
4 上下の矢印ボタン を使用して[迷惑 FAX の登録]までスクロールし、
[設定]ボタン を押します。
[迷惑 FAX の登録]画面が表示されます。
5 キーパッドを使用して、名前を入力します。
a 入力する文字に対応する番号ボタンを繰り返し押して、目的の文字を表示させます。
b 右矢印ボタン を押して次の文字スペースへ移動するか、2 秒待機してテキストを確定
します。
メモ: 語句の間にスペースを入力するには、右矢印ボタン を 2 度押します。
c テキスト入力を完了するまで上記の手順を繰り返します。
メモ: 文字を削除するには、左矢印ボタン を押します。
6 キーパッドを使用して FAX 番号を入力し、[設定]ボタン を押します。
メモ: 入力した連絡先には、まだ使用されていない最小の迷惑 FAX 番号が自動的に割り当てられます。
迷惑 FAX 番号を変更することはできません。
迷惑 FAX 機能がオンの場合、指定した FAX 番号からの FAX が受信されなくなります。
FAX 69

ww
w.d
ell
.co
m/j
p |
su
pp
ort
.jp
.de
ll.c
om
迷惑 FAX 機能をオンにする1 メインメニューで、上下の矢印ボタン を使用して[FAX]までスクロールし、
[設定]ボタン を押します。
2 上下の矢印ボタン を使用して[FAX 設定]までスクロールし、[設定]ボタン を押します。
[FAX 設定]メニューが表示されます。
3 上下の矢印ボタン を使用して[迷惑 FAX]までスクロールし、[設定]ボタン を押します。
[迷惑 FAX]メニューが表示されます。
4 左右の矢印ボタン を使用して、[受信拒否リスト]で[オン]を選択します。
[迷惑 FAX リストの番号]に登録されている番号からの FAX 受信を検出すると、接続が切断され
ます。
5 [設定]ボタン を押します。
コール ID のない FAX の受信を拒否する
1 メインメニューで、上下の矢印ボタン を使用して[FAX]までスクロールし、
[設定]ボタン を押します。
2 上下の矢印ボタン を使用して[FAX 設定]までスクロールし、[設定]ボタン を押します。
[FAX 設定]メニューが表示されます。
3 上下の矢印ボタン を使用して[迷惑 FAX]までスクロールし、[設定]ボタン を押します。
[迷惑 FAX]メニューが表示されます。
4 左右の矢印ボタン を使用して、[FAX ID なしは受信しない]で[オン]を選択します。
5 [設定]ボタン を押します。
コール ID のない機器からの FAX 受信が検出されると、接続が切断されます。
70 FAX

手動受信コードの変更1 メインメニューで、上下の矢印ボタン を使用して[FAX]までスクロールし、
[設定]ボタン を押します。
2 上下の矢印ボタン を使用して[FAX 設定]までスクロールし、[設定]ボタン を押します。
[FAX 設定]メニューが表示されます。
3 上下の矢印ボタン を使用して[自動受信と着信音]までスクロールし、
[設定]ボタン を押します。
[自動受信と着信音]メニューが表示されます。
4 上下の矢印ボタン を使用して[手動受信コード]までスクロールし、
[設定]ボタン を押します。
[手動受信コード]ウィンドウが表示されます。
5 キーパッドを使用して、新しい 1 ~ 7 桁のキーコードを指定します。
メモ: 手動受信コードに使用できる文字は、0 ~ 9、シャープ(#)、アスタリスク(*)です。他の文字を
入力しても無視されます。
6 [設定]ボタン を押します。
指定したキーコードが保存されます。これ以降に FAX を手動で受信する場合は、キーパッドを
使用して新しいコードを入力します。
FAX 71

ww
w.d
ell
.co
m/j
p |
su
pp
ort
.jp
.de
ll.c
om
自動 FAX 変換を使用する印刷解像度が低い FAX 機器に高解像度の原稿を送信する場合、Dell Photo AIO Printer 964 では送信する FAX を自動的に調整できます。
メモ: 自動 FAX 変換機能をオフにして、受信側の FAX 機器と互換性のない解像度の FAX を送信しよう
とすると、FAX は送信されず、「FAX モードは利用できません」というエラーが表示されます。
自動 FAX 変換機能の初期設定はオンです。自動 FAX 変換機能をオフにするには、次の操作を行い
ます。
1 メインメニューで、上下の矢印ボタン を使用して[FAX]までスクロールし、
[設定]ボタン を押します。
2 上下の矢印ボタン を使用して[FAX 設定]までスクロールし、[設定]ボタン を押します。
[FAX 設定]メニューが表示されます。
3 上下の矢印ボタン を使用して[ダイヤルと送信]までスクロールし、[設定]ボタン を押します。
[ダイヤルと送信]メニューが表示されます。
4 上下の矢印ボタン を使用して[自動 FAX 変換]までスクロールします。
5 左右の矢印ボタン を使用して、[オフ]を選択します。
6 [設定]ボタン を押します。
72 FAX

6
ソフトウェアについてプリンタソフトウェアには、次のものが含まれます。• Dell AIO ナビ - さまざまなスキャン、コピー、FAX、および新規または既存のドキュメントや
イメージを使用した印刷を実行できます。
• 印刷設定 - プリンタの設定の調整に使用します。
• Dell Picture Studio™ - 写真およびその他の種類のイメージの管理、編集、表示、印刷、変換に
使用します。
• メモリカードマネージャ - メモリカードの写真の表示、編集、印刷、およびコンピュータへの
保存に使用します。
• Dell Ink Management System™ - プリンタがインク切れになると警告します。
Dell AIO ナビの使用
ソフトウェアについて 73

ww
w.d
ell
.co
m/j
p |
su
pp
ort
.jp
.de
ll.c
om
Dell AIO ナビを使用して、次の操作を実行できます。• スキャン、コピー、FAX およびツールの使用
• イメージの取り込み先の選択
• コピー部数とカラーモードの選択
• トラブルシューティングおよびメンテナンス情報へのアクセス
• 印刷またはコピーするイメージのプレビュー
• 写真の管理(フォルダへのコピー、印刷、クリエイティブコピーの作成など)
Dell AIO ナビを開くには、次の操作を行います。
[スタート]メニューから、[プログラム]または[すべてのプログラム]、[Dell プリンタ]、[Dell Photo AIO Printer964]、[Dell AIO ナビ]の順にクリックします。
Dell AIO ナビには、[スキャン /FAX]、[コピー]、[ツール]、[プレビュー]の 4 つのメインセクションがあります。
セクション名 可能な操作
スキャン /FAX • イメージを取り込むプログラムの選択
• スキャンするイメージの種類の選択
• スキャン方法の選択
•[FAX]の選択 メモ: すべての設定を表示するには、[スキャン設定を表示]をクリックします。
コピー • コピー部数とカラーモードの選択
• コピーの品質設定の選択
• スキャン範囲のサイズの調整
• コピー濃度の調整(この操作は操作パネルからも実行できます)
• コピーの拡大または縮小
メモ: すべての設定を表示するには、[コピー設定を表示]をクリックします。
74 ソフトウェアについて

Dell AIO ナビの詳細については、Dell AIO ナビの[ヘルプ]をクリックしてください。
ツール • イメージまたはドキュメントを FAX で送信
• プリンタ設定ユーティリティにアクセス
• イメージまたはドキュメントを E メールに添付して送信
• 1 ページに同じイメージを繰り返し表示
• イメージの拡大または縮小
• イメージを分割して印刷(ポスター)
• 1 枚の用紙に複数のページを印刷
• イメージをコンピュータに保存
• MagiChop - 複数の写真を保存
• スキャンして PDF 形式で保存
• イメージをテキストに変換(OCR)
• イメージをイメージ編集ソフトウェアで編集
プレビュー • イメージをプレビューして、スキャン範囲を選択
• 印刷またはコピーするイメージを表示
セクション名 可能な操作
ソフトウェアについて 75

ww
w.d
ell
.co
m/j
p |
su
pp
ort
.jp
.de
ll.c
om
印刷設定の使用[印刷設定]を使用して、さまざまなプリンタの設定を変更できます。[印刷設定]では、作成する
プロジェクトの種類に応じてプリンタの設定を変更できます。
[印刷設定]にアクセスするには、次の操作を行います。
1 ドキュメントを開いた状態で、[ファイル]、[印刷]の順にクリックします。
[印刷]ダイアログボックスが表示されます。
2 [印刷]ダイアログボックスで、[設定]、[プロパティ]、[オプション]、[セットアップ]のいずれかを
クリックします(プログラムまたはオペレーティングシステムによって異なります)。
[印刷設定]ダイアログボックスが表示されます。
ドキュメントが開かれていない場合、[印刷設定]を使用するには、次の操作を行います。
1 Windows XP の場合は、[スタート]メニューから、[コントロール パネル]、[プリンタとその他のハードウェア]、
[プリンタと FAX]の順にクリックします。
Windows 2000 の場合は、[スタート]メニューから、[設定]、[プリンタ]の順にクリックします。
2 プリンタのアイコンを右クリックして、[印刷設定]を選択します。
メモ: [プリンタ]フォルダで変更したプリンタの設定は、ほとんどのプログラムで標準設定に設定されます。
76 ソフトウェアについて

[印刷設定]タブ
タブ オプション
印刷設定 [品質 /速度] - 印刷の品質に応じて、[自動]、[下書き]、[標準]、または[写真]
を選択します。[下書き]は、最も速く印刷できるオプションです。ただし、フォ
トカートリッジがセットされている場合には選択しないでください。
[用紙の種類] - 用紙の種類を手動で設定することも、用紙センサーで用紙のサイ
ズを自動検出することもできます。
[用紙サイズ] - 用紙のサイズと種類を選択します。
[モノクロで印刷] - カラーのイメージをモノクロで印刷して、カラーカートリッジの
インクを節約します。
メモ: [カラーカートリッジを使用して黒で印刷する]オプションが選択されている場合、
この設定は選択できません。
[印刷方向] - ドキュメントをどの方向に印刷するかを指定します。縦方向または
横方向に印刷できます。
[印刷部数] - 1度に複数のコピーを印刷する場合に、 [部単位で印刷]、[標準]、
または[逆順で印刷]などの印刷順序を指定します。
アドバンス [両面印刷] - 用紙の両面に印刷するには、このオプションを選択します。
[レイアウト] - [標準]、[バナー]、[左右反転]、[割り付け]、[ポスター]、[小冊子]または
[フチなし]を選択します。
[画像のシャープ化] - イメージの種類に応じて、最も良いシャープネスのレベルが
自動的に選択されます。
[その他のオプション] - [表示オプション]および[印刷を完了]設定を指定できます。
メンテナンス [カートリッジの取り付け]
[ノズル清掃]
[プリントヘッド調整]
[テストページの印刷]
[ネットワークサポート]
ソフトウェアについて 77

ww
w.d
ell
.co
m/j
p |
su
pp
ort
.jp
.de
ll.c
om
Dell Picture Studio の使用Dell Picture Studio では、デジタル写真を使用したテクニックを探求したり、写真を管理、作成、
または印刷する方法について学べます。Dell Picture Studio は、次の 2 つのコンポーネントで構成
されています。
• Paint Shop Photo Album 5
[スタート]メニューから、[プログラム]または[すべてのプログラム]、[Dell Picture Studio 3]、[Paint Shop Photo Album 5]、[Paint Shop Photo Album 5]の順にクリックします。
• Paint Shop Pro Studio
[スタート]メニューから、[プログラム]または[すべてのプログラム]、[Dell Picture Studio 3]、[Paint Shop Pro Studio]、[Jasc Paint Shop Pro Studio]の順にクリックします。
メモリカードマネージャの使用
メモリカードマネージャ(MCM)を使用すると、メモリカードの写真の表示、管理、編集、印刷、
コンピュータへの保存が可能です。
78 ソフトウェアについて

メモリカードマネージャを起動するには、次の操作を行います。
1 メモリカードをメモリカードスロットに、または USB キーをプリンタ前面の PictBridge ポート
に差し込みます。
カードが読み込まれると、プリンタは自動的に写真モードに切り替わります。
2 上下の矢印ボタン を押して[コンピュータに写真を保存]までスクロールし、
[設定]ボタン を押します。
コンピュータの[スタート]メニューから、[プログラム]または[すべてのプログラム]、[Dellプリンタ]、[Dell Photo AIO Printer 964]、[アクティブメモリカードマネージャ]の順にクリックしても、メモリカード
マネージャを起動できます。
メモリカードマネージャの使用の詳細については、32 ページの「メモリカードから写真を印刷する」
を参照してください。
Dell Ink Management System印刷を行うたびに、印刷ジョブの処理状態を示す画面が表示されます。この画面では、処理状況、
カートリッジのインクの残量、残ったインクで印刷できるおよそのページ数を確認することもでき
ます。カートリッジを使用し始めてから 50 ページ印刷するまでは、残りのページ数は表示されま
せん。その間に印刷状況に応じてより正確な枚数を計算しているためです。印刷可能なページ数は、
プリンタが完了する印刷ジョブの種類によって変化します。
カートリッジのインクレベルが低下している場合、印刷しようとすると「インクが残り少なくなって
います」という警告が画面に表示されます。この警告は、新しいカートリッジを取り付けるまで、
印刷を行うたびに表示されます。カートリッジの交換に関する詳細については、83 ページの「カート
リッジの交換」を参照してください。
1 つまたは両方のカートリッジが空の場合、印刷しようとすると[予備タンク]ウィンドウが画面に
表示されます。この状態で印刷を続けても、希望どおりに印刷されない場合があります。
ソフトウェアについて 79

ww
w.d
ell
.co
m/j
p |
su
pp
ort
.jp
.de
ll.c
om
ブラックカートリッジがインク切れの場合、[印刷を完了]を選択してから[印刷続行]ボタンをクリックして、カラーカートリッジを使用して合成されたブラックで印刷することができます。
[印刷を完了]を選択して[印刷続行]をクリックすると、ブラックカートリッジを交換するか、
[印刷設定]の[アドバンス]タブにある[その他のオプション]からオプションの選択を解除するまで、
すべてのブラック印刷に合成されたブラックが使用されます。インク切れのカートリッジを交換
するまで、[予備タンク]ダイアログボックスは表示されなくなります。新しいカートリッジまたは別
のカートリッジが取り付けられると、[印刷を完了]チェックボックスは自動的にオフになります。
80 ソフトウェアについて

ソフトウェアの削除と再インストールプリンタの使用時にプリンタが正しく機能しないか、通信エラーのメッセージが表示された場合は、
プリンタソフトウェアを削除してから再インストールします。
1 [スタート]メニューから、[プログラム]または[すべてのプログラム]、[Dell プリンタ]、[Dell Photo AIO
Printer 964]、[Dell Photo AIO Printer 964 のアンインストール]の順にクリックします。
2 コンピュータの画面に表示される手順に従って、プリンタソフトウェアを削除します。
3 コンピュータを再起動してから、ソフトウェアを再インストールしてください。
4 Drivers and Utilities CD をセットし、画面に表示される手順に従ってソフトウェアをインス
トールします。
インストール画面が表示されない場合は、次の操作を行います。
a Windows XP の場合は、[スタート]メニューから、[マイ コンピュータ]をクリックします。
Windows 2000 の場合は、デスクトップで[マイ コンピュータ]アイコンをダブルクリックし
ます。
b CD-ROM ドライブのアイコンをダブルクリックします。必要に応じて、setup.exe をダブルクリックします。
c プリンタソフトウェアのインストール画面が表示されたら、[パーソナルインストール]または
[ネットワークインストール]を選択します。
d 画面に表示される手順に従い、インストールを完了します。
ソフトウェアについて 81

ww
w.d
ell
.co
m/j
p |
su
pp
ort
.jp
.de
ll.c
om
82 ソフトウェアについて

7
カートリッジのメンテナンスカートリッジの交換
警告: このセクションに記載された手順を実行する前に、11 ページの「警告: 安全のための手引き」
を読み、その指示に従ってください。
Dell カートリッジは、当社でしか取り扱っておりません。オンラインで www.dell.com/supplies から
ご注文いただくか、お電話でご注文ください。お電話でご注文いただく方法については、2 ページ
の「消耗品の注文」を参照してください。
お使いのプリンタには、Dell 純正のカートリッジを使用してください。純正以外のアクセサリ、
部品、またはコンポーネントの使用により問題が発生した場合は、保証の対象とはなりません。
1 プリンタの電源をオンにします。
2 プリンタユニットを持ち上げます。
印刷中でなければ、カートリッジキャリアが取り付け位置まで移動して停止します。
Photo 964
カートリッジのメンテナンス 83

ww
w.d
ell
.co
m/j
p |
su
pp
ort
.jp
.de
ll.c
om
3 カートリッジレバーを押し下げると、各カートリッジの蓋が持ち上がります。4 使用済みのカートリッジを取り外します。
5 カートリッジは、密閉容器(フォトカートリッジに付属している容器など)に入れて保管するか、
廃棄してください。
84 カートリッジのメンテナンス

6 新品のカートリッジを取り付ける場合は、各カートリッジの背面および下部から粘着テープと
透明な保護テープを取り外します。
メモ: 下の図は、通常の印刷に使用するブラックカートリッジおよびカラーカートリッジを示しています。
写真印刷の場合は、フォトカートリッジ(別売)とカラーカートリッジを使用します。
7 新しいカートリッジを差し込みます。ブラックカートリッジまたはフォトカートリッジを左側の
カートリッジキャリアに、またカラーカートリッジを右側のカートリッジキャリアにしっかり
と取り付けたことを確認します。
カートリッジのメンテナンス 85

ww
w.d
ell
.co
m/j
p |
su
pp
ort
.jp
.de
ll.c
om
8 両方のカートリッジの蓋をぱちんと音がするまで閉じます。9 スキャナユニットを閉じます。
調整パターンが印刷されます。
Photo 964
86 カートリッジのメンテナンス

カートリッジのアライメント調整カートリッジの取り付けまたは交換を行う際に、カートリッジが自動的に調整されます。カート
リッジの調整が完了したことを確認するには、調整パターンを印刷します。スキャナユニットを
閉じたら、[設定]ボタン を押します。調整パターンの印刷が開始されます。印刷中は、操作
パネルに「プリントヘッド調整パターンを印刷中」と表示されます。完了すると、「プリントヘッド
調整完了」と表示されます。カートリッジが調整され、最高の印字品質を引き出すことができます。
文字の形が崩れていたり左マージンにそろっていない場合、または縦の線や直線が波打っていたり
する場合は、カートリッジの調整が必要となることがあります。
カートリッジの調整を行うには、次の操作を行います。
1 用紙サポーターに用紙をセットします。詳細については、22 ページの「用紙をセットする」
を参照してください。
2 Windows XP の場合は、[スタート]メニューから、[コントロール パネル]、[プリンタとその他のハードウェア]、
[プリンタと FAX]の順にクリックします。
Windows 2000 の場合は、[スタート]メニューから、[設定]、[プリンタ]の順にクリックします。
3 [Dell Photo AIO Printer 964]のアイコンを右クリックします。
4 [印刷設定]をクリックします。
[印刷設定]ダイアログボックスが表示されます。
5 [メンテナンス]タブをクリックします。
6 [プリントヘッド調整]をクリックします。
7 [印刷]をクリックします。
カートリッジの調整が行われ、調整パターンが印刷されます。
メモ: プリンタの操作パネルで[メンテナンス]メニューの[プリントヘッド調整]を選択しても、カートリッジを
調整できます。
カートリッジのメンテナンス 87

ww
w.d
ell
.co
m/j
p |
su
pp
ort
.jp
.de
ll.c
om
カートリッジノズルの清掃次のような場合は、カートリッジノズルを清掃する必要があります。
• 画像や黒い塗りの部分に白いすじが入る。
• 印刷が不鮮明または濃すぎる。
• 色あせが起こる、印刷できない、または印刷が完全でない。
• 縦の線がギザギザになる、または滑らかでない。
カートリッジノズルを清掃するには、次の操作を行います。
1 用紙をセットします。詳細については、22 ページの「用紙をセットする」を参照してください。
2 Windows XP の場合は、[スタート]メニューから、[コントロール パネル]、[プリンタとその他のハードウェア]、
[プリンタと FAX]の順にクリックします。
Windows 2000 の場合は、[スタート]メニューから、[設定]、[プリンタ]の順にクリックします。
3 [Dell Photo AIO Printer 964]のアイコンを右クリックします。
4 [印刷設定]をクリックします。
[印刷設定]ダイアログボックスが表示されます。
5 [メンテナンス]タブをクリックします。
6 [ノズル清掃]をクリックします。
7 品質が改善されない場合は、[再度印刷]をクリックします。
8 ドキュメントをもう一度印刷して、印刷品質が改善されたことを確認します。
9 印刷品質が改善されない場合は、カートリッジノズルを拭き、ドキュメントをもう一度印刷し
ます。
メモ: プリンタの操作パネルで[メンテナンス]メニューの[ノズル清掃]を選択することでも、インクカート
リッジのノズルを清掃できます。
88 カートリッジのメンテナンス

8
トラブルシューティングプリンタのトラブルシューティングを行うときは、次に示すヒントに従ってください。• プリンタが動作しない場合は、プリンタが電源コンセントに接続されていること、またコン
ピュータを使用する場合はコンピュータに正しく接続されていることを確認します。
• 操作パネルの画面にエラーメッセージが表示される場合は、そのメッセージを正確にメモして
ください。
セットアップに関するトラブルシューティング
コンピュータに関するトラブルシューティング
プリンタとコンピュータ間に互換性があることを確認する。
Dell Photo AIO Printer 964 は、Windows 2000、Windows XP、Windows XP Professional x64 Edition をサポートしています。
コンピュータがオペレーティングシステムの最小システム要件を満たしていることを確認する。
プリンタとコンピュータの両方の電源がオンになっていることを確認する。
USB ケーブルを確認する。
• USB ケーブルがコンピュータとプリンタにしっかりと接続されていることを確認します。
• コンピュータをシャットダウンし、USB ケーブルをセットアップ図で示されているとおりに再接続して、
コンピュータを再起動します。
プリンタソフトウェアがインストールされているか確認する。
[スタート]メニューから、[プログラム]または[すべてのプログラム]、[Dell プリンタ]、[Dell Photo AIO Printer 964]の
順にクリックします。プログラムの一覧に Dell Photo AIO Printer 964 が表示されない場合は、プリンタソフ
トウェアがインストールされていません。その場合はプリンタソフトウェアをインストールします。詳細に
ついては、81 ページの「ソフトウェアの削除と再インストール」を参照してください。
トラブルシューティング 89

ww
w.d
ell
.co
m/j
p |
su
pp
ort
.jp
.de
ll.c
om
ソフトウェアのインストール画面が自動的に表示されない場合は、ソフトウェアを手動でインス
トールする。
1 Drivers and Utilities CD をセットします。
2 Windows XP の場合は、[スタート]メニューから、[マイ コンピュータ]をクリックします。
Windows 2000 の場合は、デスクトップで[マイ コンピュータ]アイコンをダブルクリックします。
3 CD-ROM ドライブのアイコンをダブルクリックします。必要に応じて、setup.exe をダブルクリックします。
4 プリンタソフトウェアの画面が表示されたら、[パーソナルインストール]または[ネットワークインストール]を選択します。
5 画面に表示される手順に従い、インストールを完了します。
プリンタとコンピュータ間の通信の問題を修正する。
• プリンタとコンピュータから USB ケーブルを取り外します。USB ケーブルをプリンタとコンピュータに
再接続します。
• プリンタの電源をオフにします。プリンタの電源ケーブルをコンセントから抜きます。電源ケーブルを
コンセントに差しなおし、プリンタの電源をオンにします。
• コンピュータを再起動します。
プリンタを通常使うプリンタに設定する。
Windows XP
1[スタート]メニューから、[コントロール パネル]、[プリンタとその他のハードウェア]、[プリンタと FAX]の順にクリックします。
2[Dell Photo AIO Printer 964]アイコンを右クリックし、[通常使うプリンタに設定]を選択します。
Windows 2000
1[スタート]メニューから、[設定]、[プリンタ]の順にクリックします。
2[Dell Photo AIO Printer 964]アイコンを右クリックし、[通常使うプリンタに設定]を選択します。
90 トラブルシューティング

プリンタに関するトラブルシューティング
プリンタの電源ケーブルがプリンタと電源コンセントにしっかりと接続されていることを確認する。
プリンタが一時停止していないか確認する。
Windows XP
1[スタート]メニューから、[コントロール パネル]、[プリンタとその他のハードウェア]、[プリンタと FAX]の順にクリックします。
2[Dell Photo AIO Printer 964]アイコンをダブルクリックし、[プリンタ]をクリックします。
3[一時停止]の横にチェックマークがないことを確認します。[一時停止]の横にチェックマークがある
場合は、[一時停止]をクリックしてこのオプションをオフにします。
Windows 2000
1[スタート]メニューから、[設定]、[プリンタ]の順にクリックします。
2[Dell Photo AIO Printer 964]アイコンをダブルクリックし、[プリンタ]をクリックします。
3[一時停止]の横にチェックマークがないことを確認します。[一時停止]の横にチェックマークがある
場合は、[一時停止]をクリックしてこのオプションをオフにします。
プリンタのランプが点滅しているか確認する。
詳細については、97 ページの「エラーメッセージとランプ」を参照してください。
カートリッジが正しく取り付けられていて、各カートリッジからシールと保護テープが取り外されて
いることを確認する。
用紙が正しくセットされていることを確認する。
詳細については、22 ページの「用紙をセットする」を参照してください。
トラブルシューティング 91

ww
w.d
ell
.co
m/j
p |
su
pp
ort
.jp
.de
ll.c
om
一般的なトラブルシューティング
FAX に関するトラブルシューティング
FAX を送信または受信できない場合は、問題を解決するために次のことを試してください。
プリンタが動作せず、プリントジョブがプリントキューに残っている。
複数の Dell プリンタがコンピュータにインストールされている場合、プリントジョブがプリントキューに残る
ことがあります。プリンタに複数のエントリがないかどうかをチェックするには、次の操作を行います。
1 Windows XP の場合は、[スタート]メニューから、[コントロール パネル]、[プリンタとその他のハードウェア]、[プリンタと
FAX]の順にクリックします。
Windows 2000 の場合は、[スタート]メニューから、[設定]、[プリンタ]の順にクリックします。
2 お使いの Dell プリンタのプリンタオブジェクトが複数あるかどうかをチェックします。通常、Dell 964、Dell 964(コピー 1)、Dell 964(コピー 2)などと表示されます。
3 各プリンタオブジェクトにプリントジョブを送信し、アクティブなプリンタオブジェクトを見つけます。
4[プリンタと FAX]ウィンドウで、アクティブなプリンタオブジェクトを右クリックし、通常使うプリンタに
設定します。
5 それ以外のプリンタオブジェクトをそれぞれ右クリックし、[削除]をクリックして、プリンタオブジェ
クトのコピーを削除します。
メモ: 使用するプリンタを削除しないように注意してください。使用するプリンタを誤って削除した場合は、
そのプリンタの CD または Web のドライバを使用して、そのプリンタを再インストールしてください。
[プリンタと FAX]フォルダに Dell プリンタの複数のインスタンスを作成しないようにするには、プリンタと
コンピュータの USB コネクタの接続を解除して再接続する際に、必ず Dell プリンタが使用していた元の
USB コネクタに USB ケーブルを接続しなおしてください。また、プリンタ付属の CD から Dell プリンタ
ドライバを 2 回以上インストールしないでください。
プリンタとコンピュータの両方の電源がオンになっていて、USB ケーブルが正しく接続されている
ことを確認する。
プリンタ背面の FAX コネクタ( - 左側のコネクタ)に、使用できる電話回線が接続されている
ことを確認する。
FAX 番号、国番号、日付 / 時刻が正しく設定されていることを確認する。
DSL 回線または ISDN 回線を使用している場合は、壁の電話線コネクタに接続されている電話回線
にデジタル回線フィルタを使用していることを確認する。
92 トラブルシューティング

用紙に関するトラブルシューティング
電話回線が、ダイヤルアップモデムのインターネットサービスなど他のデバイスによって使用中に
なっていないことを確認する。使用中になっている場合は、他のデバイスの処理が完了するまで
待ってから FAX を送信します。
原稿が正しくセットされていること(スキャナガラスの左後隅に表を下にしてセットされている
こと)と、用紙が正しくセットされていることを確認する(⇒ 22 ページの「用紙サポーターに
普通紙をセットする」)。
プリンタが紙づまりを起こしていないことを確認する。紙づまりを起こしている場合は、94 ページ
の「紙づまりがないか確認する。」を参照してください。
メモリがいっぱいになっていないことを確認する。まず受信側の番号をダイヤルし、原稿を一度に
1 ページずつ取り込みます。
電源、電話、受話器、留守番電話などがきちんと接続されていることを確認する。
短縮ダイヤルが正しく設定されていることを確認する。
プリンタがダイヤルトーンを検出することを確認する。
用紙が正しくセットされていることを確認する。
詳細については、22 ページの「用紙をセットする」を参照してください。
プリンタに推奨されている用紙のみを使用する。
詳細については、26 ページの「用紙サポーターにセットする印刷用紙のガイドライン」を参照してください。
複数のページを印刷するときは、用紙を少なめにセットして使用する。
詳細については、26 ページの「用紙サポーターにセットする印刷用紙のガイドライン」を参照してください。
用紙が折れ曲がったり、破れたりしていないことを確認する。
用紙ガイドが用紙の左端と右端に合っていることを確認する。
トラブルシューティング 93

ww
w.d
ell
.co
m/j
p |
su
pp
ort
.jp
.de
ll.c
om
紙づまりがないか確認する。
ADF 付近
1 ADF 給紙トレイの左側にある ADF カバーを持ち上げます。
2 用紙をしっかりと持って引き出し、取り除きます。
3 ADF のカバーを閉じます。
4[設定]ボタン を押します。
5 印刷ジョブを再送信して、残りのページを印刷します。
メモ: 紙づまりを予防するため、用紙をプリンタに無理に押し込まないようにしてください。
給紙トレイ付近
1 排紙トレイを持ち上げます。
2 用紙をしっかりと持って引き出し、取り除きます。
3 排紙トレイを下ろします。
4[設定]ボタン を押します。
印刷ジョブを再送信して、残りのページを印刷します。
94 トラブルシューティング

排紙トレイ付近
1 プリンタユニットを持ち上げます。
2 用紙をしっかりと持って引き出し、取り除きます。
3 スキャナユニットを閉じます。
4[設定]ボタン を押します。
5 印刷ジョブを再送信して、残りのページを印刷します。
背面アクセスドア付近
1 背面アクセスドアを開きます。
2 用紙をしっかりと持って引き出し、取り除きます。
3 背面アクセスドアを閉じます。
4[設定]ボタン を押します。
5 印刷ジョブを再送信して、残りのページを印刷します。
Photo 964
トラブルシューティング 95

ww
w.d
ell
.co
m/j
p |
su
pp
ort
.jp
.de
ll.c
om
ネットワークに関するトラブルシューティング
紙づまりや給紙ミスを防ぐため、次のことを守ってください。
• インクジェットプリンタ用に推奨されている用紙を使用する。
• 用紙をプリンタに無理に押し込まない。
• プリンタにセットする用紙が多すぎないようにする。
• 用紙ガイドを用紙の端に合わせ、用紙サポーターで用紙が弓なりにならないようにする。
• プリンタを水平なところに置く。
• 用紙の正しい種類とサイズを選択する。
• バナーを印刷する場合は、[印刷設定]で[US レター(バナー)]または[A4(バナー)]を選択する。
ネットワーク経由でスキャン用プログラムが使用できない
Microsoft® Windows® XP Service Pack 2 がインストールされているコンピュータに Dell 964 AIO Printer とDell Wireless Printer Adapter 3300 を取り付けた後、Windows ファイアウォールを正しく設定していない
ため、アプリケーションのリストのダウンロードが正しく機能していません。
Windows ファイアウォールを正しく設定するには、次の操作を行います。
1[スタート]メニューから、[コントロール パネル]、[ファイアウォール]の順にクリックします。
2[例外]タブをクリックします。
3[Dell 964 Server(Dell 964 サーバー)]チェックボックスをオンにし、[編集]ボタンをクリックします。
4[プログラムの編集]画面で、[スコープの変更]ボタンをクリックします。
メモ: 標準設定は、[任意のコンピュータ(インターネット上のコンピュータを含む)]です。この設定は、すべてのユーザー
(インターネット上のユーザーを含む)がコンピュータにアクセスできるので、最も危険度が高くなります。
5[ユーザーのネットワーク(サブネット)のみ]または[カスタムの一覧]ボタンをクリックします。[ユーザーのネットワーク(サブネット)
のみ]を選択すると、お使いのコンピュータおよびワイヤレスネットワークプリンタアダプタと同じサブ
ネットのユーザーのみがアクセスできます。[カスタムの一覧]では、追加した IP アドレス、および必要に応
じてサブネットマスクのみにアクセスが制限されます。
6[カスタムの一覧]を選択した場合は、画面の例に従って値を入力してください。
7[OK]を 3 回クリックします。
8 コンピュータを再起動します。
ワイヤレスプリンタアダプタを使用している場合、ファームウェアが最新バージョンであることを
確認します。
最新の更新ファイルと情報については、support.dell.com にアクセスします。
96 トラブルシューティング

エラーメッセージとランプコンピュータの画面または操作パネルの画面に表示されるエラーメッセージには、次のものがあり
ます。
エラーメッセージ エラーの説明 解決方法
ブラックインクが残り少な
くなりました
カラーインクが残り少なく
なりました
カートリッジのインクがなくなりか
けています。インク残量低下の警告
は、カートリッジのインクが約 25 %、
約 15 %、約 5 % に低下すると表示され
ます。
カートリッジを交換してください。
詳細については、83 ページの「カート
リッジの交換」を参照してください。
つまっている用紙を
取り除く
プリンタに紙づまりが発生しています。 つまっている用紙を取り除いて、操作
パネルの[設定]ボタン を押し
ます。詳細については、94 ページの
「紙づまりがないか確認する。」を参照
してください。
ADF 紙づまりの除去 ADF に紙づまりが発生しています。 つまっている用紙を取り除いて、操作
パネルの[設定]ボタン を押し
ます。詳細については、94 ページの
「紙づまりがないか確認する。」を参照
してください。
用紙をセットし、
[設定]ボタンを押す
プリンタに用紙がありません。 画面の指示に従ってメッセージをクリ
アし、ドキュメントを印刷します。
左側のカートリッジがあり
ません。ブラックまたは
フォトカートリッジをセッ
トして下さい
ブラック /フォトカートリッジがあり
ません
左ホルダーにブラックカートリッジ /フォトカートリッジをセットします。
詳細については、83 ページの「カート
リッジの交換」を参照してください。
右側のカートリッジがあり
ません。カラーカートリッジ
をセットしてください
カラーカートリッジがありません。 カラーカートリッジを取り付けます。
詳細については、83 ページの「カート
リッジの交換」を参照してください。
左側のカートリッジが間
違っています
左側のカートリッジキャリアに間違っ
たカートリッジが取り付けられてい
ます。
カートリッジを取り除き、プリンタに
正しいブラックカートリッジまたは
フォトカートリッジを取り付けます。
詳細については、83 ページの「カート
リッジの交換」を参照してください。
トラブルシューティング 97

ww
w.d
ell
.co
m/j
p |
su
pp
ort
.jp
.de
ll.c
om
右側のカートリッジが
間違っています
右側のカートリッジキャリアに間違っ
たカートリッジが取り付けられてい
ます。
カートリッジを取り除き、プリンタに
正しいカラーカートリッジを取り付け
ます。詳細については、83 ページの
「カートリッジの交換」を参照してくだ
さい。
カートリッジエラー カートリッジまたはプリントヘッドに
問題があります。
• カートリッジをもう一度取り付け
ます。詳細については、83 ページ
の「カートリッジの交換」を参照し
てください。
• プリンタの電源ケーブルをはずし、
もう一度接続します。
データエラー データにエラーがあるか不完全です。電源ボタン を押してリセットし、
もう一度印刷します。
スキャンエラー 読み取りヘッドのエラーです。 プリンタの電源をオフにし、数秒間
待ってから電源をオンにします。
給紙エラー 給紙エラーです。 用紙の経路に障害物がないか確認し、
電源ボタン を押します。詳細につ
いては、94 ページの「紙づまりがない
か確認する。」を参照してください。
デバイスに未対応
取り外す
接続されたデバイスがサポートされて
いないか、PictBridge 対応のデジタル
カメラが正しい USB モードに設定さ
れていません。
デバイスの接続を解除するか、USBモードの設定をチェックします。詳細
については、お使いのデジタルカメラ
に付属するマニュアルを参照してくだ
さい。
通信エラーメッセージ プリンタがコンピュータと通信できま
せん。
• USB ケーブルをはずし、もう一度
接続します。
• プリンタの電源ケーブルをはずし、
もう一度接続します。
• コンピュータを再起動します。
• プリンタソフトウェアを削除し、再
インストールします。81 ページの
「ソフトウェアの削除と再インス
トール」を参照してください。
エラーメッセージ エラーの説明 解決方法
98 トラブルシューティング

印刷品質の向上ドキュメントが期待どおりの品質で印刷されない場合は、次のような方法で印刷品質を向上させる
ことができます。
• 適切な用紙を使用します。たとえば、フォトカートリッジで写真を印刷する場合は、Dell プレ
ミアムフォトペーパーを使用します。
• 重量紙、上質紙、またはコート紙を使用します。写真を印刷する場合は Dell プレミアムフォト
ペーパーを使用します。
メモ: 国によって、Dell プレミアムフォトペーパーをご利用になれない場合があります。
• 印刷品質を高く設定します。
印刷品質を高く選択するには、次の操作を行います。
1 ドキュメントを開いた状態で、[ファイル]、[印刷]の順にクリックします。
[印刷]ダイアログボックスが表示されます。
2 [設定]、[プロパティ]、または[オプション]をクリックします(プログラムまたはオペレーティング
システムによって異なります)。
[印刷設定]ダイアログボックスが表示されます。
3 [印刷設定]タブで、高品質の設定を選択します。
4 ドキュメントをもう一度印刷します。印刷品質が向上しない場合は、カートリッジの調整または
ノズル清掃を行います。アライメント調整の詳細については、87 ページの「カートリッジの
アライメント調整」を参照してください。カートリッジの清掃の詳細については、88 ページ
の「カートリッジノズルの清掃」を参照してください。
その他の解決方法については、support.jp.dell.com を参照してください。
トラブルシューティング 99

ww
w.d
ell
.co
m/j
p |
su
pp
ort
.jp
.de
ll.c
om
100 トラブルシューティング

9
Dell へのお問い合わせテクニカルサポートDell では、技術的な問題の解決を支援するテクニカルサポートを提供しています。
1 プリンタのお近くからテクニカルサポートまでお電話いただきますと、必要な手順をお伝え
して、お客様をサポートいたします。Dell にお電話いただく際にエクスプレスサービスコードを
お知らせいただくと、お客様のサポート担当者にスムーズにおつなぎできますので、お手元に
エクスプレスサービスコードをご用意ください。
エクスプレスサービスコードはプリンタユニットの底面に記載されています。
メモ: 国によって、Dell のエクスプレスサービスコードシステムをご利用になれない場合があります。
2 アメリカ合衆国の場合、法人のお客様は 1-877-459-7298 に、個人または SOHO のお客様は
1-800-624-9896 にお電話ください。
アメリカ合衆国以外からお電話される場合やその他のサービスをご希望の場合は、102 ページ
の「Dell へのお問い合わせ」を参照して、お近くの電話番号を調べてください。
3 テクニカルサポート担当者とお話しいただくには、自動電話システムの音声ガイドに従って
ください。
Dell へのお問い合わせ 101

ww
w.d
ell
.co
m/j
p |
su
pp
ort
.jp
.de
ll.c
om
自動オーダーステータスサービスご注文の Dell 製品の処理状況を確認するには、support.jp.dell.com にアクセスするか、自動オー
ダーステータス(お届け予定案内)サービスにお電話ください。音声ガイドに従って、ご注文の
検索と処理状況の確認に必要な情報を入力してください。お客様の地域の電話番号については、
102 ページの「Dell へのお問い合わせ」を参照してください。
Dell へのお問い合わせDell にオンラインで問い合わせるには、次の Web サイトにアクセスしてください。
• www.dell.com
• support.jp.dell.com(テクニカルサポート)
• premiersupport.dell.com(研究・教育、官公庁、医療機関、およびプレミア、プラチナ、ゴー
ルドカスタマーを含む大口取引先のお客様)
各国の Web アドレスについては、次の表の該当する国を参照してください。
メモ: フリーダイヤルは一覧に表示された国内でのみご使用になれます。
Dell へのお問い合わせの際には、以下の表に記載された E メールアドレス、電話番号、および国番号
をご使用ください。お使いになる国番号が不明の場合は、国内または国際通話のオペレータにお問い
合わせください。
102 Dell へのお問い合わせ

国名(都市名)
国際電話認識番号
国番号
市外局番
部署名またはサービス内容
Web サイトおよび E メールアドレス
市外局番
市内電話番号
フリーダイヤル
アイルランド(チェリーウッド)
国際電話認識番号: 16
国番号: 353
市外局番: 1
Web サイト: support.euro.dell.com
E メール: [email protected]
テクニカルサポート 1850 543 543
英国テクニカルサポート(英国内専用) 0870 908 0800
個人ユーザー カスタマケア 01 204 4014
SOHO ユーザー カスタマケア 01 204 4014
英国カスタマケア(英国内専用) 0870 906 0010
法人カスタマケア 1850 200 982
法人カスタマケア(英国内専用) 0870 907 4499
セールス(アイルランド) 01 204 4444
英国セールス(英国内専用) 0870 907 4000
FAX/セールスFAX 01 204 0103
代表番号 01 204 4444
Dell へのお問い合わせ 103

ww
w.d
ell
.co
m/j
p |
su
pp
ort
.jp
.de
ll.c
om
アメリカ合衆国 (テキサス州オースティン)
国際電話認識番号: 011
国番号: 1
自動オーダーステータス サービス フリーダイヤル: 1-800-433-9014
AutoTech(ポータブル /デスクトップコンピュータ) フリーダイヤル: 1-800-247-9362
一般ユーザー(個人 /SOHO ユーザー)
テクニカルサポート フリーダイヤル: 1-800-624-9896
カスタマサービス フリーダイヤル: 1-800-624-9897
DellNet™ サービスとサポート フリーダイヤル: 1-877-Dellnet
(1-877-335-5638)
社員販売プログラム(EPP)利用ユーザー フリーダイヤル: 1-800-695-8133
金融サービス Web サイト: www.dellfinancialservices.com
金融サービス(リース /貸し付け) フリーダイヤル: 1-877-577-3355
金融サービス(Dell™ 優先アカウント[DPA]) フリーダイヤル: 1-800-283-2210
法人
カスタマサービスとテクニカルサポート フリーダイヤル: 1-800-822-8965
社員販売プログラム(EPP)利用ユーザー フリーダイヤル: 1-800-695-8133
プリンタ /プロジェクター テクニカルサポート フリーダイヤル: 1-877-459-7298
公共機関(政府機関、教育機関、医療機関)
カスタマサービスとテクニカルサポート フリーダイヤル: 1-800-456-3355
社員販売プログラム(EPP)利用ユーザー フリーダイヤル: 1-800-234-1490
Dell セールス フリーダイヤル: 1-800-289-3355
または
フリーダイヤル: 1-800-879-3355
Dell アウトレットストア(再生品 Dell コンピュータ) フリーダイヤル: 1-888-798-7561
ソフトウェアと周辺機器セールス フリーダイヤル: 1-800-671-3355
交換部品セールス フリーダイヤル: 1-800-357-3355
拡張サービスと保証セールス フリーダイヤル: 1-800-247-4618FAX フリーダイヤル: 1-800-727-8320
聴覚や言語に障害をお持ちの方のための
Dell サービス
フリーダイヤル: 1-877-DELLTTY
(1-877-335-5889)
国名(都市名)
国際電話認識番号
国番号
市外局番
部署名またはサービス内容
Web サイトおよび E メールアドレス
市外局番
市内電話番号
フリーダイヤル
104 Dell へのお問い合わせ

アルゼンチン
(ブエノスアイレス)
国際電話認識番号: 00
国番号: 54
市外局番: 11
Web サイト: www.dell.com.ar
E メール: [email protected]
Eメール(デスクトップ /ポータブルコンピュータ): [email protected]
E メール(サーバー /EMC):
カスタマケア フリーダイヤル: 0-800-444-0730
テクニカルサポート フリーダイヤル: 0-800-444-0733
テクニカルサポートサービス フリーダイヤル: 0-800-444-0724
セールス 0-810-444-3355
アルーバ 一般サポート フリーダイヤル: 800-1578
アングィラ 一般サポート フリーダイヤル: 800-335-0031
アンチグアおよびバービュダ島 一般サポート 1-800-805-5924
イタリア(ミラノ)
国際電話認識番号: 00
国番号: 39
市外局番: 02
Web サイト: support.euro.dell.com
E メール: support.euro.dell.com/it/it/emaildell/
個人 /SOHO ユーザー
テクニカルサポート 02 577 826 90
カスタマケア 02 696 821 14
FAX 02 696 821 13
代表番号 02 696 821 12
法人
テクニカルサポート 02 577 826 90
カスタマケア 02 577 825 55
FAX 02 575 035 30
代表番号 02 577 821
インド テクニカルサポート 1600 33 8045
セールス(主要法人アカウント) 1600 33 8044
セールス(個人 /SOHOユーザー) 1600 33 8046
ウルグアイ 一般サポート フリーダイヤル: 000-413-598-2521
国名(都市名)
国際電話認識番号
国番号
市外局番
部署名またはサービス内容
Web サイトおよび E メールアドレス
市外局番
市内電話番号
フリーダイヤル
Dell へのお問い合わせ 105

ww
w.d
ell
.co
m/j
p |
su
pp
ort
.jp
.de
ll.c
om
英国(ブラックネル)
国際電話認識番号: 00
国番号: 44
市外局番: 1344
Web サイト: support.euro.dell.com
カスタマケア Web サイト: support.euro.dell.com/uk/en/ECare/Form/Home.asp
E メール: [email protected]
テクニカルサポート(法人、優先アカウント
[従業員数 1000 人以上の企業の方])
0870 908 0500
テクニカルサポート(ダイレクトセールス、
一般セールス)
0870 908 0800
カスタマケア(グローバルアカウント) 01344 373 186
個人 /SOHO ユーザーカスタマケア 0870 906 0010
法人カスタマケア 01344 373 185
カスタマケア(従業員数 500 人~ 5000 人の
優先アカウント)
0870 906 0010
カスタマケア(中央政府) 01344 373 193
カスタマケア(地方自治体、教育機関) 01344 373 199
カスタマケア(医療機関) 01344 373 194
個人 /SOHO ユーザーセールス 0870 907 4000
法人、公共機関セールス 01344 860 456
個人 /SOHO ユーザー FAX 0870 907 4006
英領バージン諸島 一般サポート フリーダイヤル: 1-866-278-6820
エクアドル 一般サポート フリーダイヤル: 999-119
エルサルバドル 一般サポート 01-899-753-0777
国名(都市名)
国際電話認識番号
国番号
市外局番
部署名またはサービス内容
Web サイトおよび E メールアドレス
市外局番
市内電話番号
フリーダイヤル
106 Dell へのお問い合わせ

オーストラリア(シドニー)
国際電話認識番号: 0011
国番号: 61
市外局番: 2
E メール(オーストラリア): [email protected]
E メール(ニュージーランド): [email protected]
個人 /SOHO ユーザー 1-300-655-533
政府機関、法人ユーザー フリーダイヤル: 1-800-633-559
優先アカウント(PAD)部門 フリーダイヤル: 1-800-060-889
カスタマケア フリーダイヤル: 1-800-819-339
テクニカルサポート(ポータブル /デスクトップ) フリーダイヤル: 1-300-655-533
テクニカルサポート(サーバー /ワークステーション) フリーダイヤル: 1-800-733-314
法人セールス フリーダイヤル: 1-800-808-385
ダイレクトセールス フリーダイヤル: 1-800-808-312FAX フリーダイヤル: 1-800-818-341
オーストリア(ウィーン)
国際電話認識番号: 900
国番号: 43
市外局番: 1
Web サイト: support.euro.dell.com
E メール: [email protected]
個人 /SOHO ユーザーセールス 0820 240 530 00
個人 /SOHO ユーザー FAX 0820 240 530 49
個人 /SOHO ユーザーカスタマケア 0820 240 530 14
優先アカウント /法人カスタマケア 0820 240 530 16
個人 /SOHO ユーザーテクニカルサポート 0820 240 530 14
優先アカウント /法人テクニカルサポート 0660 8779
代表番号 0820 240 530 00
オランダ(アムステルダム)
国際電話認識番号: 00
国番号: 31
市外局番: 20
Web サイト: support.euro.dell.com
テクニカルサポート 020 674 45 00
テクニカルサポート FAX 020 674 47 66
個人 /SOHO ユーザーカスタマケア 020 674 42 00
カスタマケア(リレーショナル) 020 674 43 25
個人 /SOHO ユーザーセールス 020 674 55 00
セールス(リレーショナル) 020 674 50 00
個人 /SOHO ユーザーセールス FAX 020 674 47 75
セールス(リレーショナル) FAX 020 674 47 50
代表番号 020 674 50 00
FAX 代表番号 020 674 47 50
オランダ領アンティル諸島 一般サポート 001-800-882-1519
国名(都市名)
国際電話認識番号
国番号
市外局番
部署名またはサービス内容
Web サイトおよび E メールアドレス
市外局番
市内電話番号
フリーダイヤル
Dell へのお問い合わせ 107

ww
w.d
ell
.co
m/j
p |
su
pp
ort
.jp
.de
ll.c
om
ガイアナ 一般サポート フリーダイヤル: 1-877-270-4609
カナダ
(オンタリオ州ノースヨーク)
国際電話認識番号: 011
オンラインオーダーステータス: www.dell.ca/ostatus
AutoTech(自動テクニカルサポート) フリーダイヤル: 1-800-247-9362
カスタマケア(個人 /SOHO ユーザー) フリーダイヤル: 1-800-847-4096
カスタマケア(大 /中企業、政府機関) フリーダイヤル: 1-800-326-9463
テクニカルサポート(個人 /SOHO ユーザー) フリーダイヤル: 1-800-847-4096
テクニカルサポート(大 /中企業、政府機関) フリーダイヤル: 1-800-387-5757
セールス(個人 /SOHO ユーザー) フリーダイヤル: 1-800-387-5752
セールス(大 /中企業、政府機関) フリーダイヤル: 1-800-387-5755
交換部品セールスおよび拡張サービスセールス 1 866 440 3355
韓国(ソウル)
国際電話認識番号: 001
国番号: 82
市外局番: 2
テクニカルサポート フリーダイヤル: 080-200-3800
セールス フリーダイヤル: 080-200-3600
カスタマサービス(マレーシア、ペナン島) 604 633 4949
FAX 2194-6202
代表番号 2194-6000
テクニカルサポート(電子機器および付属品) フリーダイヤル: 080-200-3801
ギリシャ
国際電話認識番号: 00
国番号: 30
Web サイト: support.euro.dell.com
E メール: support.euro.dell.com/gr/en/emaildell/
テクニカルサポート 00800-44 14 95 18
ゴールドサービス テクニカルサポート 00800-44 14 00 83
代表番号 2108129810
ゴールドサービス代表番号 2108129811
セールス 2108129800
FAX 2108129812
グァテマラ 一般サポート 1-800-999-0136
グレナダ 一般サポート フリーダイヤル: 1-866-540-3355
ケイマン諸島 一般サポート 1-800-805-7541
コスタリカ 一般サポート 0800-012-0435
コロンビア 一般サポート 980-9-15-3978
ジャマイカ 一般サポート(ジャマイカ国内専用) 1-800-682-3639
国名(都市名)
国際電話認識番号
国番号
市外局番
部署名またはサービス内容
Web サイトおよび E メールアドレス
市外局番
市内電話番号
フリーダイヤル
108 Dell へのお問い合わせ

シンガポール(シンガポール)
国際電話認識番号: 005
国番号: 65
Web サイト: support.ap.dell.com
テクニカルサポート(Dimension™、Inspiron™、
電子機器および付属品)
フリーダイヤル: 1800 394 7430
テクニカルサポート(OptiPlex™、Latitude™、
Dell Precision™)
フリーダイヤル: 1800 394 7488
テクニカルサポート(PowerApp™、PowerEdge™、
PowerConnect™、PowerVault™)
フリーダイヤル: 1800 394 7478
カスタマサービス(マレーシア、ペナン島) 604 633 4949
セールス フリーダイヤル: 1 800 394 7425
スイス(ジュネーブ)
国際電話認識番号: 00
国番号: 41
市外局番: 22
Web サイト: support.euro.dell.com
E メール: [email protected]
E メール(個人 /SOHO ユーザー、法人ユーザー)
(フランス語): support.euro.dell.com/ch/fr/emaildell/
テクニカルサポート(個人 /SOHO ユーザー) 0844 811 411
テクニカルサポート(法人) 0844 822 844
カスタマケア(個人 /SOHO ユーザー) 0848 802 202
カスタマケア(法人) 0848 821 721
FAX 022 799 01 90
代表番号 022 799 01 01
スウェーデン
(アップランズ バスビー)
国際電話認識番号: 00
国番号: 46
市外局番: 8
Web サイト: support.euro.dell.com
E メール: support.euro.dell.com/se/sv/emaildell/
テクニカルサポート 08 590 05 199
カスタマケア(リレーショナル) 08 590 05 642
個人 /SOHO ユーザーカスタマケア 08 587 70 527
社員販売プログラム(EPP)サポート 20 140 14 44
テクニカルサポート FAX 08 590 05 594
セールス 08 590 05 185
国名(都市名)
国際電話認識番号
国番号
市外局番
部署名またはサービス内容
Web サイトおよび E メールアドレス
市外局番
市内電話番号
フリーダイヤル
Dell へのお問い合わせ 109

ww
w.d
ell
.co
m/j
p |
su
pp
ort
.jp
.de
ll.c
om
スペイン(マドリッド)
国際電話認識番号: 00
国番号: 34
市外局番: 91
Web サイト: support.euro.dell.com
E メール: support.euro.dell.com/es/es/emaildell/
個人 /SOHO ユーザー
テクニカルサポート 902 100 130
カスタマケア 902 118 540
セールス 902 118 541
代表番号 902 118 541
FAX 902 118 539
法人
テクニカルサポート 902 100 130
カスタマケア 902 115 236
代表番号 91 722 92 00
FAX 91 722 95 83
スロバキア(プラハ)
国際電話認識番号: 00
国番号: 421
Web サイト: support.euro.dell.com
E メール: [email protected]
テクニカルサポート 02 5441 5727
カスタマケア 420 22537 2707
FAX 02 5441 8328
Tech Fax 02 5441 8328
代表番号(セールス) 02 5441 7585
セント キッツ・ネイビス 一般サポート フリーダイヤル: 1-877-441-4731
セント ビンセントおよび
グレナディーン諸島
一般サポート フリーダイヤル: 1-877-270-4609
セント ルシア 一般サポート 1-800-882-1521
タイ
国際電話認識番号: 001
国番号: 66
Web サイト: support.ap.dell.com
テクニカルサポート(OptiPlex、Latitude、Dell Precision)
フリーダイヤル: 1800 0060 07
テクニカルサポート(PowerApp、PowerEdge、PowerConnect、PowerVault)
フリーダイヤル: 1800 0600 09
カスタマサービス(マレーシア、ペナン島) 604 633 4949
法人セールス フリーダイヤル: 1800 006 009
ダイレクトセールス フリーダイヤル: 1800 006 006
国名(都市名)
国際電話認識番号
国番号
市外局番
部署名またはサービス内容
Web サイトおよび E メールアドレス
市外局番
市内電話番号
フリーダイヤル
110 Dell へのお問い合わせ

台湾
国際電話認識番号: 002
国番号: 886
Web サイト: support.ap.dell.com
E メール: [email protected]
テクニカルサポート(OptiPlex、Latitude、Inspiron、Dimension、電子機器および付属品)
フリーダイヤル: 00801 86 1011
テクニカルサポート(PowerApp、PowerEdge、PowerConnect、PowerVault)
フリーダイヤル: 00801 60 1256
ダイレクトセールス フリーダイヤル: 00801 65 1228
法人セールス フリーダイヤル: 00801 65 1227
タークス諸島および
ケイコス諸島
一般サポート フリーダイヤル: 1-866-540-3355
チェコ共和国(プラハ)
国際電話認識番号: 00
国番号: 420
Web サイト: support.euro.dell.com
E メール: [email protected]
テクニカルサポート 22537 2727
カスタマケア 22537 2707
FAX 22537 2714
Tech Fax 22537 2728
代表番号 22537 2711
国名(都市名)
国際電話認識番号
国番号
市外局番
部署名またはサービス内容
Web サイトおよび E メールアドレス
市外局番
市内電話番号
フリーダイヤル
Dell へのお問い合わせ 111

ww
w.d
ell
.co
m/j
p |
su
pp
ort
.jp
.de
ll.c
om
中華人民共和国(アモイ)
国番号: 86
市外局番: 592
テクニカルサポート Webサイト: support.dell.com.cn
テクニカルサポート Eメール: [email protected]
カスタマーケア Eメール: [email protected]
テクニカルサポート FAX 592 818 1350
テクニカルサポート(Dell Dimension、Inspiron) フリーダイヤル: 800 858 2969
テクニカルサポート(OptiPlex、Latitude、Dell Precision)
フリーダイヤル: 800 858 0950
テクニカルサポート(サーバー /ストレージ製品) フリーダイヤル: 800 858 0960
テクニカルサポート(プロジェクター、PDA、
スイッチ、ルーターなど)
フリーダイヤル: 800 858 2920
テクニカルサポート(プリンタ) 86 592 818 3144または
フリーダイヤル: 800 858 2311
カスタマケア フリーダイヤル: 800 858 2060
カスタマケア FAX 592 818 1308
個人 /SOHO ユーザー フリーダイヤル: 800 858 2222
優先アカウント部門 フリーダイヤル: 800 858 2557
主要法人(GCP) フリーダイヤル: 800 858 2055
主要法人(重要アカウント) フリーダイヤル: 800 858 2628
主要法人(北部地域) フリーダイヤル: 800 858 2999
主要法人(北部地域自治体、教育機関) フリーダイヤル: 800 858 2955
主要法人(東部地域) フリーダイヤル: 800 858 2020
主要法人(東部地域自治体、教育機関) フリーダイヤル: 800 858 2669
主要法人(待機チーム) フリーダイヤル: 800 858 2572
主要法人(南部地域) フリーダイヤル: 800 858 2355
主要法人(西部地域) フリーダイヤル: 800 858 2811
主要法人(交換部品) フリーダイヤル: 800 858 2621
国名(都市名)
国際電話認識番号
国番号
市外局番
部署名またはサービス内容
Web サイトおよび E メールアドレス
市外局番
市内電話番号
フリーダイヤル
112 Dell へのお問い合わせ

中南米 カスタマテクニカルサポート
(米国、テキサス州オースティン)
512 728-4093
カスタマサービス(米国、テキサス州オースティン) 512 728-3619
テクニカルサポート /カスタマサービス FAX (米国、テキサス州オースティン)
512 728-3883
セールス(米国、テキサス州オースティン) 512 728-4397
セールス FAX (米国、テキサス州オースティン) 512 728-4600または 512 728-3772
チリ(サンチアゴ)
国番号: 56
市外局番: 2
セールス、カスタマサポート、テクニカルサポート フリーダイヤル: 1230-020-4823
デンマーク(コペンハーゲン)
国際電話認識番号: 00
国番号: 45
Web サイト: support.euro.dell.com
E メール: support.euro.dell.com/dk/da/emaildell/
テクニカルサポート 7023 0182
カスタマケア(リレーショナル) 7023 0184
個人 /SOHO ユーザーカスタマケア 3287 5505
代表番号(リレーショナル) 3287 1200
FAX 代表番号(リレーショナル) 3287 1201
代表番号(個人 /SOHO ユーザー) 3287 5000
FAX 代表番号(個人 /SOHOユーザー) 3287 5001
ドイツ(ランゲン)
国際電話認識番号: 00
国番号: 49
市外局番: 6103
Web サイト: support.euro.dell.com
E メール: [email protected]
テクニカルサポート 06103 766-7200
個人 /SOHO ユーザーカスタマケア 0180-5-224400
グローバルセグメント カスタマケア 06103 766-9570
優先アカウント カスタマケア 06103 766-9420
主要アカウント カスタマケア 06103 766-9560
公共機関アカウント カスタマケア 06103 766-9555
代表番号 06103 766-7000
東南アジアおよび太平洋諸国 カスタマテクニカルサポート、カスタマサービス、
セールス(マレーシア、ペナン島)
604 633 4810
ドミニカ共和国 一般サポート 1-800-148-0530
ドミニカ島 一般サポート フリーダイヤル: 1-866-278-6821
トリニダード・トバゴ共和国 一般サポート 1-800-805-8035
国名(都市名)
国際電話認識番号
国番号
市外局番
部署名またはサービス内容
Web サイトおよび E メールアドレス
市外局番
市内電話番号
フリーダイヤル
Dell へのお問い合わせ 113

ww
w.d
ell
.co
m/j
p |
su
pp
ort
.jp
.de
ll.c
om
ニカラグア 一般サポート 001-800-220-1006
日本(川崎)
国際電話認識番号: 001
国番号: 81
市外局番: 44
Web サイト: support.jp.dell.com
テクニカルサポート(サーバー) フリーダイヤル: 0120-198-498
テクニカルサポート(サーバー)(日本国外から) 81-44-556-4162
テクニカルサポート(Dimension、Inspiron) フリーダイヤル: 0120-198-226
テクニカルサポート(Dimension、Inspiron)(日本国外から)
81-44-520-1435
テクニカルサポート(Dell Precision、OptiPlex、Latitude)
フリーダイヤル: 0120-198-433
テクニカルサポート(Dell Precision、OptiPlex、Latitude)(日本国外から)
81-44-556-3894
テクニカルサポート(PDA、プロジェクター、
プリンタ、ルーター)
フリーダイヤル: 0120-981-690
テクニカルサポート(PDA、プロジェクター、
プリンタ、ルーター)(日本国外から)
81-44-556-3468
Faxboxサービス 044-556-3490
24 時間自動オーダーサービス 044-556-3801
カスタマケア 044-556-4240
法人セールス部門(従業員数 400 人まで) 044-556-1465
法人セールス部門(従業員数 3500 人まで) 044-556-3433
法人セールス部門(従業員数 3500 人以上) 044-556-3430
公共機関セールス(官公庁、教育機関、医療機関) 044-556-1469
グローバルセグメント ジャパン 044-556-3469
個人ユーザー 044-556-1760
代表番号 044-556-4300
国名(都市名)
国際電話認識番号
国番号
市外局番
部署名またはサービス内容
Web サイトおよび E メールアドレス
市外局番
市内電話番号
フリーダイヤル
114 Dell へのお問い合わせ

ニュージーランド
国際電話認識番号: 00
国番号: 64
E メール(ニュージーランド): [email protected]
E メール(オーストラリア): [email protected]
テクニカルサポート
(デスクトップ /ポータブルコンピュータ) フリーダイヤル: 0800 446 255
テクニカルサポート(サーバー /ワークステーション) フリーダイヤル: 0800 443 563
個人 /SOHO ユーザー 0800 446 255
政府機関、法人ユーザー 0800 444 617
セールス 0800 441 567
FAX 0800 441 566
ノルウェー(ライサカー)
国際電話認識番号: 00
国番号: 47
Web サイト: support.euro.dell.com
E メール: support.euro.dell.com/no/no/emaildell/
テクニカルサポート 671 16882
カスタマケア(リレーショナル) 671 17575
個人 /SOHO ユーザーカスタマケア 231 62298
代表番号 671 16800
FAX 代表番号 671 16865
パナマ 一般サポート 001-800-507-0962
バハマ 一般サポート フリーダイヤル: 1-866-278-6818
バミューダ 一般サポート 1-800-342-0671
バルバドス 一般サポート 1-800-534-3066
フィンランド(ヘルシンキ)
国際電話認識番号: 990
国番号: 358
市外局番: 9
Web サイト: support.euro.dell.com
E メール: support.euro.dell.com/fi/fi/emaildell/
テクニカルサポート 09 253 313 60
カスタマケア 09 253 313 38
FAX 09 253 313 99
代表番号 09 253 313 00
プエルトリコ 一般サポート 1-800-805-7545
ブラジル
国際電話認識番号: 00
国番号: 55
市外局番: 51
Web サイト: www.dell.com/br
カスタマサポート、テクニカルサポート 0800 90 3355
テクニカルサポート FAX 51 481 5470
カスタマケア FAX 51 481 5480
セールス 0800 90 3390
国名(都市名)
国際電話認識番号
国番号
市外局番
部署名またはサービス内容
Web サイトおよび E メールアドレス
市外局番
市内電話番号
フリーダイヤル
Dell へのお問い合わせ 115

ww
w.d
ell
.co
m/j
p |
su
pp
ort
.jp
.de
ll.c
om
フランス(パリ)(モンペリエ)
国際電話認識番号: 00
国番号: 33
市外局番: (1) (4)
Web サイト: support.euro.dell.com
E メール: support.euro.dell.com/fr/fr/emaildell/
個人 /SOHO ユーザー
テクニカルサポート 0825 387 270
カスタマケア 0825 823 833
代表番号 0825 004 700
代表番号(フランス国外から) 04 99 75 40 00
セールス 0825 004 700
FAX 0825 004 701
FAX (フランス国外から) 04 99 75 40 01
法人
テクニカルサポート 0825 004 719
カスタマケア 0825 338 339
代表番号 01 55 94 71 00
セールス 01 55 94 71 00
FAX 01 55 94 71 01
ブルネイ
国番号: 673
カスタマテクニカルサポート(マレーシア、ペナン島) 604 633 4966
カスタマサービス(マレーシア、ペナン島) 604 633 4949
シンガポール(シンガポール) フリーダイヤル: 1 800 394 7425
米国バージン諸島 一般サポート 1-877-673-3355
ベネズエラ 一般サポート 8001-3605
ペルー 一般サポート 0800-50-669
ベルギー(ブリュッセル)
国¤電話認識番号: 00
国番号: 32
市外局番: 2
Web サイト: support.euro.dell.com
Eメール(フランス語): support.euro.dell.com/be/fr/emaildell/
テクニカルサポート 02 481 92 88
テクニカルサポート FAX 02 481 92 95
カスタマケア 02 713 15 65
法人セールス 02 481 91 00
FAX 02 481 92 99
代表番号 02 481 91 00
国名(都市名)
国際電話認識番号
国番号
市外局番
部署名またはサービス内容
Web サイトおよび E メールアドレス
市外局番
市内電話番号
フリーダイヤル
116 Dell へのお問い合わせ

ポーランド(ワルシャワ)
国際電話認識番号: 011
国番号: 48
市外局番: 22
Web サイト: support.euro.dell.com
E メール: [email protected]
カスタマサービス 57 95 700
カスタマケア 57 95 999
セールス 57 95 999
カスタマサービス FAX 57 95 806
FAX (受付) 57 95 998
代表番号 57 95 999
ボリビア 一般サポート フリーダイヤル: 800-10-0238
ポルトガル
国際電話認識番号: 00
国番号: 351
Web サイト: support.euro.dell.com
E メール: support.euro.dell.com/pt/en/emaildell/
テクニカルサポート 707200149
カスタマケア 800 300 413
セールス 800 300 410, 800 300 411、800 300 412、
または 21 422 07 10FAX 21 424 01 12
香港
国際電話認識番号: 001
国番号: 852
Web サイト: support.ap.dell.com
テクニカルサポート Eメール: [email protected]
テクニカルサポート(Dimension、Inspiron) 2969 3188
テクニカルサポート(OptiPlex、Latitude、Dell Precision)
2969 3191
テクニカル サポート(PowerApp、PowerEdge、PowerConnect、PowerVault)
2969 3196
カスタマケア 3416 0910
主要法人アカウント 3416 0907
グローバルカスタマプログラム 3416 0908
中規模法人ユーザー部門 3416 0912
個人 /SOHO ユーザー部門 2969 3105
マカオ
国番号: 853
テクニカルサポート フリーダイヤル: 0800 105
カスタマーサービス(中国、アモイ) 34 160 910
ダイレクトセールス(中国、アモイ) 29 693 115
国名(都市名)
国際電話認識番号
国番号
市外局番
部署名またはサービス内容
Web サイトおよび E メールアドレス
市外局番
市内電話番号
フリーダイヤル
Dell へのお問い合わせ 117

ww
w.d
ell
.co
m/j
p |
su
pp
ort
.jp
.de
ll.c
om
マレーシア(ペナン島)
国際電話認識番号: 00
国番号: 60
市外局番: 4
Web サイト: support.ap.dell.com
テクニカルサポート(Dell Precision、OptiPlex、Latitude)
フリーダイヤル: 1 800 88 0193
テクニカルサポート(Dimension、Inspiron、電子機器および付属品)
フリーダイヤル: 1 800 88 1306
テクニカルサポート(PowerApp、PowerEdge、PowerConnect、PowerVault)
フリーダイヤル: 1800 88 1386
カスタマサービス(マレーシア、ペナン島) 04 633 4949
セールス フリーダイヤル: 1 800 88 0553
南アフリカ(ヨハネスブルグ)
国際電話認識番号:
09/091
国番号: 27
市外局番: 11
Web サイト: support.euro.dell.com
E メール: [email protected]
ゴールドキュー 011 709 7713
テクニカルサポート 011 709 7710
カスタマケア 011 709 7707
セールス 011 709 7700
FAX 011 706 0495
代表番号 011 709 7700
メキシコ
国際電話認識番号: 00
国番号: 52
カスタマテクニカルサポート 001-877-384-8979または 001-877-269-3383
セールス 50-81-8800または 01-800-888-3355
カスタマサービス 001-877-384-8979または 001-877-269-3383
代表番号 50-81-8800または 01-800-888-3355
モンセラト 一般サポート フリーダイヤル: 1-866-278-6822
ルクセンブルグ
国際電話認識番号: 00
国番号: 352
Web サイト: support.euro.dell.com
E メール: [email protected]
テクニカルサポート(ベルギー、ブリュッセル) 3420808075
個人 /SOHO ユーザーセールス(ベルギー、
ブリュッセル)
フリーダイヤル: 080016884
法人セールス(ベルギー、ブリュッセル) 02 481 91 00
カスタマケア(ベルギー、ブリュッセル) 02 481 91 19
FAX (ベルギー、ブリュッセル) 02 481 92 99
代表番号(ベルギー、ブリュッセル) 02 481 91 00
国名(都市名)
国際電話認識番号
国番号
市外局番
部署名またはサービス内容
Web サイトおよび E メールアドレス
市外局番
市内電話番号
フリーダイヤル
118 Dell へのお問い合わせ

10
付録限定保証および返品条件アジア太平洋地域で購入された Dell ブランドハードウェア製品には、1 年~ 4 年の年単位の限定保証をお付けしています。
お客様が購入された製品の保証情報は納品書または請求書に記載されていますので、ご確認の上保存してください。
この限定保証が適用される範囲
この限定保証は、エンドユーザーであるお客様が購入された、Dell ブランド周辺機器を含む Dell ブランド ハードウェア製品の
原料および仕上げの面での欠陥に対して適用されるものです。
この限定保証が適用されない範囲
法律で許容される範囲において、この限定保証は次の範囲には適用されません。
• Dell の生産ラインにおいて Dell ブランド ハードウェア製品に追加されたオペレーティング システムおよびソフトウェア、
サードパーティ製ソフトウェア、または再ロードされたソフトウェアを含むソフトウェア
• Dell ブランド以外、または Solution Provider Direct 以外の製品およびアクセサリ
• 次の原因による問題
• 事故、乱用、誤用、電力障害などの外的要因
• Dell が許可していない修理
• 製品取扱説明書に基づかない使用法
• 製品取扱説明書の遵守、または予防保守の実行を怠った場合
• Dell 以外が供給するアクセサリ、部品、またはコンポーネントの使用により発生した問題
• サービスタグまたはシリアル番号がない、または変造された製品
• 代金の支払が未納の製品
一般条項
法律で許容される範囲において、ハードウェアの故障および欠陥に対する Dell の責任は、この限定保証書に規定される修理
および交換に限定されます。本製品に対する一切の明示的な保証は上記に規定する保証期間に限定され、保証期間終了後はいか
なる保証も適用されません。
法律で許容される範囲において、Dell は、この限定保証書で規定される救済を超える責任、または製品の使用不能、データ
またはソフトウェアの損失に対するすべての責任を含み、これに限定されない付随的または派生的な損失に対する責任については、
これを負いません。
付録 119

ww
w.d
ell
.co
m/j
p |
su
pp
ort
.jp
.de
ll.c
om
日本で購入されたお客様契約条件(約款)の詳細については、Dell サポートサイトをご覧ください。
「保守サービスおよびテクニカル電話サポート条件(約款)」
http://support.jp.dell.com/jp/jp/spm/contract/
お客様が購入された製品の保証情報は納品書または請求書に記載されていますので、ご確認の上保存してください。また、サポー
トサイト(http://support.jp.dell.com)でサービスタグナンバーを入力していただくと、購入された製品の保証情報(サービスの
種類や保証期間)をご確認いただけます。
この限定保証の期間
法律で許容される範囲において、この限定保証期間は、内容明細票または納品書に記載された期間とします。ただし、Dellブランド バッテリーの限定保証期間は 1 年間、また Dell ブランド プロジェクターの限定保証期間は 90 日間とします。限
定保証期間は、内容明細票または納品書に記載された日付から開始されるものとします。保証対象の製品または部品の修理や交換
により、保証期間が延長されることはありません。Dell は、弊社の裁量により、限定保証の有効性を変更する場合があります。
ただし、その変更が過去に遡って適用されることはありません。
保証サービスが必要な場合
保証期間が終了する前に、一覧から該当するテクニカルサポートの電話番号を調べて(日本の場合は営業本部へ)ご連絡ください
(102 ページの「Dell へのお問い合わせ」を参照)。このとき、Dell サービスタグ番号または注文番号をお手元にご用意ください。
Dell の提供するサービス
1 年間の限定保証期間内の場合 :Dell のアドバンスエクスチェンジ システムにより、製品が Dell の営業所に返送された日の
翌営業日または 2 営業日以内に、限定保証の対象製品を修理または交換します。保証サービスをご請求いただくには、限定保証
期間内に Dell のカスタマテクニカルサポートまでご連絡ください。保証サービスが請求された場合、Dell から修理品または
交換品をお送りします。
修理品または交換品の受領と同時に、製品を購入時の梱包または同等のものに入れて Dell まで返送してください。修理対象の
製品から取り外したすべての部品の所有権は Dell に帰属します。Dell は、保証による修理および交換品の製造に、さまざまな
製造元によって製造された新品の部品、または再生部品を使用します。Dell が製品の修理または交換を行った場合、保証期間
は延長されません。
製品がこの保証適用外と判断された場合、Dell はお客様にその旨を通知し、有料でのサービスをご案内します。
メモ: 製品を Dell にご返送いただく前に、必ず製品のハードドライブおよびその他の記憶装置のデータのバックアップをお取り
ください。機密情報や個人情報は削除し、フロッピーディスク、CD、PC カードなどのリムーバブルメディアは取り外してくだ
さい。機密情報、個人情報、またはデータの消失や破損、取り外し可能なメディアの損傷や紛失に対する責任は負いません。
残存期間内の場合: 限定保証の残存期間内に、この限定保証の対象ハードウェア製品の部品の交換が必要となった場合、Dell は交換の日に有効な Dell の交換条件に基づき、故障部品と交換することを前提に、その Dell ハードウェア製品の交換部品を提供
します。部品の交換が必要であることに Dell が同意し、Dell から交換部品の送付を受けるためには、ハードウェアの障害状況
を Dell のカスタマテクニカルサポートにご報告いただく必要があります。
交換部品は、新品または再生部品です。Dell が提供する交換部品は、さまざまな製造元で製造された部品である場合があります。
交換部品の保証期間は、限定保証の残存期間となります。交換前の部品が Dell に返送されない場合は、Dell に交換部品の代金を
お支払いいただきます。交換前の部品の返送方法、および返送しない場合の交換部品の代金の支払い義務は、交換の日に有効な
Dell の交換条件に基づきます。
部品を交換する前に、必ず製品のハードドライブおよびその他の記憶装置のデータのバックアップを取ってください。データが
消失または破損した場合の責任は負いません。
120 付録

サービス契約を結んでいる場合
Dell とのサービス契約を結んでいる場合、サービスはサービス契約の条項に従って提供されます。サービスを受ける方法の
詳細については、その契約を参照してください。
製品の修理方法
Dell は、保証による修理と交換部品およびシステムの構築に、さまざまな製造元によって製造された新品、または再生品の部品を
使用します。再生部品およびシステムには、Dell に返送されたものでお客様によって一度も使用されていない部品やシステム
が含まれます。すべての部品やシステムは品質検査および検証済みのものです。交換部品およびシステムの保証期間は、購入
された製品の限定保証の残存期間となります。修理対象の製品から取り外したすべての部品の所有権は Dell に帰属します。
インクおよびトナーカートリッジの限定保証次のセクションは、アジア太平洋地域におけるインクおよびトナーカートリッジの限定保証について規定したものです。それぞれ
該当する限定保証を参照してください。
メモ: この保証は中国では適用されません。
Dell Inc. は、純正 Dell ブランドのトナーカートリッジの最初の購入者に対してはカートリッジが切れるまでの期間(日本の
場合は 3 年間)、また純正 Dell ブランドのインクカートリッジの最初の購入者に対しては納品書の日付から起算して 2 年間、
製品に原料および仕上げの面で欠陥がないことを保証します。本製品に原料または仕上げの面での欠陥があることが判明した
場合は、限定保証期間中に Dell に返送いただければ無料で交換いたします。その際はまず Dell のフリーダイヤルにお電話いた
だき、返品の承認を受けてください。製品が製造中止または在庫にないことが理由で交換できない場合、Dell 単独の裁量に
より、その製品を同等の製品と交換するか、カートリッジの購入代金を払い戻します。この限定保証は、インクまたはトナー
カートリッジが詰め替えられたり不適切な方法で保管された場合、または誤用、乱用、事故、放置、乱暴な取り扱い、不適切な
環境、または通常使用からの磨耗のために問題が発生した場合には適用されません。
一般条項
法律で許容される範囲において、ハードウェアの故障および欠陥に対する Dell の責任は、この限定保証書に規定される修理
および交換に限定されます。本製品に対する一切の明示的な保証は上記に規定する保証期間に限定され、保証期間終了後はいか
なる保証も適用されません。
法律で許容される範囲において、Dell は、この限定保証書で規定される救済を超える責任、または製品の使用不能、データ
またはソフトウェアの損失に対するすべての責任を含み、これに限定されない付随的または派生的な損失に対する責任について
は、これを負いません。
輸出規制本製品、およびそれに含まれる技術およびソフトウェアは、アメリカ合衆国(以下「合衆国」といいます)の関税および輸出
制限に関する法規の適用を受け、また、本製品が製造され、受領される国の関税および輸出に関する法規の適用を受ける場合が
あることに、お客様は同意されるものとします。お客様はこれらの法規を遵守することに同意されるものとします。合衆国法に
より、本製品は特定のエンドユーザーまたは特定の国に対する販売、貸与、その他の方法による譲渡が禁じられる場合があり
ます。また、お客様は大量殺戮兵器に関する活動に従事するエンドユーザーに販売、貸与、その他の方法で本製品を譲渡したり、
使用を許可することも禁じられています。大量殺戮兵器に関する活動には、核兵器、核物質、核施設、ミサイル、ミサイル計画
の支援、化学兵器もしくは生物兵器等の設計、開発、製造もしくは使用を含み、これに限定されません。
付録 121

ww
w.d
ell
.co
m/j
p |
su
pp
ort
.jp
.de
ll.c
om
Dell ソフトウェア使用許諾契約書本契約書は、ユーザーであるお客様と Dell Products, L.P(以下「Dell」といいます)との間の法的契約事項を示すものです。
本契約は、Dell 製品に付属して配布されるソフトウェアのうち、お客様とソフトウェアの製造元または所有者との間に別段の
使用許諾契約がないソフトウェア(集合的に「ソフトウェア」といいます)のすべてに適用されます。ソフトウェアの包装の
封印を開いたり破いたりした場合、ソフトウェアをインストールまたはダウンロードした場合、またはコンピュータにプリロード
されていた、または埋め込まれていたソフトウェアを使用した場合は、本契約の条項に拘束されることをお客様が同意したもの
といたします。以下の条項に同意しない場合は、速やかにすべてのソフトウェア品目(ディスク、文書、およびパッケージ)を
返送し、すべてのプリロードまたは埋め込みソフトウェアを削除してください。
お客様は本ソフトウェアを同時に 1 台のコンピュータに 1 つのみインストールして使用できます。本ソフトウェアのライセンスを
複数所有する場合は、所有するライセンス数と同じ数のインストールを同時に使用することができます。「使用する」とは、
本ソフトウェアを一時的にコンピュータのメモリにロードすること、または恒常的に保存することを指します。他のコンピュータ
に配布する目的でネットワークサーバーにインストールすることは、本ソフトウェアの配布先の各コンピュータ用に個別のライ
センスを所有している場合は(ただしその場合のみには)「使用する」とはいいません。ネットワークサーバーにインストール
された本ソフトウェアを使用する人数が、所有するライセンス数を超過しないことを必ず確認してください。ネットワークサー
バーにインストールされた本ソフトウェアを使用する人数がライセンス数を超過することになる場合は、本ソフトウェアを使用
するユーザーを追加する前に、人数と同じ数のライセンスを追加してご購入いただく必要があります。お客様が Dell または
Dell の提携先の取引先である場合は、Dell または Dell が指定する代理人が通常の業務時間内に本ソフトウェアの使用に関する
監査を行うことに同意されたものとみなします。このような監査においてお客様は Dell に対してご協力いただく必要があり、
お客様の本ソフトウェアの使用に関する適切な記録を提供することに同意される必要があります。この監査は、本契約の条項を
お客様が遵守しているかどうかを確認することに限定されます。
本ソフトウェアはアメリカ合衆国の著作権法および国際条約によって保護されています。お客様は、バックアップまたは保存の
目的のみにソフトウェアを 1 部複製することができます。また、原本をバックアップまたは保存の目的のみに使用する場合は、
本ソフトウェアを 1 台のハードディスクのみに転送することができます。ソフトウェアを貸与またはリースすること、または
ソフトウェアに付属する文書をコピーすることはできません。ただし、お客様がいかなる複製物も保持せず、被譲渡人が本契約
条項に同意することを条件として、本ソフトウェアおよびすべての付属品を永久に譲渡することができます。譲渡する場合は、
最新のアップデートおよびすべての旧バージョンをあわせて譲渡する必要があります。お客様による本ソフトウェアのリバース
エンジニアリング、逆コンパイル、または逆アセンブルは禁止されています。コンピュータに付属するパッケージに CD-ROM、
3.5 インチまたは 5.25 インチ フロッピーディスクが含まれる場合は、お使いのコンピュータに対応するディスクのみを使用す
ることができます。これらのディスクを別のコンピュータまたはネットワークで使用すること、または他のユーザーに貸与、
リース、または譲渡することは、本契約で許可される場合を除いては、これを禁止します。
限定保証
Dell は、お客様が本ソフトウェアのディスクを受領した日から起算して 90 日間の通常の使用において、その原料および仕上げ
の面で欠陥がないことを保証します。この保証の対象は購入されたお客様に限定され、譲渡することはできません。一切の黙示
的な保証は、お客様が本ソフトウェアを受領した日から起算して 90 日間に限定されます。司法管轄区域によっては黙示的保証
期間の限定が許可されない場合があり、その場合はこの限定はお客様に適用されません。Dell およびその供給元のすべての
責任とお客様が受ける独占的な救済は、(a)ソフトウェア代金の返金、または(b)本保証を満たさないディスクの交換に限定
されます。ディスクの交換を受ける際は、返品承認番号を添え、お客様が送料および返送に伴う危険を負担するものとします。
本限定保証は、ディスクの損傷が事故、乱用、誤用、または Dell 以外の者によるサービスまたは変更の結果発生した場合は
適用されません。交換後のディスクの保証期間には、元の保証の残存期間または 30 日間のうち、長い方が適用されます。
Dell は、ソフトウェアの機能がお客様のニーズを満たすこと、またはソフトウェアの処理に障害またはエラーが発生しないこと
は保証しません。お客様が意図した結果を達成するために本ソフトウェアを選択する責任、および本ソフトウェアの使用および
取得された結果に対する責任は、お客様が負うものとします。
Dell は、Dell およびその供給元を代表し、明示的または黙示的であるかを問わず、本ソフトウェアおよびすべての付属資料の
商品性および特定目的に対する適合性の黙示的保証を含み、これに限定されないその他すべての保証を否認します。本限定
保証は、お客様に特定の法的権利を付与するものであり、司法管轄区域が異なる場合に、お客様に異なる権利が付与される場合
があります。
122 付録

Dell またはその供給元は、本ソフトウェアの使用、または使用不能に起因する、業務利益の損失、業務の中断、業務情報の消失、
その他の金銭的な損害を含み、これに限定されないいかなる損害に対しても、お客様がかかる損害の可能性について通知されて
いた場合を含め、一切の責任も負わないものとします。司法管轄区域によって、付随的または派生的な損害に対する免責や責任
の限定が許可されていない場合は、上記の限定はお客様に対して適用されません。
一般条項
このライセンスは終了されるまで効力を有します。ライセンスは、上記の条件による場合、または本契約条項のいずれかに準拠
しなかった場合に終了します。お客様は、本契約の終了時に、本ソフトウェアおよび付属資料、およびそのコピーのすべてを破棄
することに同意するものとします。本契約はテキサス州法に準拠するものとします。本契約の各条項は分離可能であるものとし
ます。ある条項が強行不可能となった場合でも、その事実は本契約のその他の条項または契約条件の強行可能性に影響を及ぼす
ものではありません。本契約は継承者および被譲渡人に対しても適用されます。Dell およびお客様は、法律で許容される範囲
において、本ソフトウェアまたは本契約に関する事項を陪審裁判で争う権利を放棄することに同意するものとします。司法管轄
区域によってはこの権利放棄が効力を有せず、お客様に対してこの権利放棄が適用されない場合があります。お客様は、本契約を
熟読し、理解し、本契約の条項に拘束されることに同意し、本契約がお客様と Dell との間の完全かつ排他的な契約であること
に同意するものとします。
リサイクルプリンタおよび消耗品のリサイクルについて、本章で説明致します。最新の情報については、Dell ホームページ
(http://www.dell.com/jp)でも随時更新して掲載しておりますので、あわせてご覧ください。
トナーカートリッジのリサイクル
Dell では、使用済みトナーカートリッジのリサイクルを行っております。お客様には回収とリサイクル処理の費用は掛かりま
せん。
【手順】
1 ご使用済のトナーカートリッジのご返却には、新品のトナーカートリッジの梱包をご利用し、ご使用済のインクカートリッジ
のご返却には、残った中身などが散乱しないように、密閉できる封書などに入れてください。
2 回収依頼は、必要事項をご記入の上、Dell カートリッジ回収センターに FAX にてお送りください。回収依頼用紙は、新規
購入のトナーに同梱されております。
日本通運(株)鶴見物流センター事業所 /Dell カートリッジ回収センター
電話番号: 045-510-0753FAX 番号: 044-510-0754(平日の午前9時から午後5時まで受付)
インクカートリッジのリサイクル
Dell では、使用済みインクカートリッジのリサイクルを行っております。お客様には回収センターまでの送付費用をご負担して
いただきます。なお、不燃ゴミとして廃棄することもできますが、環境保護にご協力お願いいたします。
【手順】
1 ご使用済のインクカートリッジのご返却には、残った中身などが散乱しないように、密閉できる封書などに入れてください。
2 お客様の費用ご負担で、下記へご連絡いただき指定の住所に送付し願います。
メモ: ※当社製以外のカートリッジなどを送られた場合には、全てお客様の費用でお引取りをお願い致しております。あらか
じめご了承ください。
日本通運(株)鶴見物流センター事業所 /Dell カートリッジ回収センター
電話番号: 045-510-0753(平日の午前9時から午後5時まで受付)
付録 123

ww
w.d
ell
.co
m/j
p |
su
pp
ort
.jp
.de
ll.c
om
プリンタ製品のリサイクル家庭からの不要になったDell 製プリンタのリサイクルは、一般廃棄物として地方自治体などに燃えないゴミとして処理を依頼
してください。
企業からの不要になったDell 製プリンタのリサイクルにつきましては、パソコンの周辺機器としてリサイクル処理することが
できます。廃棄時に、リサイクル費用がかかります。詳細については、Dell 企業向け PC リサイクルデスクにご連絡ください。
Dell 企業向け PC リサイクルデスク
電話番号: 044-556-3481(平日の昼休みを除く午前 9時から午後5時半まで)
124 付録

索引
D
Dell
問い合わせ 101
Dell AIO ナビ
アクセス 74コピーセクション 74使用 73スキャンセクション 74ツール 75プレビューセクション 75
Dell Picture Studio 78
E
E メール
スキャンしたイメージ 49ドキュメント 49
F
FAX 51AIO ナビから受信 60AIO ナビから送信 60FAX コンソールまたは FAX
サービスの管理を使用して FAX の状態を表示 65
FAX コンソールまたは FAX
サービスの管理を使用して受信 64
FAX コンソールまたは FAX
サービスの管理を使用して送信 63
FAX コンソールまたは FAX
サービスの管理を使用して送受信済み FAX を表示 65
FAX の受信拒否 69オンフックダイヤル 68グループダイヤル 66コンピュータから送信 59コンピュータのモデム経由で
送信 62手動受信 58手動受信コードの変更 71自動 FAX 変換の使用 72自動受信 57操作パネルから送信 55短縮ダイヤル 65ブロードキャスト FAX 56プリンタに接続された
留守番電話で受信 58プリンタのモデム経由で
送信 60
FAX コンソール
インストール 62構成 62
FAX サービスの管理、設定 63
O
OCR、イメージのテキストへの変換 47
OHP フィルムのセット 27
あ
アイロンプリント紙のセット 27
アクセス、プリンタ設定ユーティリティ 61
い
イメージのテキストへの変換(OCR) 47
印刷 29ドキュメント 29バナー 37フチなし写真 30部単位で印刷 35分割ポスター 36
索引 125

印刷設定
アクセス 76[アドバンス]タブ 77[印刷設定]タブ 77使用 76
[メンテナンス]タブ 77
印刷部数 77
インデックスカードのセット 26
え
エラーメッセージとランプの点滅 97
か
カートリッジ
アライメント調整 87交換 83ノズルの清掃 88
カートリッジのアライメント調整 87
カートリッジの交換 83
カートリッジノズルの清掃 88
カードのセット 26
き
[キャンセル]ボタン 19
く
グリーティングカードのセット 26
グループダイヤルリスト 66
こ
光沢紙のセット 27
コピー 39原稿、コンピュータを使用 39原稿、操作パネルを使用 39コピー設定の変更 42写真、コンピュータを使用 41写真、操作パネルを使用 40部単位、操作パネルを使用 41
さ
サポート
Dell へのお問い合わせ 101
し
印刷
写真 29
写真の印刷 29
写真のスキャン 44
す
スキャン 43イメージの保存 48写真 44スキャンしたイメージの
編集 48スキャンしたイメージまたは
ドキュメントを E メールで送信 49
操作パネルを使用 43ドキュメント
拡大 50縮小 50
ネットワーク経由 45複数ページまたはイメージ 46プリンタソフトウェアを
使用 43
スキャンしたイメージの編集 48
スキャンしたドキュメントの拡大 50
スキャンしたドキュメントの縮小 50
せ
セット
OHP フィルム 27アイロンプリント紙 27穴あき紙を ADF へ 28インデックスカード 26カード 26グリーティングカード 26原稿を ADF へ 24原稿をスキャナガラス上へ 25光沢紙 27
126 索引

バナー紙 26封筒 26フォトカード 26フォトペーパー 27普通紙を用紙トレイへ 26ポストカード 26ユーザー定義用紙を ADF へ 28ユーザー定義用紙を
用紙トレイへ 27用紙を ADF へ 28用紙を用紙サポーターへ 22レターヘッドを ADF へ 28レターヘッドを
用紙トレイへ 27
そ
操作パネル
コピー 39使用 18
ソフトウェア
Dell AIO ナビ 73印刷設定 76削除 81プリンタ設定
ユーティリティ 61メモリカードマネージャ 78
ソフトウェアの再インストール 81
ソフトウェアの削除 81
た
短縮ダイヤルリスト 65コンピュータから作成 66使用 67操作パネルから作成 65
と
トラブルシューティング
一般的な問題 92エラーメッセージとランプ 97セットアップに関する問題 89
は
バナー紙のセット 26
バナーの印刷 37
ふ
封筒のセット 26
フォトカードのセット 26
フォトペーパーのセット 27
複数ページのスキャン 46
フチなし印刷 30
分割ポスターの印刷 36
プリンタ設定ユーティリティへのアクセス 61
プリンタの接続
DSL フィルタ 54コンピュータのモデム 54
電話 52電話線コネクタ 52留守番電話 53
ほ
ボタン、操作パネル
上向き矢印 19キーパッドの数字と記号 19キャンセル 19下向き矢印 19スタート 19設定 19電源 19左向き矢印 18ポーズ 19右向き矢印 19メニュー 19
ポスターの印刷 36
ポストカードのセット 26
め
メモリカードマネージャ
アクセス 78使用 78
ゆ
ユーザー定義用紙
ADF へのセット 28用紙トレイへのセット 27
索引 127

よ
用紙
用紙トレイへのセット 26
用紙センサー 20オフ 21
れ
レターヘッド
ADF へのセット 28用紙トレイへのセット 27
128 索引





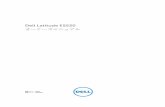
![テクニカル ホワイト ペーパー: 第14世代Dell EMC PowerEdge … · 5 第14 世代Dell EMC PowerEdge サーバのサイバー レジリエント セキュリティ [マネージャ]](https://static.fdocuments.in/doc/165x107/5f344615b582d6297a049e91/fff-fff-ffffi-c14dell-emc-poweredge-5-c14.jpg)












