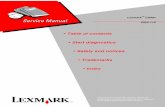Dell™ Latitude™ C600/C500 User's Guide...Minimal Power Management Max Battery Each preset power...
Transcript of Dell™ Latitude™ C600/C500 User's Guide...Minimal Power Management Max Battery Each preset power...

Dell™ Latitude™ C600/C500 User's Guide
About Your Computer
What You Need to KnowFeatures and Options
Setup and Operation
Using Your ComputerConnecting DevicesMicrosoft® Windows® XP FeaturesUsing Intel® SpeedStep™ to SetPerformance LevelsPasswords and SecurityTraveling With Your ComputerRemoving and Replacing Parts
Powering Your Computer
AC Adapter and Battery Power Management and Conservation
Using the System Setup Program
Reinstalling Software
Solving Problems
Finding SolutionsDell Diagnostics Understanding Error MessagesGetting Help
Technical Specifications
Additional Information
Regulatory NoticesLimited Warranty and Return Policy
Model PP01L
Notes, Notices, and Cautions
Notes, notices, and cautions are used as follows:
NOTE: A NOTE indicates important information that helps you make better use of your computer.
NOTICE: A NOTICE indicates either potential damage to hardware or loss of data andtells you how to avoid the problem.
CAUTION: A CAUTION indicates a potential for property damage, personal injury,or death.
Information in this document is subject to change without notice.© 2000–2001 Dell Computer Corporation. All rights reserved.
Reproduction in any manner whatsoever without the written permission of Dell Computer Corporation is strictly forbidden.
Trademarks used in this text: Dell, the DELL logo, Latitude, Inspiron, OptiPlex, Dell Precision, ExpressCharge, HyperCool,DellWare, and AccessDirect are trademarks of Dell Computer Corporation; Microsoft, Windows, Windows NT, and MS-DOS areregistered trademarks of Microsoft Corporation; 3Com is a registered trademark of 3Com Corporation; Intel and Pentium areregistered trademarks, and SpeedStep and Celeron are trademarks of Intel Corporation. As an ENERGY STAR partner, Dell hasdetermined that this product meets the ENERGY STAR guidelines for energy efficiency.

Other trademarks and trade names may be used in this document to refer to either the entities claiming the marks and names ortheir products. Dell disclaims any proprietary interest in trademarks and trade names other than its own.
September 2001 368FN A02

Back to Contents Page
What You Need to Know: Dell™ Latitude™ C600/C500User's Guide
Finding Information When Using Your Computer
Safety and EMC Symbols Ergonomic Computing Habits
Safety Instructions When Removing or Installing Memory Modules
EMC Instructions Protecting Against Electrostatic Discharge
Finding Information
Besides this User's Guide, the following documentation is included with your computer.
NOTE: Documentation updates are sometimes included with your computer to describe changes toyour computer or software. Always read these updates before consulting any other documentationbecause the updates contain the latest information.
An operating system Setup Guide, which describes how to set up the operating system installed onyour Dell computer.
Operating system documentation is included if you ordered your operating system from Dell. Thisdocumentation describes how to configure and use your operating system software.
Online documentation for your computer's devices (such as a modem) and for options you purchaseseparately from your computer.
In Microsoft® Windows® XP, click the Start button, and then click Help and Support. Fromthe Help and Support window, click the link to access the user and system guides.In Windows 2000, double-click the Dell User's Guide icon on the desktop, click SystemInformation, and then click System Documentation.
Readme files may be installed on your hard-disk drive to provide last-minute updates about technicalchanges to your computer or advanced technical reference material intended for experienced users ortechnicians.
For detailed information on the computer's parts and assemblies and how to remove and replace them, seethe computer Service Manual at the Dell support Web site at http://support.dell.com.
Safety and EMC Symbols
The following information defines the meaning of additional symbols used only in the Safety andElectromagnetic Compatibility (EMC) Instructions.

Risk of explosion Aircraft
Risk of fire Use of this feature may be prohibited on aircraft
Risk of electric shock
Safety Instructions
General
Do not attempt to service the computer yourself unless you are a trained servicetechnician. Always follow installation instructions closely.
If you use an extension power cable with your AC adapter, ensure that the total ampererating of the products plugged in to the extension power cable does not exceed theampere rating of the extension cable.
Do not push objects into air vents or openings of your computer. Doing so can cause fireor electric shock by shorting out interior components.
Place the AC adapter in a ventilated area, such as a desk top or on the floor, when youuse it to run the computer or to charge the battery. Do not cover the AC adapter withpapers or other items that will reduce cooling; also, do not use the AC adapter inside acarrying case.
Do not allow your portable computer to operate with the base resting directly onexposed skin for extended periods of time. The surface temperature of the base will riseduring normal operation (particularly when AC power is present). Allowing sustainedcontact with the skin can cause discomfort or, eventually, a burn.
Do not use your computer in a wet environment, for example, near a bath tub, sink, orswimming pool or in a wet basement.
If your computer includes an integrated or optional (PC Card) modem, disconnect themodem cable if an electrical storm is approaching to avoid the remote risk of electricshock from lightning via the telephone line.
To help avoid the potential hazard of electric shock, do not connect or disconnect anycables or perform maintenance or reconfiguration of this product during an electricalstorm. Do not use your computer during an electrical storm unless all cables have beendisconnected and the computer is operating on battery power.
If your computer includes a modem, the cable used with the modem should bemanufactured with a minimum wire size of 26 American wire gauge (AWG) and an FCC-

compliant RJ-11 modular plug.
PC Cards may become very warm during normal operation. Use care when removingPC Cards after their continuous operation.
Before you clean your computer, remove power. Clean your computer with a soft clothdampened with water. Do not use liquid or aerosol cleaners, which may containflammable substances.
Power (Safety Instructions, continued)
Use only the Dell-provided AC adapter approved for use with this computer. Use ofanother AC adapter may cause a fire or explosion.
Before you connect the computer to an electrical outlet, check the AC adapter voltagerating to ensure that the required voltage and frequency match the available powersource.
To remove power from the computer, turn it off, remove the battery pack, anddisconnect the AC adapter from the electrical outlet.
To help prevent electric shock, plug the AC adapter and peripheral power cables intoproperly grounded power sources. These power cables may be equipped with three-prong plugs to provide an earth grounding connection. Do not use adapter plugs orremove the grounding prong from the power cable plug. If you use a power extensioncable, use the appropriate type, two-prong or three-prong, to mate with the AC adapterpower cable.
Be sure that nothing rests on your AC adapter's power cable and that the cable is notlocated where it can be tripped over or stepped on.
If you are using a multiple-outlet power strip, use caution when plugging the ACadapter's power cable into the power strip. Some power strips may allow you to insertthe plug incorrectly. Incorrect insertion of the power plug could result in permanentdamage to your computer, as well as risk of electric shock and/or fire. Ensure that theground prong of the power plug is inserted into the mating ground contact of the powerstrip.
Battery (Safety Instructions, continued)
Use only Dell battery modules that are approved for use with this computer. Use of other

types may increase the risk of fire or explosion.
Do not carry a battery pack in your pocket, purse, or other container where metal objects(such as car keys or paper clips) could short-circuit the battery terminals. The resultingexcessive current flow can cause extremely high temperatures and may result indamage to the battery pack or cause fire or burns.
The battery poses a burn hazard if you handle it improperly. Do not disassemble it.Handle a damaged or leaking battery pack with extreme care. If the battery is damaged,electrolyte may leak from the cells and may cause personal injury.
Keep the battery away from children.
Do not store or leave your computer or battery pack near a heat source such as aradiator, fireplace, stove, electric heater, or other heat-generating appliance. Whenheated to excessive temperatures, battery cells could explode or vent, posing a risk offire.
Do not dispose of your computer's battery in a fire or with normal household waste.Battery cells may explode. Discard a used battery according to the manufacturer'sinstructions or contact your local waste disposal agency for disposal instructions.Dispose of a spent or damaged battery promptly.
Air Travel (Safety Instructions, continued)
Certain Federal Aviation Administration regulations and/or airline-specific restrictions mayapply to the operation of your Dell™ computer while you are onboard an aircraft. For example,such regulations/restrictions may prohibit the use of any personal electronic device (PED) thathas the capacity for intentional transmission of radio frequency or other electromagnetic signalswhile on an aircraft.
In order to best comply with all such restrictions, if your Dell portable computer isequipped with Dell TrueMobile™ or some other wireless communication device,please disable this device before you board the aircraft and follow all instructionsprovided by airline personnel with regard to such device.
Additionally, the use of any PED, such as a portable computer, may be prohibited inaircraft during certain critical phases of flight, for example, takeoff and landing.Some airlines may further define the critical flight phase as any time the aircraft isbelow 3050 m (10,000 ft). Please follow the airline's specific instructions as to whenthe use of a PED is allowed.

EMC Instructions
Use shielded signal cables to ensure that you maintain the appropriate EMC classification for theintended environment. For parallel printers, a cable is available from Dell. If you prefer, you can order acable from Dell at its world-wide website at http://www.dell.com.
Static electricity can harm electronic components inside your computer. To prevent static damage,discharge static electricity from your body before you touch any of your computer's electroniccomponents, such as a memory module. You can do so by touching an unpainted metal surface on thecomputer's input/output panel.
When Using Your Computer
Observe the following guidelines to prevent damage to your computer.
When setting up the computer for work, place it on a level surface.
When traveling, do not check the computer as baggage. You can put your computer through an X-raysecurity machine, but never put your computer through a metal detector. If you have the computerchecked by hand, be sure to have a charged battery available in case you are asked to turn on thecomputer.
When traveling with the hard-disk drive removed from the computer, wrap the drive in a nonconductingmaterial, such as cloth or paper. If you have the drive checked by hand, be ready to install the drive inthe computer. You can put the hard-disk drive through an X-ray security machine, but never put thedrive through a metal detector.
When traveling, do not place the computer in overhead storage compartments where it could slidearound. Do not drop your computer or subject it to other mechanical shocks.
Protect your computer, battery, and hard-disk drive from environmental hazards such as dirt, dust,food, liquids, temperature extremes, and overexposure to sunlight.
When you move your computer between environments with very different temperature and/or humidityranges, condensation may form on or within the computer. To avoid damaging the computer, allowsufficient time for the moisture to evaporate before using the computer.
NOTICE: When taking the computer from low-temperature conditions into awarmer environment or from high-temperature conditions into a coolerenvironment, allow the computer to acclimate to room temperature beforeturning on power.
When you disconnect a cable, pull on its connector or on its strain-relief loop, not on the cable itself. Asyou pull out the connector, keep it evenly aligned to avoid bending any connector pins. Also, before youconnect a cable make sure both connectors are correctly oriented and aligned.
Handle components with care. Hold a component such as a memory module by its edges, not its pins.
When removing a memory module from the system board or disconnecting a peripheral device from thecomputer, wait 5 seconds after turning off the computer before removing the memory module or

disconnecting the device to help avoid possible damage to the system board.
Clean the display with a soft, clean cloth and commercial window cleaner that does not contain wax orabrasives. Apply the cleaner to the cloth; then stroke the cloth across the display in one direction,moving from the top of the display to the bottom. If the display contains grease or some othercontaminant, use isopropyl alcohol instead of commercial window cleaner.
If your computer gets wet or is damaged, follow the procedures described in "Finding Solutions." If,after following these procedures, you confirm that your computer is not operating properly, contactDell.
Ergonomic Computing Habits
CAUTION: Improper or prolonged keyboard use may result in injury.
CAUTION: Viewing the display or external monitor screen for extended periods oftime may result in eye strain.
For comfort and efficiency, observe the following ergonomic guidelines when setting up and using yourcomputer:
Position your computer directly in front of you as you work.
Adjust the tilt of the computer's display, its contrast and/or brightness settings, and the lighting aroundyou (such as overhead lights, desk lamps, and the curtains or blinds on nearby windows) to minimizereflections and glare on the display.
When using an external monitor with your computer, set the monitor at a comfortable viewing distance(usually 510 to 610 millimeters [20 to 24 inches] from your eyes). Make sure the monitor screen is ateye level or slightly lower when you are sitting in front of the monitor.
Use a chair that provides good lower-back support.
Keep your forearms horizontal with your wrists in a neutral, comfortable position while using thekeyboard, touch pad, track stick, or external mouse.
Always use the palmrest with the keyboard, touch pad, or track stick. Leave space to rest your handswhen using an external mouse.
Let your upper arms hang naturally at your sides.
Sit erect with your feet resting on the floor and your thighs level.
When sitting, make sure the weight of your legs is on your feet and not on the front of your chair seat.Adjust your chair's height or use a footrest, if necessary, to maintain proper posture.
Vary your work activities. Try to organize your work so that you do not have to type for extendedperiods of time. When you stop typing, try to do things that use both hands.

1 Computer positioned directly in front of user
2 Wrists relaxed and flat
3 Arms at desk level
When Removing or Installing Memory Modules
Before removing or installing memory modules, perform the following steps in the sequence indicated.
NOTICE: The only time you should ever access the inside of your computer is when youare installing memory modules.
NOTICE: Wait 5 seconds after turning off the computer before disconnecting aperipheral device or removing a memory module to help prevent possible damage to thesystem board.
1. Turn off your computer and any attached peripherals.
2. Disconnect your computer and peripherals from AC power to reduce the potential for personal injury orshock. Also, disconnect any telephone or telecommunication lines from the computer.
3. Remove the main battery from the battery compartment and, if necessary, the secondary battery fromthe options bay.
4. Ground yourself by touching the unpainted metal surface of the I/O panel on the back of the computer.

While you work, periodically touch the I/O panel to dissipate any static electricity that might harminternal components.
Protecting Against Electrostatic Discharge
Static electricity can harm electronic components inside your computer. To prevent static damage, dischargestatic electricity from your body before you touch any of your computer's electronic components, such as amemory module. You can do so by touching an unpainted metal surface on the computer's I/O panel.
As you continue to work inside the computer, periodically touch an I/O connector to remove any static chargeyour body may have accumulated.
You can also take the following steps to prevent damage from electrostatic discharge (ESD):
When unpacking a static-sensitive component from its shipping carton, do not remove the componentfrom the antistatic packing material until you are ready to install the component. Just beforeunwrapping the antistatic packaging, be sure to discharge static electricity from your body.
When transporting a sensitive component, first place it in an antistatic container or packaging.
Handle all sensitive components in a static-safe area. If possible, use antistatic floor pads andworkbench pads.
The following notice may appear throughout this document to remind you of these precautions:
NOTICE: See "Protecting Against Electrostatic Discharge" in the safety instructions atthe front of this guide.
Back to Contents Page

Back to Contents Page
Features and Options: Dell™ Latitude™ C600/C500 User'sGuideFigure 1, Figure 2, and Figure 3 show the front, back, and bottom views of the computer.
Figure 1. Front View of the Computer
1 Display latch
2 Display
3 Microphone
4 Air outlet
5 S-Video connector
6 Optional network connector
7 Optional modem connector
8 Audio jack (1)
9 System status lights
10 Infrared port
11 Speaker
12 Modular bay
13 Display latch button
14 Battery bay
15 Touch pad
16 Track stick
17 Keyboard status lights
18 Power button
19 Dell AccessDirect™ key
NOTICE: To avoid overheating the computer, do not place any objects close to the airoutlet or air vent, or allow any objects to cover up the outlet or air vent (see Figures 1and 2).
Figure 2. Back View of the Computer
1 Speaker
2 Security cable slot
3 Hard-disk drive

4 PC Card slots (2)
5 AC adapter connector
6 Video connector
7 USB connector
8 PS/2 connector
9 Air vent
10 Docking connector
11 Parallel connector
12 Serial connector
Figure 3. Bottom View
1 Module release latches (2)
2 Docking security latch
3 Fan
4 Memory module and mini-PCIcover
Your Dell computer has the following features:
A 14.1-inch extended graphics array (XGA), thin film transistor (TFT) 1024 x 768 active-matrix colordisplay (for C600 and C500 computers).
A 14.1-inch super extended graphics array plus (SXGA+), TFT 1400 x 1050 active-matrix color display(for C600 computers only).
A 12.1-inch super video graphics array (SVGA), TFT 800 x 600 active-matrix color display (for C500computers only).
A Dell AccessDirect key located above your keyboard that allows you to quickly access a frequentlyused program, such as Microsoft® Internet Explorer.

A CD-ROM drive that can be used in the modular bay. When you unpack your computer, look for theCD-ROM drive in the accessories box of the shipping carton.
128-bit hardware-accelerated video support, with 8 megabytes (MB) of video memory.
Support for a zoomed video (ZV) PC Card in the lower PC Card connector.
ESS Maestro 3i audio controller with software wavetable support and 3D surround sound.
Two audio jacks for connecting external speakers, headphones, or a microphone. Integrated microphone and two stereo speakers.
Accelerated graphics port (AGP) architecture that increases the computer's video performance.
Energy efficiency. An ENERGY STAR® partner, Dell has determined that this product meets theENERGY STAR guidelines for energy efficiency.
A modular bay that supports modules such as a DVD-ROM drive, CD-ROM drive, CD-RW drive,diskette drive, second battery, second hard-disk drive, Zip drive, or SuperDisk drive. To make thecomputer as light as possible when you travel, use the travel module in the modular bay.
NOTE: Your computer was shipped with a diskette drive in the modular bay. Forinformation on removing the diskette drive and installing a different device in the bay, see"Modular Bay."
Optional V.90 Mini PCI Modem data/fax modem, PC99-compliant, and ACPI power managementsupport (including remote wake-up for Windows® 2000).
For additional information on the Mini PCI Card modem, see "Connecting Devices" and the V.90 MiniPCI Modem User's Guide.
Optional 10/100 LAN + V.90 Modem Mini PCI Card data/fax modem, PC99-compliant, and ACPIpower management support (including remote wake-up for Windows 2000).
For additional information on the Mini PCI Card modem, see "Connecting Devices" and the 10/100 LAN+ V.90 Modem Mini PCI Card User's Guide.
A minimum of 64-MB synchronous dynamic random-access memory (SDRAM) module is standard.You can increase memory up to 512 MB by installing combinations of 64-, 128-, or 256-MB 100-megahertz (MHz) SDRAM modules in the two memory module sockets on the system board.
Two power conservation modes—suspend mode and suspend-to-disk mode—that help you conservebattery power. If the batteries run out of power, suspend-to-disk mode prevents data loss by copyingall system data to the hard-disk drive and turning off the computer.Connectors for two 3.3-volt (V) or 5-V PC Cards. The lower PC Card connector supports ZV PC Cards.
NOTE: The PC Card controller supports the CardBus standard for 32-bit data transfer onthe PC Card.
Hardware and software support for the Dell Latitude C/Port Family Advanced Port Replicator (APR)

and the Dell Latitude C/Dock Family Expansion Station.
A Dell DualPoint integrated pointing device which includes both a touch pad and a track stick. Thesepointing devices are positioned for both left- and right-handed users. The track stick is positioned in thekeyboard to allow you to move the cursor while keeping your fingers in a typing position. Two sets ofleft and right buttons, located above and below the touch pad, mimic mouse buttons. You can alsoperform many pointing functions by tapping the touch pad or the track stick. Click-and-drag buttonlessfunctions are also supported.
An 8-cell, 59 watt-hour (WH) lithium ion battery (standard) in the battery bay, with support for a secondbattery in the modular bay. For lithium ion batteries, the Dell ExpressCharge™ technology charges asingle battery in approximately 1 hour when the computer is off or in suspend mode.
Optional 4-cell, 26.5-WH lightweight lithium ion battery.
CAUTION: Do not puncture, disassemble, or incinerate the computer's battery.The battery may present a fire or chemical burn hazard if mistreated. Do notexpose the battery to temperatures above 60° Celsius (C) (140° Fahrenheit [F]).Keep the battery away from children. Handle damaged or leaking batteries withextreme care; electrolyte may leak from the cells and cause personal injury.
CAUTION: If your battery is damaged, or if it no longer holds a charge, dispose ofit promptly and properly. Do not dispose of it along with household waste. Callyour local waste disposal agency or environmental agency for advice ondisposing of the battery.
CAUTION: Using the wrong battery type may present a risk of fire or explosion.Replace the battery only with the same or equivalent type purchased from Dell.You can use your computer's battery in any Latitude C-Family computer except forthe Latitude CS or CSx computers. Do not attempt to use the battery in CS or CSxcomputers, and do not use a battery from those computers in your computer.
High-performance parallel and serial ports and a multipurpose Personal System/2 (PS/2) connector forattaching external devices, a monitor connector for attaching an external monitor to your computer, anda Universal Serial Bus (USB) connector that supports stand-alone and hub devices. An infrared port that permits file transfer without the use of cable connections. The port is compatiblewith the Infrared Data Association (IrDA) Standard 1.1 (Fast IR) and Standard 1.0 (Slow IR) for usewith external devices.
Dell HyperCool™, an automatic thermal management system that uses a variable-speed fan,microprocessor speed changes, and Intel® Remote Heat Exchanger technology to keep the computerrunning at the optimum temperature.
The following software is included with your Dell computer:
The Intel® SpeedStep™ technology is installed on your hard-disk drive.
The Windows operating system that you ordered with your computer.
The system setup program lets you view and change the system configuration. For more information,

see "Using the System Setup Program."
Dell Diagnostics for evaluating the computer's components and devices.
NOTE: If Dell did not install an operating system on your hard-disk drive, the drivers, system utilities,and diagnostics are available separately from Dell. To order them, see "Getting Help" for theappropriate telephone number in your location.
Available Options
For information on the available options for your computer, visit the Dell Web site athttp://www.dell.com.
Back to Contents Page

Back to Contents Page
Using Your Computer: Dell™ Latitude™ C600/C500 User'sGuide
Turning the Computer On and Off Keyboard and Keypad Controls
Modular Bay Dell AccessDirect™ Key
Diskette Drive Speaker Controls
Removable Mass-Storage Drives Controlling the Cursor
Display PC Cards
Turning the Computer On and Off
To turn on the computer, press the power button. (See Figure 1 in "Features and Options.")
To turn off the computer, follow the standard shutdown procedure described in your operating systemdocumentation.
CAUTION: Do not allow your Latitude portable computer to operate for anextended period of time with the base resting directly on your body. Withextended operation, heat can potentially build up in the base. Allowing sustainedcontact with the skin could cause discomfort or, eventually, a burn.
Modular Bay
Your computer comes with a diskette drive installed in the modular bay. To use another device in themodular bay, first remove the diskette drive.
NOTICE: When drives are not inside the computer, they are fragile and must be handledcarefully to avoid damage. Do not press down on the drives or place heavy objects ontop of them. Place the drives in a travel case to keep them free of dust and liquids.Store the drives in a safe place.
NOTICE: If the computer is docked, turn off the computer and undock it beforeinstalling or removing a drive.
You can install the following modules in the modular bay:
Second battery
CD-ROM drive
DVD-ROM drive
CD-RW drive

SuperDisk drive
Zip drive
Second hard-disk drive
To make the computer as light as possible, use the travel module in the modular bay in place of any of theavailable drives.
Swapping Devices While the Computer Is Off
1. Save and close any open files, exit any open programs, and shut down the computer.
2. If the computer is connected (docked) to an Advanced Port Replicator (APR) or docking station,undock it.
3. Close the display and turn the computer over.
4. Slide and hold the latch release, and pull the device out of the bay.
NOTICE: To prevent damage to devices, place them in a travel case when they are notinserted in the computer. Store devices in a dry, safe place, and avoid pressing downon them or placing heavy objects on top of them.
1 Device
2 Modular bay latch
NOTICE: Insert devices before you dock and turn on the computer.
5. Insert the new device into the bay, and push it until you hear a click.
6. Turn the computer over and open the display.
7. Turn on the computer.

Swapping Devices While the Microsoft® Windows® Operating System Is Running
NOTICE: To prevent damage to the docking connector, do not remove or replacedevices while the computer is connected to an APR or docking station.
In Windows XP
1. Double-click the icon on the Windows taskbar.
2. Click the device you want to eject.
3. Keep the display open, and tilt the computer back so that you can access the bottom of the computer.
4. Slide and hold the latch release, and pull the device out of the bay.
NOTICE: To prevent damage to devices, place them in a travel case when they are notinserted in the computer. Store devices in a dry, safe place, and avoid pressing downon them or placing heavy objects on top of them.
1 Device
2 Modular bay latch
5. Insert the new device into the bay, and push the device in until you hear a click.
6. If necessary, enter your password to unlock your computer.
In Windows 2000
1. Double-click the icon on the Windows taskbar.

2. Click the device you want to eject and then click Stop.
3. Click OK, and wait until the device you want to eject is cleared from the list of devices in the Unplugor Eject Hardware window.
4. Keep the display open, and tilt the computer back so that you can access the bottom of the computer.
5. Slide and hold the latch release, and pull the device out of the bay.
NOTICE: To prevent damage to devices, place them in a travel case when they are notinserted in the computer. Store devices in a dry, safe place, and avoid pressing downon them or placing heavy objects on top of them.
1 Device
2 Modular bay latch
6. Insert the new device into the bay, and push the device in until you hear a click.
7. Turn the computer over and open the display.
8. Press the power button to resume from standby mode.
9. If necessary, enter your password to unlock your computer.
10. When Windows resumes and recognizes the new device, click Close.
In Windows 98 and Windows NT
1. In Windows 98, right-click the Softex BayManager icon on the Windows taskbar.
In Windows NT, right-click the Docking Services icon on the Windows taskbar.
2. Click Remove/Swap.

3. Keep the display open, and tilt the computer back so that you can access the bottom of the computer.
4. Slide and hold the latch release, and pull the device out of the bay.
5. Insert the new device into the bay, and push it until you hear a click.
6. Click OK. Then click OK again to close the Softex BayManager window or the Softex DockingServices window.
Diskette Drive
Your computer was shipped with a 3.5-inch diskette drive (see Figure 2) in the modular bay.
To use the diskette drive:
1. Insert a 3.5-inch diskette into the drive (label side up and metal end first).
2. Push the diskette into the drive until the eject button extends outside the drive casing.
When data is being accessed from the diskette drive in the modular bay, the drive access light blinks.
NOTICE: Do not travel with a diskette in the diskette drive. Doing so could break theeject button and damage the drive.
NOTE: You can use the diskette drive externally by connecting it to the parallel connector on the backof the computer.
To remove a diskette from the drive:
1. Press the eject button to release the diskette.
2. Pull the diskette out of the drive.
To remove the drive or to use another device in the modular bay, see "Modular Bay."
NOTICE: When drives are not inside the computer, they are fragile and must be handledcarefully to avoid damage. Do not press down on the drives or place heavy objects ontop of them. Place the drives in a travel case to keep them free of dust and liquids.Store the drives in a safe place.
NOTE: If the computer is docked, turn off the computer and undock it before installing or removing adrive.
Figure 2. Diskette Drive Installed in Computer

Caring for Diskettes
When handling and using diskettes, follow these precautions:
Never use damaged diskettes in the computerDo not store diskettes near magnetic sources
Removable Mass-Storage Drives
You can install removable-mass storage drive modules such as a CD-ROM drive or SuperDisk drive in themodular bay.
NOTICE: Follow these precautions when using your drive:
Protect the drives when they are not in the modular bay. Do not squeeze the driveor place objects on top of it; doing so could damage the drive motor. Keep thedrive as clean as possible.
Do not use the drive while the computer is in motion. Doing so could interrupt theflow of data between the disc and the hard-disk drive or diskette drive.
For instructions on installing a removable mass-storage drive module in the modular bay, see "ModularBay."
NOTE: If the computer is docked, turn off the computer and undock it before installing or removing adrive.
CD-ROM, CD-RW, and DVD-ROM Drives
NOTICE: Always use compressed air to clean the lens in the drive. Never touch thelens.
To play a disc:
1. Make sure the appropriate drive is installed in the modular bay.

2. Press the eject button on the front of the drive or press <Fn><F10>.
3. When the tray slides out, place the disc into the tray label side up.
Make sure that the CD is seated correctly on the spindle by pressing down on the disc until itclicks in place.
NOTICE: If the disc is not seated correctly, the drive or media can be damaged.
4. Gently push in the tray.
When the drive is in use, the drive access light blinks on the computer’s front panel.
Figure 3. DVD-ROM, CD-ROM, or CD-RW Drive Installed in Computer
To eject the drive tray, perform one of the following tasks:
press the eject button on the front of the drive
press <Fn><F10> (on an external keyboard, press <Scroll Lock> instead of <Fn> if the External HotKey option is enabled in the system setup program)
You can only use CD-ROM, DVD-ROM, and CD-RW drives externally with a C/Port Family Advanced PortReplicator (APR) or a C/Dock Family Expansion Station.
If you are using the Microsoft Windows 98 operating system, disable the autoplay (auto insert notification)feature while you use the drive. (The autoplay feature can interfere with the computer’s power managementfunctions.) If Dell installed the operating system, the autoplay feature has been disabled. If you reinstall theoperating system or if you installed it yourself, be sure to disable the autoplay feature if you want to use thedrive.
For instructions on changing the Auto Insert Notification option, see the operating system user’s guide.
DVD-ROM and CD-ROM drives are read-only devices that let you play most sound and video CDs. DVD-ROM drives can also play DVDs. CD-rewritable (CD-RW) drives can write to and play CD-recordables (CD-R) or CD-RWs and can play CDs. Dell has installed the appropriate device drivers on your hard-diskdrive. See "Technical Specifications" for information on supported CD and DVD formats.
Caring for Discs

When handling and using the discs, follow these precautions:
Never use a damaged or warped disc.
Always hold the disc by its edges. Do not touch the surface of the disc.
Use a clean, dry cloth to remove dust, smudges, or fingerprints from the surface of the disc. Whencleaning, wipe from the center of the disc to the edge.
Never use solvents, such as benzene, record cleaners, or antistatic sprays, to clean the disc.
Do not write on the surface of the disc.
Store discs in their containers, placing them in a cool, dry place. Extreme temperatures may damagediscs.
Do not bend or drop a disc.
Do not place objects on top of a disc.
Display
When you run the computer on battery power, set your computer's brightness control to the lowest settingthat affords comfortable viewing. You can conserve battery power by using the minimum brightness setting(see Table 1)1.
Table 1. Adjusting Brightness
NOTE: On an external keyboard, use <Scroll Lock> with the appropriate keys if the External Hot Keyoption is enabled in the ddd.
Keys Function Key Combinations
Increase brightness <Fn> + up arrow
Decrease brightness <Fn> + down arrow
Table 2. Controlling Display Modes
Function Key Combinations

Switch the computer’s display between expandedmode and regular video mode.
<Fn><F7>
Switch the video image to the next display in thefollowing sequence: the computer's display, anexternal monitor, or both displays simultaneously.
<Fn><F8>
Turn off the display. This key combination appliesonly to Windows 98, and Windows NT and may notbe supported under certain conditions.2
<Fn><d>
1You cannot adjust contrast on your display.
2 Certain key combinations may not function with the Advanced Configuration and Power Interface (ACPI)or may require configuration with the Power Management Properties window in the Control Panel. See"Power Management and Conservation."
Expanded Video Mode
When working in text mode, you can select the font used to display text. Press <Fn><F7> to toggle betweena regular serif font and a serif font with extra leading. Expanded video mode is useful if you are working in800 x 600 resolution on a 14.1-inch XGA display.
Customizing Display Resolution
In Windows XP
1. Click the Start button, and then click Control Panel.
2. Under Pick a category, click Appearance and Themes.
3. Under Pick a task..., click the area you want to change, or under or pick a Control Panel icon,click Display.
4. Try different settings for Color Quality and Screen resolution.
In Windows 2000, Windows 98, and Windows NT
1. Click the Start button, point to Settings, and then click Control Panel.
2. Double-click the Display icon, and then click the Settings tab.
3. Try different settings for Colors and Screen area.
For more information, see your operating system documentation.
If you choose a resolution or color palette that is higher than the display supports, the settings adjustautomatically to the closest possible setting.
Video Drivers and Video Resolution

The Dell-installed video drivers work with the operating system to let you customize the video resolution andnumber of screen colors on your display. For detailed information on video resolution, see "TechnicalSpecifications."
NOTE: The Dell-installed video drivers are designed to offer the best performance on your computer.Dell recommends that you use only these drivers with your factory-installed operating system.
If the video resolution setting is higher than what the display supports, the computer display enters panmode. The computer enters pan mode at the following resolutions (depending on display type):
XGA: 1280 x 1024
SXGA+: 1400 x 1050
UGA: 1600 x 1200
In pan mode the screen resolution is too high to be completely displayed on the computer display. Forexample, the taskbar that usually appears at the bottom of the desktop may no longer be visible. To view therest of the screen, use the touch pad or track stick to pan up and down and left and right.
NOTICE: Before adjusting the refresh rate on an external monitor, refer to the monitor'suser's guide. You can damage the monitor by using an unsupported refresh rate.
To display more colors, select a lower resolution. If you select a resolution and color combination that thesystem does not support, the system automatically selects the next supported combination.
NOTE: Color depth is based on 256 colors for 8-bit, 65,536 colors for 16-bit, and 4,294,967,296 colorsfor 32-bit displays.
Dual-Display Mode
With the Microsoft Windows 98 operating system, you can use an external monitor as an extension of yourdisplay. For more information, see "Using an External Monitor in Dual-Display Mode."
Keyboard and Keypad Controls
Key combinations allow you to:
Control display settings
Eject removable mass-storage drives
Control the Dell AccessDirect™ key
Adjust speaker volume
Use the embedded numeric keypad
Enter power management modes

Enter the system setup program
NOTE: On an external keyboard, use <Scroll Lock> with the appropriate keys if the External Hot Keyoption is enabled in the system setup program.
Embedded Numeric Keypad
To activate the keypad, press <Num Lk>. The Num Lock light turns on.
Figure 4. Embedded Numeric Keypad
As you work, you may want to use the embedded numeric keypad (see Figure 4) to enter numbers inspreadsheet or financial programs. The keypad shares some of the keys on your computer's keyboard. Thenumber and symbol characters are marked to the right on these keys.
Table 3. Embedded Numeric Keypad Key Combinations
Function When Keypad Is On
Turn off the keypad <Num Lk>
Temporarily enable the lowercasecharacters/functions of the keyboard
<Fn><key>
Temporarily enables the uppercasecharacters/functions of the keyboard
<Fn><Shift><key>
Temporarily enable a cursor-control key in thekeypad
<Shift><cursor key>
Function When Keypad Is Off
Turn on the keypad <Num Lk>
Temporarily enable a cursor-control key in thekeypad
<Fn><cursor key>
Temporarily enable a number or symbol key in thekeypad
<Fn><Shift><number key>
Table 4. Power Conservation Key Combinations

Function Key Combinations
Turn off the display* <Fn><d>
Turn off the hard-disk drive* <Fn><h>
Activate suspend, sleep, or standby mode* <Fn><Esc>
Activate suspend-to-disk mode* <Fn><a> or <Fn><q> on French keyboards
* This key combination does not function with ACPI if the settings have not been configured with the PowerManagement Properties window in the Control Panel. See " Power Management and Conservation."
Table 5. System Setup Program Key Combinations
Function Key Combinations
Open the system setup program <Fn><F1>*
Open the Battery Status screen of the systemsetup program
<Fn><F3>*
* This key combination does not function with ACPI.
Dell AccessDirect Key
The Dell AccessDirect key located above your keyboard allows you to quickly access a frequently usedprogram, such as Microsoft Internet Explorer (see Figure 1 in "Features and Options").
NOTE: Using an external keyboard with your computer disables the AccessDirect key.
For information on using an AccessDirect key and viewing or changing key assignments, see theAccessDirect Help:
1. Open the Dell AccessDirect program in one of the following ways:
Double-click the AccessDirect icon in the system tray on the Windows taskbar (normally in thebottom-right corner of the screen).
For Windows XP, click the Start button and click Control Panel. In the Control Panelwindow, click Printers and Other Hardware. Click the Keyboard icon, and then click theAccessDirect tab.
For Windows 98 and Windows 2000, click the Start button, point to Settings, and then clickControl Panel. In the Control Panel window, double-click the Keyboard icon, and thenclick the AccessDirect tab.
2. Click Help.

Speaker Controls
NOTE: On an external keyboard, use <Scroll Lock> with the appropriate keys if the External Hot Keyoption is enabled in the system setup program.
Table 6. Speaker Key Combinations
Function Key Combinations
Turn the volume up <Fn><Page Up>
Turn the volume down <Fn><Page Dn>
Turn the speakers on or off <Fn><End>
Controlling the Cursor
Your Dell portable computer is equipped with the Dell DualPoint integrated pointing device, which includestwo cursor pointing devices (see Figure 5 and Figure 6) that perform traditional mouse functions: the touchpad and the track stick. You can choose to use the touch pad only, the track stick only, or both at the sametime.
DualPoint device software allows you to set the default for the type of cursor pointing device you want touse, as well as sensitivity, motion, and drag and drop features of both the touch pad and track stick.
NOTES: When enabled, the DualPoint device (whether touch pad only, track stick only, or both)uses interrupt request (IRQ) 12. No other device can use IRQ12 while the DualPoint integratedpointing device is enabled.
If the Pointing Device option in the system setup program is set to Touch Pad-PS/2 Mouse(the default), you can use both the DualPoint device and an external mouse if one is attached.
Using the Touch Pad
You can use the touch pad to move the cursor, just like a standard mouse (see Figure 5). The touch pad’stwo buttons, located directly below the touch pad, correspond to the left and right buttons on a mouse.
Figure 5. Touch Pad

To best use the touch pad, follow these techniques:
To move the cursor, lightly slide your finger over the smooth sensor area.
To select an object, gently tap once on the surface of the touch pad or use your thumb to press the lefttouch pad button.
To select and move (or drag) an object, position the cursor on the object and tap down-up-down on thetouch pad. On the second down motion, leave your finger on the touch pad and move the selectedobject by sliding your finger across the surface.
To double-click an object, position the cursor on the object and then tap the touch pad or the left touchpad button twice.
Using the Track Stick
You can use the track stick to move the cursor, just like a standard mouse (see Figure 6). The two buttonslocated between the touch pad and the space bar on the keyboard correspond to the left and right buttons ona mouse. The track stick functions much like the touch pad in that it allows you to use buttons for mousefunctions or the pointing device itself.
Figure 6. Track Stick

To best use the track stick, use the following techniques:
To move the cursor, apply pressure to the track stick with your right or left index finger. Press up ordown to move the cursor to the top or bottom of the display screen. Press left or right to move thecursor to the left or right of the display screen.
To select an object, tap once on the track stick or use your thumb to press the left track stick button. The track stick buttons perform standard mouse functions.
To select and move (or drag) an object, position the cursor on the object. Then press and hold the lefttrack stick button. Leave your thumb on the button and move the selected object by pressing the trackstick in the desired direction.
To double-click an object, position the cursor on the object and then tap the left track stick button twiceor tap the track stick itself twice. The track stick functions much like the touch pad in that it allows youto use buttons for mouse functions or the pointing device itself.
Customizing the DualPoint Integrated Pointing Device
In Windows XP
1. Click the Start button, and then click Control Panel.
2. Under Pick a category, click Printers and Other Hardware.
3. Click the Mouse icon, and then click the Touch tab in the Mouse Properties window.
4. In the drop-down menu, click to select either the touch pad or the pointing stick (track stick) and clickApply.
5. Click OK to save the settings and close the window.
The DualPoint device software allows you to set the default for the type of cursor pointing device you want touse, as well as sensitivity, motion, and drag and drop features of both the touch pad the track stick.
Click in the Disable this Device box to disable the selected touch pad or track stick settings. If you

docked your computer with a mouse, the touch pad and track stick settings are automatically disabled.
In Windows 2000, Windows 98, and Windows NT
1. Click the Start button, point to Settings, and then click Control Panel.
2. Double-click the Mouse icon and click the Touch tab in the Mouse Properties window.
3. In the drop-down menu, click to select either the touch pad or the pointing stick (track stick) and clickApply.
4. Click OK to save the settings and close the window.
To open the Mouse Properties window, you can also right-click the Touch Pad icon on the taskbar, andclick Touch Pad Properties.
To disable the selected touch pad or track stick settings, click in the Disable this Device box. If youdocked your computer with a mouse, the touch pad and track stick settings are automatically disabled.
The DualPoint device software allows you to set the default for the type of cursor pointing device you want touse, as well as sensitivity, motion, and drag and drop features of both the touch pad and track stick.
Click in the Disable this Device box to disable the selected touch pad or track stick settings. If yourcomputer is docked with a mouse, the touch pad and track stick settings are automatically disabled.
Changing the Track Stick Cap
1. Pull the cap off the track stick (see Figure 7).
Figure 7. Removing the Track Stick Cap
2. Align a new cap over the square track stick post and gently press the cap down onto the post.
3. Test the track stick to ensure that the cap is seated properly.
Your computer came with four additional track stick caps in assorted colors. You may need to change thetrack stick cap if it wears down from prolonged use.

PC Cards
The computer has a slot into which you can install up to two PC Cards if the PC Cards comply with Release2.01 of the Personal Computer Memory Card International Association (PCMCIA) standard and Release 4.2of the Japanese Electronic Industry Development Association (JEIDA) standard. See "TechnicalSpecifications" for information on supported PC Cards.
NOTES: A PC Card is not a boot device. The "type" of a card refers to its thickness, not itsfunctionality.
Your computer recognizes most I/O cards and automatically loads the device driver associated withthat card.
NOTICE: Extended cards are longer versions of standard PC Cards. They fit into andoperate correctly with your computer. Follow these precautions when using extendedPC Cards:
Make sure that nothing strikes the exposed end of an installed extended card.Otherwise, damage to the system board can occur.
Always remove an extended PC Card before you pack the computer in its carryingcase.
Try installing an extended card in the upper PC Card connector to allow room for asecond PC Card.
Installing PC Cards
1. Stop the card process with the PC Card configuration utility on the task bar.
You do not need to turn off your computer or exit suspend or standby mode before you install aPC Card.
2. If necessary, remove the blank from the PC Card connector you intend to use (see "Removing PCCards or Blanks").
3. Hold the card with its orientation symbol pointing into the slot and the top side of the card facing up.
4. Insert the card into the slot, press in firmly until the card is completely seated in the internal PC Cardconnector (see Figure 8), and rotate the PC Card eject button to its original position.
PC Cards are generally marked with a symbol, such as a triangle or an arrow, to indicate whichend should be inserted into the slot. The cards are keyed to prevent incorrect insertion. If cardorientation is not clear, see the documentation that came with the card.
Figure 8. Installing a PC Card

5. If you encounter resistance when inserting it, do not force the card. Check the card's orientation and tryagain.
NOTE: Use a ZV PC Card in the lower connector only.
PC Card Blanks
Save the blank to use whenever you do not have a PC Card installed. The blank protects the PC Cardconnector from dust and other particles.
Removing PC Cards and Blanks
NOTICE: If you are using Windows 98 or Windows 2000, use the PC Card configurationutility on the taskbar to select and stop a card before you remove it. If you do not stopthe card using the configuration utility, you could lose data from open applicationprograms.
1. Stop the PC Card by using the PC Card configuration utility on the taskbar.
2. Rotate the PC Card eject button outward (see step 1 in Figure 9) for the card or blank you want toeject.
Figure 9. Removing a PC Card

3. Press the PC Card eject button (see step 2 in Figure 9).
The PC Card or blank protrudes from the slot slightly. It does not come out all the way.
4. Gently remove the card or blank (see step 3 in Figure 9), and rotate the PC Card eject button to itsoriginal position.
Configuring PC Cards
The PC Card configuration utility performs the following functions:
Notifies you whenever a PC Card is inserted and tells you how the card is configured
Automatically loads the proper device driver if it is available on the hard-disk drive
If drivers are not available on the hard-disk drive, prompts you to install them using the device driverCD that came with the card
The operating system automatically detects a PC Card and opens the Add New Hardware menu fromthe Control Panel. For information, see the PC Card operating system documentation.
Back to Contents Page

Back to Contents Page
Connecting Devices: Dell™ Latitude™ C600/C500 User'sGuide
About the I/O Connectors AC Adapter
External Monitor Infrared Port
Parallel Devices Modem
Docking Devices Network
USB Devices S-Video (Television)
Mouse, External Keyboard, and ExternalNumeric Keypad
Audio Devices
Serial Devices
About the I/O Connectors
You can connect external devices to the input/output (I/O) connectors. The computer's basic input/outputsystem (BIOS) detects the presence of external devices when you boot (start) or reboot your computer.Figure 1 shows the I/O connectors on the back of your computer; Figure 2 shows the modem, TV, and audioconnectors on the side of the computer.
NOTES: Some external devices require you to load software called device drivers into systemmemory before the devices will work. These device drivers help your computer recognize the externaldevice and direct its operation. Instructions for installing this software are usually included in theupgrade kits.
For instructions on using the I/O connectors on the C/Port Family Advanced Port Replicator (APR) orC/Dock Family Expansion Station, see the documentation that came with that device.
NOTICE: When disconnecting external devices from the back of the computer, wait 5seconds after turning off the computer before you disconnect a device to avoidpossible damage to the system board.
Figure 1. I/O Connectors on Back of Computer
1 Serial
2 Parallel
3 Docking
4 PS/2 connector (for mouse, keyboard, or

keypad)
5 USB
6 Video
7 AC power
Figure 2. I/O Connectors on Right Side of Computer
1 S-Video connector
2 Optional networkconnector
3 Optional modemconnector
4 Audio jacks (2)
External Monitor
You can use the 15-hole video connector to attach an external monitor to the computer. With the Microsoft®Windows® 98 operating system, you can use an external monitor as an extension of your display in dual-display mode.
Connecting an External Monitor
NOTICE: Do not place the monitor directly on top of your portable computer, even if it isclosed. Doing so can crack the computer case and the display.
1. Make sure that the external monitor is turned off. Set the monitor on a monitor stand, desk top, or other

level surface near your computer.
2. Connect the external monitor's video cable to the computer.
Plug the video cable connector into the matching video connector on the back of the computer,as shown in Figure 3. If the video cable is not permanently attached to the monitor, connect it tothe monitor.
Figure 3. Connecting an External Monitor
Be sure to tighten all the screws on the video cable connector(s) to eliminate radio frequencyinterference (RFI).
3. Connect your external monitor to a grounded electrical outlet.
Plug the three-prong connector on one end of the monitor's power cable into a grounded powerstrip or some other grounded power source. If the cable is not permanently attached to themonitor, connect it to the monitor.
You can also connect an external monitor to the C/Port Family APR or the C/Dock FamilyExpansion Station.
NOTE: If you are using the Microsoft Windows 98 operating system, you can use anexternal monitor as an extension of your display. For more information, see your operatingsystem documentation or "Using an External Monitor in Dual-Display Mode."
Using an External Monitor
When an external monitor is connected to the computer, the video image automatically appears on theexternal monitor's screen when you boot your computer.
To toggle the video image between the display, an external monitor, or both simultaneously, press<Fn><F8> on the keyboard. Press <Scroll Lock><F8> on an external keyboard if the External Hot Keyoption is enabled in the system setup program.
If the external monitor is turned off when you boot your computer, the computer still sends the video image tothe external monitor, but you will not see an image on either the computer's display or the external monitor.

To see an image, turn on the external monitor or switch the video image to the computer’s display bypressing <Fn><F8> on the keyboard or <Scroll Lock><F8> on an external keyboard if the External HotKey option is enabled in the system setup program.
NOTE: If you are using your external monitor at a resolution greater than the display supports, thesimultaneous display feature is disabled. To use the display, switch to a resolution that the computersupports, or disconnect the external monitor and restart your computer.
Using an External Monitor in Dual-Display Mode
With the Windows 98 operating system, you can use an external monitor as an extension of your display.
1. Connect the external monitor, TV, or projector.
2. Click the Start button, point to Settings, and then click Control Panel.
3. Double-click the Display icon.
4. In the Display Properties window, click the Settings tab.
5. Change the Colors option to 256 Color or High Color (16 bit).
6. Change the Screen Area to the appropriate size for your display.
7. Click the Advanced... button.
8. When the RAGE MOBILITY video driver properties window appears, select the Displays tab.
9. Click the Monitor button.
The dual-display option is activated.
10. Click Yes when prompted to restart your system.
11. When the system has restarted, open the Display icon in the Control Panel.
12. Click the Settings tab.
Two displays now appear in this window.
13. Click the display that is grayed out. When asked if you want to enable this display, click Yes, andthen click Apply.
Parallel Devices
You can attach a parallel device (usually a printer) to the 25-hole parallel connector. You can also connectthe diskette drive to the parallel connector.
Connecting a Diskette Drive to the Parallel Connector

You can use the the diskette drive as a second external device if you already have a device in the modularbay. The diskette drive letter is A, unless a diskette drive is already installed in the modular bay, in whichcase the drive connected to the parallel connector is drive B. For more information on using the diskettedrive, see "Diskette Drive."
Use the parallel diskette drive cable that came with the computer to connect the drive to the parallelconnector on the I/O panel, as shown in Figure 4.
NOTE: If you are running the Microsoft Windows 98 or Windows 2000 operating system on yourcomputer and the Diskette Reconfig option is set to Any Time in the system setup program, you donot have to reboot the computer when you connect the diskette drive to the parallel connector. If youare running the Microsoft Windows NT® operating system on your computer, you do need to rebootthe computer after you connect the diskette drive.
Figure 4. Using the Diskette Drive As an External Device
NOTICE: When the diskette drive is not being used externally, remove the paralleldiskette-drive cable from the parallel connector.
NOTICE: Use the parallel diskette-drive cable only with the diskette drive. Do not try toconnect any other device to the computer with this cable.
The drive access light does not blink when data is being accessed from the diskette drive connected to theparallel connector.
NOTICE: Protect the diskette drive when it is not in the modular bay. Do not squeezethe drive or place objects on top of it; doing so could damage the drive motor.
Docking Devices
You can attach your computer to Dell's C/Port Family APR and C/Dock Family Expansion Station dockingdevices through the docking connector. For information on docking your computer, see the documentationthat came with your docking device.

USB Devices
You can attach a USB hub device to the USB connector. The USB hub device can support multiple USBdevices (typically low-speed peripherals such as mice, keyboards, printers, and computer speakers). TheC/Port APR Family and the C/Dock Expansion Station Family docking solutions have two USB connectors.
NOTE: If you are using a USB external keyboard, do not enter the system setup program by using akeyboard command on an external keyboard. Instead, press <Fn><F1> on the computer's keyboard.
Mouse, External Keyboard, and External Numeric Keypad
You can attach a PS/2-compatible device such as a mouse, 101- or 102-key keyboard, or numeric keypad tothe mini-DIN PS/2 connector (see Figure 5).
You can also connect these devices to the C/Port Family APR or the C/Dock Family Expansion Station.
Figure 5. External Mouse, Keyboard, or Keypad Connector
Mouse
If the Pointing Device option in the system setup program is set to Touch Pad-PS/2 Mouse (thedefault), you can use both the DualPoint device and an external PS/2-compatible mouse if one is attached. Ifyou disconnect the mouse, to use the advanced features of the DualPoint integrated pointing device, youmust shut down the computer or enter suspend or standby mode and then resume. If you do not do this, theDualPoint integrated pointing device resumes operation in standard PS/2 mode, which means that many ofthe configuration features are disabled.
If you are using a PS/2-compatible mouse that is not made by Microsoft and the mouse does not workproperly, reboot the computer. If the mouse still does not work, install the drivers from the diskette or CD thatcame with the mouse and reboot the computer.
External Keyboard
You can use the computer's keyboard and an external keyboard at the same time. When you attach akeyboard to the computer, the embedded numeric keypad is automatically disabled.

On an external keyboard, the <Scroll Lock> key acts the same way as the <Fn> key on the computer’skeyboard (if the External Hot Key option is enabled in the system setup program).
External Numeric Keypad
When you attach an external numeric keypad to the computer, the numeric keypad on the computerkeyboard is automatically disabled. The lights on the integrated keyboard track the operation of an externalnumeric keypad.
Serial Devices
To attach a serial device to the computer, use the 9-pin serial connector.
The serial port passes data in serial format (one bit at a time over one line). This port supports a variety ofdevices that require serial data transmission, including a serial mouse, serial printer, plotter, or externalmodem.
AC Adapter
You can attach the AC adapter to the computer by using the AC adapter connector. The AC adapterconverts AC power to the DC power required by the computer.
You can connect the AC adapter with your computer turned either on or off.
The AC adapter works with electrical outlets worldwide. However, power connectors vary among countries.Before using AC power in a foreign country, you may need to obtain a new power cable designed for use inthat country.
Infrared Port
The computer’s infrared (IR) port lets you transfer files from your computer to another IR-compatible devicewithout using cable connections. When you receive your computer, the IR port is disabled. You can enablethe IR port by selecting the appropriate setting for the Infrared Data Port option in the system setupprogram.
After you enable the IR port, to transfer files:
1. Point the computer’s IR port directly at the compatible device’s IR port. IR devices transmit data in a30-degree cone of IR light.
2. Start the data communications software on both devices, and then begin to transfer files. Read thedocumentation that came with your compatible device to make sure that you operate it correctly.
NOTES: Make sure that no books, papers, or other objects come between the two IR devices andthat the two devices are within the 30-degree cone.
If the IR device does not work, the computer and device may be misaligned. Move the device and

computer to bring them into the 30-degree cone.
The Microsoft Windows NT 4.0 operating system does not support the use of IR devices.
The IR port is compatible with Infrared Data Association (IrDA) 1.1 (Fast IR) and 1.0 (Slow IR) standards. AnIR data stream is transmitted through a lens in the computer up to a distance of 1 meter (m) (3.3 feet [ft]).This light is received by a compatible computer, printer, mouse, or remote control.
The default address of the IR port is COM3. To avoid resource conflicts with other devices, remap theaddress of the IR port.
When the computer is docked with the C/Port APR Family or C/Dock Expansion Station Family dockingsolution, the IR port on the computer is automatically disabled.
For more information about using an IR device, see the documentation that came with your operatingsystem.
Modem
You can connect a telephone line to the optional modem through the modem connector on the right side ofthe computer (see Figure 6).
NOTICE: Do not confuse the modem and network connectors on your computer. Do notplug a telephone line into the network connector.
Figure 6. Modem and Network Connectors
1 Optional modem connector
2 Optional network connector
For information on using the modem, see the online modem documentation supplied with your computer. Toaccess this documentation, double-click the Dell Documents icon on the Windows desktop, clickSystem Information, and then click Communications.
Network
You can connect to the integrated network interface controller (NIC) through the optional network connectoron the right side of the computer (see Figure 6).

NOTICE: Do not confuse the modem and network connectors on your computer. Do notplug a telephone line into the network connector.
For information on using the integrated NIC, see the online NIC documentation supplied with your computer.To access this documentation, double-click the Dell Documents icon on the Windows desktop, clickSystem Information, and then click Communications.
S-Video (TV)
You can connect a TV with an S-Video connector to your computer. Figure 7 shows the location of the S-Video connector.
Figure 7. Connecting a TV
To connect your computer to a TV, follow these guidelines:
If your TV uses an S-Video cable for video input:
1. Connect the S-Video cable to your computer's S-Video TV-out connector (see Figure 7).
2. Connect the other end to your TV's S-Video connector.
Connecting the S-Video cable that came with your TV to the TV's S-Video connectorand to the computer's S-Video TV-out connector allows your computer to play videoon the TV.
If your TV uses a composite video cable for video input:
1. Connect the composite TV-out adapter cable that came with your computer to yourcomputer's S-Video TV-out connector (see Figure 7).
2. Connect the other end of the composite TV-out adapter cable to your TV's composite videocable.
3. Connect the composite video cable to your TV's composite video connector.
You need both the composite TV-out adapter cable that came with your computer and thecomposite video cable that came with your TV. Connecting these cables together, then

connecting them to your TV composite video-in connector and your computer's S-Video TV-outconnector, allows your computer to play video on the TV.
Audio Devices
You can connect audio devices such as speakers, microphones, and headphones to your computer. Figure8 shows the locations of the audio jacks and the S-Video connector.
Connect the audio cable from a microphone to the microphone jack, also called the MIC IN jack.
Connect speakers or headphones to the headphones/speakers jack, also called the LINE OUT jack.
Connect the S-Video cable from a record/playback device to the S-Video connector. See "S-Video(TV)." VCRs and video cameras are record/playback devices.
Figure 8. Connecting Audio and S-Video Devices
1 Headphones/speakers (LINE OUT)jack
2 Microphone (MIC IN) jack
3 S-Video connector
Back to Contents Page

Back to Contents Page
Microsoft® Windows® XP Features: Dell™ Latitude™C500/C600 User's Guide
Overview
New User Interface
Files and Settings Transfer Wizard
Application and Device Compatibility
System Restore
User Accounts and Fast User Switching
Home and Small Office Networking
Internet Connection Firewall
Overview
Based on an enhanced version of the Windows 2000 operating system, Windows XP is available inconsumer and business editions: Windows XP Home Edition and Windows XP Professional. The featuresdiscussed are available in both editions, but the Professional version, designed for business environments,includes additional productivity, security, networking, and management features important in businessenvironments.
For home users, Windows XP brings the significantly increased stability and security inherent in the Windows2000/Windows NT® operating systems. It also provides better support for portable computers. Key newWindows XP features include:
An improved desktop and user interface
Files and Settings Transfer Wizard
Application program compatibility enhancements
System Restore
Fast User Switching*
Expanded home and small office networking functions*
A personal firewall for always-on Internet connections*
*Home and small office features

Help and Support Center
The Help and Support Center, introduced with Microsoft Windows Millennium Edition (Me), replacesWindows Help from earlier operating systems. The Help and Support Center provides an integrated resourcecenter for information and assistance in using, configuring, and troubleshooting your computer and installedhardware devices and software. For Windows XP, the Help and Support Center features expanded searchcapabilities, including full-text search and the capability to search across multiple remote sites in addition tofiles resident on the hard-disk drive. You can use a single print command to print an entire chapter of helpcontent.
To open Help and Support Center, click the Start button, and then click Help and Support. From thehome page, you can conduct a search or select categories of information, leading to task and informationtopics covering the use of your computer. Click User and System Guides for information on using yourDell™ computer, including installed hardware devices and software.
New User Interface
Windows XP features a redesigned user interface with a new visual style, a less cluttered desktop, and built-in desktop cleanup features. Window layout has also been changed for Windows XP and, as in the ControlPanel, emphasizes task presentation. The Start menu has been redesigned. The left half of the new Startmenu includes the most frequently used icons. As you use your computer, the icons in this area are changedand rearranged depending on your computer usage patterns. If you wish to keep one of the iconspermanently in its location, right-click the icon and click Pin to Start menu.
To access all the programs installed on the computer, click All Programs at the bottom of the Startmenu. The right half of the new Start menu contains useful icons for accessing your files, configuring thecomputer, and finding information and assistance. The Dell Solution Center icon opens a portal toservices and application programs installed on your Dell computer.
Switching to Classic View
If you wish, you may change the appearance of the Start menu, desktop and windows, or Control Panellayout to that of earlier Windows operating systems. These classic view options are independent of eachother.
You can easily switch back and forth between the new Control Panel category view and the classic icon viewby clicking Switch to Classic View or Switch to Category View in the upper left area of theControl Panel window. This can be handy if you would like to take advantage of the new, task-orientedfeatures of the Windows XP Control Panel, but you are accustomed to performing a particular task with theicon-oriented classic Control Panel.
To change the appearance of the Start menu to the classic view:
1. Right-click the empty area on the task bar.
2. Click Properties.
3. Click the Start Menu tab.
4. Select Classic Start Menu and click OK.

If you prefer the classic window and button appearance, perform the following steps:
1. Right-click anywhere on the main desktop screen and click Properties.
2. Click the Appearance tab.
3. From the Windows and buttons dropdown box, select Windows Classic style.
4. To customize color, font, and other classic desktop options, click Advanced.
5. When you have completed your appearance selections, click OK.
Clean Desktop Wizard
Another feature of Windows XP is the Desktop Cleanup Wizard. The wizard runs 7 days after you first startyour computer and every 60 days after that. The Desktop Cleanup Wizard first opens a dialog box informingyou that there are unused icons on the desktop and asking whether you want to run the wizard. If you elect torun the wizard, it places unused desktop icons in a folder.
The default for the Desktop Cleanup Wizard is on. To turn the wizard off:
1. Right-click anywhere on the main desktop screen and click Properties.
2. Select the Desktop tab and click Customize Desktop.
3. In the Desktop cleanup options make sure that the Run Desktop Cleanup Wizard every 60days box is not checked.
You can run the Desktop Cleanup Wizard anytime by following these steps:
1. Right-click anywhere on the main desktop screen and select Properties.
2. Click the Desktop tab and click Customize Desktop.
3. Click Clean Desktop Now.
4. When the Desktop Cleanup Wizard appears, click Next>.
5. In the Shortcuts list, deselect any shortcuts you want to leave on the desktop, and then click Next>.
6. Click Finish to remove the shortcuts and close the wizard.
Taskbar Grouping
The Windows taskbar is a row of buttons that typically displays across the bottom of the screen. The taskbarincludes the Start button and a button for each open application. (The taskbar also includes the Quick

Launch icons and the notification area.) Windows XP groups multiple instances of the same application onthe taskbar. For example, if six instances of Internet Explorer are open, each displaying a button on thetaskbar, Windows XP groups the buttons next to one another on the taskbar. If space becomes an issue onthe taskbar, Windows XP consolidates all the Internet Explorer buttons into a single button. When clicked,that button expands to a menu of the six Internet Explorer active sessions.
Notification Area Cleanup
Over time, software icons tend to proliferate in the notification area, the area in the bottom right corner of theWindows desktop. Windows XP detects when icons in the notification area are not being accessed and hidesthem. A caret, or chevron, button indicates that there are hidden icons that can be viewed by selecting thebutton. You can also configure the notification area manually by right-clicking the taskbar, selectingProperties, and then clicking Customize... in the Taskbar and Start Menu Properties window.For example, you may choose to hide the antivirus program icon because it is rarely accessed, but displaythe audio volume icon because it is used frequently. The notification area cleanup feature is automaticallyenabled when the operating system is installed, but you may disable it by unchecking Hide inactiveicons in the Taskbar and Start Menu Properties window.
Files and Settings Transfer Wizard
The Files and Settings Transfer Wizard is used to migrate personal files and settings from one computer toanother (for instance, when upgrading to a new computer). Personal files include the documents, images,spreadsheets, presentations, and e-mail messages on your computer. User settings include displayproperties, window sizes, toolbar settings, dial-up connections, Internet bookmarks, and so forth on yourcomputer. The Files and Settings Transfer Wizard is run on a source (old) computer to collect the data and isrun again on the destination (new) computer to import the data. If the old computer is using an earlieroperating system, the wizard can be launched either from the Windows XP CD or from a diskette created onthe new Windows XP computer. You transfer the data to the new computer over a network or direct serialconnection, or store it on a removable medium such as a diskette, Zip disk, or writable CD.
To use the Files and Settings Transfer Wizard:
1. On the new Windows XP computer, click the Start button, point to All Programs—> Accessories—> System Tools, and click Files and Settings Transfer Wizard.
2. On the Files and Settings Transfer Wizard welcome screen, click Next>.
3. On the Which computer is this? screen, select New Computer, and then click Next>.
The Do you have a Windows XP CD? screen appears.
The Files and Settings Transfer Wizard guides you through the steps necessary to transfer user settings,personal files, or both to the new computer. If a CD drive is not available, the wizard allows you to create awizard diskette to run on your old computer.
NOTE: The time required to collect and transfer data depends on the amount of data collected. Timescan vary from just a few minutes to several hours.

Application and Device Compatibility
Although Windows XP is designed to be compatible with a wide range of application programs and hardwaredevices, some older programs and devices may not be usable. Check the Microsoft Web site atwww.microsoft.com for application programs and hardware devices known to be compatible. Whenbuying new software and devices, look for those that are labeled as ready for Windows XP. If you encounterproblems using an application program designed for an earlier Windows operating system, Windows XPprovides a compatibility mode feature (see "Program Compatibility Wizard"). If you are unsuccessful atinstalling application programs or hardware devices designed to operate on earlier Windows operatingsystems, contact the manufacturer of the product for information or updates for Windows XP.
Windows XP also includes a new technology that addresses the problems sometimes encountered onprevious operating systems with Windows application programs that, when installed, replace current versionsof certain Windows files with older versions. This situation can cause problems with the newer applicationprograms, which rely on the replaced files. To eliminate this problem and improve operating system stability,Windows XP manages multiple versions of files and invokes the correct version required by a program.
NOTE: If you experience problems with your operating system or other applications after performingan installation, you can use System Restore to return your computer to a previous stable condition.
Program Compatibility Wizard
A program compatibility feature is provided in Windows XP that solves some issues that may be encounteredwhen attempting to run older application programs. Using the Program Compatibility Wizard, you canconfigure a program to run in an environment closer to Windows 95, Windows 98/Me, Windows NT 4.0 withService Pack 5, or Windows 2000.
To use the Program Compatibility Wizard:
1. Click the Start button, point to All Programs—> Accessories, and click ProgramCompatibility Wizard.
2. When the Program Compatibility Wizard appears, click Next>.
3. Select how you want to locate the program to run with compatibility settings: from a list, available on aCD, or manually located. Then click Next>.
4. Select the type of operating system for which the program was designed or on which it ran successfully,and then click Next>.
5. If necessary, as for some games, select display settings for the program.
6. Click Next>.
7. To test the compatibility settings for the program, click Next>.
After you have determined whether the program is running correctly, return to the ProgramCompatibility Wizard window.
8. Select Yes if the program ran correctly, No, try different compatibility settings, or No, I am

finished trying compatibility settings and click Next>.
9. Select either Yes to send information about the settings you used and whether they fixed the problem,or select No, and then click Next>.
10. Click Finish to close the wizard.
System Restore
The System Restore feature of Windows XP provides the capability to restore the operating system, in theevent of a problem, to a previous state without losing personal data files (such as Word documents,drawings, or e-mail).
System Restore actively monitors system file changes and some application file changes to record or storeprevious versions before the changes occurred. System Restore maintains a rolling record of restore points;to limit the amount of space used, older restore points are purged to make room for newer ones.
In the event of a serious operating system problem, System Restore can be used from Safe Mode or NormalMode to go back to a previous system state, restoring optimal system functionality.
NOTE: System Restore does not revert user data or document files, so restoring does not cause lossof work, mail, or browsing history and favorites.
NOTE: Dell recommends that you make regular backups of your data files. System Restore does notmonitor changes to or recover your data files. In the event the original data on the hard-disk drive isaccidentally erased or overwritten or becomes inaccessible because of a hard-drive malfunction,backup files are required to recover lost or damaged data.
Using System Restore
System Restore monitors a core set of system and application program files, recording and sometimescopying states of these files before changes are made. System Restore automatically creates restore points;no user intervention is required. In addition, you can create restore points manually, if desired.
Restore points are created to allow you to choose previous system states. Each restore point gathers thenecessary information needed to restore to a precisely chosen system state. There are three types of restorepoints:
System (automatically created) restore points (scheduled by your computer)
Installation (event-triggered) restore points (when a program is installed)
Manual restore points (created by you as needed)
Scheduled Automatic Restore Points
By default, System Restore creates a restore point every day that the computer is running. If your computeris off for more than a day, a new restore point is created the next time you turn the computer on.

Event-Triggered Restore Points
Event-triggered restore points are created before key changes are made to the system. System Restoreautomatically creates a restore point before the following events:
Application installations — System Restore creates a restore point before you install an applicationprogram designed for Windows XP. You may wish to create a manual restore point before attempting toinstall an older program.
AutoUpdate installation — When you choose to install the update, System Restore creates a restorepoint before the actual installation of the update begins.
Restore operation — The restore operation itself also creates a restore point for undo purposes.
Microsoft Backup Utility recovery — Before Microsoft Backup Utility (only available in Windows XPProfessional) performs a backup recovery, System Restore creates a restore point.
Unsigned driver installation — The INF installer of Windows detects unsigned device-driverinstallations. Drivers that are signed (electronically certified by the device manufacturer) do notgenerate a restore point.
Manual Restore Points
If you are logged on to the computer as computer administrator or as a user with administrator rights, youmay create and name an on-demand restore point. (For information on types of user accounts, see "How toAdd Users.") This is useful to create a checkpoint to return to before making a particularly risky change,before leaving a shared system to other users, or at a particular state you believe is optimal.
To create a restore point, perform the following steps:
1. Click the Start button, point to All Programs—> Accessories—> System Tools, and thenclick System Restore.
2. Select Create a restore point and click Next>.
3. Type a description of the restore point and click Create.
The date and time are automatically added to the description of the new restore point.
Restore Process
As the computer is used over time, restore points are collected in the archive without any management orintervention. If you encounter operating system problems, you can use the System Restore feature to selectany of the restore points presented through the System Restore Wizard.
If problems occur after installing a device driver, you should first attempt to use Driver Rollback. If that isunsuccessful, then use System Restore.
To return your computer to a previous, stable condition, perform the following steps:

1. Click the Start button, point to All Programs—> Accessories—> System Tools, and thenclick System Restore.
2. Select Restore my computer to an earlier time and click Next>.
The Select a Restore Point screen appears. The calendar on the left indicates in bold the dates onwhich restore points were created.
3. Click a date, click a restore point for that date, and click Next>.
4. Click Next> to confirm the restore point selection and complete the restore process.
After System Restore finishes collecting data, the computer automatically restarts and the RestorationComplete screen appears.
5. Click OK.
If you are not satisfied with the results of the restoration, you can repeat the preceding steps, using adifferent restore point, or you can undo the restoration.
To undo a restoration, perform the following steps:
1. Click the Start button, point to All Programs—> Accessories—> System Tools, and thenclick System Restore.
2. Select Undo my last restoration and click Next>.
3. Click Next> to confirm the restoration undo.
After System Restore finishes collecting data, the computer automatically restarts and the UndoComplete screen appears.
4. Click OK.
Driver Rollback
Windows XP device Driver Rollback can replace a device driver with the previously installed version. Whenyou install a new device driver that causes system instability, use Driver Rollback to reinstall the previousdrivers. In the event that Driver Rollback cannot reinstall your previous driver, you can use System Restoreto return your operating system to its state before the new device driver installation.
To use Driver Rollback, perform the following steps:
1. Click the Start button, and then right-click My Computer.
2. Click Properties.

3. Click the Hardware tab, and then click Device Manager.
4. In the Device Manager window, right-click the device for which the new driver was installed, andthen click Properties.
5. Click the Drivers tab, and then click Roll Back Driver.
User Accounts and Fast User Switching
NOTE: Fast User Switching is the default user screen for both Home and Professional editions, but isdisabled in Windows XP Professional when the computer is a member of a computer domain.
Microsoft Windows XP includes a new feature that provides multiuser access to a single computer. Fast UserSwitching, which is available in both the Home and Professional editions, allows users to access thecomputer with their specific settings, including the desktop and various applications, without requiring theprevious user to log off. New users log on and switch from the original user's session to their own. Newusers can run their desktop and applications without interfering with the original user. When the original userreturns, that user can switch back to the desktop and applications with the original settings. All of this isaccomplished without the delay of each individual user logging off the computer.
During setup, the computer administrator creates all the accounts that will be used on the computer. (Forinformation on types of accounts and adding new accounts, see "How to Add Users.") When the computerstarts, the main user screen appears with all of the user names. From this screen you select an account andlog in to that session.
How to Use Fast User Switching
To access Fast User Switching, perform the following steps:
1. Click the Start button and click Log Off.
2. When the Log Off Windows screen appears, click either Switch User or Log Off.
When you select Switch User, the main user screen appears. You can then select your account nameand log in. Your personal desktop appears.
What Happens When a Fast User Switch Occurs?
When a fast user switch occurs, the original user is not logged off the computer as previously happened onother Microsoft operating systems. On Windows XP, the user's logon remains active, but is replaced by thenew user. Users can switch between login IDs as often as they want.
However, user applications active during a user switch remain active and running in the background whilethe new user is working; this can result in a slower computer until the process finishes. For example, if oneuser is downloading a large file from the Internet and another user logs on to the computer, the file downloadcontinues in the background until it is complete.
While most applications continue to run in the background during a fast user switch, multimedia applications

do not. Because multimedia applications use resources that cannot easily be shared between different userson a single computer, those applications terminate during the user switch, allowing the new user to take fulladvantage of the multimedia capabilities.
Special Considerations With Fast User Switching
Considerations when using Fast User Switching include:
Some older Windows games may not operate with a fast user switch.
Multimedia games may shut down on a fast user switch.
DVD software shuts down and requires a restart when the user comes back.
Computers with low memory configurations can experience problems. The computer uses memory tokeep the first user's programs running in the background while the second user is logged on. Oncomputers with limited memory, this can cause the entire computer to run slowly. Fast User Switchingis off by default on computers with less than 128 megabytes (MB) of random-access memory (RAM).
Fast User Switching is unavailable if the computer has Windows XP Professional installed and is a memberof a computer domain.
How to Turn Off Fast User Switching
You must have a computer administrator account on the computer to turn off Fast User Switching. (Forinformation on types of accounts, see "How to Add Users.")
To disable Fast User Switching, perform the following steps:
1. Click the Start button, and click Control Panel.
2. In the Control Panel window, click User Accounts.
3. Under Pick a task, click Change the way users log on or off and do one of the following:
Select the Use Fast User Switching to log off check box to enable Fast User Switching.
Deselect the Use Fast User Switching to log off check box to disable Fast UserSwitching.
4. Click Apply Options.
How to Add Users
Only a computer administrator or a user with administrator rights can create multiple user accounts. Theindividual who performs the initial operating system setup creates a computer administrator account and canadd any number of users during the initial setup. All user accounts created during setup have administratorrights.

After initial operating system setup, the computer administrator or a user with administrator rights can createadditional user accounts.
NOTE: Different account options are available when a Windows XP Professional computer isconnected to a domain.
To add users, perform the following steps:
1. Click the Start button, and click Control Panel.
2. In the Control Panel window, click User Accounts.
3. In the User Accounts window under Pick a Task, click Create a new account.
4. In the box under Name the new account, type the name of the new user. Click Next>.
5. Under Pick an account type, click the bullet next to the type of account you are going to create —Computer administrator or Limited.
Computer administrators can change all computer settings.
Limited account users can change only a few settings such as their own passwords.
6. Click Create Account.
After the accounts are created, each shows up on the main user screen.
Home and Small Office Networking
The Network Setup Wizard includes a checklist and steps to guide you through the process of sharingresources, such as files, printers, or an Internet connection, between computers in a home or small office. InWindows XP, Microsoft has improved the online documentation and usability of operating-system tools forsetting up a home or small office network. New features in the operating system include support for thePoint-to-Point Protocol over Ethernet (PPPoE) and a built-in firewall.
Network Setup Wizard
The Home Network Wizard first appeared in Windows Me. To make setting up a home or small officenetwork easier, Microsoft developed an enhanced Network Setup Wizard for Windows XP. This versionprovides more complete online documentation and support for setting up a home or small office network. Thenew wizard automatically enables the personal firewall discussed later in this section (see "InternetConnection Firewall").
To use the wizard, perform the following steps:
1. Click the Start button, point to All Programs—> Accessories—> Communications, and clickNetwork Setup Wizard.
2. When the Network Setup Wizard appears, click Next>.

3. Click checklist for creating a network.
The checklist leads you through the steps necessary to set up a home or small office network and providesextensive references for each step. When you have completed the necessary connections and preparations,return to the Network Setup Wizard.
4. Select the Internet connection method and click Next>.
5. Select the desired Internet connection if required, and click Next>.
6. Type a description of the computer and a computer name, and then click Next>.
7. Review the network settings and click Next> to finish the setup.
8. When the setup process is complete, click Finish to close the wizard.
Internet Connection Firewall
Today's always-on cable modem and DSL Internet access connections offer unprecedented bandwidth tothe home, but also leave the connected computer or home network vulnerable to hacker attacks. The natureof these attacks varies, but the goal is to gain access to individual computers attached to the Internet. Withthis access, a hacker can browse the hard-disk drive and add or delete files, discover passwords and creditcard numbers, and set the system up to launch attacks on other systems or websites. As a result, firewallprotection from these attacks is increasingly required on computers. Recognizing this need, Microsoftprovides an integrated firewall in Windows XP to provide immediate protection from outside access attempts.When enabled, the Internet Connection Firewall provides basic protection suitable for most home and smalloffice users. The Internet Connection Firewall is disabled when the computer is connected to a domain.
NOTE: Enabling the Internet Connection Firewall does not reduce the need for virus-checkingsoftware.
The firewall is automatically enabled when you run the Network Setup Wizard. When the firewall is enabledfor a network connection, its icon appears with a red background in the Network Connections portion ofthe Control Panel. The Internet Connection Firewall can be applied to each Internet connection on thecomputer. The firewall also provides basic logging capabilities. Not all events that appear in the log arehacker attacks. Many different types of harmless events can appear in the log, such as routine checks by anInternet Service Provider to verify the presence of your computer (pings).
The firewall is configured using the Properties dialog box associated with each Internet connection in theControl Panel. The firewall can be enabled or disabled. Additional configuration options are available formore advanced users. These advanced options include the ability to open or close specific TransmissionControl Protocol (TCP) or User Datagram Protocol (UDP) ports or to enable port redirection. Port redirectionallows access requests to a specific port on the firewall (such as port 80, the Web server port) to beautomatically redirected to another computer on the local network. This capability allows a Web server on ahome network to be protected by an edge firewall.

Back to Contents Page

Back to Contents Page
Using Intel® SpeedStep™ to Set Performance Levels:Dell™ Latitude™ C600/C500 User's Guide
Using Intel SpeedStep
Using the Adjust Properties Option
Setting the Advanced Options
Using Intel SpeedStep
NOTES: Intel SpeedStep technology is only available for C600 computers.
The Intel SpeedStep technology allows you to set the performance level of the microprocessor whether thecomputer is running on battery or AC power. You can only use the Intel SpeedStep technology applet whenthe Microsoft® Windows® 98, or Windows 2000 operating system is running. You can verify or change theprocessor's performance mode when running in MS-DOS® mode by entering the system setup program.The first page lists the processor speed ranges.
To access the Intel SpeedStep properties window, perform the following steps:
1. Right-click the flag icon in the system tray on the Windows taskbar to access performance leveloptions. The following three options appear:
Maximum Performance option — switches your computer to the highest possibleperformance level even if the computer is running on battery
Battery Optimized Performance option — lets your computer run on performancelevel optimized for battery power even if the computer is connected to an electrical outlet
Adjust Properties — lets you change more performance options
2. To change the performance level, click the desired option.
To access the Intel SpeedStep options when the flag icon is not visible on the taskbar and if your computer isrunning under ACPI, perform the following steps:
1. Click the Start button and point to settings.
2. Click Control Panel.
3. Click Power Management.
4. Select the Intel SpeedStep tab and select the options desired.
5. After you make any changes, click OK to accept the settings and close the Intel SpeedStep window.

Using the Adjust Properties Option
1. To access the Intel SpeedStep option window, either right-click the flag icon and click the AdjustProperties option or double-click the flag icon.
The Intel SpeedStep technology options window opens.
2. You can adjust the following performance options:
Automatically change performance when the power source changes (thedefault) — changes the performance level of your computer automatically when it is runningon battery or connected to an electrical outlet.
Ask me before automatically changing performance — when selected, thecomputer prompts you for confirmation before the computer changes performance level.
Running on batteries and Plugged in pull-down menus — change performance leveloptions.
3. Click Apply to accept the settings.
4. Click OK to close the Intel SpeedStep technology options window.
Setting the Advanced Options
The Advanced options lets you disable various options. To set Advanced options, perform the followingsteps:
1. Click the flag icon in the Windows system tray on the taskbar.
2. Click the Adjust Properties option.
The Intel SpeedStep window opens.
3. Click the Advanced button.
The Advanced window opens.
4. Click any of the following options:
Disable Intel SpeedStep technology control
If you disable Intel SpeedStep through the Advanced options, you can only changeprocessor speed through the system setup program.
Remove flag icon.
Disable audio notification when performance changes.
5. Click Apply to accept the settings.
6. Click OK to close the Intel SpeedStep technology window.

Back to Contents Page

Back to Contents Page
Passwords and Security: Dell™ Latitude™ C600/C500User's Guide
About Passwords Using a Hard-Disk Drive Password
Using a Primary Password Assigning an Asset Tag
Using an Administrator Password Using the Security Cable Slot
About Passwords
A primary password prevents unauthorized access to the computer at start-up. An administrator passwordcan be used in place of the primary password. A hard-disk drive password helps prevent the unauthorizedaccess of data on the hard-disk drive, even when the device is placed into another computer.
NOTES: All three passwords are disabled when you receive your computer. You need to assign thosepasswords if you require password security for your computer. Some companies may assign any orall of these passwords before distributing the computer.
NOTICE: The password features provide a high level of security for the data in yourcomputer or hard-disk drive. However, they are not foolproof. If your data requiresmore security, you should obtain and use additional forms of protection, such as dataencryption programs or PC Cards with encryption features.
If you forget any of your passwords, call Dell. For your protection, Dell’s technical support staff will ask youfor proof of your identity to make sure that an unauthorized person is not trying to use the computer.
Using a Primary Password
The primary password allows you to protect the computer from unauthorized access.
After assigning a primary password, you must enter it each time you turn on your computer. The followingmessage appears each time you turn on the computer:
Please type in the primary or administrator password and press <Enter>.
To continue, type your password and press <Enter>.
NOTE: If no password is entered within 2 minutes, the computer returns to its previous state.
If you have assigned an administrator password, you can use it instead of the primary password. Thecomputer does not specifically prompt you for the administrator password.
NOTICE: If you disable the administrator password, the primary password is alsodisabled.

Using an Administrator Password
The administrator password is designed to give system administrators or service technicians in largecompanies access to computers for repair or reconfiguration. The administrators or technicians canassign identical administrator passwords to groups of computers as they are unpacked and configured,leaving the primary password free to be assigned by the user.
When you set an administrator password, the Configure Setup option becomes available in the systemsetup program. The Configure Setup option allows you to restrict access to the system setup program inthe same way a system password restricts access to the system.
The administrator password can be used in place of the primary password. Whenever you are prompted toenter the primary password, you can enter the administrator password instead.
NOTE: The administrator password provides access to the system, but it does not provide access tothe hard-disk drive when it is protected by a password.
If you forget the primary password and do not have an administrator password assigned, or if you have botha primary and an administrator password assigned but forget them both, call Dell.
NOTICE: If you disable the administrator password, the primary password is alsodisabled.
Using a Hard-Disk Drive Password
The hard-disk drive password helps protect the data on your hard-disk drive from unauthorized access. Youcan also assign a password for the modular hard-disk drive (if one is being used) that can be the same as ordifferent from the password for the primary hard-disk drive.
NOTE: Only hard-disk drives purchased from Dell for use with the Latitude C-Family portablecomputers support the hard-disk drive password option.
After assigning a hard-disk drive password, you must enter it each time you turn on the computer and eachtime you resume normal operation from suspend mode or standby mode.
If the hard-disk drive password is enabled, the following message appears each time you turn on thecomputer:
Please type in the hard-disk drive password and press <Enter>.
To continue, enter the hard-disk drive password. Press <Esc> to return the computer to its previous state—suspend or standby mode.
NOTE: If no password is entered within 2 minutes, the computer returns to its previous state.
If you enter the wrong password, the following message appears:
Invalid password[Press Enter to retry]

If the correct password is not entered in three attempts, the computer tries to boot from another bootabledevice if the Boot First device option in the system setup program is set to allow it. If the Boot Firstdevice option is not set to allow booting from another device, the computer returns to the state it was inwhen you turned it on—suspend or standby mode.
NOTES: If the hard-disk drive password, the modular hard-disk drive password, and the primarypassword are the same, you are prompted only for the primary password. If the hard-disk drivepassword is different from the primary password, you are prompted for both. Two different passwordsprovide greater security.
The administrator password provides access to the system, but it does not provide access to thehard-disk drive when it is protected by a password.
Assigning an Asset Tag
The Asset Tag utility allows you to enter an asset tag number that you or your company assigns to thecomputer. The default system setup screens do not show the asset tag number unless you enter one byusing this utility.
You can also use the Asset Tag utility to enter an owner tag that appears in the system log-on screen andwith the primary password prompt.
Viewing Existing Asset Tag and Service Numbers
To view existing asset tag and service tag numbers, perform the following steps:
1. Boot the computer from a bootable diskette or CD-ROM.
2. Type cd c:\Dell\Util and press <Enter>.
3. Type asset and press <Enter>.
Assigning an Asset Tag Number
An asset tag number can have up to ten characters; any combination of characters excluding spaces is valid.To assign or change an asset tag number, perform the following steps:
1. Boot the computer from a bootable diskette or CD-ROM.
2. Type cd c:\Dell\Util and press <Enter>.
3. Type asset and a space followed by the new number, and press <Enter>.
For example, type the following command line and press <Enter>:
asset 1234$ABCD&
4. When the system prompts you to verify the asset tag number, type y and press <Enter>.
The system displays the new or modified asset tag number and the service tag number.

Deleting an Asset Tag Number
To delete the asset tag number without assigning a new one, perform the following steps:
1. Boot the computer from a bootable diskette or CD-ROM.
2. Type cd c:\Dell\Util and press <Enter>.
3. Type asset /d and press <Enter>.
Assigning an Owner Tag
An owner tag can have up to 48 characters; any combination of letters, numbers, and spaces is valid. Toassign an owner tag, perform the following steps:
1. Boot the computer from a bootable diskette or CD-ROM.
2. Type cd c:\Dell\Util and press <Enter>.
3. Type asset /o and a space followed by the new owner tag, and press <Enter>.
For example, type the following command line and press <Enter>:
asset /o ABC Company
4. When the system prompts you to verify the owner tag, type y and press <Enter>.
The system displays the new owner tag.
Deleting an Owner Tag
To delete the owner tag without assigning a new one, perform the following steps:
1. Boot the computer from a bootable diskette or CD-ROM.
2. Type cd c:\Dell\Util and press <Enter>.
3. Type asset /o /d and press <Enter>.
NOTE: For security, you cannot set, change, or delete the owner tag if the primary or administratorpasswords are set.
Table 1 lists the command-line options you can use with the Asset Tag utility. To use one of these options,open an MS-DOS® prompt, type asset and a space followed by the option, and then press <Enter>.
Table 1. Asset Tag Utility Command-Line Options
Asset Tag Option Description
/d Deletes the asset tag number

/o tag Specifies a new owner tag
/o /d Deletes the owner tag
/? Displays the Asset Tag utility help screen
Using the Security Cable Slot
To prevent unauthorized removal of the computer, you can use a security cable to attach the computer to animmovable object. Your computer has one security cable slot, located on the left side of the computer—between the speaker and the hard-disk drive (see Figure 1).
The security cable slot allows you to attach a commercially available antitheft device to the computer.Antitheft devices for portable computers usually include a segment of metal-stranded cable with an attachedlocking device and associated key.
Basic Instructions for Using the Security Cable Slot
To prevent unauthorized removal of your computer, loop the cable around an immovable object, insert thelocking device into the security cable slots, and lock the device. See Figure 1 for an example of how tosecure your computer. Complete instructions for installing this kind of antitheft device are usually includedwith the device.
Figure 1. Securing the Computer
NOTE: Antitheft devices are of differing designs. Before purchasing such a device, make sure that itwill work with the security cable slot in your computer.
Security and Docking Device
If your computer is installed in a Dell Latitude docking device, use the security cable slot on the dockingdevice to secure the computer. See your docking device User's Guide for the location of the security slot.
You can use the security cable slot to secure your computer when it is not docked to a Dell Latitude dockingdevice. However, to lock your computer and prevent unauthorized removal of the hard-disk drive, insert the

locking device into the security cable slot located between the hard-disk drive and the speaker, and lock thedevice with its associated key.
Back to Contents Page

Back to Contents Page
Traveling With Your Computer: Dell™ Latitude™C600/C500 User's Guide
Identifying Your Computer
Preparing Your Computer for Travel
Travel Tips
Identifying Your Computer
As an antitheft measure, assign a primary password and a hard-disk drive password to prohibit unauthorizedaccess to the computer.
Dell recommends that you follow these precautions before you travel with your computer:
Write down your service tag number, and put it in a safe place separate from the computer or carryingcase. If the computer is lost or stolen, use the service tag number when reporting to law enforcementofficials and to Dell.
Use a text editor (such as Microsoft® Windows® Notepad) to create a file called if_found in your rootdirectory. Place information such as your name, address, and telephone number in this file. (Forinstructions on using the appropriate text editor, see the documentation that came with your operatingsystem.)
Attach your business card or other name tag to the computer.
Contact your credit-card company and ask if it offers coded identification tags that allow your propertyto be returned to you without the risk of revealing your name, address, or telephone number.
Use a permanent marking or stenciling device to write your driver’s license number or some otherunique identifying mark on the computer. If a lost or stolen computer is recovered, such markingidentifies the computer as your property.
Service Tag Number
The service tag number is an alphanumeric code on a bar code label located on the bottom of the computer.The number is unique to your computer and allows Dell technical assistance personnel to identify thecomputer and its configuration quickly if you call for assistance.
If Your Computer Is Lost or Stolen
If your computer is lost or stolen, Dell suggests that you perform the following steps:
1. Call a law enforcement agency to report the lost or stolen computer.
Include the service tag number in your description of the computer. Ask that a case number be

assigned, and write it down. Also write down the name, address, and telephone number of thelaw enforcement agency. If possible, obtain the name of the investigating officer.
If you know where the computer was lost or stolen, call a law enforcement agency in that area. Ifyou do not know, call a law enforcement agency where you live.
2. If the computer belongs to a company, notify the security office of the firm.
3. Call Dell technical assistance to report the missing computer.
Provide the computer’s service tag number, the case number, and the name, address, andtelephone number of the law enforcement agency to which you reported the missing computer. Ifpossible, give the name of the investigating officer.
The Dell support technician will log your report under the computer’s service tag number and flagthe computer as missing or stolen. If someone calls Dell for technical assistance and gives yourservice tag number, the computer is identified automatically as missing or stolen. The technicianwill attempt to get the phone number and address of the caller. Dell will then contact the lawenforcement agency to which you made the report of the missing or stolen computer.
Preparing Your Computer for Travel
To prepare your computer for travel, perform the following steps:
1. Remove any external devices attached to the computer, and store them in a safe place. If a diskette isin the diskette drive, remove it. Remove any cables attached to installed PC Cards (you do not have toremove the PC Cards themselves).
2. To make the computer as light as possible, remove the storage device (if installed) from the modularbay and install the travel module.
3. To maximize battery life, check the charge on your battery. Then fully charge the battery and anyspares you plan to carry with you.
4. Turn off the computer.
NOTICE: When you disconnect the AC adapter from the computer, grasp the adaptercable's connector, not the cable itself, and pull gently but firmly to avoid damaging thecable.
Disconnect the AC adapter.
NOTICE: When the display is closed, items left on the keyboard could damage thedisplay.
6. Make sure that there is nothing on the keyboard and palmrest that can damage the display when youclose it. Then close the display.
7. Pack all your computing accessories.
With the optional Dell carrying case, you can pack the computer and its accessories together.

NOTE: Follow the travel tips and take special precautions if you are planning to travel by air.
Traveling by Air
You may want to take the following precautions when you are traveling by air with your computer:
Notify airport security in advance that you are bringing a portable computer.
Be sure to have a charged battery or the AC adapter and power cable available in case you are askedto turn on the computer.
Do not check the computer as baggage.
NOTICE: Have airport security personnel check the computer by hand. If the computerpasses through a metal detector, data loss may occur. If you must pass the computerthrough a metal detector, first remove the hard-disk drive.
Do not put the computer through a metal detector.
The computer can go through an airport X-ray security machine.
Before you use the computer on an airplane, check the in-flight magazine or ask the flight crew to verifythat such use is permitted. Some airlines forbid the use of electronic devices during the flight. Allairlines forbid the use of electronic devices during takeoff and landing.
Dell has several carrying cases that protect the computer and accessories during travel.
If you pack the computer in a suitcase, do not pack so tightly that the computer display breaks or soloosely that the computer slides around.
Avoid packing the computer with items such as shaving cream, colognes, perfumes, or food.
Protect the computer, the battery, and the hard-disk drive from hazards such as extreme temperatures;overexposure to sunlight; and exposure to dirt, dust, or liquids.
Pack the computer so that it does not slide around in the trunk of your car or in an overhead storagecompartment.
If you are carrying a second hard-disk drive separately, protect the drive from exposure to staticelectricity by placing the drive in an antistatic bag or wrapping it in a nonconductive fabric.
Travel Tips
Consider changing the settings of your power management options to maximize battery life if you willbe using battery power for extended periods.
If you are traveling internationally, carry proof of ownership to speed your passage through customs. Ifthe computer is provided by your employer, carry documentation of your right to use the computer.Investigate the customs regulations of the countries you plan to visit, and consider acquiring an

international carnet from your government if you travel through many different countries.
Power interruptions can occur frequently in some countries. Always have a charged battery available iftraveling abroad.
Credit card holders should check with their credit card companies for information about the kinds ofemergency travel assistance they offer to users of portable computers. Many companies provideservices that help you solve problems, such as quickly locating 3.5-inch diskettes or providing a direct-dial telephone line for your modem connection.
NOTICE: Do not use removable media devices while the computer is in motion.Vibrations could interrupt the flow of data to and from the device and the hard-diskdrive.
Carnet
A carnet is an international customs document (also known as a merchandise passport) that facilitatestemporary imports into foreign countries and is valid for up to 1 year.
Back to Contents Page

Back to Contents Page
Removing and Replacing Parts: Dell™ Latitude™C600/C500 User's Guide
Preparing to Work Inside the Computer
Replacing a Primary Hard-Disk Drive
Removing or Installing Memory Modules
Preparing to Work Inside the Computer
NOTES: If necessary, print these instructions for reference before proceeding.
Before you start to work on the computer, perform the following steps.
NOTICE: Failure to perform the following steps could result in damage to the computer.
1. Save any work in progress and close all open application programs.
2. Turn off the computer and any attached devices.
NOTE: Make sure that the computer is turned off and not in save-to-disk suspend (S2D) mode.If you cannot shut down the computer using the computer’s operating system, press the powerbutton for 4 seconds.
3. If the computer is docked, undock the computer.
4. Disconnect the computer and any attached devices from their electrical outlets to reduce the potentialfor personal injury or shock. Also disconnect any telephone or telecommunications lines from thecomputer.
5. Remove the power cable.
6. Disconnect all other external cables from the computer.
7. Remove any installed PC Cards.
NOTICE: Make sure that the work surface is clean to prevent scratching the computercover.
NOTICE: To avoid damaging the system board, remove the power cable, the battery,and the second battery (if installed) before you service the computer.
8. Remove the main battery from the battery bay.
9. Ground yourself by touching the unpainted metal surface of the input/output (I/O) panel on the back of

the computer.
While you work, periodically touch the I/O panel to dissipate any static electricity that might harmcomponents.
Replacing a Primary Hard-Disk Drive
NOTICE: To prevent data loss, turn off your computer before you remove the hard-diskdrive. Do not remove the hard-disk drive if the computer is in suspend mode or if thedrive access light is on. Removing the drive under these conditions will lead to loss ofdata.
To replace a primary hard-disk drive, perform the following steps:
1. Complete the tasks as described in "Preparing to Work Inside the Computer."
2. Remove the hard-disk drive from the drive bay.
Close the display and turn the computer over. Using a small Phillips-head screwdriver, remove thescrew (see Figure 1) that holds the drive carrier in the drive bay. Save the screw for use later in thisprocedure.
Figure 1. Removing a Hard-Disk Drive
3. As shown in Figure 1, push up and pull out the drive carrier out of the drive bay.
When the hard-disk drive is not in the computer, protect the drive from exposure to staticelectricity. See "Protecting Against Electrostatic Discharge" for more information.
4. Remove the new hard-disk drive from its packaging.
Save the original packaging to use when you store or ship the hard-disk drive.
5. Install the new hard-disk drive into the computer (it comes in a drive carrier).
NOTICE: If the drive carrier does not slide in easily, pull it out and try again. To avoiddamage, do not force the drive carrier into the bay.

6. Gently push the drive carrier into the drive bay until the carrier door is flush with the computer case.7. Push down on the driver carrier until it snaps into place.
8. Replace the screw you removed in step 2. Be careful not to overtighten the screw.
If you have installed a new hard-disk drive, follow the directions that came with the drive to partition andlogically format the drive and to create a suspend-to-disk (S2D) partition.
NOTICE: Hard-disk drives are extremely fragile and must be handled carefully to avoiddamage. Follow these guidelines:
The primary hard-disk drive is installed in a metal carrier to protect the drive andmake installation easier. When you remove and install hard-disk drives, handle thedrive carrier, not the drive itself.
Never press down on the top of the drive. Do not drop the drive. Even a slight jar or bump can damage the drive heads andspinning plates, thus rendering the drive inoperable.
CAUTION: The primary hard-disk drive may be hot to the touch under extremeenvironmental conditions. If the drive is hot, allow it to cool before you replace it.
Preparing a New Primary Drive
Every primary hard-disk drive must be physically formatted, partitioned, and logically formatted before it canbe used to store data. Every primary hard-disk drive from Dell is physically formatted before it is sent to you.Use the program(s) provided by your operating system to partition and logically format the hard-disk drive.
Removing or Installing Memory Modules
NOTICE: Your computer only supports 100-megahertz (MHz) synchronous dynamicrandom-access memory (SDRAM) modules. It does not support extended-data out (EDO)memory modules.
NOTICE: Do not install memory modules while the computer is in suspend, standby, orsuspend-to-disk mode.
NOTICE: Ground yourself by touching an unpainted metal surface of a connector on theback of the computer. While you work, periodically touch the connector to dissipate anystatic electricity that might harm internal components.
To remove or install memory modules, perform the following steps:
1. Complete the tasks as described in "Preparing to Work Inside the Computer."
2. Close the display, and turn the computer upside down.
3. Remove the memory module cover:
a. Using a small Phillips-head screwdriver, remove the two screws located on the memory

module cover. The screws are part of the memory module cover and stay with the coverwhen you remove it.
b. Locate the small semicircular indention at one end of the memory module cover. Place yourfingertip under the cover by the indentation and firmly lift the cover up.
c. When the cover pops up, lift it up to remove it and expose the memory modules underneathit.
4. If you are replacing a memory module, remove the old one.
Carefully spread apart the inner metal tabs of the memory module socket just far enough for thememory module to disengage from the socket (it should pop up slightly). Then lift the memory moduleaway from the socket (see Figure 2).
Figure 2. Removing a Memory Module
1 JDIM 1 socket
2 JDIM 2 socket
5. Ground yourself and unpack the new memory module from the upgrade kit.
6. If you need to install memory modules in two sockets, install a memory module in the socket labeled"JDIM 1" before you install a module in the socket labeled "JDIM 2." If you only have one memorymodule, install it in the "JDIM 1" socket. (See Figure 2.)
Memory modules are keyed, or designed to fit into their sockets in only one direction. The slots onthe system board are notched so that the memory module can be firmly seated only one way.
7. Align the memory module’s edge connector with the slot in the center of the memory module socket.
8. With the module at a 45-degree angle, press the memory module’s edge connector firmly into thememory module socket.
9. Pivot the memory module down until it clicks into place.

If you do not hear a click as each end of the memory module snaps into the metal tabs, removethe memory module and reinstall it.
NOTICE: After installation, if the memory module cover does not fit or is difficult toclose, you may have installed the memory module improperly or into the wrong slots.Remove the memory modules and reinstall them. Do not force the memory modulecover to close because you may damage your computer.
10. Replace the memory module cover as follows:
a. Set the memory module cover loosely over the opening, aligning the three tabs on thememory module cover to the corresponding slots on the opening. These tabs are on theopposite side of the cover from the screw holes.
b. Rotate the cover down and reinstall the screws.
11. Reconnect your computer and devices to their electrical outlets and turn them on.
As the computer boots, it detects the presence of additional memory and automatically updatesthe system configuration information. Verify that the correct memory total is displayed. Ifnecessary, repeat steps 1 through 9 until the memory total is correct
Back to Contents Page

Back to Contents Page
AC Adapter and Battery: Dell™ Latitude™ C600/C500User's Guide
About the AC Adapter First Low-Battery Warning
Connecting the AC Adapter Second Low-Battery Warning
About the Batteries Charging the Battery
Removing a Battery Detecting Battery Problems
Installing a Battery Battery Disposal
Checking the Battery Charge
About the AC Adapter
The AC adapter kit includes two cables: the AC adapter cable and an AC power cable.
You can connect the AC adapter with your computer either turned on or off.
The AC adapter works with electrical outlets worldwide. However, power connectors vary among countries.Before you use AC power in a foreign country, you may need to obtain a new power cable designed for usein that country.
If the computer is docked to a Dell C/Port Family Advanced Port Replicators (APR) or C/Dock FamilyExpansion Stations, you can run the computer on AC power by connecting the AC adapter to the C/Port APRor C/Dock Expansion Station.
NOTE: If you are running your computer on AC power with a battery installed, the AC adapter chargesthe battery (if needed) and then maintains the battery's charge.
NOTICE: To avoid overheating the AC adapter when powering the computer or chargingthe battery, use the AC adapter in a ventilated area, such as on a desktop or on thefloor. Do not use the AC adapter in a poorly ventilated environment, such as inside acarrying case.
Connecting the AC Adapter
1 AC adapter cable
2 AC adapter powercable
3 AC adapter

About the Batteries
A lithium ion battery in the battery bay is standard with the computer, and provides power when an electricaloutlet is not available. To double battery life, install a second battery in the modular bay.
CAUTION: Do not puncture, disassemble, or incinerate the computer's battery.The battery may present a fire or chemical burn hazard if mistreated. Do notexpose the battery to temperatures above 60° Celsius (C) (140° Fahrenheit [F]).Keep the battery away from children. Handle damaged or leaking batteries withextreme care. If the battery is damaged, electrolyte may leak from the cells andcause personal injury.
Lithium ion batteries are longer lived than conventional batteries and do not require replacement as often.There is no battery memory effect with a lithium ion battery—you can charge the battery whenever you likewithout fear of reducing its charge capacity, and you do not need to drain a lithium ion battery completelybefore recharging it.
Lithium ion batteries should not be disposed of with common household waste products. For battery disposalinformation, contact local authorities for the location of a chemical waste collection program nearest you.
Keep the following information in mind when you are running your computer from the battery:
With a single fully charged, 8-cell lithium-ion battery, you can expect about 3 hours of battery life; withtwo fully charged lithium-ion batteries, 6 hours of battery life. Actual performance varies, depending onwhich power management features are enabled and which application programs are being used.
When two batteries are installed, the computer draws power from the battery with the higher capacityuntil both batteries are at the same charge level. Then it draws power from both. The AC adapter firstcharges the battery in the battery bay. The integrated charge gauge lets you check a battery’s charge before you insert it into the computer.

The battery’s self-test capability alerts you to battery conditions such as low charge. The battery has a life span of around 400 discharge/charge cycles, provided it is charged at normalroom temperature.
Battery Usage
The battery is partially charged when you receive it. Dell recommends that you charge your battery to fullcapacity before using it to power the computer. For information on conserving battery power, see "PowerManagement Modes."
When you activate suspend mode (known as standby in the Microsoft® Windows® 98 and Windows 2000operating systems), the computer can run on a fully-charged battery for approximately one week.
If you are going to store the computer, disconnect all peripheral devices and turn off the computer. Removethe battery when you store your computer for an extended period of time. A battery will drain when not in useduring prolonged storage. After a long storage period, recharge the battery fully before you attempt to runyour computer from the battery.
Removing a Battery
CAUTION: Using the wrong battery type may present a risk of fire or explosion.Replace the battery only with the same or equivalent type purchased from Dell.You can use your computer's battery in any Latitude C-Family computer except forthe Latitude CS or CSx computers. Do not attempt to use the battery in CS or CSxcomputers, and do not use a battery from those computers in your computer.
NOTICE: To avoid data loss, do not replace a battery while the computer is turned onunless the computer is connected to an electrical outlet or a second battery isinstalled.
NOTICE: Only use lithium ion batteries in your computer. The computer does notsupport nickel-metal hydride (NiMH) batteries. If you install a NiMH battery, the batterystatus lights blink alternately green and amber.
NOTICE: If you choose to replace the battery with the computer in standby mode, youhave up to 4 minutes to complete the battery replacement. After 4 minutes, thecomputer shuts down and you will lose any unsaved data.
1. Ensure that the computer is turned off, suspended in a power management mode, or connected to anelectrical outlet.
2. If the computer is docked, undock it.
3. Close the display and turn the computer over.
4. Slide and hold the battery bay (or module bay) latch release on the bottom of the computer, and thenremove the battery from the bay.
Figure 1. Removing a Battery

1 Battery
2 Battery bay latch
Installing a Battery
Slide the battery into the bay until the latch release clicks.
Checking the Battery Charge
To check the charge level, press the battery test button that is next to the lights (see Figure 2). The numberof lights that appear shows an estimate of the remaining battery charge (see Table 1).
Figure 2. Battery Charge Gauge and Test Button
Table 1. Percentage of Charge

No. of Lights Lit % Charge Remaining
5 81–100
4 61–80
3 41–60
2 21–40
1 1–20
The battery charge gauge consists of five lights. Each light represents 20 percent of full charge. If only onelight appears, recharge the battery before using it.
NOTE: If the battery has a 0 (zero) percent charge, you cannot use the battery test button to check thebattery's capacity. The battery gauge indicator will not light if the battery is completely drained.
A light that blinks rapidly when you check the battery’s charge level indicates a temporary failure or apotentially recoverable failure like overheating. Allow the battery to cool for several minutes before checkingthe charge level again.
If the battery is experiencing a permanent failure, the lights do not appear when you press the test button. Ifyou install a failed battery into the computer, the amber battery light on the computer flashes rapidly (seeFigure 3). To purchase a new battery, call Dell or access the Dell World Wide Web site athttp://www.dell.com. Dispose of the old battery properly.
First Low-Battery Warning
The first low-battery warning—a blinking amber battery light—occurs when you have about 15 minutes ofbattery life left under current conditions and the computer is not connected to an electrical outlet. Figure 3shows the battery status light.
Figure 3. Status Lights
1 Power light
2 Drive access light
3 Battery light
NOTICE: When you see a low-battery warning, save your work immediately. Then

replace the battery or connect your computer to an electrical outlet.
After the first low-battery warning, if no input/output (I/O) activity occurs within 75 seconds, the computeractivates suspend-to-disk mode. Once suspend-to-disk mode is activated, no further power is consumed. Ifthe computer has no suspend-to-disk partition, the computer enters suspend mode. The computer canpreserve data for several hours in suspend mode.
NOTICE: Never turn off the computer while the drive access light is on. Doing so couldcause data loss. Instead, close all of your application programs before you turn off thecomputer.
Second Low-Battery Warning
The second low-battery warning—a steady amber battery light—occurs when you have about 5 minutes ofbattery life left under current conditions and the computer is not connected to an electrical outlet.
After the second low-battery warning, if no further I/O activity occurs within 15 seconds, the computeractivates suspend-to-disk mode. If there is no suspend-to-disk partition, the computer enters suspend mode.The computer can preserve data for several hours in suspend mode.
If the computer is already in suspend mode when a final low-battery warning occurs, the computer activatessuspend-to-disk mode immediately. If suspend-to-disk mode has been disabled, the computer reenterssuspend mode.
NOTICE: To avoid losing data (and possibly corrupting data areas on your hard-diskdrive), save your work immediately after a second low-battery warning. Then connectyour computer to an electrical outlet, or place the computer in suspend mode. If thebattery runs completely out of power, the computer shuts off without properly closingany open files.
Charging the Battery
Each time you connect the computer to an electrical outlet or install a battery in a computer that is connectedto an electrical outlet, the computer checks the battery's charge. The AC adapter charges the battery (ifneeded) and then maintains the battery's charge.
NOTE: For maximum battery performance, charge the battery only at normal room temperature.
If two batteries are installed in the computer, the AC adapter first charges the battery in the battery bay, thenthe battery in the modular bay.
When installed in a computer connected to an electrical outlet, the battery immediately starts charging. Thegreen power light remains steady while the AC adapter charges the battery. The power light starts blinkingwhen the Dell ExpressCharge™ cycle is complete. While the power light is blinking, the AC adapter providesa trickle charge to bring the battery to full capacity. The power light continues to blink until you remove thebattery or disconnect the computer from its electrical outlet.
NOTICE: If the battery is hot from being used in your computer or being in a hotenvironment, follow these precautions:

A hot battery will not charge when you connect the AC adapter to the computer.This safety feature is important because charging a hot battery shortens thebattery’s life span and may damage the battery and the computer.
The battery is too hot to start charging if the battery light flashes alternately greenand amber. If this occurs while the computer is connected to an electrical outlet,disconnect the computer from the outlet and allow the computer and the batteryto return to room temperature. Then reconnect the computer to its electrical outletand continue charging the battery.
If the computer is not allowed to return to room temperature, the battery stopscharging before it reaches full capacity.
Charge Times
For lithium ion batteries, if the computer is turned off and connected to an electrical outlet through the ACadapter, the computer uses ExpressCharge technology to charge the battery. ExpressCharge takes about anhour to completely charge a fully discharged battery. If the computer determines that the battery is near fullcapacity, the battery trickle charges instead of using ExpressCharge.
If the computer is on, it takes about the same time to charge, depending on which devices you are using andwhich programs you are running.
NOTE: You can leave the battery in the computer as long as you like. The battery's integrated circuitryprevents the battery from overcharging.
Detecting Battery Problems
A battery problem may prevent the battery from being charged to its full potential and can lead tounpredictable operation. To obtain a new battery, call Dell or access the Dell World Wide Web site athttp://www.dell.com.
Dell suggests you follow these precautions when using the battery:
To avoid installing a defective battery in your computer, check the battery's charge by pressing thebattery test button (see Figure 2). The battery gauge light will not light if the battery is completelydrained.
If, after you insert the battery in the computer, the computer's battery status light (see Figure 3) flashesalternately green and amber, the battery is too hot to charge. Turn off the computer, and let the batteryand computer cool to room temperature. If, after you insert the battery in the computer, the computer's battery status light (see Figure 3) flashesamber for 4 seconds when you connect or disconnect the AC adapter or when you press the powerbutton, you need to replace the battery. If, after you insert the battery in the computer, the computer's battery status light (see Figure 3) flashesrapidly amber, the battery is defective and needs to be replaced.
Battery Disposal

When your battery no longer holds a charge, call your local waste disposal agency or environmental agencyfor advice on disposing of it. To purchase a new battery, call Dell or access the Dell World Wide Web site athttp://www.dell.com.
CAUTION: If your battery is damaged, or if it no longer holds a charge, dispose ofit promptly and properly. Do not dispose of it along with household waste. Callyour local waste disposal agency or environmental agency for advice ondisposing of the battery.
Back to Contents Page

Back to Contents Page
Power Management and Conservation: Dell™ Latitude™C600/C500 User's Guide
Management Tips Power Options Properties
Power Management Modes ENERGY STAR® Emblem
Management Tips
NOTE: See "About the Batteries" for more information on conserving battery power.
Connect the computer to an electrical outlet when possible, because the battery life expectancy is largelydetermined by the number of times it is charged.Place the computer in standby mode or hibernate mode when you leave the computer unattended for long periodsof time. If you are going to connect your computer to a port replicator or a docking station, click None (or Do nothing)when you program the display-close option in theAdvanced tab in the Microsoft® Windows® Power OptionsProperties window.To exit a power management mode, press the power button.
Power Management Modes
Standby Mode (Suspend Mode)
Standby mode (also called suspend mode) conserves power by turning off the display and the hard-disk drive after apredetermined period of inactivity (a time-out). When you exit standby mode, the computer returns to the same state itwas in before entering standby mode.
NOTICE: If your computer loses AC and battery power while in standby mode, you may lose data.
To enter standby mode in Windows XP, Windows 2000, or Windows 98:
If you are using Windows XP, click the Start button, click Turn Off Computer, and then click Stand By.
If you are using Windows 2000 or Windows 98, click the Start button, click Shutdown, click Standby, and thenclick OK.
or
Depending on how you set the power management options in the Advanced tab, use one of the followingmethods:
Press the power button.Close the display.
Press the power management keyboard shortcut (sometimes referred to as the "sleep button"), .
If an external monitor is connected to the computer when you close the display, the computer does not enter standbymode. You can still use the external monitor.
To exit standby mode, press the power button or open the display depending on how you set the options in the

Advanced tab.
To enter standby mode in Windows NT:
To enter standby mode, press <FN><Esc>. For power management information, see Power Options Properties.
Hibernate Mode (Suspend-to-Disk Mode)
Hibernate mode (also called suspend-to-disk or S2D mode) conserves power by copying system data to a reserved areaon the hard-disk drive and then completely turning off the computer. When you exit hibernate mode, the computer returnsto the same state it was in before entering hibernate mode.
NOTICE: You cannot remove devices or undock your computer while in hibernate mode.
Your computer enters hibernate mode if the battery charge level becomes critically low.
Depending on how you set the power management options in the Advanced tab, use one of the following methods toenter hibernate mode:
Press the power button.Close the display.
Press the power management keyboard shortcut (sometimes referred to as the "sleep button"), .
If an external monitor is connected to the computer when you close the display, the computer does not enter hibernatemode. You can still use the external monitor.
NOTE: You cannot exit standby mode or hibernate mode by pressing a key or touching the touch pad.
NOTE: Some PC Cards may not operate correctly after the computer exits hibernate mode. Remove and reinsertthe card, or simply restart (reboot) your computer.
To exit hibernate mode, press the power button. The computer may take a short time to exit hibernate mode.
For more information on hibernate mode, see the documentation that came with your operating system.
Power Options Properties (Power Management Properties)
For Microsoft Windows XP
1. Click the Start button, and then click Control Panel.
2. Under Pick a category, click Performance and Management.
3. Under or pick a Control Panel icon, click Power Options.
For Microsoft Windows 2000 or Windows 98
To access the Windows Power Options Properties (or Power Management Properties) window:
1. Click the Start button, point to Settings, and then click Control Panel.
2. Double-click the Power Options Properties (or Power Management Properties) icon.
For Microsoft Windows NT

Dell provides Softex software compatible with the Power Management Controller, which allows you to suspend andresume your computer without affecting your ability to use the docking station or its media bay.
For information on using any Softex application program, see the online Help:
1. Double-click the Softex program's icon in the system tray of the Windows taskbar (normally on the bottom-right sideof the screen).
2. Click Help.
Power Schemes Tab
The Power schemes pull-down menu displays the selected preset power scheme. Depending on your operatingsystem, typical power schemes are:
NOTE: Dell recommends that you use the Portable/Laptop power scheme to maximize battery power.
Portable/LaptopHome/OfficeAlways OnPresentationMinimal Power ManagementMax Battery
Each preset power scheme has different time-out settings for putting the computer into standby mode, turning off thedisplay, and turning off the hard-disk drive. For more information on power management options, see Windows Help orWindows Help and Support Center.
Windows XP controls the performance level of the processor depending on the power scheme you select. You do notneed to make any further adjustments to set the performance level. For more information on setting processorperformance, see "Using Intel Speedstep."
Alarms Tab
NOTE: To enable audible alarms, click each Alarm Action button and select Sound alarm.
The Low battery alarm and Critical battery alarm settings alert you with a message when the battery chargefalls below a certain percentage. When you receive your computer, the Low battery alarm and Critical batteryalarm check boxes are selected. Dell recommends that you continue to use these settings. See "Battery Warnings" formore information on low battery warnings.
Power Meter Tab
The Power Meter tab displays the current power source and amount of battery charge remaining.
Advanced Tab
The Advanced tab allows you to:
Set power icon and standby mode password options.
NOTES: If you are going to connect your computer to a port replicator or a docking station, click None when youprogram the display-close option. This setting ensures that your computer does not enter standby mode orhibernate mode when you close (lower) the display.
If the computer is running Windows 98, set power management options in the system setup program.

Program the following functions:
Activate standby mode.Activate hibernate mode.Shut down Windows and turn off the computer.Choose no action (None).
To program these functions, click an option from the corresponding pull-down menu, and then click OK.
Hibernate Tab
The Hibernate tab lets you enable hibernate mode by clicking the Enable hibernate support check box.
ENERGY STAR® Emblem
The EPA’s ENERGY STAR® Computers program is a joint effort between the EPA and computer manufacturers toreduce air pollution by promoting energy-efficient computer products. The EPA estimates that use of ENERGY STAR®computer products can save computer users up to two billion dollars annually in electricity costs.
Back to Contents Page

Back to Contents Page
Using the System Setup Program: Dell™ Latitude™C600/C500 User's Guide
Overview Changing Printer Modes
Entering and Exiting the System Setup Program Changing COM Ports
The System Setup Screens Enabling the IR Port
Changing the Boot Sequence
NOTE: This section provides general information on using the system setup program. For detailedinformation on options and settings, see "Using the System Setup Program" in the computer User'sGuide at the Dell support Web site at http://support.dell.com.
Overview
Each time you turn on your computer, it compares the installed hardware with the system configurationinformation stored in nonvolatile random-access memory (NVRAM). If the system detects a discrepancy, itgenerates an error message for each incorrect configuration setting.
To adjust the configuration settings for APM operating systems, such as Microsoft® Windows® 98 orWindows NT®, you can use the system setup program.
ACPI operating systems, such as Windows 2000 and Windows XP, automatically configure most of thesetup options available in the system setup program. In such cases, the operating system overridessystem setup options entered through the system setup program. One exception is the External HotKey option, which you can disable or enable only through the system setup program. For moreinformation on configuring features for these operating systems, see your Microsoft Windows Help.
NOTE: For ACPI operating systems, the system setup program is accessible only duringthe system boot routine.
You can use the system setup program as follows:
To set or change user-selectable features — for example, your password or power managementfeatures
To verify information about your computer's current configuration, such as the amount of systemmemory
For some setup options, you must reboot the computer before any changes take effect. Changes for otheroptions take effect immediately.
NOTE: If you change an option that is activated by rebooting, the system setup program displays thesetting you selected rather than the setting currently in effect. You must reboot for the new setting totake effect.

After you set up your computer, run the system setup program to familiarize yourself with your systemconfiguration information and optional settings. Dell recommends that you write down the information forfuture reference.
Entering and Exiting the System Setup Program
Action Operating System Key CombinationsExternal KeyboardKey Combinations
Enter the system setupprogram
Windows 98, WindowsNT
<Fn><F1> any time
<F2> during the systemboot routine
<Scroll Lock><F1> if theExternal Hot Keyoption is enabled
Windows 2000, WindowsXP
<F2> when the F2message appears duringthe system boot routine
<F2> when the F2message appears duringthe system boot routine
Enter the BatteryStatus screen of thesystem setup program
Windows 98, WindowsNT
<Fn><F3> any time <Scroll Lock><F3> if theExternal Hot Keyoption is enabled
Exit the system setupprogram
All <Esc>
If you change the settingof an option that requiresrebooting to take effect,exit the operating systembefore rebooting. (TheHelp text in the upper-right corner of systemsetup screens 1, 2, and4 tells you if thecomputer must berebooted.)
<Esc>
NOTE: If the system setup program is running when the computer enters suspend mode, thecomputer exits the system setup program and then activates suspend mode.
The System Setup Screens
The system setup screens display the current setup and configuration information and optional settings foryour computer. Information on the screens is organized in five boxed areas:
Title
The box at the top of all screens lists the page number, system name, and version number of the basicinput/output system (BIOS).
Options

The box on the left half of screens 1, 2, 4, and 5 lists options that define the installed hardware in yourcomputer and the power conservation and security features for your computer.
Fields next to the options contain settings or values. You can change those values that appear brighton the screen. Options or values that you cannot change (because they are determined or calculatedby the computer) appear less bright.
Help
The box on the upper-right half of screens 1, 2, 4, and 5 displays help information for the option with acurrently highlighted field.
Computer data
The box in the lower-right corner of screens 1, 2, 4, and 5 displays information about your computer.
Key functions
The line of boxes across the bottom of all screens lists keys and their functions within the system setupprogram.
Changing the Boot Sequence
To change the computer's boot sequence, change the device settings in the Boot First device, BootSecond device, or Boot Third device options.
Boot SequenceOption Description Default
Boot First device Tells the computer where to look first for the software it needsto start the operating system
Diskette Drive
Boot Second device Tells the computer where to look if it cannot find the software itneeds to start the operating system on the drive identified inBoot First device
Internal HDD
Boot Third device Tells the computer where to look if it cannot find the software itneeds to start the operating system on the drive identified inBoot First Device or Boot Second device
None
For a change in the boot sequence options to take effect, you must reboot your computer.
The term boot refers to the computer's start-up procedure. When you turn on the computer, it "bootstraps"itself into an operational state by loading into memory a small program, which in turn loads the necessaryoperating system. The boot sequence tells the computer where to look to find the software needed to startthe operating system.
Changing Printer Modes
Set the Parallel Mode option according to the type of printer or device connected to the parallel port. The

default for Parallel Mode is ECP.
To determine the correct mode to use, see the documentation that came with the device.
NOTE: The ECP setting also works for most software written for the AT and PS/2 modes. Devices thatuse ECP mode may come with special drivers that need to be installed in order to use these modes.
Setting Parallel Mode to Disabled disables the parallel port and its assigned LPT address, freeing itsinterrupt for another device to use.
For a change in the Parallel Mode option to take effect, you must reboot your computer.
Changing COM Ports
Serial Port allows you to map the address of the serial port to COM1 (the default), COM2, COM3,COM4, or to disable the serial port and its assigned COM address, freeing that interrupt for another deviceto use.
Enabling the IR Port
To enable the infrared (IR) port on the computer or docking device:
1. Set the Infrared Data Port option to COM1, COM2, COM3 (recommended), or COM4. Thedefault for Infrared Data Port is Disabled.
2. Set the Infrared Mode option to either Fast IR or Slow IR.
For a change in the Infrared Data Port option to take effect, you must reboot your computer.
Back to Contents Page

Back to Contents Page
Reinstalling Software: Dell™ Latitude™ C600/C500 User'sGuide
Installing Drivers and Utilities
Installing the Asset Tag Utility
Installing the Internal Modem and Network Adapter Drivers (Optional)
NOTES: Dell recommends that you print these procedures before you begin.
You may need administrator privileges to perform some of the procedures in this section. Dellrecommends that you check with your network administrator before performing the procedures.
Installing Drivers and Utilities
The Dell ResourceCD for your computer contains most of the drivers that you will need for your computer,including drivers for operating systems that may not be on your computer. Verify that the driver you areloading is for your operating system.
To reinstall drivers for optional devices such as wireless communications, DVD drives, and Zip drives, seethe software CD and documentation that came with those devices.
You can also access and download new drivers, system tools, and documentation from Dell's technicalsupport page at support.dell.com. For more information on using the operating system installed on yourcomputer by Dell, see the operating system user's guide that came with your computer.
NOTICE: Before you reinstall drivers, make sure that your computer is undocked.
To install a driver or utility from your ResourceCD:
1. Save your work in all open programs.
2. Insert your ResourceCD into the CD or DVD drive.
In most cases, the CD should start running automatically. If it does not, start Microsoft® Windows®Explorer, click your CD drive directory to display the CD contents, and then click the autorcdapplication file. If a welcome screen appears, click Next. The first time that you run the CD, it mightprompt you to install some setup files. Click OK and follow the instructions on the screen to continue.
3. From the Language pull-down menu in the toolbar, select your preferred language for the driver orutility (if available).
A welcome screen appears.
4. Click Next.
5. Under Search Criteria, select the appropriate categories from the System Model, Operating

System, Device Type, and Topic pull-down menus.
A link or links appear(s) for the specific drivers or utilities used by your computer.
6. Click the link of a specific driver or utility to display information about the driver or utility you want toinstall.
7. At the driver information screen, do one of the following:
Click the Install button (if present) to start the automatic installation. At the welcomescreen, follow the screen prompts to complete the installation.
If no Install button is present, automatic installation is not an option. For installationinstructions, either go to the appropriate procedure below or click Extract, follow theextracting instructions, and read the readme file.
NOTE: If instructed to navigate to the driver files, click the CD directory on the driver informationscreen to display the files associated with that driver.
Reinstalling the Asset Tag Utility
1. Insert the ResourceCD.
In most cases, the CD should start running automatically. If it does not, start Windows Explorer, clickyour CD drive directory to display the CD contents, and then double-click the autorcd application file.If a welcome screen appears, click Next. The first time that you run the CD, it might prompt you toinstall some setup files. Click OK and follow the instructions on the screen to continue.
2. Under Search Criteria, select the appropriate categories from the System Model, OperatingSystem, and Device Type pull-down menus, and select Utilities from the Topic pull-downmenu.
A link or links appear(s) for the specific utilities used by your computer.
3. Click Asset Tag.
4. Click Extract.
5. Unzip the Asset Tag utility on the ResourceCD to the c:\dell\util directory on your hard-disk drive.
To use the utility, see "Assigning an Asset Tag."
Manually Reinstalling the Internal Modem and Network Adapter Drivers(Optional)
If you ordered the internal modem, you need to reinstall the modem driver.
If you ordered the combination modem/network adapter, you need to reinstall both the modem and networkadapter drivers.

To install a modem or network adapter driver, use the appropriate procedure in this section, depending onyour operating system.
Installing the Modem or Network Adapter Driver for Windows XP
1. Save your work in all open programs and insert your ResourceCD.
2. Click the Start button, and click Control Panel.
3. Under Pick a category, click Performance and Maintenance.
4. Under or pick a Control Panel icon, click System.
5. On the System Properties screen, click the Hardware tab.
6. Click Device Manager.
If you are installing a modem driver, click Modem and then click the appropriate modem.
If you are installing a network adapter, click Network adapters, and then click 3Com3C920Integrated Fast Ethernet Controller.
7. Click Action, and then click Update Driver.
8. Select Install from a list or specific location (Advanced), and then click Next.
9. Verify that Search removable media is selected, and then click Next.
10. When the name of the appropriate driver appears, click Next.
11. Click Finish to restart your computer.
Installing the Modem or Network Adapter Driver for Windows 2000 and Windows 98
1. Save and close any open files, exit any open programs, and insert your ResourceCD.
2. Click the Start button, point to Settings, and then click Control Panel.
3. From the Control Panel, double-click the System icon.
4. In the System Properties window, click the Hardware tab.
5. Click Device Manager.
If you are installing a modem driver, click Modem and then click the appropriate modem.
If you are installing a network adapter, click Network adapters, and then click 3Com3C920 Integrated Fast Ethernet Controller.
6. Click Action, and then click Properties.

7. Click the Driver tab, click Update driver, and then click Next.
8. Verify that Search for a suitable driver for my device (Recommended) is selected, andthen click Next.
9. Verify that CD-ROM drives is selected, and then click Next.
10. When the name of the appropriate driver appears, click Next.
11. Click Finish and restart your computer.
Installing the Modem Driver for Windows NT
1. Save your work in all open programs.
2. Insert your ResourceCD into the CD or DVD drive. In most cases, the CD should start running automatically. If it does not, start Windows Explorer, clickyour CD drive directory to display the CD contents, and then click the autorcd application file. If awelcome screen appears, click Next. The first time that you run the CD, it might prompt you to installsome setup files. Click OK and follow the instructions on the screen to continue.
3. From the Language pull-down menu in the toolbar, select your preferred language for the driver orutility (if available).
4. On the welcome screen, click Next.
5. Under Search Criteria, select the appropriate categories from the System Model, OperatingSystem, Device Type, and Topic pull-down menus.
A link or links appear(s) for the specific drivers or utilities used by your computer.
6. Click the link of a specific driver or utility to display information about the driver or utility you want toinstall.
7. At the driver information screen, click Extract.
NOTE: If instructed to navigate to the driver files, click the CD directory on the driver informationscreen to display the files associated with that driver.
8. Click the Start button and then click Run.
9. In the Run window in the Open box, typeC:\Dell\Drivers\R25586\Drivers\Modem\NT\MdmSetup\Setup.
10. Click OK.
11. In the introductory dialog box, click Next.
12. Follow the directions on your display to complete the driver installation.

Installing the Combination Modem and Network Adapter Drivers for Windows NT
To install the combination modem and network adapter drivers, you need to install the modem driver, thenetwork adapter driver, and the Mini PCI AMP software as described in the following sections:
Installing the Modem Driver
1. Save your work in all open programs.
2. Insert your ResourceCD into the CD or DVD drive.
In most cases, the CD should start running automatically. If it does not, start Windows Explorer, clickyour CD drive directory to display the CD contents, and then click the autorcd application file. If awelcome screen appears, click next. The first time that you run the CD, it might prompt you to installsome setup files. Click OK and follow the instructions on the screen to continue.
3. From the Language pull-down menu in the toolbar, select your preferred language for the driver orutility (if available).
4. On the welcome screen, click Next.
5. Under Search Criteria, select the appropriate categories from the System Model andOperating System pull-down menus.
6. Under Device Type, select Communications.
7. Under Topic, select Drivers.
8. Click the combination modem/network adapter name to display information about the driver.
9. At the driver information screen, click Extract.
10. Follow the information on the screen to unzip the drivers onto your hard-disk drive.
11. Click the Start button and then click Run.
12. In the Open box, type C:\Dell\Drivers\68GFM\Drivers\Modem\NT\MdmSetup\Setup.
13. Click OK.
14. In the introductory dialog box, click Next.
15. Follow the directions on your display to complete the driver installation.
Installing the Network Adapter Driver
1. Click the Start button, point to Settings, and then click Control Panel.
2. In the Control Panel window, double-click the Network icon.

3. In the Network window, click the Adapter tab and then click Add.4. In the Select Network Adapter window, click Have Disk.
5. In the Insert Disk window, type C:\Dell\Drivers\68GFM\Drivers\NIC\Win_NT, and clickOK.
6. Click the Ethernet adapter, and then click OK.
7. In the network configuration window, type the network specific configuration and click OK.
8. When the Network window appears, click Close.
9. After all the configuration information is complete and you are prompted to restart the computer, clickYes.
Install the Mini PCI AMP Software
1. Insert the Dell Latitude C500/C600 Resource CD into your CD or DVD drive.
2. Click the Start button and then click Run.
3. In the Open box, type C:\Dell\Drivers\69GFM\Drivers\NIC\SoftexNT\Setup.exe.
4. Click OK.
5. In the introductory dialog box, click Next.
6. Follow the prompts to finish installing the drivers.
7. When the installation is complete, restart your computer.
Back to Contents Page

Back to Contents Page
Finding Solutions: Dell™ Latitude™ C600/C500 User'sGuide
Overview Intel SpeedStep Problems
Recover From a Program That Is Not Responding PC Card Problems
Restart a Computer That Is Not Responding Modem, Fax, and Internet Connection Problems
Wet Computer No Image Appears on Display
Dropped or Damaged Computer No Image Appears on External Monitor
No Power at All No Image Appears on TV
No Power, Using AC Adapter Sound and Speaker Problems
No Power, Using Battery DualPoint Device, Touch Pad, or Mouse
Only Partial Power <Num Lock>, <Caps Lock>, and <Scroll Lock>Lights Don't Light Up
Diskette Drive Problems External Keyboard Doesn't Work
Removable Storage Drive Problems Devices Attached to Serial or Parallel Ports Don'tWork
Hard-Disk Drive Problems Parallel Port Printer Doesn't Work
Hardware Conflicts Software Solutions
Incorrect Computer Memory Amount
Overview
Before you call Dell for technical assistance, complete the following tasks to help you resolve somecomputer problems:
1. Read the safety instructions in your System Information guide and "What You Need to Know."
2. Run the Dell Diagnostics to help you detect a problem quickly.
If you are running Microsoft® Windows® XP, you can also use tools available in the Windows Help andSupport Center.
3. Perform the appropriate procedure for the component or equipment that is malfunctioning. Click a topicfrom the menu at the top of this page for instructions.
NOTE: When you see the question "Is the problem resolved?" in a problem-solving procedure,perform the operation that caused the problem to see if the problem still occurs.

CAUTION: To help prevent possible damage to the system board, wait 5 secondsafter turning off the computer before you disconnect a device or remove amemory module.
NOTICE: Only access the inside of your computer when you are installing memorymodules.
Problem Procedure
Recover From aProgram That IsNot Responding
1. Press <Ctrl><Alt><Del>.2. If necessary, click Task Manager.3. Select the program that is no longer responding.4. Click End Task.
Restart aComputer That IsNot Responding
1. Press and hold the power button until the computer turns off.2. To turn on the computer, press the power button.
ScanDisk, a program that checks for and repairs errors on the hard-disk drive,may run during the boot process. The Windows operating system loads andruns after the scan completes.
Wet Computer
Spills, splashes,and excessive
humidity can causemoisture damage tothe computer.
CAUTION: Perform step 1 only after you are certain that it is safeto do so. If the computer is connected to an electrical outlet, Dellrecommends turning off AC power at the circuit breaker beforeattempting to remove the power cables from the electrical outlet.Use the utmost caution when removing wet cables from live power.
1. Turn off the computer and disconnect it from the AC adapter. Then disconnectthe AC adapter from the electrical outlet. Turn off any attached peripherals anddisconnect them from their power sources and then from the computer.
2. Ground yourself by touching one of the metal connectors on the back of thecomputer.
3. If the modular bay is wet, remove the device from the bay. If the PC Card slot iswet, remove any PC Cards. Put the device and cards in a safe place to dry.
4. Remove any installed batteries.
Wipe off each battery and store it in a safe place to dry.
5. Remove the hard-disk drive.6. Remove the memory module(s).7. Open the display, and place the computer across two books or similar props to
let air circulate all around it. Let the computer dry for at least 24 hours.
Place the computer in a dry area at room temperature. Do not use artificialmeans to speed up the drying process.
CAUTION: Before continuing with this procedure, verify that thecomputer is thoroughly dry.

8. Ground yourself by touching one of the unpainted metal connectors on the I/Opanel.
9. Replace the memory module(s).10. Replace the memory module cover.11. Reinstall the hard-disk drive.12. Reinstall the modular bay and PC Cards that you removed.13. Replace any batteries that you removed.14. Reconnect the computer and peripherals to an electrical outlet and turn them
on.15. Does the computer work properly?
Yes. The problem is resolved.
No. If the computer is able to boot, run the Dell Diagnostics to identifycomputer damage. If the computer is unable to boot, see "No Power atAll." If you cannot identify the damaged component(s), call Dell fortechnical assistance. (See "Getting Help".)
Dropped orDamagedComputer
1. Save and close any open files, exit any open application programs, and shutdown the computer.
2. Disconnect the AC adapter from the electrical outlet and disconnect the ACadapter from the computer. Turn off any attached devices and disconnect themfrom the electrical outlet and then from the computer.
3. Ground yourself by touching one of the metal connectors on the back of thecomputer.
4. Remove any installed batteries or other devices from the modular bay.5. Remove the hard-disk drive.6. Remove the memory module cover and the memory module(s).7. Reinstall the memory modules, making sure to seat them properly.8. Replace the memory module cover.9. Reinstall the hard-disk drive.
10. Verify that any installed PC Cards are properly seated in the PC Cardconnectors.
11. Reinstall the battery or other device(s) removed from the modular bay. Verifythat the device(s) is seated properly.
12. Reconnect the computer and peripherals to the electrical outlet and turn themon.
13. Run the Dell Diagnostics to verify that the computer is operating properly. 14. If the computer does not operate properly, fill out the Diagnostics Checklist.
Then call Dell for technical assistance.
No Power at All
If you don't haveany power, none
of the lights on thekeyboard or driveslight up and you won'thear sounds from anydrives. See also "OnlyPartial Power."
Fill out the Diagnostics Checklist as you perform the following steps:
1. Connect the AC adapter to the computer and to an electrical outlet.2. Remove all devices, including internal devices such as the diskette drive, hard-
disk drive, and battery.3. Turn on the computer.4. Does the computer turn on properly?
Yes. The problem is resolved.

No. Go to Step 5.
5. Turn off the computer. Does the power status light appear?
Yes. Go to step 6.
No. Go to step 7.
6. Remove any installed batteries and disconnect the AC adapter. Then reinstallthe batteries, reconnect the AC adapter, and turn on the computer. Does thepower status light appear?
Yes. Go to step 8.
No. Go to step 7.
7. Turn off the computer, wait a few seconds, and then turn on the computer again.Does the power status light appear?
Yes. Your computer is receiving power. Go to step 8.
No. Your computer is not receiving power. Go to step 9.
8. Does the computer boot successfully?
Yes. The problem is resolved.
No. Go to step 9.
9. Remove and reinstall any batteries, and check the AC adapter connection. Doesthe power status light appear?
Yes. The problem is resolved.
No. If the computer is powered by the AC adapter, see "No Power, UsingAC Adapter." If the computer is using battery power, see "No Power,Using Battery."
No Power, UsingAC Adapter
Basic Checks:
Test the electrical outlet: Ensure that the electrical outlet is working by testing itwith another device such as a lamp.Connect the AC adapter directly to an electrical outlet: Bypass power protectiondevices, power strips, and extension cords to verify that the computer turns on.Check for interference: High-voltage electrical appliances on the same circuit oroperating in close proximity to the computer can cause interference. Extensioncords or too many devices on a power strip or multiple power strips connectedto an electrical outlet can cause problems.
Fill out the Diagnostics Checklist as you perform the following steps:
1. Turn off the computer and devices and disconnect them from the electricaloutlet. If you are using a surge protector, remove it.

2. Make sure the AC adapter is connected to the computer, and then verify thatthe power cable is firmly attached to the AC adapter and to the electrical outlet.
3. Does the light on top of the AC adapter light up?
Yes. Go to step 4.
No. The AC adapter may be defective. Go to step 5.
Turn on the computer. Does the power status light appear?
Yes. The problem is resolved.
No. Go to step 5.
5. Call Dell for technical assistance.
No Power, UsingBattery
If an AC adapteris not connected
to your computer, thecomputer runs onbattery power. If thecomputer does notturn on when a batteryis installed, thebattery's charge maybe depleted.
Fill out the Diagnostics Checklist as you perform the following steps:
1. Turn off the computer and devices. Disconnect the devices from the electricaloutlet.
2. Remove and then reinstall each battery in its bay. 3. Press the power button. Does the computer turn on?
Allow 1 minute for the computer to initialize its components beforechecking for signs of power.
Yes. The battery was not seated properly. The problem is resolved.
No. Use the AC adapter to connect your computer to an electrical outlet. Ifthe computer operates normally when using AC power, go to step 4. If thecomputer does not boot when using the AC adapter, see "No Power,UsingAC Adapter."
4. Use the AC adapter to charge the battery.5. Does the battery status light remain constantly lit (not blinking), indicating that
the battery is charging?
Yes. Go to step 6.
No. You may have a defective battery. Call Dell for technical assistance.
6. Press the power button. Does computer turn on?
Yes. You needed to charge the battery. The problem is resolved.
No. Call Dell for technical assistance.
Only Partial Power
If the powerstatus light shows
that your computer isreceiving power, but
1. Turn off the computer and devices and disconnect them from the electricaloutlet. Disconnect any attached devices from the computer.
2. Make sure that the AC adapter is connected to the computer and to an electricaloutlet, or confirm that a fully charged battery is properly seated in the modularbay.

the display remainsblank, part of yourcomputer is probablynot receiving power.See also "No Power atAll."
3. Turn on the computer. Is the display on?
Allow 1 minute for the computer to initialize its components beforechecking for signs of power.
Yes. The entire computer is receiving power; the problem is resolved.
No. Adjust the brightness of the display. If the display still does not showan image, call Dell for technical assistance.
Diskette DriveProblems
During thepower-on self-
test (POST), thecomputer checks thediskette drive,comparing itscharacteristics with thesystem configurationinformation. (Thediskette-drive accesslight blinks as thecomputer performsthis check on adiskette drive.)
Basic Checks:
If you hear an unfamiliar scraping or grinding sound when a drive is accessed,make sure the sound is not caused by the application program that is running.The sound could be caused by a hardware malfunction. See "Getting Help" forinstructions on obtaining technical assistance from Dell.When you turn on the computer, you can hear diskette or hard-disk drive activityduring the boot routine. If your computer does not boot, call Dell for technicalassistance. (See "Getting Help" for instructions.) Otherwise, see the "DellDiagnostics."Test this indicator by inserting a diskette into the drive, typing dir a: at an MS-DOS prompt, and pressing <Enter>. Ensure that the diskette is not write-protected if you are trying to copy data to it.Run the Diskette tests as described in "Dell Diagnostics."Try a different diskette in the drive. If the new diskette works, the original onemay be defective.Check the settings on the Page One submenu of the system setup program.Clean the drive using a commercially available cleaning kit.
NOTICE: Do not attempt to clean drive heads with a swab. You mayaccidentally misalign the heads, rendering the drive inoperable.
If the problem still exists after you complete the basic checks, fill out the DiagnosticsChecklist as you perform the following steps:
1. Save and close any open files, exit any open application programs, and shutdown the computer.
2. Remove the diskette drive from the modular bay.3. Reinstall the diskette drive.4. Reboot the computer. Does the diskette-drive access light blink during the boot
routine?
Yes. Go to step 6.
No. Go to step 5.
5. Remove and reinsert the diskette drive (or disconnect and reconnect the drive ifused externally). Reboot the computer. Does the diskette-drive access lightappear during the boot routine?
Yes. Go to step 6.

No. Go to step 9.
6. Does the computer display a drive error message?
Yes. See Table 1 in "Understanding Error Messages" for an explanation ofthe message, and then go to step 7.
No. Go to step 9.
7. Insert a bootable 1.44-megabyte (MB) diskette into the diskette drive and rebootthe computer.
8. Does the diskette-drive access light blink during the boot routine, and does thedrive boot the operating system?
Yes. The diskette drive problem has probably been resolved. If youcontinue to experience trouble, call Dell for technical assistance.
No. Go to step 9.
9. Call Dell for technical assistance.
RemovableStorage DriveProblems
During POST,the computer
checks the removablestorage drive (such asa CD-ROM drive),comparing itscharacteristics with thesystem configurationinformation. Theaccess light on thedrive and hard-diskdrive blink as thecomputer performsthis check.
Inconsistencies in themanufacturing of CD-ROM media maycause some higher-speed CD-ROM drivesto vibrate more thanothers. Such vibrationand associated noisedo not indicate adefect in the drive orthe CD.
Basic Checks:
If you hear an unfamiliar scraping or grinding sound when a drive is accessed,make sure the sound is not caused by the application program that is running.The sound could be caused by a hardware malfunction. See "Getting Help" forinstructions on obtaining technical assistance from Dell.When you turn on the computer, you can hear diskette or hard-disk drive activityduring the boot routine. If your computer does not boot, call Dell for technicalassistance. (See "Getting Help" for instructions.) Otherwise, see the "DellDiagnostics."Test the drive indicator by typing dir x: at an MS-DOS prompt, where x is thedrive letter, and pressing <Enter>. Double-click the My Computer icon on your desktop and verify that the driveis recognized by the computer. Most of the common boot sector viruses causethe drive to "disappear." Use virus-scanning software (if Dell installed theoperating system on your computer, you should already have virus-scanningsoftware) to check for and remove any viruses.Clean the disc using a commercially available cleaning kit.Clean the drive using a commercially available cleaning kit.Try another CD or DVD.
NOTE: Because of different conventions currently used in theindustry, not all DVD titles work in all DVD-ROM drives.
Run the IDE Devices tests as described in "Dell Diagnostics."Turn off the computer and remove the drive from the modular bay. Replace thedrive and turn on the computer.
If the problem still exists after you complete the basic checks, fill out the DiagnosticsChecklist as you perform the following steps:

1. Save and close any open files, exit any open application programs, and shutdown the computer.
2. Remove the drive from the modular bay.3. Reinstall the drive.4. Reboot the computer. Does the drive access light blink during the boot routine?
Yes. Go to step 6.
No. Go to step 5.
Remove and reinsert the drive. Reboot the computer. Does the drive accesslight blink during the boot routine?
Yes. Go to step 6.
No. Go to step 10.
6. Remove the hard-disk drive and boot the computer from a bootable CD. Doesthe drive access light blink?
Yes. Go to step 7.
No. Go to step 10.
7. Reinstall the hard-disk drive. Then check the config.sys file (in Windows 98,check the CD-ROM or DVD-ROM drive configuration in the Settings folder). Isthe appropriate driver installed?
Yes. Go to step 8.
No. Load the driver, and return to step 1 to begin this procedure again. (Toload the driver, use the ResourceCD you received with your Dellcomputer.)
8. Insert a bootable diskette into drive A and reboot the computer.9. Type x:(where x is the drive) and press <Enter>. Then type dir and press
<Enter>. Does MS-DOS display the root directory contents for the drive?
Yes. The problem is resolved.
No. Go to step 10.
10. Insert your ResourceCD into the drive and reboot the computer. Then run theIDE Devices device group. Does your drive pass all the tests?
Yes. Return to step 1 and perform this troubleshooting procedure again. Ifyou continue to experience trouble, call Dell for technical assistance.
No. Go to step 11.
11. Call Dell for technical assistance.
Hard-Disk Drive Basic Checks:

Problems
During POST,the computer
checks the hard-diskdrive, comparing itscharacteristics with thesystem configurationinformation. (The driveaccess light blinks asthe computer performsthis check.)
If you hear an unfamiliar scraping or grinding sound when a drive is accessed,make sure the sound is not caused by the application program that is running.The sound could be caused by a hardware malfunction. See "Getting Help" forinstructions on obtaining technical assistance from Dell.When you turn on the computer, you can hear diskette or hard-disk drive activityduring the boot routine. If your computer does not boot, call Dell for technicalassistance. (See "Getting Help" for instructions.) Otherwise, see the "DellDiagnostics."Test the drive indicator by typing dir x: at an MS-DOS prompt, where x is thedrive letter, and pressing <Enter>. Run the Check Disk (or ScanDisk) utility. To do this, double-click the MyComputer icon (or click the Start button, and then click My Computer),right-click the hard-disk drive, click Properties, select the Tools tab, clickCheck Now, and click Start. For Windows NT®, run the error-checking utility by opening the property sheetof the affected volume(s) and clicking Check Now in the Error-checkingsection of the Tools tab.
Run the IDE Devices device group as described in "Dell Diagnostics."
If the problem still exists after you complete the basic checks, fill out the DiagnosticsChecklist as you perform the following steps:
1. Shut down the computer.2. Reboot the computer. Does the drive access light blink during the boot routine,
and does the drive boot the operating system?
Yes. If a message appears on the display, see "Understanding ErrorMessages," for an explanation of the message and possible correctiveactions. Then go to step 7.
No. Go to step 3.
3. Insert a bootable diskette into drive A and reboot the computer.4. Type c: and press <Enter>. Then type dir and press <Enter>. Does MS-DOS
display the root directory contents for drive C?
Yes. Go to step 6.
No. Go to step 5.
5. If your hard-disk drive has more than one logical drive, type x:(where x is theCD-ROM or DVD-ROM drive) and press <Enter>. Then type dir and press<Enter>. Does MS-DOS display the root directory contents for the CD-ROM andDVD-ROM drive?
Yes. You may have a corrupted boot sector or file allocation table (FAT)on drive C. Go to step 9.
No. Go to step 8.
6. Rename your autoexec.bat and config.sys files, remove the operating

system diskette from drive A, and reboot the computer. Does the operatingsystem load now?
Yes. You have an error in your autoexec.bat or config.sys file. Use atext editor to examine the contents of these files and locate the error. Forinformation on the correct syntax for commands in these files, see thedocumentation that accompanied your operating system.
No. Go to step 7.
7. Insert your ResourceCD and reboot the computer. Then run the IDE Devicesdevice group. Does your drive pass all the tests?
Yes. Go to step 8.
No. Go to step 9.
8. Replace your ResourceCD with the operating system CD, and reboot thecomputer. Does the operating system load now?
Yes. The hard-disk drive may contain a corrupted operating system or itmay have bad sectors. Reinstall the operating system as described in thedocumentation that came with it. If reinstalling the operating system doesnot correct the problem, go to step 9.
No. Go to step 9.
9. Call Dell for technical assistance.
HardwareConflicts
Hardwareconflicts occur if
the device is detectedby the operatingsystem but isconfigured incorrectly.
Symptoms:
System hangsor locks up,particularlywhile using adevice.(Memory) parityerrors on parity-enabledsystems.Noise or otherproblems fromsound cards.Junk beingprinted on your
Hardware conflicts occur if the device is detected by the operating system but isconfigured incorrectly. To check for conflicts, perform the following steps:
1. Open the Control Panel (if you are running Windows 2000, Windows 98, orWindows NT, click the Start button, point to Settings, and double-clickControl Panel; if you are running Windows XP, click the Start button, andclick Control Panel).
2. In the Control Panel, double-click System.3. Click the Hardware tab, and click Device Manager.4. Conflicts are indicated in the Device Manager list by a yellow exclamation
point (!) beside the conflicting device. A red X beside a device indicates that thedevice is disabled in the current hardware profile.
View the status of a device by double-clicking the type of device, clickingProperties, and clicking the General tab.
5. If a hardware conflict exists, the Device status area in the Propertieswindow shows the conflicting expansion cards or devices.
To resolve conflicts, see your operating system documentation.

printer.The mousepointer hangingand refusing tomove, ormoving in astutteringfashion.Error messagesfrom Windows,messagesabout thecomputer notoperating atmaximumperformance, orthe systemdropping to"Safe Mode" or"MS-DOSCompatibilityMode".Errors andcrashes ofapplications forno apparentreason.
IncorrectComputer MemoryAmount
During POST,the computer
checks the computer'smemory, and thenwrites to and readsfrom the number ofavailable bytes toensure properoperation.
Basic Checks:
If an insufficient memory message appears, save and close any open files andexit any open application programs not in use.Consider installing additional system memory.Run the System Memory test as described in "Dell Diagnostics."Reseat the memory modules. Restart the computer.
If the problem still exists after you complete the basic checks, fill out the DiagnosticsChecklist as you perform the following steps:
1. Reboot the computer. Does the random-access memory (RAM) count displayedcorrectly match the actual amount of memory installed in the computer?
Yes. The computer needed to update the memory; the memory checkphase is okay now.
No. Go to step 2.
2. Save and close any open files, exit any open application programs, and removeany installed batteries.
3. Turn off the computer and disconnect it from the AC adapter. Then disconnectthe AC adapter from the electrical outlet. Turn off any attached devices, anddisconnect them from their power sources and then from the computer.
4. Ground yourself by touching one of the metal connectors on the back of the

computer.5. Turn the computer over and remove the memory module cover and the memory
modules.6. Install the new memory module(s).7. Replace the memory module cover.8. Reboot the computer, and press <F2> when prompted to enter the system
setup program.9. Call Dell for technical assistance.
Intel®SpeedStep™Problems
If you want toadjust the
microprocessor'sperformance level andthe SpeedStepSetup option in thesystem setup programis Disabled, allsettings in the IntelSpeedStep propertieswindow are grayedout.
Basic Checks:
Ensure that the SpeedStep Setup option in the system setup program is setto Automatic.
After you set the option to Automatic, you can use the Intel SpeedStepproperties window to control the microprocessor's performance.
If you set the SpeedStep Setup option to Automatic and the settings in theIntel SpeedStep properties window are still grayed out, call Dell for technicalassistance.
PC Card Problems
Basic Checks:
Ensure that the PC Card is properly inserted into the connector.Ensure that the card is recognized by the Windows operating system.
In Windows XP, click the Start button, and then click Control Panel.Under Pick a category, click Network and InternetConnections. Under or pick a Control Panel icon, click NetworkConnections. Ensure that the card is listed in the LAN or High-Speed Internet window.In Windows 2000, Windows 98, or Windows NT, click the Start button,point to Settings, and then double-click Control Panel. Double-clickthe PC Card (PCMCIA) icon. Ensure that the card is listed in the PCCard (PCMCIA) Properties window.
If you still have problems with a Dell-provided PC Card, call Dell for technicalassistance. If you have problems with a non-Dell-provided PC Card, call the cardmanufacturer.
Modem, Fax, andInternetConnectionProblems
If you canconnect to your
Internet service
NOTICE: Connect the modem to an analog line only. Using anonanalog line, such as a digital or private branch exchange (PBX)line, will damage the modem.
Basic Checks:
Ensure that you have touchtone telephone service.If you have call-waiting service, disable call-waiting. Refer to your local

provider (ISP) andsend or receive a fax,your modem isfunctioning properly. Ifyou are sure that yourmodem is workingproperly and you stillexperience problemsconnecting to yourISP, contact the ISPtechnical supportdepartment forassistance.
telephone directory or call your telephone service provider for information ontemporarily disabling call-waiting.If you have voice mail service, you may hear an irregular dial tone when youhave messages. Contact your telephone service provider for information onrestoring a normal dial tone.If you have any other telephone devices plugged into this line, such asanswering machines, dedicated fax machines, or line splitters, bypass them andplug the modem cable directly into the telephone connector on the wall.Reseat the cable connections. Try a different cable; if you are using a cable that is 10 feet or more in length, trya shorter one.Disconnect the cable from the modem and plug it directly into a telephone.Listen for a dial tone.Line noise can cause low connection speeds. If you have persistent problems,try connecting the modem to a different telephone connector. You may alsowish to contact your telephone company to report the problem.
If you still have problems with a Dell-provided modem, call Dell for technicalassistance. If you have problems with a non-Dell-provided modem, call the modemmanufacturer.
No Image Appearson Display
Extendedgraphics array
(XGA) displayssupport 1024 x 768pixels, and superextended graphicsarray plus (SXGA+)displays support 1400x 1050 pixels. If yourapplication programuses a higherresolution, you mustattach an externalvideo graphics array(VGA) monitor to yourcomputer.
Basic Checks:
If the display is blank, the computer may be in suspend or standby mode. Toresume normal operations, press the power button.If the display is blank and the power light is on, the display may have timed out.In this case, press any key on the keyboard or move the mouse to resumenormal operation.If the low-battery light is blinking, connect the AC adapter to the computer orreplace the battery.Adjust the brightness. If your computer is attached to an external monitor, press <Fn><F8> to switchthe video image to the display.
If the computer is receiving power, but nothing appears on your display (such as light,text, or graphics) or the display image does not appear as you would expect, fill outthe Diagnostics Checklist as you perform the following steps.
1. If the computer is running, press any key on the integrated keyboard. Is the fulldisplay readable?
Yes. The computer was in standby or suspend mode. The problem isresolved.
No. Go to step 2.
2. Is an external monitor connected to the computer?
Yes. Go to step 3.
No. Go to step 4.
3. Press the <Fn><F8> key combination. Is the full display readable?

Yes. The problem is resolved.
No. Go to step 8.
4. Turn off the computer and any attached devices. Disconnect all devices from thecomputer.
5. Make sure the AC adapter is firmly connected to the computer and to anelectrical outlet, or verify that a fully charged battery is properly seated in its bay.
6. Turn on the computer. Is the display on?
Allow one minute for the computer to initialize its components.
Yes. Go to step 7.
No. Go to step 9.
7. Adjust the brightness. Is the full display readable?
Yes. Go to step 8.
No. Go to step 9.
8. Has an error message appeared?
Yes. See "Understanding Error Messages," to find the message, alongwith its explanation. If you can't find the message, call Dell for technicalassistance.
No. If you still have a display problem but the display is not completelyblank, run the Video device group in the Dell Diagnostics. Then call Dellfor technical assistance.
9. Turn off your computer and connect an external monitor to the computer.10. Turn on the computer and the monitor and adjust the monitor's brightness and
contrast controls. Is the monitor readable?
Yes. The computer's display may be defective. Call Dell for technicalassistance.
No. The computer's video controller on the system board may bedefective. Call Dell for technical assistance.
No Image Appearson ExternalMonitor
During POST,the computer
checks to see if anexternal monitor isattached to thecomputer
Basic Checks:
Press <Fn>< F8> to switch the video image from the display to the externalmonitor.
If the external monitor is blank, the computer may be in standby or hibernate (save-to-disk suspend) mode. To resume normal operations, press the power button.
Ensure that the video cable is firmly attached to the video connector on the backof the computer and that the monitor power cable is plugged into a working

electrical outlet. Check for damaged or frayed cables and for bent pins on connectors. It isnormal on some video cable connectors for pins to appear to be missing. Seethe monitor documentation.Check the Video Display Device setting in the system setup program. Touse an external monitor, this option must be set to CRT Mode or SimulMode.Adjust brightness and contrast settings.Run the VESA/VGA Interface tests as described in "DellDiagnostics."Restart the computer.
If the problem still exists after you complete the basic checks, fill out the DiagnosticsChecklist as you perform the following steps:
1. Turn off the computer, wait a minute, and then turn the computer back on.Adjust the monitor's brightness and contrast controls. Is the monitor readable?
Allow one minute for the computer to initialize its components.
Yes. The problem is resolved.
No. Go to step 2.
2. Adjust the display's brightness. Is the full display readable?
Yes. The external monitor may be defective. Go to step 3.
No. The video controller on the system board may be defective. Call Dellfor technical assistance.
3. Turn off the computer and any attached devices. Disconnect all devices from thecomputer. Attach another external monitor to the computer.
If you do not have another external monitor, call Dell for technicalassistance.
4. Reboot the computer, and adjust the monitor's brightness and contrast. Allowone minute for the computer to initialize its components.
Is the monitor readable?
Yes. The original monitor is defective. Call Dell for technical assistance.
No. Call Dell for technical assistance.
No Image Appearson TV
Basic Checks:
Eliminate possible interference. Turn off nearby fans, fluorescent lights, orhalogen lamps to check for interference from those devices.If you connected a TV to the TV-out connector on your computer and there is nopicture on your TV screen, verify the following connections and settings:
A composite video cable is connected to the S-video connector on your

TV and the TV-out connector on your computer.Check for damaged or frayed cables and for bent pins on connectors.
NOTE: If your TV did not come with a composite video cable,you can purchase one from a local electronics store.
Television Type in the system setup program is set to the correct videostandard for your country.Television Port is Enabled in the system setup program.
Check the TV Type Setting
For Microsoft Windows XP
1. Save and close any open files, and exit any open application programs.2. Shut down your computer.3. Connect the proper video cable to the S-video TV-out connector on your
computer. See "TV and Digital Audio."4. Turn on your TV.5. Verify that the correct video input is selected on the TV.6. Restart your computer.7. Click the Start button, and click Control Panel.8. Under Pick a category, click Appearance and Themes.9. Under Pick a task..., click Change the screen resolution.
10. In the Display Properties window, click the Settings tab, and then adjustthe Screen resolution setting to 800 by 600 pixels.
11. Click the pull-down menu under Color quality, and then click Medium (16bit).
12. Click OK.
For Microsoft Windows 2000, Windows 98, or Windows NT
1. Save and close any open files, and exit any open application programs.2. Shut down your computer.3. Connect the proper video cable to the S-video TV-out connector on your
computer. See "TV and Digital Audio."4. Turn on your TV.5. Verify that the correct video input is selected on the TV.6. Restart your computer.7. Click the Start button, point to Settings, and double-click Control Panel.8. Double-click the Display icon.9. Click the Settings tab.
10. Click the Advanced button.11. Click the TV button.12. Set the television type to NTSC (US) or PAL (Europe).
NOTE: For more information on connecting a TV to your computer, see "TV andDigital Audio."
Check the System Setup Program Settings

1. Click the Start button, and select Shut Down.2. In the Shut Down window, select Restart the Computer.3. Click Yes.
Your computer shuts down and restarts.
4. When you see the Dell logo, press <F2> to enter the system setup program.
The system setup program screen appears.
5. Press the right- or left-arrow key to select the Main menu.6. Press the down-arrow key to scroll down to Televison Type.
Either NTSC or PAL is highlighted.
7. To change your selection, press <F6>.
NOTE: The function key tasks may be different for your particularsystem setup program. Be sure to check the function key menu at thebottom of your system setup screen.
8. To save your selection, press <F10>.9. The Setup Confirmation window appears.
10. Select Yes and press <Enter>.
The computer shuts down and restarts.
NOTE: For more information on connecting a TV to your computer, see"Connecting Devices."
Sound andSpeaker Problems
Basic Checks:
If using external speakers:Verify the speaker cable connections.Test the electrical outlet. Verify that the speakers are connected to aworking electrical outlet. Ensure that the speakers are turned on.Eliminate possible interference. Turn off nearby fans, fluorescent lights, orhalogen lamps to check for interference from those devices.
Adjust the volume.Reinstall the audio driver for your operating system.
If the problem still exists after you complete the basic checks, fill out the DiagnosticsChecklist as you perform the following steps:
1. Insert your ResourceCD into the CD-ROM drive, reboot the computer, and runthe Misc. PCI Devices device group in the Dell Diagnostics. The Misc. PCIDevices device group checks the functionality of the audio controller.
2. Do the tests complete successfully?
Yes. The controller is functioning properly. If the problem persists, call Dellfor technical assistance.

No. Call Dell for technical assistance.
DualPoint Device,Touch Pad, orMouse Problems
Basic Checks
If you are using a PS/2 or USB mouse, ensure that the connector is firmlyattached. Mouse extension cables can cause problems.If you are using the touch pad or a PS/2 mouse, run the Pointing Devicestest as described in "Dell Diagnostics."Verify that the correct device is listed for the Pointing Devices option in thesystem setup program. For a USB mouse, you do not have to change thesetting. The computer automatically recognizes the USB mouse.Reinstall the touch pad driver for your operating system.
NOTE: Be sure to refer to the section specific to your operating system.Restart the computer.
If the problem still exists after you complete the basic checks, fill out the DiagnosticsChecklist as you perform the following steps:
1. Insert your ResourceCD into the CD-ROM drive, reboot the computer, and runthe Mouse test in the Pointing Devices device group in the DellDiagnostics. The Mouse test checks the functionality of the mouse controller(which affects the ability to move the pointer around the screen) and theoperation of the touch pad buttons.
2. Do the tests complete successfully?
Yes. The controller is functioning properly. If the problem persists, call Dellfor technical assistance.
No. Call Dell for technical assistance.
<Num Lock>,<Caps Lock>, and<Scroll Lock>Lights Don't LightUp
1. Press the <Num Lock>, <Caps Lock>, and the <Scroll Lock> keys. 2. If their lights do not light, run the PC-AT Compatible Keyboards tests in
the Dell Diagnostics.
External KeyboardDoesn't Work
When you attachan external
keyboard, theintegrated keyboardremains fullyfunctional. DuringPOST, the computerchecks whether anexternal keyboard isconnected; if it is, thecomputer recognizesboth the integratedkeyboard and theexternal keyboard.
Basic Checks:
Disconnect the keyboard cable from the computer and check the cableconnector for bent or broken pins. Check for damaged or frayed cables.Check for interference. Keyboard extension cables can cause problemsRun the PC-AT Compatible Keyboards tests as described in "DellDiagnostics."Restart the computer.
If the problem still exists after you complete the basic checks, fill out the DiagnosticsChecklist as you perform the following steps:
1. Turn off the computer, and then remove the keyboard cable and check it forbent or broken pins.
Yes. If you see bent pins and they can be straightened, straighten them

Use the integratedkeyboard:
when workingin MS-DOSmode when runningthe DellDiagnosticswhen using thesystem setupprogram
Do not use externalUniversal Serial Bus(USB) keyboards withWindows NT
and go to step 2. If they cannot be straightened, or are broken, you need anew keyboard.
No. Go to step 2.
2. Reconnect the keyboard to the computer.3. Make sure the cable from the external keyboard is firmly connected to the
keyboard/mouse connector on the back of the computer.4. Turn on the computer.5. If you are using a keyboard that can be configured with various switch settings,
make sure the switch is set to PS/2, Enhanced XT/AT, or PC/AT.
The switch settings are usually on the bottom of the keyboard, sometimesbehind a panel tab. Refer to the documentation that came with thekeyboard for more information.
6. Turn off the computer, wait one minute, and then turn it on again. During theboot routine, do the Num Lock, Caps Lock, and Scroll Lock lights on theexternal keyboard blink momentarily?
Yes. Go to step 7.
No. You may have a defective keyboard. Go to step 10.
7. Does the computer recognize the external keyboard?
Use the external keyboard to type some characters. Do they appear onthe display?
Yes. The problem is resolved.
No. Go to step 8.
8. Turn off the computer and disconnect the external keyboard from the computer.9. Turn on the computer. Does the computer recognize the integrated keyboard?
Allow one minute for the computer to initialize its components. Then usethe computer's integrated keyboard to type some characters. Do thecharacters appear on the display?
Yes. The external keyboard may be defective. Run the PC-ATCompatible Keyboards device group in the Dell Diagnostics. If youcannot isolate the problem after running the diagnostics, call Dell fortechnical assistance.
No. Go to step 10.
10. Call Dell for technical assistance.
Devices Attachedto Serial orParallel PortsDon't Work
Basic Checks for All Devices:
Make sure that the device's cable is firmly connected to its connector on thecomputer.

If you are havinga problem with a
printer, see "PrinterAttached to ParallelPort Doesn't Work."
If a system errormessage indicates aport problem or ifequipment connectedto a port seems toperform incorrectly ornot at all, the sourceof the problem may beany of the following:
A faultyconnectionbetween the I/Oport and thedeviceIncorrectsettings forsystem setupoptionsIncorrectsettings in theoperatingsystem'sconfigurationfilesA faulty cablebetween the I/Oport and thedeviceA faulty deviceFaulty I/O portlogic on thesystem boardConflictingCOM portsettingsLack of drivers
Test the electrical outlet. Verify that the device is connected to a workingelectrical outlet. Verify that the device is on.
Basic Checks for Serial Port Device:
1. Exit any open application programs, and then turn off the computer and theserial device.
2. Swap the device's cable with a known working cable.3. Turn on the computer and the serial device.
Is the problem resolved?
Yes. You probably need a new device cable. Call Dell for technicalassistance.
No. Go to step 4.
4. Turn off the computer and the serial device and swap the device with acomparable working device.
For example, if your serial mouse has a problem, swap it with a serialmouse you know is working properly.
5. Turn on the computer and the serial device.
Is the problem resolved?
Yes. You probably need a new device. Call Dell for technical assistance.
No. Call Dell for technical assistance.
Checking the Serial or Parallel Port on the Computer:
Fill out the Diagnostics Checklist as you perform the following steps:
1. Check the settings for the Serial Port and Parallel Mode options in the system setup program.
Are the communication port options set correctly for the devices connectedto the computer?
Yes. Go to step 3.
No. Go to step 2.
2. Change the Serial Port and Parallel Mode options to the appropriatesettings, and then reboot the system.
Is the problem resolved?
Yes. The problem is resolved.
No. Go to step 3.

3. Check the contents of your initialization and start-up files. (See "SoftwareSolutions")
Are the port configuration commands correct?
Yes. Go to step 5.
No. Go to step 4.
4. Change the necessary statements in the start-up files.
If the port problem is confined to a particular application program, see theapplication program's documentation for specific port configurationrequirements.
Is the problem resolved?
Yes. The problem is resolved.
No. Go to step 5.
5. Insert your ResourceCD into the CD-ROM drive, reboot the computer, and runthe Serial Ports device group and/or the Parallel Ports device group in theDell Diagnostics.
The Serial Ports device group and the Parallel Ports device groupcheck the basic functions of the system board's I/O port logic. Also, if aparallel printer is connected to the parallel port, the Parallel Portsdevice group tests the communication link between the system board's I/Oport logic and the printer.
Do the tests complete successfully?
Yes. The problem is with the serial device. Run the basic checks for theserial device. If you have completed the basic checks and the problempersists, call Dell.
No. Call Dell for technical assistance.
Parallel PortPrinter Doesn'tWork
Basic Checks:
Verify the printer cable connections. Ensure that the printer cable is properlyconnected to the computer.Test the electrical outlet. Verify that the printer is connected to a workingelectrical outlet. Ensure that the printer is turned on.
Fill out the Diagnostics Checklist as you perform the following steps:
1. Turn off the printer and computer.2. Swap the printer's cable with a known working cable.3. Turn on the printer and computer.4. Try to print.

Does the print operation complete successfully?
Yes. You probably need a new printer cable. Call Dell for technicalassistance.
No. Go to step 5.
5. Run the printer's self-test.
Does the self-test complete successfully?
Yes. Go to step 6.
No. The printer is probably defective. If you bought the printer from Dell,call Dell for technical assistance. If you purchased the printer elsewhere,take it to one of the manufacturer's authorized service centers for repair.
6. Try to print again.
Does the print operation complete successfully?
Yes. The problem is resolved.
No. Call Dell for technical assistance.
Software Solutions
Software usuallyincludes
installation instructionsin its accompanyingdocumentation and asoftware setupprogram (usuallycalled setup.exe orinstall.exe) on adiskette or CD.
Error messages canbe produced by anapplication program,the operating system,or the computer."Understanding Error Messages," discussesthe error messagesgenerated by thecomputer. If youreceive an errormessage not listed,check the operatingsystem or applicationprogramdocumentation.
Basic Checks
Ensure that you properly installed and configured the application program.Reinstall the program if necessary.Verify that the program's drivers do not conflict with certain applicationprograms. See "Avoiding Interrupt Assignment Conflicts."Confirm that a problem is software-related by running the System BoardDevices tests as described in "Dell Diagnostics." If all tests in the devicegroup run successfully, the error condition may be related to a softwareproblem.For detailed troubleshooting information on a particular application program, seethe software documentation or contact the software manufacturer.
Before installing software:
Ensure that the application program is compatible with the operating systeminstalled in your computer and that your computer meets the minimum hardwarerequirements needed to run the software.Use a virus-scanning application program to check the diskettes or CDs forviruses.

Back to Contents Page

Back to Contents Page
Dell™ Diagnostics: Dell Latitude™ C600/C500 User's Guide
When to Use the Dell Diagnostics Advanced Testing
Features of the Dell Diagnostics Confirming the System Configuration Information
Starting the Dell Diagnostics
When to Use the Dell Diagnostics
Whenever a major component or device in your computer does not function properly, you may have a componentfailure. If you are experiencing a problem with your computer, Dell recommends that you perform the checks in"Finding Solutions" and run the Dell Diagnostics before you call Dell for technical assistance.
As long as the microprocessor and the input and output components of your computer (the display, keyboard, anddiskette drive) are working, you can use the Dell Diagnostics. Running the Dell Diagnostics may help you to resolvethe problem yourself quickly without having to contact Dell for assistance.
If you are experienced with computers and know what component(s) you need to test, simply select the appropriatediagnostic test group(s) or subtest(s). If you are unsure about how to begin diagnosing a problem, see "Starting theDell Diagnostics" and "Advanced Testing."
Features of the Dell Diagnostics
The Dell Diagnostics helps you check your computer's hardware without any additional equipment and withoutdestroying any data. By using the diagnostics, you can have confidence in your computer's operation. And if you finda problem you cannot solve by yourself, the diagnostic tests can provide you with important information you will needwhen talking to Dell's service and support personnel. If you are experiencing a problem with your computer, Dellrecommends that you perform the checks in "Finding Solutions" and run the Dell Diagnostics before you call Dell fortechnical assistance.
NOTICE: Use the Dell Diagnostics to test only your Dell computer. Using this program withother computers may cause incorrect computer responses or result in error messages.
The diagnostic test groups or subtests also have these helpful features:
Options that let you perform quick checks or extensive tests on one or all devices
An option that allows you to choose the number of times a test group or subtest is repeated
The ability to display test results or to save them in a file
Options to temporarily suspend testing if an error is detected, or to terminate testing when an adjustable errorlimit is reached
Extensive online Help screens that describe the tests and how to run them
Status messages that inform you whether test groups or subtests were completed successfully
Error messages that appear if any problems are detected

Starting the Dell Diagnostics
NOTE: Dell recommends that you print these procedures before you begin.
1. Turn off the computer.
2. Undock the computer if you have it docked.
3. Turn on the computer.
4. Press <F2> at the start of the boot routine to access the system setup menu.
NOTE: Write down your current boot sequence in the event you want to restore it after running the DellDiagnostics.
5. Select the following boot sequence:
Boot First Device: Diskette Drive
Boot Second Device: CD/DVD/CD-RW Drive
Boot Third Device: Internal HDD
6. Insert the Dell ResourceCD into the CD-ROM drive.
7. Turn the computer off.
8. Turn the computer on. The computer starts and automatically begins to run the Dell Diagnostics.
9. When you have completed running diagnostics, remove the ResourceCD from the CD-ROM drive.
To change the boot sequence, repeat steps 1 through 6, customizing the boot sequence to fit your needs. Thenrestart your computer.
When you start the diagnostics, the Dell logo screen appears, followed by a message telling you that the diagnosticsis loading. After the diagnostics loads, the Diagnostics Menu appears.
To select an option from this menu, highlight the option and press <Enter>, or press the key that corresponds to thehighlighted letter in the option you choose (see Table 1).
Table 1. Diagnostics Menu
Option Function
Test AllDevices
Performs extensive diagnostic tests or quick diagnostic tests on alldevices.
Test OneDevice
Performs extensive diagnostic tests or quick diagnostic tests on onedevice after you select it from a list of device groups. After you selectTest One Device, press <F1> for more information about a test.
AdvancedTesting
Allows you to modify the parameters of a test and select a group oftests to perform. You can access online Help for more informationabout Advanced Testing.
Information Provides test results, test errors, version numbers of the subtests used

andResults
by the Dell Diagnostics, and additional help on the Dell Diagnostics.
ProgramOptions
Allows you to change the settings of the Dell Diagnostics.
Exit to MS-DOS
Exits to the MS-DOS® prompt.
For a quick check of your computer, select Quick Tests from the Test All Devices or Test One Deviceoption. Quick Tests runs only the subtests that do not require user interaction and that do not take a long time torun. Dell recommends that you choose Quick Tests first to increase the odds of tracing the source of the problemquickly.
For a thorough check of your computer, select Extended Tests from the Test All Devices option.
To check a particular area of your computer, select Extended Tests from the Test One Device option, orselect the Advanced Testing option to customize your test(s).
Advanced Testing
When you select Advanced Testing from the Diagnostics Menu, the following screen appears listing thediagnostic test device groups and devices of the selected device group, and it allows you to select categories from amenu (see Figure 1). Press the arrow keys or <Page Up> and <Page Down> keys to navigate the screen.
Figure 1. Advanced Testing Main Screen
Information in the Advanced Testing screen is presented as follows:
On the left side of the screen, the Device Groups area lists the diagnostic test groups in the order they will

run if you select All from the Run tests menu category. Press the up- or down-arrow key to highlight a testdevice group.
On the right side of the screen, the Devices for Highlighted Group area lists the computer's currentlydetected hardware and some of the relevant settings.
Two lines at the bottom of the screen make up the menu area (see "Advanced Testing Help Menu"). The firstline lists the categories you can select; press the left- or right-arrow key to highlight a menu category. Thesecond line gives information about the category currently highlighted.
NOTE: The options displayed on your screen should reflect the hardware configuration of your computer.
Advanced Testing Help Menu
For more information on using the Advanced Testing option:
1. Press <h>.
2. Highlight the Help category and press <Enter>, or press the key that corresponds to the highlighted letter in thecategory you choose (see Table 2).
Table 2. Advanced Testing Help Categories
HelpCategory Description
Menu Provides descriptions of the main menu screen area, the Device Groups, and the different diagnosticmenus and commands and instructions on how to use them.
Keys Explains the functions of the all of the keystrokes that can be used in Dell Diagnostics.
DeviceGroup
Describes the test group that is presently highlighted in the Device Groups list on the main menuscreen. It also provides reasoning for using some tests.
Device Describes the function and purpose of the highlighted device in the Device Groups. For example,the following information appears when you select the Device Help category for Diskette in theDevice Groups list:
Diskette Drive A
The diskette disk drive device reads and writes data to and from diskettes. Diskettes are flexiblerecording media, sometimes contained in hard shells. Diskette recording capacities are small andaccess times are slow relative to hard disk drives, but they provide a convenient means of storing andtransferring data.
Test Provides a thorough explanation of the test procedure of each highlighted test group subtest. Anexample of the Diskette subtest Diskette Drive Seek Test is as follows:
Diskette Drive A - Diskette Drive Seek Test
This test verifies the drive's ability to position its read/write heads.The test operates in two passes: first, seeking from the beginning toending cylinders inclusively, and second, seeking alternately from thebeginning to ending cylinders with convergence towards the middle.
Versions Lists the version numbers of the subtests that are used by the Dell Diagnostics.

Confirming the System Configuration Information
When you boot your computer from your ResourceCD, the diagnostics checks your system configuration informationand displays it in the Device Groups area on the main screen.
The following sources supply this configuration information for the diagnostics:
The system configuration information settings (stored in nonvolatile random-access memory [NVRAM]) that youselected while using the system setup program
Identification tests of the microprocessor, the video controller, the keyboard controller, and other keycomponents
Basic input/output system (BIOS) configuration information temporarily saved in RAM
Do not be concerned if the Device Groups area does not list the names of all the components or devices youknow are part of your computer. For example, you may not see a printer listed, although you know one is attached toyour computer. Instead, the printer is listed as a parallel port. The computer recognizes the parallel port as LPT1,which is an address that tells the computer where to send outgoing information and where to look for incominginformation. Because your printer is a parallel communications device, the computer recognizes the printer by itsLPT1 address and identifies it as a parallel port. You can test your printer connection in the Parallel Ports tests.
Back to Contents Page

Back to Contents Page
Understanding Error Messages: Dell™ Latitude™C600/C500 User's Guide
Error Messages
Avoiding Interrupt Assignment Conflicts
Error Messages
Your application programs, operating system, and the computer itself can identify problems and alert you tothem. When this occurs, a message may appear on the computer's display or on an external monitor (if oneis attached), or a flash code may be emitted.
If an error message appears on the display or external monitor, make a note of the message. For anexplanation of the message and suggestions for correcting any errors, see Table 1. The messages are listedalphabetically.
NOTE: If the message is not listed In Table 1, see the documentation for the application program thatwas running at the time the message appeared and/or the operating system documentation for anexplanation of the message and a recommended action.
Table 1. System Error Messages
Message Cause Action
Auxiliarydevicefailure
The touch pad, track stick, orexternal PS/2 mouse may befaulty.
If you are using an external mouse only, check theconnection for a loose or improperly connectedcable. If the problem persists, enable thePointing Device option. If the problem persists,call Dell for technical assistance.
Bad commandor file name
The command you entered doesnot exist or is not in thepathname you specified.
Make sure that you have typed the commandcorrectly, placed spaces in the proper location,and used the correct pathname.
Cachedisabled dueto failure
The primary cache internal to themicroprocessor has failed.
Call Dell for technical assistance.
CD-ROM drivecontrollerfailure 1
The CD-ROM drive does notrespond to commands from thecomputer.
Turn off the computer, remove the drive, and bootthe computer from a bootable diskette. Then turnoff the computer again, reinstall the drive, andreboot the computer. If the problem persists, tryanother drive. Then run the CD-ROM Drivetests in the Dell Diagnostics.
Data error The diskette or hard-disk drive Run the appropriate utility to check the file

cannot read the data. structure of the diskette drive or hard-disk drive.See the documentation that came with youroperating system.
Decreasingavailablememory
One or more memory modulesmay be faulty or improperlyseated.
Reseat the memory modules and, if necessary,replace them.
Disk C:failedinitialization
The hard-disk drive failedinitialization.
Run the Hard-Disk Drive tests in the DellDiagnostics.
Diskettedrive 0 seekfailure
A cable may be loose, or thesystem configuration informationmay not match the hardwareconfiguration.
Run the Diskette Drive tests in the DellDiagnostics. If error is not corrected, have thecables checked by an authorized servicetechnician.
Diskette readfailure
A cable may be loose, or thediskette may be faulty.
If the diskette-drive access light lights up, try adifferent diskette.
Diskettesubsystemreset failed
The diskette drive controller maybe faulty.
Run the Diskette Drive tests in the DellDiagnostics.
Diskettewrite-protected
Because the diskette is write-protected, the operation cannotbe completed.
Slide the write-protect notch up.
Drive notready
No diskette is in the diskettedrive, or no hard-disk drive is inthe drive bay. The operationrequires a diskette in the drive ora hard-disk drive in the baybefore it can continue.
Put a diskette in the drive, or push the diskette allthe way into the drive until the eject button popsout. Or, install a hard-disk drive in the drive bay.
Error readingPCMCIA card
The computer cannot identify thePC Card.
Reseat the card or try another PC Card that youknow works.
Extendedmemory sizehas changed
The amount of memory recordedin NVRAM does not match thememory installed in thecomputer.
Reboot the computer. If the error appears on thedisplay again, call Dell for technical assistance.
Gate A20failure
An installed memory module maybe loose.
Reseat the memory modules and, if necessary,replace them.
Generalfailure
The operating system is unableto carry out the command.
This message is usually followed by specificinformation—for example, Printer out ofpaper. Respond by taking the appropriateaction.
Hard-diskdriveconfigurationerror
The computer cannot identify thedrive type.
Turn off the computer, remove the drive, and bootthe computer from a bootable diskette. Then turnoff the computer, reinstall the drive, and rebootthe computer. Run the Hard-Disk Drive tests in

the Dell Diagnostics.
Hard-diskdrivecontrollerfailure
The hard-disk drive does notrespond to commands from thecomputer.
Turn off the computer, remove the drive, and bootthe computer from a bootable diskette. Then turnoff the computer again, reinstall the drive, andreboot the computer. If the problem persists, tryanother drive. Then run the Hard-Disk Drivetests in the Dell Diagnostics.
Hard-diskdrive failure
The hard-disk drive does notrespond to commands from thecomputer.
Turn off the computer, remove the drive, and bootthe computer from a bootable diskette. Then turnoff the computer again, reinstall the drive, andreboot the computer. If the problem persists, tryanother drive. Then run the Hard-Disk Drivetests in the Dell Diagnostics
Hard-diskdrive readfailure
The hard-disk drive may befaulty.
Turn off the computer, remove the drive, and bootthe computer from a bootable diskette. Then turnoff the computer again, reinstall the drive, andreboot the computer. If the problem persists, tryanother drive. Then run the Hard-Disk Drivetests in the Dell Diagnostics
Invalidconfigurationinformation-please runSystem SetupProgram
The system configurationinformation does not match thehardware configuration. Thismessage is most likely to occurafter a memory module isinstalled.
Correct the appropriate options in the systemsetup program.
Keyboardclock linefailure
A cable or connector may beloose, or the keyboard may befaulty.
Run the Keyboard Controller test in the DellDiagnostics.
Keyboardcontrollerfailure
A cable or connector may beloose, or the keyboard may befaulty.
Reboot the computer, and avoid touching thekeyboard or the mouse during the boot routine. Ifthe problem persists, run the KeyboardController test in the Dell Diagnostics.
Keyboard dataline failure
A cable or connector may beloose, or the keyboard may befaulty.
Run the Keyboard Controller test in the DellDiagnostics.
Keyboardstuck keyfailure
If an external keyboard or keypadis being used, a cable orconnector may be loose or thekeyboard may be faulty. If theintegrated keyboard is beingused, the keyboard may befaulty.A key on the integrated keyboardor external keyboard may havebeen pressed while the computer
Run the Stuck Key test in the Dell Diagnostics.

was booting.
Memoryaddress linefailure ataddress, readvalueexpectingvalue
An installed memory module maybe faulty or improperly seated.
Reseat the memory modules and, if necessary,replace them.
Memoryallocationerror
The software you are attemptingto run is conflicting with theoperating system, anotherapplication program, or a utility.
Turn off the computer, wait 30 seconds, and thenrestart it. Try to run the program again. If theproblem persists, contact the software company.
Memory dataline failureat address,read valueexpectingvalue
An installed memory module maybe faulty or improperly seated.
Reseat the memory modules and, if necessary,replace them.
Memory doubleword logicfailure ataddress, readvalueexpectingvalue
An installed memory module maybe faulty or improperly seated.
Reseat the memory modules and, if necessary,replace them.
Memoryodd/evenlogic failureat address,read valueexpectingvalue
An installed memory module maybe faulty or improperly seated.
Reseat the memory modules and, if necessary,replace them.
Memorywrite/readfailure ataddress, readvalueexpectingvalue
An installed memory module maybe faulty or improperly seated.
Reseat the memory modules and, if necessary,replace them.
No bootdeviceavailable
The computer cannot find thediskette or hard-disk drive.
If the diskette drive is your boot device, make surethat there is a bootable diskette in the drive. If thehard-disk drive is your boot device, make surethat the drive is installed, properly seated, andpartitioned as a boot device.
No bootsector onhard-disk
The operating system may becorrupted.
Reinstall your operating system. See thedocumentation that came with your operatingsystem.

drive
No timer tickinterrupt
A chip on the system board maybe malfunctioning.
Run the System Set tests in the DellDiagnostics.
Non-systemdisk or diskerror
The diskette in drive A or yourhard-disk drive does not have abootable operating systeminstalled on it.
If you are trying to boot from the diskette, replaceit with one that has a bootable operating system.
Not a bootdiskette
There is no operating system onthe diskette.
Boot the computer with a diskette that contains anoperating system.
Optional ROMbad checksum
The optional ROM apparentlyfailed.
Call Dell for technical assistance.
Sector notfound
The operating system cannotlocate a sector on the diskette orhard-disk drive. You probablyhave a bad sector or corruptedFAT on the diskette or hard-diskdrive.
Run the appropriate utility to check the filestructure on the diskette or hard-disk drive. If alarge number of sectors are defective, back up thedata (if possible), and then reformat the disketteor hard-disk drive.
Seek error The operating system cannot finda specific track on the diskette orhard-disk drive.
If the error is on the diskette drive, try anotherdiskette in the drive.
Shutdownfailure
A chip on the system board maybe malfunctioning.
Run the System Set tests in the DellDiagnostics.
Time-of-dayclock lostpower
Data stored in NVRAM hasbecome corrupted.
Connect your computer to an electrical outlet tocharge the battery. If the problem persists, try torestore the data. To restore the data, press<Fn><F1> to enter the system setup program.Then immediately exit it. If the messagereappears, call Dell for technical assistance.
Time-of-dayclock stopped
The reserve battery that supportsthe data stored in NVRAM maybe read.
Connect your computer to an electrical outlet tocharge the battery. If the problem persists, callDell for technical assistance.
Time-of-daynot set-please runthe SystemSetup program
The time or date stored in thesystem setup program does notwatch the system clock.
Correct the settings for the Date and Timeoptions. (For instructions, see "System SetupProgram.")
Timer chipcounter 2failed
A chip on the system board maybe malfunctioning.
Run the System Set tests in the DellDiagnostics.
Unexpectedinterrupt inprotectedmode
The keyboard controller may bemalfunctioning, or an installedmemory module may be loose.
Run the System Memory tests and theKeyboard Controller test in the DellDiagnostics.

Warning:Battery iscriticallylow.
The battery is running out ofcharge.
Replace the battery, or connect the computer toan electrical outlet. Otherwise, activate suspend-to-disk mode or turn off the computer.
Avoiding Interrupt Assignment Conflicts
Problems can arise if two devices attempt to use the same interrupt request (IRQ) line. To avoid this type ofconflict, check the documentation for the default IRQ line setting for each installed device. Then consultTable 2 to configure the device for one of the available IRQ lines.
NOTES: Installed devices cannot share the same COM port address. The default address of yourcomputer's serial port is COM1.
For information about IRQ assignments, refer to your Windows operating system documentation.
Table 2. IRQ Line Assignments
IRQLine Reserved/Available
IRQ0 Reserved; used by the system timer
IRQ1 Reserved; used by the keyboard controller to signal that the keyboard output buffer is full
IRQ2 Reserved; used internally by the interrupt controller to enable IRQ8 through IRQ15
IRQ3 For a PC Card unless the integrated serial port or infrared port is configured for COM2 or COM4
IRQ4 For a PC Card unless the integrated serial port or infrared port is configured for COM1 (thedefault) or COM3
IRQ5 For the audio controller
IRQ6 Reserved; used by the diskette drive controller
IRQ7 For a PC Card or audio controller if the parallel port is disabled
IRQ8 Reserved; used by the system I/O controller's real-time clock
IRQ9 Reserved; used by the video controller
IRQ10 For a PC Card or audio controller unless a docking station or port replicator is attached
IRQ11 For a PC Card; used by USB, PC Card, and audio controllers
IRQ12 Reserved; used by the keyboard controller to indicate that the output buffer of the DualPointintegrated pointing device or the external PS/2 mouse is full
IRQ13 Reserved; used by the math coprocessor
IRQ14 Reserved; used by the hard-disk drive to indicate that the drive requires the attention of the

microprocessor
IRQ15 Reserved; used by CD-ROM drive in the modular bay to indicate that the drive requires theattention of the microprocessor
Back to Contents Page

Back to Contents Page
Getting Help: Dell™ Latitude™ C600/C500 User's Guide
Help Overview
Contacting Dell
Back to Contents Page

Back to Contents Page
Technical Specifications: Dell™ Latitude™ C600/C500User's Guide
Processor Battery
PC Cards AC Adapter
Memory Physical
Connectors Environmental (Computer)
Audio Touch Pad
Video Track Stick
Display Modem
Keyboard Supported CD/DVD Formats
Processor
C600 microprocessor Intel® Mobile Pentium® III microprocessor with Intel SpeedStep™technology
C500 microprocessor Intel Celeron™ microprocessor
System chip set Intel Mobile 440BX AGPset
L2 cache for C600 256 KB
L2 cache for C500 128 KB
External bus 100 MHz front side bus
Microprocessor data bus width 64 bits
DRAM bus width 64 bits
Address bus width 32 bits
Flash EPROM 4 Mb
AGP bus 66 MHz
PCI bus 33 MHz
PC Cards

CardBus controller Texas Instruments PCI 1420 CardBus controller
PC Card connectors two Type II cards in any combination; one Type III card used only in the lower connector
The lower connector supports zoomed video (ZV) cards oncomputers running the Microsoft® Windows® 95 or Windows 98operating system. The Microsoft Windows NT 4.0 operating systemdoes not support ZV.
Cards supported 3.3-V and 5-V
Type II and Type III PC Cards (including memory cards)ATA cards that emulate IDE hard-disk drivesI/O cards such as modems, LAN cards, wireless LAN cards,and SCSI cards
PC Card connector size 68 pins
Data width (maximum):
PCMCIA 16 bits
CardBus 32 bits
Memory
Architecture SDRAM
Memory module sockets two user accessible SODIMM sockets
Memory module capacities and type 64-, 128-, and 256-MB 3.3-V SDRAM SODIMMS 1
Standard RAM 64-MB memory module
Maximum RAM 512 MB
Memory clock speed 100 MHz
Memory access time CL2 or CL3 (Note: CL3 indicates a CAS latency of 3 clocks)
BIOS address F000:0000-F000:FFFF
Connectors
Serial (DTE) 16,550-compatible, 16-byte buffer connector
Parallel unidirectional, bidirectional, or ECP connector

Video VGA connector
PS/2 mini-DIN connector
Infrared port compatible with both IrDA Standard 1.1 (Fast IR) and IrDA Standard 1.0 (Slow IR)
Audio microphone jack; headphones/speakers jack
USB USB-compliant connector
Docking connector for the C/Port Family Advanced Port Replicator or C/Dock Family Expansion Station
S-Video 7-pin mini-DIN connector (an S-Video to composite video Adapter isalso included with the computer)
Mini-PCI Type IIIA mini-PCI card slot
Modem Optional factory-configurable RJ11 port for mini-PCI modem
Modem/Ethernet LAN Optional factory-configurable RJ11/RJ45 combination port for mini-PCI modem/NIC
Audio
Audio type Sound Blaster (software emulation-capable)
Audio controller ESS Maestro 3I
Stereo conversion 16 bit (analog-to-digital and digital-to-analog)
Interfaces:
Internal PCI bus/AC97
External microphone-in minijack; headphones/speakers minijack
Speakers two 4-ohm speakers
Internal speaker amplifier 1-W (minimum) to 1.5-W (maximum) channel into 4-ohms stereo
Controls volume can be controlled through key combinations, applicationprogram menus, or the Speaker window in the Dell Control Center(Windows 95 only)
Video
Video type 128-bit hardware-accelerated video support
Data bus 2X AGP

Video controller ATI Mobility M3
Video memory 8.0 MB
Table 1. Display Resolution, Colors, and Refresh Rates
Resolution Color DepthExternal MonitorAvailable Refresh
TV as SecondaryDisplay AvailableRefresh
640 x 480 (VGA) 256 (8-bit) 60, 75, 85 Hz 60 Hz NTSC, 50 Hz PAL
640 x 480 (VGA) 65 K (16-bit) 60, 75, 85 Hz 60 Hz NTSC, 50 Hz PAL
640 x 480 (VGA) 4.2 B (32-bit) 60, 75, 85 Hz 60 Hz NTSC, 50 Hz PAL
800 x 600 (SVGA) 256 (8-bit) 60, 75, 85 Hz 60 Hz NTSC, 50 Hz PAL
800 x 600 (SVGA) 65 K (16-bit) 60, 75, 85 Hz 60 Hz NTSC, 50 Hz PAL
800 x 600 (SVGA) 4.2 B (32-bit) 60, 75, 85 Hz 60 Hz NTSC, 50 Hz PAL
1024 x 768 (XGA) 256 (8-bit) 60, 70, 75, 85 Hz 60 Hz NTSC, 50 Hz PAL
1024 x 768 (XGA) 65 K (16-bit) 60, 70, 75, 85 Hz 60 Hz NTSC, 50 Hz PAL
1024 x 768 (XGA) 4.2 B (32-bit) 60, 70, 75, 85 Hz 60 Hz NTSC, 50 Hz PAL
1280 x 1024 (SXGA) 256 (8-bit) 60, 70, 75, 85 Hz 60 Hz NTSC, 50 Hz PAL
1280 x 1024 (SXGA) 65 K (16-bit) 60, 70, 75, 85 Hz 60 Hz NTSC, 50 Hz PAL
1280 x 1024 (SXGA) 4.2 B (32-bit) 60, 70, 75, 85 Hz 60 Hz NTSC, 50 Hz PAL
1400 x 1050 (SXGA+) 256 (8-bit) 60, 70, 75, 85 Hz 60 Hz NTSC, 50 Hz PAL
1400 x 1050 (SXGA+) 65 K (16-bit) 60, 70, 75, 85 Hz 60 Hz NTSC, 50 Hz PAL
1400 x 1050 (SXGA+) 4.2 B (32-bit) 60, 70, 75, 85 Hz 60 Hz NTSC, 50 Hz PAL
1600 x 1200 (UGA) 256 (8-bit) 60 Hz, 85 Hz 60 Hz NTSC, 50 Hz PAL
1600 x 1200 (UGA) 65 K (16-bit) 60 Hz, 85 Hz 60 Hz NTSC, 50 Hz PAL
1600 x 1200 (UGA) 4.2 B (32-bit) 60 Hz, 85 Hz 60 Hz NTSC, 50 Hz PAL
NOTE: Color depth is based on 256 colors for 8-bit, 65,536 colors for 16-bit, and 4,294,967,296colors for 32-bit displays.
Table 2. Display Resolution and Color Depth Without DVD and 3D Running
Maximum Color Depth Possible (in bits)

Primary/Secondary640 x480
800 x600
1024 x768
1280 x1024
1400 x1050
1600 x1200
640 x 480 (8 bit) 32 32 32 32 32 32
800 x 600 (8 bit) 32 32 32 32 32 32
1024 x 768 (8 bit) 32 32 32 32 32 32
1280 x 1024 (8 bit) 32 32 32 32 32 32
1400 x 1050 (8 bit) 32 32 32 32 32 32
1600 x 1200 (8 bit) 32 32 32 32 32 32
640 x 480 (16 bit) 32 32 32 32 32 32
800 x 600 (16 bit) 32 32 32 32 32 32
1024 x 768 (16 bit) 32 32 32 32 32 32
1280 x 1024 (16 bit) 32 32 32 32 16 16
1400 x 1050 (16 bit) 32 32 32 32 16 16
1600 x 1200 (16 bit) 32 32 16 16 16 16
640 x 480 (32 bit) 32 32 32 32 32 16
800 x 600 (32 bit) 32 32 32 32 32 16
1024 x 768 (32 bit) 32 32 32 24 16 16
1280 x 1024 (32 bit) 32 32 24 16 16 8
1400 x 1050 (32 bit) 32 32 16 8 8 8
1600 x 1200 (32 bit) 8 8 -- -- -- --
Display
Type for C600 computers 14.1-inch XGA, active-matrix color (TFT); 14.1-inch SXGA+ active-matrix color (TFT)
Type for C500 computers 14.1-inch XGA, active-matrix color (TFT); 12.1-inch SVGA active-matrix color (TFT)
Dimensions (active area):
Height 214.3 mm (8.4 inches)
Width 285.7 mm (11.3 inches)
Diagonal 357.1 mm (14.1 inches)

Maximum resolution/colors 1024 x 768/16-bit color (XGA);1400 x 1050/16-bit color (SXGA+); 800 x 600/16-bit color (SVGA)
Response time (typical) 50.0 ms (20 ms rise, 30 ms fall)
Operating angle 0° (closed) to 180°
Viewing angles:
Horizontal ± 40°
Vertical +15°/–30°
Dot pitch 0.28 mm (14.1-inch XGA);0.20 mm (14.1-inch SXGA+);0.31 mm (12.1-inch SVGA)
Power consumption:
Panel (typical) 1.0 W (XGA);1.3 W (SXGA+)
Backlight 3.4 W (XGA);3.4 W using battery, 4.9 W using AC adapter (SXGA+)
Controls brightness can be controlled through a key combination
Keyboard
Number of keys 87 (U.S., Canada, Korea, Thailand, and locations that use traditionalChinese); 88 (Europe); 90 (Japan)
Key travel 2.7 mm + 0.3 mm/– 0.4 mm (0.11 inch ± 0.016 inch)
Key spacing 19.05 mm ± 0.3 mm (0.75 inch ± 0.012 inch)
Battery
Type 4-cell or 8-cell lithium ion (dual battery support is available via themodular bay)
Dimensions:
Height 21.5 mm (0.83 inch)
Depth 88.5 mm (3.48 inches)

Width 139.0 mm (5.47 inches)
Weight 8-cell: 0.39 kg (0.87 lb)4-cell: 0.22 kg (0.49 lb)
Voltage 14.8 VDC
Capacity 8-cell: 59.0 WH4-cell: 26.5 WH
Charge time (approximate)2:
Computer on 2.5 hours
Computer off 1 hour
Battery life 3 hours minimum with 8-cell standard battery;
1-2 hours minimum with 4-cell optional battery
Life span (approximate)2 400 discharge/charge cycles
Temperature range:
Operating 0° to 45°C (32° to 113°F)
Storage –20° to 60°C (–4° to 140°F)
AC Adapter
Input voltage 90 to 135 VAC and 164 to 264 VAC
Input current (maximum) 1.5 A
Input frequency 47 to 63 Hz
Output current 4.5 A (maximum at 4-second pulse); 3.51 A (continuous)
Rated output voltage 20.0 VDC
Height 27.94 mm (1.1 inches)
Width 58.42 mm (2.3 inches)
Depth 133.35 mm (5.25 inches)
Weight (with cables) 0.4 kg (0.9 lb)
Temperature range:

Operating 0° to 40°C (32° to 104°F)
Storage –40° to 65°C (–40° to 149°F)
Physical
Height 38.7 mm (1.52 inches)
Width 319.5 mm (12.58 inches)
Depth 253.6 mm (9.98 inches)
Weight 3
14.1-inch XGA orSXGA+ with 4-cellbattery
2.2 kg (4.9 lb) with travel module installed in modular bay2.4 kg (5.4 lb) with standard diskette drive installed in modular bay2.5 kg (5.7 lb) with CD-ROM drive installed in modular bay
14.1-inch XGA orSXGA+ with 8-cellbattery
2.4 kg (5.3 lb) with travel module installed in modular bay2.5 kg (5.7 lb) with standard diskette drive installed in modular bay2.7 kg (6.0 lb) with CD-ROM drive installed in modular bay
12.1-inch SVGA with 4-cell battery
2.2 kg (4.8 lb) with travel module installed in modular bay2.4 kg (5.3 lb) with standard diskette drive installed in modular bay2.5 kg (5.5 lb) with CD-ROM drive installed in modular bay
12.1-inch SVGA with 8-cell battery
2.4 kg (5.3 lb) with travel module installed in modular bay2.5 kg (5.5 lb) with standard diskette drive installed in modular bay2.7 kg (5.9 lb) with CD-ROM drive installed in modular bay
Environmental (Computer)
Temperature:
Operating 0° to 35°C (32° to 95°F)
Storage –40° to 65°C (–40° to 149°F)
Relative humidity (maximum):
Operating 10% to 90% (noncondensing)
Storage 5% to 95% (noncondensing)
Maximum vibration:

Operating 0.9 GRMS using a random-vibration spectrum that simulates userenvironment
Storage 1.3 GRMS using a random-vibration spectrum that simulatesair/truck shipment
Maximum shock4:
Operating 152.4 cm/sec (60.0 inches/sec) (equal to a half-sine pulse width of 2 ms)
Storage 203.2 cm/sec (80 inches/sec) (equal to a half-sine pulse width of 2 ms)
Altitude (maximum):
Operating –15.2 m to 3048 m (–50 to 10,000 ft)
Storage –15.2 m to 10,668 m (–50 to 35,000 ft)
Touch Pad
Interface PS/2-compatible
X/Y position resolution (graphicstable mode)
240 cpi
Size:
Thickness 2.00 mm (0.08 inch) at highest component
Width (sensor-activearea)
64.88 mm (2.55 inch)
Height 48.88 mm (1.92 inch) rectangle
Weight 6.5 g (0.23 oz)
Power:
Supply voltage 5 V ± .5 VDC
Supply current 25 mA (maximum operating for track stick and touch pad combined)
ESD In accordance with IEC-801-2
Track Stick

Interface PS/2-compatible
X/Y position resolution 250 counts/sec.@100gf
Size: Protrudes .5 mm higher than surrounding keycaps
Power:
Supply voltage 5 V ± .5 VDC
Supply current 25 mA (maximum operating for track stick and touch pad combined)
ESD In accordance with IEC-801-2
Modem
Data/Fax Modem Optional 3Com® 56K, V.90 Mini PCI Modem 556B. For moreinformation, see the online documentation for the modem.
Data/Fax and NIC CombinationModem
Optional 3Com 10/100 LAN + 56K, V.90 Mini PCI Modem. For moreinformation, see the online documentation for the modem.
Supported CD/DVD Formats
CD-ROM red-book audio discs (CD-DA)
CD-ROM yellow-book mode-1 and mode-2 data discs
CD-ROM XA (mode-2 form 1 and form 2; without Adaptive Differential Pulse Code modulation[ADPCM])
CD-I (mode-2 form 1 and form 2)
CD-I Ready
CD-Bridge
Photo CD, CD-recordable (CD-R) (single and multisession)
Video CD
CD-rewritable (CD-RW) (only the CD-RW drives can write to this type of disc; the CD-ROM andDVD-ROM drives can read, but not write to, CD-RWs)
DVD-5 (the DVD-ROM drive supports the DVD-5 format)

NOTES: 1 Your computer does not support some memory modules from older models of Dell portable computers,such as the Latitude CP, XP, XPi CD, or LM. It only supports SDRAM modules and does not supportEDO memory modules.2 Battery performance features such as charge time and life span can vary according to the conditionsunder which the computer and battery are used.3 Weights are shown with a hard-disk drive, a battery in the battery bay, and a travel module, diskettedrive, or a CD-ROM drive in the modular bay. Your computer might weigh more or less, depending on itsconfiguration.4 Measured with the hard-disk drive in head-parked position.
Back to Contents Page

Back to Contents Page
Regulatory Notices: Dell™ Latitude™ C600/C500 User'sGuide
Overview Polish Center for Testing and Certification Notice
FCC Notices (U.S. Only) Wymagania Polskiego Centrum Badan i Certyfikacji
IC Notice (Canada Only) Pozostale instrukcje bezpieczenstwa
CE Notice (European Union) NOM Information (Mexico Only)
Battery Disposal Información para NOM (únicamente para México)
EN 55022 Compliance (Czech Republic Only) BSMI Notice (Taiwan Only)
VCCI Notice (Japan Only) CE Mark Notice
MIC Notice (Republic of Korea Only) New Zealand Telecom Warnings
Overview
Electromagnetic Interference (EMI) is any signal or emission, radiated in free space or conducted alongpower or signal leads, that endangers the functioning of a radio navigation or other safety service or seriouslydegrades, obstructs, or repeatedly interrupts a licensed radio communications service. Radiocommunications services include but are not limited to AM/FM commercial broadcast, television, cellularservices, radar, air-traffic control, pager, and Personal Communication Services (PCS). These licensedservices, along with unintentional radiators such as digital devices, including computers, contribute to theelectromagnetic environment.
Electromagnetic Compatibility (EMC) is the ability of items of electronic equipment to function properlytogether in the electronic environment. While this computer has been designed and determined to becompliant with regulatory agency limits for EMI, there is no guarantee that interference will not occur in aparticular installation. If this equipment does cause interference with radio communications services, whichcan be determined by turning the equipment off and on, you are encouraged to try to correct the interferenceby one or more of the following measures:
Reorient the receiving antenna.
Relocate the computer with respect to the receiver.
Move the computer away from the receiver.
Plug the computer into a different outlet so that the computer and the receiver are on different branchcircuits.

If necessary, consult a Dell Technical Support representative or an experienced radio/television technicianfor additional suggestions.
Dell computers are designed, tested, and classified for their intended electromagnetic environment. Theseelectromagnetic environment classifications generally refer to the following harmonized definitions:
Class A is typically for business or industrial environments.
Class B is typically for residential environments.
Information Technology Equipment (ITE), including peripherals, expansion cards, printers, input/output (I/O)devices, monitors, and so on, that are integrated into or connected to the computer should match theelectromagnetic environment classification of the computer.
A Notice About Shielded Signal Cables: Use only shielded cables for connectingperipherals to any Dell device to reduce the possibility of interference with radiocommunications services. Using shielded cables ensures that you maintain theappropriate EMC classification for the intended environment. For parallel printers, acable is available from Dell. If you prefer, you can order a cable from Dell on the WorldWide Web at http://accessories.us.dell.com.
Most Dell computers are classified for Class B environments. However, the inclusion of certain options canchange the rating of some configurations to Class A. To determine the electromagnetic classification for yourcomputer or device, refer to the following sections specific for each regulatory agency. Each section providescountry-specific EMC/EMI or product safety information.
FCC Notices (U.S. Only)
Most Dell computers are classified by the Federal Communications Commission (FCC) as Class B digitaldevices. To determine which classification applies to your computer, examine all FCC registration labelslocated on the bottom or back panel of your computer, on card-mounting brackets, and on the cardsthemselves. If any one of the labels carries a Class A rating, your entire computer is considered to be aClass A digital device. If all labels carry an FCC Class B rating as distinguished by either an FCC ID numberor the FCC logo ( ), your computer is considered to be a Class B digital device.
Once you have determined your computer's FCC classification, read the appropriate FCC notice. Note thatFCC regulations provide that changes or modifications not expressly approved by Dell could void yourauthority to operate this equipment.
This device complies with Part 15 of the FCC Rules. Operation is subject to the following two conditions:
This device may not cause harmful interference.
This device must accept any interference received, including interference that may cause undesiredoperation.
Class A
This equipment has been tested and found to comply with the limits for a Class A digital device pursuant toPart 15 of the FCC Rules. These limits are designed to provide reasonable protection against harmfulinterference when the equipment is operated in a commercial environment. This equipment generates, uses,

and can radiate radio frequency energy and, if not installed and used in accordance with the manufacturer'sinstruction manual, may cause harmful interference with radio communications. Operation of this equipmentin a residential area is likely to cause harmful interference, in which case you will be required to correct theinterference at your own expense.
Class B
This equipment has been tested and found to comply with the limits for a Class B digital device pursuant toPart 15 of the FCC Rules. These limits are designed to provide reasonable protection against harmfulinterference in a residential installation. This equipment generates, uses, and can radiate radio frequencyenergy and, if not installed and used in accordance with the manufacturer's instruction manual, may causeinterference with radio communications. However, there is no guarantee that interference will not occur in aparticular installation. If this equipment does cause harmful interference to radio or television reception, whichcan be determined by turning the equipment off and on, you are encouraged to try to correct the interferenceby one or more of the following measures:
Reorient or relocate the receiving antenna.
Increase the separation between the equipment and the receiver.
Connect the equipment into an outlet on a circuit different from that to which the receiver is connected.
Consult the dealer or an experienced radio/television technician for help.
The following information is provided on the device or devices covered in this document in compliance withFCC regulations:
Model number: PP01L
Company name:
Dell Computer CorporationOne Dell WayRound Rock, Texas 78682 USA
Modem Regulatory Information
This equipment complies with Part 68 of the FCC rules. On the bottom of your computer is a label thatcontains, among other information, the FCC registration number and ringer equivalence number (REN) foryour equipment. If requested, you must provide this information to the telephone company.
The REN is used to determine the quantity of devices that may be connected to the telephone line.Excessive RENs on the telephone line may result in the devices not ringing in response to an incoming call.In most areas, the sum of all the RENs on your telephone line should be less than five to ensure properservice from the telephone company. To be certain of the number of devices that you may connect to a line,as determined by the total RENs, contact your local telephone company.
The registration jack Universal Service Order Code (USOC) used by this equipment is RJ-11C. An FCCcompliant telephone cord and modular plug is provided with this equipment. This equipment is designed tobe connected to the telephone network or premises wiring using a compatible modular jack that is Part 68compliant.

This equipment cannot be used on public coin-phone service provided by the telephone company.Connection to party line service is subject to state tariffs.
There are no user serviceable parts on the modem contained in your computer.
If your telephone equipment causes harm to the telephone network, the telephone company will notify you inadvance that service may be temporarily discontinued. If advance notice is not practical, the telephonecompany will notify you as soon as possible. Also, you will be advised of your right to file a complaint with theFCC if you believe it is necessary.
The telephone company may make changes in its facilities, equipment, operations, or procedures that couldaffect the operation of this equipment. If this happens, the telephone company will provide advance notice inorder for you to make necessary modifications to maintain uninterrupted service.
If you experience trouble with this telephone equipment, see "Getting Help" to find the appropriate telephonenumber for obtaining customer assistance. If the equipment is causing harm to the telephone network, thetelephone company may request that you disconnect the equipment until the problem is resolved.
Fax Branding
The Telephone Consumer Protection Act of 1991 makes it unlawful for any person to use a computer orother electronic device, including fax machines, to send any message unless such message clearly containsin a margin at the top or bottom of each transmitted page or on the first page of the transmission, the dateand time it is sent, identification of the business, other entity, or individual sending the message, and thetelephone number of the sending machine or such business, other entity, or individual. The telephonenumber provided may not be a 900 number or any other number for which charges exceed local or long-distance transmission charges.
IC Notice (Canada Only)
Most Dell computers (and other Dell digital apparatus) are classified by the Industry Canada (IC)Interference-Causing Equipment Standard #3 (ICES-003) as Class B digital devices. To determine whichclassification (Class A or B) applies to your computer (or other Dell digital apparatus), examine all registrationlabels located on the bottom or the back panel of your computer (or other digital apparatus). A statement inthe form of "IC Class A ICES-003" or "IC Class B ICES-003" will be located on one of these labels. Note thatIndustry Canada regulations provide that changes or modifications not expressly approved by Dell could voidyour authority to operate this equipment.
This Class B (or Class A, if so indicated on the registration label) digital apparatus meets the requirements ofthe Canadian Interference-Causing Equipment Regulations.
Cet appareil numérique de la Classe B (ou Classe A, si ainsi indiqué sur l'étiquette d'enregistration) respectetoutes les exigences du Reglement sur le Materiel Brouilleur du Canada.
Modem Regulatory Information
The IC label identifies certified equipment. This certification means that the equipment meetstelecommunications network protective, operational, and safety requirements as prescribed in theappropriate Terminal Equipment Technical Requirements document(s). The IC label does not guarantee thatthe equipment will operate to the user's satisfaction.

Before installing this equipment, users should ensure that it is permissible to be connected to the facilities ofthe local telecommunications company. The equipment must also be installed using an acceptable method ofconnection. The customer should be aware that compliance with the above conditions may not preventdegradation of service in some situations.
Repairs to certified equipment should be coordinated by a representative designated by the supplier. Anyrepairs or alteration made by a user to this equipment, or equipment malfunctions, may give the telephonecommunications company cause to request the user to disconnect the equipment.
Users should ensure for their own protection, that the electrical ground connections of the power utility,telephone lines, and internal metallic water-pipe system, if present, are connected together. This precautionmay be particularly important in rural areas.
NOTICE: Users should not attempt to make such connections themselves. Contact theappropriate electric inspection authority, or electrician, as appropriate.
NOTE: The REN assigned to each terminal device provides an indication of the maximum number ofterminals allowed to be connected to a telephone interface. The termination on an interface mayconsist of any combination of devices subject only to the requirement that the sum of the RENs of allthe devices does not exceed the number five.
The REN for the internal modem as stated on the IC regulatory label located on the bottom of the computer is0.6B.
The following information is provided in compliance with IC regulations:
Dell Computer CorporationOne Dell WayRound Rock, TX 78682 USA
CE Notice (European Union)
Marking by the symbol indicates compliance of this Dell system to the EMC Directive and the LowVoltage Directive of the European Union. Such marking is indicative that this Dell system meets the followingset of technical standards:
EN 55022 — "Limits and Methods of Measurement of Radio Interference Characteristics of InformationTechnology Equipment."
EN 55024 — "Information technology equipment - Immunity characteristics - Limits and methods ofmeasurement."
EN 61000-3-2 — "Electromagnetic compatibility (EMC) - Part 3: Limits - Section 2: Limits for harmoniccurrent emissions (Equipment input current up to and including 16 A per phase)."
EN 61000-3-3 — "Electromagnetic compatibility (EMC) - Part 3: Limits - Section 3: Limitation of voltagefluctuations and flicker in low-voltage supply systems for equipment with rated current up to andincluding 16 A."
EN 60950 — "Safety of Information Technology Equipment."

NOTE: EN 55022 emissions requirements provide for two classifications:
Class A is for typical commercial areas.
Class B is for typical domestic areas.
RF INTERFERENCE WARNING: This is a Class A product. In a domestic environment thisproduct may cause radio frequency (RF) interference, in which case the user may berequired to take adequate measures.
This Dell device is classified for use in a typical Class B domestic environment.
A "Declaration of Conformity" in accordance with the preceding directives and standards has been made andis on file at Dell Computer Corporation Products Europe BV, Limerick, Ireland.
Battery Disposal
Your computer uses an lithium ion battery and a nickel-metal hydride (NiMH) coin-cell battery. Forinstructions about replacing the lithium ion battery in your computer, refer to the section about replacing thebattery in your Dell computer documentation. The coin-cell battery is a long-life battery, and it is verypossible that you will never need to replace it. However, should you need to replace it, the procedure mustbe performed by an authorized service technician.
Do not dispose of these batteries along with household waste. Contact your local waste disposal agency forthe address of the nearest battery deposit site.
EN 55022 Compliance (Czech Republic Only)
This device belongs to Class B devices as described in EN 55022, unless it is specifically stated that it is aClass A device on the specification label. The following applies to devices in Class A of EN 55022 (radius ofprotection up to 30 meters). The user of the device is obliged to take all steps necessary to remove sourcesof interference to telecommunication or other devices.
VCCI Notice (Japan Only)

Most Dell computers are classified by the Voluntary Control Council for Interference (VCCI) as Class Binformation technology equipment (ITE). However, the inclusion of certain options can change the rating ofsome configurations to Class A. ITE, including peripherals, expansion cards, printers, input/output (I/O)devices, monitors, and so on, integrated into or connected to the computer, should match theelectromagnetic environment classification (Class A or B) of the computer.
To determine which classification applies to your computer, examine the regulatory labels/markings (seeFigure 1 and Figure 2) located on the bottom or back panel of your computer. Once you have determinedyour computer's VCCI classification, read the appropriate VCCI notice.
Class A ITE
This is a Class A product based on the standard of the Voluntary Control Council for Interference (VCCI) forinformation technology equipment. If this equipment is used in a domestic environment, radio disturbancemay arise. When such trouble occurs, the user may be required to take corrective actions.
Figure 1. VCCI Class A ITE Regulatory Mark
Class B ITE
This is a Class B product based on the standard of the Voluntary Control Council for Interference (VCCI) forinformation technology equipment. If this equipment is used near a radio or television receiver in a domesticenvironment, it may cause radio interference. Install and use the equipment according to the instructionmanual.
Figure 2. VCCI Class B ITE Regulatory Mark
MIC Notice (Republic of Korea Only)
To determine which classification (Class A or B) applies to your computer system (or other Dell digitaldevice), examine the Republic of Korean Ministry of Information and Communications (MIC) registrationlabels located on your computer (or other Dell digital device). The MIC label may be located separately from

the other regulatory marking applied to your product. Line three of the label identifies the emissions class forthe product—"(A)" for Class A products or "(B)" for Class B products.
NOTE: MIC emissions requirements provide for two classifications:
Class A devices are for business purposes.
Class B devices are for nonbusiness purposes.
Class A Device
Please note that this device has been approved for business purposes with regard to electromagneticinterference. If you find that this device is not suitable for your use, you may exchange it for a nonbusiness-purpose device.
MIC Class A Regulatory Label
Class B Device
Please note that this device has been approved for nonbusiness purposes and may be used in anyenvironment, including residential areas.
MIC Class B Regulatory Label

Polish Center for Testing and Certification Notice
The equipment should draw power from a socket with an attached protection circuit (a three-prong socket).All equipment that works together (computer, monitor, printer, and so on) should have the same powersupply source.
The phasing conductor of the room's electrical installation should have a reserve short-circuit protectiondevice in the form of a fuse with a nominal value no larger than 16 amperes (A).
To completely switch off the equipment, the power supply cable must be removed from the power supplysocket, which should be located near the equipment and easily accessible.
A protection mark "B" confirms that the equipment is in compliance with the protection usage requirements ofstandards PN-93/T-42107 and PN-EN 55022: 1996.

NOM Information (Mexico Only)
The following information is provided on the device(s) described in this document in compliance with therequirements of the official Mexican standards (NOM)
Exporter: Dell Computer CorporationOne Dell WayRound Rock, TX 78682
Importer: Dell Computer de México,S.A. de C.V.Paseo de la Reforma 2620 - 11° PisoCol. Lomas Altas11950 México, D.F.
Ship to: Dell Computer de México, S.A. de C.V. al Cuidado de Kuehne & Nagel de México S. de R.I.Avenida Soles No. 55Col. Peñon de los Baños15520 México, D.F.
Supply input voltage: 100–240 VACFrequency: 50–60 HzCurrent consumption: 1.5 AOutput voltage: 20 VDCOutput current: 3.5 A
Información para NOM (únicamente para México)
La información siguiente se proporciona en el dispositivo o en los dispositivos descritos en este documento,en cumplimiento con los requisitos de la Norma Oficial Mexicana (NOM):

Exportador: Dell Computer CorporationOne Dell WayRound Rock, TX 78682
Importador: Dell Computer de México,S.A. de C.V.Paseo de la Reforma 2620 - 11° PisoCol. Lomas Altas11950 México, D.F.
Embarcar a: Dell Computer de México, S.A. de C.V. al Cuidado de Kuehne & Nagel de México S. de R.I.Avenida Soles No. 55Col. Peñon de los Baños15520 México, D.F.
Voltaje de entrada dealimentación:
100–240 VAC
Frecuencia: 50–60 Hz
Consumo eléctrico: 1.5 A
Output voltage: 20 VDC
Corriente de salida: 3.5 A
BSMI Notice (Taiwan Only)

CE Mark Notice
This device complies with the requirements of the European Directive 1999/5/EC.
New Zealand Telecom Warnings
General
“The grant of a Telepermit for any item of terminal equipment indicates only that Telecom has accepted thatthe item complies with minimum conditions for connection to its network. It indicates no endorsement of theproduct by Telecom, nor does it provide any sort of warranty. Above all, it provides no assurance that anyitem will work correctly in all respects with another item of Telepermitted equipment of a different make ormodel, nor does it imply that any product is compatible with all of Telecom’s network services.”
“This equipment does not fully meet Telecom impedance requirements. Performance limitations may occurwhen used in conjunction with some parts of the network. Telecom will accept no responsibility shoulddifficulties arise in such circumstances.”

“This equipment shall not be set up to make automatic calls to the Telecom ‘111’ Emergence Service.”
“If a charge for local calls is unacceptable, the ‘Dial’ button should NOT be used for local calls. Only the 7-digits of the local number should be dialed from your telephone. DO NOT dial the area code digit or the ‘0’prefix.”
“This equipment may not provide for the effective hand-over of a call to another device connected to thesame line.”
Important Notice
“Under power failure conditions, this telephone may not operate. Please ensure that a separate telephone,not dependent on local power, is available for emergency use.”
“Some parameters required for compliance with Telecom’s Telepermit requirements are dependent on theequipment (PC) associated with this device. The associated equipment shall be set to operate within thefollowing limits for compliance with Telecom’s Specification:
1. There shall be no more than 10 call attempts to the same number within any 30-minute period for anysingle manual call initiation, and the equipment shall go on-hook for a period of not less than 30seconds between the end of one attempt and the beginning of the next attempt.
2. Where automatic calls are made to different numbers, the equipment shall go on-line for a period of notless than 5 seconds between the end of one attempt and the beginning of the next attempt.
3. The equipment shall be set to ensure that calls are answered between 3 and 30 seconds of receipt ofringing.”
“All persons using this device for recording telephone conversations shall comply with New Zealand law. Thisrequires that at least one party to the conversation is to be aware that it is being recorded. In addition, thePrinciples enumerated in the Privacy Act of 1993 shall be complied with in respect to the nature of thepersonal information collected, the purpose for its collection, how it is used and what is disclosed to any otherparty.”
Back to Contents Page

Back to Contents Page
Limited Warranty and Return Policy: Dell™ Latitude™
C600/C500 User's Guide
Three-Year Limited Warranty for C600Computers (U.S. Only)
Macrovision Product Notice
Three-Year Limited Warranty for C600Computers (Canada Only)
One-Year Limited Warranty for C500 Computers(U.S. Only)
One-Year End-User Manufacturer Guarantee(Latin America and the Caribbean Only)
One-Year Limited Warranty for C500 Computers(Canada Only)
"Total Satisfaction" Return Policy (U.S. andCanada Only)
Three-Year Limited Warranty for C600 Computers (U.S. Only)
Dell Computer Corporation ("Dell") manufactures its hardware products from parts and components that arenew or equivalent to new in accordance with industry-standard practices. Dell warrants that the hardwareproducts it manufactures will be free from defects in materials and workmanship. The limited warranty term isthree years beginning on the date of invoice, as described in the following text.
Damage due to shipping the products to you is covered under this limited warranty. Otherwise, this limitedwarranty does not cover damage due to external causes, including accident, abuse, misuse, problems withelectrical power, servicing not authorized by Dell, usage not in accordance with product instructions, failureto perform required preventive maintenance, and problems caused by use of parts and components notsupplied by Dell.
This limited warranty does not cover any items that are in one or more of the following categories: software;external devices (except as specifically noted); accessories or parts added to a Dell system after the systemis shipped from Dell; accessories or parts added to a Dell system through Dell's system integrationdepartment; accessories or parts that are not installed in the Dell factory; or DellWare™ products. Monitors,keyboards, and mice that are Dell-branded or that are included on Dell's standard price list are coveredunder this limited warranty; all other monitors, keyboards, and mice (including those sold through theDellWare program) are not covered. Batteries for portable computers are covered only during the initial one-year period of this limited warranty.
Coverage During Year One
During the one-year period beginning on the invoice date, Dell will repair or replace products covered underthis limited warranty that are returned to Dell's facility. To request warranty service, you must contact Dell'sCustomer Technical Support within the warranty period. See "Contacting Dell" to find the appropriate contactinformation for obtaining customer assistance. If warranty service is required, Dell will issue a Return MaterialAuthorization Number. You must ship the products back to Dell in their original or equivalent packaging,prepay shipping charges, and insure the shipment or accept the risk of loss or damage during shipment. Dellwill ship the repaired or replacement products to you freight prepaid if you use an address in the continentalU.S., where applicable. Shipments to other locations will be made freight collect.

NOTE: Before you ship the product(s) to Dell, back up the data on the hard-disk drive(s) and any otherstorage device(s) in the product(s). Remove any removable media, such as diskettes, CDs, or PCCards. Dell does not accept liability for lost data or software.
Dell owns all parts removed from repaired products. Dell uses new and reconditioned parts made by variousmanufacturers in performing warranty repairs and building replacement products. If Dell repairs or replaces aproduct, its warranty term is not extended.
Coverage During Years Two and Three
During the second and third years of this limited warranty, Dell will provide, on an exchange basis andsubject to Dell's Exchange Policy in effect on the date of the exchange, replacement parts for the Dellhardware product(s) covered under this limited warranty when a part requires replacement. You must reporteach instance of hardware failure to Dell's Customer Technical Support in advance to obtain Dell'sconcurrence that a part should be replaced and to have Dell ship the replacement part. Dell will ship parts(freight prepaid) if you use an address in the continental U.S., where applicable. Shipments to other locationswill be made freight collect. Dell will include a prepaid shipping container with each replacement part for youruse in returning the replaced part to Dell. Replacement parts are new or reconditioned. Dell may providereplacement parts made by various manufacturers when supplying parts to you. The warranty term for areplacement part is the remainder of the limited warranty term.
You will pay Dell for replacement parts if the replaced part is not returned to Dell. The process for returningreplaced parts, and your obligation to pay for replacement parts if you do not return the replaced parts toDell, will be in accordance with Dell's Exchange Policy in effect on the date of the exchange.
You accept full responsibility for your software and data. Dell is not required to advise or remind you ofappropriate backup and other procedures.
General Provisions
THIS LIMITED WARRANTY GIVES YOU SPECIFIC LEGAL RIGHTS, AND YOU MAY ALSO HAVE OTHERRIGHTS, WHICH VARY FROM STATE TO STATE (OR JURISDICTION TO JURISDICTION). DELL'SRESPONSIBILITY FOR MALFUNCTIONS AND DEFECTS IN HARDWARE IS LIMITED TO REPAIR ANDREPLACEMENT AS SET FORTH IN THIS LIMITED WARRANTY STATEMENT. ALL EXPRESS ANDIMPLIED WARRANTIES FOR THE PRODUCT, INCLUDING BUT NOT LIMITED TO ANY IMPLIEDWARRANTIES OF AND CONDITIONS OF MERCHANTABILITY AND FITNESS FOR A PARTICULARPURPOSE, ARE LIMITED IN DURATION TO THE WARRANTY PERIOD SET FORTH ABOVE AND NOWARRANTIES, WHETHER EXPRESS OR IMPLIED, WILL APPLY AFTER SUCH PERIOD.
SOME STATES (OR JURISDICTIONS) DO NOT ALLOW LIMITATIONS ON HOW LONG AN IMPLIEDWARRANTY LASTS, SO THE PRECEDING LIMITATION MAY NOT APPLY TO YOU.
DELL DOES NOT ACCEPT LIABILITY BEYOND THE REMEDIES SET FORTH IN THIS LIMITEDWARRANTY STATEMENT OR LIABILITY FOR INCIDENTAL OR CONSEQUENTIAL DAMAGES,INCLUDING WITHOUT LIMITATION ANY LIABILITY FOR PRODUCTS NOT BEING AVAILABLE FOR USEOR FOR LOST DATA OR SOFTWARE.
SOME STATES (OR JURISDICTIONS) DO NOT ALLOW THE EXCLUSION OR LIMITATION OFINCIDENTAL OR CONSEQUENTIAL DAMAGES, SO THE PRECEDING EXCLUSION OR LIMITATIONMAY NOT APPLY TO YOU.

These provisions apply to Dell's three-year limited warranty only. For provisions of any service contractcovering your system, refer to your invoice or the separate service contract that you will receive.
If Dell elects to exchange a system or component, the exchange will be made in accordance with Dell'sExchange Policy in effect on the date of the exchange. In any instance in which Dell issues a Return MaterialAuthorization Number, Dell must receive the product(s) for repair prior to the expiration of the warrantyperiod in order for the repair(s) to be covered by the limited warranty.
NOTE: If you chose one of the available warranty and service options in place of the standard three-year limited warranty described in the preceding text, the option you chose will be listed on yourinvoice.
Three-Year Limited Warranty for C600 Computers (Canada Only)
Dell Computer Corporation ("Dell") manufactures its hardware products from parts and components that arenew or equivalent to new in accordance with industry-standard practices. Dell warrants that the hardwareproducts it manufactures will be free from defects in materials and workmanship. The limited warranty term isthree years beginning on the date of invoice, as described in the following text.
Damage due to shipping the products to you is covered under this limited warranty. Otherwise, this limitedwarranty does not cover damage due to external causes, including accident, abuse, misuse, problems withelectrical power, servicing not authorized by Dell, usage not in accordance with product instructions, failureto perform required preventive maintenance, and problems caused by use of parts and components notsupplied by Dell.
This limited warranty does not cover any items that are in one or more of the following categories: software;external devices (except as specifically noted); accessories or parts added to a Dell system after the systemis shipped from Dell; accessories or parts added to a Dell system through Dell's system integrationdepartment; accessories or parts that are not installed in the Dell factory; or DellWare products. Monitors,keyboards, and mice that are Dell-branded or that are included on Dell's standard price list are coveredunder this limited warranty; all other monitors, keyboards, and mice (including those sold through theDellWare program) are not covered. Batteries for portable computers are covered only during the initial one-year period of this limited warranty.
Coverage During Year One
During the one-year period beginning on the invoice date, Dell will repair or replace products covered underthis limited warranty that are returned to Dell's facility. To request warranty service, you must contact Dell'sCustomer Technical Support within the warranty period. See "Contacting Dell" to find the appropriatetelephone number for obtaining customer assistance. If warranty service is required, Dell will issue a ReturnMaterial Authorization Number. You must ship the products back to Dell in their original or equivalentpackaging, prepay shipping charges, and insure the shipment or accept the risk of loss or damage duringshipment. Dell will ship the repaired or replacement products to you freight prepaid if you use an address inCanada, where applicable. Shipments to other locations will be made freight collect.
NOTE: Before you ship the product(s) to Dell, back up the data on the hard-disk drive(s) and any otherstorage device(s) in the product(s). Remove any removable media, such as diskettes, CDs, or PCCards. Dell does not accept liability for lost data or software.
Dell owns all parts removed from repaired products. Dell uses new and reconditioned parts made by various

manufacturers in performing warranty repairs and building replacement products. If Dell repairs or replaces aproduct, its warranty term is not extended.
Coverage During Years Two and Three
During the second and third years of this limited warranty, Dell will provide, on an exchange basis andsubject to Dell's Exchange Policy in effect on the date of the exchange, replacement parts for the Dellhardware product(s) covered under this limited warranty when a part requires replacement. You must reporteach instance of hardware failure to Dell's Customer Technical Support in advance to obtain Dell'sconcurrence that a part should be replaced and to have Dell ship the replacement part. Dell will ship parts(freight prepaid) if you use an address in Canada, where applicable. Shipments to other locations will bemade freight collect. Dell will include a prepaid shipping container with each replacement part for your use inreturning the replaced part to Dell. Replacement parts are new or reconditioned. Dell may providereplacement parts made by various manufacturers when supplying parts to you. The warranty term for areplacement part is the remainder of the limited warranty term.
You will pay Dell for replacement parts if the replaced part is not returned to Dell. The process for returningreplaced parts, and your obligation to pay for replacement parts if you do not return the replaced parts toDell, will be in accordance with Dell's Exchange Policy in effect on the date of the exchange.
You accept full responsibility for your software and data. Dell is not required to advise or remind you ofappropriate backup and other procedures.
General Provisions
DELL MAKES NO EXPRESS WARRANTIES OR CONDITIONS BEYOND THOSE STATED IN THISLIMITED WARRANTY STATEMENT. DELL DISCLAIMS ALL OTHER WARRANTIES AND CONDITIONS,EXPRESS OR IMPLIED, INCLUDING WITHOUT LIMITATION IMPLIED WARRANTIES AND CONDITIONSOF MERCHANTABILITY AND FITNESS FOR A PARTICULAR PURPOSE. SOME STATES (ORJURISDICTIONS) DO NOT ALLOW LIMITATIONS ON IMPLIED WARRANTIES OR CONDITIONS, SOTHIS LIMITATION MAY NOT APPLY TO YOU.
DELL'S RESPONSIBILITY FOR MALFUNCTIONS AND DEFECTS IN HARDWARE IS LIMITED TO REPAIRAND REPLACEMENT AS SET FORTH IN THIS LIMITED WARRANTY STATEMENT. THESEWARRANTIES GIVE YOU SPECIFIC LEGAL RIGHTS, AND YOU MAY ALSO HAVE OTHER RIGHTS,WHICH VARY FROM STATE TO STATE (OR JURISDICTION TO JURISDICTION).
DELL DOES NOT ACCEPT LIABILITY BEYOND THE REMEDIES SET FORTH IN THIS LIMITEDWARRANTY STATEMENT OR LIABILITY FOR INCIDENTAL OR CONSEQUENTIAL DAMAGES,INCLUDING WITHOUT LIMITATION ANY LIABILITY FOR PRODUCTS NOT BEING AVAILABLE FOR USEOR FOR LOST DATA OR SOFTWARE.
SOME STATES (OR JURISDICTIONS) DO NOT ALLOW THE EXCLUSION OR LIMITATION OFINCIDENTAL OR CONSEQUENTIAL DAMAGES, SO THE PRECEDING EXCLUSION OR LIMITATIONMAY NOT APPLY TO YOU.
These provisions apply to Dell's three-year limited warranty only. For provisions of any service contractcovering your system, refer to your invoice or the separate service contract that you will receive.
If Dell elects to exchange a system or component, the exchange will be made in accordance with Dell'sExchange Policy in effect on the date of the exchange. In any instance in which Dell issues a Return MaterialAuthorization Number, Dell must receive the product(s) for repair prior to the expiration of the warranty

period in order for the repair(s) to be covered by the limited warranty.
NOTE: If you chose one of the available warranty and service options in place of the standard three-year limited warranty described in the preceding text, the option you chose will be listed on yourinvoice.
One-Year End-User Manufacturer Guarantee (Latin America and theCaribbean Only)
Guarantee
Dell Computer Corporation ("Dell") warrants to the end user in accordance with the following provisions thatits branded hardware products, purchased by the end user from a Dell company or an authorized Delldistributor in Latin America or the Caribbean, will be free from defects in materials, workmanship, and designaffecting normal use, for a period of one year from the original purchase date. Products for which properclaims are made will, at Dell’s option, be repaired or replaced at Dell’s expense. Dell owns all parts removedfrom repaired products. Dell uses new and reconditioned parts made by various manufacturers in performingrepairs and building replacement products.
Exclusions
This Guarantee does not apply to defects resulting from: improper or inadequate installation, use, ormaintenance; actions or modifications by unauthorized third parties or the end user; accidental or willfuldamage; or normal wear and tear.
Making a Claim
Claims must be made in Latin America or the Caribbean by contacting the Dell point of sale within theguarantee period. The end user must always supply proof of purchase, indicating name and address of theseller, date of purchase, model and serial number, name and address of the customer, and details ofsymptoms and configuration at the time of malfunction, including peripherals and software used. Otherwise,Dell may refuse the guarantee claim. Upon diagnosis of a warranted defect, Dell will make arrangementsand pay for ground freight and insurance to and from Dell’s repair/replacement center. The end user mustensure that the defective product is available for collection properly packed in original or equally protectivepackaging together with the details listed above and the return number provided to the end user by Dell.
Limitation and Statutory Rights
Dell makes no other warranty, guarantee or like statement other than as explicitly stated above, and thisGuarantee is given in place of all other guarantees whatsoever, to the fullest extent permitted by law. In theabsence of applicable legislation, this Guarantee will be the end user’s sole and exclusive remedy againstDell or any of its affiliates, and neither Dell nor any of its affiliates shall be liable for loss of profit or contracts,or any other indirect or consequential loss arising from negligence, breach of contract, or howsoever.
This Guarantee does not impair or affect mandatory statutory rights of the end-useragainst and/or any rights resulting from other contracts concluded by the end-user withDell and/or any other seller.
Dell World Trade LPOne Dell Way, Round Rock, TX 78682, USA

Dell Computadores do Brasil Ltda (CNPJ No. 72.381.189/0001-10)/Dell Commercial do Brasil Ltda (CNPJ No. 03 405 822/0001-40)Avenida Industrial Belgraf, 40092990-000 - Eldorado do Sul – RS - Brasil
Dell Computer de Chile LtdaCoyancura 2283, Piso 3- Of.302,Providencia, Santiago - Chile
Dell Computer de Colombia CorporationCarrera 7 #115-33 Oficina 603Bogota, Colombia
Dell Computer de Mexico SA de CVPaseo de la Reforma 2620 - 11° Piso Col. Lomas Altas11950 México, D.F.
"Total Satisfaction" Return Policy (U.S. and Canada Only)
If you are an end-user customer who bought new products directly from a Dell company, you may returnthem to Dell within 30 days of the date of invoice for a refund or credit of the product purchase price. If youare an end-user customer who bought reconditioned or refurbished products from a Dell company, you mayreturn them to Dell within 14 days of the date of invoice for a refund or credit of the product purchase price.In either case, the refund or credit will not include any shipping and handling charges shown on your invoice.If you are an organization that bought the products under a written agreement with Dell, the agreement maycontain different terms for the return of products than specified by this policy.
To return products, you must contact Dell Customer Service to receive a Credit Return AuthorizationNumber. See "Contacting Dell" to find the appropriate contact information for obtaining customer assistance.To expedite the processing of your refund or credit, Dell expects you to return the products to Dell in theiroriginal packaging within five days of the date that Dell issues the Credit Return Authorization Number. Youmust also prepay shipping charges and insure the shipment or accept the risk of loss or damage duringshipment. You may return software for refund or credit only if the sealed package containing the diskette(s)or CD(s) is unopened. Returned products must be in as-new condition, and all of the manuals, diskette(s),CD(s), power cables, and other items included with a product must be returned with it. For customers whowant to return, for refund or credit only, either applications software or an operating system that has beeninstalled by Dell, the whole system must be returned, along with any media and documentation that mayhave been included in the original shipment.
This "Total Satisfaction" Return Policy does not apply to DellWare products, which may be returned underDellWare's then-current return policy. In addition, reconditioned parts purchased through Dell Spare PartsSales in Canada are nonreturnable.
Macrovision Product Notice
The following product notice applies to the Macrovision Corporation product that is included with the DVD-ROM drive:

This product incorporates copyright protection technology that is protected by method claims of certain U.S.patents and other intellectual property rights owned by Macrovision Corporation and other rights owners. Useof this copyright protection technology must be authorized by Macrovision Corporation, and is intended forhome and other limited viewing uses only unless otherwise authorized by Macrovision Corporation. Reverseengineering or disassembly is prohibited.
One-Year Limited Warranty for C500 Computers (U.S. Only)
Dell Computer Corporation ("Dell") manufactures its hardware products from parts and components that arenew or equivalent to new in accordance with industry-standard practices. Dell warrants that the hardwareproducts it manufactures will be free from defects in materials and workmanship. The warranty term is oneyear beginning on the date of invoice, as further described in the following text.
Damage due to shipping the products to you is covered under this limited warranty. Otherwise, this limitedwarranty does not cover damage due to external causes, including accident, abuse, misuse, problems withelectrical power, servicing not authorized by Dell, usage not in accordance with product instructions, failureto perform required preventive maintenance, and problems caused by use of parts and components notsupplied by Dell.
This limited warranty does not cover any items that are in one or more of the following categories: software;external devices (except as specifically noted); accessories or parts added to a Dell system after the systemis shipped from Dell; accessories or parts added to a Dell system through Dell’s system integrationdepartment; accessories or parts that are not installed in the Dell factory; or DellWare™ products. Monitors,keyboards, and mice that are Dell-branded or that are included on Dell’s standard price list are coveredunder this limited warranty; all other monitors, keyboards, and mice (including those sold through theDellWare program) are not covered.
Dell will repair or replace products covered under this limited warranty that are returned to Dell’s facility. Torequest warranty service, you must contact Dell’s Customer Technical Support within the warranty period.See "Contacting Dell" to find the appropriate contact information for obtaining customer assistance. Ifwarranty service is required, Dell will issue a Return Material Authorization Number. You must ship theproducts back to Dell in their original or equivalent packaging, prepay shipping charges, and insure theshipment or accept the risk of loss or damage during shipment. Dell will ship the repaired or replacementproducts to you (freight prepaid) if you use an address in the continental U.S., where applicable. Shipmentsto other locations will be made freight collect.
NOTE: Before you ship the product(s) to Dell, back up the data on the hard-disk drive(s) and any otherstorage device(s) in the product(s). Remove any removable media, such as diskettes, CDs, or PC Cards.
Dell owns all parts removed from repaired products. Dell uses new and reconditioned parts made by variousmanufacturers in performing warranty repairs and building replacement products. If Dell repairs or replaces aproduct, its warranty term is not extended.
THIS LIMITED WARRANTY GIVES YOU SPECIFIC LEGAL RIGHTS, AND YOU MAY ALSO HAVE OTHERRIGHTS, WHICH VARY FROM STATE TO STATE (OR JURISDICTION TO JURISDICTION). DELL'SRESPONSIBILITY FOR MALFUNCTIONS AND DEFECTS IN HARDWARE IS LIMITED TO REPAIR ANDREPLACEMENT AS SET FORTH IN THIS LIMITED WARRANTY STATEMENT. ALL EXPRESS ANDIMPLIED WARRANTIES FOR THE PRODUCT, INCLUDING BUT NOT LIMITED TO ANY IMPLIEDWARRANTIES OF AND CONDITIONS OF MERCHANTIBILITY AND FITNESS FOR A PARTICULARPURPOSE, ARE LIMITED IN DURATION TO THE WARRANTY PERIOD SET FORTH ABOVE AND NOWARRANTIES, WHETHER EXPRESS OR IMPLIED, WILL APPLY AFTER SUCH PERIOD.

SOME STATES (OR JURISDICTIONS) DO NOT ALLOW LIMITATIONS ON HOW LONG AN IMPLIEDWARRANTY LASTS, SO THE PRECEDING LIMITATION MAY NOT APPLY TO YOU.
DELL DOES NOT ACCEPT LIABILITY BEYOND THE REMEDIES SET FORTH IN THIS LIMITEDWARRANTY STATEMENT OR LIABILITY FOR INCIDENTAL OR CONSEQUENTIAL DAMAGES,INCLUDING WITHOUT LIMITATION ANY LIABILITY FOR PRODUCTS NOT BEING AVAILABLE FOR USEOR FOR LOST DATA OR SOFTWARE.
SOME STATES (OR JURISDICTIONS) DO NOT ALLOW THE EXCLUSION OR LIMITATION OFINCIDENTAL OR CONSEQUENTIAL DAMAGES, SO THE PRECEDING EXCLUSION OR LIMITATIONMAY NOT APPLY TO YOU.
These provisions apply to Dell’s one-year limited warranty only. For provisions of any service contractcovering your system, see your invoice or the separate service contract that you will receive.
If Dell elects to exchange a product or portion of a product, the exchange will be made in accordance withDell’s Exchange Policy in effect on the date of the exchange. In any instance in which Dell issues a ReturnMaterial Authorization Number, Dell must receive the product(s) for repair prior to the expiration of thewarranty period in order for the repair(s) to be covered by the limited warranty.
One-Year Limited Warranty for C500 Computers (Canada Only)
Dell Computer Corporation ("Dell") manufactures its hardware products from parts and components that arenew or equivalent to new in accordance with industry-standard practices. Dell warrants that the hardwareproducts it manufactures will be free from defects in materials and workmanship. The warranty term is oneyear beginning on the date of invoice, as further described in the following text.
Damage due to shipping the products to you is covered under this limited warranty. Otherwise, this limitedwarranty does not cover damage due to external causes, including accident, abuse, misuse, problems withelectrical power, servicing not authorized by Dell, usage not in accordance with product instructions, failureto perform required preventive maintenance, and problems caused by use of parts and components notsupplied by Dell.
This limited warranty does not cover any items that are in one or more of the following categories: software;external devices (except as specifically noted); accessories or parts added to a Dell system after the systemis shipped from Dell; accessories or parts added to a Dell system through Dell’s system integrationdepartment; accessories or parts that are not installed in the Dell factory; or DellWare™ products. Monitors,keyboards, and mice that are Dell-branded or that are included on Dell’s standard price list are coveredunder this limited warranty; all other monitors, keyboards, and mice (including those sold through theDellWare program) are not covered.
Dell will repair or replace products covered under this limited warranty that are returned to Dell’s facility. Torequest warranty service, you must contact Dell’s Customer Technical Support within the warranty period.See "Contacting Dell" to find the appropriate contact information for obtaining customer assistance. Ifwarranty service is required, Dell will issue a Return Material Authorization Number. You must ship theproducts back to Dell in their original or equivalent packaging, prepay shipping charges, and insure theshipment or accept the risk of loss or damage during shipment. Dell will ship the repaired or replacementproducts to you (freight prepaid) if you use an address in Canada, where applicable. Shipments to otherlocations will be made freight collect.

NOTE: Before you ship the product(s) to Dell, back up the data on the hard-disk drive(s) and any otherstorage device(s) in the product(s). Remove any removable media, such as diskettes, CDs, or PC Cards.
Dell owns all parts removed from repaired products. Dell uses new and reconditioned parts made by variousmanufacturers in performing warranty repairs and building replacement products. If Dell repairs or replaces aproduct, its warranty term is not extended.
DELL MAKES NO EXPRESS WARRANTIES OR CONDITIONS BEYOND THOSE STATED IN THISLIMITED WARRANTY STATEMENT. DELL DISCLAIMS ALL OTHER WARRANTIES AND CONDITIONS,EXPRESS OR IMPLIED, INCLUDING WITHOUT LIMITATION IMPLIED WARRANTIES AND CONDITIONSOF MERCHANTABILITY AND FITNESS FOR A PARTICULAR PURPOSE. SOME STATES (ORJURISDICTIONS) DO NOT ALLOW LIMITATIONS ON IMPLIED WARRANTIES OR CONDITIONS, SOTHIS LIMITATION MAY NOT APPLY TO YOU.
DELL’S RESPONSIBILITY FOR MALFUNCTIONS AND DEFECTS IN HARDWARE IS LIMITED TOREPAIR AND REPLACEMENT AS SET FORTH IN THIS LIMITED WARRANTY STATEMENT. THESEWARRANTIES GIVE YOU SPECIFIC LEGAL RIGHTS, AND YOU MAY ALSO HAVE OTHER RIGHTS,WHICH VARY FROM STATE TO STATE (OR JURISDICTION TO JURISDICTION).
DELL DOES NOT ACCEPT LIABILITY BEYOND THE REMEDIES SET FORTH IN THIS LIMITEDWARRANTY STATEMENT OR LIABILITY FOR INCIDENTAL OR CONSEQUENTIAL DAMAGES,INCLUDING WITHOUT LIMITATION ANY LIABILITY FOR PRODUCTS NOT BEING AVAILABLE FOR USEOR FOR LOST DATA OR SOFTWARE.
SOME STATES (OR JURISDICTIONS) DO NOT ALLOW THE EXCLUSION OR LIMITATION OFINCIDENTAL OR CONSEQUENTIAL DAMAGES, SO THE PRECEDING EXCLUSION OR LIMITATIONMAY NOT APPLY TO YOU.
These provisions apply to Dell’s one-year limited warranty only. For provisions of any service contractcovering your system, refer to your invoice or the separate service contract that you will receive.
If Dell elects to exchange a product or portion of a product, the exchange will be made in accordance withDell’s Exchange Policy in effect on the date of the exchange. In any instance in which Dell issues a ReturnMaterial Authorization Number, Dell must receive the product(s) for repair prior to the expiration of thewarranty period in order for the repair(s) to be covered by the limited warranty.
Back to Contents Page

Back to Contents Page
Contacting Dell: Dell™ Latitude™ C600/C500 User's Guide
Overview Europe Contact Numbers
International Dialing Codes Asia and Other Regions Contact Numbers
Americas Contact Numbers
Overview
When you need to contact Dell, use the telephone numbers, codes, and electronic addresses provided in thefollowing sections. "International Dialing Codes" provides the various codes required to make long-distanceand international calls. "Americas Contact Numbers," "Europe Contact Numbers," and "Asia and OtherRegions Contact Numbers" provide local telephone numbers, area codes, toll-free numbers, and e-mailaddresses, if applicable, for each department or service available in various countries around the world.
If you are making a direct-dialed call to a location outside of your local telephone service area, determinewhich codes to use (if any) in "International Dialing Codes," in addition to the local numbers provided in theother sections.
For example, to place an international call from Paris, France to Bracknell, England, dial the internationalaccess code for France followed by the country code for the U.K., the city code for Bracknell, and then thelocal number as shown in the following illustration:
To place a long-distance call within your own country, use area codes instead of international access codes,country codes, and city codes. For example, to call Paris, France from Montpellier, France, dial the area codeplus the local number as shown in the following illustration:
The codes required depend on where you are calling from as well as the destination of your call; in addition,each country has a different dialing protocol. If you need assistance in determining which codes to use,contact a local or an international operator.
NOTES: Toll-free numbers are for use only within the country for which they are listed. Area codesare most often used to call long distance within your own country (not internationally)—in other words,when your call originates in the same country you are calling.
Have your Express Service Code ready when you call. The code helps Dell's automated-supporttelephone system direct your call more efficiently.

International Dialing Codes
Click a listed country to obtain the appropriate contact numbers.
Country (City)InternationalAccess Code Country Code City Code
Australia (Sydney) 0011 61 2
Austria (Vienna) 900 43 1
Belgium (Brussels) 00 32 2
Brazil 0021 55 51
Brunei — 673 —
Canada (North York, Ontario) 011 — Not required
Chile (Santiago) — 56 2
China (Xiamen) — 86 592
Czech Republic (Prague) 00 420 2
Denmark (Horsholm) 00 45 Not required
Finland (Helsinki) 990 358 9
France (Paris) (Montpellier) 00 33 (1) (4)
Germany (Langen) 00 49 6103
Hong Kong 001 852 Not required
Ireland (Cherrywood) 16 353 1
Italy (Milan) 00 39 02
Japan (Kawasaki) 001 81 44
Korea (Seoul) 001 82 2
Luxembourg 00 352 —
Macau — 853 Not required
Malaysia (Penang) 00 60 4
Mexico (Colonia Granada) 00 52 Not required
Netherlands (Amsterdam) 00 31 20
New Zealand 00 64 —
Norway (Lysaker) 00 47 Not required
Poland (Warsaw) 011 48 22

Portugal 00 35 —
Singapore (Singapore) 005 65 Not required
South Africa (Johannesburg) 09/091 27 11
Spain (Madrid) 00 34 91
Sweden (Upplands Vasby) 00 46 8
Switzerland (Geneva) 00 41 22
Taiwan 002 886 —
Thailand 001 66 —
U.K. (Bracknell) 010 44 1344
U.S.A. (Austin, Texas) 011 1 Not required
Americas Contact Numbers
Country (City) Department Name or ServiceAreaCode
Local Number orToll-Free Number
Antigua andBarbuda
General Support 1-800-805-5924
Barbados General Support 1-800-534-3066
Bermuda General Support 1-800-342-0671
Brazil
Customer Support, Technical Support toll free: 0800 90 3355
Technical Support Fax 51 51 481-5470
Sales toll free: 0800 90 3366
Web site: http://www.dell.com/br
Canada(North York,Ontario)
Automated Order-Status System toll free: 1-800-433-9014
AutoTech (Automated technical support) toll free: 1-800-247-9362
Customer Care (From outside Toronto) toll free: 1-800-387-5759

Customer Care (From within Toronto) 416 758-2400
Customer Technical Support toll free: 1-800-847-4096
Sales (Direct Sales—from outsideToronto)
toll free: 1-800-387-5752
Sales (Direct Sales—from withinToronto)
416 758-2200
Sales (Federal government, education,and medical)
toll free: 1-800-567-7542
Sales (Major Accounts) toll free: 1-800-387-5755
TechFax toll free: 1-800-950-1329
Cayman Islands General Support 1-800-805-7541
Chile(Santiago)
NOTE: Customersin Chile call theU.S.A. for sales,customer, andtechnicalassistance
Sales, Customer Support, and TechnicalSupport
toll free: 1230-020-4823
Columbia General Support 980-9-15-3978
Costa Rica General Support 800-012-0435
DominicanRepublic
General Support 1-800-148-0530
El Salvador General Support 01-889-753-0777
Guatemala General Support 1-800-999-0136

Jamaica General Support 1-800-682-3639
Latin America
NOTE: Customersin Latin Americacall the U.S.A. forsales, customer,and technicalassistance.
Customer Technical Support (Austin,Texas, U.S.A.)
512 728-4093
Customer Service (Austin, Texas,U.S.A.)
512 728-3619
Fax (Technical Support and CustomerService)(Austin, Texas, U.S.A.)
512 728-3883
Sales (Austin, Texas, U.S.A.) 512 728-4397
SalesFax (Austin, Texas, U.S.A.) 512 728-4600728-3772
Mexico
Customer Technical Support 001-877-384-8979 or 001-877-269-3383
Sales 50-81-8800 or01-800-888-3355
Customer Service 001-877-384-8979 or 001-877-269-3383
Main 50-81-8800 or01-800-888-3355
NetherlandsAntilles
General Support 001-800-882-15194
Nicaragua General Support 001-800-220-1006
Panama General Support 001-800-507-0962
Peru General Support 0800-50-669

Puerto Rico General Support 800-805-7545
St. Lucia General Support 1-800-882-1521
Trinidad andTobago
General Support 1-800-805-8035
U.S.A.(Austin, Texas)
Automated Order-Status System toll free: 1-800-433-9014
AutoTech (for portable and desktopcomputers)
toll free: 1-800-247-9362
Dell Home and Small Business Group (for portable and desktop computers):
Customer Technical Support (ReturnMaterial Authorization Numbers)
toll free: 1-800-624-9896
Customer Technical Support(Home sales purchased viahttp://www.dell.com)
toll free: 1-877-576-3355
Customer Service(Credit Return Authorization Numbers)
toll free: 1-800-624-9897
National Accounts (systems purchased by established Dell national accounts[have your account number handy], medical institutions, or value-added resellers[VARs]):A
Customer Service and Technical Support(Return Material Authorization Numbers)
toll free: 1-800-822-8965
Public Americas International (systems purchased by governmental agencies[local, state, or federal] or educational institutions):
Customer Service and Technical Support(Return Material Authorization Numbers)
toll free: 1-800-234-1490
Dell Sales toll free: 1-800-289-3355toll free: 1-800-879-3355
Spare Parts Sales toll free: 1-800-357-3355
DellWare™ toll free: 1-800-753-7201
Desktop and Portable Fee-Based toll free: 1-800-433-9005

Technical Support
Server Fee-Based Technical Support toll free: 1-800-967-0765
Sales (Catalogs) toll free: 1-800-426-5150
Fax toll free: 1-800-727-8320
TechFax toll free: 1-800-950-1329
Dell Services for the Deaf, Hard-of-Hearing, or Speech-Impaired
toll free: 1-877-DELLTTY(1-877-335-5889)
Switchboard 512 338-4400
U.S. VirginIslands
General Support 1-877-673-3355
Venezuela General Support 8001-3605
Europe Contact Numbers
Country (City) Department Name or Service
AreaCode
LocalNumber or
Toll-FreeNumber
Austria(Vienna)
NOTE: Customers in Austria callLangen, Germany for TechnicalSupport and Customer Care.
Switchboard 01 491 040
Home/Small Business Sales 01 795676-02
Home/Small Business Sales Fax 01 795676-05
Home/Small Business Customer Care 01 795676-03
Preferred Accounts/Corporate CustomerCare 0660-8056
Home/Small Business Technical Support 01 795676-04
Preferred Accounts/Corporate TechnicalSupport 0660-8779
Web site: http://support.euro.dell.com
E-mail:[email protected]
Belgium (Brussels) Technical Support 02 481 92 88

Customer Care 02 481 91 19
Home/Small Business Sales toll free: 080016884
Corporate Sales 02 481 91 00
Fax 02 481 92 99
Switchboard 02 481 91 00
Web site: http://support.euro.dell.com
E-mail: [email protected]
E-mail for French Speaking Customers:http://support.euro.dell.com/be/fr/emaildell/
Czech Republic(Prague)
Technical Support 02 22 83 27 27
Customer Care 02 22 83 27 11
Fax 02 22 83 27 14
TechFax 02 22 83 27 28
Switchboard 02 22 83 27 11
Web site: http://support.euro.dell.com
E-mail: [email protected]
Denmark(Horsholm)
NOTE: Customers in Denmarkcall Sweden for fax technicalsupport.
Technical Support 45170182
Relational Customer Care 45170184
Home/Small Business Customer Care 32875505
Switchboard 45170100
Fax Technical Support (Upplands Vasby,Sweden) 46 859005594
Fax Switchboard 45170117
Web site: http://support.euro.dell.com
E-mail: [email protected]
E-mail Support for Servers:[email protected]
Finland(Helsinki)
Technical Support 09 253 313 60
Technical Support Fax 09 253 313 81
Relational Customer Care 09 253 313 38
Home/Small Business Customer Care 09 693 791 94

Fax 09 253 313 99
Switchboard 09 253 313 00
Web site: http://support.euro.dell.com
E-mail: [email protected]
France(Paris/Montpellier)
Home and Small Business
Technical Support 0825 387 270
Customer Care 0825 823 833
Fax 0825 004 701
Fax (Alternative) 04 99 75 40 01
Switchboard 0825 004 700
Switchboard (Alternative) 04 99 75 40 00
Sales 0825 004 700
Web site:http://support.euro.dell.com
E-mail:http://support.euro.dell.com/fr/fr/emaildell/
Corporate
Technical Support 0825 004 719
Customer Care 0825 338 339
Fax 01 55 94 71 01
Switchboard 01 55 94 71 00
Sales 01 55 94 71 00
Web site: http://support.euro.dell.com
E-mail:http://support.euro.dell.com/fr/fr/emaildell/
Germany(Langen)
Technical Support 06103 766-7200
Home/Small Business Customer Care 0180-5-224400
Global Segment Customer Care 06103 766-9570
Preferred Accounts Customer Care 06103 766-9420
Large Accounts Customer Care 06103 766-9560
Public Accounts Customer Care 06103 766-9555
Switchboard 06103 766-7000

Web site: http://support.euro.dell.com
E-mail:[email protected]
Ireland(Cherrywood)
Technical Support 1850 543 543
Home User Customer Care 01 204 4095
Small Business Customer Care 01 204 4026
Corporate Customer Care 01 279 5011
Sales 01 204 4444
SalesFax 01 204 0144
Fax 204 5960
Switchboard 01 204 4444
Web site:http://support.euro.dell.com
E-mail: [email protected]
Italy(Milan)
Home and Small Business
Technical Support 02 577 826 90
Customer Care 02 696 821 14
Fax 02 696 821 13
Switchboard 02 696 821 11
Web site: http://support.euro.dell.com
E-mail:http://support.euro.dell.com/it/it/emaildell/
Corporate
Technical Support 02 577 826 90
Customer Care 02 577 825 55
Fax 02 575 035 30
Switchboard 02 577 821
Web site: http://support.euro.dell.com
E-mail:http://support.euro.dell.com/it/it/emaildell/
Luxembourg
NOTE: Customers inLuxembourg call Belgium for
Technical Support (Brussels, Belgium) 02 481 92 88
Home/Small Business Sales (Brussels,Belgium) toll free:
080016884

sales, customer, and technicalassistance. Corporate Sales (Brussels, Belgium) 02 481 91 00
Customer Care (Brussels, Belgium) 02 481 91 19
Switchboard (Brussels, Belgium) 02 481 91 00
Fax (Brussels, Belgium) 02 481 92 99
Web site: http://support.euro.dell.com
E-mail: [email protected]
Netherlands(Amsterdam)
Technical Support 020 581 8838
Customer Care 020 581 8740
Home/Small Business Sales toll free: 0800-0663
Home/Small Business Sales Fax 020 682 7171
Corporate Sales 020 581 8818
Corporate Sales Fax 020 686 8003
Fax 020 686 8003
Switchboard 020 581 8818
Web site: http://support.euro.dell.com
E-mail: [email protected]
Norway(Lysaker)
NOTE: Customers in Norway callSweden for fax technical support.
Technical Support 671 16882
Relational Customer Care 671 17514
Home/Small Business Customer Care 231 62298
Switchboard 671 16800
Fax Technical Support (Upplands Vasby,Sweden) 00 46 08 590 05
594
Fax Switchboard 671 16865
Web site: http://support.euro.dell.com
E-mail: [email protected]
E-mail Support for Servers:[email protected]
Poland(Warsaw)
Customer Service Phone 22 57 95 700
Customer Care 22 57 95 999
Sales 22 57 95 999
Switchboard 22 57 95 999

Customer Service Fax 22 57 95 806
Fax 22 57 95 998
Web site:http://support.euro.dell.com
E-mail: [email protected]
Portugal Technical Support 35 800 834 077
Customer Care 800 300 415or 800 834
075
Sales
800 300 410or 800 300
411or 800 300
412or 351 214
220 710
Switchboard 34 917 229 200
Fax 35 121 424 01 12
E-mail:http://support.euro.dell.com/es/es/emaildell/
Spain(Madrid)
Home and Small Business
Technical Support 902 100 130
Customer Care 902 118 540
Sales 902 118 541
Fax 902 118 539
Web site:http://support.euro.dell.com
E-mail:http://support.euro.dell.com/es/es/emaildell/
Corporate
Technical Support 902 100 130
Customer Care 902 118 546
Switchboard 91 722 92 00
Fax 91 722 95 83
Web site:http://support.euro.dell.com

E-mail:http://support.euro.dell.com/es/es/emaildell/
Sweden(Upplands Vasby)
Technical Support 08 590 05 199
Relational Customer Care 08 590 05 642
Home/Small Business Customer Care 08 587 70 527
Fax Technical Support 08 590 05 594
Sales 08 590 05 185
Web site: http://support.euro.dell.com
E-mail: [email protected]
E-mail Support for Latitude™ andInspiron™: [email protected]
E-mail Support for OptiPlex™ :[email protected]
E-mail Support for Servers:[email protected]
Switzerland(Geneva)
Technical Support (Home and SmallBusiness) 0844 811 411
Technical Support (Corporate) 0844 822 844
Customer Care (Home and Small Business) 0848 802 202
Customer Service (Corporate) 0848 821 721
Switchboard 022 799 01 01
Fax 022 799 01 90
Web site: http://support.euro.dell.com
E-mail for French Speaking HSB andCorporate Customers:http://support.euro.dell.com/ch/fr/emaildell/
U.K.(Bracknell)
Technical Support (Corporate/PreferredAccounts/PAD [1000+ employees]) 0870 908 0500
Technical Support (Direct/PAD andGeneral) 0870 908 0800
Global Accounts Customer Care 01344 723186
Corporate Customer Care 01344 72 3185
Preferred Accounts (500-5000 employees)Customer Care 01344 723 196
Central Government Customer Care 01344 723 193

Local Government Customer Care 01344 723 194
Home/Small Business Sales 0870 907 4000
Home/Small Business Customer Care 0870 906 0010
Corporate/Public Sector Sales 01344 860 456
Web site: http://support.euro.dell.com
E-mail: [email protected]
Asia and Other Regions Contact Numbers
Country (City) Department Name or ServiceAreaCode
Local Number orToll-Free Number
Australia(Sydney)
Home and Small Business 1-300-65-55-33
Government and Business toll free: 1-800-633-559
Preferred Accounts Division (PAD) toll free: 1-800-060-889
Customer Care toll free: 1-800-819-339
Corporate Sales toll free: 1-800-808-385
Transaction Sales toll free: 1-800-808-312
Fax toll free: 1-800-818-341
Brunei
NOTE: Customersin Brunei callMalaysia forcustomerassistance.
Customer Technical Support(Penang, Malaysia)
633 4966
Customer Service(Penang, Malaysia)
633 4949
Transaction Sales(Penang, Malaysia)
633 4955
China(Xiamen)
Home and Small Business TechnicalSupport
toll free: 800 858 2437
Corporate Accounts TechnicalSupport
toll free: 800 858 2333
Customer Experience toll free: 800 858 2060
Home and Small Business toll free: 800 858 2222
Preferred Accounts Division toll free: 800 858 2062
Large Corporate Accounts North toll free: 800 858 2999
Large Corporate Accounts East toll free: 800 858 2020
Large Corporate Accounts South toll free: 800 858 2355

Large Corporate Accounts GCP toll free: 800 858 2055
Large Corporate Accounts HK toll free: 800 964108
Large Corporate Accounts GCP HK toll free: 800 907308
Hong Kong
NOTE: Customersin Hong Kong callMalaysia forcustomerassistance.
Technical Support toll free: 800 96 4107
Customer Service (Penang, Malaysia) 633 4949
Transaction Sales toll free: 800 96 4109
Corporate Sales toll free: 800 96 4108
Japan(Kawasaki)
Technical Support (Server) toll free: 0120-1984-35
Technical Support Outside of Japan(Server)
81-44 556-4152
Technical Support (Dimension™ andInspiron)
Technical Support Outside of Japan(Dimension and Inspiron)
81-44
toll free: 0120-1982-26
520-1435
Technical Support (Dell Precision™,OptiPlex, and Latitude)
Technical Support Outside of Japan(Dell Precision, OptiPlex, andLatitude)
81-44
toll free: 0120-1984-33
556-3894
Customer Care 044 556-4240
24-Hour Automated Order StatusService
044 556-3801
Individual User 044 556-1657
Business Sales Division (up to 400employees)
044 556-3494
Public Sales (Government Agencies, Education Institutions, and MedicalInstitutions)
044 556-3440
Preferred Accounts Division Sales(over 400 employees)
044 556-3433
Global Segment Japan 044 556-3469
Large Corporate Accounts Sales(over 3500 employees)
044 556-3440
Faxbox Service 044 556-3490
Switchboard 044 556-4300

Web site:http://support.jp.dell.com
Korea(Seoul)
Technical Support toll free: 080-200-3800
Sales toll free: 080-200-3600
Customer Service (Penang, Malaysia) toll free: 604-633-4949
Customer Service (Seoul, Korea) 080-200-3800
Fax 2194-6202
Switchboard 2194-6000
Macau
NOTE: Customersin Macau callMalaysia forcustomerassistance.
Technical Support toll free: 0800 582
Customer Service (Penang, Malaysia) 633 4949
Transaction Sales toll free: 0800 581
Malaysia(Penang)
Technical Support toll free: 1 800 888 298
Customer Service 04 633 4949
Transaction Sales toll free: 1 800 888 202
Corporate Sales toll free: 1 800 888 213
New Zealand Home and Small Business 0800 446 255
Government and Business 0800 444 617
Sales 0800 441 567
Fax 0800 441 566
Singapore(Singapore)
NOTE: Customersin Singapore callMalaysia forcustomerassistance.
Technical Support toll free: 800 6011 051
Customer Service (Penang, Malaysia) 04 633 4949
Transaction Sales toll free: 800 6011 054
Corporate Sales toll free: 800 6011 053
South Africa(Johannesburg)
Technical Support 011 709 7710
Customer Care 011 709 7707
Sales 011 709 7700
Fax 011 706 0495
Switchboard 011 709 7700
Web site:

http://support.euro.dell.com
E-mail: [email protected]
SoutheastAsian/PacificCountries(excludingAustralia, Brunei,China, Hong Kong,Japan, Korea,Macau, Malaysia,New Zealand,Singapore, Taiwan,and Thailand—referto individual listingsfor these countries)
Customer Technical Support,Customer Service, and Sales(Penang, Malaysia)
60 4 633-4810
Taiwan Technical Support toll free: 0080 60 1225
Technical Support (Servers) toll free: 0080 60 1256
Customer Service (Penang, Malaysia) 633 4949
Transaction Sales toll free:0080 651 228/0800 33 556
Corporate Sales toll free:0080 651 227/0800 33 555
Thailand
NOTE: Customersin Thailand callMalaysia forcustomerassistance.
Technical Support toll free: 088 006 007
Customer Service (Penang, Malaysia) 633 4949
Sales toll free: 088 006 009
Back to Contents Page

Back to Contents Page
Help Overview: Dell™ Latitude™ C600/C500 User's Guide
Technical Assistance Product Information
Help Tools Returning Items for Warranty Repair or Credit
Problems With Your Order Before You Call
Technical Assistance
If you need assistance with a technical problem, perform the following steps:
1. Run the Dell Diagnostics.
2. Make a copy of the Diagnostics Checklist and fill it out.
3. Use Dell's extensive suite of online services available at Dell's World Wide Web site(http://www.dell.com) for help with installation and troubleshooting procedures.
4. If the preceding steps have not resolved the problem, call Dell for technical assistance.
When prompted by Dell's automated telephone system, enter your Express Service Code to routethe call directly to the proper support personnel. If you do not have an Express Service Code,open the Dell Accessories folder, double-click the Express Service Code icon, and followthe directions.
NOTE: Dell's Express Service Code system may not be available in all countries.
For instructions on using the technical support service, see "Technical Support Service" and "Before YouCall."
Help Tools
Dell provides a number of tools to assist you. These tools are described in the following sections.
NOTE: Some of the following tools are not always available in all locations outside the continentalU.S. Please call your local Dell representative for information on availability.
World Wide Web
The Internet is your most powerful tool for obtaining information about your computer and other Dellproducts. Through the Internet, you can access most of the services described in this section, includingAutoTech, TechFax, order status, technical support, and product information.
You can access Dell’s support Web site at http://support.dell.com. To select your country, click the map

that appears. The Welcome to support.dell.com page opens. Enter your system information to accesshelp tools and information.
You can contact Dell electronically by using the following addresses:
World Wide Web
http://www.dell.com/
http://www.dell.com/ap/ (for Asian/Pacific countries only)
http://www.euro.dell.com (for Europe only)
http://www.dell.com/la/ (for Latin American countries)
Anonymous file transfer protocol (FTP)
ftp.dell.com/
Log in as user: anonymous, and use your e-mail address as your password.
Electronic Support Service
[email protected] (for Asian/Pacific countries only)
support.euro.dell.com (for Europe only)
Electronic Quote Service
[email protected] (for Asian/Pacific countries only)
Electronic Information Service
AutoTech Service
Dell's automated technical support service—AutoTech—provides recorded answers to the questions mostfrequently asked by Dell customers about their portable and desktop computer systems.
When you call AutoTech, you use your touch-tone telephone to select the subjects that correspond to yourquestions.
The AutoTech service is available 24 hours a day, seven days a week. You can also access this servicethrough the technical support service. For the telephone number to call, see the contact numbers for yourregion.
TechFax Service

Dell takes full advantage of fax technology to serve you better. Twenty-four hours a day, seven days a week,you can call the Dell TechFax line toll-free for all kinds of technical information.
Using a touch-tone phone, you can select from a full directory of topics. The technical information yourequest is sent within minutes to the fax number you designate. For the TechFax telephone number to call,see the contact numbers for your region.
Automated Order-Status System
You can call this automated service to check on the status of any Dell products that you have ordered. Arecording prompts you for the information needed to locate and report on your order. For the telephonenumber to call, see the contact numbers for your region.
Technical Support Service
Dell's industry-leading hardware technical support service is available 24 hours a day, seven days a week, toanswer your questions about Dell hardware.
Our technical support staff pride themselves on their track record: more than 90 percent of all problems andquestions are taken care of in just one toll-free call, usually in less than 10 minutes. When you call, ourexperts can see records kept on your Dell system to better understand your particular question. Our technicalsupport staff uses computer-based diagnostics to provide fast, accurate answers to questions.
To contact Dell's technical support service, see "Before You Call" and then call the number for your countryas listed in "Contacting Dell."
Problems With Your Order
If you have a problem with your order, such as missing parts, wrong parts, or incorrect billing, contact Dell forcustomer assistance. Have your invoice or packing slip handy when you call. For the telephone number tocall, see the contact numbers for your region.
Product Information
If you need information about additional products available from Dell, or if you would like to place an order,visit Dell's World Wide Web site at http://www.dell.com. For the telephone number to call to speak to asales specialist, see "Contacting Dell."
Returning Items for Warranty Repair or Credit
Prepare all items being returned, whether for repair or credit, as follows:
1. Call Dell to obtain an authorization number, and write it clearly and prominently on the outside of thebox.
For the telephone number to call, see the contact numbers for your region.

2. Include a copy of the invoice and a letter describing the reason for the return.
3. Include a copy of the Diagnostics Checklist indicating the tests you have run and any error messagesreported by the Dell Diagnostics.
4. Include any accessories that belong with the item(s) being returned (power cables, software diskettes,guides, and so on) if the return is for credit.
5. Pack the equipment to be returned in the original (or equivalent) packing materials.
You are responsible for paying shipping expenses. You are also responsible for insuring any productreturned, and you assume the risk of loss during shipment to Dell. Collect On Delivery (C.O.D.) packages arenot accepted.
Returns that are missing any of the preceding requirements will be refused at our receiving dock andreturned to you.
Before You Call
NOTE: Have your Express Service Code ready when you call. The code helps Dell's automated-support telephone system direct your call more efficiently.
Remember to fill out the Diagnostics Checklist. If possible, turn on your system before you call Dell fortechnical assistance and call from a telephone at or near the computer. You may be asked to type somecommands at the keyboard, relay detailed information during operations, or try other troubleshooting stepspossible only at the computer system itself. Make sure the system documentation is available.
CAUTION: If you need to remove the computer covers, be sure to first disconnectthe computer system's power and modem cables from all electrical outlets.
Diagnostics Checklist
Date:
Name:
Address:
Phone number:
Service tag (bar code on the back of the computer):
Express Service Code:
Return Material Authorization Number (if provided by Dell support technician):
Operating system and version:
Peripherals:

Expansion cards:
Are you connected to a network? Yes No
Network, version, and network card:
Programs and versions:
See your operating system documentation to determine the contents of the system’s start-up files. If thecomputer is connected to a printer, print each file. Otherwise, record the contents of each file before callingDell.
Error message, beep code, or diagnostic code:
Description of problem and troubleshooting procedures you performed:
Back to Contents Page