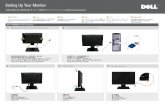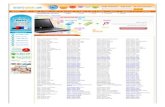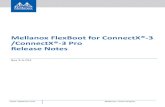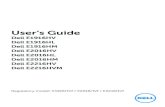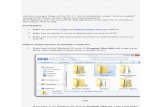Dell™ Color Cloud Multifunction Printer | H625cdw Dell ... · Apple, Bonjour, iPhone, Macintosh,...
Transcript of Dell™ Color Cloud Multifunction Printer | H625cdw Dell ... · Apple, Bonjour, iPhone, Macintosh,...

Dell™ Color Cloud Multifunction Printer | H625cdw
Dell™ Color Cloud Multifunction Printer | H825cdw
Dell™ Color Smart Multifunction Printer | S2825cdn
Användarguide
Regleringsmodell: H625cdwH825cdwS2825cdn

2 |
Anmärkningar, försiktighetsåtgärder, och varningar
ANMÄRKNING:
• En Anmärkning gör dig uppmärksam på viktig information som hjälper dig att får ut mer av skrivaren.
FÖRSIKTIGT:• FÖRSIKTIGHET indikerar potentiell skada på maskinvara eller förlust av data om instruktioner
inte följs.
VARNING:• En VARNING indikerar en potentiell fara för skada på egendom, person eller dödsfall.
Information i detta dokument kan komma att ändras utan förvarning.
© 2015 Dell Inc. Med ensamrätt.
Återgivande i någon som helst form utan skriftlig tillåtelse från Dell Inc. är strängt förbjudet.
Varumärken som används i denna text:
Dell och DELL-logotypen är varumärken som tillhör Dell Inc.Microsoft, Windows, Windows Server och Windows Vista är antingen varumärken eller registrerade varumärken som tillhör Microsoft Corporation i USA och/eller andra länder.Apple, Bonjour, iPhone, Macintosh, Mac OS, AirPrint och AirPrint-logotypen är varumärken som tillhör Apple Inc.Adobe, PostScript och Photoshop är antingen registrerade varumärken eller varumärken som tillhör Adobe Systems Incorporated i USA och/eller andra länder.RSA och BSAFE är antingen registrerade varumärken eller varumärken som tillhör EMC Corporation i USA och/eller andra länder.
Skärmbilder av Microsoft-produkter har återgivits med tillstånd från Microsoft Corporation.
Andra varumärken och varunamn kan komma att användas i detta dokument för att referera till antingen organisationer som gör anspråk på märke och namn eller deras produkter. Dell Inc. frånsäger sig allt ägandeintresse för varumärken och varunamn andra än dess egna.
Om licensenXML Paper Specification (XPS): Denna produkt kan innehålla immateriell egendom som ägs av Microsoft Corporation. Villkoren på vilka Microsoft utfärdar sådana immateriella rättigheter finns på: http://go.microsoft.com/fwlink/?LinkId=52369; DES: Denna produkt innehåller programvara utvecklad av Eric Young ([email protected]); AES: Copyright (c) 2003, Dr Brian Gladman, Worcester, Storbritannien. Med ensamrätt. Denna produkt använder publicerad programvara från AES som tillhandahållits av Dr Brian Gladman under BSD licensvillkor; TIFF (libtiff): Copyright (c) 1988-1997 Sam Leffler och Copyright (c) 1991-1997 Silicon Graphics, Inc.; ICC Profile (Little cms): Copyright (c) 1998-2004 Marti Maria.
Beträffande RSA BSAFEDen här skrivaren inkluderar RSA® BSAFE® kryptografisk programvara från EMC Corporation.

| 3
ICC Profile HeaderCopyright (c) 1994-1996 SunSoft, Inc.
Rights Reserved
Permission is hereby granted, free of charge, to any person obtaining a copy of this software and associated documentation files (the "Software"), to deal in the Software without restriction, including without limitation the rights to use, copy, modify, merge, publish distribute, sublicense, and/or sell copies of the Software, and to permit persons to whom the Software is furnished to do so, subject to the following conditions:
The above copyright notice and this permission notice shall be included in all copies or substantial portions of the Software.
THE SOFTWARE IS PROVIDED "AS IS", WITHOUT WARRANTY OF ANY KIND, EXPRESS OR IMPLIED, INCLUDING BUT NOT LIMITED TO THE WARRANTIES OF MERCHANTABILITY, FITNESS FOR A PARTICULAR PURPOSE AND NON-INFRINGEMENT. IN NO EVENT SHALL SUNSOFT, INC. OR ITS PARENT COMPANY BE LIABLE FOR ANY CLAIM, DAMAGES OR OTHER LIABILITY, WHETHER IN AN ACTION OF CONTRACT, TORT OR OTHERWISE, ARISING FROM, OUT OF OR IN CONNECTION WITH THE SOFTWARE OR THE USE OR OTHER DEALINGS IN THE SOFTWARE.
Except as contained in this notice, the name of SunSoft, Inc. shall not be used in advertising or otherwise to promote the sale, use or other dealings in this Software without written authorization from SunSoft Inc.
JPEG LibraryIndependent JPEG Group's free JPEG software
____________________
This package contains C software to implement JPEG image encoding, decoding, and transcoding. JPEG is a standardized compression method for full-color and gray-scale images.
The distributed programs provide conversion between JPEG "JFIF" format and image files in PBMPLUS PPM/PGM, GIF, BMP, and Targa file formats. The core compression and decompression library can easily be reused in other programs, such as image viewers. The package is highly portable C code; we have tested it on many machines ranging from PCs to Crays.
We are releasing this software for both noncommercial and commercial use. Companies are welcome to use it as the basis for JPEG-related products. We do not ask a royalty, although we do ask for an acknowledgement in product literature (see the README file in the distribution for details). We hope to make this software industrial-quality --- although, as with anything that's free, we offer no warranty and accept no liability.
For more information, contact [email protected].
Contents of this directory
____________________
jpegsrc.vN.tar.gz contains source code, documentation, and test files for release N in Unix format.
jpegsrN.zip contains source code, documentation, and test files for release N in Windows format.
jpegaltui.vN.tar.gz contains source code for an alternate user interface for cjpeg/djpeg in Unix format.
jpegaltuiN.zip contains source code for an alternate user interface for cjpeg/djpeg in Windows format.
wallace.ps.gz is a PostScript file of Greg Wallace's introductory article about JPEG. This is an update of the article that appeared in the April 1991 Communications of the ACM.

4 |
jpeg.documents.gz tells where to obtain the JPEG standard and documents about JPEG-related file formats.
jfif.ps.gz is a PostScript file of the JFIF (JPEG File Interchange Format) format specification.
jfif.txt.gz is a plain text transcription of the JFIF specification; it's missing a figure, so use the PostScript version if you can.
TIFFTechNote2.txt.gz is a draft of the proposed revisions to TIFF 6.0's JPEG support.
pm.errata.gz is the errata list for the first printing of the textbook "JPEG Still Image Data Compression Standard" by Pennebaker and Mitchell.
jdosaobj.zip contains pre-assembled object files for JMEMDOSA.ASM. If you want to compile the IJG code for MS-DOS, but don't have an assembler, these files may be helpful.
Math LibraryCopyright (C) 1993 by Sun Microsystems, Inc. All rights reserved.
Developed at SunPro, a Sun Microsystems, Inc. business.
Permission to use, copy, modify, and distribute this software is freely granted, provided that this notice is preserved.
====================================================
copysignf.c: * Copyright (C) 1993 by Sun Microsystems, Inc. All rights reserved.
math_private.h: * Copyright (C) 1993 by Sun Microsystems, Inc. All rights reserved.
powf.c: * Copyright (C) 1993 by Sun Microsystems, Inc. All rights reserved.
scalbnf.c: * Copyright (C) 1993 by Sun Microsystems, Inc. All rights reserved.
libtiffCopyright (C) 1988-1997 Sam Leffler
Copyright (C) 1991-1997 Silicon Graphics, Inc.
Permission to use, copy, modify, distribute, and sell this software and its documentation for any purpose is hereby granted without fee, provided that (i) the above copyright notices and this permission notice appear in all copies of the software and related documentation, and (ii) the names of Sam Leffler and Silicon Graphics may not be used in any advertising or publicity relating to the software without the specific, prior written permission of Sam Leffler and Silicon Graphics.
THE SOFTWARE IS PROVIDED "AS-IS" AND WITHOUT WARRANTY OF ANY KIND, EXPRESS, IMPLIED OR OTHERWISE, INCLUDING WITHOUT LIMITATION, ANY WARRANTY OF MERCHANTABILITY OR FITNESS FOR A PARTICULAR PURPOSE.
IN NO EVENT SHALL SAM LEFFLER OR SILICON GRAPHICS BE LIABLE FOR ANY SPECIAL, INCIDENTAL, INDIRECT OR CONSEQUENTIAL DAMAGES OF ANY KIND, OR ANY DAMAGES WHATSOEVER RESULTING FROM LOSS OF USE, DATA OR PROFITS, WHETHER OR NOT ADVISED OF THE POSSIBILITY OF DAMAGE, AND ON ANY THEORY OF LIABILITY, ARISING OUT OF OR IN CONNECTION WITH THE USE OR PERFORMANCE OF THIS SOFTWARE.
Zlibzlib.h -- interface of the 'zlib' general purpose compression library version 1.2.8, April 28th, 2013
Copyright (C) 1995-2013 Jean-loup Gailly and Mark Adler
This software is provided 'as-is', without any express or implied warranty. In no event will the authors be held liable for any damages arising from the use of this software.

| 5
Permission is granted to anyone to use this software for any purpose, including commercial applications, and to alter it and redistribute it freely, subject to the following restrictions:
1. The origin of this software must not be misrepresented; you must not claim that you wrote the original software. If you use this software in a product, an acknowledgment in the product documentation would be appreciated but is not required.
2. Altered source versions must be plainly marked as such, and must not be misrepresented as being the original software.
3. This notice may not be removed or altered from any source distribution.
Jean-loup Gailly Mark Adler
[email protected] [email protected]
____________________
BEGRÄNSADE RÄTTIGHETER FÖR AMERIKANSKA MYNDIGHETERDenna mjukvara och dokumentation är tillgänglig med BEGRÄNSADE RÄTTIGHETER. Användande, duplicering eller avslöjande av myndigheter är föremål för begränsningar som förkunnas i underparagraf (c)(1)(ii) i artikeln om Rättigheter för Teknisk Data och Datorprogramvara i DFARS 252.227-7013 och i tillämpliga delar av FAR: Dell Inc., One Dell Way, Round Rock, Texas, 78682, USA.
Oktober 2015 Rev. A00

Innehåll
Anmärkningar, försiktighetsåtgärder, och varningar 2
1 Innan du börjar 13
Om denna guide 14
Konventioner 14
Hitta information 15
Produktfunktioner 16
Överblick över skrivare 19
Sedd från framsidan och baksidan 19
Duplex Automatisk dokumentmatare (DADF) 21
Styrpanel 21
Extra tillbehör 23
Grafiska symboler för skrivaren och deras betydelser 24
2 Inställning av skrivaren 25
Överblick över skrivarinstallationen 26
Förbereda för inställning av skrivare 27
Utrymmeskrav 27
Säkrar skrivaren 27
Ansluta din skrivare till en telefonlinje 28
Ansluta skrivaren till ett vägguttag 28
Ansluta skrivaren till ett modem 29
Ansluta en telefon eller telefonsvarare. 29
Slå på/stänga av skrivaren 31
Slå på skrivaren 31
Stänga av skrivaren. 32
Ställ in de inledande inställningarna på styrpanelen 32
Ansluta din skrivare till en dator 38
Översikt 38
Ansluta till ett trådlöst nätverk 39
Ansluta till ett trådbundet (Ethernet) nätverk 44
Ansluta till en dator med USB 45
Installera programvara för Windows®-datorer 46
Installera programvara för Macintosh-datorer 53
6 | Innehåll

Ansluta din skrivare till mobila enheter 56
Wi-Fi Direct 56
Dell Document Hub 59
AirPrint 59
Google Cloud Print 60
Mopria utskriftstjänst 64
Installera skrivardrivrutiner på Linux-datorer (CUPS) 66
Användning på Red Hat Enterprise Linux 6 Desktop 66
Användning på SUSE Linux Enterprise Desktop 11 68
Användning av Ubuntu 12.04 LTS 71
Ställa in IP-adress 74
Tilldela en IP-adress 74
Verifiera IP-inställningarna 76
3 Använda skrivaren 77
Använda styrpanelen 78
Om Hem-skärmen 78
Grundläggande funktioner på pekskärmen 79
Flytta, lägga till eller ta bort block 80
Så här använder man tangentbordet som kommer fram på pekskärmen 81
Ändra språket 82
Panellås 82
Ställa in timer energisparläge 83
Om parallella jobbfunktioner 83
Förstå systemmenyerna 84
Rapport/lista 84
Wi-Fi | WPS 86
Parkopplad enh. 86
Admininställningar 87
Grundinställningar 115
Magasininställn. 116
Språkinställningar 118
Återställa grundinställningar 118
Förstå jobbmenyerna 120
Skriv ut 120
Kopiera 121
ID-kopiering 124
Kopiering Flera upp 124
Skanna till Epost 125
Skanna till nät-verksmapp 125
Innehåll | 7

Skanna till USB 126
Skanna till dator 126
Fax 128
Skriv ut PDF/TIFF 130
Skriv ut JPEG 130
Dell Document Hub 132
SharePoint 135
Lägg till app 136
Dell™ Printer Configuration Web Tool 137
Förbereda för användning av Dell Printer Configuration Web Tool 137
Starta Dell Printer Configuration Web Tool 138
Sidovisningsformat 138
Ändra inställningar för menyalternativ 141
Riktlinjer för utskriftsmaterial 192
Utskriftsmaterial som stöds 192
Pappersvikt som stöds 195
Oacceptabel utskriftsmedia 195
Rekommenderad utskriftsmedia 195
Riktlinjer för förvaring av utskriftsmaterial 197
Ladda utskriftsmaterial 198
Innan laddning 198
Fyller på utskriftsmaterial i magasin1 och extra magasin 550 Sheet Feeder 198
Ladda utskriftsmedia i multifunktionsmataren (MPF) 203
Ladda brevpapper, förtryckt och hålat papper 207
Länka magasin 208
Ladda dokument 209
Innan du laddar dokument i den automatiska dokumentmataren 209
Ladda ett dokument i den automatiska dokumentmataren (DADF) 210
Ladda ett dokument på dokumentglaset 210
4 Utskrift, kopiering, skanning, faxning och Dell Document Hub 212
Skriva ut 213
Skicka ett jobb för utskrift 213
Avbryta ett utskriftsjobb 213
Dubbelsidig utskrift 214
Använda lagrad utskrift 216
Skriva ut från USB-minne 219
Skrivarinställningar 220
8 | Innehåll

Kopiera 222
Kopiera från dokumentglaset 222
Kopiera från den automatiska dokumentmataren 222
Använda ID-kopiering 223
Ändra grundinställningarna för kopiering 223
Skanning 225
Skanning översikt 225
Skanna till en dator med en USB-anslutning 226
Skanna till en dator med en nätverksanslutning 226
Skanna från en dator med hjälp av Web Services on Devices (WSD) 229
Skanning med hjälp av TWAIN-drivrutinen 229
Skanning med WIA-drivrutinen (Windows® Image Acquisition) 230
Skanna med Wi-Fi Direct 231
Skanna till en dator eller server med SMB/FTP 232
Skanna till ett USB-minne 242
Skicka skannad data via e-post 243
Hantera skannern 248
Ändra grundläggande skanningsinställningar 250
Faxning 251
Startinställningar 251
Ändra faxinställningar 252
Skicka ett fax 253
Skicka ett fördröjt fax 255
Skicka ett fax direkt från en dator 256
Automatisk uppringning 260
Telefonkatalog 263
Ta emot ett fax 264
Faxrelaterade rapporter 267
Ändra grundläggande faxinställningar 267
Dell Document Hub 268
Registrera användaren och logga in på Dell Document Hub 268
Söka efter och skriva ut filer 270
Bläddra och skriva ut filer 271
Skanning 272
Skanna dokument med OCR (OCR =Optical Character Recognition) 274
Skicka skannad data till dig själv via e-post 275
Skicka skannad data av ett visitkort till dig själv via e-post 276
Skriva ut och skanna direkt från SharePoint® 277
Registrera SharePoint® Server 277
Logga in på SharePoint®-servern 278
Innehåll | 9

Bläddra och skriva ut filer 278
Skanning 279
5 Lär känna din skrivare 281
Förstå din skrivares programvara 282
Översikt 282
Använda Status Monitor Widget för Macintosh 285
Använda Status Monitor Console för Linux 289
Uppdatera programvara 295
Användarbehörighetskontroll 296
Skapa och redigera användarkonto 296
Logga in på användarkontot 298
Multipel Desktop - Anpassning av block 300
Lägga till nytt block 300
Använda adressboken och telefonkatalogen 302
Typer av adressböcker 302
Lägga till och redigera poster i adressböckerna 302
Använda skrivarens styrpanel 303
Använda adressboksredigeraren 303
Använd Dell Printer Configuration Web Tool 304
Använda serveradressboken och servertelefonboken 304
Använder digitala certifikat 309
Hantering av certifikat 309
Ställer in Funktionerna 313
Förstå skrivarmeddelanden 318
Statuskoder 318
Felmeddelanden 326
Specifikationer 328
Kompatibilitet med operativsystem 328
Elförsörjning 328
Mått 329
Vikt 329
Minne 329
Page Description Language (PDL)/emulering, operativsystem och gränssnitt 329
Miljö 330
Kablar 330
Specifikationer för skrivaren 331
Specifikationer för kopiering 331
Specifikationer för skannern 332
10 | Innehåll

Faxspecifikationer 332
Specifikationer för trådlös anslutning 333
6 Underhåll av din skrivare 334
Underhåll av din skrivare 335
Kontrollera statusen för förbrukningsvaror 335
Spara förbrukningsvaror 335
Beställa förbrukningsartiklar 336
Förvaring av utskriftsmaterial 336
Förvaring av förbrukningsvaror 337
Byte av tonerkassetter 337
Så här byter man ut trumkassetterna 339
Så här byter du ut avfallsbehållaren för toner 345
Rengöra skrivaren invändigt 347
Rengöra skannern 352
Rengöra matarrullen till den automatiska dokumentmataren 354
Flytta skrivaren 355
Tar bort alternativ 356
7 Felsökning 358
Felsökning 359
Åtgärda pappersstopp 359
Grundläggande skrivarproblem 371
Displayproblem 371
Utskriftsproblem 371
Problem med utskriftskvaliteten 372
Pappersstopp Riktningsproblem 387
Oljud 391
Kopieringsproblem 391
Faxproblem 391
Skanningsproblem 393
Problem med ett Digitalt Certifikat 395
Trådlösa problem 396
Problem med installerad extra 550-arkmatare 397
Wi-Fi Direct-problem 397
Problem med skannerns drivrutin/skrivartillbehör 398
Andra problem 398
Kontakta service 398
Bilaga 399
Bilaga 400
Dell™ teknisk supportpolicy 400
Innehåll | 11

Garantier och returneringspolicy 400
Kontakta Dell 400
12 | Innehåll

| 13
1Innan du börjar
Om denna guide 14
Hitta information 15
Produktfunktioner 16
Överblick över skrivare 19
Grafiska symboler för skrivaren och deras betydelser 24

14 | Om denna guide
Om denna guide
Klicka på bokmärkena till vänster för information om funktioner, extra tillbehör och handhavande av din Dell H625cdw, Dell H825cdw eller Dell S2825cdn. För mer information om annan dokumentation som medföljde din skrivare, se ”Hitta information”.
ANMÄRKNING:
• I denna handbok hänvisas Dell H625cdw, Dell H825cdw och Dell S2825cdn som ”skrivare”.• I denna bruksanvisning förklaras tillvägagångssätten för en dator med operativsystemet Microsoft®
Windows® 7 om inget annat angivits.• Bilderna och skärmdumparna som används i denna handbok är på Dell H825cdw om inte annat
anges.
KonventionerFöljande beskriver innebörden av symboler och fonter som används i denna bruksanvisning:
Artikel Beskrivning
Fetstilt text • Namn på hårdvaruknappar på styrpanelen.
• Menyer, kommandon, fönster eller dialogrutor visas på datorskärmen.
Text med teckensnittet Courier New • Menyer och meddelanden visas på pekskärmen.
• Skärmnamn på pekskärmen.
• Tecken som matats in från datorn.
• Katalogvägar.
< > • Tangent på tangentbordet på datorn.
• Indikerar ett processflöde.
” ” • Korshänvisningar i denna bruksanvisning.
• Tecken som matats in från styrpanelen.
• Meddelanden som visas på en datorskärm.

Hitta information | 15
Hitta information
Vad letar du efter? Hitta det här
Drivrutiner och handböcker till min skrivare
Software and Documentation-skivan
Skivan Software and Documentation innehåller handböcker, drivrutiner och programvara till skrivaren. Du kan använda skivan Software and Documentation för att installera drivrutiner och program och titta i handböcker.
Viktigt-filen kan finnas med på Software and Documentation-skivan för att erbjuda sista minuten-uppdateringar om tekniska ändringar på skrivaren eller avancerat tekniskt referensmaterial för vana användare eller tekniker.
Hur jag installerar min skrivare
Hur jag använder min skrivare
Inställningsguide
Säkerhetsinformation
Garantiinformation
Viktig information
VARNING:• Läs och följ alla säkerhetsinstruktioner i din Viktig
information innan du installerar och handhar skrivaren.
Express Service Code och Service Tag
Express Service Code- och Service Tag-numret finns på insidan av tonerpåfyllningsluckan på skrivaren.
Senaste drivrutinerna för min skrivare
Dokumentation för min skrivare
Besök www.dell.com/support.
Svar på tekniska service- och supportfrågor
Besök www.dell.com/support. Välj region och fyll i begärda uppgifter för att få tillgång till hjälpverktyg och information.
www.dell.com/support erbjuder flera onlineverktyg inklusive:
• Lösningar — Felsökning, råd och tips, artiklar från tekniker och onlinekurser
• Uppgraderingar — Uppgraderingsinformation för komponenter som skrivardrivrutiner
• Kundservice — Kontaktinformation, beställningsstatus, garantier- och serviceinformation
• Nedladdningar — Drivrutiner
• Handböcker — Skrivardokumentation och produktspecifikationer
Service TagABCD123
Express Service Code01234567890

16 | Produktfunktioner
Produktfunktioner
Detta avsnitt beskriver produktfunktionerna och visar länkar till dem.
Appen Dell Document Hub
Med appen Dell Document Hub får du enkel åtkomst och kan dela dokument, bilder och digitalt innehåll. Denna innovativa molnlösning ansluter din skrivare och dina enheter till populära molntjänster, vilket ger ett flexibelt och säkert sätt för virtuellt samarbete oavsett var du befinner dig. Genom att använda din dator eller mobila enhet kan du söka efter filen i flera molntjänster samtidigt för att skriva ut dokument eller så kan du skanna dokument direkt till molnet använder appen. Besök Windows Store, Google Play™ store och App Store för att hämta apparna. Om du använder en mobil Android-enhet kan du också göra på följande sätt:
• Tryck på din enhet på skrivaren för att hämta appen (endast när appen inte är installerad på din enhet)
• Tryck på din enhet på skrivaren för att starta appen, för att starta utskriften eller för att starta skanning.
Mer information om hur du använder Dell Document Hub, se Vanliga frågor och svar i Dell.com/documenthub.
Dell Printer Hub(Dell H625cdw och Dell H825cdw)
Dell Printer Hub är programmet som övervakar och informerar dig om skrivarens status och gör att du kan anpassa din skrivarinställningar. Programmet meddelar dig också om uppdatering av maskinvara/programvara. Du kommer åt Dell Document Hub från Dell Printer Hub för smidig användning. Dell Printer Hub finns på skivan Software and Documentation och installeras med manualer, drivrutiner och programvara för skrivaren. Öppna programmet och klicka på längst upp till höger i huvudfönstret för att se Vanliga frågor och svar, för mer information.
Dell Printer Management Tool(Dell S2825cdn)
Dell Printer Management Tool är programmet som övervakar och informerar dig om skrivarens status och gör att du kan anpassa din skrivarinställningar. Programmet meddelar dig också om uppdatering av maskinvara/programvara. Dell Printer Management Tool finns på skivan Software and Documentation och installeras med manualer, drivrutiner och programvara för skrivaren. Öppna programmet och klicka längst upp till höger i huvudfönstret för att se Vanliga frågor och svar, för mer information.

Produktfunktioner | 17
Konvertera och spara med Dell Document Hub(Dell H625cdw och Dell H825cdw)
Du kan skanna pappersdokument och spara dem direkt i den molntjänst som du föredrar med Dell Document Hub. Du kan även konvertera papperskopior till redigerbart digitalt innehåll innan de skickas till molntjänsten.Se ”Skanna dokument med OCR (OCR =Optical Character Recognition)”.
Skriva ut med Dell Document Hub(Dell H625cdw och Dell H825cdw)
Du kan enkelt hitta och skriva ut dokument som är lagrade i molntjänster med Dell Document Hub. Du kan även söka efter filer i flera molntjänster samtidigt.Se ”Söka efter och skriva ut filer”.
USB-direktutskrift
Du kan skriva ut filer direkt från ett USB-minne utan att du behöver starta din dator och ett program med funktionen USB-direktutskrift.Se ”Skriva ut från USB-minne”.
ID-kopiering
Du kan kopiera båda sidorna av ett ID-kort på ett enda papper i originalstorlek genom att använda funktionen ID-kopiering.Se ”Använda ID-kopiering”.
Skanna till Epost
Du kan skicka skannad data som en bilaga till ett e-postmeddelande med funktionen Skanna till Epost. Välj e-postadressdestinationer i adressboken på skrivaren eller servern eller ange adressen på skrivarens styrpanel.Se ”Skicka skannad data via e-post”.
Skanna till nätverksmapp
Du kan överföra skannad data till en dator eller en server via SMB (Server Message Block) eller FTP utan programvara. Även om du först måste registrera destinationen för FTP-servern eller datorn i adressboken, så sparar du tid.Se ”Skanna till en dator eller server med SMB/FTP”.

18 | Produktfunktioner
Skanna till USB
Du behöver ingen dator för att spara skannad data till ett USB-minne med funktionen Skanna till USB. Du kan ange det USB-minne som sitter i skrivarens port som plats för att spara data när du skannar data.Se ”Skanna till ett USB-minne”.
Skanna från dokumentglaset
Du kan skanna sidor i en bok eller broschyr från dokumentglaset.See ”Kopiera från dokumentglaset”.
Skanna från den automatiska dokumentmataren (DADF)
Du kan skanna delar av obundet papper med den automatiska dokumentmataren.Se ”Kopiera från den automatiska dokumentmataren”.
Hantera dokument med PaperPort(Dell S2825cdn)
Du kan organisera, söka efter och dela skannade dokument med det medföljande programmet PaperPort.

Överblick över skrivare | 19
Överblick över skrivare
Sedd från framsidan och baksidan
Sedd från framsidan
ANMÄRKNING:
• Ta inte ur eller sätt i tonerkassetter när skrivaren används.
1 Utmatningsfackets förlängningsdel 7 Lucka på höger sida
2 Främre USB-port 8 Frontlucka
3 Styrpanel 9 Magasin1
4 Duplex Automatisk dokumentmatare (DADF) 10 Extra Magasin 550 Sheet Feeder (Magasin2)
5 Trumkassetter 11 Multifunktionell matare (MPF)
6 Avfallsbehållare för toner 12 Tonerkassetter
4
7891011
12
5
6
321

20 | Överblick över skrivare
Sedd bakifrån
1 Telefonkontakt 6 ”Blå” kontakt
2 Väggkontakt 7 Duplexenhet
3 Nätverksport 8 Fixeringsenhet
4 USB-port 9 Baklucka
5 Strömanslutning
23
5
1
4
8
6
7
9

Överblick över skrivare | 21
Duplex Automatisk dokumentmatare (DADF)
ANMÄRKNING:
• Dra ut dokumentstopparen för att förhindra att dokumentet faller av skrivaren.
StyrpanelFör H625cdw/Dell H825cdw
1 DADF-lucka 5 Dokumentmatarmagasin
2 Dokumentstöd 6 Dokumentstoppare
3 DADF-utkastlucka 7 Dokumentutmatningsfack
4 Dokumentglas 8 DADF-matningsvals
1 23
4
56
7
8
1 3 4 5 7 8 962
12 101314 11

22 | Överblick över skrivare
Dell S2825cdn
1 Knappen (Hem) Går till Hem-skärmen.
2 -knapp (Logga in/ut) Loggar ut om den trycks in medan användaren är inloggad.
3 Pekskärm Anger inställningarna genom att peka direkt på skärmen.
Visar olika inställningar, anvisningar och felmeddelanden.
4 Klar/fel-indikator Den visar grönt ljus när skrivaren är klar och ett blinkande grönt ljus när data tas emot.
Den visar ett gulaktigt ljus när ett fel inträffar och ett blinkande gulaktigt ljus när ett irreparabelt utskriftsfel förekommer.
5 Knappsats Används för att ange tecken och siffror.
6 -knapp (Wi-Fi)* En vit lampa lyser när Wi-Fi® aktiveras och blinkar under vissa förhållanden. Se ”Status för Wi-Fi-knappens LED”.
7 Knappen (Återuppring/Paus)
Slår ett telefonnummer igen.
Infogar en paus i ett telefonnummer. När du trycker på -knappen (Återuppring/Paus) visas ”-” på pekskärmen.
8 Knappen (Kopiera) Startar kopiering av dokumentet. Endast effektiv från Hem-skärmen när du är inloggad på skrivaren.
9 -knapp (Ström) Slår på/stänger av skrivaren eller växlar mellan två lägen: standby- och energisparläge.
• Starta skrivaren genom att trycka på knappen och sedan släppa den. Håll knappen intryckt tills skärmen strömhantering visas på pekskärmen och tryck sedan på Slå av strömmen för att stänga av skrivaren.
• För varje tryck på knappen växlar du mellan standby- och energisparläget. Knappen blinkar långsamt när skrivaren växlar till energisparläge.
FÖRSIKTIGT:• Genom att håll knappen intryckt i minst sex sekunder kan
skrivaren omedelbart stängas av. Detta kan däremot leda till att data i minnet försvinner.
10 (NFC)-läsare* Startar kommunikationen mellan skrivaren och ett NFC-kort eller en mobil enhet med NFC-funktionen när du klickar på eller för över kortet eller enheten över läsaren.
11 Knappen / (Snabbval 1 / Snabbval 2)
Numret som registrerats som ”001” eller ”002” för FAX snabbval rings upp var för sig. Endast effektiv när Hem-skärmen visas.
12 Knappen (Radera) Tar bort tecken och siffror.
1 3 4 5 7 8 92
121314 11

Överblick över skrivare | 23
* Detta är tillgängligt för Dell H625cdw och Dell H825cdw.
ANMÄRKNING:
• Om du flyttar till en annan meny eller går tillbaka till en tidigare skärm avbryts den aktuella inmatningen eller inställningen. Var noga med att trycka på OK för att spara den aktuella inmatningen eller inställningen.
Status för Wi-Fi-knappens LED
Extra tillbehörEn extra 550-arkmatare finns tillgänglig för skrivaren.
Se installationsanvisningarna som följer med den extra 550-arkmataren för att installera en extra 550-arkmatare.
13 Knappen (Jobbstatu) Går till skärmen Jobbstatus. Från den här skärmen kan du kontrollera eller avbryta aktiva jobb.
14 Knappen (Information) Går till Information-skärmen. Du kan komma åt information och inställningsmenyer, kontrollera materialnivåer och nätverksstatus, samt skriva ut olika typer av rapporter och listor.
(Wi-Fi) LED Skrivarstatus
Av Wi-Fi har stängts av.
Ansluta till nätverket via Ethernet-kabel
Växlar till energisparläge
På Trådlös länk har upprättats
Blinkar Söker/ansluter med trådlös LAN-åtkomstpunkt eller -router
Blinkar långsamt Wi-Fi aktiveras men ansluts inte till en åtkomstpunkt eller router.

24 | Grafiska symboler för skrivaren och deras betydelser
Grafiska symboler för skrivaren och deras betydelser
Använd inte häftor eller gem på papper.
Använd inte skrynkligt, veckat eller krullat papper.
Använd inte bläckstrålepapper.
Använd inte OH-ark.
Använd inte papper som redan är tryck eller använt på ena sidan.
Fara
Tonerkassetter får inte kastas i öppen eld.
Trumkassetter får inte kastas i öppen eld.
Utsätt inte för ljus.
Rör inte vid den.
Fara (het yta)
Produkten får inte monteras isär.
Avfallsbehållaren för toner får inte kastas i öppen eld.
Låsa
Låsa upp

| 25
2Inställning av skrivaren
Överblick över skrivarinstallationen 26
Förbereda för inställning av skrivare 27
Ansluta din skrivare till en telefonlinje 28
Slå på/stänga av skrivaren 31
Ansluta din skrivare till en dator 38
Ansluta din skrivare till mobila enheter 56
Installera skrivardrivrutiner på Linux-datorer (CUPS) 66
Ställa in IP-adress 74

26 | Överblick över skrivarinstallationen
Överblick över skrivarinstallationen
Följande är förfaranden som krävs för att installera skrivaren.
Förberedelser av maskinvara/inledande inställningar
Anslutningar/inställning av skrivare
”Förbereda för inställning av skrivare”
”Slå på/stänga av skrivaren””Ställ in de inledande inställningarna på styrpanelen”
”Ansluta din skrivare till en dator””Ansluta din skrivare till en telefonlinje”
”Ansluta din skrivare till mobila enheter”

Förbereda för inställning av skrivare | 27
Förbereda för inställning av skrivare
UtrymmeskravSe till att det finns tillräckligt med utrymme för att öppna skrivarens pappersmagasin, omslag och extra tillbehör samt för god ventilation.
Säkrar skrivarenFör att skydda skrivaren från stöld kan du använda ett Kensingtonlås.
Fäst Kensingtonlåset i säkerhetsskåran på skrivaren.
Se bruksanvisningarna som medföljde Kensingtonlåset.
250 mm/9,84 tum
503,5 mm/19.82 tum
560 mm/22 tum
100 mm/3,94 tum
420 mm/16,54 tum
340 mm/13,4 tum
260 mm/10,24 tum
500 mm/19,69 tum
Säkerhetsskåran Säkerhetsskåran

28 | Ansluta din skrivare till en telefonlinje
Ansluta din skrivare till en telefonlinje
FÖRSIKTIGT:• Anslut inte skrivaren direkt till en digital abonnentledning (DSL). Det kan skada skrivaren. Om du
vill använda en DSL, måste du använda ett lämpligt DSL-filter. Kontakta din tjänsteleverantör för DSL-filtret.
• Använd endast en telefonkabel av nr. 26 AWG eller större för att minska risken för stötar eller brand.
Ansluta skrivaren till ett vägguttagAnslut en telefonkabel till kontakten för nätanslutning på skrivarens baksida för att ansluta skrivaren till en telefonlinje. Anslut den andra änden av kabeln till ett aktivt vägguttag.
Om telefonkommunikationen använder seriell överföring i ditt land (till exempel Tyskland, Sverige, Danmark, Österrike, Belgien, Italien, Frankrike och Schweiz) och en ”gul” kontakt medföljer ska du utföra följande förfarande:
1 Ta bort den ”blå” pluggen från telefonanslutningen.
Till vägguttaget
”Blå” plugg

Ansluta din skrivare till en telefonlinje | 29
2 Sätt in den ”gula” kontakten i telefonanslutningen.
Ansluta skrivaren till ett modemDu kan ansluta skrivaren till en dator med ett modem på samma telefonlinje som skrivaren.
Se till att modemet är anslutet till ett aktivt vägguttag och anslut sedan en telefonkabel i telefonanslutningen på modemet. Anslut den andra änden av kabeln i kontakten för nätanslutning på skrivarens baksida.
ANMÄRKNING:
• Stäng av faxmottagningsfunktionen för datorns modem när skrivarens faxfunktion används.• Använd inte datorns modem om skrivaren skickar eller tar emot fax.• Följ anvisningarna som medföljer din dators modem och faxprogram för att faxa via
datormodemet.
Ansluta en telefon eller telefonsvarare.Du kan ansluta en telefon eller en telefonsvarare till skrivaren för att ta emot röstsamtal om du delar telefonlinjen mellan röstsamtal och fax.
1 Se till att en telefonlinje är ansluten till skrivaren.
Se ”Ansluta skrivaren till ett vägguttag”.
”Gul” kontakt
Telefonuttagets anslutning
Till ett aktivt vägguttag
Anslutning för vägguttag

30 | Ansluta din skrivare till en telefonlinje
2 Ta bort den ”blå” pluggen från telefonanslutningen.
3 Anslut en telefon- eller en telefonsvararkabel till telefonanslutningen på skrivarens baksida. Anslut den andra änden av kabeln till en extern telefon eller telefonsvarare.
”Blå” plugg
Till en extern telefon eller telefonsvarare

Slå på/stänga av skrivaren | 31
Slå på/stänga av skrivaren
ANMÄRKNING:
• Skärmbilderna som används i detta kapitel är på Dell H625cdw och Dell H825cdw om inte annat anges.
Slå på skrivarenVARNING:• Använd inte förlängningssladdar eller grenuttag.• Skrivaren får inte anslutas till ett UPS-system.
1 Anslut nätkabeln till strömkontakten på skrivarens baksida och sedan till en vägguttag.
2 Tryck på -knappen (ström) på styrpanelen.

32 | Slå på/stänga av skrivaren
Stänga av skrivaren.ANMÄRKNING:
• Data i minnet rensas när skrivaren stängs av.
Håll -knappen (Ström) intryckt tills skärmen Strömhanteraren visas på pekskärmen och tryck sedan på Slå av strömmen.
FÖRSIKTIGT:• Genom att håll knappen intryckt i minst sex sekunder kan skrivaren omedelbart stängas av.
Detta kan däremot leda till att data i minnet försvinner.
Ställ in de inledande inställningarna på styrpanelenDu måste ange skrivarspråk, land, datum, tid och faxinställningar när du slår på skrivaren för första gången.
När du slår på skrivaren visas skärmen med guiden för de inledande inställningarna på pekskärmen. Utför följande förfarande för att ställa in inledande inställningar.
ANMÄRKNING:
• Om du inte börjar konfigurera de inledande inställningarna kommer skrivaren att starta om automatiskt om 3 minuter och Hem-skärmen visas på pekskärmen. Du kan därefter ställa in följande inledande inställning genom att aktivera Startguiden på styrpanelen från:
-knappen (Information), fliken Hjälpmedel Admininställningar Systeminställningar Allmänt Startguiden.Du kan också göra samma inställningar med Dell Printer Configuration Web Tool.Se ”Dell™ Printer Configuration Web Tool”.
1 Slå på skrivaren.
2 Tryck på tills önskat språk kommer fram. Välj då önskat språk.
3 Tryck på Nästa Tidszon.
4 Tryck på tills den önskade geografiska regionen visas och välj sedan önskad geografisk region.
5 Tryck på tills den önskade tidszonen visas och välj sedan önskad tidszon.

Slå på/stänga av skrivaren | 33
Geografisk region Tidszon
Afrika (UTC) Accra, Bamako, Dakar, Nouakchott
(UTC) Casablanca
(UTC +01:00) Alger, Douala, Libreville, Luanda
(UTC +01:00) Tunis
(UTC +01:00) Windhoek
(UTC +02:00) Kairo
(UTC +02:00) Harare, Johannesburg, Kinshasa, Tripoli
(UTC +03:00) Addis Abeba, Khartoum, Mogadishu, Nairobi
Amerika (UTC -10:00) Adak
(UTC -09:00) Alaska
(UTC -08:00) Pacific Time (USA och Kanada)
(UTC -08:00) Tijuana
(UTC -07:00) Arizona, Dawson Creek, Sonora
(UTC -07:00) Chihuahhua, Mazatlan
(UTC -07:00) Mountain Time (USA och Kanada)
(UTC -06:00) Cancun, Mexico City, Monterrey
(UTC -06:00) Centralamerika
(UTC -06:00) Central Time (USA och Kanada)
(UTC -06:00) Saskatchewan
(UTC -05:00) Atikokan, Resolute
(UTC -05:00) Bogota, Lima, Panama, Quito
(UTC -05:00) Caymanöarna, Jamaica, Port-au-Prince
(UTC -05:00) Eastern Time (USA och Kanada)
(UTC -05:00) Grand Turk
(UTC -05:00) Havanna
(UTC -04:30) Caracas
(UTC -04:00) Asunción
(UTC -04:00) Östkusttid (Kanada)
(UTC -04:00) Blanc-Sablon
(UTC -04:00) Karibien
(UTC -04:00) Cuiaba
(UTC -04:00) Georgetown, La Paz, Manaus
(UTC -04:00) Thule
(UTC -03:30) St Johns
(UTC -03:00) Brasilia, Cayenne, Paramaribo
(UTC -03:00) Buenos Aires
(UTC -03:00) Grönland
(UTC -03:00) Miquelon
(UTC -03:00) Montevideo
(UTC -02:00) Noronha

34 | Slå på/stänga av skrivaren
Antarktis (UTC -04:00) Palmer Archipelago, Santiago
(UTC -03:00) Rothera
(UTC +03:00) Syowa
(UTC +06:00) Mawson, Vostok
(UTC +07:00) Davis
(UTC +08:00) Casey
(UTC +10:00) Dumont d'Urville
(UTC +12:00) McMurdo
Asien (UTC +02:00) Amman
(UTC +02:00) Beirut
(UTC +02:00) Damaskus
(UTC +02:00) Jerusalem
(UTC +02:00) Nicosia
(UTC +02:00) Palestina
(UTC +03:00) Aden, Bagdad, Qatar, Riyadh
(UTC +03:30) Teheran
(UTC +04:00) Baku
(UTC +04:00) Dubai, Muscat, Tbilsi
(UTC +04:00) Jerevan
(UTC +04:30) Kabul
(UTC +05:00) Aqtau, Aqtobe, Ashgabat, Samarkand
(UTC +05:00) Jekaterinburg
(UTC +05:00) Karachi
(UTC +05:30) Colombo, Kolkata
(UTC +05:45) Katmandu
(UTC +06:00) Almaty, Bisjkek, Dhaka, Thimphu
(UTC +06:00) Novosibirsk, Omsk
(UTC +06:30) Yangon (Rangoon)
(UTC +07:00) Bangkok, Ho Chi Minh, Hovd, Jakarta
(UTC +07:00) Krasnojarsk
(UTC +08:00) Chongqing, Hongkong, Shanghai
(UTC +08:00) Irkutsk
(UTC +08:00) Kuala Lampur, Makassar, Manilla, Singapore
(UTC +08:00) Taipei
(UTC +08:00) Ulaan Baaatar
(UTC +09:00) Dili, Jayapura
(UTC +09:00) Pyongyang
(UTC +09:00) Söul
(UTC +09:00) Tokyo
(UTC +09:00) Jakutsk
(UTC +10:00) Sachalin, Vladivostok
(UTC +11:00) Magadan
(UTC +12:00) Anadyr, Kamtjatka
Geografisk region Tidszon

Slå på/stänga av skrivaren | 35
Atlanten (UTC -04:00) Bermuda
(UTC -04:00) Stanley
(UTC -02:00) Sydgeorgien
(UTC -01:00) Azorerna, Scoresbysund
(UTC -01:00) Kap Verde
(UTC) Reykjavik
Australien (UTC +08:00) Perth
(UTC +08:45) Eucla
(UTC +09:30) Adelaide
(UTC +09:30) Darwin
(UTC +10:00) Brisbane, Lindeman
(UTC +10:00) Hobart, Melbourne, Sydney
(UTC +10:30) Lord Howe Island
Europa (UTC) Dublin, Edinburgh, Lissabon, London
(UTC +01:00) Amsterdam, Berlin, Rom, Stockholm, Wien
(UTC +01:00) Belgrad, Bratislava, Budapest, Prag
(UTC +01:00) Bryssel, Köpenhamn, Madrid, Paris
(UTC +01:00) Sarajevo, Skopje, Warszawa, Zagreb
(UTC +02:00) Aten, Bukarest, Istanbul
(UTC +02:00) Helsingfors, Kiev, Riga, Sofia
(UTC +02:00) Kaliningrad, Minsk
(UTC +03:00) Moskva
(UTC +04:00) Samara
Indiska oceanen (UTC +03:00) Antanarivo, Komorerna, Mayotte
(UTC +04:00) Mahe, Reunion
(UTC +04:00) Mauritius
(UTC +05:00) Kerguelen, Maldiverna
(UTC +06:00) Chagos
(UTC +06:30) Kokosöarna
(UTC +07:00) Julön
Geografisk region Tidszon

36 | Slå på/stänga av skrivaren
6 Tryck på OK Datum.
7 Välj ett datumformat från menyn genom att välja Format.
8 När du har tryckt på rutan under År trycker du på – eller +, eller använder knappsatsen för att skriva in det önskade värdet.
Upprepa detta steg för att mata in det önskade värdet för Månad och Dag.
9 Tryck på OK Tid.
10 Välj tidsformatet 12 timmar eller 24 timmar. Om du väljer 12 timmar, välj Fm eller Em.
11 När du har tryckt på rutan under Timme, använd knappsatsen för att skriva in det önskade värdet.
Upprepa detta steg för att mata in det önskade värdet för Minut.
12 Tryck på OK Nästa.
13 Gör något av följande:
För att ställa in faxinställningar väljer du Ja, konfigurera fax och utför följande förfarande:
a Mata in faxnumret på skrivaren med knappsatsen.
b Tryck på Land.
c Tryck på tills önskat land visas och tryck sedan på önskat land.
Standard pappersstorlek ställs automatiskt in när du väljer land.
Stilla havet (UTC -11:00) Midway Island, Niue, Samoa
(UTC -10:00) Cooköarna, Hawaii, Tahiti
(UTC -09:30) Marquesasöarna
(UTC -09:00) Gambieröarna
(UTC -08:00) Pitcairnöarna
(UTC -06:00) Påskön
(UTC -06:00) Galapagosöarna
(UTC +09:00) Palau
(UTC +10:00) Guam, Port Moresby, Saipan
(UTC +11:00) Efate, Guadalcanal, Kosrae
(UTC +11:30) Norfolkön
(UTC +12:00) Auckland
(UTC +12:00) Fiji, Marshallöarna
(UTC +12:45) Chatham
(UTC +13:00) Tongatapu
(UTC +14:00) Kiritimati
Australien A4
Österrike A4
Belgien A4
Kanada Letter
Colombia Letter
Geografisk region Tidszon

Slå på/stänga av skrivaren | 37
d Tryck på Nästa.
Välj Nej, jag gör det senare för att avsluta inställningarna.
14 När meddelandet Konfigurationen är klar. visas trycker du på OK.
Skrivaren startar om.
Danmark A4
Frankrike A4
Tyskland A4
Irland A4
Italien A4
Luxemburg A4
Malaysia A4
Mexiko Letter
Nederländerna A4
Nya Zeeland A4
Norge A4
Singapore A4
Sydafrika A4
Spanien A4
Sverige A4
Schweiz A4
Thailand A4
Storbritannien A4
USA Letter
Okänt Letter

38 | Ansluta din skrivare till en dator
Ansluta din skrivare till en dator
Du kan ansluta skrivaren direkt till din dator med USB eller ansluta skrivaren till ett trådlöst eller trådbundet nätverk.
ANMÄRKNING:
• Det trådlösa nätverket är tillgängligt för Dell H625cdw och Dell H825cdw.
ÖversiktFöljande är enkla förfaranden som rekommenderas för att ansluta skrivaren.
För andra trådlösa anslutningsförfaranden än ovan, se ”Ansluta till ett trådlöst nätverk”.
Trådlös anslutning
Nödvändiga förberedelser
Kontrollera inställningarna för din åtkomstpunkt eller trådlös router.
Windows®
Dell Printer Easy InstallMacintoshWPS-PBC-inställningar Installation av drivrutiner och programvara
”Ansluta med Dell Printer Easy Install (endast Windows®)”
”Ansluta med WPS” ”Installera programvara för Macintosh-datorer”

Ansluta din skrivare till en dator | 39
Ansluta till ett trådlöst nätverk
Ansluta med Dell Printer Easy Install (endast Windows®)1 Sätt in skivan Software and Documentation i datorn.
Alternativt kan du gå till www.dell.com/support, ange skrivarens servicetagg, ladda ned den senaste programvaran samt drivrutinen och sedan öppna filen som du hämtade.
ANMÄRKNING:
• Se till att det inte finns någon kabel som är ansluten mellan skrivaren och din dator.
2 I fönstret Dell Printer Easy Install klickar du på Nästa. Dell Printer Easy Install börjar söka efter din skrivare.
3 Vänta tills guiden för Dell Printer Easy Install hittar din skrivare.
Trådbunden anslutning(Ethernet eller USB)
Nödvändiga förberedelserAnslut en Ethernet-kabel eller en USB-kabel i porten på skrivarens baksida.
”Ansluta till ett trådbundet (Ethernet) nätverk””Ansluta till en dator med USB”
Windows®
Dell Printer Easy InstallMacintoshInstallation av drivrutiner och programvara
”Ansluta med Dell Printer Easy Install (endast Windows®)”
”Installera programvara för Macintosh-datorer”

40 | Ansluta din skrivare till en dator
4 Klicka på Installera när skrivaren hittats. Följ anvisningarna på skärmen för att genomföra inställningen.
Ansluta med WPSWPS-PBC och WPS-PIN är enkla metoder för inställning av trådlös anslutning.
För WPS-PBC, tryck på den knapp som finns på åtkomstpunkten eller din trådlösa router och utför sedan WPS-PBC-inställning på styrpanelen. Den här inställningen är endast tillgänglig om åtkomstpunkten stöder WPS.
För WPS-PIN, ange PIN-tilldelningarna för din skrivare och dator. Den här inställningen, som utförs via en åtkomstpunkt, är endast tillgänglig om åtkomstpunkterna till din trådlösa router stöder WPS.
ANMÄRKNING:
• Detta är tillgängligt för Dell H625cdw och Dell H825cdw.• Om du vill ansluta skrivaren till ett trådlöst nätverk ska du se till att koppla ur Ethernet-kabeln.• Innan du startar WPS-PBC, bekräfta WPS-knappens position (knappens namn kan variera) på den
trådlösa LAN-åtkomstpunkten. För mer information om WPS-användning på den trådlösa LAN-åtkomstpunkten finns i manualen som hör till den trådlösa LAN-åtkomstpunkten.
• Information om WPS-användning på den trådlösa LAN-åtkomstpunkten finns i manualen som hör till den trådlösa LAN-åtkomstpunkten.
WPS-PBC (använda Wi-Fi Protected Setup™-knappen (WPS))1 Håll -knappen (Wi-Fi) intryckt i minst 2 sekunder.
Ange lösenordet om du ställt in Panellåskontroll på Aktivera. Se ”Panellås”.
ANMÄRKNING:
• Om du håller -knappen (Wi-Fi) intryckt i mindre än 2 sekunder visas skärmen Wi-Fi | WPS.
• Kontrollera att meddelandet Tryck på WPS-knappen på routern. visas och starta sedan WPS-PBC på den trådlösa LAN-åtkomstpunkten (registrator) inom 2 minuter.
2 Stäng av skrivaren och slå på den igen.
Inställning av trådlös LAN-anslutning är klar.
Installera programvaran när inställningen genomförts. Se ”Installera programvara för Windows®-datorer” eller ”Installera programvara för Macintosh-datorer”.
WPS-PBC (använda pekskärmen)När -knappen (Wi-Fi) används:
1 Tryck på -knappen (Wi-Fi).
Ange lösenordet om du ställt in Panellåskontroll på Aktivera. Se ”Panellås”.
2 Tryck på WPS (Anslut via PBC).
3 Stäng av skrivaren och slå på den igen.
När -knappen (Information) används:
1 Tryck på knappen (Information).
2 Tryck på fliken Hjälpmedel Admininställningar Nätverk Wi-Fi WPS inst. Tryckknappskonfiguration Startkonfig..
3 Stäng av skrivaren och slå på den igen.
Inställning av trådlös LAN-anslutning är klar.

Ansluta din skrivare till en dator | 41
Installera programvaran när inställningen genomförts. Se ”Installera programvara för Windows®-datorer” eller ”Installera programvara för Macintosh-datorer”.
WPS-PIN1 Tryck på -knappen (Wi-Fi).
Ange lösenordet om du ställt in Panellåskontroll på Aktivera. Se ”Panellås”.
2 Tryck på WPS (Anslut via PIN).
3 Stäng av skrivaren och slå på den igen.
Inställning av trådlös LAN-anslutning är klar.
Installera programvaran när inställningen genomförts. Se ”Installera programvara för Windows®-datorer” eller ”Installera programvara för Macintosh-datorer”.
ANMÄRKNING:
• Anteckna den åttasiffriga PIN-koden som visas på pekskärmen. Tryck på Skriv ut PIN-kod för att skriva ut PIN-koden.
• Kontrollera att meddelandet Använd trådlös router. visas och ange sedan PIN-koden för den trådlösa LAN-åtkomstpunkten (registrator).
Ansluta till ett trådlöst nätverk manuelltAnslut till det trådlösa nätverket med SSID för din åtkomstpunkt eller din trådlösa router. Kontakta din nätverksadministratör för mer information om SSID för din åtkomstpunkt eller trådlösa router.
Automatisk installation av SSID1 Tryck på knappen (Information).
2 Tryck på fliken Hjälpmedel Admininställningar Nätverk Wi-Fi.
Ange lösenordet om du ställt in Panellåskontroll på Aktivera. Se ”Panellås”.
3 Tryck på Wi-Fi inst. guide.
Skrivaren söker efter åtkomstpunkter på det trådlösa nätverket.
4 Tryck på tills den önskade åtkomstpunkten visas och välj den åtkomstpunkten.
Om den önskade åtkomstpunkten inte visas, fortsätt till ”Manuell SSID-inställning”.
ANMÄRKNING:
• Vissa gömda SSID visas eventuellt inte. Om SSID inte hittas, aktivera SSID-sändning från routern.
5 Tryck på Nästa.
6 Ange WEP-nyckel eller lösenfrasen.
Om krypteringstypen för den valda åtkomstpunkten är WEP i steg 4:
a Tryck på textrutan WEP-tangent och ange sedan WEP-nyckeln.
b Tryck på OK.
Om krypteringstypen för den valda åtkomstpunkten är WPA™, WPA2™ eller blandad i steg 4:
a Tryck på textrutan Lösenfras och ange sedan lösenfrasen.

42 | Ansluta din skrivare till en dator
b Tryck på OK.
ANMÄRKNING:
• En lösenfras är en krypteringsnyckel och kan beskrivas på åtkomspunkter eller routers. Se bruksanvisningen som följde med åtkomstpunkten eller routern för mer information.
7 Stäng av skrivaren och slå på den igen.
Inställning av trådlös LAN-anslutning är klar.
Installera programvaran när inställningen genomförts. Se ”Installera programvara för Windows®-datorer” eller ”Installera programvara för Macintosh-datorer”.
Manuell SSID-inställning1 Tryck på knappen (Information).
2 Tryck på fliken Hjälpmedel Admininställningar Nätverk Wi-Fi Wi-Fi inst. guide.
Ange lösenordet om du ställt in Panellåskontroll på Aktivera. Se ”Panellås”.
3 Markera kryssrutan Inställning av manuell SSID och tryck sedan på Nästa.
4 Ange SSID och tryck sedan på Nästa.
5 Välj nätverksläge från Infrastruktur och Ad-hoc enligt din miljö och tryck sedan på Nästa.
Om du väljer Infrastruktur, fortsätt till steg 6.
Om du väljer Ad-hoc, fortsätt till steg 7.
ANMÄRKNING:
• När Wi-Fi Direct är inställt på Aktivera går det inte att välja Ad-hoc.
6 Välj krypteringstyp från Ingen säkerhet, Blandat läge PSK, WPA2-PSK-AES eller WEP.
Om du inte väljer någon säkerhet för ditt trådlösa nätverk:
a Tryck på tills Ingen säkerhet visas och tryck sedan på Ingen säkerhet.
b Tryck på OK.
Om du använder krypteringen Blandat läge PSK eller WPA2-PSK-AES:
a Tryck på tills Blandat läge PSK eller WPA2-PSK-AES visas och tryck sedan på önskad krypteringstyp.
b Tryck på textrutan Lösenfras och ange sedan lösenfrasen.
c Tryck på OK.
Om du använder krypteringen WEP:
a Tryck på tills WEP visas och tryck sedan på WEP.
b Tryck på textrutan WEP-tangent och ange sedan WEP-nyckeln.
c Tryck på Överföringsnyckel och välj sedan önskad överföringsnyckel från Auto eller WEP-nyckel 1 till WEP-nyckel 4.
d Tryck på OK.

Ansluta din skrivare till en dator | 43
Fortsätt till steg 8.
ANMÄRKNING:
• En lösenfras är en krypteringsnyckel och kan beskrivas på åtkomspunkter eller routers. Se bruksanvisningen som följde med åtkomstpunkten eller routern för mer information.
7 Välj en krypteringstyp från Ingen säkerhet eller WEP.
Om du inte väljer någon säkerhet för ditt trådlösa nätverk:
a Tryck på tills Ingen säkerhet visas och tryck sedan på Ingen säkerhet.
b Tryck på OK.
Använda krypteringen WEP:
a Tryck på tills WEP visas och tryck sedan på WEP.
b Tryck på textrutan WEP-tangent och ange sedan WEP-nyckeln.
c Tryck på Överföringsnyckel och välj sedan önskad överföringsnyckel från WEP-nyckel 1 till WEP-nyckel 4.
d Tryck på OK.
8 Stäng av skrivaren och slå på den igen.
Inställning av trådlös LAN-anslutning är klar.
Installera programvaran när inställningen genomförts. Se ”Installera programvara för Windows®-datorer” eller ”Installera programvara för Macintosh-datorer”.
Ändra trådlösa inställningarStarta Dell Printer Configuration Web Tool för att ändra skrivarens trådlösa inställningar från din dator. Se ”Dell™ Printer Configuration Web Tool”.
Du kan också ställa in samma inställningar med skivan Software and Documentation.

44 | Ansluta din skrivare till en dator
Ansluta till ett trådbundet (Ethernet) nätverk
Ansluta Ethernet-kabelAnslut Ethernet-kabel i Ethernet-porten på skrivarens baksida för att ansluta skrivaren till ett Ethernet-nätverk och anslut sedan den andra änden av kabeln i ett Ethernet-uttag eller en hub.
ANMÄRKNING:
• Se till att koppla ur Ethernet-kabeln när du ansluter till ett trådlöst nätverk. Skrivaren ansluts till samma trådlösa nätverk som den dator som används är ansluten till.
Ansluta med Dell Printer Easy Install (endast Windows®)1 Sätt in skivan Software and Documentation i datorn.
Alternativt kan du gå till www.dell.com/support, ange skrivarens servicetagg, ladda ned den senaste programvaran samt drivrutinen och sedan öppna filen som du hämtade.
ANMÄRKNING:
• Se till att skrivaren är ansluten till din dator med en Ethernet-kabel.
2 I fönstret Dell Printer Easy Install klickar du på Nästa. Dell Printer Easy Install börjar söka efter din skrivare.
3 Vänta tills guiden för Dell Printer Easy Install hittar din skrivare.
Ethernet-utgång/-hub

Ansluta din skrivare till en dator | 45
4 När skrivaren hittats väljer du skrivaren och klickar sedan på Nästa. Följ anvisningarna på skärmen för att genomföra inställningen.
Konfigurera genom andra metoderMer information finns i ”Installera programvara för Windows®-datorer” och ”Installera programvara för Macintosh-datorer”.
Ansluta till en dator med USB
Ansluta USB-kabelnAnslut den lilla USB-kontakten till USB-porten på skrivarens baksidan för att ansluta skrivaren direkt till datorn och anslut sedan den andra änden av kabeln till USB-porten på datorn.
FÖRSIKTIGT:• Anslut inte skrivaren till en USB-hub.
ANMÄRKNING:
• Kontrollera att kontakten med USB-symbolen på kabeln kopplas till anslutningen med USB-symbolen på skrivaren.
Ansluta med Dell Printer Easy Install (endast Windows®)1 Sätt in skivan Software and Documentation i datorn.
Alternativt kan du gå till www.dell.com/support, ange skrivarens servicetagg, ladda ned den senaste programvaran samt drivrutinen och sedan öppna filen som du hämtade.
ANMÄRKNING:
• Se till att skrivaren är ansluten till din dator med en USB-kabel.

46 | Ansluta din skrivare till en dator
2 I fönstret Dell Printer Easy Install klickar du på Nästa. Dell Printer Easy Install börjar söka efter din skrivare.
3 Vänta tills guiden för Dell Printer Easy Install hittar och installerar din skrivare.
Konfigurera genom andra metoderMer information finns i ”Installera programvara för Windows®-datorer” och ”Installera programvara för Macintosh-datorer”.
Installera programvara för Windows®-datorer
Installera programvara och skrivardrivrutiner med Dell Printer Easy Install
1 Sätt in skivan Software and Documentation i datorn.
ANMÄRKNING:
• Om skivan Software and Documentation inte startar utför du följande.
a För Windows® 7:
Klicka på Start Alla program Tillbehör Kör.
För Windows® 10:
Högerklicka på Startknappen och klicka sedan på Kör.
b Ange D:\setup.exe (D är enhetsbeteckningen för din optiska enhet) och klicka sedan på OK.
2 Klicka på Huvudmeny.

Ansluta din skrivare till en dator | 47
3 I fönstret Dell Printer Easy Install klickar du på Inställning.
4 Välj en anslutningsmetod för skrivaren.
5 Följ anvisningarna på skärmen tills skärmen Klar för utskrift! visas.
6 Klicka på Finish.
ANMÄRKNING:
• Du kan bekräfta installationen genom att klicka på Skriv ut testsida.
Installera programvara och skrivardrivrutiner när skrivaren är ansluten till nätverket eller datornUtför följande för att installera skrivardrivrutinen och programvara om skrivaranslutning via USB/Ethernet/trådlöst redan konfigurerats. Du kan installera drivrutinen för en skrivare med USB-anslutning eller nätverksanslutning.
ANMÄRKNING:
• Du behöver IP-adressen som tilldelades skrivaren för att installera skrivardrivrutinen med nätverksanslutning. Utför en av procedurerna under ”Verifiera IP-inställningarna” för att kontrollera skrivarens IP-adress.
• Det trådlösa nätverket är tillgängligt för Dell H625cdw och Dell H825cdw.
Installera PCL (Printer Control Language), PostScript (PS) och faxdrivrutiner med USB-kabelanslutning
ANMÄRKNING:
• Om du ansluter skrivaren till ett nätverk, se ”Installera PCL (Printer Control Language), PostScript (PS) och faxdrivrutiner med nätverksanslutning”.
1 Sätt in skivan Software and Documentation i datorn.
ANMÄRKNING:
• Om skivan Software and Documentation inte startar utför du följande.
a För Windows® 7:
Klicka på Start Alla program Tillbehör Kör.
För Windows® 10:
Högerklicka på Startknappen och klicka sedan på Kör.
b Ange D:\setup.exe (D är enhetsbeteckningen för din optiska enhet) och klicka sedan på OK.

48 | Ansluta din skrivare till en dator
2 Klicka på Huvudmeny.
3 I fönstret Dell Printer Easy Install klickar du på Anslut.
4 Välj Anslut med USB-kabel och klicka på Nästa.
5 Följ anvisningarna på skärmen tills skärmen Klar för utskrift! visas.
6 Klicka på Finish.
ANMÄRKNING:
• Du kan bekräfta installationen genom att klicka på Skriv ut testsida.
Installera skrivardrivrutinen XPS (XML Paper Specification) med USB-kabelanslutning
ANMÄRKNING:
• XPS-drivrutinen (XML Paper Specification) stöds på Windows Vista® eller senare.• Om du använder Windows Vista® eller Windows Server® 2008, måste du installera Service Pack 2
eller senare, och sedan Windows® Platform Update (KB971644). Uppdateringen (KB971644) finns tillgänglig för nedladdning från Windows® Update.
I följande förfarande används Windows® 7 och Windows® 10 som exempel.
För Windows® 7:
1 Extrahera följande zip-fil till önskad plats.
D:\Drivers\XPS\Win_7Vista\XPS-V3_H825cdw_S2825cdn_H625cdw.zip (D är enhetsbeteckningen för den optiska enheten)
2 Klicka på Start Enheter och skrivare Lägg till en skrivare.
Om dialogrutan Kontroll av användarkonto visas ska du klicka på Ja.
ANMÄRKNING:
• Om du är inloggad som administratör på datorn ska du klicka på Ja, annars kontaktar du administratören för att fortsätta med önskad åtgärd.
3 Klicka på Lägg till lokal skrivare.
4 Välj porten som är ansluten till denna produkt och klicka på Nästa.
5 Klicka på Diskett finns Sök.
6 Välj inf-filen i mappen som extraherades i steg 1 och klicka sedan på OK.

Ansluta din skrivare till en dator | 49
7 Välj skrivarens namn och klicka sedan på Nästa.
Om du vill ändra skrivarens namn gör du det i rutan Skrivarnamn och klickar på Nästa.
8 Välj antingen Dela inte denna skrivare eller Dela denna skrivare så att andra i nätverket kan hitta och använda den och klicka sedan på Nästa.
9 När installationen av drivrutinen är klar klickar du på Skriv ut en testsida för att verifiera installationen.
Om du vill använda denna skrivare som standardskrivare markerar du rutan Ange som standardskrivare och klickar på Nästa.
10 Klicka på Finish.
För Windows® 10:
1 Extrahera zip-filen som du hämtade till önskad plats.
D:\Drivers\XPS\Win_8\XPS-V4_H825cdw_S2825cdn_H625cdw.zip (D är enhetsbeteckningen för den optiska enheten)
2 Högerklicka på Startknappen och klicka sedan på Kontrollpanelen.
3 Klicka på Maskinvara och ljud Enheter och skrivare Lägg till en skrivare.
4 Klicka på Skrivaren som jag vill använda finns inte på listan.
5 Klicka på Lägg till en lokal skrivare eller en nätverksskrivare med manuella inställningar Nästa Nästa Diskett finns Bläddra.
6 Välj inf-filen i mappen som extraherades i steg 1 och klicka sedan på OK.
7 Välj skrivarens namn och klicka sedan på Nästa.
Om du vill ändra skrivarens namn gör du det i rutan Skrivarnamn och klickar på Nästa.
8 När installationen av drivrutinen är klar klickar du på Skriv ut en testsida för att verifiera installationen.
Om du vill använda denna skrivare som standardskrivare, markerar du kryssrutan Ange som standardskrivare.
9 Klicka på Finish.
Installera PCL (Printer Control Language), PostScript (PS) och faxdrivrutiner med nätverksanslutning
ANMÄRKNING:
• Om du vill använda skrivaren i Linux-miljö, måste du installera en Linux-drivrutin. Se ”Installera skrivardrivrutiner på Linux-datorer (CUPS)”.
1 Sätt in skivan Software and Documentation i datorn.
ANMÄRKNING:
• Om skivan Software and Documentation inte startar utför du följande.
a För Windows® 7:
Klicka på Start Alla program Tillbehör Kör.
För Windows® 10:

50 | Ansluta din skrivare till en dator
Högerklicka på Startknappen och klicka sedan på Kör.
b Ange D:\setup.exe (D är enhetsbeteckningen för din optiska enhet) och klicka sedan på OK.
2 Klicka på Huvudmeny.
3 I fönstret Dell Printer Easy Install klickar du på Anslut.
4 Välj Trådlös anslutning eller Ethernet-anslutning och klicka sedan på Nästa.
ANMÄRKNING:
• Det trådlösa nätverket är tillgängligt för Dell H625cdw och Dell H825cdw.
5 Följ anvisningarna på skärmen tills skärmen Klar för utskrift! visas.
6 Klicka på Finish.
ANMÄRKNING:
• Du kan bekräfta installationen genom att klicka på Skriv ut testsida.
Installera skrivardrivrutinen XPS (XML Paper Specification) med nätverksanslutningFör Windows® 7:
1 Extrahera följande zip-fil till önskad plats.
D:\Drivers\XPS\Win_7Vista\XPS-V3_H825cdw_S2825cdn_H625cdw.zip (D är enhetsbeteckningen för den optiska enheten)
2 Klicka på Start Enheter och skrivare Lägg till en skrivare.
3 Klicka på Lägg till en nätverksskrivare, trådlös skrivare eller Bluetooth-skrivare.
ANMÄRKNING:
• Det trådlösa nätverket är tillgängligt för Dell H625cdw och Dell H825cdw.
4 Välj en skrivare och klicka sedan på Nästa.
Eller
Klicka på Skrivaren som jag vill använda finns inte på listan.
Om du väljer skrivaren, gå vidare till steg 7.
Om du klickar på Skrivaren som jag vill ha finns inte med i listan, gå vidare till steg 5.
5 Välj Lägg till en skrivare med en TCP/IP-adress eller värdnamn och klicka på Nästa.

Ansluta din skrivare till en dator | 51
6 Välj TCP/IP-enhet på Enhetstyp, ange IP-adressen för Värdnamn eller IP-adress och klicka på Nästa.
ANMÄRKNING:
• Om dialogrutan Kontroll av användarkonto visas och om du är datorns administratör klickar du på Ja. Kontakta annars din administratör för att fortsätta med önskad åtgärd.
7 Klicka på Diskett finns Sök.
8 Välj inf-filen i mappen som extraherades i steg 1 och klicka sedan på OK.
9 Välj skrivarens namn och klicka sedan på Nästa.
Om du vill ändra skrivarens namn gör du det i rutan Skrivarnamn och klickar på Nästa.
10 Välj antingen Dela inte denna skrivare eller Dela denna skrivare så att andra i nätverket kan hitta och använda den och klicka sedan på Nästa.
11 När installationen av drivrutinen är klar klickar du på Skriv ut en testsida för att verifiera installationen.
Om du vill använda denna skrivare som standardskrivare markerar du rutan Ange som standardskrivare och klickar på Nästa.
12 Klicka på Finish.
För Windows® 10:
1 Extrahera zip-filen som du hämtade till önskad plats.
D:\Drivers\XPS\Win_8\XPS-V4_H825cdw_S2825cdn_H625cdw.zip (D är enhetsbeteckningen för den optiska enheten)
2 Högerklicka på Startknappen och klicka sedan på Kontrollpanelen.
3 Klicka på Maskinvara och ljud Enheter och skrivare Lägg till en skrivare.
4 Klicka på Skrivaren som jag vill använda finns inte på listan.
5 Klicka på Lägg till en lokal skrivare eller en nätverksskrivare med manuella inställningar Nästa Nästa Diskett finns Bläddra.
6 Välj inf-filen i mappen som extraherades i steg 1 och klicka sedan på OK.
7 Välj skrivarens namn och klicka sedan på Nästa.
Om du vill ändra skrivarens namn gör du det i rutan Skrivarnamn och klickar på Nästa.
8 När installationen av drivrutinen är klar klickar du på Skriv ut en testsida för att verifiera installationen.
Om du vill använda denna skrivare som standardskrivare, markerar du kryssrutan Ange som standardskrivare.
9 Klicka på Finish.

52 | Ansluta din skrivare till en dator
Ställa in för WSD (Web Services on Devices)
Lägga till roller för utskriftstjänster (endast Windows Server®-operativsystem)När du använder operativsystemet Windows Server® måste du lägga till roller för utskriftstjänster i operativsystemet.
För Windows Server® 2008 R2:
1 Klicka Start Administrationsverktyg Serverhanteraren.
2 Välj Lägga till roller i menyn Åtgärd.
3 Markera kryssrutan Utskrifts- och dokumenttjänster i fönstret Serverroller i guiden Lägga till roller och klicka sedan på Nästa Nästa.
4 Markera kryssrutan Skrivarserver och klicka sedan på Nästa Installera.
Installera en skrivardrivrutin med guiden lägg till skrivarenDen följande proceduren använder Windows® 7/Windows® 10 som ett exempel.
1 För Windows® 7:
Klicka på Start Enheter och skrivare.
För Windows® 10:
Högerklicka på Startknappen och klicka sedan på Kontrollpanelen Maskinvara och ljud Enheter och skrivare Lägg till en skrivare.
För Windows® 10:
Gå vidare till steg 3.
2 Välj Lägg till en nätverksskrivare, trådlös skrivare eller Bluetooth-skrivare.
ANMÄRKNING:
• Det trådlösa nätverket är tillgängligt för Dell H625cdw och Dell H825cdw.
3 I listan över tillgängliga skrivaren, väljer du den du vill använda och klickar sedan på nästa.
ANMÄRKNING:
• I listan över tillgängliga skrivare visas Web Services on Devices-skrivaren (WSD) som http://IP-address/ws/.
• Om ingen Web Services on Devices (WSD)-skrivare visas i listan skriver du in skrivarens IP-adress för att skapa en Web Services on Devices (WSD)-skrivare. Utför följande förfarande för att ange skrivarens IP-adress.För Windows Server® 2008 R2, för att skapa en WSD-skrivare (Web Services on Devices) måste du vara medlem av administratörsgruppen.1 Klicka på Skrivaren som jag vill använda finns inte på listan.2 Välj Lägg till en skrivare med en TCP/IP-adress eller värdnamn och klicka på Nästa.3 Välj Web Services Device från Enhetstyp.4 Ange skrivarens IP-adress i textrutan Värdnamn eller IP-adress och klicka sedan på Nästa.
• Innan du installerar drivenheten med hjälp av guiden Add Printer på Windows Server® 2008 R2 eller Windows® 7, gör du något av följande:- Upprätta en internetanslutning så att Windows® Update kan skanna din dator.- Lägg till skrivardrivrutinen på din dator.

Ansluta din skrivare till en dator | 53
4 Installera skrivardrivrutinen på din dator om du uppmanas att göra detta. Om du uppmanas att ange ett administratörslösenord eller bekräftelse, ange du lösenordet eller bekräftar.
5 Avsluta de extra stegen i guiden och klicka sedan på Slutför.
6 Skriv ut en testsida för att kontrollera installationen.
a För Windows® 7:
Klicka på Start Enheter och skrivare.
För Windows® 10:
Högerklicka på Startknappen och klicka sedan på Kontrollpanelen Maskinvara och ljud Enheter och skrivare.
b Högerklicka på skrivarikonen du skapade och klicka sedan på Skrivaregenskaper.
c På fliken Allmänt klickar du på Skriv ut testsida.
När testsidan har skrivits ut är installationen klar.
Installera programvara för Macintosh-datorer
Installera programvara och skrivardrivrutiner1 Sätt i skivan Software and Documentation på din Macintosh-dator och klicka sedan
på cd-ikonen.
2 Dubbelklicka på skrivarikonen och klicka sedan på Fortsätt.
3 När du får uppmaningen om att bekräfta det program som följde med installationspaketet klickar du på Fortsätt.
4 Klicka på Fortsätt på skärmen Viktig information.
5 Välj ett språk för skärmen Licensavtalet för programvaran.
6 När du har läst Licensavtalet för programvaran, klickar du på Fortsätt.
7 Om du godkänner villkoren i Licensavtalet för programvaran klickar du på Samtycker för att fortsätta med installationsprocessen.
8 Bekräfta platsen för installationen och klicka sedan på Fortsätt.
9 Klicka på Installera.
Om du vill välja en anpassad installation klickar du på Anpassa och välja de element som du vill installera.
10 Ange administratörens namn och lösenord och klicka sedan på Installera programvara Fortsätt installera.
11 Klicka på Logga ut eller Stäng.
Lägga till en skrivare med USB-anslutning1 Slå på skrivaren.
2 Anslut USB-kabeln mellan skrivaren och Macintosh-datorn.

54 | Ansluta din skrivare till en dator
Lägga till en skrivare med IP-utskriftDen följande proceduren använder OS X 10.10 som ett exempel.
1 Slå på skrivaren.
2 Se till att Macintosh-datorn och skrivaren är anslutna.
Anslut skrivaren till ett nätverk via en Ethernet-kabel om du använder trådbunden anslutning.
Om du använder trådlös anslutning ser du till att den trådlösa anslutningen är korrekt konfigurerad på din Macintosh-dator och skrivaren.
ANMÄRKNING:
• Det trådlösa nätverket är tillgängligt för Dell H625cdw och Dell H825cdw.
3 Öppna Systeminställningar, och klicka sedan på Skrivare och skannrar.
4 Klicka på plustecknet (+) och klicka sedan på IP.
5 Välj Line Printer Daemon - LPD som Protokoll.
6 Ange skrivarens IP-adress i Adress-området.
7 Välj Dell Color MFP H625cdw, Dell Color MFP H825cdw eller Dell Color MFP S2825cdn för Använd.
ANMÄRKNING:
• När funktionen IP-utskrift är angivet för utskrift visas könamnet tomt. Du behöver inte ange det.
8 Klicka på Lägg till.
9 Ange alternativen som har installerats på skrivaren och klicka sedan på Fortsätt.
10 Se till att skrivaren visas i dialogrutan Skrivare och skannrar.
Lägga till en skrivare med BonjourDen följande proceduren använder OS X 10.10 som ett exempel.
1 Slå på skrivaren.
2 Se till att Macintosh-datorn och skrivaren är anslutna.
Anslut skrivaren till ett nätverk via en Ethernet-kabel om du använder trådbunden anslutning.
Om du använder trådlös anslutning ser du till att den trådlösa anslutningen är korrekt konfigurerad på din Macintosh-dator och skrivaren.
ANMÄRKNING:
• Det trådlösa nätverket är tillgängligt för Dell H625cdw och Dell H825cdw.
3 Öppna Systeminställningar, och klicka sedan på Skrivare och skannrar.
4 Klicka på plustecknet (+) och klicka sedan på Standard.
5 Välj skrivaren som är ansluten via Bonjour i listan Namn.

Ansluta din skrivare till en dator | 55
6 Namn och Använd anges automatiskt.
ANMÄRKNING:
• Om du valt AirPrint för Använd väljer du Dell Color MFP H625cdw, Dell Color MFP H825cdw eller Dell Color MFP S2825cdn manuellt.
7 Klicka på Lägg till.
8 Ange alternativen som har installerats på skrivaren och klicka sedan på Fortsätt.
9 Se till att skrivaren visas i dialogrutan Skrivare och skannrar.
Konfigurera med extra tillbehörI drivrutinen anger du de extra tillhör som har installerats på skrivaren för att aktivera funktioner som är kopplade till tillbehören.
1 Öppna Systeminställningar, och klicka sedan på Skrivare och skannrar.
2 Välj skrivaren i listan Skrivare och klicka sedan på Alternativ och förbrukningsmaterial.
3 Välj Alternativ och välj de alternativ som har installerats på skrivaren och klicka sedan på OK.

56 | Ansluta din skrivare till mobila enheter
Ansluta din skrivare till mobila enheter
Du kan ansluta skrivaren direkt till dina mobila enheter, t.ex. datorer, smartphones och pekplattor och därefter snabbt och enkelt skriva ut eller skanna dokument, fotografier, webbplatser eller e-postmeddelanden.
Wi-Fi DirectMed Wi-Fi Direct kan dina mobila enheter ansluta till skrivaren direkt via ett Wi-Fi-nätverk. Med Wi-Fi Direct kan du skriva ut dokument, foton eller e-post från dina mobila enheter utan en trådlös åtkomstpunkt eller en trådlös router.
ANMÄRKNING:
• Wi-Fi Direct är tillgängligt för Dell H625cdw och Dell H825cdw.• Maximalt kan 3 mobila enheter anslutas via Wi-Fi Direct-nätverket.• Det går inte att ansluta din mobila enhet till Internet via skrivarens Wi-Fi Direct-nätverk.• Beroende på din mobila enhet kan kanalen som används för att ansluta din mobila enhet till
skrivaren via Wi-Fi Direct skilja sig från kanalen som används av skrivaren för att ansluta till ett nätverk via Wi-Fi-infrastrukturläge. I ett sådant fall kanske samtidig anslutning med Wi-Fi Direct och Wi-Fi-infrastrukturläge inte fungerar som den ska.
• Skrivaren som anslutits med Wi-Fi Direct stödjer följande protokoll; LPD, Port9100, WSD*, Bonjour (mDNS), SNMPv1/v2c, Dell Printer Configuration Web Tool.* WSD står för Web Services on Devices.
Inställning av Wi-Fi DirectFör att använda Wi-Fi Direct måste man först utföra inställningarna för Wi-Fi Direct via skrivarens styrpanel. För att ansluta den mobila enheten till skrivaren via Wi-Fi Direct ska man välja SSID för skrivaren från listan över trådlösa nätverk på den mobila enheten och skriva in lösenfrasen som krävs för anslutning.
Inställning av skrivarenANMÄRKNING:
• Du kan göra samma inställningar med Dell Printer Configuration Web Tool. Se ”Dell™ Printer Configuration Web Tool”.
• Wi-Fi Direct går inte att använda i en IPv6- eller Ad-hoc-miljö.
1 Tryck på -knappen (Wi-Fi).
Ange lösenordet om du ställt in Panellåskontroll på Aktivera. Se ”Panellås”.
2 Tryck på Wi-Fi Direct.
3 I menyn Wi-Fi Direct trycker du på Wi-Fi Direct Aktivera OK.
När ett popup-meddelande visas om mobila enheter trycker du på Stäng.
4 Tryck på Grupproll Gruppägare OK Parkopplad enh..
5 Se till att ingen enhet är ansluten via Wi-Fi Direct.
ANMÄRKNING:
• När en annan mobil enhet är ansluten, visas enhetsnamnet och Ansluten under Parkopplad enh. och det går inte att använda Wi-Fi Direct-anslutning. Koppla från den andra mobila enheten från Wi-Fi Direct-nätverket. Se ”Koppla från Wi-Fi Direct-nätverket”.
6 Stäng av skrivaren och slå på den igen.

Ansluta din skrivare till mobila enheter | 57
7 Upprepa steg 1 och 2 när skrivaren startats om och tryck sedan på Gruppägare.
8 Tryck på SSID och Lösenfras för att kontrollera SSID och lösenfras.
ANMÄRKNING:
• För att kontrollera skrivarens SSID och lösenfras kan du även skriva ut listan genom att trycka på Lösenfras för utskrifter i menyn Lösenfras.
Ansluta den mobila enhetenDen följande proceduren använder Windows® 7, Windows® 10, OS X 10.10, iOS och Android som ett exempel.
Anslut den mobila enheten till Wi-Fi Direct-nätverket.
För Windows® 7:
1 Klicka på nätverksikonen i aktivitetsfältet.
2 Klicka på skrivarens SSID Anslut.
3 Mata in lösenfrasen och tryck därefter på OK.
4 Klicka på Avbryt och stäng sedan fönstret Ange nätverksplats.
För Windows® 10:
1 Klicka på Startknappen och klicka sedan på Inställningar.
2 Klicka på Wi-Fi-ikonen.
3 Klicka på skrivarens SSID Anslut.
4 Mata in lösenfrasen och tryck därefter på Nästa.
För OS X 10.10:
1 Klicka på nätverksikonen i menyfältet.
2 Klicka på skrivarens SSID.
3 Mata in lösenfrasen och klicka därefter på Koppla samman.
För iOS:
1 Tryck på Inställningar Wi-Fi.
2 Tryck på skrivarens SSID.
3 Mata in lösenfrasen och tryck därefter på Koppla samman.
För Android:
Proceduren varierar beroende på vilken mobil enhet du använder. Se manualen som medföljde till din mobila enhet.
Utskrift via Wi-Fi Direct
Installera skrivardrivrutinSkrivadrivrutinen måste installeras innan utskrift sker.

58 | Ansluta din skrivare till mobila enheter
För Windows® 7/Windows® 10:
Du måste installera skrivarens drivrutiner på den mobila enheten. Se ”Installera programvara för Windows®-datorer”.
För OS X 10.10:
Du måste installera skrivarens drivrutiner på den mobila enheten. Se ”Installera programvara för Macintosh-datorer”.
För iOS:
Du måste installera ett skrivarprogram från App Store och sedan är skrivaren redo att använda. Mer information finns i ”Dell Document Hub”.
För Android:
Du måste installera ett skrivarprogram från Google Play™ och sedan är skrivaren redo att använda. Mer information finns i ”Dell Document Hub”.
Utskriftsrutinen varierar beroende på vilken mobila enhet du använder. Läs i den manual som medföljer den mobila enheten för att skriva ut som vanligt från din mobila enhet.
Koppla från Wi-Fi Direct-nätverket1 Tryck på -knappen (Wi-Fi).
2 Tryck på Wi-Fi Direct Parkopplad enh..
ANMÄRKNING:
• Menyn Parkopplad enh. visas endast när skrivaren är ansluten via Wi-Fi Direct.
3 Tryck på namnet för din mobila enhet för att koppla från eller välj Koppla från alla.
4 Tryck på Koppla bort nu eller Koppla ner och återst. lösenfras Ja.
Du kan även koppla från mobila enheten genom att följa nedanstående steg:
1 Tryck på knappen (Information).
2 Tryck på fliken Hjälpmedel Admininställningar Nätverk Wi-Fi Direct Parkopplad enh..
Ange lösenordet om du ställt in Panellåskontroll på Aktivera. Se ”Panellås”.
3 Tryck på Koppla från alla.
4 Tryck på Koppla bort nu eller Koppla ner och återst. lösenfras Ja.
Återställning av lösenfras1 Tryck på -knappen (Wi-Fi).
Ange lösenordet om du ställt in Panellåskontroll på Aktivera. Se ”Panellås”.
2 Tryck på Wi-Fi Direct.
3 Tryck på tills Lösenfras visas och tryck sedan på Lösenfras.
4 Tryck på Återställ lösenfras Ja.
Wi-Fi Direct kopplas från och lösenfrasen återställs.

Ansluta din skrivare till mobila enheter | 59
Återställning av PIN1 Tryck på -knappen (Wi-Fi).
Ange lösenordet om du ställt in Panellåskontroll på Aktivera. Se ”Panellås”.
2 Tryck på Wi-Fi Direct.
3 Tryck på tills WPS-inställning visas och tryck sedan på WPS-inställning.
4 Tryck på PIN-kod Återställ kod OK.
Dell Document HubMed appen Dell Document Hub kan du skanna till och skriva ut från en mängd vanliga molnbaserade lagringstjänster. Denna gratisapp, som är lätt att använda och navigera, gör det möjligt att direkt skriva ut foton, dokument, webbinnehåll med mera på Dell-skrivare som stöds på ett Wi-Fi-, Wi-Fi Direct- eller Ethernet-nätverk. Du kan också visa skrivarstatus och konfigurering av utskrifts- och skanningsinställningar. Klicka på Läs mer på www.dell.com/dochub för mer information.
AndroidHämta appen Dell Document Hub gratis från Google Play.
Skanna QR Code® för snabb åtkomst till relevant applikationsbutik.
iOSHämta appen Dell Document Hub gratis från App Store.
Skanna QR-koden för snabb åtkomst till relevant applikationsbutik.
AirPrintMed AirPrint kan du skriva ut via en nätverk med enheten som använder iOS eller OS X. Se till att installera den senaste versionen av iOS för iOS-enheten. För OS X, se till att uppdatera OS X och de appar du har köpt från App Store genom att använda Uppdatera programvara.

60 | Ansluta din skrivare till mobila enheter
Ställa in AirPrint på din skrivareANMÄRKNING:
• AirPrint-inställningen är aktiverad som standard.
1 Se till att skrivaren är ansluten till nätverket.
2 Starta Dell Printer Configuration Web Tool.
Se ”Starta Dell Printer Configuration Web Tool”.
3 Klicka på Skrivarserverinställningar fliken Skrivarserverinställningar AirPrint.
4 Markera kryssrutan Aktivera AirPrint.
5 Klicka på Tillämpa nya inställningar och starta sedan om skrivaren.
Skriva ut via AirPrintFöljande förfarande använder en iPhone som körs med iOS 8.1 som ett exempel.
1 Öppna det e-postmeddelande, foto, den webbsida eller det dokument som du vill skriva ut.
2 Tryck på åtgärdsikonen .
3 Tryck på Skriv ut.
4 Välj skrivaren och ställ in skrivaralternativen.
5 Tryck på Skriv ut.
Google Cloud PrintGenom att registrera skrivaren för ditt GoogleTM-konto kan du använda tjänsten Google Cloud Print för att skriva ut från olika enheter som är anslutna till Internet. Du kan skriva ut dokument, foto eller e-postmeddelanden med hjälp av webbläsaren Google ChromeTM eller appar som t.ex. Google DriveTM på din mobila enhet. Besök Googles webbplats för mer information om Google Cloud Print.
Förbereder att använda skrivaren tillsammans med Google Cloud PrintDu måste förbereda följande innan du kan använda Google Cloud Print:
• Anslut skrivaren till ett nätverk som är uppkopplat mot Internet.
ANMÄRKNING:
• Google Cloud Print har endast stöd för IPv4-anslutning.• Om skrivaren är ansluten till ett nätverk via en proxyserver måste du specificera inställningarna
under Proxyserver i Dell Printer Configuration Web Tool. Se ”Proxyserver”.
• Skaffa ett Google-konto och en GmailTM-adress.
• Aktivera Google Cloud Print på styrpanelen.
ANMÄRKNING:
• Du kan göra samma inställningar med Dell Printer Configuration Web Tool. Se ”Dell™ Printer Configuration Web Tool”.
1 Tryck på knappen (Information).
2 Tryck på fliken Hjälpmedel Admininställningar Nätverk Protokoll.

Ansluta din skrivare till mobila enheter | 61
Ange lösenordet om du ställt in Panellåskontroll på Aktivera. Se ”Panellås”.
3 Tryck på tills Google Cloud Print visas och tryck sedan på Google Cloud Print.
4 Tryck på Aktivera OK.
5 Stäng av skrivaren och slå på den igen för att tillämpa inställningarna.
Välja version av tjänsten Google Cloud PrintVälj version av tjänsten Google Cloud Print mellan antingen version 1.1 eller version 2.0.
Google Cloud Print version 1.1 skickar utskriftsdata till skrivaren via Internet. För denna version måste skrivaren vara ansluten till Internet.
Google Cloud Print version 2.0 skickar utskriftsdata till skrivaren antingen via Internet eller via lokalt nätverk. Denna version rekommenderas för miljöer där Internetanslutning inte kan användas.
ANMÄRKNING:
• Alternativ som är tillgängliga för utskrift kan variera efter enhet eller din version av tjänsten Google Cloud Print.
• Det går inte att använda både version 1.1 och version 2.0 av tjänsten Google Cloud Print på en skrivare.
Registrera skrivaren för ditt Google-konto
För Google Cloud Print version 1.11 Starta Dell Printer Configuration Web Tool.
Se ”Starta Dell Printer Configuration Web Tool”.

62 | Ansluta din skrivare till mobila enheter
2 Klicka på fliken Skrivarserverinställningar fliken Skrivarserverinställningar Google Cloud Print Register This Device to Google Cloud Print.
Ett blad med en webbadress till webbplatsen för skrivarregistrering för Google Cloud Print skrivs ut.
3 Starta webbläsaren på din dator, gå till Googles webbplats och logga in på ditt Google-konto.
Du kan besöka webbplatsen för Google Cloud Print-registrering genom att ange webbadressen i din webbläsare, eller genom att skanna in QR-koden med din mobila enhet.
4 Klicka på Slutför skrivarregistrering på webbplatsen för Google Cloud Print-registrering.
5 Klicka på Hantera dina skrivare.
Din skrivare placeras i listan över Skrivare och blir redo att användas tillsammans med tjänsten Google Cloud Print.
För Google Cloud Print version 2.01 Öppna webbläsaren Google Chrome. Om du använder Google Chromebook, startar
du och loggar in på Chromebook.
2 Klicka på längst upp till höger och välj sedan Inställningar.
3 Klicka på Visa avancerade inställningar längst ner på sidan.
4 Klicka på Google Cloud Print Hantera.
ANMÄRKNING:
• Om ett meddelande visas under Nya enheter som ber dig logga in på Chrome, klickar du på logga in och loggar in på Chrome.
5 Klicka på Registrera för den skrivare du vill registrera.
ANMÄRKNING:
• Om Bonjour (mDNS) avaktiveras, visas inte den nyligen tillagda skrivaren under Nya enheter. Starta i sådana fall Dell Printer Configuration Web Tool. Klicka på Skrivarserverinställningar fliken Skrivarserverinställningar Portinställningar. Markera kryssrutan Bonjour (mDNS).
6 När fönstret för att bekräfta registreringen visas, klickar du på Registrera.
7 Följ anvisningarna på skrivarens skärm.
8 När skrivarens namn visas i listan Mina enheter är registreringen genomförd.
ANMÄRKNING:
• Det kan ta cirka 5 minuter eller mer tills skrivarens namn visas i listan Mina enheter.
Dela skrivaren med tjänsten Google Cloud PrintDu kan dela skrivaren som registrerats för tjänsten Google Cloud Print med andra användare.
1 Öppna webbläsaren Google Chrome.
Om du använder Google Chromebook, startar du och loggar in på Chromebook.
2 Klicka på längst upp till höger och välj sedan Inställningar.

Ansluta din skrivare till mobila enheter | 63
3 Klicka på Visa avancerade inställningar längst ner på sidan.
4 Klicka på Google Cloud Print Hantera.
ANMÄRKNING:
• Om ett meddelande som ber dig logga in på Chrome visas klickar du på logga in och loggar in på Chrome.
5 Klicka på Hantera för den skrivare du vill dela.
6 Klicka på Google Cloud Print Dela.
7 I fönstret för att ange skrivardelning anger du Google-kontot till de användare du vill bjuda in att dela skrivaren med och klickar på Dela.
ANMÄRKNING:
• När inbjudna användare loggar in på webbplatsen Google Cloud Print visas ett meddelande som informerar om att ägaren till skrivaren har delat inställningarna. Acceptera inbjudan till delning.
Avbryta registreringen för Google Cloud Print1 Starta Dell Printer Configuration Web Tool.
Se ”Starta Dell Printer Configuration Web Tool”.
2 Klicka på Skrivarserverinställningar Avbryt registrering.
3 Se till att Registrera denna enhet för Google Cloud Print visas.
Skriva ut via Google Cloud PrintUtskriftsrutinen varierar beroende på vilken app eller enhet du använder. Du kan se den lista över appar som har stöd för Google Cloud Print på Googles webbplats.
Skriva ut från ett program på en mobil enhetFöljande förfarande använder appen Google Drive på en mobil enhet med Android som ett exempel.
1 Installera appen Google Drive på din mobila enhet.
ANMÄRKNING:
• Du kan ladda ner appen från Google Play.
2 Starta appen Google Drive på din mobila enhet.
3 Tryck på bredvid filnamnet på den vill du vill skriva ut.
4 Tryck på Skriv ut.
Om Skriv ut inte visas trycker du på och sedan på Skriv ut.
5 Välj en google cloud-skrivare i listan.
6 Ange skrivaralternativ och tryck sedan på .
Skriva ut från Google ChromeANMÄRKNING:
• Du måste registrera Google Cloud Print version 2.0.

64 | Ansluta din skrivare till mobila enheter
Följande förfarande använder webbläsaren Google Chrome på en Windows®-dator som ett exempel.
1 Öppna webbläsaren Google Chrome.
2 Öppna den webbsida eller det e-postmeddelande som du vill skriva ut.
3 Klicka på eller (varierar mellan olika versioner av webbläsaren Google Chrome) i det övre högra hörnet och klicka därefter på Skriv ut.
4 Klicka på Ändra i området Destination.
5 Välj skrivare i området Google Cloud Print.
6 Klicka på Skriv ut.
Skriva ut från Google ChromebookANMÄRKNING:
• Du måste registrera Google Cloud Print version 2.0.
1 Öppna den webbsida eller det e-postmeddelande som du vill skriva ut.
2 Klicka på längst upp till höger och klicka sedan på Skriv ut.
3 Kontrollera så att din skrivare anges för Destinationsområde. Klicka annars på Ändra och välj din skrivare.
4 Klicka på Skriv ut.
Mopria utskriftstjänstMed utskriftstjänsten Mopria kan du ansluta till och skriva på Mopria-certifierade skrivare utan ytterligare inställningar från en Android-mobil eller pekplatta (Android version 4.4 eller senare).
Hämta och installera först appen Mopria Print Service från Google Play Store till din mobila Android-enhet:
https://play.google.com/store/apps/
När du vill skriva ut ska du ansluta den mobila enheten till samma nätverk som skrivaren eller ansluta den mobila enheten till skrivaren med Wi-Fi Direct-funktionerna.
ANMÄRKNING:
• Utskriftstjänsten Mopria kan vara förinstallerad på den mobila enheten. Om din mobila enhet inte har utskriftstjänsten Mopria kan du enkelt hämta den via Google Play Store. Gå till http://www.mopria.org/ om du vill veta mer om utskriftstjänsten Mopria.
• Kontrollera i förväg att Mopria är inställt på Aktivera med Dell Printer Configuration Web Tool. Se ”Ställa in Mopria utskriftstjänst på din skrivare”.
Ställa in Mopria utskriftstjänst på din skrivare1 Se till att skrivaren är ansluten till nätverket.
2 Starta Dell Printer Configuration Web Tool.
Se ”Starta Dell Printer Configuration Web Tool”.
3 Klicka på Skrivarserverinställningar fliken Skrivarserverinställningar Mopria.
4 Klicka på Aktivera.
Skrivaren är redo för Mopria utskriftstjänst.

Ansluta din skrivare till mobila enheter | 65
Skriva ut med Mopria utskriftsservice1 Öppna det e-postmeddelande, foto, den webbsida eller det dokument som du vill
skriva ut.
2 Tryck på menyn och välj sedan Skriv ut.
3 Tryck på Alla skrivare i menyn.
4 Välj skrivaren och ställ sedan in skrivaralternativen.
5 Tryck på Skriv ut.

66 | Installera skrivardrivrutiner på Linux-datorer (CUPS)
Installera skrivardrivrutiner på Linux-datorer (CUPS)
I detta avsnitt får du information om installation eller inställning av skrivardrivrutinen med CUPS (Common UNIX Printing System) för Red Hat® Enterprise Linux® 6 Desktop, SUSE® Linux Enterprise Desktop 11 eller Ubuntu 12.04 LTS.
Den följande proceduren använder Dell H825cdw som ett exempel.
Användning på Red Hat Enterprise Linux 6 Desktop
InstallationsöversiktRed Hat Enterprise Linux 6 Desktop:
1 Installera skrivardrivrutinen.
2 Ställ in utskriftskön.
3 Ställ in standardkön.
4 Ange utskriftsalternativ.
Installera skrivardrivrutin1 Välj Applications System Tools Terminal.
2 Skriv in följande kommando i terminalfönstret.
Inställning av utskriftsköFör att kunna skriva ut måste du ställa in utskriftskön på din arbetsstation.
1 Öppna webbplatsen http://localhost:631 i en webbläsare.
2 Klicka på Administration Add Printer.
3 Ange roten som användarnamn, ange administratörslösenordet och klicka på OK.
För nätverksanslutningar:
a Välj LPD/LPR Host or Printer i menyn Other Network Printers och klicka sedan på Continue.
b Skriv in skrivarens IP-adress i Connection och klicka på Continue.
Format: lpd://xxx.xxx.xxx.xxx (skrivarens IP adress)
För USB-anslutningar:
a Välj Dell Color MFP H825cdw i menyn Local Printers och klicka sedan på Continue.
su
[administratörens lösenord]
rpm -ivh [sökväg] /Dell-MFP-S2825cdn-H825cdw-x.x-x.rpm

Installera skrivardrivrutiner på Linux-datorer (CUPS) | 67
4 Skriv in skrivarnamnet i rutan Name i fönstret Add Printer och klicka sedan på Continue.
Du kan välja att ange skrivarens plats och beskrivning för ytterligare information.
5 Välj Dell Color MFP H825cdw vxxx.x.PS (en) i menyn Model och klicka sedan på Add Printer.
Utskrift från programmetNär du har avslutat inställningen av kön kan du skriva ut jobb från programmen. Ange kön i utskriftsdialogrutan för att skriva ut från programmet.
För program som Mozilla kan det t.ex. endast fungera att skriva ut från standardkön. I sådana fall ställer du in den kö som du vill skriva ut till som standardkön innan du startar utskriften. Se ”Inställning av standardkö”.
Inställning av standardkö1 Välj Applications System Tools Terminal.
2 Skriv in följande kommando i terminalfönstret.
Ange utskriftsalternativDu kan specificera skrivaralternativ som till exempel färgläge.
1 Öppna webbplatsen http://localhost:631 i en webbläsare.
2 Klicka på Administration Manage Printers.
3 Klicka på det könamn som du vill specificera skrivaralternativ för.
4 Välj Set Default Options från menyn Administration.
5 Klicka på det objekt som du vill ställa in för att ange den önskade inställningen och klicka sedan på Set Default Options.
su
[administratörens lösenord]
lpadmin -d [könamn]

68 | Installera skrivardrivrutiner på Linux-datorer (CUPS)
Avinstallera skrivardrivrutinen1 Välj Applications System Tools Terminal.
2 Skriv in följande kommando i terminalfönstret för att radera utskriftskön.
3 Upprepa kommandot ovan för alla köer för samma modell.
4 Skriv in följande kommando i terminalfönstret.
Användning på SUSE Linux Enterprise Desktop 11
InstallationsöversiktSUSE Linux Enterprise Desktop 11:
1 Installera skrivardrivrutinen.
2 Ställ in utskriftskön.
3 Ställ in standardkön.
4 Ange utskriftsalternativ.
Installera skrivardrivrutin1 Välj Computer More Applications... och välj sedan GNOME Terminal i
applikationsläsaren.
2 Skriv in följande kommando i terminalfönstret.
su
[administratörens lösenord]
/usr/sbin/lpadmin -x [könamn]
su
[administratörens lösenord]
rpm -e Dell-MFP-S2825cdn-H825cdw
su
[administratörens lösenord]
rpm -ivh [sökväg] / Dell-MFP-S2825cdn-H825cdw-x.x-x.rpm

Installera skrivardrivrutiner på Linux-datorer (CUPS) | 69
Inställning av utskriftsköFör att kunna skriva ut måste du ställa in utskriftskön på din arbetsstation.
1 Välj Computer More Applications... och välj sedan YaST i applikationsläsaren.
2 Ange administratörens lösenord och klicka sedan på Continue.
3 Välj Hardware Printer.
För nätverksanslutningar:
a Klicka på Lägg till.
b Klicka på Connection Wizard.
c Välj Line Printer Daemon (LPD) Protocol från Access Network Printer or Printserver Box via.
d Ange skrivarens IP-adress under IP Address or Host Name:.
e Välj Dell i rullgardinslistan Select the printer manufacturer:.
f Klicka på OK.
g Välj din skrivare i listan Assign Driver.
ANMÄRKNING:
• Du kan ange skrivarnamn i Set Name:.
h Kontrollera inställningarna och tryck därefter på OK.
För USB-anslutningar:
a Klicka på Lägg till.
b Välj din skrivare i listan Assign Driver.
ANMÄRKNING:
• Du kan ange skrivarnamn i Set Name:.
c Kontrollera inställningarna och tryck därefter på OK.
Utskrift från programmetNär du har avslutat inställningen av kön kan du skriva ut jobb från programmen. Ange kön i utskriftsdialogrutan för att skriva ut från programmet.
Beroende på programmet kan du ibland endast skriva ut från standardkön t.ex. Mozilla. I sådana fall ställer du in den kö som du vill skriva ut till som standardkön innan du startar utskriften. Se ”Inställning av standardkö”.
Inställning av standardköDu kan ange förvald kö när du lägger till skrivare.
1 Välj Computer More Applications... och välj sedan YaST i applikationsläsaren.
2 Ange administratörens lösenord och klicka sedan på Continue.
3 Välj Hardware Printer.
4 Klicka på Edit.
5 Kontrollera att skrivaren du vill ställa in är vald i listan Connection.
6 Markera kryssrutan Default Printer.
7 Kontrollera inställningarna och tryck därefter på OK.

70 | Installera skrivardrivrutiner på Linux-datorer (CUPS)
Ange utskriftsalternativDu kan specificera skrivaralternativ som till exempel färgläge.
1 Öppna en webbläsare.
2 Ange http://localhost:631/admin i Location, och tryck sedan på <Enter> på tangentbordet.
3 Klicka på Manage Printers.
4 Klicka på Set Printer Options för den skrivare som du vill ange skrivaralternativ för.
5 Ange de inställningar som behövs och klicka sedan på Set Printer Options.
6 Ange roten som användarnamn, ange administratörslösenordet och klicka på OK.
ANMÄRKNING:
• Ange lösenordet för auktoritet som skrivaradministratör innan du ställer in skrivarkön. Om du inte har angett något går du till ”Ställa in lösenordet för auktoritet som skrivaradministratör”.
7 Utför utskrift från programmet.
Ställa in lösenordet för auktoritet som skrivaradministratörDu måste ange lösenordet för behörighet som skrivaradministratör för att kunna utföra åtgärder som skrivaradministratör.
1 Välj Computer More Applications... och välj GNOME Terminal i applikationsläsaren.
2 Skriv in följande kommando i terminalfönstret.
3 Ställ in lösenordet för auktoritet som skrivaradministratör.
4 Ange lösenordet på nytt.
Avinstallera skrivardrivrutinen1 Välj Computer More Applications... och välj GNOME Terminal i
applikationsläsaren.
2 Skriv in följande kommando i terminalfönstret för att radera utskriftskön.
3 Upprepa kommandot ovan för alla köer för skrivaren.
4 Skriv in följande kommando i terminalfönstret.
su
[administratörens lösenord]
lppasswd -g sys -a root
su
[administratörens lösenord]
/usr/sbin/lpadmin -x [könamn]

Installera skrivardrivrutiner på Linux-datorer (CUPS) | 71
Användning av Ubuntu 12.04 LTS
Installationsöversikt1 Installera skrivardrivrutinen.
2 Ställ in utskriftskön.
3 Ställ in standardkön.
4 Ange utskriftsalternativ.
Installera skrivardrivrutin1 Klicka på Dash Home och ange terminal i textrutan Search.
2 Klicka på Applications Terminal.
3 Skriv in följande kommando i terminalfönstret.
För 32-bitarsstrukturen:
För 64-bitarsstrukturen:
Inställning av utskriftsköFör att kunna skriva ut måste du ställa in utskriftskön på din arbetsstation.
1 Öppna webbplatsen http://localhost:631 i en webbläsare.
2 Klicka på Administration Add Printer.
3 Ange användarnamnet och administratörslösenordet och klicka sedan på OK.
4 Välj något av följande beroende på vilken typ av anslutning skrivaren har.
För nätverksanslutningar:
a Välj LPD/LPR Host or Printer i menyn Other Network Printers och klicka sedan på Continue.
b Skriv in skrivarens IP-adress i Connection och klicka på Continue.
Format: lpd://xxx.xxx.xxx.xxx (skrivarens IP-adress)
su
[administratörens lösenord]
rpm -e Dell-MFP-S2825cdn-H825cdw
sudo lpadmin -d (Ange könamn)
(Ange administratörens lösenord)
sudo dpkg –i (skriv sökvägen)/ dell-mfp-s2825cdn-h825cdw_x_x-x_amd64.deb
(Ange administratörens lösenord)

72 | Installera skrivardrivrutiner på Linux-datorer (CUPS)
För USB-anslutningar:
a Välj Dell Color MFP H825cdw i menyn Local Printers och klicka sedan på Continue.
5 Välj fönstret Add Printer och ange sedan skrivarens namn i rutan Name.
6 Klicka på Fortsätt.
Du kan välja att ange skrivarens plats och beskrivning för ytterligare information.
Om du vill dela skrivaren markerar du kryssrutan Share This Printer.
7 Välj Dell i menyn Make och klicka sedan på Continue.
8 Välj Dell Color MFP H825cdw vxxx.x.PS i menyn Model och klicka sedan på Add Printer.
Skriva ut från applikationer
När du har avslutat inställningen av utskriftskön kan du skriva ut jobb från applikationerna.
Starta utskriftsjobbet från applikationen och ange sedan kön i dialogrutan för utskrift.
För program som Mozilla kan det t.ex. endast fungera att skriva ut från standardkön.
I sådana fall ställer du in den kö som du vill skriva ut till som standardkön innan du startar utskriften.
För information om hur du anger standardkön, se ”Inställning av standardkö”.
Inställning av standardkö1 Klicka på Dash Home och ange sedan terminal i textrutan Search.
2 Klicka på Terminal under kategorin Applications bland sökresultaten.
3 Skriv in följande kommando i terminalfönstret.
Ange utskriftsalternativDu kan specificera skrivaralternativ som till exempel dubbelsidig utskrift.
1 Öppna webbplatsen http://localhost:631 i en webbläsare.
2 Klicka på Administration Manage Printers.
3 Klicka på det könamn som du vill specificera skrivaralternativ för.
4 Välj Set Default Options från menyn Administration.
5 Klicka på önskat inställningsalternativ och ange sedan önskad inställning.
6 Klicka på Set Default Options.
Avinstallera skrivardrivrutinen1 Klicka på Dash Home och ange sedan terminal i textrutan Search.
2 Klicka på Terminal under kategorin Applications bland sökresultaten.
sudo lpadmin -d (Ange könamn)
(Ange administratörens lösenord)

Installera skrivardrivrutiner på Linux-datorer (CUPS) | 73
3 Skriv in följande kommando i terminalfönstret för att radera utskriftskön.
4 Upprepa kommandot ovan för alla köer för samma modell.
5 Skriv in följande kommando i terminalfönstret.
sudo /usr/sbin/lpadmin -x (ange utskriftsköns namn)
(Ange administratörens lösenord)
sudo dpkg –r Dell-MFP-S2825cdn-H825cdw
(Ange administratörens lösenord)

74 | Ställa in IP-adress
Ställa in IP-adress
Tilldela en IP-adressDu kan välja IP-läge mellan dual-stack, IPv4 och IPv6. Om ditt nätverk har stöd för både IPv4 och IPv6, välj dual-stack.
Välj IP-läge för din omgivning och ställ in IP-adress, subnätmask (enbart för IPv4) och gateway-adress.
ANMÄRKNING:
• Om du tilldelar en IP-adress som redan används kan det orsaka störningar i nätverksdriften.• IP-adresser bör tilldelas av avancerade användare eller systemadministratörer.• När du tilldelar en IP-adress manuellt i IPv6-läge, använd Dell Printer Configuration Web Tool. Om
du vill visa Dell Printer Configuration Web Tool, använd länk-lokal-adress. För att kontrollera länk-lokal-adress, skriv ut en systeminställningsrapport och kontrollera Länk-lokal-adressen under Nätverk (trådbunden) eller Nätverk (trådlöst).Se ”Rapport/lista”.
• Det trådlösa nätverket är tillgängligt för Dell H625cdw och Dell H825cdw.
När du använder Dell Printer Easy Install (endast Windows®)1 Sätt in skivan Software and Documentation i datorn.
2 Klicka på Huvudmeny.
3 Klicka på Ändra.

Ställa in IP-adress | 75
4 Klicka på Konfigurera IP-adressinställningarna Nästa.
5 Följ anvisningarna på skärmen tills skärmen Konfigurera skrivare visas.
6 Klicka på Avancerad.
7 Ange inställningarna för IP-adressen efter din nätverksmiljö.
8 Klicka på Nästa och följ sedan anvisningarna på skärmen.
När du använder styrpanelen1 Tryck på knappen (Information).
2 Välj fliken Hjälpmedel Admininställningar Nätverk.
Ange lösenordet om du ställt in Panellåskontroll på Aktivera. Se ”Panellås”.
3 Gör något av följande:
Om skrivaren är ansluten till ett nätverk via Ethernet-kabeln:
Tryck på Ethernet.
För Dell H625cdw och Dell H825cdw:
Om skrivaren är ansluten till ett trådlöst nätverk:
Tryck på Wi-Fi.
4 Tryck på IP-läge IPv4-läge OK.
5 Tryck på tills TCP/IP visas och tryck sedan på TCP/IP Skaffa IP-adress.
6 Välj hur IP-adressen ska tilldelas.
• Välj AutoIP, DHCP, BOOTP, RARP eller Panel och klicka på OK. Gå vidare till steg 7.
• Välj Panel för att ställa in IP-adressen manuellt och klicka på OK. Utför följande:
a Tryck på IP-adress.
Markören är placerad vid den första oktetten i IP-adressen.
b Använd knappsatsen för att ange den första oktetten av IP-adressen och tryck sedan på .

76 | Ställa in IP-adress
Markören flyttar till nästa oktett.
ANMÄRKNING:
• Du kan bara ange en oktett i taget och måste trycka på efter du har matat in varje oktett.
c Ange de återstående oktetterna och tryck sedan på OK.
d Tryck på Subnätmask.
e Använd knappsatsen för att ange subnätmask och tryck sedan på OK.
f Tryck på Gateway-adress.
g Använd knappsatsen för att ange gatewayadress och tryck sedan på OK.
7 Stäng av skrivaren och slå på den igen.
Verifiera IP-inställningarnaDu kan kontrollera inställningarna genom att använda styrpanelen eller skriva ut systeminställningsrapporten.
Verifiera inställningarna med hjälp av styrpanelen1 Tryck på knappen (Information).
2 Tryck på Om den här MFP fliken Nätverk.
3 Kontrollera IP-adressen som viss i IP(v4)-adress.
Verifiera inställningarna med hjälp av systeminställningssidan1 Skriv ut systeminställningssidan.
Se ”Rapport/lista”.
2 Kontrollera att rätt IP-adress, subnätmask och gateway-adress visas på systeminställningssidan under Nätverk (trådbundet) eller Nätverk (trådlöst).
Om IP-adressen visar 0.0.0.0, har ingen IP-adress tilldelats. Se ”Tilldela en IP-adress”.
ANMÄRKNING:
• Det trådlösa nätverket är tillgängligt för Dell H625cdw och Dell H825cdw.

| 77
3Använda skrivaren
Använda styrpanelen 78
Förstå systemmenyerna 84
Förstå jobbmenyerna 120
Dell™ Printer Configuration Web Tool 137
Riktlinjer för utskriftsmaterial 192
Ladda utskriftsmaterial 198
Ladda dokument 209

78 | Använda styrpanelen
Använda styrpanelen
Styrpanelen består av en pekskärm, en klar-/felindikator, kontrollknappar en -knapp (ström) och en knappsats. Använd pekskärmen och knappsatsen för att bläddra i menyerna på styrpanelen och ange text och siffror.
Mer information om namn på delarna, se ”Styrpanel”.
ANMÄRKNING:
• Skärmbilderna som används i detta avsnitt är på Dell H625cdw och Dell H825cdw om inte annat anges.
Om Hem-skärmenDetta avsnitt beskriver fälten och knapparna på Hem-skärmen som visas genom att trycka på -knappen (Hem) när användaren är inloggad på skrivaren.
ANMÄRKNING:
• Registrera dig på portalskärmen i förväg och logga in på skrivaren eller logga in som gäst utan att registrera dig, för att visa Hem-skärmen. Se ”Användarbehörighetskontroll”.
• Dell Document Hub är endast tillgängligt för Dell H625cdw och Dell H825cdw.• Ikonen för Wi-Fi Direct-anslutningsstatus och ikonen för trådlöst LAN-anslutningsstatus visas
endast på Dell H625cdw och Dell H825cdw.
1 Dockmeny -knapp (senaste)
Visar blocken för funktionerna du nyligen använde. Upp till 8 block går att lagra.
-knappen (Kopiera)
Visar blocken för kopieringsfunktionerna.
-knappen (Skriv ut)
Visar blocken för utskriftsfunktionerna.
-knappen (Skanna)
Visar blocken för skanningsfunktionerna.
-knappen (Faxa)
Visar blocket för faxningsfunktionerna.
-knappen (Verktyg)
Visar Information-skärmen.
Hem GuestDell DocumentHub
21 3 54 6
7
8
Skanna till nätverksmapp
KopieraSkanna till Epost
Fax
Hem Guest
2 3
7
8
1 6För H625cdw/Dell H825cdw Dell S2825cdn

Använda styrpanelen | 79
Grundläggande funktioner på pekskärmenDu kan styra pekskärmen på samma sätt som en smartphone eller surfplatta.
Välja posten på skärmenTryck på posten.
2 Meddelandefält Visar status för skrivaren när du dragit i (handtaget). Dra upp (handtaget) för att stänga skärmen.
Du kan justera skärmens ljusstyrka, kontrollera tonerinformation, övervaka jobben som håller på att bearbetas eller kontrollera varningar i detta område.
• För att justera skärmens ljusstyrka, dra reglaget i panelen Skärmens ljusstyrka.
• För att se Tonerinformation, tryck på Förbrukn.. Informationen om tonern visas för en toner åt gången. Dra i skärmbilden för att visa information om andra toners.
3 Låsikon Visar när vissa funktioner är begränsade för åtkomst av Funktionskontroll-inställningarna. När låsikonen visas längst upp till höger om blocket måste du ange lösenordet för att aktivera funktionen. När funktionen aktiverats visas låsikonen till vänster om kontonamnet och du kommer åt de lösenordsskyddade funktionerna utan att mata in lösenordet igen.
För information om Funktionskontroll, se ”Funktionskontroll”.
4 Ikonen Wi-Fi Direct anslutningsstatus
Visar anslutningsstatus för Wi-Fi Direct. Denna ikon visas endast när Wi-Fi Direct är aktiverat.
5 Trådlös LAN-anslutningsstatusikon
Visar styrkan på den trådlösa signalen när skrivaren är ansluten till ett trådlöst nätverk.
6 Tid-/nätverksinformation Visar aktuell tid eller nätverksinformation som t.ex. IPv4-adress eller värdnamn.
7 Kontonamn Visar namnet på användaren som är inloggad på skrivaren.
8 Block Visar blocken för funktionerna du kan välja mellan.
När blockets färg är nedtonad och avaktiverad kan du inte välja funktionen.
GuestDell Document Hub

80 | Använda styrpanelen
Bläddra genom skärmen eller de listade posternaDra i skärmbilden genom att dra fingret på skärmen.
Bläddra snabbare genom att snäppa mot skärmen.
ANMÄRKNING:
• Om det inte går att dra eller bläddra på vissa skärmar kan du istället trycka på blocken eller knapparna.
Flytta, lägga till eller ta bort blockANMÄRKNING:
• Detta är tillgängligt när du välja lokal verifiering. Se ”Användarbehörighetskontroll”.
Flytta blockTryck på och håll blocket du vill flytta intryckt och dra det sedan till önskad plats.
Den korta orange stapeln visas mellan blocken för att visa närmaste plats du kan släppa blocket när du drar det.
Du kan även flytta blocken mellan sidorna.
ANMÄRKNING:
• Det går inte att flytta blocken på skärmen Senaste grupp i dockmenyn.
Hem Guest
Skanna till nätverksmapp
KopieraSkanna till Epost
Fax
Skanna till nätverksmapp
KopieraSkanna till Epost
Fax
Hem Guest
Hem Guest Hem Guest
Kopiera
FaxSkanna till nätverksmapp
Skriv ut
Skanna tilldator
ScaKopiera
Skanna tillnätverksmapp
Skanna tEpost
eraSkanna till Epost

Använda styrpanelen | 81
Lägga till blockSvep över skärmen för att visa den senaste sidan på Hem-skärmen eller gruppskärmen och tryck sedan på Lägg till app.
När Applista-skärmen visas trycker du på det block du vill lägga till på Hem-skärmen.
Ta bort blockTryck på och håll inne det block som du vill ta bort.
När visas drar du blocket till .
Tryck på OK för att radera blocket.
ANMÄRKNING:
• För att radera alla block på skärmen Senaste grupp i dockmenyn trycker du på på skärmen Senaste grupp och trycker sedan på OK.
Så här använder man tangentbordet som kommer fram på pekskärmenIbland kommer ett tangentbord fram för inskrivning av text under användning. Nedan följer en beskrivning om hur man skriver in text.
Du kan ange följande tecken:
Artikel Beskrivning
Skriver in bokstäver Tryck på om du vill skriva stora bokstäver. Tryck på om du vill gå tillbaka till små bokstäver igen. För att låsa versaler ska du dubbelklicka på .
Skriv in siffror och tecken Tryck på .
Gör ett mellanrum Tryck på .
Raderar tecken Tryck på för att radera ett tecken i taget.
Hem Guest
Kopiera
FaxSkanna till nätverksmapprSkanna till Epost
Bakåt
QWERTY AZERTY QWERTZ
Klart Bakåt Klart Bakåt Klart

82 | Använda styrpanelen
För att ändra tangentbordets layout1 Tryck på knappen (Information).
2 Välj fliken Hjälpmedel Språkinställningar Tangentbordslayout.
3 Välj önskat tangentbordsmönster och tryck sedan på OK.
Ändra språket1 Tryck på knappen (Information).
2 Välj fliken Hjälpmedel Språkinställningar Panelspråk.
3 Tryck på tills önskat språk visas och tryck sedan på önskat språk.
4 Tryck på OK.
PanellåsMed funktionen Panellås kan vissa systeminställningar behållas i lösenordsskyddat, låst läge så att obehöriga personer inte kan komma åt menyn för att ändra inställningarna.
ANMÄRKNING:
• Avaktivering av styrpanelsmenyerna förhindrar inte åtkomst till menyerna lagrad utskrift och Magasininst..
Aktivera panellås1 Tryck på knappen (Information).
2 Tryck på fliken Hjälpmedel Admininställningar.
3 Tryck på tills Säkerhetsinst. visas och tryck sedan på Säkerhetsinst..
4 Tryck på Panellås Panellåskontroll Aktivera OK.
5 Mata in nytt lösenord och tryck därefter på OK.
6 Mata in lösenordet igen och tryck därefter på OK.
FÖRSIKTIGT:• Glöm inte lösenordet. Om du glömmer lösenordet går det att återställa det genom följande
förfarande. Inställningarna för adressboken och telefonkatalogen kommer däremot också att återställas.1 Stäng av skrivaren.2 Starta skrivaren samtidigt som du håller -knappen (Information) intryckt.
Ange lösenordet för panellåsetANMÄRKNING:
• Du kan endast ändra lösenordet när du ställt in Panellås på Aktivera.
1 Tryck på knappen (Information).
2 Tryck på fliken Hjälpmedel Admininställningar.
3 Ange lösenordet.
4 Tryck tills Säkerhetsinst. visas och tryck sedan på Säkerhetsinst..
5 Tryck på Panellås Ändra lösenord.

Använda styrpanelen | 83
6 Ange nuvarande lösenord och tryck därefter på OK.
7 Mata in nytt lösenord och tryck därefter på OK.
8 Mata in lösenordet igen och tryck därefter på OK.
Avaktivera panellåset1 Tryck på knappen (Information).
2 Tryck på fliken Hjälpmedel Admininställningar.
3 Ange lösenordet.
4 Tryck på tills Säkerhetsinst. visas och tryck sedan på Säkerhetsinst..
5 Tryck på Panellås Panellåskontroll Inaktivera OK.
6 Ange nuvarande lösenord och tryck därefter på OK.
Ställa in timer energisparlägeSkrivaren sätts i energisparläge när den inte använts under en viss tid. Du kan ställa in Timer energispar för skrivaren på styrpanelen.
1 Tryck på knappen (Information).
2 Tryck på fliken Hjälpmedel Admininställningar Systeminställningar Allmänt Timer energispar.
Ange lösenordet om du ställt in Panellåskontroll på Aktivera. Se ”Panellås”.
3 Tryck på Viloläge eller Djupt viloläge.
4 Tryck på – eller + eller använd knappsatsen för att skriva in det önskade värdet.
Du kan ange från 1 till 50 minuter för Viloläge eller 1 till 10 minuter för Djupt viloläge.
5 Tryck på OK.
Om parallella jobbfunktionerDenna funktion gör det möjligt att starta parallella jobb samtidigt som faxen är igång. Detta görs genom att tillfälligt visa Hem-skärmen och byta till en annan funktion som kan köras samtidigt som en kopiering eller skanning.
1 Tryck på knappen (Hem) samtidigt som skrivaren skickar eller tar emot ett fax.
2 Tryck på Kopiera.
Eller
Tryck på Skanna.
3 Ändra kopierings- eller skanningsinställningarna.
För mer information om inställningarna se ”Kopiera” eller ”Skanning”.
4 Tryck på OK.

84 | Förstå systemmenyerna
Förstå systemmenyerna
Systemmenyerna konfigureras via flikarna Information, Förbruk.varor och Hjälpmedel som du kommer åt genom att trycka på -knappen (Information) på styrpanelen.
Du kan begränsa åtkomsten till vissa menyer genom att ställa in lösenordet.
Detta förhindrar andra användare från att använda styrpanelen för att oavsiktligt ändra inställningarna. Se ”Panellås”.
Rapport/listaAnvänd menyn Rapport/lista för att skriva ut olika typer av rapporter och listor.
För att visa menyn Rapport/lista trycker du på -knappen (Information) och sedan på fliken Information.
❚ Rapport/lista >
SysteminställningarSkriver ut en lista med aktuella förvalda användarvärden, installerade tillval, storlek på installerat skrivarminne och statusen för förbrukningsvarorna för skrivaren.
❚ Rapport/lista >
PanellåskontrollSkriver ut en detaljerad lista över alla inställningar på skrivarens menyer.
❚ Rapport/lista >
PCL-typsnittslis.Skriver ut exempel på tillgängliga PCL-typsnitt (Printer Control Language).
❚ Rapport/lista >
PCL makrolistaSkriver ut information om nedladdade PCL-makron.
❚ Rapport/lista >
PS-typsnittslistaSkriver ut exempel på tillgängliga PS-typsnitt.
❚ Rapport/lista >
PCL-typsnittslis.Skriver ut exempel på tillgängliga PDF-typsnitt.
❚ Rapport/lista >
JobbhistorikSkriver ut en detaljerad lista över utskrifts-, kopierings-, fax- och skanningjobb som har behandlats. Denna lista innehåller de senaste 20 jobben.

Förstå systemmenyerna | 85
❚ Rapport/lista >
FelhistorikSkriver ut en detaljerad lista över pappersstopp och allvarliga fel.
❚ Rapport/lista >
UtskriftsmätareSkriver ut rapporter om totalt antal utskrivna sidor.
❚ Rapport/lista >
Testsida färgSkriver ut en sida för att testa färger.
❚ Rapport/lista >
ProtokollmonitorSkriver ut en detaljerad lista över visade protokoll.
❚ Rapport/lista >
KortnummerSkriver ut listan över alla medlemmar som är sparade som snabbvalsnummer.
❚ Rapport/lista >
AdressbokSkriver ut listan över alla adresser som sparats som adressboksinformation.
❚ Rapport/lista >
ServeradressSkriver ut listan över alla medlemmar som sparats som serveradressinformation.
❚ Rapport/lista >
FaxaktivitetSkriver ut rapporten över dina senast mottagna eller skickade faxmeddelanden.
❚ Rapport/lista >
Väntande faxSkriver ut listan över statusen för väntande faxmeddelanden.
❚ Rapport/lista >
Lagrade dokumentSkriver ut en lista över alla filer som lagrats för Säker utskrift, Privat brevlåda, Allmän brevlåda och Utskrift av korrektur på RAM-minnet.
ANMÄRKNING:
• Funktionen Lagrade dokument är endast tillgänglig när du aktiverat RAM-disk till Allmänt under Systeminställningar.

86 | Förstå systemmenyerna
Skriva ut en rapport/lista1 Tryck på knappen (Information).
2 Tryck på Rapport/lista.
3 Tryck på tills önskad rapport eller lista visas och välj sedan önskad rapport eller lista.
4 Tryck på Skriv ut.
Wi-Fi | WPSANMÄRKNING:
• Wi-Fi Direct är tillgängligt för Dell H625cdw och Dell H825cdw.
Använd Wi-Fi | WPS-menyn för att bekräfta eller ange inställningar eller anslutningar för trådlöst nätverk.
För att visa menyn Wi-Fi | WPS trycker du på -knappen (Information) och sedan på fliken Information.
❚ Wi-Fi | WPS >
Wi-FiAnvänd Wi-Fi-menyn för att bekräfta eller ange inställningar för trådlöst nätverk. Mer information finns i ”Wi-Fi”.
❚ Wi-Fi | WPS >
Wi-Fi DirectAnvänd Wi-Fi Direct-menyn för att bekräfta eller ange inställningar för Wi-Fi Direct-nätverk. Mer information finns i ”Wi-Fi Direct”.
❚ Wi-Fi | WPS >
WPS (Anslut via PBC)Använd WPS-menyn (Anslut via PBC) för att starta konfigurationer av Wi-Fi Direct-nätverket med WPS-PBC. Mer information finns i ”WPS inst.”.
❚ Wi-Fi | WPS >
WPS (Anslut via PIN)Använd WPS-menyn (Anslut via PIN) för att starta konfigurationer av Wi-Fi Direct-nätverket med WPS-PIN. Mer information finns i ”WPS inst.”.
Parkopplad enh.ANMÄRKNING:
• Wi-Fi Direct är tillgängligt för Dell H625cdw och Dell H825cdw.
Använd menyn Parkopplad enh. för att bekräfta enhetsnamnet i listan Parkopplad enh., om det finns någon enhet som är ansluten till skrivaren via Wi-Fi Direct.
Du kan koppla från den parkopplade enheten. Mer information finns i ”Koppla från Wi-Fi Direct-nätverket”.

Förstå systemmenyerna | 87
AdmininställningarSkrivarens alla funktioner är inställda till fabriksinställda standardvärden.
Använd menyn Admininställningar för att anpassa inställningarna i enlighet med inställningsmiljön eller dina önskemål.
För att visa menyn Admininställningar trycker du på -knappen (Information) och sedan på fliken Hjälpmedel.
❚ Admininställningar >
TelefonkatalogAnvänd menyn Telefonkatalog för att konfigurera inställningarna för snabbval och gruppuppringning.
❚ Admininställningar > Telefonkatalog >
IndividerSparar upp till 200 ofta uppringda nummer som snabbval.
❚ Admininställningar > Telefonkatalog >
GrupperSkapar en grupp av faxmottagare och registrera den som ett tvåsiffrigt nummer. Upp till sex gruppnummer kan registreras.
❚ Admininställningar >
PCL-inställningarAnvänd menyn PCL-inställningar för att ändra skrivarinställningar som endast påverkar jobb som använder skrivarspråket PCL-emulering.
❚ Admininställningar > PCL-inställningar >
PappersmagasinAnger förvalt pappersmagasin.
❚ Admininställningar > PCL-inställningar >
PappersstorlekAnger förvald pappersstorlek.
ANMÄRKNING:
• Då du väljer anpassad storlek för pappersstorlek uppmanas du att mata in en anpassad längd och bredd.
❚ Admininställningar > PCL-inställningar >
OrienteringAnger hur text och grafik är orienterade på sidan.
Stående Skriver text och grafik parallellt med kortsidan av papperet.
Liggande Skriver text och grafik parallellt med långsidan av papperet.

88 | Förstå systemmenyerna
❚ Admininställningar > PCL-inställningar >
Dubbelsidig utskrAnger om utskrift ska ske på en sida eller båda sidor av arket. Du kan ange om utskriften ska bindas längs med långsidan eller kortsidan för ett tvåsidigt dokument.
❚ Admininställningar > PCL-inställningar >
TypsnittAnger förvalt typsnitt från de i skrivaren registrerade typsnitten.
❚ Admininställningar > PCL-inställningar >
TeckenuppsättningAnger en symboluppsättning för ett angivet typsnitt.
❚ Admininställningar > PCL-inställningar >
TeckenstorlAnger typsnittsstorleken för skalbara typografiska typsnitt. Typsnittsstorlek hänvisar till höjden av tecknen i typsnittet. En punkt motsvarar ungefär 1/72 tum (ungefär 0,35 mm).
ANMÄRKNING:
• Menyn Teckenstorl visas endast för typografiska typsnitt.
❚ Admininställningar > PCL-inställningar >
TeckenbreddAnger teckenbredden för skalbara enkelbreddstypsnitt. Teckenbredden hänvisar till antalet mellanslagstecken som får plats horisontellt på en tum. För icke skalbara enkelbreddstypsnitt visas bredden, men den kan inte ändras.
ANMÄRKNING:
• Menyn Teckenbredd visas endast för fasta typsnitt eller enkelbreddstypsnitt.
❚ Admininställningar > PCL-inställningar >
FormulärradAnger antalet rader per sida. Skrivaren ställer in utrymmet mellan två vertikala linjer baserat på menyalternativ Formulärrad och Orientering. Du kan välja korrekt Formulärrad och Orientering innan du ändrar Formulärrad.
❚ Admininställningar > PCL-inställningar >
AntalAnger förvald utskriftsmängd. (Ange antalet kopior som krävs för ett specifikt jobb från skrivardrivrutinen. Värden valda från skrivardrivrutinen upphäver alltid värden valda från styrpanelen.
❚ Admininställningar > PCL-inställningar >
BildförbättringAnger om funktionen Bildförbättring ska aktiveras vilken gör gränslinjen mellan svart och vitt mjukare för att minska ojämna kanter och förbättra utseendet.

Förstå systemmenyerna | 89
❚ Admininställningar > PCL-inställningar >
HexdumpAnger om funktionen Hexdump ska aktiveras, vilken hjälper till att isolera källan till ett utskriftsproblem. Med Hexdump valt kommer alla data som skickas till skrivaren att skrivas ut i hexadecimal- och teckenframställning. Kontrollkoder körs inte.
❚ Admininställningar > PCL-inställningar >
UtkastlägeAnger om funktionen Utkastläge ska aktiveras, vilken sparar toner genom att skriva ut i Utkastläge. Utskriftskvaliteten blir sämre vid utskrift i Utkastläge.
❚ Admininställningar > PCL-inställningar >
RadslutLägger till kommandona för radslut.
❚ Admininställningar > PCL-inställningar >
Förvald färgAnger färgläget. Denna inställning används för utskriftsjobb som inte anger ett Utskriftsläge.
❚ Admininställningar > PCL-inställningar >
Ignorera formulärmatn.Anger om funktionen Ignorera formulärmatn. ska aktiveras, vilken bortser från tomma sidor som bara innehåller kontrollkoder för formmatning.
❚ Admininställningar >
PSAnvänd menyn PS (PostScript) för att ändra skrivarinställningar som endast påverkar jobb som använder skrivarspråket PostScript 3 Compatible-emulering.
❚ Admininställningar > PS >
PS-felrapportAnger om funktionen PS-felrapport ska aktiveras vilken anger om innehållet för felen som gäller sidbeskrivningsspråket PostScript 3 Compatible ska skrivas ut.
Ändringarna börjar gälla först efter att skrivaren stängts av och satts på igen.
ANMÄRKNING:
• Instruktioner från PS-drivrutinen har prioritet över de inställningar som specificeras på styrpanelen.
Av Kommandot för radslut läggs inte till.
CR=CR, LF=LF, FF=FF
Lägg till-LF LF-kommandot läggs till.
CR=CR-LF, LF=LF, FF=FF
Lägg till-CR CR-kommandot läggs till.
CR=CR, LF=CR-LF, FF=CR-FF
CR-XX Kommandona CR och LF läggs till.
CR=CR-LF, LF=CR-LF, FF=CR-FF

90 | Förstå systemmenyerna
❚ Admininställningar > PS >
Tidsbegr. för PS-jobbAnger om funktionen PS ska aktiveras, vilken anger tiden för utförandet av ett PostScript 3 Compatible-jobb. Ändringarna börjar gälla först efter att skrivaren stängts av och satts på igen.
❚ Admininställningar > PS >
PappersvalAnger hur man väljer magasin för PostScript 3 Compatible-läge. Ändringarna börjar gälla först efter att skrivaren stängts av och satts på igen.
❚ Admininställningar > PS >
Förvald färgAnger färgläget till Färg eller Svart. Denna inställning används för utskriftsjobb som inte anger ett Utskriftsläge.
❚ Admininställningar >
PDFAnvänd PDF för att ändra skrivarinställningar som endast påverkar PDF-jobben.
❚ Admininställningar > PDF >
AntalAnger antalet kopior som ska skrivas ut.
❚ Admininställningar > PDF >
2-sidigAnger om utskrift ska ske på en sida eller båda sidor av arket. Du kan ange om utskriften ska bindas längs med långsidan eller kortsidan för ett tvåsidigt dokument.
❚ Admininställningar > PDF >
UtskriftslägeAnger Utskriftsläge.
❚ Admininställningar > PDF >
PDF-lösenordAnger lösenord när du skriver ut en lösenordsskyddad PDF-fil för att öppna PDF-filen.
Auto Magasinet väljs som samma inställning som i PCL-läget.
Välj från magasin Magasinet väljs med en metod som överensstämmer med vanliga PostScript 3 Compatible-skrivaren.
Normal För dokument med normalstora tecken.
Hög kvalitet För dokument med liten teckenstorlek eller smala rader eller dokument som skrivits ut med en punktmatrisskrivare.
Snabb Skriver ut snabbare än i Normal-läget, men kvaliteten är sämre.

Förstå systemmenyerna | 91
❚ Admininställningar > PDF >
SorteradAnger om du vill sortera PDF-jobbet.
❚ Admininställningar > PDF >
UtskriftsstorlekAnger pappersstorlek för utmatning av PDF-filen.
❚ Admininställningar > PDF >
LayoutAnger utskriftslayout.
❚ Admininställningar > PDF >
Förvald färgAnger normal utskriftsfärg.
❚ Admininställningar > PDF >
Avkänn jobbavdelareAnger om slutet på ett jobb ska identifieras vid utskrift av PDF-filer i efterföljande ordning.
❚ Admininställningar >
NätverkAnvänd menyn Nätverk för att ändra skrivarinställningarna för jobb som skickas till skrivaren via det trådbundna eller trådlösa nätverket.
❚ Admininställningar > Nätverk >
Wi-FiANMÄRKNING:
• När Ethernet-kabeln kopplas från är Wi-Fi | WPS-menyn tillgänglig.• Det trådlösa nätverket är tillgängligt för Dell H625cdw och Dell H825cdw.
Kontrollerar eller anger inställningar för trådlöst nätverk.
❚ Admininställningar > Nätverk > Wi-Fi >Wi-Fi
ANMÄRKNING:
• Det trådlösa nätverket är tillgängligt för Dell H625cdw och Dell H825cdw.
Anger om Wi-Fi-funktionen ska aktiveras.
Auto % Skriver ut dokumentet i den layout som angetts av skrivaren.
100 % (ingen zoom) Skriver ut med samma storlek som dokumentet.
Häfte Skriver ut på båda sidorna av ett pappersark bundet längs med kanten.
2 sidor upp Skriver ut två sidor på ena sidan av pappersarket.
4 sidor upp Skriver ut fyra sidor på ena sidan av pappersarket.

92 | Förstå systemmenyerna
❚ Admininställningar > Nätverk > Wi-Fi >Status för Wi-Fi
ANMÄRKNING:
• Inställningen Status för Wi-Fi är endast tillgänglig när skrivaren är ansluten med det trådlösa nätverket.
• Det trådlösa nätverket är tillgängligt för Dell H625cdw och Dell H825cdw.
❚ Admininställningar > Nätverk > Wi-Fi>Wi-Fi inst. guide
ANMÄRKNING:
• Wi-Fi inst. guide är endast tillgänglig när skrivaren är ansluten med det trådlösa nätverket.• Det trådlösa nätverket är tillgängligt för Dell H625cdw och Dell H825cdw.
Konfigurerar det trådlösa nätverksgränssnittet.
❚ Admininställningar > Nätverk > Wi-Fi > Wi-Fi inst. guide >Välj åtkomst
Väljer åtkomstpunkt från listan.
❚ Admininställningar > Nätverk > Wi-Fi > Wi-Fi inst. guide >Inställning av manuell SSID
Konfigurerar de trådlösa inställningarna manuellt via styrpanelen.
❚ Admininställningar > Nätverk > Wi-Fi > Wi-Fi inst. guide > Inställning av manuell SSID >SSID
Anger ett namn för att identifiera det trådlösa nätverket. Upp till 32 alfanumeriska tecken kan anges.
❚ Admininställningar > Nätverk > Wi-Fi > Wi-Fi inst. guide > Inställning av manuell SSID > SSID >Infrastruktur
Väljer när du vill konfigurera den trådlösa inställningen genom en åtkomstpunkt, till exempel en trådlös.
Status Visar status för trådlös kommunikation.
SSID Visar namnet som identifierar det trådlösa nätverket.
Krypteringstyp Visar krypteringstypen.
WEP-tangent När du väljer en åtkomstpunkt och använder WEP som krypteringstyp mata in WEP-nyckeln.
Lösenfras När du väljer en åtkomstpunkt med WPA, WPA2, eller blandad som krypteringstyp matar du in lösenordsfrasen.
Ingen säkerhet Anger Ingen säkerhet för att konfigurera den trådlösa inställningen utan att ange en säkerhetsmetod från WEP och WPA-PSK-AES.
Blandat läge PSK Väljer att konfigurera den trådlösa inställningen med krypteringsmetoden Blandat läge PSK. Blandat läge PSK väljer automatiskt krypteringstypen mellan antingen WPA-PSK-AES eller WPA2-PSK-AES.
Lösenfras Anger lösenfrasen med alfanumeriska tecken från 8 till 63 bytes lång och hexadecimala tecken på 64 bytes lång.

Förstå systemmenyerna | 93
❚ Admininställningar > Nätverk > Wi-Fi > Wi-Fi inst. guide > Inställning av manuell SSID > SSID >Ad-hoc
Väljer att konfigurera den trådlösa inställningen utan någon åtkomstpunkt, till exempel en trådlös router.
❚ Admininställningar > Nätverk > Wi-Fi >WPS inst.
ANMÄRKNING:
• WPS inst. är endast tillgänglig när skrivaren är ansluten med det trådlösa nätverket.• WPS inst. är tillgängligt för Dell H625cdw och Dell H825cdw.
Konfigurerar det trådlösa nätverket med WPS.
❚ Admininställningar > Nätverk > Wi-Fi >IP-läge
Konfigurerar IP-läget.
❚ Admininställningar > Nätverk > Wi-Fi >TCP/IP
Konfigurerar TCP/IP-inställningar.
WPA2-PSK-AES Väljer att konfigurera den trådlösa inställningen med krypteringsmetoden WPA2-PSK-AES.
Lösenfras Anger lösenfrasen med alfanumeriska tecken från 8 till 63 bytes lång och hexadecimala tecken på 64 bytes lång. (hex: 0-9, a-f, A-F, 16 till 64 tecken)
WEP Anger den WEP-nyckel som ska användas i det trådlösa nätverket. För 64bit-nycklar kan upp till 10 hexadecimala tecken anges. För 128bit-nycklar kan upp till 26 hexadecimala tecken anges.
Överföringsnyckel Anger överföringsnyckel från Auto och WEP-nyckel 1 - 4.
Ingen säkerhet Konfigurerar den trådlösa inställningen utan att ange krypteringsmetoden från WEP.
WEP Anger den WEP-nyckel som ska användas i det trådlösa nätverket. För 64bit-nycklar kan upp till 10 hexadecimala tecken anges. För 128bit-nycklar kan upp till 26 hexadecimala tecken anges.
Överföringsnyckel Anger överföringsnyckel från WEP-nyckel 1 - 4.
Tryckknappskonfiguration Konfigurerar den trådlösa inställningen med WPS-PBC (Wi-Fi Protected Setup-Push Button Configuration).
PIN-kod Konfigurerar den trådlösa inställningen med PIN-koden som tilldelas från skrivaren. Du kan också skriva ut PIN-koden. Kontrollera när du anger den PIN som tilldelats skrivaren på din dator.
Dual stack Använder både IPv4 och IPv6 för att ange IP-adressen.
IPv4-läge Använder IPv4 för att ange IP-adressen.
IPv6-läge Använder IPv6 för att ange IP-adressen.

94 | Förstå systemmenyerna
❚ Admininställningar > Nätverk > Wi-Fi >IPsec
ANMÄRKNING:
• IPsec visas endast när IPsec aktiverats på Dell Printer Configuration Web Tool.
Avaktiverar IP-sec.
❚ Admininställningar > Nätverk > Wi-Fi >Åters. Wi-Fi
ANMÄRKNING:
• Inställningen Åters. Wi-Fi är endast tillgänglig när skrivaren är ansluten med det trådlösa nätverket.• Det trådlösa nätverket är tillgängligt för Dell H625cdw och Dell H825cdw.
Initierar de trådlösa nätverksinställningarna. När denna inställning utförts och skrivaren har startats om återställs alla inställningar för trådlöst nätverk till dess förvalda värden.
❚ Admininställningar > Nätverk >
Wi-Fi DirectANMÄRKNING:
• När Ethernet-kabeln är ansluten eller när Wi-Fi är inställt på Av avaktiveras Wi-Fi Direct.• Wi-Fi Direct är tillgängligt för Dell H625cdw och Dell H825cdw.
Konfigurerar nätverksinställningar för Wi-Fi Direct.
Skaffa IP-adress AutoIP Anger IP-adressen automatiskt. Ett slumptal från 169.254.1.0 till 169.254.254.255 som inte för närvarande används i nätverket anges som IP-adress. Subnätmasken anges till 255.255.0.0.
BOOTP Anger IP-adressen med hjälp av BOOTP.
RARP Anger IP-adressen med hjälp av RARP.
DHCP Anger IP-adressen med hjälp av DHCP.
Panel Använd detta alternativ när du vill ange IP-adressen manuellt på styrpanelen.
IP-adress När en IP-adress anges manuellt tilldelas skrivaren IP enligt formatet nnn.nnn.nnn.nnn. Varje oktett som utgör nnn.nnn.nnn.nnn är ett värde mellan 0 och 254. 127 och ett värde mellan 224 till 254 kan inte användas för den första oktetten för en gateway-adress.
Subnätmask När en IP-adress anges manuellt specificeras subnätmasken enligt formatet nnn.nnn.nnn.nnn. Varje oktett som utgör nnn.nnn.nnn.nnn är ett värde mellan 0 och 255.255.255.255.255 kan inte användas för subnätmasken.
Gateway-adress När en IP-adress anges manuellt tilldelas gateway-adressen enligt formatet nnn.nnn.nnn.nnn. Varje oktett som utgör nnn.nnn.nnn.nnn är ett värde mellan 0 och 254. 127 och ett värde mellan 224 till 254 kan inte användas för den första oktetten för en gateway-adress.
Wi-Fi Direct Aktiverar eller avaktiverar Wi-Fi Direct-nätverket.

Förstå systemmenyerna | 95
❚ Admininställningar > Nätverk >
EthernetANMÄRKNING:
• När ett trådbundet nätverk används är inte Wi-Fi | WPS-menyn tillgängligt.
Kontrollerar eller anger inställningar för trådbundet nätverk.
❚ Admininställningar > Nätverk > Ethernet >
IP-lägeKonfigurerar IP-läget.
Grupproll Auto Fastställer automatiskt grupprollen för Wi-Fi Direct.
Gruppägare Ställer in skrivaren som Gruppägare när Wi-Fi Direct används. Genom att skrivaren ställs in så att den är gruppägare blir det möjligt för mobila enheter att hitta skrivaren. SSID för skrivaren kommer att visas i listan över trådlösa nätverk på din mobila enhet.
Enhetsnamn Anger det namn som identifierar Wi-Fi Direct-nätverket med upp till 32 alfanumeriska tecken. Bekräfta det när du väljer skrivarnamnet på din mobila enhet.
Parkopplad enh. Visar status för Wi-Fi Direct-anslutningar mellan skrivaren och upp till 3 mobila Wi-Fi-enheter.
Koppla från alla Koppla bort nu Kopplar från alla Wi-Fi Direct-anslutningar direkt.
Koppla ner och återst. lösenfras
Kopplar från Wi-Fi Direct-anslutningar och återställer lösenfrasen.
SSID Visar namnet som identifierar Wi-Fi Direct-nätverket. Du kan även ange namnet med upp till 32 alfanumeriska tecken. ”DIRECT-XX” kan inte ändras. Kontrollera när du väljer Wi-Fi Direct-nätverksnamnet på din mobila enhet.
Lösenfras Visar lösenordsfras. Bekräfta den när du matar in lösenfrasen i din mobila enhet.
Lösenfras för utskrifter
Skriver ut lösenordsfras. Bekräfta den när du matar in lösenfrasen i din mobila enhet.
Återställ lösenfras
Återställer lösenordsfras.
WPS inst. Konfigurerar Wi-Fi Direct-nätverket med WPS.
Tryckknappskonfiguration
Konfigurerar Wi-Fi Direct-nätverket med WPS-PBC (Wi-Fi Protected Setup-Push Button Configuration).
PIN-kod Konfigurerar Wi-Fi Direct-nätverket med hjälp av den PIN-kod som tilldelas av skrivaren.
Skriv ut PIN-kod Skriver ut PIN-koden. Kontrollera när du anger den PIN som tilldelats skrivaren på din mobila enhet.
Återställ kod Återställer PIN-koden.
Dual stack Använder både IPv4 och IPv6 för att ange IP-adressen.

96 | Förstå systemmenyerna
❚ Admininställningar > Nätverk > Ethernet >
TCP/IPKonfigurerar TCP/IP-inställningar.
❚ Admininställningar > Nätverk > Ethernet >
IPsecANMÄRKNING:
• IPsec visas endast när IPsec aktiverats på Dell Printer Configuration Web Tool.
Avaktiverar IP-sec.
❚ Admininställningar > Nätverk > Ethernet >
AnslutningshastighetANMÄRKNING:
• Inställningen Anslutningshastighet är endast tillgänglig när skrivaren är ansluten till det trådbundna nätverket.
Anger kommunikationshastighet och duplexinställningar för Ethernet. Ändringarna börjar gälla först efter att skrivaren stängts av och satts på igen.
IPv4-läge Använder IPv4 för att ange IP-adressen.
IPv6-läge Använder IPv6 för att ange IP-adressen.
Skaffa IP-adress AutoIP Anger IP-adressen automatiskt. Ett slumptal från 169.254.1.0 till 169.254.254.255 som inte för närvarande används i nätverket anges som IP-adress. Subnätmasken anges till 255.255.0.0.
BOOTP Anger IP-adressen med hjälp av BOOTP.
RARP Anger IP-adressen med hjälp av RARP.
DHCP Anger IP-adressen med hjälp av DHCP.
Panel Använd detta alternativ när du vill ange IP-adressen manuellt på styrpanelen.
IP-adress När en IP-adress anges manuellt tilldelas skrivaren IP enligt formatet nnn.nnn.nnn.nnn. Varje oktett som utgör nnn.nnn.nnn.nnn är ett värde mellan 0 och 254. 127 och ett värde mellan 224 till 254 kan inte användas för den första oktetten för en gateway-adress.
Subnätmask När en IP-adress anges manuellt specificeras subnätmasken enligt formatet nnn.nnn.nnn.nnn. Varje oktett som utgör nnn.nnn.nnn.nnn är ett värde mellan 0 och 255.255.255.255.255 kan inte användas för subnätmasken.
Gateway-adress När en IP-adress anges manuellt tilldelas gateway-adressen enligt formatet nnn.nnn.nnn.nnn. Varje oktett som utgör nnn.nnn.nnn.nnn är ett värde mellan 0 och 254. 127 och ett värde mellan 224 till 254 kan inte användas för den första oktetten för en gateway-adress.
Auto
10BASE-T Halv
10BASE-T Full
100BASE-TX Halv
100BASE-TX Full

Förstå systemmenyerna | 97
❚ Admininställningar > Nätverk >
ProtokollAktiverar eller avaktiverar varje protokoll. Ändringarna börjar gälla först efter att skrivaren stängts av och satts på igen.
*1 Står för Web Services on Devices*2 Står för Simple Network Management Protocol
❚ Admininställningar > Nätverk >
Avancerade inställningarAnger avancerade nätverksinställningar.
❚ Admininställningar > Nätverk > Avancerade inställningar >IP-filter
Anger huruvida du vill aktivera IP-filterfunktionen, som enbart tillåter kommunikation med enheter vars IP-adresser har registrerats i skrivaren.
ANMÄRKNING:
• Den här funktionen gäller inte för kommunikation via Wi-Fi Direct.
❚ Admininställningar > Nätverk > Avancerade inställningar >IEEE 802.1x
ANMÄRKNING:
• IEEE 802.1x visas endast när skrivaren är ansluten med en Ethernet-kabel och den är endast tillgänglig när IEEE 802.1-autentiseringen är aktiverad.
1000BASE-T Full
LPD
Port9100
FTP
IPP
SMB TCP/IP
WSD-utskrift*1
WSD skanningstjänst
Nätverks-TWAIN
SNMP UDP*2
Larm via e-post
EWS
Bonjour(mDNS)
Telnet
Uppdatera adressbok
HTTP-SSL/TLS
Google Cloud Print
Skriva ut från Widget-appar
Skanna till Widget-appar
IPv4 - filter Aktiverar eller avaktiverar IPv4 - filter.
IPv6 - filter Aktiverar eller avaktiverar IPv6 - filter.

98 | Förstå systemmenyerna
Avaktiverar IEEE 802.1x-autentisering. Ändringarna börjar gälla först efter att skrivaren stängts av och satts på igen.
❚ Admininställningar > Nätverk > Avancerade inställningar >PS-dataformat
Specificerar PostScript 3 Compatible-kommunikationsprotokoll för ett parallellt gränssnitt, du kan konfigurera inställningarna PS-dataformat för det trådbundna nätverket. Ändringarna börjar gälla först efter att skrivaren stängts av och satts på igen.
❚ Admininställningar > Nätverk >
Återställ LANInitierar trådbundna nätverksdata som lagrats i icke-flyktigt minne (NVM). När denna inställning utförts och skrivaren har startats om återställs alla inställningar för trådbundet nätverk till dess förvalda värden.
❚ Admininställningar > Nätverk >
Ta bort alla intygTar bort alla certifikat för skrivaren. När denna inställning utförts och skrivaren har startats om har alla certifikat tagits bort.
❚ Admininställningar >
FaxinställningarAnvänd menyn Faxinställningar för att konfigurera faxens grundinställningar.
❚ Admininställningar > Faxinställningar >
FaxlinjeinställningarKonfigurerar grundläggande inställningar för faxlinjen.
❚ Admininställningar > Faxinställningar > Faxlinjeinställningar >Faxnummer
Anger skrivarens faxnummer som ska skrivas ut på faxmeddelandets sidhuvud.
ANMÄRKNING:
• Se till att du anger Faxnummer innan du använder Inställning skräpfax.
❚ Admininställningar > Faxinställningar > Faxlinjeinställningar >Land
Väljer det land där skrivaren används.
❚ Admininställningar > Faxinställningar > Faxlinjeinställningar >Faxhuvud namn
Ställer in namnet på avsändaren som skrivs ut på faxens sidhuvud.
Auto Används vid automatisk identifiering av PostScript 3 Compatible kommunikationsprotokoll.
Standard Används när kommunikationsprotokollet är i ASCII gränssnitt.
BCP Används när kommunikationsprotokollet är i binärt format.
TBCP Används när kommunikationsprotokollet stöder både ASCII och binär data för att byta dem emellan enligt den specificerade kontrollkoden.
Binärt Används när inge speciell behandling krävs för data.

Förstå systemmenyerna | 99
❚ Admininställningar > Faxinställningar > Faxlinjeinställningar >Linjetyp
Ställer in den grundinställda linjetypen till PSTN eller PBX.
❚ Admininställningar > Faxinställningar > Faxlinjeinställningar >Linjemonitor
Anger om inställningen för Linjemonitor ska aktiveras. Ange volymen på linjemonitorn som auditivt övervakar en överföring genom interna högtalare till dess att anslutning gjorts.
❚ Admininställningar > Faxinställningar > Faxlinjeinställningar >DRPD mönster
Tillhandahåller ett separat nummer för faxning med ett distinkt ringsignalmönster.
❚ Admininställningar > Faxinställningar >
Grundinställningar för inkommandeKonfigurerar inställningar för inkommande fax.
Mönster1–7 Distinctive Ring Pattern Detection (DRPD) är en tjänst som erbjuds av vissa telefonbolag. DRPD-mönster specificeras av ditt telefonbolag. Följande mönster finns för skrivaren.
Fråga ditt telefonbolag vilket mönster du måste välja för att kunna använda denna tjänst. Mönster7 är till exempel det distinkta faxbara ringmönstret för Nya Zeeland FaxAbility: ringer i 400 ms, upphör i 800 ms, ringer i 400 ms och upphör i 1.400 ms. Detta mönster upprepas om och om igen. Denna skrivaren svarar endast på de distinkta larmkadenserna DA4 i Nya Zeeland.
Mönster1
Mönster2
Mönster3
Mönster4
Mönster5
Mönste6
Mönster7

100 | Förstå systemmenyerna
❚ Admininställningar > Faxinställningar > Grundinställningar för inkommande >Mottagningsläge
Väljer grundmottagningsläge för fax.
❚ Admininställningar > Faxinställningar > Grundinställningar för inkommande >Ringsignalsvolym
Anger om inställningen för Ringsignalsvolym ska aktiveras. Ställer in volymen för ringsignalen, vilken anger att ett inkommande samtal är ett telefonsamtal via den interna högtalaren när Mottagningsläge är inställt på Telefon/Fax.
❚ Admininställningar > Faxinställningar > Grundinställningar för inkommande >Inställning av automottagning
Konfigurerar inställningar för automatisk mottagning av fax.
❚ Admininställningar > Faxinställningar > Grundinställningar för inkommande >Inställning skräpfax
Anger om funktionen Inställning skräpfax ska aktiveras, vilken avvisar oönskade faxmeddelanden genom att endast ta emot fax från faxnummer registrerade i telefonkatalogen.
Telefon Automatisk faxmottagning är avstängd. Du kan ta emot ett fax genom att lyfta luren på en extern telefon och sedan slå en fjärrmottagningskod eller genom att trycka på Manuell mottagning under Luren på och sedan trycka på Mottagning.
Fax Mottar fax automatiskt.
Telefon/Fax När skrivaren tar emot ett inkommande fax ringer den externa telefonen under en tid som angetts för Automott. Fax/Tel och sedan tar skrivaren emot faxet. Om ett inkommande samtal inte är ett fax kommer skrivaren pipa via den interna högtalaren för att indikera att samtalet är ett telefonsamtal.
Telefonsvarare/Fax Detta läge är avsett för användning med en telefonsvarare. Skrivaren övervakar samtalet för att hitta faxsignaler när telefonsvararen tar emot ett samtal. Skrivaren tar automatiskt emot faxmeddelandet när faxsignaler identifieras. Om telefonsvararen är avstängd går skrivaren automatiskt in i FAX-läget efter att ringtonen ljuder under en fördefinierad tid. Om telefonkommunikationen i ditt land är seriell stöds inte detta läge.
DRPD Innan du använder alternativet Distinctive Ring Pattern Detection (DRPD), måste en särskiljande ringservice installeras på din telefonlinje av telefonbolaget. Efter det att telefonbolaget har försett dig med ett separat nummer för faxning med ett särskiljande ringmönster, konfigurera faxinställningen för att övervaka det specifika ringmönstret.
Automott. Fax Ställer in det intervall efter vilket skrivaren övergår till faxmottagningsläge när den tar emot ett inkommande samtal.
Automott. Fax/Tel Anger det intervall som det tar innan skrivaren går över till faxmottagningsläge efter att den externa telefonen mottar ett inkommande samtal.
Automott. Telsv./Fax Anger det intervall som det tar innan skrivaren går över till faxmottagningsläge efter att den externa telefonsvararen mottar ett inkommande samtal.

Förstå systemmenyerna | 101
❚ Admininställningar > Faxinställningar > Grundinställningar för inkommande >Skyddad mottagning
ANMÄRKNING:
• Funktionen Skyddad mottagning är endast tillgänglig när du ställt in Panellåskontroll till Aktivera.
Anger om ett lösenord ska krävas för att ta emot inkommande fax och för att upprätta eller ändra lösenordet.
* Detta alternativ är endast tillgängligt när du ställt in Säker mottag. ange på Aktivera.
❚ Admininställningar > Faxinställningar > Grundinställningar för inkommande >Vidarebefordra fax
Anger om inkommande fax ska vidarebefordras till en angiven destination.
*1 Beroende på e-postserverns inställningar kan det hända att skrivaren inte får ett meddelande om det fel som sker under överföringen.
*2 Detta alternativ är bara tillgängligt när information om E-postserver är registrerad. Se ”E-postserver”.*3 Detta alternativ är endast tillgängligt när E-postadress för vidarebef är registrerad. Se ”Faxinställningar”.
❚ Admininställningar > Faxinställningar > Grundinställningar för inkommande >Dubbelsidig utskr
Anger om funktionen Dubbelsidig utskr ska aktiveras, vilken ställer in duplexutskrift för fax.
ANMÄRKNING:
• Dubbelsidig utskrift kanske inte kan utföras beroende på storleken på mottagna fax eller magasinens inställning osv.
Säker mottag. ange Anger att ett lösenord krävs för att skriva ut mottagna fax.
Ändra lösenord* Anger eller ändrar det fyrsiffriga lösenord som krävs för att skriva ut inkommande faxmeddelanden.
Av
Vidarebef. Vidarebefordrar inkommande faxmeddelanden till en särskild mottagare. Skriver ut inkommande faxmeddelanden om ett fel uppstår under överföringen.
Nummer för vidarebef.
Anger faxnumret till den destination som det inkommande faxet ska vidarebefordras till.
Skriv ut och vidarebefordra
Skriver ut inkommande faxmeddelanden och vidarebefordrar dem också till en särskild mottagare.
Nummer för vidarebef.
Anger faxnumret till den destination som det inkommande faxet ska vidarebefordras till.
Vidarebefordra till e-post*1,2,3
Vidarebefordrar inkommande faxmeddelanden till en särskild e-postadress. Skriver ut inkommande faxmeddelanden om ett fel uppstår under överföringen.
Skr ut och vidrbef till e-post*2,3
Skriver ut inkommande fax och sänder dem också vidare till en angiven e-postadress.
Vidarebef. till server Vidarebefordrar inkommande faxmeddelanden till en särskild serveradress. Skriver ut inkommande faxmeddelanden om ett fel uppstår under överföringen.
Skriv ut och vidarebef. till server
Skriver ut inkommande fax och sänder dem också vidare till en angiven serveradress.

102 | Förstå systemmenyerna
❚ Admininställningar > Faxinställningar > Grundinställningar för inkommande >Fjärrmottagning
Anger om funktionen Fjärrmottagning ska aktiveras vilken tar emot ett fax genom att trycka på en fjärrmottagningskod på den externa telefon när du lyfter upp telefonluren. Du kan ange signalen med två siffror för att starta Fjärrmottagning.
❚ Admininställningar > Faxinställningar > Grundinställningar för inkommande >Ignorera storlek
Anger om funktionen Ignorera storlek ska aktiveras, vilken ställer in skrivaren för att ignorera bilder eller text längst ner på en faxsida om hela sidan inte passar till utskriftspappret. Du kan också ställa in att automatiskt förminska en faxsida så att den passar till den lämpliga pappersstorleken.
❚ Admininställningar > Faxinställningar > Grundinställningar för sändning
Konfigurerar inställningar för sändande fax.
❚ Admininställningar > Faxinställningar > Grundinställningar för sändning > Inställning av autoåteruppringning
Konfigurerar inställningar för automatisk återuppringning.
❚ Admininställningar > Faxinställningar > Grundinställningar för sändning > Ton/puls
Väljer uppringningstypen.
❚ Admininställningar > Faxinställningar > Grundinställningar för sändning > Riktnummer slå
Anger om funktionen Riktnummer slå ska aktiveras, vilken ställer in ett prefixuppringningsnummer. Du kan ange ett riktnummer med upp till fem siffror. Detta nummer slås innan något automatiskt uppringningsnummer startas. Det är användbart för att komma åt Private Automatic Branch Exchange (PABX).
❚ Admininställningar > Faxinställningar > Grundinställningar för sändning > Fax försättsblad
Anger om funktionen Fax försättsblad ska aktiveras, vilket bifogar ett försättsblad till faxmeddelanden.
Återuppringningsförsök Visar det antal återuppringningsförsök som görs om det faxnummer som rings upp är upptaget. Om du matar in 0 kommer skrivaren inte att ringa upp igen.
Återuppringningsintervall Visar intervallet mellan återuppringningsförsök.
Återsändning fördröj Visar intervallet mellan återsändningsförsök.
Ton Använder tonuppringning.
Puls (10PPS) Ställer in uppringningspuls, 10 impulser per sekund som uppringningstyp.
Puls (20PPS) Ställer in uppringningspuls, 20 impulser per sekund som uppringningstyp.

Förstå systemmenyerna | 103
❚ Admininställningar > Faxinställningar > Grundinställningar för sändning > Faxhuvud
Anger om funktionen Faxhuvud ska aktiveras, vilken skriver ut avsändarinformation på faxmeddelandets sidhuvud.
ANMÄRKNING:
• Om USA är valt under inställningarna för Land visas detta alternativ inte på menyn. Inställningen är då På och kan inte ändras. Se ”Ange startinställningar för fax via styrpanelen”.
❚ Admininställningar > Faxinställningar > Grundinställningar för sändning > ECM
Anger om funktionen ECM (Error Correction Mode) ska aktiveras. För att använda funktionen ECM måste även fjärrmaskinerna stödja ECM.
❚ Admininställningar > Faxinställningar > Grundinställningar för sändning > Modemhastighet
Justerar modemhastighet för fax när ett fel i faxsändning eller mottagning inträffar.
❚ Admininställningar > Faxinställningar > Grundinställningar för sändning > Visa manuella faxmottagare
Anger om funktionen Visa manuella faxmottagare ska aktiveras, vilken visar mottagaren faxnummer på skärmen Att skicka fax när faxmeddelandet skickas manuellt.
❚ Admininställningar > Faxinställningar >
FaxrapporterKonfigurerar inställningar för faxrapporter.
❚ Admininställningar > Faxinställningar > Faxrapporter >Faxaktivitet
Anger om en faxaktivitetsrapport automatiskt ska skrivas ut efter vart 50:e inkomna och utskickade faxkommunikation.
❚ Admininställningar > Faxinställningar > Faxrapporter >Faxöverföring
Anger huruvida ett överföringsresultat ska skrivas ut efter en faxöverföring.
❚ Admininställningar > Faxinställningar > Faxrapporter >Faxgruppsändning
Anger om överföringsresultat ska skrivas ut efter en faxöverföring till flera mottagare.
Autoutskrift
Ingen autoutskrift
Skriv alltid ut Skriver ut en överföringsrapport efter varje faxöverföring.
Skriv ut vid fel Skriver endast ut en överföringsrapport när ett fel har uppstått.
Utskrift avaktiverat Skriver inte ut en överföringsrapport efter en faxöverföring.
Skriv alltid ut Skriver ut en överföringsrapport efter varje faxöverföring.
Skriv ut vid fel Skriver endast ut en överföringsrapport när ett fel har uppstått.
Utskrift avaktiverat Skriver inte ut en överföringsrapport efter en faxöverföring till flera mottagare.

104 | Förstå systemmenyerna
❚ Admininställningar > Faxinställningar > Faxrapporter >Faxprotokoll
Anger om protokollmonitorrapporten ska skrivas ut, vilket hjälper dig identifiera orsaken till ett kommunikationsproblem.
❚ Admininställningar >
SysteminställningarAnvänd Systeminställningar för att konfigurera inställningarna för energisparläget, varningssignaler, time-out-tid, språk som visas på displayen och automatisk utskrift för jobblogg.
❚ Admininställningar > Systeminställningar >
AllmäntKonfigurerar allmänna inställningar för skrivaren.
❚ Admininställningar > Systeminställningar > Allmänt >Timer energispar
Anger den tid som går innan skrivaren går över till energisparläge.
ANMÄRKNING:
• Din skrivare växlar till Djupt viloläge 11 minuter efter att jobbet avslutats (fabriksinställning).
När du anger 1 minut för Viloläge,går skrivaren in i energisparläge 1 minut efter avslutat jobb. Detta använder betydligt mycket mindre energi men kräver längre uppvärmningstid för skrivaren. Mata in 1 om skrivaren delar elledning med rumsbelysningen och du noterat att ljuset flimrar.
Välj ett högt värde om skrivaren används konstant. Under de flesta omständigheterna håller det skrivaren redo att fungera med minimal uppvärmningstid.
Välj ett medelvärde om du vill ha en balans mellan energiförbrukning och en kortare uppvärmningsperiod.
Skrivaren återgår från energisparläge till standby-läge när den mottar data från datorn eller en fjärrfax. Du kan också ändra skrivarens status till standby-läget genom att trycka på någon knapp på styrpanelen.
❚ Admininställningar > Systeminställningar > Allmänt >Datum och tid
Anger datum- och tidsformat.
Skriv alltid ut Skriver ut en protokollmonitorrapport efter varje faxöverföring.
Skriv ut vid fel Skriver endast ut protokollmonitorrapporten när ett fel har uppstått.
Utskrift avaktiverat Skriver inte ut protokollmonitorrapporten.
Viloläge Anger den tid det tar innan skrivaren övergår till Viloläge efter att ha avslutat ett jobb.
Djupt viloläge Anger den tid det tar innan skrivaren övergår till Djupt viloläge efter att ha övergått till Viloläge.
Avstängningstimer Anger om Avstängningstimer ska aktiveras och tiden det tar för skrivaren att växla till Avstängningstimer efter att ha växlat till Djupt viloläge.
Tidszon Anger tidszon.

Förstå systemmenyerna | 105
❚ Admininställningar > Systeminställningar > Allmänt >mm/tum
Anger den standardinställda måttenhet som visas efter ett siffervärde på styrpanelen.
ANMÄRKNING:
• Grundinställningen för mm/tum varierar beroende på andra inställningar, till exempel Land och storleken på dokumentet.
❚ Admininställningar > Systeminställningar > Allmänt >Skärmljusstyrka
Justerar ljusstyrkan på pekskärmen.
❚ Admininställningar > Systeminställningar > Allmänt >Ljudton
Anger om funktionen Ljudton ska aktiveras, vilken sänder en signal vid användning eller när ett varningsmeddelande visas.
* Detta är tillgängligt för Dell H625cdw och Dell H825cdw.
❚ Admininställningar > Systeminställningar > Allmänt >Varningsmeddelande toner låg
Anger om funktionen Varningsmeddelande toner låg ska aktiveras, vilken visar varningsmeddelandet när tonern nästan är slut.
❚ Admininställningar > Systeminställningar > Allmänt >Med luren av
Anger om funktionen Med luren av ska aktiveras, vilken vaknar från Viloläge eller Djupt viloläge när du lyfter luren på en extern telefon.
Datum Ställer in datum beroende på inställningarna för Format.
Format Ställer in datumformat.
Tid Ställer in tiden.
Format Ställer in tidsformat.
Kontrollpanel Väljer volymen för en signal när inmatningen i styrpanelen är korrekt.
Ogiltig tangent Väljer volymen för en signal när inmatningen i styrpanelen är felaktig.
Maskin klar Väljer volymen för en signal när skrivaren är redo att utföra ett jobb.
Kopiering slutförd Väljer volymen för en signal när ett kopieringsjobb är slutfört.
Jobb slutfört Väljer volymen för en signal när ett annat jobb än ett kopieringsjobb är slutfört.
Felton Väljer volymen för en signal när ett jobb slutförs felaktigt.
Varningssignal Väljer volymen för en signal när ett problem uppstår.
Slut på papper Väljer volymen för en signal när skrivaren får slut på papper.
Varningsmeddelande toner låg Väljer volymen för en signal när tonern nästan är slut.
Auto rensningsvarning Väljer volymen för en signal 5 sekunder innan skrivaren utför en automatisk rensning.
NFC-autentisering* Väljer volymen för en ton som ljuder när ett NFC-kort placeras på NFC-läsaren för autentisering.
Alla toner Visar volymen på alla varningstoner.

106 | Förstå systemmenyerna
❚ Admininställningar > Systeminställningar > Allmänt >Auto loggutskr.
Anger om funktionen Auto loggutskr. ska aktiveras, vilket automatiskt skriver ut en jobbhistorikrapport efter var 20:e jobb.
Utskriftsloggar kan också skrivas ut genom att använda menyn Rapport/lista.
❚ Admininställningar > Systeminställningar > Allmänt >RAM-disk
Anger om funktionen RAM-disk ska aktiveras, vilket tilldelar minne till RAM-diskens filsystem för funktionerna Säker utskrift, Privat brevlåda, Allmän brevlåda och Utskrift av korrektur. Ändringarna börjar gälla först efter att skrivaren stängts av och satts på igen.
ANMÄRKNING:
• Stäng av skrivaren och sätt på den igen för att tillämpa inställningarna för menyn RAM-disk.
❚ Admininställningar > Systeminställningar > Allmänt >Faxserveradressbok
Anger om funktionen Faxserveradressbok ska aktivers, vilket söker efter telefonnummer i telefonkatalogen på LDAP-servern.
ANMÄRKNING:
• Du kan endast leta efter telefonnumren i den lokala telefonkatalogen om Faxserveradressbok är inställd på Av.
❚ Admininställningar > Systeminställningar > Allmänt >E-post serveradressbok
Anger om funktionen E-post serveradressbok ska aktiveras, vilket söker efter e-postadresserna i adressboken till LDAP-servern.
ANMÄRKNING:
• Du kan endast leta efter e-postadresserna i den lokala adressboken när E-post serveradressbok är inställd på Av.
❚ Admininställningar > Systeminställningar > Allmänt >Startguiden
Gör inledande inställningar för skrivaren.
❚ Admininställningar > Systeminställningar > Allmänt >Maxstl e-post
Anger maximal storlek på e-postmeddelanden som kan skickas.
❚ Admininställningar > Systeminställningar >
TidgivareKonfigurerar timerinställningar.
❚ Admininställningar > Systeminställningar > Tidgivare >Autoåterställning
Återställer automatiskt inställningarna för kopiera, skanna, faxa, skicka e-post eller skriva ut automatiskt till grundinställningarna och återgå till standby-läget efter att du inte har angett några inställningar under en viss tid.

Förstå systemmenyerna | 107
❚ Admininställningar > Systeminställningar > Tidgivare >Fel tidsgräns
Anger om funktionen Fel tidsgräns ska aktivers, vilket anger tidsfristen för hur länge skrivaren ska vänta innan den avbryter ett utskriftsjobb som avbryts onormalt. Utskriftsjobbet avbryts om tiden för time-out överskrids.
❚ Admininställningar > Systeminställningar >
UtmatningsinställningarKonfigurerar inställningar för utmatning från skrivaren.
❚ Admininställningar > Systeminställningar > Utmatningsinställningar >Grundinställt papp.form
Anger förvald pappersstorlek.
❚ Admininställningar > Systeminställningar > Utmatningsinställningar >Utskrifts-ID
Anger om funktionen Utskrifts-ID ska aktiveras, vilket anger en plats där användar-ID skrivs ut.
ANMÄRKNING:
• Vid utskrift på papper med storlek DL kanske en del av användar-ID inte skrivs ut korrekt.
❚ Admininställningar > Systeminställningar > Utmatningsinställningar >Skriv ut text
Anger om funktionen Skriv ut text ska aktiveras. Denna funktion matar ut PDL-data (Page Description Language) som inte stöds av skrivaren som text när skrivaren tar emot sådan. Textdata skrivs ut på papper i storlek A4 eller Letter.
❚ Admininställningar > Systeminställningar > Utmatningsinställningar >Rubrikblad
Anger positionen för rubrikbladet och anger även i vilket magasin rubrikbladet ska läggas.
❚ Admininställningar > Systeminställningar > Utmatningsinställningar >Reservmagasin
Anger om man ska använda en annan storlek eller inte när papperet som laddas i ett angivet magasin inte stämmer med inställningen av pappersstorlek för aktuellt jobb.
Inläggsposition Av Skriver inte ut rubrikbladet.
Fram Infogas före första sidan för varje kopia.
Bak Infogas efter sista sidan för varje kopia.
Fram och bak Infogas före första sidan för varje kopia och efter sista sidan för varje kopia.
Ange magasin Rubrikbladet läggs i multifunktionsmataren/magasin1/extra 550-arkmataren.
Av Ingen ersättning av magasinsstorlek tillåten.
Större storlek Ersätter papper med nästa större storlek. När det inte finns någon större pappersstorlek ersätter skrivaren papperet med ett av närmsta storlek.
Närmaste storlek Ersätter papper med närmaste storlek.
Använd MPF Ersätter papper från multifunktionsmataren.

108 | Förstå systemmenyerna
❚ Admininställningar > Systeminställningar > Utmatningsinställningar >Brevhuv.2-sid.
Anger om funktionen Brevhuv.2-sid. ska aktivers, vilket skriver ut på papprets båda sidor med brevhuvud.
❚ Admininställningar > Systeminställningar > Utmatningsinställningar >Växling A4<>Letter
Anger om funktionen Växling A4<>Letter ska aktiveras. Denna funktion skriver ut A4-jobb på Letter-papper om A4-papper inte finns tillgängligt eller skriver ut jobb i Letter-storlek på A4-papper om Letter-papper inte finns tillgängligt.
❚ Admininställningar > Systeminställningar > Utmatningsinställningar >Växling A5<>Statement
Anger om funktionen Växling A5<>Statement ska aktiveras. Denna funktion skriver ut A5-jobb på Statement-papper om A5-papper inte finns tillgängligt eller skriver ut Statement-jobb på A5-papper om Statement-papper inte finns tillgängligt.
❚ Admininställningar > Systeminställningar > Utmatningsinställningar >Rapportera 2-sidig utskr
Anger om rapporter ska skrivas ut på en sida eller båda sidor av arket av utskriftsmedia.
❚ Admininställningar > Systeminställningar > Utmatningsinställningar >Använd annat magasin
Anger om funktionen Använd annat magasin ska aktiveras, vilket byter till ett annat pappersmagasin när pappret tar slut i angivet pappersmagasin.
ANMÄRKNING:
• Storleken på bilden som ska skrivas ut justeras inte automatiskt. Om du väljer ett annat pappersmagasin med en mindre pappersstorlek än den pappersstorlek som angivits för jobbet skrivs de delar som är större än utskriftsmedian inte ut.
❚ Admininställningar > Systeminställningar > Utmatningsinställningar >Återuppta utskrift efter stopp
Anger om funktionen Återuppta utskrift efter stopp ska aktiveras. Denna funktion raderar utskriftsjobbet efter återställning av ett pappersstopp.
❚ Admininställningar > Systeminställningar >
Ställ in tillgänglig tidStäller in den tillgängliga tiden för kopierings-, skannings-, fax- och utskriftsfunktioner.
ANMÄRKNING:
• Ställ in tillgänglig tid kan konfigureras när Skriv ut, Kopiera, Skanna eller FAX är inställt på På.
Kopiera/Skanna/Fax/Skriv ut
Ställ in tillgänglig tid Anger om tiden då funktionen är tillgänglig ska ställas in.
Starttid
Sluttid
Återkommande Anger veckodag som inställningen ska upprepas.

Förstå systemmenyerna | 109
❚ Admininställningar > Systeminställningar >
Säkert jobb utgårANMÄRKNING:
• Funktionen Säkert jobb utgår är endast tillgänglig när du ställt in RAM-disk till På.
Ställer in datum och tid för borttagning av filer sparade som Säker utskrift på RAM-disken.
❚ Admininställningar > Systeminställningar >
ColorTrack-lägeAnger om funktionen ColorTrack-läge ska aktiveras, vilket begränsar åtkomst till färgutskrift.
❚ Admininställningar > Systeminställningar >
Ej registrerad användareAnger om funktionen Ej registrerad användare ska aktiveras vilket förhindrar utskrift av data utan autentiseringsinformation.
❚ Admininställningar > Systeminställningar >
Autofärg till monoANMÄRKNING:
• Funktionen Autofärg till mono är tillgänglig när Dell ColorTrack avaktiveras.
Anger om funktionen Autofärg till mono ska aktiveras, vilket skriver ut alla utskriftsjobb i svartvitt även när färgutskrift anges.
❚ Admininställningar > Systeminställningar >
ColorTrack- felrapportAnger om funktionen ColorTrack- felrapport ska aktiveras, vilket skriver ut felrelaterad information om utskrift med ColorTrack resulterar i fel.
❚ Admininställningar > Systeminställningar >
NFC - Tryck för att skriva utAnger om skrivaren ska läggas till på en mobil enhet, t.ex. en pekplatta eller en smartphone, genom att enheten hålls mot -läsaren (NFC).
ANMÄRKNING:
• Detta är tillgängligt för Dell H625cdw och Dell H825cdw.
Utgångsläge Anger om funktionen Säkert jobb utgår ska aktiveras eller avaktiveras.
Utgångstid Ställer in tiden för borttagning av filer sparade som Säker utskrift på RAM-disken.
Återkommande Ställer in tiden för återkommande borttagning av filer sparade som Säker utskrift på RAM-disken.
Veckoinställningar Ställer in veckodagen för borttagning av filer sparade som Säker utskrift på RAM-disken.
Månadsinställningar Ställer dag i månaden för borttagning av filer sparade som Säker utskrift på RAM-disken.

110 | Förstå systemmenyerna
❚ Admininställningar > Systeminställningar >
KalibreringAnger och kalibrerar kopierings- och/eller utskriftsfunktionen. Denna funktion korrigerar överensstämmelsen vid utskrift av färger över tid, miljö och utskriftsmedia.
❚ Admininställningar >
UnderhållAnvänd menyn Underhåll för att initiera oflyktigt minne (NV), konfigurera inställningarna för papperskvalitet på vanligt papper och konfigurera säkerhetsinställningarna.
❚ Admininställningar > Underhåll >
Densitet papperAnger inställningarna för pappersdensitet.
❚ Admininställningar > Underhåll >
Justera överföringsbandenhetJusterar överföringsbiasen när t.ex. en otydlig bild av föregående sida eller en del av sidan som skrivs ut, visas i utskriften.
❚ Admininställningar > Underhåll >
Justera 2a BTRANMÄRKNING:
• Utskriftskvaliteten ändrar sig beroende på de inställningsvärden du väljer för detta alternativ.
Anger spänningsjusteringen för överföringsrullen för varje papperstyp. Om du ser fläckar på utskriften kan du försöka öka spänningen. Om du ser vita prickar på utskriften kan du försöka minska spänningen. För detaljerad information om inställningsvärden, se ”Justera 2a BTR”.
❚ Admininställningar > Underhåll >
Justera fixeringsenhetANMÄRKNING:
• Utskriftskvaliteten ändrar sig beroende på de inställningsvärden du väljer för detta alternativ.
Justerar temperaturinställningen på fixeringsenheten för varje papperstyp. Om utskriften har krullats kan du försöka sänka temperaturen. Om inte tonern fixeras ordentligt på pappret kan du försöka höja temperaturen. För detaljerad information om inställningsvärden, se ”Justera fixeringsenhet”.
❚ Admininställningar > Underhåll >
Justera färgreg.
K-förskjutning Om svaga spökbilder i svart visas kan du försöka med att minska värdet.
YMC-förskjutning Om svaga spökbilder i färg (gul, magenta eller cyan) visas kan du försöka med att minska värdet.
Autokorrigera Utför automatisk korrigering av färgregistrering.

Förstå systemmenyerna | 111
❚ Admininställningar > Underhåll >
Rengör framkallare och överföringsenhetRör om framkallaren i tonerkassetten och rengör överföringsenheten.
❚ Admininställningar > Underhåll >
ToneruppdateringRengör tonern i trumkassetten.
ANMÄRKNING:
• Funktionen Toneruppdatering använder toner och förkortar tonerkassettens och trummans livslängd.
❚ Admininställningar > Underhåll >
Återställ grundinställningarInitierar det oflyktiga minnet (NV). Efter utförande av denna inställning och omstart av skrivaren återställs alla menyparametrar till sina förvalda värden.
❚ Admininställningar > Underhåll >
Initiera utskriftsmätarenInitierar skrivarens utskriftsmätare. När utskriftsmätaren är initierad ställs räkneverket till 0.
❚ Admininställningar > Underhåll >
Rensa lagrade jobbANMÄRKNING:
• Funktionen Rensa lagrade jobb är endast tillgänglig när du ställt in RAM-disk till På.
Tar bort alla filer som är lagrade som Säker utskrift, Privat brevlåda, Allmän brevlåda, Utskrift av korrektur och lagrad utskrift i RAM-minnet.
❚ Admininställningar > Underhåll >
Toner av annat märke än DellAnger om funktionen Toner av annat märke än Dell ska aktiveras, när tonerkassetter från en annan tillverkare används.
FÖRSIKTIGT:• Användning av icke-Dell™ tonerkassett kan skada din skrivaren allvarligt. Garantin täcker inte
skador som uppstått genom användning av icke-Dell tonerkassetter.
Användarfaxavsnitt Initierar faxnummerinmatningarna i adressboken.
Användarskanneravsnitt Initierar e-post- och serveradressinmatningarna i adressboken.
Avsnittet Användarkonto Initierar användarregistreringsinformationen.
Användarprogramavdelning Initierar informationen om widgetapplikationen.
Systemavsnitt Initierar systemparametrarna.
All Tar bort alla filer som är lagrade som Säker utskrift, Privat brevlåda, Allmän brevlåda, Utskrift av korrektur i RAM-minnet.
Skyddat dokument Tar bort alla filer som är lagrade som Säker utskrift i RAM-minnet.
Lagrat dokument Tar bort alla filer som är lagrade som Lagrad utskrift i RAM-minnet.

112 | Förstå systemmenyerna
❚ Admininställningar > Underhåll >
Justera höjdAnger höjden på platsen där skrivaren är installerad.
Urladdningsfenomen för laddning av fotoledaren varierar med det barometriska trycket. Justeringar utförs genom att ange höjden på platsen där skrivaren används.
ANMÄRKNING:
• En felaktig inställning av höjdjustering leder till dålig utskriftskvalitet, felaktig indikering av återstående toner etc.
❚ Admininställningar > Underhåll >
Rensa jobbhistorikRensar jobbhistoriken för alla avslutade jobb.
❚ Admininställningar > Underhåll >
FaxtestANMÄRKNING:
• Funktionen Faxtest finns inte tillgänglig när faxfunktionen är avaktiverad.
Testar om spänningen från faxlinjen är tillräcklig.
❚ Admininställningar >
Säkerhetsinst.Använd menyn Säkerhetsinst. för att ange ett lösenord för begränsad åtkomst till menyerna. Detta förebygger att artiklar ändras oavsiktligt.
❚ Admininställningar > Säkerhetsinst. >
PanellåsAnger om funktionen Panellås ska aktiveras, vilket ställer in begränsad åtkomst till Admininställningar med ett lösenord och för att ställa in eller ändra lösenord.
* Detta alternativ är endast tillgängligt när du ställt in Panellåskontroll på Aktivera.
❚ Admininställningar > Säkerhetsinst. >
FunktionskontrollANMÄRKNING:
• Inställningen Funktionskontroll är endast tillgänglig när du ställt in Panellåskontroll till Aktivera.
Anger om varje skrivarfunktion ska aktiveras eller avaktiveras eller begränsa användningen av en funktion med ett lösenord. För Kopiera och USB-direktutskrift, kan du begränsa färgutskrifts- och färgkopieringsfunktionerna med ett lösenord.
Panellåskontroll Ställer in lösenordsskydd för Admininställningar.
Ändra lösenord* Anger eller ändrar det fyrsiffriga lösenord som krävs för att komma åt Admininställningar.
Kopiera Aktiverar eller avaktiverar kopieringsfunktionen.
Du kan också begränsa funktionen med ett lösenord genom att ställa in på På (Lösenord) eller På (färglösenord).

Förstå systemmenyerna | 113
* Detta alternativ är enbart tillgängligt när På (Lösenord) eller På (färglösenord) är aktiverad.
❚ Admininställningar > Säkerhetsinst. >
Stationär autentiseringSpecificerar stationär autentiseringsmetod.
ANMÄRKNING:
• Stationär autentisering visas bara på Dell S2825cdn.
❚ Admininställningar > Säkerhetsinst. >
Redigera e-post från fältAnger om funktionen Redigera e-post från fält ska aktiveras, vilket gör det möjligt att redigera överföringskällan när du använder Skanna till e-post.
Skanna till e-post Aktiverar eller avaktiverar funktionen Skanna till e-post.
Du kan också begränsa funktionen med ett lösenord genom att använda På (Lösenord).
Fax Aktiverar eller avaktiverar faxfunktionen.
Du kan också begränsa funktionen med ett lösenord genom att använda På (Lösenord).
Faxdrivrutin Aktiverar eller avaktiverar faxdrivrutinsfunktionen.
Skanna till nätverksmapp
Aktiverar eller avaktiverar funktionen Skanna till nätverksmapp.
Du kan också begränsa funktionen med ett lösenord genom att använda På (Lösenord).
Skanna till dator Aktiverar eller avaktiverar funktionen Skanna till dator.
Du kan också begränsa funktionen med ett lösenord genom att använda På (Lösenord).
Datorskanning Aktiverar eller avaktiverar funktionen Datorskanning.
Du kan också begränsa funktionen med ett lösenord genom att använda På (Lösenord).
Skanna till USB Aktiverar eller avaktiverar funktionen Skanna till USB.
Du kan också begränsa funktionen med ett lösenord genom att använda På (Lösenord).
USB-direktutskrift Aktiverar eller avaktiverar funktionen USB-direktutskrift.
Du kan också begränsa funktionen med ett lösenord genom att använda På (Lösenord) eller På (färglösenord).
ID-kopiering Aktiverar eller avaktiverar funktionen ID-kopiering.
USB-tjänst Visa vid insättning Aktiverar eller avaktiverar denna inställning för att visa skärmen USB-enhet har upptäckts när ett USB-minne sitter i skrivaren.
Meny för automatiskt identifierat dok
Aktiverar eller avaktiverar denna funktion för skrivaren för att identifiera det dokument som laddats i DADF och visar DADF-relaterade menyer på pekskärmen.
Ändra lösenord* Ändrar det fyrsiffriga lösenordet som ställts in i menyn Funktionskontroll.
Lokal autentisering Använder metoden lokal autentisering.
Fjärrautentisering Använd autentisering med extern server.

114 | Förstå systemmenyerna
❚ Admininställningar > Säkerhetsinst. >
Bekräfta mottagare på nyttAnger om mottagaren behöver bekräftas igen innan ett fax skickas eller en skanning genomförs.
ANMÄRKNING:
• Om menyn Bekräfta mottagare på nytt är inställd på Bekräfta mottagare på nytt, kan mottagare endast väljas från telefonkatalogen eller adressboken. Du kan inte mata in en adress eller ett faxnummer direkt.
❚ Admininställningar > Säkerhetsinst. >
DomänfiltreringAnger om funktionen Domänfiltrering ska aktiveras, vilket skickar e-postmeddelanden till angivna domäner.
ANMÄRKNING:
• Ställ in domänerna under SMTP-domänfiltrering på Dell Printer Configuration Web Tool.
❚ Admininställningar > Säkerhetsinst. >
Nedladdning av programAnger om funktionen Nedladdning av program ska aktiveras, vilket aktiverar nerladdning av maskinvaruuppdateringar.
❚ Admininställningar > Säkerhetsinst. >
Visning av nätverksinformationVisar eller döljer nätverksinformation i meddelandefältet på skärmen Hem.
❚ Admininställningar > Säkerhetsinst. >
InloggningsfelANMÄRKNING:
• Funktionen Inloggningsfel är endast tillgänglig när du ställt in Panellåskontroll till Aktivera.
Anger om funktionen Inloggningsfel ska aktiveras, vilket anger antalet felinmatningsförsök som tillåts vid inloggning som administratör för Admininställningar och menyn Rapport/lista.
❚ Admininställningar > Säkerhetsinst. >
NFC-autentiseringAnger om inställningen NFC-autentisering ska aktiveras, vilket aktiverar autentisering med hjälp av NFC-autentiseringskort.
ANMÄRKNING:
• Detta är tillgängligt för Dell H625cdw och Dell H825cdw.
Ingen bekräftelse Visar inte en skärm för att bekräfta mottagaren igen innan jobbet faktiskt har skickats.
Bekräfta mottagare på nytt Visar en skärm för att bekräfta mottagaren igen innan jobbet faktiskt har skickats.
Visa IPv4-adress
Visa datornamn
Dölj nätverksinformation

Förstå systemmenyerna | 115
❚ Admininställningar >
USB-inställningarAnvänd menyn USB-inställningar för att ändra skrivarinställningar som påverkar en USB-port.
❚ Admininställningar > USB-inställningar >
USB-portANMÄRKNING:
• Inställningen USB-port är endast tillgänglig för USB-porten på baksidan av skrivaren.
Anger om inställningen för USB-port ska aktiveras, vilket aktiverar USB-port. Ändringarna börjar gälla först efter att skrivaren stängts av och satts på igen.
❚ Admininställningar > USB-inställningar >
PS-dataformatSpecificerar PostScript 3 Compatible-kommunikationsprotokoll för ett parallellt gränssnitt. Du kan konfigurera PS-dataformat-inställningar för det trådbundna nätverket. Ändringarna börjar gälla först efter att skrivaren stängts av och satts på igen.
❚ Admininställningar > USB-inställningar >
Tidsgräns för jobbAnger om funktionen Tidsgräns för jobb ska aktivers, vilket anger tidsfristen för hur länge skrivaren ska vänta innan data mottas från datorn. Utskriftsjobbet avbryts om tiden för time-out överskrids.
GrundinställningarAnvänd menyn Grundinställningar för att modifiera menyinställningarna Kopiera, Skanna eller FAX.
För att visa menyn Grundinställningar trycker du på -knappen (Information) och sedan på fliken Hjälpmedel.
❚ Grundinställningar >
GrundinställningarModifierar menyinställningen Kopiera. Med Grundinställningar kan du konfigurera följande alternativ förutom de alternativ som finns i menyn Kopiera. Se ”Kopiera”.
❚ Grundinställningar > Grundinställningar >
Nivå autoexponeringStäller in förinställd nivå för hur bakgrunden ska undertryckas till normal/hög/högsta.
Auto Används vid automatisk identifiering av PostScript 3 Compatible kommunikationsprotokoll.
Standard Används när kommunikationsprotokollet är i ASCII gränssnitt.
BCP Används när kommunikationsprotokollet är i binärt format.
TBCP Används när kommunikationsprotokollet stöder både ASCII och binär data för att byta dem emellan enligt den specificerade kontrollkoden.
Binary Används när inge speciell behandling krävs för data.

116 | Förstå systemmenyerna
❚ Grundinställningar > Grundinställningar >
FärgbalansStäller in färgbalansen för låg/medel/hög densitet för varje färg.
❚ Grundinställningar >
Fax grundinställningarModifierar menyinställningarna FAX. Med Fax grundinställningar kan du konfigurera alternativen i menyn FAX. Se ”Fax”.
❚ Grundinställningar >
Skanning grundinställningarModifierar menyinställningen Skanna. Med Skanning grundinställningar kan du konfigurera följande alternativ förutom de alternativ som finns i menyn Skanna. Se ”Skanningsinställningar”.
❚ Grundinställningar > Skanning grundinställningar >
Nivå autoexponeringAnger grundnivån för bakgrundsdämpning.
❚ Grundinställningar > Skanning grundinställningar >
TIFF filformatStäller in förvalt TIFF-filformat till TIFF V6 eller TTN2.
❚ Grundinställningar > Skanning grundinställningar >
BildkomprimeringAnger nivån av bildkomprimering.
❚ Grundinställningar >
Grundinställningar för direktuskrift/USB-direktutskrift grundinställningarModifierar förinställningar i menyn Grundinställningar för direktuskrift/USB-direktutskrift grundinställningar. Se ”Skriv ut PDF/TIFF”.
ANMÄRKNING:
• För Dell H625cdw och Dell H825cdw visas Grundinställningar för direktuskrift. För Dell S2825cdn visas USB-direktutskrift grundinställningar.
Magasininställn.Använd menyn Magasininställn. för att definiera det utskriftsmaterial som är laddat i standard magasin1 och den extra 550-sheet feeder.
För att visa menyn Magasininställn. trycker du på -knappen (Information) och sedan på fliken Hjälpmedel.
❚ Magasininställn. >
Magasininst.Konfigurerar magasinsinställningar.

Förstå systemmenyerna | 117
❚ Magasininställn. > Magasininst. >
MPFAnger vilket papper som laddats i multifunktionsmataren (MPF).
❚ Magasininställn. > Magasininst. >
Magasin1Specificerar det papper som laddats i magasin1.
ANMÄRKNING:
• Mer information om pappersstorlekar som stöds finns i ”Utskriftsmaterial som stöds”.
❚ Magasininställn. > Magasininst. >
Magasin2ANMÄRKNING:
• Inställningen Magasin2 är endast tillgänglig om den extra 550-arkmataren är installerad.
Anger vilket papper som laddats i den extra 550-arkmataren.
❚ Magasininställn. >
MagasinprioritetStäller in prioritetsordning för pappersmagasinen för automatiskt val av magasin. Om pappersmagasin som laddats med samma pappersstorlek och typ finns kommer pappersmagasinen att väljas enligt denna prioritetsordning.
Visa mag. meddelanden
Markera kryssrutan för att visa ett popupmeddelande där du uppmanas att ställa in papperstyp och pappersstorlek när papper ligger i multifunktionsmataren. Fabriksinställningen är på (vald).
MPF-läge Använd panelinställn. Använder den papperstorlek och typ som anges på styrpanelen.
Anv. skr.drivrutininst. Använder den papperstorlek och -typ som anges i skrivarens drivrutin.
Manuell När utskriftsjobbet startas pausas jobbet av skrivaren och skärmen, som ber användaren att ladda papper av angiven storlek och typ, visas. Kontrollera så att angivet papper är påfyllt för att fortsätta jobbet och tryck sedan på Fortsätt på styrpanelens skärm.
Storlek Anger pappersstorleken.
Typ Anger papperstypen.
Visa mag. meddelanden Markera kryssrutan för att visa ett popupmeddelande där du uppmanas att ställa in papperstyp och pappersstorlek när papper ligger i magasin1. Fabriksinställningen är på (vald).
Storlek Anger pappersstorleken.
Typ Anger papperstypen.
Visa mag. meddelanden Markera kryssrutan för att visa ett popupmeddelande där du uppmanas att ställa in papperstyp och pappersstorlek när papper ligger i den extra 550-arkmataren. Fabriksinställningen är på (vald).
Storlek Anger om pappersstorleken ska anges automatiskt eller manuellt.
Typ Anger papperstypen.

118 | Förstå systemmenyerna
SpråkinställningarAnvänd menyn Språkinställningar för att konfigurera Panelspråk eller Tangentbordslayout.
För att visa menyn Språkinställningar trycker du på -knappen (Information) och sedan på fliken Hjälpmedel.
❚ Språkinställningar >
PanelspråkBestämmer språk för texten på pekskärmen.
❚ Språkinställningar >
TangentbordslayoutVäljer tangentbordslayout på pekskärmen.
Återställa grundinställningarNär du utfört denna inställning och startar om skrivaren, återställs telefonkatalogen, adressboken eller alla menyparametrar till sina standardvärden.
Följande menyparametrar är undantag och återställs inte.
• Nätverksinställningar
• Panellås-inställning och lösenord
• Funktionskontroll-inställningar för Kopiera, Skanna till e-post, FAX, Skanna till nätverksmapp, Skanna till dator, Datorskanning, Skanna till USB, USB-direktutskrift och sparade lösenord
• Skyddad mottagning-inställningar och sparade lösenord
• Inloggningsfel-inställningar
• Ställ in tillgänglig tid-inställningar
• Säkert jobb utgår-inställningar
• USB-port-inställningar
• ColorTrack-läge-inställningar
• ColorTrack- felrapport-inställningar
• Ej registrerad användare-inställningar
• NFC-autentisering-inställningar
• Tryck för att skriva ut inställningar
Utför följande förfarande för att återställa inställningarna:
1 Tryck på knappen (Information).
2 Välj fliken Hjälpmedel Admininställningar Underhåll.
Ange lösenordet om du ställt in Panellåskontroll på Aktivera. Se ”Panellås”.
3 Tryck på tills Återställ grundinställningar visas och tryck sedan på Återställ grundinställningar.
4 Tryck på önskad inställning och tryck sedan Initiera.
Användarfaxavsnitt Återställer data i telefonkatalogen.
Användarskanneravsnitt Återställer data i adressboken.

Förstå systemmenyerna | 119
5 Tryck på Ja, återställ.
Avsnittet Användarkonto Återställer användarregistreringsinformationen.
Användarprogramavdelning Återställer informationen om widgetapplikationen.
Systemavsnitt Återställer systemparametrarna.

120 | Förstå jobbmenyerna
Förstå jobbmenyerna
Skriv utAnvänd menyerna för Skriv ut för att konfigurera olika inställningar för funktionerna Säker utskrift, Privat brevlåda, Allmän brevlåda och Utskrift av korrektur.
För att visa jobbmenyn Skriv ut trycker du på -knappen (Hem), tryck på och välj sedan blocket Skriv ut.
❚ Skriv ut >
Säker utskriftANMÄRKNING:
• Funktionen Säker utskrift är endast tillgänglig när du ställt in RAM-disk till På.
Anger om och hur jobbet som lagrats som Säker utskrift ska skrivas ut.
❚ Skriv ut >
Privat brevlådaANMÄRKNING:
• Funktionen Privat brevlåda är endast tillgänglig när du ställt in RAM-disk till På.
Anger om och hur jobbet som lagrats som Privat brevlåda ska skrivas ut.
❚ Skriv ut >
Allmän brevlådaANMÄRKNING:
• Funktionen Allmän brevlåda är endast tillgänglig när du ställt in RAM-disk till På.
Anger om och hur jobbet som lagrats som Allmän brevlåda ska skrivas ut.
Välj användar-ID Mata in det lösenord du angett för skrivarens drivrutin.
Välj ett jobb Välj ett jobb att skriva ut.
Välj alla Välj alla dokument som lagrats för detta användar-ID.
Ta bort efter utskrift Skriver ut valt jobb och raderar sedan dokumentet från skrivarminnet.
Radera Raderar det angivna dokumentet från skrivarminnet.
Välj användar-ID Mata in det lösenord du angett för skrivarens drivrutin.
Välj ett jobb Välj ett jobb att skriva ut.
Välj alla Välj alla dokument som lagrats för detta användar-ID.
Antal Anger antal utskrifter.
Använd drivrutininställn.
Ställer in antalet utskrifter som specificerats på skrivardrivrutinen.
Skriv ut Skriver ut det valda jobbet.
Ta bort efter utskrift
Raderar dokumentet efter det skrivits ut.
Radera Raderar det angivna dokumentet från skrivarminnet.

Förstå jobbmenyerna | 121
❚ Skriv ut >
Utskrift av korrekturANMÄRKNING:
• Funktionen Utskrift av korrektur är endast tillgänglig när du ställt in RAM-disk till På.
Anger om och hur jobbet som lagrats som Utskrift av korrektur ska skrivas ut.
❚ Skriv ut >
Säkert faxmottagningSkriver ut konfidentiella fax. Skrivaren kan lagra jobbet i minnet till dess att du anländer till skrivaren och matar in lösenordet på styrpanelen.
❚ Skriv ut >
PanelinställningarTryck på för att skapa och redigera anpassade block för menyerna Skriv ut.
För information, se ”Skapa ett anpassat block” och ”Redigera ett anpassat block”.
KopieraAnvänd menyerna för Kopiera för att konfigurera olika inställningar för kopieringsfunktionen.
Välj användar-ID Mata in det lösenord du angett för skrivarens drivrutin.
Välj ett jobb Välj ett jobb att skriva ut.
Välj alla Välj alla dokument som lagrats för detta användar-ID.
Antal Anger antal utskrifter.
Använd drivrutininställn.
Ställer in antalet utskrifter som specificerats på skrivardrivrutinen.
Skriv ut Skriver ut det valda jobbet.
Ta bort efter utskrift
Raderar dokumentet efter det skrivits ut.
Radera Raderar det angivna dokumentet från skrivarminnet.
Välj användar-ID Mata in det lösenord du angett för skrivarens drivrutin.
Välj ett jobb Välj ett jobb att skriva ut.
Välj alla Välj alla dokument som lagrats för detta användar-ID.
Antal Anger antal utskrifter.
Använd drivrutininställn.
Ställer in antalet utskrifter som specificerats på skrivardrivrutinen.
Skriv ut Skriver ut det valda jobbet.
Ta bort efter utskrift
Raderar dokumentet efter det skrivits ut.
Radera Raderar det angivna dokumentet från skrivarminnet.

122 | Förstå jobbmenyerna
För att visa jobbmenyn Kopiera trycker du på -knappen (Hem), tryck på och välj sedan blocket Kopiera.
❚ Kopiera >
AntalAnger antalet kopior från 1 till 99.
❚ Kopiera >
Ljusare/mörkareGör kopian mörkare eller ljusare.
❚ Kopiera >
Utmatad färgVäljer färgkopiering eller svartvit kopiering.
❚ Kopiera >
Välj magasinVisar inmatningsfacket.
* Detta alternativ är endast tillgängligt om den extra 550-arkmataren är installerad.
❚ Kopiera >
Dubbelsidig kopieringAnger om dubbelsidig kopiering ska göras och väljer bindningsposition.
MPF Pappret matas från multifunktionsmataren. När du ställt in Anv. skr.drivrutininst. under MPF-konfiguration för Magasininst., visas Allt för Storlek och Typ. Om du startar kopieringsjobbet med Allt som pappersstorlek och typ väljs A4 eller Letter som pappersstorlek och Vanligt som papperstyp. Om du vill specificera storlek och typ av papper i multifunktionsmataren väljer du MPF och specificerar pappersstorlek och typ.
Pappersformat Anger pappersstorleken.
Papperstyp Anger papperstypen.
Magasin1
Magasin2*
1 1-sidig Kopierar ensidiga dokument till ensidiga utskrifter.
1 2-sidig Kopierar ensidiga dokument till tvåsidiga utskrifter. Du kan ange om utskriften är ska bindas längs med långsidan eller kortsidan.
2 1-sidig Kopierar tvåsidiga dokument till ensidiga utskrifter. Du måste ange om dokumentet ska bindas längs med långsidan eller kortsidan innan du startar kopieringen.
2 2-sidig Kopierar tvåsidiga dokument till tvåsidiga utskrifter. Du måste ange om dokumentet ska bindas längs med långsidan eller kortsidan innan du startar kopieringen.

Förstå jobbmenyerna | 123
❚ Kopiera >
SkärpaJusterar skärpan för att få skarpare eller mjukare kopior.
❚ Kopiera >
Förminska/förstoraFörminskar eller förstorar storleken på en kopierad bild. Du kan också ange ett anpassat förhållande.
❚ Kopiera >
OriginalformatAnger grundinställd dokumentstorleken.
ANMÄRKNING:
• När Auto har valts antar skrivaren att dokumentstorleken är densamma som för det utskriftsmaterial som laddats i magasin1 eller multifunktionsmataren.
❚ Kopiera >
DokumenttypFörbättrar bildkvaliteten genom att välja dokumenttyp.
❚ Kopiera >
SorteringAnger om du vill sortera kopieringsjobbet. Om du till exempel tar två kopior av ett tresidigt dokument, kommer ett helt tresidorsdokument att skrivas ut i taget. Du kan också sortera ett kopieringsjobb automatiskt när du använder den automatiska dokumentmataren.
❚ Kopiera >
2-uppSkriver ut två sidor av dokumentet på ett pappersark.
❚ Kopiera >
FärgmättnadJusterar färgmängden för att göra färgerna mörkare eller ljusare.
❚ Kopiera >
MarginalAnger topp- och bottenmarginalen samt höger, vänster och mittenmarginal för kopian.
Av
Auto Förminskar automatiskt så att den passar på ett pappersark.
Manuell Ange förminsknings-/förstoringsgrad under Förminska/förstora.

124 | Förstå jobbmenyerna
❚ Kopiera >
AutoexponeringAnger om funktionen Autoexponering ska aktiveras vilket undertrycker originalets bakgrund för att förbättra texten på kopian.
❚ Kopiera >
Spara inställningarTryck på för att spara en rad kopieringsfunktioner. Och använd även för att skapa och redigera anpassade block för kopiering.
För information, se ”Skapa ett anpassat block” och ”Redigera ett anpassat block”.
ID-kopieringAnvänd menyerna för ID-kopiering för att konfigurera olika inställningar för funktionen ID-kopiering.
För att visa jobbmenyn ID-kopiering trycker du på -knappen (Hem), tryck på och välj sedan blocket ID-kopiering.
❚ ID-kopiering >
Spara inställningarTryck på för att spara olika inställningar för funktionen ID-kopiering. Och använd även för att skapa och redigera anpassade block för ID-kopiering.
För information, se ”Skapa ett anpassat block” och ”Redigera ett anpassat block”.
Kopiering Flera uppAnvänd menyerna för Kopiering Flera upp för att konfigurera olika inställningar för funktionerna för kopiering flera upp.
För att visa jobbmenyn Kopiering Flera upp trycker du på -knappen (Hem), tryck på och välj sedan blocket Kopiering Flera upp.
Antal Se ”Kopiera”.
Ljusare/mörkare
Utmatad färg
Välj magasin
Skärpa
Färgmättnad
Autoexponering
Förminska/förstora

Förstå jobbmenyerna | 125
* Denna inställning är låst på Auto.
❚ Kopiering Flera upp >
Spara inställningarTryck på för att spara olika inställningar för funktionen Kopiering Flera upp. Och använd även för att skapa och redigera anpassade block för kopiering flera upp.
För information, se ”Skapa ett anpassat block” och ”Redigera ett anpassat block”.
Skanna till EpostAnvända menyerna för Skanna till Epost för att använda e-postmeddelandet för att skicka skannad data. Se ”Skanningsinställningar”.
För att visa jobbmenyn Skanna till Epost trycker du på -knappen (Hem), tryck på och välj sedan blocket Skanna till Epost.
Skanna till nät-verksmappAnvänd menyerna Skanna till nätverksmapp för att spara skannad data på en nätverksserver eller en dator. Se ”Skanningsinställningar”.
För att visa jobbmenyn Skanna t. nätv. trycker du på -knappen (Hem), tryck på och välj sedan blocket Skanna t. nätv..
Antal Se ”Kopiera”.
Ljusare/mörkare
Utmatad färg
Välj magasin
Dubbelsidig kopiering
Skärpa
Originalformat
Dokumenttyp
Sortering
2-upp
Färgmättnad
Marginal
Autoexponering
Förminska/förstora*
Ange mottagaradress Mata in mottagarens e-postadress med hjälp av tangentbordet.
Adressbok Individer Väljer en e-postadress i den lokala adressboken.
Grupper Väljer en e-postgrupp i den lokala adressboken.
Nätverksadressbok Letar efter en e-postadress i serveradressboken.
Avsändare Tangentbord Mata in sändarens e-postadress med hjälp av tangentbordet.
Adressbok Väljer en e-postadress till sändaren i den lokala adressboken.
Nätverksadressbok Letar efter en e-postadress till sändaren i serveradressboken.

126 | Förstå jobbmenyerna
Skanna till USBAnvänd menyerna för Skanna till USB för att spara skannad data till ett USB-minne i skrivaren. Se ”Skanningsinställningar”.
För att visa jobbmenyn Skanna till USB trycker du på -knappen (Hem), tryck på och välj sedan blocket Skanna till USB.
Skanna till datorAnvänd menyerna Skanna till dator för att spara skannad data på en dator.
För att visa jobbmenyn Skanna till dator trycker du på -knappen (Hem), tryck på och välj sedan blocket Skanna till dator.
ANMÄRKNING:
• Denna funktion är tillgänglig när klientdatorns operativsystem är Windows Vista® SP2 eller senare, Windows® 7, Windows® 8, Windows® 8.1 eller Windows® 10.
❚ Skanna till dator >
PanelinställningarTryck på för att skapa och redigera anpassade block för Skanna till dator.
För information, se ”Skapa ett anpassat block” och ”Redigera ett anpassat block”.
❚ Skanna till Epost / Skanna till nät-verksmapp / Skanna till USB / Skanna till dator >
SkanningsinställningarANMÄRKNING:
• Skanningsinställningarna är vanliga för funktionerna Skanna till Epost, Skanna till nät-verksmapp, Skanna till USB och Skanna till dator.
❚ Skanna till Epost / Skanna till nät-verksmapp / Skanna till USB / Skanna till dator > Skanningsin-ställningar >
Utmatad färgVäljer färgskanning eller svartvit skanning.
Adressbok Väljer en FTP-adress eller SMB-protokolladress (Server Message Block) från den lokala adressboken.
Mappnamn Väljer vilken mapp skannad data ska sparas på.
Dator (via USB) Sparar skannad data på en dator som är ansluten via USB-kabel.
Datornamn Väljer vilken dator skannad data ska sparas på. Upp till 20 datorer kan listas.
Skanna Skickar skannad data till datorn enligt den valda händelsen. Associerat program beror på inställningen på datorn.
Skanna för utskrift
Skanna för e-post
Skanna för fax
Skanna för OCR
Färg
Svartvitt Fungerar bra för dokument med texter.
Gråskala Fungerar bra för dokument med texter och foton.

Förstå jobbmenyerna | 127
❚ Skanna till Epost / Skanna till nät-verksmapp / Skanna till USB / Skanna till dator > Skanningsin-ställningar >
UpplösningAnger upplösning för skannad data.
❚ Skanna till Epost / Skanna till nät-verksmapp / Skanna till USB / Skanna till dator > Skanningsin-ställningar >
FilformatAnger det filformat som skannad data ska sparas i.
❚ Skanna till Epost / Skanna till nät-verksmapp / Skanna till USB / Skanna till dator > Skanningsin-ställningar >
Dubbelsidig skanningAnger om en sida eller båda sidor av ett dokument ska skannas. Ange om dokumentet ska bindas längs med långsidan eller kortsidan för ett tvåsidigt dokument.
❚ Skanna till Epost / Skanna till nät-verksmapp / Skanna till USB / Skanna till dator > Skanningsin-ställningar >
Ljusare/mörkareJusterar densitet för att göra skannad data mörkare eller ljusare.
❚ Skanna till Epost / Skanna till nät-verksmapp / Skanna till USB / Skanna till dator > Skanningsin-ställningar >
KontrastJusterar kontrast för skannad data. Högre kontrast gör färgerna mörkare och lägre konstrast gör färgerna ljusare än originalet.
❚ Skanna till Epost / Skanna till nät-verksmapp / Skanna till USB / Skanna till dator > Skanningsin-ställningar >
SkärpaJusterar skärpan för att göra skannad data skarpare eller mjukare.
❚ Skanna till Epost / Skanna till nät-verksmapp / Skanna till USB / Skanna till dator > Skanningsin-ställningar >
AutoexponeringAnger om funktionen Autoexponering ska aktiveras vilket undertrycker originalets bakgrund för att förbättra texten på skannad data.
❚ Skanna till Epost / Skanna till nät-verksmapp / Skanna till USB / Skanna till dator > Skanningsin-ställningar >
OriginalformatAnger förvald pappersstorlek.
❚ Skanna till Epost / Skanna till nät-verksmapp / Skanna till USB / Skanna till dator > Skanningsin-ställningar >
MarginalAnger topp- och bottenmarginalen samt höger, vänster och mittenmarginal för skannad data.

128 | Förstå jobbmenyerna
❚ Skanna till Epost / Skanna till nät-verksmapp / Skanna till USB / Skanna till dator > Skanningsin-ställningar >
Skapa mappANMÄRKNING:
• Funktionen Skapa mapp är endast tillgänglig för Skanna till USB eller Skanna till nätverksmapp.
Anger om funktionen Skapa mapp ska aktiveras, vilket skapar en mapp när skannad data sparas.
❚ Skanna till Epost / Skanna till nät-verksmapp / Skanna till USB / Skanna till dator > Skanningsin-ställningar >
FilnamngivningslägeAnger detaljerad inställning för Filnamngivningsläge.
❚ Skanna till Epost / Skanna till nät-verksmapp / Skanna till USB / Skanna till dator >
Spara inställningarTryck på för att spara olika inställningar för skanningsfunktionen när Skanna till Epost, Skanna till USB, Skanna till nätverksmapp eller Skanna till dator används. Och använd även för att skapa och redigera anpassade block för skanning.
För information, se ”Skapa ett anpassat block” och ”Redigera ett anpassat block”.
FaxAnvänd menyerna för Fax för att konfigurera olika inställningar för faxfunktionen.
För att visa jobbmenyn Fax trycker du på -knappen (Hem), tryck på och välj sedan blocket Fax.
ANMÄRKNING:
• Faxfunktionen kan inte användas om du inte har angivit ett landsnummer under Land. Om inga inställningar har gjorts för Land kommer ett meddelande för att ange landsnummer att visas på pekskärmen.
Auto Ställer in standardfilnamnet.
Lägg till prefix Lägger till texter framför filnamnet.
Prefix-/suffixsträng Specificerar de texter som läggs till när Lägg till prefix har valts.
Lägg till suffix Lägger till texter efter filnamnet.
Prefix-/suffixsträng Specificerar de texter som läggs till när Lägg till suffix har valts.
Ange nummer Mata in faxnummer med hjälp av tangentbordet.
Kortnummer Mata in det snabbvalsnummer som sparats i skrivaren.
Telefonbok Individer Väljer att faxnummer från den lokala adressboken.
Grupper Väljer ett uppringningsnummer för en grupp från den lokala adressboken.
Nätverkets telefonbok
Letar upp faxnumret i serveradressboken.
Luren på Sänd Skickar fax manuellt.
Mottagning Tar emot fax manuellt.
Hämtning Hämtar information manuellt från en fjärrmaskin.

Förstå jobbmenyerna | 129
❚ Fax >
FaxinställningarAnvänd faxmenyerna för att konfigurera olika inställningar för faxfunktionen.
❚ Fax > Faxinställningar >
Ljusare/mörkareJusterar densitet för att göra faxet mörkare eller ljusare.
❚ Fax > Faxinställningar >
Dubbelsidig skanningAnger om en sida eller båda sidor av ett dokument ska skannas. Ange om dokumentet ska bindas längs med långsidan eller kortsidan för ett tvåsidigt dokument.
❚ Fax > Faxinställningar >
Avfrågningsmottagn.Anger om funktionen Avfrågningsmottagning ska aktiveras vilket hämtar faxmeddelanden från fjärrfaxmaskinen när du vill ta emot det.
❚ Fax > Faxinställningar >
UpplösningAnger skanningsupplösningen så att utskriftskvaliteten förbättras.
ANMÄRKNING:
• Data som skannats i läget Superfin överförs med fjärrmaskinens högsta upplösning.
❚ Fax > Faxinställningar >
Fax försättsbladAnger om funktionen Fax försättsblad ska aktiveras, vilket bifogar ett försättsblad till faxmeddelanden.
❚ Fax > Faxinställningar >
Fördröjd sändningAnger om funktionen Fördröjd sändning ska aktiveras, vilket skickar ett fax vid ett senare tillfälle.
ANMÄRKNING:
• Ett maximalt antal på 19 fördröjda faxjobb kan lagras.
Standard Passar för dokument med tecken i normalstorlek.
Fin Passar för dokument som innehåller små tecken eller tunna linjer eller dokument utskrivna med en rasterpunktskrivare.
Superfin Passar för dokument som innehåller extremt fina detaljer. Läget Superfin aktiveras endast om fjärrmaskinen också har stöd för läget Superfin. Se följande notering.
Foto Passar för dokument som innehåller fotografiska bilder.

130 | Förstå jobbmenyerna
❚ Fax > Faxinställningar >
Spara inställningarTryck på för att spara olika inställningar för faxfunktionen. Och använd även för att skapa och redigera anpassade block för faxning.
För information, se ”Skapa ett anpassat block” och ”Redigera ett anpassat block”.
ANMÄRKNING:
• Upp till 30 adresser kan sparas på skrivaren.
Skriv ut PDF/TIFFANMÄRKNING:
• Funktionen Skriv ut PDF/TIFF är endast tillgänglig när ett USB-minne sitter i den främre USB-porten.
Använd menyerna Skriv ut PDF/TIFF för att ange det dokument som sparats i en rot, fil eller mapp på ett USB-minne. Se ”Utskriftsinställningar”.
För att visa jobbmenyn Skriv ut PDF/TIFF trycker du på -knappen (Hem), tryck på och välj sedan blocket Skriv ut PDF/TIFF.
Skriv ut JPEGANMÄRKNING:
• Funktionen Skriv ut JPEG är endast tillgänglig när ett USB-minne sitter i den främre USB-porten.
Använd menyerna Skriv ut JPEG för att ange det foto som sparats i en rot, fil eller mapp på ett USB-minne. Se ”Utskriftsinställningar”.
För att visa jobbmenyn Skriv ut JPEG trycker du på -knappen (Hem), tryck på och välj sedan blocket Skriv ut JPEG.
❚ Skriv ut PDF/TIFF / Skriv ut JPEG >
UtskriftsinställningarAnvänd utskriftsinställningar för att konfigurera olika inställningar för utskriftsfunktionen när Skriv ut PDF/TIFF, Skriv ut JPEG används.
❚ Skriv ut PDF/TIFF / Skriv ut JPEG > Utskriftsinställningar >
AntalAnger antalet kopior från 1 till 99.
❚ Skriv ut PDF/TIFF / Skriv ut JPEG > Utskriftsinställningar >
Utmatad färgVäljer färgutskrift eller svartvit utskrift.
❚ Skriv ut PDF/TIFF / Skriv ut JPEG > Utskriftsinställningar >
Välj magasinVisar inmatningsfacket.

Förstå jobbmenyerna | 131
* Detta alternativ är endast tillgängligt om den extra 550-arkmataren är installerad.
❚ Skriv ut PDF/TIFF / Skriv ut JPEG > Utskriftsinställningar >
Dubbelsidig utskriftAnger om utskrift ska ske på en sida eller båda sidor av arket. Du kan ange om utskriften ska bindas längs med långsidan eller kortsidan för ett tvåsidigt dokument.
❚ Skriv ut PDF/TIFF / Skriv ut JPEG > Utskriftsinställningar >
LayoutAnger utskriftslayout. Välj om en, två eller fyra sidor ska skrivas på en sida av ett pappersark. Om du väljer Av (ingen skalning) skrivs inte de delar ut som inte passar (utskriftsstorleken justeras inte automatiskt).
❚ Skriv ut PDF/TIFF / Skriv ut JPEG > Utskriftsinställningar >
BildtyperAnger utskriftens bildkvalitet.
❚ Skriv ut PDF/TIFF / Skriv ut JPEG > Utskriftsinställningar >
SorteringAnger om du vill sortera jobbet.
❚ Skriv ut PDF/TIFF > Utskriftsinställningar >
PDF-lösenordMata in lösenordet när du skriver ut en lösenordsskyddad PDF-fil för att öppna PDF-filen.
❚ Skriv ut PDF/TIFF / Skriv ut JPEG >
Spara inställningarTryck på för att spara en rad USB-direktutskrift-funktioner. Och använd även för att skapa och redigera anpassade block för USB-direktutskrift.
För information, se ”Skapa ett anpassat block” och ”Redigera ett anpassat block”.
MPF Pappret matas från multifunktionsmataren. När du ställt in Anv. skr.drivrutininst. under MPF-konfiguration för Magasininst., visas Allt för Storlek och Typ. Om du startar utskriftsjobbet med Allt som pappersstorlek och typ väljs A4 eller Letter som pappersstorlek och Vanligt som papperstyp. Om du vill specificera storlek och typ av papper i multifunktionsmataren väljer du MPF och specificerar pappersstorlek och typ.
Storlek Anger pappersstorleken.
Magasin1
Magasin2*
Auto Skriver ut PDF-/TIFF-filer i Text-läget och JPEG-filer i Fotografier (standardkvalitet)-läget.
Fotografier (standardkvalitet) Skriver ut fotografier med standardkvalitet.
Fotografier (hög kvalitet) Skriver ut fotografier med hög kvalitet.
Text Skriver ut textdokument med standardkvalitet.

132 | Förstå jobbmenyerna
Dell Document HubAnvänd menyerna för Dell Document Hub för att konfigurera olika inställningar för Dell Document Hub.
För att visa jobbmenyn Dell Document Hub trycker du på -knappen (Hem), och tryck sedan på Dell Document Hub-blocket.
ANMÄRKNING:
• Dell Document Hub är tillgängligt för Dell H625cdw och Dell H825cdw.
❚ Dell Document Hub >
Sök efter filerSöker efter filer som är sparade i molntjänster och skriver ut dem från skrivaren.
❚ Dell Document Hub >
Bläddra efter filerBläddrar till och skriver ut filer som sparats i de valda molntjänsterna.
❚ Dell Document Hub >
SkannaSkannar dokumentet och sparar skannad data i molntjänsten.
❚ Dell Document Hub > Skanna >
PDF-lösenordMata in lösenordet när du skriver ut en lösenordsskyddad PDF-fil för att öppna PDF-filen.
Textruta Mata in nyckelorden, till exempel ord som finns i filnamnet.
Sorterar sökresultaten genom att välja sorteringsordning.
Ställer in inställningarna för Utskriftsinställningar.
Visar de valda filerna. De första tre sidorna på varje fil visas i de små förhandsvisningarna.
Textruta Mata in nyckelorden, till exempel ord som finns i filnamnet.
Söker efter filer på den aktuella platsen eller i de valda molntjänsterna.
Ställer in inställningarna för Utskriftsinställningar.
Visar de valda filerna. De första tre sidorna på varje fil visas i de små förhandsvisningarna.
Sorterar sökresultaten genom att välja sorteringsordning.
Spara inställningarna för Utskriftsinställningar som Favorit.
Filnamn Mata in filnamnet du vill använda.
Filformat Väljer filformat i listan för att spara skannad data.
Tagg Mata in taggen du vill använda.
Söker efter platsen där skannad data ska sparas. Du kan söka efter platsen bland molntjänsterna.
Ställer in inställningarna för Skanningsinställningar.
Sorterar sökresultaten genom att välja sorteringsordning.
Spara inställningarna för Skanningsinställningar som Favorit.

Förstå jobbmenyerna | 133
❚ Dell Document Hub > Skanna >
FilnamnsalternativAnger hur skannad data ska namnges.
För mer information andra inställningar, se ”Skanningsinställningar”.
❚ Dell Document Hub >
Smart OCR- skanningSkannar dokument med OCR (optisk teckenidentifiering) och sparar dem i molntjänsten.
❚ Dell Document Hub > Smart OCR- skanning >
FilformatAnger det filformat som skannad data ska sparas i.
❚ Dell Document Hub > Smart OCR- skanning >
OCR-språkAnger språk för OCR.
❚ Dell Document Hub > Smart OCR- skanning >
PDF-lösenordMata in lösenordet när du skriver ut en lösenordsskyddad PDF-fil för att öppna PDF-filen.
❚ Dell Document Hub > Smart OCR- skanning >
Ta bort tom sidaAnger om funktionen Ta bort tom sida, som tar bort tomma sidor, ska aktiveras.
❚ Dell Document Hub > Smart OCR- skanning >
BildförbättringAnger om funktionen Bildförbättring ska aktiveras.
Av
Lägg till prefix Lägger till texter framför filnamnet.
Prefix-/suffixsträng Specificerar de texter som läggs till när Lägg till prefix har valts.
Lägg till suffix Lägger till texter efter filnamnet.
Prefix-/suffixsträng Specificerar de texter som läggs till när Lägg till suffix har valts.
Filnamn Mata in filnamnet du vill använda.
Filformat Väljer filformat i listan för att spara skannad data.
Tagg Mata in taggen du vill använda.
Söker efter platsen där skannad data ska sparas. Du kan söka efter platsen bland molntjänsterna.
Ställer in inställningarna för Skanningsinställningar.
Spara inställningarna för Skanningsinställningar som Favorit.

134 | Förstå jobbmenyerna
❚ Dell Document Hub > Smart OCR- skanning >
FilnamnsalternativAnger hur skannad data ska namnges.
För mer information andra inställningar, se ”Skanningsinställningar”.
❚ Dell Document Hub >
Skicka e-post till migSkannar dokumentet och skickar dem till dig som en bifogad fil i ett e-postmeddelande.
❚ Dell Document Hub > Skicka e-post till mig >
FilformatAnger det filformat som skannad data ska sparas i.
❚ Dell Document Hub > Skicka e-post till mig >
OCR-språkAnger språk för OCR.
❚ Dell Document Hub > Skicka e-post till mig >
PDF-lösenordMata in lösenordet när du skriver ut en lösenordsskyddad PDF-fil för att öppna PDF-filen.
❚ Dell Document Hub > Skicka e-post till mig >
Ta bort tom sidaAnger om funktionen Ta bort tom sida, som tar bort tomma sidor, ska aktiveras. För mer information andra inställningar, se ”Skanningsinställningar”.
❚ Dell Document Hub >
Visitkorts- läsareSkannar visitkort och skickar dem i vCard-format till dig som en bifogad fil i ett e-postmeddelande.
Av
Lägg till prefix Lägger till texter framför filnamnet.
Prefix-/suffixsträng Specificerar de texter som läggs till när Lägg till prefix har valts.
Lägg till suffix Lägger till texter efter filnamnet.
Prefix-/suffixsträng Specificerar de texter som läggs till när Lägg till suffix har valts.
Filformat Väljer filformat i listan för att spara skannad data.
Ärende Mata in vilket ämne du vill använda.
Ställer in inställningarna för Skanningsinställningar.
Spara inställningarna för Skanningsinställningar som Favorit.
Ärende Mata in vilket ämne du vill använda.
Ställer in inställningarna för Skanningsinställningar.
Spara inställningarna för Skanningsinställningar som Favorit.

Förstå jobbmenyerna | 135
❚ Dell Document Hub > Visitkorts- läsare >
FilformatAnger det filformat som skannad data ska sparas i.
❚ Dell Document Hub > Visitkorts- läsare >
OCR-språkAnger språk för OCR.
SharePointAnvänd SharePoint-menyerna för att konfigurera olika inställningar för SharePoint®.
För att visa jobbmenyn för SharePoint trycker du på -knappen (Hem) och trycker sedan på blocket SharePoint.
ANMÄRKNING:
• SharePoint är tillgängligt för Dell S2825cdn.
❚ SharePoint >
Skriv utBläddrar till och skriver ut filer som sparats på vald SharePoint®-server.
❚ SharePoint >
SkannaSkannar dokumentet och sparar skannad data på vald SharePoint®-server.
❚ SharePoint >
FilnamnsalternativAnger hur skannad data ska namnges.
För mer information andra inställningar, se ”Skanningsinställningar”.
ANMÄRKNING:
• Du kan inte tilldela lösenordet till PDF-filen när du sparar skannad data på SharePoint®-servern.
Söker efter filer i aktuell mapp eller server.
Textruta Mata in nyckelord, till exempel ord som finns i filnamnet.
Ställer in inställningarna för Utskriftsinställningar.
Filnamn Mata in filnamnet du vill använda.
Filformat Väljer filformat i listan för att spara skannad data.
Söker efter mappen på vald SharePoint®-server.
Ställer in inställningarna för Skanningsinställningar.
Av
Lägg till prefix Lägger till texter framför filnamnet.
Prefix-/suffixsträng
Specificerar de texter som läggs till när Lägg till prefix har valts.
Lägg till suffix Lägger till texter efter filnamnet.
Prefix-/suffixsträng
Specificerar de texter som läggs till när Lägg till suffix har valts.

136 | Förstå jobbmenyerna
Lägg till appAnvänd menyerna för Lägg till app för att lägga till olika block på Hem-skärmen.

Dell™ Printer Configuration Web Tool | 137
Dell™ Printer Configuration Web Tool
Använd Dell Printer Configuration Web Tool för att övervaka statusen på din nätverksskrivare utan att lämna ditt skrivbord. Du kan visa och/eller ändra skrivarinställningarna, övervaka tonernivå och bekräfta tidpunkten för beställning av nya förbrukningsartiklar.
Om du är en nätverksadministratör kan du kopiera skivarinställningarna till en eller alla skrivare i nätverket från webbläsaren.
ANMÄRKNING:
• Detta webbverktyg är tillgängligt endast när skrivaren är ansluten till ett nätverk.
Förbereda för användning av Dell Printer Configuration Web ToolSe till att aktivera JavaScript i webbläsaren innan du använder Dell Printer Configuration Web Tool.
Utför följande förfarande för att konfigurera både miljöinställningar för webbläsaren och styrpanelen innan du använder Dell Printer Configuration Web Tool.
ANMÄRKNING:
• Sidorna Dell Printer Configuration Web Tool kan komma att visas oläsliga om sidorna konfigurerades med ett annat språk än det i din webbläsare.
Ställa in Internet Explorer®
Inställning av visningsspråk1 Välj Internet-alternativ från menyn Verktyg i menyfältet.
2 Välj Språk på fliken Allmänt.
3 Ange visningsspråk i den turordning du föredrar i listan Språk.
Ställ skrivarens IP-adress till icke-proxy1 Välj Internet-alternativ från menyn Verktyg i menyfältet.
2 Klicka på LAN-inställningar under Inställningar för lokalt nätverk (LAN) på fliken Anslutningar.
3 Gör något av följande:
• Avmarkera kryssrutan Använd en proxyserver för nätverket under Proxyserver.
• Klicka på Avancerad och ange sedan skrivarens IP-adress i fältet Använd inte proxyservern för adresser som börjar med under Undantag.
Bekräfta menyn på styrpanelenDu kan endast starta Dell Printer Configuration Web Tool när du ställt in EWS på Aktivera på styrpanelen. Kontrollera styrpanelens inställning om du inte kan starta Dell Printer Configuration Web Tool. Se ”Protokoll”.

138 | Dell™ Printer Configuration Web Tool
Starta Dell Printer Configuration Web ToolStarta Dell Printer Configuration Web Tool genom att ange skrivarens IP-adress i din webbläsare.
Om du inte känner till skrivarens IP-adress kan du kontrollera IP-adressen genom att använda styrpanelen, skriva ut rapporten med systeminställningar eller genom att använda ping-kommandot. Se ”Verifiera IP-inställningarna”.
Sidovisningsformat
ToppramToppramen är placerad högst upp på alla sidor. När Dell Printer Configuration Web Tool är aktiverat visas nuvarande status och specifikationer för skrivaren i toppramen på varje sida.
1 Modellbeteckning Visar skrivarens modellnamn.
2 IPv4 Visar skrivarens IP-adress.
IPv6
3 Plats Visar platsen för skrivaren. Platsen kan ändras i Grundinformation på sidan Skrivarserverinställningar.
4 Kontaktperson Visar namnet på skrivaradministratören. Namnet kan ändras i Grundinformation på sidan Skrivarserverinställningar.
5 Händelsepanel Visar indikatorn för skrivarens skick.
6 Bild av skrivare Visar en bitmappbild av skrivaren. Menyn Skrivarstatus uppträder i höger ram då du klickar på bilden.
1 2 3 4 65

Dell™ Printer Configuration Web Tool | 139
Vänster ramDen vänstra ramen är placerad på vänster kant på alla sidor. Menyrubrikerna som visas i den vänstra ramen är länkade till motsvarande menyer och sidor. Du kan gå till motsvarande sida genom att klicka på dess tecken.
1 Skrivarstatus Ger dig direkt feedback på statusen för skrivarens förbrukningsvaror.
När en tonerkassett börjar ta slut, klicka på länken Beställa förbrukningsvaror på första skärmen för att beställa en ny tonerkassett.
2 Skrivarjobb Innehåller information om detaljer på statusen beträffande varje protokoll eller jobb.
3 Skrivarinställningar Visar styrpanelens skrivarinställningar för att konfigurera inställningarna från Dell Printer Configuration Web Tool.
4 Skrivarserverinställningar Konfigurerar typ av skrivargränssnitt och nödvändiga villkor för kommunikation.
5 Kopiera skrivarinställningar Kopierar skrivarinställningarna till en eller fler skrivare på nätverket med samma modellnummer.
ANMÄRKNING:
• Du måste logga in som administratör för att använda denna inställning.
6 Utskriftsvolym Visar utskriftshistorik t.ex. pappersanvändning och begränsningar för användning av färgläge.
7 Adressbok Visar eller redigerar e-postadresser, serveradresser och faxnummerinmatningar i adressboken eller registrerar nya inmatningar.
ANMÄRKNING:
• Du måste logga in som administratör för att använda denna inställning.
8 Skrivarinformation Ger dig information om servicesamtal, inventeringsrapporter eller aktuell minnesstatus och motorkodnivåer.
9 Magasinhantering Ger dig information om papperstyp och -storlek för varje fack.
12345
678910
111213
14
15

140 | Dell™ Printer Configuration Web Tool
* Detta är tillgängligt för Dell H625cdw och Dell H825cdw.
Höger ramDen högra ramen är placerad på höger kant på alla sidor. Innehållet i höger ram motsvarar den meny som du valt i vänster ram. Se ”Detaljer för menyalternativ”.
Knappar i höger ram
10 E-postserverinställn. - översikt
Öppnar menyn E-postserver i menyn Skrivarserverinställningar för att konfigurera e-postserverinställningar för Skanna till e-post, larm via e-post och vidaresändning av fax till e-post.
11 Ange lösenord Låser Dell Printer Configuration Web Tool med ett lösenord så att skrivarinställningarna inte ändras oavsiktligt.
ANMÄRKNING:
• Du måste logga in som administratör för att använda denna inställning.
12 Onlinehjälp Länkar till Dells kundtjänstwebbplats.
13 Beställ material via: Länkar till Dells webbplats för beställning av material.
14 Kontakta Dell Support på: Länkar till Dells kundtjänstwebbplats.
15 Dell Document Hub på:* Länkar till Dells Document Hub-webbplats.
1 Knappen Förnya Tar emot aktuell skrivarkonfigurering och uppdaterar den senaste informationen i höger ram.
2 Knappen Tillämpa nya inställningar
Skickar nya inställningar gjorda med Dell Printer Configuration Web Tool till skrivaren. De nya inställningarna ersätter skrivarens gamla inställningar.
3 Knappen Återställa inställningar Återställer de gamla inställningarna som fanns innan några ändringar gjorts. Nya inställningar kommer inte att skickas till skrivaren.
321

Dell™ Printer Configuration Web Tool | 141
Ändra inställningar för menyalternativEn del menyer tillåter dig att ändra skrivarinställningarna med Dell Printer Configuration Web Tool. När du tittar på dessa menyer kommer autentiseringsfönstret fram på skärmen. Skriv in ett användarnamn och lösenord för skrivaradministratören genom att följa uppmaningarna som visas i dialogrutan.
Förvalt användarnamn är admin och för lösenord är det tomt (NULL). Du kan endast ändra lösenordet på sidan Ange lösenord i menyn Säkerhet. Användarnamnet kan inte ändras. Se ”Ange lösenord”.
Detaljer för menyalternativVänster ram Fliken Menyalternativ
”Skrivarstatus” ”Skrivarstatus” ”Skrivarstatus”
”Skrivarhändelser”
”Skrivarinformation”
”Skrivarjobb” ”Skrivarjobb” ”Jobblista”
”Slutförda jobb”
”Skrivarinställningar” ”Skrivarinställningsrapport” ”Menyinställningar”
”Rapporter”
”Skrivarinställningar” ”Systeminställningar”
”Nätverksinställningar”
”USB-inställningar”
”PCL-inställningar”
”PS-inställningar”
”PDF-inställningar”
”Säkra inställningar”
”Kopiera grundinställningar”
”Kopiera färgbalans”
”Kopiera inställningar”
”Fax grundinställning”
”Faxinställningar”
”Grundinställning för skanning”
”Grundinställningar för direktutskrift/Grundinställningar för USB-direktutskrift”*6
”MIFARE-anpassat kort”
”Underhåll av skrivare” ”Densitet papper”
”Justera överföringsbandenhet”
”Justera 2a BTR”
”Justera fixeringsenhet”
”Justeringar färgregistrering”
”Rengör framkallare”
”Åters. grundins”
”Initiera utskriftsmätaren”
”Rensa lagrade jobb”*1
”Icke-Dell toner”

142 | Dell™ Printer Configuration Web Tool
”Justera höjd”
”Inställning av klocka”
”Anpassning av webblänk”
”Skrivarserverinställningar” ”Skrivarserver rapporter” ”Skrivarserver setupsida”
”E-postserverinställningar”
”Skrivarserverinställningar” ”Grundinformation”
”Portinställningar”
”TCP/IP”
”SMB”
”E-postserver”
”Bonjour (mDNS)”
”SNMP”
”Skanna till nätverksmapp”
”SNTP”
”AirPrint”
”Mopria”
”Google Cloud Print”
”Dell Document Hub”*5
”Proxyserver”
”Wi-Fi”*2
”Wi-Fi Direct”*4
”Ställa om skrivarserver”
”Säkerhet” ”Ange lösenord”
”Autentiseringssystem”
”Kerberos-server”
”LDAP-server”
”LDAP autentisering”
”LDAP-användarmappning”
”SSL/TLS”
”IPsec”
”802.1x”*3
”IP-filter”
”SMTP-domänfiltrering”
”Kopiera skrivarinställningar” ”Kopiera skrivarinställningar” ”Kopiera skrivarinställningar”
”Kopiera skrivarinställningsrapport”
”Utskriftsvolym” ”Utskriftsvolym” ”Utskriftsvolym”
”Dell ColorTrack”
”Adressbok” ”E-postadress” ”E-postadress”
”E-postgrupp”
”Grundinställning”
”Serveradress” ”Serveradress”
”Telefonkatalog” ”FAX snabbval”
”FAX grupp”
Vänster ram Fliken Menyalternativ

Dell™ Printer Configuration Web Tool | 143
*1 Detta alternativ är enbart tillgängligt när RAM-disken är aktiverad.*2 Detta alternativ är endast tillgängligt när skrivaren är ansluten via det trådlösa nätverket.
Trådlöst nätverk finns tillgängligt för Dell H625cdw och Dell H825cdw.*3 Detta alternativ är endast tillgängligt när skrivaren är ansluten via en Ethernet-kabel.*4 Wi-Fi Direct är tillgängligt för Dell H625cdw och Dell H825cdw.*5 Dell Document Hub är tillgängligt för Dell H625cdw och Dell H825cdw.*6 För Dell H625cdw och Dell H825cdw visas Grundinställningar för direktutskrift. För Dell S2825cdn visas
Grundinställningar för USB-direktutskrift.
SkrivarstatusAnvänd menyn Skrivarstatus för att kontrollera statusen på förbrukningsvaror, hårdvara och specifikationer för skrivaren.
SkrivarstatusUnder fliken Skrivarstatus finns sidorna Skrivarstatus, Skrivarhändelser och Skrivarinformation.
Skrivarstatus
Visar statusen för förbrukningsvaror, magasin och luckor.
”Magasinhantering” ”Magasinhantering”
Tonerkassett med cyan
Indikerar om tonern, trumman och/eller avfallsbehållaren för toner är OK för användning eller om tonern, trumman och/eller avfallsbehållaren för toner måste bytas ut snart eller direkt.
Tonerkassett med magenta
Tonerkassett med gult
Tonerkassett med svart
Förbrukningsvaror
Trumkassett med cyan
Trumkassett med magenta
Trumkassett med gul
Trumkassett med svart
Avfallsbehållare för toner
Pappersmagasin Status OK Indikerar att det finns papper i magasinet men att kvantiteten är okänd.
Fyll på papper Indikerar att det inte finns något papper i magasinet.
Kapacitet Visar maximal kapacitet för pappersmagasinet.
Storlek Visar storleken på papperet i magasinet.
Vänster ram Fliken Menyalternativ

144 | Dell™ Printer Configuration Web Tool
Skrivarhändelser
När ett fel uppstår visas informationen om alla fellarm eller -indikationer på sidan Skrivarhändelser.
Skrivarinformation
Visar skrivarinformation som t.ex. maskinvaruversion och servicetaggnummer. Denna sida kan också visas genom att klicka på Skrivarinformation i vänster ram.
SkrivarjobbMenyn Skrivarjobb innehåller information på sidorna Jobblista och Slutförda jobb. Dessa sidor visar detaljer på statusen beträffande varje protokoll eller jobb.
SkrivarjobbFliken Skrivarjobb innehåller sidorna Jobblista och Slutförda jobb.
Jobblista
Visar jobb som är under bearbetning. Klicka på knappen Förnya för att uppdatera skärmen.
Slutförda jobb
Visar slutförda jobb. Upp till de senaste 20 jobben visas. Klicka på knappen Förnya för att uppdatera skärmen.
Utmatningsmagasin Status Indikerar att magasinet är tillgängligt när OK visas.
Kapacitet Visar maximal kapacitet för pappersmagasinet.
Lucka Status Indikerar om luckan är stängd eller öppen.
Skrivartyp Färglaser visas normalt.
Utskriftshastighet
ID Visar jobb-ID.
Jobbnamn Visar filnamnet för jobbet som är på gång.
Ägare Visar namnet på jobbets ägare.
Värdnamn Visar namnet på värddatorn.
Jobbstatus Visar statusen för jobbet som är på gång.
Jobbtyp Visar den typ av jobb som är på gång.
Värd I/F Visar statusen för värdgränssnittet.
Tid för jobbförsändelse Visar datum för när jobbet skickades.
Rensa jobbhistorik Raderar jobbhistorik.
ID Visar jobb-ID.
Jobbnamn Visar filnamnet på det slutförda jobbet.
Ägare Visar namnet på jobbets ägare.
Värdnamn Visar namnet på värddatorn.
Utmatningsresultat Visar statusen för det slutförda jobbet.
Jobbtyp Visar typen av jobb som genomförts.
Trycknummer Visar det totala antalet sidor för jobbet.

Dell™ Printer Configuration Web Tool | 145
SkrivarinställningarAnvänd menyn Skrivarinställningar för att visa flikarna Skrivarinställningsrapport, Skrivarinställningar och Underhåll av skrivare och för att konfigurera skrivarinställningarna.
SkrivarinställningsrapportFliken Skrivarinställningsrapport innehåller sidorna Menyinställningar och Rapporter.
Menyinställningar
Visar skrivarmenyernas aktuella inställningar.
Rapporter
Skriver ut olika typer av rapporter och listor. Klicka på Start för att skriva ut varje rapport.
* Detta alternativ är enbart tillgängligt när RAM-disken är aktiverad.
SkrivarinställningarFliken Skrivarinställningar innehåller sidorna Systeminställningar, Nätverksinställningar, USB-inställn., PCL-inställningar, PS-inställningar, PDF-inställningar, Säkra inställningar Kopiera grundinställningar, Kopiera färgbalans, Kopiera inställningar, Fax grundinställning, Faxinställningar, Skanna grundinställning, Grundinställningar för direktutskrift/Grundinställningar för USB-direktutskrift och MIFARE-anpassat kort
Ant. ark Visar det totala antalet ark för jobbet.
Värd I/F Visar statusen för värdgränssnittet.
Tid för jobbförsändelse Visar datum för när jobbet skickades.
Systeminställningar
Panelinställningar
PCL typsnittslista
PCL makrolista
PS-typsnittslista
PDF-typsnittslista
Jobbhistorik
Felhistorik
Utskriftsmätare
Testsida färg
Protokollmonitor
Snabbval
Adressbok
Serveradress
Faxaktivitet
Väntande fax
Lagrade dokument*

146 | Dell™ Printer Configuration Web Tool
Systeminställningar
Konfigurerar grundläggande skrivarinställningar.
Allmän Energispartid - viloläge
Anger den tid det tar för skrivaren att övergå till viloläge efter att ha avslutat ett jobb.
Energispartid - djupt viloläge
Anger den tid det tar för skrivaren att övergå till djupt viloläge efter att ha ha övergått till viloläge.
Energispartid - Avstängningstimer*1
Anger den tid det tar för skrivaren att övergå till avstängt läge efter att ha växlat till djupt viloläge.
mm/tum Anger den måttenhet som ska användas på styrpanelen som antingen mm eller tum.
Skärmljusstyrka Ställer in ljusstyrkan på pekskärmen.
Kontrollpanelton Anger volymen för tonen som ljuder när inmatning på styrpanelen är korrekt, eller avaktiverar tonen.
Ton för ogiltig nyckel Anger volymen för tonen som ljuder när inmatning på styrpanelen är felaktig, eller avaktiverar tonen.
Ton för maskin klar Anger volymen för tonen som ljuder när skrivaren är redo, eller avaktiverar tonen.
Ton för färdig kopiering
Anger volymen för tonen som ljuder när ett kopieringsjobb är färdigt, eller avaktiverar tonen.
Ton för färdigt jobb Anger volymen för tonen som ljuder när ett annat jobb än kopiering är färdigt, eller avaktiverar tonen.
Felton Anger volymen för tonen som ljuder när ett jobb avslutas onormalt, eller avaktiverar tonen.
Varningston Anger volymen för tonen som ljuder när ett problem uppstår, eller avaktiverar tonen.
Slut på papper-ton Anger volymen för tonen som ljuder när skrivaren får slut på papper, eller avaktiverar tonen.
Ton när tonern snart är slut
Anger volymen för tonen som ljuder när tonernnivån är låg, eller avaktiverar tonen.
Autorensning varningssignal
Anger volymen på tonen som ljuder 5 sekunder innan skrivaren utför autorensning, eller avaktiverar tonen.
Ton för NFC-autentisering*1
Anger volymen för tonen som ljuder när ett NFC-kort är placerat på NFC-läsaren för autentisering, eller inaktiverar tonen.
Alla toner Anger volymen för alla varningstoner eller avaktiverar alla toner.
Varningsmeddelande låg tonernivå
Varnar om tonernnivån är låg.
Väckning med luren av
Visar om väckning från viloläge eller djupt viloläge ska ske när du lyfter luren till den externa telefonen.
Auto loggutskrift Anger om jobbhistorik ska skrivas ut automatiskt efter vart tjugonde jobb.
RAM-disk Anger om RAM ska tilldelas för filsystemet för funktionerna säker utskrift, testutskrift, Privat brevlåda och Allmän brevlåda.
Panelspråk Används för att ange språk på styrpanelen.
Maxstorlek e-post Ställer in maximal storlek för ett e-post som ska sändas.

Dell™ Printer Configuration Web Tool | 147
*1 Detta är tillgängligt i vissa regioner.*2 Denna inställning påverkar inte faxjobbet.
Nätverksinställningar
Anger PostScript 3-kompatibelt kommunikationsprotokoll för skrivaren.
USB-inställningar
Specificerar skrivarens USB-inställningar.
Timers Autoåterställning Visar tiden det tar innan skrivaren automatiskt återställer inställningarna till de förvalda när inga ytterligare inställningar görs.
Tidsgräns för fel Anger tiden som skrivaren väntar innan den avbryter ett jobb som avbryts onormalt.
Utmatningsinställningar Grundinställt pappersformat
Anger grundinställningen för utskriftspappersstorlek.
Utskrifts-ID Anger var användar-ID ska skrivas ut på utmatat papper.
Skriv ut text Anger om skrivaren matar ut PDL-data (Page Description Language) som inte stöds av skrivaren som text när skrivaren tar emot sådan.
Rubrikblad insättningsposition
Anger var rubrikbladet ska infogas på utmatat papper.
Rubrikblad ange magasin
Anger från vilket magasin ett rubrikblad ska matas.
Reservmagasin Anger om man ska använda en annan pappersstorlek när papperet i ett angivet magasin inte stämmer med inställningen av pappersstorlek för aktuellt jobb.
2-sidigt brevhuvud Anger om det ska skrivas ut på båda sidorna på brevhuvudet.
Växling A4<>Letter Anger om jobb avsett för A4 ska skrivas ut på Letter-papper om A4 inte finns tillgängligt i pappersmagasinet och tvärtom.
Växling A5<>Statement
Anger om jobb avsett för A5 ska skrivas ut på Statement-papper om A5 inte finns tillgängligt i pappersmagasinen och tvärtom.
Rapportera 2-sidig utskrift
Visar om rapporter ska skrivas ut på båda sidorna av ett pappersark.
Använd annat magasin
Visar om ett meddelande ska visas om att välja ett annat magasin när det angivna papperet inte finns i pappersmagasinet.
Återuppta utskrift efter stopp*2
Anger om utskriftsjobbet ska raderas efter återställning av ett pappersstopp.
Tryck för att skriva ut Ställer in om skrivaren ska läggas till på en mobil enhet, t.ex. en pekplatta eller en smartphone, genom att enheten hålls mot -läsaren (NFC).
Nätverksinställningar PS-dataformat Anger PostScript 3 Compatible kommunikationsprotokoll för varje gränssnitt.

148 | Dell™ Printer Configuration Web Tool
PCL-inställningar
Anger inställningarna för PCL (Printer Control Language).
PS-inställningar
Anger skrivarinställningar som endast påverkar jobb med PostScript 3 Compatible emulerande skrivarspråk.
USB-inställningar USB-port Anger om skrivarens USB-gränssnitt ska aktiveras.
PS-dataformat Anger PostScript 3 Compatible kommunikationsprotokoll för varje gränssnitt.
Tidsgräns för jobb Anger tiden skrivaren väntar på att data ska komma från datorn.
PCL-inställningar Pappersmagasin Anger pappersmagasin.
Pappersstorlek Anger pappersstorlek.
Anpassad pappersstorlek - Y
Anger längden på papper av anpassad storlek.
Anpassad pappersstorlek - X
Anger bredden på papper av anpassad storlek.
Orientering Anger hur text och grafik är orienterade på sidan.
2-sidig utskrift Ställer in duplex som grundinställning för alla utskriftsjobb.
Typsnitt Anger typsnitt från listan med registrerade typsnitt.
Symboluppsättning Anger en symboluppsättning för angivet typsnitt.
Typsnittsstorlek Anger typsnittsstorleken för skalbara typografiska typsnitt.
Teckenbredd Anger teckenbredden för skalbara enkelbreddstypsnitt.
Rader/sida Anger antalet rader per sida.
Antal Anger antalet kopior som ska skrivas ut.
Bildförbättring Anger om funktionen bildförbättring ska aktiveras.
Hexdump Anger om man ska använda hjälp för att isolera källan till ett problem med utskrift. Med Hexdump valt kommer alla data som skickas till skrivaren att skrivas ut i hexadecimal- och teckenframställning. Kontrollkoder körs inte.
Utkastläge Anger om utskrift ska ske i utkastläge.
Radslut Anger hur radslut ska behandlas.
Förvald färg Anger utskriftsfärgläget till Färg eller Svart. Denna inställning används för utskriftsjobb utan ett specificerat utskriftsfärgläge.
Bortse från formmatning
Anger om tomma sidor som bara innehåller kontrollkoder för formmatning ska bortses från.
PS-inställningar PS Felrapport Anger om innehållet för felen som gäller sidbeskrivningsspråket PostScript 3 Compatible skrivs ut.
Tidsgräns för PS jobb Visar produktionstid för ett PostScript 3 Compatible jobb.
Läge för val av papper Ställer in hur man väljer magasin för PostScript 3 Compatible-läge.
Förvald färg Ställer in standardfärgläge för PostScript 3 Compatible-läget.

Dell™ Printer Configuration Web Tool | 149
PDF-inställningar
Anger PDF-inställningarna.
Säkra inställningar
Panellås
Anger en begränsad åtkomst till Admininställningar med ett lösenord och för att ange eller ändra lösenord.
* Vissa inställningsalternativ för Säkra inställningarna visas endast när detta inställningsalternativ har aktiverats.
ANMÄRKNING:
• Du kan ange lösenord för Dell Printer Configuration Web Tool från Ange lösenord under Skrivarserverinställningar.
Funktionskontroll
Anger om funktionerna kopiera, skanna, faxa och skriv ut ska låsas med ett lösenord samt ange eller ändra lösenordet.
PDF-inställningar Antal
2-sidig utskrift Visar om båda sidorna av ett pappersark ska skrivas ut.
Utskriftsläge
PDF-lösenord Anger ett lösenord.
Bekräfta PDF-lösenord
Bekräftar det angivna lösenordet.
Sortering Anger om utskrift ska sorteras.
Utmatningsstorlek
Layout
Förvald färg
Avkänn jobbavdelare Anger om slutet på ett jobb ska identifieras vid utskrift av PDF-filer i efterföljande ordning från USB-minnet.
Panellås Panellåskontroll* Anger om lösenordsskydd ska aktiveras/inaktiveras för Admininställningar.
Nytt lösenord Anger ett lösenord som krävs för att komma åt Admininställningar.
Ange lösenord på nytt Bekräftar det angivna lösenordet.

150 | Dell™ Printer Configuration Web Tool
ANMÄRKNING:
• Du kan ange lösenord för Dell Printer Configuration Web Tool från Ange lösenord under Skrivarserverinställningar.
Säker mottagning
Tillåter dig att lösenordsskydda alla inkommande fax. När funktionen säker mottagning är aktiverad lagrar skrivaren inkommande fax och skriver ut dem när rätt lösenord anges på styrpanelen.
ANMÄRKNING:
• Du kan ange lösenord för Dell Printer Configuration Web Tool från Ange lösenord under Skrivarserverinställningar.
Stationär inloggning
Välj lokal autentisering eller fjärrautentisering som metod för användarautentisering. En LDAP-server eller Kerberos-server krävs för användarautentisering när du använder metoden fjärrautentisering.
ANMÄRKNING:
• Detta är tillgängligt för Dell S2825cdn.
Funktionskontroll Kopiera Anger om kopieringsfunktionen ska låsas med ett lösenord.
Skanna till e-post Anger om funktionen Skanna till e-post ska låsas med ett lösenord.
Fax Anger om faxfunktionen ska låsas med ett lösenord.
Faxdrivrutin Anger om funktionen Faxdrivrutin ska aktiveras eller avaktiveras.
Skanna till nätverksmapp
Anger om funktionen Skanna till nätverksmapp ska låsas med ett lösenord.
Skanna till dator Anger om funktionen Skanna till dator ska låsas med ett lösenord.
Datorskanning Anger om datorskanningsfunktionen ska låsas med ett lösenord.
Skanna till USB Anger om funktionen Skanna till USB ska låsas med ett lösenord.
USB-direktutskrift Anger om funktionen USB-direktutskrift ska låsas med ett lösenord.
ID-kopiering Anger om funktionen ID-kopiering ska aktiveras eller avaktiveras.
USB-tjänster - visa när den satts i
Anger om skärmen USB-enhet har upptäckts ska visas när ett USB-minne sätts in i skrivaren.
Menyn för automatiskt identifierat dokument
Anger om identifiering av dokument som laddats i DADF ska aktiveras eller avaktiveras och visa DADF-relaterade menyer på pekskärmen.
Nytt lösenord Anger ett lösenord som krävs för att komma åt funktionerna kopiera, skanna, faxa och skriva ut.
Ange lösenord på nytt Bekräftar det angivna lösenordet.
Säker mottagning Ange säker mottagning
Anger om lösenordsskydd ska aktiveras/inaktiveras för alla inkommande fax.
Nytt lösenord Ange lösenord för inkommande fax.
Ange lösenord på nytt Bekräftar det angivna lösenordet.

Dell™ Printer Configuration Web Tool | 151
Redigera e-post från fält
Anger om redigering av överföringskälla ska aktiveras vid användning av funktionen Skanna till e-post.
Bekräfta mottagarna igen
Anger om bekräftelse krävs innan fax- eller skanningsjobb skickas.
Nedladdning av programvara
Anger om nedladdning av fast programvara ska aktiveras.
Visning av nätverksinformation
Anger om nätverksinformation ska visas i meddelandefältet på skärmen Hem.
Inloggningsfel
Anger hur många gånger en administratör kan försöka logga in på Panellås, Funktionskontroll och Säker mottagning.
NFC-autentisering
Anger huruvida man ska aktivera autentisering med hjälp av NFC-autentiseringskort.
ANMÄRKNING:
• Detta är tillgängligt för Dell H625cdw och Dell H825cdw.
Ställ in tillgänglig tid - kopia/skanna/fax/utskrift
Anger tiden för att aktivera säkra inställningar för funktionerna kopiera, skanna, faxa och skriv ut.
Skyddat jobb utgår
ANMÄRKNING:
• Funktionen säkert jobb utgår är endast tillgänglig när RAM-disk är aktiverad.
Ställer in datum och tid för borttagning av filer sparade som säker utskrift på RAM-disken.
Kopiera grundinställningar
Skapar dina egna grundinställningar för kopiering.
Stationär inloggning Stationär autentisering
Anger autentiseringsmetod.
Autentiseringssystem Klicka för att visa sidan Autentiseringssystem och för att ange inställningarna för autentiseringssystemet.
Historik över användarinloggning
Markera kryssrutan för att aktivera funktionen Historik över användarinloggning.
Ställ in tillgänglig tid
Ställ in tillgänglig tid
Starttid
Sluttid
Återkommande
Skyddat jobb utgår Utgångsläge Möjliggör inställning av datum för att ta bort filer som sparats som Säker utskrift på RAM-disken.
Utgångstid Ställer in tiden för borttagning av filer sparade som säker utskrift på RAM-disken.
Återkommande Anger perioden för att upprepa inställningen.
Veckoinställningar Anger veckodag som inställningen ska upprepas.
Månadsinställningar Anger dag i månaden som inställningen ska upprepas.

152 | Dell™ Printer Configuration Web Tool
Kopiera färgbalans
Anger färgbalans för kopiering.
Kopiera inställningar
Konfigurerar kopieringsinställningar.
Fax grundinställning
Skapar dina egna grundinställningar för fax.
Kopiera grundinställningar
Utmatad färg Anger om utskrift ska göras i färg eller svartvitt.
Välj magasin Anger förinställt inmatningsmagasin.
Sortering Anger om ett kopieringsjobb ska sorteras.
Förminska/förstora Anger grundinställningen för förminskning/förstoring av kopior.
Anpassad förminska/förstora
Ställer in det anpassade förminsknings-/förstoringsförhållandet.
Ursprunglig storlek Ställer in dokumentstorleken.
Originaltyp Ställer in dokumenttypen.
Mörkare/Ljusare Anger grunddensitet för kopior.
Skärpa Anger grundvärde för skärpenivå.
Färgmättnad Justerar färgmättnaden för att göra färgerna ljusare eller mörkare.
Autoexponering Anger om bakgrunden ska undertryckas för att förbättra texten på kopian.
Autoexponeringsnivå Anger bakgrundsdämpning.
Kopiera inställningar
2-sidig kopiering Visar om båda sidorna av ett pappersark ska skrivas ut.
Bindning av originalet
Anger bindningsläget för den dubbelsidiga kopieringen.
2-upp Av Utför inte flera upp utskrift.
Auto Förminskar automatiskt så att den passar på ett pappersark.
Manuell Ange förminsknings-/förstoringsgrad under Förminska/förstora.
Marginal topp/botten
Ställer in värdet på övre och nedre marginaler.
Marginal vänster/höger
Ställer in värdet på vänster och höger marginaler.
Marginal mitten Ställer in värdet på mittenmarginalen.

Dell™ Printer Configuration Web Tool | 153
Faxinställningar
Konfigurerar faxinställningarna.
ANMÄRKNING:
• Du kan inte installera artiklar på Faxinställningssidan om du inte ställer in landsnummer under Land.
• Dubbelsidig utskrift kanske inte kan utföras beroende på storleken på mottagna fax eller magasinens inställning osv.
Fax grundinställning
Upplösning Standard Passar för dokument med tecken i normalstorlek.
Fin Passar för dokument som innehåller små tecken eller tunna linjer eller dokument utskrivna med en rasterpunktskrivare.
Extrafin Passar för dokument som innehåller extremt fina detaljer. Läget extrafin är endast valbart om maskinen också stöder extrafin upplösning.
Foto Passar för dokument som innehåller fotografiska bilder.
2-sidig skanning Visar om båda sidorna p ett dokument ska skannas.
Bindning av originalet
Anger bindningsläget för den dubbelsidiga skanningen.
Mörkare/Ljusare Anger grunddensitet för att faxa ditt dokument ljusare eller mörkare.
Försenad sändning
Anger starttiden för faxöverföring vid sändning av ett fax vid en angiven tid.
Inställningar av faxlinje
Faxnummer Tillåter dig att mata in faxnumret till skrivaren, vilket kommer att skrivas ut högst upp på faxet.
Land Anger det land i vilket skrivaren används.
Faxhuvud namn Tillåter dig att mata in det namn som kommer att skrivas ut i faxhuvudet.
Linjetyp Anger grundinställning för typ av linje: PSTN (Public Switched Telephone Network) eller PBX (Private Branch Exchange).
Linjemonitor Anger volymen på linjemonitorn som auditivt övervakar en överföring genom interna högtalare till dess att anslutning gjorts.
DRPD mönster Anger inställning av Distinctive Ring Pattern Detection (DRPD) från Mönster1 till Mönster7.
DRPD är en service som vissa telefonbolag erbjuder.

154 | Dell™ Printer Configuration Web Tool
Inkommande grundinställningar
Mottagningsläge Telefon Automatisk faxmottagning är avstängd. Du kan ta emot ett fax genom att lyfta luren på en extern telefon och sedan slå en fjärrmottagningskod eller genom att trycka på Mottagning under Luren på och sedan trycka på Mottagning. Mer information finns i ”Ta emot ett fax manuellt”.
Fax Mottar fax automatiskt.
Telefon/fax När skrivaren tar emot ett inkommande fax ringer den externa telefonen under en tid som angetts för Automottagning tel/fax och sedan tar skrivaren emot faxet. Om ett inkommande samtal inte är ett fax kommer skrivaren pipa via den interna högtalaren för att indikera att samtalet är ett telefonsamtal.
Telefonsvarare/fax
Skrivaren kan dela en telefonlinje med en telefonsvarare. I detta läge kommer skrivaren att övervaka faxsignaler och ta över linjen om det är faxtoner. Om telefonkommunikationen i ditt land är seriell stöds inte detta läge.
DRPD Innan du använder alternativet Distinctive Ring Pattern Detection (DRPD), måste en särskiljande ringservice installeras på din telefonlinje av telefonbolaget. Efter det att telefonbolaget har försett dig med ett separat nummer för faxning med ett särskiljande ringmönster, konfigurera faxinställningen för att övervaka det specifika ringmönstret.
Ringsignalsvolym Ställer in volymen för ringsignalen, vilken anger att ett inkommande samtal är ett telefonsamtal via den interna högtalaren när Mottagningsläget är Telefon/fax.
Automottagning fax
Anger det intervall som det tar innan skrivaren går över till faxmottagningsläge efter att ha svarat på inkommande samtal.
Automottagning tel/fax
Anger det intervall som det tar innan skrivaren går över till faxmottagningsläge efter att den externa telefonen mottar ett inkommande samtal.
Automottagning svar/fax
Anger det intervall som det tar innan skrivaren går över till faxmottagningsläge efter att den externa telefonsvararen mottar ett inkommande samtal.
Inställning skräpfax
Anger om oönskade fax ska avvisas genom att endast acceptera fax från nummer registrerade i telefonkatalogen.
2-sidig utskrift Visar om båda sidorna av ett pappersark ska skrivas ut.
Fjärrmottagning Anger om ett fax ska tas emot genom inmatning av koden för fjärrmottagning på den externa telefonen.
Fjärrmottagningston Anger en 2-siffrig fjärrmottagningskod när Fjärrmottagning är På.

Dell™ Printer Configuration Web Tool | 155
Inkommande grundinställningar
Ignorera storlek Anger om text eller bilder längst ner på faxbladet ska raderas när hela sidan inte får plats på utmatat papper. Om Autoreducering väljs förminskas faxsidan automatiskt för att passa utmatat papper och inga bilder eller text längst ner på sidan ignoreras.
Vidarebefordra fax
Vidarebefordra fax
Anger om din skrivare ska vidarebefordra inkommande fax till ett annat faxnummer, till e-postadresser eller till en server.
Vidarebefordra Vidarebefordrar inkommande faxmeddelanden till en särskild mottagare. Skriver ut inkommande faxmeddelanden om ett fel uppstår under överföringen.
Vidarebefordringsnummer
Gör att du kan mata in faxnumret till den destination som inkommande fax ska vidarebefordras.
Vidarebefordra till e-post
Vidarebefordrar inkommande faxmeddelanden till en särskild e-postadress. Skriver ut inkommande faxmeddelanden om ett fel uppstår under överföringen.
E-postadress 1 för vidarebef
Ger dig möjlighet att ange den e-postadress till vilken inkommande fax ska vidaresändas.
E-postadress 2 för vidarebef
E-postadress 3 för vidarebef
E-postadress 4 för vidarebef
E-postadress 5 för vidarebef
Vidarebefordra till server
Vidarebefordrar inkommande faxmeddelanden till en särskild serveradress. Skriver ut inkommande faxmeddelanden om ett fel uppstår under överföringen.
Servertyp Ställer in servertypen.
Serveradress Ställer in serveradressen som är registrerad under server-ID.
Serverns portnummer
Anger server-portnummer.
Inloggningsnamn Ställer in inloggningsnamn.
Inloggningslösenord Ställer in lösenord för inloggning.
Ange lösenord på nytt
Mata in lösenordet igen för att bekräfta.
Resursnamn Ställer in delat namn.
Serversökväg Ställer in serversökväg.

156 | Dell™ Printer Configuration Web Tool
Grundinställning för skanning
Skapar dina egna grundinställningar för skanning.
Grundinställningar för överföring
Återuppringningsförsök
Anger det antal återuppringningsförsök som görs om det faxnummer som rings upp är upptaget. Om du matar in 0 kommer skrivaren inte att ringa upp igen.
Avstånd mellan återuppringning
Visar intervallet mellan återuppringningsförsök.
Återsändning fördröj
Visar intervallet mellan återsändningsförsök.
Ton/puls Anger om ton eller puls används.
Slå riktnummer Anger om ett nummer ska anges före uppringning.
Riktnummer slå nummer
Anger ett nummer att slå före med upp till fem siffror. Detta nummer slås innan något automatiskt uppringningsnummer startas. Det är användbart för att komma åt Private Automatic Branch Exchange (PABX).
Fax försättsblad Anger om ett försättsblad ska bifogas faxet.
Faxhuvud Anger om utskrift av avsändarinformation ska göras i faxhuvudet.
ECM Anger om Error Correction Mode (ECM) ska aktiveras. För att använda ECM måste även fjärrmaskinerna stödja ECM.
Modemhastighet Tillåter dig att justera hastigheten på faxmodemet när ett faxöverförings- eller mottagningsfel uppstår.
Visar manuella faxmottagare
Anger om mottagarens faxnummer ska visas på skärmen Att skicka fax när faxet skickas manuellt.
Faxrapporter Faxaktivitet Anger om en faxaktivitetsrapport automatiskt ska skrivas ut efter vart 50:e inkomna och utskickade faxkommunikation.
Faxöverföring Anger om utskrift ska göras av en överföringsrapport efter varje faxöverföring eller endast när ett fel uppstår.
Faxsändning Anger om utskrift ska göras av en överföringsrapport efter varje faxöverföring till flera mottagare eller endast när ett fel uppstår.
Faxprotokoll Anger om en protokollmonitorrapport ska skrivas ut efter varje faxöverföring eller endast när ett fel uppstår.

Dell™ Printer Configuration Web Tool | 157
Grundinställningar för direktutskrift/Grundinställningar för USB-direktutskrift
ANMÄRKNING:
• För Dell H625cdw och Dell H825cdw visas Grundinställningar för direktutskrift. För Dell S2825cdn visas Grundinställningar för USB-direktutskrift.
Skapar egna inställningar för Grundinställningar för direktutskrift/Grundinställningar för USB-direktutskrift.
MIFARE-anpassat kort
Registrerar SSFC-formaterade NFC ID-kort.
Grundinställning för skanning
Filformat Anger filformatet som skannade data ska sparas i.
Utmatad färg Anger om skanning ska göras i färg eller svartvitt.
Upplösning Anger grundinställd upplösning för skanning.
Ursprunglig storlek Ställer in dokumentstorleken.
2-sidig skanning Visar om båda sidorna p ett dokument ska skannas.
Bindning av originalet Anger bindningsläget för den dubbelsidiga skanningen.
Mörkare/Ljusare Anger grundinställd densitet för skanning.
Skärpa Anger grundvärde för skärpenivå.
Kontrast Anger grundvärde för kontrastnivå.
Autoexponering Anger om bakgrunden ska undertryckas för att förbättra texten på den skannade datan.
Autoexponeringsnivå Anger grundnivån för bakgrundsdämpning.
Marginal topp/botten Ställer in värdet på övre och nedre marginaler.
Marginal vänster/höger
Ställer in värdet på vänster och höger marginaler.
Marginal mitten Ställer in värdet på mittenmarginalen.
TIFF-filformat Anger format för TIFF-filer; TIFF V6 eller TTN2.
Bildkomprimering Anger nivån av bildkomprimering.
Filnamngivningsläge Anger detaljerade inställningar för Filnamngivningsläge till Auto, Lägg till prefix eller Lägg till suffix.
Prefix-/suffixsträng Ställer in de texter som läggs till när Lägg till prefix eller Lägg till suffix väljs.
Skapa mapp Anger om en mapp ska skapas när skannade data sparas.
Grundinställningar för direktutskrift/Grundinställningar för USB-direktutskrift
Utmatad färg Anger om utskrift ska göras i färg eller svartvitt.
Välj magasin Anger förinställt inmatningsmagasin.
2-sidig utskrift Visar om båda sidorna av ett pappersark ska skrivas ut.
Layout Ställer in grundinställning för papperslayouten när Layout har valts
Bildtyper Ställer in bildkvalitet vid dokumentutskrift.
Sortering Anger om utskrift ska sorteras.
PDF-lösenord Anger ett lösenord.
Bekräfta PDF-lösenord
Bekräftar det angivna lösenordet.
Användar-ID block 1 Gör det möjligt för dig att registrera MIFARE-anpassat kort.
Användar-ID block 2
Användar-ID block 3

158 | Dell™ Printer Configuration Web Tool
ANMÄRKNING:
• Detta är tillgängligt för Dell H625cdw och Dell H825cdw.
Underhåll av skrivareFliken Underhåll av skrivare innehåller sidorna Densitet papper, Justera överföringsbandenhet, Justera andra BTR, Justera fixeringsenhet, Justering av färgregistrering, Rengör framkallare, Återställ grundinställningar, Initiera utskriftsmätare, Rensa lagrade jobb, Icke-Dell Toner, Justera höjd, Klockinställningar och Anpassning av webblänk.
Densitet papper
Anger pappersdensitet för vanligt papper och etiketter.
Justera överföringsbandenhet
Justerar överföringsbiasen när t.ex. en otydlig bild av föregående sida eller en del av sidan som skrivs ut, visas i utskriften.
Justera 2a BTR
Anger inställningar för den optimala spänningen för utskrifts med den andra överföringsrullen (2:a BTR). För att sänka spänningen, ange negativa värden. Om du vill öka temperaturen, ställ in positiva värden. Om du ser fläckar på utskriften kan du försöka öka spänningen. Om du ser vita prickar på utskriften kan du försöka minska spänningen.
ANMÄRKNING:
• Utskriftskvaliteten ändrar sig beroende på de inställningsvärden du väljer för detta alternativ.
Justera fixeringsenhet
Anger den optimala temperaturinställningen för utskrift för fixeringsenheten. Om du vill sänka temperaturen, ställ in negativa värden. Om du vill öka temperaturen, ställ in
Justera överföringsbandenhet
K Offset Om svaga spökbilder i svart visas kan du försöka med att minska värdet.
YMC Offset Om svaga spökbilder i färg (gul, magenta eller cyan) visas kan du försöka med att minska värdet.
Justera 2a BTR Vanligt(60-90g/m2)
Anger inställning för referensspänning för överföringsrullen för varje papperstyp.
Vanligt, tjockt(91-105g/m2)
Omslag(106-176g/m2)
Omslag, tjockt(177-220g/m2)
Bestruket(106-176g/m2)
Bestruket, tjockt(177-220g/m2)
Etikett
Kuvert
Återvunnet

Dell™ Printer Configuration Web Tool | 159
positiva värden. Om utskriften har krullats kan du försöka sänka temperaturen. Om inte tonern fixeras ordentligt på pappret kan du försöka höja temperaturen.
ANMÄRKNING:
• Utskriftskvaliteten ändrar sig beroende på de inställningsvärden du väljer för detta alternativ.
Justeringar färgregistrering
Visar om automatiskt utförande av justering av färgregistrering ska göras.
Rengör framkallare
Rör om framkallaren i tonerkassetten och rengör överföringsenheten.
Åters. grundins
Initierar det oflyktiga minnet (NV). Efter utförande av denna inställning och omstart av skrivaren återställs alla menyparametrar till sina förvalda värden.
Justera fixeringsenhet
Vanligt(60-90g/m2)
Anger temperaturinställningen på fixeringsenheten för varje papperstyp.
Vanligt, tjockt(91-105g/m2)
Omslag(106-176g/m2)
Omslag, tjockt(177-220g/m2)
Bestruket(106-176g/m2)
Bestruket, tjockt(177-220g/m2)
Etikett
Kuvert
Återvunnet
Rengör framkallare Rengör framkallare och överföringsenhet
Klicka på Start för att röra om framkallaren i tonerkassetten och rengöra överföringsenheten.
Uppdatera gul toner Klicka på Start för att ta bort tonern i trumman och förse med färsk toner från tonerpatronen.Uppdatera
magentatoner
Uppdatera cyantoner
Uppdatera svart toner

160 | Dell™ Printer Configuration Web Tool
* Detta är tillgängligt för Dell H625cdw och Dell H825cdw.
Initiera utskriftsmätaren
Initierar skrivarens utskriftsmätare. När utskriftsmätaren är initierad ställs räkneverket till 0.
Rensa lagrade jobb
ANMÄRKNING:
• Funktionen rensa lagrade jobb är endast tillgänglig när RAM-disk är aktiverad.
Tömmer alla filer sparade på RAM-disken.
Icke-Dell toner
Använder tonerkassett från en annan tillverkare.
FÖRSIKTIGT:• Användning av icke-Dell tonerkassett kan skada din skrivaren allvarligt. Garantin täcker inte
skador som uppstått genom användning av icke-Dell tonerkassetter.
Justera höjd
Anger höjden på platsen där skrivaren är installerad.
Åters. grundins Återställ grundinställningar i anv. faxavsnitt och starta om skrivaren.
Klicka på Start för att återställa faxnumreninmatningar i adressboken.
Återställ grundinställningar i anv. skann.avsn. och starta om skrivaren.
Klicka på Start för att återställa e-post- och serveradressinmatningar i adressboken.
Återställ grundinställningar i avsnittet för användarkontot och starta om skrivaren.*
Klicka på Start för att återställa inmatning för användarkontot.
Återställ grundinställningar i avsnittet för användarappen och starta om skrivaren.*
Klicka på Start för att återställa inmatning för användarapplikationen.
Återställ grundinställningar i systemavsnitt och starta om skrivaren.
Klicka på Start för att återställa systemparametrar.
Påslagningsguide Klicka på Start för att utföra installation av skrivaren.
Rensa lagrade jobb Alla Klicka på Start för att rensa alla filer som lagrats som säker utskrift, testutskrift, Privat brevlåda och Allmän brevlåda på RAM-disken.
Säkra dokument Klicka på Start för att rensa alla filer som sparats som säker utskrift på RAM-disken.
Sparade dokument Klicka på Start för att rensa alla filer som sparats som lagrad utskrift på RAM-disken.

Dell™ Printer Configuration Web Tool | 161
Urladdningsfenomen för laddning av fotoledaren varierar med det barometriska trycket. Justeringar utförs genom att ange höjden på platsen där skrivaren används.
Inställning av klocka
Anger inställning av klockan.
Anpassning av webblänk
Anger en länk för användning vid beställning av förbrukningsvaror som kan nås från Beställ material via: i vänster ram.
SkrivarserverinställningarAnvänd menyn Skrivarserverinställningar för att ange typ av skrivargränssnitt och nödvändiga villkor för kommunikation.
Skrivarserver rapporterFliken Skrivarserverrapporter innehåller sidorna Skrivarserver inställningssida och E-postserverinställningar.
Skrivarserver setupsida
Visar skrivarserverns och nätverkets aktuella inställningar.
E-postserverinställningar
Visa aktuella inställningar för e-postserver, larm via e-post och e-postrapport.
SkrivarserverinställningarFliken Skrivarserverinställningar innehåller sidorna Grundinformation, Portinställningar, TCP/IP, SMB, E-postserver, Bonjour(mDNS), SNMP, Skanna till nätverksmapp, SNTP, AirPrint, Mopria, Google Cloud Print, Dell Document Hub, Proxyserver, Wi-Fi, Wi-Fi Direct och Ställa om skrivarserver.
Grundinformation
Konfigurerar skrivarens grundinformation.
Maskinklocka Datumformat
Tidsformat
Tidszon
Ange datum
Ange tid
Anpassning av webblänk
Välj webbadress för ombeställning
Anger en webbadress som länkar till Beställ material via:
Normal Visar den vanliga webbplatsen (http://accessories.us.dell.com/sna) som kan länkas till Beställ material via:.
Premier Visar premier-webbplatsen (http://premier.dell.com) som kan länkas till Beställ material via:.

162 | Dell™ Printer Configuration Web Tool
ANMÄRKNING:
• Funktionen Självförnyelse är effektiv för innehållet i toppramen, sidan Skrivarstatus, sidan Jobblista och sidan Slutförda jobb.
Portinställningar
Aktiverar eller avaktiverar skrivarportar och hantering av protokollfunktioner.
Systeminställningar Skrivarnamn
Plats Ställer in skrivarens plats.
Kontaktperson Anger kontaktperson, nummer och annan information för skrivaradministratören och servicecenter.
Administratörens e-postadress
Anger kontaktadress för skrivaradministratören och servicecenter.
Ägarmärkesnummer
Inställningar för Dell Printer Configuration Web Tool
Självförnyelse Förnyar automatiskt innehållet på sidan statusdisplay.
Självförnyelse intervall
Anger tidsintervallet för automatisk uppdatering av innehållet på sidan statusdisplay.
Ethernet* Ethernet-inställningar
Auto Känner av överföringshastigheten på Ethernet och duplexläget.
10Base-T Halv-duplex
Anges som standardvärde.
10Base-T Full-duplex
100Base-TX Halv-duplex
100Base-TX Full-duplex
1000Base-T Full-duplex
Nuvarande Ethernet-inställningar
MAC-adress
Energieffektiv Ethernet
Markera kryssrutan för att aktivera funktionen Energieffektiv Ethernet.

Dell™ Printer Configuration Web Tool | 163
* Detta alternativ är endast tillgängligt när skrivaren är ansluten via en Ethernet-kabel.
ANMÄRKNING:
• Inställningarna på sidan Portinställningar kommer att börja gälla först efter att skrivaren startas om. När du ändrar eller konfigurerar inställningarna klickar du på knappen Tillämpa nya inställningar för att tillämpa de nya inställningarna.
TCP/IP
Konfigurera IP-adress, subnätmask och gateway-adress för skrivaren.
Portstatus LPD Anger om varje alternativ ska aktiveras eller inte.
Port9100
IPP
WSD-utskrift
WSD-skanning
Nätverks-TWAIN
FTP
SMB
Bonjour (mDNS)
Larm via e-post
Telnet
SNMP
Uppdatera adressbok
SNTP
Google Cloud Print
Skriva ut från Widget-appar
Skanna till Widget-appar

164 | Dell™ Printer Configuration Web Tool
TCP/IP-inställningar
IP-läge
Värdnamn
IPv4 IP-adressläge Anger metod för erhållande av IP-adress.
Manuell IP-adress
När en IP-adress ställs in manuellt tilldelas IP-adressen till skrivaren i formatet nnn.nnn.nnn.nnn. Varje oktett som utgör nnn.nnn.nnn.nnn är ett värde i intervallet 0 till 254. 127 och varje värde i intervallet 224 till 254 kan inte anges för den första oktetten i en gateway-adress.
Manuell subnätmask
När en IP-adress ställs in manuellt tilldelas subnätmasken till skrivaren i formatet nnn.nnn.nnn.nnn. Varje oktett som utgör nnn.nnn.nnn.nnn är ett värde i intervallet 0 till 255. 255.255.255.255 kan inte anges som subnätmask.
Manuell gateway-adress
När en IP-adress ställs in manuellt anges gateway-adressen i formatet nnn.nnn.nnn.nnn. Varje oktett som utgör nnn.nnn.nnn.nnn är ett värde i intervallet 0 till 254. 127 och varje värde i intervallet 224 till 254 kan inte anges för den första oktetten i en gateway-adress.
IPv6 Akt. adr. utan stat Markerar kryssrutan för att aktivera den statslösa adressen.
Använd manuell adress
Markerar kryssrutan för att ställa in IP-adressen manuellt.
Hämta IP-adressen från DHCP
Tillåter dig att aktivera eller avaktivera automatisk inställning av IP-adress via DHCP.
Manuell adress Anger IP-adressen. För att ange en IPv6-adress ska den anges följt av ett snedstreck (/) och sedan ”64”. Mer information får du av din systemadministratör.
Manuell gateway-adress
Ställer in gateway-adressen.

Dell™ Printer Configuration Web Tool | 165
DNS DNS-domännamn
IPv4 Hämta DNS-serveradress från DHCP
Tillåter dig att aktivera eller avaktivera automatisk inställning av DNS-serveradress via DHCP.
Manuell DNS-serveradress
Ställer in DNS-serveradressen manuellt i formatet xxx.xxx.xxx.xxx när Hämta DNS-serveradress från DHCP inte är valt.
IPv6 Hämta DNS-serveradress från DHCPv6-lite
Markera kryssrutan för att hämta DNS-serveradressen automatiskt från DHCPv6-lite-servern.
Manuell DNS-serveradress
Anger DNS-serveradressen.
DNS Dynamisk Uppdatering (IPv4)
Kryssa i rutan för att aktivera uppdateringar till DNS.
DNS Dynamisk uppdatering (IPv6)
Kryssa i rutan för att aktivera uppdateringar till DNS.
Generera automatiskt söklista
Kryssa i rutan för att automatiskt generera söklistan.
Namn på sökdomän
Anger sökdomännamn. Upp till 255 alfanumeriska tecken, punkter och bindestreck kan användas. Om du måste specificera mer än ett domännamn, skilj dem åt med ett komma eller semikolon.
Time-out Anger time-out-period.
Prioritet för IPv6 DNS namnupplösning
Markera kryssrutan för att aktivera funktionen DNS-namnupplösning.
WINS WINS-läge Tillåter dig att aktivera eller avaktivera automatisk inställning av primär och sekundär WINS-serveradress via DHCP.
WINS Primär server
Ställer in primär WINS-serveradress manuellt i formatet xxx.xxx.xxx.xxx när WINS-läge inte är valt.
WINS sekundär server
Ställer in sekundär WINS-serveradress manuellt i formatet xxx.xxx.xxx.xxx när WINS-läge inte är valt.
LPD Anslutning time-out
Anger time-out-period för anslutning.
Port9100 Portnummer Ställer in portnumret från 9000 till 9999.
Anslutning time-out
Anger time-out-period för anslutning.
IPP Skrivare URI Visar skrivarens URI.
Anslutning time-out
Anger time-out-period för anslutning.
Portnummer Visar portnumret när förfrågningar från klienten hämtas.
Maximalt antal sessioner
Visar det maximala antalet anslutningar som tagits emot samtidigt av klienten.

166 | Dell™ Printer Configuration Web Tool
SMB
Anger inställningen för SMB-protokoll (Server Message Block).
WSD Portnummer Anger portnummer till 80 och från 8000 till 9999.
Time-out för mottagning
Anger time-out-period för mottagning.
Meddelande time-out
Anger time-out-period för meddelande.
Maximalt antal av TTL
Anger maximala antalet TTL från 1 till 10.
Maximalt antal av meddelanden
Anger maximala antalet aviseringar från 10 till 20.
Nätverks-TWAIN Anslutning time-out
Anger time-out-period för anslutning.
FTP Lösenord Anger lösenord för FTP.
Ange lösenord på nytt
Mata in lösenordet igen för att bekräfta.
Anslutning time-out
Anger time-out-period för anslutning.
HTTP Portnummer Anger portnummer till 80 och från 8000 till 9999.
Simultana anslutningar
Visar maximalt antal simultana anslutningar.
CSRF-skydd Markera kryssrutan för att aktivera CSRF-protokollet.
Anslutning time-out
Anger time-out-period för anslutning.
Telnet Lösenord Anger lösenord för Telnet.
Ange lösenord på nytt
Bekräftar det angivna lösenordet.
Anslutning time-out
Anger time-out-period för anslutning.
Uppdatera adressbok
Anslutning time-out
Anger time-out-period för anslutning.
SMB Värdnamn Anger serverdatorns värdnamn.
Arbetsgrupp Anger arbetsgrupp.
Maximalt antal sessioner
Anger maximalt antal sessioner.
Unicode-stöd Anger om värdnamnet och arbetsgruppsnamnet ska anmälas i Unicode-tecken under SMB-överföring.
Auto Master-läge Anger om Auto Master-läge ska aktiveras.
Kryptering lösenord Anger om lösenordet ska krypteras.
Tidsgräns för jobb Anger time-out-period för jobbet.
Anslutning time-out Anger time-out-period för anslutning.

Dell™ Printer Configuration Web Tool | 167
E-postserver
Konfigurerar detaljerade inställningar för E-postserver, Larm via e-post och e-postrapport. Denna sida kan också visas genom att klicka på E-post serverinställningar Översikt i vänster ram.
E-post serverinställningar
Primär SMTP-gateway
Anger primär SMTP-gateway.
SMTP Portnummer
Anger SMTP portnummer. Detta måste vara 25, 465, 587 eller mellan 5000 och 65535.
Autentisering för e-postutskick
Anger autentiseringsmetod för utgående e-post.
SMTP-inloggning användare
Anger SMTP inloggning användare. Upp till 63 alfanumeriska tecken, punkter, bindestreck, understreck och snabel-a (@) kan användas. Om du anger mer än en adress separerar du dem med komma.
SMTP inloggning lösenord
Anger SMTP inloggning lösenord med upp till 31 alfanumeriska tecken.
Mata in SMTP inloggning lösenord igen
Bekräftar det angivna SMTP inloggningslösenordet.
POP3-serveradress*
Anger POP3-serveradressen som pop.gmail.com eller som ett DNS-värdnamn med upp till 63 tecken.
POP3-portnummer*
Anger POP3-server portnummer. Detta måste vara 110 eller mellan 5000 och 65535.
POP-användarnamn*
Anger POP3 kontots användarnamn. Upp till 63 alfanumeriska tecken, punkter, bindestreck, understreck och snabel-a (@) kan användas. Om du anger mer än en adress separerar du dem med komma.
POP-användarlösenord*
Anger POP3 konto lösenord med upp till 31 alfanumeriska tecken.
Ange POP-användarlösenordet igen*
Bekräftar det angivna lösenordet.
Svarsadress Anger e-postadressen för svar till varje larm via e-post.
SMTP serveranslutning
Visar status för SMTP-serveranslutning.

168 | Dell™ Printer Configuration Web Tool
* Detta alternativ är endast tillgängligt när POP before SMTP (vanlig) eller POP before SMTP (APOP) för Autentisering för e-postutskick är valt.
Bonjour (mDNS)
Konfigurerar detaljerade inställningar för Bonjour.
Larm via e-post inställningar
E-postlista 1 Anger tillåtna e-postadresser för funktionen larm via e-post med upp till 255 alfanumeriska tecken.
Välj larm för lista 1
Larm för material Markera kryssrutan för ta emot ett larm via e-post för förbrukningsvaror.
Larm om pappershantering
Markera kryssrutan för ta emot ett larm via e-post för pappershantering.
Servicesamtal Markera kryssrutan för ta emot ett larm via e-post för servicesamtal.
E-postlista 2 Anger tillåtna e-postadresser för funktionen larm via e-post med upp till 255 alfanumeriska tecken.
Välj larm för lista 2
Larm för material Markera kryssrutan för ta emot ett larm via e-post för förbrukningsvaror.
Larm om pappershantering
Markera kryssrutan för ta emot ett larm via e-post för pappershantering.
Servicesamtal Markera kryssrutan för ta emot ett larm via e-post för servicesamtal.
Inställningar för e-postrapport
Historikrapport Anger hur man tar emot jobbhistorikrapport via e-post efter var 20:e utskrift, kopia, skanning och faxning.
Statistikrapport Anger hur man tar emot statistikrapport via e-post efter utskrifter, kopiering, skanning och faxning.
Volymrapport Anger hur man tar emot rapport om utskriftsvolym via e-post.
Överföringstid Anger vilken tid rapporterna skickas.
Återkommande Anger med vilken intervall rapporterna skickas.
Veckoinställningar (endast för veckovis)
Anger veckodag då rapporterna skickas.
Månadsinställningar (endast för månadsvis)
Anger dag i månaden då rapporterna skickas.
Mottagande e-postadress 1
Möjliggör inmatning av e-postadress dit rapporterna skickas.
Mottagande e-postadress 2
Möjliggör inmatning av e-postadress dit rapporterna skickas.
LAN1* Värdnamn Anger värdnamnet med upp till 63 alfanumeriska tecken och ”-” (streck). Originalinställningen bibehålls om ingen inmatning sker.
Skrivarnamn Anger namnet på skrivaren med upp till 63 alfanumeriska tecken och symboler. Originalinställningen bibehålls om ingen inmatning sker.
Wide-Area Bonjour Markera kryssrutan för att aktivera Wide-Area Bonjour-protokollet.

Dell™ Printer Configuration Web Tool | 169
* Detta är tillgängligt för Dell H625cdw och Dell H825cdw.
SNMP
Konfigurerar detaljerade inställningar för SNMP.
LAN2* Värdnamn Anger namnet på skrivaren med upp till 63 alfanumeriska tecken och symboler. Originalinställningen bibehålls om ingen inmatning sker.
Skrivarnamn Anger namnet på skrivaren med upp till 63 alfanumeriska tecken och symboler. Originalinställningen bibehålls om ingen inmatning sker.
SNMP-konfigurering Aktivera SNMP v1/v2c Markera kryssrutan för att aktivera SNMP v1/v2c-protokollet.
Redigera egenskaperna för SNMP v1/v2c
Klicka här för att visa sidan SNMP v1/v2c och för att redigera inställningen för SNMP v1/v2c-protokollet från sidan.
Aktivera SNMP v3 protokoll
Markera kryssrutan för att aktivera SNMP v3-protokollet.
Redigera egenskaperna för SNMP v3
Klicka här för att visa sidan SNMP v3 och för att redigera inställningen för SNMP v3-protokollet från sidan.
Du kan enbart klicka på detta alternativ när SSL/TSL-kommunikation är aktiverad.
Communitynamn Communitynamn (end. läsbar)*1
Anger communitynamnet för åtkomst (endast läsbar) av data med upp till 31 alfanumeriska tecken.Originalinställningen bibehålls om ingen inmatning sker. Tecken som matas in för communitynamn i föregående inställning kommer inte att visas på skärmen. Förvalt läs community är allmänt.
Mata in Communitynamn (end. läsbar) igen*1
Mata in communitynamn för att komma åt (endast läsbart) data igen och för att bekräfta.
Communitynamn (läsbar/skrivbar)*1
Anger communitynamnet för åtkomst (läs och skriv) av data med upp till 31 alfanumeriska tecken.Originalinställningen bibehålls om ingen inmatning sker. Tecken som matas in för communitynamn i föregående inställning kommer inte att visas på skärmen. Det förvalda läs/skrivbar community är privat.
Mata in Communitynamn (läsbar/skrivbar) igen*1
Mata in communitynamn för att komma åt (läs- och skrivbar) data igen och för att bekräfta.
Communitynamn (trap)*1
Anger communitynamnet som används för trap med upp till 31 alfanumeriska tecken.Originalinställningen bibehålls om ingen inmatning sker. Tecken som matas in för communitynamn (trap) i föregående inställning kommer inte att visas på skärmen. Det förvalda trap community är ” ” (NULL).
Mata in Communitynamn (trap) igen*1
Mata in communitynamnet som används för trap igen för att bekräfta.

170 | Dell™ Printer Configuration Web Tool
*1 Standardvärdet går att ändra genom att använda Dell Printer Configuration Web Tool.*2 Detta alternativ är endast tillgängligt när Wi-Fi Direct är inställt på Aktivera.
Wi-Fi Direct-funktionen är tillgänglig för Dell H625cdw och Dell H825cdw.
SNMP v3
Redigerar detaljerade inställningar för SNMP v3-protokollet.
Gå till denna sida genom att klicka på Redigera egenskaperna för SNMP v3 på sidan SNMP.
Skanna till nätverksmapp
Anger klienten vid skanning av data.
Trap-anmälan 1-4 Trap adresstyp Markera kryssrutorna för att meddela om traphändelser. Ange i så fall IP-adress och IP-socket i följande format:
Trap-adress IPv4
Ange IP-adress och IP-socket i formatet nnn.nnn.nnn.nnn:mmmmm. Varje sektion av nnn är ett värde mellan 0 och 255. Notera att värdena 127 och 224-254 inte är tillåtna endast för det första tretalet. IP-socket mmmmm är ett variabelvärde mellan 0 till 65 535.
IPv6
Ange IP-adress och IP-socket i formatet xxxx:xxxx:xxxx:xxxx:xxxx:xxxx:xxxx:xxxx:mmmmm. Varje sektion av XXXX är ett hexadecimalt variabelvärde mellan 0 och ffff. IP-socket mmmmm är ett variabelvärde mellan 0 till 65 535.
Portnummer
Anmäla
Nätverk*2
Autentisera fel-trap Markera kryssrutan för att meddela autentisera fel-trap.
Administratörskonto Konto aktiverat Markera kryssrutan för att aktivera administratörskontot.
Användarnamn Ange användarnamnet för administratörskontot.
Autentiseringslösenord Anger Autentiseringslösenordet för administratörskontot med 8 till 32 alfanumeriska tecken.
Mata in autentiseringslösenord igen
Bekräftar det angivna lösenordet.
Privatlösenord Anger privatlösenordet för administratörskontot med 8 till 32 alfanumeriska tecken.
Mata in privatlösenord igen
Bekräftar det angivna lösenordet.
Skrivardrivrutiner / fjärrklientkonto
Konto aktiverat Markera kryssrutan för att aktivera skrivardrivrutinerna och fjärrklientkontot.
Återställ till ursprungligt lösenord
Klicka här för att återställa till ursprungligt lösenord för skrivardrivrutinerna och fjärrklientkontot.
FTP-klient Anslutning time-out Anger time-out-period för anslutning.
FTP Passiv Anger om FTP passivt läge ska aktiveras.
SMB-klient Anslutning time-out Anger time-out-period för anslutning.
SMB-protokoll Anger SMB-protokollet.

Dell™ Printer Configuration Web Tool | 171
SNTP
Konfigurerar serverinställningarna för SNTP för att genomföra tidssynkronisering via SNTP.
AirPrint
Konfigurerar detaljerade inställningar för AirPrint.
Mopria
Aktivera användning av Mopria utskriftsservice.
ANMÄRKNING:
• Knappen Aktivera är avaktiverad när både Bonjour(mDNS) och IPP är aktiverade.
Google Cloud Print
Registrerar skrivaren för Google Cloud Print.
* Google Cloud Print kan bara användas när skrivaren använder IPv4.
SNTP IP-adress/ Värdnamn Visar IP-adress eller SNTP-serverns värdnamn.
Anslutning time-out Anger time-out-period för anslutning.
Tidssynkroniseringsintervall Visar intervall för utförande av synkronisering med hjälp av SNTP.
Senaste anslutningstid
Visar datum och tid när din skrivare senast var ansluten till SNTP-server.
Anslutningsstatus Visar statusen på anslutningarna mellan SNTP-servern och din skrivare.
AirPrint Aktivera AirPrint Markera kryssrutan för att aktivera skrivaren för AirPrint.
Bonjour Namn Ange det namn som ska visas som en AirPrint-skrivare.
Plats Anger skrivarens plats.
Geolokalisering Anger skrivarens fysiska plats.
IPP-autentisering Grundläggande autentisering
Markera kryssrutan för att aktivera grundläggande autentiseringsschema.
Användarnamn Ange användarnamn.
Lösenord Ange användarlösenordet.
Ange lösenord på nytt Ange användarlösenordet igen för att bekräfta.
SSL/TLS SSL/TLS Klicka på Inställningar för att visa SSL/TLS-sidan.
Förbrukn.artiklar Tonerkassett med cyan
Visar tonernivån.
Tonerkassett med magenta
Tonerkassett med gult
Tonerkassett med svart
Google Cloud Print* (Registreringsstatus) Visar registreringsstatus för Google Cloud Print.
Registrera denna enhet för Google Cloud Print
Klicka för att registrera skrivaren för Google Cloud Print.

172 | Dell™ Printer Configuration Web Tool
Dell Document Hub
Konfigurerar anslutningarna till Dell Document Hub-servern.
ANMÄRKNING:
• Dell Document Hub är tillgängligt för Dell H625cdw och Dell H825cdw.
Proxyserver
Konfigurerar proxyserverns inställningar.
Wi-Fi
Konfigurerar detaljerad inställning för det trådlösa nätverket.
Se till att koppla ur Ethernet-kabeln när du använder det trådlösa nätverket.
ANMÄRKNING:
• Wi-Fi-funktionen är endast tillgänglig när skrivaren är ansluten med det trådlösa nätverket.• Det trådlösa nätverket är tillgängligt för Dell H625cdw och Dell H825cdw.• Det trådbundna LAN-protokollet avaktiveras när Wi-Fi aktiveras.
Dell Document Hub Anslutning time-out Anger tidsåtgång tills anslutningen övergår till time-out.
Avfrågningsintervall Anger tidsintervall för avfrågning.
Proxyserver Använd proxyserver Ställer in om en proxyserver ska användas eller inte.
Adress till proxyserver Ställer in adressen till bypassproxyserver.
Servernamn Ställer in proxyserverns namn.
Portnummer Ställer in portnumret från 1 till 65535.
Autentisering Ställer in om autentisering ska aktiveras eller inte.
Inloggningsnamn Ställer in inloggningsnamn för proxyserver.
Lösenord Ställer in proxyserverns inloggningslösenord.
Ange lösenord på nytt Bekräftar det angivna lösenordet.
Wi-Fi-inställningar
Wi-Fi Anger hur man aktiverar Wi-Fi-anslutningen.
SSID Anger namnet som identifierar det trådlösa nätverket. Upp till 32 alfanumeriska tecken kan anges.
Nätverkstyp Anger nätverkstypen från antingen Ad-hoc eller Infrastruktur.
MAC-adress Visar skrivarens MAC-adress.
Länkkanal Visar kanalnumret för skrivarens trådlösa anslutning.
Länkkvalitet Visar kvaliteten på skrivarens trådlösa anslutning.

Dell™ Printer Configuration Web Tool | 173
Säkerhetsinställningar Kryptering Välj krypteringsmetod från listan.
Ingen säkerhet Anger Ingen säkerhet för att konfigurera den trådlösa inställningen utan att ange en säkerhetsmetod från WEP, WPA-PSK och WPA-Enterprise.
WEP Anger WEP som ska användas i det trådlösa nätverket.
WPA-PSK AES/WPA2-PSK AES*1, 2
Ställer in WPA-PSK AES/WPA2-PSK AES som ska användas i det trådlösa nätverket.
WPA-Enterprise-AES/WPA2-Enterprise-AES*2, 3
Ställer in WPA-Enterprise AES/WPA2-Enterprise AES som ska användas i det trådlösa nätverket.
Blandat läge PSK*1, 2
Anger blandat läge PSK som ska användas i det trådlösa nätverket. Blandat läge PSK väljer automatiskt en krypteringstyp bland WPA-PSK AES eller WPA2-PSK AES.
Blandat läge Enterprise*2, 3
Anger blandat läge Enterprise som ska användas i det trådlösa nätverket. Blandat läge Enterprise väljer automatiskt en krypteringstyp bland WPA-Enterprise AES eller WPA2-Enterprise AES.
WEP Kryptering Välj WEP-nyckelkod från antingen Hex eller Ascii.
WEP-nyckel 1 Anger den WEP-nyckel som används genom det trådlösa nätverket endast när WEP 128-bitar eller WEP 64-bitar är valt för Kryptering.
Mata in WEP-nyckel 1 igen
Mata in WEP-nyckel 1 igen för att bekräfta den.
WEP-nyckel 2 Anger den WEP-nyckel som används genom det trådlösa nätverket endast när WEP 128-bitar eller WEP 64-bitar är valt för Kryptering.
Mata in WEP-nyckel 2 igen
Mata in WEP-nyckel 2 igen för att bekräfta den.
WEP-nyckel 3 Anger den WEP-nyckel som används genom det trådlösa nätverket endast när WEP 128-bitar eller WEP 64-bitar är valt för Kryptering.
Mata in WEP-nyckel 3 igen
Mata in WEP-nyckel 3 igen för att bekräfta den.
WEP-nyckel 4 Anger den WEP-nyckel som används genom det trådlösa nätverket endast när WEP 128-bitar eller WEP 64-bitar är valt för Kryptering.
Mata in WEP-nyckel 4 igen
Mata in WEP-nyckel 4 igen för att bekräfta den.
Överföringsnyckel*5 Anger överföringsnyckeltyp från listan.
WPA-PSK Lösenfras/nyckel Ställer in lösenordsfras.
Ange Lösenfras/nyckel på nytt
Mata in lösenordet igen för att bekräfta.

174 | Dell™ Printer Configuration Web Tool
*1 AES-metoden används för kryptering.*2 Denna artikel är endast tillgänglig när Infrastruktur är valt för Nätverkstyp.*3 För autentisering och kryptering med hjälp av digitalcertifikat ska AES-metoden användas.*4 För att aktivera inställningen, importera ett certifikat som stöder trådlös LAN (server/klient) på SSL/TLS-sidorna
och aktivera det relevanta certifikatet i förväg.*5 När Auto valts för Överföringsnyckel, ska nyckeluppsättningen som specificerats för WEP-nyckel 1 användas.
Wi-Fi Direct
Konfigurerar detaljerad inställning av anslutningen för Wi-Fi Direct.
ANMÄRKNING:
• Wi-Fi Direct är tillgängligt för Dell H625cdw och Dell H825cdw.
Ställa om skrivarserver
Initierar NVRAM (icke flyktigt RAM) för nätverksfunktionen och startar om skrivaren. Du kan också initiera skrivarens NVRAM från Åters grundins i menyn Skrivarinställningar.
WPA-Enterprise*4
EAP-Identitet Ställer in EAP-Identitet för autentisering.
Autentiseringsmetod Visar autentiseringsmetod.
Inloggningsnamn Ställer in inloggningsnamn för autentisering.
Lösenord Anger ett lösenord.
Ange lösenord på nytt
Mata in lösenordet igen för att bekräfta.
Wi-Fi Direct Wi-Fi Direct Anger hur man aktiverar anslutningen för Wi-Fi Direct.
Grupproll Ställer in skrivarens grupproll.
Enhetsnamn Anger det namn som identifierar Wi-Fi Direct-nätverket med upp till 32 alfanumeriska tecken. Bekräfta det när du väljer skrivarnamnet på din mobila enhet.
WPS-installation Konfigurerar Wi-Fi Direct-nätverket med WPS (Wi-Fi Protected Setup).
Gruppägare Ställer in skrivaren som gruppägare när Wi-Fi Direct används. Genom att skrivaren ställs in så att den är gruppägare blir det möjligt för mobila enheter att hitta skrivaren. SSID för skrivaren kommer att visas i listan över trådlösa nätverk på din mobila enhet.
SSID (teckensträng efter ”DIRECT-**”)
Anger namnet som identifierar Wi-Fi Direct-nätverket. Upp till 32 alfanumeriska tecken kan anges. ”DIRECT-” kan inte ändras.
Lösenfras Visar lösenordsfras. Bekräfta den när du matar in lösenfrasen i din mobila enhet.
IP-Adress Visar Wi-Fi Direct-adaptern IP-adress.
Subnätmask Visar subnätmasken.
Status Visar statusen.
Parkopplad enh. Visar namn på den aktuellt anslutna mobilenheten.
Nuvarande roll Visar skrivarens nuvarande grupproll.
Aktuell SSID Visar aktuell SSID. Kontrollera när du väljer Wi-Fi Direct-nätverksnamnet på din mobila enhet.
Initiera NIC NVRAM minne och starta om skrivare.
Klicka på knappen Start för att initiera NVRAM, återställa nätverksinställningar till fabriksinställningarna och starta om nätverksfunktionen.
Starta om skrivaren Klicka på Start för att starta om skrivaren.

Dell™ Printer Configuration Web Tool | 175
SäkerhetSäkerhetsfliken omfattar Ställ in lösenord, Autentiseringssystem, Kerberosserver, LDAP-server, LDAP-autentisering, LDAP-kartläggning, SSL/TLS, IPsec, 802.1x, IP-filter och SMTP-domänfiltrering.
Ange lösenord
Anger lösenordet som krävs för att komma åt skrivarens inställningsparametrar från Dell Printer Configuration Web Tool. Denna sida kan också visas genom att klicka på Ange lösenord i vänster ram.
ANMÄRKNING:
• För att återställa lösenordet till grundinställningen (NULL) initierar du det icke-beständiga minnet (NVM).
• Du kan ställa in lösenordet för åtkomst av Admininställningar.
Autentiseringssystem
Specificerar serverautentiseringstyp, time-out för serverrespons eller sökning.
* Detta är tillgängligt för Dell S2825cdn.
Kerberos-server
Anger inställningar för Kerberosservern.
* Detta är tillgängligt för Dell S2825cdn.
Ange lösenord Administratörens lösenord
Anger lösenord med upp till 128 alfanumeriska tecken.
Bekräfta administratörens lösenord
Bekräftar det angivna lösenordet.
Nekad åtkomst p.g.a. autentiseringsfel hos administratören
Anger den tid som administratören ska vänta på åtkomst till skrivarinstallationen från Dell Printer Configuration Web Tool. Utskriftsjobbet nekas om tiden för time-out överskrids. Om du anger 0 avaktiveras det här läget.
Autentiseringstyp Autentisering av systeminställningar
Välj autentiseringssystem från listan.
Autentiseringstyp (för ColorTrack PRO)*
Autentisering av systeminställningar
Välj autentiseringssystem från listan. När den server du ska ansluta till använder Kerberos-autentiseringen ska du välja Kerberos (Windows) som autentiseringsmetod och ange serverinställningarna för ”Kerberos-server”.
Övrig information Serverrespons time-out
Ställer in den tid som skrivaren ska vänta på svar från servern.
Sök time-out Ställer in den tid som skrivaren ska vänta på sökning från servern.
Kerberos-server Kerberosserver 1- 5 IP-adress/värdnamn och port
Anger IP-adressen eller värdnamnet, samt portadressen.
Domännamn Anger varje information.
Kerberosserver (för ColorTrack PRO)*
IP-adress/ värdnamn och port
Anger IP-adressen eller värdnamnet, samt portadressen.
Domännamn Ange domännamnet.

176 | Dell™ Printer Configuration Web Tool
LDAP-server
Anger inställningar för LDAP-servern.
* Detta är tillgängligt för Dell S2825cdn.
ANMÄRKNING:
• Serveradressbok måste vara inställd till På innan du kan använda serveradressboken för funktionen skanna till e-post.
• Servertelefonkatalog måste vara inställd till På innan du kan använda servertelefonkatalogen för faxfunktionen.
LDAP autentisering
Specificerar autentiseringsmetod för LDAP-server.
Serverinformation IP-adress/ värdnamn och port
Anger IP-adressen eller värdnamnet, samt portadressen.
LDAP-server Visar aktuell programvaruinformation för LDAP-servern.
Övrig information Sök i rotkatalog Ange startpunkten för att söka efter en destination.
Exempel: cn=användare, dc=exempel, dc=com
Inloggningsreferenser för åtkomst till LDAP-server
Välj referenser som ska användas för åtkomst till LDAP-server. Om du vill använda anonym inloggning, välj Ingen och kontrollera att LDAP-servern accepterar anonym inloggning.
Inloggningsnamn Ange inloggningsnamn.
Lösenord Ange inloggningslösenordet med hjälp av 1 till 127 alfanumeriska tecken. Om lösenordet lämnas tomt (NULL), kan du inte logga in på en server.
Angelösenord på nytt
Mata in inloggningslösenordet igen för att bekräfta.
Sök time-out
Välj Vänta LDAP-servergräns för att följa den tid som angetts av LDAP-servern. Välj Vänta för att ange tiden.
Sök namnordning Anger sökordning.
Serveradressbok Markera kryssrutan för att aktivera serveradressboken.
Servertelefonkatalog Markera kryssrutan för att aktivera servertelefonkatalogen.
Serverinformation (för ColorTrack PRO)*
IP-adress/ värdnamn och port
Anger IP-adressen eller värdnamnet, samt portadressen. Portadressen måste vara 389, 636, 3268, 3269 eller mellan 5000 och 65535. När LDAPS-kommunikation behövs ska portnumret ställas in på 636, och när du använder en global katalog på 3269.
LDAP-server Visar aktuell programvaruinformation för LDAP-servern.
Valfri information (för ColorTrack PRO)*
Sök i rotkatalog Ange sökning i rotkatalog.
Inloggningsnamn Ange inloggningsnamn.
Lösenord Ange inloggningslösenordet med hjälp av 1 till 127 alfanumeriska tecken.
Ange lösenord på nytt Mata in lösenordet igen för att bekräfta det.
Sök time-out Välj Vänta LDAP-servergräns för att följa den tid som angetts av LDAP-servern. Välj Vänta för att ange tiden.

Dell™ Printer Configuration Web Tool | 177
* Detta är tillgängligt för Dell S2825cdn.
LDAP-användarmappning
Anger inställningar för LDAP-kartläggning.
SSL/TLS
Specificerar inställningarna för SSL-krypteringskommunikation till skrivaren och ställer in/raderar certifikatet som används för IPsec, LDAPS eller Wi-Fi.
ANMÄRKNING:
• Det trådlösa nätverket är tillgängligt för Dell H625cdw och Dell H825cdw.
LDAP autentisering Autentiseringsmetod Visar autentiseringsmetod.
Använd tillagd textremsa
Välj om du vill använda den tillagda textremsan från listan.
Textremsa lagd till användarnamn
Mata in tillagd textremsa.
LDAP-autentisering (för ColorTrack PRO)*
Specificerar autentiseringsmetod för LDAP-server.
Autentiseringsmetod Visar autentiseringsmetod.
Använd tillagd textremsa
Välj om du vill använda den tillagda textremsan från listan.
Textremsa lagd till användarnamn
Mata in tillagd textremsa.
LDAP-användarmappning
Vanligt namn Anger attributtypen för inställt vanligt namn för LDAP-servern.
Efternamn Anger attributtypen för inställt efternamn för LDAP-servern.
Förnamn Anger attributtypen för inställt förnamn för LDAP-servern.
E-postadress Anger attributtypen för inställd e-postadress för LDAP-servern.
Faxnummer Anger attributtypen för inställt faxnummer för LDAP-servern.
SSL/TLS HTTP-SSL/TLS.kommunikation*1
Markera kryssrutan för att aktivera HTTP-SSL/TLS-kommunikation.
HTTP – SSL/TLS-kommunikationsportnummer
Anger portnumret, som inte är identiskt med det för HTTP för SSL/TLS. Detta måste vara 443 eller mellan 8000 och 9999.
LDAP-SSL/TLS-kommunikation
Kryssa i rutan för att aktivera LDAP och åtkomst etableras med hjälp av SSL/TLS kommunikation.
SMTP-SSL/TLS.kommunikation
Anger vilken typ av SSL/TLS som används för kommunikation via SMTP-server.
MD5 Markera kryssrutan för att aktivera MD5.

178 | Dell™ Printer Configuration Web Tool
Digitalt certifikat for maskin
Generera självsignerat certifikat*2
Klicka för att visa sidan Generera självsignerat certifikat och för att skapa en säkerhetscertifiering från sidan. Knappen för generera självsignerat certifikat är endast tillgänglig när det självsignerade certifikatet inte har genererats.
Allmän nyckelmetod
Välj den allmänna nyckelmetoden till det självsignerade certifikatet.
Storlek på öppen nyckel
Anger storlek på öppen nyckel.
Utfärdare Anger utfärdaren för det självsignerade certifikatet.
Giltighet Anger giltiga dagar mellan 1 till 9 999 dagar.
Generera signerat certifikat
Klicka för att generera självsignerat certifikat.
Certifikatsigneringsförfrågan (CSR)
Klicka för att visa sidan Certifikatsigneringsförfrågan (CSR) och för att skapa en certifikatsigneringsförfrågan från sidan.
Algoritm för digital signatur
Välj algoritm för digital signatur.
Storlek på offentlig nyckel
Välj storlek på öppen nyckel.
Landskod (2 bokstäver) (krävs)
Ange landskod med 2 bokstäver.
Stat/regionsnamn
Ange stat- eller regionsnamnet med upp till 16 bytes.
Platsnamn Ange platsnamnet med upp till 32 bytes.
Organisationsnamn (krävs)
Ange organisationsnamnet med upp till 32 bytes.
Organisationsenhet (krävs)
Ange organisationsenheten med upp till 32 bytes.
Vanligt namn Ange vanligt namn.
E-postadress Ange e-postadressen.

Dell™ Printer Configuration Web Tool | 179
Digitalt certifikat for maskin
Ladda upp signerat certifikat*2
Klicka för att visa sidan Ladda upp signerat certifikat och för att ladda upp certifikatfilen till enheten från sidan.
Lösenord Mata in lösenord för att ladda upp certifikatfilen.
Ange lösenord på nytt
Mata in lösenordet igen för bekräftelse.
Filnamn Klicka på Bläddra för att bläddra igenom filnamnet för att ladda upp till enheten.
Import Klicka på Import för att ladda upp certifikatfilen till enheten.
Certifikathantering*2 Klicka för att visa sidan Certifikathantering och för att skapa en säkerhetscertifiering från sidan.
Kategori Välj enheten som ska tilldelas certifikatet.
Certifikatets ändamål
Välj anslutningen som ska tilldelas certifikatet.
Certifieringsordning Välj ordningen för certifiering.
Visa listan Klicka för att visa sidan Certifieringslista.
Ta bort alla intyg Radera Klicka för att radera alla certifikat.
Avbryt
Certifieringslista*2 Kategori Visar enheten som ska certifieras vald på sidan Certifieringshantering.
Certifikatets ändamål
Visar anslutningen som ska certifieras vald på sidan Certifieringshantering.
Utfärdat till Visar listan över certifieringsordning.
Giltighet Visar om certifikatet är giltigt eller inte.
Information om certifikat
Klicka för att visa sidan Certifieringsinformation. Siden SSL/TLS visas när inga artiklar i spalten Tilldelats till har valts.

180 | Dell™ Printer Configuration Web Tool
*1 Detta alternativ är endast tillgängligt när det självsignerade certifikatet har genererats.*2 Detta alternativ är endast effektivt när den är ansluten via SSL/TLS (https). Endast administratören tillåts att visa
sidorna.
IPsec
Anger inställningar för säkerhetsarkitektur för Internet Protocol (IPsec) för krypterad kommunikation med skrivaren.
Digitalt certifikat for maskin
Information om certifikat*2
Kategori Visar enheten som ska certifieras vald på sidan Certifieringshantering eller sidan SSL/TLS.
Utfärdat till Visar enheten som ska tilldelas certifikatet.
Utfärdare Visar utgivaren som ska tilldelas certifikatet.
Serienummer Visar serienummer för enheten.
Allmän nyckelmetod
Visar den allmänna nyckelmetoden.
Storlek på öppen nyckel
Visar storlek på öppen nyckel.
Giltig från Visar tiden som certifikatet är giltigt.
Giltig till Visar tiden som certifikatet är ogiltigt.
Status Visar om certifikatet är giltigt eller inte.
Certifikatets ändamål
Visar ändamålet med certifikatet.
Status för val av certifikat
Visar vilken enhetscertifikatstyp du har valt.
E-postadress Visas endast när en e-postadress specificeras i certifikatet.
Använd detta certifikat
Klicka för att tillämpa certifikatet på enheten.
Radera Klicka för att radera detta certifikat.
Exportera detta certifikat
Klicka för att exportera certifikatet till 2:a enheten.
Information om certifikatsigneringsförfrågan (CSR)
Landskod (2 bokstäver) (krävs)
Visar detaljer gäller certifikatsigneringsförfrågan (CSR).
Stat/regionsnamn
Platsnamn
Organisationsnamn (krävs)
Organisationsenhet (krävs)
Vanligt namn
E-postadress

Dell™ Printer Configuration Web Tool | 181
ANMÄRKNING:
• Om IPsec är aktiverat med felaktiga inställningar måste du avaktivera det via menyn IP-sec på styrpanelen.
802.1x
Ange inställningarna för IEEE 802.1x-autentisering för krypterad kommunikation till skrivaren.
ANMÄRKNING:
• Detta är tillgängligt för Dell H625cdw och Dell H825cdw.
IP-filter
Anger huruvida du vill aktivera IP-filterfunktionen, som enbart tillåter kommunikation med enheter vars IP-adresser har registrerats i skrivaren.
ANMÄRKNING:
• Den här funktionen gäller inte för kommunikation via Wi-Fi Direct.
IPsec-inställningar Protokoll Markera kryssrutan för att aktivera protokollet.
IKE Förvald nyckel visas för IKE.
Förvald nyckel Anger en förvald nyckel. Upp till 255 alfanumeriska tecken, punkter och bindestreck kan användas.
Mata in förvald nyckel igen
Mata in den förvalda nyckeln igen för att bekräfta den.
IKE SA livslängd Anger livslängden för IKE SA från 5 till 28.800 minuter.
IPsec SA livslängd Anger livslängden för IPsec SA från 5 till 2.880 minuter.
DH grupp Anger DH-gruppen.
PFS Markera kryssrutan för att aktivera PFS-inställningen.
Fjärrvärd IPv4-adress Anger vilken IP-adress som ska anslutas till.
Fjärrvärd IPv6-adress Anger vilken IP-adress som ska anslutas till.
Ingen IPsec kommunikationspolicy
Tillåter kommunikation med enhet som inte stöder IPsec.
Konfigurera 802.1x
Aktivera IEEE 802.1x
Markera kryssrutan för att aktivera IEEE 802.1x autentisering.
Autentiseringsmetod EAP-MD5 Väljer vilken autentiseringsmetod du ska använda för IEEE 802.1x-autentisering.
EAP-MS-CHAPv2
PEAP/MS-CHAPv2
Inloggningsnamn: (enhetens namn)
Anger inloggningsnamn (enhetsnamn) för IEEE 802.1x autentisering med upp till 128 alfanumeriska tecken.
Lösenord Anger inloggningslösenord för IEEE 802.1x autentisering med upp till 128 alfanumeriska tecken.
Ange lösenord på nytt
Bekräftar det angivna inloggningslösenordet.
IPv4-filter Aktiverar eller avaktiverar IPv4-filter.

182 | Dell™ Printer Configuration Web Tool
Förfarande för IP-filter
Om du vill aktivera IP-filterfunktionen måste du registrera IP-adressen och nätmaskinen för en enhet som du vill tillåta kommunicera med skrivaren. Följande procedur använder adressinformationen nedan som ett exempel för att beskriva hur du anger IP-filterinställningarna.
• IP-adress: 192.0.2.1
• Subnätmask: 255.255.255.0
1 Markera kryssrutan Aktivera under IPv4-filter.
2 Klicka på Tillämpa nya inställningar Starta om skrivaren.
3 När skrivaren har startat om går du till skärmen IP-filter igen.
4 Klicka på Lägg till under IP-filterreglerlista för IPv4-filter.
5 Ange ”192.0.2.1” i rutan Käll-IP-adress och ”24” i rutan Käll-IP-mask.
Nätmasken måste anges i prefixformat.
6 Klicka på Tillämpa nya inställningar Starta om skrivaren.
SMTP-domänfiltrering
Anger om e-postdomäner ska begränsas.
ANMÄRKNING:
• Denna funktion begränsar inte skickandet av e-postmeddelanden via en funktion för e-postvarningar.
Kopiera skrivarinställningar
Kopiera skrivarinställningarFliken Kopiera skrivarinställningar innehåller sidorna Kopiera skrivarinställningar och Kopiera skrivarinställningsrapport.
Kopiera skrivarinställningar
Kopiera skrivarinställningarna till en eller fler skrivare på nätverket med samma modellnummer.
ANMÄRKNING:
• Med denna funktion kan du kopiera skrivarinställningar till upp till 10 målskrivare samtidigt. Endast de vanliga fälten kopieras om målskrivaren har annorlunda konfigurationsfält.
• Det går inte att kopiera adressboken när målskrivaren utför ett jobb och manövreras via styrpanelens fax-/skannings-/adressboksmeny.
Regellista för IP-filter Lägg till, redigera eller radera regel för IP-filter. Upp till 20 regler kan registreras.
IPv6-filter Aktiverar eller avaktiverar IPv6-filter.
Regellista för IP-filter Lägg till, redigera eller radera regel för IP-filter. Upp till 20 regler kan registreras.
SMTP-domänfiltrering
Domänfiltrering Markera kryssrutan för att aktivera domänfiltrering.
Tillåt domänlista Gör det möjligt att registrera upp till fem domäner att skicka e-postmeddelanden till.

Dell™ Printer Configuration Web Tool | 183
1 Välj de önskade inställningarna du vill kopiera från Skrivarinställningar, ColorTrack (interna inställningar) eller/och Adressbok.
2 Ange IP-adressen och lösenordet till målskrivaren i rutan IP-adress och Lösenord.
3 Klicka på Kopiera inställningarna till värden i ovanstående lista.
ANMÄRKNING:
• Kopieringen av skrivarinställningar avbryts inom 60 sekunder om ingen inmatning tas emot.
4 Kontrollera menyn Kopiera inställningarna till värden i ovanstående lista och starta om skrivaren i Dell Printer Configuration Web Tool på målskrivaren för att bekräfta att inställningarna kopierades.
Kopiera skrivarinställningsrapport
Visar om skrivarinställningarna kopierades till målskrivarna.
ANMÄRKNING:
• Historiken rensas genom att skrivaren stängs av.
Utskriftsvolym
UtskriftsvolymFliken Utskriftsvolym innehåller sidorna Utskriftsvolym och Dell ColorTrack.
Utskriftsvolym
Visar antalet utskrivna sidor. Denna sida kan också visas genom att klicka på Utskriftsvolym i vänster ram.
Dell ColorTrack
Anger vilka användare som har tillgång till färgutskrift och för att begränsa utskriftsvolym per användare.
Sidräkning skrivare Visar det totala antalet utskrivna sidor sedan det att skrivaren skickades från fabriken.
Papper som använts Visar antal utskrivna sidor för varje pappersstorlek.

184 | Dell™ Printer Configuration Web Tool
Dell ColorTrack ColorTrack-läge Av Gör det möjligt att skriva ut data utan autentiseringsinformation.
Internt läge Anger autentiseringsläget som Internt läge med användarinformationen som registrerats på skrivaren.
Externt läge*1 Anger autentiseringsläget som Externt läge med användarinformationen som registrerats på en extern server. Om du vill autentisera på den externa autentiseringsservern med externt läge behöver du inte registrera användarinformation på skrivaren.
Ej registrerad användare
Anger om utskrift av data utan autentiseringsinformation ska tillåtas. För att tillåta utskrift för användare utan konto, kryssa i rutan.
Autofärg till monoutskrift
Visar om alla jobb ska skrivas ut i svart-vitt även om färgtryck har angivits.
Felrapport ColorTrack
Anger om felrelaterad information automatiskt ska skrivas ut om utskrift med ColorTrack resulterar i fel.
Redigera användarregistrering för skrivaren
Användarregistrering*2
Klicka på Redigera användarregistrering för att visa sidan Redigera skrivaranvändarregistreringar.
För att registrera en användare, klicka på Skapa för att öppna sidan Skrivaranvändarinställningar.
För att radera en användare, klicka på Radera för att öppna sidan Radera användare. Om du klickar på Tillbaka återställs skärmen till statusen före användaren raderades.
För att kontrollera eller ändra en registrerad användare klickar du på Bekräfta/ändra för att öppna sidan Skrivaranvändarinställningar.

Dell™ Printer Configuration Web Tool | 185
*1 Detta är tillgängligt för Dell S2825cdn.*2 Detta alternativ visas endast när ColorTrack-läget är På.
Adressbok
E-postadressFliken E-postadress innehåller sidorna E-postadress, E-postgrupp och Grundinställning.
E-postadress
Visar e-postadressinmatningar registrerade på sidan E-postadress.
E-postadress (bekräfta / ändra, skapa)
Visar eller redigerar e-postadressinmatningar på sidan E-postadress eller skapar en ny inmatning. Följande artiklar finns i dialogrutan som visas när du klickar på knappen Bekräfta / ändra eller Skapa på förstasidan E-postadress.
Användarinställningar för utskrift
Användarregistreringsnr.
Visar användarregistreringsnumret. Knappen Radera användare visas när användaren redan är registrerad.
Användarnamn Anger användarnamn.
Lösenord Anger användarlösenord med upp till 4 till 12 alfanumeriska tecken.
Ange lösenord på nytt
Mata in lösenordet igen för att bekräfta.
Användarbegränsning för färgläge
Ställer in om färgutskrift ska begränsas.
Övre gräns för färgutskrift
Ställer in maximalt antal sidor som tillåts för färgutskrift.
Sammanlagt antal sidor för färgutskrift
Ställer in sammanlagt antal sidor som skriv ut för färgutskrift.
Övre gräns för monokrom utskrift
Ställer in maximalt antal sidor som tillåts för enfärgsutskrift.
Sammanlagt antal sidor för monokrom utskrift
Ställer in sammanlagt antal sidor som skrivs ut för enfärgsutskrift.
E-postadress Adresslista till: Genom att välja en knapp visas en lista över rubriker för den grupp av användar-ID som indikeras på knappen.
ID Visar användar-ID.
Namn Visar användarnamnet. (Används ej) visas när det inte finns någon registrering.
Adress Visar användarens e-postadress.
Radera Raderar rubriken för valt användar-ID.
Bekräfta / ändra Visar en dialogruta där du kan redigera rubriken för valt användar-ID.
Skapa Visar en dialogruta där du kan skapa en ny rubrik under valt användar-ID.

186 | Dell™ Printer Configuration Web Tool
* Detta alternativ är endast tillgängligt när du klickar på Bekräfta/ ändra.
E-postadress (radera)
Raderar e-postadressinmatningar registrerade på sidan E-postadress. Följande artiklar finns i dialogrutan som visas när du klickar på knappen Radera på förstasidan av E-postadress.
E-postgrupp
Visar e-postadressinmatningar registrerade på sidan E-postgrupp.
E-postgrupp (bekräfta / ändra, skapa)
Visar eller redigerar e-postadressgruppinmatningar på sidan E-postgrupp eller skapar en ny inmatning. Följande artiklar finns i dialogrutan som visas när du klickar på knappen Bekräfta / ändra eller Skapa på förstasidan av E-postgrupp.
* Detta alternativ är endast tillgängligt när du klickar på Bekräfta/ ändra.
E-postadress ID Visar valt användar-ID.
Namn Tillåter dig att se eller redigera namnet på användaren registrerad under användar-ID eller mata in ett användarnamn för den nya rubriken.
Adress Tillåter dig att se eller redigera användarens e-postadress, eller mata in en e-postadress för den nya rubriken.
Radera*
E-postgrupp Grupp-ID Visar grupp-ID.
Namn Visar tilldelat gruppnamn. (Används ej) visas när det inte finns någon registrering.
Radera Raderar rubriken för valt grupp-ID.
Bekräfta / ändra Visar en dialogruta där du kan redigera rubriken för valt grupp-ID.
Skapa Visar en dialogruta där du kan skapa en ny rubrik under valt grupp-ID.
E-postgrupp E-postgrupp ID Visar valt grupp-ID.
Namn Tillåter dig att se eller redigera namnet tilldelat till grupp-ID eller mata in ett nytt gruppnamn.
Radera*
E-postadress Adresslista till: Genom att välja en knapp visas en lista över rubriker för den grupp av ID som indikeras på knappen.
ID Visar användar-ID.
Markera kryssrutan till vänster för att skapa grupp.
Namn Visar användarnamnet. (Används ej) visas när det inte finns någon registrering.
Adress Tillåter dig att se eller redigera e-postadress för rubrik registrerad under valt användar-ID, eller mata in en e-postadress för den nya rubriken.

Dell™ Printer Configuration Web Tool | 187
E-postgrupp (radera)
Raderar e-postgruppinmatningar registrerade på sidan E-postgrupp. Följande artiklar finns i dialogrutan som visas när du klickar på knappen Radera på förstasidan av E-postgrupp.
Grundinställning
Anger standardinställt ämne och meddelande för e-post.
ServeradressFliken Serveradress innehåller sidan Serveradress.
Serveradress
Visar serveradressinmatningar registrerade på sidan Serveradress.
Serveradress (bekräfta / ändra, skapa)
Visar eller redigerar serveradressinmatningar på sidan Serveradress eller skapar en ny inmatning. Följande artiklar finns i dialogrutan som visas när du klickar på knappen Bekräfta / ändra eller Skapa på förstasidan av Serveradress.
Grundinställning Förvalt ämne Tillåter dig att mata in förvalt ämne för e-post.
Brödtext Tillåter dig att mata in förvalt meddelande för e-post.
Serveradress Adresslista till: Genom att välja en knapp visas en lista över rubriker för den grupp av ID som indikeras på knappen.
ID Visar server-ID.
Namn Visar namnet på filkatalogen. (Används ej) visas när det inte finns någon registrering.
Serveradress Visar adressen till filkatalogen.
Radera Raderar rubriken för valt server-ID.
Bekräfta / ändra Visar en dialogruta där du kan redigera rubriken för valt server-ID.
Skapa Visar en dialogruta där du kan skapa en ny rubrik under valt server-ID.

188 | Dell™ Printer Configuration Web Tool
*1 Du kan endast redigera detta alternativ om du klickar på Skapa.*2 Detta alternativ är endast tillgängligt när du ställt in servertyp på SMB.*3 Detta alternativ är endast tillgängligt när du klickar på Bekräfta/ ändra.
Serveradress (radera)
Raderar serveradressinmatningar registrerade på sidan Serveradress. Följande artiklar finns i dialogrutan som visas när du klickar på knappen Radera på förstasidan av Serveradress.
TelefonkatalogFliken Telefonkatalog innehåller sidorna FAX snabbval och FAX grupp.
FAX snabbval
Visar faxnummerinmatningar registrerade på sidan FAX snabbval.
Serveradress ID Visar valt server-ID.
Namn Tillåter dig att se eller ändra servernamnet tilldelat till server-ID eller mata in ett nytt servernamn.
Servertyp Tillåter dig att se servertyp om du klickar på knappen Bekräfta / ändra. Tillåter dig att redigera servertyp om du klickar på knappen Skapa.
FTP*1 Välj detta för att spara skannade data på en server med hjälp av FTP-protokoll.
SMB*1 Välj detta för att spara skannade data på en dator med hjälp av SMB-protokollet (Server Message Block).
Serveradress Tillåter dig att se eller redigera serveradressen registrerad under server-ID eller mata in en ny serveradress.
Resursnamn*2 Tillåter dig att se eller redigera tilldelat resursnamn eller mata in ett nytt resursnamn när Servertyp är satt till SMB.
Serversökväg Tillåter dig att se eller redigera tilldelad sökväg till servern eller mata in en ny sökväg.
Serverns portnummer
Tillåter dig att se eller redigera tilldelat serverportsnummer till servern eller mata in ett nytt portnummer. Om du lämnar textrutan tom kommer grundinställt portnummer (FTP: 21, SMB: 139) att användas.
Inloggningsnamn Tillåter dig att se eller redigera inloggningsnamnet som krävs för att komma åt valt protokoll eller mata in ett nytt inloggningsnamn.
Inloggningslösenord Tillåter dig att se eller redigera lösenordet som krävs för att komma åt valt protokoll eller mata in ett nytt lösenord.
Ange lösenord på nytt
Bekräftar det angivna lösenordet.
Radera*3

Dell™ Printer Configuration Web Tool | 189
FAX snabbval (bekräfta / ändra, skapa)
Visar eller redigerar snabbvalsinmatningar på sidan FAX snabbval eller skapar en ny rubrik. Följande artiklar finns i dialogrutan som visas när du klickar på knappen Bekräfta / ändra eller Skapa på förstasidan av FAX, snabbval.
* Detta alternativ är endast tillgängligt när du klickar på Bekräfta/ ändra.
FAX snabbval (Radera)
Raderar snabbvalsinmatningar registrerade på sidan FAX snabbval. Följande artiklar finns i dialogrutan som visas när du klickar på knappen Radera på förstasidan av FAX snabbval.
FAX grupp
Visar faxgruppsinmatningar registrerade på sidan FAX grupp.
FAX grupp (bekräfta / ändra, skapa)
Visar eller redigerar inmatningar för faxnummergrupper på sidan FAX grupp eller skapar en ny inmatning. Följande artiklar finns i dialogrutan som visas när du klickar på knappen Bekräfta / ändra eller Skapa på förstasidan av FAX-grupp.
FAX snabbval Snabbvalslista till: Genom att välja en knapp visas en lista över rubriker för den grupp av snabbvalskoder som indikeras på knappen.
Snabbval Visar snabbvals-ID.
Namn Visar tilldelat namn för snabbvals-ID.
Telefonnummer Visar snabbvalskod. (Används ej) visas när det inte finns någon registrering.
Radera Raderar rubriken för vald snabbvalskod.
Bekräfta / ändra Visar en dialogruta där du kan redigera rubriken för vald snabbvalskod.
Skapa Visar en dialogruta där du kan skapa en ny rubrik under vald snabbvalskod.
FAX snabbval Snabbval Visar vald snabbvalskod.
Namn Tillåter dig att se eller redigera namnet på en rubrik registrerad under snabbvalskoden eller mata in ett namn för den nya rubriken.
Telefonnummer Tillåter dig att se eller redigera faxnumret i en rubrik registrerad under snabbvalskoden eller mata in ett faxnummer för den nya rubriken.
Radera* Raderar inmatningen för snabbvalskoden. Denna knapp är endast tillgänglig i dialogrutan för redigering av existerande rubrik.
FAX grupp ID Visar ett faxgrupp-ID.
Namn Visar tilldelat gruppnamn. (Används ej) visas när det inte finns någon registrering.
Radera Raderar rubriken för valt grupp-ID.
Bekräfta / ändra Visar en dialogruta där du kan redigera rubriken för valt grupp-ID.
Skapa Visar en dialogruta där du kan skapa en ny rubrik under valt grupp-ID.

190 | Dell™ Printer Configuration Web Tool
* Detta alternativ är endast tillgängligt när du klickar på Bekräfta/ ändra.
FAX grupp (radera)
Raderar faxnummergruppinmatningar registrerade på sidan FAX grupp. Följande artiklar finns i dialogrutan som visas när du klickar på knappen Radera på förstasidan av FAX grupp.
MagasinhanteringAnvänd menyn Magasinhantering för att ange pappersstorlek och typ av det papper som är laddat i magasin1 och extra magasin 550 sheet feeder.
FAX grupp FAX grupp ID Visar valt grupp-ID.
Namn Tillåter dig att se eller redigera namnet tilldelat till grupp-ID eller mata in ett nytt gruppnamn.
Radera* Raderar aktuell inmatning.
FAX snabbval Snabbvalslista till:
Genom att välja en knapp visas en lista över rubriker för den grupp av snabbvalskoder som indikeras på knappen.
Snabbval Visar snabbvalskod. Markera kryssrutan till vänster för att lägga till snabbvalskoden i gruppen.
Namn Visar namnet registrerat för snabbvalskoden. (Används ej) visas när det inte finns någon registrering.
Telefonnummer Tillåter dig att se eller redigera faxnumret i en rubrik registrerad under den valda snabbvalskoden eller mata in ett faxnummer för den nya rubriken.

Dell™ Printer Configuration Web Tool | 191
Magasinhantering
*1 Detta alternativ är enbart tillgängligt när Använd panelinställn. för MPF-läge är valt.*2 Detta alternativ är endast tillgängligt om den extra 550-arkmataren är installerad.
Magasininställningar MPF-läge Anger om skrivarens drivrutininställningar för den storlek och typ av papper som laddats i multifunktionsmataren (MPF) ska användas.
MPF pappersstorlek*1 Visar MPF:s pappersstorleksinställning.
MPF papperstyp*1 Visar typ av papper som laddats i MPF.
MPF anpassad pappersstorlek - Y*1
Visar längden på den anpassade pappersstorleken i MPF.
MPF anpassad pappersstorlek - X*1
Visar bredden på den anpassade pappersstorleken i MPF.
MPF Visar magasinprompt*1
Anger om ett popupmeddelande ska visas som uppmanar användaren att ställa in pappersstorlek och typ när papper laddas i MPF.
Magasin 1 pappersstorlek
Ställer in storlek på papper som laddats i magasin 1.
Magasin 1 papperstyp Ställer in vilken papperstyp som har laddats i magasin 1.
Magasin 1 anpassad pappersstorlek – Y
Ställer in längden på den anpassade pappersstorleken i magasin 1.
Magasin 1 anpassad pappersstorlek – X
Ställer in bredden på den anpassade pappersstorleken i magasin 1.
Magasin 1 visa prompt Visar om en popupmeny ska visas som uppmanar användaren att ställa in pappersstorlek och typ när papper laddas i magasin 1.
Magasin 2 pappersstorlek*2
Ställer in pappersstorlek laddat i extra magasin 550 sheet feeder.
Magasin 2 papperstyp*2
Ställer in papperstyp laddat i extra magasin 550 sheet feeder.
Magasin 2 anpassad pappersstorlek - Y*2
Visar längden på papper av anpassad storlek laddat i extra magasin 550 sheet feeder.
Magasin 2 anpassad pappersstorlek - X*2
Visar bredden på papper av anpassad storlek laddat i extra magasin 550 sheet feeder.
Magasin 2 visa prompt*2
Anger om ett popupmeddelande ska visas som uppmanar användaren att ställa in pappersstorlek och typ när papper laddas i extra magasin 550 sheet feeder.
Magasinprioritet 1:a prioritet Visar papperskällan som ska användas som första prioritet.
2:a prioritet Visar papperskällan som ska användas som andra prioritet.
3:e prioritet*2 Visar papperskällan som ska användas som tredje prioritet.

192 | Riktlinjer för utskriftsmaterial
Riktlinjer för utskriftsmaterial
Detta avsnitt beskriver hur du väljer ut och hanterar olika utskriftsmaterial. Skrivaren ger utskrifter av hög kvalitet på en mängd olika utskriftsmaterial. Att välja passande utskriftsmaterial för skrivaren hjälper dig att undvika problem vid utskrift.
ANMÄRKNING:
• Använd endast material avsett för laserskrivare. Använd inte utskriftsmaterial för bläckstråleskrivare i denna skrivaren.
För att undvika pappersstopp, se ”Innan laddning”.
Utskriftsmaterial som stöds
Multifunktionell matare (MPF)Pappersstorlek A4 (210 × 297 mm)
B5 (182 × 257 mm)
A5 (148 × 210 mm)
B6 (128 × 182 mm)
A6 (105 × 148 mm)
Letter (8,5 x 11")
Folio (8,5 × 13")
Legal (8,5 × 14")
Executive (7,25 × 10,5")
Statement (5,5 × 8,5")
Kuvert #10 (104,8 × 241,3 mm)
Monarch (98,4 × 190,5 mm)
DL (110 × 220 mm)
C5 (162 × 229 mm)
Anpassad*1:
Bredd: 76,2 – 215,9 mm (3 – 8,5 tum)
Längd: 127 – 355,6 mm (5 – 14 tum)

Riktlinjer för utskriftsmaterial | 193
*1 XML Paper Specification (XPS) har inte stöd för anpassad pappersstorlek.*2 Papperstyp som inte stödjer utskrift på baksidan av tryckt papper.
Magasin1
Papperstyp Vanligt (lätt)
Vanligt (normalt)
Vanligt (tjockt)
Omslag (tunt)*2
Omslag (tjockt)*2
Grov yta*2
Bestruket papper (normalt)*2
Bestruket papper (tjockt)*2
Etikett (lätt)*2
Etikett (normalt)*2
Kuvert*2
Återvunnet
Brevpapper*2
Förtryckt*2
Hålat*2
Färg
Lastkapacitet 50 ark standardpapper
Pappersstorlek A4 (210 × 297 mm)
B5 (182 × 257 mm)
A5 (148 × 210 mm)
B6 (128 × 182 mm)
A6 (105 × 148 mm)
Letter (8,5 x 11")
Folio (8,5 × 13")
Legal (8,5 × 14")
Executive (7,25 × 10,5")
Statement (5,5 × 8,5")
Kuvert #10 (104,8 × 241,3 mm)
Monarch (98,4 × 190,5 mm)
DL (110 × 220 mm)
C5 (162 × 229 mm)
Anpassad*1:
Bredd: 76,2 – 215,9 mm (3 – 8,5 tum)
Längd: 148 – 355,6 mm (5,8 – 14 tum)

194 | Riktlinjer för utskriftsmaterial
*1 XML Paper Specification (XPS) har inte stöd för anpassad pappersstorlek.*2 Papperstyp som inte stödjer utskrift på baksidan av tryckt papper.
Extra Magasin 550 Sheet Feeder
Papperstyp Vanligt (lätt)
Vanligt (normalt)
Vanligt (tjockt)
Omslag (tunt)*2
Omslag (tjockt)*2
Bestruket papper (normalt)*2
Bestruket papper (tjockt)*2
Etiketter (lätt)*2
Etiketter (normalt)*2
Kuvert*2
Återvunnet
Brevpapper*2
Förtryckt*2
Hålat*2
Färg
Lastkapacitet 250 ark standardpapper
Pappersstorlek A4 (210 × 297 mm)
B5 (182 × 257 mm)
A5 (148 × 210 mm)
Letter (8,5 x 11")
Folio (8,5 × 13")
Legal (8,5 × 14")
Executive (7,25 × 10,5")
Anpassad*1:
Bredd: 76,2 – 215,9 mm (3 – 8,5 tum)
Längd: 190,5 – 355,6 mm (7,5 – 14 tum)
Papperstyp Vanligt (lätt)
Vanligt (normalt)
Vanligt (tjockt)
Omslag (tunt)*2
Omslag (tjockt)*2
Bestruket papper (normalt)*2
Etiketter (lätt)*2
Etiketter (normalt)*2
Återvunnet
Brevpapper*2
Förtryckt*2
Hålat*2
Färg
Lastkapacitet 550 ark standardpapper

Riktlinjer för utskriftsmaterial | 195
*1 XML Paper Specification (XPS) har inte stöd för anpassad pappersstorlek.*2 Papperstyp som inte stödjer utskrift på baksidan av tryckt papper.
ANMÄRKNING:
• För vanligt papper och etikettpapper kan du ställa in pappersdensiteten genom att välja Densitet papper (lätt eller normal) under Underhåll från styrpanelen, Verktygslådan eller Dell Printer Configuration Web Tool.När du angett inställningarna för pappersdensitet använder skrivaren inställningarna för vanligt papper och etikett.
Pappersvikt som stöds
Oacceptabel utskriftsmedia• Kemiskt behandlat papper som används vid kopiering utan karbonpapper, även
kallade karbonlösa papper, karbonlöst kopieringspapper (CCP) eller papper där inget karbon behövs (NCR)
• Förtryckta papper med kemikalier som kan förorena skrivaren.
• Förtryckta papper som kan påverkas av temperaturen i maskinens fixeringsenhet.
• Förtryckt papper som kräver registrering (exakt utskriftsposition på sidan) större än ±0,09 tum, så som formulär för optisk teckenigenkänning (OCR). I vissa fall kan du justera registreringen med din mjukvara för att kunna skriva ut på dessa papper.
• Borttagbart lim, syntetiskt papper och termiskt papper
• Grovkantat, grovt eller kraftigt strukturerade papper eller krullat papper
• Återvunnet papper som innehåller mer än 25 procent förbrukningsskräp som inte uppfyller DIN 19309
• Formulär eller dokument i flera delar
• Talk eller surt papper som kan försämra utskriftskvaliteten (blanka fläckar eller plumpar kan förekomma i texten)
Rekommenderad utskriftsmediaAtt välja rätt utskriftsmedia hjälper till att förebygga pappersstopp och garanterar felfri utskrift.
Papperstyp Vikt (g/m2)
Vanligt 60 – 90
Vanligt tjockt 91 – 105
Återvunnet 60 – 90
Etiketter –
Omslag 106 – 176
Omslag tjockt 177 – 220
Kuvert –
Bestruket 106 – 176
Bestruket tjockt 177 – 220
Brevhuvud 60 – 90
Förtryckt 60 – 90
Hålslaget 60 – 90
Färg 60 – 90

196 | Riktlinjer för utskriftsmaterial
• För bästa utskriftskvalitet och matningspålitlighet bör du använda 75 g/m2 xerografikpapper.
• För bästa utskriftskvalitet i svartvitt använd 90 g/m2 xerografiskt, långfibrigt papper.
• Utskriftsmedia avsedd för allmän företagsanvändning erbjuder också acceptabel utskriftskvalitet.
• Bearbetningen av laserutskrifter värmer upp utskriftsmedia till höga temperaturer. Använd endast papper som tål höga temperaturer utan att missfärgas, blekas eller avge farliga gaser. Kontrollera med tillverkaren eller försäljaren för att avgöra om papperet du har valt fungerar med laserskrivare.
Rekommenderat förtryckt material och brevhuvud• Använd långfibrigt papper för bästa resultat.
• Använd endast formulär och brevhuvud tryckta med en offset litografisk eller graverad tryckprocess.
• Välj utskriftsmedia som suger åt sig bläck men inte blöder.
• Undvik utskriftsmedia med grova eller mycket strukturerade ytor.
• Använd utskriftsmedia tryckta med värmebeständigt bläck för användning i xerografiska kopieringsmaskiner. Bläcket måste tåla temperaturer på 225°C utan att smälta eller avge farliga gaser.
• Använd utskriftsmedia med bläck som inte påverkas av hartsen i tonern eller silikonen i fixeringsenheten. Bläck som är oxideringsfixerat eller oljebaserat bör uppfylla dessa krav; men kanske inte latexbläck. Om du är osäker bör du kontakta din pappersleverantör.
Rekommenderad hålad utskriftsmedia• Använd endast hålat papper som tillverkats vid papperstillverkning.
• Borrat inte i utskriftsmedia som redan är buntat. Det kan leda till pappersstopp.
• Hålad utskriftsmedia kan innehålla mer pappersdamm än vanlig utskriftsmedia. Skrivaren kan behöva mer frekvent rengöring och matningspålitligheten blir kanske inte lika hög som för vanlig utskriftsmedia.
• Riktlinjerna för vikt avseende hålad utskriftsmedia är samma som för ohålad utskriftsmedia.
Rekommenderade kuvertBeroende på kuverten finns det en risk att det uppstår skrynklor.
• Använd endast kuvert av hög kvalitet som är avsett för användning med laserskrivare.
• Använd kuvert gjorda av 75 g/m2 papper. Du kan använda upp till 105 g/m2 vikt för kuvertmataren så länge bomullsinnehållet är 25 procent eller lägre. Kuvert av 100 procent bomull får inte överstiga en vikt på 90 g/m2.
• Använd kuvert som tål temperaturer på 205°C utan att förslutas, krulla sig kraftigt, skrynklas eller avge farliga gaser. Om du är osäker bör du kontakta din kuvertleverantör.
• Kontrollera hög luftfuktighet. Hög luftfuktighet (högre än 60 procent) och utskriftstemperatur kan göra så att kuverten förseglas.
• Använd inte kuvert som:

Riktlinjer för utskriftsmaterial | 197
– Är kraftigt krullade eller skrynkliga
– Sitter ihop eller på annat sätt är skadade
– Innehåller fönster, bestrukna insidor, självhäftning, hål, perforeringar, utklipp eller upphöjningar
– Har metallklämmor, snörning eller metallflikar
– Har en hoppflätad design
– Är frankerade med frimärken
– Har något lim blottat även när fliken är i förseglat eller stängt läge
– Har vikta kanter eller böjda hörn
– Har grov, skrynklig eller randig strukturyta
Rekommenderade etiketter• Etikettlimmet, utskrivbar del och ytbestrykningen måste tåla temperaturer på 205 °C
och ett tryck på 25 pund per kvadrattum (psi) utan att förseglas, vikas, krulla sig kraftigt, skrynklas eller avge farliga gaser.
• Använd etiketter som kan användas utan att förslutas, krulla sig kraftigt, skrynkla eller avge farliga gaser.
• Använd inte etikettark med ett blankt bakgrundsmaterial.
• Använd inte etiketter med lim exponerat.
• Använd inte etikettark som har klister på ena kanten av arket. Det rekommenderas att limtäckningen är minst 1 mm (0,04 tum) från kanterna. Annars kan pappersstopp ske i skrivaren och självhäftande material förorena skrivaren och kassetterna.
VARNING:• Om skrivaren och kassetterna förorenas med självhäftande material kan det leda till att garantin
blir ogiltig.
Riktlinjer för förvaring av utskriftsmaterialFöljande riktlinjer hjälper dig att förvara utskriftsmaterial på rätt sätt och undvika matningsproblem i skrivaren och ojämn utskriftskvalitet.
• Förvara utskriftsmaterial i en miljö där temperaturen är omkring 21°C och den relativa luftfuktigheten 40 procent.
• Förvara utskriftsmaterialet på en plan yta så att kanterna inte böjs eller krullar sig.
• Utskriftsmaterial bör förvaras på pall, i kartong, på hylla eller i skåp istället för direkt på golvet.
• Ställ ingenting ovanpå förpackningen med utskriftsmaterial.

198 | Ladda utskriftsmaterial
Ladda utskriftsmaterial
Att ladda utskriftsmaterialet rätt i skrivaren hjälper till att förebygga pappersstopp och garanterar felfri utskrifter.
Identifiera den rekommenderade sidan för utskrift på utskriftsmaterialet innan du laddar utskriftsmaterialet i skrivaren. Denna information finns oftast på pappersförpackningen.
Innan laddningFöljande anvisningar beskriver hur du undviker pappersstopp:
• Använd endast material avsett för laserskrivare. Använd inte papper för bläckstråleskrivare i denna skrivaren.
• Använd endast rekommenderat utskriftsmaterial. Se ”Riktlinjer för utskriftsmaterial”.
• Förvara utskriftsmaterial i lämplig miljö. Se ”Riktlinjer för förvaring av utskriftsmaterial”.
• Fyll inte på för mycket i utskriftsmaterialkällorna. Se till att höjden på bunten med utskriftsmaterial inte överskrider maximal höjd angiven med linjen för laddning i magasinet.
• Ladda inte skrynkligt, fuktigt eller krullat utskriftsmaterial.
• Bläddra igenom, lufta och räta ut utskriftsmaterial innan du laddar det.
• Använd inte utskriftsmaterial som du har klippt eller beskurit själv.
• Blanda inte utskriftsmaterial av olika storlek, vikt eller typ i samma utskriftsmaterialkälla.
• Se till att den rekommenderade utskriftssidan vänds uppåt när du lägger i utskriftsmaterial.
• Ta inte bort matarmagasinet under utskrift.
• Se till att alla kablar som ansluts till skrivaren är fastsatta ordentligt.
• Om du sätter styrskenorna för snävt kan det orsaka pappersstopp.
• Torka av matningsrullarna i magasinet eller multifunktionsmataren med en trasa fuktad med vatten om pappersstopp ofta sker på grund av felmatat papper.
• Aktivera inte utskrift med multifunktionsmataren avlägsnad.
Fyller på utskriftsmaterial i magasin1 och extra magasin 550 Sheet Feeder
ANMÄRKNING:
• För att undvika pappersstopp, ta inte bort magasinet då utskrift pågår.

Ladda utskriftsmaterial | 199
1 Dra ut magasinet ur skrivaren.
För den extra 550-arkmataren:
a Dra försiktigt ut magasinet i den extra 550-arkmataren halvvägs ur skrivaren.
b Håll i magasinet med båda händer, vippa försiktigt magasinets främre del uppåt och dra sedan ut det helt.

200 | Ladda utskriftsmaterial
2 Justera pappersstöden enligt det pappersformat du vill lägga i.
ANMÄRKNING:
• Förläng magasinet samtidigt som du trycker på spaken som sitter på magasinets främre del när du laddar papper av Legal-format.
3 Innan du fyller på utskriftsmaterial bläddrar du igenom arken. Räta till kanterna på bunten mot en plan yta.
4 Placera utskriftsmaterialet i magasinet med den rekommenderade sidan för utskrift uppåt.
ANMÄRKNING:
• Överskrid inte linjen för maximal fyllning i magasinet. Om du fyller på för mycket kan pappersstopp uppstå.
• Ladda bestruket papper ett ark i taget.• Se ”Ladda brevpapper, förtryckt och hålat papper” när du ska fylla brevpapper, förtryckt eller
hålslaget papper.

Ladda utskriftsmaterial | 201
5 Se till att pappersstöden vilar lätt mot kanten på högen med utskriftsmedia.
ANMÄRKNING:
• Om du sätter styrskenorna för snävt kan det orsaka pappersstopp.• När du laddar utskriftsmaterialet angivet av användaren, justera styrskenan för pappersbredd
och skjut den förlängbara delen av magasinet genom att trycka ihop styrskenan för papperslängd och skjuta den till dess den vilar lätt mot kanten av pappershögen.
6 Sätt i magasinet i skrivaren och tryck tills den stannar.
ANMÄRKNING:
• Om framkanten av magasinet är förlängt sticker magasinet ut när det satts i skrivaren.
7 Tryck på Storlek när skärmen för konfiguration av pappersmagasin visas.

202 | Ladda utskriftsmaterial
I följande exempel visas skärmen för magasin 1.
ANMÄRKNING:
• Ställ in samma pappersstorlek och papperstyp som det papper som har laddats. Ett fel kan inträffa om inställningen av pappersstorlek eller papperstyp skiljer sig från det laddade pappret.
8 Välj eller tills den önskade pappersstorleken kommer fram och välj sedan önskad pappersstorlek.
9 Tryck på Typ.
10 Välj eller tills den önskade papperstypen kommer fram och välj sedan önskad papperstyp.
11 Tryck på OK.
Ladda kuvert i magasin 1ANMÄRKNING:
• Använd endast kuvert av rekommenderad typ. Se ”Rekommenderade kuvert”.
I följande riktlinjer beskrivs hur man laddar kuvert.
• Använd endast nyuppackade och oskadade kuvert.
Om du inte laddar kuverten magasinet direkt efter de har tagits ur förpackningen kan de böjas. För att undvika pappersstopp, tryck hårt längs med hela kuvertbunten för att platta till dem innan du laddar kuverten i magasinet.
• Använd endast kuvert av samma storlek vid ett utskriftsjobb.
• Maximal höjd (kvantitet) för kuvert som kan laddas i magasinet är ungefär 27,5 mm (1,08 tum) (20 kuvert).
Lägg papper i magasin 1 och ange inställningarna nedan.
Visa mag. meddelanden
TypStorlekVanligt
Mag1 konfiguration OK
Matningsriktning

Ladda utskriftsmaterial | 203
• Lägg i utskriftsmedia i magasinet när du ska skriva ut på kuvert. Välj Kuvert som papperstyp och välj sedan korrekt storlek på kuverten via skrivarens drivrutin.
• Justerar pappersstöden efter de kuvert som laddats.
Kuvert #10, Monarch eller DLLadda kuverten med stängda lock och trycksidan uppåt. Kontrollera att locken ligger åt vänster när du står framför skrivaren.
C5När kuvert laddas med locken öppna bör de läggas så att utskriftssidan är vänd uppåt och den nedre kanten (kanten utan lock) matas in i skrivaren först.
När kuvert laddas med locken stängda bör de läggas så att utskriftssidan är vänd uppåt och den övre kanten (kanten med lock) matas in i skrivaren först.
Ladda utskriftsmedia i multifunktionsmataren (MPF)ANMÄRKNING:
• Lägg inte till och ta inte ur utskriftsmaterial när det fortfarande finns material i MPF eller när skrivaren skriver från MPF. Det kan orsaka pappersstopp.
• Placera inga föremål på MPF.• Var inte för hårdhänt när du använder multifunktionsmataren.• Om ett stopp uppstår med utskriftsmaterialet försök att mata ett ark i taget genom
multifunktionsmataren.• Etiketterna på multifunktionsmataren visar hur du fyller på papper i multifunktionsmataren och hur
du vänder ett kuvert för utskrift.

204 | Ladda utskriftsmaterial
1 Dra försiktigt för att öppna locket till multifunktionsmataren.
ANMÄRKNING:
• Dra ut förlängningsmagasinet efter behov.
2 Justera pappersstöden enligt det pappersformat du vill lägga i.

Ladda utskriftsmaterial | 205
3 Lägg i allt material med framsidan upp och den övre kanten först i MPF.
ANMÄRKNING:
• Tryck inte in utskriftsmaterial med våld in i MPF.• Ladda bestruket papper ett ark i taget.• Se ”Ladda brevpapper, förtryckt och hålat papper” när du ska fylla brevpapper, förtryckt eller
hålslaget papper.
4 Se till att båda pappersstöden vilar lätt mot kanten på högen med utskriftsmedia.
ANMÄRKNING:
• Om du sätter styrskenorna för snävt kan det orsaka pappersstopp.
5 När skärmen MPF-konfiguration visas trycker du på Storlek.
6 Tryck på eller tills den önskade pappersstorleken visas och välj sedan storlek.
7 Tryck på Typ.
8 Tryck på eller tills den önskade papperstypen visas och välj sedan önskad typ.
9 Tryck på OK.
Ladda kuvert i MPFANMÄRKNING:
• Använd endast kuvert av rekommenderad typ. Se ”Rekommenderade kuvert”.
I följande riktlinjer beskrivs hur man laddar kuvert.
• Använd endast nyuppackade och oskadade kuvert.
Om du inte laddar i kuverten korrekt i MPF efter de har tagits ur förpackningen kan de böjas. För att undvika pappersstopp, tryck hårt längs med hela kuvertbunten för

206 | Ladda utskriftsmaterial
att platta till dem enligt vad bilden visar innan du laddar kuverten i multifunktionsmataren.
• Använd endast kuvert av samma storlek vid ett utskriftsjobb.
• Maximal höjd (kvantitet) för kuvert som kan laddas i multifunktionsmataren är ungefär 5 mm (0,19 tum) (5 kuvert).
• Lägg i utskriftsmedia i multifunktionsmataren när du ska skriva ut på kuvert. Välj Kuvert som papperstyp och välj sedan korrekt storlek på kuverten via skrivarens drivrutin.
• Justera pappersstöden efter de kuvert som laddats.
Kuvert #10, Monarch eller DLLadda kuverten med stängda lock och trycksidan uppåt. Kontrollera att locken ligger åt vänster när du står framför skrivaren.
Matningsriktning

Ladda utskriftsmaterial | 207
C5När kuvert laddas med locken öppna bör de läggas så att utskriftssidan är vänd uppåt och den nedre kanten matas in i multifunktionsmataren först.
När kuvert laddas med locken stängda bör de läggas så att utskriftssidan är vänd uppåt och den övre kanten matas in i multifunktionsmataren först.
Ladda etiketter i multifunktionsmatarenANMÄRKNING:
• Använd endast etiketter av rekommenderad typ. Se ”Rekommenderade etiketter”.
I följande riktlinjer beskrivs hur man laddar kuvert:
• Ladda inte etiketter med annat papper i multifunktionsmataren.
• Använd fulla etikettark. Med etikettark som inte är fullständiga kan etiketter lossna under utskrift och orsaka pappersstopp.
• Ange papperstypen till etikett från skrivardrivrutinen.
• Stående orientering är att föredra, speciellt vid utskrift av streckkoder.
• Skriv inte ut inom 1 mm (0,04 tum) från stansningen.
• Skriv inte ut inom 1 mm (0,04 tum) från kanten på etiketten, från stansningen eller mellan stansningarna på etiketten.
• Skriv inte ut en etikett flera gånger i skrivaren.
Ladda brevpapper, förtryckt och hålat papperBrevpapper, förtryckt och hålat papper måste läggas i med den undre delen först och utskriftssidan vänd nedåt enligt vad som visas i följande bild.
ANMÄRKNING:
• Se till att Brevhuv.2-sid. är inställt på Aktivera och Typ är inställt på Brevhuvud, Förtryckt eller Hålat på styrpanelen även vid utskrift på en sida. Du kan också ställa in samma inställning med skrivardrivrutinen.

208 | Ladda utskriftsmaterial
För magasin1 och valfri 550-arkmatare:
• Vänd uppåt
• Brevpapper matas in i skrivaren först.
För multifunktionsmataren:
• Vänd uppåt
• Brevpapper matas in i skrivaren först.
Länka magasinSkrivaren länkar automatiskt magasinen när du laddar utskriftmaterial av samma storlek och typ i dem. Det första magasinet används tills utskriftsmaterialet tar slut. Då används nästa magasin.
ANMÄRKNING:
• Utskriftsmaterialet bör vara av samma storlek och typ i varje magasin. Multifunktionsmataren (MPF) kan inte länkas till någon av magasinkällorna.
När du har laddat magasinen med utskriftmaterial i samma storlek och av samma typ väljer du inställningen papperstyp i komponenten magasininställningar för varje magasin.
Om du vill inaktivera magasinlänkningen ändrar du papperstypen för någon av magasinen till ett unikt värde.
ANMÄRKNING:
• Om utskriftsmaterial av olika typ finns laddat i magasinen kommer skrivaren automatiskt att länka dem om papperstypen inte har angetts i skrivardrivrutinens egenskaper/inställningar.
LETTERHEAD
LETTERHEAD

Ladda dokument | 209
Ladda dokument
Du kan använda den automatiska dokumentmataren (DADF) eller dokumentglaset för att ladda ett dokument. Med DADF kan du ladda upp till 50 ark med 75 g/m2 papper i taget. Med dokumentglaset kan du ladda ett ark i taget.
ANMÄRKNING:
• För att få bästa kvalitet vid skanning, särskilt för bilder i färg eller i gråskala, ska dokumentglaset användas istället för den automatiska dokumentmataren.
Innan du laddar dokument i den automatiska dokumentmatarenFöljande anvisningar beskriver hur du undviker pappersstopp:
• Använd inte dokument som är mindre än 139,7 mm gånger 139,7 mm (5,5 tum gånger 5,5 tum) och större än 215,9 mm gånger 355,6 mm (8,5 tum gånger 14 tum).
• Använd inte broschyrer, häften, fotografier, OH-film och dokument med andra ovanliga egenskaper.
• Använd inte karbonpapper eller papper med karbonbaksida, bestruket papper, onionskinpapper eller tunt, skrynkligt, krullat, ihoprullat eller söndrigt papper.
• Använd inte dokument med häftklamrar eller gem.
• Använd inte dokument som har utsatts för lim eller lösningsbaserade material som klister, bläck och korrigeringsvätska.
• Använd inte dokument som du har klippt eller beskurit själv.
• Använd inte skrynkligt, veckat, fuktigt eller krullat papper.
• Blanda inte olika storlekar, vikter eller typer av dokument i den automatiska dokumentmataren.
• Vik, lufta och räta ut dokumenten innan du laddar dem.
• Fyll inte på för mycket papper i den automatiska dokumentmataren. Se till att höjden på bunten med dokument inte överskrider maximal höjd angiven med linjen för laddning i den automatiska dokumentmataren.
• Torka av matningsrullarna i den automatiska dokumentmataren med en trasa fuktad med vatten om pappersstopp ofta sker på grund av felmatat papper.
• Utsätt inte DADF-luckan för högt tryck eller starka stötar. Det kan leda till att pappret fastnar.

210 | Ladda dokument
Ladda ett dokument i den automatiska dokumentmataren (DADF)
1 Justera dokumentetstöden efter storleken på det dokument du vill lägga i och lägg dokumentet vänt uppåt med dokumentets övre kant först i den automatiska dokumentmataren.
ANMÄRKNING:
• Om du sätter styrskenorna för snävt kan det orsaka pappersstopp.• Räta ut kanterna på bunten med dokument innan du laddar dokumenten i den automatiska
dokumentmataren.• Använd en dokumentstopp när du kopierar ett dokument i legalformat.
Ladda ett dokument på dokumentglasetANMÄRKNING:
• Se till att det inte finns några dokument i dokumentmataren. Om något dokument upptäcks i dokumentmataren prioriteras det framför dokumentet på dokumentglaset.
1 Öppna dokumentluckan.

Ladda dokument | 211
2 Placera dokumentet med framsidan nedåt mot dokumentglaset och rikta in det enligt anvisningarna på glasets översta vänstra hörn.
3 Stäng dokumentluckan.
ANMÄRKNING:
• Om dokumentluckan är öppen under kopieringen kan detta påverka kopieringskvaliteten och öka toneranvändningen.
• Om du kopierar/skannar/faxar en sida från en bok eller en tidning lyfter du luckan tills den spärras av stoppet och sedan stänger du luckan. Om boken eller tidningen är tjockare än 30 mm börjar du kopiera/skanna/faxa med luckan öppen.

212 |
4Utskrift, kopiering, skanning, faxning och Dell Document Hub
Skriva ut 213
Kopiera 222
Skanning 225
Faxning 251
Dell Document Hub 268
Skriva ut och skanna direkt från SharePoint® 277

Skriva ut | 213
Skriva ut
Detta kapitel innehåller tips för utskrift, hur du skriver ut viss information från skrivaren och hur du avbryter ett jobb.
ANMÄRKNING:
• Att välja passande utskriftsmedia och fylla på det i pappersmagasinet är nyckeln till att få utskrifter av bra kvalitet och undvika pappersstopp. Se ”Riktlinjer för utskriftsmaterial” och ”Ladda utskriftsmaterial”.
Skicka ett jobb för utskriftANMÄRKNING:
• Utskriftsinställningar som valts från skrivardrivrutinen har företräde framför menyinställningar som gjorts via styrpanelen eller verktygslådan.
• Om du inte är bekant med en funktion i skrivardrivrutinens fönster kan du öppna onlinehjälp för mer information.
I följande förfarande används ett vanligt Windows®- och OS X-program som exempel.
1 Öppna den fil du vill skriva ut.
2 Från menyn Fil välj Skriv ut.
3 Kontrollera att du valt rätt skrivare i dialogrutan och kontrollera och ändra sedan utskriftsinställningarna i dialogrutan.
4 För Windows®, klicka på Preferenser, justera de utskriftsinställningar som inte finns i dialogrutan och klicka sedan på OK.
För OS X, fortsätt till steg 5.
5 Klicka på Skriv ut.
ANMÄRKNING:
• Du kan växla vilken pappersstorlek som ska ligga i magasinet mellan A4 och letter. Du kan också växla mellan pappersstorlek A5 och statement. Fyll på med utskriftsmedia av vald storlek när du vill växla papperstorlek.Se ”Växling A4<>Letter” och ”Växling A5<>Statement”.
Avbryta ett utskriftsjobbDu kan avbryta ett jobb via styrpanelen eller en dator.
Avbryta ett jobb från styrpanelen
Avbryta ett jobb när utskriften pågårTryck på Stopp.
Pågående utskriftsjobb avbryts.
ANMÄRKNING:
• Alla efterföljande jobb avbryts inte.
Avbryta ett jobb innan utskriften startar1 Tryck på knappen (Jobbstatus).
2 Klicka på det jobb du vill avbryta.

214 | Skriva ut
3 Tryck på Stopp Stoppa jobb.
Avbryta ett jobb från en dator
Avbryta ett jobb från aktivitetsfältet (endast Windows®)När du skickar ett utskriftsjobb till skrivaren visas en liten skrivarikon i det nedre högra hörnet av aktivitetsfältet.
1 Dubbelklicka på skrivarikonen.
En lista på utskriftsjobb visas i skrivarfönstret.
2 Välj det jobb du vill avbryta.
3 Tryck på <Delete> på tangentbordet.
Avbryta ett jobb från dockan (endast OS X)När ett jobb skickas för utskrift visas utskriftsikonen i dockan.
Den följande proceduren använder OS X 10.10 som ett exempel.
1 Klicka på skrivarikonen.
En lista på utskriftsjobb visas i skrivarfönstret.
2 Klicka på knappen för radering av jobb till vänster.
Dubbelsidig utskriftMed funktionen för dubbelsidig utskrift kan du skriva ut på båda sidor av ett papper.
ANMÄRKNING:
• Funktionen för dubbelsidig utskrift har inte stöd för tjockt omslagspapper, tjockt bestruket papper, etiketter och kuvert.
Använda dubbelsidig utskriftFör Windows®:
I följande förfarande används ett vanligt Windows®-program med Windows® 7/Windows® 10 som ett exempel.
1 Öppna den fil du vill skriva ut.
2 Öppna dialogrutan för utskrift i programmet.
3 Välj skrivardrivrutinen och klicka sedan på Inställningar Allmänt.
4 Välj ett pappersmagasin i rullgardinsmenyn Papperskälla.
5 I rullgardinsmenyn Duplex väljer du Vik längs kortsida eller Vik längs långsida.
ANMÄRKNING:
• Om du vill ha mer information om alternativen Vänd längs kortsida och Vänd längs långsida, se ”Vik längs kortsidan” och ”Vik längs långsidan.”.
6 Klicka på OK Skriv ut.
För OS X:
I följande förfarande används TextEdit för OS X 10.10 som ett exempel.

Skriva ut | 215
1 Öppna den fil du vill skriva ut.
2 Från menyn Fil välj Skriv ut.
3 Se till att du markerat kryssrutan Tvåsidig i dialogrutan.
4 I rullgardinsmenyn TextEdit väljer du Layout.
5 I rullgardinsmenyn Tvåsidig väljer du Vik längs långsida eller Vik längs kortsida.
6 Klicka på Skriv ut.
Använder utskrift av häfteFunktionen för utskrift av häfte skriver ut ett dokument som ett häfte. Sidorna arrangeras i rätt ordning när utskriften sorteras eller häftas.
ANMÄRKNING:
• När drivrutinen XML Paper Specification (XPS) eller PostScript (PS) används är utskrift av broschyr inte tillgängligt.
• Du måste välja Vik längs lång kant i Duplex när du använder funktionen för utskrift av häfte.
Vik längs långsidan Förutsätter bindning längs långsidan på sidan (vänster kant för stående orientering och överkant för liggande orientering). Följande bild visar långsidebindning för stående och liggande sidor:
Vik längs kortsidan Förutsätter bindning längs kortsidan på sidan (överkant för stående orientering och vänster kant för liggande orientering). Följande bild visar kortsidebindning för stående och liggande sidor:
Stående Liggande
Stående Liggande

216 | Skriva ut
Använda lagrad utskriftNär du skickar ett jobb till skrivaren kan du ange i skrivardrivrutinen att du vill att skrivaren lagrar jobbet i minnet. När du är redo att skriva ut jobbet måste du gå till skrivaren och använda menyerna på styrpanelen för att identifiera vilket jobb i minnet du vill skriva ut.
ANMÄRKNING:
• Data i minnet rensas när skrivaren stängs av.• Funktionen lagrad utskrift är tillgänglig när:
- RAM-disken är aktiverad i skrivarmenyn.- RAM-disken är inställd på Tillgänglig i skrivardrivrutinen.
ÖversiktFunktionen för lagrade utskrifter omfattar följande jobbtyper.
Läs varje beskrivning för att välja optimal jobbtyp för ditt utskriftsjobb.
Om du vill skriva ut konfidentiella dokument, se ”Säker utskrift” och ”Privat brevlåda”.
Om du vill lagra utskriftsjobbet i skrivaren för utskrifts igen, se ”Privat brevlåda” och ”Allmän postlåda”.
Om du vill förebygga att ett stort antal feltryckta kopior skrivs ut på en gång, se ”Korrekturutskrift”.
Säker utskriftDu kan tillfälligt lagra utskriftsjobb säkrat med ett lösenord i minnet. Användare med lösenord kan skriva ut dem från styrpanelen. Denna funktion kan användas för att skriva ut konfidentiella dokument. Ett lagrat utskriftsjobb raderas efter att du skrivit ut det eller på en angiven tid.
Privat brevlådaDu kan lagra utskriftsjobb i skrivaren för utskrift igen med ett lösenord. De lagrade jobben blir kvar i skrivaren tills du raderar dem från utskriftspanelen. Endast användare som
Skicka konfidentiella data.
Tecken som matats in från styrpanelen.
Data raderas vid utgiven tid.
Utskriftsdata.
Konfidentiell

Skriva ut | 217
känner till lösenordet kan skriva ut dem från styrpanelen. Denna funktion kan användas för att skriva ut konfidentiella dokument.
Allmän postlådaDu kan lagra utskriftsjobb i skrivaren för utskrift igen utan lösenord. De lagrade jobben blir kvar i skrivaren tills du raderar dem från utskriftspanelen. Alla användare kan skriva ut dem från styrpanelen.
KorrekturutskriftDet sammanställda utskriftsjobbet lagras i minnet men en enda kopia skrivs ut så att du kan kontrollera resultatet. Om du inte har något att invända mot resultatet kan du välja att skriva ut fler kopior. Detta förebygger att ett stort antal feltryckta kopior skrivs ut.
Rutiner för utskrift av lagrad utskriftANMÄRKNING:
• Funktionen för lagrad utskrift är inte tillgänglig när ett utskriftsjobb är för stort för tillgängligt minne.• Funktionen för lagrad utskrift är tillgänglig när PCL-drivrutinen (Printer Control Language) eller
PS-drivrutinen (PostScript) används.
Lagra utskriftsjobb med skrivardrivrutinenFör att använda funktionen för lagrad utskrift måste du välja Säker utskrift, Testutskrift, Privat brevlåda eller Allmän brevlåda från Jobbtyp under fliken Allmänt i
Skicka konfidentiella data.
Tecken som matats in från styrpanelen. Utskriftsdata.
Skicka data.
Utskriftsdata.
Skicka data.
En sida skrivs ut.
Kontrollera om utskriftsresultatet är OK.
Skriv ut resten av delarna från styrpanelen.

218 | Skriva ut
skrivardrivrutinen. Jobbet lagras i minnet tills du begär att få skriva ut det från styrpanelen.
ANMÄRKNING:
• Du måste ange ett lösenord för Säker utskrift och Utskrift från privat brevlåda.• Om ett dokumentnamn inte har tilldelats ditt utskriftsjobb i skrivardrivrutinen kommer jobbets
namn att identifieras med skrivarens klockslag och datum för inlämnandet för att särskilja det jobbet från andra jobb du har lagrat i ditt namn.
Skriva ut lagrade jobb från styrpanelen1 Tryck på knappen (Hem).
2 Tryck på Skriv ut.
3 Välj en jobbtyp.
Dra på skärmen om önskad jobbtyp inte visas.
4 Välj önskad användar-ID.
Om önskat dokument inte visas trycker du på eller för att bläddra på skärmen.
Om du har valt Säker utskrift eller Privat brevlåda i steg 3, anger du lösenordet med knappsatsen och trycker sedan på OK.
ANMÄRKNING:
• Om du matar in ett ogiltigt lösenord kommer meddelandet Fel lösenord, Fel lösenord Försök igen. visas. Tryck på Stäng för att komma tillbaka till skärmen för inmatning av lösenord.
5 Välj önskat dokument.
Om önskat dokument inte visas trycker du på eller för att bläddra på skärmen.
För att ange antalet kopior trycker du på Antal.
ANMÄRKNING:
• För säker utskrift är Antal inte tillgänglig.
6 För säker utskrift, tryck på Ta bort efter utskrift.
För privat brevlåda, tryck på Skriv ut.
ANMÄRKNING:
• Data i minnet raderas efter utskrift vid Säker utskrift.• Du kan radera data i minnet efter utskrift om du markerade kryssrutan Ta bort efter utskrift vid utskrift från privat brevlåda.
7 Tryck på OK.
Det lagrade dokumentet skrivs ut.
Tar bort lagrade jobbMed Säker utskrift raderas ett lagrat jobb efter utskrift eller efter en angiven tidsperiod om det har angetts på styrpanelen.
Andra jobb förblir lagrade tills du raderar dem från styrpanelen.
Radera lagrade jobb:
1 Tryck på knappen (Hem).

Skriva ut | 219
2 Tryck på Skriv ut.
3 Välj en jobbtyp.
Dra på skärmen om önskad jobbtyp inte visas.
4 Välj önskad användar-ID.
Om önskat dokument inte visas trycker du på eller för att bläddra på skärmen.
Om du har valt Säker utskrift eller Privat brevlåda i steg 3, anger du lösenordet med knappsatsen och trycker sedan på OK.
ANMÄRKNING:
• Om du matar in ett ogiltigt lösenord kommer meddelandet Fel lösenord, Fel lösenord Försök igen. visas. Tryck på Stäng för att komma tillbaka till skärmen för inmatning av lösenord.
5 Välj önskat dokument.
Om önskat dokument inte visas trycker du på eller för att bläddra på skärmen.
6 Tryck på Radera.
Skriva ut från USB-minneMed funktionen USB-direktutskrift kan du skriva ut filer som lagrats på ett USB-minne utan att använda datorn.
FÖRSIKTIGT:• För att förhindra skador på skrivaren ska du inte ansluta någon annan enhet än USB-minnet till
den främre USB-porten på skrivaren.• Ta inte bort USB-minnet från den främre USB-porten förrän skrivaren har skrivit ut klart.
ANMÄRKNING:
• Om funktionen Funktionskontroll är inställd på På (Lösenord), måste du mata in lösenordet med fyra tecken för att kunna använda funktionen. Om funktionen Funktionskontroll är inställd på Av, är funktionen avaktiverad och menyn visas inte på skärmen. Se ”Funktionskontroll”.
USB-minne som stödsDu kan till skrivarens främre USB-port använda USB-minnen med följande specifikationer:
• USB 2.0 och 1.1
• Typ A-kontakt
• Metallskyddad
• FAT16/FAT32
ANMÄRKNING:
• Om USB-minnet är formaterat i ett annat filsystem än ovannämnda, kanske skrivaren inte kan identifiera USB-minnet.
• Ett USB-minne med autentiseringsfunktion och vissa märken av USB-minnen kan inte användas med den här skrivaren.
Stöttade filformatFiler i följande filformat kan skrivas ut direkt från ett USB-minne:

220 | Skriva ut
• TIFF
• JPEG
Skriva ut en PDF/TIFF- eller JPEG-fil på ett USB-minne1 Tryck på knappen (Hem).
2 Sätt i ett USB-minne i skrivarens främre USB-port.
3 Tryck på Skriv ut PDF/TIFF eller Skriv ut JPEG.
4 Välj önskad fil.
Svep på skärmen eller tryck på mapparna om önskad fil inte visas.
ANMÄRKNING:
• Endast följande tecken visas på pekskärmen: A B C D E F G H I J K L M N O P Q R S T U V W X Y Z 0 1 2 3 4 5 6 7 8 9 $ % ’ ‘ - @ {} ~ ! # ( ) & _ ^
• Upp till 10 PDF/TIFF- eller 100 JPEG-filer kan väljas och skrivas ut i den ordning de visas.
5 Tryck på och kontrollera eller ändra sedan utskriftsinställningarna.
Se ”Utskriftsinställningar”.
6 Tryck på Skriv ut.
FÖRSIKTIGT:• Ta inte bort USB-minnet när skrivaren har åtkomst till enheten.
Det kan hända att datan på enheten förstörs eller att själva enheten skadas eller blir oanvändbar.
ANMÄRKNING:
• Färgutskrift säkras med ett lösenord om inställningen Funktionskontroll för USB-direktutskrift är inställd på På (färglösenord). Om du ställer in Utmatad färg på Fyrfärg och inställningen Funktionskontroll för USB-direktutskrift på På (färglösenord) måste du ange det fyrsiffriga lösenordet.
• Endast PDF-/TIFF- eller JPEG-filer som skapats med din skrivares skanningsfunktioner kan skrivas ut via USB-direktutskrift.
7 Ta bort USB-minnet från skrivaren.
FÖRSIKTIGT:• Se till så att skrivaren inte har åtkomst till USB-minnet.
SkrivarinställningarDu kan ändra de flesta utskriftsinställningarna från det applikationsprogram du skriver ut ifrån.

Skriva ut | 221
Inställningar från applikationsprogrammet uppdaterar skrivarens grundinställningar. Inställningar från skrivardrivrutinen gäller bara det jobb som du för närvarande skickar till skrivaren.
Om det inte går att ändra en inställningen från programmet, kan du använda styrpanelen, verktygslådan på Dell Printer Hub/Dell Print Management Tool eller Dell Printer Configuration Web Tool. Genom att ändra en systeminställning via styrpanelen, verktygslådan eller Dell Printer Configuration Web Tool blir inställningarna standardinställningar.
Du kan kontrollera detaljerade systeminställningar genom att skriva ut en systeminställningsrapport. För information om hur man skriver ut en systeminställningsrapport, se ”Rapport/lista”.
Du kan återställa inställningarna till standardvärden via styrpanelen.Se ”Återställa grundinställningar”.
1 Tryck på knappen (Information).
2 Välj fliken Hjälpmedel Admininställningar.
Ange lösenordet om du ställt in Panellåskontroll på Aktivera. Se ”Panellås”.
3 Tryck på PCL-inställningar, PS eller PDF.
4 Välj önskat menyalternativ.
Om önskat alternativ i menyn inte visas trycker du på eller för att bläddra på skärmen.
5 Välj önskad inställning eller mata in värde och tryck på OK.
6 Upprepa steg 4 och 5 om det behövs.

222 | Kopiera
Kopiera
ANMÄRKNING:
• Om funktionen Funktionskontroll är inställd på På (Lösenord), måste du mata in lösenordet med fyra tecken för att kunna använda funktionen. Om funktionen Funktionskontroll är inställd på Av, är funktionen avaktiverad och menyn visas inte på skärmen. Se ”Funktionskontroll”.
Kopiera från dokumentglasetANMÄRKNING:
• Du behöver inte ansluta skrivaren till en dator för att kopiera.• Ta bort alla dokument från den automatiska dokumentmataren (DAFD) innan du kopierar från
dokumentglaset.• Föroreningar på dokumentglaset kan orsaka svarta fläckar på utskriften. För bästa resultat, rengör
dokumentglaset före användning. Se ”Rengöra skannern”.
1 Placera ett enda dokument vänt nedåt på dokumentglaset och stäng sedan dokumentlocket.
Se ”Ladda dokument”.
2 Tryck på knappen (Hem).
3 Tryck på Kopiera.
4 Kontrollera och ändra kopieringsinställningar.
Se ”Kopiera”.
5 I Antal, tryck på – eller + för att ange antal kopior.
6 Tryck på Kopiera.
ANMÄRKNING:
• Tryck när du vill på Stopp när du skannar ett dokument för att avbryta ett kopieringsjobb.
Kopiera från den automatiska dokumentmatarenFÖRSIKTIGT:• Ladda inte mer än 50 ark i dokumentmataren eller undvik att mer än 50 ark matas ut till
dokumentmatarens utmatningsfack. Dokumentmatarens utmatningsfack bör tömmas innan den överskrider 50 ark så att dina dokument inte skadas.
ANMÄRKNING:
• Du behöver inte ansluta skrivaren till en dator för att kopiera.
1 Ladda dokumenten.
Se ”Ladda dokument”.
2 Tryck på knappen (Hem).
3 Tryck på Kopiera.
4 Kontrollera och ändra kopieringsinställningar.
Se ”Kopiera”.
5 I Antal, tryck på – eller + för att ange antal kopior.

Kopiera | 223
6 Tryck på Kopiera.
ANMÄRKNING:
• Tryck när du vill på Stopp när du skannar ett dokument för att avbryta ett kopieringsjobb.
Använda ID-kopieringANMÄRKNING:
• Om funktionen Funktionskontroll är inställd på Inaktivera, är funktionen avaktiverad och menyn visas inte på skärmen. Se ”Funktionskontroll”.
Du kan kopiera båda sidorna av ett ID-kort på ett enda papper i originalstorlek genom att trycka på ID-kopiering på pekskärmen. Denna funktion gör det möjligt att visa båda sidorna av ID-kortet i originalstorlek på en sida.
1 Placera ett ID-kort vänt nedåt på dokumentglaset och stäng sedan dokumentlocket.
Se ”Ladda dokument”.
2 Tryck på knappen (Hem).
3 Tryck på ID-kopiering.
4 Kontrollera och ändra kopieringsinställningar.
Se ”Kopiera”.
5 I Antal, tryck på – eller + för att ange antal kopior.
6 Tryck på Kopiera.
ANMÄRKNING:
• Färgutskrift säkras med ett lösenord om funktionen Funktionskontroll för Kopiera är inställd på På (färglösenord). Om du ställer in Utmatad färg på Fyrfärg och inställningen Funktionskontroll för Kopiera på På (färglösenord) måste du ange det fyrsiffriga lösenordet.
När framsidan av ID-kortet har skannats uppmanar displayen att du ska vända på kortet.
Kopiera baksidan:
a Vänd på ID-kortet.
b Tryck på Fortsätt.
För att endast kopiera en sida:
a Tryck på Skriv ut nu.
Ändra grundinställningarna för kopieringGrundinställningarna för alternativen i kopieringsmenyn som till exempel Utmatad färg, Välj magasin och Ljusare/mörkare kan ställas in på de mest använda lägena. När du kopierar ett dokument används de angivna grundinställningarna såvida de inte ändras med hjälp av styrpanelen.
Inställningarna på Grundinställningar kommer att återspeglas när du skapar ett nytt block. Om du ändrar inställningarna i Grundinställningar efter att du skapat det nya

224 | Kopiera
blocket påverkar det inte inställningarna för blocket som skapade innan ändringen. Se ”Lägga till nytt block”.
ANMÄRKNING:
• Du kan ställa in samma inställning med hjälp av verktygslådan på Dell Printer Hub/Dell Print Management Tool eller Dell Printer Configuration Web Tool. Se hjälpen för verktygslådan eller ”Dell™ Printer Configuration Web Tool”.
Ange dina egna grundinställningar:
1 Tryck på knappen (Information).
2 Välj fliken Hjälpmedel Grundinställningar Grundinställningar.
3 Välj önskat menyalternativ.
Om önskat alternativ i menyn inte visas trycker du på eller för att bläddra på skärmen.
4 Välj önskad inställning eller mata in värde och tryck på OK.
5 Upprepa steg 3 och 4 om det behövs.

Skanning | 225
Skanning
ANMÄRKNING:
• Om funktionen Funktionskontroll är inställd på På (Lösenord), måste du mata in lösenordet med fyra tecken för att kunna använda funktionen. Om funktionen Funktionskontroll är inställd på Av, är funktionen avaktiverad och menyn visas inte på skärmen. Se ”Funktionskontroll”.
Skanning översiktMed skrivaren får du flera sätt att skanna ditt dokument. Det finns två huvudsakliga typer av skanning. En hanteras på skrivarens sida utan att använder skannerns drivrutin och 2a hanteras på datorsidan med hjälp av en programvara och skannerdrivrutinen.
Följande bild visar en överblick över varje typ av skanning.
Inställningen på upplösningen som du använder när du skannar en artikel beror på typ av artikel och hur du planerar att använda bilden eller dokumentet efter att du har skannat den till din dator. För bästa resultat, använde dessa rekommenderade inställningar.
Typ Upplösning
Dokument 300 dpi svart-vitt eller 200 dpi gråskala eller färg
Dokument av dålig kvalitet eller som innehåller liten text
400 dpi svart-vitt eller 300 dpi gråskala
Fotografier och bilder 100–200 dpi färg eller 200 dpi gråskala
Bilder för en bläckstråleskrivare 150–300 dpi
Bilder för en skrivare med hög upplösning 300–600 dpi
Skanna
USB
E-post
FTP-server/Delad mapp
Dator/Mobil enhet
Manövrering från skrivaren
Manövrering från dator/mobil enhet
”Skanna till en dator eller server med SMB/FTP”
”Skicka skannad data via e-post”
”Skanna till ett USB-minne”
”Skanna till en dator med en USB-anslutning””Skanna till en dator med en nätverksanslutning”
”Skanning med WIA-drivrutinen (Windows® Image Acquisition)””Skanning med hjälp av TWAIN-drivrutinen””Skanna från en dator med hjälp av Web Services on Devices (WSD)”
”Skanna med Wi-Fi Direct”

226 | Skanning
Skanning över dessa rekommenderade upplösningar kan överstiga programmets kapacitet. Förhandsgranska (eller förskanna) och beskär bilden för att minska storleken före skanning för att kunna skanna över rekommenderade upplösningar.
Tips för enkel nätverksskanning• Nätverksskanning med funktionen Skanna till dator rekommenderas om du inte är
bekant med inställningen av nätverksskanning. Där finns enkla, smidiga steg tillgängliga för din bekvämlighet. Mer information finns i ”Skanna till en dator med en nätverksanslutning”.
• Innan du använder funktionen Skanna till nätverksmapp konfigurerar du informationen för nätverksanslutning genom att använda Adressboksredigeraren, om du inte är bekant med inställningen för Dell Printer Configuration Web Tool.
Med Adressboksredigerare kan du registrera information om skanningsdestinationer i skrivaren.
Skanna till en dator med en USB-anslutningDu kan skicka skannad data från styrpanelen till en dator som är ansluten via USB-kabel. Skannad data sparas som standard i mappen Dokument för Windows® eller på skrivbordet för OS X. För att ändra plats att spara, se ”Byta plats för att spara skannad data”.
ANMÄRKNING:
• Du måste ansluta din dator via USB för att välja funktionen Skanna till dator från styrpanelen. Nätverksanslutning stöds inte.
• Denna funktionen stöds av både Windows® och OS X.
1 Ladda dokumenten.
Se ”Ladda dokument”.
2 Tryck på knappen (Hem).
3 Tryck på Skanna till dator.
4 Välj en dator.
Dra på skärmen om önskad dator inte visas.
5 Kontrollera och ändra skanningsinställningar.
Se ”Skanna till dator”.
6 Tryck på Skanna.
Skanna till en dator med en nätverksanslutningDu kan skicka skannad data till en dator om skrivaren är ansluten till en dator via nätverket Skanna till dator med hjälp av Web Services on Devices (WSD).
ANMÄRKNING:
• Du måste ställa in anslutning med Web Services on Devices (WSD).• Web Services on Devices (WSD) har endast stöd för Windows Vista®, Windows® 7, Windows® 8,
Windows® 8.1 och Windows® 10.

Skanning | 227
Skrivarinställningar för Skanna till Web Services on Devices (WSD)Inställning av skrivare och dator för anslutning med hjälp av Web Services on Devices (WSD).
Kontrollerar skrivarinställningenFör att använda denna skanningsmetod bör du se till att Web Services on Devices (WSD) är aktiverad på skrivarens styrpanel eller på Dell Printer Configuration Web Tool. Se ”Portinställningar” eller ”Protokoll”.
Inställning av datornANMÄRKNING:
• För Windows® 8, Windows® 8.1 och Windows® 10 ansluter datorn automatisk till skrivaren med hjälp av Web Services on Devices (WSD). Skrivaren behöver inte installeras manuellt.
Den följande proceduren använder Windows® 7 som ett exempel.
1 Klicka på Start Dator Nätverk.
2 Högerklicka på ikonen för skrivaren och klicka sedan på Installera.
Skrivaren är ansluten med hjälp av Web Services on Devices (WSD).
3 Klicka på Start Enheter och skrivare.
4 Högerklicka på ikonen för skrivaren och klicka sedan på Skanningsprofiler.
5 Välj skannern och klicka sedan på Redigera.
6 Ange de olika inställningarna för profilen inklusive Källa där dokumenten laddas.
Skanna och skicka bilder till datorn1 Ladda dokumenten.
Se ”Ladda dokument”.
2 Tryck på knappen (Hem).
3 Tryck på Skanna till dator.
ANMÄRKNING:
• Du kan ange om du vill skanna från DADF eller dokumentglaset för skanningsprofilen. Se till att ange skanningsprofilen på samma sätt om du vill skanna dokumentet från DADF.
4 Välj en dator.
Dra på skärmen om önskad dator inte visas.
Skanna till dator
Dator (via USB)
PC002
PC003
Bakåt Skanna

228 | Skanning
5 Ange typ av skanning.
Dra på skärmen om önskad typ inte visas.
För information om skanningstyp, se ”Skanna till dator”.
6 Tryck på Skanna.
Byta plats för att spara skannad dataAnvänd Dell Printer Hub (Dell H625cdw och Dell H825cdw) eller Dell Print Management Tool (Dell S2825cdn) för att ändra utmatningsdestination för erhållda bildfiler och välja om bilder ska öppnas med relaterat program. Mer information finns i Vanliga frågor och svar i Dell Printer Hub eller Dell Printer Management Tool.
ANMÄRKNING:
• Dell Printer Hub och Dell Print Management Tool stöds av Windows® 7 eller senare.
Öppna Dell Printer Hub eller Dell Printer Management Tool:
I följande förfarande används Windows® 7, Windows® 10 och OS X 10.10 som ett exempel.
För Windows® 7:
Klicka på Start Alla program Dell-skrivare Dell Printer Hub/Dell Print Management Tool.
För Windows® 10:
Klicka på Startknappen Dell Printer Hub/Dell Printer Management Tool.
För OS X 10.10:
Klicka på Finder Program Dell Dell Color Cloud Multifunction Printer - H625cdw/Dell Color Cloud Multifunction Printer - H825cdw/Dell Color Smart Multifunction Printer - S2825cdn och dubbelklicka sedan på Manager för skannerknappar.
Skanna till dator
PC002
Skanna
Skanna för utskrift
Bakåt Skanna

Skanning | 229
Skanna från en dator med hjälp av Web Services on Devices (WSD)Du kan skanna dokument från datorn om skrivaren är ansluten till en dator via nätverket med hjälp av Web Services on Devices (WSD).
ANMÄRKNING:
• För att skanna från datorn med Web Services on Devices (WSD), måste du ställa in anslutning med Web Services on Devices (WSD).
• Web Services on Devices (WSD) har endast stöd för Windows Vista®, Windows® 7, Windows® 8, Windows® 8.1 och Windows® 10.
Förberedelser vid skanning från datornSamma förberedelser krävs som när du använder funktionen Skanna till dator. Se ”Skanna till en dator med en nätverksanslutning”.
Skanna från datornI följande förfarande används Windows® 7 och Windows® 10 som ett exempel.
1 Ladda dokumenten.
Se ”Ladda dokument”.
2 För Windows® 7:
Klicka på Start Enheter och skrivare.
För Windows® 10:
Högerklicka på Startknappen och klicka sedan på Kontrollpanelen Maskinvara och ljud Enheter och skrivare.
3 Högerklicka på skrivaren och välj sedan Starta skanning.
4 Ange nödvändiga inställningar för skanning och klicka sedan på Skanna.
ANMÄRKNING:
• När du använder Windows Vista®, använder du ett ritningsprogram som t.ex. Microsoft® Photo Gallery, väljer skrivaren som är ansluten via Web Services on Devices (WSD) och börjar skanna.
Skanning med hjälp av TWAIN-drivrutinenMed TWAIN-drivrutinen kan du importera skannade bilder till ett program som t.ex. Adobe® Photoshop®.
ANMÄRKNING:
• Både USB- och nätverksanslutningar stöds.• Denna funktion stöds för Windows® och Mac OS X 10.7 eller senare.• För att kontrollera och ställa in skrivarens IP-adress eller ställa in lösenordet för funktionen
Funktionskontroll när du ställt in Datorskanning på På (Lösenord). Mer information finns i ”Hantera skannern”.
I följande förfarande används vanliga program som stöder TWAIN som exempel.
1 Ladda dokumenten.
Se ”Ladda dokument”.
2 Starta ett grafikprogram som har stöd för TWAIN, t.ex. Adobe® Photoshop®.

230 | Skanning
3 Välj skanner från TWAIN-menyn i den grafiska programvaran, ange nödvändiga inställningar och börja sedan skanna i fönstret så som visas nedan.
Se manualerna till din programvara för mer information om att använda den grafiska programvaran.
För Windows®:
För OS X:
ANMÄRKNING:
• Skärmbilden kan variera beroende på operativsystem.
Skanning med WIA-drivrutinen (Windows® Image Acquisition)Windows® Image Acquisition (WIA) är en av standardkomponenterna från Windows® XP och senare operativsystem och fungerar för digitalkameror och skannrar. Till skillnad från TWAIN-drivrutinen tillåter WIA-drivrutinen (Windows® Image Acquisition) att du kan skanna en bild och enkelt manipulera dessa bilder utan att använda extraprogram.

Skanning | 231
Med WIA-drivrutinen (Windows® Image Acquisition) kan du importera skannade bilder till Microsoft®-program som t.ex. Windows® Photo Gallery och Microsoft® Paint.
ANMÄRKNING:
• Både USB- och nätverksanslutningar inklusive WSD (Web Services on Devices) stöds.• WIA-drivrutinen (Windows® Image Acquisition) stöds endast på Windows®-datorer.• För att kontrollera och ställa in skrivarens IP-adress eller ställa in lösenordet för funktionen
Funktionskontroll när du ställt in Datorskanning på På (Lösenord). Mer information finns i ”Hantera skannern”.
Skanna en bild från ritningsprogrammetDen följande proceduren använder Windows® 7 som ett exempel.
1 Ladda dokumenten.
Se ”Ladda dokument”.
2 Starta ritprogram, till exempel Microsoft® Paint för Windows®.
ANMÄRKNING:
• När du använder Windows Vista® eller Windows Server® 2008 ska du använda Windows® Photo Gallery i stället för Microsoft® Paint.
• När du använder program som kör Windows® Image Acquisition (WIA) 2.0, t.ex. Windows® Fax och Skanning på Windows Vista®, Windows® 7, Windows® 8, Windows® 8.1 och Windows® 10, går det att välja alternativet Dokumentmatare (Skanna båda sidor) vid dubbelsidig skanning.
3 Klicka på Måla från skanner eller kamera.
I följande bild används Dell H825cdw som ett exempel.
ANMÄRKNING:
• Skärmbilden kan variera beroende på operativsystem.
4 Välj önskad typ av bild och klicka sedan på Justera kvaliteten på den skannade bilden.
5 Klicka på önskade egenskaper OK.
6 Klicka på Skanna Spara.
Skanna med Wi-Fi DirectDetta avsnitt ger dig information om skanning med Wi-Fi Direct. Med Wi-Fi Direct kan en mobil enhet, t.ex. en dator, smartphone eller surfplatta, anslutas direkt till skrivaren via ett

232 | Skanning
Wi-Fi-nätverk. Med Wi-Fi Direct kan du skanna dokument från dina mobila enheter utan en åtkomstpunkt eller en trådlös router.
För att ställa in och ansluta med Wi-Fi Direct, se ”Inställning av Wi-Fi Direct”.
ANMÄRKNING:
• Wi-Fi Direct är tillgängligt för Dell H625cdw och Dell H825cdw.• Maximalt kan 3 mobila enheter anslutas via Wi-Fi Direct-nätverket.• Det går inte att ansluta din mobila enhet till Internet via skrivarens Wi-Fi Direct-nätverk.• Beroende på din mobila enhet kan kanalen som används för att ansluta din mobila enhet till
skrivaren via Wi-Fi Direct skilja sig från kanalen som används av skrivaren för att ansluta till ett nätverk via Wi-Fi-infrastrukturläge. I ett sådant fall kanske samtidig anslutning med Wi-Fi Direct och Wi-Fi-infrastrukturläge inte fungerar som den ska.
• När skrivaren är ansluten med Wi-Fi Direct stöds följande protokoll:LPD, Port9100, WSD*, Bonjour (mDNS), SNMPv1/v2c, Dell Printer Configuration Web Tool, TWAIN, WIA, ICA.* WSD står för Web Services on Devices.
Skanna via Wi-Fi DirectSkanningsrutinen varierar beroende på vilken mobil enhet och applikation du använder. Se manualen som medföljde till din mobila enhet eller applikation för att skanna.
Skanna till en dator eller server med SMB/FTPDu kan skanna och skicka skannad data till en delad mapp på en dator eller en FTP-server.
ANMÄRKNING:
• Denna funktion kräver ingen nätverksskannerdrivrutin.
ÖversiktMed funktionen Skanna till nätverksmapp kan du skicka skannade dokument till en dator eller FTP-server.
Skanna
Använder FTP
Använder SMB
Server (FTP)
Dator
Dator

Skanning | 233
Operativsystem som krävs:
För FTP:
ANMÄRKNING:
• Information om hur du konfigurerar FTP-tjänsten finns i handboken som medföljer programvaran.• Windows Vista® har endast stöd för IPv4.
• Windows®
Windows Server®
FTP-tjänsten för Microsoft® Internet Information Services
• Operativsystem Mac OS X 10.7 eller senare
FTP-tjänsten i Mac OS X
För SMB:
Denna funktion stöds för WindowsServer® 2008 eller senare och Mac OS X 10.7 eller senare.
Överblick över skanning till en FTP-serverFöljande är ett typsikt inställningsflöde för att skicka skannade data till en FTP-server:
1 Ange SMB/FTP-destination i adressboken.
Se ”Ställa in SMB/FTP-destination i adressboken”.
2 Skicka skannad data på nätverket.
Se ”Skicka skannad data på nätverket”.
Överblick över skanning till en delad mapp via SMBANMÄRKNING:
• Inställningen för Skanna till nätverksmapp via SMB kan konfigureras enkelt med det medföljande verktyget Adressboksredigerare.För information om Adressboksredigerare, se ”Använda adressboksredigeraren”.
• Skanna till nätverksmapp kan också utföras med funktionen Web Services on Devices (WSD). Mer information om att skanna med funktionen Web Services on Devices (WSD), se ”Skanna till en dator med en nätverksanslutning” och ”Skanna från en dator med hjälp av Web Services on Devices (WSD)”.
Följande är ett typsikt inställningsflöde för att skicka skannade data till en delad mapp via SMB:
1 Ställ in ett användarkonto.
Se ”Ställa in ett användarkonto (endast SMB)”.
2 Skapa en delad mapp.
Se ”Skapa en delad mapp (endast SMB)”.
3 Ange SMB/FTP-destination i adressboken.
Se ”Ställa in SMB/FTP-destination i adressboken”.
4 Skicka skannad data på nätverket.
Se ”Skicka skannad data på nätverket”.

234 | Skanning
Ställa in ett användarkonto (endast SMB)Det måste det finnas en delad mapp på datorn för att skicka skannade data till en SMB-delad mapp. Det krävs ett användarkonto med ett giltigt lösenord för att skapa en delad mapp.
För Windows®:
Ställ in ett lösenord genom följande förfarande om det användarkonto du tänker använda inte har ett inloggningslösenord.
Fortsätt till ”Skapa en delad mapp (endast SMB)” efter att du kontrollerat användarnamn och lösenord för inloggning.
I följande förfarande används Windows® 7, Windows® 10 och OS X 10.10 som ett exempel.
För Windows® 7:
1 Klicka på Start Kontrollpanelen Användarkonton och säkerhet för familjen Användarkonton Skapa ett lösenord för ditt konto.
2 Ange ett lösenord för inloggning till ditt användarkonto.
För Windows® 10:
1 Högerklicka på Startknappen och klicka sedan på Inställningar.
2 Klicka på Konton Inloggningsalternativ Lägg till under Lösenord.
3 Ange ett lösenord för inloggning till ditt användarkonto.
För OS X 10.10:
1 Klicka på Systeminställningar Användare och grupper Byt lösenord.
2 Ange ett lösenord för inloggning till ditt användarkonto i Nytt lösenord.
3 Ange lösenord på nytt i Bekräfta lösenord.
Skapa en delad mapp (endast SMB)Skapa en delad mapp för att lagra skannade data från din skrivare.
I följande förfarande används Windows® 7, Windows® 10 och OS X 10.10 som ett exempel.

Skanning | 235
För Windows® 7 och Windows® 10:
1 Skapa en mapp i önskat register på din dator.
MyShare används som ett exempel på mappnamn i detta förfarande.
2 Högerklicka på mappen och klicka sedan på Egenskaper.
3 Klicka på fliken Delning Avancerad delning.
4 Markerar i kryssrutan Dela ut den här mappen.
5 Ange ett delad namn i rutan Resursnamn.
ANMÄRKNING:
• Skriv ned det delade namnet då du behöver använda namnet i nästa steg av inställningen.
6 Klicka på Behörigheter för att skapa en skrivbehörighet för denna mapp.
7 Klicka på Lägg till.
8 Sök efter användarnamn för inloggning genom att utföra något av följande:
• Klicka på Avancerat och sök sedan efter användarnamn för inloggning.
• Ange användarnamn för inloggning i textrutan Ange de objektnamn som ska väljas och klicka sedan på Kontrollera namn.

236 | Skanning
Myself används som exempel på inloggningsnamn i följande bild.
9 Klicka på OK.
10 Klicka på användarnamnet för inloggning som du precis angav och markera sedan kryssrutan Fullständig behörighet.
Detta gör det tillåtet att skicka dokumentet till denna mapp.
ANMÄRKNING:
• Använd inte Alla som inloggningsnamn.
11 Klicka på OK.
ANMÄRKNING:
• Om du vill lägga till undermappar ska du skapa nya mappar i den delade mappen du har skapat.Exempel:Mappnamn: MyShare, Mappnamn, nivå 2: MyPic, Mappnamn, nivå 3: JohnDu bör nu se MyShare\MyPic\John i din katalog.
Fortsätt till ”Ställa in SMB/FTP-destination i adressboken” när du har skapat en delad mapp.
För OS X 10.10:
1 Skapa en mapp i önskat register på din dator.
MyShare används som ett exempel på mappnamn.
2 Klicka på den skapade mappen Arkiv Info hämtas.
3 Markera kryssrutan Delad mapp.
4 Öppna Systeminställningar, och klicka sedan på Fildelning.
5 Markera kryssrutan Fildelning och klicka sedan på Alternativ.

Skanning | 237
6 Välj kryssrutorna Dela filer och mappar via SMB och kontonamn.
7 Klicka på Klar.
Fortsätt till ”Ställa in SMB/FTP-destination i adressboken” när du har skapat en delad mapp.
Ställa in SMB/FTP-destination i adressbokenDu kan registrera anslutningsinformationen för SMB och FTP-server i adressboken med hjälp av Dell Printer Configuration Web Tool eller adressboksredigeraren.
Se till att du har din dators IP-adress innan du anger destinationsinformation. Se ”Bekräfta din dators IP-adress”.
Fortsätt till ”Skicka skannad data på nätverket” när du registrerat destinationsinformationen för SMB- eller FTP-servern.
Bekräfta din dators IP-adressUtför följande för att kontrollera din dators IP-adress.
För Windows®:
Den följande proceduren använder Windows® 7/Windows® 10 som ett exempel.
1 För Windows® 7:
Klicka på Start Alla program Tillbehör Kör.
För Windows® 10:
Högerklicka på Startknappen och klicka sedan på Kör.
2 Ange ”cmd” i textrutan och klicka sedan på OK.
Ett fönster för kommando öppnas.
3 Ange ipconfig och tryck sedan på <Enter> på ditt tangentbord.
4 Skriv ner IP-adressen.
För OS X:
Den följande proceduren använder OS X 10.10 som ett exempel.
1 Öppna Systeminställningar och klicka sedan på Nätverk.
IP-adressen visas under Status.
2 Skriv ner IP-adressen.
Använd Dell Printer Configuration Web Tool1 Starta Dell Printer Configuration Web Tool.
Se ”Starta Dell Printer Configuration Web Tool”.

238 | Skanning
2 Klicka på Adressbok.
Ange användarnamn och lösenord om en dialogrutan för säkerhetsinloggning visas.
ANMÄRKNING:
• Det förvalda användarnamnet är ”admin”, och standardlösenordet är tomt (INGET).
3 Klicka på fliken Serveradress Skapa.

Skanning | 239
Sidan Serveradress visas.
4 Ange informationen som följer för att fylla i fälten.
Namn Ange namn efter önskemål. Detta visas som namnet för serveradressen i adressboken.
Servertyp Välj FTP för att skicka dokument till en FTP-server.
Välj SMB för att skicka dokument till en delad mapp på din dator via SMB (Server Message Block).
Serveradress Ange namnet eller IP-adressen för din server eller dator.Exempel:
• För FTP:Servernamn: abc.example.com(abc: värdnamn, example.com: domännamn)IP-adress: 192.0.2.1
• För SMB:Datornamn: abcIP-adress: 192.0.2.1
Resursnamn Ange namnet för den delade mappen. Se ”Skapa en delad mapp (endast SMB)”. Endast för SMB.
• Exempel: Share, Sharefolder
Serversökväg Ange sökvägen för undermappen inom den delade mappen. Lämna detta tomt om du inte har skapat någon undermapp.
Se till att undermappen redan skapats när du anger sökväg för undermappen. Ange inte namnet för den delade mappen.
Exempel:Namn på delad mapp: MyShare, Mappnamn, nivå 2: MyPicAnge ”MyPic”.
Separera namnet för varje undermapp med ett bakåtsnedstreck (SMB) eller framåtsnedstreck (FTP) om du har skapat en undermapp i en undermapp.
Exempel:Namn på delad mapp: MyShare, Mappnamn, nivå 2: MyPic, Mappnamn nivå 3: John
• Ange ”MyPic\John” för SMB.
• För FTP anger du ”MyPic/John”.
Serverns portnummer Ange portnummer för servern. Om du är osäker kan du ange standardvärdet 21 för FTP eller 139 för SMB.
Tillgängliga portar är: FTP: 21, 5000 - 65535SMB: 139, 445, 5000 - 65535

240 | Skanning
5 Klicka på Tillämpa nya inställningar.
Använda adressboksredigerarenDen följande proceduren använder OS X 10.10 som ett exempel.
ANMÄRKNING:
• För Windows® kan du använda adressboksredigeraren när du använder Verktygslådan på Dell Printer Hub och Dell Print Management Tool. Se ”Verktygslåda”.
1 Klicka på Finder Applications Dell Dell Color Cloud Multifunction Printer - H625cdw/Dell Color Cloud Multifunction Printer - H825cdw/Dell Color Smart Multifunction Printer - S2825cdn och dubbelklicka sedan på Adressboksredigerare.
2 Gör något av följande:
Klicka på Ny (enhetsadressboken) Ny server.
Inloggningsnamn Skriv in namnet på användarkontot för att ge tillgång till en delad mapp på datorn eller till en FTP-server.
• För FTP: Kontakta din systemadministratör.
• För SMB: Windows®-inloggningsnamn som du har angett i ”Ställa in ett användarkonto (endast SMB)”.
Inloggningslösenord Ange lösenordet som motsvarar ovan nämnda inloggningsnamn.
• För FTP: Kontakta din systemadministratör
• För SMB: Tomt lösenord är inte giltigt i funktionen nätverk (dator). Kontrollera att du har ett giltigt lösenord för inloggning till användarkontot. Se ”Ställa in ett användarkonto (endast SMB)”.
Ange lösenord på nytt Mata in ditt lösenord på nytt.

Skanning | 241
3 Ange informationen som följer för att fylla i fälten.
Namn Ange namn efter önskemål. Detta visas som namnet för serveradressen i adressboken.
Servertyp Välj Dator för att skicka dokument till en delad mapp på din dator via SMB (Server Message Block).
Välj Server för att skicka dokument till en FTP-server.
Servernamn/IP-adress Ange namnet eller IP-adressen för din server eller dator.Exempel:
• För dator (SMB):Datornamn: myhostIP-adress: 192.0.2.1
• För server (FTP):Servernamn: abc.example.com(abc: värdnamn, example.com: domännamn)IP-adress: 192.0.2.1
Resursnamn Ange namnet för den delade mappen. Se ”Skapa en delad mapp (endast SMB)”. Endast för SMB.
Exempel: Share, Sharefolder
Sökväg Ange sökvägen för undermappen inom den delade mappen. Lämna detta tomt om du inte har skapat någon undermapp.
Se till att undermappen redan skapats och ange inte namnet på den delade mappen när du anger sökvägen till undermappen.
Exempel:Namn på delad mapp: MyShare, Mappnamn, nivå 2: MyPicAnge ”MyPic”.
Separera namnet för varje undermapp med ett bakåtsnedstreck (SMB) eller framåtsnedstreck (FTP) om du har skapat en undermapp i en undermapp.
Exempel:Namn på delad mapp: MyShare, Mappnamn, nivå 2: MyPic, Mappnamn nivå 3: John
• Ange ”MyPic\John” för SMB.
• För FTP anger du ”MyPic/John”.
Inloggningsnamn Skriv in namnet på användarkontot för att ge tillgång till en delad mapp på datorn (SMB) eller till en FTP-server.
• För dator (SMB): Windows®-inloggningsnamnet som du har angett i procedur 1.
• För server (FTP): Kontakta din systemadministratör.

242 | Skanning
4 Klicka på OK.
Skicka skannad data på nätverket1 Ladda dokumenten.
Se ”Ladda dokument”.
2 Tryck på knappen (Hem).
3 Tryck på Skanna till nät-verksmapp.
4 Tryck på önskad adress Klart.
Dra på skärmen om önskad adress inte visas.
5 Tryck på och kontrollera och ändra sedan skanningsinställningarna.
Se ”Skanningsinställningar”.
6 Tryck på Skanna.
När dokumentet är laddat på dokumentglaset uppmanas du att skanna en annan sida.
• Placera dokumentet och tryck sedan på Fortsätt om du vill skanna en annan sida.
• Tryck på Klart när du är klar med skanningen.
Skanna till ett USB-minneMed funktionen Skanna till USB kan du spara skannad data direkt på ett USB-minne som är anslutet till skrivaren utan att använda programvara.
Se ”USB-minne som stöds”.
FörfarandenFör att lagra skannad data på ett USB-minne:
ANMÄRKNING:
• Om du sätter i ett USB-minne i den främre USB-porten först kan det hända att skärmen för USB-enhet har upptäckts visas. I detta fall väljer du Skanna till USB och fortsätter sedan till steg 6.
1 Ladda dokumenten.
Se ”Ladda dokument”.
Inloggningslösenord Ange lösenordet som motsvarar inloggningsnamnet.
• För dator (SMB): Tomt lösenord är inte giltigt i funktionen nätverk (dator). Kontrollera att du har ett giltigt lösenord för inloggning till användarkontot. Se ”Ställa in ett användarkonto (endast SMB)”.
• För server (FTP): Kontakta din systemadministratör.
Bekräfta inloggningslösenord
Mata in ditt lösenord på nytt.
Portnummer Ange portnummer för servern. Om du är osäker kan du ange standardvärdet på 139 för data (SMB) och 21 för FTP-server.
Tillgängliga portar är: För dator (SMB): 139, 445, 5000 - 65535För server (FTP): 21, 5000 - 65535

Skanning | 243
2 Tryck på knappen (Hem).
3 Sätt i ett USB-minne i skrivarens främre USB-port.
4 Tryck på Skanna till USB.
5 Välj en mapp där du sparar skannad data.
Se ”Ange en mapp för att spara skannad data”.
6 Tryck på och kontrollera och ändra sedan skanningsinställningarna.
Se ”Skanningsinställningar”.
7 Tryck på Skanna.
FÖRSIKTIGT:• Ta inte bort USB-minnet när skrivaren har åtkomst till enheten.
Det kan hända att datan på enheten förstörs eller att själva enheten skadas eller blir oanvändbar.
När dokumentet är laddat på dokumentglaset uppmanas du att skanna en annan sida.
• Placera dokumentet och tryck sedan på Fortsätt om du vill skanna en annan sida.
• Tryck på Klart när du är klar med skanningen.
8 Ta bort USB-minnet från skrivaren.
FÖRSIKTIGT:• Se till så att skrivaren inte har åtkomst till USB-minnet.
Ange en mapp för att spara skannad dataOm du vill spara skannad data i en mapp på USB-minnet, anger du mappen innan du utför skanningen.
1 Mapparnas namn visas på pekskärmen om det finns mappar på USB-minnet.
2 Välj en mapp där du sparar skannad data.
ANMÄRKNING:
• Den förvalda platsen för att spara är rotkatalogen på USB-minnet.• Du kan inte direkt ange en sökväg med den numeriska knappsatsen.• Du kan välja valfri mapp på USB-minnet men du kan inte skapa en ny mapp i detta steg. Du
bör alltid skapa en ny mapp innan du ansluter USB-minnet till skrivaren.Om namnet på skannad data redan finns i mappen, skapar skrivaren automatiskt ett nytt filnamn för att spara data.
Skicka skannad data via e-postDu kan skicka skannad data direkt som en bilaga till ett e-postmeddelande med funktionen Skanna till Epost. För att skicka ett e-post behövs ett e-postkonto, till exempel företagets e-postkonto eller Internetleverantörens e-postkonto. Gmail-konto kan också användas.
Följande förfaranden krävs för att ställa in funktionen Skanna till Epost:
1 ”Samla nödvändig information om ditt e-postkonto”
2 ”Ställa in DNS-serveradress”

244 | Skanning
3 ”Ställa in information som är nödvändig för att få åtkomst till e-postservern”
Samla nödvändig information om ditt e-postkontoFör att skicka ett e-postmeddelande från skrivaren behövs följande information:
• Information om e-postkonto (användarkonto)
• Information om e-postserver
ANMÄRKNING:
• Kontakta din nätverksadministratör eller Internetleverantör för information om ditt e-postkonto eller e-postserver.
• När skrivaren är ansluten till ett nätverk som använder en proxyserver kan inte skrivaren skicka e--post. Kontakta i sådana fall din nätverksadministratör.
• Följande förberedelser tillämpas om e-postkontoinformationen är giltig. Du behöver inte göra om inställningarna varje gång du ska skicka e-post.
Ställa in DNS-serveradressUtför följande förfarande för att ställa in DNS-serveradress på din skrivare:
1 Starta Dell Printer Configuration Web Tool.
Se ”Starta Dell Printer Configuration Web Tool”.
2 Klicka på Skrivarserverinställningar fliken Skrivarserverinställningar TCP/IP.
3 Gör något av följande:
• Om du använder DHCP som TCP/IP-inställning för skrivaren:
Markera kryssrutan Aktivera för Hämta DNS-serveradress från DHCP under DNS.
• Om du ställer in TCP/IP manuellt:
Ställ in Manuell DNS-serveradress under DNS.
4 Klicka på Tillämpa nya inställningar.
Ställa in information som är nödvändig för att få åtkomst till e-postservernUtför följande förfarande för att ställa in skrivaren att skicka e-post:
1 Starta Dell Printer Configuration Web Tool.
Se ”Starta Dell Printer Configuration Web Tool”.
2 Klicka på Skrivarserverinställningar E-postserver.

Skanning | 245
3 Ställ in e-postserverinformationen enligt nedan:
ANMÄRKNING:
• I den här proceduren används serverinställningarna för ett Gmail-konto som ett exempel. Serverinställningarna skiljer sig för varje e-posttjänst.
• Information om Gmail-kontot baseras på informationen som gällde juni 2015. För den senaste informationen, gå till Gmails hemsida.
a Ställ in primär SMTP-gateway i textrutan Primär SMTP-gateway.
Till exempel: smtp.gmail.com
b Skriv in SMTP-portnummer i textrutan SMPT Portnummer.
Detta måste vara 25, 465, 587 eller mellan 5000 och 65535.
Till exempel: 465
c I rullgardinsmenyn Autentisering för e-postutskick anger du autentiseringsmetod för utgående e-post.
Till exempel: SMTP AUTH (inloggning)
d Ställ in SMTP inloggning användare i textrutan SMTP inloggning användare.
Upp till 63 alfanumeriska tecken, punkter, bindestreck, understreck och snabel-a (@) kan användas. Om du anger mer än en adress separerar du dem med komma.
Till exempel: [email protected]
ANMÄRKNING:
• Du bör inte dela ett personligt e-postkonto med andra för funktionen Skanna till Epost på skrivaren. Använd istället ett e-postkonto som dedikerats för funktionen Skanna till Epost.
e Ställ in lösenord för SMTP-konto i textrutan Lösenord för SMTP-inloggning.
Upp till 31 alfanumeriska tecken kan anges.
f I textrutan Mata in SMTP inloggning lösenord igen skriver du in inloggningslösenordet en gång till för att bekräfta det.
g Gör något av följande:
• Om du valt något annat än POP before SMTP (vanlig) eller POP before SMTP (APOP) i rullgardinsmenyn Autentisering för e-postutskick fortsätter du till steg h.

246 | Skanning
• Om du valt POP before SMTP (vanlig) eller POP before SMTP (APOP) i rullgardinsmenyn Autentisering för e-postutskick anger du följande:
– I textrutan POP3 serveradress skriver du in POP3-serveradressen med pop.gmail.com eller DNS-värdnamn med upp till 63 tecken.
– I textrutan POP3 portnummer anger du POP3-serverportnumret.Detta måste vara 110 eller mellan 5000 och 65535.
– I textrutan POP användarnamn ställer du in användarnamn för POP3-konto.Upp till 63 alfanumeriska tecken, punkter, bindestreck, understreck och snabel a-symboler (@) kan användas. Om du anger mer än en adress separerar du dem med komma.
– I textrutan POP användarlösenord skriver du in lösenordet för POP3-kontot.Upp till 31 alfanumeriska tecken.
– I textrutan Mata in POP användarlösenord igen skriver du in POP användarlösenord en gång till för att bekräfta det.
h I textrutan Svarsadress skriver du in den e-postadress som ska skickas med varje Larm via e-post.
4 Klicka på Tillämpa nya inställningar.
• Om SSL/TLS inte används eller om Ogiltig, POP before SMTP (vanlig) eller POP before SMTP (APOP) har valts för Autentisering för e-postutskick har inställningarna för e-postservern slutförts.
• Om SMTP-autentisering har valts för Autentisering för e-postutskick och om SSL/TLS-kryptering används för att kommunicera med SMTP-servern måste SSL/TLS-typ ställas in för SMTP-SSL/TLS-kommunikation för SSL/TLS på fliken Säkerhet. Gå vidare till steg 5.
ANMÄRKNING:
• För att skicka ett e-postmeddelande via Gmail ska SSL/TLS-typ ställas in på SSL/TLS i SMTP-SSL/TLS-kommunikation för SSL/TLS under fliken Säkerhet.
5 Klicka på fliken Säkerhet SSL/TLS.
6 Välj en SSL/TLS-typ från listan SSL/TLS-kommunikation.
ANMÄRKNING:
• Välj SSL/TLS för att använda ett Gmail-konto.
7 Klicka på Tillämpa nya inställningar.
Registrera en ny e-postadress för destinationen i adressboken1 Starta Dell Printer Configuration Web Tool.
Se ”Starta Dell Printer Configuration Web Tool”.
2 Klicka på fliken Adressbok E-postadress Skapa.

Skanning | 247
Sidan E-postadress där du kan registrera en ny e-postadress visas.
3 Skriv in följande:
• Namn
• Adress
4 Klicka på Tillämpa nya inställningar.
Skicka e-post med skannad data1 Tryck på knappen (Hem).
2 Tryck på Skanna till Epost.
3 Ange mottagare genom att göra något av följande:
• Om du vill ange en e-postadress direkt:
a Tryck på textrutan Ange mottagaradress.
b Mata in adressen med hjälp av tangentbordet.
c Tryck på Klart.
Du kan ta bort eller redigera mottagare genom att trycka på + och den mottagaren du angav.
• Om du vill välja från följande typer av adressböcker:
a Tryck på Adressbok.
b Välj mottagare genom att göra något av följande:
– Tryck på Individer för att välja en e-postadress som registrerats i adressboken.
– Tryck på Grupper för att välja en grupp e-postadresser som registrerats i adressboken.
– Tryck på Nätverksadressbok för att söka efter en e-postadress i LDAP-serveradressboken.
Se ”Skicka ett e-postmeddelande med den skannade data med hjälp av E-post serveradressbok”.

248 | Skanning
c Tryck på Klart.
Du kan ta bort eller se information om mottagaren eller ställa in e-postmeddelande som Bcc genom att trycka på + och den mottagare du angav.
4 Tryck på Avsändare och ange sedan avsändarens e-postadress genom att göra något av följande:
• Om du vill ange en e-postadress direkt:
a Tryck på Tangentbord.
b Mata in adressen med hjälp av tangentbordet.
c Tryck på Klart.
• Om du vill välja i adressboken:
a Tryck på Adressbok.
b Välj en e-postadress som registrerats i adressboken.
c Tryck på Klart.
• Om du vill välja i serveradressboken:
Se ”Skicka ett e-postmeddelande med den skannade data med hjälp av E-post serveradressbok”.
ANMÄRKNING:
• För mer information om adressbok och serveradressbok, se ”Använda adressboken och telefonkatalogen”.
• För information om Nätverksadressbok, se ”Använda serveradressboken och servertelefonboken”.
• E-postadresser måste vara registrerade innan du kan välja Adressbok.
5 Tryck på och kontrollera och ändra sedan skanningsinställningarna.
Se ”Skanningsinställningar”.
6 Tryck på Sänd.
När dokumentet är laddat på dokumentglaset uppmanas du att skanna en annan sida.
• Placera dokumentet och tryck sedan på Fortsätt om du vill skanna en annan sida.
• Tryck på Klart när du är klar med skanningen.
Hantera skannernDu kan välja porten som är ansluten till datorn eller ställa in ett lösenord för skannern via TWAIN-drivrutinen. Öppna ett program med stöd för TWAIN och klicka på Inställningar i skanningsfönstret.
PortinställningarVälj USB när skrivaren är ansluten till datorn direkt via en USB-kabel.
Välj Nätverk när skrivaren är ansluten till nätverket. Ange skrivarens IP-adress eller värdnamn i textrutan IP-adress eller värdnamn och klicka sedan på OK.
När skrivaren är ansluten till nätverketNär du använder DHCP för skrivarens TCP/IP-inställning kanske inte bildtagningsprogrammet kan hitta skannern tidvis på grund av att skrivarens tilldelade

Skanning | 249
IP-adress ändras. Kontrollera i sådana fall skrivarens IP-adress och anslut sedan skannern genom att ange IP-adressen.
På Windows® kan du kontrollera skrivarens IP-adress genom att använda Dell Printer Hub eller Dell Print Management Tool. Välj skrivaren under Mina skrivare och klicka sedan på Skrivarinformation på vänster sida av skärmen för Dell Printer Hub. Välj skrivaren som visas som standard eller en annan skrivare i rullgardinsmenyn längst upp till höger på skärmen och klicka sedan på Skrivarinformation till vänster i Dell Printer Management Tool.
Söka efter skannernUnder fliken Portinställningar kan du söka efter skannrar på nätverket och välja önskad skanner från de skannrar som visas.
Dialogruta Sökvillkor (endast Windows®)
LösenordsinställningarUnder fliken Lösenordinställningar kan du ange det lösenord som är inställt för skannern för åtkomst från din dator till skrivaren.
Sök efter alla skannrar i nätverket (Endast Windows®)
Välj att söka efter skannrar i ditt nätverk.
Skannerlista En lista över identifierade skannrar visas.
Sök igen Klicka för att söka efter skannrar i ditt nätverk.
Sökvillkor (endast Windows®) Klicka för att visa dialogrutan Sökvillkor för inställning av sökvillkoren. Se ”Dialogruta Sökvillkor (endast Windows®)”.
Subnätadress Ange subnätadressen.
• IPv4: Sändningsadress t.ex. 192.0.2.1
• IPv6: Flersändningsadress t.ex. 2001:db8::
Söktid Ange en tidsperiod för att söka en skanner.
Communitynamn Ange SNMPv1/v2 communitynamn. Standard communitynamn är ”public”(allmän).

250 | Skanning
För Windows®:
För OS X:
Ändra grundläggande skanningsinställningarANMÄRKNING:
• Du kan göra samma inställningar med Dell Printer Configuration Web Tool. Se ”Dell™ Printer Configuration Web Tool”.
1 Tryck på knappen (Information).
2 Välj fliken Hjälpmedel Grundinställningar Skanning grundinställningar.
3 Välj önskat menyalternativ.
Om önskat alternativ i menyn inte visas trycker du på eller för att bläddra på skärmen.
4 Välj önskad inställning eller mata in värde och tryck på OK.
5 Upprepa steg 3 och 4 om det behövs.
Skannerlösenord Ange lösenordet.

Faxning | 251
Faxning
ANMÄRKNING:
• Om funktionen Funktionskontroll är inställd på På (Lösenord), måste du mata in lösenordet med fyra tecken för att kunna använda funktionen. Om Funktionskontroll är inställd på Av, är funktionen avaktiverad och menyn är nedtonad. Se ”Funktionskontroll”.
StartinställningarDu måste utföra startinställningar för att använda faxfunktionen.
Du kan hoppa över detta förfarande om du redan har utfört startinställningar för fax när du startade skrivaren för första gången. Se ”Ställ in de inledande inställningarna på styrpanelen”.
Om du inte har utfört inledande inställningar för fax kan du göra det genom att använda Dell Printer Easy Install eller styrpanelen.
Ange inledande inställningar för fax med hjälp av Dell Printer Easy Install
1 Sätt in skivan Software and Documentation i datorn.
2 Klicka på Huvudmeny.
3 Klicka på Ändra.

252 | Faxning
4 Klicka på Konfigurera faxinställningarna Nästa.
5 Följ anvisningarna på skärmen.
Ange startinställningar för fax via styrpanelenStäll in följande menyer för att ange faxinställningar manuellt via styrpanelen.
ANMÄRKNING:
• Du kan göra samma inställningar med Dell Printer Configuration Web Tool. Se ”Dell™ Printer Configuration Web Tool”.
• Om du ställt in Panellåskontroll på Aktivera, matar du in lösenordet när du ska ange Admininställningar. Se ”Panellås”.
• Faxnummer, Land, Faxhuvud namn och Linjetyp:
Via knappen (Information) fliken Hjälpmedel Admininställningar Faxinställningar Faxlinjeinställningar
Om du använder alternativet DRPD kan du ställa in DRPD mönster här.
ANMÄRKNING:
• När du konfigurerar inställningen för land initieras de relevanta inställningarna.
• Mottagningsläge:
Via knappen (Information) fliken Hjälpmedel Admininställningar Faxinställningar Grundinställningar för inkommande
• Ton/puls:
Via knappen (Information) fliken Hjälpmedel Admininställningar Faxinställningar Grundinställningar för sändning
För detaljerad information om varje meny, se ”Faxinställningar”.
Ändra faxinställningar1 Tryck på knappen (Information).
2 Välj fliken Hjälpmedel Admininställningar Faxinställningar.
Ange lösenordet om du ställt in Panellåskontroll på Aktivera. Se ”Panellås”.
3 Välj önskad meny.
4 Välj önskad inställning eller mata in ett värde.

Faxning | 253
Om du vill mata in ett värde, tryck på – eller + eller använd knappsatsen eller tangentbordet.
5 Tryck på OK.
6 Upprepa vid behov steg 3 till 5.
Se ”Faxinställningar” för tillgängliga alternativ.
Skicka ett faxDu kan faxa data från skrivaren. Du kan också direkt faxa data som överförs från en dator som har operativsystemet Microsoft® Windows® eller en Macintosh-dator.
Skicka ett fax från minnet1 Ladda dokumenten.
Se ”Ladda dokument”.
2 Tryck på knappen (Hem).
3 Tryck på Fax.
4 Tryck på och kontrollera och ändra sedan faxinställningarna.
Se ”Faxinställningar”.
Gå tillbaka till föregående skärm genom att trycka på Bakåt.
5 Ange eller välj ett faxnummer genom att göra något av följande:
• Om du vill ange ett faxnummer direkt:
a Tryck på textrutan Ange nummer.
b Matar in numret med hjälp av tangentbordet.
c Tryck på Klart.
• Om du vill välja i telefonkatalogen:
a Tryck på Telefonbok.
– Tryck på Individer för att välja ett individuellt nummer.
– Tryck på Grupper för att välja ett gruppuppringningsnummer.
– Tryck på Nätverkets telefonbok för att söka efter och välja ett faxnummer på LDAP-servern.
Se ”Skicka ett fax med Faxserveradressbok”.
b Tryck på Klart.
ANMÄRKNING:
• För mer information om adressbok och serveradressbok, se ”Använda adressboken och telefonkatalogen”.
• För information om Nätverkets telefonbok, se ”Använda serveradressboken och servertelefonboken”.
• Faxnumren måste vara registrerade innan du kan välja Adressbok.
• Om du vill välja ett snabbval:
a Tryck på Kortnummer.
b Matar in snabbvalsnumret med knappsatsen.
c Tryck på Klart.
Du kan lägga till fler faxnummer genom att trycka på +.

254 | Faxning
6 Tryck på Sändning.
ANMÄRKNING:
• Tryck när du vill på Stopp när ett fax skickas för att avbryta faxjobbet.När dokumentet är laddat på dokumentglaset uppmanas du att ladda en annan sida.
• Om du vill lägga i ett nytt dokument byter du ut dokumentet mot ett nytt dokument och trycker sedan på Fortsätt.
• När du har laddat dokumenten trycker du på Klart.
Skrivaren börjar med att slå numret och skickar sedan faxet när fjärrmaskinen är klar.
Skicka ett fax manuellt1 Ladda dokumenten.
Se ”Ladda dokument”.
2 Tryck på knappen (Hem).
3 Tryck på Fax.
4 Tryck på och kontrollera och ändra sedan faxinställningarna.
Se ”Faxinställningar”.
5 Tryck på Luren på.
6 Mata in faxnumret till mottagaren med knappsatsen.
Du kan också välja mottagare genom att använda snabbvalsnummer eller adressbok. Se ”Automatisk uppringning”.
7 Tryck på Sändning.
ANMÄRKNING:
• Tryck när du vill på Stopp när ett fax skickas för att avbryta faxjobbet.När dokumentet är laddat på dokumentglaset uppmanas du att ladda en annan sida.
• Om du vill lägga i ett nytt dokument byter du ut dokumentet mot ett nytt dokument och trycker sedan på Fortsätt.
• När du har laddat dokumenten trycker du på Klart.
Bekräfta överföringarNär den sista sidan i dokumentet har skickats hörs ett pipljud och skrivaren återgår till energisparläge.
Om något går fel när faxet skickas visas ett felmeddelande på pekskärmen.
Om ett felmeddelande visas trycker du på Stäng för att rensa bort meddelandet och försöka skicka dokumentet igen.
Du kan ställa in skrivaren så att en bekräftelserapport skrivs ut efter varje faxöverföring. Se ”Faxöverföring”.
Automatisk återuppringningOm det nummer du ringer är upptaget eller om det inte svarar när du skickar ett fax, kommer skrivaren automatiskt att återuppringa numret varje minut baserat på värdet som angetts i återuppringningsinställningarna.

Faxning | 255
För mer information om att ändra tidsintervallet mellan återuppringningarna och antalet återuppringningsförsök, se ”Faxinställningar”.
ANMÄRKNING:
• Återuppringning sker inte om du skickar ett fax manuellt.
Skicka ett fördröjt faxDu kan använda läget fördröjd start för att spara skannade data för överföring vid en viss tid om du vill utnyttja lägre avgifter för rikssamtal.
När Fördröjd start har aktiverats lagrar skrivaren alla dokument som ska faxas i minnet och skickar dem på angiven tid.
När faxningen i läget Fördröjd start är slutförd raderas alla data i minnet.
1 Ladda dokumenten.
Se ”Ladda dokument”.
2 Tryck på knappen (Hem).
3 Tryck på Fax.
4 Tryck på och kontrollera och ändra sedan faxinställningarna.
Se ”Faxinställningar”.
5 På skärmen Faxinställningar trycker du på Fördröjd sändning.
6 Markera kryssrutan På.
7 Ange starttiden genom att trycka på – eller + och tryck sedan på OK.
8 Tryck på Bakåt.
9 Mata in faxnumret till mottagaren med knappsatsen.
Du kan också välja mottagare genom att använda snabbvalsnummer eller adressboken. Se ”Automatisk återuppringning”.
10 Tryck på Sändning.
När dokumentet är laddat på dokumentglaset uppmanas du att ladda en annan sida.
• Om du vill lägga i ett nytt dokument byter du ut dokumentet mot ett nytt dokument och trycker sedan på Fortsätt.
• När du har laddat dokumenten trycker du på Klart.
Skanningen startar och data lagras i minnet för att sändas vid en angiven tid.
ANMÄRKNING:
• Om du startar om skrivaren skickas lagrade dokument så fort skrivaren aktiveras.• Om angiven starttid överlappar med tidsperioderna för tillgänglig tid eller för faxservice, kan
skrivaren inte skicka det fördröjda faxet på angiven tid. För mer information om tillgänglig tid och faxfunktionen, se ”Ställ in tillgänglig tid” och ”Funktionskontroll”.

256 | Faxning
Skicka ett fax direkt från en datorDu kan skicka ett fax direkt från datorn med hjälp av drivrutinen.
ANMÄRKNING:
• Endast svartvita fax kan skickas med direktfax.• Om angiven starttid överlappar med tidsperioderna för tillgänglig tid eller för faxservice, kan
skrivaren inte skicka det fördröjda faxet på angiven tid. För mer information om tillgänglig tid och faxfunktionen, se ”Ställ in tillgänglig tid” och ”Funktionskontroll”.
ÖversiktI följande bilder används Dell H825cdw som exempel.
FörfarandeANMÄRKNING:
• Namnen i dialogrutorna och knapparna kan skilja sig från de som anges i följande förfarande beroende på vilket program du använder.
• Du måste, för att kunna använda funktionen, installera faxdrivrutinen. För Windows®, se ”Installera programvara för Windows®-datorer”. För OS X, se ”Installera programvara och skrivardrivrutiner”.
Den följande proceduren använder Dell H825cdw som ett exempel.
1 Öppna den fil du vill faxa.
2 Öppna dialogrutan för utskrift i programmet.
3 Välj Dell Color MFP H825cdw Fax Inställningar i Windows® eller Faxinställningar i OS X.
För Windows®:
Skicka fax
Mottagningsmaskin (faxmaskin/multifunktionsskrivare)
Skicka data
Dell Color MFP H825cdw faxdrivrutin
Avsändarmaskin (denna skrivare)

Faxning | 257
För OS X:
4 Ange följande inställningar.
ANMÄRKNING:
• De inställningar som görs här tillämpas bara på ett enstaka faxjobb.
För Windows®:
För OS X:

258 | Faxning
5 Gör något av följande:
• För Windows®: Klicka på OK för att stänga dialogrutan Utskriftspreferenser och sedan klickar du på Skriv ut.
• För OS X: Klicka på Skriv ut.
Dialogrutan Mottagningsinställning för Windows® eller dialogrutan Ställ in/kontrollera faxöverföring för OS X visas.
6 Ange destination för mottagaren genom att göra följande.
Mer information om hur du anger destination finns i drivrutinens hjälpfil.
Överförd bildkvalitet Välj utmatningskvalitet.
• Standard: För dokument med normalstora tecken.
• Hög kvalitet: För dokument som innehåller små tecken eller tunna linjer eller dokument som skrivs ut med en matrisskrivare.
• Superhög bildkvalitet: För dokument som är extremt fint detaljerade. Läget extrafin aktiveras bara om fjärrmaskinen också har stöd för upplösningen extrafin.
ANMÄRKNING:
• Fax som skrivs ut med superhög bildkvalitet med direktfaxdrivrutin överförs med den högsta upplösning som stöds av den mottagande faxen.
Överföringsrapport Ange om faxöverföringsresultat ska skrivas ut.
• Regelbunden utmatning: Skriver ut en överföringsrapport efter varje faxöverföring.
• Utmatning vid felöverföring: Skriver endast ut en överföringsrapport när ett fel uppstår.
• Ingen utmatning: Faxöverföringsrapport skrivs inte ut.
Fax försättsblad Ange om ett försättsblad ska bifogas till faxet.
• Enligt skrivarinställningar: Avgör om ett försättsblad ska bifogas till ditt faxmeddelande i enlighet med de inställningar du anger under Fax försättsblad på styrpanelen.
• Bifoga: Bifogar ett försättsblad till ditt fax.
• Ingen: Bifogar inte ett försättsblad till ditt fax.
Avsändare Anger om avsändarens namn ska skrivas på faxförsättsbladet.
• Enligt skrivarinställningar: Anger om avsändarens namn ska skrivas på faxförsättsbladet baserat på skrivarinställningarna.
• Ange ett avsändarnamn: Gör att du kan ange ett avsändarnamn som ska skrivas ut på faxförsättsbladet under Avsändarnamn.
Avsändarnamn Ange ett avsändarnamn som ska skrivas på faxets försättsblad.
Avsändarens namn får ha högst 30 tecken. Om det är mer än 30 tecken kommer bara de 30 första att skrivas.

Faxning | 259
För Windows®:
För OS X:
• Ange namn och faxnummer direkt.
• Välj ett faxnummer i en telefonkatalog:

260 | Faxning
ANMÄRKNING:
• Om du använder Mac OS X 10.7 eller senare, kan du inte använda funktionen Slå upp enhetsdata för vissa program.
• Ange lösenordet i textrutan Lösenord i området Auktorisering innan du skickar ett fax om faxfunktionen är låst med ett lösenord.
• Om funktionen Funktionskontroll är inställd på På (Lösenord), måste du mata in lösenordet med fyra tecken för att kunna använda funktionen.
7 Klicka på Starta sändning.
Automatisk uppringning
SnabbvalDu kan lagra upp till 200 vanliga nummer på snabbvalsplatser (001–200).
Om snabbvalsjobbet som angetts i listan över fördröjda fax eller återuppringning finns, kan du inte ändra snabbvalsnumret på styrpanelen eller med Dell Printer Configuration Web Tool.
Ställa in snabbval1 Tryck på knappen (Information).
2 Tryck på fliken Hjälpmedel Admininställningar Telefonkatalog Individer.
Ange lösenordet om du ställt in Panellåskontroll på Aktivera. Se ”Panellås”.
3 Välj önskat snabbvalsnummer.
Om önskat snabbvalsnummer inte visas trycker du på eller för att bläddra på skärmen.
Om du vill hoppa till ett visst snabbvalsnummer, mata in det önskade numret och sedan # med knappsatsen.
Om ett snabbvalsnummer redan angetts visas inmatningarnas namn och nummer på skärmen.
4 Tryck på textrutan Ange nummer.
5 Ange namnet och tryck sedan på OK.
6 Tryck på textrutan Ange nummer.
7 Mata in ditt faxnummer med hjälp av knappsatsen och tryck sedan på OK.
Om du vill ha paus mellan numren trycker du på knappen (Återuppring/Paus).
”-” visas på pekskärmen.
8 Tryck på OK.
Titta i telefonkatalogen Välj i en lista över faxnummer som sparats på filen som angivits för Min telefonkatalog.
Slå upp enhetsdata Välj i en lista över faxnummer som sparats i telefonkatalogen på skrivaren.
Importera och lägg till fil (endast Windows®)
Välj en källfil som t.ex. en CSV-fil, WAB-fil, MAPI eller en LDAP-server. Se ”LDAP-server” och ”Faxserveradressbok”.

Faxning | 261
9 Upprepa vid behov steg 3 till 8.
Redigera snabbvalDu kan redigera eller radera ett snabbvalsnummer.
1 Tryck på knappen (Information).
2 Tryck på fliken Hjälpmedel Admininställningar Telefonkatalog Individer.
Ange lösenordet om du ställt in Panellåskontroll på Aktivera. Se ”Panellås”.
3 Välj önskat snabbvalsnummer.
Om önskat snabbvalsnummer inte visas trycker du på eller för att bläddra på skärmen.
4 Utför följande:
• Redigera ett snabbvalsnummer:
a Tryck på Redigera , textrutan Namn eller Faxnummerb Ange ett nytt namn eller ett faxnummer och tryck sedan på OK.
• Radera ett snabbvalsnummer:
Tryck på Ta bort Ta bort.
5 Upprepa vid behov steg 3 till 4.
Skicka ett fax med snabbval1 Ladda dokumenten.
Se ”Ladda dokument”.
2 Tryck på knappen (Hem).
3 Tryck på Fax Kortnummer.
4 Mata in ditt snabbvalsnummer med hjälp av knappsatsen och tryck sedan på Klart.
ANMÄRKNING:
• Om du använder asterisken (*) i den första siffran kan du skicka ett dokument till flera platser. Om du till exempel anger 00* kan du skicka ett dokument till de platser som registrerats mellan 001 och 009.
5 Tryck på och kontrollera och ändra sedan faxinställningarna.
Se ”Faxinställningar”.
6 Tryck på Sändning.
När dokumentet är laddat på dokumentglaset uppmanas du att ladda en annan sida.
• Om du vill skanna ett annat dokument byter du dokumentet mot ett nytt och trycker sedan på Fortsätt.
• När du har laddat dokumenten trycker du på Klart.
Faxnumret som lagrats på snabbvalsplatsen rings upp. Dokumentet skickas när fjärrfaxmaskinen svarar.

262 | Faxning
GruppuppringningOm du ofta skickar samma dokument till flera destinationer kan du skapa en grupp av dessa destinationer och placera dem under en ensiffrig gruppuppringningsplats. Då kan du använda en gruppuppringningsnummerinställning för att skicka samma dokument till alla destinationer i gruppen.
ANMÄRKNING:
• Du kan inte inkludera ett gruppuppringningsnummer i ett annat gruppuppringningsnummer.
Ställa in gruppuppringning1 Tryck på knappen (Information).
2 Tryck på fliken Hjälpmedel Admininställningar Telefonkatalog Grupper.
Ange lösenordet om du ställt in Panellåskontroll på Aktivera. Se ”Panellås”.
3 Välj önskat gruppuppringningsnummer.
Om önskat gruppuppringningsnummer inte visas trycker du på eller för att bläddra på skärmen.
Om ett gruppuppringningsnummer redan angetts visas inmatningarnas namn och nummer som lagrats för ett gruppuppringningsnummer på skärmen.
4 Tryck på textrutan Ange gruppnamn.
5 Ange namnet och tryck sedan på OK.
6 Tryck på Lägg till från adressbok.
ANMÄRKNING:
• Faxnumren måste vara registrerade innan du kan välja Lägg till från adressbok.
7 Välj önskat snabbvalsnummer.
Om önskat snabbvalsnummer inte visas trycker du på eller för att bläddra på skärmen.
8 Tryck på OK.
9 Upprepa vid behov steg 3 till 8.
Ändra gruppuppringningDu kan ta bort ett visst snabbvalsnummer från vald grupp eller lägga till ett nummer i den valda gruppen.
1 Tryck på knappen (Information).
2 Tryck på fliken Hjälpmedel Admininställningar Telefonkatalog Grupper.
Ange lösenordet om du ställt in Panellåskontroll på Aktivera. Se ”Panellås”.
3 Välj önskat gruppuppringningsnummer.
Om önskat gruppuppringningsnummer inte visas trycker du på eller för att bläddra på skärmen.
4 Utför följande:

Faxning | 263
• Redigera ett snabbvalsnummer:
a Tryck på textrutan Redigera Ange gruppnamn.
b Mata in ett nytt namn och tryck sedan på OK.
• Om du vill radera ett snabbvalsnummer från gruppuppringningsnumret:
Tryck på Ta bort.
5 Upprepa vid behov steg 3 till 4.
Skicka ett fax med gruppuppringning (fleradressöverföring)Du kan använda gruppuppringning för utsändningsöverföringar eller fördröjda överföringar.
Följ beskrivningen av önskad åtgärd. Se ”Fördröjd sändning”.
Du kan använda ett eller flera gruppnummer i en åtgärd. Fortsätt därefter proceduren för att slutföra den önskade åtgärden.
Skrivaren skannar automatiskt det dokument som laddats i den automatiska dokumentmataren (DADF) eller på dokumentglaset till minnet. Skrivaren ringer upp alla nummer som ingår i gruppen.
Skriva ut en snabbvalslistaDu kan kontrollera din inställning för automatisk uppringning genom att skriva ut en snabbvalslista.
Se ”Rapport/lista”.
TelefonkatalogDu kan välja eller söka efter registrerade telefonnummer i telefonkatalogerna.
1 Ladda dokumenten.
Se ”Ladda dokument”.
2 Tryck på knappen (Hem).
3 Tryck på Fax Telefonbok.
4 Ange mottagare genom att göra något av följande:
• Om du vill välja i en lokal telefonkatalog:
a Tryck på Individer eller Grupper.
b Välj önskat snabbvalsnummer eller gruppuppringningsnummer.
Dra på skärmen om önskat nummer inte visas.
c Tryck på Klart.
• Om du vill söka i telefonkatalogen på servern:
a Tryck på Nätverkets telefonbok.
b Ange ett nyckelord med hjälp av tangentbordet och tryck sedan på Sök

264 | Faxning
c Tryck på en mottagare i sökresultatet Klart.
ANMÄRKNING:
• För mer information om adressbok och serveradressbok, se ”Använda adressboken och telefonkatalogen”.
• För information om Nätverkets telefonbok, se ”Använda serveradressboken och servertelefonboken”.
• Ett faxnummer måste vara registrerat innan du kan välja en Adressbok.
5 Tryck på Sändning.
När dokumentet är laddat på dokumentglaset uppmanas du att ladda en annan sida.
• Om du vill lägga i ett nytt dokument byter du ut dokumentet mot ett nytt dokument och trycker sedan på Fortsätt.
• När du har laddat dokumenten trycker du på Klart.
Ta emot ett faxANMÄRKNING:
• Anslut en telefonsvarare till telefonuttaget på skrivarens baksida för att använda läget Telefon/Fax eller Telefonsvarare/Fax. Se ”Ansluta en telefon eller telefonsvarare.”.
När minnet är fullt har faxet tagits emot i Telefon-läget.
Ladda papper för faxmottagningInstruktionerna för hur du laddar papper i pappersmagasinet är samma vare sig du skriver ut, faxar eller kopierar, förutom att fax bara kan skrivas ut på Letter-, A4- och Legal-papper. Se ”Ladda utskriftsmaterial” och ”Riktlinjer för utskriftsmaterial”.
Ta emot ett fax automatisktAnvänd läget FAX, Telefon/Fax eller Telefonsvarare/Fax för att automatiskt ta emot ett fax. Grundinställningen är FAX. Se ”Mottagningsläge”.
ANMÄRKNING:
• Anslut en extern telefon till telefonuttaget på skrivarens baksida för att använda läget Telefon/Fax eller Telefonsvarare/Fax. Se ”Ansluta en telefon eller telefonsvarare.”.
Ta emot ett fax manuelltNär du befinner dig i Telefon- eller Telefon/Fax-läget kan du ta emot ett fax manuellt. Se ”Mottagningsläge”.
Använda fjärrmottagningAnvänd fjärrmottagning för att ta emot ett fax manuellt från den externa telefonen utan att behöva gå till skrivaren.
Om du vill ta emot ett fax manuellt med hjälp av den externa telefonen måste du först ansluta en extern telefon till telefonanslutningen på baksidan av skrivaren och även ställa in Fjärrmottagning till På. Se ”Ansluta en telefon eller telefonsvarare.”.

Faxning | 265
Om det ringer på den externa telefonen och du hör en faxsignal ska du mata in fjärrmottagningskoden via den externa telefonen.
ANMÄRKNING:
• När man matar in fjärrmottagningskoden från den externa telefonen ska man sakta trycka ned numren i sekvens. Om du fortfarande hör faxtonen från fjärrmaskinen kan du försöka trycka in den tvåsiffriga koden igen.
• Den standardinställda fjärrmottagningskoden är 00. Du kan ändra den tvåsiffriga koden till det nummer du önskar. Se ”Mottagningsläge”.
• Ställa in uppringningssystemet för den externa telefonen på DTMF.
Använda manuell mottagning i klykanDu kan ta emot ett fax manuellt genom att trycka på Mottagning under Luren på på styrpanelen.
1 Lyft luren när den externa telefonen ringer.
2 Se till att du hör faxtonen och tryck sedan på -knappen (Hem).
3 Tryck på Fax Luren på Mottagning Mottagning.
4 Lägg tillbaka luren till den externa telefonen.
Skrivaren tar emot ett fax och går tillbaka till energisparläge när mottagningen är slutförd.
Ta emot fax med DRPD (Distinctive Ring Pattern Detection)DRPD är en telefonoperatörstjänst som tillåter att en användare kan använda en enstaka telefonlinje för att svara på flera olika telefonnummer. Det särskilda nummer som någon använder för att ringa till dig identifieras med olika uppringningsmönster, som består av olika kombinationer av långa och korta ringljud.
Innan du använder alternativet DRPD (Distinctive Ring Pattern Detection) måste distinkt uppringningsservice installeras på telefonlinjen av telefonoperatören. Om du vill ställa in DRPD behöver du en annan telefonlinje på plats, eller någon som är tillgänglig och kan ringa upp ditt faxnummer utifrån.
Så här ställer du in DRPD:
ANMÄRKNING:
• Du kan göra samma inställningar via Verktygslådan eller Dell Printer Configuration Web Tool. Se ”Verktygslåda” eller ”Dell™ Printer Configuration Web Tool”.
1 Tryck på knappen (Information).
2 Tryck på fliken Hjälpmedel Admininställningar Faxinställningar Faxlinjeinställningar.
Ange lösenordet om du ställt in Panellåskontroll på Aktivera. Se ”Panellås”.
3 Tryck på tills DRPD mönster visas och tryck sedan på DRPD mönster.
4 Välj önskat mönster och tryck sedan på OK.
ANMÄRKNING:
• Skrivaren har sju DRPD-mönster. Om servicen är tillgänglig från telefonoperatören frågar du vilket mönster du behöver för att välja den här servicen.
5 Stäng av skrivaren och slå på den igen för att tillämpa inställningarna.
Om du vill ta emot fax i DRPD måste du ställa in menyn på DRPD. Se ”Mottagningsläge”.

266 | Faxning
Ta emot fax i säkert mottagningslägeDu måste kanske förhindra att dina mottagna fax nås av obehöriga personer. Aktivera säkert faxmottagningsläge genom att använda alternativet Skyddad mottagning för att förhindra att alla mottagna fax skrivs ut när skrivaren är obevakad. I säkert faxläge sparas alla inkommande fax i minnet. När läget stängs av skrivs alla lagrade fax ut.
ANMÄRKNING:
• För att aktivera säkert faxläge måste Panellåskontroll ställas in på Aktivera.
Så här aktiverar du säkert mottagningsläge:
ANMÄRKNING:
• Du kan göra samma inställningar med Dell Printer Configuration Web Tool. Se ”Dell™ Printer Configuration Web Tool”.
1 Tryck på knappen (Information).
2 Tryck på fliken Hjälpmedel Admininställningar Faxinställningar Grundinställningar för inkommande.
Ange lösenordet om du ställt in Panellåskontroll på Aktivera. Se ”Panellås”.
3 Tryck på tills Skyddad mottagning visas och tryck sedan på Skyddad mottagning.
4 Tryck på Säker mottag. ange Aktivera.
5 Mata in ett fyrsiffrigt lösenord och tryck därefter på OK.
När ett fax tas emot i säkert mottagningsläge lagrar skrivaren det i minnet och Säkert faxmottagning aktiveras på skärmen Skriv ut för att du ska få reda på att ett fax har lagrats.
Så här skriver du ut mottagna dokument:
1 Tryck på knappen (Hem).
2 Tryck på Skriv ut.
3 Dra på skärmen tills Säkert faxmottagning visas och tryck därefter på Säkert faxmottagning.
4 Mata in ett fyrsiffrigt lösenord och tryck därefter på OK.
De fax som lagrats i minnet skrivs ut.
Så här stänger du av säkert mottagningsläge:
1 Följ samma steg 1 till 3 under ”Så här aktiverar du säkert mottagningsläge:”.
2 Tryck på Säker mottag. ange Inaktivera.
Ta emot fax i minnetEftersom skrivaren är en multiuppdragsenhet kan den ta emot fax medan du gör kopior eller skriver ut. Om du får ett fax medan du kopierar, skriver ut eller har slut på papper eller toner, lagrar skrivaren inkommande fax i minnet. Så snart du slutar kopiera, skriva ut eller fylla på material, skrivs faxet ut på skrivaren.

Faxning | 267
Avfrågning mottagDu kan ta emot fax från fjärrfaxmaskinen när du vill ta emot dem.
1 Tryck på knappen (Hem).
2 Tryck på Fax Luren på Hämtning.
3 Mata in faxnumret på fjärrmaskinen med knappsatsen.
4 Tryck på Mottagning.
Faxrelaterade rapporterFöljande rapporter kan vara användbara när du använder fax:
ANMÄRKNING:
• För mer information om andra rapporter och hur man skriver ut en rapport, se ”Rapport/lista”.
Ändra grundläggande faxinställningarANMÄRKNING:
• Du kan göra samma inställningar via Verktygslådan eller Dell Printer Configuration Web Tool. Se ”Verktygslåda” eller ”Dell™ Printer Configuration Web Tool”.
1 Tryck på knappen (Information).
2 Välj fliken Hjälpmedel Grundinställningar Fax grundinställningar.
3 Välj önskat menyalternativ.
Om önskat alternativ i menyn inte visas trycker du på eller för att bläddra på skärmen.
4 Välj önskad inställning eller mata in värde och tryck på OK.
5 Upprepa steg 3 och 4 om det behövs.
Kortnummer I den här listan finns alla nummer som för närvarande lagrats i skrivarens minne som snabbvalsnummer.
Adressbok I den här listan visas alla adresser som för närvarande lagras i skrivarens minne som adressboksinformation.
Serveradress I den här listan visas alla nummer som för närvarande lagras i skrivarens minne som serveradressinformation.
Faxaktivitet I den här rapporten visas information om de fax som du nyligen tagit emot eller skickat.
Väntande fax I den här listan visas status för väntande fax. Du kan skriva ut listan för att bekräfta dina ändringar när du ändrat några inställningar.
Utskriftsmätare I den här rapporten visas det totala antalet utskrivna sidor. Rapporten får namnet Skriv ut volymrapport eller ColorTrack-rapport, beroende på inställningen för ColorTrack-läge.

268 | Dell Document Hub
Dell Document Hub
Dell Document Hub är en bekväm inkörsport till en mängd molntjänster för hantering av dina dokument. Med Dell Document Hub kan du konvertera pappersdokument till redigerbart, digitalt innehåll och spara dem direkt i den lagringstjänst för molntjänster som du föredrar. Du kan söka efter filer i flera moln samtidigt och därefter enkelt dela och skriva ut innehåll.
ANMÄRKNING:
• Dell Document Hub är tillgängligt för Dell H625cdw och Dell H825cdw.
Registrera användaren och logga in på Dell Document HubFör att använda Dell Document Hub behöver du ett användarkonto som är registrerat på skrivaren och logga in på Dell Document Hub.
Registrera en Ny användare på Dell Document HubFörbered åtkomstinformationen som krävs för var och en av molntjänsterna som du vill använda och se till att du har ett användarkonto registrerat på skrivaren. Se ”Skapa ett nytt användarkonto”.
Registrera en ny användare från en dator1 Öppna webbplatsen för Dell Document Hub på din dator genom att ange följande
adress i webbläsaren:
www.dell.com/dochub
2 Följ anvisningarna på skärmen.
Ett e-postmeddelande skickas till den registrerade e-postadressen.
3 Kontrollera e-posten och följ instruktionerna i e-postmeddelandet för att aktivera.
Registrera en Ny användare från skrivarenAlternativt kan du starta användarregistreringen från skrivaren.
ANMÄRKNING:
• För att slutföra registreringsprocessen behöver du använda datorn eller en mobil enhet för att ta emot ett e-postmeddelande och gå till webbsidan för Dell Document Hub.
1 Logga in på skrivaren som en registrerad användare.
2 På skärmen Hem trycker du på Dell Document Hub Ny användare Nästa.
Sök efter filer
Bläddra efter filer
Skanna
Smart OCR- skanning
Skicka e-post till mig
Visitkorts- läsare
Bakåt
Logga ut

Dell Document Hub | 269
3 Följ anvisningarna på skärmen.
Logga in på Dell Document Hub1 Logga in på skrivaren som en registrerad användare.
2 På skärmen Hem trycker du på Dell Document Hub.
3 Tryck på textrutan E-post och ange sedan e-postadressen.
ANMÄRKNING:
• Du kan även trycka på för att välja en av de senaste angivna e-postadresserna i listan. Listan kan innehålla upp till åtta e-postadresser som nyligen har angetts.
4 Tryck på textrutan Lösenord, ange lösenordet och tryck sedan på Klart.
Markera kryssrutan Spara e-postadress<LF>och lösenord om du vill spara din e-postadress och ditt lösenord.
ANMÄRKNING:
• E-postadressen och lösenordet sparas på skrivaren under ditt användarkonto för skrivaren. Du bör av säkerhetsskäl skydda ditt användakonto för skrivaren med ett lösenord. Om ditt användarkonto inte skyddas av ett lösenord, kan oauktoriserade användare logga in på ditt användarkonto för skrivaren och sedan komma åt dokument i molntjänster via Dell Document Hub.
5 Tryck på Logga in.
ANMÄRKNING:
• Om alla block på skärmen Dell Document Hub är nertonade och avaktiverade när du loggar in har du inte slutfört de nödvändiga procedurerna för att aktivera ditt konto för Dell Document Hub. Kontrollera det e-postmeddelande du fick från Dell Document Hub och aktivera sedan ditt konto.
Ikoner för Dell Document Hub-skärmar
1 Anger att molntjänsten är korrekt sammankopplad med Dell Document Hub.
Tryck för att visa mer information.
Logga in på Dell Doc Hub
Ange e-postadress
Ange lösenord
E-post:
Lösenord:
Spara e-postadress och lösenord
Ny användare
Bakåt Logga in
Molntjänster
Bakåt
1
2
3
4 65 7
Sökresultat (25 filer)
Bakåt Skriv ut
1 vald UtskriftsinställningarAntal
Välj magasin
Utmatad färg
Magasin1. LetterVanligt 1-sidig
Fyrfärg
Dubbelsidig utskrift
Bakåt Skriv ut
8

270 | Dell Document Hub
När skärmen Favoritlista visas när du trycker på blocket på skärmen Dell Document HubDetta innebär att dina favoritinställningar för funktioner har sparats på skrivaren. Välj önskad inställning i listan eller tryck på Hoppa över för att fortsätta förfarandet.
Gå tillbaka till Hem-skärmenTryck på knappen Bakåt eller (Hem).
ANMÄRKNING:
• När du återgår till skärmen Hem genom att trycka på Bakåt eller trycka på knappen (Hem), behålls inloggningsstatus. Nästa gång du trycker på Dell Document Hub på skärmen Hem behöver du inte logga in när du är inloggad på skärmen Hem.
• Du kan också trycka på Logga ut för att återgå till skärmen Hem men inloggningsstatusen bibehålls inte. Nästa gång du loggar in på Dell Document Hub måste du ange din e-postadress och ditt lösenord igen.
Logga ut från skrivarenTryck på knappen (Logga in/ut) för att logga ut från skärmen Hem och för att visa portalskärmen.
ANMÄRKNING:
• Om du loggar ut med knappen (Logga in/ut) bibehålls inloggningsstatus för Dell Document Hub om du markerade kryssrutan Spara e-postadress<LF>och lösenord i steg 4 under ”Logga in på Dell Document Hub”. Nästa gång du trycker på Dell Document Hub på skärmen Hem kan du hoppa över inloggningsförfarandet.
Söka efter och skriva ut filerDu kan söka efter filer som sparats i molntjänster och skriva ut dem från skrivaren. Du kan söka i flera molntjänster samtidigt. Den här metoden är lämplig när du vill söka efter nyckelord som innehåller filnamnet.
ANMÄRKNING:
• Gå till www.dell.com/dochub och anslut till molntjänster med Dell Document Hub för att söka efter filer på flera molntjänster.
1 På skärmen Dell Document Hub trycker du på Sök efter filer.
2 Anger att molntjänsten inte är sammankopplad, eller inte korrekt länkad.
Gå till www.dell.com/dochub för att länka igen.
Tryck för att visa mer information.
3 Anger att länken till molntjänsten med Dell Document Hub har gått ut.
Gå till www.dell.com/dochub för att länka igen.
Tryck för att visa mer information.
4 Tryck för att söka efter filer i aktuell mapp och undermapp (om sådana finns) från vald molntjänst. Detta visas när du väljer Skanna eller Smart OCR- skanning.
5 Tryck för att sortera resultaten i stigande, fallande eller enligt molntjänstens ordning.
6 Tryck för att ändra inställningar för utskrift, skanning eller e-post.
7 Tryck för att förhandsgranska valda filer, upp till de första tre sidorna i varje fil.
8 Tryck för att spara inställningar eller mappar för utskrift, skanning, e-post som Favorit.

Dell Document Hub | 271
2 Mata in nyckelorden och tryck sedan på Sök.
Sökning sker efter filer på flera molntjänster som du har registrerat.
3 Tryck på de filer som du vill skriva ut.
ANMÄRKNING:
• Dra på skärmen om önskad fil inte visas.• Du kan välja upp till tio filer.• Du kan sortera resultatet genom att trycka på och välja sorteringsordning.
4 Tryck på och förhandsgranska sedan de valda filerna.
De första tre sidorna på varje fil visas i de små förhandsvisningarna på skärmen Förhandsgranska fil.
• Tryck på tumnaglarna för att visa sidan i stor förhandsgranskning.
• Snäpp skärmen från sida till sida för att förhandsgranska de övriga filerna.
• Markera kryssrutan längst upp till vänster bredvid de små förhandsvisningarna för att ange filen som den fil som ska skrivas ut.
• Gå tillbaka till föregående skärm genom att trycka på Bakåt.
5 Tryck på och kontrollera eller ändra sedan utskriftsinställningarna.
Se ”Utskriftsinställningar”.
6 Tryck på Skriv ut.
ANMÄRKNING:
• Avbryt utskriften genom att trycka på Stopp.• Starta utskriften genom att trycka på Skriv ut på någon av skärmarna Sökresultat, Förhandsgranska fil eller Utskriftsinställningar.
Bläddra och skriva ut filerDu kan bläddra till och skriva ut filer som sparats i de valda molntjänsterna. Denna metod är lämplig när du vet vilken molntjänst som filen du vill skriva ut finns i.
1 På skärmen Dell Document Hub trycker du på Bläddra efter filer.
Bakåt Sök
Ange filnamn eller sökord
Molntjänster
Bakåt

272 | Dell Document Hub
Gå tillwww.dell.com/dochub för att länka molntjänsten med Dell Document Hub.
2 Tryck på molntjänsten om du vill bläddra i den.
ANMÄRKNING:
• Dra på skärmen om önskad molntjänst inte visas.
3 Välj den fil du vill skriva ut genom att göra något av följande:
• Tryck på den plats du vill söka i och på den fil du vill skriva ut.
ANMÄRKNING:
• Dra på skärmen om önskad plats inte visas.
• Sök efter filerna i vald molntjänst.
a Tryck på .
b Skriv in filnamnet eller nyckelorden och tryck på Sök.
ANMÄRKNING:
• Du kan sortera resultatet genom att trycka på och välja sorteringsordning.
c Tryck på Bakåt för att återgå till föregående skärm.
ANMÄRKNING:
• Du kan välja upp till tio filer.
4 Tryck på och förhandsgranska sedan de valda filerna.
ANMÄRKNING:
• På skärmen Förhandsgranska fil visas de första tre sidorna i varje fil.• Tryck på tumnaglarna för att visa sidan i stor förhandsgranskning.• Snäpp skärmen från sida till sida för att förhandsgranska de övriga filerna.• Markera kryssrutan längst upp till vänster bredvid de små förhandsvisningarna för att ange filen
som den fil som ska skrivas ut.• Gå tillbaka till föregående skärm genom att trycka på Bakåt.
5 Tryck på och kontrollera eller ändra sedan utskriftsinställningarna.
Se ”Utskriftsinställningar”.
ANMÄRKNING:
• Du kan spara dina utskriftsinställningar och filsökvägen i molntjänsten som en favorit.1 Tryck på på skärmen Utskriftsinställningar.2 Namnge din favorit på skärmen Spara favorit och tryck sedan på Spara.
• Om du väljer ett namn på en favorit som redan finns som favorit skrivs inställningarna och filsökvägen över.
• Du kan radera onödiga favoriter genom att trycka på .• När du har sparat dina inställningar som en favorit kan du hämta de här inställningarna nästa
gång du loggar in på Dell Document Hub från andra skrivare av samma modell.
6 Tryck på Skriv ut.
ANMÄRKNING:
• Avbryt utskriften genom att trycka på Stopp.• Starta utskriften genom att trycka på Skriv ut på någon av skärmarna med innehållslista, Sökresultat, Förhandsgranska fil eller Utskriftsinställningar.
SkanningDu kan skanna dokumentet och spara skannade data i molntjänsten.

Dell Document Hub | 273
1 På skärmen Dell Document Hub trycker du på Skanna.
2 Välj destination där du vill spara skannade data genom att göra något av följande:
• Tryck på den molntjänst där du vill spara skannade data och gör sedan något av följande:
– Tryck på platsen där du vill spara skannade data.
ANMÄRKNING:
• Dra på skärmen om platsen inte visas.
– Sök efter filerna i vald molntjänst.
a Tryck på .
b Skriv in filnamnet eller nyckelorden och tryck på Sök.
ANMÄRKNING:
• Du kan sortera resultatet genom att trycka på och välja sorteringsordning.
c Tryck på Bakåt för att återgå till föregående skärm.
• Sök efter filerna på flera molntjänster.
a Tryck på .
b Skriv in filnamnet eller nyckelorden och tryck på Sök.
ANMÄRKNING:
• Du kan sortera resultatet genom att trycka på och välja sorteringsordning.
c Tryck på Bakåt för att återgå till föregående skärm.
3 Tryck på Nästa.
4 Tryck på textrutan Filnamn och ange sedan filnamnet.
5 Tryck på rutan Filformat och välj sedan ett filformat.
6 Tryck på och kontrollera och ändra sedan skanningsinställningarna.
Se ”Skanningsinställningar”.
ANMÄRKNING:
• Du kan spara dina utskriftsinställningar och filsökvägen i molntjänsten som en favorit.1 Tryck på på skärmen Skanningsinställningar.2 Namnge din favorit på skärmen Spara favorit och tryck sedan på Spara.
• Om du väljer ett namn på en favorit som redan finns som favorit skrivs inställningarna och filsökvägen över.
• Du kan radera onödiga favoriter genom att trycka på .• När du har sparat dina inställningar som en favorit kan du hämta de här inställningarna nästa
gång du loggar in på Dell Document Hub från andra skrivare av samma modell.
Molntjänster
Bakåt

274 | Dell Document Hub
7 Tryck på Skanna.
ANMÄRKNING:
• Avbryt skanningen genom att trycka på Stopp.När dokumentet är laddat på dokumentglaset uppmanas du att ladda en annan sida.
• Om du vill skanna ett annat dokument byter du dokumentet mot ett nytt och trycker sedan på Fortsätt.
• När du har laddat dokumenten trycker du på Klart.
Skanna dokument med OCR (OCR =Optical Character Recognition)Du kan skanna dokumentet med hjälp av OCR och spara det i molntjänsten.
1 På skärmen Dell Document Hub trycker du på Smart OCR- skanning.
2 Välj destination där du vill spara den konverterade filen genom att göra något av följande:
• Tryck på den molntjänst där du vill spara den konverterade filen och gör sedan något av följande:
– Tryck på platsen där du vill spara den konverterade filen.
ANMÄRKNING:
• Dra på skärmen om platsen inte visas.
– Sök efter filerna i vald molntjänst.
a Tryck på .
b Skriv in filnamnet eller nyckelorden och tryck på Sök.
ANMÄRKNING:
• Du kan sortera resultatet genom att trycka på och välja sorteringsordning.
c Tryck på Bakåt för att återgå till föregående skärm.
• Sök efter filerna på flera molntjänster.
a Tryck på .
b Skriv in filnamnet eller nyckelorden och tryck på Sök.
ANMÄRKNING:
• Du kan sortera resultatet genom att trycka på och välja sorteringsordning.
c Tryck på Bakåt för att återgå till föregående skärm.
3 Tryck på Nästa.
4 Tryck på textrutan Filnamn och ange sedan filnamnet.
5 Tryck på rutan Filformat och välj sedan ett filformat.
Molntjänster
Bakåt

Dell Document Hub | 275
6 Tryck på och kontrollera och ändra sedan skanningsinställningarna.
Se ”Smart OCR- skanning” och ”Skanningsinställningar”.
ANMÄRKNING:
• Du kan spara dina utskriftsinställningar och filsökvägen i molntjänsten som en favorit.1 Tryck på på skärmen Skanningsinställningar.2 Namnge din favorit på skärmen Spara favorit och tryck sedan på Spara.
• Om du väljer ett namn på en favorit som redan finns som favorit skrivs inställningarna och filsökvägen över.
• Du kan radera onödiga favoriter genom att trycka på .• När du har sparat dina inställningar som en favorit kan du hämta de här inställningarna nästa
gång du loggar in på Dell Document Hub från andra skrivare av samma modell.
7 Tryck på Skanna.
När dokumentet är laddat på dokumentglaset uppmanas du att ladda en annan sida.
• Om du vill skanna ett annat dokument byter du dokumentet mot ett nytt och trycker sedan på Fortsätt.
• När du har laddat dokumenten trycker du på Klart.
Skicka skannad data till dig själv via e-postDokumentet kan skannas och skickas till dig som en bifogad fil i ett e-postmeddelande.
1 På skärmen Dell Document Hub trycker du på Skicka e-post till mig.
2 Tryck på rutan Filformat och välj sedan ett filformat.
3 Tryck på textrutan Ärende och ange ärende för e-postmeddelandet som ska skickas med skannad data.
4 Tryck på och kontrollera och ändra sedan e-postinställningarna.
Se ”Skicka e-post till mig” och ”Skanningsinställningar”.
ANMÄRKNING:
• Du kan spara dina e-postinställningar i molntjänsten som en favorit.1 Tryck på på skärmen Skanningsinställningar.2 Namnge din favorit på skärmen Spara favorit och tryck sedan på Spara.
• Om du väljer ett namn på en favorit som redan finns som favorit skrivs inställningarna och filsökvägen över.
• Du kan radera onödiga favoriter genom att trycka på .• När du har sparat dina inställningar som en favorit kan du hämta de här inställningarna nästa
gång du loggar in på Dell Document Hub från andra skrivare av samma modell.
5 Tryck på Sänd.
När dokumentet är laddat på dokumentglaset uppmanas du att ladda en annan sida.
Skicka e-post till mig
Adress:
Filformat:
Ärende:
Bakåt Sänd

276 | Dell Document Hub
• Om du vill skanna ett annat dokument byter du dokumentet mot ett nytt och trycker sedan på Fortsätt.
• När du har laddat dokumenten trycker du på Klart.
Skicka skannad data av ett visitkort till dig själv via e-postVisitkort kan skannas och konverteras till vCard-filer och skickas till dig som en fil som bifogats i ett e-postmeddelande.
1 På skärmen Dell Document Hub trycker du på Visitkorts- läsare.
2 Tryck på textrutan Ärende och ange sedan ärende för e-postmeddelandet som ska skickas med vCard-filen.
3 Tryck på och kontrollera och ändra sedan e-postinställningarna.
a Tryck på OCR-språk och välj sedan språk.
b Tryck på Bakåt för att återgå till föregående skärm.
4 Tryck på Sänd.
När dokumentet är laddat på dokumentglaset uppmanas du att ladda en annan sida.
• Om du vill skanna ett annat dokument byter du dokumentet mot ett nytt och trycker sedan på Fortsätt.
• När du har laddat dokumenten trycker du på Klart.
Visitkortsläsare
vCard (visitkort)
Bakåt Sänd
Adress:
Filformat:
Ärende:

Skriva ut och skanna direkt från SharePoint® | 277
Skriva ut och skanna direkt från SharePoint®
Du kan ansluta direkt till SharePoint®-servern från skrivaren för att skriva ut dokument från servern eller för att spara skannad data på servern.
ANMÄRKNING:
• Denna funktion är tillgänglig för Dell S2825cdn.• Endast PDF- och JPEG-filer går att bläddra, skriva ut och spara med denna funktionen.
Registrera SharePoint® ServerDu kan registrera upp till tio servrar.
1 Logga in på skrivaren som en registrerad användare med lokal autentisering.
2 På skärmen Hem trycker du på SharePoint.
Skärmen Inloggning för SharePoint visas.
3 Tryck på
Skärmen Konfiguration visas.
4 Tryck på rutan Ange server-URL.
5 Ange serverns URL, tryck på Klart och tryck sedan på +.
Om du vill registrera fler SharePoint®-server-URL:er upprepar du steg 4 och 5.
6 Tryck på Bakåt.
Redigera Server URL-listanPå skärmen Konfiguration kan du redigera server URL-listan.
Tryck på önskad server-URL och tryck sedan på Ta bort eller Redigera.
Avsluta
Skriv ut
Skanna
Logga ut
Inloggning för SharePoint
Ange namn
Ange lösenord
Välj server-URL
Användar-ID:
Lösenord:
Server-URL:
Bakåt Logga in

278 | Skriva ut och skanna direkt från SharePoint®
Logga in på SharePoint®-servern1 Logga in på skrivaren som en registrerad användare med lokal autentisering.
2 På skärmen Hem trycker du på SharePoint.
Skärmen Inloggning för SharePoint visas.
3 Tryck på textrutan Användar-ID och ange sedan användar-ID.
ANMÄRKNING:
• Du kan även trycka på för att välja en av de senaste angivna användar-ID i listan. Listan kan innehålla upp till åtta användar-ID som nyligen har angetts.
4 Tryck på textrutan Lösenord och ange sedan lösenordet.
5 Tryck på för att välja önskad SharePoint®-server i serverlistan.
6 Tryck på Logga in.
Gå tillbaka till Hem-skärmenTryck på knappen Avsluta eller (Hem).
ANMÄRKNING:
• När du återgår till skärmen Hem genom att trycka på Avsluta eller trycka på knappen (Hem), behålls inloggningsstatus. Nästa gång du trycker på SharePoint på skärmen Hem behöver du inte logga in när du är inloggad på skärmen Hem.
• Du kan trycka på Logga ut eller -knappen (Logga in/ut) samt återgå till skärmen Hem men inloggningsstatus behålls inte. Nästa gång du trycker på SharePoint på skärmen Hem måste du logga in på SharePoint®-servern igen.
Bläddra och skriva ut filerDu kan bläddra till och skriva ut filer som sparats på vald SharePoint®-server.
1 På skärmen SharePoint trycker du på Skriv ut.
Inloggning för SharePoint
Ange namn
Ange lösenord
Välj server-URL
Användar-ID:
Lösenord:
Server-URL:
Bakåt Logga in

Skriva ut och skanna direkt från SharePoint® | 279
Skärmen Skriv ut från SharePoint visas.
2 Välj den fil du vill skriva ut genom att göra något av följande:
• Tryck på den fil som du vill skriva ut.
ANMÄRKNING:
• Dra på skärmen om önskad fil inte visas.
• Sök efter filerna i vald SharePoint®-server.
a Tryck på .
b Skriv in filnamnet eller nyckelorden och tryck på Sök.
c Tryck på den fil som du vill skriva ut.
ANMÄRKNING:
• Du kan välja upp till tio filer.
3 Tryck på och kontrollera eller ändra sedan utskriftsinställningarna.
Se ”Utskriftsinställningar”.
ANMÄRKNING:
• Du kan inte spara dina skrivarinställningar för att skriva ut dokument på SharePoint®-servern.
4 Tryck på Skriv ut.
ANMÄRKNING:
• Avbryt utskriften genom att trycka på Stopp.• Du kan starta utskriften genom att trycka på Skriv ut på någon av skärmarna Skriv ut från SharePoint, Sökresultat eller Utskriftsinställningar.
SkanningDu kan skanna dokumentet och spara skannade data på vald SharePoint®-server.
1 På skärmen SharePoint trycker du på Skanna.
Följande SharePoint-skärm visas.
Skriv ut från SharePoint vald
Bakåt Skriv ut
Bakåt Nästa

280 | Skriva ut och skanna direkt från SharePoint®
När du vill spara skannade data i denna mapp trycker du på Nästa och fortsätter till steg 3.
2 Välj mappen där du vill spara skannade data genom att göra något av följande:
• Tryck på mappen där du vill spara skannade data och tryck sedan på Nästa.
ANMÄRKNING:
• Dra på skärmen om önskad mapp inte visas.
• Sök efter mappen i vald SharePoint®-server.
a Tryck på .
b Skriv in mappnamnet eller nyckelorden och tryck sedan på Sök.
c Tryck på mappen där du vill spara skannade data och tryck sedan på Nästa.
Skärmen Skanna till SharePoint visas.
3 Tryck på textrutan Filnamn och ange sedan filnamnet.
4 Tryck på rutan Filformat och välj sedan ett filformat.
5 Tryck på och kontrollera och ändra sedan skanningsinställningarna.
Se ”Skanningsinställningar”.
ANMÄRKNING:
• Du kan inte spara dina skanningsinställningar för att spara skannad data på SharePoint®-servern.
6 Tryck på Skanna.
ANMÄRKNING:
• Avbryt skanningen genom att trycka på Stopp.När dokumentet är laddat på dokumentglaset uppmanas du att ladda en annan sida.
• Om du vill skanna ett annat dokument byter du dokumentet mot ett nytt och trycker sedan på Fortsätt.
• När du har laddat dokumenten trycker du på Klart.

| 281
5Lär känna din skrivare
Förstå din skrivares programvara 282
Användarbehörighetskontroll 296
Multipel Desktop - Anpassning av block 300
Använda adressboken och telefonkatalogen 302
Använder digitala certifikat 309
Förstå skrivarmeddelanden 318
Specifikationer 328

282 | Förstå din skrivares programvara
Förstå din skrivares programvara
ÖversiktAnvänd skivan Software and Documentation för att installera en kombination av program/verktyg.
Nedan visas kompatibiliteten mellan program/verktyg och operativsystem.
( : stöds, tom: stöds inte)
Dell Printer Hub/Dell Printer Management ToolANMÄRKNING:
• Dell Printer Hub är tillgängligt för Dell H625cdw och Dell H825cdw.• Dell Printer Management Tool är tillgängligt för Dell S2825cdn.• Programmet stöds för Windows® 7 eller senare.
Denna programvara består av skrivarhantering, övervakningsverktyg och molnanslutning.
Du får på ett smidigt sätt åtkomst till skrivarverktyg, avancerade skanningsfunktioner och information om skrivare/förbrukningsvaror och får meddelanden om uppdatering av drivrutin/programvara samt skrivarstatus.
ANMÄRKNING:
• Anslutning till moln och åtkomst av skanningsfunktioner är endast tillgängligt för Dell Printer Hub.
Du kan också använda Dell Printer Hub/Dell Printer Management Tool för att beställa förbrukningsvaror online eller via telefon från Dell.
Se ”Använda Dell Printer Hub eller Dell Printer Management Tool”.
För att starta Dell Printer Hub/Dell Printer Management Tool klickar du på Start Alla program Dell-skrivare Dell Printer Hub eller Dell Printer Management Tool.
Följande programvara aktiveras på Dell Printer Hub och Dell Printer Management Tool:
• Adressboksredigerare
Se ”Adressboksredigerare”.
• Verktygslåda
Se ”Verktygslåda”.
• Skrivarinbäddad webbserver (EWS)
Artikel Windows® OS X Linux
Dell Printer Hub/Dell Printer Management Tool
Fönstret Printer Status
Statusmonitorkonsol
Status Monitor Widget
Verktygslåda
Adressboksredigerare
Manager för skannerknappar
Dell™ Supplies Management System
Verktyg för att skapa installationsdisk för användare
Apphanteraren

Förstå din skrivares programvara | 283
Visar Dell Printer Configuration Web Tool. Se ”Dell™ Printer Configuration Web Tool”.
• Konfigureringsverktyg
Konfigurerar inställningar av IP-adress, faxinställningar och Wi-Fi-inställningar.
ANMÄRKNING:
• Wi-Fi-inställningar är tillgängliga för Dell H625cdw och Dell H825cdw.
• Apphanteraren
Se ”Apphanteraren”.
Se Vanliga frågor och svar i Dell Printer Hub eller Dell Printer Management Tool.
Fönstret Printer StatusFönstret Skrivarstatus varnar dig om en varning eller ett fel t.ex. pappersstopp eller låg tonernivå.
Som standard öppnas fönstret Skrivarstatus bara när ett fel inträffar. När ett fel inträffar visas felmeddelandet i fönstret Skrivarstatus. Du kan ställa in så att fönstret Skrivarstatus alltid är öppet vid utskrift i Egenskaper utskriftsstatusfönster.
Du kan också kontrollera tonernivå, pappersmängd som återstår eller konfigureringen av tillval för skrivaren.
Se hjälpen i fönstret Skrivarstatus.
Status Monitor Console/Status Monitor WidgetAnvänd Status Monitor Console/Status Monitor Widget för att hantera flera förekomster av Statusfönstret för en viss skrivare.
För att starta Status Monitor Console väljer du en skrivare i listvisningen eller Val av skrivare och klickar sedan på namnet på skrivaren för att öppnaStatusfönstret för den speciella skrivaren.
För OS X, se ”Använda Status Monitor Widget för Macintosh”.
För Linux, se ”Använda Status Monitor Console för Linux”.
VerktygslådaVerktygslådan används för att visa, ange och diagnostisera systeminställningar.
Starta verktygslådan
1 För Windows® 7:
Klicka på Start Alla program Dell-skrivare Dell Printer Hub eller Dell Print Management Tool.
För Windows® 10:
Klicka på Startknappen Dell Printer Hub eller Dell Printer Management Tool.
2 Välj skrivaren i Mina skrivare på hemskärmen för Dell Printer Hub.
För Dell Printer Management Tool, välj den skrivare som visas som standard eller en annan skrivare i rullgardinsmenyn längst upp till höger på hemskärmen.
3 Klicka på Verktygslådan till vänster på skärmen.
Se hjälpen i verktygslådan för mer information.

284 | Förstå din skrivares programvara
AdressboksredigerareMed adressboksredigeraren kan du registrera kontaktinformation som t.ex. telefonnummer och e-postadress. Se ”Använda adressboksredigeraren”.
Manager för skannerknapparDu kan ändra platser att spara skannad data med manager för skannerknappar. Se ”Byta plats för att spara skannad data”.
Dell™ Supplies Management SystemDu kan använda Dell hanteringssystem för förbrukningsvaror för att beställa förbrukningsvarar online eller via telefon från Dell.
Se ”Fönstret Dell hanteringssystem för förbrukningsvaror”.
Verktyg för att skapa installationsdisk för användareProgrammet Verktyget för att skapa installationsdisk för användare används för att skapa paket med drivrutinstallationer som innehåller anpassade drivrutinsinställningar. Programmet Verktyg för att skapa installationsdisk för användare finns i mappen MakeDisk i mappen Tillbehör på skivan Software and Documentation. Skrivardrivrutinerna som används finns också på skivan Software and Documentation. Ett paket med drivrutinsinstallationer kan innehålla en grupp sparade skrivardrivrutinsinställningar och annan information som t.ex.:
• Utskriftsorientering och flera upp
• Vattenmärke
• Typsnittshänvisningar
Om du vill installera skrivardrivrutiner med samma inställningar på flera datorer som kör samma operativsystem skapar du en installationsdisk på en media eller på en server i nätverket. Genom att använda installationsdisken du skapat reducerar du det arbete som krävs för att installera skrivardrivrutiner.
• Installera skrivardrivrutinen på datorn där du har för avsikt att skapa installationsdisken.
• Installationsdisken kan endast användas på det operativsystem där disken skapades eller på datorer som kör samma operativsystem. Skapa en separat installationsdisk för var och en av de olika operativsystemen.
ApphanterarenApphanteraren är ett verktyg som låter dig installera, uppdatera och avinstallera appar på skrivaren.
ANMÄRKNING:
• Apphanteraren stöds för Windows® 7 eller senare.
Starta apphanterarenDen följande proceduren använder Windows® 7/Windows® 10 som ett exempel.
För Dell H625cdw och Dell H825cdw
1 För Windows® 7:
Klicka på Start Alla program Dells-skrivare Dell Printer Hub.

Förstå din skrivares programvara | 285
För Windows® 10:
Klicka på Start-knappen Dell Printer Hub.
2 Välj skrivaren i Mina skrivare på hemskärmen.
3 Klicka på Apphanteraren till vänster på skärmen i Dell Printer Hub.
4 Skriv in samma ID och lösenord som används för Dell Printer Configuration Web Tool och klicka sedan på OK.
För Dell S2825cdn
1 För Windows® 7:
Klicka på Start Alla program Dell-skrivare Dell Printer Management Tool.
För Windows® 10:
Klicka på Start-knappen Dell Printer Management Tool.
2 Välj den skrivare som visas som standard eller en annan skrivare i rullgardinsmenyn längst upp till höger på hemskärmen.
3 Klicka på Apphanteraren till vänster på skärmen i Dell Printer Management Tool.
4 Skriv in samma ID och lösenord som används för Dell Printer Configuration Web Tool och klicka sedan på OK.
Använda Status Monitor Widget för MacintoshStatus Monitor Widget är ett skrivarverktyg som främjar effektiv användning av skrivaren genom utbyte av information mellan Macintosh och skrivaren.
Status Monitor Widget• Övervaka Dell-skrivare
Används om du vill kontrollera status för Dell-skrivare som är anslutna till din Macintosh
• Ta emot varningar
Varnar dig om problem, till exempel pappersstopp eller låg toner
• Beställa förbrukningsartiklar
Används om du vill får tillgång till webbplatsen för att beställa förbrukningsmaterial
Innan du installerar Status Monitor Widget
Operativsystem• Mac OS X 10.7
• OS X 10.8
• OS X 10.9
• OS X 10.10
Nätverksprotokoll och gränssnitt• LPR

286 | Förstå din skrivares programvara
• Socket 9100
• Bonjour
• USB 2.0 och 1.1 (När du ansluter med flera skrivare av samma modell via USB-kablar kan endast skrivaren som känns igen först övervakas i Status Monitor Widget.)
Installera Status Monitor Widget1 Dubbelklicka på ikonen Dell Color MFP H625cdw/Dell Color MFP H825cdw/Dell
Color MFP S2825cdn i fönstret Finder.
2 Följ anvisningarna på skärmen.
ANMÄRKNING:
• Inmatning av administrativa inloggningsnamn och lösenord krävs vid installationen.
Öppna och stänga Status Monitor Widget
Öppna Statusövervakningsguide1 Klicka på ikonen Dashboard i dockan.
ANMÄRKNING:
• Om Status Monitor inte visas ska du klicka på (plus) längst ned till vänster på skärmen och klicka på ikonen för Status Monitor i widgetfältet.
• Om meddelandet Välj en skrivare visas ska du välja skrivaren i Inställningar. Se ”Preferenser”.
Öppna Status Monitor Widget1 Klicka på (minus) längst ned till vänster på skärmen.
2 Klicka på knappen (Stäng) i det övre vänstra hörnet av fönstret.

Förstå din skrivares programvara | 287
Öppna Status Monitor Widget
Fönstret Printer StatusNär Status Monitor Widget är aktiverad visas fönstret Skrivarstatus på Dashboard.
Meddelandeområde för skrivarstatusVisar ett meddelande om status för den aktuella skrivaren.
ANMÄRKNING:
• Status Monitor Widget hämtar automatiskt skrivarinformation vid uppdaterade intervall som kan anges i Inställningar. Skrivarens status uppdateras dessutom när Dashboard visas eller Inställningar stängs.
• Om Status Monitor Widget inte får något svar från skrivaren visas meddelandet Kan inte inhämta skrivarinformation.
• När skrivaren är ansluten via USB-kabel, kan du inte kontrollera skrivarens status vid utskrift eller skanning.
Bildområde för skrivarstatusVisar en bild över skrivarens status.
• Bild på beräknad tonernivå
Visar den beräknade tonernivån för varje färg om skrivaren fungerar korrekt.
ANMÄRKNING:
• Om verktyget inte tar emot ett svar från skrivaren, visas tonerbilden Okänd.
• Bild på skrivarfel:
Visar en bild som indikerar när ett fel inträffar.
Det går inte att använda skrivaren när denna bild visas.
Knappen Beställ förbrukningsvarorFönstret Beställ visas. Om du vill dölja fönstret Beställa klickar du på Beställ förbrukningsvaror igen.

288 | Förstå din skrivares programvara
Knappen Info (i)Inställningar öppnas.
ANMÄRKNING:
• Knappen Info (i) visas i fönstrets nedre högra hörn när markören är över fönstret Skrivarstatus. Knappen Info (i) är en standard som används i alla widgetar.
Fönstret BeställI detta fönster finns information om att beställa förbrukningsvaror online eller via telefon.
Så här öppnar du fönstret Beställ:
Klicka på Beställ förbrukningsvaror i fönstret Skrivarstatus.
ANMÄRKNING:
• Fönstret Beställ visas när låg tonernivå upptäcks.
Beställa online• Hyperlänken Besök Dell webbplats för beställning av förbrukningsvaror för
skrivare.
Visar webbplatsen för beställningen av förbrukningsvaror från Dell.
• Webbadresslista
Visar en lista över tillgängliga webbadresser där du kan beställa förbrukningsvaror för Dell-skrivare.
Välj en webbadress som ska användas när du klickar på hyperlänken Besök webbplats för beställning av förbrukningsvaror för skrivare.
Beställ via telefon• Telefonnummerlista
Visar en lista över tillgängliga telefonnummer som du kan ringa för att beställa förbrukningsvaror för Dell-skrivare.
• Kryssrutan Uppdatera telefonkontakter vid omstart
Kryssa i denna ruta om du vill uppdatera telefonlistan regelbundet.

Förstå din skrivares programvara | 289
Dell och miljönKlicka på hyperlänken för att öppna webbplatsen om återvinning.
PreferenserSå här öppnar du Preferenser:
Klicka på knappen info (i) i fönstret Skrivarstatus.
ANMÄRKNING:
• Knappen Info (i) visas i fönstrets nedre högra hörn när markören är över fönstret Skrivarstatus. Knappen Info (i) är en standard som används i alla widgetar.
SkrivareVisar en lista över tillgängliga skrivarnamn på rullgardinsmenyn. Den första skrivaren som visas i denna lista anges som standard.
StatusuppdateringsintervallDu kan ange uppdateringsintervall för skrivarens status. Som standard är den inställd att hämta information om skrivaren var 10 sekund.
SNMP-CommunitynamnDu kan ändra SNMP-communitynamn (Simple Network Management Protocol) om du använder standardnamn för community (gemensamt). Upp till 31 tecken kan anges.
ServicetaggKlicka på Hämta tagg för att få en servicetagg.
ANMÄRKNING:
• Du kan inte hämta servicetaggen när skrivaren är ansluten via USB-kabel.
klarKlicka på knappen för att återgå till fönstret Skrivarstatus.
Använda Status Monitor Console för LinuxStatus Monitor Console är ett skrivarverktyg som främjar effektiv användning av skrivaren genom informationsutbyte mellan Linux och skrivaren.
Statusmonitorkonsol• Övervaka Dell-skrivare
Gör att du kan kontrollera statusen för Dell-skrivare som är anslutna till din Linux.
• Ta emot varningar

290 | Förstå din skrivares programvara
Varnar dig om problem, till exempel pappersstopp eller låg tonernivå.
• Beställa förbrukningsartiklar
Används om du vill får tillgång till webbplatsen för att beställa förbrukningsmaterial.
Innan du installerar Status Monitor ConsoleANMÄRKNING:
• Status Monitor Console kräver att följande moduler har installerats.- Python, PyGTK, Net-SNMP, cups-libs och xdg-openBekräfta att dessa moduler har installerats innan du installerar Status Monitor Console.
• Status Monitor Console är tillgänglig när skrivaren är ansluten till ett nätverk (LPR eller Socket 9100). USB-anslutning stöds inte.
Distributioner• Red Hat Enterprise Linux 6 Desktop
• SUSE Linux Enterprise Desktop 11
• Ubuntu 12.04 LTS
Utskriftssystem• CUPS (Common Unix Printing System)
Installera Status Monitor Console1 Aktivera terminalen och logga in som superanvändare.
2 Skriv in följande rpm-kommando i terminalfönstret.
För Red Hat Enterprise Linux 6 Desktop och SUSE Linux Enterprise Desktop 11:
För Ubuntu 12.04 LTS:
Starta Status Monitor Console1 Klicka på Dell-skrivare Status Monitor Console
Se ”Fönstret Printer Selection”.
2 Välj skrivaren.
Se ”Fönstret Printer Status”.
# rpm -ivh (Skriv namn på paketfilen)
# dpkg -i (Skriv namn på paketfilen)

Förstå din skrivares programvara | 291
Fönstret Printer Selection
Lista över skrivareAlla skrivare som är registrerade i CUPS (Common UNIX Printing System) visas i en lista.
• Statusikoner:
Klar
Okänd/Offline/Toner låg/Lite papper
Lucka öppen/Pappersstopp/Ingen toner/Slut på papper
Knappen InställningarFönstret Inställningar öppnas.
Knappen DetaljerFönstret Skrivarstatus öppnas. Dell Printer Configuration Web Tool öppnas om en skrivare som inte stöds väljs. Se ”Dell™ Printer Configuration Web Tool”.
Knappen FörnyaUppdaterar informationen om skrivare.
Knappen StängFönstret Val av skrivare stängs.
Fönstret Printer StatusNär skrivaren anges i fönstret Val av skrivare visas fönstret Skrivarstatus.

292 | Förstå din skrivares programvara
Meddelandeområde för skrivarstatusVisar ett meddelande om status för den aktuella skrivaren.
ANMÄRKNING:
• Status Monitor Console hämtar automatiskt information om skrivaren vid ett uppdaterat intervall som kan anges i fönstret Inställningar. Klicka på Förnya för att uppdatera skrivarstatus.
• Om Status Monitor Console inte får något svar från skrivaren visas meddelandet Kan inte inhämta skrivarinformation.
Bildområde för skrivarstatus• Aktuella symboler för tonerstatus
Visar symbolerna för den aktuella statusen för varje toner.
Tonernivån är över 30 procent.
Tonernivån är lägre än 29 procent.
Tonernivån är lägre än 9 procent.
Tonernivån är okänd.
• Bilder på beräknad tonernivå
Håller dig informerad om hur mycket toner som finns kvar för varje färg.
TonerlarmVisar ett varningsmeddelande när återstående toner är låg, tom, eller okänd.
Beställa online• Knappen Order Supplies Online
Visar webbplatsen för beställningen av förbrukningsvaror från Dell. Knappen visas när mängden toner blir mindre än 30 procent.
Knappen FörnyaUppdaterar skrivarens status.
Knappen StängFönstret Skrivarstatus stängs.
Fönstret Dell hanteringssystem för förbrukningsvarorI detta fönster får du information om hur du beställer skrivartillbehör via telefon eller på webbplatsen.
Öppna fönstret Dell hanteringssystem för förbrukningsvaror:
Klicka på Order Supplies Online i fönstret Printer Status.
ELLER

Förstå din skrivares programvara | 293
Klicka på Dell-skrivare Dell hanteringssystem för förbrukningsvaror.
Välj skrivarmodellVälj namn på skrivarmodellen.
Beställa online• Knappen Order Supplies Online
– När vanlig webbadress markeras i Select Reorder URL:
Visar fönstret Servicetagg.
– När Premier URL markeras i Select Reorder URL:
Visar webbplatsen för upphandling och support.
• Välj webbadress för ombeställning
Visar en lista över tillgängliga webbadresser där du kan beställa förbrukningsvaror för Dell-skrivare. Välj en webbadress att använda när du klickar på knappen Order Supplies Online.
– Vanlig URL: http://accessories.us.dell.com/sna/PrinterSeg.aspx
– Premier URL: http://premier.dell.com
Beställa via telefon• Ring följande nummer för att beställa förbrukningsvaror för Dell-skrivare via
telefon
Välj ditt land med telefonnummer i listan, och ring det nummer som visas.
• Kryssrutan Uppdatera telefonkontakter vid omstart
Kryssa i denna ruta om du vill uppdatera telefonlistan regelbundet.
Dell och miljönKlicka på hyperlänken för att öppna webbplatsen om återvinning.
Knappen StängFönstret Dell hanteringssystem för förbrukningsvaror stängs.

294 | Förstå din skrivares programvara
Fönstret Service Tag
Ange Dell-skrivarens servicetagg.
ANMÄRKNING:
• Mer information om servicetaggen finns i ”Express Service Code och Service Tag”.
Fönstret SettingsKlicka på knappen Settings i fönstret Printer Selection.
Uppdatering av status• Kryssrutan Skrivarens status uppdateras regelbundet
Markera kryssrutan för att aktivera skrivarstatus som ska uppdateras med det angivna intervallet.
• Textrutan Uppdateringsintervall
Ange uppdateringsintervall för skrivarens status.
Inställningar av portnummer• Portnummer
Ange portnumret i textrutan Portnummer för att öppna skrivarens inställningssida i en webbläsare.
Protokollinställningar - SNMP• Communitynamn
Ange SNMP-communitynamn i textrutan Communitynamn.
Beställnings-URL• Välj webbadress för ombeställning

Förstå din skrivares programvara | 295
Den valda webbadressen anges som standardwebbplats för Välj webbadress för ombeställning i fönstret Dell hanteringssystem för förbrukningsvaror.
Uppdatera programvaraUppdateringar av programvara, drivrutin och maskinvara kan laddas ner från Dell supportwebbplats på www.dell.com/support.

296 | Användarbehörighetskontroll
Användarbehörighetskontroll
Genom att använda inställningen för användarbehörighetskontroll kan man skapa och hantera upp till 18 användarkonton med säkra lösenord. Varje kontoanvändare kan anpassa sin Hem-skärm och spara ändringarna.
Välj metod för användarautentisering från antingen lokal autentisering eller fjärrautentisering. En LDAP- eller Kerberos-server krävs för användarautentisering när du använder metoden fjärrautentisering.
För att välja användarautentisering, se ”Stationär inloggning” eller ”Stationär autentisering”.
Man kan även koppla NFC-behöriga (Near Field Communication) ID-kort till ett användarkonto. När ID-kortet har sammankopplats med användarkontot kan du logga in på användarkontot genom att tryck ID-kortet mot NFC-läsaren eller föra ID-kortet över NFC-läsaren.
ANMÄRKNING:
• Denna skrivare stödjer följande korttyper:- MIFARE® Ultralight- MIFARE Standard (Klassisk) 1K- MIFARE Standard (Klassisk) 4K
• NFC-funktionen är tillgängligt för Dell H625cdw och Dell H825cdw.• Portalskärmen är tillgänglig när du väljer lokal verifiering.• Fjärrautentisering är endast tillgängligt för Dell S2825cdn.
Skapa och redigera användarkontoFör att använda användarbehörighetskontroll måste man först skapa ett användarkonto.
Skapa ett nytt användarkonto1 Starta skrivaren och vänta tills portalskärmen öppnas.
ANMÄRKNING:
• Om annat konto skapades och specificerades som Ursprunglig inloggning, visas kontots Hem-skärm.
2 Tryck på .
Ange lösenordet om du ställt in Panellåskontroll på Aktivera. Se ”Panellås”.
3 Tryck på OK.
Skrivaren övergår till redigeringsläge och Lägg till konto visas i portalskärmen.
ANMÄRKNING:
• I redigeringsläget har varje block förutom Lägg till konto .
4 Ange kontonamn, tryck på Klart och välj sedan blockfärg.

Användarbehörighetskontroll | 297
Man kan förhandsgranska bilden via Förh.gr..
5 Tryck på Nästa.
6 Ange kontots lösenord och NFC-ID.
För att visa kontots Hem-skärm när du startar skrivaren markerar du kryssrutan Ursprunglig inloggning.
ANMÄRKNING:
• Om man inte anger något konto som Ursprunglig inloggning visas portalskärmen när skrivaren startas.
• Du kan skapa ett nytt konto utan att ställa in kontolösenord och NFC-ID.• När NFC-behörighetskontroll är inaktiverad visas inte NFC-ID. NFC-autentisering är tillgängligt
för Dell H625cdw och Dell H825cdw.• När du använder UID som NFC-ID ska du skriva hexadecimala tecken. Tecknen A till F ska
skrivas med versaler.
7 Tryck på Klart Klart.
Redigera användarkonto1 Tryck på på portalskärmen.
2 Tryck på OK.
3 Tryck på namnet för kontot som ska redigeras.
4 Redigera kontonamn, blockfärg, lösenord, NFC-ID eller Ursprunglig inloggning.
ANMÄRKNING:
• När NFC-behörighetskontroll är inaktiverad visas inte NFC-ID. NFC-autentisering är tillgängligt för Dell H625cdw och Dell H825cdw.
5 Tryck på Klart.
Radera användarkonto1 Tryck på på portalskärmen.
2 Tryck på OK.
3 Tryck på och håll inne blocket för det konto som du vill ta bort.
4 Dra blocket till .
5 Tryck på OK.
Guest
Kontoinställningar 1/2
GuestFörh.gr.
Bakåt Nästa
Kontonamn
Grundfärg

298 | Användarbehörighetskontroll
Logga in på användarkontotMan kan logga in på kontot på två sätt. Ett sätt är att logga in med pekskärmen och det andra sättet är att logga in med NFC-behörighetskort.
ANMÄRKNING:
• NFC-autentisering är tillgängligt för Dell H625cdw och Dell H825cdw.
Inloggning via pekskärmen1 Starta skrivaren och vänta tills portalskärmen öppnas.
2 Tryck på namnet för kontot som du ska logga in på.
ANMÄRKNING:
• Om kontot du ska logga in på inte kräver lösenord hoppar man över steg 3. Skrämbilden Hem visas.
3 Mata in kontolösenord och tryck därefter på Logga in.
Inloggning med NFC-behörighetskortANMÄRKNING:
• NFC-autentisering är tillgängligt för Dell H625cdw och Dell H825cdw.• För att använda ett NFC-behörighetskort krävs följande inställningar:
- Aktivera inställingen för NFC-autentisering under Säkerhetsinställningar via styrpanelen. Se ”NFC-autentisering”.
- Registrera ditt användarkonto för skrivaren. Se ”Skapa ett nytt användarkonto”.
1 Starta skrivaren och vänta tills portalskärmen öppnas.
ANMÄRKNING:
• NFC-behörighetskontroll kan endast användas när portalskärmen visas.
2 Dra kortet över skrivarens NFC-läsare.
Logga in med lokal autentisering eller fjärrautentisering
Ange metod för användarautentiseringAnvänd styrpanelsmenyn eller Dell Printer Configuration Web Tool. För mer information om att ange metod för användarautentisering, se ”Stationär inloggning” eller ”Stationär autentisering”.
Förberedelser för fjärrautentiseringFör att kunna använda fjärrautentiseringsmetoden måste skrivaren ställas in så att skrivaren får åtkomst till LDAP- eller Kerberos-servern och användaren måste registreras i serverns adressbok. För information, se ”Använda serveradressboken och servertelefonboken” och ”Använda adressboken och telefonkatalogen”.
Logga in för fjärrautentiseringSkärmen Logga in visas när skrivaren slås på och skrivaren är specificerad att använda fjärrautentiseringsmetoden.

Användarbehörighetskontroll | 299
Ange det inloggningsnamn och lösenord som registrerats på LDAP- eller Kerberos-servern för att logga in på skrivaren.
Logga utNär det finns ett konto som specificerats som Ursprunglig inloggning, visas alltid kontots Hem-skärm när du startat skrivaren. För att logga in på ett annat konto måste man först logga ut.
1 Tryck på -knappen (Logga in/ut).
För LDAP: För Kerberos:

300 | Multipel Desktop - Anpassning av block
Multipel Desktop - Anpassning av block
Skärmbilden Hem är som datorns skrivbord och kan anpassas enligt egna önskemål och arbetsbehov.
Exempelvis kan man samla de block man använder oftast eller ordna blocken så att man enkelt kommer åt de block som används mest.
Blocken på Hem-skärmen kan vara genvägar till de jobb som ska utföras på skrivaren, som t.ex. ”ta sju 2-sidiga färgkopior av deltagarmaterialet till veckans möte” eller ”skanna dokument och skicka filen till chefen via e-post”. Om man skapar ett block för ett jobb med denna typ av jobbinställningar kommer skrivaren automatiskt ändra skrivarinställningar när man trycker på det aktuella blocket.
Lägga till nytt blockMan kan välja och lägga till block bland olika förangivna block, alternativt kan man skapa nya, specialanpassade block med specifika inställningar för kopiera, faxa, skanna eller utskrift. Man kan lägga upp till 28 block på sin Hem-skärm.
Du kan också lägga till block till varje kopia, utskrift, skanning och faxgrupp som visas när du trycker på ikonerna i Dockmenyn. Det går att placera upp till 8 block på varje gruppskärm.
ANMÄRKNING:
• Om ett block läggs till på Hem-skärmen kommer det också att läggas till på relevant gruppskräm. Om ett block läggs till på gruppskärmen kommer det också att läggs till på Hem-skärmen.
Välja bland förangivna blockSkrivaren erbjuder förangivna block som innehåller inställningar för standardjobb.
1 På Hem-skärmen eller gruppskärmen, tryck på Lägg till app.
ANMÄRKNING:
• Om maximalt antal block har uppnåtts på gruppskärmen visas inte de block som är relevanta för gruppen i listan.
2 Tryck på det block du vill lägga till på din Hem-skärm eller gruppskärm.
visas längst upp till höger om blocket när du lägger till blocket på Hem-skärmen.
Skapa nytt block med jobbinställningarExempelvis kan man använda samma inställningar för att kopiera vissa dokument. Man kan skapa block som innehåller dessa jobbinställningar och spara dessa på Hem-skärmen.
DellDocumentHub
Skriv ut PDF/TIFF
Kopiera
Fax
Hem Guest

Multipel Desktop - Anpassning av block | 301
Skapa ett anpassat blockFöljande beskrivning är ett exempel på hur man skapar anpassade block för kopiering.
För att skapa anpassade block för andra jobb, så som faxning, skanning eller utskrifter följer man samma förfarande i skärmbilden för jobbinställningar för varje enskilt jobb.
1 Tryck på Kopiera på din Hem-skärm.
2 Tryck på blocket för inställningar för att ändra kopieringsalternativ efter egna behov.
Se ”Kopiera”.
3 Tryck på .
4 Tryck på textrutan och ange sedan namnet på inställningarna.
5 Tryck på blocket med den färg du önskar för att ange som anpassat block.
ANMÄRKNING:
• Man kan förhandsgranska bilden via Förh.gr..
6 Tryck på Spara som.
ANMÄRKNING:
• När ett block har en lås-ikon innebär det att funktionen styrs via inställningen Funktionskontroll. För att aktivera en funktion måste man ange ett lösenord. Se ”Funktionskontroll”.
• När du sparar jobbinställningarna för Fax eller Skanna till Epost som en anpassad panel, sparas mottagarinformation tillsammans med inställningarna. För att undvika att fax eller e-post skickas till fel mottagare ska du kontrollera att mottagarens faxnummer eller e-postadress som visas på pekskärmen är korrekt. För att förhindra att andra använder anpassade paneler med personlig information, ska du logga ut från ditt användarkonto efter att du slutat använda skrivaren.
Redigera ett anpassat blockDu kan redigera jobbinställningarna som sparats i anpassade block.
1 Tryck på det block du vill redigera på Hem-skärm eller gruppskärm.
2 Ändra jobbinställningar efter behov.
3 Tryck på .
4 Tryck på textrutan för att namnge inställningarna om du vill kunna ta bort inställningarna.
5 Tryck på färgblocket om du vill ändra blockets färg.
6 Tryck på Spara.
ANMÄRKNING:
• Om du trycker på Spara som istället läggs det nya blocket till på din Hem-skärm.
Flytta eller radera dina blockDu kan flytta eller radera dina block från Hem-skärmen eller gruppskärmen.
Se ”Flytta, lägga till eller ta bort block”.

302 | Använda adressboken och telefonkatalogen
Använda adressboken och telefonkatalogen
Det finns flera adressböcker tillgängliga för skannings- och faxfunktioner. Adressböcker hjälper dig att ordna kontaktinformation, till exempel e-postadresser, faxnummer och serverinformation, och snabbt välja mottagare eller hitta en adress. Information från adressboken finns på skrivaren eller på en LDAP-fjärrserver.
ANMÄRKNING:
• Telefonkatalog beskrivs som en av adressböckerna i detta avsnitt.• Mer information om hur du ställer in LDAP-servern finns i ”LDAP-server” och
”LDAP-användarmappning”. För information om hur man erhåller e-postadresser och faxnummer från LDAP-servrar, se ”Använda serveradressboken och servertelefonboken”.
Typer av adressböcker• E-postadressbok (för Skanna till Epost)
E-postadresser som är registrerade för att skicka skannade data via e-post
• E-postgrupp (för Skanna till Epost)
Grupper av e-postadresser som är registrerade för att skicka skannade data via e-post
• LDAP-serverns adressbok (för Skanna till Epost)
E-postadresser som är registrerade i LDAP för att skicka det skannade data via e-post
• Nätverksadressbok (för Skanna till nätverksmapp)
Dator- och FTP-serverinformation som registrerats för att skicka det skannade data till en dator eller FTP-server
• Telefonbok (för fax)
Faxnummer som har registrerats för att skicka skannade data från skrivaren
• Gruppuppringning (för fax)
Grupper av faxnummer som har registrerats för att skicka skannade data från skrivaren
• LDAP-servertelefonkatalog (för fax)
Faxnummer som registrerats i LDAP för att skicka dokument från din skrivare
• Datorfax adressbok (för direktfax)
Faxnummer som har registrerats för att skicka skannad data från datorn
• Datorfax adressbok för grupp (för direktfax)
Grupper av faxnummer som har registrerats för att skicka skannad data från datorn
Lägga till och redigera poster i adressböckernaDet finns följande tre sätt att lägga till eller redigera poster i adressböcker:
• Skrivarens styrpanel
• Adressboksredigerare
• Dell Printer Configuration Web Tool

Använda adressboken och telefonkatalogen | 303
( : stöds, tom: stöds inte)
Använda skrivarens styrpanelDu kan direkt ange faxnummer på styrpanelen.
ANMÄRKNING:
• Mer information om hur du lägger till en ny post finns i ”Ställa in snabbval”.
Använda adressboksredigerarenDu kan använda Adressboksredigerare som installerats på datorn för att lägga till eller redigera poster. Adressboksredigeraren är synkroniserad med skrivarens adressböcker och uppdateras samtidigt som du sparar ändringar i Adressboksredigeraren.
Starta adressboksredigeraren på Windows®
1 För Windows® 7:
Klicka på Start Alla program Dell-skrivare Dell Printer Hub eller Dell Print Management Tool.
För Windows® 10:
Klicka på Startknappen Dell Printer Hub eller Dell Printer Management Tool.
2 Välj skrivaren i Mina skrivare på hemskärmen för Dell Printer Hub.
För Dell Printer Management Tool, välj den skrivare som visas som standard eller en annan skrivare i rullgardinsmenyn längst upp till höger på hemskärmen.
3 Klicka på Adressboksredigeraren till vänster på skärmen.
ANMÄRKNING:
• Du kan också starta adressboksredigeraren från direktfaxdrivrutinen.
Starta adressboksredigeraren på OS X
Se ”Använda adressboksredigeraren”.
ANMÄRKNING:
• När skrivaren och datorn är anslutna via USB måste du installera skannerdrivrutinen.
Funktioner Funktioner Typer av adressböcker Inmatningsmetod
Skrivarens styrpanel
Adressboksredigerare
Dell Printer Configuration Web Tool
Skanna E-post Adressbok
E-postgrupp
Serverns adressbok (LDAP-server)
Nätverk Adressbok
Fax Fax Telefonkatalog
Gruppuppringning
Servertelefonkatalog (LDAP-server)
Direktfax Datorfax adressbok
Datorfax adressbok – grupp

304 | Använda adressboken och telefonkatalogen
Med Adressboksredigeraren kan du:
• Hämta data från skrivarens adressböcker vid start.
• Synkronisera med skrivaren.
• Importera adressboksdata från CSV-fil, WAB-fil, MAPI och LDAP-server.
• Exportera adressboksdata till en CSV-fil.
ANMÄRKNING:
• Redigera inte exporterad CSV-fil med andra program än Adressbokredigeraren. Om du redigerar CSV-filen med andra program kan adressdatan bli korrumperad.
AdressbokspanelDet finns två adressböcker som du kan hantera i adressboksredigeraren: Skrivaradressbok för fax, e-post och server samt PC Fax adressbok for direktfax.
Redigera en post1 Välj en adressbok där den post som du vill redigera lagras.
2 Välj en post som du vill redigera.
3 Klicka på Redigera och ange sedan ny information.
4 Klicka på Spara.
ANMÄRKNING:
• När adressboksposter uppdateras, synkronisera med skrivaren och skrivarens adressbok uppdateras samtidigt.
Använd Dell Printer Configuration Web ToolDu kan använda Dell Printer Configuration Web Tool med en vanlig webbläsare.
ANMÄRKNING:
• Mer information om hur du lägger till en ny post finns i ”Adressbok”.• När inmatningarna i adressboken uppdateras, uppdateras även skrivarens adressböcker samtidigt.
Använda serveradressboken och servertelefonbokenMed E-post serveradressbok och Faxserveradressbok kan du specificera en e-postadress eller ett faxnummer till en mottagare som är registrerad i den externa LDAP-servern när du skickar en skannad data via e-post eller fax.
För att använda E-post serveradressbok och Faxserveradressbok behöver servern konfigureras så att den kommer åt den externa LDAP-servern.
ANMÄRKNING:
• För att konfigurera inställningarna för den externa LDAP-servern, kontakta din systemadministratör.
Förbereda skrivaren för åtkomst till den externa LDAP-servernStäll in följande alternativ med Dell Printer Configuration Web Tool.
• Autentiseringstyp
• LDAP-server
• LDAP-användarmappning

Använda adressboken och telefonkatalogen | 305
Starta Dell Printer Configuration Web ToolFör att starta Dell Printer Configuration Web Tool, anger du skrivarens IP-adress i webbläsarens adressfält.
Om du inte känner till skrivarens IP-adress kan du kontrollera IP-adressen genom att använda styrpanelen, skriva ut rapporten med systeminställningar eller genom att använda ping-kommandot. Se ”Verifiera IP-inställningarna”.
Ställa in autentiseringstyp1 Klicka på Skrivarserverinställningar fliken Säkerhet Autentiseringssystem.
2 I rullgardinsmenyn Inställningar för autentiseringssystem under Autentiseringstyp väljer du LDAP som autentiseringsmetod och klickar sedan på Tillämpa nya inställningar.
ANMÄRKNING:
• När den server du ska ansluta till använder Kerberos-autentiseringen ska du välja Kerberos som autentiseringsmetod. Informationen som behövs för att ansluta till Kerberos-servern anger du under Kerberos-server på fliken Säkerhet. Se ”Kerberos-server”.
3 Klicka på Starta om skrivaren.
Ställa in LDAP-serverANMÄRKNING:
• När SSL/TLS-kommunikation behövs för att ansluta till LDAP-servern ska kryssrutan Aktivera markeras för LDAP-SSL/TLS-kommunikation under SSL/TLS på fliken Säkerhet. Se ”SSL/TLS”.

306 | Använda adressboken och telefonkatalogen
1 Klicka på Skrivarserverinställningar fliken Säkerhet LDAP-server.
2 I textrutan IP-adress/värdnamn och port under Serverinformation anger du IP-adress eller värdnamn samt portnummer.
Portnumret måste vara 389, 3268 eller mellan 5000 och 65535.
ANMÄRKNING:
• När LDAPS-kommunikation behövs ska portnumret ställas in på 636, och när du använder en global katalog på 3269.
3 Under Övrig information ställer du in följande poster.
Kontakta din nätverksadministratör för detaljerad information om konfigurering av respektive post.
a I textrutan Sök i rotkatalog anger du sökningens rotkatalog.
b Under Inloggningsuppgifter för åtkomst till LDAP-server väljer du de referenser som används för att komma åt LDAP-servern. Mer information finns i ”LDAP-server”.
c I textrutan Inloggningsnamn anger du inloggningsnamnet.
d I textrutan Lösenord anger du lösenordet för inloggning med hjälp av 1 till 127 alfanumeriska tecken. Om lösenordet lämnas tomt (NULL), kan du inte logga in på en server.
e I textrutan Mata in lösenord igen skriver du in inloggningslösenordet en gång till för att bekräfta det.
f Välj Vänta LDAP-servergräns under Sökningen tog för lång tid för att följa den tid som angetts av LDAP-servern. Välj Vänta om du vill ange tiden.
g I rullgardinsmenyn Sök namnordning anger du sökningens ordningsföljd.
h Markera kryssrutan för Serveradressbok för att aktivera serveradressboken.
i Markera kryssrutan för Servertelefonkatalog för att aktivera servertelefonkatalogen.
4 Klicka på Tillämpa nya inställningar.

Använda adressboken och telefonkatalogen | 307
5 Klicka på Starta om skrivaren.
Ställa in LDAP-användarmappning1 Klicka på Skrivarserverinställningar fliken Säkerhet LDAP-kartläggning.
2 Ange attributnamnen som används i LDAP-servern.
ANMÄRKNING:
• Om attributnamnen inte är anpassade i LDAP-servern, låt inställningarna i detta steg vara som de är i grundinställningarna.
3 Klicka på Tillämpa nya inställningar.
4 Klicka på Starta om skrivaren.
Skicka ett e-postmeddelande med den skannade data med hjälp av E-post serveradressbok
1 Tryck på knappen (Hem).
2 Tryck på Skanna till Epost.
3 Tryck på Adressbok.
4 Tryck på Nätverksadressbok.
5 Ange ett nyckelord med hjälp av tangentbordet och tryck sedan på Sök
6 Tryck på en mottagare från sökresultaten och därefter på Klart.
7 Tryck på Sänd.
Skanna till Epost
Ange mottagaradress
Avsändare:
Bakåt Sänd
Adressbok

308 | Använda adressboken och telefonkatalogen
Skicka ett fax med Faxserveradressbok1 Tryck på knappen (Hem).
2 Tryck på Fax.
3 Tryck på Telefonbok.
4 Tryck på Nätverkets telefonbok.
5 Ange ett nyckelord med hjälp av tangentbordet och tryck sedan på Sök
6 Tryck på en mottagare från sökresultaten och därefter på Klart.
7 Tryck på Sändning.
Fax
Ange nummer
Bakåt Sänd
Luren på
Telefonbok
Kortnummer

Använder digitala certifikat | 309
Använder digitala certifikat
Denna autentiseringsfunktion som gör bruk av digitala certifikat uppgraderar säkerheten när den skriver ut eller skickar data.
Detta kapitel beskriver hur man hanterar digitala certifikat.
Skrivaren har stöd för följande digitala certifikat.
• PKCS#12
HTTPS, IPsec (PKI), Wi-Fi (WPA-Enterprise)
• PKCS#7 (för CSR)
HTTPS, IPsec (PKI)
ANMÄRKNING:
• För information om fel på digitala certifikat, se ”Förstå skrivarmeddelanden” och ”Problem med ett Digitalt Certifikat”.
Följande är ett typsikt installationsflöde för användning av digitala certifikat.
Hantering av certifikatDetta avsnitt beskriver hur man hanterar digitala certifikat enligt följande:
• ”Förbereda användning av HTTPS-kommunikation”
• ”Skapa och ladda ner en certifikatsigneringsförfrågan (CSR)”
• ”Importera ett digitalt certifikat”
• ”Ange ett digitalt certifikat”
• ”Bekräfta inställningarna för ett digitalt certifikat”
• ”Ställer in ett Digitalt Certifikat”
• ”Exportera ett Digitalt Certifikat”
Förbereda användning av HTTPS-kommunikationInnan du hanterar digitala certifikat, ställ in HTTPS-kommunikation med en självunderskrivet certifikat.
1 Starta Dell Printer Configuration Web Tool.
Se ”Starta Dell Printer Configuration Web Tool”.
2 Klicka på Skrivarserverinställningar fliken Säkerhet SSL/TLS.
Förbered för att hantera digitala certifikat.
• Ange HTTPS-kommunikation
Importera och ställ in digitala certifikat.
• Importera ett digitalt certifikat
• Ställ in ett digitalt certifikat
• Kontrollera inställningarna för ett digitalt certifikat
Du kan ställa in olika säkerhetsfunktioner vid användning av certifikat.

310 | Använder digitala certifikat
3 Klicka på Generera Självsignerat Certifikat på Maskindigitalt certifikat.
4 Välj storlek på allmän nyckel från listan över Storlek på allmän nyckel.
5 Anger utfärdaren för det självsignerade certifikatet.
6 Klicka på Generera självsignerat certifikat.
När ett självsignerat certifikat har genererats visas knappen Starta om skrivaren.
7 Klicka på Starta om skrivaren.
8 Upprepa steg 2 till 4.
9 När det självsignerade certifikatet ställts in korrekt, kolumnen HTTP- SSL/TLS-kommunikation ställts in på Aktivera, markerar du kryssrutan Aktivera.
Skapa och ladda ner en certifikatsigneringsförfrågan (CSR)ANMÄRKNING:
• Du måste ställa in HTTPS-kommunikation för att ladda ner en CSR från skrivaren. Se ”Förbereda användning av HTTPS-kommunikation”.
1 Starta Dell Printer Configuration Web Tool.
Se ”Starta Dell Printer Configuration Web Tool”.
2 Klicka på Skrivarserverinställningar fliken Säkerhet SSL/TLS.
3 Klicka på Certifikatsigneringsförfrågan (CSR).
4 Ange varje post i certifikatsigneringsförfrågan.
5 Klicka på Tillämpa nya inställningar.
6 Kontrollera inställningarna för certifikatsigneringsförfrågan och klicka sedan på Ladda ner.
7 Spara en CSR-fil på din dator.
Använd CSR för att ta emot ett signerat certifikat från en betrodd certifikatsauktoritet.
Importera ett digitalt certifikat
FÖRSIKTIGT:• Säkerhetskopiera certifikatsfilen innan du importerar den.
ANMÄRKNING:
• För att hantera digitala certifikat måste man ställa in HTTPS-kommunikation. Se ”Förbereda användning av HTTPS-kommunikation”.
• Se till att importera certifikatet med Internet Explorer.• Efter att ha importerat ett certifikat i PKCS#12-format exporteras inte den hemliga nyckeln även
om du genomför export.
1 Starta Dell Printer Configuration Web Tool.
Se ”Starta Dell Printer Configuration Web Tool”.
2 Klicka på Skrivarserverinställningar fliken Säkerhet SSL/TLS.
3 Klicka på Ladda upp Självsignerat Certifikat på Maskindigitalt certifikat.

Använder digitala certifikat | 311
4 Ange lösenordet.
ANMÄRKNING:
• Lösenordet krävs inte när ett certifikat av PKCS#7-format, som har filändelsen p7b, importeras.
5 Ange lösenordet på nytt.
6 Klicka på Bläddra för Filnamn, och välj den fil som ska importeras.
7 Klicka på Importera.
Ange ett digitalt certifikatANMÄRKNING:
• För att hantera digitala certifikat måste man ställa in HTTPS-kommunikation. Se ”Förbereda användning av HTTPS-kommunikation”.
1 Starta Dell Printer Configuration Web Tool.
Se ”Starta Dell Printer Configuration Web Tool”.
2 Klicka på Skrivarserverinställningar fliken Säkerhet SSL/TLS Certifikatshantering.
3 Utför följande:
Välj Betrodda certifikatsauktoriteter inom Kategori för att ställa in ett trådlöst LAN-certifikat (server).
Ställa in ett certifikat för SSL/TLS-server, SSL/TLS-klient, IPsec eller trådlöst LAN (Klient), välj Lokal enhet.
4 Välj användningssyfte från listan Certifikatssyfte.
5 Klicka på Visa listan.
ANMÄRKNING:
• Om den innehåller fler än 20 certifikat, tryck på Nästa för att visa nästa sida.
6 Välj det certifikat som ska associeras. Nu ska du bekräfta att Giltighet för valt certifikat är inställt på Giltigt.
7 Klicka på Information om certifikat.
8 Kontrollera innehållet och klicka sedan på Använd detta certifikat i det övre högra hörnet.
Bekräfta inställningarna för ett digitalt certifikatANMÄRKNING:
• För att hantera digitala certifikat måste man ställa in HTTPS-kommunikation. Se ”Förbereda användning av HTTPS-kommunikation”.
1 Starta Dell Printer Configuration Web Tool.
Se ”Starta Dell Printer Configuration Web Tool”.
2 Klicka på Skrivarserverinställningar fliken Säkerhet SSL/TLS Certifikatshantering.
3 Klicka på Hantering av certifikat.

312 | Använder digitala certifikat
4 Välj kategori från listan Kategori.
5 Välj användningssyfte från listan Certifikatssyfte.
6 Klicka på Visa listan.
ANMÄRKNING:
• Om den innehåller fler än 20 certifikat, tryck på Nästa för att visa nästa sida.Certifikatet som visas med en asterisk som ”*Giltigt” i kolumnen Giltighet är det certifikat som associeras med användningssyftet och som faktiskt används.
Ställer in ett Digitalt CertifikatANMÄRKNING:
• För att hantera digitala certifikat måste man ställa in HTTPS-kommunikation. Se ”Förbereda användning av HTTPS-kommunikation”.
1 Starta Dell Printer Configuration Web Tool.
Se ”Starta Dell Printer Configuration Web Tool”.
2 Klicka på Skrivarserverinställningar fliken Säkerhet SSL/TLS Certifikatshantering.
3 Välj kategori från listan Kategori.
4 Välj användningssyfte från listan Certifikatssyfte.
5 Klicka på Visa listan.
ANMÄRKNING:
• Om den innehåller fler än 20 certifikat, tryck på Nästa för att visa nästa sida.
6 Välj det certifikat som ska raderas.
7 Klicka på Information om certifikat.
8 För att radera det valda certifikatet, tryck på Radera i det övre högra hörnet.
ANMÄRKNING:
• När ett certifikat har raderats avaktiveras funktionerna som är associerade med det raderade certifikatet. För att radera ett certifikat som är i bruk, ställ antingen in funktionen på OFF i förväg eller byt associationen till ett annat certifikat och byt sedan till en annat läge om möjligt före certifikatet raderas.
• För en SSL/TLS-server ska HTTP-SSL/TLS- och IPPS-kommunikationen ställas in på AV.
• För en SSL/TLS-klient ska LDAP-SSL/TLS, SMTP-SSL/TLS och IEEE 802.1x (EAP-TLS) ställas in på AV.
• För IPsec, ändra IKE-inställningen till Fördelad nyckel eller ställ funktionen på OFF.
• För trådlöst LAN, ändra den trådlösa säkerhetsinställningen till annan än WPA-Enterprise före certifikatet raderas. Det trådlösa nätverket är tillgängligt för Dell H625cdw och Dell H825cdw.

Använder digitala certifikat | 313
Exportera ett Digitalt CertifikatANMÄRKNING:
• För att hantera digitala certifikat måste man ställa in HTTPS-kommunikation. Se ”Förbereda användning av HTTPS-kommunikation”.
• Eftersom den hemliga nyckeln inte exporteras kan ett importerad certifikat av PKCS#12 format endast exporteras som ett PKCS#7 certifikat.
1 Starta Dell Printer Configuration Web Tool.
Se ”Starta Dell Printer Configuration Web Tool”.
2 Klicka på Skrivarserverinställningar fliken Säkerhet SSL/TLS Certifikatshantering.
3 Välj kategori från listan Kategori.
4 Välj användningssyfte från listan Certifikatssyfte.
5 Klicka på Visa listan.
ANMÄRKNING:
• Om den innehåller fler än 20 certifikat, tryck på Nästa för att visa nästa sida.
6 Välj det certifikat som ska exporteras.
7 Klicka på Information om certifikat.
8 Klicka på Exportera detta certifikat.
Ställer in FunktionernaDet går att ställa in olika säkerhetsfunktioner med hjälp av digitala certifikat.
• ”Ställer in certifikatet på IP-sek digitalt signatur-läge”
• ”Inställning av SSL/TLS-användning av servercertifikat (HTTP/IPP)”
• ”Ställa in SMTP-SSL/TLS-kommunikation”
• ”Ställer in LDAP-SSL/TLS Kommunikation”
• ”Inställning för trådlös LAN WPA-Enterprise (EAP-TLS)”
• ”Inställning för Trådlöst LAN WPA-Enterprise (PEAPV0-MS-CHAPV2, EAP-TTLS PAP, EAP-TTLS CHAP)”
Ställer in certifikatet på IP-sek digitalt signatur-lägeANMÄRKNING:
• För att hantera digitala certifikat måste man ställa in HTTPS-kommunikation. Se ”Förbereda användning av HTTPS-kommunikation”.
1 Importera certifikatet som ska användas med IP-sek. Se ”Importera ett digitalt certifikat”.
2 Ställ in certifikatet som ska användas med IP-sek. Se ”Ange ett digitalt certifikat”.
3 Se till att certifikatet har ställts in ordentligt på IPsec. Se ”Bekräfta inställningarna för ett digitalt certifikat”.
4 Klicka på Skrivarserverinställningar fliken Säkerhet IPsec.
5 Markera kryssrutan Aktivera för Protokoll.

314 | Använder digitala certifikat
6 Klicka på Digital signatur i IKE-listan.
7 Ställ in varje artikel vid behov.
8 Klicka på Tillämpa nya inställningar.
När du har startat om skrivaren aktiveras IP-sek kommunikation med digitala signaturer. Du kan genomföra IP-sec-kommunikation (Digitalt signaturläge) mellan skrivaren och nätverksenheten t.ex. en dator på vilka certifikatet och IPsec är inställda identiskt till skrivaren.
Inställning av SSL/TLS-användning av servercertifikat (HTTP/IPP)
ANMÄRKNING:
• För att hantera digitala certifikat måste man ställa in HTTPS-kommunikation. Se ”Förbereda användning av HTTPS-kommunikation”.
1 Importera certifikatet som ska användas med servern för SSL/TLS-bruk. Se ”Importera ett digitalt certifikat”.
2 Ställ in certifikatet som ska användas med servern för SSL/TLS-bruk. Se ”Ange ett digitalt certifikat”.
3 Se till att certifikatet har ställts in ordentligt. Se ”Bekräfta inställningarna för ett digitalt certifikat”.
ANMÄRKNING:
• Kontrollera om det nyligen inställda certifikatet, inte det självsignerade certifikatet, är associerat.
4 När du har startat om skrivaren används det certifikat som ställts in enligt ovan som servercertifikat vid genomförande av kommunikation med HTTP/IPP-SSL/TLS.
Ställa in SMTP-SSL/TLS-kommunikation1 Starta Dell Printer Configuration Web Tool.
Se ”Starta Dell Printer Configuration Web Tool”.
2 Klicka på Skrivarserverinställningar fliken Säkerhet SSL/TLS.
3 Markera kryssrutan Aktivera för SMTP-SSL/TLS-kommunikation.
4 Klicka på Tillämpa nya inställningar.
Skrivaren startas om och SMTP-SSL/TLS-kommunikation aktiveras.
Ställer in LDAP-SSL/TLS Kommunikation1 Starta Dell Printer Configuration Web Tool.
Se ”Starta Dell Printer Configuration Web Tool”.
2 Klicka på Skrivarserverinställningar fliken Säkerhet SSL/TLS.
3 Markera kryssrutan Aktivera för LDAP-SSL/TLS kommunikation.
4 Klicka på Tillämpa nya inställningar.
Skrivaren startas om och LDAP-SSL/TLS-kommunikation aktiveras.

Använder digitala certifikat | 315
Inställning för trådlös LAN WPA-Enterprise (EAP-TLS)ANMÄRKNING:
• För att hantera digitala certifikat måste man ställa in HTTPS-kommunikation. Se ”Förbereda användning av HTTPS-kommunikation”.
• WPA-Enterprise är endast tillgänglig när Infrastruktur är valt för Nätverkstyp.• Se till att importera certifikatet med Internet Explorer.• Efter att ha importerat ett certifikat i PKCS#12-format exporteras inte den hemliga nyckeln även
om du genomför export.• Det trådlösa nätverket är tillgängligt för Dell H625cdw och Dell H825cdw.
1 Importera certifikatet som ska användas med Trådlöst LAN (server- eller rotcertifikat). Se ”Importera ett digitalt certifikat”.
2 Ange det digitala certifikatet för trådlöst LAN (server- eller rotcertifikat).
a Starta Dell Printer Configuration Web Tool.
Se ”Starta Dell Printer Configuration Web Tool”.
b Klicka på Skrivarserverinställningar fliken Säkerhet SSL/TLS Certifikatshantering.
c Klicka på Betrodda certifikatsauktoriteter inom Kategori.
d Välj Trådlöst LAN (Klient) från listan Certifikatssyfte.
e Från Certifikatsordning, välj hur certifikaten sorteras i Certifikatslista. Denna inställning är inte nödvändig om du inte behöver ange ordningen för certifikaten.
f Klicka på Visa listan.
g Välj det certifikat som ska associeras. Nu ska du bekräfta att Giltighet för valt certifikat är inställt på Giltigt.
h Klicka på Information om certifikat.
i Kontrollera innehållet och klicka sedan på Använd detta certifikat i det övre högra hörnet.
3 Se till att certifikatet har ställts in ordentligt. Se ”Bekräfta inställningarna för ett digitalt certifikat”.
4 Importera certifikatet som ska användas med Trådlöst LAN (klient eller klientcertifikat). Se ”Importera ett digitalt certifikat”.
5 Ange det digitala certifikatet för trådlöst LAN (klient eller klientcertifikat).
a Starta Dell Printer Configuration Web Tool.
Se ”Starta Dell Printer Configuration Web Tool”.
b Klicka på Skrivarserverinställningar fliken Säkerhet SSL/TLS Certifikatshantering.
c Klicka på Lokal enhet inom Kategori.
d Välj Trådlöst LAN (Klient) från listan Certifikatssyfte.
e Från Certifikatsordning, välj hur certifikaten sorteras i Certifikatslista. Denna inställning är inte nödvändig om du inte behöver ange ordningen för certifikaten.
f Välj det certifikat som ska associeras. Nu ska du bekräfta att Giltighet för valt certifikat är inställt på Giltigt.
g Klicka på Information om certifikat.
h Kontrollera innehållet och klicka sedan på Använd detta certifikat i det övre högra hörnet.

316 | Använder digitala certifikat
6 Se till att certifikatet har ställts in ordentligt. Se ”Bekräfta inställningarna för ett digitalt certifikat”.
7 Ange WPA-Enterprise för EAP-TLS.
a Starta Dell Printer Configuration Web Tool.
Se ”Starta Dell Printer Configuration Web Tool”.
b Klicka på Skrivarserverinställningar fliken Skrivarserverinställningar Wi-Fi.
c Klicka på WPA-Enterprise-AES/WPA2-Enterprise-AES i Krypteringslistan under Säkerhetsinställningar.
ANMÄRKNING:
• WPA-Enterprise-AES/WPA2-Enterprise-AES blir endast tillgängliga när följande steg är korrekt inställda.- Importera ett digitalt certifikat- Ange ett digitalt certifikat- Bekräfta inställningarna för ett digitalt certifikat
d Ange EAP-identitet för WPA-Enterprise.
e Välj EAP-TLS från listan Autentiseringsmetod för WPA-Enterprise.
f Klicka på Tillämpa nya inställningar.
Inställning för Trådlöst LAN WPA-Enterprise (PEAPV0-MS-CHAPV2, EAP-TTLS PAP, EAP-TTLS CHAP)
ANMÄRKNING:
• För att hantera digitala certifikat måste man ställa in HTTPS-kommunikation. Se ”Förbereda användning av HTTPS-kommunikation”.
• WPA-Enterprise är endast tillgänglig när Infrastruktur är valt för Nätverkstyp.• Se till att importera certifikatet med Internet Explorer.• Efter att ha importerat ett certifikat i PKCS#12-format exporteras inte den hemliga nyckeln även
om du genomför export.• Det trådlösa nätverket är tillgängligt för Dell H625cdw och Dell H825cdw.
1 Importera certifikatet som ska användas med Trådlöst LAN (server- eller rotcertifikat). Se ”Importera ett digitalt certifikat”.
2 Ange det digitala certifikatet för trådlöst LAN (server- eller rotcertifikat).
a Starta Dell Printer Configuration Web Tool.
Se ”Starta Dell Printer Configuration Web Tool”.
b Klicka på Skrivarserverinställningar fliken Säkerhet SSL/TLS Certifikatshantering.
c Klicka på Betrodda certifikatsauktoriteter inom Kategori.
d Välj användningssyfte från listan Certifikatssyfte.
e Klicka på Visa listan.
f Välj det certifikat som ska associeras. Nu ska du bekräfta att Giltighet för valt certifikat är inställt på Giltigt.
g Klicka på Information om certifikat.
h Kontrollera innehållet och klicka sedan på Använd detta certifikat i det övre högra hörnet.
3 Se till att certifikatet har ställts in ordentligt.
a Starta Dell Printer Configuration Web Tool.

Använder digitala certifikat | 317
Se ”Starta Dell Printer Configuration Web Tool”.
b Klicka på Skrivarserverinställningar fliken Säkerhet SSL/TLS Certifikatshantering.
c Klicka på kategori i listan Kategori.
d Välj Trådlöst LAN (Server) från listan Certifikatssyfte.
e Från Certifikatsordning, välj hur certifikaten sorteras i Certifikatslista. Denna inställning är inte nödvändig om du inte behöver ange ordningen för certifikaten.
f Klicka på Visa listan.
Certifikatet som visas med en asterisk som ”*Giltigt” i kolumnen Giltighet är det certifikat som associeras med användningssyftet och som faktiskt används.
4 Ange WPA-Enterprise för PEAPV0-MS-CHAPV2, EAP-TTLS PAP eller EAP-TTLS CHAP.
a Starta Dell Printer Configuration Web Tool.
Se ”Starta Dell Printer Configuration Web Tool”.
b Klicka på Skrivarserverinställningar fliken Skrivarserverinställningar Wi-Fi.
c Klicka på WPA-Enterprise-AES/WPA2-Enterprise-AES i Krypteringslistan under Säkerhetsinställningar.
ANMÄRKNING:
• WPA-Enterprise-AES/WPA2-Enterprise-AES blir endast tillgängligt när följande steg är korrekt inställda:- Importera ett digitalt certifikat- Ange ett digitalt certifikat- Bekräfta inställningarna för ett digitalt certifikat
d Ange EAP-identitet, Inloggningsnamn och Lösenord för WPA-Enterprise.
e Välj någon av följande från listan Autentiseringsmetod för WPA-Enterprise:
• PEAPV0 MS-CHAPV2
• EAP-TTLS PAP
• EAP-TTLS CHAP
f Klicka på Tillämpa nya inställningar.

318 | Förstå skrivarmeddelanden
Förstå skrivarmeddelanden
Skrivarens styrpanel visar felmeddelanden som beskriver det aktuella läget för skrivaren och visar på möjliga skrivarproblem som du måste lösa. Detta kapitel tillhandahåller en lista över statuskoder och felmeddelanden och informerar dig vad du kan göra för att rensa felmeddelanden. När du kontaktar kundtjänst om ett fel ska du har statuskoder och felmeddelanden redo.
FÖRSIKTIGT:• När ett felmeddelande visas är inte de utskriftsdata som finns kvar i skrivaren och den
information som samlats i skrivarens minne säkra.
ANMÄRKNING:
• En statuskod anges för ett felmeddelande.• För statuskoder som inte anges i detta kapitel, se anvisningar i vardera felmeddelande.
StatuskoderStatuskod Vad du kan göra
004-310 Stäng av skrivaren. Kontrollera att magasinet är korrekt installerat och slå på skrivaren. Kontakta kundtjänst om detta problem uppstår igen.
005-121 Öppna DADF-luckan och ta bort alla dokument som fastnat.
009-340 Stäng av skrivaren. Rengör CTD-sensorn med en ren, torr bomullstrasa och slå på skrivaren. Kontakta kundtjänst om detta problem uppstår igen. Se ”Rengör CTD-sensorn (Color Toner Density, färgtonertäthet)”.
009-360 Stäng av skrivaren. Kontrollera att tonerkassetten för angiven färg är korrekt installerad och slå på skrivaren. Statuskoden skiljer sig åt beroende på tonerkassettens färg. Kontakta kundtjänst om detta problem uppstår igen. Se ”Byte av tonerkassetter”.
009-361
009-362
009-363
009-367
009-368
009-369
009-370
010-377 Stäng av skrivaren och slå på den igen. Kontakta kundtjänst om detta problem uppstår igen.
016-338 Stäng av skrivaren och slå på den igen. Kontakta din systemadministratör om detta problem uppstår igen.
016-404 Kontakta din systemadministratör. Se ”Problem med ett Digitalt Certifikat” för mer information om problem med digitala certifikat.
016-405 Felaktig säkerhetsinställning. Initiera säkerhetsinställningar och starta sedan om skrivaren genom att stänga av den och sedan slå på den igen. Kontakta din systemadministratör för säkerhetsåterställning.
016-503 Det går inte att lösa problemet med värdnamn för SMTP-server för e-post. Tryck på Stäng eller vänta 60 sekunder så att skrivaren återställs. Kontrollera om SMTP-server och DNS-server är riktigt inställda.
016-504 Det går inte att lösa problemet med värdnamn för POP3-server för e-post. Tryck på Stäng eller vänta 60 sekunder så att skrivaren återställs. Kontrollera om användarnamn och lösenord för POP3-server och DNS-server är riktigt inställda.
016-505 Fel vid inloggning på POP3-server för e-post. Tryck på Stäng eller vänta 60 sekunder så att skrivaren återställs. Kontrollera om användarnamn och lösenord för POP3-server är riktigt inställda.

Förstå skrivarmeddelanden | 319
016-506 SMTP-servern är inte konfigurerad. Tryck på Stäng eller vänta 60 sekunder så att skrivaren återställs. Kontrollera om SMTP-server eller POP-server är inställda.
016-507 Fel vid inloggning på SMTP-server för e-post. Tryck på Stäng eller vänta 60 sekunder så att skrivaren återställs. Kontrollera om användarnamn och lösenord för SMTP-server är riktigt inställda.
016-520 Skrivarens certifikat är ogiltigt. Kontakta din systemadministratör. Återställ certifikatet från andra anslutningsbara klienter med Dell Printer Configuration Web Tool. Om ingen enhet kan anslutas, koppla från Ethernet-kabeln, stäng av IPsec och återställ sedan certifikatet med Dell Printer Configuration Web Tool.
016-521 Certifikatet för målklienten är ogiltigt. Kontakta din systemadministratör. Bekräfta certifikatet för målklienten och återställ.
016-530 Fel vid åtkomst till autentiseringsserver. Stäng av skrivaren och slå på den igen. Kontrollera åtkomstinställningarna för autentiseringsservern och försök igen. Kontakta kundtjänst om detta problem uppstår igen.
016-541 Ett trådlöst certifikat för servern eller klienten kan inte hänvisas korrekt vi användning av Wireless LAN WPA-Enterprise eller WPA2-Enterprise. Be din systemadministratör att ansluta skrivaren till ett trådbundet nätverk, initialisera de trådlösa inställningarna, importera trådlöst certifikat och ställa in WPA-Enterprise eller WPA2-Enterprise på nytt.
016-542 Ett servercertifikatfel har uppstått vid hämtning av certifikatet med åtgärden WPA-Enterprise eller WPA2-Enterprise. Det här är ett problem i servercertifikatet, som t.ex. att giltighetsperioden för det servercertifikat som används med Radius-servern har löpt ut. Be din systemadministratör att bekräfta det servercertifikat som används med Radiusservern.
016-543 Ett korruptionsfel i trådlöst certifikat för servern eller klienten har uppstått vid användning av Wireless LAN WPA-Enterprise eller WPA2-Enterprise. Be din systemadministratör att ansluta skrivaren till ett trådbundet nätverk, initialisera de trådlösa inställningarna, importera trådlöst certifikat och ställa in WPA-Enterprise eller WPA2-Enterprise på nytt.
016-718 Ett fel som gäller problem med USB-direktutskrift har uppstått. När USB-minnet fortfarande är installerat ställer du in Bildtyper på Fotografier (standardkvalitet) för Utskriftsinställningar i menyn Skriv ut PDF/TIFF och försöker skriva ut igen. Se ”Bildtyper”.
016-720 Fel som gäller Page Description Language (PDL) har uppstått. Ändra inställningen för Utskriftsläge i fliken Grafik i skrivardrivrutinen. Kontakta kundtjänst om detta problem uppstår igen.
016-756 Utskrift inom förbjuden tidsram. Kontakta din systemadministratör.
016-757 Kontot är inte registrerat. Kontakta din systemadministratör.
016-758 Funktionen kan inte användas. Kontakta din systemadministratör.
016-759 Skrivbar sidgräns nådd. Kontakta din systemadministratör.
016-764 Ett fel uppstår när skrivaren är ansluten till SMTP-servern. Tryck på Stäng eller vänta 60 sekunder så att skrivaren återställs. Kontrollera inställningarna för SMTP-servern eller kontakta SMTP-serverns administratör.
016-765 Kapaciteten för SMTP-servern är otillräcklig. Tryck på Stäng eller vänta 60 sekunder så att skrivaren återställs. Kontakta SMTP-serveradministratören.
016-766 E-postadressen överskrider storleksrestriktionerna för SMTP-servern. Tryck på Stäng eller vänta 60 sekunder så att skrivaren återställs. Kontakta SMTP-serveradministratören.
Statuskod Vad du kan göra

320 | Förstå skrivarmeddelanden
016-767 Mottagarens e-postadress är felaktig. Tryck på Stäng eller vänta 60 sekunder så att skrivaren återställs. Kontrollera e-postadress och försök att skanna igen.
016-768 Avsändarens e-postadress är felaktig. Tryck på Stäng eller vänta 60 sekunder så att skrivaren återställs. Kontrollera e-postadress och försök att skanna igen.
016-786 Ett timeoutfel uppstår när du skickar eller tar emot skannade data. Tryck på Stäng eller vänta 60 sekunder så att skrivaren återställs. Kontrollera om Ethernet-kabeln är riktigt ansluten. Om det inte finns några problem med Ethernet-kabeln, kontakta serveradministratören.
016-790 Nätverksanslutningsfel. IP-adressen är inte fastställd. Tryck på Stäng eller vänta 60 sekunder så att skrivaren återställs. Kontrollera om Ethernet-kabeln är riktigt ansluten. Om det inte finns några problem med Ethernet-kabeln, kontakta serveradministratören.
016-799 Tryck på Stäng för att rensa meddelandet och avbryta aktuellt utskriftsjobb. Kontrollera konfigurationen av skrivaren i skrivardrivrutinen.
016-930 Enheten stöds inte. Ta bort den från den främre USB-porten.
016-931 USB-hubben stöds inte. Ta bort den från den främre USB-porten.
016-985 Tryck på Stäng eller vänta 60 sekunder så att skrivaren återställs. Försök skanna igen genom att sänka upplösningen eller ändra filformatet av skannad data.
016-986
024-965 Se till att den storlek och typ du angav i magasininställningar motsvarar storlek och typ av papper som laddats i magasinet.024-966
024-969
026-721 Kontrollera ditt USB-minne:
• Om filstorleken eller antalet filer överskrider gränsen för ditt USB-minne.
• Om ditt USB-minne inte är skrivskyddat.
027-446 Ändra IPv6-adress för att undvika dubbelarbete. Stäng av skrivaren och slå på den igen.
027-452 Ändra IPv4-adress för att undvika dubbelarbete. Stäng av skrivaren och slå på den igen.
031-521 Fel vid inloggning på SMB-server. Tryck på Stäng eller vänta 60 sekunder så att skrivaren återställs. Bekräfta inloggningsbar dator med din systemadministratör.
031-522 Fel vid inloggning på SMB-server. Tryck på Stäng eller vänta 60 sekunder så att skrivaren återställs. Kontrollera om inloggningsnamn (domännamn och användarnamn) och lösenord är korrekt.
031-523 Ogiltigt SMB resursnamn. Tryck på Stäng eller vänta 60 sekunder så att skrivaren återställs. Kontrollera resursnamnet du angett.
031-524 SMB-serverns gräns för antal användare har överskridits. Tryck på Stäng eller vänta 60 sekunder så att skrivaren återställs. Kontrollera att antalet användare som använder servern samtidigt inte överskrider den övre gränsen.
031-525 SMB-tillståndsfel för målklient. Tryck på Stäng eller vänta 60 sekunder så att skrivaren återställs. Kontrollera om den angivna användaren kan läsa och skriva filer på lagringsplatsen.
031-526 Kan inte lösa värdnamnet för SMB-server. Tryck på Stäng eller vänta 60 sekunder så att skrivaren återställs. Kontrollera DNS-anslutning eller kontrollera om målservern för vidarebefordran är registrerad med DNS.
Statuskod Vad du kan göra

Förstå skrivarmeddelanden | 321
031-527 Kan inte lösa värdnamnet för SMB-server. Tryck på Stäng eller vänta 60 sekunder så att skrivaren återställs. Ange DNS-adress eller ange adressen för målservern för vidarebefordran som IP-adress.
031-528 Det går inte att ansluta till SMB-servern. Tryck på Stäng eller vänta 60 sekunder så att skrivaren återställs. Kontrollera om skrivaren kan kommunicera via nätverk med SMB-målservern för vidarebefordran. Till exempel, kontrollera följande:
• Anslutning av en Ethernet-kabel
• TCP/IP-inställning
• Kommunikation med Port 137 (UDP), 138 (UDP), och 139 (TCP).
För kommunikation utanför subnätet, kontakta din systemadministratör.
031-529 Fel vid inloggning på SMB-server. Lösenordet är ogiltigt. Tryck på Stäng eller vänta 60 sekunder så att skrivaren återställs. Kontrollera om lösenordet är korrekt.
031-530 SMB-resursmappen hittades inte på angiven SMB-server. Tryck på Stäng eller vänta 60 sekunder så att skrivaren återställs. Kontrollera följande:
• Kontrollera om lagringsplatsen är korrekt.
• Kontrollera om angivet filnamn kan användas vid skapande av en fil på SMB-servern.
• Låt din systemadministratör kontrollera DFS-inställningen och ange direkt SMB-server, resursnamn och lagringsplats enligt kontrollerade inställningar.
031-531 Det går inte att hämta ett fil- eller mappnamn på SMB-servern. Tryck på Stäng eller vänta 60 sekunder så att skrivaren återställs. Kontrollera åtkomsträtt för mappen du angett.
031-532 Gräns för SMB-skanningsfil eller mappnamn har överskridits. Tryck på Stäng eller vänta 60 sekunder så att skrivaren återställs. Ändra filnamn och destinationsmapp för vidarebefordran, eller flytta eller radera filer i destinationsmapp för vidarebefordran.
031-533 Det går inte att skriva in en fil på SMB-servern. Tryck på Stäng eller vänta 60 sekunder så att skrivaren återställs. Kontrollera följande:
• Om filnamnet som du angett inte används av andra användare.
• Om fil eller mapp med samma namn som det du angett redan finns.
031-534 Det går inte att skapa en mapp på SMB-servern. Tryck på Stäng eller vänta 60 sekunder så att skrivaren återställs. Kontrollera följande:
• Om filnamnet som du angett inte används av andra användare.
• Om fil eller mapp med samma namn som det du angett redan finns.
031-535 Det går inte att ta bort en fil på SMB-servern. Tryck på Stäng eller vänta 60 sekunder så att skrivaren återställs. Kontrollera om annan användare inte använder en fil på den från dig angivna lagringsplatsen.
031-536 Det går inte att ta bort en mapp på SMB-servern. Tryck på Stäng eller vänta 60 sekunder så att skrivaren återställs. Kontrollera om annan användare inte använder en fil på den från dig angivna lagringsplatsen.
031-537 Kapaciteten för SMB-servern har överskridits. Tryck på Stäng eller vänta 60 sekunder så att skrivaren återställs. Kontrollera om lagringsplatsen har ledigt utrymme.
031-539 Angiven SMB-server är ogiltig. Tryck på Stäng eller vänta 60 sekunder så att skrivaren återställs. Kontrollera om servernamnet är korrekt.
031-540 Angivet domännamn är ogiltigt. Tryck på Stäng eller vänta 60 sekunder så att skrivaren återställs. Kontrollera om domännamnet är korrekt.
Statuskod Vad du kan göra

322 | Förstå skrivarmeddelanden
031-541 Ett ogiltigt användarnamn för SMB-servern har angivits. Tryck på Stäng eller vänta 60 sekunder så att skrivaren återställs. Kontrollera om inloggningsnamn (användarnamn) är korrekt.
031-542 TCP/IP har inte initialiseras. Tryck på Stäng eller vänta 60 sekunder så att skrivaren återställs. Vänta en stund och prova på nytt. Kontakta kundtjänst om detta problem uppstår igen.
031-543 Fel vid inloggning på SMB-server. Tryck på Stäng eller vänta 60 sekunder så att skrivaren återställs. Kontrollera tillåten inloggningstid med din systemadministratör.
031-544 Fel vid inloggning på SMB-server. Lösenordet har gått ut. Tryck på Stäng eller vänta 60 sekunder så att skrivaren återställs. Kontrollera giltighetstiden för lösenord med din systemadministratör.
031-545 Fel vid inloggning på SMB-server. Lösenordet måste ändras. Tryck på Stäng eller vänta 60 sekunder så att skrivaren återställs. Kontrollera behov av lösenordsbyte med din systemadministratör.
031-546 Fel vid inloggning på SMB-server. En ogiltig användare har angivits. Tryck på Stäng eller vänta 60 sekunder så att skrivaren återställs. Kontakta din systemadministratör för inställningar för målservern.
031-547 Fel vid inloggning på SMB-server. Användare förhindrad att komma åt SMB-servern som anges. Tryck på Stäng eller vänta 60 sekunder så att skrivaren återställs. Kontakta din systemadministratör för inställningar för målservern.
031-548 Fel vid inloggning på SMB-server. Inloggningstiden för SMB-målet har löpt ut. Tryck på Stäng eller vänta 60 sekunder så att skrivaren återställs. Kontakta din systemadministratör för inställningar för målservern.
031-549 Fel vid inloggning på SMB-server. Angiven användare är begränsad och ett tomt lösenord är förbjudet. Tryck på Stäng eller vänta 60 sekunder så att skrivaren återställs. Under säkerhetsinställningar för server, kontrollera åtkomst för användare med tomt lösenord.
031-550 Kommandot lägg till stöds inte av SMB-servern. Tryck på Stäng eller vänta 60 sekunder så att skrivaren återställs. Kontrollera om skrivaren har åtkomsträtt för att lägga till data på SMB-servern. Kontrollerar om servern stöder kommandot SMB lägg till.
031-551 Kommandot ändra namn stöds inte av SMB-servern. Tryck på Stäng eller vänta 60 sekunder så att skrivaren återställs. Kontrollera om skrivaren har åtkomsträtt för att ändra namn på data på SMB-servern. Kontrollerar om servern stöder kommandot SMB lägg till.
031-552 Jobbet har avbrutits. Tryck på Stäng eller vänta 60 sekunder så att skrivaren återställs. Ändra filnamn som redan finns på FTP-servern.
031-574 Kan inte lösa värdnamnet för FTP-server. Tryck på Stäng eller vänta 60 sekunder så att skrivaren återställs. Kontrollera DNS-anslutning eller kontrollera om namnet på målservern för vidarebefordran är registrerad med DNS.
031-575 Kan inte lösa värdnamnet för FTP-server. Tryck på Stäng eller vänta 60 sekunder så att skrivaren återställs. Ange DNS-adress eller ange adressen för målservern för vidarebefordran som IP-adress.
031-576 Det går inte att ansluta till FTP-servern. Tryck på Stäng eller vänta 60 sekunder så att skrivaren återställs. Kontrollera om skrivaren kommunicerar med FTP-målservern. Till exempel, kontrollera anslutning av nätverkskabel och om IP-adressen på servern är korrekt.
031-578 Fel vid inloggning på FTP-server. Tryck på Stäng eller vänta 60 sekunder så att skrivaren återställs. Kontrollera om inloggningsnamn (användarnamn) och lösenord är korrekt.
Statuskod Vad du kan göra

Förstå skrivarmeddelanden | 323
031-579 Ogiltig sökväg för FTP-underkatalog. Tryck på Stäng eller vänta 60 sekunder så att skrivaren återställs. Kontrollera om lagringsplatsen är korrekt.
031-580 Det gick inte att hämta ett fil- eller mappnamn på FTP-servern. Tryck på Stäng eller vänta 60 sekunder så att skrivaren återställs. Kontrollera åtkomsträtten för servern.
031-581 Gräns för FTP-skanningsfil eller mappnamn har överskridits. Tryck på Stäng eller vänta 60 sekunder så att skrivaren återställs. Ändra filnamn och destinationsmapp för vidarebefordran, eller flytta eller radera filer i destinationsmapp för vidarebefordran.
031-582 Det går inte att skriva en skannad fil på FTP-serverplatsen. Tryck på Stäng eller vänta 60 sekunder så att skrivaren återställs. Kontrollera om filnamnet du angett kan skapas på lagringsplatsen. Kontrollera om lagringsplatsen har ledigt utrymme.
031-584 Det går inte att skapa en skanningsmapp på FTP-servern. Tryck på Stäng eller vänta 60 sekunder så att skrivaren återställs. Kontrollera om namnet på mappen du angett kan skapas på lagringsplatsen. Kontrollera om mapp med samma namn som det du angett redan finns.
031-585 Det går inte att ta bort en fil på FTP-servern. DEL kommandofel. Tryck på Stäng eller vänta 60 sekunder så att skrivaren återställs. Kontrollera åtkomsträtter för servern.
031-587 Det går inte att ta bort en mapp på FTP-servern. RMD-kommandofel. Tryck på Stäng eller vänta 60 sekunder så att skrivaren återställs. Kontrollera åtkomsträtter för servern.
031-588 Det går inte att skriva en fil på FTP-serverplatsen. Tryck på Stäng eller vänta 60 sekunder så att skrivaren återställs. Kontrollera om lagringsplatsen har ledigt utrymme.
031-590 Jobbet har avbrutits. Tryck på Stäng eller vänta 60 sekunder så att skrivaren återställs. Ändra filnamn som redan finns på FTP-servern.
031-594 FTP-överföringstypfel. TYPE-kommandofel. Tryck på Stäng eller vänta 60 sekunder så att skrivaren återställs. Försök samma procedur igen. Kontakta kundtjänst om detta problem uppstår igen.
031-595 FTP dataportfel. PORT-kommandofel. Tryck på Stäng eller vänta 60 sekunder så att skrivaren återställs. Försök samma procedur igen. Kontakta kundtjänst om detta problem uppstår igen.
031-598 FTP datatilläggfel. APPE-kommandofel. Tryck på Stäng eller vänta 60 sekunder så att skrivaren återställs. Kontrollera om skrivaren har åtkomsträtt för att lägga till data på FTP-servern. Kontrollerar om servern stöder kommandot FTP lägg till.
031-599 Fel vid byte av namn på FTP. RNFR-kommandofel. Tryck på Stäng eller vänta 60 sekunder så att skrivaren återställs. Kontrollera om skrivaren har åtkomsträtt för att ändra namn på data på FTP-servern. Kontrollerar om servern stöder kommandot FTP ändra namn.
033-513 Tryck på Stäng eller vänta 60 sekunder så att skrivaren återställs. Försök följande:
• Skriv ut mottaget fax eller vänta ett tag tills sändningen av faxet avslutas.
• Skriv ut lagrat faxjobbet med funktionen Skyddad mottagning.
Se ”Ta emot fax i säkert mottagningsläge”.
033-527 Tryck på Stäng eller vänta 60 sekunder så att skrivaren återställs. Vänta en stund tills skrivaren är ledig och försök på nytt.
033-528 Tryck på Stäng eller vänta 60 sekunder så att skrivaren återställs. Kontrollera tillgänglig tidsperiod för FAX och försök på nytt.
Statuskod Vad du kan göra

324 | Förstå skrivarmeddelanden
033-762 Tryck på Stäng eller vänta 60 sekunder så att skrivaren återställs. Skrivaren avvisar fax som skickas från oönskade nummer. Se ”Inställning skräpfax”.
033-776 Faxdokumentet innehåller för mycket data och kan ha överskridit utrymmet som är tillgängligt i minnet. Sänk skanningsupplösningen och försök sedan att skanna igen. Se ”Upplösning”.
033-788 Tryck på Stäng eller vänta 60 sekunder så att skrivaren återställs. Försök följande:
• Ta bort mottaget faxet eller vänta ett tag tills sändningen av faxet avslutas.
• Skriv ut lagrat faxjobbet med funktionen Skyddad mottagning.
Se ”Ta emot fax i säkert mottagningsläge”.
034-515 Tryck på Stäng eller vänta 60 sekunder så att skrivaren återställs. Försök följande:
• Försök samma procedur.
• Kontrollera skrivaren eller fjärrmaskinen om minnet är fullt.
034-791 Tryck på Stäng eller vänta 60 sekunder så att skrivaren återställs. Kontrollera om telefonkabeln är riktigt ansluten. Om linjen är korrekt ansluten, kontrollera följande:
• Om inställning för Ton/Puls är korrekt.
Se ”Ton/puls”.
Om inställningen för Ton/Puls är korrekt, kontrollera följande:
• Om fjärrmaskinen kan motta fax.
035-701 Tryck på Stäng eller vänta 60 sekunder så att skrivaren återställs. Kontrollera följande:
• Fjärrmaskinens status
• Ton/Puls-inställning
Se ”Ton/puls”.
035-708 Tryck på Stäng eller vänta 60 sekunder så att skrivaren återställs. Försök följande:
• Försök samma procedur.
• Minska modemhastigheten.
Se ”Modemhastighet”.
035-717 Tryck på Stäng eller vänta 60 sekunder så att skrivaren återställs. Minska modemhastigheten. Se ”Modemhastighet”.
035-718 Tryck på Stäng eller vänta 60 sekunder så att skrivaren återställs. Kontrollera fjärrmaskinens status.
035-720 Tryck på Stäng eller vänta 60 sekunder så att skrivaren återställs. Kontrollera fjärrmaskinens funktioner.
035-781 Tryck på Stäng eller vänta 60 sekunder så att skrivaren återställs. Kontrollera om fjärrmaskinen är upptagen.
042-700 Vänta en stund tills skrivaren svalnat. Kontakta kundtjänst om detta problem uppstår igen.
077-301 Stäng luckan på höger sida.
077-302 Stäng bakluckan.
091-911 Avlägsna den använda avfallsbehållaren för toner och montera en ny avfallsbehållare. Se ”Så här byter du ut avfallsbehållaren för toner”.
Statuskod Vad du kan göra

Förstå skrivarmeddelanden | 325
091-914 Sätt tillbaka trumman för angiven färg. Om meddelandet kvarstår, byt ut tonerkassetten. Se ”Så här byter man ut trumkassetterna”.091-917
091-918
091-919
091-921 Se till att trumkassetten med angiven färg är installerad helt. Se ”Så här byter man ut trumkassetterna”.091-922
091-923
091-924
091-931 Ta bort den använda trumman med angiven färg och installera sedan en ny kassett. Se ”Så här byter man ut trumkassetterna”.091-932
091-933
091-934
091-942 Sätt tillbaka trumman för angiven färg. Om meddelandet kvarstår, byt ut tonerkassetten. Se ”Så här byter man ut trumkassetterna”.091-943
091-944
091-945
091-960 Ta bort den trumma med angiven färg som inte stöds och installera sedan en trumma som stöds. Se ”Så här byter man ut trumkassetterna”.091-961
091-962
091-963
093-930 Ta bort den använda tonerkassetten med angiven färg och installera sedan en ny kassett. Se ”Så här byter man ut trumkassetterna”.093-931
093-932
093-933
093-960 Ta bort den trumma med angiven färg som inte stöds och installera sedan en tonerkassett som stöds. Se ”Så här byter man ut trumkassetterna”.093-961
093-962
093-963
093-970 Se till att tonerkassetten med angiven färg är installerad helt. Se ”Så här byter man ut trumkassetterna”.093-971
093-972
093-973
116-722 Tryck på Stäng så att skrivaren kan återhämta sig. Kontrollera skanningsadress för Web Services on Devices (WSD) och måldatorn och försök att skanna på nytt. Kontakta din systemadministratör.
193-700 När äkta tonerkassetter installerats avaktiverar du inställningen för Icke-Dell toner med Dell Printer Configuration Web Tool.
Statuskod Vad du kan göra

326 | Förstå skrivarmeddelanden
FelmeddelandenMeddelande Orsak Åtgärd
Det går inte att komma åt LDAP-adressboken. Kontakta din nätverksadministratör om problemet kvarstår.
Skrivaren kan inte autentisera mot en autentiseringsserver.
Kontrollera serverinställningarna. Kontakta din nätverksadministratör om problemet kvarstår.
Ett fel i SSL/TLS-autentiseringen vid anslutning till LDAP-servern: ett internt fel i SSL/TLS-autentiseringen uppstår.
Kontakta din nätverksadministratör om problemet kvarstår.
Det går inte att komma åt LDAP-adressboken. Certifikatet för LDAPS-servern är inte korrekt.
Ett fel i SSL/TLS-autentiseringen vid anslutning till LDAP-servern: felaktiga certifikatsdata för servern.
Kontrollera rotcertifikatet för LDAP-serverns SSL/TLS-certifikat på skrivaren.
Det går inte att komma åt LDAP-adressboken. Klientcertifikatet LDAPS SSL/TLS är inte inställt.
Ett fel i SSL/TLS-autentisering vid anslutning till LDAP-servern: LDAP-servern kan inte få ett SSL/TLS-klientcertifikat.
Kontrollera att det finns ett SSL/TLS-klientcertifikat ordentligt importerat till skrivaren.
Det går inte att komma åt LDAP-adressboken. Servernamnen för LDAP- och SSL/TLS-certifikaten matchar inte.
Ett fel i SSL/TLS-autentiseringen vid anslutning till LDAP-servern: servercertifikatet för LDAP-servern är inte giltigt än, eller har gått ut.
Byt till ett giltigt SSL/TLS-certifikat för LDAP-server.
Ett fel i SSL/TLS-autentisering vid anslutning till LDAP-servern: LDAP-serverns namn matchar inte certifikatet.
Ställ in LDAP-serveradressen på skrivaren så att det matchar adressen på SSL/TLS-certifikatet för LDAP-servern.
Det går inte att komma åt LDAP-adressboken. Tidsinställningarna på skrivaren matchar inte dem på Kerberosservern.
Klockorna på skrivaren och Kerberosservern har en tidsskillnad som övergår Kerberosserverns giltiga förskjutningsvärde.
Kontrollera att skrivaren och Kerberosservern är inställda på rätt tid.
Det går inte att ansluta till servern. Kontrollera serverinställningarna.
De angivna serverinställningarna såsom IP-adress och realm/domännamn är felaktiga.
Kontrollera att korrekt IP-adress/värdnamn, portnummer realm/domännamn samt sökrotkatalog är angivna i IP-adress/värdnamn och port, Domännamn och Sök i rotkatalog för Dell Printer Configuration Web Tool. Se ”Kerberos-server” och ”LDAP-server”.
Versionerna av LDAP eller Kerberos på servern är inte kompatibla med skrivaren.
Kontakta din nätverksadministratör.
Servern ligger nere. Kontrollera att servern fungerar som den ska.
Ändra serverinställningarna och kontrollera serveranslutningen.
Skrivaren kan inte söka efter destinationer inom den angivna tiden.
Förläng tidsinställningarna för Söktiden ute med Dell Printer Configuration Web Tool. Se ”Autentiseringssystem” och ”LDAP-server”.

Förstå skrivarmeddelanden | 327
Kontrollera att skrivaren och servern är korrekt anslutna med en Ethernet-kabel. Om det inte är några problem med anslutningen och om problemet kvarstår kan serverinställningarna ha ändrats. Kontakta din nätverksadministratör.
Kontrollera autentiseringsinställningarna.
Inloggningsnamnet och lösenordet för att komma åt en autentiseringsserver är felaktiga.
Kontrollera att rätt inloggningsnamn och lösenord är angivna i Inloggningsnamn och Lösenord med Dell Printer Configuration Web Tool. Se ”Kerberos-server” och ”LDAP-server”.
Ogiltiga söktecken eller felaktigt konfigurerad LDAP-kartläggning för Configuration Web Tool.
LDAP-sökfiltret fungerar inte korrekt eftersom specialtecken används i dina sökvillkor eller på sidan LDAP-kartläggning i Dell Printer Configuration Web Tool.
Ta bort specialtecken och sök igen. Se ”LDAP-användarmappning”.
Nätverksanslutning är inte klar. Försök igen senare.
Du började söka efter destinationer innan IP-adressen hade ställts in för skrivaren.
Vänta en stund och sök sedan igen.
Inget attribut eller ogiltigt namn. Kontrollera adressinfo på servern.
Adressinformationen på skrivaren innehåller felaktiga data eller är otillräckliga för sökresultat.
Kontrollera adressinformationen som finns registrerad på servern eller kontakta din nätverksadministratör.
Inga poster. Skrivaren hittar inga destinationer som matchar dina sökvillkor.
Tryck på OK för att återgå till sökskärmen och ange sedan ett nytt villkor för att söka igen.
Sök i rotkatalogen är felaktigt konfigurerat för Configuration Web Tool.
Katalogerna som inte finns på LDAP-servern finns angivna eller så är en ogiltig DN-syntax angiven.
Kontrollera att giltiga värden är angivna i Sök i rotkatalog med Dell Printer Configuration Web Tool. Se ”LDAP-server”. Ange sökursprunget med korrekt DN -syntax som visas i följande exempel:
dc=w2008ad,dc=addressbook,dc=net
För många sökresultat. Det går bara att visa max 50 sökresultat. Förfina din sökning om det behövs.
Max antal sökresultat som skrivaren kan visa har överskridits.
Tryck på Stäng för att visa sökresultaten. Om du inte hittar den önskade destinationen i resultatlistan anger du ett nytt sökvillkor för att söka igen.
Fel vid åtkomst till autentiseringsserver 016-530
Starta om skrivaren.
Andra fel som rör LDAP-serverns adressbok uppstår.
Stäng av skrivaren och slå på den igen. Kontakta din nätverksadministratör om problemet kvarstår.
Meddelande Orsak Åtgärd

328 | Specifikationer
Specifikationer
Kompatibilitet med operativsystem
Elförsörjning
* Strömförbrukningen i detta tillstånd motsvarar nätverkets viloläge och alla trådbundna nätverksportar är anslutna och alla trådlösa nätverksportar är aktiverade.
Operativsystem som stöds Microsoft® Windows Vista® (32-bitar)
Microsoft® Windows Vista® (64-bitar)
Microsoft® Windows Server® 2008 (32-bitar)
Microsoft® Windows Server® 2008 (64-bitar)
Microsoft® Windows® 7 (32-bitar)
Microsoft® Windows® 7 (64-bitar)
Microsoft® Windows Server® 2008 R2
Microsoft® Windows® 8 (32-bitar)
Microsoft® Windows® 8 (64-bitar)
Microsoft® Windows® RT
Microsoft® Windows Server® 2012
Microsoft® Windows® 8.1 (32-bitar)
Microsoft® Windows® 8.1 (64-bitar)
Microsoft® Windows® RT 8.1
Microsoft® Windows Server® 2012 R2
Microsoft® Windows® 10 (32-bitar)
Microsoft® Windows® 10 (64-bitar)
Mac OS X 10.7
OS X 10.8
OS X 10.9
OS X 10.10
Red Hat Enterprise
Linux® 6 Desktop (64-bitar)
Red Hat Enterprise Linux 6 Desktop (32-bitar)
SUSE® Linux Enterprise Desktop 11 (64-bitar)
SUSE® Linux Enterprise Desktop 11 (32-bitar)
Ubuntu 12.04 LTS
Spänning 220 – 240 VAC 110 – 127 VAC
Frekvens 50/60 Hz 50/60 Hz
Ström 6 A 12 A
Strömförbrukning 51,7 W (klar)
20,0 W (viloläge)
2,5 W (Dell H625cdw/Dell H825cdw) (djupt viloläge*)
1,8 W (Dell S2825cdn) (djupt viloläge*)
0,3 W (offline)

Specifikationer | 329
Mått
Vikt
* inkluderar tonerkassetter och trummor.
Minne
Page Description Language (PDL)/emulering, operativsystem och gränssnitt
Höjd 500 mm
Bredd 429 mm (16,89 tum)
Djup 503,5 mm (19,82 tum)
Vikt 29,2 kg (64,38 lb)*
Minne 1 GB
Hastighet DDR3-1066 MHz
PDL/emuleringar PCL 6, PCL5e, PostScript 3 Compatible, HBPL
Operativsystem Microsoft® Windows Vista® (32-bitar)
Microsoft® Windows Vista® (64-bitar)
Microsoft® Windows Server® 2008 (32-bitar)
Microsoft® Windows Server® 2008 (64-bitar)
Microsoft® Windows® 7 (32-bitar)
Microsoft® Windows® 7 (64-bitar)
Microsoft® Windows Server® 2008 R2
Microsoft® Windows® 8 (32-bitar)
Microsoft® Windows® 8 (64-bitar)
Microsoft® Windows Server® 2012
Microsoft® Windows® 8.1 (32-bitar)
Microsoft® Windows® 8.1 (64-bitar)
Microsoft® Windows Server® 2012 R2
Microsoft® Windows® 10 (32-bitar)
Microsoft® Windows® 10 (64-bitar)
Mac OS X 10.7
OS X 10.8
OS X 10.9
OS X 10.10
Red Hat Enterprise
Linux® 6 Desktop (64-bitar)
Red Hat Enterprise Linux 6 Desktop (32-bitar)
SUSE® Linux Enterprise Desktop 11 (64-bitar)
SUSE® Linux Enterprise Desktop 11 (32-bitar)
Ubuntu 12.04 LTS

330 | Specifikationer
* Det trådlösa nätverket är tillgängligt för Dell H625cdw och Dell H825cdw.
MIB-kompatibilitet (Management Information Base)MIB är en databas innehållande information om nätverksapparater (så som adapter, brygga, router eller datorer). Denna information hjälper nätverksadministratörer att sköta nätverket och analysera prestanda, trafik, fel och så vidare. Din skrivaren är kompatibel med branschstandarden för MIB vilket gör att skrivaren kan kännas igen och styras av olika skrivar- och nätverkskontrollsystem.
Miljö
Drift
Garanterad utskriftskvalitet
Förvaring
Höjd
KablarAnslutningskabeln måste vara av följande typ:
Gränssnitt Standard lokalt: USB 2.0
Trådbundet standardnätverk: 10Base-T/100Base-TX/1000Base-T Ethernet
Trådlöst standardnätverk*: IEEE802.11b/802.11g/802.11n
Temperatur 10 – 32°C
Relativ fuktighet 10 – 85% RF (ingen kondens)
Temperatur 15 – 28°C
Relativ fuktighet 20 – 70% RF (ingen kondens)
Temperatur -20 – 40°C
Luftfuktighet vid förvaring 5 – 85% RF (ingen kondens)
Drift Upp till 3.100 m (10.170 fot)
Förvaring Upp till 3.100 m (10.170 fot)
Ethernet 10Base-T/100Base-TX/1000Base-T
USB USB 2.0
Telefonuttagets anslutning RJ11

Specifikationer | 331
Specifikationer för skrivaren
* Bredd:76,2 mm (3 tum) till 215,9 mm (8,5 tum)Längd:127 mm (5 tum) till 355,6 mm (14 tum) för multifunktionsmataren148 mm (5,8 tum) till 355,6 mm (14 tum) för magasin1190,5 mm (7,5 tum) till 355,6 mm (14 tum) för den extra 550-arkmataren.
Specifikationer för kopiering
Anslutning för vägguttag RJ45
Utskriftsupplösning 600 × 600 dpi
Utskriftshastighet Simplex:
23.8 ppm (A4), 25 ppm (Letter) eller mindre(Dell H625cdw)
28.6 ppm (A4), 30 ppm (Letter) eller mindre(Dell H825cdw/Dell S2825cdn)
Duplex:
15.7 ppm (A4), 16.5 ppm (Letter) eller mindre
(Dell H625cdw)
18.8 ppm (A4), 19.8 ppm (Letter) eller mindre
(Dell H825cdw/Dell S2825cdn)
Pappersstorlek A4, B5, A5, B6, A6, Letter, Executive, Folio (8,5 x 13 tum), Legal, Statement, Kuvert #10, Monarch, DL, C5, Anpassad*
Kopieringsupplösning Optisk: 600 × 400 dpi
Kopieringshastighet • Dell H825cdw/Dell S2825cdn
Färg 14 kpm (A4)/15 kpm (Letter) eller mindreSvartvit 29 kpm (A4)/30 kpm (Letter) eller mindre(När dokumentglaset används för att göra efterföljande kopior av ett dokument med sidor som skannats en och en.)Färg Simplex: 17 kpm (A4)/17 kpm (Letter) eller mindreSvartvit Simplex: 19 kpm (A4)/20 kpm (Letter) eller mindreFärg Duplex: 8 kpm (A4)/8 kpm (Letter) eller mindreSvartvit Duplex: 19 kpm (A4)/20 kpm (Letter) eller mindre(När den automatiska dokumentmataren används för att göra efterföljande kopior av flera dokument.)
• Dell H625cdw
Färg 14 kpm (A4)/15 kpm (Letter) eller mindreSvartvit 24 kpm (A4)/25 kpm (Letter) eller mindre(När dokumentglaset används för att göra efterföljande kopior av ett dokument med sidor som skannats en och en.)Färg Simplex: 17 kpm (A4)/17 kpm (Letter) eller mindreSvartvit Simplex: 19 kpm (A4)/20 kpm (Letter) eller mindreFärg Duplex: 8 kpm (A4)/8 kpm (Letter) eller mindreSvartvit Duplex: 19 kpm (A4)/20 kpm (Letter) eller mindre(När den automatiska dokumentmataren används för att göra efterföljande kopior av flera dokument.)
Pappersstorlek A4, B5, A5, B6, A6, Letter, Executive, Folio (8,5 x 13 tum), Legal, Statement, Kuvert #10, Monarch, DL, C5, Anpassad*

332 | Specifikationer
* Bredd:76,2 mm (3 tum) till 215,9 mm (8,5 tum)Längd:127 mm (5 tum) till 355,6 mm (14 tum) för multifunktionsmataren148 mm (5,8 tum) till 355,6 mm (14 tum) för magasin1190,5 mm (7,5 tum) till 355,6 mm (14 tum) för den extra 550-arkmataren
Specifikationer för skannern
*1 Endast operativsystemet Windows®
*2 Endast Windows Vista®, Windows® 7, Windows® 8 och Windows® 10*3 WIA står för Windows® Image Acquisition.
Faxspecifikationer
Zoomfång Dokumentglas: 25 – 400 %
DADF: 25 – 400 %
Multipla kopior 1 – 99
Kopieringsläge Text, Text & Foto, Foto
Skanningsmetod Dokumentglas: Dokumentfixerad flatbäddsskanning
DADF: Vagnsfixerad, dokument-matande skanning (2- sidesskanning)
Kompatibilitet TWAIN, TWAIN-Net, Windows® Image Acquisition (WIA)*1, Scan Service for Web Services on Devices (WSD)*2
Skannerupplösning Optisk: 600 × 400 dpi, 600 × 600 dpi
Förbättrad (Dragskanning):
• TWAIN – 50 × 50 till 9 600 × 9 600 punkter/25,4 mm
• WIA*3 – 75/100/150/200/300/400/600 punkter/25,4 mm
Förbättrad (push-skanning): 200/300 (Default)/400/600 punkter/25,4 mm
Färgbitsdjup 24 bit
Monobitsdjup 1 bit för svartvitt läge
8-bitars för gråskala
Effektiv skanninglängd Dokumentglas: 297 mm
DADF: 355,6 mm
Effektiv skanningsbredd 215,9 mm
Skanningshastighet (textläge) Simplex:Färg 605 μS/linje (600 dpi)Svartvit 282 μS/linje (600 dpi)
Duplex:Färg 1210 μS/linje (600 dpi)Svartvit 564 μS/linje (600 dpi)
Kompatibilitet ITU-T T.30
Tillämplig telefonlinje Det allmänna telefonnätet, via företagsväxel eller 2-tråds hyrd förbindelse (3,4 kHz)
Datakodning 1bit/JBIG/MMR/MR/MH
Maximal modemhastighet 33,6 Kbps
Överföringshastighet Cirka 3 sekunder/sida*
Skanningshastighet Dokumentglas: cirka 3 sekunder/A4 (vid vanligt faxupplösningsläge)
DADF: cirka 5 sekunder/Letter (vid vanligt faxupplösningsläge),7,5 sekunder/Letter (vid fint faxupplösningsläge)

Specifikationer | 333
* Överföringstider gäller för minnesöverföring av textdata som skannats i vanlig upplösning med (ECM) (Error Correction Mode) med endast ITU-T Nr.1-diagram.
Specifikationer för trådlös anslutningANMÄRKNING:
• Trådlös anslutning är tillgängligt för Dell H625cdw och Dell H825cdw.
*1 EAP-metoden stöder PEAPv0, EAP-TLS, EAP-TTLS PAP och EAP-TTLS CHAP.*2 Överensstämmer med WPS 2.0.
Max. dokumentlängd Dokumentglas: 297 mm
DADF: 355,6 mm
Pappersstorlek Brev, A4 (beroende på land)
Upplösning Standard: R8 × 3,85 l/mm
Fin: R8 × 7,7 l/mm
Superfin: 400 × 400 dpi
Foto: R8 × 7,7 l/mm
Användarminne 4 MB
Halvton 256 nivåer
Anslutningsteknologi Trådlöst
Standarder som används IEEE 802.11b, 802.11g och 802.11n
Bandbredd 2,4 GHz
Dataöverföringshastighet IEEE 802.11n: 65 MbpsIEEE 802.11g: 54, 48, 36, 24, 18, 12, 9 och 6 MbpsIEEE 802.11b: 11, 5.5, 2 och 1 Mbps
Säkerhet 64 (40-bitars nyckel)/128 (104-bitars nyckel) WEP, WPA- PSK (AES), WPA2-PSK (AES), WPA-Enterprise (AES)*1, WPA2-Enterprise (AES)*1
Wi-Fi Protected Setup (WPS)*2 Tryckknappskonfiguration (PBC), Personligt identifieringsnummer (PIN)
Trådlöst läge Infrastruktur, Ad-hoc, Wi-Fi Direct

334 |
6Underhåll av din skrivare

Underhåll av din skrivare | 335
Underhåll av din skrivare
Du måste utföra vissa åtgärder för att bibehålla optimal utskriftskvalitet.
Kontrollera statusen för förbrukningsvarorOm skrivaren är ansluten till ett nätverk kan du få direktinformation om återstående tonernivåer med Dell Printer Configuration Web Tool. Ange skrivarens IP-adress i din webbläsare om du vill få tillgång till denna information. Du kan också ställa in om du vill få ett e-postmeddelande när skrivaren behöver nya förbrukningsartiklar.
På pekskärmen kan du även kontrollera följande:
• När något förbrukningsmaterial eller en underhållsartikel kräver uppmärksamhet eller behöver bytas ut (maskinen kan dock endast visa information om en artikel i taget).
• Den mängd toner som återstår i varje tonerkassett.
ANMÄRKNING:
• Om skrivaren är ansluten till en dator med Windows® 7 eller senare kan du även kontrollera statusen för förbrukningsartiklar via Dell Printer Hub eller Dell Printer Management Tool. Mer information finns i Vanliga frågor och svar i Dell Printer Hub eller Dell Printer Management Tool.
Larm via e-postinställningar1 Starta Dell Printer Configuration Web Tool.
Se ”Starta Dell Printer Configuration Web Tool”.
2 Klicka på länken Skrivarserverinställningar.
3 Under E-post serverinställningar anger du Primär SMTP-gateway, Svarsadress.
4 Under Larm via e-postinställningar anger du din e-postadress eller en e-postadress till en nyckeloperatör.
5 Klicka på Tillämpa nya inställningar.
ANMÄRKNING:
• Ingen anslutning förrän skrivare skickar ett larm visas på SMTP-servern tills ett fel uppstår.
Spara förbrukningsvarorDu kan ändra flera inställningar i din skrivdrivrutin för att spara tonerkassetter och papper.
Material Inställning Funktion
Tonerkassett Toner sparläge under fliken Andra
Markera kryssrutan för att aktivera utskriftsläget som använder mindre toner. Bildkvaliteten kommer att bli lägre när denna funktion används.
Utskriftsmaterial
Flera upp under fliken Layout Skrivaren skriver ut två eller fler sidor på en sida av ett ark.
Utskriftsmaterial
Duplex på fliken Allmänt Skrivaren skriver ut på båda sidorna av ett pappersark.

336 | Underhåll av din skrivare
Beställa förbrukningsartiklarDu kan beställa tonerkassetter, trummor och avfallsbehållare för toner online eller per telefon från Dell.
ANMÄRKNING:
• För OS X kan du beställa förbrukningsvaror via Status Monitor Widget. Se ”Använda Status Monitor Widget för Macintosh”.
• För Linux kan du beställa förbrukningsvaror via Status Monitor Console. Se ”Använda Status Monitor Console för Linux”.
Använd Dell Printer Configuration Web Tool1 Starta Dell Printer Configuration Web Tool.
Se ”Starta Dell Printer Configuration Web Tool”.
2 Klicka på Beställ material via:.
Använda Dell Printer Hub eller Dell Printer Management ToolDen följande proceduren använder Windows® 7/Windows® 10 som ett exempel.
1 För Windows® 7:
Klicka på Start Alla program Dell-skrivare Dell Printer Hub eller Dell Print Management Tool.
För Windows® 10:
Klicka på Startknappen Dell Printer Hub eller Dell Printer Management Tool.
2 Välj skrivaren under Mina skrivare för Dell Printer Hub.
För Dell Printer Management Tool, välj den skrivare som visas som standard eller en annan skrivare i rullgardinsmenyn längst upp till höger på hemskärmen.
3 Klicka på förbrukningsvaror.
4 Beställ förbrukningsvaror antingen via Internet eller telefon.
Om du beställer från Internet:
a Välj skrivartyp och skrivarens namn.
b Klicka på Nästa.
Om du beställer via telefon:
Ring det nummer som visas längst upp till vänster i fönstret eller klicka på Kontakta oss.
För att erhålla den bästa servicen bör du ha din Dell-skrivares servicetagg redo.
Se ”Express Service Code och Service Tag”.
Förvaring av utskriftsmaterialFör att undvika potentiella problem med pappersmatningen och ojämn utskriftskvalitet finns det flera saker du kan göra när du lagrar utskriftsmedia:
• För bästa möjliga utskriftskvalitet bör du förvara utskriftsmaterialet i en miljö där temperaturen är omkring 21°C och luftfuktigheten 40 procent.

Underhåll av din skrivare | 337
• Förvara kartonger med utskriftsmaterial på en pall eller en hylla istället för direkt på golvet.
• Om du förvarar enstaka paket med utskriftsmaterial utanför den ursprungliga kartongen, bör du se till att de ligger på ett plant underlag så att kanterna inte böjs eller krullar sig.
• Ställ ingenting ovanpå förpackningen med utskriftsmaterial.
Förvaring av förbrukningsvarorFörvara förbrukningsvaror i deras originalförpackning till dess du behöver använda dem. Förvara inte förbrukningsvaror i:
• Temperaturer högre än 40 °C
• Miljöer med extrema förändringar i luftfuktighet eller temperatur
• Direkt solljus
• Dammiga utrymmen
• En bil under en längre tid
• Miljöer där frätande gaser förekommer
• Fuktiga miljöer
Byte av tonerkassetterVARNING:• Innan du byter ut tonerkassetterna ska du läsa och följa säkerhetsinstruktionerna under Viktig
information.
Dells tonerkassetter är endast tillgängliga genom Dell. Du kan beställa kassetter online på www.dell.com/supplies eller via telefon. För mer information om hur du beställer kassetter via telefon, se ”Kontakta Dell”.
Du bör använda tonerkassetter från Dell till skrivaren. Dell erbjuder ingen garanti för problem som orsakats av användning av tillbehör, delar eller komponenter som inte tillhandahållits av Dell.
VARNING:• Tonerkassetter får inte kastas i öppen eld. Återstående toner i kassetten kan fatta eld eller
explodera, vilket kan leda till brännskador.
FÖRSIKTIGT:• Skaka inte den använda tonerkassetten. Tonern kan spillas ut om kassetten skakas.
Ta bort tonerkassettenANMÄRKNING:
• Se till att du tar bort allt papper från multifunktionsmataren och stäng multifunktionsluckan innan du tar bort tonerkassetten.

338 | Underhåll av din skrivare
1 Ta tag i handtagen på båda sidorna av luckan på framsidan och dra sedan ned den för att öppna den.
2 Ta tag i handtaget på tonerkassetten som du vill byta ut och dra ut den.
FÖRSIKTIGT:• Skaka inte den använda tonerkassetten. Tonern kan spillas ut om kassetten skakas.
Installera en tonerkassett1 Ta av förpackningen på en ny tonerkassett i önskad färg.
2 Skaka den nya tonerkassetten sex gånger så att tonern blir jämnt fördelad.

Underhåll av din skrivare | 339
3 Rikta in tonerkassetten med hörnen på kassettfacket och sätt sedan in tonerkassetten.
4 Tryck in tonerkassetten hela vägen tills du hör ett klick.
5 Stäng frontluckan.
Så här byter man ut trumkassetternaVARNING:• Innan du byter ut trummorna ska du läsa och följa säkerhetsinstruktionerna under Viktig
information.
FÖRSIKTIGT:• Skydda trumkassetterna mot starkt ljus. Om luckan på höger sida är öppen i mer än tre minuter
kan utskriftskvaliteten försämras.

340 | Underhåll av din skrivare
Ta bort trumkassetten1 Öppna luckan på höger sida.
2 Tryck ned spärren för att avlägsna avfallsbehållaren för toner från skrivaren.

Underhåll av din skrivare | 341
3 Dra försiktigt upp avfallsbehållaren för toner.
FÖRSIKTIGT:• Var försiktig så att du inte tappar avfallsbehållaren för toner när du tar bort den.• När du har tagit bort avfallsbehållaren för toner ska du inte röra delarna som visas i
illustrationen. Dina händer kan bli smutsiga eller fläckiga av toner.
4 Placera avfallsbehållaren för toner på en plan yta.
Håll alltid den sida som satt i skrivaren vänd uppåt.
FÖRSIKTIGT:• Håll aldrig den sida som satt i skrivaren vänd nedåt. Det kan leda till att toner spills ut.

342 | Underhåll av din skrivare
5 Tryck ner fliken på den trumma du vill byta ut.
6 Dra ut trumman halvvägs genom att trycka ner fliken och sedan stödja trumman underifrån med din andra hand och dra ut den helt.
Installera en trumkassett1 Ta av förpackningen på en ny trumkassetten i önskad färg.
2 Avlägsna det orange skyddshöljet från trumkassetten.

Underhåll av din skrivare | 343
3 Sätt i trumkassetten i rätt kassettspår och tryck sedan tills den klickar i.
4 Dra upp fliken på trumman.
5 Ta ur rengöringsstången från insidan på skrivaren.

344 | Underhåll av din skrivare
6 Sätt i rengöringsstången i hålet på trummans flik tills det tar stopp och dra sedan ut den.
ANMÄRKNING:
• För in rengöringsstången med dynan vänd uppåt.• Det är inte nödvändigt att upprepade gånger föra rengöringsstången fram och tillbaka.
7 Sätt tillbaka rengöringsstången på samma plats.
8 Sätt in avfallsbehållaren för toner igen.
Se till att de två avsedda delarna på undersidan passar in i stöden på skrivaren.
YM
CK

Underhåll av din skrivare | 345
9 Tryck på handtaget på avfallsbehållaren för toner tills den snäpps fast.
10 Stäng luckan på höger sida.
Så här byter du ut avfallsbehållaren för tonerVARNING:• Innan du byter ut avfallsbehållaren för toner bör du läsa och följa säkerhetsinstruktionerna
under Viktig information.
Så här tar du bort avfallsbehållaren för toner1 Öppna luckan på höger sida.

346 | Underhåll av din skrivare
2 Tryck ned spärren för att avlägsna avfallsbehållaren för toner från skrivaren.
3 Dra försiktigt upp avfallsbehållaren för toner.
Se till att den sida som satt i skrivaren är vänd uppåt så att inte tonern spills ut.
FÖRSIKTIGT:• Var försiktig så att du inte tappar avfallsbehållaren för toner när du tar bort den.• När du har tagit bort avfallsbehållaren för toner ska du inte röra delarna som visas i
illustrationen. Toner kan färga av sig på dina händer.
4 Lägg den använda avfallsbehållaren för toner i plastpåsen som medföljde den nya avfallsbehållaren för toner och tillslut påsen.
Så här monterar du en avfallsbehållare för toner1 Packa upp den nya avfallsbehållaren för toner.
2 Sätt i avfallsbehållaren för toner.

Underhåll av din skrivare | 347
Se till att de två avsedda delarna på undersidan passar in i stöden på skrivaren.
3 Tryck på handtaget på avfallsbehållaren för toner tills den snäpps fast.
4 Stäng luckan på höger sida.
Rengöra skrivaren invändigt
Rengör CTD-sensorn (Color Toner Density, färgtonertäthet)ANMÄRKNING:
• Rengör endast CTD-sensorn när en uppmaning för CTD-sensor visas i statusmonitorn eller på pekskärmen.
1 Se till att skrivaren är avstängd.
YM
CK

348 | Underhåll av din skrivare
2 Dra handtagsspaken för den bakre luckan uppåt och öppna den bakre luckan.
3 Rengör CTD-sensorn med en ren och torr bomullstrasa.
4 Stäng bakluckan.
Rengöra LED-skrivarhuvudetFör att förhindra att utskriftskvaliteten försämras på grund av fläckar på insidan av LED-skrivarhuvudet måste LED-skrivarhuvudet rengöras regelbundet med rengöringsstången när du byter ut trumman.

Underhåll av din skrivare | 349
1 Öppna luckan på höger sida.
2 Tryck ned spärren för att avlägsna avfallsbehållaren för toner från skrivaren.
3 Dra försiktigt upp avfallsbehållaren för toner.
FÖRSIKTIGT:• Var försiktig så att du inte tappar avfallsbehållaren för toner när du tar bort den.• När du har tagit bort avfallsbehållaren för toner ska du inte röra delarna som visas i
illustrationen. Toner kan färga av sig på dina händer eller göra dem smutsiga.
4 Placera avfallsbehållaren för toner på en plan yta.

350 | Underhåll av din skrivare
Håll alltid den sida som satt i skrivaren vänd uppåt.
VARNING:• Håll aldrig den sida som satt i skrivaren vänd nedåt. Det kan leda till att toner spills ut.
5 Ta ur rengöringsstången från insidan på skrivaren.
6 Sätt i rengöringsstången i en av de fyra hålen på trummans flikar tills det tar stopp och dra sedan ut den.
ANMÄRKNING:
• För in rengöringsstången med dynan vänd uppåt.• Det är inte nödvändigt att upprepade gånger föra rengöringsstången fram och tillbaka.

Underhåll av din skrivare | 351
7 Upprepa steg 6 för de andra tre hålen.
8 Sätt tillbaka rengöringsstången på samma plats.
9 Sätt i avfallsbehållaren för toner.
Se till att de två avsedda delarna på undersidan passar in i stöden på skrivaren.
10 Tryck på handtaget på avfallsbehållaren för toner tills den snäpps fast.
YM
CK

352 | Underhåll av din skrivare
11 Stäng luckan på höger sida.
Rengöra skannernAtt hålla skannern ren hjälper till att säkerställa bästa möjliga kopior. Du rekommenderas att rengöra skannern varje morgon och under dagen om det behövs.
1 Fukta en mjuk trasa eller pappersduk som inte luddar med lite vatten.
2 Öppna dokumentluckan.

Underhåll av din skrivare | 353
3 Torka ytan på dokumentglaset, DADF-glaset, den vita remsan och det vita dokumentskyddet tills den är ren och torka sedan med en torr trasa eller pappersservett till den är helt torr.
ANMÄRKNING:
• Hantera den vita remsan med försiktighet.
4 Dra i fliken för att öppna utkastluckan på den automatiska dokumentmataren och håll den öppen.
1 Vit remsa
2 Vit dokumentlucka
3 Dokumentglas
4 Glaset på den automatiska dokumentmataren
4
3
12

354 | Underhåll av din skrivare
5 Torka ytan på duplexsensorglaset och den vita remsan tills den är ren och torka sedan med en torr trasa eller pappersservett tills den är helt torr.
6 Stäng försiktigt utkastluckan på den automatiska dokumentmataren.
7 Stäng dokumentluckan.
Rengöra matarrullen till den automatiska dokumentmatarenAtt hålla matarrullen till den automatiska dokumentmataren ren hjälper till att säkerställa bästa möjliga kopior. Du rekommenderas att rengöra matarrullen till den automatiska dokumentmataren regelbundet.
1 Öppna luckan till den automatiska dokumentmataren.
2 Torka av matarrullen till den automatiska dokumentmataren med en torr mjuk trasa eller pappersduk som inte luddar tills den är ren.
Om matarrullen till den automatiska dokumentmataren blir smutsig kan det hända att dokument som förs genom dokumentmataren också blir smutsiga. Fukta i så fall en mjuk trasa eller pappersduk som inte luddar med lite neutralt rengöringsmedel
1 Duplexsensorglas
2 Vit remsa
1
2

Underhåll av din skrivare | 355
eller vatten och ta sedan bort smutsen från den automatiska dokumentmatarens matarrulle tills den är ren och torr.
Flytta skrivarenI detta avsnitt beskrivs hur skrivaren flyttas.
VARNING:• Innan du utför någon av följande procedurer, läs och följ säkerhetsinstruktionerna i Viktig
information.• Om den extra 550-arkmataren (magasin2) är installerad bör du ta bort den extra
550-arkmataren innan du flyttar skrivaren. Om extra magasin 550 sheet feeder inte sitter som den ska i skrivaren kan den falla ner till marken och orsaka skador. Se ”Ta bort Extra Magasin 550 Sheet Feeder”.
1 Stäng av skrivaren och koppla från nätkabeln, gränssnittskabeln och andra kablar.
2 Ta bort papper från den automatiska dokumentmataren och dra sedan ut dokumentstoppet.

356 | Underhåll av din skrivare
3 Ta bort pappret i utmatningsfacket och skjut tillbaka utmatningsfackets förlängningsdel.
4 Lyft skrivaren och flytta den försiktigt.
VARNING:• Två personer behövs för att lyfta skrivaren.
ANMÄRKNING:
• Om skrivaren ska flyttas en längre sträcka bör du avlägsna tonerkassetten från skrivaren för att förhindra att du spiller toner och packa ner skrivaren i en kartong. Se ”Byte av tonerkassetter”.
Tar bort alternativOm skrivaren måste byta plats eller om skrivaren och den extra 550-arkmataren måste fraktas till en ny plats, måste den extra 550-arkmataren tas bort från skrivaren. Vid frakt bör skrivaren och den extra 550-arkmataren förpackas och hanteras säkert för att undvika skador.
Ta bort Extra Magasin 550 Sheet FeederVARNING:• Innan du tar bort den extra 550-arkmataren (magasin 2) bör du stänga av skrivaren, dra ut
nätkabeln och koppla bort alla kablar från baksidan av skrivaren.

Underhåll av din skrivare | 357
1 Försäkra dig om att skrivaren är avstängd och ta sedan bort alla kablar från skrivarens baksida.
2 För låsspaken för den extra 550-arkmataren till upplåst läge.
3 Lyft försiktigt bort skrivaren från den extra 550-arkmataren och placera den på en jämn yta.
VARNING:• Två personer behövs för att lyfta skrivaren.
4 Anslut alla kablar igen på skrivarens baksida och starta sedan skrivaren.

358 |
7Felsökning

Felsökning | 359
Felsökning
Åtgärda pappersstoppANMÄRKNING:
• Genom val av lämpliga utskriftsmaterial och rätt laddning kan du undvika pappersstopp. Se ”Riktlinjer för utskriftsmaterial”.
Identifiera platsen för pappersstopp
FÖRSIKTIGT:• Försök inte åtgärda några pappersstopp genom att använda verktyg eller instrument. Det kan
skada skrivaren permanent.
Följande illustrationer visar var pappersstopp kan uppstå längs pappersbanan.
1 Duplex Automatisk dokumentmatare (DADF)
2 Fixeringsenhet
3 Magasin1
4 Multifunktionell matare (MPF)
5 Extra Magasin 550 Sheet Feeder
1 2
5 4 3

360 | Felsökning
Åtgärda pappersstopp i DADFNär ett dokument fastnar inuti den automatiska dokumentmataren tar du bort dokumentet genom följande förfarande.
ANMÄRKNING:
• Om du vill förhindra att dokument fastnar ska du använder dokumentglaset för tjocka, tunna eller blandade dokument.
• För att åtgärda felet som visas på pekskärmen måste du rensa allt utskriftsmaterial från pappersbanan.
Ta bort dokument från dokumentmatningsområdet och dokumentutmatningsområdet
1 Ta bort återstående dokument från den automatiska dokumentmataren.
2 Öppna luckan till den automatiska dokumentmataren.
3 Ta bort dokument som fastnat innanför locket på den automatiska dokumentmataren genom att dra dokumentet uppåt.
4 Lyft dokumentmatarmagasinet.

Felsökning | 361
5 Ta bort dokumentet som har fastnat från dokumentutmatningsfacket.
6 Stäng DADF-luckan och lägg sedan tillbaka dokumenten i DADF.
7 Tryck på Start.
Ta bort dokument innanför utkastluckan på den automatiska dokumentmatarenOm det inte går att ta bort dokument som fastnat från utmatningsfacket eller om du inte hittar något dokument som fastnat öppnar du utkastluckan på den automatiska dokumentmataren och ta bort de dokument som fastnat där.
1 Öppna dokumentluckan.

362 | Felsökning
2 Dra i fliken för att öppna utkastluckan på den automatiska dokumentmataren och håll den öppen.
3 Ta bort dokument innanför utkastluckan på den automatiska dokumentmataren genom att försiktigt dra det åt vänster.
4 Stäng försiktigt utkastluckan på den automatiska dokumentmataren.
5 Stäng dokumentlocket och lägg sedan tillbaka dokumenten i DADF.
6 Tryck på Start.
Ta bort papper som fastnat från multifunktionsmataren och magasin1
ANMÄRKNING:
• För att åtgärda felet som visas på pekskärmen måste du rensa allt utskriftsmaterial från pappersbanan.

Felsökning | 363
1 Dra försiktigt och öppna multifunktionsmataren. Om multifunktionsmataren redan är öppen och används tar du bort de papper som ligger i den.
2 Ta tag i båda sidor av MPF-facket och dra sedan ut det ur skrivaren.
3 Dra ut skrivarens magasin1.

364 | Felsökning
4 Ta bort papper som fastnat.
5 Sätt i magasin1 i skrivaren och tryck tills det stannar.
6 Sätt i multifunktionsmataren i skrivaren och fyll sedan på med papper i den.
7 Tryck på Start.
Ta bort papper som fastnat innanför den bakre luckanANMÄRKNING:
• För att åtgärda felet som visas på pekskärmen måste du rensa allt utskriftsmaterial från pappersbanan.

Felsökning | 365
Åtgärda pappersstopp i fixeringsenheten1 Dra handtagsspaken för den bakre luckan uppåt och öppna den bakre luckan.
2 Ta bort det papper som fastnat från fixeringsenhetens undersida.
3 Dra i fliken som sitter ovanför fixeringsenheten och håll delen öppen.
4 Ta bort papper som fastnat.

366 | Felsökning
5 Smörj försiktigt fliken och stäng delen.
6 Stäng bakluckan.
Åtgärda pappersstopp mellan rullarna1 Dra handtagsspaken för den bakre luckan uppåt och öppna den bakre luckan.
2 Ta bort papper som fastnat.

Felsökning | 367
3 Stäng bakluckan.
Åtgärda pappersstopp i duplexenheten1 Dra handtagsspaken för den bakre luckan uppåt och öppna den bakre luckan.
2 Ta bort papper som fastnat.

368 | Felsökning
3 Stäng bakluckan.
Ta bort papper som fastnat från det bakre utkastetKontrollera innanför det bakre utkastet om en statuskod om pappersstopp inuti den bakre luckan visas men du inte kan hitta pappret som fastnat.
1 Dra handtagsspaken för den bakre luckan uppåt och öppna den bakre luckan.
2 Dra i fliken för att öppna det bakre utkastet.

Felsökning | 369
3 Ta bort papper som fastnat.
4 Stäng bakluckan.
Rensa pappersstopp från Extra Magasin 550 Sheet FeederANMÄRKNING:
• För att åtgärda felet som visas på pekskärmen måste du rensa allt utskriftsmaterial från pappersbanan.
1 Dra försiktigt ut magasinet i den extra 550-arkmataren halvvägs ur skrivaren.

370 | Felsökning
2 Håll i magasinet med båda händer, vippa försiktigt magasinets främre del uppåt och dra sedan ut det helt.
3 Ta bort papper som fastnat.
4 Sätt i den extra 550-arkmataren i skrivaren och tryck in den så långt det går.

Felsökning | 371
Grundläggande skrivarproblemEn del skrivarproblem kan vara enkla att lösa. Om ett problem uppstår med din skrivare kontrollerar du följande punkter:
• Nätkabeln är isatt ordentligt i skrivaren och uttaget är ordentligt jordat.
• Skrivaren är påslagen.
• Eluttaget är inte avstängt vid någon kontakt eller strömbrytare.
• Annan elektrisk utrustning ansluten till uttaget fungerar.
• Alla alternativ har installerats ordentligt.
Om du har kontrollerat allt ovan och fortfarande har problem stänger du av skrivaren och väntar i 10 sekunder. Sätt sedan på skrivaren igen. Det brukar lösa problemet.
ANMÄRKNING:
• Om ett felmeddelande kommer fram på pekskärmen eller din datorskärm, följ instruktionerna på skärmen för att lösa problemen med skrivaren. Se ”Förstå skrivarmeddelanden”.
Displayproblem
UtskriftsproblemANMÄRKNING:
• Om Panellåskontroll är inställd på Aktivera, måste du mata in det fyrsiffriga lösenordet för att öppna menyn Admininställningar.
Problem Åtgärd
Menyinställningar som ändras från styrpanelen har ingen verkan.
Inställningarna i programvaran, skrivardrivrutinen eller skrivartillbehören har företräde framför inställningarna gjorda på styrpanelen.
Problem Åtgärd
Jobbet skrevs inte ut korrekt eller felaktiga tecken skrevs ut.
Se till att toppmenyn visas på pekskärmen innan du skickar ett jobb för utskrift. Tryck på knappen (Hem) när du vill återgå till toppmenyn.
Se till att utskriftsmaterialet är laddat i skrivaren. Tryck på knappen (Hem) när du vill återgå till toppmenyn.
Bekräfta att skrivaren använder rätt Page Description Language (PDL).
Bekräfta att du använder korrekt skrivardrivrutin.
Kontrollera att rätt USB- eller Ethernet-kabel är ansluten till skrivaren.
Bekräfta att korrekt utskriftsmaterialstorlek är vald.
Om du använder buffert för utskrift bekräftar du att bufferten inte stannat.
Kontrollera skrivarens gränssnitt från Admininställningar.
Bestäm vilket värdgränssnitt du använder. Skriv ut en sida med panelinställningar för att bekräfta att nuvarande gränssnittsinställningar är rätt.

372 | Felsökning
* Dell Document Hub är tillgängligt för Dell H625cdw och Dell H825cdw.
Problem med utskriftskvalitetenANMÄRKNING:
• Några av följande förfaranden som använder verktygslådan på Dell Printer Hub och Dell Print Management Tool kan utföras med styrpanelen eller Dell Printer Configuration Web Tool. Se ”Verktygslåda”, ”Förstå systemmenyerna” och ”Dell™ Printer Configuration Web Tool”.
Det inträffar att utskriftsmaterial matas in fel eller att flera ark matas in.
Se till att utskriftsmaterialet du använder uppfyller kraven för din skrivare. Se ”Utskriftsmaterial som stöds”.
Bläddra igenom utskriftsmaterialet innan du laddar det.
Se till att utskriftsmaterialet är korrekt laddat.
Se till att styrskenorna för bredd och längd för utskriftsmaterialkällorna är korrekt justerade.
Se till att magasin 1, extra 550-arkmatare (magasin2) och multifunktionsmataren (MPF) har satts i ordentligt.
Ladda inte i för mycket papper i magasin1, extra magasin 550 sheet feeder eller MPF.
För inte in utskriftsmaterial i MPF med våld när du laddar den, den kan då bli skev eller böjd.
Se till att utskriftsmaterialet inte är krullat.
Se till att rekommenderad sida för utskrift är vänd uppåt. Se ”Fyller på utskriftsmaterial i magasin1 och extra magasin 550 Sheet Feeder”.
Vänd utskriftsmaterialet upp och ner eller fram och bak och försök att skriva ut igen för att se om matningen förbättras.
Blanda inte olika sorters utskriftsmaterial.
Blanda inte buntar av utskriftsmaterial.
Ta bort de översta och understa krullade arken i en bunt innan du laddar utskriftsmaterialet.
Fyll endast på utskriftsmedia när magasin1, extra magasin 550 sheet feeder eller MPF är tom.
Torka bromsrullen i magasin 1, extra magasin 550 sheet feeder eller MPF med en trasa fuktad med vatten.
Kuvertet är skrynkligt efter utskrift. Se till att kuvertet är ordentligt laddat i MPF så som instruerades i ”Ladda kuvert i MPF”.
Sidbrytning på oväntade ställen. Öka värdet för Time-out genom att använda styrpanelen, verktygslådan eller Dell Printer Configuration Web Tool.
Utskriftsmaterial staplas inte ordentligt i uppsamlingsfacket.
Vänd högen med utskriftsmaterial i magasinet 1 eller MPF.
Det tar tid att skriva ut från Dell Document Hub.*
Ställ in Utskriftsläge på >Snabb i skrivarens meny. Se ”Utskriftsläge”.
Kan inte skriva ut från magasin1 eller extra magasin 550 sheet feeder eftersom utskriftsmedia i magasin1 eller extra magasin 550 sheet feeder har krullat ihop sig.
Ladda utskriftsmaterial i MPF.
Problem Åtgärd

Felsökning | 373
Ljus utskrift
Problem Åtgärd
Den utskrivna sidan är för ljus. 1 Tonerkassetterna kan vara slut eller behöva bytas. Bekräfta mängden toner som återstår för varje tonerkassett.
a Tryck på -knappen (Information) och tryck sedan på fliken Förbruk.varor eller starta Dell Printer Configuration Web Tool. Se ”Dell™ Printer Configuration Web Tool”.
Du kan också kontrollera tonernivå på följande sätt.
För Windows®:
Starta Dell Printer Hub eller Dell Printer Management Tool och klicka sedan på fliken Överblick.
För OS X och Linux:
Starta Status Monitor och titta sedan i fönstret Skrivarstatus.
bByt ut tonerkassetterna vid behov.
Fortsätt till steg 2 om problemet kvarstår.
2 Om du använder icke-Dell tonerkassetter ska du aktivera alternativet icke-Dell toner.
a Starta verktygslådan på Dell Printer Hub eller Dell Printer Management Tool och klicka sedan på Serviceverktyg på fliken Underhåll av skrivare.
ANMÄRKNING:
• För att få information om hur man startar Verktygslådan,se ”Verktygslåda”.
bSe till att kryssrutan På under Icke-Dell toner är markerad.
Fortsätt till steg 3 om problemet kvarstår.
3 Avaktivera Tonerbesparing i skrivardrivrutinen.
a På fliken Annat bör du se till att du valt Av i rullgardinsmenyn Tonerbesparing.
Fortsätt till steg 4 om problemet kvarstår.
4 Ytan på utskriftsmaterialet kan vara ojämn. Försök att ändra inställningen för Papperstyp i skrivardrivrutinen. Till exempel, ändra vanligt papper till tjockt.
a På fliken Allmänt ändrar du inställningen för Papperstyp.
Fortsätt till steg 5 om problemet kvarstår.
5 Se till att korrekt utskriftsmaterial används. Se ”Utskriftsmaterial som stöds”. Om inte ska du använda det utskriftsmaterial som rekommenderas för skrivaren.
Fortsätt till steg 6 om problemet kvarstår.
6 Se till att överföringsenheten är korrekt installerad.
Fortsätt till steg 7 om problemet kvarstår.

374 | Felsökning
Tonersmetning/toner lös
7 Rör om framkallaren i trumkassetten.
a Tryck på knappen (Information) och sedan på fliken Hjälpmedel Admininställningar Underhåll Rengör framkallare och överföringsenhet Start.
bSkriv ut en färgtestsida från Rapport/lista.
Fortsätt till steg 8 om problemet kvarstår.
8 Rengör tonern i trumkassetten.
a Tryck på -knappen (Information) och tryck sedan på fliken Hjälpmedel Admininställningar Underhåll Toneruppdatering.
bVälj önskad färg och tryck sedan på Start.
ANMÄRKNING:
• Funktionen Toneruppdatering använder toner ochförkortar tonerkassettens och trummans livslängd.
c Skriv ut en färgtestsida från Rapport/lista.
Fortsätt till steg 9 om problemet kvarstår.
9 Byt ut trumkassetterna. Se ”Så här byter man ut trumkassetterna”.
a Starta verktygslådan på Dell Printer Hub eller Dell Printer Management Tool och klicka sedan på Rapporter på fliken Skrivarinställningsrapport.
bKlicka på Testsida färg för verifiering.
Kontakta Dell om problemet kvarstår.
Problem Åtgärd
Tonern smetar ut sig eller tonerfärgen ramlar av.
1 Ytan på utskriftsmaterialet kan vara ojämn. Försök att ändra inställningen för Papperstyp i skrivardrivrutinen. Till exempel, ändra vanligt papper till tjockt.
a På fliken Allmänt ändrar du inställningen för Papperstyp.
Fortsätt till steg 2 om problemet kvarstår.
2 Bekräfta att korrekt utskriftsmaterial används. Se ”Utskriftsmaterial som stöds”. Om inte ska du använda det utskriftsmaterial som rekommenderas för skrivaren.
Fortsätt till steg 3 om problemet kvarstår.
3 Byt ut trumkassetterna. Se ”Så här byter man ut trumkassetterna”.
a Skriv ut en testsida för verifiering.
Fortsätt till steg 4 om problemet kvarstår.
Problem Åtgärd

Felsökning | 375
Slumpvisa fläckar/suddiga bilder
Utskriften är tom
4 Rör om framkallaren i trumkassetten.
a Tryck på knappen (Information) och sedan på fliken Hjälpmedel Admininställningar Underhåll Rengör framkallare och överföringsenhet Start.
bSkriv ut en färgtestsida från Rapport/lista.
Kontakta Dell om problemet kvarstår.
Problem Åtgärd
Utskrifterna får slumpvisa fläckar eller är suddiga.
1 Se till att tonerkassetterna är korrekt installerade. Se ”Installera en tonerkassett”.
Fortsätt till steg 2 om problemet kvarstår.
2 Se till att trumkassetterna är korrekt installerade. Se ”Så här byter man ut trumkassetterna” och ”Installera en trumkassett”.
Fortsätt till steg 3 om problemet kvarstår.
3 Byt ut trumkassetterna. Se ”Så här byter man ut trumkassetterna”.
a Starta verktygslådan på Dell Printer Hub eller Dell Printer Management Tool.
ANMÄRKNING:
• För att få information om hur man startar Verktygslådan,se ”Verktygslåda”.
bKlicka på Diagramutskrift på fliken Diagnos.
c Klicka på Breddkonfigureringsdiagram för verifiering.
Kontakta Dell om problemet kvarstår.
Problem Åtgärd

376 | Felsökning
Problem Åtgärd
Utskriften är helt tom. 1 Tonerkassetterna kan vara slut eller behöva bytas. Bekräfta mängden toner som återstår för varje tonerkassett.
a Tryck på -knappen (Information) och tryck sedan på fliken Förbruk.varor eller starta Dell Printer Configuration Web Tool. Se ”Dell™ Printer Configuration Web Tool”.
Du kan också kontrollera tonernivå på följande sätt.
För Windows®:
Starta Dell Printer Hub eller Dell Printer Management Tool och klicka sedan på fliken Överblick.
För OS X och Linux:
Starta Status Monitor och titta sedan i fönstret Skrivarstatus.
bByt ut tonerkassetterna vid behov.
Fortsätt till steg 2 om problemet kvarstår.
2 Om du använder icke-Dell tonerkassetter ska du aktivera alternativet icke-Dell toner.
a Starta verktygslådan på Dell Printer Hub eller Dell Printer Management Tool och klicka sedan på Serviceverktyg på fliken Underhåll av skrivare.
ANMÄRKNING:
• För att få information om hur man startar Verktygslådan, se ”Verktygslåda”.
bSe till att kryssrutan På under Icke-Dell toner är markerad.
Fortsätt till steg 3 om problemet kvarstår.
3 Avaktivera Tonerbesparing i skrivardrivrutinen.
a På fliken Annat bör du se till att du valt Av i rullgardinsmenyn Tonerbesparing.
Fortsätt till steg 4 om problemet kvarstår.
4 Ytan på utskriftsmaterialet kan vara ojämn. Försök att ändra inställningen för Papperstyp i skrivardrivrutinen. Till exempel, ändra vanligt papper till tjockt.
a På fliken Allmänt ändrar du inställningen för Papperstyp.
Fortsätt till steg 5 om problemet kvarstår.
5 Bekräfta att korrekt utskriftsmaterial används. Se ”Utskriftsmaterial som stöds”. Om inte ska du använda det utskriftsmaterial som rekommenderas för skrivaren.
Fortsätt till steg 6 om problemet kvarstår.
6 Byt ut trumkassetterna. Se ”Så här byter man ut trumkassetterna”.
a Starta verktygslådan på Dell Printer Hub eller Dell Printer Management Tool och klicka sedan på Rapporter på fliken Skrivarinställningsrapport.
bKlicka på Testsida färg för verifiering.
Kontakta Dell om problemet kvarstår.

Felsökning | 377
Ränder
Utskriften är svart (delar av eller hela sidan)
Problem Åtgärd
Utskriften är randig. 1 Tonerkassetterna kan vara slut eller behöva bytas. Bekräfta mängden toner som återstår för varje tonerkassett.
a Tryck på -knappen (Information) och tryck sedan på fliken Förbruk.varor eller starta Dell Printer Configuration Web Tool. Se ”Dell™ Printer Configuration Web Tool”.
Du kan också kontrollera tonernivå på följande sätt.
För Windows®:
Starta Dell Printer Hub eller Dell Printer Management Tool och klicka sedan på fliken Överblick.
För OS X och Linux:
Starta Status Monitor och titta sedan i fönstret Skrivarstatus.
bByt ut tonerkassetterna vid behov.
Fortsätt till steg 2 om problemet kvarstår.
2 Om du använder icke-Dell tonerkassetter ska du aktivera alternativet icke-Dell toner.
a Starta verktygslådan på Dell Printer Hub eller Dell Printer Management Tool och klicka sedan på Serviceverktyg på fliken Underhåll av skrivare.
ANMÄRKNING:
• För att få information om hur man startar Verktygslådan,se ”Verktygslåda”.
bSe till att kryssrutan På under Icke-Dell toner är markerad.
Fortsätt till steg 3 om problemet kvarstår.
3 Byt ut trumkassetterna. Se ”Så här byter man ut trumkassetterna”.
a Starta verktygslådan på Dell Printer Hub eller Dell Printer Management Tool och klicka sedan på Rapporter på fliken Skrivarinställningsrapport.
bKlicka på Testsida färg för verifiering.
Kontakta Dell om problemet kvarstår.

378 | Felsökning
Jämnt fördelade punkter
Problem Åtgärd
Delar av eller hela utskriften är svart.
1 Se till att trumkassetterna är korrekt installerade. Se ”Installera en trumkassett”.
Fortsätt till steg 2 om problemet kvarstår.
2 Se till att Utmatad färg är inställd på Färg i skrivardrivrutinen.
a På fliken Grafik ser du till att Utmatad färg är inställd på Färg.
Fortsätt till steg 3 om problemet kvarstår.
3 Byt ut trumkassetterna. Se ”Så här byter man ut trumkassetterna”.
a Starta verktygslådan på Dell Printer Hub eller Dell Printer Management Tool.
ANMÄRKNING:
• För att få information om hur man startar Verktygslådan,se ”Verktygslåda”.
bKlicka på Diagramutskrift på fliken Diagnos.
c Klicka på 4-färgskonfigureringsdiagram för verifiering.
Kontakta Dell om problemet kvarstår.
Problem Åtgärd
Jämnt fördelade punkter syns i utskriften
1 Lokalisera orsaken till problemet med hjälp av Breddkonfigureringsdiagrammet.
a Starta verktygslådan på Dell Printer Hub eller Dell Printer Management Tool och klicka sedan på Diagramutskrift på fliken Diagnos.
ANMÄRKNING:
• För att få information om hur man startar Verktygslådan,se ”Verktygslåda”.
bKlicka på Breddkonfigureringsdiagram för verifiering.
c Jämför mellanrummet mellan färgpunkterna på din utskrift med de i Breddkonfigureringsdiagrammet och lokalisera orsaken till problemet.
Fortsätt till steg 2 om problemet ligger hos trumkassetten.
Kontakta Dell om du inte kan hitta orsaken till problemet.
2 Byt ut trumkassetterna. Se ”Så här byter man ut trumkassetterna”.
a Starta verktygslådan på Dell Printer Hub eller Dell Printer Management Tool.
bKlicka på Diagramutskrift på fliken Diagnos.
c Klicka på Breddkonfigureringsdiagram för verifiering.
Kontakta Dell om problemet kvarstår.

Felsökning | 379
Vertikala tomrum
Fläckar
Problem Åtgärd
Vertikala tomrum syns i utskriften.
1 Rengör insidan på skrivaren med hjälp av en rengöringsstång. Se ”Rengöra LED-skrivarhuvudet”.
a När rengöringen är genomförd trycker du på -knappen (Information).
bTryck på fliken Information Rapport/lista Testsida färg för verifiering.
Fortsätt till steg 2 om problemet kvarstår.
2 Se till att ljusstrålen inte är övertäckt.
a Ta bort trumkassetterna och förvara dem på en mörk plats. Se ”Så här byter man ut trumkassetterna”.
bKontrollera ljuststrålen och ta sedan bort avskärmningen.
c Återinstallera trumkassetten. Se ”Installera en trumkassett”.
dStarta verktygslådan på Dell Printer Hub eller Dell Printer Management Tool och klicka sedan på Diagramutskrift på fliken Diagnos.
ANMÄRKNING:
• För att få information om hur man startar Verktygslådan,se ”Verktygslåda”.
e Klicka på Breddkonfigureringsdiagram för verifiering.
Fortsätt till steg 3 om problemet kvarstår.
3 Byt ut trumkassetterna. Se ”Så här byter man ut trumkassetterna”.
a Starta verktygslådan på Dell Printer Hub eller Dell Printer Management Tool och klicka sedan på Rapporter på fliken Skrivarinställningsrapport.
bKlicka på Testsida färg för verifiering.
Kontakta Dell om problemet kvarstår.
ABCDEFAAABAAAAAAAAAABBBBBBBBBBBBBBBCCCCCCCCCCCCCCCCCCCCCCCDDDEDDDDDDDDDDDDEEEEEEEEEEEEDEFFFFFEFEFFFFD FFEEFF
BDEFFFF

380 | Felsökning
Spöktryck
Problem Åtgärd
Utskriften är fläckad. 1 Kontrollera att korrekt utskriftsmaterial används. Se ”Utskriftsmaterial som stöds”. Om inte ska du använda det utskriftsmaterial som rekommenderas för skrivaren.
Fortsätt till steg 2 om problemet kvarstår.
2 Höj spänningen för överföringsenheten.
a Tryck på -knappen (Information) och tryck sedan på fliken Hjälpmedel Admininställningar Underhåll Justera 2a BTR.
bHöj spänningen. Se ”Justera 2a BTR”.
3 Byt ut trumkassetterna. Se ”Så här byter man ut trumkassetterna”.
a Starta verktygslådan på Dell Printer Hub eller Dell Printer Management Tool och klicka sedan på Rapporter på fliken Skrivarinställningsrapport.
ANMÄRKNING:
• För att få information om hur man startar Verktygslådan,se ”Verktygslåda”.
bKlicka på Testsida färg för verifiering.
Kontakta Dell om problemet kvarstår.
Problem Åtgärd
Spöktryck syns på utskriften. 1 Identifiera typ av spökbild.
Fortsätt till steg 2a om det är en positiv spökbild.
Fortsätt till steg 2b om det är en negativ spökbild.
Kontakta Dell om det inte går att identifiera vilken typ av spökbild det är.
ABCABC
Positiv spökbild Negativ spökbild

Felsökning | 381
Ljussvaghet
2a Justera överföringsbiasen.
a Tryck på -knappen (Information) och tryck sedan på fliken Hjälpmedel Admininställningar Underhåll Justera överföringsbandenhet.
bTryck på K-förskjutning eller YMC-förskjutning och minska sedan värdet.
Fortsätt till steg 3 om problemet kvarstår.
2b Justera överföringsbiasen.
a Tryck på -knappen (Information) och tryck sedan på fliken Hjälpmedel Admininställningar Underhåll Justera överföringsbandenhet.
bTryck på K-förskjutning eller YMC-förskjutning och höj sedan värdet.
Fortsätt till steg 3 om problemet kvarstår.
3 Se till att korrekt utskriftsmaterial används. Se ”Utskriftsmaterial som stöds”. Om inte ska du använda det utskriftsmaterial som rekommenderas för skrivaren.
Fortsätt till steg 4 om problemet kvarstår.
4 Byt ut trumkassetterna. Se ”Så här byter man ut trumkassetterna”.
a Starta verktygslådan på Dell Printer Hub eller Dell Printer Management Tool.
ANMÄRKNING:
• För att få information om hur man startar Verktygslådan,se ”Verktygslåda”.
bKlicka på Diagramutskrift på fliken Diagnos.
c Klicka på Spökkonfigureringsdiagram för verifiering.
Kontakta Dell om problemet kvarstår.
Problem Åtgärd

382 | Felsökning
Dimma
Problem Åtgärd
Det syns mönster av ljussvaghet på utskriften.
1 Kontrollera mönstren för ljussvaghet med hjälp av Breddkonfigureringsdiagrammet.
a Starta verktygslådan på Dell Printer Hub eller Dell Printer Management Tool och klicka sedan på Diagramutskrift på fliken Diagnos.
ANMÄRKNING:
• För att få information om hur man startar Verktygslådan,se ”Verktygslåda”.
bKlicka på Breddkonfigureringsdiagram för verifiering.
Fortsätt till steg 2 om mönstret för utskriften stämmer med det på Breddkonfigureringsdiagrammet.
Kontakta Dell om problemet kvarstår.
2 Byt ut trumkassetterna. Se ”Så här byter man ut trumkassetterna”.
Kontakta Dell om problemet kvarstår.
Problem Åtgärd
Utskriften är dimmig. 1 Kontakta Dell om hela den utskrivna sidan är ljus. I annat fall, fortsätt till steg 2.
2 Rör om framkallaren i trumkassetten.
a Tryck på knappen (Information) och sedan på fliken Hjälpmedel Admininställningar Underhåll Rengör framkallare och överföringsenhet Start.
bSkriv ut en färgtestsida från Rapport/lista.
Fortsätt till steg 3 om problemet kvarstår.
3 Rengör tonern i trumkassetten.
a Tryck på -knappen (Information) och tryck sedan på fliken Hjälpmedel Admininställningar Underhåll Toneruppdatering.
bVälj den färg som är densamma som dimman och tryck sedan på Start.
ANMÄRKNING:
• Funktionen Toneruppdatering använder toner ochförkortar tonerkassettens och trummans livslängd.
c Skriv ut en färgtestsida från Rapport/lista.
Fortsätt till steg 4 om problemet kvarstår.
4 Rengör tonern i trumkassetten igen.
Fortsätt till steg 5a eller 5b om problemet kvarstår.

Felsökning | 383
Bead-Carry-Out (BCO)
5a Om du använder icke-Dell tonerkassetter ska du aktivera alternativet icke-Dell toner.
a Starta verktygslådan på Dell Printer Hub eller Dell Printer Management Tool och klicka sedan på Serviceverktyg på fliken Underhåll av skrivare.
ANMÄRKNING:
• För att få information om hur man startar Verktygslådan, se ”Verktygslåda”.
bSe till att kryssrutan På under Icke-Dell toner är markerad.
Fortsätt till steg 6 om problemet kvarstår.
5b Byt trumkassetterna om du använder Dell-toner. Se ”Så här byter man ut trumkassetterna”.
a Starta verktygslådan på Dell Printer Hub eller Dell Printer Management Tool och klicka sedan på Rapporter på fliken Skrivarinställningsrapport.
bKlicka på Testsida färg.
Kontakta Dell om problemet kvarstår.
6 Byt trumkassetten och tonerkassetten mot en Dell-toner. Se ”Så här byter man ut trumkassetterna” och ”Byte av tonerkassetter”.
a Starta verktygslådan på Dell Printer Hub eller Dell Printer Management Tool och klicka sedan på Rapporter på fliken Skrivarinställningsrapport.
bKlicka på Testsida färg.
Kontakta Dell om problemet kvarstår.
Problem Åtgärd
Bead-Carry-Out (BCO) sker. 1 Om skrivaren är installerad på hög höjd ställer du in platsens höjd.
a Starta verktygslådan på Dell Printer Hub eller Dell Printer Management Tool och klicka sedan på Serviceverktyg på fliken Underhåll av skrivare.
ANMÄRKNING:
• För att få information om hur man startar Verktygslådan, se ”Verktygslåda”.
bUnder Justera höjd, välj ett värde som nära överensstämmer med höjden på den plats där skrivaren är installerad.
c Klicka på Rapporter på fliken Skrivarinställningsrapport.
dKlicka på Testsida färg för verifiering.
Fortsätt till steg 2 om problemet kvarstår.
Problem Åtgärd

384 | Felsökning
Tandade tecken
Horisontella märken
2 Byt ut trumkassetterna. Se ”Så här byter man ut trumkassetterna”.
a Starta verktygslådan och klicka sedan på Rapporter på fliken Skrivarinställningsrapport.
bKlicka på Testsida färg för verifiering.
Kontakta Dell om problemet kvarstår.
Problem Åtgärd
Tandade tecken syns i utskriften.
1 Ställ in Skärm på Finhet i skrivardrivrutinen.
a På fliken Annat ställer du in Skärm under Bildalternativ till Finhetsgrad.
Fortsätt till steg 2 om problemet kvarstår.
2 Ställ in Utskriftsläge till Hög kvalitet i skrivardrivrutinen.
a På fliken Grafik ser du till att Utmatad färg är inställd på Färg.
bVälj Hög kvalitet från Utskriftsläge.
Fortsätt till steg 3 om problemet kvarstår.
3 Aktivera Skrivarsidoläge i skrivardrivrutinen.
a På fliken Annat ställer du in Skrivarsidoläge under Bildalternativ till På.
Fortsätt till steg 4 om problemet kvarstår.
4 Om du använder ett nerladdat typsnitt ska du se till att typsnittet är kompatibelt med skrivaren, operativsystemet och programmet som används.
Kontakta Dell om problemet kvarstår.
Problem Åtgärd

Felsökning | 385
Diagonala linjer
Problem Åtgärd
Det syns horisontella märken i utskriften.
1 Lokalisera orsaken till problemet med hjälp av Breddkonfigureringsdiagrammet.
a Starta verktygslådan på Dell Printer Hub eller Dell Printer Management Tool och klicka sedan på Diagramutskrift på fliken Diagnos.
ANMÄRKNING:
• För att få information om hur man startar Verktygslådan, se ”Verktygslåda”.
bKlicka på Breddkonfigureringsdiagram för verifiering.
Fortsätt till steg 2 om problemet ligger hos trumkassetten.
Kontakta Dell om du inte kan hitta orsaken till problemet.
2 Byt ut trumkassetterna. Se ”Så här byter man ut trumkassetterna”.
a Starta verktygslådan på Dell Printer Hub eller Dell Printer Management Tool.
bKlicka på Diagramutskrift på fliken Diagnos.
c Klicka på Breddkonfigureringsdiagram för verifiering.
Kontakta Dell om problemet kvarstår.
Problem Åtgärd
Det syns diagonala linjer i utskriften.
1 Lokalisera orsaken till problemet med hjälp av Breddkonfigureringsdiagrammet.
a Starta verktygslådan på Dell Printer Hub eller Dell Printer Management Tool och klicka sedan på Diagramutskrift på fliken Diagnos.
ANMÄRKNING:
• För att få information om hur man startar Verktygslådan, se ”Verktygslåda”.
bKlicka på Breddkonfigureringsdiagram för verifiering.
Fortsätt till steg 2 om utskriften matchar mönstret för diagonala linjer.
Kontakta Dell om utskriften inte matchar mönstret för diagonala linjer.
2 Byt ut trumkassetterna. Se ”Så här byter man ut trumkassetterna”.
Kontakta Dell om problemet kvarstår.

386 | Felsökning
Skrynklig/fläckig utskrift
Skada på utskriftens övre kant
Problem Åtgärd
Utskriften är skrynklig.
Utskriften är fläckig.
1 Bekräfta att korrekt utskriftsmaterial används. Se ”Utskriftsmaterial som stöds”. Om inte ska du använda det utskriftsmaterial som rekommenderas för skrivaren.
Fortsätt till steg 2 om problemet kvarstår för kuvert.
Fortsätt till steg 4 om problemet kvarstår för annan utskriftsmedia än kuvert.
2 Se till att skynklan på kuvertets fyra kanter ligger inom 30 mm.
Fortsätt till steg 3 om problemet kvarstår för kuvert.
3 Ladda kuverten ordentligt i multifunktionsmataren. Se ”Ladda kuvert i MPF” och ”Ladda kuvert i magasin 1”.
Fortsätt till steg 4 om problemet kvarstår för kuvert.
4 Justera styrskenorna ordentligt.
Fortsätt till steg 5 om problemet kvarstår.
5 Byt utskriftsmedia mot ny oskadad, ouppackad media.
Kontakta Dell om problemet kvarstår.
Problem Åtgärd
Utskriften är skadas på
den övre kanten.
1 Justera styrskenorna ordentligt.
Fortsätt till steg 2 om problemet kvarstår.
2 Vänd på pappret och försök igen om du använder multifunktionsmataren.
Fortsätt till steg 3a om problemet kvarstår.
Om du använder något av magasinen byter du papper och försöker igen.
Kontakta Dell om problemet kvarstår.
3a Byt papper och försök igen.
Fortsätt till steg 3b om problemet kvarstår.

Felsökning | 387
Pappersstopp RiktningsproblemANMÄRKNING:
• Några av följande förfaranden som använder verktygslådan på Dell Printer Hub och Dell PrintManagement Tool kan utföras med styrpanelen eller Dell Printer Configuration Web Tool. Se”Verktygslåda”, ”Förstå systemmenyerna” och ”Dell™ Printer Configuration Web Tool”.
Felaktiga topp- och sidomarginaler
Oorganiserad färgregistrering
3b Använd något av magasinen i stället för MPF.
Kontakta Dell om problemet kvarstår.
Problem Åtgärd
Topp- och sidomarginalerna är felaktiga.
1 Justera styrskenorna ordentligt.
Fortsätt till steg 2 om problemet kvarstår.
2 Använd något av magasinen i stället för MPF.
Fortsätt till steg 3 om problemet kvarstår.
3 Se till att marginalerna är rätt inställda i det program som används.
Kontakta Dell om problemet kvarstår.
Problem Åtgärd
Färgregistreringen är inte korrekt justerad.
1 Justera inställningarna för papperstypen på skrivardrivrutinen för magasinet eller mataren.
Fortsätt till steg 2 om problemet kvarstår.
2 Utför automatiskt justering av färgregistrering.
a Tryck på -knappen (Information) och tryck sedan på fliken Hjälpmedel Admininställningar UnderhållJustera färgreg. Autokorrigera Start.
Kontakta Dell om problemet kvarstår.
Problem Åtgärd

388 | Felsökning
Skeva bilder
Magasin1/Valfri 550-arksmatare, stopp på grund av felaktig inmatning
Problem Åtgärd
Utskriften är skev. 1 Justera styrskenorna ordentligt.
Fortsätt till steg 2 om problemet kvarstår.
2 Använd något av magasinen i stället för MPF.
Fortsätt till steg 3 om problemet kvarstår.
3 Byt utskriftsmedia mot ny oskadad, ouppackad media.
Kontakta Dell om problemet kvarstår.
Problem Åtgärd
Felmatning av utskriftsmaterial sker i magasin 1 eller den extra 550-arkmataren.
1 Se till att magasin1 eller den extra 550-arksmataren är installerad på korrekt sätt.
Fortsätt till steg 2a om den typ av utskriftsmaterial som används är tjock.
Fortsätt till steg 2b om den typ av utskriftsmaterial som används är tunn.
Fortsätt till steg 2c om den typ av utskriftsmaterial som används är bestruken.
Om annan typ av papper än ovan används, fortsätt till steg 2d och 2e.
2a Använd tjockt papper som är 216 g/m2 eller mindre.
Fortsätt till steg 3a om problemet kvarstår.
2b Använd tunt papper som är 60 g/m2 eller mer.
Fortsätt till steg 3a om problemet kvarstår.
2c Ladda bestruket papper ett ark i taget.
Fortsätt till steg 3b om problemet kvarstår.
2d Se till att utskriftsmaterialet inte är krullat.
Fortsätt till steg 3b om problemet kvarstår.
2e Se till att utskriftsmaterialet inte är fuktigt.
Fortsätt till steg 3a om utskriftsmaterialet inte är fuktigt.
Fortsätt till steg 3c om utskriftsmaterialet är fuktigt.
3a Lufta utskriftsmaterialet.
Fortsätt till steg 3b om problemet kvarstår.
3b Torka av bromsrullen i magasin1 eller extra magasin 550 sheet feeder med en trasa fuktad med vatten.
Fortsätt till steg 4b om problemet kvarstår.

Felsökning | 389
Felmatning i multifunktionsmataren (MPF)
3c Vänd utskriftsmaterialet upp och ner.
Fortsätt till steg 4a om problemet kvarstår.
4a Använd utskriftsmaterial som inte är fuktigt.
Fortsätt till steg 3a om problemet kvarstår.
4b Byt ut trumkassetterna.
Kontakta Dell om problemet kvarstår.
Problem Åtgärd
Felmatning av utskriftsmaterial sker i multifunktionsmataren.
1 Se till att multifunktionsmataren är korrekt installerad.
Fortsätt till steg 2a om den typ av utskriftsmaterial som används är tjock.
Fortsätt till steg 2b om den typ av utskriftsmaterial som används är tunn.
Fortsätt till steg 2c om den typ av utskriftsmaterial som används är bestruken.
Fortsätt till steg 2d om den typ av utskriftsmaterial som används är kuvert.
Om annan typ av papper än ovan används, fortsätt till steg 2e.
2a Använd tjockt papper som är 216 g/m2 eller mindre.
Fortsätt till steg 3a om problemet kvarstår.
2b Använd tunt papper som är 60 g/m2 eller mer.
Fortsätt till steg 3a om problemet kvarstår.
2c Ladda bestruket papper ett ark i taget.
Fortsätt till steg 3b om problemet kvarstår.
2d Se till att kuvertet är ordentligt laddat i multifunktionsmataren så som instruerades i ”Ladda kuvert i MPF”.
Fortsätt till steg 3c om problemet kvarstår.
2e Se till att utskriftsmaterialet inte är fuktigt.
Fortsätt till steg 3a om utskriftsmaterialet inte är fuktigt.
Fortsätt till steg 3c om utskriftsmaterialet är fuktigt.
3a Lufta utskriftsmaterialet.
Fortsätt till steg 3b om problemet kvarstår.
3b Torka bromsrullen i MPF med en trasa fuktad med vatten.
Fortsätt till steg 4a om problemet kvarstår.
3c Om kuvertet är deformerat, räta till det eller använd ett annat kuvert.
Fortsätt till steg 3a om problemet kvarstår.
3d Vänd utskriftsmaterialet upp och ner.
Fortsätt till steg 4a om problemet kvarstår.
4a Använd utskriftsmaterial som inte är fuktigt.
Fortsätt till steg 4b om problemet kvarstår.
4b Byt ut trumkassetterna.
Kontakta Dell om problemet kvarstår.
Problem Åtgärd

390 | Felsökning
Regi-stopp (slutsensor på STOPP)
Magasin1/Valfri 550-arksmatare, stopp p.g.a. flerfaldig inmatning
Flermatning i multifunktionsmataren (MPF)
Problem Åtgärd
Regi-stopp (slutsensor på STOPP) sker.
1 Se till att trumkassetterna är korrekt installerade.
Fortsätt till steg 2 om problemet kvarstår.
2 Byt ut trumkassetterna. Se ”Så här byter man ut trumkassetterna”.
Kontakta Dell om problemet kvarstår.
Problem Åtgärd
Flermatning av utskriftsmaterial sker i magasin1 eller den extra 550-arkmataren.
1 Se till att magasin1 eller den extra 550-arksmataren är installerad på korrekt sätt.
Fortsätt till steg 2a om du använder bestruket papper.
Om du använder en annan typ av utskriftsmaterial, fortsätt till steg 2b.
2a Ladda bestruket papper ett ark i taget.
Fortsätt till steg 3 om problemet kvarstår.
2b Använd utskriftsmaterial som inte är fuktigt.
Fortsätt till steg 3 om problemet kvarstår.
3 Lufta utskriftsmaterialet.
Fortsätt till steg 4 om problemet kvarstår.
4 Torka av bromsrullen i magasin1 eller extra magasin 550 sheet feeder där flerfaldig inmatning inträffade med en trasa fuktad med vatten.
Kontakta Dell om problemet kvarstår.
Problem Åtgärd
Flermatning av utskriftsmaterial sker i multifunktionsmataren.
1 Kontrollera vilken materialtyp du använder.
Fortsätt till steg 2a om du använder bestruket papper.
Om du använder en annan typ av utskriftsmaterial, fortsätt till steg 2b.
2a Ladda bestruket papper ett ark i taget.
Fortsätt till steg 3 om problemet kvarstår.
2b Använd utskriftsmaterial som inte är fuktigt.
Fortsätt till steg 3 om problemet kvarstår.
3 Lufta utskriftsmaterialet.
Fortsätt till steg 4 om problemet kvarstår.
4 Torka bromsrullen i MPF där flerarksmatningen inträffade med en trasa fuktad med vatten.
Fortsätt till steg 5 om problemet kvarstår.
5 Ladda inte så mycket utskriftsmedia i MPF.
Kontakta Dell om problemet kvarstår.

Felsökning | 391
Oljud
Kopieringsproblem
FaxproblemANMÄRKNING:
• Om Panellåskontroll är inställd på Aktivera, måste du mata in det fyrsiffriga lösenordet föratt öppna menyn Admininställningar.
Problem Åtgärd
Oljud hörs vid utskrift. 1 För att upptäcka orsaken till oljudet utför du Justering autoregistrering.
Fortsätt till steg 2 om problemet kvarstår.
2 Byt ut avfallsbehållaren för toner. Se ”Så här byter du ut avfallsbehållaren för toner”.
Fortsätt till steg 3 om problemet kvarstår.
3 Byt ut trumkassetterna. Se ”Så här byter man ut trumkassetterna”.
Fortsätt till steg 4 om problemet kvarstår.
4 Byt ut tonerkassetten (K). Se ”Byte av tonerkassetter”.
Fortsätt till steg 5 om problemet kvarstår.
5 Byt ut tonerkassetten (Y). Se ”Byte av tonerkassetter”.
Fortsätt till steg 6 om problemet kvarstår.
6 Byt ut tonerkassetten (M). Se ”Byte av tonerkassetter”.
Fortsätt till steg 7 om problemet kvarstår.
7 Byt ut tonerkassetten (C). Se ”Byte av tonerkassetter”.
Kontakta Dell om problemet kvarstår.
Problem Åtgärd
Ett dokument som laddats i DADF kan inte kopieras.
Se till att DADF-luckan är ordentligt stängd.
Se till att frigöringsspaken är rätt inställd.
Vertikala uppehåll eller ränder uppstår på utskriften när du skannar med DADF.
Rengör DADF-glaset. Se ”Rengöra skannern”.
Rengör insidan på skrivaren med hjälp av en rengöringsstång. Se ”Rengöra LED-skrivarhuvudet”.
Kopian är felaktigt justerad eller skev.
Räta ut kanterna på bunten med dokument innan du laddar dokumenten i den automatiska dokumentmataren.
Ladda dokumentet på rätt sätt och rikta in dokumentstöden mot dokumentet. Se ”Ladda ett dokument i den automatiska dokumentmataren (DADF)”.
Problem Åtgärd
Skrivaren fungerar inte, det finns ingen display och knapparna fungerar inte.
Dra ut strömsladden och sätt i den igen.
Se till att enheten får ström.
Ingen kopplingston hörs. Kontrollera att telefonlinjen är ansluten på rätt sätt. Se ”Ansluta din skrivare till en telefonlinje”.
Kontrollera att telefonjacket i väggen fungerar genom att ansluta en annan telefon.
Diagnostisera faxanslutningen. Se ”Faxtest”.

392 | Felsökning
De nummer som lagrats i minnet slås inte korrekt.
Se till att de nummer som lagrats i minnet är korrekta.
Skriv ut en telefonkatalogslista.
Dokumentet matas inte in i skrivaren.
Se till att dokumentet inte är skrynkligt och att du sätter i det på rätt sätt. Kontrollera att dokumentet har rätt storlek och att det inte är för tjockt eller för tunt.
Se till att DADF-luckan är ordentligt stängd.
Fax tas inte emot automatiskt. Du måste välja FAX-läget.
Se till att det finns papper i pappersmagasinet.
Kontrollera om MFP-minnet fullt visas på pekskärmen.
Om tidsintervallet som angetts för följande funktioner är för långt, anger du ett kortare intervall, t.ex. 30 sekunder.
• Automott. fax
• Automott. TEL/FAX
• Automott. svar/FAX
Diagnostisera faxanslutningen. Se ”Faxtest”.
Skrivaren skickar inte fax. Att skicka fax bör dyka upp på pekskärmen.
Kontrollera om 2:a faxmaskinen som du skickar till kan ta emot ditt fax.
Kontrollera uppringningstypen för Ton , Puls (10PPS) eller Puls (20PPS).
Se till att dokumentet är laddat i den automatiska dokumentmataren eller på dokumentglaset.
Diagnostisera faxanslutningen. Se ”Faxtest”.
Det inkommande faxet har tomma sidor eller är av dålig kvalitet.
Kontrollera skrivaren genom att göra en kopia.
Tonerkassetten kan vara tom. Byt ut tonerkassetten. Se ”Byte av tonerkassetter”.
Telefonlinjebrus kan orsaka linjefel. Ange en lägre hastighet för faxmodemhastigheten.
Det kan vara problem med fjärrmaskinen.
Vissa ord i ett inkommande fax är utdragna.
Fjärrmaskinen hade ett tillfälligt pappersstopp.
Det finns linjer på det dokument du skickat.
Kontrollera ytan på dokumentglaset och glaset på den automatiska dokumentmataren och se om det finns märken och torka bort dem. Se ”Rengöra skannern”.
Skrivaren slår ett nummer, men anslutningen till fjärrmaskinen upprättas inte.
Fjärrmaskinen kan vara avstängd, kan sakna papper eller kan inte svara på inkommande anrop. Kontakta fjärrmaskinens maskinoperatör och be henne/honom åtgärda problemet.
Dokument lagras inte i minnet. Det finns kanske inte tillräckligt med minne för att lagra dokumentet. Om MFP-minnet fullt visas på pekskärmen, raderar du dokument som du inte längre behöver från minnet. Återställ därefter dokumentet eller vänta tills jobbet som pågår t.ex. faxöverföring eller -mottagning genomförts.
Tomma områden visas längst ned på varje sida, eller en liten textremsa överst på andra sidor.
Du kan ha valt fel pappersinställningar i användaralternativen. Se ”Riktlinjer för utskriftsmaterial”.
Problem Åtgärd

Felsökning | 393
Skanningsproblem
Det går inte att skicka eller ta emot fax med skrivaren.
Se till att landskoden är rätt. Tryck på -knappen (Information) och tryck på fliken Hjälpmedel Admininställningar Faxinställningar
Faxlinjeinställningar Land.
Kontrollera om uppringningstypen Ton eller Puls finns.
Kontrollera att kablarna är rätt anslutna.
Om telefonsladden är ansluten till skrivaren via en enhet, till exempel en telefonsvarare eller en dator, tar du bort enheten och ansluter telefonsladden direkt till skrivaren.
Se till att du ställt in Inställning skräpfax på Av.
Det inträffar ofta fel under faxöverföring eller faxmottagning.
Minska modemhastigheten. Tryck på -knappen (Information) och tryck på fliken Hjälpmedel Admininställningar Faxinställningar
Grundinställningar för sändning Modemhastighet.
Skrivaren tar emot fax men skriver inte ut.
Kontrollera tonernivån.
Se till att det finns papper i pappersmagasinet.
Se till att du ställt in Vidarebefordra fax på Av.
Se efter om skrivaren är inställd på läget för Säker mottagning. Om detta läge är inställt, mata in det korrekta lösenordet eller stäng av detta läge för att skriva ut fax från minnet.
Problem Åtgärd
Skannern fungerar inte. Se till att du placerar dokumentet som ska skannas med utskriftssidan nedåt på dokumentglaset, eller med utskriftssidan uppåt i den automatiska dokumentmataren.
Det finns kanske inte tillräckligt med minne för att dokumentet ska kunna skannas. Sänk skanningsupplösningen och försök sedan att skanna igen.
Kontrollera att USB- eller Ethernet-kabeln är korrekt ansluten.
Se till att USB- eller Ethernet-kabeln inte är skadad. Ersätt kabeln med en oskadad. Byt kabel om det är nödvändigt.
Om du använder drivrutinen för TWAIN eller Windows® Image Acquisition (WIA) ska du kontrollera att Ethernet-kabeln är korrekt ansluten och att skrivarens IP-adress är korrekt inställd. Se ”Verifiera IP-inställningarna”.
Kontrollera att skannern är rätt konfigurerad. Kontrollera det program du vill använda för att se till att skannerjobbet skickas till rätt port.
Se till att skannerns delningsfunktion för Macintosh är avaktiverad innan du skannar dokument via ett ICA-kompatibelt program t.ex. Image Capture. Skrivaren har inte stöd för skannerdelningsfunktionen i Mac OS X. Välj en skrivare som är direktansluten till datorn via USB eller trådbundet/trådlöst LAN och skanna därefter dokumenten.
Problem Åtgärd

394 | Felsökning
Skrivaren skannar mycket långsamt. Grafik skannas långsammare än text när funktionen Skanna till Epost eller Skanna till nätverksmapp används.
Kommunikationshastigheten blir långsam i skanningsläge på grund av den stora mängd minne som krävs för att analysera och återskapa skannad data.
Om du skannar bilder med hög upplösning tar det längre tid än om du skannar med låg upplösning.
Felaktig inmatning av dokument eller flera dokument matas in kan inträffa i DADF.
Kontrollera att rullen till den automatiska dokumentmataren har monterats på rätt sätt.
Se till att dokumentets papperstyp stämmer med skrivarens krav. Se ”Utskriftsmaterial som stöds”.
Se till att dokumentet är korrekt placerat i dokumentmataren.
Se till att dokumentstöden har justerats på rätt sätt.
Se till att antalet dokumentark inte överstiger den automatiska dokumentmatarens maximalkapacitet.
Se till att dokumentet inte är krullat.
Lufta dokumentet innan du laddar det i DADF.
Vertikala uppehåll eller ränder uppstår på utskriften när du skannar med DADF.
Rengör DADF-glaset. Se ”Rengöra skannern”.
En fläck hamnar på samma plats på utskrifterna när du skannar med dokumentglaset.
Rengör dokumentglaset. Se ”Rengöra skannern”.
Bilder är förskjutna. Se till att dokumentet är rakt laddat i den automatiska dokumentmataren eller på dokumentglaset.
Räta ut kanterna på bunten med dokument innan du laddar dokumenten i den automatiska dokumentmataren.
Diagonala linjer blir ojämna när du skannar med DADF-enheten.
Använd dokumentglaset för dokument med tjockt papper.
Olika meddelanden visas på datorskärmen:
• ”Enheten kan inte ställas in påönskat H/W-läge.”
• ”Porten används av ett annatprogram.”
• ”Porten är avaktiverad.”
• ”Skanner upptagen med att taemot eller skriva ut data. Försökigen när det aktuella jobbet ärslutfört”.
• ”Ogiltigt handtag”.
• ”Skanningen kunde inte utföras”.
Det kan finnas ett pågående kopierings- eller utskriftsjobb. När det aktuella jobbet är slutfört försöker du utföra ditt jobb igen.
Den valda porten används för tillfället. Starta om datorn och försök igen.
Kabeln kan vara felaktigt ansluten eller strömmen kan vara avstängd.
Skannerdrivrutinen har inte installerats eller också är arbetsmiljön inte rätt inställd.
Se till att porten är rätt ansluten och att skrivaren är påslagen. Starta därefter om datorn.
Kontrollera att USB- eller Ethernet-kabeln är korrekt ansluten.
Problem Åtgärd

Felsökning | 395
Problem med ett Digitalt Certifikat
Skannade data överförs inte på rätt sätt till angiven destination via funktionen Skanna till e-post eller Skanna till nätverksmapp.
Kontrollera att följande inställningar har angetts korrekt i Dell Printer Configuration Web Tool.
Skanna till nätverksmapp:
Kontrollera följande inställningar under Adressbok Serveradress.
• Serveradress
• Resursnamn
• Serversökväg
• Inloggningsnamn
• Inloggningslösenord
Skanna till e-post:
Kontrollera följande inställning under Adressbok E-postadress.
• Adress
Det går inte att skanna med TWAIN eller Windows® Image Acquisition (WIA) på en dator med Windows Server® 2008 eller Windows Server® 2008 R2.
Installera funktionen Desktop Experience på datorn.
Så här installerar du Desktop Experience:
1 Klicka på Start, peka på Administrationsverktyg och klicka därefter på Serverhanteraren.
2 Under funktionssammanfattning klickar du på Lägg till funktioner.
3 Markera Desktop Experience, klicka på Nästa och klicka sedan på Installera.
4 Starta om datorn.
Det går inte att skanna med TWAIN eller Windows® Image Acquisition (WIA) på en dator med Windows Server® 2012 eller Windows Server® 2012 R2.
Installera funktionen Desktop Experience på datorn.
Så här installerar du Desktop Experience:
1 Klicka på Serverhanteraren från Start-skärmen.
2 Klicka på Lägg till roller och funktioner under Hantera.
3 Klicka på Nästa för att hoppa till sidan Innan du börjar.
4 Se till att Rollbaserad eller funktionsbaserad installation markerats och klicka sedan på Nästa.
5 Se till att Välj en server från serverpoolen markeras, välj servern under Serverpool och klicka sedan på Nästa.
6 Klicka på Nästa för att hoppa till sidan Välj serverroller.
7 Bocka i kryssrutan Desktop Experience i Användargränssnitt och infrastruktur och klicka sedan på Nästa.
8 Klicka på Bekräfta i listan till vänster.
9 Bocka i kryssrutan Startar om destinationsservern automatiskt om det behövs och klicka sedan på Installera.
10Starta om datorn.
Problem Åtgärd
Knappen för import av certifikat är avaktiverad.
SSL/TLS-kommunikation kan avaktiveras. Skapa ett självsignerat certifikat och aktivera SSL/TLS.
Knappen för certifikatinformation är avaktiverad.
Problem Åtgärd

396 | Felsökning
Trådlösa problemANMÄRKNING:
• Det trådlösa nätverket är tillgängligt för Dell H625cdw och Dell H825cdw.
Certifikatet kan inte importeras. Tidsinställningen är felaktig. Bekräfta giltighetsperiod för certifikatet och även tidsinställningen på enheten.
Certifikatfilen är inkorrekt. Se till att lösenordet är korrekt.
Se till att filtypen är PKCS#7/#12 eller x509CACert.
Bekräfta att certifikatets attributinformation t.ex. nyckelbruk eller förlängt nyckelbruk som ska importeras är korrekt inställd.
Webbläsaren kan vara felaktig. Använd Internet Explorer.
016-404 visas när du försöker använda säkerhetsinställningar som kräver certifikat.
Certifikatdata som lagrats i internminnet är antingen raderade, korrupta eller inte läsbara. Importera certifikatet och aktivera säkerhetsinställningarna igen.
Ett certifikat kan inte ställas in med ”Certifikatuppgifter”.
Giltighetsperioden för certifikatet har löpt ut. Se till att skrivarens tidsinställning är korrekt och om certifikatets giltighetsperiod har gått ut.
Certifikatvägen är ogiltig. Certifikatkedjan (vägvalidering) för det importerade certifikatet är eventuellt inte korrekt validerad. Bekräfta om alla högnivåcertifikat (pålitlig/intermediär) har importerats och inte har raderats och om giltighetsperioden har gått ut.
Trots att ett certifikat importerades, visas det inte vid val av ”Lokal enhet”.
Typen av certifikat är inkorrekt. Om du vill importera ett certifikat för bruk med enheten (egen enhet), importera den hemliga nyckeln och ett certifikat av formatet PKCS#12 (p12/pfx) som ett par.
Servervalidering fungerar inte ordentligt.
Även om ett rootcertifikat (pålitligt) importeras för bruk vid serverautentisering kan ett intermediärt certifikat behövas vid validering av vägen.
När man genomför en certifikatfil med certifieringsauktoriteten, ska man skapa ett certifikat med ett format som omfattar alla vägar och sedan importera det certifikatet.
Digital signatur kan inte väljas med inställningen IP-sek.
Antingen har certifikatet inte importerats eller också har certifikatet inte associerats för bruk med IP-seks Digitala Signatur. Se ”Ställer in certifikatet på IP-sek digitalt signatur-läge” om hur man ställer in IP-sekcertifikat.
Problem Åtgärd
Det går inte att ställa in trådlös anslutning.
Se till att Ethernet-kabeln är frånkopplad från skrivaren.
Se till att Wi-Fi är inställt till På. Se ”Wi-Fi | WPS”.
Brandväggen på din dator kanske blockerar kommunikationen med din skrivare. Avaktivera brandväggen på din dator.
Se till att ditt lokala trådlösa nätverk stöds för 802.11b/g/n vid 2,4 GH.
Det går inte att ställa in trådlös anslutning med WPS (Wi-Fi Protected Setup).
Se till att säkerhetsinställningarna för den trådlösa LAN-åtkomstpunkten eller routern är WPA eller WPA2. (WEP stöds in på WPS.)
Det går inte att ställa in trådlös anslutning med WPS-PBC (Wi-Fi Protected Setup-Push Button Configuration).
Tryck på WPS-knappen på den trådlösa LAN-åtkomstpunkten eller router inom 2 minuter efter att du startat WPS-funktionen på skrivaren. Information om den trådlösa LAN-åtkomstpunkten eller -routern finns i manualen som medföljer den trådlösa LAN-åtkomstpunkten eller -routern.
Problem Åtgärd

Felsökning | 397
Problem med installerad extra 550-arkmatareUtför följande om den extra 550-arkmataren inte fungerar korrekt om du följt anvisningarna eller om den slutar fungera:
• Stäng av skrivaren, vänta 10 sekunder och slå sedan på den igen. Om detta inte löser problemet, kopplar du ur skrivaren och kontrollerar sedan anslutningen mellan den extra 550-arkmataren och skrivaren.
• Skriv ut en systeminställningsrapport för att se om den extra 550-arkmataren finns i listan över installerade tillval. Om den extra 550-arkmataren inte finns i listan återinstallerar du den. Se ”Rapport/lista”.
• Se till att den extra 550-arkmataren väljs i den skrivardrivrutin du använder.
I följande tabell visas korrigerande åtgärder för relaterade problem. Kontakta Dell om föreslagen korrigerande åtgärd inte löser problemet.
Wi-Fi Direct-problemANMÄRKNING:
• Wi-Fi Direct är tillgängligt för Dell H625cdw och Dell H825cdw.
Det går inte att ställa in trådlös anslutning med WPS-PIN (Wi-Fi Protected Setup-Personal Identification Number).
Kontrollera om PIN-koden du har skrivit in på datorn stämmer.
Problem Åtgärd
Den extra 550-arkmataren fungerar inte som den ska.
Se till att den extra 550-arkmataren är korrekt installerad i skrivaren. Återinstallera mataren. Se ”Ta bort Extra Magasin 550 Sheet Feeder” och hänvisa till installationsanvisningarna som följer med den extra 550-arkmataren.
Se till att utskriftsmaterialet är korrekt laddat. Se ”Fyller på utskriftsmaterial i magasin1 och extra magasin 550 Sheet Feeder”.
Problem Åtgärd
Den mobila enheten kan inte upptäcka skrivaren.
Det kan hända att skrivaren är ansluten till en annan mobil enhet via Wi-Fi Direct. Koppla från skrivaren och den mobila enheten. Se ”Koppla från Wi-Fi Direct-nätverket”.
Skrivaren får inte kopplas från den mobila enheten ens när förfarandet under ”Koppla från Wi-Fi Direct-nätverket” har utförts.
Den mobila enheten kan automatiskt återanslutas till skrivaren. Återställ lösenfrasen för Wi-Fi Direct och koppla från den mobila enheten. Se ”Återställning av lösenfras”.
Skrivarens nätverksläge kan inte ställas in på Ad-hoc-läge.
Kontrollera att Wi-Fi Direct är inställt på Avaktivera.
Wi-Fi Direct kan inte ställas in på Aktivera.
Kontrollera att nätverksläget är inställt på Infrastruktur-läge.
Se till att IP-läget är inställt till ett annat läge än IPv6.
Problem Åtgärd

398 | Felsökning
Problem med skannerns drivrutin/skrivartillbehör
Andra problem
* Dell Document Hub är tillgängligt för Dell H625cdw och Dell H825cdw.
Kontakta serviceNär du ringer för skrivarservice måste du kunna beskriva problemet eller felmeddelandet som visas.
Du måste känna till skrivarens modellbeteckning och Service Tag. Se etiketten som är placerad på insidan av framluckan på din skrivare och skriv ner din Service Tag. Mer information om platsen där din Service Tag finns, se ”Express Service Code och Service Tag”.
Problem Åtgärd
Det går inte att ta emot adressboksdata från skrivaren med adressboksredigeraren.
Kontrollera att USB- eller Ethernet-kabeln är korrekt ansluten.
Se till att skrivaren är påslagen.
Se till att skanners drivrutin är installerad på datorn. Adressboksredigeraren tar emot adressboksdata via skannerns drivrutin när skrivaren är ansluten med en USB-kabel.
TWAIN-drivrutinen kan inte anslutas till skrivaren.
Kontrollera att USB- eller Ethernet-kabeln är korrekt ansluten.
Om du använder nätverksanslutning kontrollerar du att skrivarens IP-adress är rätt. Se ”Skanning med hjälp av TWAIN-drivrutinen”.
Kontrollera att skrivaren är påslagen. Om skrivaren är påslagen startar du om den genom att stänga av skrivaren och sedan slå på den igen.
Om ett skanningsprogram är igång stänger du av det, startar sedan om det och därefter försöker du skanna igen.
Skannerdrivrutinen är inte registrerad på din dator.
Installera skannerdrivrutinen. Om skannerdrivrutinen är installerad avinstallerar du den och sedan installerar du den igen.
Problem Åtgärd
Kondens har uppstått inuti skrivaren. Detta händer oftast inom några timmar efter det att du värmt upp rummet på vintern. Detta uppstår också när skrivaren används på en plats där den relativa fuktigheten är 85 % eller högre. Justera fuktigheten eller flytta skrivaren till en lämplig miljö.
Ett problem har inträffat vid användning av Dell Document Hub.*
Besök www.dell.com/dochub.

| 399
Bilaga

400 | Bilaga
Bilaga
Dell™ teknisk supportpolicyTeknikerstödd teknisk support kräver kundens samarbete och deltagande i felsökningsprocessen och sörjer för återställning av operativsystemet, program och hårdvarors återställning till originalkonfigurering som den skickades från Dell så väl som bekräftande av lämplig funktionalitet av skrivaren och all maskinvara installerad av Dell. Utöver denna teknikerstödda tekniska support, finns teknisk support tillgänglig online hos Dell Support. Ytterligare teknisk support kan köpas till.
Dell erbjuder begränsat tekniskt stöd för skrivaren och annan programvara som installerats av Dell och yttre utrustning. Support för tredjepartsprogramvara och kringutrustning erbjuds av den ursprungliga tillverkaren, inklusive programvara/kringutrustning som köpts och/eller installerats av Programvara & kringutrustning (DellWare), ReadyWare och Custom Factory Integration (CFI/DellPlus).
OnlinetjänsterDu får åtkomst till Dell Support via följande webbplatser:
• Produktsupport och handböcker
www.dell.com/support
www.dell.com/support/manuals
www.dell.com/printer
Garantier och returneringspolicyDell Inc. (”Dell”) tillverkar maskinvaruprodukter från delar och komponenter som är nya eller likvärdiga med nya i enlighet med branschpraxis. Mer information om Dells garanti för skrivaren finns på www.dell.com/support.
ÅtervinningsinformationVi rekommenderar att kunder kasserar sin använda datorutrustning, inklusive bildskärmar, skrivare och annan yttre utrustning på ett miljömässigt lämpligt sätt. Möjliga metoder kan vara återanvändning av delar eller hela produkten, samt återvinning av produkten, komponenter och/eller material.
För ytterligare information om Dells världstäckande återvinningsprogram, besök www.dell.com/recycle.
Kontakta DellDu kan kontakta Dell elektroniskt på följande adresser:
• World Wide Web
www.dell.com/contactdell