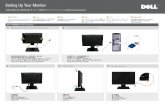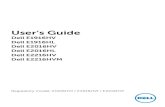Dell U2720Q Dell Display Manager ユーザーガイド...4 | 概要 概要 Dell Display Manager...
Transcript of Dell U2720Q Dell Display Manager ユーザーガイド...4 | 概要 概要 Dell Display Manager...

モデル:U2720Q/U2720QM規制モデル:U2720Qt
Dell 274K USB-C モニター-U2720Q/U2720QM Dell Display Manager ユーザー ガイド

注:注は、ご利用の製品をより良く使用いただくための重要な情報を示します。
Copyright © 2020 Dell Inc. またはその子会社。無断転用禁止。Dell、EMC、おより他の商標は、Dell Inc. またはその子会社の商標です。その他の商標は、それぞれの所有者の商標である場合があります。
2020 年 1 月
改訂 A00

目次概要 . . . . . . . . . . . . . . . . . . . . . . . . . . . . . . . . . . . . . . . . . . . . . . . . . . . . 4
Quick Settings(クイック設定)ダイアログの使用方法 . . . . . . . . . . . 5
基本表示機能の設定方法 . . . . . . . . . . . . . . . . . . . . . . . . . . . . . . . . . . .7
プリセット モードをアプリケーションに適用する方法 . . . . . . . . . . . . 9
Easy Arrange を用いるウィンドウの組織化方法. . . . . . . . . . . . . . . .11
複数ビデオ入力の管理方法 . . . . . . . . . . . . . . . . . . . . . . . . . . . . . . . 15
アプリケーション位置の復元 . . . . . . . . . . . . . . . . . . . . . . . . . . . . . . . .17
省エネ機能の適用方法 . . . . . . . . . . . . . . . . . . . . . . . . . . . . . . . . . . . 19
その他のショートカットキー . . . . . . . . . . . . . . . . . . . . . . . . . . . . . . . . 20
DDMをアクティブウィンドウに取り付ける(Window 10のみ) . . . . 21
トラブルシューティング . . . . . . . . . . . . . . . . . . . . . . . . . . . . . . . . . . . . 22
目次 | 3

4 | 概要
概要
Dell Display Manager は、モニタまたはモニタのグループを管理するために使用される Microsoft Windows アプリケーションです。これにより、表示される画像の手動調整、自動設定の割り当て、エネルギー管理、ウィンドウの組織化、画像回転、選択された Dell モニタ上での他の機能を行うことができます。インストール後、Dell Display Manager は、システムが起動するごとに動作し、そのアイコンを通知トレイに配置します。システムに接続されるモニタに関する情報は、通知トレイ アイコンにマウスを近づけると表示されます。
Dell U2720Q - Standard Dell U2720QM - Standard
U2720Q U2720QM
注:Dell Display Manager は、DDC/CI チャネルを使用して、モニタと通信します。以下のように、DDC/CI がメニューを有効化されていることを確認します。
Dell 27 Monitor
輝度/コントラスト
色
ディスプレイ
入力信号
メニュー
カスタマイズ
その他
LCD コンディショニング
DDC/CI
ファームウェア
サービスタグ
他をリセット
工場リセット
ディスプレー情報
オフ
オン

Quick Settings(クイック設定)ダイアログの使用方法 | 5
Quick Settings(クイック設定)ダイアログの使用方法
Dell Display Manager の通知トレイ アイコンをクリックして、Quick Settings(クイック設定)ダイアログ ボックスを開きます。複数台のサポートされる Dell モニタがコンピュータに接続されている場合、メニューを使用して、特定の対象モニタを選択できます。この Quick Settings(クイック設定)ダイアログ ボックスにより、モニタの輝度、コントラスト、解像度、ウィンドウ レイアウトなどを便利に調整できます。ここでは、Manual Mode(手動モード)または Auto Mode(自動モード)を選択し、次に、画面解像度を変更できます。
Dell U2720Q Dell U2720QM
U2720Q U2720QM
また、この Quick Settings(クイック設定)ダイアログ ボックスは、基本機能の調整、自動モードの構成、他の機能へのアクセスを行うために使用さる Dell Display Manager の詳細ユーザーインターフェイスを提供します。

6 | Quick Settings(クイック設定)ダイアログの使用方法
注釈:
機能 役割 説明クイックDDMアクセス
DDM UIを呼び出すためのクイックキー
• Ctrl+Shift+D• Page Up/Page Downキーを使用するか、「>」をクリックして、すべてのEasy Arrangeレイアウトの中で切り替えます。
複数のモニター設定で個々のモニターを操作
• ドロップダウンボックスからモニターを選択すると、選択したモニターにDellのロゴが表示されます。
• モニターのセルフテスト機能チェックを実行します。• DDM UIを操作するモニターのところに移動します。• Ctrl+Shift+Dを押して、マウスポインターの下にある
miniUIを表示します。

基本表示機能の設定方法 | 7
基本表示機能の設定方法
プリセット モードを手動で選択できる Manual Mode(手動モード)またはアクティブなアプリケーションに基づき、プリセット モードを適用する Auto Mode(自動モード)を選択できます。画面上のメッセージに、現在のプレセット モードが、変更されるたびに表示されます。また、選択されたモニタのBrightness(輝度)およびContrast(コントラスト)は、Basic(基本)タブから直接調整できます。
U2720Q
Dell U2720QM
U2720QM

8 | 基本表示機能の設定方法
注:複数台の Dell モニタが接続されている場合、輝度、コントラスト、カラー プリセット制御をすべてのモニタに適用するには、「Enable display matrix control」を選択します。
Dell U2720Q
U2720Q
Dell U2720QM
U2720QM

プリセット モードをアプリケーションに適用する方法 | 9
プリセット モードをアプリケーションに適用する方法
この Auto Mode(自動モード)タブにより、特定のPreset Mode(プリセットモード)を特定のアプリケーションに関連付けし、それを自動的に適用できます。ここで、Auto Mode(自動モード)が有効化されている場合、Dell Display Manager は、関連するアプリケーションがアクティブ化されるとき、自動的に対応するPreset Mode(プリセットモード)に切り替えます。特定のアプリケーションに割り当てられるPreset Mode(プリセットモード)は、各接続されるモニタで同じである場合もあれば、モニタごとに異なる場合もあります。
Dell Display Manager は、多くの良く利用されるアプリケーションに対して事前構成されています。新しいアプリケーションを割り当てリストに追加するには、アプリケーションをデスクトップ、Windows スタート メニューなどからドラッグし、現在リスト上にドロップします。
注:バッチ ファイル、スクリプト、ローダ、Zip アーカイブまたはパック ファイルなどの非実行形式ファイルに対するプリセット モードの割り当ては、サポートされません。
また、Direct3D アプリケーションを全画面モードで実行するときに必ず使用するゲーム プリセット モードを構成できます。アプリケーションがモードを使用しないようにするには、異なるプリセット モードを割り当てます。
U2720Q

10 | プリセット モードをアプリケーションに適用する方法
Dell U2720QM
U2720QM

Easy Arrange を用いるウィンドウの組織化方法 | 11
Easy Arrange を用いるウィンドウの組織化方法
Easy Arrange により、デスクトップ上でアプリケーション ウィンドウを効果的に組織化できます。まず、実施する作業に適した事前定義済みレイアウト パターンを選択し、次に、アプリケーション ウィンドウを定義されたゾーンにドラッグする必要があります。その他のレイアウトを検索するには、「>」を押すか、Page Up/Page Down キーを使用します。カスタム レイアウトを作成すうには、ウィンドウを開き、次に、Save(保存)をクリックします。
U2720Q
Dell U2720QM
U2720QM

12 | Easy Arrange を用いるウィンドウの組織化方法
Windows 10 の場合、各仮想デスクトップに対して、異なるウィンドウ レイアウトを適用できます。
Windows のスナップ機能を良く使用する場合、「Hold down the SHIFT key to enable zone positioning(SHIFTキーを押下して、ゾーン位置決めを有効化する)」を選択できます。これにより、Windows スナップ機能に Easy Arrange よりも高い優先順位を与えます。次に、Shift キーを押して、Easy Arrange 位置合わせを使用する必要があります。
U2720Q
Dell U2720QM
U2720QM

Easy Arrange を用いるウィンドウの組織化方法 | 13
Easy Arrangeを使用する場合は、他にも高度な方法があります。下の表を参照してください。
機能 役割 説明強化されたEasy Arrange
カスタムレイアウト
• 5種類のカスタマイズされたEasy Arrangeパターンを保存し、名前を付けます。
• x*yパターンを構成します。5つのMRU(最近使用した)レイアウト
• Ctrl+Shift+Homeを押して、最近使用した5つのMRUレイアウトの中で切り替えます。
オンザフライにおけるパーティションのサイズ変更
• 既存のEasy Arrangeレイアウトのサイズを変更しながらCtrlを押し続けて、レイアウトのサイズとセル数を調整します。
• 新しく形成したEasy ArrangeパターンはEasy Arrangeアイコンの位置に保存されます。
• 変更したレイアウトアイコンをクリックしながらCtrlを押し続けると、デフォルトレイアウトに戻ります。
ポートレートモードのEasy Arrangeレイアウト
• モニターを回転させると、ポートレートモードEasy Arrangeアイコンが表示されます。

14 | Easy Arrange を用いるウィンドウの組織化方法
複数台のモニタをアレイ形式またはマトリクス形式で使用している場合、Easy Arrange レイアウトをすべてのモニタ全体に 1 つのデスクトップとして適用できます。「Span multiple monitors(複数モニターをスパン)」を選択して、この機能を有効化します。これを有効にするために、モニタを適切に整列する必要があります。
U2720Q
Dell U2720QM
U2720QM

複数ビデオ入力の管理方法 | 15
複数ビデオ入力の管理方法
Input Manager タブは、ご利用の Dell モニタに接続される複数のビデオ入力を管理する便利な方法を提供します。複数台のコンピュータを使用して作業する際、入力の間を非常に容易に切り替えることができます。ご利用のモニタで利用可能なすべてのビデオ入力ポートが表示されます。各入力に希望する名称を付けることができます。編集後は、変更を保存してください。お気に入りの入力に素早く切り替えるためのショートカットキーを定義したり、良く使用する 2 つの入力の間を素早く切り替えるための別のショートカットキーを定義したりすることができます。
Dell U2720Q
U2720Q
Dell U2720QM
U2720QM

16 | 複数ビデオ入力の管理方法
任意の入力ソースを切り替えるためにドロップダウンリストを使用できます。
Dell U2720Q
U2720Q
Dell U2720QM
U2720QM
注:DDM は、ご利用のモニタが別なコンピュータからのビデオを表示しているときでも、そのモニタと通信します。良く使用するコンピュータに DDM をインストールし、そこから入力切替を制御できます。また、モニタに接続される他のコンピュータに DDM をインストールできます。

アプリケーション位置の復元 | 17
アプリケーション位置の復元
DDM により、ご利用のコンピュータをモニタに再接続するとき、アプリケーション ウィンドウを所定の位置に復元できます。通知トレイの DDM アイコンを右クリックすることにより、この機能に素早くアクセスできます。
「Auto-restore window layout(ウィンドウレイアウトを自動復元)」を選択すると、アプリケーション ウィンドウの位置が、DDM により、追跡・記憶されます。DDM は、ご利用のコンピュータをモニタに再接続するとき、アプリケーション ウィンドウを元の位置に配置します。
アプリケーション ウィンドウを移動させた後、お気に入りのレイアウトに戻りたい場合は、まず、「Save current window layout(現在のウィンドウレイアウトを保存)」を選択し、後で、「Restore saved window layout(保存されたウィンドウレイアウトを復元)」を選択できます。

18 | アプリケーション位置の復元
日常業務において、異なるモデルまたは解像度のモニタを使用し、頃なるウィンドウ レイアウトをそれらに適用できます。DDM は、再接続されるモニタを認識し、それに応じて、アプリケーション位置を復元できます。 モニタ マトリクス構成において、モニタを交換する必要がる場合、交換前にウィンドウ レイアウトを保存し、新しいモニタを設置した後、レイアウトを復元できます。
注:この機能を活用するために、ご利用のアプリケーションを動作させ続ける必要があります。DDM は、アプリケーションを起動しません。

省エネ機能の適用方法 | 19
省エネ機能の適用方法
サポートされる Dell モデルの場合、Options(オプション) タブで、PowerNap 省エネオプションを利用できます。モニタの輝度を最小レベルに設定したり、スクリーンセーバーがアクティブ化されるとき、モニタをスリープ状態に移行させたりすることができます。
Dell U2720Q
U2720Q
Dell U2720QM
U2720QM

20 | その他のショートカットキー
その他のショートカットキー
以下の操作に対するショートカットキーを定義できます。これらの操作を実行するためクイックアクセス用のショートカットキーを定義できます。
• プログラムショートカットキー:クイック設定ダイアログボックスを素早く開きます。• Easy Arrange MRUショートカットキー:最近使用した5種類のウィンドウレイアウトを素早く適用します。
• アプリケーションウィンドウショートカットキー:自動モードとEasy Arrangeにあるオプションのクイックメニューを開きます。
Dell U2720Q
Ctrl + shift + Num 2 Ctrl + shift + Num 3
Ctrl + shift + Num 4
U2720Q
Dell U2720QM
Ctrl + shift + Num 2 Ctrl + shift + Num 3
Ctrl + shift + Num 4
U2720QM

DDMをアクティブウィンドウに取り付ける(Window 10のみ) | 21
DDMをアクティブウィンドウに取り付ける(Window 10のみ)
DDMアイコンを、作業中のアクティブなウィンドウに取り付けることができます。アイコンをクリックすると、以下の機能に簡単にアクセスできます。
機能 役割 説明DDMをアクティブウィンドウに取り付ける(Window 10のみ)
プリセットの変更、または別のパーティションへの取り付け
• DDMアイコンがアクティブなウィンドウに取り付けられ、ユーザーは簡単にウィンドウの位置を切り替えたり、色のプリセットモードを変更したり、自動プリセットモードを関連付けたりすることができます。
ショートカットキーのトリガー
• 実行中のアプリウィンドウでCtrl+Shift+Insを押すことでも、取り付けられているDDMメニューがトリガーされます。
Easy Arrangeセル間でアプリウィンドウを移動
• アプリウィンドウを前/次のEasy Arrangeセルに送ります。
アプリウィンドウをモニター間で移動
• アプリウィンドウを前/次のモニターに送ります。

22 | トラブルシューティング
トラブルシューティング
DDM が、ご利用のモニタで動作しない場合、DDM は、通知トレイに以下のアイコンを表示します。
そのアイコンをクリックすると、DDM は、詳細なエラー メッセージを表示します。
DDM は、Dell ブランドのモニタのみで動作することに注意してください。他のメーカーのモニタを使用される場合、DDM は、それらをサポートしません。
DDM が、サポートされる Dell モニタを検出しないおよび/または通信しない場合、トラブルシューティングを行うため、以下の措置を行ってください:
1. ビデオ ケーブルがご利用のモニタおよびコンピュータに接続されていること、特に、コネクタが所定の位置にしっかりと挿入されていることを確認してください。
2. モニタ OSD をチェックし、DDC/CI が有効化されていることを確認してください。3. グラフィックス カード ベンダ (Intel、AMD、NVIDIA など) から、正しく最新のディスプレイ ドライバを入手してください。多くの場合、ディスプレイ ドライバが、DDM 故障の原因になります。
4. モニタとグラフィックス ポートの間のドッキング ステーション、ケーブル エクステンダ、コンバータを取り外してください。一部の低価格なエクステンダ、ハブ、コンバータは、DDC/CI を適切にサポートしておらず、DDM に障害が発生する可能性があります。そのデバイスの最新バージョンのドライバが利用可能な場合は、更新してください。
5. コンピュータを再起動してください。

トラブルシューティング | 23
DDM は、以下のモニタでは、動作しない可能性があります:• 2013 年以前の Dell モニタ モデルおよび Dell モニタの D シリーズ。詳細は、
www.dell.com/support/monitors をご覧ください。• Nvidia ベースの G-sync 技術を使用するゲーム用モニタ• 仮想およびワイヤレス ディスプレイは、DDC/CI をサポートしません• DP 1.2 モニタの一部の初期モデルは、モニタ OSD を使用して、MST/DP 1.2 を無効化することが必要となる場合があります
ご利用のコンピュータがインターネットに接続されている場合、DDM の新しいバージョンが利用可能になると、更新するようプロンプト表示されます。最新の DDM アプリケーションをダウンロード・インストールすることを推奨します。
また、「Shift」キーを押しながら、DDM アイコンを右クリックすることにより、新しいバージョンを確認できます。