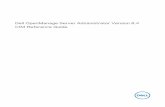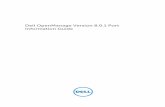Dell SupportAssist Version 1.3 For Dell OpenManage ... · All qualifying alerts are securely sent...
Transcript of Dell SupportAssist Version 1.3 For Dell OpenManage ... · All qualifying alerts are securely sent...

Dell SupportAssist Version 1.3 For Dell OpenManage EssentialsQuick Start Guide

Notes, Cautions, and WarningsNOTE: A NOTE indicates important information that helps you make better use of your computer.
CAUTION: A CAUTION indicates either potential damage to hardware or loss of data and tells you how to avoid the problem.
WARNING: A WARNING indicates a potential for property damage, personal injury, or death.
Copyright © 2014 Dell Inc. All rights reserved. This product is protected by U.S. and international copyright and intellectual property laws. Dell™ and the Dell logo are trademarks of Dell Inc. in the United States and/or other jurisdictions. All other marks and names mentioned herein may be trademarks of their respective companies.
2014 - 02
Rev. A00

Contents
1 Getting Started With SupportAssist......................................................................5Setting Up OpenManage Essentials For SupportAssist........................................................................ 5
Configuring SNMP Services On Windows...................................................................................... 6
Configuring SNMP Services on Linux............................................................................................. 6
Installing SNMP Tools (Windows Server 2012 Or Later).................................................................7
Enabling Network Discovery (Windows Server 2008 Only)...........................................................7
Setting Up SupportAssist....................................................................................................................... 7
Ensuring Successful Communication Between The SupportAssist Application And The
SupportAssist Server........................................................................................................................ 8
Testing SupportAssist Connectivity................................................................................................ 9
Verifying The Installation Of The Collection Tools........................................................................ 9
Configuring The Default Device Type Credentials...................................................................... 10
Configuring Periodic Collection Of System Logs.........................................................................11
Verifying The System Log Collection Or Upload Configuration................................................. 12
Enabling Auto Update....................................................................................................................12
Troubleshooting.................................................................................................................................. 12
Registration Failure........................................................................................................................ 13
Collection Failure...........................................................................................................................13
Collection Upload Failure..............................................................................................................13
Connectivity Test Failure............................................................................................................... 14

4

Getting Started With SupportAssistDell SupportAssist plugin for Dell OpenManage Essentials provides proactive support capabilities for supported Dell server, storage, and networking solutions. OpenManage Essentials interacts with supported devices that are to be monitored and receives SNMP traps. The SNMP traps are periodically retrieved as alerts by the SupportAssist application. The alerts are filtered using various policies to decide if the alerts qualify for creating a new support case or updating an existing support case.
All qualifying alerts are securely sent to the SupportAssist server hosted by Dell, for creating a new support case or updating an existing support case. After the support case is created or updated, the SupportAssist application, runs the appropriate collection tools on the devices that generated the alerts, and uploads the log collection to Dell. The information in the log collection is used by Dell technical support to troubleshoot the issue and provide an appropriate solution.
This document provides information required to ensure that SupportAssist works as expected in your environment. To quickly get started with SupportAssist, follow the instructions in Setting Up OpenManage Essentials For SupportAssist and Setting Up SupportAssist.
Setting Up OpenManage Essentials For SupportAssist
For SupportAssist to remotely monitor supported devices and automatically generate support cases if there is a hardware issue in your environment, you must set up OpenManage Essentials as follows:
1. Ensure that OpenManage Essentials version 1.3 is installed on the management server. For information on installing OpenManage Essentials, see the Dell OpenManage Essentials Version 1.3 User’s Guide at dell.com/OpenManageManuals.
2. Configure SNMP services on all managed nodes. See Configuring SNMP Services On Windows and Configuring SNMP Services On Linux.
NOTE: On managed nodes running Microsoft Windows Server 2012 or later, before configuring SNMP services, you must install SNMP tools. See Installing SNMP Tools.
3. On all managed nodes, ensure that Dell OpenManage Server Administrator (OMSA) is installed. For information on installing OMSA, see the Dell OpenManage Server Administrator User's Guide at dell.com/OpenManageManuals.
NOTE: Dell PowerEdge 12G servers can provide statusing, alerts, and limited inventory through iDRAC even if OMSA is not installed.
4. On all managed nodes running Windows Server 2008, ensure that network discovery is enabled. See Enabling Network Discovery (Windows Server 2008 Only).
5. Configure the supported Dell devices in your environment so that they can be discovered and managed by OpenManage Essentials. For instructions to configure the supported Dell devices, see the Making My Environment Manageable for Dell OpenManage Essentials technical white paper at DellTechCenter.com/OME.
6. Verify the firewall configuration and ensure that the following ports are open:
– On the management server, port 162 for SNMP; port 443 for SSL communication and for getting SupportAssist update information.
– On the managed node, port 161 for SNMP and port 1311 for OMSA.
7. Discover and inventory the supported devices in your environment in OpenManage Essentials using the recommended protocols. For information on discovery and inventory of devices, see the Dell OpenManage Essentials Version 1.3 User’s Guide at dell.com/OpenManageManuals.
5

Configuring SNMP Services On Windows
1. Open a command prompt, type services.msc, and press <Enter>.
The Services window is displayed.
2. Browse the list of services, and ensure that the status of the SNMP Service is displayed as Started.
3. Right-click SNMP Service and select Properties.
The SNMP Service Properties dialog box is displayed.
4. Click the Security tab and perform the following:
NOTE: If the Security tab is not displayed, reopen the Services window and try again.
a) Clear Send authentication trap.
b) Under Accepted community names, click Add.
The SNMP Service Configuration dialog box is displayed.
c) From the Community rights list, select READ ONLY.
d) In the Community Name field, type the community name and click Add.
e) Select either Accept SNMP packets from any hosts or Accept SNMP packets from these hosts, and click Add.
The SNMP Service Configuration dialog box is displayed.
f) In the Host name, IP or IPX address field, type the OpenManage Essentials server name or IP address, and click Add.
5. Click the Traps tab, and perform the following:
a) In the Community name box, type the community name, and click Add to list.b) Under Trap destinations, click Add.
The SNMP Service Configuration dialog box is displayed.
c) In the Host name, IP or IPX address field, type the OpenManage Essentials server name or address, and click Add.
6. Click Apply.
7. In the Services window, right-click SNMP Service and click Restart.
NOTE: The default port for sending SNMP traps is 162. To configure the managed node to use a non-default port, see the "Changing the Default SNMP Port" section in the Dell OpenManage Essentials Version 1.3 User’s Guide at dell.com/OpenManageManuals.
Configuring SNMP Services on Linux
1. Run the command rpm -qa | grep snmp, and ensure that the net-snmp package is installed.
2. Run cd /etc/snmp to navigate to the snmp directory.
3. Open snmpd.conf in the VI editor (vi snmpd.conf).
4. Search snmpd.conf for # group context sec.model sec.level prefix read write notif and ensure that the values for fields read, write, and notif are set to all.
5. At the end of the snmpd.conf file, just before Further Information, enter the OpenManage Essentials console IP address in the following format:trapsink <OpenManage Essentials Console IP> <community string> For example, trapsink 10.94.174.190 public.
6. Start the SNMP services (service snmpd restart).
6

Installing SNMP Tools (Windows Server 2012 Or Later)
By default, in Windows Server 2012 or later, the SNMP configuration options are disabled. You must install SNMP tools to view the Security and Traps tabs in the SNMP Service Properties window.
1. Open Server Manager.
2. Click Manage → Add roles and features.
The Add Roles and Features Wizard is displayed.
3. Click Next until you navigate to Server Selection.
4. Under Server Pool, select the local server as the destination server and click Next.
5. In Features, select Remote Server Administrator Tools → Feature Administration Tools → SNMP Tools and click Next.
6. Click Install.
7. In a command prompt, type services.msc and press <Enter> to open the Services window.
8. Right-click SNMP Service and click Restart.
9. Close the Services window.
10. Open the Services window again, right-click SNMP Service and click Properties.
11. Ensure that the Security and Traps tab are displayed in the SNMP Service Properties window.
Enabling Network Discovery (Windows Server 2008 Only)
On all managed nodes running Windows Server 2008, enable network discovery to allow the nodes to be discovered by the management server.
1. Click Start → Control Panel → Network and Internet → Network and Sharing Center → Change advanced sharing settings.
2. Choose the drop-down arrow for the applicable network profile (Home or Work, or Public).
3. Under Network discovery, select Turn on network discovery.
4. Click Save changes.
Setting Up SupportAssist
To set up SupportAssist in your environment:
NOTE: For information on the prerequisites and minimum requirements for installing and using SupportAssist, see the Dell SupportAssist Version 1.3 For Dell OpenManage Essentials User’s Guide at dell.com/ServiceabilityTools.
1. Ensure that SupportAssist version 1.3 is installed on the management server running OpenManage Essentials version 1.3.
2. Confirm if the registration of the SupportAssist application is successful. If the registration is successful:
– The primary contact receives the SupportAssist registration confirmation email.
– The Help → About window in SupportAssist displays a Client ID value.
If the registration fails, a message is displayed in the First-Time Setup window. Registration failure occurs if the SupportAssist application has problems communicating with the SupportAssist server hosted by Dell. To resolve the communication problems, see Ensuring Successful Communication Between The SupportAssist Application And The SupportAssist Server.
7

3. Perform the connectivity test to verify if the SupportAssist application is able to communicate successfully with the SupportAssist server hosted by Dell. See Testing SupportAssist Connectivity.
4. Verify the installation of the collection tools. See Verifying The Installation Of The Collection Tools.
5. Configure the Administrator credentials of each supported device type in your environment in SupportAssist. See Configuring The Default Device Type Credentials.
6. If the devices in your environment are covered under the Dell ProSupport Plus service contract, configure SupportAssist to collect the system logs periodically. See Configuring Periodic Collection Of System Logs.
7. For monitoring Dell Force10 switch/router only — If you had discovered and inventoried Force10 switch/router in OpenManage Essentials version 1.2, and then upgraded to OpenManage Essentials version 1.3, you must rediscover the Force10 switch/router in OpenManage Essentials. For information on discovering devices in OpenManage Essentials, see the Dell OpenManage Essentials Version 1.3 User's Guide at dell.com/OpenManageManuals.
8. Verify if the SupportAssist application is able to generate the system log collection and upload it to Dell successfully. See Verifying the System Log Collection Or Upload Configuration.
9. If you want to automatically download and install the latest SupportAssist and collection tool updates when they are available, enable auto update. See Enabling Auto Update.
NOTE: In SupportAssist version 1.1.1, the PowerEdge VRTX device is displayed as an iDRAC7 device. After upgrading SupportAssist from version 1.1.1 to 1.3, the PowerEdge VRTX device continues to display as an iDRAC7 device. To ensure that the PowerEdge VRTX device is displayed as expected after the upgrade, in OpenManage Essentials, remove the PowerEdge VRTX device and discover it again.
Ensuring Successful Communication Between The SupportAssist Application And The SupportAssist Server
To ensure that the SupportAssist application is able to successfully communicate with the SupportAssist server:
• The management server on which the SupportAssist application is installed must be able to connect to the following destinations:
– https://api.dell.com/support/case/v2/WebCase — end point for the SupportAssist server. On the management server, verify if you can access the following location using the web browser: https://api.dell.com/support/case/v2/WebCase?wsdl.
– https://ddldropbox.us.dell.com/upload.ashx/ — the file upload server where the diagnostic test results are uploaded. Verify if the server certificate on ddldropbox.us.dell.com is valid. See Verifying The Server Certificate.
– https://ftp.dell.com/ — for getting SupportAssist update information. On the management server, verify if you can access the following location using the web browser: https://ftp.dell.com/.
• Verify if port 443 is open on the management server for ddldropbox.us.dell.com and ftp.dell.com. You can use a telnet client to test the connection. For example, you can use the following command: o ddldropbox.us.dell.com 443.
• Verify if the network settings on the management server are correct.
• If the management server on which SupportAssist is installed connects to the Internet through a proxy
server, configure the proxy settings in SupportAssist. To configure the proxy settings, click Settings → Proxy Settings and provide the proxy details.
NOTE: The Settings tab is accessible only if you are logged on as a member of the OpenManage Essentials Administrators or Power Users group.
If the communication problem persists, contact the network administrator for further assistance.
8

Verifying The Server Certificate
To verify the server certificate on ddldropbox.us.dell.com using Internet Explorer:
1. Open https://ddldropbox.us.dell.com .
A 404 — File or directory not found error may be displayed.
2. On the address bar, click the Security Report icon , and then click View Certificates.
The Certificate is displayed.
3. In the General tab, verify if the certificate displays a valid date.
4. Click the Certification Path tab, and verify if the GTE CyberTrust Global Root certificate is listed.
Testing SupportAssist Connectivity
The connectivity test enables you to test communication between the SupportAssist application and the SupportAssist server hosted by Dell.
To test the connectivity:
NOTE: The Connectivity Test link is enabled only if you are logged on as a member of the OpenManage Essentials Administrators or Power Users group.
1. In SupportAssist, move the mouse pointer over the <user name> link that is displayed beside the Help link, and then click Connectivity Test.
2. In the Connectivity Test page, click Send.
The SupportAssist server receives the connectivity test, and sends a sample email with connectivity status to the primary and secondary (optional) contact. If the connectivity status email is not received, see the troubleshooting instructions in Connectivity Test Failure.
Verifying The Installation Of The Collection Tools
SupportAssist uses the following collection tools to generate the system log collection from supported devices in the environment:
• Dell System E-Support Tool (DSET)• Dell Lasso
The collection tools are automatically downloaded and installed in the background after the installation of SupportAssist. To successfully generate the system log collection, the collection tools must be of a version that is compatible with SupportAssist.
To verify if a compatible version of the collection tool is installed:
1. Navigate to the Control Panel.
2. Click Programs → Programs and Features.
The Uninstall or change a program window is displayed.
3. In the list of installed applications, verify if the compatible version of DSET and Lasso are installed.
NOTE: For information on the version of DSET and Lasso that is compatible with SupportAssist, see the Dell SupportAssist For Dell OpenManage Essentials Support Matrix or the Dell SupportAssist For Dell OpenManage Essentials Release Notes at dell.com/ServiceabilityTools.
If the collection tools are not installed, click the Update Available link displayed in the SupportAssist header. The collection tools will be downloaded and installed in the background.
9

NOTE: The Update Available link is displayed only if you are logged on as a member of the OpenManage Essentials Administrators or Power Users group.
Configuring The Default Device Type Credentials
SupportAssist runs the appropriate collection tools and gathers the system log collection when a hardware issue is detected in your environment. To run the collection tools on the supported devices, you must configure SupportAssist with the Administrator credentials for each managed device type.
NOTE: The Settings tab is accessible only if you are logged on as a member of the OpenManage Essentials Administrators or Power Users group.
NOTE: Whenever the Administrator credentials of supported devices are changed, you must ensure that the Default Device Type Credentials are also updated in SupportAssist. Alternately, you can create a service account that never expires, and provide the service account credentials in SupportAssist.
For example, if the managed PowerEdge servers are part of a domain, you can create a service account on the domain controller, and add the service account to the Local Administrators group of the managed server. Then provide the service account credentials in the Default Device Type Credentials page in SupportAssist. For more information, see the Managing Device Credentials in SupportAssist Using Service Account technical white paper at dell.com/SupportAssistGroup.
1. Click the Settings tab.
2. Under Edit Device Type Credentials, select the Device Type and Credential Type.
3. Type the Administrator credentials [Username, Password, Enable Password (for Ethernet switches only), and Community String (for Dell EqualLogic storage arrays and EqualLogic FluidFS NAS appliances only)] of the selected Device Type and Credential Type in the corresponding fields.
NOTE: Windows user names must be of the form [Domain\Username]. You can also use a period [ . ] to indicate the local domain. This rule does not apply to Linux or ESX/ESXi credentials.
NOTE: For EqualLogic FluidFS NAS appliances, you must provide the EqualLogic SAN credentials.
NOTE: For Force10 and PowerConnect Ethernet switches the domain name need not be specified.
Examples of Windows user names: .\Administrator; MyDomain\MyUsername.
Example of Linux or ESX/ESXi user name: Username.
4. Repeat step 2 and step 3 until you have configured the Default Device Type Credentials for each managed device type.
5. Click Save Changes.
NOTE: If the credentials for a device differs from the Default Device Type Credentials you provided, you can edit the credentials for that particular device. To edit the credentials for a device, select the device in the Devices tab, click Edit Device Credentials, and provide the details.
6. Verify if SupportAssist is able to generate the system log collection and upload it to Dell for each Device Type and Credential Type you have configured. See Verifying The System Log Collection Or Upload Configuration.
10

Configuring Periodic Collection Of System Logs
To receive the full benefits of the support, reporting, and maintenance offering of your ProSupport Plus service contract, you must configure SupportAssist to collect the system logs at periodic intervals for each supported device type.
NOTE: The Settings tab is accessible only if you are logged on as a member of the OpenManage Essentials Administrators or Power Users group.
1. Click the Settings tab.
2. Click Preferences.
The Email Settings, Support Collection, and Maintenance Mode page is displayed.
3. Under Support Collection, ensure that Enable scheduling is selected.
4. Click System Logs.
The System Logs page is displayed.
5. Under Edit Device Credentials, select the Device Type and Credential Type.
6. Verify or provide the credentials (Username, Password, Confirm Password, and Community String) for the selected credential type. For more information, see Configuring The Default Device Type Credentials.
7. Under System Log Collection Schedule, set the Frequency, and select the appropriate fields in Specify day and time.
NOTE: For recommendations on setting the frequency of periodic collection, see Network Bandwidth Consumption And Recommendations For Scheduling Periodic Collection.
8. Repeat step 5 to step 7 until you have scheduled the collection of system logs for all supported device types in your environment.
9. Click Save Changes.
Network Bandwidth Consumption And Recommendations For Scheduling Periodic Collection
NOTE: In an environment that consists of less than 300 devices, the network bandwidth consumed for uploading the system log collection is about 4 MB/second.
The following table provides information about network bandwidth consumption and recommendations for scheduling periodic collections in an environment that consists of 75 percent servers and 25 percent switch and storage devices. The recommendations also assume compliance with the hardware, software, and networking requirements for SupportAssist.
Total number of devices
Network bandwidth consumed for uploading the collection (GB/month)
Time taken for generating the collection (hours)
Recommendations for scheduling periodic collection
Less than 300 16 20 Weekly (overnight)
300 or more 7.2 to 47 22.5 For EqualLogic and Force10 devices — Weekly (overnight)
For Dell PowerEdge and Dell PowerConnect devices — Monthly (at different times during
11

Total number of devices
Network bandwidth consumed for uploading the collection (GB/month)
Time taken for generating the collection (hours)
Recommendations for scheduling periodic collection
the week for each device type)
Verifying The System Log Collection Or Upload Configuration
To verify that SupportAssist is correctly configured to generate the system logs and upload it to Dell:
1. Click the Devices tab.
The Device Inventory page is displayed.
2. Select a device in the Device Inventory.
NOTE: The Send System Logs link is enabled only if you are logged on as a member of the OpenManage Essentials Administrators or Power Users group.
The Send System Logs link is enabled.
3. Click Send System Logs.
The status of the system log collection is displayed in the Collection Status column.
4. To add other devices to the system log collection queue, select each device in the Device Inventory, and then click Send System Logs.
When SupportAssist is able to successfully generate the system log collection and upload it to Dell, the Collection Status column displays Collection Uploaded. For information on troubleshooting problems with the generation and upload of the system log collection, see Collection Failure and Collection Upload Failure.
Enabling Auto Update
To enable auto update:
NOTE: The Settings tab is accessible only if you are logged on as a member of the OpenManage Essentials Administrators or Power Users group.
1. Click the Settings tab.
The System Logs page is displayed.
2. Click Preferences.
The Auto Update, Email Settings, Support Collection, and Maintenance Mode page is displayed.
3. Under Auto Update, select Enable auto update.
4. Click Save Changes.
Troubleshooting
This section provides information required to troubleshoot the following:
• Registration Failure
• Collection Failure
• Collection Upload Failure
• Connectivity Test Failure
12

Registration Failure
After the installation of SupportAssist application on the management server, the SupportAssist application registers with the SupportAssist server hosted by Dell. If the registration is successful:
• A registration confirmation email is sent to your primary contact.
• The Help → About window in SupportAssist displays a Client ID value.
If the registration fails, a message is displayed in the First-Time Setup window. Registration failure occurs if the SupportAssist application has problems communicating with the SupportAssist server hosted by Dell. To resolve the communication problems, see Ensuring Successful Communication Between The SupportAssist Application And The SupportAssist Server.
Collection Failure
If you receive a SupportAssist email notification indicating a collection issue with a specific device and the Collection Status of the device displays Failed to Run:
1. Verify if the device is connected to the network.
2. Verify the credentials you have provided for the device. You must provide the Administrator credentials in the Settings → System Logs page. For more information, see Configuring The Default Device Type Credentials. If you want to edit the credentials for a particular device, select the device in the Devices tab, click Edit Device Credentials, and provide the details.
3. Verify if the DNS is configured with the host name of the device. If you do not have a DNS server in your environment, on the management server, update the hosts file located at C:\Windows\System32\drivers\etc with the IP address and the corresponding host name.
Collection Upload Failure
If you receive a SupportAssist email notification indicating an issue uploading the collection for a specific device and the Collections Status of the device displays Collection Failed to Upload:
1. Verify if the management server on which SupportAssist is installed is able to connect to the Internet.
2. If management server on which SupportAssist is installed connects to the Internet through a proxy server, ensure that you configure the proxy settings in SupportAssist. To configure the proxy settings, click Settings → Proxy Settings and provide the proxy details.
3. Perform the connectivity test and ensure that the test is successful. See Testing SupportAssist Connectivity.
4. Verify if the SupportAssist application is able to successfully communicate with the SupportAssist server. See Ensuring Successful Communication Between The SupportAssist Application And The SupportAssist Server.
After resolving the issue, manually upload a new collection for the device to Dell. To manually upload the collection, see Sending The System Logs Manually.
Sending The System Logs Manually
To send the system logs manually:
13

NOTE: The Send System Logs option is enabled only if you are logged on as a member of the OpenManage Essentials Administrators or Power Users group.
1. Click the Devices tab.
The Device Inventory is displayed.
2. Select the device in the Device Inventory table.
The Send System Logs link is enabled.
3. Click Send System Logs.
The Collection Status column in the Device Inventory displays the status of the collection and upload of the system logs.
Connectivity Test Failure
The connectivity test may fail due to:
• Proxy settings — If your network requires passing the web browser traffic through a proxy server, ensure that the proxy is enabled and configured in SupportAssist.
• SSL connection failure — If the proxy settings are configured properly, but the connectivity test fails, there may be a SSL connection failure.
If there is a SSL connection failure, you must install the required root certificates. To identify and resolve SSL connection failure, see Identifying SSL Connection Failure and Installing Root Certificates.
Identifying SSL Connection Failure
SSL connection failure may occur if the system does not have the required certificate installed from the issuing root certificate authority, GTE CyberTrust Global Root. All Dell certificates are issued from this certificate authority.
To verify if the certificate is installed in Internet Explorer:
1. Click Tools → Internet Options.
The Internet Options dialog box is displayed.
2. Click the Content tab, and then click Certificates.
The Certificates dialog box is displayed.
3. Click the Trusted Root Certification Authorities tab.
4. Scroll to verify if GTE CyberTrust Global Root is listed in the Issued To and Issued By columns.
If GTE CyberTrust Global Root is not listed, you must install the required certificates. See Exporting The Root Certificate and Installing The Root Certificate.
Exporting The Root Certificate
To export the root certificate:
1. In Internet Explorer, go to https://dell.com.
2. If the Certificate Error: Navigation Blocked page is displayed, click Continue to this website (not recommended).
3. At the Do you want to view only the webpage content that was delivered securely? prompt, click Yes.
4. On the address bar, click the Security Report icon .
14

5. Click View certificates.
The Certificate window is displayed.
6. Click Details.
7. Click Copy to File.
The Certificate Export Wizard is displayed.
8. Click Next.
9. In the Export File Format page, click Next.
10. In the File to Export page, click Browse.
The Save As window is displayed.
11. Navigate to the location you want to save the certificate file.
12. Type a file name and click Save.
13. In the Export File Format page, click Next.
14. Click Finish.
The status of the export is displayed.
15. Click OK.
Installing The Root Certificate
Before you begin, ensure that:
• You are logged in using the user account with which SupportAssist was installed.
• You have administrator privileges.
• The SupportAssist service is running.
• You have exported the certificate file. See Exporting The Root Certificate.
To install the root certificate:
1. Click Start → Run.
The Run dialog box is displayed.
2. In the Open box, type mmc and click OK.
The Console1 – [Console Root] window is displayed.
3. Click File → Add/Remove Snap-in.
The Add or Remove Snap-ins dialog box is displayed.
4. Under Available snap-ins, select Certificates, and click Add >.
The Certificates snap-in dialog box is displayed.
5. Ensure that My user account is selected, and then click Finish.
6. In the Add or Remove snap-ins dialog box, click Add >.
The Certificates snap-in dialog box is displayed.
7. Select Computer account and click Next.
The Select Computer dialog box is displayed.
8. Ensure that Local computer: (the computer this console is running on) is selected and click Finish.
9. In the Add or Remove snap-ins dialog box, click OK.
10. Under the Console Root, click Certificates – Current User.
11. Right-click Trusted Root Certification Authorities → All Tasks → Import.
The Certificate Import Wizard is displayed.
12. Click Next.
The File to Import dialog box is displayed.
15

13. Browse to select the exported certificate file and click Next.
The Certificate Store information is displayed.
14. Click Next.
15. Click Finish.
16. Right-click Intermediate Certification Authorities → All Tasks → Import.
The Certificate Import Wizard is displayed.
17. Browse to select the exported certificate file and click Next.
The Certificate Store information is displayed.
18. Click Next.
19. Click Finish.
20. Under the Console Root, click Certificates (Local Computer).
21. Perform step 11 to step 19 to install the root certificate.
16