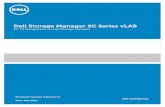Updating Firmware for Dell EqualLogic PS Series Storage Arrays and FS Series Appliances
Dell Storage SC Series and PS Series Cross- Platform ......2 Hands-on Lab Manual | Dell Storage SC...
Transcript of Dell Storage SC Series and PS Series Cross- Platform ......2 Hands-on Lab Manual | Dell Storage SC...

1 Hands-on Lab Manual | Dell Storage SC Series and PS Series Cross-Platform Replication | DS02-DSM2
© 2016 Dell Inc. All rights reserved. Dell EMC and the Dell EMC logo are trademarks of Dell Inc. in the United States and/or
other jurisdictions. All other marks and names mentioned herein may be trademarks of their respective companies.
Dell Storage SC Series and PS Series Cross-Platform Replication
Dell Storage Hands-on Lab
Estimated completion time: 45 minutes
Audience
The audience for this lab is storage professionals and others who wish to learn more about replication from Dell™ Storage PS Series to SC Series arrays.
Reminder: This is a virtualized lab environment running GA (Generally Available) versions of SCOS (Storage Center Operating System) 7.1 and Dell Storage Manager (DSM) 2016 R2 software. Since the hardware is virtualized, performance may be slower than labs using physical hardware. Please be patient. Some of the steps in this lab will take longer to execute than it would normally take in a typical production environment.
What is demonstrated in this lab?
This lab demonstrates the cross-platform replication feature which allows for bi-directional asynchronous iSCSI replication between PS Series and SC Series platforms. This architecture relies heavily on Dell Storage Manager (DSM) for management and monitoring of the volumes in cross-platform replication relationships. DSM allows for management of Dell Storage platforms such as the SC Series, PS Series, and FluidFS. This lab includes both SC Series and PS Series arrays added to the GUI, which is the first requirement for cross-platform replication.
In this lab you will:
1. Configure the iSCSI connectivity between SC Series and PS Series arrays 2. Configure replication on a PS Series volume to an SC Series array 3. Manually replicate the PS Series array to the SC Series array 4. Fail over the PS Series volume to the SC Series and mount the volume on a server. 5. Fail back the volume to the original replication relationship.
Lab start
In this lab, DSM is used to configure and demonstrate cross-platform replication. The lab begins with signing in to the DSM GUI.

2 Hands-on Lab Manual | Dell Storage SC Series and PS Series Cross-Platform Replication | DS02-DSM2
DSM already has the PS Series and the SC Series arrays added. DSM consists of a Data Collector, which contains the database, and a client which is the actual GUI. In order to gain full access to the management of the arrays, the server ID of the Data Collector should be used when logging into DSM.
1. On the desktop, double-click the Dell Storage Manager Client icon.
2. The credentials have been pre-populated for your convenience. However, if you need to enter them manually, enter the following:
- Username: demouser - Password: password - Host/IP: em.mydemo.local (prepopulated; do not change) - Web Server port: 3033 (prepopulated; do not change)
3. Click the Log In button.
4. DSM shows the SC Series and PS Series arrays which are being managed.

3 Hands-on Lab Manual | Dell Storage SC Series and PS Series Cross-Platform Replication | DS02-DSM2
Note: Some warnings may appear on the SC Series arrays, indicated with a red dot. Please ignore those.
5. Once logged in, if the DSM does not automatically connect to both of the Storage Center arrays (they will appear with a red circular X if they are disconnected), you may need to reconnect them manually:
a. Highlight any disconnected array. For example, SC79000 Demo Array 01 or SC79002 Demo Array 01 within the navigation tree.
b. From within the Summary pane, click on Reconnect to Storage Center
c. The Hostname or IP Address field should already be populated with the management IP address of the array, so you should not need to change it:
i. Default IP Addresses: SN73900=172.20.0.100 or SN73902=172.20.0.200
d. For the User Name, fill in “Admin” (without the quotes, case sensitive)
e. For the Password, fill in “password” (without the quotes, case sensitive)
f. Click OK to reconnect the Storage Center array

4 Hands-on Lab Manual | Dell Storage SC Series and PS Series Cross-Platform Replication | DS02-DSM2
Configure the iSCSI Connections
The PS Series and SC Series arrays need to be configured to communicate over the iSCSI network. This may be established from the SC Series or PS Series side. Once created, you do not need to re-establish in the opposite direction.
The lab begins with the SC Series array configuring the iSCSI connections.
1. In the DSM navigation pane, under Storage Centers, right-click SC73900 Demo Array 01. 2. Click Actions > Replication > Configure iSCSI Connections.
3. The list of possible replication candidates is displayed. Click the PS Series group DSM-PS, and click Next.
4. Configure the following settings:
a. Under General Settings, select Gigabit or greater (default). b. Under Local Settings, check the iSCSI-FD Control Port. c. Under Remote Settings, check the DSM-PS group. d. Change the Delegated Space (For Remote PS Group) to 20 GB (to fit within the available space on this
simulator). e. Set the Storage Pool to default and click Finish.

5 Hands-on Lab Manual | Dell Storage SC Series and PS Series Cross-Platform Replication | DS02-DSM2
Replication of a PS Series volume to an SC Series array
Cross-platform replication may replicate volumes from the PS Series to the SC Series array, or volumes on the SC Series to the PS Series array. This lab replicates an existing volume on the PS Series to the SC Series array.
1. In the Windows taskbar, click the File Explorer.
2. Note the space usage of the PSVolume1 (P:). This is the PS Series volume to replicate.

6 Hands-on Lab Manual | Dell Storage SC Series and PS Series Cross-Platform Replication | DS02-DSM2
3. In DSM > left navigation pane > PS Groups, click the DSM-PS group. Click the Storage tab, expand the Volumes, right-click PSVolume1, and click Replicate Volume.
4. Select the SC Series array (SC73900 Demo Array 01) and click Next.

7 Hands-on Lab Manual | Dell Storage SC Series and PS Series Cross-Platform Replication | DS02-DSM2
5. Leave the defaults for Name, Destination Storage Type, Replica Time to Live , Do Not Expire and click Finish.
The defaults are described as follows:
- Name: This is the destination volume on the destination (or secondary) array. - Destination Storage Type: This is the SC Series storage type on the secondary array. - Replica Time to Live: The amount of time the SC Series replays will be kept before they expire. - Do Not Expire: The snapshot will remain on the SC Series system until deleted by the user.
6. The volume is now set up to replicate. Replication is based on snapshots which may be triggered by a schedule or through a manual replication. On the Summary tab for the volume, under the Replications heading, the replication relationship and state is indicated.

8 Hands-on Lab Manual | Dell Storage SC Series and PS Series Cross-Platform Replication | DS02-DSM2
7. Replication has been configured but has not been started. When replicating from a PS Series to an SC Series, the process to initiate manual replication is Replicate Now. When replicating from the SC Series to the PS Series, the process is initiated when a snapshot is created.
8. In the navigation pane, click Replications & Live Volumes. 9. In the Replications tab, verify that the DSM-PS group and PSVolume1 are selected. In the lower section of the
Replications tab, PSVolume1 details, click Replicate Now and click OK in the verification message.

9 Hands-on Lab Manual | Dell Storage SC Series and PS Series Cross-Platform Replication | DS02-DSM2
10. The Replications & Live Volumes indicates when the volumes are completely synced between the PS Series group and the SC Series array. To see the latest status, at the top of the navigation pane, next to Replications & Live Volumes, click the refresh icon and view the % Complete column.
11. The column in the table indicates Synced as Yes and % Complete as 100%.
12. To verify the size of the destination volume, in the lower section of the Replications tab, click the Destination Volume icon and click Show in Storage Tab.

10 Hands-on Lab Manual | Dell Storage SC Series and PS Series Cross-Platform Replication | DS02-DSM2
13. The SC Storage tab shows the volume is over 316 MB in use.
Activate Disaster Recovery (Failover)
Disaster recovery scenarios may be tested and manually controlled with cross-platform replication in DSM. In the event of an actual production disaster, many other steps related to the facilities, network, and host applications may be necessary. The following steps provide a general guide based on the Dell storage perspective of disaster recovery.
The process to activate the disaster recovery array through the DSM includes these general steps:
Select Restore Points Activate Disaster Recovery Select destination server Re-establish connection from server to volume Bring the disk online
The process begins with selecting restore points, which are the snapshots representing the replication changes between arrays.

11 Hands-on Lab Manual | Dell Storage SC Series and PS Series Cross-Platform Replication | DS02-DSM2
1. In DSM, navigate to Replications & Live Volumes. In the Source SAN Arrays area, confirm that the DSM-PS group is selected, and in the Destination SAN Arrays area, confirm that the SC73900 Demo Array01 is selected (others may also be selected).
2. Click the Restore Points tab.
3. Under the Source SAN Array, select DSM-PS and click Activate Disaster Recovery.

12 Hands-on Lab Manual | Dell Storage SC Series and PS Series Cross-Platform Replication | DS02-DSM2
4. In the Activate Disaster Recovery wizard, under Source SAN Array, click DSM-PS and click Next.
5. Click the check box for Allow Planned Activate Disaster Recoveries and click Next.

13 Hands-on Lab Manual | Dell Storage SC Series and PS Series Cross-Platform Replication | DS02-DSM2
6. Under Available Restore Points > Source Volume, check PSVolume1 and click Next.
7. Verify the Source Volume is the PSVolume1 (on the DSM-PS group) and click Finish.
8. The disaster recovery process will start and the progress may be monitored in the Recovery Progress tab. Click OK to close the informational message.

14 Hands-on Lab Manual | Dell Storage SC Series and PS Series Cross-Platform Replication | DS02-DSM2
9. In the Recovery Progress tab, scroll to the right to see the Message column. If the message displays Syncing volume, continue to hit the refresh icon. This may take 90 seconds for the sync to complete.
Note: The list of recovery progress items may need to be sorted by the Time Started column, descending order, to find the latest entry.
10. In the Recovery Progress tab, the Message column will indicate the DR volume has been activated when complete. You may have to scroll to the right to view this column.
11. In the Replication & Live Volumes pane, click the Replications tab. Click the refresh icon. The State column should indicate the array is Degraded (as expected when in a disaster recovery mode).

15 Hands-on Lab Manual | Dell Storage SC Series and PS Series Cross-Platform Replication | DS02-DSM2
12. In the navigation area of DSM, click the Storage button, click SC73900 Demo Array 01, under the Storage tab on the left click ReplOfPSVolume1. Click Map Volume to Server, click the DSM-Landing server, and click Next.

16 Hands-on Lab Manual | Dell Storage SC Series and PS Series Cross-Platform Replication | DS02-DSM2
13. In the Map Volume to Server wizard, click Finish.
14. Click the Mappings sub tab to see the iSCSI connections to the DSM-Landing server. Under the Storage tab, click the refresh icon if needed.

17 Hands-on Lab Manual | Dell Storage SC Series and PS Series Cross-Platform Replication | DS02-DSM2
Note: Typically, in a real disaster recovery scenario the disaster recovery server may be at a different location and at the very least a different server. For the purpose of this lab, only one server will be used regardless of where the volume resides.
15. To rescan the disks, on the desktop, run the RescanSC script.
16. The cmd prompt will close automatically when complete. Please wait until complete.
17. At this point, the disk may be brought online in the OS. Launch the Server Manager.

18 Hands-on Lab Manual | Dell Storage SC Series and PS Series Cross-Platform Replication | DS02-DSM2
18. Navigate to File and Storage Services and click Disks. To bring the disk online, in the right pane under DISKS, right-click the Offline 1.01 GB disk (Name of “COMPELNT Compellent Vol Multi-Pat…”) and click Bring Online.
19. When the warning message displays, click Yes.
20. The disk comes back online, but now it is located on the SC Series array. Under the DISKS section > Name column, COMPELNT Compellent vol indicates the volume is now on the SC Series array. Exit the Server Manager.

19 Hands-on Lab Manual | Dell Storage SC Series and PS Series Cross-Platform Replication | DS02-DSM2
21. To verify the contents of the volume, launch the File Explorer and double-click the PSVolume1 (H:) drive. Once reviewed, close the File Explorer window.
Note: The PSVolume1 may be mapped to another available drive letter.

20 Hands-on Lab Manual | Dell Storage SC Series and PS Series Cross-Platform Replication | DS02-DSM2
This concludes the Activate Disaster Recovery process. Once the disaster recovery operations are back to normal, the volumes may be returned to normal through the Restore/Restart Disaster Recovery procedure. This is demonstrated in the next process.
Restore/Restart Disaster Recovery
A restore will simply restore the original target volume with the contents of the failed-over volume and restart the replication. This failback procedure is the next step after completing the steps to Activate Disaster Recovery.
Note: The Activate Disaster Recovery process must be completed successfully prior to the start of the Restore/Restart Disaster Recovery section of this lab.
1. In DSM, navigate to the Replications & Live Volumes pane and select the Restore Points tab. Note that the column DR Activated is Yes and the column Status is Degraded which indicates that disaster recovery has been activated (click refresh if needed). In the Restore Points tab, under the Source SAN Array, click the DSM-PS group to select the volume and click the Restore/Restart Disaster Recovery icon.
2. In the Restore/Restart Disaster Recovery wizard, under Select SAN Array source/destination pair, select DSM-PS and click Next.
3. A warning indicates that the original replication will be established. Click Next.

21 Hands-on Lab Manual | Dell Storage SC Series and PS Series Cross-Platform Replication | DS02-DSM2
4. In the Available Restore Points section, under Source Volume, check the box next to PSVolume1 and click Next.
5. Verify the settings and click Finish.

22 Hands-on Lab Manual | Dell Storage SC Series and PS Series Cross-Platform Replication | DS02-DSM2
6. In Replications & Live Volumes > Recovery Progress tab, the progress is displayed. Click OK to close the informational message.
7. Under the Message column, Replication mirror back restarted successfully indicates the original replication has been restored. Click the refresh button to monitor the progress. Typically, this takes 90 seconds.
8. Click the Replications tab and click the refresh icon next to the navigation heading of Replications & Live Volumes to show the PSVolume1 replicating back to the SC73900 Demo Array 01.

23 Hands-on Lab Manual | Dell Storage SC Series and PS Series Cross-Platform Replication | DS02-DSM2
9. To connect the volume back to DSM-Landing server, in the taskbar, launch the iSCSI Initiator tool.
10. In the Targets tab, click the Refresh button, then select the target that includes psvolume1 at the end of the name and click Connect. You may need to expand the Name column under the Discovered targets to see which target is for psvolume1.

24 Hands-on Lab Manual | Dell Storage SC Series and PS Series Cross-Platform Replication | DS02-DSM2
11. When the Connect to Target window appears, check Enable multi-path and click OK. In the iSCSI Initiator tool, click OK.

25 Hands-on Lab Manual | Dell Storage SC Series and PS Series Cross-Platform Replication | DS02-DSM2
12. A rescan is necessary to refresh the Windows Disk Service. On the desktop, click the RescanPS shortcut. The DOS command window(s) close when complete. This may take up to 7 minutes.
Note: Please do not close the DOS command windows.

26 Hands-on Lab Manual | Dell Storage SC Series and PS Series Cross-Platform Replication | DS02-DSM2
13. In the File Explorer window, verify the contents of PSVolume1.

27 Hands-on Lab Manual | Dell Storage SC Series and PS Series Cross-Platform Replication | DS02-DSM2
Note: If the volume is not present repeat Steps 9-11 to reconnect the iSCSI target of PSVolume1.
14. Launch Disk Management UI by clicking on the taskbar icon.
15. In the Disk Management UI locate PSVolume1 (H:), which is typically located on Disk 5. Right-click the disk and
click Properties.
16. Verify the volume is on the PS Series array (EQLOGIC 100E-00 Multi-Path Disk Device). Click Cancel when
finished and close the Disk Management UI.

28 Hands-on Lab Manual | Dell Storage SC Series and PS Series Cross-Platform Replication | DS02-DSM2
17. In DSM, in the navigation pane, click Replications & Live Volumes, and verify that the Source SAN Array is on the DSM-PS group and the destination volume is on the SC73900 Demo Array 01.
This concludes the cross-platform replication lab.

29 Hands-on Lab Manual | Dell Storage SC Series and PS Series Cross-Platform Replication | DS02-DSM2
Summary
In this lab, the iSCSI connectivity between SC Series and PS Series arrays was configured, a PS Series volume was replicated to the SC Series array, and the volume was failed over using the Activate Disaster Recovery procedure. Finally, the PSVolume1 was returned to the original replication relationship using the Restore/Restart Disaster Recovery procedure.