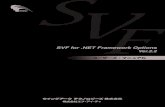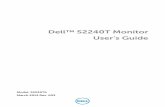Dell™ S2240T モニター ユーザーズ ガイド
Transcript of Dell™ S2240T モニター ユーザーズ ガイド

Dell™ S2240T モニター
ユーザーズ ガイド
モデル: S2240Tb
2015 年 10 月 Rev. A06

注、注意および警告 注:「注」は、コンピューターをよりよく使いこなすための重要な情報を表します。
注意:「注意」は指示に従わなければ、ハードウェアが故障する危険性、またはデータが消失する危険性を示しています。
警告:「警告」は物件損害、人的被害または死亡の危険性を表します。
____________________
本文書中の情報は、通知することなく変更することがあります。© 2013-2015 Dell Inc. 複製を禁ず。
Dell 社の書面による許可なしには、いかなる方法による複製も厳禁します。
このテキストで使用される商標: Dell および DELL のロゴは Dell Inc の商標です。Microsoft および Windows は商標またはアメリカ合衆国および / またはその他の国における Microsoft Corporation の登録商標です。Intel は、米国およびその他における Intel Corporation の登録商標の国です。と ATI は Advanced Micro Devices、Inc の登録商標です。ENERGY STAR は、米国環境保護省の登録商標です。ENERGY STAR パートナーとして、Dell 社は、本製品がエネルギー効率に関して、ENERGY STAR ガイドラインに対応することを確認しました。
マークおよび名称を請求する団体またはその製品を参照するために、本文書中で、その他の商標および商号を使うことがあります。Dell 社は、自社以外の商標および商号の所有権を放棄します。
2015 - 10 Rev. A06

目次
1 製品の特徴 . . . . . . . . . . . . . . . . . . . . . . . . . . . . 5パッケージの内容 . . . . . . . . . . . . . . . . . . . . . . . 5
製品の特長 . . . . . . . . . . . . . . . . . . . . . . . . . . . 6
部品とコントロールの確認 . . . . . . . . . . . . . . . . . 7
モニター仕様 . . . . . . . . . . . . . . . . . . . . . . . . . 10
プラグ アンド プレイ機能 . . . . . . . . . . . . . . . . . . 17
ユニバーサル シリアル バス(USB)インターフェース . . . . . . . . . . . . . . . . . . . . . . . . . . . . 18
LCD モニター品質とピクセル ポリシー . . . . . . . . 18
保守のガイドライン . . . . . . . . . . . . . . . . . . . . 19
2 モニターのセットアップ . . . . . . . . . . . . . . . . 21スタンドを取り付ける . . . . . . . . . . . . . . . . . . . 21
モニターを接続する . . . . . . . . . . . . . . . . . . . . 21
ケーブルを調整する . . . . . . . . . . . . . . . . . . . . 23
モニタースタンドを取り外す . . . . . . . . . . . . . . . 24
壁取り付け(オプション). . . . . . . . . . . . . . . . . 24
3 モニターの操作 . . . . . . . . . . . . . . . . . . . . . . . 27モニターを電源オンにする . . . . . . . . . . . . . . . . 27
サイドパネル ボタンを使う . . . . . . . . . . . . . . . . 27
オンスクリーン ディスプレイ(OSD)メニューの使用 . . . . . . . . . . . . . . . . . . . . . . . . . . . . . . 29
大解像度を設定する . . . . . . . . . . . . . . . . . . . 41
チルトおよびタッチ使用シナリオを使う . . . . . . . . 42
4 問題を解決する . . . . . . . . . . . . . . . . . . . . . . . 43自己テスト . . . . . . . . . . . . . . . . . . . . . . . . . . 43
内蔵診断 . . . . . . . . . . . . . . . . . . . . . . . . . . . . 44
ショップ内デモ . . . . . . . . . . . . . . . . . . . . . . . 45
よくある問題 . . . . . . . . . . . . . . . . . . . . . . . . . 45
タッチ関連の問題 . . . . . . . . . . . . . . . . . . . . . . 48
製品別の問題 . . . . . . . . . . . . . . . . . . . . . . . . . 49
目次 | 3

5 付録 . . . . . . . . . . . . . . . . . . . . . . . . . . . . . . . . 51米国連邦通信委員会(FCC)通告(米国内のみ)およびその他規制に関する情報 . . . . . . . . . . . . . 51
Dell へのお問い合わせ . . . . . . . . . . . . . . . . . . . 51
モニターのセットアップ . . . . . . . . . . . . . . . . . . 52
4 | 目次

1 製
品の特徴パッケージの内容モニターには、以下に示すコンポーネントがすべて付属しています。コンポーネントがすべて揃っているかを確認し、コンポーネントが足りないときは Dell へのお問い合わせ。
注:一部のアイテムはオプションで、モニターに付属していません。機能またはメディアには、特定の国で使用できないものもあります。
注:その他のスタンドをご購入頂いた際は、スタンドの設置方法はスタンドセットアップガイドをご参照ください。
• モニター
• 電源ケーブル
• 電源アダプタ
• HDMI ケーブル
製品の特徴 | 5

製品の特長Dell S2240T フラットパネル ディスプレイにはアクティブ マトリックス、薄膜トランジスター(TFT)、液晶ディスプレイ(LCD)および LED バックライトが搭載されています。モニターの機能は、以下のようになっています。
• S2240T:54.6 cm(21.5 インチ)表示可能領域のディスプレイ(対角で測定)。1920 x 1080 解像度、低解像度の場合全画面もサポートしています。
• 広い表示角度により、座った位置からでも立った位置からでも、または横に動きながらでも見ることができます。
• チルト対応。
• 取り外し可能なスタンドと VESA™(ビデオエレクトロニクス規格協会)100 mm 取り付け穴で柔軟な取付が可能。
• システムでサポートされている場合、プラグ アンド プレイ機能。
• オンスクリーン ディスプレイ(OSD)調整で、セットアップと画面の 適化が容易。
• ソフトウェアとマニュアルメディアには、情報ファイル(INF)、画像カラーマッチングファイル(ICM)、および製品マニュアルが含まれています。
• USB ケーブル(モニターのタッチ機能を有効にします)
• お手入れ用クロス
• ベルクロ ストラップ
• ドライバとマニュアル メディア
• クイック セットアップ ガイド
• 安全情報
6 | 製品の特徴

• Dell Display Manager ソフトウェア付属(モニターに付属の CD に同梱されています)。
• 省エネ機能(Energy Star に準拠)。
• セキュリティ ロック スロット。
• 広角表示から標準表示に、画像の品質を保ちながら切り替える機能。
• EPEAT 銀認定。
• パネルのみ無ヒ素ガラスかつ無水銀です。
• ハイダイナミック コントラスト率(8,000,000:1)。
• スリープモード時には 0.5 W スタンバイ電源になります。
• 電源ゲージはモニターが消費している電力レベルをリアルタイムで見ることができます。
部品とコントロールの確認
正面図
サイドパネル
ラベル 説明
1 機能ボタン(詳細は、モニターの操作を参照してください)
2 電源オン / オフ ボタン(LED インジケーター付き)
製品の特徴 | 7

後方図
側面図
背面図(モニターのスタンド付き)
ラベル 説明 使用
1 VESA 取り付け穴(100 mm x 100 mm - 接続された VESA プレートの背面)
VESA 互換の壁取付キットを使う壁取付モニター(100 mm x 100 mm)。
2 セキュリティ ロックスロット セキュリティ ロックをスロットにつないでコンピューターを盗難から防止します。
3 準拠規定ラベル 規制承認を表示します。
4 バーコード シリアル番号ラベル 技術サポートを受けるには Dell に連絡してください。
5 ケーブル管理スロット ケーブルをスロットに通してケーブル類を整理するために使います。
8 | 製品の特徴

底面図
* オーディオ出力コネクターでは、ヘッドフォンを使用することはできません。
モニタースタンドなし底面図
ラベル 説明 使用
1 セキュリティ ロックスロット
セキュリティ ケーブル ロックでモニターを保護します。
2 オーディオ ラインアウト
スピーカーに接続します。*
3 USB アップストリーム ポート
モニターに付いてきた USB ケーブルをモニターとコンピューターに接続してください。このケーブルを接続すると、スクリーンのタッチ機能を使用できるようになります。
4 DC 電源コード コネクター
電源ケーブルを接続してください。
5 HDMI コネクター コンピューターの HDMI ケーブルを接続します。
6 DVI コネクター コンピューターの DVI ケーブル(別売り)を接続してください。
7 VGA コネクター コンピューターの VGA ケーブル(別売り)を接続してください。
製品の特徴 | 9

モニター仕様
フラットパネル仕様
*「S2240T」の色域(標準)は、CIE 1976(84%)および CIE1931(72%)テスト基準に基づいています。
解像度仕様
モデル S2240T
スクリーン タイプ 有効マトリックス - TFT LCD
パネル タイプ VA
表示可能画像
対角
水平、アクティブエリア
垂直、アクティブエリア
エリア
54.6 cm(21.5 インチ)
476.64 mm(18.77 インチ)
268.11 mm(10.56 インチ)
127791.95 mm²(198.08 inch²)
ピクセル ピッチ 0.248 x 0.248 mm
表示角度 178°(垂直)標準
178°(水平)標準
ルミナンス出力 パネル 280 cd/m²(標準)
モニター 250 cd/m²(標準)
コントラスト比 3000 対 1(標準)
8M 対 1(典型的な動的コントラスト オン)
面板コーティング 硬度 3H の抗グレア
バックライト LED エッジライト方式
応答時間 25 ms(標準)
オーバードライブ搭載状態で 12 ms(標準)
色の深さ 16.7 万種類の色
色域 CIE1931(72%)*
モデル S2240T
水平走査幅 30 kHz ~ 83 kHz(自動)
垂直走査幅 56 Hz ~ 76 Hz(自動)
事前設定の 高解像度 60Hz で 1920 x 1080
10 | 製品の特徴

ビデオのサポートモード
事前設定ディスプレイ モードS2240T
電気的仕様
モデル S2240T
ビデオ ディスプレイ機能(DVI & HDMI 再生)
480p、576p、720p、1080p
ディスプレイ モード 水平周波数(kHz)
垂直周波数(Hz)
周波数(MHz)
同期極 (水平 / 垂直)
VESA、720 x 400 31.5 70.1 28.3 -/+
VESA、640 x 480 31.5 60.0 25.2 -/-
VESA、640 x 480 37.5 75.0 31.5 -/-
VESA、800 x 600 37.9 60.3 40.0 +/+
VESA、800 x 600 46.9 75.0 49.5 +/+
VESA、1024 x 768 48.4 60.0 65.0 -/-
VESA、1024 x 768 60.0 75.0 78.8 +/+
VESA、1152 x 864 67.5 75.0 108.0 +/+
VESA、1280 x 1024 64.0 60.0 108.0 +/+
VESA、1280 x 1024 80.0 75.0 135.0 +/+
VESA、1920 x 1080 67.5 60.0 148.5 +/+
モデル S2240T
ビデオ入力信号 • アナログ RGB、0.7 ボルト +/- 5%、正電極が 75 オーム入力インピダンス
• デジタル DVI-D TMDS、50 オーム入力インピダンスで各微分線、正電極に対して 600 mV
• HDMI、各差動線路毎に 600 mV、作動ペアあたり 100 オーム入力インピーダンス
同期入力信号 水平同期と垂直同期を分離、極性フリー TTL レベル、SOG
製品の特徴 | 11

* 互換性のある AC/DC アダプター。
注意:モニターの故障を防ぐために、本 Dell モニター用に設計されたアダプターのみご使用ください。
物理特性
AC/DC アダプター *
入力電圧 /周波数 / 電流
100 VAC から 240 VAC / 50 Hz または 60 Hz + 3 Hz / 1.2 A(標準)
出力電圧 / 電流 出力:12 VDC / 3.33 A
インラッシュ電流 • 120 V:30 A( 大)
• 240 V:60 A( 大)
製造元 モデル 極性
Delta ADP-40DD BA
Lite-On PA-1041-71TP-LF
モデル S2240T
コネクター タイプ 15-pin D-sub ミニ、青コネクター、DVI-D、白コネクター、HDMI、黒コネクター
信号ケーブル タイプ • 高精細マルチメディア インターフェイス 取り外し可、HDMI、19 ピン
• USB: 取り外し可、USB、4 ピン
寸法(スタンド付き)
高さ(引き伸ばし時) 195.4 mm(7.69 インチ)
高さ(圧縮) 382.9 mm(15.07 インチ)
幅 522.5 mm(20.57 インチ)
奥行き(引き伸ばし時) 420.9 mm(16.57 インチ)
奥行き(圧縮) 77.4 mm(3.05 インチ)
寸法(スタンドなし)
高さ 319.0 mm(12.56 インチ)
幅 522.5 mm(20.57 インチ)
奥行き 41.2 mm(1.62 インチ)
スタンド寸法
高さ 298.4 mm(11.75 インチ)
幅 352.0 mm(13.86 インチ)
12 | 製品の特徴

環境特性
電源管理モードVESA DPM™ 準拠ディスプレイ・カードまたは PC 上でインストールしたソフトウェアを使った場合、モニターは、未使用時に、自動的に電源消費の省力を行います。これを、「省電力モード *」と呼びます。コンピューターがキーボード、マウス、またはその他の入力デバイスから入力を検出すると、モニターは自動的に機能を再開します。次の表は、この自動電源セーブ機能の電源消費と信号を表したものです。
奥行き 77.4 mm(3.05 インチ)
重量
重さ(パッケージ含む) 6.62 kg(14.56 lb)
重さ(スタンド アセンブリとケーブルを含む)
5.53 kg(12.17 lb)
重さ(スタンド アセンブリなし)(壁取付または VESA 取付用 - ケーブルなし)
3.40 kg(7.48 lb)
スタンド アセンブリの重さ 1.46 kg(3.21 lb)
モデル S2240T
温度
運転時 0°C ~ 40°C(32°F ~ 104°F)
非運転時 • ストレージ:-20°C ~ 60°C(-4°F ~ 140°F)
• 輸送時:-20°C ~ 60°C(-4°F ~ 140°F)
湿度
運転時 10% ~ 80%(結露しないこと)
非運転時 • ストレージ:5% ~ 90%(結露しないこと)
• 輸送時:5% ~ 90%(結露しないこと)
高度
運転時 5,000 m(16,400 ft)( 大)
非運転時 12,192 m(40,000 ft)( 大)
熱発散 • 102.3 BTU/ 時( 大)
• 62.8 BTU/ 時(標準)
製品の特徴 | 13

OSD は、通常の動作モードでのみ機能します。無効モードでどれかのボタンを押すと、次のメッセージが表示されます。
コンピューターがアクティブになり、モニターで OSD にアクセスできるようになります。
* オフモードでのゼロ電源消費は、モニターからのメインケーブルを外してはじめて、有効になります。
** 大消費電力は 大輝度および USB と積極的な測定され。
タッチ仕様
VESA モード 水平同期 垂直同期 ビデオ 電源インジケータ
電源消費
通常運転 有効 有効 有効 白色 30 W( 大)**
20 W(一般)
無効モード 無効 無効 空白 白 (かすかに点灯)
0.5 W 以下
スイッチを切る - - - オフ 0.5 W 以下
注:本モニターは ENERGY STAR® に準拠しています。
アイテム 内容
タイプ 投影型静電容量方式
パネル対角 21.5 インチ
パネルの厚さ 2.4 + 0.2 mm
有効エリア 表示エリアから 482.2 x 272.9 拡張
センサースタックの厚さ 1.1 mm
カバーガラスの厚さ 1.1 +/- 0.2 mm
14 | 製品の特徴

ピン割当
VGA コネクター
入力方式 素手、薄い手袋、スタイラスペン
タッチポイント 10 個のタッチポイント
応答時間 25 ms
出力部解像度 25 PPI(最小)
タッチ方式 指と薄い手袋
対応 OS Windows® 8.1 認証および Windows® 10 認証(モニター Rev-A06 以降)
ピン数 接続した信号ケーブルの 15 ピン側
1 ビデオ‐赤
2 ビデオ‐緑
3 ビデオ‐青
4 GND
5 自己診断テスト
6 GND-R
7 GND-G
8 GND-B
9 コンピューター 5 V/3.3 V
10 GND- 同期
11 GND
12 DDC データ
13 H- 同期
14 V- 同期
15 DDC クロック
製品の特徴 | 15

DVI コネクター
ピン数 接続した信号ケーブルの 24 ピン側
1 TMDS RX2-
2 TMDS RX2+
3 TMDS アース
4 浮動
5 浮動
6 DDC クロック
7 DDC データ
8 浮動
9 TMDS RX1-
10 TMDS RX1+
11 TMDS アース
12 浮動
13 浮動
14 +5 V/+3.3 V 電源
15 自己診断テスト
16 ホットプラグ検出
17 TMDS RX0-
18 TMDS RX0+
19 TMDS アース
20 浮動
21 浮動
22 TMDS アース
23 TMDS クロック +
24 TMDS クロック -
16 | 製品の特徴

HDMI コネクター
プラグ アンド プレイ機能プラグ アンド プレイ互換システムで、モニターをインストールすることができます。モニターがディスプレイ データ チャンネル(DDC)プロトコルを使って、コンピューターシステムに拡張ディスプレイ特定データ(EDID)を自動的に提供するため、システムが、自己設定により、モニター設定を 適化します。ほとんどのモニターインストールは自動で行われます。必要に応じて異なる設定を選択できます。モニター設定の変更の詳細については、モニターの操作を参照してください。
ピン数 接続した信号ケーブルの 19 ピン側
1 TMDS DATA 2+
2 TMDS DATA 2 SHIELD
3 TMDS DATA 2-
4 TMDS DATA 1+
5 TMDS DATA 1 SHIELD
6 TMDS DATA 1-
7 TMDS DATA 0+
8 TMDS DATA 0 SHIELD
9 TMDS DATA 0-
10 TMDS クロック +
11 TMDS CLOCK SHIELD
12 TMDS クロック -
13 CEC
14 予約済み(デバイスの N.C.)
15 DDC クロック信号(SCL)
16 DDC データ(SDA)
17 DDC/CEC 接地
18 +5 V 電源
19 ホットプラグ検出
製品の特徴 | 17

ユニバーサル シリアル バス(USB)インターフェース本項では、モニターで使用できる USB ポートについて説明します。
注:このモニターは、高速認定 USB 2.0 インターフェースをサポートしています。
USB アップストリーム コネクター
USB ポート• 1 アップストリーム‐後方
注:USB 2.0 機能には USB 2.0 対応のコンピューターが必要です。
注:モニターの USB インターフェイスは、モニターがオンのとき、または省電力モードに入っているときにのみ作動します。
LCD モニター品質とピクセル ポリシーLCD モニターの製造プロセスにおいて、いくつかのピクセルが特定の状態に固定されることはよくあります。見つけにくく、表示品質および使い勝手に影響しません。Dell 社のモニターの品質とピクセルに関する方針の詳細、詳細については、Dell サポート(support.dell.com)を参照してください。
転送速度 データ率 電源消費
高速 480 Mbps 2.5 W( 大、各ポート)
全速度 12 Mbps 2.5 W( 大、各ポート)
低速度 1.5 Mbps 2.5 W( 大、各ポート)
ピン数 4 ピン(コネクターの側面に表示)
1 DMU
2 VCC
3 DPU
4 GND
18 | 製品の特徴

保守のガイドライン
モニターを洗浄する注意:モニターの洗浄前には、安全指示を読み、その指示に従ってください。
警告:モニターの洗浄前には、電源コンセントからモニター電源ケーブルを外してください。
高の性能を引き出すために、モニターを開梱、洗浄、または操作している間、以下のリストの指示に従ってください。
• タッチ スクリーンのお手入れには、柔らかい、きれいな布を水で軽く湿らせてください。できれば、特殊スクリーン洗浄ティッシュまたは静電気防止コーティングに適して溶液を使用してください。ベンゼン、シンナー、アンモニア、研磨クリーナー、または圧縮空気は使用しないでください。
• ぬるま湯で軽く湿らせた布を使用して、モニターを洗浄します。合成洗剤によりモニターの乳白色のフィルムがはがれることがあるため、合成洗剤の使用は避けてください。
• モニターの梱包を開けている間に白いパウダーにお気づきになりましたら、布で拭き取ってください。
• 暗いプラスチックは、明るいモニターより白いカフマークを削り、表示するため、モニターの取り扱いには注意してください。
• モニターの画像品質を 高の状態に保つために、スクリーンセーバーを作動し、使用しないときはモニターの電源をオフにしてください。
製品の特徴 | 19

20 | 製品の特徴

2 モ
ニターのセットアップスタンドを取り付ける注:モニターはスタンドが取り付けられた状態で出荷されます。
a. 柔らかい布またはクッションの上にモニターを置きます。
b. モニターのスタンド アームを上にいっぱいまで引き上げます。
c. モニターをまっすぐに設置します。
モニターを接続する警告:このセクションで手続きをはじめる前に、安全指示に従ってください。
注:VGA/DVI ケーブルは別途ご購入いただけます。
注:すべてのケーブルを同時にコンピューターに接続しないでください。
モニターをコンピューターに接続する:
1. コンピューターの電源をオフにして、電源ケーブルを外します。モニターの HDMI/DVI/VGA ケーブルをユーザーのコンピューターにつなぎます。
モニターのセットアップ | 21

HDMI ケーブルの接続
白い DVI ケーブルを接続する
青い VGA ケーブルを接続するプラスドライバーを使って VGA ケーブルを締めてください。
注意:画像は実例を示すために使用されています。コンピューターの外観は変わることがあります。
22 | モニターのセットアップ

USB ケーブルを接続するDVI/VGA/HDMI ケーブルに完全に接続したら、以下の手順に従って USB ケーブルをコンピューターに接続し、モニターのセットアップを完了してください。
1. アップストリーム USB ケーブル(付属のケーブル)をモニターのアップストリーム ポートに、次にコンピューターの適切な USB ポートに接続します(詳細は底面図を参照 してください)。
2. コンピューターとモニターの電源ケーブルを近くのコンセントに差し込みます。
3. モニターおよびコンピューターの電源をオンにします。USB ケーブルを接続した後、タッチ機能が正しく機能しない場合は、タッチ関連の問題を参照してください。
4. モニタースタンドのケーブルホルダーを使ってケーブルを整理してください。
ケーブルを調整する
モニターおよびコンピューターに必要なケーブルすべてを取り付けた後、(ケーブルの取り付けについては、モニターを接続するを参照 してください)上記のとおり、ケーブル管理スロットを使って、すべてのケーブルを適切に調整します。
モニターのセットアップ | 23

モニタースタンドを取り外す注:台を取り外している間に LCD 画面に傷が付かないように、モニターは必ずきれいな面に置くようにしてください。
注:これはスタンド付モニターについての説明です。その他のスタンドをご購入頂いた際は、スタンドの設置方法はスタンド セットアップ ガイドをご参照ください。
スタンドを取り外すには:
1. 柔らかい布またはクッションの上にモニターを置きます。
2. スタンドをモニターに固定している 2 個のネジを弛めます。
3. スタンドを持ち上げ、モニターから外します。
壁取り付け(オプション)VESA 互換壁取り付けキットに付いている使用説明書を参照してください。
1. モニターのパネルを、安定した平らなテーブルの軟らかい布またはクッションの上に置きます。
2. スタンドを外します。
(ネジの寸法: M4 x 10 mm)。
3. 壁取り付けキットのブラケットをモニターに取り付けます。
24 | モニターのセットアップ

4. 壁取り付けキットに付いている使用説明書に従って、壁にモニターを取り付けます。
注:5.88 kg の 小重量 / 負荷支持強度を持つ UL 指定の壁取り付けブラケットでのみ使用できます。
モニターのセットアップ | 25

26 | モニターのセットアップ

3 モ
ニターの操作モニターを電源オンにする ボタンを押してモニターをオンにします。
サイドパネル ボタンを使うモニター側面のボタンを使用して、表示されている画像の特性を調整します。これらのボタンを使用して調整を行うとき、OSD に変更される特性の数値が表示されます。
サイドパネルのボタンについては、次の表にまとめてあります:
サイドパネル ボタン 説明
1
ショートカット キー /プリセット モード
プリセット カラー モードのリストから選択する際には、この
ショートカットを選択してください。
2
ショートカット キー /輝度 / コントラスト
このボタンを使って「輝度 / コントラスト」メニューにアクセス
するか、選択したメニューオプションの値を上げます。
モニターの操作 | 27

サイドパネル ボタンモニター側面のボタンを押すと、画像設定を調整できます。
3
メニュー
「MENU(メニュー)」ボタンを使ってオンスクリーン ディスプレ
イ(OSD)を起動し、OSD メニューを選択します。メニューシ
ステムにアクセスする を参照してください
4
終了
このボタンを使ってメイン メニューに戻るか、OSD メイン メ
ニューを終了します。
5
電源(電源ライト
インジケーター付き)
電源ボタンを使ってモニターの電源のオン / オフを切り替えます。
白いライトが点灯しているときには、モニターが完全に機能して
いることを示しています。淡い白いライトは、省電力モードに
入っていることを示しています。
サイドパネル ボタン 説明
1
上
上ボタンを押すと、OSD メニューのアイテムを調整できます(範
囲を広げます)。
2
下
下ボタンを押すと、OSD メニューのアイテムを調整できます(範
囲を狭めます)。
3
OK
OK ボタンを押して、選択内容を確定します。
4
戻る
戻るボタンを使用すると、前のメニューに戻ります。
28 | モニターの操作

オンスクリーン ディスプレイ(OSD)メニューの使用
メニューシステムにアクセスする注:設定を変えてから別のメニューに進んだり OSD メニューを終了したりすると、モニターはこれらの変更を自動的に保存します。設定を変更してから OSD メニューが消えるのを待っても、変更は保存されます。
1. ボタンを押して OSD メニューを起動し、メイン メニューを表示します。
アナログ(VGA)入力用のメイン メニュー
または
デジタル(DVI)入力用のメイン メニュー
または
モニターの操作 | 29

デジタル(HDMI)入力用のメイン メニュー
注:「自動調整」は、アナログ(VGA)コネクターを使用する場合のみ利用できます。
2. と ボタンを押して、設定オプション間を移動します。あるアイコンから別のアイコンに移動すると、オプション名がハイライト表示されます。モニターで利用できるすべてのオプションについては、次の表を参照してください。
3. ボタンを一度押すと、ハイライトされたオプションが有効になります。
4. と ボタンを押して、目的のパラメーターを選択します。
5. を押してスライドバーに入り、メニューのインジケーターに従って と
ボタンを使い変更を行います。
6. ボタンを選択してメイン メニューに戻ります。
30 | モニターの操作

アイコン メニューとサブメニュー
説明
輝度 /コントラスト
このメニューを使って輝度 / コントラスト調整を有効にします。
輝度 輝度は、バックライトの輝度を調整します。
輝度を上げるには ボタンを押します。輝度を下げるには ボ
タンを押します( 小 0/ 大 100)。
注:電源管理設定または動的コントラストがオンになっているときに
は、手動で輝度を調整することはできません。
コントラスト まず輝度を調整し、それでも調整が必要な場合のみコントラストを調整
します。
ボタンを押してコントラストを上げ、 ボタンを押してコント
ラストを下げます( 小 0/ 大 100)。
コントラスト機能は、モニターの画面の暗い部分と明るい部分の違いの
程度を調整します。
モニターの操作 | 31

自動調整 起動時にモニターが認識された場合でも、自動調整機能があれば特定の
セットアップで使用するために、ディスプレイ設定を 適化できます。
自動調整では、モニターに着信するビデオ信号を自動調整します。自動
調整を使用した後、画像設定の下で周波数(粗い)とフェーズ(細か
い)コントロールを使用して、モニターを微調整することができます。
注:ほとんどの場合、自動調整で設定すると 適の画像が得られます。
注:「自動調整」オプションは、アナログ(VGA)コネクターを使って
いるときにのみ利用できます。
入力信号 「入力信号」メニューを使って、モニターに接続されたさまざまなビデ
オ信号を選択します。
自動選択 を押して自動選択を選択すると、モニターが有効な入力ソースをス
キャンします。
VGA アナログ(VGA)コネクターを使用しているとき、「VGA 入力」を選択
します。 を押して VGA 入力ソースを選択します。
DVI-D デジタル(DVI)コネクターを使用しているとき、「DVI-D 入力」を選択
します。 を押して DVI 入力ソースを選択します。
HDMI HDMI コネクターを使用しているとき、「HDMI 入力」を選択します。
を押して HDMI 入力ソースを選択します。
32 | モニターの操作

色設定 「色設定」を使って色設定モードを調整します。
入力カラー形式
ビデオ入力モードを次のように設定できます。
RGB:モニターが VGA ケーブルと DVI ケーブルを使用してコンピュー
ターまたは DVD プレーヤーに接続されている場合は、このオプション
を選択します。
YPbPr:モニターが YPbPr-VGA で DVD に接続されている場合、あるい
は YPbPr-DVI ケーブルで接続されている場合、または DVD カラー出力
設定が RGB 以外の場合は、このオプションを選択してください。
モニターの操作 | 33

プリセット モード
プリセットモードを選択すると、リストから標準、マルチメディア、
ムービー、ゲーム、テキスト、暖色、寒色、ユーザー カラー を選択で
きます。
• 標準:モニターのデフォルトの色設定をロードします。これは、デ
フォルトのプリセットモードです。
• マルチメディア:マルチメディア アプリケーションに適した色設定
をロードします。
• ムービー:ムービーに適した色設定をロードします。
• ゲーム:ほとんどのゲーム アプリケーションに適した色設定をロー
ドします。
• テキスト:テキストを表示するのに適した輝度とシャープネスの設
定を読み込みます。
• 暖色:色温度を増加します。画面は赤 / 黄の色合いで暖かく見えま
す。
• 寒色:色温度を減少します。画面は青い色合いで冷たく見えます。
• ユーザーカラー:色設定を手動で調整します。 と ボタン
を押して 3 つの色(R、G、B)値を調整し、独自のプリセット色
モードを作成します。
色相 この機能により、ビデオ画像の色は緑または紫にシフトします。色相
は、望ましいフレッシュな色調を調整するために使用されます。 ま
たは を使って色合いを「0」~「100」の範囲で調整します。
を押してビデオ画像の緑の影を増加します。
を押してビデオ画像の紫の影を増加します。
注:色相調整は、ムービーまたはゲームモードでのみ使用できます。
34 | モニターの操作

彩度この機能は、ビデオ画像の色の彩度を調整します。 または を
使って彩度を「0」~「100」の範囲で調整します。
を押してビデオ画像のモノクロの外見を増加します。
を押してビデオ画像の色鮮やかな外見を増加します。
注:彩度調整は、ムービーまたはゲームモードでのみ使用できます。
デモ モード スクリーンを 2 つに分けて、標準のモードと向上されたムービー プリ
セット モードを横に並べて表示します。
と を同時に押すと、このモードを有効 / 無効にすることがで
きます。
注:デモ モードは、ムービー プリセット モードが選択されている場合
にのみ使用できます。
Image Enhance
画像の端のフェードや粗さを除去することで、画質を高めます。
注:Image Enhance は、標準、マルチメディア、ムービー、または
ゲーム プリセット モードが選択されている場合にのみ使用できます。
色設定のリセット
モニターの色設定を工場出荷時の設定にリセットします。
画面設定 画面設定を使って画像を調整します。
アスペクト比 画像の比率はワイド 16:9、4:3、5:4 に設定できます。
水平位置 または を使って画像を左または右に調整します。 小は
「0」(-)です。 大は「100」(+)です。
モニターの操作 | 35

垂直位置 または を使って画像を上または下に調整します。 小は
「0」(-)です。 大は「100」(+)です。
注:水平位置と垂直位置調整は、「VGA」入力でのみ利用できます。
シャープネス この機能を使って、画像をよりシャープにまたはソフトにします。
または を使ってシャープネスを「0」~「100」の範囲で調整しま
す。
周波数 フェーズおよび周波数調整により、モニターをお好みに従って調整でき
ます。
または を使って 適の画像品質に調整します。
フェーズ フェーズ調整を使って満足する結果が得られない場合、周波数(粗い)
調整を使い、次にフェーズ(細かい)を再び使用します。
注:周波数とフェーズ調整は、「VGA」入力でのみ利用できます。
動的コントラスト
コントラスト レベルを高めて、よりシャープで鮮明な画質に仕上げま
す。
ボタンを押して動的コントラストの「オン」または「オフ」を切
り替えます。
注:動的コントラストはムービーまたはゲームモードを選択したときに
高コントラストを実現します。
画面設定のリセット
このオプションを選択して、デフォルトのディスプレイ設定を復元しま
す。
その他の設定 このオプションを選択して、OSD の言語、メニューが画面に表示され
ている時間など、OSD の設定を調整します。
言語 OSD ディスプレイを 6 つの言語(英語、スペイン語、フランス語、
ドイツ語、簡体字中国語、日本語)の 1 つに設定する言語オプション。
36 | モニターの操作

メニュー透明化
このオプションを選択し、 初 または 2 番目の ボタンを押
してメニューの透明度を変更します( 小: 0 ~ 大: 100)。
メニュー タイマー
OSD 保持時間:ボタンを 後に押してから OSD が有効になっている時
間の長さを設定します。
または を使ってスライダを 5 ~ 60 秒まで、1 秒刻みで調整
します。
メニュー ロック
ユーザーの調整へのアクセスをコントロールします。「ロック」が選択
されているとき、ユーザー調整は許可されません。すべてのボタンが
ロックされます。
注:
ロック機能 – ソフトロック(OSD メニューから)かハード機能(電源
ボタンの上のボタンを 10 秒間押します)
ロック解除機能 – ハード解除のみ(電源ボタンの上のボタンを 10 秒間
おします)
電源管理設定 動的輝度調整をオンまたはオフにします。
この機能は、表示される画像に明るいエリアが多く含まれるとき、画面
の輝度レベルを自動的に下げます。
DDC/CI DDC/CI(ディスプレイ データチャンネル / コマンド インターフェイ
ス)により、コンピューターのソフトウェアを介してモニターのパラ
メーター(輝度、色バランスなど)を調整します。
「オフ」を選択することで、この機能を無効にできます。
ユーザー体験を 大限に高め、モニターのパフォーマンスを 適にする
場合、この機能を有効にします。
モニターの操作 | 37

注:このモニターには自動的に輝度を調整して LED の老朽化を補正する機能が内蔵されています。
LCD コンディショニング
画像保持の微細な問題を軽減します。画像保持の程度によっては、プロ
グラムが実行されるまでに少し時間がかかることがあります。「オン」
を選択することで、この機能を有効にできます。
工場リセット すべての OSD 設定を工場出荷時のプリセット値にリセットします。
カスタマイズ プリセット モード、輝度 / コントラスト、自動調整、入力信号、アスペ
クト比の中から機能を選択し、ショートカットキーとして設定すること
ができます。
38 | モニターの操作

OSD 警告メッセージ
電源管理設定または動的コントラスト機能が有効に設定されている場合は(ゲームまたはムービーなどのプリセット モード)、手動輝度調整は無効になります。
モニターが特定の解像度モードをサポートしていないとき、次のメッセージが表示されます。
これは、モニターがコンピューターから受信している信号と同期できないことを意味します。このモニターが使用できる水平および垂直周波数幅については、モニター仕様を参照してください。推奨モードは、1920 x 1080 画素です。
DDC/CI 機能が無効になる前に、次のメッセージが表示されます。
モニターの操作 | 39

モニターが省電力モードに入ると、次のメッセージが表示されます。
コンピューターを有効にして、モニターを立ち上げ、オンスクリーン ディスプレイ(OSD)メニューの使用にアクセスします。
電源ボタン以外のボタンを押すと、選択した入力によって次のメッセージのどれかが表示されます:
VGA/DVI-D/HDMI 入力
VGA/DVI-D/HDMI 入力が選択されているが相当するケーブルが接続されていない場合、以下のような浮動ダイアログ ボックスが表示されます。
または
40 | モニターの操作

または
付属の電源アダプターをご使用になることをお勧めします。これ以外のアダプターをご使用になると、次のようなメッセージが表示されます。
詳細は、問題を解決するを参照してください。
大解像度を設定するモニターの 大解像度を設定するには:
Windows® 7、 Windows® 8、 および Windows® 8.1:
1. Windows® 8 および Windows® 8.1 専用です。デスクトップ タイルを選択して、クラシック デスクトップに切り替えます。
2. デスクトップで右クリック、画面の解像度をクリックします。
3. 画面の解像度のドロップダウン リストをクリックし、1920 x 1080 を選択します。
4. OK をクリックします。
Windows® 10:
1. デスクトップ上を右クリックし、ディスプレイの設定をクリックします。
2. ディスプレイの詳細設定をクリックします。
3. 解像度のドロップダウン リストをクリックし、1920 x 1080 を選択します。
4. 適用をクリックします。
オプションとして 1920 x 1080 がない場合は、グラフィック ドライバを更新する必要があります。コンピューターによっては、以下の手順のいずれかを完了してください。
モニターの操作 | 41

Dell デスクトップまたはポータブル コンピューターをご使用の場合:
• support.dell.com にアクセスして、サービス タグを入力し、グラフィックス カードに 新のドライバをダウンロードします。
Dell 以外のコンピューター(ポータブルまたはデスクトップ)をお使いの場合:
• コンピューターのサポート サイトにアクセスして、 新のグラフィックス ドライバをダウンロードします。
• グラフィックス カード ウェブサイトに進み、 新のグラフィックス ドライバをダウンロードします。
チルトおよびタッチ使用シナリオを使う装備されているスタンドを使用すると、モニターを も快適な角度に傾斜させることができます。
注:モニターはスタンドが取り付けられた状態で出荷されます。
42 | モニターの操作

4 問
題を解決する警告:このセクションで手続きをはじめる前に、安全指示に従ってください。
自己テストお使いのモニターには、自己テスト機能が装備され、適切に機能しているかどうかを確認できます。モニターとコンピューターが適切に接続されていて、モニター スクリーンが暗い場合は、次の手順でモニター自己テストを実行してください:
1. コンピューターとモニター両方の電源をオフにする。
2. コンピューターの後ろからビデオ ケーブルを外す。自己テストが適切に運用できるようにするには、コンピュータの後ろからデジタル(白コネクタ)とアナログ(黒コネクタ)ケーブル両方を外します。
3. モニターの電源をオンにする。
モニターがビデオ信号を検知できないが正しく作動している場合、画面に浮動ダイアログ ボックスが(黒い背景に)表示されます。自己テスト モードでは、電源 LED が白になります。また、選択した入力によって、下に表示されるダイアログの 1 つが画面上をスクロールし続けます。
または
問題を解決する | 43

または
4. ビデオ ケーブルが外されているか、または破損している場合、通常システムの運転中、このボックスが表示されます。
5. モニターの電源をオフにして、ビデオ ケーブルを再接続し、次にコンピューターとモニター両方の電源をオンにします。
前の手順を行った後もモニター スクリーンに何も表示されない場合、モニターが適切に機能していないため、ビデオ コントローラーおよびコンピューターをチェックしてください。
内蔵診断モニターには内蔵の診断ツールが付属しており、発生している画面の異常がモニターに固有の問題か、またはコンピューターやビデオ カードに固有の問題かを判断します。
注:内蔵の診断は、ビデオ ケーブルがプラグから抜かれ、モニターが自己テストモードに入っているときのみ、実行できます。
内蔵診断を実行するには、以下の手順に従います。
1. 画面がきれいであること(または、画面の表面に塵粒がないこと)を確認します。
2. コンピューターの後ろからビデオ ケーブルを外します。モニターが自己テスト モードに入ります。
44 | 問題を解決する

3. サイドパネルのボタン 1 とボタン 4 を 2 秒間同時に押し続けます。グレイの画面が表示されます。
4. 画面に異常がないか、慎重に検査します。
5. サイドパネルのボタン 4 を再び押します。画面の色が赤に変わります。
6. ディスプレイに異常がないか、検査します。
7. ステップ 5 と 6 を繰り返して、緑、青、黒、白い色の画面についてもディスプレイを検査します。
白い画面が表示されると、テストは完了です。終了するには、ボタン 4 を再び押します。
内蔵の診断ツールを使用しているときに画面に異常が検出されない場合、モニターは適切に作動しています。ビデオ カードとコンピューターをチェックしてください。
ショップ内デモInStore OSD モードに入るには
すべてのケーブルを外します。モニターが「オン」モードになっていることを確認してください。正面パネルのボタン 2 とボタン 4 を 5 秒間同時に押し続けます。
InStore OSD モードを終了する
正面パネルのボタン 2 とボタン 4 を 5 秒間同時に押し続けます。デモ中に停電した場合は、回復後にデモを再開してください。
よくある問題次の表には、発生する可能性のあるモニターのよくある問題と考えられる解決策に関する一般情報が含まれます。
一般的な症状 発生した問題 実行可能な解決策
ビデオなし /電源 LED オフ
画像が表示され
ない
• コンピューターにモニターを接続しているビデオ ケーブ
ルが適切に接続され、しっかり固定されていることを確認
します。
• 他の電気機器を使用して、コンセントが正しく機能してい
ることを確認します。
• 電源ボタンが完全に押されていることを確認します。
• 入力信号メニューにより適切な入力ソースが選択されて
いることを確認してください。
ビデオなし /電源 LED オフ
画像なし、または
輝度がない
• OSD によって、輝度とコントラスト コントロールを増加
します。
• モニター自己診断テスト機能チェックを実行します。
• ビデオ ケーブル コネクターに曲がったり破損したピンが
ないか、チェックします。
• 内蔵診断を実行します。
• 入力信号メニューにより適切な入力ソースが選択されて
いることを確認してください。
問題を解決する | 45

フォーカスが弱い 画像が不鮮明か、
ぼやけているか、
または薄れている。
• OSD によって自動調整を実行します。
• OSD によって、フェーズと周波数制御を調整してくださ
い。
• ビデオ拡張ケーブルを外します。
• モニターを工場出荷時設定にリセットします。
• ビデオ解像度を正しいアスペクト比(16:9)に変更しま
す。
ビデオが揺れたり
/ ずれたりする
画像が波打ったり、
微妙にぶれる
• OSD によって自動調整を実行します。
• OSD によって、フェーズと周波数制御を調整してくださ
い。
• モニターを工場出荷時設定にリセットします。
• 環境係数をチェックします。
• モニターの場所を変えて、他の部屋でテストします。
ピクセルが抜けて
いる
LCD スクリーンに
点が入る
• サイクル電源オン‐オフ。
• 永久的にオフになっているピクセルがありますが、これは LCD テクノロジに固有の欠陥です。
• Dell 社のモニターの品質とピクセルに関する方針の詳細、
詳細については、Dell サポート(support.dell.com)を参
照してください。
ドット落ち LCD スクリーンに
明るい点が入る
• サイクル電源オン‐オフ。
• 永久的にオフになっているピクセルがありますが、これは LCD テクノロジに固有の欠陥です。
• Dell 社のモニターの品質とピクセルに関する方針の詳細、
詳細については、Dell サポート(support.dell.com)を参
照してください。
輝度の問題 画像が薄すぎるか、
明るすぎる
• モニターを工場出荷時設定にリセットします。
• OSD によって自動調整を実行します。
• OSD によって、輝度とコントラスト コントロールを調整
します。
幾何歪曲 スクリーンが正確
にセンタリングさ
れていない
• モニターを工場出荷時設定にリセットします。
• OSD によって自動調整を実行します。
• OSD を使用して水平方向と垂直方向のコントロールを調
整する。
注:DVI-D/HDMI を使用しているとき、位置決め調整はご利
用いただけません。
水平 / 垂直ライン スクリーンに複数
の線が入る
• モニターを工場出荷時設定にリセットします。
• OSD によって自動調整を実行します。
• OSD によって、フェーズと周波数制御を調整してくださ
い。
• モニター自己テスト機能チェックを行い、これらの線が自
己テスト モードでも入るかどうかを確認します。
• ビデオ ケーブル コネクターに曲がったり破損したピンが
ないか、チェックします。
• 内蔵診断を実行します。
注:DVI-D/HDMI を使用しているとき、周波数とフェーズ調
整はご利用いただけません。
46 | 問題を解決する

同期化の問題 スクリーンがスク
ランブル状態か、
磨り減って見える
• モニターを工場出荷時設定にリセットします。
• OSD によって自動調整を実行します。
• OSD によって、フェーズと周波数制御を調整してくださ
い。
• モニター自己テスト機能チェックを行い、スクランブル状
態のスクリーンが自己テスト モードでも入るかどうかを
確認します。
• ビデオ ケーブル コネクターに曲がったり破損したピンが
ないか、チェックします。
• セーフモードでコンピューターを再起動します。
安全関連問題 スモークまたはス
パークの明らかな
症状
• トラブルシューティング手順を実行しないでください。
• 直ちに Dell にご連絡ください。
断続的問題 モニターの誤作動
をオンおよびオフ
• コンピューターにモニターを接続しているビデオケーブル
が適切に接続され、しっかり固定されていることを確認し
ます。
• モニターを工場出荷時設定にリセットします。
• モニター自己テスト機能チェックを行い、断続的問題が自
己テスト モードでも発生するかどうかを確認します。
色が欠けている 画像の色が欠けて
いる
• モニター自己診断テスト機能チェックを実行します。
• コンピューターにモニターを接続しているビデオケーブル
が適切に接続され、しっかり固定されていることを確認し
ます。
• ビデオ ケーブル コネクターに曲がったり破損したピンが
ないか、チェックします。
色違い 画像の色が正しく
ない
• 色設定 OSD で、アプリケーションに応じて、色設定モー
ドをグラフィックスまたはビデオに変更します。
• 色設定 OSD で異なる色プリセット設定を試みます。色管
理がオフになっている場合、色設定 OSD で R/G/B 値を調
整します。
• アドバンス設定 OSD で、入力カラー形式を PC RGB また
は YPbPr に変更します。
• 内蔵診断を実行します。
長時間モニターに
静止画像を表示し
たために起こる画
像の焼き付き
表示された静止画
像のかすかな影が
画面に表示される
• 使用していないとき、電源管理機能を使って、常にモニ
ターの電源をオフにしてください(詳細については、電源管理モードを参照してください)。
• または、動的に変わるスクリーンセーバーを使用します。
問題を解決する | 47

タッチ関連の問題
特定の症状 発生した問題 実行可能な解決策
タッチレポート エラー
タッチ機能が正し
く表示を行わな
い、またはタッチ
機能が作動しない
• 電源コードにアースピンが付いていることを確認してく
ださい。
• 電源アダプタの DC ケーブルを一度外し、再び繋いで、
タッチモジュールに自動再キャリブレーションをさせま
す。
• Dell が提供した USB ケーブルをお使いになり、コン
ピューターに繋いでください。
• コンピューターが USB 2.0 ケーブルに対応していること
を確認してください。
• デバイスをシステムから取り外せない場合、モニターの
電源をオン / オフにします。または USB ケーブルを外し
てから繋ぎ直してください。
保存モードでタッ
チ スクリーンが反
応しない
保存モードでタッ
チしてもモニター
とコンピューター
を復帰できない
• デバイス マネージャを開き、ヒューマンデバイスから HID インターフェイス デバイスを選択します。
• HID 対応デバイスのプロパティを選択します。
• デバイスをコンピューターから復帰させます。
Windows 7 および Windows 8 キャリ
ブレーション
スクリーンをタッ
チしてもカーソル
が指の動きに正し
くついてきません
• コントロール パネルに入り、タブレット PC の設定を選
択します。
• キャリブレーションを選択します。
• 画面の指示に従って、スクリーンを再度キャリブレート
します。
• キャリブレーション データを保存します。必要でなけれ
ば破棄してください。
48 | 問題を解決する

製品別の問題
注:DVI-D モードを選択しているとき、自動調整機能は使用できません。
特定の症状 発生した問題 実行可能な解決策
スクリーン画像が
小さい
画像がスクリーン上
でセンタリングされ
ているが、全表示領
域を満たしていない
• 画像設定 OSD で、スケーリング比設定を確認します。
• モニターを工場出荷時設定にリセットします。
サイドパネル上の
ボタンでモニター
を調整できない
OSD がスクリーン
上に表示されない
• モニターの電源をオフにして、電源コードを外し、もう
一度コードを差して、電源を入れます。
• OSD メニューがロックされているかどうか確認します。
ロックされている場合、上の 10 秒間電源ボタンを押し
下げてアンロックします。メニュー ロックを表示して
ください。
ユーザコントロー
ルを押しても入力
信号がない
画像が表示されず、
LED が青く点灯
• 信号ソースをチェックします。マウスを動かすかキー
ボードのどれかのキーを押して、コンピューターが省電
力モードに入っていないことを確認します。
• 信号ケーブルが正しく差し込まれているかどうかを
チェックします。必要に応じて、信号ケーブルを差し込
み直してください。
• コンピューターまたはビデオプレーヤーを再起動します。
ピクチャが画面全
体に表示されない
ピクチャを画面の高
さまたは幅いっぱい
に表示できない
• DVD の異なるビデオ形式により、モニターが全画面で表
示できないことがあります。
• 内蔵診断を実行します。
問題を解決する | 49

50 | 問題を解決する

5 付
録警告:安全指示
警告:このマニュアルで指定された以外のコントロール、調整、または手順を使用すると、感電、電気的障害、または機械的障害を招く結果となります。
安全に関する注意事項については、製品情報ガイドを参照してください。
米国連邦通信委員会(FCC)通告(米国内のみ)およびその他規制に関する情報米国連邦通信委員会(FCC)通告(米国内のみ)およびその他規制に関する情報に関しては、規制コンプライアンスに関するウェブページ www.dell.com/regulatory_compliance をご覧ください。
Dell へのお問い合わせ米国のお客様の場合、800-WWW-DELL(800-999-3355)にお電話ください。
注:インターネット接続をアクティブにしていない場合、仕入送り状、パッキング スリップ、請求書、または Dell 製品カタログで連絡先情報を調べることができます。
Dell では、いくつかのオンラインおよび電話ベースのサポートとサービス オプションを提供しています。利用可能性は国と製品によって異なり、お客様の居住地域によってはご利用いただけないサービスもあります。Dell の販売、技術サポート、または顧客サービス問題に連絡するには:
1. support.dell.com にアクセスします。
2. ページ下部の「国 / 地域の選択」ドロップダウン メニューで、居住する国または地域を確認します。
3. ページ左側の「連絡先」をクリックします。
4. 必要に応じて、適切なサービスまたはサポート リンクを選択します。
5. ご自分に合った Dell への連絡方法を選択します。
付録 | 51

モニターのセットアップ
ディスプレイ解像度を設定するMicrosoft® Windows® オペレーティング システムを使用している間 適のディスプレイ パフォーマンスを達成するには、次のステップを実行してディスプレイ解像度を 1920 x 1080 画素:
Windows® 7、 Windows® 8、 および Windows® 8.1:
1. Windows® 8 および Windows® 8.1 専用です。デスクトップ タイルを選択して、クラシック デスクトップに切り替えます。
2. デスクトップで右クリック、画面の解像度をクリックします。
3. 画面の解像度のドロップダウン リストをクリックし、1920 x 1080 を選択します。
4. OK をクリックします。
Windows® 10:
1. デスクトップ上を右クリックし、ディスプレイの設定をクリックします。
2. ディスプレイの詳細設定をクリックします。
3. 解像度のドロップダウン リストをクリックし、1920 x 1080 を選択します。
4. 適用をクリックします。
オプションとして推奨解像度が表示されない場合、グラフィックス ドライバを更新する必要があります。ご使用中のコンピューター システムをもっともよく説明するシナリオを以下から選択し、示される指示に従ってください:
インターネットにアクセスして Dell™ デスクトップ コンピューターまたは Dell™ ノート PC を使用している場合
1. http://support.dell.com に移動し、サービス タグを入力したら、グラフィックス カードの 新ドライバをダウンロードしてください。
2. グラフィックス アダプタのドライバをインストールした後、解像度を再び 1920 x 1080 画素に設定します。
注:解像度 1920 x 1080 に設定できない場合、Dell™ に連絡してこれらの解像度をサポートするグラフィックス アダプタを調べてください。
非 Dell™ デスクトップ コンピューター、ノート PC、またはグラフィック カードを使用している場合Windows® 7、 Windows® 8、 および Windows® 8.1:
1. Windows® 8 および Windows® 8.1 専用です。デスクトップ タイルを選択して、クラシック デスクトップに切り替えます。
2. デスクトップ上で右クリック、カスタマイズをクリックします。
3. ディスプレイ設定の変更をクリックします。
4. 詳細設定をクリックします。
52 | 付録

5. ウィンドウ上部の説明から、グラフィックス コントローラ サプライヤを確認します(NVIDIA、ATI、Intel など)。
6. 更新されたドライバについては、グラフィックカードプロバイダの web サイトを参照してください(たとえば、http://www.ATI.com または http://www.NVIDIA.com)。
7. グラフィックス アダプタのドライバをインストールした後、解像度を再び 1920 x 1080 画素に設定します。
Windows® 10:
1. デスクトップ上を右クリックし、ディスプレイの設定をクリックします。
2. ディスプレイの詳細設定をクリックします。
3. 解像度のドロップダウン リストをクリックし、1920 x 1080 を選択します。
4. ウィンドウ上部の説明から、グラフィックス コントローラ サプライヤを確認します(NVIDIA、ATI、Intel など)。
5. 更新されたドライバについては、グラフィックカードプロバイダの web サイトを参照してください(たとえば、 http://www.ATI.com または http://www.NVIDIA.com)。
6. グラフィックス アダプタのドライバをインストールした後、解像度を再び 1920 x 1080 画素に設定します。
注:推奨解像度を設定できない場合は、コンピューターの製造元にお問い合せになるか、ビデオ解像度をサポートするグラフィックス アダプターの購入をご考慮ください。
付録 | 53