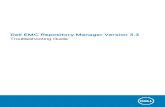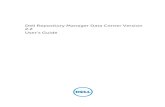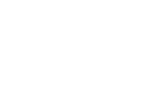Dell Repository Manager Data Center Version 1.8 User s Guide · 2012-12-12 · 1 Overview The Dell...
Transcript of Dell Repository Manager Data Center Version 1.8 User s Guide · 2012-12-12 · 1 Overview The Dell...
Notes, Cautions, and WarningsNOTE: A NOTE indicates important information that helps you make better use of your computer.
CAUTION: A CAUTION indicates either potential damage to hardware or loss of data and tells you how to avoid the problem.
WARNING: A WARNING indicates a potential for property damage, personal injury, or death.
© 2013 Dell Inc. All Rights Reserved.
Trademarks used in this text: Dell™, the Dell logo, Dell Boomi™, Dell Precision™ , OptiPlex™, Latitude™, PowerEdge™, PowerVault™, PowerConnect™, OpenManage™, EqualLogic™, Compellent™, KACE™, FlexAddress™, Force10™, Venue™ and Vostro™ are trademarks of Dell Inc. Intel®, Pentium®, Xeon®, Core® and Celeron® are registered trademarks of Intel Corporation in the U.S. and other countries. AMD® is a registered trademark and AMD Opteron™, AMD Phenom™ and AMD Sempron™ are trademarks of Advanced Micro Devices, Inc. Microsoft®, Windows®, Windows Server®, Internet Explorer®, MS-DOS®, Windows Vista® and Active Directory® are either trademarks or registered trademarks of Microsoft Corporation in the United States and/or other countries. Red Hat® and Red Hat®
Enterprise Linux® are registered trademarks of Red Hat, Inc. in the United States and/or other countries. Novell® and SUSE® are registered trademarks of Novell Inc. in the United States and other countries. Oracle® is a registered trademark of Oracle Corporation and/or its affiliates. Citrix®, Xen®, XenServer® and XenMotion® are either registered trademarks or trademarks of Citrix Systems, Inc. in the United States and/or other countries. VMware®, vMotion®, vCenter®, vCenter SRM™ and vSphere® are registered trademarks or trademarks of VMware, Inc. in the United States or other countries. IBM® is a registered trademark of International Business Machines Corporation.
2013 - 12
Rev. A00
Contents
1 Overview...................................................................................................................7What Is New In This Release..............................................................................................................7
Accessing Documents From Dell Support Site................................................................................. 7
Other Documents You May Need.....................................................................................................8
2 Updating Dell Repository Manager....................................................................9Updating Dell Repository Manager At Launch................................................................................. 9
Updating Dell Repository Manager From Help.................................................................................9
Updating The Dell Repository Manager Using The Updater.......................................................... 10
3 System Requirements And Uninstalling The Dell Repository Manager 11
Prerequisites For Installing The Dell Repository Manager.............................................................. 11
Hardware Requirements............................................................................................................ 11
Software Requirements..............................................................................................................11
Optional Requirements..............................................................................................................12
Supported Dell Systems For Exported Repositories And Bundles..................................................12
Uninstalling Dell Repository Manager.............................................................................................12
Repairing Dell Repository Manager.................................................................................................12
4 Using The Dell Repository Manager.................................................................15Configuring Settings For The Dell Repository Manager................................................................. 15
Configuring Source Repository.................................................................................................16
Configuring Default Proxy.........................................................................................................16
Configuring Plug-In Update Check And Settings..................................................................... 16
Configuring FileStore Settings...................................................................................................17
Creating New Repository................................................................................................................ 18
Creating A Repository With Dell OpenManage Essentials (OME) Inventory............................20
Creating A Repository With Dell OpenManage Integration For VMware vCenter
Inventory....................................................................................................................................21
Creating Repository with M1000e Chassis Inventory...............................................................22
Creating A Repository With Dell Generic Inventory................................................................. 24
Creating An Empty Repository.................................................................................................. 25
Working With My Repositories........................................................................................................25
Functionalities Of My Repositories........................................................................................... 25
Opening From My Repositories.................................................................................................25
Deleting From My Repositories.................................................................................................25
Comparing And Updating Repositories..........................................................................................26
Repository Update Report.........................................................................................................27
Editing A Repository........................................................................................................................ 27
Opening The Dell Online Repository..............................................................................................27
Opening The Source Repository.................................................................................................... 28
Viewing The Properties Of A Repository........................................................................................ 28
Viewing The Inventory Information Of A Repository.....................................................................29
Importing A Previous Version (pre v1.5) Repository ......................................................................29
Working With Bundles.................................................................................................................... 29
Adding Bundles......................................................................................................................... 30
Viewing The Size Of Bundles.....................................................................................................32
Deleting Bundles....................................................................................................................... 33
Cloning Bundles........................................................................................................................ 33
Comparing Bundles...................................................................................................................33
Deleting Components From Bundles....................................................................................... 34
Changing The Component Sequence...................................................................................... 34
Bundle Filters............................................................................................................................. 35
Exporting Bundles......................................................................................................................37
Exporting To Light Weight Deployment Scripts....................................................................... 39
Exporting To Bootable ISO........................................................................................................39
Exporting As A Server Update Utility (SUU).............................................................................. 40
Working With Components............................................................................................................ 41
Adding Components................................................................................................................. 42
Creating A Bundle For Selected Components..........................................................................44
Viewing The Size Of Components............................................................................................ 45
Downloading Components.......................................................................................................45
Copying Components............................................................................................................... 45
Deleting Components............................................................................................................... 47
Component Filters.....................................................................................................................47
Working With Filters........................................................................................................................49
Saving Filters..............................................................................................................................50
Managing Filters........................................................................................................................ 50
Working With Jobs Queue..............................................................................................................50
Stopping Jobs In The Jobs Queue............................................................................................ 51
Starting Jobs In The Jobs Queue.............................................................................................. 51
Removing Jobs In The Jobs Queue.......................................................................................... 51
Jobs Queue Details....................................................................................................................51
Searching Dell Support Site............................................................................................................ 52
Exporting Updates From Support Site...................................................................................... 52
Filter Options For Search Results.............................................................................................. 53
Scheduling Automatic Search.........................................................................................................54
Log Files...........................................................................................................................................56
Copying Log Files............................................................................................................................56
Emailing Log Files............................................................................................................................57
1OverviewThe Dell Repository Manager (DRM) ensures that the Dell systems are up-to-date with the latest BIOS, driver, firmware, and software. DRM allows you to:
• Create repositories of customized bundles and updates
• Create groups of related updates for systems running Microsoft Windows Operating System (32 and 64-bits) and Linux Operating System
• Generate comparison reports and update baselines of custom repositories
The customized bundles and repositories are made up of Dell Update Packages (DUPs) or Non-DUPs (such as .exe, .msi, .bin or any other file formats) files. DUPs are software utilities provided by Dell to update specific software and firmware components on Dell PowerEdge systems, Dell desktops, and Dell laptops. You can arrange these components in bundles to group the related updates together. Every repository has a catalog.xml or catalog.cab file that specifies the contents of that repository. The catalog.cab file, downloaded from ftp.dell.com, is digitally signed by Dell to ensure system security.
You can deploy the repository through bootable ISO images, raw driver packs, deployment scripts, or Server Update Utilities (SUU).
Dell Repository Manager can run in two modes — Data Center version and Business Client version. The Data Center version manages repositories for Dell servers and storage systems. The Business Client version manages repositories for Dell Precision Workstations, Dell Inspiron, or Dell Optiplex systems. For more information on Dell Reporitory Manager, see Dell Repository Manager User’s Guide at dell.com/openmanagemanuals.
NOTE: Dell Repository Manager can only be installed on systems running the Microsoft Windows operating system.
What Is New In This Release
This release of Dell Repository Manager (DRM) introduces the following new features:
• Repository Manager accepts inventory from modular chassis - M1000e.
• Improved Generic inventory integration.
• Search and select updates from Dell site and export as a Lightweight Deployment Package.
• Use Dell online catalog and any local catalog at the same time as a base repository. Earlier, the option was to use Dell catalog file or local catalog file separately as a base repository.
• E-mail log files.
• Easy access to log files and release notes.
• Keyword search on the results coming from the Dell support site.
Accessing Documents From Dell Support Site
You can access the required documents in one of the following ways:
7
• From the following links:
– For all Systems Management documents — dell.com/softwaresecuritymanuals
– For Enterprise Systems Management documents — dell.com/openmanagemanuals
– For Remote Enterprise Systems Management documents — dell.com/esmmanuals
– For Serviceability Tools documents — dell.com/serviceabilitytools
– For Client Systems Management documents — dell.com/OMConnectionsClient
– For OpenManage Connections Enterprise Systems Management documents — dell.com/OMConnectionsEnterpriseSystemsManagement
– For OpenManage Connections Client Systems Management documents — dell.com/OMConnectionsClient
• From Dell Support site as follows:
– Go to dell.com/support/manuals.
– In the Tell us about your Dell system section, under No, select Choose from a list of all Dell products and click Continue.
– In the Select your product type section, click Software and Security.
– In the Choose your Dell Software section, click the required link from the following:
* Client System Management
* Enterprise System Management
* Remote Enterprise System Management
* Serviceability Tools
– To view the document, click the required product version.
• Using search engines as follows:
– Type the name and version of the document in the Search box.
Other Documents You May Need
In addition to this guide, you can access the following guides available at dell.com/support/manuals.
• Dell Repository Manager Quick Installation Guide
• Dell Systems Management - OpenManage Software Support Matrix
• Dell Update Packages User's Guide
• Dell OpenManage Server Update Utility User's Guide
• Dell OpenManage Server Administrator Installation Guide*
• Dell OpenManage Essentials User's Guide
* This guide is also found on the Dell Systems Management Tools and Documentation DVD.
8
2Updating Dell Repository ManagerYou can update the Dell Repository Manager to the latest available version using the following methods:
• Updating Dell Repository Manager At Launch
• Updating Dell Repository Manager From Help
• Updating Dell Repository Manager Using Updater
Updating Dell Repository Manager At Launch
1. Launch the Dell Repository Manager.
The Dell Repository Manager checks for the latest available version of the application at ftp.dell.com. If a new version is available, the Dell Repository Manager Update Manager window is displayed with the following:
– Summary
1. Current Installed Version:
2. New Version:
3. Release Date:
4. New Release Location:
5. Release Notes:
– What’s New
2. Click Update.
You can click Skip to retain the existing version of the Dell Repository Manager.
NOTE: The Update button is enabled only when the version of the Repository Manager installed on the system is out-of-date.
NOTE: If you do not want the Dell Repository Manager to check for the latest available versions at launch, in the Dell Repository Manager Update Manager screen, clear the Check for new version at launch check box.
Updating Dell Repository Manager From Help
1. In the Dell Repository Manager screen, click Help → Check for Newer Version.
The Application Update window is displayed with the following:
– Summary
1. Current Installed Version:
2. New Version:
3. Release Date:
4. New Release Location:
9
5. Release Notes:
– What’s New
2. The Dell Repository Manager checks for the latest available version of the application at ftp.dell.com. If a newer version is available, the application prompts you to install the same.
NOTE: The Update button is enabled only when the version of the Dell Repository Manager installed on the system is out-of-date. You can click Skip to retain the existing version of the Dell Repository Manager.
NOTE: If you do not want the Dell Repository Manager to check for the latest available versions at launch, in the Dell Repository Manager Update Manager screen, clear the Check for new version at launch check box.
NOTE: For more information on installing the Dell Repository Manager on the system, see the Dell Repository Manager Quick Installation Guide at dell.com/support/manuals.
Updating The Dell Repository Manager Using The Updater
1. Click Start → All Programs → Dell Repository Manager v <x.x.x> folder.
Where x.x.x is the version number of the Dell Repository Manager installed on the system.
NOTE: For Microsoft Windows 8 and Microsoft Windows Server 2012, a shortcut key is available for Dell Repository Manager, once you press the Start button.
2. Select the Dell Repository Manager Updater option.
If a new version is available, the Dell Repository Manager Update Manager dialog box appears displaying the:
– Summary
1. Current Installed Version:
2. New Version:
3. Release Date:
4. New Release Location:
5. Release Notes:
– What’s New
3. Click Update.
You can click Skip to retain the existing version of the Dell Repository Manager.
NOTE: The Update button is enabled only when the version of the Dell Repository Manager installed on your system is out-of-date.
NOTE: If you do not want the Dell Repository Manager to check for the latest available versions at launch, in the Dell Repository Manager Update Manager screen, clear the Check for new version at launch check box.
NOTE: In systems running Microsoft Windows Server 2012 (64-bit Operating Systems), you can start the update by running the RMUpdater.exe file at: c:\Program Files (x86)\Dell\Dell Repository Manager vx.x.x\RMUpdater.exe.
10
3System Requirements And Uninstalling The Dell Repository Manager This chapter lists the systems requirements and procedures to uninstall DRM.
Related Topic
• Hardware Requirements
• Software Requirements
• Optional Requirements
• Uninstalling Dell Repository Manager
• Repairing Repository Manager
Prerequisites For Installing The Dell Repository Manager
This section lists the specific prerequisites for installing the DRM.
Hardware Requirements
Requirement Details
Processor 1 GHz Pentium processor or equivalent
RAM 1024 MB
Hard Disk Up to 1 GB of available space
Display 1024 x 768 high color, 32-bit
Optical Drive (Optional) CD/DVD writer
Software Requirements
Requirement Details
System Requirement • Microsoft .NET Framework 4.0 (or greater) full version
Supported Operating Systems
• Microsoft Windows Server 2008 (32-bit and 64-bit)
• Microsoft Windows Server 2008 R2
• Microsoft Windows Server 2012
• Microsoft Windows 7 (32-bit and 64-bit)
• Microsoft Windows 8 (32-bit and 64-bit)
11
Requirement Details
Supported Internationalized Operating Systems
• English
• French
• German
• Spanish
• Japanese
• Simplified Chinese
• Russian
• Portuguese
NOTE: The Dell Repository Manager user interface is displayed only in English irrespective of the language of the operating system on which it is installed.
Optional Requirements
Internet connectivity and DVD burning software are optional requirements. You can use the local repositories on DRM without Internet connectivity. The DVD burning software is required only for functions such as burning a custom Server Update Utility DVD or a bootable Linux CD.
Supported Dell Systems For Exported Repositories And Bundles
You can use the exported bundles on Dell systems that support Dell Update Packages (DUPs). With Dell Repository Manager, you can use the FTP catalog, which contains the support for n and n-1 blocks. For more information about the supported system models for the FTP catalog, see ftp.dell.com/cmsdk/PDK_Readme.doc.
Uninstalling Dell Repository Manager
To uninstall Dell Repository Manager:
1. From the Control Panel → Programs and Features.
2. In the Programs and Features window, select Dell Repository Manager, and click Uninstall.
3. Click Yes to confirm.
NOTE: You must have administrative privileges in the system to uninstall Dell Repository Manager.
Repairing Dell Repository Manager
1. Double-click the Repository Manager.msi file located on the system.
2. In the Dell Repository Manager - InstallShield Wizard, click Next.
NOTE: By default, the Repair option is selected on the Program Maintenance window.
3. Confirm that Repair is selected, and click Next.
4. In the Ready to Repair the Program window, click Install to complete the repair or click Cancel to exit without making any changes.
12
NOTE: If you click Cancel, a pop-up window is displayed. Click Yes to finish or No to return to the Ready to Repair the Program window.
5. Click Finish.
The repaired Dell Repository Manager is installed on the system.
13
4Using The Dell Repository ManagerYou can perform the following tasks:
• Create repositories
• Import legacy repositories
• Update repositories
• Export catalog
• Export repositories
• Modify repository
• Work with bundles
• Work with components
• Search repositories based on different criterion by setting the filters
• Work with jobs queue
• Search Dell Support Site
• Scheduling Automatic Search
Related Topics
• Creating New Repository
• Working With My Repositories
• Importing A Previous Version (pre v1.5) Repository
• Comparing And Updating Repositories
• Editing A Repository
• Working With Bundles
• Working With Components
• Working With Filters
• Working With Jobs Queue
• Searching Dell Support Site
• Scheduling Automatic Search
Configuring Settings For The Dell Repository Manager
You can configure the following settings in the Dell Repository Manager:
• Source Repository
• Default Proxy
• Plug-in
• FileStore
15
Configuring Source Repository
To configure a default repository:
1. In the Dell Repository Manager screen, click Application → Settings → Source Repository.
2. In the Source Repository window, select A Local Repository.
NOTE: If Check the update of Source Repository while starting check box is selected, DRM checks for an update on every launch.
NOTE: If Check the update of Online Catalog while starting check box is selected, DRM checks for a updated version of the new catalog on every launch.
3. Once you select A Local Repository, click Browse and select the catalog.xml file.
4. Click Open.
5. Click Finish to accept changes or Cancel to exit without making changes.
Configuring Default Proxy
To configure the default proxy settings for a repository:
1. In the Dell Repository Manager screen, click Application → Settings → Default Proxy.
The Proxy Server Settings window is displayed.
2. Select Use Proxy Server (These settings will override the settings from the current user's Internet Explorer (IE) proxy settings).
NOTE: The proxy server settings you configure affect all outbound network traffic from the Dell Repository Manager.
3. Type the proxy server address and the server port in the Proxy Server Address: and Proxy Server Port: fields.
4. Click Apply to accept changes or click Cancel to exit without making changes.
Configuring Plug-In Update Check And Settings
You can configure the settings and check for updates using the Dell Repository Manager Plug-ins window. Identify the related updates for the SUU plug-in packages for bundle(s) and download the new payload and save them on the system. The SUU plug-in enables the Dell Repository Manager to generate an ISO, with Windows and Linux DUPs. These ISO (s) are useful for post-operating system updates.
You can also download the bootable ISO plug-ins from this window. The bootable ISO plug-ins enable the Dell Repository Manager to generate new bootable ISOs. With Linux DUPs, the bootable ISO updates the pre-OS BIOS and firmware. To configure the plug-in notification settings:
1. In the Dell Repository Manager screen, click Application → Settings → Plug-in Update.
The Checking for new Plug-ins window is displayed. After checking for the new plug-ins, the Plug-ins window appears with a list of plug-ins and their Location:.
2. Click Settings....
The Plug-in Notification Settings window appears.
3. Under Update Settings, select one of the following options:
– Automatically download new plugins when application is launched
16
– Notify me of new plugins when application is launched
– Manually check for new plugins
NOTE: Once you select any of these options that remain same for the next execution cycle.
4. Under the Source of Plugin Update, select one of the following options:
– Online (ftp.dell.com) — Downloads the plug-in from the FTP site.
– Folder — Updates the plug-in from a local folder in the system.
NOTE: Once you select any of these options that remain same for the next execution cycle.
5. If you select Online (ftp.dell.com), click Download to save the plug-ins. If you select Folder, click Browse to navigate to the location of the plugin.
The Browse For Folder window is displayed.
6. Navigate to the folder location where the plug-in is saved. Click OK to return to the Plug-in Notification Settings window.
7. Click OK accept changes and return to the Plug-ins window, or click Cancel to exit without making changes.
8. Click Download to save the plug-ins or Cancel to exit without making changes.
If the source of the update has been changed, DRM checks for the update at the source location and returns to the Plug-ins window.
9. In the Plug-ins screen, chose Save a copy of the latest plugins to: option to save a copy of the same plug-ins to a different location on the system for future references. DRM does not use any such local data for further usage.
Configuring FileStore Settings
The FileStore option helps you to save disk space on system (C:) drive.
The configurable FileStore feature helps the user to save disk space on the System Hard Disk. The default file location for the FileStore is C:\Users\<User Name>\AppData\Local\RepositoryManager\FileStore. However, the FileStore can be moved to a different location after DRM is installed on the system.
This feature allows you to move the FileStore folder from the default drive to another location in the same drive, another drive, or another system on the network.
1. In the Dell Repository Manager window, click Application → Settings → FileStore.
The FileStore window is displayed.
2. In the FileStore window, click Browse if you want to save the FileStore to another location on the same drive, another drive, or another computer on your network. By default, DRM creates the FileStore under C:\Users\<User Name>\AppData\Local\RepositoryManager\FileStore.
3. Once you Select New FileStore Location click Open.
If you choose to save the file store to a new location, ensure that:
– The destination folder is blank.
– The destination folder is not the same as the source folder.
– You have write permission on the destination folder.
– One of the parent folders is not in use as a FileStore.
NOTE: Ensure that there are no running or queued jobs in the Jobs Queue. While moving the FileStore, DRM will not be able to perform any other operations.
17
NOTE: The Used Size: field provides the details of the FileStore size. The Available: field provides the details of the available blank space of the system (by default DRM creates the FileStore at C) drive. The Use Default button is enabled when another location is selected for the FileStore.
4. Click Ok to move the FileStore, or click Cancel to exit without making any changes.
If you select Ok, a warning appears for further confirmation. The action will permanently delete following folder and its contents. Dell Repository Manager cannot recover deleted files. Are you sure you want to continue?
5. Click Yes to confirm, or No to exit making any changes.
If you select Yes, the Moving to new FileStore location... window appears while moving the FileStore.FileStore moved successfully. message appears once the FileStore is moved to the new location. The operation cannot be canceled during this phase.
6. Click OK to exit the Settings window.
Creating New Repository
To create a new repository:
1. In the My Repositories tab, click New → Create New Repository .
The Create Repository window is displayed.
2. Type the Name: and Description:.
3. Click Next.
The Base Repository window is displayed.
NOTE: Click Cancel at any time to exit without creating a new repository.
4. Select a source for the repository.
The options available are:
– Dell Online Catalog — You can import the bundle(s) and components from the Dell Online Catalog into the repositories you create.
– Local Source Repository — During repository creation, local source is an option/feature, to use a repository or a catalog that is available and maintained locally (can be on any accessible network) as the source repository. To set the Local Repository, see Configuring Source Repository.
– My Custom Repositories — Allows you to select an existing repository as the base repository.
5. Click Next.
The Select Brand window is displayed.
6. Select the desired system type (Server, Storage) and the brands (PowerEdge, EqualLogic, PowerVault) for the repository.
If you select Server, select PowerEdge, you have the option to select one or more from the following options:
– Rack — Includes Dell system models of the rack mount or monolithic type of form factor.
– Blade — Includes Dell system models of the blade chassis or modular type of form factor.
– Tower — Includes Dell system models of the tower or monolithic type of form factor.
If you select Storage, you can select one or more from the following options:
– EqualLogic
18
– PowerVault
7. Click Next.
The Select OS window is displayed.
8. Select the operating system(s) to include the corresponding components in the repository.
The available options are:
– Windows 32–bit — Allows to select component(s) pertaining to the systems running the Windows 32 bit operating systems supported by Dell Repository Manager.
– Windows 64–bit — Allows to select component(s) pertaining to the systems running the Windows 64 bit operating systems supported by Dell Repository Manager.
– Linux (32–bit and 64–bit) — Allows to select component(s) pertaining to the systems running the Linux operating systems supported by Dell Repository Manager.
– OS Independent — Allows to select component(s) that are independent of an operating system.
9. Click Next.
The Select Models window is displayed.
10. Select the system model(s) based on the form factor you selected.
The available options are:
– Include All Models supported by this repository — Includes all the available systems.
– Select Model(s) — Allows you to select specific systems from the displayed list of systems.
11. Click Next.
The Select Bundles window is displayed.
12. In the Select Bundles window, select the bundle(s) to include in the repository.
The available options are:
– ONLY include most recent and custom bundle(s) — Provides the list of the most recently created bundles (latest versions) and user created (custom) bundles.
– Select Bundle(s) — Allows you to select specific bundle(s) from the list of available bundles.
13. Click Next.
The Optional Components window is displayed.
14. Click Select Components to include optional components in the repository, which are not included in the bundle(s) that you selected.
15. In the Select Optional Components window, select the system(s) to include their components in the repository. Once you select a system, the list of the related components is displayed under the Current View window.
16. Select the check box corresponding to the components to include the component in the repository, and click OK.
17. Click Next after you have selected any optional components.
The Summary window displays the properties of the repository based on the selections.
18. Click Finish to create the repository.
The Create repository dialog box appears while creating the new repository.
The Repository Created window displays the message: New repository was created successfully.The new repository comprises catalogs and packages defined in it. It also includes the Dell Inventory Collector.
– Name of the repository.
– Number of Bundle(s) and Component(s).
19
– Number of the optional component files.
NOTE: Ensure that the bundle(s) and components you add to the repository belong to the specified criteria. Dell Repository Manager does not restrict you from adding components that do not belong to the specified criteria into the repository.
19. Click Close to exit the repository created window.
Creating A Repository With Dell OpenManage Essentials (OME) Inventory
To create an update repository for Dell OpenManage Essentials (OME):
1. In the My Repositories tab in the Dell Repository Manager, click New → Dell OpenManage Essentials (OME) inventory .
2. Type the Name: and Description: and click Next.
NOTE: Click Cancel at any time to exit without creating a new repository.
The Base Repository window is displayed.
3. Select a source for the repository.
The available options are:
– Dell Online Catalog — You can import the bundle(s) and components from the Dell Online Catalog into the repositories you create.
– Local Source Repository — During repository creation, local source is an option/feature, to use a repository or a catalog that is available and maintained locally (can be on any accessible network) as the source repository. To set the Local Repository, see Configuring Source Repository.
– My Custom Repositories — Allows you to select an existing repository as the base repository.
4. Click Next.
The Connect to OME Server window is displayed.
5. Provide the host details to access Dell OpenManage Essentials in the Create Repository for Dell OpenManage Essentials window.
6. Provide the Host Name or IP Address and Port Number to access Dell OpenManage Essentials.
NOTE: Select Use different user credentials, if the user identification is different from the Windows login credentials.
7. Click Connect.
The Dell OpenManage Essentials Inventory window is displayed while retrieving the inventory from the OME server.
NOTE: A Connection error message is displayed if the host details are not correct.
NOTE: You can Reset the configuration at any time to change the OME server.
8. Once the OME inventory details are available, select one of the following options you want to include in the repository:
– Latest updates for all devices — The available updates for existing and outdated devices are added to the repository.
– Latest updates for only out-of-date devices — Only the latest updates for all outdated devices are added to the repository.
9. Click Next to close the Create Repository for Dell OpenManage Essentials window and continue.
The Dell OpenManage Essentials Inventory window is displayed.
20
NOTE: Click Resync to retrieve the updated inventory data, if you have modified or removed certain systems from the systems managed by Dell OpenManage Essentials.
10. Click Next to continue.
The Summary window is displayed.
NOTE: OME 1.0 and DRM 1.8 must be installed on the same system; however, DRM 1.8 can access OME 1.1 and higher versions inventory data from a remote system. In DRM 1.8, you must click Connect to obtain inventory data from OME irrespective of the version of OME it interacts.
11. The Summary window displays the properties of the repository based on the selections.
In the Summary window, you have the option to choose the type of bundles/components that you would like to add in the repository.
Available options are:
– Windows x32 Bundles and Components
– Windows x64 Bundles and Components
– Linux Bundles and Components
12. Click Finish to create the repository.
13. Click Close on the New repository inventory window.
Creating A Repository With Dell OpenManage Integration For VMware vCenter Inventory
You can use the inventory data generated by Dell OpenManage Integration for VMware vCenter to create a custom repository. This custom repository contains updates for all devices or only out-of-date devices.
To create an update repository for Dell OpenManage Integration for VMware vCenter inventory:
1. In the My Repositories tab, click New → Dell OpenManage Integration for VMware vCenter inventory.
The Create Repository for Dell OpenManage Integration for VMware vCenter inventory window is displayed.
2. Type the Name: and Description: and click Next.
The Base Repository window is displayed.
NOTE: Click Cancel at any time to exit without creating a new repository.
3. Select a source for the repository and click Next. The available options are:
– Dell Online Catalog — You can import the bundle(s) and components from the Dell Online Catalog into the repositories you create.
– Local Source Repository — During repository creation, local source is an option/feature, to use a repository or a catalog that is available and maintained locally (can be on any accessible network) as the source repository. To set the Local Repository, see Configuring Source Repository.
– My Custom Repositories — Allows you to select an existing repository as the base repository.
The Connect to vCenter window is displayed.
4. Type the Dell Virtual Appliance IP or Host: and click Check, to check for the availability.
Getting Availability of Dell Management Appliance window is displayed while checking the availability of Dell Management Virtual Appliance.
21
5. Use the VMware vCenter Credentials to get inventory data from a specific vCenter Server and click Connect.
The available options are:
– Appliance Administrator Password:
– Reqistered vCenter Server IP or Host:
– vCenter Server Username:
– vCenter Server Password:
NOTE: Based on the version of the Dell virtual appliance, you may have to enter the Dell Management appliance administrator password. If this box is grayed out, the password is not required.
The Please wait while getting inventory from Dell Management Appliance... window is displayed while getting list of systems. It may take several minutes to complete this process. The System name and Model appears once the inventory is available.
NOTE: You can Reset the configuration at any point of time to change the vCenter server.
NOTE: There may be a security warning if the certificate has issues. Click Yes, if the source is trusted. You have the option to reject (No) or View Certificate details.
6. Select from the following options you want to include in the repository:
– Latest updates for all devices — The available updates for existing and outdated devices are added to the repository.
– Latest updates for only out-of-date devices — Only the latest updates for all outdated devices are added to the repository.
Click Resync to retrieve the updated inventory data, if you have modified or removed certain systems from the systems managed by Dell Management Virtual Appliance Host.
7. Click Next.
The Repository Creation options window is displayed. The available options are:
– Windows x32 Bundles and Components
– Windows x64 Bundles and Components
– Linux Bundles and Components
You can chose both the options together or individually.
8. Click Finish to create the repository.
The Please wait... window is displayed while checking for the systems from Dell Management Appliance.
9. Click Close to exit the Results window.
The repository is visible with all the Bundles, Components and Inventory.
NOTE: You can create Dell Management Plug-in repositories only for 11G and later systems.
NOTE: Ensure that the bundle(s) and component(s) you add to the repository belong to the specified criteria. Dell Repository Manager does not restrict you from adding components that do not belong to the specified criteria into the repository.
Creating Repository with M1000e Chassis Inventory
1. In the My Repositories tab, click New → Dell M1000e Chassis inventory .
22
The Create Repository with M1000e Chassis Inventory window is displayed.
2. Type the Name: and Description:.
3. Click Next.
The Base Repository window is displayed.
NOTE: Click Cancel at any time to exit without creating a new repository.
4. Select a source for the repository. The available options are:
– Dell Online Catalog — You can import the bundle(s) and components from the Dell Online Catalog into the repositories you create.
– Local Source Repository — During repository creation, local source is an option/feature, to use a repository or a catalog that is available and maintained locally (can be on any accessible network) as the source repository. To set the Local Repository, see Configuring Source Repository.
– My Custom Repositories — Allows you to select an existing repository as the base repository.
5. Click Next.
The M1000e Inventory window is displayed.
6. Click Browse to navigate the location where you have stored the M1000e inventory.
7. Select the inventory and click Open.
The Inventory file Schema Validation window shows validation result.
8. Select one of the following options you want to include in the repository:
– Latest updates for all devices — The available updates for existing and outdated devices are added to the repository.
– Latest updates for only out-of-date devices — Only the latest updates for all outdated devices are added to the repository.
9. Click Next.
The Optional Components window is displayed.
10. Click Select Components to include additional components in the repository, which are not included in the bundle(s) that you selected.
11. In the Select Optional Components window, select the system(s) to include their components in the repository. Once you select a system, the list of related components are displayed under the Current View window.
12. Select the check box corresponding to the components to include the component in the repository, and click OK.
13. Click Next after you have selected any optional components.
14. The Summary window displays the properties of the repository based on the selections.
You have the option to choose the type of bundles/components that you would like to add in the repository.
Available options are:
– Windows x32 Bundles and Components
– Windows x64 Bundles and Components
– Linux Bundles and Components
15. Click Finish to create the repository.
The Comparing updates… dialog box appears while creating the new repository.
The New repository from inventory window displays the message: Successfully created repository from inventory.
16. Click Close to exit the New repository from inventory window.
23
Creating A Repository With Dell Generic Inventory
To create an update repository with Dell Generic Inventory:
1. In the My Repositories tab, click New → Dell Generic Inventory .
The Create Repository with Generic Inventory window is displayed.
2. Type the Name: and Description: and click Next. Click Cancel at any time to exit without creating a new repository.
The Base Repository window is displayed.
3. Select a source for the repository.
The available options are:
– Dell Online Catalog — You can import the bundle(s) and components from the Dell Online Catalog into the repositories you create.
– Local Source Repository — During repository creation, local source is an option/feature, to use a repository or a catalog that is available and maintained locally (can be on any accessible network) as the source repository. To set the Local Repository, see Configuring Source Repository.
– My Custom Repositories — Allows you to select an existing repository as the base repository.
4. Click Next.
The Generic Inventory window is displayed.
5. Click Browse and navigate to the location where you have stored the generic inventory file.
6. Select the inventory file and click Open.
The Inventory file Schema Validation window shows validation result.
7. Select one of the following options you want to include in the repository:
– Latest updates for all devices — The available updates for existing and outdated devices are added to the repository.
– Latest updates for only out-of-date devices — Only the latest updates for all outdated devices are added to the repository.
8. Click Next.
9. The Summary window displays the properties of the repository based on the selections.
You have the option to choose the type of bundles/components that you would like to add in the repository.
Available options are:
– Windows x32 Bundles and Components
– Windows x64 Bundles and Components
– Linux Bundles and Components
10. Click Finish to create the repository.
The Comparing updates… dialog box appears while creating the new repository.
The New repository from inventory window displays the message: Successfully created repository from inventory.
11. Click Close to exit the New repository from inventory window.
24
Creating An Empty Repository
To create an empty repository:
1. In the Dell Repository Manager, click on the My Repositories → New → Empty (no inventory).
2. In the Create Empty repository window, edit the Name: or Description: information.
3. Click OK to create the empty repository or click Close to exit without making any changes.
4. The new empty repository is created and added under the My Repositories tab.
By default the name of the empty repository appears in the following format:
Repository <number of the repository>You can add bundle(s) and component(s) to the empty repository.
Working With My Repositories
The My Repositories screen displays the list of available repositories. You can control and perform various tasks using the New, Open, Delete, and Refresh options available on the screen. You can also compare repositories using Run a Comparison once a repository is open. During the installation, Dell Repository Manager creates a database in the system.
Functionalities Of My Repositories
Create New repositories using any of the following options:
– Create New Repository — Allows you to create a new repository by selecting a source for the repository.
– Dell OpenManage Essentials (OME) inventory — Allows you to create a new repository by using the inventory data generated by the Dell OpenManage Essentials.
– Dell OpenManage Integration or VMware vCenter inventory — Allows you to use the inventory data generated by the Dell OpenManage Integration for VMware vCenter to create a custom repository.
– Dell M1000e Chasis inventory — Allows you to use M1000e related inventories to create a new repository.
– Dell Generic Inventory— Allows you to use Dell Generic Inventory to create a new repository.
– Empty (no inventory) — Allows you to create an empty repository.
Opening From My Repositories
Select the check box next to the Repository from the My Repositories list and click Open. To view information on Bundles and Components of a particular repository, you can select the respective repository tab once it is opened.
NOTE: The Open option is disabled until you select a particular repository.
NOTE: You can also double-click a repository to open the repository.
Deleting From My Repositories
1. Select the repository from the My Repositories list, and click Delete. Check for any open jobs in the Jobs Queue related to the repository that you want to delete. Wait until the job completes or Stop and Remove that job from the Jobs Queue before deleting.
25
Are you sure you want to permanently delete selected repository? window appears.
NOTE: You cannot stop this process once it is started.
2. Click Yes to confirm or click No to exit the window.
The repository is deleted from the Repository Manager.
NOTE: Deleting a repository deletes the repository data and the associated files from the database, once you confirm the operation.
NOTE: The Delete option is disabled until you select any particular repository.
Comparing And Updating Repositories
You can compare the repositories you created or imported with the Source Repository, as well as with other available repositories to view the differences and update the destination repository.
To compare and update repositories:
1. From the My Repositories tab, select the repository, and click Open.
2. Click Run a comparison.
The Update Repository window is displayed. The instructions on updating the repository appear on the Summary screen.
3. From the Source Repository drop-down list, select a repository or the Source with which you want to compare the repository you selected initially.
4. Click Compare.
The comparison details appear in the categorized tabs in the Update Repository window.
Tab Description
Summary View the comparison summary of the selected repositories. The summary displays the number of new version files, changed files, obsolete files, and other files in source. This also displays the total number of files that are different among these repositories.
The Summary tab is displayed by default.
Newer Versions Click to view the latest versions of the updates available in the source repository. Select the check box corresponding to the system from which you want to add files to the destination repository. The source and destination files appear on the right-hand side. Select the check box corresponding to the files you want to add and click Update.
Changed Files Click to view any component files whose hash values are different in the destination and source repositories. Select the check box corresponding to the files you want to update in the destination repository and click Update.
Obsolete Files Click to view the files that exist in the destination repository but, not in the source repository. Select the check box corresponding to the system from which you want to remove the files. The file names appear on the right-hand side. Select the check box corresponding to the files you want to remove and click Update.
26
Other Files in Source Click to view new files in the source repository. Select the check box corresponding to the system from which you want to add files to the destination repository. The source files appear on the right-hand side. Select the check box corresponding to the files you want to add to the destination repository and click Update.
You can filter the files using the System or Device filters.
5. Select the updates for the destination repository.
6. Select the Show report after update check box if you want to view the update report.
The destination repository is updated with the latest versions of the updates available in the source repository.
The update report for the selected repositories appears in the Repository Update Report window.
NOTE: If you do not want to view the report, clear the Show report after update check box.
7. If you click Save As... select the location to save the report in the Where would you like to save the report? option.
Click Close to return to the Update Repository window.
8. Click Close again to return to the Dell Repository Manager screen.
Repository Update Report
The update report displays the timestamp when the report was generated, names of the source and destination repositories, newer versions of components, changed files, obsolete files, and other files in the source repository.
Click Save As... to save the report, in html format, on the system.
Click Close to exit the report. Click Close to exit the Update Repository window.
Editing A Repository
You can only edit the name and description of a selected repository, if the repository is editable.
To edit a repository:
1. On the My Repositories tab select the repository you want to edit, and click Open to view the repository.
2. Click Repository —>Properties.
3. In the Repository Properties window, edit the Name: or Description: information.
4. Click OK to apply the changes or click Cancel to exit without making any changes.
Opening The Dell Online Repository
To open the Dell online catalog directly:
1. In the My Repositories tab, click View Dell Online Catalog.
NOTE: You may have to provide the proxy credentials, if prompted.
2. If you are using the View Dell Online Catalog option for the first time, the New Dell Online window displays the following message: New Dell Online Catalog is available for sync.Do you wish to update the database now?
3. Click Yes to continue.
27
The Please wait... window is displayed while the catalog is being downloaded.
NOTE: Click No to exit the window.
NOTE: When a new catalog file is available from Dell, New Dell Online notification appears on the menu bar. To import the latest catalog file click the notification. Once the online repository is loaded, the components in the repository appear under the respective tabs.
NOTE: Once the New Dell Online Catalog is installed on the Dell Repository Manager, it enables the Sync Database with Dell Online option.
Opening The Source Repository
To open the Source repository:
1. In the My Repositories tab, click View Source.
If you are viewing the View Source catalog file for the first time, the Source Repository window displays the following message: To view the Source Catalog and files, the application database must first be populated with data from the Source. Would you like to update database now?
2. Click Yes to update the database.
Please wait... dialog box appears while importing the catalog files.
NOTE: To use the Source repository, a local catalog (*.cab or *.xml) must be set as source in the Source Repository. For more information see, Configuring Source Repository.
NOTE: When the local catalog file provided in the settings is changed (replaced with a different file), a New Source notification appears on the menu bar. Click the notification to update the source in the database with the updated local catalog.
NOTE: Once the Source Catalog is installed on the Dell Repository Manager, it enables the Sync Database with Source option.
Viewing The Properties Of A Repository
To view the properties of a repository:
1. On the My Repositories tab, select the desired repository, and click Open.
2. Click Properties.
The Repository Properties window is displayed.
The following details are displayed:
– Name: and Description: of the repository
– Date Created:
– Date Imported:
– Number of Bundles:
– Number of Components:
– Form Factor:
– System Models:
– Dell Update Package Format:
– Unassigned Components:
28
3. Click Cancel to exit the Repository Properties window.
Viewing The Inventory Information Of A Repository
You can view the inventory information of the repositories that are created using generic inventory, inventory from OME, inventory from Dell OpenManage Integration for VMware vCenter and inventory from M1000e Chassis .
To view the inventory information of an OME or vCenter repository:
1. On the My Repositories tab, select an existing OME, vCenter, M1000e or generic inventory, and click Open.
2. On the Dell Repository Manager screen, click the Inventory tab to view the list of the systems, which are retrieved from the OME or vCenter servers.
3. Click the specific platform once you have clicked, Click any platform name in order to see the Device Name, Type, and Version on the right-hand side of the window.
The Name of the system, the OS (operating system), Inventory time (the timestamp of the inventory verification), and the Total Devices appear on the left-hand side of the window once the specific device is selected.
Importing A Previous Version (pre v1.5) Repository
1. In the Dell Repository Manager, click Help → Import Previous Version (pre v1.5) Repository....
The Import Repository window is displayed.
2. Click Browse to navigate to the location of the file.
3. Once you select the file, click Open.
The File Path Location: shows the details of the file.
4. Under Select the repository content to import:, select one of the following.
– Import only the catalog reference file (e.g. catalog.xml)
– Import the catalog reference file and download the actual update files contained within it
5. Click Import.
NOTE: Click Cancel to exit the Import Repository window.
Import Repository Queued window is displayed indicating that the job has been added to the Jobs Queue.
NOTE: The job is submitted to the Jobs Queue. You can expand and check the Jobs Queue to follow the progress.
6. Click OK to close the Import Repository Queued window.
To view the component(s) in this repository, click My Repositories, select the imported repository, and click Open. The component(s) are displayed in the Components tab.
Working With Bundles
A bundle is a collection of Dell Update Packages (DUPs), called components, that are related to a certain platform, for example, Dell PowerEdge R410 and operating system, Microsoft Windows Server 2008.
You can use Dell Repository Manager to:
• Import existing bundle(s) or manually create bundle(s).
29
• Delete existing bundle(s).
• Clone existing bundle(s).
• Compare existing bundle(s).
• Export bundle(s) to external repositories or deploy them to applicable systems in the form of bootable ISOs, deployment packs, driver packs, or a fully functional Server Update Utility (SUU).
• View and Edit Bundle Properties.
• Modify the Component Install Sequence.
The list of bundle(s), created or imported, appear in the Bundles screen. You can sort the list of bundle(s) based on the name of the bundle, version, operating system, or date on which the bundle(s) were created, size, author, server generation, and brand of the bundle(s).
You can view the number of bundle(s) in the list and the number of bundle(s) you select, at the top of the list. The numbers are displayed in the Selected/Total: format. The name of the repository to which the bundles belong, is displayed at the top of the bundles list.
Adding Bundles
You can add bundle(s) from repositories to the repository you select. You can add bundle(s) by:
• Directly importing the bundle from one repository to another repository.
• Manually creating a bundle.
Importing Bundles
To import a bundle:
1. On the My Repositories tab, select the repository to which you want to add the bundle, and click Open.
2. On the Bundles screen, click + Add.
The Import Bundle(s) window is displayed.
3. On the Import Bundle(s) window, click Next.
The Import or Create window is displayed.
4. On the Import or Create window, select Import bundle(s) from an existing repository, and click Next.
The Select Repository window is displayed.
5. On the Select Repository window, select one of the following and click Next.
The available options are:
– Dell Online Catalog — Allows you to select the latest catalog file from ftp.dell.com. This option is enabled only if you have access to the Internet.
– Local Source Repository — Imports the default repository. This option is enabled only if you have access to the internet. You can import the bundle(s) and components from this repository into the repositories you create.
– My Repositories — Allows you to select an existing repository as a base repository.
The Select Brand(s) window is displayed.
6. On the Select Brand window, select the desired product type (Server or Storage) and the brands (PowerEdge, EqualLogic, or PowerVault) for the repository.
Under PowerEdge, you have the following form factors:
– Rack — Includes Dell system models of the rack mount or monolithic type of form factor.
30
– Blade — Includes Dell system models of the blade chassis or modular type of form factor.
– Tower — Includes Dell system models of the tower or monolithic type of form factor.
Under Storage you have the following form factors:
– EqualLogic
– PowerVault
7. Click Next.
The Select OS window is displayed.
8. On the Select OS window, select the operating system(s) to include the corresponding components in the repository, and click Next.
– Windows 32–bit — Allows you to select component(s) pertaining to systems running the Windows 32 bit operating system supported by Dell Repository Manager.
– Windows 64–bit — Allows you to select component(s) pertaining to systems running the Windows 64 bit operating system supported by Dell Repository Manager.
– Linux (32–bit and 64–bit) — Allows you to select component(s) pertaining to systems running the Linux operating system supported by Dell Repository Manager.
– OS Independent — Allows you to select component(s) that are independent of an operating system.
The Select Model(s) window is displayed.
9. On the Select Model(s) window, select the system model(s) based on the form factor you selected, and click Next.
– Include All — Includes Dell Update Packages (DUPs) for all available systems based on the form factor and operating system you selected, in your repository. For example, if you selected between Include All and Select Model(s), as the form factor, selecting Include All includes DUPs of all the Dell tower system(s) in the repository.
– Select Model(s) — Displays all the available systems based on the form factor and operating system you selected. You can select individual or multiple systems as required from the list box. For example, if you selected between Include All and Select Model(s), selecting Select Model(s) displays all the Dell tower systems. You can then choose the tower system(s) whose DUPs you want to include in the repository.
The Select Bundle(s) window is displayed.
10. In the Select Bundles window, select the bundle(s) to include in the repository, and click Next.
– ONLY include most recent and custom bundle(s) — Includes recently released bundle(s) in the repository.
– Select Bundle(s) — Allows you to select bundle(s) from the list displayed.
The Summary and Finish window is displayed.
11. On the Summary and Finish window, click Finish.
The bundle(s) is added under the list of bundle(s) on the Bundles tab. The Dell default bundle(s) are indicated by the term DELL under Author and the custom bundle(s) you create are indicated by the term User in the Author column.
Creating Custom Bundles
You can create a custom bundle, and then import components to that bundle.
31
To create a bundle:
1. On the My Repositories tab, select the repository to which you want to add the bundle, and click Open.
2. On the Bundles tab, click + Add.
The Import Bundle(s) window is displayed.
3. Click Next.
The Import or Create window is displayed.
4. On the Import or Create window, select Manually create a bundle. Click Next.
5. In the Name and Version window, type the name and version for the bundle.
6. Under OS Type, select the operating system that applies to this bundle:
– Windows 32-bit — Allows you to select component(s) pertaining to systems running the Windows 32 bit operating system supported by Dell Repository Manager.
– Windows 64-bit — Allows you to select component(s) pertaining to systems running the Windows 64 bit operating system supported by Dell Repository Manager.
– Linux 32-bit and 64-bit — Allows you to select component(s) pertaining to systems running the Linux operating system supported by Dell Repository Manager.
– OS Independent — Allows you to select component(s) that are independent of an operating system.
7. Click Next to continue.
The Select OS window is displayed.
8. On the Select OS window, select one of the following and click Next:
– Select all Operating Systems
– Select specific Operating Systems
NOTE: The options are available only when the selected OS Type in the previous window is Windows or Linux.
The Select Platform(s) window is displayed.
9. On the Select Platform(s) window, select one of the following, and click Next:
– No platform is specified — Selects the platform by default.
– Select specific Platform(s) — Allows you to select multiple platforms by pressing and holding <CTRL> and using the left-mouse button.
The Summary and Finish window is displayed. This window displays the properties of the custom bundle(s) that you are about to create based on the selections you made.
10. On the Summary and Finish window, click Finish.
11. Once the bundle is created, a Success window is displayed confirming that Bundle Created...
12. Click OK to close the window.
The custom bundle(s) is added under the list of bundle(s) on the Bundles tab. The custom bundle(s) you create are indicated by the term User in the Author column.
Viewing The Size Of Bundles
In the Bundles screen, you can view the size of all the bundle(s) you selected in the repository, at the top of the bundle(s) list. The size is displayed in MB or GB.
You can also view the size of individual bundle(s) in the Size column, in the bundle(s) list.
32
Deleting Bundles
To delete a bundle:
1. On the My Repositories tab, select the desired repository, and click Open.
2. On the Bundles screen, select the bundle you want to delete.
3. Click Delete.
The following message appears: Are you sure you want to permanently delete selected bundles?
4. Click Yes to delete the bundle(s) or click No to exit without deleting bundles and return to the main page.
If you click Yes, the Please Wait... window appears while optimizing the database.
Cloning Bundles
You can create an exact copy of an existing bundle with a new name and version for the copy.
To clone a bundle:
1. On the My Repositories tab select the desired repository, and click Open.
2. On the Bundles screen, select a single bundle you want to copy from the list of displayed bundle(s), and click Clone.
The Clone Bundle window is displayed. The options available are:
– Bundle Name: Displays the bundle that you selected to be copied or cloned.
– New Name: Displays the new name of the copied or cloned bundle.
– Version: Displays the version of the DUP.
– OS: Displays the type of the Operating System.
3. Click Clone to create the new bundle or click Cancel to exit without making any changes.
The Please wait... dialog box appears while creating the new bundle. The new bundle appears in the bundle list once the bundle is cloned.
Comparing Bundles
You can compare bundle(s), view and compare the DUPs that have changed in the bundle(s) you selected.
To compare bundle(s):
1. On the My Repositories tab select the desired repository, and click Open.
2. On the Bundles screen, select the bundle you want to compare.
The selected bundle is the base bundle.
3. Click Compare.
The Compare Bundles window is displayed.
4. On the Compare Bundles window, select a repository that contains the bundle with which you want to compare the base bundle, from the Repository drop-down box.
The Bundle: list box displays the bundle(s) contained in the selected repository.
5. Select the bundle you want to compare with the base bundle.
33
NOTE: The Bundle: list box displays bundle(s) from the selected repository based on the base bundle(s). If you select a Linux bundle as the base bundle, then Linux bundle(s) are displayed. If you select a Windows bundle as the base bundle, then Windows bundle(s) are displayed.
6. Under Options, you can select:
– Newer Versions — To view newer versions of the components in the bundle you selected.
– Changed Files — To view component files that have changed in the selected bundle.
– Other Files in Source — To view updates that are present in the comparison bundle but not in the base bundle.
– Obsolete Files — To view updates that are present in the base bundle but not in the comparison bundle.
NOTE: You can select one or more of these options to compare.
7. Click Compare to view the comparison report for the selected bundle based on the specified criteria.
The first time you click Close, it closes the Comparison Report and returns to the Compare Bundles window. You must click Cancel to close the Compare Bundles window.
Deleting Components From Bundles
You can customize the Dell recommended bundle(s) by removing components, adding DUPs, or modifying the titles of bundle(s).
To customize bundle(s):
1. On the My Repositories tab, select the repository to which you want to add the component, and click Open.
2. In the Bundles tab, select the bundle(s) you want to customize.
3. Click Component.
4. Select the component(s) you want to remove from the existing list, and then click Delete.
5. You can click:
– Delete from all Bundles
– Delete from selected Bundle(s)
– Delete from Repository
– Cancel
6. After you have made the selection, the Bundle Disclaimer window is displayed listing all of the bundles that the deletion will change.
NOTE: Bundle disclaimer window appears only for Dell bundles.
7. Click OK to continue.
Please wait... window appears while deleting the selected components.
NOTE: You cannot cancel this process once you are selecting any of these 3 options.
8. Click Yes.
Changing The Component Sequence
You can view the Bundle Properties details of a bundle by double-clicking it or by clicking the Properties in the Task menu. You have the Name: , Version: , OS type: , Operating System: , Platforms: and Size: details of that particular bundle.
34
After you click the Component Sequence tab, the list of components for that bundle are displayed. You can move component up or down in the load order by selecting each component and using the Move Up or Move Down buttons. You can manually set the order in to a specific sequence using this function. With a logical order, you can apply the relevant components reliably with less number of system restarts. If you are not sure about the correct sequence, use the Default Order to install the components.
To change the sequence of the components:
1. On the My Repositories tab, select the repository to which you want to add the component, and click Open.
2. In the Bundles tab, select the bundle you want to customize.
3. Double-click the bundle.
The Bundle Properties window is displayed.
4. Click Component Sequence tab.
The list of the components is displayed.
5. In the Component Sequence window, select one of the following:
– Move Up — Select the component that you want to deploy first and click Move Up to bring that component at the top.
– Move Down — Select the component that you want to deploy later and click Move Down to bring that component down to that list.
– Default Order — Default Order is the order of the component added to the bundle or its order when it was imported from a catalog file.
NOTE: If you have already initiated a job (such as export updates to Lightweight Deployment package, exporting to Bootable ISO and saving the repositories to a local disk) and want to rearrange the sequence of the components, the changes are not going to reflect for the ongoing jobs.
NOTE: By selecting Move Up or Move Down you can change the Order by 1 with each click.
6. Click OK.
The Bundle content order window is displayed. The Bundle content order window prompts you to confirm the changes. The order of components in the bundle was changed. The Do you want to Save the changes? window appears for confirmation.
7. Click Yes to continue or click No to exit the window.
8. If you select Yes the Bundle Disclaimer window is displayed with the following message: You are about to modify Dell recommended bundle(s). Please test the bundle(s) before deployment if you want to continue. You have the list of bundle(s) displayed under the Dell Recommended bundles window.
NOTE: If you do not want to view the disclaimer, select the Do not show again during this session check box.
9. Click Ok or click Cancel to exit without making any changes.
Once you click Ok, the Please wait... dialog box appears while Saving component order changes....
Bundle Filters
The filter properties table lists the options which you can use to filter your search results:
35
Property Description
Keyword Search Filters components based on the text you provided. For example, if you provide PowerEdge, Dell Repository Manager displays all the latest repositories and components applicable to the Latitude systems.
NOTE: You can enter only regular search syntax in this field.
Brand The available options are:
• All or Selected
– Server
* PowerEdge
• Rack
• Blade
• Tower
– Storage
* EqualLogic
* PowerVault
Supported Platforms Filters components based on the selected platform. The available options are:
• All
• Selected
For example, if you select PowerEdge R720, Dell Repository Manager displays the components applicable to the Dell PowerEdge R720 system.
NOTE: When you select a platform, Dell Repository Manager displays all the applicable updates relevant to that platform. However, not all these updates may be available at www.dell.com/support.
Operating System Filters components based on the file format. The options available options are:
• Windows 32–bit
• Windows 64–bit
• Linux (32–bit and 64–bit)
• OS Independent
For example, if you select Windows-DUP, Dell Repository Manager displays the components applicable to the Windows operating system. If you select Non-DUP, Dell Repository Manager displays components that are operating system-independent.
Release Date Filters components based on the release date of the components. The available options are:
• Any Date
• Exact Date
• Prior To
• Most Recent
36
For example, if you enter 12/12/2012 and select Prior to, Dell Repository Manager displays all the components released earlier than December 12, 2010.
Exporting Bundles
You can export a bundle to an existing repository, export to a new repository, or you can export it as RAW Driver Packs (Using Windows Bundle), light weight deployment scripts, bootable ISO (using Linux Bundle), or as an SUU and use it to update applicable systems.
To export bundle(s) locally or on a shared network using deployment script, raw driver pack, Bootable ISO, and SUU:
• In case, you are exporting the bundles on a shared network, map the shared network before exporting.
• Select the mapped network as the destination location.
1. On the My Repositories tab, select the desired repository, and click Open.
2. Click the Bundles screen.
3. Select the bundle(s) you want to export from the list of displayed bundle(s), and click Export.
The Select Destination window is displayed.
4. On the Select Destination window, select the destination from the following options, and click Next.
– Export to Repository
* Export to existing Repository
* Export as NEW Repository
– Raw Driver Pack (Using Windows Bundle)
– Export to light weight deployment scripts
– Bootable ISO (Using Linux Bundle)
– Export as SUU
* Export as SUU to Directory
* Export as SUU to ISO
5. If you have selected Export to existing Repository, then the Select Repository window is displayed, in the Select Repository window, select the repository you want the bundle(s) to be moved to and then click Next to proceed to Step 8.
The Summary and Finish window is displayed.
6. If you selected Export as New Repository then the Name and Description window is displayed.
a. Provide a name for the new repository in the Name: and a description (optional) in the Description: field.
b. Click Next.
The Summary and Finish window is displayed.
7. On the Summary and Finish window, click Finish to complete the export.
8. Click OK.
Bundles exported successfully. message is displayed for confirmation, click OK to close the message box.
37
Selecting A Destination For Bundle Exports
You can select an export destination for the bundle(s) in the Select Destination window.
Select one of the following options:
• Export to Repository — Exports the bundle(s) to a repository. You can choose to export to an existing repository or create a new repository. If you select the Export as NEW Repository option, Dell Repository Manager creates a repository containing only the bundle(s) you selected. If you choose to Export to existing Repository, all existing repositories appear in a window allowing you to select one as the destination repository.
• Raw Driver Pack (Using Windows Bundle) — It extracts the .INF and .SYS files from the DUPs and creates the Driver pack. This option is applicable to only for the bundle(s) that contain driver updates for the supported Microsoft Windows operating system.
NOTE: Bundle(s) containing Linux components are skipped during the export process. Only bundle(s) containing INF/SYS files are exported.
For every exported bundle(s), a folder is created with the name of the bundle(s). To install the updates for the required drivers, navigate to the required bundle folder and run the DellDrvrInstall.bat file.
• Export to light weight deployment scripts — Exports the bundle(s) in the form of deployment scripts. Select a location to save these bundle(s). Dell Repository Manager saves the scripts for bundle(s) pertaining to Microsoft Windows in the .bat format and Linux in the .sh format. You can then run the .bat and .sh scripts on systems running Microsoft Windows and Linux respectively.
When a deployment folder is created, a new Readme.html is added. The Readme file describes what the deployment kit contains, like supported platforms, operating system, and information about components.
NOTE: You can edit these scripts to add or remove components of your choice.
• Bootable ISO (Using Linux Bundle) — Updates the system irrespective of the operating system installed on them. It can be used to update systems that do not have an operating system installed.
The Bootable ISO option exports the bundle(s) as ISO images. You can burn these ISO images to a CD and boot the CD, or create a bootable USB key on the systems that you want to update with the latest bundle(s). This option is available for deployment only if you select Linux custom bundle(s). This ISO image uses Bootable ISO Linux Kernel to execute the DUPs and update the system. The update package is compatible only when you select Linux bundles and components.
If the server you boot through the Bootable ISO (ISO) is not supported by any base lines bundle(s) on this media, all the base lines are displayed on the console. To force the execution, enter the number corresponding to the required baseline and press <Enter>. For example, if PowerEdge M710 is the second in the list, press <2> and apply the bundle.
If the system you boot through Bootable ISO is supported by one base line (bundle), execution automatically starts.
When a deployment folder is created, a new Readme.html is created within the ISO file along with the bundle(s) in the location you provided. The readme file describes the contents of the deployment kit such as platform included, operating system (OS), and information about components.
NOTE: If you select a Windows bundle(s), the bundle(s) are skipped.
You can also customize the Dell default script or add your own scripts for deployment.
• Export as SUU — Exports a selected Dell recommended or custom bundle as a fully functional SUU.
– Export as SUU to Directory — This is the extracted version of the ISO files in folder format in case if you share them or you don not want to burn a CD/DVD.
38
– Export as SUU to ISO— Creates the standard SUU CD image, which can be burnt on a CD/DVD for further usage.
Exporting To Light Weight Deployment Scripts
You can export a selected Dell-recommended or a custom bundle as a light weight deployment script.
To export a Dell recommended or a custom bundle as a light weight deployment script:
1. On the My Repositories tab select the desired repository, and click Open.
2. Click the Bundles tab.
3. Select the bundle(s) you want to export from the list of displayed bundle(s), and click Export.
The Select Destination window is displayed.
4. In the Select Destination page, select Export to light weight deployment scripts, click Next to continue.
The Select Deployment Options page is displayed.
5. In the Select Deployment Options page, select one or both options:
– Force scripts to upgrade regardless of version or date.
– Combine selected bundles into one folder. Each bundle will have a separate script. This will minimize disk space.
NOTE: Selecting these options is optional.
6. Click Next to continue.
The Browse For Folder window is displayed.
7. In the Browse For Folder window, navigate to the folder on your local drive or a network drive location, where you want to export the light weight deployment script, and click OK the Summary and Finish window is displayed.
8. Click Finish.
Once you click Finish, the Please wait... dialog box appears while processing the job before submission. Click Cancel to exit without making any changes
9. Light Weight Deployment Scripts Export Queued window appears with the confirmation. You can check the Jobs Queue for further progress.
10. Click OK to close the Light Weight Deployment Scripts Export Queued window.
Exporting To Bootable ISO
You can use your customized BASH script instead of the Dell default script, or append the custom script to default script in the ISO, for deploying Linux bundle(s) on the server.
To customize the script for deployment:
1. On the My Repositories tab select the specific repository, and click Open.
2. Click the Bundles tab.
3. Select the bundle(s) you want to export from the list of displayed bundle(s), and click Export.
The Select Destination window is displayed.
4. In the Select Destination window, select Bootable ISO (Using Linux Bundles) and click Next.
NOTE: The Bootable ISO (Using Linux Bundles) option is enabled only for Linux bundle(s). The version number of the available plug-in is displayed.
The Select Plugins window is displayed.
39
5. Click Next.
The Browse For Folder window is displayed.
6. In the Browse For Folder window, navigate to the folder on the local drive or select any network location, where you want to export the Bootable ISO, and click OK.
The Select Custom Script window is displayed.
7. In the Select Custom Script window, select Yes to include a custom script in the Bootable ISO.
NOTE: By default, No is selected. Selecting these options is optional.
8. Under Select Script, select one of the following:
– Replace default script — To execute the customized script instead of the Dell default script. Click Browse to navigate to the folder where the customized script is located.
– Append to default script — To execute the customized script after the Dell default script is executed.
NOTE: Ensure that the customized script is of .sh format.
NOTE: Ensure that the script is edited and saved in UNIX format. Scripts with Windows end-line characters are unusable.
NOTE: This step applies if you select Yes in Step 8.
9. You have the option to tick Force scripts to update regardless of version or date. check box under the Update options to install the DUPs irrespective of the installed or the packaged version.
10. Click Next.
The Summary and Finish window is displayed.
11. The Summary and Finish window displays the details of the selected bundle(s), destination properties, and custom bundle script used.
12. Click Finish.
A Jobs Queue message is displayed.
13. Click OK to close the message window.
Exporting As A Server Update Utility (SUU)
You can export selected Dell recommended and/or custom bundle(s) as a fully functional SUU.
To export selected Dell recommended and/or custom bundle(s) as a fully functional SUU:
1. On the My Repositories tab select the desired repository, and click Open.
2. Click the Bundles tab.
3. Select the bundle(s) you want to export from the list of displayed bundle(s), and click Export.
The Select Destination window is displayed.
4. In the Select Destination window, select Export as SUU and select one of the following, and click Next to continue.
The Select Plugins page is displayed.
– Export as SUU to Directory — Creates a SUU pack in the provided directory.
– Export as SUU to ISO — Creates an ISO image of the SUU pack.
The system checks for availability of the latest SUU plug-in. If a plug-in is available, the version number of the plug-in is displayed and the application prompts you to proceed with the exporting process.
40
For more information on the usage of SUU on Windows and Linux servers, see the Dell OpenManage Server Update Utility User's Guide at dell.com/openmanagemanuals.
– While Dell Repository Manager checks for availability of the required SUU plug-ins, the Checking to see if the required plug-in is installed... dialog box is displayed.
– If the latest plug-in is already downloaded the following message displays: Required plug-in found.
The version number of the plug-in found is also displayed.
– The Select Plugins shows the following details:
Plug-in type Installed Version
Generate 32– Bit SUU* Status SUU version
Generate 64– Bit SUU** Status SUU version
– When ftp.dell.com is accessible and the latest plug-in does not exist on the system, DRM will download the required plug-ins in the run time.
NOTE: * — Only 32–bit Windows bundles or any Linux bundles can be included in 32–bit plug-in.
** — Only 64–bit Windows bundles or any Linux bundles can be included in 64–bit plug-in.
NOTE: Ensure that the system is connected to the Internet and the ftp.dell.com is accessible.
5. Click Next to continue.
The Browse For Folder window is displayed.
6. In the Browse For Folder window, navigate to the folder on your local drive, where you want to export the SUU, and click OK.
The Summary and Finish window is displayed.
7. Click Finish to complete.
After you click Finish the SUU Export Queued message appears informing you that the job has been scheduled in the Jobs Queue.
NOTE: SUU ISO can be burnt on a DVD or mounted on the target system to update the particular system.
NOTE: SUU directory can be copied on a USB device or accessed from a network share from which the SUU can be launched.
8. Click OK to close the SUU Export Queued window.
Working With Components
Dell Update Packages (DUPs) are also known as components. Also, we consider all the non-DUPs (such as .exe, .msi, .bin or any other file formats) files as components. DUPs are executable files in a standard package format for updating a single software element on the system. DUPs are used for updating the Basic Input Output System (BIOS), firmware, RAID controller firmware, and drivers on specific platforms.
The list of components you add appear in the Components tab.
You can sort the list of components based on Keyword Search, Update Type, Criticality, Supported Platforms, Component Version, Operating System, Supported Devices, Release Date, PCI Device Info, and Driver Packs.
41
You can view the number of components in the list, the number of components you have selected, as well as the total selected size, at the top of the list. The numbers are displayed in the Selected/Total: format.
Adding Components
You can add components from other bundle(s) and repositories to the bundle, or the repository you select. Before you add components, you must download them and save them to a specific location. To import components to the repository:
• Importing Dell Update Packages
• Importing Non- Dell Update Package (Non DUPs)
Importing Dell Update Packages (DUPs)
1. On the My Repositories tab, select the repository where the components are located that you want to download and click Open.
2. Select the Components that you want to import to another location and click Download File.
The Browse For Folder window displayed.
3. In the Browse For Folder window, navigate to the location where you want to save these components before adding them to another bundle or repository, and then click OK.
The Component download Queued window is displayed.
NOTE: The job is submitted to the Jobs Queue. You can check the Jobs Queue to know more about the progress.
4. Click OK to close the Component download Queued window.
5. Under the My Repositories tab, select the repository to which you want to add the component and click Open.
6. Click the Components tab, and then click Import. Click Open.
The Import new DUP files window is displayed.
NOTE: If the files are not .exe, you need to change the file extension from .exe to .bin or any.
7. Under Selected DUP Files, click Browse. Navigate to the location where the component(s) are located and then select them.
The Select DUP File to Add window is displayed.
8. In the Select DUP File to Add window, select the component(s) that you want to add, and then click Open.
You can browse through and search through for the component(s) from all the repositories available on the system.
NOTE: Select the component(s) you want to remove from the existing list, and then click Remove.
9. In the Import new DUP files window, select the component(s) you want to add.
10. Select any of the following options.
– Add to repository only
– Add to repository and all the following bundles:
You can view the list of the bundle(s) you have selected. If you do not select a bundle, all the bundles will be displayed under the list. You can select the desired bundles from the list.
42
11. Click OK. There may be a Security Warning if the certificate has issues. Click Accept, if the source is trusted. You have the option to Reject or View Certificate details. You have the option to tick Do not notify when rest of the files are not signed. check box to avoid this scenario for multiple DUPs.
The Adding Components to Repository page displays a summary of the DUP files imported and the bundles to which the DUP files added.
NOTE: For Windows DUP, the signature is embedded into the same file. If it is a Linux DUP, make sure that the relevant DUP signature file <DUP file name>.sign is located in the same folder as the DUP file. Else, the import process will not be successfully completed.
12. Click Close.
Importing Non- Dell Update Package (Non DUPs)
To import non- DUP components:
1. Under the My Repositories tab, select the repository to which you want to add the component and click Open.
The Non- DUPs files must first be downloaded and saved to a local or network drive location.
2. Click the Components tab, and then click Import.
The Import new DUP files window is displayed.
3. Under Selected DUP Files, click Browse.
The Select DUP File to Add window is displayed.
4. In the Select DUP File to Add window, select the component(s) that you want to add, and then click Open.
You can browse and search for any non-DUP file available on the system.
The Import new DUP files window is displayed when Open is selected.
5. In the Import new DUP files window, select the component(s) you want to add.
NOTE: Select the component(s) you want to remove from the existing list, and then click Remove.
6. Select any of the following options.
– Add to repository only
– Add to repository and all the following bundles:
If you are not selecting any bundle, all the bundles will be displayed under the list. You can select the desired bundles from the list.
7. Click OK or click Cancel to exit without making any changes. A Security Warning appears do you want to accept this file? if the certificate has issued. You have the option to Accept, Reject, or View Certificate.
After you Accept the certificate, Please wait... dialog box appears while adding the non-DUP files.
8. The Import non-DUP files window displays the details of the non-DUP file.
The File Name and Add Description field provide further details of the non-DUP file.
NOTE: The description can be edited.
9. Click OK.
The Adding Components to Repository window displays a summary of the non-DUP files imported and the bundles the non-DUP files that have been added to.
10. Click Close.
43
Creating A Bundle For Selected Components
In the Components tab, you can create bundles for selected components.
To create a bundle for a component:
1. On the My Repositories tab, select the desired repository, and click Open.
2. In the Components tab, select the component(s) for which you want to create a bundle.
3. Click New Bundle.
The Name and Version window is displayed.
4. Type the name and version of the bundle.
By default, the name of the bundle is New Bundle (Windows 32-bit) for Windows 32–bit, New Bundle (Windows 64-bit)for Windows 64-bit, New Bundle (Linux) for Linux it is Linux and for any other options (which is OS independent), it is New Bundle (OS Independent). Also the version number is 1.0 for all these options.
5. Click Next.
The Select OS window is displayed.
6. Under OS Type, select any one of the following options:
– Windows 32–bit
– Windows 64–bit
– Linux 32–bit and 64–bit
– OS Independent
7. Select one of the following, and click Next .
– Select all Operating Systems — This option is selected by default.
– Select specific Operating Systems — You can select multiple platforms by pressing and holding the <CTRL> key while selecting the platforms.
NOTE: You can only choose Select specific Operating Systems if you have selected Windows. This function is disabled if you selected Linux or OS Independent in Step 4.
NOTE: The options listed above are available only when the selected OS Type in the previous window is Windows or Linux.
The Select Model(s) window is displayed.
8. Select one of the following and click Next .
– No platform is specified — This option is selected by default.
– Select specific Platform(s) — You can select multiple platforms by pressing and holding the <CTRL> key while selecting the platforms.
The Summary and Finish window is displayed.
9. Click Finish, click Cancel to exit without making any changes.
The Copy Components window is displayed the details of the Selected Components: and Destination Components: fields.
NOTE: If any error or warnings are found in the export, a message is displayed on Copy Components window. Click the Errors/Warnings button to view the details.
10. Click Close to return to the Components tab.
44
Viewing The Size Of Components
In the Components tab, you can view the size of all the components you select in the repository, at the top of the components list. The size is displayed in MB or GB.
You can also view the size of individual components in the Size column, in the components list.
Downloading Components
You can download one or multiple components to the local drives on your system.
To download components:
1. On the My Repositories tab, select the desired repository, click Open.
2. In the Components tab, select the component you want to download, and click Download File.
The Browse For Folder window displayed.
3. In the Browse For Folder window navigate to where you want to save these components before adding them to another bundle or repository, and click OK.
A Component download Queued window is displayed.
NOTE: The job has been submitted to the Jobs Queue. You can check the Jobs Queue to follow the progress.
Copying Components
To copy to components:
1. On the My Repositories tab select the desired repository, and click Open.
2. On the Components tab, select the component(s) to copy.
3. Click Copy To.
The Copy Component(s) window is displayed.
4. Click Next.
The Select Destination window is displayed.
5. In the Select Destination window, select one of the four options:
– Copy component(s) into an Existing Repository — Exports component(s) to an existing repository. Select the repository to export the components.
– Create a NEW Repository and copy component(s) into it — Exports component(s) to a new repository that you create.
– Add component(s) into an Existing Bundle in the same repository — Exports component(s) to an existing bundle in the same repository.
– Create a NEW bundle in the same repository and add component(s) into it — Exports component(s) to a bundle in the same repository.
6. If you select Copy component(s) into an Existing Repository, in the Select Destination window, click Next and select a repository from the list of repositories displayed.
7. Click Next.
The Summary and Finish window is displayed. This window displays information about the component(s) under Selected Components: and Destination Components.
8. Click Finish.
The Copy Components window is displayed.
45
9. Click Close to return to the Components tab.
10. If you select Create a NEW Repository and copy component(s) into it, click Next and in the Name and Description window, type a Name: and Description: for the new repository.
11. Click Next.
The Summary and Finish window is displayed. This window displays information about the component(s) under Selected Components: and Destination Components.
12. Click Finish.
The Copy Components window is displayed.
13. Click Close to return to the Components tab.
14. If you select Add component(s) into an Existing Bundle in the same repository and click Next.
The Select Bundle(s) window is displayed.
a) In the Select Bundle(s) window, select the bundle(s) be added.
You can select multiple platforms by pressing and holding the <CTRL> key while selecting the platforms.
The Copy Component Summary window is displayed.
b) Click Next.
The Summary and Finish window is displayed. This window displays information about the component(s) under Selected Components: and Destination Components.
c) Click Finish.
The Copy Components window is displayed with the details in the Selected Components: and Destination Components: fields.
NOTE: If any error or warnings are found in the export, a message is displayed on Copy Components window. Click the Errors/Warnings button to view the details.
d) Click Close to return to the Components tab.
15. If you select Create a NEW bundle in the same repository and add component(s) into it and click Next. The Name and Version window is displayed.
a) Type the name and version of the bundle and click Next.
By default, the name of the bundle is New Bundle (Windows 32–bit) and the version number, 1.0.
The Select OS window is displayed.
b) Select one of the following, and click Next.
The options available are:
* Select all Operating Systems — This option is selected by default.
* Select specific Operating Systems — You can select multiple platforms by pressing and holding the <CTRL> key while selecting the platforms.
The Select Model(s) window is displayed.
c) Select one of the following and click Next.
The options available are:
* No platform is specified — This option is selected by default.
* Select specific Platform(s) — You can select multiple platforms by pressing and holding the <CTRL> key while selecting the platforms.
The Summary and Finish window is displayed.
d) The Summary and Finish window displays the Selected Components and the Destination Components details. Click Finish.
46
The Copy Components window is displayed with the details of the number of components copied, the number of bundles, and the name of the new bundles.
NOTE: If any error or warnings are found in the export, a message is displayed on Copy Components window. Click the Errors/Warnings button to view the details.
e) Click Close to return to the Components tab.
Deleting Components
You can delete components from a bundle or a repository.
To delete components:
1. On the My Repositories tab, select the desired repository, and click Open.
2. Click Components.
3. On the Components screen, select the component(s) you want to delete, and click Delete.
The Delete Component(s) window is displayed.
4. In the Delete Component(s) window, select one of the following:
– Delete from all Bundles — Deletes the component from all the bundle.
– Delete from Repository — Deletes the component from the corresponding repository.
– Cancel — Exits the Delete Component(s) window.
NOTE: If you have selected one or more bundles under the Bundle tab, you can see the option to delete from selected bundles.
5. Click OK to proceed.
If you click OK, the Please Wait... window is displayed while optimizing the database.
Component Filters
The filter properties table lists the options which you can use to filter your search results:
Property Description
Keyword Search Filters components based on the text you provide. For example, if you type PowerEdge, Dell Repository Manager displays all the latest repositories and components applicable to the PowerEdge systems.
NOTE: You can provide only regular search syntax in this field.
Update Type Filters components based on the type of components. The available options are:
• Drivers
• Firmwares
• BIOS
• Applications
• Utilities
For example, if you select BIOS, Dell Repository Manager displays all the components that require only BIOS updates.
Criticality Filters components based on the criticality of the update. The available options are:
47
• Optional
• Recommended
• Urgent
For example, if you select Urgent, Dell Repository Manager displays all the components that you need to immediately update your system with.
Supported Platforms Filters components based on the selected platform. The available options are:
• All
• Selected
For example, if you select PowerEdge T710, Dell Repository Manager displays the components applicable to the Dell PowerEdge T710 system.
NOTE: When you select a platform, Repository Manager displays all the applicable updates relevant to that platform. However, not all these updates may be available at www.dell.com/support.
Component Version Filters components based on the version of the component. The available options are:
• All — Displays all the components in the selected repository irrespective of the component version.
• Most Recent — Displays the most recent version of the component in the selected repository.
• Contains — Displays all the components whose version contain the text you provided. For example, if you provided A01. Dell Repository Manager displays all the components whose version is A01.
Operating System Filters components based on the file format. The options available options are:
• Windows-DUP (32–bit)
• Windows-DUP (64–bit)
• Linux-DUP (32–bit and 64–bit)
• Non-DUP
For example, if you select Windows-DUP, Dell Repository Manager displays the components applicable to the Windows operating system. If you select Non-DUP, Dell Repository Manager displays components that are operating system-independent.
Supported Devices Filters components based on supported hardware devices. The available options are:
• All
• NIC
• Hard Disk
• Storage Controllers
For example, if you select NIC, Dell Repository Manager displays all the components that contain updated Network Interface Cards (NICs).
Release Date Filters components based on the release date of the components. The available options are:
48
• Any Date
• Exact Date
• Prior To
• Most Recent
For example, if you type 12/12/2012 and select Prior to the Dell Repository Manager displays all the components released earlier than December 12, 2012.
PCI Device Info Filters components based on the PCI devices. The available options are:
• All
• Contains
Driver Packs Filters components based on the Driver Packs. The available options are:
• PE Maintenance
• USC
Working With Filters
The Dell Repository Manager has an extensive search mechanism that allows you to query repositories, create filters, save, and load filters. Using the filtering capabilities of the Dell Repository Manager, you can view specific bundle(s) and Dell Update Packages (DUPs) from any selected repository.
You can create filters based on the following criteria:
For Bundles, available options are:
• Keyword Search
• Brand
• Supported Platforms
• Operating System
• Release Date
For Components, available options are:
• Keyword Search
• Update Type
• Criticality
• Supported Platforms
• Component Version
• Operating System
• Supported Devices
• Release Date
• PCI Decice Info
• Driver Packs
49
Saving Filters
To create or save a filter:
1. On the My Repositories tab, select a repository for which you want to search the bundle(s) and component(s) and click Open.
The bundle(s) and component(s) for that repository are displayed under their specific tabs.
2. There are no saved filters to select from until you have created and saved them. Once you have gone through the process of saving them, then they appear in the drop-down list. Select the desired filter options from the Select a filter drop-down list once you have created one or more filter(s).
NOTE: Refer Bundle Filters and Component Filters to analyze the details of each filter before you use them for your customized filter.
3. Once you have finalized the filter properties for your customized filter, click Save to save your search and use it in the future.
The Save Filter window is displayed.
4. Type a Name: and Description: for your filter.
5. Click Save or click Cancel to exit without making any changes.
You can access the saved search/filter from the drop-down list located above the Keyword Search field.
The following message displays: Search Filter Saved...6. Click OK to close the pop-up window.
Managing Filters
The drop-down box on the left side of the Dell Repository Manager displays the filters that you created and saved.
You need to select the specific filter and use the Properties button to view the options:
To view a summary of the all existing filters, click Manage. The Manage Filters window displays each of the filters that have been saved. The Filter Name and Description columns can be used to sort the filters. Select the filters you want to manage and click one of the three buttons:
• Properties — Allows you to edit the name and description of a selected filter. In the Properties window, click Save to keep changes or Cancel to return to the Manage Filters window. If you select Save, a Success window is displayed. Click OK to close it and return to the Manage Filters window.
• Delete — Click Delete → Yes, to delete the filter, or click No to return to the Manage Filters window.
• Close — Closes the Manage Filters window.
Working With Jobs Queue
The Jobs Queue option is available once you launch the Dell Repository Manager. Jobs Queue is a feature which is added to the Dell Repository Manager to enhance usability. You can control and perform different tasks for various repositories under the same console using this feature. Using this feature the user can perform, monitor, and prioritize different jobs at the same time. The tasks can be performed using the Stop, Start, Remove, and Details tabs.
NOTE: Some of the jobs in the Jobs Queue require the end user to confirm them before it is completed. You can Accept or Reject the job before it goes to the Jobs Queue.
50
Stopping Jobs In The Jobs Queue
Select the check box next to the job from the Jobs Queue and click Stop to halt that particular job. You can stop a job at any time while it is running. Once you Start a job that has been stopped, the job restarts from the beginning.
Starting Jobs In The Jobs Queue
Select the job from the Jobs Queue, and click Start to initiate any particular job. Refer to the Status and Progress tab next to the Job Name tab to check the completion. You need to stop the job that is running first if you want to change the order for any job. Also, as soon as you stop the currently running job, the next one in the queue will start to run. Make sure that there is no job in the queue while you are trying to start a previously stopped job.
NOTE: You can only start jobs that have been stopped previously.
Removing Jobs In The Jobs Queue
Select the job from the Jobs Queue, and click Remove to delete that particular job.
NOTE: You must first Stop a job and then it can be Removed from the queue. This only applies if that particular job is running at the time. If the job is in the queue, it can be removed without stopping it first. You can select multiple jobs together and remove them from the Jobs Queue.
If you close the Dell Repository Manager while a job is still being processed in the Jobs Queue, the Processing Jobs window displays the following message:
You have one job being processed.Would you like to Stop processing and Exit now?Job names of the jobs which are in processing state is displayed under the Jobs Queue.
• Click Cancel to close the window and allow the job to finish processing.
• Click Stop and Exit to exit the application without completing the jobs in the Jobs Queue.
NOTE: You can select multiple jobs together and remove them from the Jobs Queue. The Remove option prompts you to reconfirm the removal of the job. Are you sure you want to permanently remove the selected Job(s)? window appears for confirmation. If, the job is already completed, removing the job will not remove the work that is completed, it will only remove the job listed in the jobs queue.
Jobs Queue Details
1. Select the job from the Jobs Queue, and click Details to view the Job Execution Details.
2. Click Report tab to view the Job Details.
The Job Details window displays the information on the Job Name, Repository, Job Status, Job Result, Download Path, and the information on the Files failed to download.
3. Click Log to view the timing details.
4. Click Close.
51
Searching Dell Support Site
This feature allows the users to search for the latest updates from the Dell Support site for more than one platform. The updates can be downloaded using DRM, which save time as compared to searching the support site for individual updates related to different platforms.
1. On the Dell Repository Manager screen, click Source → Search Dell Support Site .
The Search Dell Support Site screen is displayed.
2. On the Search Dell Support Site screen, under Search Method, select the Brand option and select the type of device.
3. Under Models: select the desired model and click Add >.
Repeat step 3 to add more models to the selected items list. The model(s) selected are displayed on the right.
NOTE: The Service Tag option allows you to search a device based on the Service Tag provided.
NOTE: To remove a model from the selected items, select the model from the Selected: box and click Remove. Repeat the step, if you want to remove more models from the selected items.
4. Under Search Options (File Format):, select one of the following options:
– Dell Update Packages — This is the default option. You can import all the DUPs to the local repository when you use the default option.
– All file formats — You can download all the non DUP files to the system by choosing this option, but you cannot import other non DUP files to the local repository.
5. Click Search.
The Searching for Latest updates window is displayed. This may take several minutes to generate the list of all the updates, depending on the number of updates.
Or click Clear to reset the search options and start from the beginning.
In the Search Results window you can view the details for individual updates. The Dell Update Package column displays whether the update is a DUP or non-DUP file. You can download a file or export a DUP file to the local system as well as a component for an existing or new repository. You can also download the non-DUP files to the system, however, you cannot export the non-DUP files.
NOTE: If there are no updates found, a window is displayed with the message There are currently no updates available for the selected platform(s).Click OK to exit.
Exporting Updates From Support Site
1. On the Dell Repository Manager screen, click Source → Search the Dell Support Site .
2. On the Search tab, select the Brand option and select the type of device.
3. Under Models: select the desired model and click Add >.
4. Under Search Options (File Format), select one of the following options:
– Dell Update Packages
– All file formats
5. Click Search.
The Searching for Latest updates window is displayed.
52
6. Once the results are displayed, select one or more updates (these updates can be filtered).
7. Click Export.
The Export to repository window is displayed.
8. You can choose the following options from the Repository Export options:
– Select one or more repositories to Export to: — You can select the desired repositories from this list.
– Exports update to a new repository — You can exports update to a new repository. The Export to New repository window is displayed. You need to provide details for the Name: and Description: fields.
9. Select one or both of the Bundle Options to export updates to bundles in repositories. Click Ok to proceed further or click Cancel to exit without making any changes.
– Replace old files in new files in all bundles — Replaces all the older versions of the DUPs in the bundles.
NOTE: The Bundle disclaimer window is displayed with all the Dell bundles which can be updated with this export.
– Create new bundle — Creates a new bundle for different platforms and operating systems with generic names.
10. The Support Files download Queued window is displayed.
A Support file export job has been submitted to the Jobs Queue.
11. Click OK to close the window.
Filter Options For Search Results
You can use the following filters in the Dell Repository Manager:
Keyword Search
• Allows you to filter the search based on the keywords that you are providing.
For example, if you select BIOS, the Keyword Search displays all the BIOS related components.
File Format
• Allows you to filter the search based on the operating system selected. The options available are:
• Dell Update Packages (DUP)
a. Windows 32–bit
b. Windows 64–bit
c. Linux (32–bit & 64–bit)
Update Type
• Filters the component(s) based on the type of update required for the component. The available options are BIOS, Firmware, Driver, Application, and Utilities.
For example, if you select BIOS, the Dell Repository Manager displays all the bundle(s) and components that require a BIOS update.
NOTE: This filter displays the components only if they match the search criteria.
• BIOS
53
• Firmware
• Driver
• Application
• Utilities
• Others
Non-DUPS — You can download all the non DUP files to the system by choosing this option, but you cannot import non DUP files to the local repository.
Criticality
• Filters the component(s) based on the criticality of the update. The available options are Recommended, Urgent, Optional, and .
For example, if you select Urgent, the Dell Repository Manager displays all the components that require an immediate update.
Availability
• Filters based on the availability of the update file. You can select from the following options:
– All available files — Lists all the possible files from the catalog file.
– New files not in Dell FTP Catalog — Lists the files that are posted later than the FTP catalog date.
– All files not in Dell FTP catalog — Lists the files that are already part of the Dell FTP catalog.
Dates
• Filters updates based on the selected time period. You can select from the following options:
– Any Date — Display updates for any dates.
– Date Range — You can assign a Start: and End: date to filter the updates periodically using this filter.
Scheduling Automatic Search
The following are the benefits of using the Automatic Search feature to schedule an automatic download and/or build an update repository from the support site:
• Downloading updates from Dell Support site for one or more Dell products based on the brands and service tags can be scheduled. This schedule can be used to check and download updates periodically, during the off pick hours.
• The updates downloaded from the Dell Support site can be saved as a local repository which can be used with system management tools such as OpenManage Essentials, to update one or more systems.
• Updates can be saved as a new repository in the Dell Repository Manager database, which can be used to update other custom repositories in the database.
• Updates can be packaged in a Lightweight Deployment Pack (LWDP) available to be used directly to update the systems. The update process can be automated with the help of the batch (.bat for Windows) or shell (.sh for Linux) files created as part of the LWDP.
NOTE: The Windows Task Scheduler must be started to enable the Automatic Search feature. You can enable The Windows Task Scheduler service in the Windows Services console. To use the Automatic Search feature, you require an internet connection.
54
NOTE: Updates for Dell legacy systems are available with this search feature.
You can automate and schedule the search option for updating files from dell.com/support.
1. On the Dell Repository Manager screen, click Source → Schedule Automatic Search .
The Automatic Search window is displayed. You can select Cancel at any time to exit without making any changes.
2. Under Search Method, select any one of the following:
– Brand — Search based on selected brands.
– Service Tag — Search a system based on the Service Tag provided.
3. If you select the Brand option, select a brand from the Brand drop-down list box.
The list of models for the selected brand appears in the Models box.
4. From the Models: select the desired model and click Add >.
Repeat step 3 to add more models to the selected items list. The model(s) selected are displayed on the right.
NOTE: The Service Tag option allows you to search a device based on the Service Tag provided.
NOTE: To remove a model from the selected items, select the model from the Selected: box and click Remove. Repeat the step, if you want to remove more models from the selected items.
5. Under Include the following types of update files in the search results, select the type(s) of update files from the following list:
– Update Type
* Application
* BIOS
* Driver
* Firmware
* Utilities
– Criticality
* Optional
* Recommended
* Urgent
– Operating System
* Windows 32–bit
* Windows 64–bit
* Linux (32–bit & 64–bit)
– Availability
* All available files
* New files not in Dell FTP Catalog
* All files not in Dell FTP Catalog
6. Click the Actions tab, and select one of the following options:
– Import updates to an existing repository — This option allows you to import update files to repositories that exist in the Dell Repository Manager.
55
– Import updates to a new repository — This option is selected by default. You can type a prefix for the new repository. By default the prefix is Repo.
– Save updates to a local repository — This option is also selected by default. If you want to save the update file locally, then click Browse to navigate to that location where you want to save the update file.
– Export updates as a Lightweight Deployment Package (LWDP) — Select this option and click Browse to navigate to the location where you want to save the update file as an LWDP. You can save all the updates to a folder or do a force update.
7. Click the Schedule tab.
8. Select Enable automatic searching for update files from Dell Support Site (www.dell.com/support).
9. Select the Start date, Settings, and Security Options.
– Start: — You can set the date and time for the automatic search.
– Settings — You can set the frequency of the schedule.
– Security Options — You can set the type of security.
NOTE: The Save button becomes active after all of the options have been selected.
10. Click Save to complete the process.
A Task Creation pop-up window is displayed.
11. Click Yes or click No to exit the window.
An Automatic Search widow is displayed confirming that the task has been successfully created.
12. Click OK.
Log Files
DRM writes a record of its activities in the log files for further references. For any critical issues you can use the data from the log file for further troubleshooting and/or debugging. DRM log files are automatically created and maintained. By default, the log files are available at %localappdata%\RepositoryManager\Log.
Copying Log Files
You can copy the log files that DRM has generated due to its activities, to a convenient location.
To copy the log files:
1. From the Help tab, click Copy Log Files.
The Browse For Folder window is displayed.
2. You can Select a location to save the log files in a new location. You have the option to Make New Folder to copy the log files.
3. Navigate to the desired folder and click OK.
4. Log files copied successfully! message is displayed once the log files are moved to the new location.
5. Click OK to exit the Log File Collection window.
56
Emailing Log Files
NOTE: An email client is required in the system to send the Log Files via emails.
1. From the Help tab, click Email Log Files.
2. The email client opens a new email.
3. The Log Files are attached to the email automatically.
The subject line of the email shows: Dell Repository Manager Log Files.
4. Click Send to redirect the Log Files to the desired mail id.
NOTE: The transmitted attachment is a zip file. Due to security reasons, .zip extension is removed during transmission. After saving the attachment, rename the file with .zip extension to retrieve the data.
57