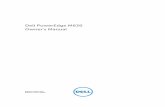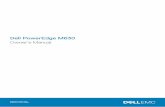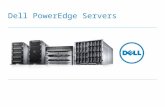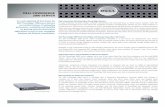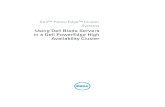Dell PowerEdge M520 server solution: Energy efficiency and database performance
-
Upload
principled-technologies -
Category
Documents
-
view
536 -
download
4
description
Transcript of Dell PowerEdge M520 server solution: Energy efficiency and database performance
- 1. DELL POWEREDGE M520 BLADE SERVER SOLUTION:ENERGY EFFICIENCY AND DATABASE PERFORMANCEBoth the performance and energy efficiency of the servers and storage in yourdata center have a dramatic effect on your organizations bottom line the ability to domore with less is always an important consideration in choosing hardware. Advances intechnology allow you to choose power-efficient servers without sacrificing the strongperformance you require from the servers and storage that support your databases.We looked at the performance per watt and overall database performance oftwo server and storage solutions, the Dell PowerEdge M520 blade with Dell EqualLogicPS-M4110 storage and the HP ProLiant BL460c Gen8 with HP StorageWorks D2200sbarrays. In our tests, we found that the Dell PowerEdge M520 blade server solution withDell PS-M4110 blade arrays and Dell Force10 MXL 10/40GbE switches handled 79.9percent more orders per minute (OPM) per watt of power consumed than the HPProLiant BL460c Gen8 server solution did, and increased overall database performanceby 113.5 percent.JULY 2012 A PRINCIPLED TECHNOLOGIES TEST REPORTCommissioned by Dell Inc.
2. DRIVE COSTS DOWN THROUGH POWER-EFFICIENCYWhile high performance helps keep data center costs down, it isnt the onlything to look for in a server. Reducing operating costs by using more energy-efficientservers is an excellent way to realize business goals. We compared the performance andpower efficiency of the new Dell PowerEdge M520 blade server, powered by the IntelXeon processor E5-2470, with two Dell EqualLogic PS-M4110 storage arrays to that ofthe HP ProLiant BL460c Gen8, powered by the Intel Xeon processor E5-2620, with twoHP StorageWorks D2200sb storage blades. Each server supported two Microsoft SQLServer 2012 database instances, with each instance containing a 100GB database forour workload. Figure 1 presents a concise configuration summary for the two solutions.Solution Dell PowerEdge M520 solution HP ProLiant BL460c Gen8 solutionOperating system Microsoft Windows Server 2008 R2 Microsoft Windows Server 2008 R2Database Microsoft SQL Server 2012Microsoft SQL Server 20122 x HP Virtual Connect 4Gb FCSwitches 2 x Dell Force10 MXL 10/40GbE switches2 x Brocade 200E FCStorage2 x Dell EqualLogic PS-M4110 2 x HP StorageWorks D2200sbFigure 1: General configuration summary for the two solutions.For detailed configuration information, see Appendix A and Appendix B. Fordetailed testing steps, see Appendix C.We configured the servers each with 95-watt TDP processors - the Dell with theIntel Xeon processor E5-2470, and the HP with the Intel Xeon processor E5-2620. TheseCPUs are both single-and dual-socket capable, with the E5-2400 series having only oneQPI link and three memory channels. The slightly higher-end Xeon E5-2600 seriesutilizes the LGA 2011 socket and therefore four memory channels per socket. Thesememory channel differences resulted in differing memory amounts configured in theservers: the Dell PowerEdge M520 with 96 GB of memory and the HP ProLiant BL460cGen8 with 128 GB of memory. At 95W, the E5-2470 and the E5-2620 had equal powerfootprints. When we ran the workload on each solution using default SQL Servercheckpoint behavior, at no point did either solution exceed 50 percent CPU utilization.The Dell solution delivered more orders per minute per watt, resulting in agreater performance versus power efficiency level. Figure 1 compares the transactionaldatabase performance per watt of the two solutions. The Dell PowerEdge M520 solutionwas able to handle 79.9 percent more orders per minute per watt than the HP ProLiantBL460c Gen8 solution.Dell PowerEdge M520 blade server solution: Energy efficiency andA Principled Technologies test report 2database performance 3. Database performance/watt8070 Figure 1: The DellOrders per minute/ watt60 PowerEdge M520 solution50 handled 79.9 percent more40 OPM per watt than the HP ProLiant BL460c Gen8 30 solution.2010 0 Dell PowerEdge M520 solutionHP ProLiant BL460c Gen8 solutionNot only did the Dell PowerEdge M520 solution outperform the HP solution indatabase transactions per watt, it also handled 113.5 percent more OPM overall thanthe HP ProLiant BL460c Gen8 solution. Figure 2 shows the total database performanceof the two solutions.Database performance 80,000 70,000 Figure 2: The Dell Orders per minute 60,000 PowerEdge M520 solution 50,000 increased performance by 113.5 percent compared to 40,000 the HP ProLiant BL460c30,000 Gen8 solution.20,000 10,000 0Dell PowerEdge M520 solution HP ProLiant BL460c Gen8 solutionAs an additional test, we disabled the default SQL Server checkpoint behavior toexamine the impact of reducing the write load on the storage solutions. When wedisabled checkpoints, the Dell solution still exceeded the performance of the HPsolution by 8.3 percent, using roughly the same CPU utilization around 70 percent.WHAT WE FOUNDThe Dell PowerEdge M520 solution outperformed the HP ProLiant BL460c Gen8solution in our tests. Figure 3 shows the OPM that each server could handle, first in aDell PowerEdge M520 blade server solution: Energy efficiency and A Principled Technologies test report 3database performance 4. real-world scenario, and then with checkpointing turned off to reduce the load on the storage for a server vs. server comparison.OPM OPM without checkpointingDell PowerEdge M520 solution 66,699 113,880HP ProLiant BL460c Gen8 solution 31,248 105,196Figure 3: Database test results for the two solutions.Figure 4 details the CPU utilization, power, and transactions/watt statistics for the servers.Power (W) % CPU OPM/watt percentage OPM/watt ActiveIdle utilization winDell PowerEdge M520 98591040.7967.779.9%HP ProLiant BL460c Gen8 83077725.4837.6Figure 4: CPU utilization, power, and transactions/watt statistics for the two solutions. All power numbers include the chassis,storage and switches.WHAT WE TESTEDAbout the Dell PowerEdge M520 blade serverThe Dell PowerEdge M520, a half-height blade server solution, has features optimized for performance, density, and energy efficiency, which could lower your energy costs for your database servers. Powered by the Intel Xeon processor E5-2400 series, the PowerEdge M520 supports two processors with up to eight cores each, and up to 384GB of DDR3 RAM across 12 DIMM slots.About the Dell Force10 MXL 10/40GbE blade switchThe Dell Force10 MXL 10/40GbE blade switch brings new connectivity and performance options to blade computing environments with modular configuration options and standards-based 10/40GbE support. The Force10 MXL features: Performance. 10/40GbE connectivity minimizes latency and maximizesnetwork throughput for data-intensive applications. Flexibility. Choose 1, 10, or 40GbE ports; FlexIO for plug-in QSFP+, SFP+; or10GbE copper. Extend and simplify. The MXL is modular, and supports stacking for ease ofmanagement and higher performance. Support for converged switchingallows iSCSI, NAS, Ethernet, and Fibre Channel traffic to all use the samephysical hardware, reducing additional management overhead andhardware costs.About the Dell EqualLogic PS-M4110 blade arrayThe Dell EqualLogic PS-M4110 is an enterprise-class storage array designed to install directly into a blade chassis. Engineered to integrate with Dell PowerEdge M-Dell PowerEdge M520 blade server solution: Energy efficiency and A Principled Technologies test report 4database performance 5. series servers and Force10 MXL switches in the PowerEdge M1000e chassis, it allowsfor a full-featured, single-chassis solution without external dependencies. The PS-M4410features a full suite of enterprise-class management tools and features, includingEqualLogic array firmware, SAN Headquarters, and Host Integration Tools.About DVD Store Version 2.1To create our real-world ecommerce workload, we used the DVD Store Version2.1 (DS2) benchmarking tool. DS2 models an online DVD store, where customers log in,search for movies, and make purchases. DS2 reports these actions in orders per minute(OPM) that the system could handle, to show what kind of performance you couldexpect for your customers. The DS2 workload also performs other actions, such asadding new customers, to exercise the wide range of database functions you wouldneed to run your ecommerce environment. For more information about the DS2 tool,see http://www.delltechcenter.com/page/DVD+Store.IN CONCLUSIONAs energy prices continue to rise, building a power-efficient data center thatdoes not sacrifice performance is vital to organizations looking to keep costs down whilekeeping application performance high. Choosing servers that pair high performance withnew power-efficient technologies helps you do so. In our tests, the Dell PowerEdgeM520 with Dell EqualLogic PS-M4110 arrays outperformed the HP ProLiant BL460c Gen8server with HP StorageWorks D2200sb arrays by 113.5 percent in OPM. Not only did theDell PowerEdge M520 blade server solution deliver higher overall performance, it alsodid so more efficiently, delivering 79.9 percent better database performance/watt thanthe HP ProLiant BL460c Gen8 solution.Dell PowerEdge M520 blade server solution: Energy efficiency andA Principled Technologies test report 5database performance 6. APPENDIX A SYSTEM CONFIGURATION INFORMATION Figure 5 provides detailed configuration information for the test systems.SystemDell PowerEdge M520HP ProLiant BL460c Gen8(Dell PowerEdge M1000e(HP BladeSystem c7000 BladePower suppliesBlade Enclosure)Enclosure)Total number6 6Vendor and model number Dell A236P-00 HP 588603-B21Wattage of each (W) 2,360 2,450(Dell PowerEdge M1000e(HP BladeSystem c7000Cooling fansBlade Enclosure)Blade Enclosure)Total number9 10Vendor and model number Dell YK776 Rev. X50 HP 412140-B21Dimensions (h x w) of each3.1 x 3.5 3.5 x 3.0Volts 1212Amps7 16.5GeneralNumber of processor packages2 2Number of cores per processor 8 6Number of hardware threads per core 2 2System power management policyBalancedBalancedCPUVendorIntel IntelNameXeonXeonModel numberE5-2470 E5-2620SteppingC2C2Socket type FCLGA1356 2011 LGACore frequency (GHz)2.3 2.0Bus frequency 8 GT/s7.2 GT/sL1 cache32 KB + 32 KB (per core)32 KB + 32 KB (per core)L2 cache256 KB (per core) 256 KB (per core)L3 cache20 MB 15 MBPlatformVendor and model number Dell PowerEdge M520 HP ProLiant BL460c Gen8Motherboard model number0NRG83654609-001Phoenix ROM BIOS PLUS 1.2.4 HP I31BIOS name and version5/11/2012 2/25/2012BIOS settings Default DefaultMemory module(s)Total RAM in system (GB)96128Samsung HynixVendor and model numberM393B2G70BH0-YH9HMT31GR7CFR4A-H9TypePC3L-10600R PC3L-10600RSpeed (MHz) 1,333 1,333Dell PowerEdge M520 blade server solution: Energy efficiency andA Principled Technologies test report 6database performance 7. System Dell PowerEdge M520 HP ProLiant BL460c Gen8Speed running in the system (MHz) 1,3331,333Timing/Latency (tCL-tRCD-tRP-9-9-9-24 9-9-9-24tRASmin)Size (GB) 16 8Number of RAM module(s) 616Chip organization Double-sided Double-sidedRankDual DualOperating systemMicrosoft Windows Server 2008 R2 Microsoft Windows Server 2008 R2NameEnterprise EnterpriseBuild number7601 7601File system NTFS NTFSKernelACPI x64-based PCACPI x64-based PCLanguageEnglishEnglishGraphicsVendor and model number Matrox G200eR Matrox G200eHGraphics memory (MB)Integrated IntegratedDriver2.4.1.0 9/8/2011 1.2.1.0 7/29/2011RAID controllerVendor and model number Dell PERC H310 MiniHP Smart Array P220iFirmware version20.10.1-0084 0.25.47.00-IRDriver version5.1.112.64 6/12/2011 6.24.0.64 2/1/2012Cache size (MB) 0512Hard drivesVendor and model number Seagate ST973451SS HP EH0146FARWDNumber of drives22Size (GB) 73 146Buffer size (MB)16 16RPM 15,000 15,000TypeSASSASNetwork card/subsystemBroadcom NetXtreme II GigEVendor and model numberHP FlexFabric 10Gb 2-port 554FLBBCM57810TypeMezzanine card Flex ModuleDriver7.2.8.0 3/13/20124.1.370.0 2/6/2012USB ports 2 external (via HP SUV connector), 1Number2 external, 1 internal internalType2.02.0Figure 5: System configuration information for the test systems.Dell PowerEdge M520 blade server solution: Energy efficiency and A Principled Technologies test report 7database performance 8. STORAGE INFORMATIONFigures 6 and 7 provide detailed information for the test storage. We used two of each of the storage arrays foreach test configuration.Storage arrayDell EqualLogic PS-M4110Number of storage controllers per array2RAID level 50Number of drives per array 14 (10 active data drives, 2 parity, 2 spares)Drive vendor and model numberDell MK3001GRRBDrive size (GB)300Drive buffer size (MB) 32Drive RPM15,000Drive type 6Gb SASFigure 6: Detailed configuration information for the two Dell EqualLogic PS-M4110 storage arrays.Storage arrayHP StorageWorks D2200sbNumber of storage controllers per array1RAID level Disk RAID 5; Network RAID 10Number of drives per array 12 (10 active data drives, 1 parity, 1 spare)Drive vendor and model numberHP EH300FBQDDDrive size (GB)300Drive buffer size (MB) 64Drive RPM15,000Drive type 6Gb SASFigure 7: Detailed configuration information for the two HP StorageWorks D2200sb storage blades.Dell PowerEdge M520 blade server solution: Energy efficiency and A Principled Technologies test report 8database performance 9. APPENDIX C - HOW WE TESTEDConfiguring the Dell EqualLogic PS-M4110 storage1. Log into the Dell M1000e CMC Web interface using a Web browser.2. Insert the two storage arrays into the chassis and allow them to power on automatically.Configuring the storage array blades1. At the Server Overview screen in the CMC Web interface, select the corresponding slot for the first storage blade.2. At the Storage Array Status screen, click Configure Array.3. At the Configure Array screen, enter a member name, IP information, and create a new group by entering a group name, IP address, and administrator credentials. Also, select the appropriate network fabric (Fabric B in our case), and click Apply.4. At the Message from webpage popup, click OK.5. Select the corresponding slot for the second storage blade in the Server Overview screen in the CMC Web interface.6. At the Storage Array Status screen, click Configure Array.7. At the Configure Array screen, enter a member name, IP information, and select the Use Existing Group box. Enter the appropriate credentials from step 3, select the appropriate network fabric (Fabric B), and click apply.8. At the Message from webpage popup, click OK.Configuring the array RAID1. Enter the EqualLogic storage group IP address into a Web browser and use the administrator credentials to log in to the EqualLogic Group Manager.2. Select the storage group, and expand the members (arrays) in the left pane.3. Select the first member (array), which will show as unconfigured, and click Yes to configure the RAID.4. At the General Settings screen, leave the default name and storage pool assignment, and click Next.5. At the RAID configuration screen, select RAID 50, and click Next.6. At the Summary screen, click Finish.7. Select the second member (array), which will show as unconfigured, and click Yes to configure the RAID.8. At the General Settings screen, leave the default name and storage pool assignment, and click Next.9. At the RAID configuration screen, select RAID 50, and click Next.10. At the Summary screen, click Finish.Creating a volume1. In the left pane, click Volumes, and, in the adjacent pane, click Create volume.2. Name the first volume, and click Next.3. Enter the appropriate volume size, and click Next.4. On the Step 3 iSCSI Access screen, check the Limit access to iSCSI initiator name checkbox, and enter the appropriate iSCSI initiator name.5. Click Finish.Installing Dell EqualLogic Host Integration Tools1. Insert the disk, and click Setup64.exe.2. At the Welcome screen, click Next.3. At the License Agreement screen, click Next.4. At the Installation Type screen, select Typical (Requires reboot on Windows Server platforms), and click Next.5. In the Microsoft iSCSI Initiator service is not running pop-up, click Yes to start the service and enable iSCSI traffic through the firewall.6. In the Microsoft iSCSI service pop-up, click Yes.7. When the iSCSI Initiator Properties window pops up, accept the defaults, and click OK.Dell PowerEdge M520 blade server solution: Energy efficiency and A Principled Technologies test report 9database performance 10. 8. If a Windows Firewall Detected pop-up appears, click Yes to enable echo requests. 9. At the Ready to install the components screen, click Install. 10. In the Microsoft Multipath I/O feature is not detected pop-up, click Yes to install the feature. 11. At the Installation Complete screen, click Finish. 12. In the System Restart Required pop-up, select Yes, I want to restart my computer now, and click OK.Connecting to the volumes with Microsoft iSCSI Initiator 1. Click Start Administrative ToolsiSCSI Initiator. 2. Select the Discovery Tab, and click Discover Portal. 3. Enter the IP address for the Dell EqualLogic Storage Group, and click OK. 4. Select the Targets tab, and click Refresh. 5. Select the first Inactive Target listed, and click Connect. 6. Ensure that Add this connection to the list of Favorite Targets is selected, check the Enable multi-path check box, and click OK.Configuring the HP StorageWorks D2200sb storage blades1. Install the first storage blade in an even-numbered bay.2. Install the first partner blade in the adjacent odd-numbered bay.3. Install the second storage blade in another even-numbered bay.4. Install the second partner blade in the adjacent odd-numbered bay.Creating the RAID groups1. Connect a keyboard, monitor, mouse, and DVD ROM using the adapter, and press the power button on the first partner blade.2. When prompted, press F5 to access the Array Configuration Utility.3. At the Array Configuration Utility menu, under the Configuration tab, select the HP Smart Array P220i from the drop-down menu.4. Select the RAID controller under Systems and Devices, and click Create Array in the right pane.5. Select both physical drives, and click OK.6. Select the array under Systems and Devices, and click Create Logical Drive.7. Select RAID 1 under Fault Tolerance, leave the other settings at default, and click Save.8. Change to the HP Smart Array P410i in the drop-down menu.9. Select the RAID controller under Systems and Devices, and click Create Array in the right pane.10. Select the first 11 physical drives, and click OK.11. Select the array under Systems and Devices, and click Create Logical Drive.12. Select RAID 5 under Fault Tolerance, leave the other settings at default, and click Save.13. Select the logical drive under Systems and Devices, and click Spare Management.14. Select the remaining physical drive, and click Save.15. Click Exit ACU.16. Click the Power icon at the upper right, and click Reboot.Repeat all steps on the second partner blade.Installing ESXi1. Attach an external DVD drive to the first partner blade, insert your ESXi 5.0 Driver Rollup 2 installation media, and reboot the blade.2. Select ESXi installer from the boot menu, and press Enter. Allow a few minutes to load.3. At the Welcome screen, press Enter.4. At the End User License Agreement (EULA) screen, press F11.5. At the Select a Disk to install or Upgrade screen, select the two-disk RAID 1 volume you created to install ESXi on, and press Enter.6. On the Please Select a Keyboard Layout screen, press Enter.Dell PowerEdge M520 blade server solution: Energy efficiency andA Principled Technologies test report 10database performance 11. 7. On the Enter a Root Password screen, assign a root password, and confirm it by entering it again. Press Enter tocontinue. 8. On the Confirm Install screen, press F11 to install. 9. On the Installation Complete screen, press Enter to reboot. 10. After the server reboots, press F2 to log in, and enter the appropriate credentials. 11. Highlight Configure Management Network, and press Enter. 12. Highlight IP Configuration, and press Enter. 13. Highlight Set static IP address and network configuration, press the space bar to select it, and enter themanagement IP address. Press Enter. 14. Highlight DNS Configuration, and press Enter. 15. Enter the applicable DNS server information and an appropriate hostname. Press Enter. 16. Press Esc and Y when prompted to restart the management network. 17. Press Esc to log out. Repeat all steps on the second partner blade.Creating the ESXi datastoreFor these steps, you will need a system running vSphere client. 1. Log into the first partner blade running ESXi with vSphere client using the appropriate credentials. If prompted,select Install this certificate and do not display any security warnings for Host IP Address, and click Ignore. 2. Click Configuration tabStorageAdd Storage. 3. Select the appropriave volume, and click Next. 4. Select VMFS-5, and click Next. 5. Review the disk layout, and click Next. 6. For Datastore name, type VSA-1, and click Next. 7. For Capacity, select Maximum available space, and click Next. 8. Click Finish to create the datastore. Repeat all steps on the second partner blade.Create the virtual networksComplete these steps on both partner blades: 1. From vSphere Client, select the Configuration tab, and then select Networking. 2. Click Properties on vSwitch0 (VM Network). 3. From the Network Adaptors tab, click Add 4. Select vmnic1, and click Next. 5. Click Next. 6. Click Finish. 7. Click Close.Deploying the VSA VM 1. Copy the HP P4000 VSA 9.5 software installer for ESX servers onto your management server. 2. Click autorun.exe 3. At the EULA screen, click Agree. 4. Click Install VSA for VMware ESX Server. 5. At the Winzip self-extractor screen, click Unzip. 6. Click OK. 7. At the command prompt, type 2 for the GUI wizard, and press Enter. 8. At the welcome screen, click Next. 9. Accept the EULA by checking the radio button, and click Next. 10. At the Install the Centralized Management Console screen, accept defaults, and click Next.Dell PowerEdge M520 blade server solution: Energy efficiency andA Principled Technologies test report 11database performance 12. 11. At the ESX host discovery screen, enter the IP address of the first ESX host and the appropriate login credentials, and click Next. 12. At the connect to ESX host screen, click Next. 13. At the Type of virtual appliance screen, leave Virtual SAN Appliance (VSA) selected, and click Next. 14. At the Select the datastore screen, select the RAID 1 partition to store the virtual appliance files, and click Next. 15. At the Network settings screen, enter the IP address, subnet, and gateway information, and select the appropriate network interface. Click Next. 16. At the Configuration details screen, enter an appropriate virtual appliance name, and click Next. 17. At the Configuring Virtual SAN Appliance screen, check two VMDK location checkboxes, select the appropriate datastore that corresponds with the attached D2200sb, and enter the desired size of each VMDK. In our case, we used all available space. Click Next. 18. At the Configure and install another virtual appliance screen, select the No, I am done radio button, and click Next. 19. At the confirmation pop up, click Yes. 20. At the summary screen, click Deploy. 21. Click Finish when the deployment process completes. Repeat all steps on the second ESX host.Deploying the FOM 1. Click Install VSA for VMware ESX Server. 2. At the Winzip self-extractor screen, click Unzip. 3. Click OK. 4. At the command prompt, type 2 for the GUI wizard, and press Enter. 5. At the welcome screen, click Next. 6. Accept the EULA by checking the radio button, and click Next. 7. At the ESX host discovery screen, enter the IP address of the ESX host you will use to deploy the FOM and the appropriate login credentials, and click Next. 8. At the connect to ESX host screen, click Next. 9. At the Type of virtual appliance screen, select Failover Manager (FOM), and click Next. 10. At the Select the datastore screen, select the appropriate datastore to store the virtual appliance files, and click Next. 11. At the Network settings screen, enter the IP address, subnet, and gateway information, and select the appropriate network interface. Click Next. 12. At the Configuration details screen, enter an appropriate virtual appliance name, and click Next. 13. At the Configure and install another virtual appliance screen, select the No, I am done radio button, and click Next. 14. At the confirmation pop up, click Yes. 15. At the summary screen, click Deploy. 16. Click Finish when the deployment process completes.Customizing and configuring the VSA appliance VMs 1. Log into the first partner blade using vSphere client. 2. Right-click the VSA VM, and select PowerShut Down Guest. 3. Click Yes to confirm shutdown. 4. Once the VM has shut down, right-click the VSA VM, and select Edit Settings 5. Under Memory, set the memory size to 2 GB. 6. Under CPUs, set the number of cores per socket to two. 7. Click the Resources tab and set the CPU reservation to 2,000 MHz. 8. Set the memory reservation to 2,048 MB RAM.Dell PowerEdge M520 blade server solution: Energy efficiency andA Principled Technologies test report 12database performance 13. 9.Click OK. 10. Right-click the VSA VM, and select PowerPower On. 11. Once the VM has booted, launch the virtual machine console window. 12. Type start and press Enter. 13. Press Enter to log in. 14. Highlight Network TCP/IP Settings, and press Enter. 15. Highlight eth0, and press Enter. 16. Enter an appropriate hostname, select Use the following IP address, enter the appropriate network information, and select OK.17. Press Enter to confirm when the dialog box pops up.18. Press Enter to close the pop-up showing that the network was successfully configured.19. Select Back, and then select Log Out.Repeat all steps on the second partner blade.Configuring the FOM networking1. Launch the virtual machine console window.2. Type start, and press Enter.3. Press Enter to log in.4. Highlight Network TCP/IP Settings, and press Enter.5. Highlight eth0, and press Enter.6. Enter an appropriate hostname, select Use the following IP address, enter the appropriate network information, and select OK.7. Press Enter to confirm when the dialog box pops up.8. Press Enter to close the pop-up showing that the network was successfully configured.9. Select Back, and then select Log Out.Installing HP DSM for MPIO1. Double-click the installer.2. At the welcome screen, click Next.3. At the End User License Agreement screen, accept, and click Next.4. At the Choose Destination Location screen, leave the default location, and click Next.5. At the Ready to Install the Program screen, click Install.6. When prompted, leave the Yes, I want to restart my computer now option selected, and click Finish to reboot the server.Creating a new management group and building a new virtual SAN1. Click StartAll ProgramsHPP4000HP P4000 Centralized Management Console2. At the Find Systems screen that pops up, click Add3. Enter the IP address of the first VSA node, and click OK.4. Click Add5. Enter the IP address of the second VSA node, and click OK.6. Click Add7. Enter the IP address of the FOM, and click OK.8. Click Close.9. In the left pane of the CMC, click Getting Started.10. In the right pane, click Management Groups, Clusters, and Volumes Wizard.11. At the Welcome screen, click Next.12. At the Choose a Management Group screen, leave New Management Group selected, and click Next.13. At the Create a Management Group screen, enter an appropriate management group name, and click Next.14. At the Add Administrative User screen, enter a user name and password, and click Next.Dell PowerEdge M520 blade server solution: Energy efficiency and A Principled Technologies test report 13database performance 14. 15. At the Management Group Time screen, select either the appropriate NTP server or manually set the time, and click Next. 16. At the DNS information screen, enter the applicable DNS information. For our testing purposes, we did not need to configure email notifications, so we left this blank and clicked Next, then Accept Incomplete. 17. At the SMTP settings screen, enter the applicable SMTP server information. For our testing purposes, we did not need to configure email notifications, so we left this blank and clicked Next, then Accept Incomplete. 18. At the Create a Cluster screen, leave the default selection of Standard Cluster, and click Next. 19. At the Create Cluster screen, enter a cluster name, and click Next. 20. At the Assign a Virtual IP and Subnet Masks screen, click Add.. 21. Enter a virtual IP address and subnet mask, and click OK. Click Next. 22. At the Create Volume screen, enter the appropriate information for the first volume you wish to create, and click Finish. 23. At the licensing warning pop-up, click OK. 24. At the Summary screen, click Close. 25. At the registration reminder pop up window, click OK.Adding and assigning the blade server to the new volume 1. Click StartAdministrative ToolsiSCSI Initiator. 2. When prompted to start the Microsoft iSCSI service, click Yes. 3. At the iSCSI Initiator Properties screen, click the Configuration tab, and highlight and copy the IQN initiator name. 4. Click StartAll ProgramsHPP4000HP P4000 Centralized Management Console. 5. At the left pane, click the name of your management group. 6. At the right pane, click Log in to view, enter the appropriate credentials, and click Log In. 7. At the left pane, expand the management groupcluster nameVolumes and Snapshots, and click on the new volume. 8. At the right pane, click Server Tasks, and then click New Server 9. Enter the appropriate name, IP address, and paste in the IQN initiator name under Initiator Node Name, then click OK. 10. Once you have added the server it will automatically go to the the Volumes and Snapshots tab of the newly added server. Click Tasks, and then click Assign and Unassign Volumes and Snapshots 11. Select the appropriate volume, and check the Assigned checkbox, and click OK.Adding the target volume in iSCSI initiator 1. Click Start Administrative ToolsiSCSI Initiator. 2. Select the Discovery Tab, and click Discover Portal. 3. Enter the virtual IP address for the HP VSA group, and click OK. 4. Select the Targets tab, and click Refresh. 5. Select the appropriate Inactive Target listed, and click Connect. 6. Ensure that Add this connection to the list of Favorite Targets is selected, check the Enable multi-path check box, and click OK.Setting up the serversWe followed the configuration steps for each of the storage solutions as outlined above. For our testing, weconfigured the blade in each solution to run two SQL Server 2012 instances, each with a 100GB database, and had twoDVD store clients distributing the user workload evenly.For volumes, we created the following on each blade: An 800GB volume to be used to hold SQL Server database-1. A 100 GB volume to be used to hold SQL Server transaction logs-1.Dell PowerEdge M520 blade server solution: Energy efficiency andA Principled Technologies test report 14database performance 15. An 800GB volume to be used to hold SQL Server database-2. A 100 GB volume to be used to hold SQL Server transaction logs-2.Installing the operating system on the blade servers1. Insert the installation DVD for Windows Server 2008 R2 SP1 Enterprise into the DVD drive.2. At the Language Selection Screen, click Next.1. Click Install Now.2. Select Windows Server 2008 R2 Enterprise (Full Installation), and click Next.3. Click the I accept the license terms checkbox, and click Next.4. Click Custom.5. Click Next.6. At the Users password must be changed before logging on warning screen, click OK.7. Enter the desired password for the administrator in both fields, and click the arrow to continue.8. At the Your password has been changed screen, click OK.9. Connect the machine to the Internet, and install all available Windows updates. Restart as necessary.10. Enable remote desktop access.11. Change the hostname and reboot when prompted.12. Set up advanced networking (iSCSI offload): a. Open the Broadcom Advanced Control Suite 4 application. b. Select the Broadcom 10Gb NIC port 1 from the list. c. In the Configuration tab, enable iSCSI Offload Engine from the Resource Reservation sub-section. d. Select the newly created VBD interface under the same port name. e. In the configuration tab, set the MTU size to 9000, and assign a static IP address. Then click Apply. f. Repeat steps b-e for Broadcom 10Gb NIC port 2 and apply the appropriate IP address.13. Set up advanced networking (NIC Teaming): a. Open the Broadcom Advanced Control Suite 4 application. b. From the Team Menu, select Create a Team. c. At the Broadcom Teaming Wizard welcome screen, click Next. d. Enter a name for the team (ex: Team 1), and click Next. e. Select the Team Type Smart Load Balacing(TM) and Failover (SLB), and click Next. f. Select both Broadcom 10Gb adaptors from the list, and click Add. Then click Next. g. Select Do not configure a standby member, and click Next. h. From the Configure LiveLink list, select No, and click Next. i. Select Skip Manage VLAN, and click Next. j. Select Commit changes to system and Exit the wizard, and click Finish.14. Set up Windows networking: a. Click StartControl Panel, right-click Network Connections, and select Open. b. Right-click the NIC Team created in previous steps, and select Properties. c. Select TCP/IP (v4), and choose Properties. d. Set the IP address, subnet, gateway, and DNS server for the NIC, which will handle workload requests. Click OK, and click Close. e. Repeat steps b-d for the iSCSI NIC and apply the appropriate IP address.15. After creating and configuring the storage volumes connecting via the iSCSI initiator: a. Click the Server Manager icon in the taskbar. b. In the left pane, expand Storage, and click Disk Management. c. Right-click the first volume, and choose Initialize Disk. d. In the right pane, right-click the volume and choose New Simple VoIume e. At the Welcome screen, click Next.Dell PowerEdge M520 blade server solution: Energy efficiency andA Principled Technologies test report 15database performance 16. f. At the Specify Volume Size screen, leave the default selection, and click Next. g. At the Assign Drive Letter or Path screen, choose a drive letter, and click Next. h. At the Format Partition screen, leave the defaults and click Next. i. At the Completing the New Simple Volume Wizard screen, click Finish. j. Repeat steps c through i for the remaining volumes.Installing SQL Server 20121. Insert the installation DVD.2. Click Run SETUP.EXE. If Autoplay does not begin the installation, navigate to the SQL Server 2012 DVD, and double-click.3. If the installer prompts you with a .NET installation prompt, click Yes to enable the .NET Framework Core role.4. In the left pane, click Installation.5. Click New SQL Server stand-alone installation or add features to an existing installation.6. At the Setup Support Rules screen, wait for the rule check to complete. If there are no failures or relevant warnings, click OK.7. Select the Specify a free edition and select Evaluation from the drop-down menu. Click Next.8. Click the checkbox to accept the license terms, and click Next.9. If no failures are displayed after the setup support files are installed, click Next.10. At the Setup Role screen, choose SQL Server Feature Installation.11. At the Feature Selection screen, select Database Engine Services, Full-Text and Semantic Extractions for Search, Client Tools Connectivity, Client Tools Backwards Compatibility, Management Tools Basic, and Management Tools Complete. Click Next.12. At the Installation Rules screen, click Next once the check completes.13. At the Instance configuration screen, choose a named instance, specify an instance name, and click Next.14. At the Disk Space Requirements screen, click Next.15. At the Server Configuration screen, choose system accounts, such as NT ServiceMSSQLSERVER, for SQL Server services. Click Next.16. At the next error-checking screen, click Next.17. At the Database Engine Configuration screen, select Mixed Mode.18. Enter and confirm a password for the system administrator account.19. Click Add Current user. This may take several seconds.20. Click Next.21. At the Error-and usage-reporting screen, click Next.22. At the Installation Configuration Rules screen, check that there are no failures or relevant warnings, and click Next.23. At the Ready to Install screen, click Install.24. After installation completes, click Close.25. Repeat steps 5-24 to install second SQL Server instance using MSSQLSERVER2 as the instance name.26. Close the installation window.Configuring the database (DVD Store)Data generation overview We generated the data using the Install.pl script included with DVD Store version 2.1 (DS2), providing theparameters for our 100GB database size and the database platform on which we ran: Microsoft SQL Server. We ran theInstall.pl script on a utility system running Linux. The Install.pl script also generated the database schema.After processing the data generation, we transferred the data files and schema creation files to a Windows-based system running SQL Server 2012. We built the 100GB database in SQL Server 2012, and then performed a fullDell PowerEdge M520 blade server solution: Energy efficiency and A Principled Technologies test report 16database performance 17. backup, storing the backup file on the C: drive for quick access. We performed this procedure once. We used thatbackup file to restore to the instances between test runs.The only modification we made to the schema creation scripts were the specified file sizes for our database. Weexplicitly set the file sizes higher than necessary to ensure that no file-growth activity would affect the outputs of thetest. Besides this file size modification, the database schema was created and loaded according to the DVD Storedocumentation. Specifically, we followed the steps below:16. We generated the data and created the database and file structure using database creation scripts in the DS2download. We made size modifications specific to our 100GB database and the appropriate changes to driveletters.a. We transferred the files from our Linux data generation system to a Windows system running SQL Server.b. We created database tables, stored procedures, and objects using the provided DVD Store scripts.c. We set the database recovery model to bulk-logged to prevent excess logging.d. We loaded the data we generated into the database. For data loading, we used the import wizard in SQL Server Management Studio. Where necessary, we retained options from the original scripts, such as Enable Identity Insert.e. We created indices, full-text catalogs, primary keys, and foreign keys using the database-creation scripts.f. We updated statistics on each table according to database-creation scripts, which sample 18 percent of the table data.g. On the SQL Server instance, we created a ds2user SQL Server login using the following Transact SQL (TSQL) script: USE [master] GO CREATE LOGIN [ds2user] WITH PASSWORD=N, DEFAULT_DATABASE=[master], DEFAULT_LANGUAGE=[us_english], CHECK_EXPIRATION=OFF, CHECK_POLICY=OFF GOh.We set the database recovery model back to full.i.We created the necessary full text index using SQL Server Management Studio.j.We created a database user and mapped this user to the SQL Server login.k.We then performed a full backup of the database. This backup allowed us to restore the databases to apristine state relatively quickly between tests.Running the DVD Store tests We created a series of batch files, SQL scripts, and shell scripts to automate the complete test cycle. DVD Storeoutputs an orders-per-minute metric, which is a running average calculated through the test. In this report, we reportthe last OPM result reported by each client/target pair.Each complete test cycle consisted of the general steps listed below. For each scenario, we ran three test cycles,and reported the median outcome.Dell PowerEdge M520 blade server solution: Energy efficiency and A Principled Technologies test report 17database performance 18. 1. Clean up prior outputs from the server and all client driver systems. 2. Drop all databases from the test servers. 3. Restore all databases on all test servers. 4. Reboot the server and all client systems. 5. Let the test server idle until the power utilization settled. 6. Start the DVD Store driver on all respective clients.We used the following DVD Store parameters for testing the servers in this study:ds2sqlserverdriver.exe --target= --ramp_rate=10warmup_time=1 --run_time=30 --n_threads=32 --db_size=100GB --think_time=0Dell PowerEdge M520 blade server solution: Energy efficiency and A Principled Technologies test report 18database performance 19. ABOUT PRINCIPLED TECHNOLOGIES We provide industry-leading technology assessment and fact-based marketing services. We bring to every assignment extensive experience with and expertise in all aspects of technology testing and analysis, from researching new technologies, to developing new methodologies, toPrincipled Technologies, Inc. testing with existing and new tools.1007 Slater Road, Suite 300Durham, NC, 27703When the assessment is complete, we know how to present the results towww.principledtechnologies.com a broad range of target audiences. We provide our clients with the materials they need, from market-focused data to use in their own collateral to custom sales aids, such as test reports, performance assessments, and white papers. Every document reflects the results of our trusted independent analysis. We provide customized services that focus on our clients individual requirements. Whether the technology involves hardware, software, Web sites, or services, we offer the experience, expertise, and tools to help our clients assess how it will fare against its competition, its performance, its market readiness, and its quality and reliability. Our founders, Mark L. Van Name and Bill Catchings, have worked together in technology assessment for over 20 years. As journalists, they published over a thousand articles on a wide array of technology subjects. They created and led the Ziff-Davis Benchmark Operation, which developed such industry-standard benchmarks as Ziff Davis Medias Winstone and WebBench. They founded and led eTesting Labs, and after the acquisition of that company by Lionbridge Technologies were the head and CTO of VeriTest.Principled Technologies is a registered trademark of Principled Technologies, Inc.All other product names are the trademarks of their respective owners.Disclaimer of Warranties; Limitation of Liability:PRINCIPLED TECHNOLOGIES, INC. HAS MADE REASONABLE EFFORTS TO ENSURE THE ACCURACY AND VALIDITY OF ITS TESTING, HOWEVER,PRINCIPLED TECHNOLOGIES, INC. SPECIFICALLY DISCLAIMS ANY WARRANTY, EXPRESSED OR IMPLIED, RELATING TO THE TEST RESULTS ANDANALYSIS, THEIR ACCURACY, COMPLETENESS OR QUALITY, INCLUDING ANY IMPLIED WARRANTY OF FITNESS FOR ANY PARTICULAR PURPOSE.ALL PERSONS OR ENTITIES RELYING ON THE RESULTS OF ANY TESTING DO SO AT THEIR OWN RISK, AND AGREE THAT PRINCIPLEDTECHNOLOGIES, INC., ITS EMPLOYEES AND ITS SUBCONTRACTORS SHALL HAVE NO LIABILITY WHATSOEVER FROM ANY CLAIM OF LOSS ORDAMAGE ON ACCOUNT OF ANY ALLEGED ERROR OR DEFECT IN ANY TESTING PROCEDURE OR RESULT.IN NO EVENT SHALL PRINCIPLED TECHNOLOGIES, INC. BE LIABLE FOR INDIRECT, SPECIAL, INCIDENTAL, OR CONSEQUENTIAL DAMAGES INCONNECTION WITH ITS TESTING, EVEN IF ADVISED OF THE POSSIBILITY OF SUCH DAMAGES. IN NO EVENT SHALL PRINCIPLED TECHNOLOGIES,INC.S LIABILITY, INCLUDING FOR DIRECT DAMAGES, EXCEED THE AMOUNTS PAID IN CONNECTION WITH PRINCIPLED TECHNOLOGIES, INC.STESTING. CUSTOMERS SOLE AND EXCLUSIVE REMEDIES ARE AS SET FORTH HEREIN.Dell PowerEdge M520 blade server solution: Energy efficiency andA Principled Technologies test report 19database performance