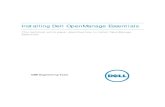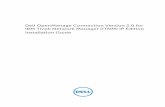Dell OpenManage Power Center 3.1 User s Guide...
Transcript of Dell OpenManage Power Center 3.1 User s Guide...
Notas, precauciones y avisosNOTA: Una NOTA proporciona información importante que le ayuda a utilizar mejor su equipo.
PRECAUCIÓN: Una PRECAUCIÓN indica la posibilidad de daños en el hardware o la pérdida de datos, y le explica cómo evitar el problema.
AVISO: Un mensaje de AVISO indica el riesgo de daños materiales, lesiones corporales o incluso la muerte.
Copyright © 2015 Dell Inc. Todos los derechos reservados. Este producto está protegido por las leyes internacionales y de los Estados Unidos sobre los derechos de autor y la protección intelectual. Dell™ y el logotipo de Dell son marcas comerciales de Dell Inc. en los Estados Unidos y en otras jurisdicciones. El resto de marcas y nombres que se mencionan en este documento puede ser marcas comerciales de sus respectivas empresas.
2015 - 07
Rev. A00
Tabla de contenido
1 Descripción general............................................................................................10Funciones clave...................................................................................................................................10
Novedades de esta versión .................................................................................................................11
Topología............................................................................................................................................. 12
Requisitos del sistema ........................................................................................................................ 13
Requisitos de hardware y software para el sistema del servidor ................................................ 13
Requisitos de hardware y software para dispositivos ..................................................................14
2 Introducción ....................................................................................................... 16Introducción a la consola de administración ....................................................................................16
Página principal................................................................................................................................... 18
Sucesos.......................................................................................................................................... 19
Sucesos (cinco grupos principales).............................................................................................. 19
Dispositivos descubiertos [total: <número>]................................................................................19
Consumidores de energía (cinco grupos principales) [kwh]....................................................... 19
Análisis de alimentación y espacio Alimentación pico consumida ............................................ 19
Principales infractores .................................................................................................................. 19
Bastidores infrautilizados ............................................................................................................. 20
Los diez sucesos críticos y de advertencia más recientes.......................................................... 20
Casos de uso comunes ..................................................................................................................... 20
Dispositivos compatibles y no compatibles...................................................................................... 20
3 Uso de OpenManage Power Center................................................................25Requisitos previos a la instalación para Dell OpenManage Power Center.......................................25
Uso de Dell Power Center en los sistemas operativos Microsoft Windows.....................................25
Instalación de Dell OpenManage Power Center en Microsoft Windows Server........................25
Directorios instalados en Windows ............................................................................................. 27
Servicios de Dell OpenManage Power Center en sistemas operativos Microsoft Windows..... 27
Actualización de Power Center en los sistemas operativos Microsoft Windows.......................28
Desinstalación de OpenManage Power Center en el sistema operativo Microsoft
Windows........................................................................................................................................ 28
Inicio de OpenManage Power Center en los sistemas operativos Microsoft Windows............ 29
Configuración de la configuración de seguridad mejorada para Internet Explorer.................. 29
Uso de Dell OpenManage Power Center en los sistemas operativos Linux.................................... 30
Instalación de Power Center en un servidor Linux .....................................................................30
Directorios instalados en Linux .................................................................................................... 31
Servicios de Power Center en Linux.............................................................................................32
Desinstalación de Power Center en Linux .................................................................................. 32
3
Inicio de Power Center en Linux ................................................................................................. 32
4 Uso de OpenManage Power Center a través de la interfaz de línea de comandos ...............................................................................................................34
Tratamiento de los errores de la interfaz de línea de comandos..................................................... 35
Comandos de la interfaz de línea de comandos...............................................................................35
help................................................................................................................................................ 35
add_profile.................................................................................................................................... 36
update_profile............................................................................................................................... 37
add_device.....................................................................................................................................37
update_device............................................................................................................................... 37
rediscover_device..........................................................................................................................37
remove_profile..............................................................................................................................38
delete_device................................................................................................................................ 38
add_group..................................................................................................................................... 38
delete_group................................................................................................................................. 39
update_group................................................................................................................................39
add_device_to_group.................................................................................................................. 40
remove_device_from_group....................................................................................................... 40
move_device..................................................................................................................................41
move_group..................................................................................................................................42
add_group_to_group................................................................................................................... 42
Comandos de lista........................................................................................................................ 42
list_device_props.......................................................................................................................... 43
list_devices.................................................................................................................................... 43
list_group_props........................................................................................................................... 43
list_groups..................................................................................................................................... 43
list_report_groups ........................................................................................................................44
list_reports ....................................................................................................................................44
run_report .................................................................................................................................... 44
discover_device backup_databaserestore_database..................................................................45
Códigos de error de la interfaz de línea de comandos ....................................................................46
5 Control de acceso ............................................................................................. 48Acerca de la autenticación ................................................................................................................ 48
Inicio de sesión................................................................................................................................... 48
Inicio de sesión con el nombre de usuario y la contraseña .......................................................48
Inicio de sesión único (SSO) ........................................................................................................ 50
Entorno de varios dominios ......................................................................................................... 51
Limitación de la autenticación de Windows NT LAN Manager (NTLM) ..................................... 52
Cierre de sesión...................................................................................................................................53
Administración de roles y privilegios de usuario ...............................................................................53
4
Cómo agregar un rol personalizado ........................................................................................... 53
Edición de roles ............................................................................................................................54
Eliminación de roles......................................................................................................................54
Privileges........................................................................................................................................54
Administración de cuentas de usuario .............................................................................................. 57
Cómo agregar una cuenta de usuario..........................................................................................57
Cómo agregar una cuenta de grupo ...........................................................................................58
Edición de una cuenta de usuario o grupo .................................................................................59
Eliminación de una cuenta de usuario o grupo ..........................................................................59
Cómo cambiar una contraseña de cuenta de usuario................................................................59
Visualización de la información del usuario actual .......................................................................... 59
6 Administración de tareas ..................................................................................61Tareas de descubrimiento ..................................................................................................................61
Cómo crear las tareas de descubrimiento...................................................................................62
Visualización de dispositivos en un chasis................................................................................... 63
Cómo volver a ejecutar los trabajos de descubrimiento recientes............................................ 63
Tareas de control de alimentación ....................................................................................................63
Creación de tareas de alimentación.............................................................................................63
Perfil de protocolo .............................................................................................................................64
Cómo agregar un protocolo ....................................................................................................... 66
Cómo editar un protocolo........................................................................................................... 66
Cómo eliminar un protocolo........................................................................................................66
7 Administración de dispositivos........................................................................ 67Cómo agregar un nuevo dispositivo.................................................................................................. 67
Cómo agregar un grupo existente.....................................................................................................68
Cómo agregar dispositivos desde la red............................................................................................68
Visualización del historial de utilización de recursos........................................................................ 69
Filtrado de dispositivos....................................................................................................................... 69
Cómo editar un dispositivo................................................................................................................. 71
Cómo eliminar dispositivos mediante un filtro.................................................................................. 71
Ordenar dispositivos ........................................................................................................................... 71
Actualización de la ubicación del iDRAC........................................................................................... 72
Administración de grupos .................................................................................................................. 72
Asignación de información de estructura de grupos...................................................................73
Cómo crear un grupo nuevo........................................................................................................ 73
Cómo mover grupos de dispositivos o dispositivos.................................................................... 74
Administración de bastidores........................................................................................................74
Eliminación de un grupo............................................................................................................... 77
Reducción de la alimentación de emergencia.............................................................................77
5
8 Supervisión de alimentación............................................................................ 79Power monitoring levels..................................................................................................................... 79
Umbrales de alimentación .................................................................................................................79
Viewing power details.........................................................................................................................80
Power details for the current time window................................................................................. 80
Power details for a different time window...................................................................................80
Power details for racks.................................................................................................................. 81
Visualización del consumo de energía...............................................................................................81
Visualización de un gráfico de historial de alimentación..................................................................82
Visualización del gráfico de flujo de aire del sistema........................................................................83
Supervisión de la alimentación de PDU............................................................................................. 83
Supervisión de la alimentación del SAI...............................................................................................83
9 Supervisión de la temperatura......................................................................... 85Nivel de supervisión de temperatura..................................................................................................85
Visualización de los detalles de temperatura.....................................................................................85
Detalles de temperatura de la ventana de tiempo actual............................................................85
Detalles de temperatura de una ventana de tiempo diferente................................................... 86
Detalles del chasis.........................................................................................................................86
Visualización de un gráfico del historial de temperaturas.................................................................87
Supervisión de la temperatura del chasis / servidor blade................................................................ 87
Cómo aplicar límites de interruptor de circuito al chasis..................................................................87
Supervisión de la temperatura de dispositivos y grupos...................................................................88
10 Directivas........................................................................................................... 89Límites de alimentación dinámicos....................................................................................................89
Capacidades de política de alimentación..........................................................................................90
Escenario 1: ha caducado la licencia o no se ha importado....................................................... 91
Escenario 2: intenta importar una licencia en un dispositivo sin ninguna licencia
importada.......................................................................................................................................91
Actualización de la capacidad de las políticas de alimentación de los dispositivos.........................91
Cómo crear una política nueva.......................................................................................................... 91
Niveles de prioridad de las políticas................................................................................................... 93
Modos de las políticas.........................................................................................................................93
Cómo activar o desactivar una política de alimentación..................................................................94
Visualización de políticas en el gráfico de detalles de alimentación ...............................................94
Cómo editar una política de alimentación........................................................................................ 94
Cómo eliminar una política de alimentación.................................................................................... 94
Filtrado de políticas de alimentación................................................................................................. 95
11 Análisis................................................................................................................ 96
6
Características del servidor.................................................................................................................96
Visualización del gráfico de las características de alimentación del servidor............................ 96
Visualización del gráfico de distribución de la alimentación pico.............................................. 97
Visualización del gráfico de distribución de la alimentación en actividad e inactividad............97
Exportación del informe de alimentación del servidor ...............................................................97
Servidores desaprovechados..............................................................................................................97
Configuración de las opciones de los servidores desaprovechados..........................................98
Análisis de la alimentación..................................................................................................................98
Análisis de expansión de capacidad............................................................................................. 98
Visualización de las sugerencias de ubicación............................................................................ 99
Visualización de las sugerencias de recursos............................................................................ 100
Análisis de la refrigeración................................................................................................................100
Ajuste de la configuración del análisis de refrigeración............................................................100
Visualización de una sala del "punto caliente"........................................................................... 101
Visualización de una sala de refrigeración excesiva.................................................................. 101
Visualización de dispositivos bajo una sala de gran intervalo de temperatura.........................101
Visualización de dispositivos bajo una sala del valor atípico de calor.......................................101
12 Administración de informes ........................................................................ 102Visualización de detalles del informe...............................................................................................103
Creación de informes ...................................................................................................................... 103
Edición de informes.......................................................................................................................... 105
Eliminación de informes................................................................................................................... 105
Cómo agregar grupos de informes..................................................................................................106
Cómo editar grupos de informes.....................................................................................................106
Cómo eliminar grupos de informes................................................................................................. 106
13 Administración de sucesos........................................................................... 107Sucesos predefinidos........................................................................................................................ 107
Sucesos personalizados.....................................................................................................................111
Sucesos del registro de aplicaciones................................................................................................112
Sucesos de PDU y SAI compatibles.................................................................................................. 113
Niveles de gravedad de los sucesos ................................................................................................ 114
Visualización de sucesos...................................................................................................................114
Cómo ordenar sucesos..................................................................................................................... 115
Cómo agregar comentarios a sucesos.............................................................................................115
Eliminación de sucesos..................................................................................................................... 115
Filtrado de sucesos............................................................................................................................ 116
Envío de sucesos de prueba desde un dispositivo IPMI ................................................................. 118
14 Seguridad......................................................................................................... 119Inicio de servicios con una cuenta de usuario estándar del sistema operativo Windows ............ 119
7
Refuerzo del sistema operativo ....................................................................................................... 120
Registro de auditoría ........................................................................................................................ 120
Administración de certificados .........................................................................................................121
15 Configuración de valores ............................................................................. 123Configuración general ..................................................................................................................... 123
Configuración de tiempo de espera de la sesión de consola .................................................. 123
Establecimiento de períodos de tiempo de espera de protocolo ........................................... 124
Configuración de la supervisión ...................................................................................................... 124
Intervalos de muestra recomendados para el ajuste de rendimiento y la ampliación ............124
¿Cuándo surten efecto los ajustes?............................................................................................125
Configuración de los intervalos de muestra de alimentación y temperatura ......................... 125
Configuración de las unidades de supervisión de temperatura y alimentación.......................125
Configuración de los valores del costo de consumo de alimentación.................................... 125
Configuración de la política de base de datos ................................................................................126
Configuración o edición de la política de base de datos.......................................................... 126
Configuración de la copia de seguridad de la base de datos....................................................127
Directorio...........................................................................................................................................128
Edición de la configuración de directorio .................................................................................130
Visualización de la configuración de directorio ........................................................................ 131
Alertas.................................................................................................................................................131
Configuración de capturas SNMP .............................................................................................. 131
Envío de capturas SNMP a una aplicación de terceros............................................................. 132
Edición de la configuración de alertas por correo electrónico ................................................132
Visualización de la configuración del reenvío de alertas...........................................................132
Edición de la configuración de SMTP...............................................................................................133
Licencias............................................................................................................................................ 133
Importar una licencia.................................................................................................................. 133
Inventario...........................................................................................................................................134
Configuración de valores de inventario..................................................................................... 134
16 Registros...........................................................................................................135Cómo ordenar la pantalla de registros.............................................................................................135
Cómo configurar el tamaño del registro de la aplicación...............................................................135
17 Solución de problemas.................................................................................. 136¿Por qué se me pide que inicie sesión más de una vez en Power Center?....................................136
¿Por qué no puedo acceder a la consola de administración de Power Center desde un
explorador web aunque el servidor Power Center se esté ejecutando normalmente?................ 136
¿Por qué se cerró automáticamente mi sesión de Power Center?................................................ 136
¿Por qué se ha producido un error en mi conexión a los dispositivos Dell iDRAC6 (Dell
PowerEdge Servers) si el estado de la conexión de red es Conectado?........................................ 137
8
¿Por qué Power Center no puede recibir sucesos enviados desde dispositivos?.......................... 137
¿Por qué las políticas de alimentación existentes anteriormente (incluida EPR) continúan
siendo efectivas en los dispositivos cuando Power Center está dañado o ha sido
desinstalado?..................................................................................................................................... 137
¿Por qué veo el registro de errores de PostgreSQL "ERROR FATAL: se está finalizando la
conexión por un comando del administrador" en el registro de sucesos de Windows?.............. 138
¿Por qué no puedo abrir la página de inicio de sesión de Power Center cuando acceso a ella
a través de Firefox 31?.......................................................................................................................138
¿Por qué se produce un error "Se ha producido un error interno. Póngase en contacto con
el servicio de asistencia técnica de Dell para obtener ayuda: código de error subordinado
0x8f0c1301", la página de inicio cuando se instala el servidor de OpenManage Power Center
en SUSE Linux Enterprise Server 11 SP2?......................................................................................... 139
¿Por qué se produce una excepción de red al agregar un usuario de LDAP?............................... 139
¿Por qué se produce un error de excepción de red al agregar un chasis a un grupo?................. 139
En el informe de comparación, ¿por qué el valor de alimentación promedio de un
dispositivo es diferente cuando el servicio se detiene durante algunas horas?............................ 140
¿Por qué no aparece el suceso "política restablecida a los valores normales" cuando se
elimina el único dispositivo presente en Chassis Management Controller (CMC)?...................... 140
¿Después de descubrir los dispositivos aparece información incorrecta sobre el dispositivo?
¿Por qué sucede esto?......................................................................................................................140
Apéndice A: Recuperación tras un error de actualización en el sistema operativo Microsoft Windows........................................................................... 141
Verificar estado de OMPC Recuperar OMPCVerifique el estado del servicio de base de datos
de OMPCRevertir a la versión anterior de OMPC Verificar estado de actualización de la base
de datos de OMPCActualizar OMPC a la siguiente versiónRestaurar OMPC a la versión
anterior...............................................................................................................................................141
Apéndice B: Recuperación de error de actualización en el sistema operativo Linux.................................................................................................... 145
Verificar estado de OMPC Recuperar OMPCVerifique el estado daemon de la base de datos
de OMPC.Revertir a la versión anterior de OMPCFinalización de la actualización de OMPC ......145
9
1Descripción generalDell OpenManage Power Center es una solución de administración de la alimentación para centros de datos que le permite controlar y administrar el consumo de energía y la temperatura de su centro de datos a través de la consola de administración.
Funciones claveTabla 1. Funciones de Dell OpenManage Power Center
Función Descripción
Fácil instalación El asistente de instalación de Dell OpenManage Power Center consta de pasos fáciles de usar que le permiten instalar la aplicación de manera fácil y en unos pocos minutos.
Supervisión de alimentación Supervisa las métricas relacionadas con la alimentación en los siguientes niveles:
• Dispositivo individual
• Centro de datos, sala, pasillo, bastidor, chasis
• Grupo definido por el usuario
Supervisión de la temperatura Supervisa los datos de temperatura de dispositivos o grupos de dispositivos.
Control de alimentación Crea políticas que controlan el consumo de energía a nivel de dispositivo y grupo.
Tareas Puede crear tareas de descubrimiento y de control de alimentación. Las tareas de control de alimentación disminuye cortes y picos de alimentación. Las tareas de descubrimiento le permiten agregar los dispositivos a la consola de administración de Power Center. Esto, a su vez, puede ayudarle a administrarlos.
Búsqueda de dispositivos Admite sistemas Dell Enterprise tales como servidores blade PowerEdge y servidores de torre/bastidor, chasis, los servidores y las unidades de distribución de alimentación (PDU) y Uninterruptable Power Supply (UPS).
También puede utilizar Dell OpenManage Power Center para descubrir servidores y chasis no
10
Función Descripción
pertenecientes a Dell mediante la obtención de las licencias necesarias.
Control de acceso basado en roles Admite la autenticación de usuario y varios derechos basados en roles.
Administración de sucesos Le permite supervisar y administrar los sucesos de dispositivos y grupos.
Administración de Informes Le permite generar informes para fines de inventario y supervisión.
Información de alimentación en desuso La alimentación en desuso, también conocida como capacidad de aumento, es el exceso de alimentación disponible para un grupo de dispositivos. OpenManage Power Center le permite calcular la alimentación en desuso para los dispositivos y grupos de dispositivos. La fórmula para calcular la alimentación en desuso es:
Stranded Power(t) = Allocated Power(t) - Peak Power Consumption(t)donde (t) se calcula como una función del tiempo. Puede especificar un rango de tiempo en el informe. De manera predeterminada, (t) es el rango de tiempo de los datos supervisados.
Análisis de alimentación y térmico Le permite analizar las características térmicas y de alimentación. También puede analizar los servidores infrautilizados e identificar los posibles problemas de enfriamiento en un centro de datos.
Integración con la ubicación del iDRAC Le permite replicar la jerarquía del centro de datos en la ubicación del iDRAC en función del modelado de la ubicación física de OMPC.
Copia de seguridad de la base de datos Le permite programar una copia de seguridad de todas las políticas, los registros de recuperación o las bases de datos de OMPC. Los datos de la copia de seguridad se pueden utilizar en un servidor de OMPC diferente o como un punto de restauración si hay un error de disco.
Novedades de esta versión
• Compatibilidad con la supervisión y administración de la alimentación del chasis PowerEdge FX2/FX2s. Consulte Dispositivos compatibles y no compatibles.
• Compatibilidad con más modelos de PDU. Consulte Dispositivos compatibles y no compatibles.
• Ver y analizar los valores de alimentación y calcular uso por segundo (CUPS) del subsistema.
• Analizar las características de alimentación del servidor según modelo de servidor para fines de planificación y expansión futura. Consulte Características del servidor.
11
• Mostrar asignación de conexiones de toma de PDU con el dispositivo.
• Ayudar en la planificación de la expansión de capacidad y proporcionar sugerencias de ubicación. Consulte Análisis de la alimentación.
• Identificar los servidores infrautilizados del centro de datos en función del patrón de consumo de alimentación. Consulte Servidores infrautilizados.
• Ayuda a identificar los posibles problemas de enfriamiento del centro de datos. Consulte Análisis del enfriamiento.
• La copia de seguridad de la base de datos de OMPC se puede programar y utilizar como un punto de restauración en caso de que se produzca un error en el disco. Consulte Configuración de la copia de seguridad de la base de datos.
• Ver historial del flujo de aire del sistema en tiempo real de los servidores Dell PowerEdge de 13.ª
generación . Consulte Visualización del historial del flujo de aire del sistema.
• Replicar la jerarquía del centro de datos en la ubicación del iDRAC en función del modelado de la ubicación física de OMPC. Consulte Creación de tareas de descubrimiento y Actualización de la ubicación del iDRAC.
• Veintiún plantillas predefinidas para crear, personalizar, ejecutar y exportar informes. Consulte Administración de informes
• Filtros modificados para personalizar los resultados según necesidades y entornos específicos.
Topología
En la ilustración siguiente se muestra cómo utilizar un explorador de web para acceder al servidor Power Center y administrar el centro de datos.
12
Ilustración 1. Topología OMPC
Requisitos del sistema
En esta sección se describen los requisitos generales de OMPC y se proporciona información sobre los sistemas operativos admitidos y los requisitos básicos del sistema para el sistema del servidor y los dispositivos que utilizan OMPC.
Requisitos de hardware y software para el sistema del servidor
Requisitos de hardware
Debe instalar Power Center en un sistema que tenga al menos:
• Un procesador de doble núcleo de 2,6 Ghz o superior
• 4 GB de RAM
• 60 GB de espacio libre en el disco duro
• Ancho de banda de gigabits de la infraestructura de red
13
NOTA: Para ver la lista más reciente de requisitos de hardware y software, consulte el archivo readmefirst.txt incluido en la descarga de software de Dell OpenManage Power Center y las notas de la versión disponibles en dell.com/support/home.
Requisitos de software
Dell OpenManage Power Center admite los siguientes sistemas operativos:
• Microsoft Windows Server 2012 R2 Essentials Edition
• Microsoft Windows Server 2012 R2 Standard Edition
• Microsoft Windows Server 2012 R2 Datacenter Edition
• Microsoft Windows Server 2012 x64 Standard Edition
• Microsoft Windows Server 2012 x64 Data Center Edition
• Microsoft Windows Server 2012 x64 Essential Edition
• Microsoft Windows Server 2008 x64 Enterprise Edition R2 SP1
• Microsoft Windows Server 2008 x64 Standard Edition R2 SP1
• Microsoft Windows Server 2008 x64 Enterprise Edition R2 SP2
• Microsoft Windows Server 2008 x64 Standard Edition R2 SP2
• Microsoft Windows 7 Professional y Enterprise
• Microsoft Windows 8 Professional y Enterprise (x64 recomendado)
• Red Hat Enterprise Linux 6.5 x86_64
• Red Hat Enterprise Linux 6.6 x86_64
• Red Hat Enterprise Linux 7.0 x86_64
• SUSE Linux Enterprise Server 11 SP3 x86_64
• SUSE Linux Enterprise Server 12 (x86_64)
Dell OpenManage Power Center admite los siguientes exploradores de web:
• Mozilla Firefox 37 y 38
• Microsoft Internet Explorer 10 y 11
• Google Chrome 41 y 42
La instalación de Dell OpenManage Power Center incluye las siguientes herramientas principales de software:
• Sun Microsystems Java Runtime Environment (JRE) 7 Update 25
• Servidor de aplicaciones Apache Tomcat 7.0.52
• PostgreSQL 9.3.5
Requisitos de hardware y software para dispositivos
• Los servidores administrados deben tener un Integrated Dell Remote Access Controller (iDRAC) 6, 7 u 8. Para iDRAC6, se recomienda utilizar la versión más reciente. Para iDRAC7, se recomienda utilizar la versión 1.66.65 o posterior. Para iDRAC8, se recomienda utilizar la versión 2.10.10.10 o posterior.
• Los dispositivos Power Distribution Unit (PDU) y Uninterruptable Power Supply (UPS) deben cumplir con la base de información de administración (MIB) suministrada por el proveedor a través de la interfaz SNMP.
• Los dispositivos deben proporcionar acceso exclusivo a Power Center, ya que las políticas definidas en los dispositivos de otro software de administración influirán en la función de control de la alimentación de Power Center.
14
• El usuario del Baseboard Management Controller (BMC), a través del cual Power Center se comunica con los dispositivos, debe ser una cuenta de usuario local con roles de administrador. El dispositivo debe estar configurado para permitir que el administrador utilice al menos uno de los niveles de conjunto de cifrado de 0 a 3, y tener habilitado el ajuste IPMI sobre LAN.
• El usuario WS-MAN, a través del cual Power Center se comunica con el chasis, debe ser un usuario local con el rol de administrador. El chasis debe configurarse para permitir el servicio Servidor web.
NOTA: Para ver una lista de los dispositivos compatibles de OpenManage Power Center, consulte Dispositivos compatibles y dispositivos no compatibles.
15
2Introducción En este capítulo se presenta la consola de administración Dell OpenManage Power Center, así como varios casos de uso que describen los usos estándar de Dell OpenManage Power Center.
Introducción a la consola de administración
Para utilizar OpenManage Power Center, debe abrir un explorador web e iniciar sesión. La consola de administración se abre con una lista de las pantallas disponibles en el panel de navegación de la izquierda y la pantalla abierta en ese momento en el panel de la derecha.
Tabla 2. Páginas principales de OMPC
Pantalla principal Acciones disponibles en la pantalla
Inicio La pantalla de la página principal presenta funciones de Dell OpenManage Power Center y muestra una lista de los pasos de configuración iniciales que puede completar tras la configuración. Puede hacer clic en Ayuda para obtener más información. En esta pantalla puede ver:
• El número total y el tipo de dispositivos descubiertos
• Los sucesos generados por los dispositivos administrados
• Los cinco grupos de dispositivos que más energía consumen a nivel raíz
• Analizar la disponibilidad de alimentación y espacio
• Calcular la alimentación pico consumida por grupos de dispositivos a nivel raíz
• Analizar los principales infractores de umbral de temperatura y límite de alimentación
• Bastidores más subutilizados
• Los diez sucesos críticos y de advertencia más recientes
Tareas La función Tareas le permite realizar tareas de descubrimiento de dispositivos y de control de la alimentación, como encendido y apagado, en un dispositivo o grupo de dispositivos específico. En la pantalla Tareas puede:
• Crear tareas nuevas de descubrimiento y control de la alimentación
• Editar o eliminar tareas de descubrimiento y control de la alimentación
• Iniciar o volver a ejecutar tareas de descubrimiento y control de la alimentación
• Actualizar la lista de tareas de descubrimiento o control de la alimentación
• Ver el resumen de las tareas de descubrimiento o control de la alimentación
Dispositivos En la pantalla Dispositivos, puede ver los dispositivos descubiertos por la red y los dispositivos agregados manualmente. En esta pantalla puede
16
Pantalla principal Acciones disponibles en la pantalla
• Agregar grupos
• Agregar dispositivos no compatibles
• Crear grupos lógicos
• Establecer la alimentación máxima estimada para los dispositivos
• Editar dispositivos o grupos administrados
• Eliminar dispositivos o grupos administrados
• Actualizar la lista de dispositivos o grupos administrados
• Filtrar y realizar una búsqueda en la lista de dispositivos
• Ordenar la lista de dispositivos
• Mover dispositivos de un grupo a otro
• Activar y desactivar la Reducción de la alimentación de emergencia (EPR)
• Ver los detalles de los dispositivos o grupos administrados
Todos los dispositivos agrupados o sin asignar, se enumeran en la ficha Todos los dispositivos. Los grupos de dispositivos se muestran en la ficha Grupos administrados.
Directivas En la pantalla Políticas, puede administrar las políticas de alimentación aplicadas a sus dispositivos. En esta pantalla puede:
• Crear políticas de alimentación
• Edite las políticas de alimentación
• Activar o desactivar políticas de alimentación
• Eliminar políticas de alimentación
• Filtrar políticas de alimentación para que solo aparezcan determinadas políticas
• Ordenar la lista de políticas
Informes La pantalla Informes le permite generar informes de manera periódica para fines de inventario y supervisión. En esta pantalla puede:
• Crear informes
• Editar informes
• Eliminar informes
• Actualizar la lista de informes
• Agregar o editar grupos de informes
• Establecer la alimentación máxima estimada
Análisis La pantalla Análisis le permite analizar las características de alimentación y térmicas. En esta pantalla puede:
• Analizar las características del servidor
• Ver, filtrar y exportar informes de alimentación pico o de alimentación en actividad e inactividad
• Ver, analizar, filtrar y exportar informes de servidores infrautilizados
• Identificar la cantidad de servidores que pueden colocarse en un grupo específico
• Ver las recomendaciones de ubicación para los servidores
• Estimar la alimentación y el espacio que se puede ahorrar al consolidar los servidores infrautilizados
17
Pantalla principal Acciones disponibles en la pantalla
• Identificar y analizar los posibles problemas de enfriamiento en un centro de datos
Sucesos La pantalla Sucesos muestra los sucesos del sistema y del registro en los niveles de gravedad siguientes:
• Crítico
• Aviso
• Informativa
En esta pantalla puede:
• Confirmar sucesos
• Agregar una nota a un suceso
• Eliminar sucesos
• Ordenar sucesos
• Filtrar sucesos
• Exportar sucesos
Registros La pantalla Registros muestra información acerca de los sucesos inesperados o informativos o errores internos que se producen en Dell OpenManage Power Center.
Configuración En los submenús de Configuración, puede configurar, entre otros, los siguientes valores de Dell OpenManage Power Center:
• General: configure el tiempo de espera para la comunicación de la consola y el dispositivo.
• Supervisión: configure las unidades de energía/térmicas y los parámetros de consumo de energía.
• Alertas: configure alertas para las capturas SNMP, active o desactive el envío de alertas a través de mensajes de correo electrónico y configure destinatarios de correo electrónico y el nivel de gravedad de los sucesos.
• SMTP: configure los parámetros SMTP para enviar correos electrónicos de alerta.
• Base de datos: configure la política de compresión y purga de base de datos.
• Directorio: configure los valores del Protocolo ligero de acceso a directorios (LDAP) para admitir la autenticación a través de LDAP. Esta ficha solo aparece en los sistemas que ejecutan los sistemas operativos Linux donde está instalado Dell OpenManage Power Center.
• Cuentas de usuario y grupo: administre cuentas de usuarios o grupos para acceder a Dell OpenManage Power Center.
• Roles: administración de roles y derechos.
• Licencias: administre las licencias emitidas.
• Inventario: realice un seguimiento del inventario del chasis.
Página principal
En la Página principal puede ver la siguiente información:
• Sucesos (global)
18
• Sucesos (cinco grupos principales)
• Dispositivos descubiertos [total: <número>]
• Consumidores de energía (cinco grupos principales) [kwh]
• Análisis de alimentación y espacio
• Alimentación pico consumida
• Principales infractores
• Principales bastidores infrautilizados
• Los diez sucesos críticos y de advertencia más recientes
Sucesos
En la página Inicio puede ver una representación de gráfico circular de los sucesos que se producen en Dell OpenManage Power Center. Mueva el puntero del mouse sobre el gráfico para ver la cantidad de cada tipo de suceso.
Sucesos (cinco grupos principales)
En la página Inicio, puede ver una representación de gráfico de barras de los cinco grupos de dispositivos principales que tienen la mayor cantidad de sucesos con gravedad Crítica seguidos por los sucesos que tienen la menor gravedad como Aviso e Información. Mueva el puntero del mouse sobre el gráfico para ver la cantidad de cada tipo de sucesos de los cinco grupos de dispositivos principales.
Dispositivos descubiertos [total: <número>]
En la página Inicio puede ver una representación de gráfico circular de la cantidad total y el tipo de dispositivos descubiertos.
Consumidores de energía (cinco grupos principales) [kwh]
En la página Inicio puede ver una representación de gráfico de barras de los cinco grupos de dispositivos
que más energía consumen a nivel raíz. Haga clic en para especificar la cantidad de meses y calcular el pico de consumo de alimentación. De forma predeterminada, la cantidad de meses es 6.
Análisis de alimentación y espacio
OMPC le permite supervisar y administrar la alimentación y el espacio de un centro de datos. Los datos de supervisión observados son útiles al planificar la expansión de la capacidad y las sugerencias de ubicación.
Alimentación pico consumida
Esta opción le permite seleccionar los grupos de nivel raíz grupos para los que desea calcular la
alimentación máxima. Haga clic en para especificar la cantidad de meses y calcular el consumo de alimentación pico. De manera predeterminada, el marco temporal es de 6 meses.
Principales infractores
Esta opción le permite ver los nombres de los bastidores que superaron el umbral de alimentación y temperatura. También se muestra información sobre Tipo de exceso del suceso, Capacidad de alimentación, Límite de alimentación, Umbral crítico, Políticas activas y Política de alimentación. Haga
19
clic en Real o Porcentaje para organizar los dispositivos o grupos según la cantidad real o el porcentaje en que han superado los umbrales o límites de alimentación y temperatura.
Bastidores infrautilizados
Esta opción le permite ver los nombres de los bastidores en los que la capacidad de alimentación y el espacio en bastidores permanece sin uso. Haga clic en Real o Porcentaje para organizar los bastidores según el porcentaje real o de utilización de la alimentación y el espacio en bastidor.
Los diez sucesos críticos y de advertencia más recientes
Esta opción le permite ver los diez sucesos críticos y de advertencia más recientes.
Casos de uso comunes
En esta sección se ofrece un escenario estándar para ayudar a los administradores a comenzar a utilizar Dell OpenManage Power Center.
Si es la primera vez que lo utiliza, puede seguir la secuencia de pasos 1-5 para instalar OpenManage Power Center y configurar la estructura del grupo para supervisar su centro de datos. A continuación, consulte los pasos 6, 7 y/u 8 para utilizar OpenManage Power Center para supervisar, comparar los datos de alimentación y temperatura entre dispositivos y/o intervalos de tiempo y crear políticas:
1. Instale OpenManage Power Center en un entorno Windows o Linux
2. Inicie OpenManage Power Center
3. Descubra dispositivos y agregue uno o varios dispositivos desde la red.
4. Administre sus dispositivos. Puede eliminar, editar y filtrar dispositivos.
5. Cree una o varias estructuras de grupos de centros de datos.
6. Cree una o varias políticas de alimentación, y aplíquelas a los dispositivos.
7. Cree tareas de control de la alimentación.
8. Supervise los sucesos de alimentación y temperatura en los dispositivos.
9. Genere informes y compare el estado de la alimentación o la temperatura y el coste de energía de dos o tres dispositivos o grupos.
Dispositivos compatibles y no compatibles
Puede detectar dispositivos compatibles y crear una estructura de grupo para generar el centro de datos. Power Center no puede detectar ni administrar todos los tipos de dispositivos, por lo que tendrá que agregar manualmente los dispositivos no compatibles para que la estructura del grupo del centro de datos sea completa.
Para los dispositivos compatibles:
• Los tipos de dispositivos incluyen: chasis, servidor, SAI y PDU.
• Defina el protocolo de conexión y la información de credenciales para que el dispositivo se pueda comunicar con Power Center.
• Realice funciones de administración, entre ellas descubrir, agregar a la estructura del grupo, supervisar la temperatura y la alimentación, aplicar políticas de administración de alimentación y enviar sucesos.
20
Power Center admite hasta 4000 dispositivos administrados en un único centro de datos.
Tabla 3. Dispositivos admitidos
Categoría Plataforma compatible Modelo validado
Servidor Dell • Servidor Dell PowerEdge R310
• Servidor Dell PowerEdge R410
• Servidor Dell PowerEdge R515
• Servidor Dell PowerEdge R610
• Servidor Dell PowerEdge R710
• Servidor Dell PowerEdge R715
• Servidor Dell PowerEdge R810
• Servidor Dell PowerEdge R815
• Servidor Dell PowerEdge R910
• Servidor Dell PowerEdge M610
• Servidor Dell PowerEdge M610x
• Servidor Dell PowerEdge M710
• Servidor Dell PowerEdge M710HD
• Servidor Dell PowerEdge M910
• Servidor Dell PowerEdge T610
• Servidor Dell PowerEdge T710
• Servidor Dell PowerEdge R320
• Servidor Dell PowerEdge R420
• Servidor Dell PowerEdge R520
• Servidor Dell PowerEdge R620
• Servidor Dell PowerEdge R720
• Servidor Dell PowerEdge R720xd
• Servidor Dell PowerEdge R820
• Servidor Dell PowerEdge R920
• Servidor Dell PowerEdge M420
• Servidor Dell PowerEdge M620
• Servidor Dell PowerEdge M520
• Servidor Dell PowerEdge T320
• Servidor Dell PowerEdge T420
• Servidor Dell PowerEdge T620
• Servidor Dell PowerEdge R330
• Servidor Dell PowerEdge R430
• Servidor Dell PowerEdge R530
• Servidor Dell PowerEdge R530XD
• Servidor Dell PowerEdge R630
• Servidor Dell PowerEdge R730
• Servidor Dell PowerEdge R730Xd
• Servidor Dell PowerEdge R930
• Servidor Dell PowerEdge M630
• Servidor Dell PowerEdge M830
• Servidor Dell PowerEdge T330
• Servidor Dell PowerEdge T430
21
Categoría Plataforma compatible Modelo validado
• Servidor Dell PowerEdge T630
• Servidor Dell PowerEdge FC430
• Servidor Dell PowerEdge FC630
• Servidor Dell PowerEdge FC830
• Servidor Dell PowerEdge FD332
• Servidor Dell PowerEdge C4130
• Servidor Dell PowerEdge C6220
• Servidor Dell PowerEdge C6220 II
HP • HP ProLiant DL360 G5
• HP ProLiant DL380 G7
• HP ProLiant DL360p G8
• HP ProLiant DL360p G9
• HP ProLiant BL460c G6
• HP ProLiant BL460c G7
• HP ProLiant BL460c G9
IBM • IBM System x3550 M4
• IBM System x3550 M5
• IBM Blade HS12 (Tipo 8028)/8028IC2
• IBM Blade HS23 (Tipo 7875)/7875OI5
Cisco Cisco UCSB-B200-M3
Intel • Intel S2600CP
• Intel S2600WT
• Intel S5500WB
Chasis Dell • Gabinete de servidor blade Dell PowerEdge M1000e/VRTX
• Gabinete de servidor blade Dell VRTX
• Dell PowerEdge FX2/FX2s
NOTA: FX2s admite solo los servidores PowerEdge de 13.ª generación.
HP HP BladeSystem c7000 Enclosure G2
IBM IBM AMM BladeCenter-E/86774TC
Cisco Cisco N20-C6508
PDU Dell • PDU con medidor Dell 6804
• PDU con medidor Dell 6607
• PDU con medidor Dell XX5T6
• PDU con medidor Dell 6803
• PDU Dell 6605
22
Categoría Plataforma compatible Modelo validado
APC • PDU de bastidor con medidor APC AP78001
• PDU de bastidor con interruptores APC AP7900
• PDU de bastidor con interruptores APC AP7920
• PDU APC AP8853
• APC AP8953 PDU
• PDU APC AP8653
Eaton • PDU supervisada Eaton PW312MI0UC07
• PDU con interruptores Eaton PW105SW0U154
Emerson • Emerson Liebert MPH MPH-NCR09NXXE30
ServerTech • ServerTech Switched PDU CW-24V4J411
• ServerTech Smart CDU, 0U CS-24V1-C20M
Raritan • Raritan DPXS20A-16 PDU
• Raritan PX3-4731I2V PDU
• Raritan PX3-4732V-F5 PDU
SAI Dell • SAI de línea interactiva Dell N313P con tarjeta web H910P
• SAI de bastidor en línea Dell 3750R OL K804N
• SAI Dell, 2700/2300VA, 120V, 3U K802N
APC • SAI en línea APC con tarjeta web SURTD3000XLI
• APC Smart-UPS 3000VA RM SUA3000RM2U
• Smart-UPS 5000VA RM DL5000RMT5U
• APC Smart-UPS 2200 RM
• APC Smart-UPS 3000
Eaton • SAI de línea interactiva Eaton con tarjeta web PW5130I1750-XL2U
Emerson • SAI en línea Emerson con tarjeta web GXT2-2700RT208
Para los dispositivos no compatibles:
• Power Center no se comunica con dispositivos no compatibles, por lo que el protocolo de conexión y la información de credenciales no son necesarios.
23
• Los dispositivos no admitidos no se pueden descubrir, solo se pueden agregar a la lista de dispositivos en la pestaña Todos los dispositivos.
• Power Center agrega el dispositivo no compatible a la estructura de grupo, pero no puede administrarlo utilizando las funciones de administración disponibles.
Qiozás deba introducir los valores de alimentación máxima estimada al agregar dispositivos, independientemente de si son compatibles o no.
24
3Uso de OpenManage Power CenterEste capítulo explica cómo instalar, desinstalar e iniciar Dell OpenManage Power Center en las plataformas Microsoft Windows y Linux.
Requisitos previos a la instalación para Dell OpenManage Power CenterAsegúrese de que evaluar lo siguiente antes de instalar OMPC.
• Privilegios de administrador.
• El acceso de lectura/escritura a la carpeta de destino.
• Asegúrese de que el sistema cumpla con los requisitos mínimos o los supere. Para obtener más información, consulte Requisitos del sistema.
NOTA: En los sistemas operativos Microsoft Windows, Dell OpenManage Power Center utiliza la cuenta de servicios de red de Windows para iniciar el servicio Dell OpenManage Power Center durante la instalación. Para disfrutar de una mayor seguridad, puede desactivar los servicios Dell OpenManage Power Center y cambiar a una cuenta distinta de la de los servicios de red de Windows para iniciar los servicios Dell OpenManage Power Center.
NOTA: En los sistemas operativos Linux, utilice –prefix=<dir> para guardar el archivo binario de
instalación en una ubicación diferente a la ruta de acceso predeterminada.
NOTA: El cifrado Diffie-Hellman (DH) no se admite en el servidor de OMPC.
Uso de Dell Power Center en los sistemas operativos Microsoft Windows
En esta sección se explica cómo instalar, desinstalar, iniciar y actualizar OpenManage Power Center en las plataformas de Microsoft Windows.
Instalación de Dell OpenManage Power Center en Microsoft Windows Server
1. Descargue el software de Dell OpenManage Power Center en dell.com/powercenter.
2. Haga doble clic en OpenManagePowerCenter.exe.
3. En la ventana de inicio del Asistente de instalación, haga clic en Next (Siguiente).
4. En la página Contrato de licencia, lea el contrato de licencia, seleccione Acepto los términos del contrato de licencia y, a continuación, haga clic en Siguiente.
5. En la ventana Cuenta del Administrador, escriba un nombre para la cuenta de superusuario o cuenta de instalación en el cuadro de texto Nombre de usuario. De manera predeterminada, el nombre de usuario es 'admin'.
25
El nombre de usuario debe:
• Ser único para cada usuario de OpenManage Power Center
• Tener hasta 20 caracteres imprimibles en mayúscula o minúscula, excepto “/\[]:;|=,+*?<>.@
• No distingue entre mayúsculas y minúsculas
6. Introduzca la contraseña en el cuadro de texto Pasword (Contraseña)y, a continuación, en el cuadro de texto Confirmar contraseña para confirmarla.
NOTA: La contraseña debe tener al menos ocho caracteres, los cuales deben pertenecer al menos a tres de las siguientes categorías: mayúsculas, minúsculas, números o caracteres no alfanuméricos.
Si desea personalizar la instalación, seleccione la casilla de verificación Instalación personalizada y continúe con el paso 7; de lo contrario, continúe en el paso 10.
7. En la ventana Destination Folder (Carpeta de destino), deje la ruta de instalación predeterminada o haga clic en Cambiar... para desplazarse hasta la ubicación deseada en el sistema y haga clic en Next (Siguiente).
NOTA: Asegúrese de tener permiso de Control total en la carpeta de destino. La instalación puede fallar si intenta instalar OMPC en una carpeta del sistema como C:\Users\Administrator o a nivel raíz.
NOTA: La ruta de instalación solo admite caracteres ANSI (caracteres ingleses, número y símbolos sencillos). No utilice una ruta de instalación con caracteres no ANSI.
8. En la ventana HTTPS, configure los siguientes valores de HTTPS y, a continuación, haga clic en Next (Siguiente).
• Puerto HTTPS: de manera predeterminada, OpenManage Power Center utiliza el puerto 8643 para la comunicación HTTPS. Para seleccionar un puerto diferente, introduzca un nuevo número de puerto comprendido entre 1000 y 9999.
• Contraseña de clasificación de claves: introduzca la contraseña que se utilizará para acceder al archivo de clasificación de claves. En el campo Verificar contraseña, vuelva a introducir una contraseña para confirmarla. La contraseña debe tener más de cinco caracteres y no puede contener caracteres no ANSI ni comillas dobles (").
De forma alternativa, seleccione Generate Random Password (Generar contraseña aleatoria) para obtener una contraseña generada por el sistema para acceder al archivo de clasificación de claves. Si se selecciona esta opción, cambie la opción del método de password en el directorio C:
\ProgramFiles\DELL\OpenManagePowerCenter\pgdata a trust. Esta modificación le permite iniciar
sesión en la base de datos de PostgreSQL mediante la herramienta del administrador de bases de datos para la depuración.
9. En la ventana Base de datos, introduzca la siguiente información para la cuenta de servidor de bases de datos de PostgreSQL.
• Nombre de usuario: introduzca su nombre de usuario del servidor de bases de datos PostgreSQL.
• Puerto PostgreSQL: el valor predeterminado es 6443. Si otra base de datos está utilizando el puerto predeterminado, introduzca un número de puerto nuevo entre 6000 y 9999.
• Contraseña de usuario: introduzca su contraseña de usuario del servidor de bases de datos PostgreSQL.
• Verificar contraseña: vuelva a introducir la contraseña para confirmarla.
• Directorio de datos de base de datos: la ubicación de los datos de PostgreSQL.
26
NOTA: La contraseña debe tener al menos 8 caracteres de largo y caracteres de al menos tres de las siguientes categorías: mayúsculas, minúsculas, números o caracteres no alfanuméricos. No puede incluir espacios.
10. Haga clic en Next (Siguiente). Aparecerá la ventana Ready to Install the Program (Listo para instalar el programa).
En esta ventana, puede ver la información de resumen de la instalación como la carpeta de destino en el sistema donde se guardan las carpetas y los archivos de OpenManage Power Center e información de la base de datos.
11. Haga clic en Install (Instalar) para comenzar la instalación.
Una vez finalizada la instalación, aparece la ventana nstallShield Wizard Completed (Asistente InstallShield) completado.
12. Haga clic en Terminar para salir del asistente.
Directorios instalados en Windows
De manera predeterminada, el paquete de OpenManage Power Center se instala en C:\Program Files\Dell\OpenManagePowerCenter.
NOTA: No puede instalar OpenManage Power Center en las carpetas raíz de volumen de Windows. Debe seleccionar una carpeta no raíz u otro volumen.
El paquete de OpenManage Power Center incluye las siguientes carpetas:
• bin: binarios de OpenManage Power Center
• conf: archivos de configuración de OpenManage Power Center
• external: otras aplicaciones instaladas por OpenManage Power Center
• Logs: registros de sucesos de OpenManage Power Center
• Pgdata (predeterminado): archivos de bases de datos
Para proteger los datos, a los siguientes archivos solo pueden acceder el Servicio de Red o los usuarios con derechos de Administrador:
• OpenManagePowerCenter\conf\app.config.xml
• OpenManagePowerCenter\external\apache-tomcat\conf\server.xml
Servicios de Dell OpenManage Power Center en sistemas operativos Microsoft Windows
Dell OpenManage Power Center incluye los siguientes servicios:
• Dell OpenManage Power Center: servidor Apache Tomcat que aloja la aplicación web de Power Center que transmite las solicitudes de acción al servidor de OpenManage Power Center.
• Servidor de base de datos de Dell OpenManage Power Center: base de datos interna de PostgreSQL para OpenManage Power Center.
• Dell OpenManage Power Center SNMP Dispatcher: si se ha instalado el servicio de capturas SNMP de Windows, redirige las capturas SNMP al servicio del servidor Dell OpenManage Power Center. Si el servicio de capturas SNMP de Windows no está instalado, este servicio se detendrá de manera automática.
NOTA: Si el servicio de captura SNMP de Windows está instalado, asegúrese de que no está deshabilitado. De lo contrario, Power Center no funcionará correctamente.
• Servidor Dell OpenManage Power Center: servicio central del servidor Power Center. Se encarga de todas las acciones, incluida la comunicación con los dispositivos.
27
Para detener o iniciar un dispositivo, seleccione el servicio que corresponda en la lista Servicios de Windows y seleccione la acción que desee realizar.
Power Center utiliza la cuenta del Servicio de red para iniciar todos los servicios. Puede cambiar a una cuenta de usuario normal del sistema operativo Windows para fines de seguridad.
Actualización de Power Center en los sistemas operativos Microsoft Windows
Para actualizar Power Center desde una versión anterior en un sistema que ejecuta los sistemas operativos de Microsoft Windows admitidos, el sistema debe tener al menos 366 MB de espacio libre en la unidad C:.
1. Instale OpenManage Power Center. Para obtener más información, ver Instalación de Power Center.
Aparece un cuadro de diálogo en el que se informa que tiene instalada una versión anterior de OpenManage Power Center.
2. Si desea migrar la base de datos anterior de Power Center, asegúrese de que esté seleccionada la casilla de verificación Migrar datos. Esto migra la mayoría de los datos de Power Center, como información de jerarquía, historial de supervisión, configuración de políticas, sucesos y datos de credenciales. Desmarque la casilla de verificación Mantener datos de alimentación/térmicos si no necesita migrar los datos existentes sobre temperatura o térmicos.
NOTA: Los caracteres especiales, como, por ejemplo, \ o un espacio no se pueden usar en la contraseña después de actualizar a la versión más reciente. Se recomienda utilizar la herramienta de reconfiguración de OMPC para establecer una nueva contraseña.
3. Si desea realizar la actualización, haga clic en Actualizar ahora. En caso contrario, haga clic en Cancelar.
NOTA: Al actualizar OpenManage Power Center a la versión más reciente en sistemas remotos, los datos de la base de datos de OpenManage Power Center no se migran a la versión más reciente.
NOTA: No cancele el proceso de actualización; si se cancela, la reversión a la versión anterior puede producir un error. Esto también puede provocar la pérdida de datos. Para obtener más información sobre la actualización y los pasos a la hora de gestionar errores durante la actualización, consulte Recuperación tras un error en actualización en el sistema operativo Microsoft Windows.
NOTA: Después de actualizar a la versión más reciente de OpenManage Power Center, los derechos asignados a los roles pueden cambiar. Edite los roles para volver a asignar los derechos.
.
Desinstalación de OpenManage Power Center en el sistema operativo Microsoft Windows
Antes de desinstalar OpenManage Power Center, asegúrese de extraer todos los dispositivos de la consola de administración de Power Center. De lo contrario, el valor de límite de alimentación existente definido en las políticas (incluido EPR) permanece en efecto en los dispositivos.
NOTA: Asegúrese de verificar la capacidad de alimentación de su centro de datos antes de quitar los dispositivos para evitar activar el interruptor, ya que las políticas se eliminarán al mismo tiempo.
1. Haga clic en Inicio → Panel de control → Programas/Programas y funciones.
2. Seleccione Dell OpenManage Power Center, haga clic con el botón derecho del mouse y seleccione Desinstalar.
28
Aparece el siguiente mensaje.
Are you sure you want to uninstall Dell OpenManage Power Center?3. Haga clic en Sí para confirmar. Siga las instrucciones que aparecen en pantalla.
NOTA: Al desinstalar OpenManage Power Center, se elimina la carpeta de instalación donde OpenManage Power Center está instalado.
NOTA: En ocasiones, una vez finalizada la desinstalación, se visualiza un mensaje que le notifica que algunos archivos no se eliminan y un servicio no se libera automáticamente. Es posible que tenga que eliminar manualmente los archivos y reiniciar el servidor para liberar el servicio antes de instalar OMPC nuevamente.
Inicio de OpenManage Power Center en los sistemas operativos Microsoft Windows
Una vez finalizada la instalación de OpenManage Power Center en el sistema, se crea un icono de escritorio de OpenManage Power Center en el escritorio. Puede utilizar este icono para iniciar la consola de OpenManage Power Center. La consola se iniciará en el explorador predeterminado configurado en el sistema.
De manera alternativa, también puede iniciar OpenManage Power Center abriendo un explorador web. Es posible que deba configurar su explorador web para iniciar OpenManage Power Center.
Para iniciar OpenManage Power Center, introduzca la siguiente dirección en minúsculas en su explorador web: https://<Server_Name>:<HTTPS_Port>/powercenter/
Por ejemplo: https://localhost:8643/powercenter/
NOTA: Se recomienda aplicar resoluciones de pantalla de 1280* 800 píxeles o superior para utilizar la consola de administración OpenManage Power Center.
Seleccione una cuenta de usuario e introduzca su nombre y contraseña. Aparece la consola de OpenManage Power Center. Puede usar las funciones de OpenManage Power Center.
NOTA: Para evitar la diferencia de zona horaria entre su sistema y el servidor, asegúrese de que la zona horaria del sistema sea la misma que la del servidor de OMPC.
Configuración de la configuración de seguridad mejorada para Internet Explorer
Si el servidor de OpenManage Power Center utiliza Windows Server 2008 R2 o Windows Server 2012 y el explorador de web es Internet Explorer 10 o posterior, la función Configuración de seguridad mejorada (ESC) de Internet Explorer estará activada de manera predeterminada. Para asegurarse de que OpenManage Power Center funciona correctamente en Internet Explorer, desactive esta función o configure Explorer para que confíe en el sitio y los vínculos de OpenManage Power Center.
Deshabilitación de ESC en Windows Server 2012
1. Cierre cualquier ventana abierta de Internet Explorer.
2. Abra el Administrador de servidores.
3. En la barra de navegación izquierda, haga clic en Servidor local.
4. En Propiedades, busque la Configuración de seguridad mejorada IE; haga clic en los botones de radio Encendido o Apagado para ambos administradores y usuarios según se desee para activar o desactivar la función para esos grupos.
29
5. Haga clic en Aceptar para guardar las selecciones.
Desactivación de ESC en Windows Server 2008 R2
1. Vaya a Panel de control → Sistema y seguridad → Herramientas administrativas → Administrador de servidores.
2. En la sección Información de seguridad de resumen del servidor, haga clic en Configurar ESC de Internet Explorer.
Se abre la ventana Configuración de seguridad mejorada de Internet Explorer.
3. Desactive la configuración de seguridad mejorada tanto para administradores como para usuarios.
Configuración de ESC para que confíe en el sitio web y los vínculos de Power Center
1. Vaya a Internet Explorer → Herramientas → Opciones de Internet → Seguridad.
2. Haga clic en Sitios de confianza y agregue about: Blank como sitio de confianza.
NOTA: Es posible que tenga que reiniciar Internet Explorer para que los ajustes surtan efecto.
Uso de Dell OpenManage Power Center en los sistemas operativos Linux
Esta sección explica cómo instalar, desinstalar, iniciar y actualizar Power Center en plataformas Linux.
Instalación de Power Center en un servidor Linux
1. Descargue el archivo de instalación comprimido (*.zip o *.tar.gz) de Power Center en dell.com/powercenter.
NOTA: Debe utilizar la cuenta de usuario raíz para ejecutar los siguientes pasos.
NOTA: Utilice –prefix=<dir> para guardar el archivo binario de instalación en una ubicación
diferente a la ruta de acceso predeterminada.
2. Descomprima el archivo de instalación para producir archivos rpm y install.sh
NOTA: Aunque el directorio de instalación predeterminado es /opt/dell/ompc, Dell
recomienda dirigir la instalación a INSTALLDIR según se describe en el siguiente paso.
3. Ejecute el siguiente comando para instalar el archivo binario y automáticamente iniciar la herramienta de inicialización:
#./install.sh <INSTALLDIR>4. Entre rpm –i en la interfaz de línea de comandos de Linux para extraer los archivos binarios.
5. En la terminal de Linux, utilice la herramienta de inicialización para instalar y configurar Power Center.
Aparece la pantalla de Bienvenida del Asistente de instalación Power Center de Dell OpenManage.
6. Presione <Intro> para continuar.
Aparece End User License Agreement (Contrato de licencia para el usuario final).
7. Lea el contrato de licencia de usuario final (CLUF) y, a continuación, escriba accept para continuar.
Aparece la pantalla Power Center License (Licencia de Power Center).
8. Revise el mensaje de la licencia y, a continuación, presione <Intro> para continuar.
Aparece la pantalla HTTPS Setting (Configuración HTTPS).
30
9. Configure los parámetros HTTPS introduciendo un número de la lista y, a continuación, proporcionando la información solicitada.
• HTTPS Port (Puerto HTTPS): introduzca un número de puerto entre 1000 y 9999. OMPC utiliza un número de puerto predeterminado 8643
• Keystore Password (Contraseña de la clasificación de claves): introduzca una contraseña para acceder al archivo de clasificación de claves. La contraseña debe tener más de 5 caracteres y no puede contener caracteres que no sean ANSI ni comillas (").
Presione <Intro> cuando haya realizado todos los cambios. Aparecerá la pantalla Database Server (Servidor de la base de datos).
10. Configure el servicio PostgreSQL proporcionando la siguiente información:
• Nombre de usuario: introduzca su nombre de usuario del servidor de bases de datos PostgreSQL.
• Contraseña de usuario: introduzca su contraseña de usuario del servidor de bases de datos PostgreSQL.
NOTA: La contraseña debe tener al menos 8 caracteres, los cuales deben pertenecer al menos a tres de las siguientes categorías: mayúsculas, minúsculas, números o caracteres no alfanuméricos. No puede incluir espacios.
• Puerto PostgreSQL: el valor predeterminado es 6443. Si ya se está utilizando otra base de datos en el puerto predeterminado, introduzca otro puerto.
• Directorio de datos de PostgreSQL: la ubicación de los datos PostgreSQL.
Presione <Intro> para continuar.
NOTA: Debe crear una cuenta de súperusuario para poder iniciar sesión en OpenManage Power Center tras la instalación.
11. Cree una cuenta de superusuario.
a. Introduzca 1 y, a continuación, introduzca un nombre de cuenta de superusuario. Este nombre tiene que:
• Ser único para cada usuario de Power Center
• Tener hasta 20 caracteres imprimibles en mayúscula o minúscula, excepto “/\[]:;|=,+'*?<>.@
• No distinguir entre mayúsculas y minúsculasb. Introduzca 2 y, a continuación introduzca una contraseña para la cuenta de superusuario.
NOTA: La contraseña debe tener al menos 8 caracteres, los cuales deben pertenecer al menos a tres de las siguientes categorías: mayúsculas, minúsculas, números o caracteres no alfanuméricos. No puede incluir espacios.
12. Presione <Intro> para iniciar la instalación.
13. Una vez que la instalación haya finalizado, introduzca q para salir del asistente de instalación.
Directorios instalados en Linux
De manera predeterminada, el paquete de OpenManage Power Center se instala en /opt/dell/ompc.
El paquete de OpenManage Power Center incluye las siguientes carpetas:
• bin: binarios de OpenManage Power Center
• conf: archivos de configuración de OpenManage Power Center
• external: otras aplicaciones instaladas por OpenManage Power Center
• logs: registros de sucesos de OpenManage Power Center
31
• Pgdata (predeterminado): archivos de bases de datos
Servicios de Power Center en Linux
OpenManage Power Center incluye los siguientes servicios en instalaciones de plataforma Linux:
• Servicios de base de datos de Dell OpenManage Power Center: base de datos interna de PostgreSQL para OpenManage Power Center.
• Servicio de Dell OpenManage Power Center DataCenter Manager: servicio principal del servidor de OpenManage Power Center. Lleva a cabo todas las acciones, incluida la comunicación con los dispositivos.
• Servicio de autenticación de Dell OpenManage Power Center: autentifica el grupo y usuario Linux local mediante una interfaz PAM estándar.
• Servicio Dell OpenManage Power Center WebServer: servidor Apache Tomcat que aloja la aplicación web de OpenManage Power Center que transmite las solicitudes de acción al servidor de OpenManage Power Center.
Utilice el siguiente comando en la interfaz de línea de comandos para verificar el estado del servicio de OpenManage Power Center:
#service ompcdaemons status Control power center service
Para iniciar, detener o reiniciar el servicio de OpenManage Power Center, utilice el siguiente comando:
#service ompcdaemons start|stop|restart|status
NOTA: Si detiene un servicio antes de reiniciar un servidor, es posible que tenga que iniciar manualmente el servicio de nuevo si no se inicia automáticamente después del reinicio del sistema.
Desinstalación de Power Center en Linux
NOTA: Asegúrese de quitar todos los dispositivos de la consola de OpenManage Power Center antes de desinstalar Power Center. De lo contrario, el valor de límite de alimentación existente definido en las políticas (incluido EPR) seguirá teniendo efecto en los dispositivos. Asegúrese de verificar la capacidad de alimentación de su centro de datos antes de quitar los dispositivos para evitar activar el interruptor, ya que las políticas se eliminarán al mismo tiempo.
Para desinstalar Power Center en un servidor Linux, introduzca lo siguiente en la interfaz de línea de comandos:
rpm –e OpenManage_PowerCenter
NOTA: Al desinstalar OpenManage Power Center, se elimina la carpeta de instalación donde OpenManage Power Center está instalado.
Inicio de Power Center en Linux
Abra un explorador de web. Es posible que tenga que configurar su explorador de web para iniciar OpenManage Power Center.
Para iniciar OpenManage Power Center, introduzca la siguiente dirección en minúsculas en su explorador de web: https://<Server_Name>:<HTTPS_Port>/powercenter/
Por ejemplo: https://localhost:8643/powercenter/
NOTA: Se recomienda aplicar las resoluciones de pantalla de 1280* 800 píxeles o superior para utilizar la consola de administración de OpenManage Power Center.
32
Seleccione una cuenta de usuario e introduzca su nombre y contraseña. Aparece la consola de OpenManage Power Center. Puede isar las funciones de OpenManage Power Center.
33
4Uso de OpenManage Power Center a través de la interfaz de línea de comandos Todos los comandos compatibles con la interfaz de la línea de comandos (CLI) tienen el formato siguiente:
ompc_cli [COMMAND] [GENERIC_OPTIONS] [COMMAND_OPTIONS] [COMMAND_TARGET]
La operación debe comenzar con un [COMMAND] válido. Las opciones se pueden introducir en cualquier
lugar tras [COMMAND]. Para cada opción con un valor, este debe indicarse inmediatamente después de la
opción.
NOTA: Si se indica un valor de opción incorrecto o duplicado en un comando, la ventana de la CLI se cerrará con un error. Por ejemplo, si se incluyen las opciones –perfil y –protocolo simultáneamente en un comando, la ventana de la CLI se cerrará con un error.
GENERIC_OPTIONS se utiliza para ejecutar una tarea genérica para esta línea de comandos.
En el sistema operativo Microsoft Windows, las credenciales de autenticación de usuario se especifican de la siguiente manera:
• user_auth <POWER_CENTER|WINDOWS_LOCAL|WINDOWS_DOMAIN>• user_name <user_name>: si el user_type es WINDOWS_DOMAIN, user_name debe tener el
formato domain\user.
• user_password <password>
En los sistemas operativos Linux, las credenciales de autenticación de usuario se especifican de la siguiente manera:
• user_auth <power_center|linux_local|ldap>• user_name <user_name>• user_password <password>
COMMAND_TARGET especifica los destinos en los que opera el comando. Por ejemplo, COMMAND_TARGET para add_profile es el nombre de perfil que se va a agregar. Para un comando específico, COMMAND_TARGET no puede tener el mismo valor con el nombre de una opción genérica o compatible
con este comando. Por ejemplo, COMMAND_TARGET no puede ser –protocol o –user_name para el
comando add_profile.
Para COMMAND_TARGET, el orden de este contenido se debe mantener como definido en la sección de
definición del comando específico. Cualquier opción válida se puede mezclar con el contenido de COMMAND_TARGET. Por ejemplo, el orden de COMMAND_TARGET del comando move_device se debe
indicar primero FROM_GROUP_PATH y, a continuación, TO_GROUP_PATH.
34
Tratamiento de los errores de la interfaz de línea de comandos
En sistemas operativos Microsoft Windows y Linux, se muestra un código de salida que indica la correcta ejecución de un comando. Se muestra un código de error si el comando no se ejecuta correctamente.
En el sistema operativo Microsoft Windows, cuando el comando se ejecuta correctamente, el código de salida de la CLI es 0. Consulte Códigos de error de la interfaz de línea de comandos para obtener más información sobre códigos de error específicos.
En el sistema operativo Linux, cuando el comando se ejecuta correctamente, el código de salida de la CLI es 0. Si el comando no se ejecuta correctamente, se muestra un código de error genérico 1. Utilice
stderr para obtener un código de error más específico. Para obtener más información sobre dicho
código, consulte Códigos de error de la interfaz de línea de comandos.
Comandos de la interfaz de línea de comandos
En esta sección se enumeran los comandos que se usan para trabajar con OMPC. En los siguientes comandos, [ ] representa los atributos opcionales y < > representa las variables. Ningún texto de las líneas de comando distingue entre mayúsculas y minúsculas.
help
Uso:
ompc_cli help [<COMMAND>] [<COMMAND_OPTION >]
El comando help imprime el contenido de ayuda de un comando u opción de comando (incluida la opción genérica). Para el comando help, no se requiere autenticación.
Si no se especifica ningún comando help (el comando ompc_cli se ejecutó sin parámetros), se muestra la información genérica de ayuda acerca de la herramienta ompc_cli. ompc_cli help también muestra la
ayuda genérica.
ompc_cli help help muestra la ayuda para el comando help.
Cuando solo se indica <COMMAND>, la CLI imprime la ayuda para el comando especificado, incluidas las opciones disponibles para el comando. Si introduce un comando no válido, la CLI muestra un mensaje de error.
Cuando se introducen tanto un <COMMAND> como una <COMMAND_OPTION>, la CLI imprime la ayuda para la opción especificada del comando dado. Si la opción no es válida para un comando en cuestión, la CLI muestra un mensaje de error.
Si se introduce más de un comando u opción de comando, la CLI muestra un mensaje de error.
35
add_profile
Uso:
ompc_cli add_profile -protocol <protocol_name> [-description <description>] [<pair of protocol property and value options>] <profile_name>
El comando add_profile agrega un nuevo perfil de descubrimiento a OMPC. El argumento profile_name se utiliza para identificar el perfil, y debe ser un nombre único. La propiedad y el valor del protocolo dependen del protocolo utilizado para realizar el descubrimiento.
El protocol_name debería ser <IPMI | SNMPv1v2c | SNMPv3 | WS-Man | SSH | HTTPS>
Para IPMI, las propiedades son:
• ipmi_user • ipmi_password • ipmi_key
Para SNMPv1v2c, la propiedad es snmp_community_string (obligatorio).
Para SNMPv3, las propiedades son:
• snmp_user (Required)• snmp_authentication_password• snmp_encryption_password
Para WS-Man, las propiedades son:
• wsman_port• wsman_user• wsman_password• wsman_validate_cert (su valor debe ser true o false)
Para HTTPS, las propiedades son:
• https_port • https_user • https_password • https_validate_cert(su valor debe ser true o false)
Para SSH, las propiedades son:
• ssh_port • ssh_user • ssh_password
36
update_profile
Uso:
ompc_cli update_profile [-description <description>] [<pair of protocol property and value options>] <profile_name> [<new_profile_name>]
El comando update_profile actualiza un perfil de descubrimiento existente identificado por profile_name en OMPC. La semántica de las opciones de comando es la misma que la de add_profile.
La propiedad de protocolo definida que puede actualizarse depende del protocolo compatible por este perfil. Si se proporciona new_profile_name, el profile_name se actualiza a new_profile_name.
add_device
Uso:
ompc_cli add_device [-device_name <device_name>] [-description <description>] [-size <size>] [-estimated_max_power <estimated_max_power>] –device_type <SERVER | PDU | UPS | UNSUPPORTED|CHASSIS> [-model <model>] [–profile <profile-name>] [-protocol <protocol_name>] [<pair of protocol property and value options>] [host_name or ip]
El comando add_device agrega un dispositivo a OMPC utilizando el perfil identificado por su nombre o información de protocolo relacionada suministrada directamente a través de la opción de comando. No puede introducir –profile y –protocol al mismo tiempo.
El device_name es opcional, y si no se proporciona, OMPC generará un device_name (siguiendo la
misma regla que en el descubrimiento de redes). Para los dispositivos no compatibles, el device_name predeterminado (generado automáticamente) es Incompatible. Para garantizar que los identificadores sean únicos, OMPC agrega números al nombre del dispositivo.
La opción [host_name or ip] es obligatoria, excepto cuando el device_type es Incompatible.
La opción -model solo es válida cuando el tipo es Incompatible.
update_device
Uso:
ompc_cli update_device [-description <description>] [-size <size>] [-estimated_max_power <estimated_max_power>] [-host_name <host_name>] [-ip <ip>] [<pair of protocol property and value options>] <device_name > [<new_device_name>]
El comando update_device actualiza la información del dispositivo por su device_name. Si se
proporciona new_device_name, el device_name también se actualizará a new_device_name. [<pair of protocol property and value options>] depende del protocolo admitido por este
dispositivo.
rediscover_device
Uso:
ompc_cli rediscover_device [-service_tag <stag>] [<device_name>]
37
El comando rediscover_device permite a OMPC conectarse con el dispositivo y actualizar las propiedades que pueden cambiarse en el lado del dispositivo (por ejemplo, la capacidad de alimentación y el modelo de dispositivo).
Después de volver a realizar el descubrimiento, la Hora de descubrimiento se actualiza con la hora en que se vuelve a realizar el descubrimiento.
Para Chassis Management Controller (CMC), si intenta volver a descubrir la CMC antes de agregarla al bastidor, no se enumeran los servidores blade que contiene. Si se vuelve a descubrir una CMC después de que se agrega al bastidor, se enumeran los servidores blade.
No se puede utilizar -service_tag y device_name a la vez.
Si el dispositivo no es compatible (el device_type es Incompatible, la CLI muestra el error “CLI does not allow rediscover for unsupported devices” (CLI no permite volver a detectar dispositivos no compatibles).
remove_profile
Uso:
ompc_cli remove_profile <profile-name>
El comando remove_profile elimina un perfil de descubrimiento.
delete_device
Uso:
ompc_cli delete_device [-service_tag <stag>] [<device_name>]
El comando delete_device elimina un servicio. No puede utilizar –service_tag y device_name a la
vez.
Si el dispositivo es un chasis, se elimina como un grupo (si los servidores blade que contiene ya se han enumerado). El propio chasis se elimina también de OMPC y deja de estar visible en la página Dispositivos.
add_group
Uso:
ompc_cli add_group [-description <description>] -group_type <DC|ROOM|AISLE|RACK|CUSTOM > [-capacity <capacity>] [-total_power_capacity <power_capacity>] GROUP_PATH
El comando add_group agrega un nuevo grupo identificado por GROUP_PATH. Si el tipo es RACK, debe proporcionar la opción <capacity>.
La barra (/) no puede utilizarse como GROUP_PATH en el comando add_group.
El chasis puede agregarse a cualquier grupo en cualquier momento. Solo puede agregar la Chassis Management Console (CMC) a un bastidor, no a varios.
Cuando agrega la CMC a un grupo, pueden enumerarse los servidores blade que contiene.
38
delete_group
Uso:
ompc_cli delete_group [-preview] GROUP_PATH
El comando delete_group elimina un grupo identificado por GROUP_PATH. Todos los dispositivos de este grupo se eliminarán. Los dispositivos todavía existen en la página Dispositivos y en otros grupos que los contienen.
Todos los subgrupos se eliminarán de este grupo. Si un subgrupo pertenece a varios grupos principales, este subgrupo seguirá existiendo en los otros grupos principales. Si el subgrupo ya no pertenece a ningún grupo principal (tras eliminarse del grupo principal actual), este subgrupo se eliminará de OMPC. Esto también se aplica al propio grupo.
Si se proporciona la opción [-preview], se mostrará un resumen de los grupos, dispositivos y políticas
que se han visto afectados. No se elimina nada.
• El resumen incluye el número de dispositivos, grupos y políticas que se han visto afectados.
• Todos los subgrupos que contenga el grupo especificado se cuentan en el resumen, independientemente de que vayan a eliminarse de OMPC o no. Es posible que pueda eliminarse un subgrupo de la ruta de grupo especificada, pero no de OMPC debido a una referencia de otro grupo principal.
• Todos los dispositivos y subgrupos se cuentan en el resumen yno solo los subgrupos directos de un grupo especificado.
• Las políticas que haya agregado a los dispositivos que se han visto afectados no se cuentan en el resumen, porque los dispositivos no se eliminarán de OMPC y estas políticas permanecerán en estos dispositivos.
Resumen de ejemplo:
– Número de dispositivos que se han visto afectados: 5
– Número de subgrupos que se han visto afectados: 10
– Número de políticas que se han visto afectadas: 3
Puede eliminar un chasis como grupo con el comando delete_group. En este caso, tras una
eliminación realizada correctamente, el chasis se mantendrá en la página Dispositivos como dispositivo, pero dejará de aparecer como grupo si no hay otro grupo que contenga este chasis (si no hay conexión entre el chasis y los servidores blade que contiene).
update_group
Uso:
ompc_cli update_group [-description <description>] [-group_type <DC|ROOM|AISLE|CUSTOM|RACK >] [-capacity <capacity>] [-total_power_capacity <power_capacity>] GROUP_PATH [new_group_name]
El comando update_group actualiza las propiedades de un grupo existente identificado por GROUP_PATH. Las opciones –capacity y –total_power_capacity solo son válidas cuando el grupo
que va a actualizarse es un bastidor. El –group_type de un bastidor no puede actualizarse, y ningún otro
tipo de grupo puede actualizarse para convertirlo en bastidor.
39
Si se proporciona new_group_name, la CLI actualiza el nombre del grupo con el nuevo. El grupo puede
pertenecer a otro. Si es así, puede producirse un error al asignar el nuevo nombre debido al conflicto entre nombres.
El chasis puede considerarse como grupo para que la CLI permita realizar actualizaciones a las propiedades del chasis a través del comando update_group. Solo puede actualizar la descripción y el nombre del chasis a través del comando update_group. No puede actualizar otros tipos de grupos para que se conviertan en un chasis.
El nombre debe ser único dentro de los dispositivos y grupos que se encuentren bajo el mismo grupo principal.
No se puede utilizar “/” como GROUP_PATH en el comando update_group.
add_device_to_group
Uso:
ompc_cli add_device_to_group [-slot <slot_num>] [-service_tag <stag>] [<device_name >] GROUP_PATH
El comando add_device_to_group agrega un dispositivo a un grupo. Si se agrega un dispositivo a un bastidor, se utiliza la opción slot_num para especificar en qué ranura va a agregarse el dispositivo. Si el
valor de la ranura es -1, el sistema elegirá una ranura de manera automática. Cuando se agrega un PDU/SAI, si no proporciona una opción de ranura, el PDU/SAI se adjuntará a la ranura. Para agregar un servidor o chasis a un bastidor, se permite -slot (cuando no se proporciona, el sistema elegirá una ranura de
manera automática). Al agregar un servidor o chasis a otros grupos, no se permite -slot (se mostrará un
error).
Las ranuras comienzan a partir de 1 (0 no es un número de ranura válido).
Los dispositivos PDU y SAI solo pueden agregarse a un bastidor. En el caso de los PDU y SAI en otros tipos de grupos de una versión de OMPC anterior, si actualiza los datos, debe eliminar los PDU y SAI de esos grupos tras realizar la actualización.
El comando add_device_to_group no traslada un dispositivo de un grupo a otro. Esto lo lleva a cabo move_device.
Si un dispositivo pertenece ya a un grupo, puede utilizar el comando add_device_to_group para agregar el dispositivo a otro grupo. Tras agregar correctamente el dispositivo, este pertenece tanto al grupo anterior como al nuevo grupo principal. La excepción es que los dispositivos solo pueden pertenecer a un bastidor (no a varios) y los servidores blade solo pueden pertenecer a un chasis (no a varios). No se puede agregar servidores blade a un chasis con el comando add_device_to_group.
Cuando se agrega un chasis a un grupo, se enumerarán los servidores blade que se encuentran dentro del chasis y este se convertirá en un grupo que contenga todos los servidores blade.
remove_device_from_group
Uso:
ompc_cli remove_device_from_group [-service_tag <stag>] [<device_name >] GROUP_PATH
40
El comando remove_device_from_group elimina un dispositivo de un grupo identificado por GROUP_PATH.
Puede eliminar un chasis (como dispositivo) de un grupo.
Si un dispositivo pertenece a varios grupos, una vez que lo haya eliminado de un grupo, seguirá perteneciendo a otros grupos.
Los chasis pueden eliminarse a través de este comando. En este caso, el comportamiento será el mismo que si se elimina un chasis mediante el comando delete_group.
move_device
Uso:
ompc_cli move_device [-service_tag <stag>] [<device_name >] [-slot <slot_num>] FROM_GROUP_PATH TO_GROUP_PATH
El comando move_device desplaza un dispositivo de FROM_GROUP_PATH a TO_GROUP_PATH. Tras
desplazar el dispositivo correctamente, este deja de pertenecer a FROM_GROUP_PATH y pasa a pertenecer
a TO_GROUP_PATH.
La opción de ranura solo es aplicable al desplazar un dispositivo (incluido un chasis) a un bastidor. Especifica a qué ranura va a moverse el dispositivo. Si no se proporciona la ranura al desplazar un dispositivo a un bastidor, la CLI identifica una.
Cuando se desplaza un dispositivo PDU/SAI de un bastidor a otro y la ranura no se proporciona:
• Si el dispositivo PDU/SAI se encuentra en una ranura de un bastidor anterior, la CLI selecciona una ranura en el nuevo bastidor.
• Si el dispositivo PDU/SAI está adjuntado en un bastidor anterior, la CLI lo adjunta en el nuevo.
Cuando se desplaza un dispositivo PDU/SAI de un bastidor a otro y se especifica la ranura:
• Si el dispositivo PDU/SAI se encuentra en una ranura de un bastidor anterior, la CLI utiliza la ranura especificada en el nuevo.
• Si el dispositivo PDU/SAI está adjuntado en un bastidor anterior, la CLI comunica un error.
No se puede cambiar las propiedades de los dispositivos PDU/SAI entre “slotted” (en ranura) y “attached” (adjuntado) en Power Center. Puede alternar entre “slotted” y “attached” eliminando el dispositivo PDU/SAI del bastidor y volviendo a agregarlo.
Si el dispositivo que va a desplazarse es un chasis, el comportamiento será el mismo que al desplazarlo a través del comando move_group.
No se puede utilizar los atributos -service_tag y device_name a la vez.
Si la operación de desplazamiento falla, el dispositivo permanece en el grupo original. Hay excepciones en el caso de situaciones críticas, como los fallos de alimentación, los accidentes, los fallos de red para la base de datos remota y los fallos de la red local.
41
move_group
Uso:
ompc_cli move_group FROM_GROUP_PATH TO_GROUP_PATH
El comando move_group traslada un grupo de FROM_GROUP_PATH a TO_GROUP_PATH.
No puede utilizar la misma ruta de grupo que FROM_GROUP_PATH para TO_GROUP_PATH. Tampoco se
puede utilizar “/” como FROM_GROUP_PATH.
Tras desplazar correctamente un grupo, el grupo identificado mediante FROM_GROUP_PATH dejará de
pertenecer a su grupo principal original en FROM_GROUP_PATH. Pertenecerá a TO_GROUP_PATH.
Al desplazar un chasis a un bastidor, la CLI elige una ranura disponible (si hay una ranura disponible). Si desea especificar una ranura más para el chasis en el nuevo bastidor, debe utilizar el comando move_device.
Si la operación de desplazamiento falla, el dispositivo permanece en el grupo original. Hay excepciones en el caso de situaciones críticas, como los fallos de alimentación, los accidentes, los fallos de red para la base de datos remota y los fallos de la red local.
add_group_to_group
Uso:
ompc_cli add_group_to_group GROUP_PATH TO_ _GROUP_PATH
El comando add_group_to_group agrega un grupo identificado por GROUP_PATH a TO_GROUP_PATH. Si
la ruta del grupo de origen también pertenece a otro grupo principal, tras agregar el grupo correctamente, el grupo de origen pertenecerá tanto al grupo anterior como al nuevo grupo principal. La excepción es que un chasis solo puede pertenecer a un bastidor (no a varios bastidores).
No se puede agregar grupos a un bastidor (excepto el chasis, que es un dispositivo antes de agregarse a un bastidor, y luego un grupo después de agregarse a un bastidor).
Al agregar un chasis a un bastidor, la CLI elegirá una ranura disponible (si la hay). Si desea especificar un ranura para el chasis del bastidor, debe utilizar el comando add_device_to_group.
Comandos de lista
Las siguientes reglas son reglas genéricas para los comandos de lista:
• La salida de comandos de lista es una sencilla estructura similar a una tabla, donde se presentará primero una lista delimitada por comas de nombres de columnas, seguida de los datos, en un formato delimitado por comas. Hay una línea por registro. Si un dato no es aplicable o no está disponible, dicho dato se representa mediante dos comas contiguas (campo NULL).
• Los saltos de línea (CRLF) de los campos de salida deben reemplazarse por espacios.
• Los campos que contienen comillas dobles y comas deben encerrarse en comillas dobles.
• Si aparece una comilla doble dentro de un campo, debe escaparse precediéndola de otra comilla doble. Por ejemplo: “aaa”, “b””bb”, “ccc”.
42
list_device_props
Uso:
ompc_cli list_device_props [-service_tag <servtag>] [<device_name>]
El comando list_device_props enumera todas las propiedades del dispositivo identificado por servtag o
device_name. Las propiedades incluyen service_tag, protocolo, propiedades de protocolo, nombre de
dispositivo, dirección (IP o nombre de host), modelo y tipo de dispositivo (el nombre de dispositivo ocupa la primera columna).
Los datos secretos (contraseña/clave) no se enumeran como propiedad de protocolo.
list_devices
Uso:
ompc_cli list_devices [GROUP_PATH]
El comando list_devices enumera todos los dispositivos que se encuentran en la GROUP_PATH. Si no se
indica la GROUP_PATH, la CLI enumerará todos los dispositivos, conectados o no, administrados por
OMPC. Las propiedades incluyen todas las propiedades del comando list_device_props, excepto la información de protocolos (el nombre del dispositivo ocupará la primera columna).
Si se indica “/” como GROUP_PATH, la CLI enumerará los dispositivos que se encuentren en el nivel raíz.
list_group_props
Uso:
ompc_cli list_group_props GROUP_PATH
El comando list_group_props enumera todas las propiedades de un grupo identificado por la GROUP_PATH. Las propiedades incluyen el group_type (centro de datos, sala, bastidor, pasillo, etc.), la
descripción y propiedades adicionales exclusivas de ese tipo de grupo. Por ejemplo, para el bastidor, las propiedades adicionales incluyen la capacidad y la capacidad de alimentación total.
Este comando no es aplicable a “/”.
list_groups
Uso:
ompc_cli list_groups [-unique] [GROUP_PATH]
El comando list_groups enumera todos los grupos secundarios de la GROUP_PATH (solo inmediatos). Si
no se indica ninguna GROUP_PATH, la CLI enumera todas las rutas de grupo o todos los grupos únicos de
OMPC. Las propiedades incluyen el nombre del grupo totalmente cualificado, el tipo de grupo y el member_count. La propiedad recuento de miembros es el número de dispositivos y grupos que se encuentran inmediatamente debajo del grupo secundario.
[-unique] no tiene ningún impacto si se ha proporcionado la GROUP_PATH.
Si “/” se proporciona como GROUP_PATH, la CLI enumera todos los grupos en el nivel raíz.
43
Un grupo puede tener varios nombres de grupo totalmente cualificados. Cuando se introduce [-unique], la CLI enumera todos los grupos únicos; de lo contrario, la CLI enumerará todas las rutas de
grupo.
Salida de ejemplo para list_groups:
group_name, group_type, member_count
myservers/mygroup, Room, 20
list_report_groups
Uso:
ompc_cli list_report_groups
El comando list_report_groups se utiliza para enumerar todos los grupos de informes. Cada grupo de informes es el resultado de una fila que contiene estos campos: report_group_name, description and created_by.
list_reports
Uso:
ompc_cli list_reports [REPORT_GROUP]
El comando list_reports se utiliza para enumerar los informes definidos por el usuario.
REPORT_GROUP es el nombre de un grupo de informes. Si no se proporciona ningún REPORT_GROUP, se
enumeran todos los informes. De lo contrario, solo se enumeran aquellos que pertenecen al REPORT_GROUP especificado.
Cada informe es el resultado de una fila que contiene estos campos: report_name, description,
format, report_group_name, created_by y status (en ejecución o no).
run_report
Uso:
ompc_cli run_report [-start_date <start_date>] [-end_date <end_date>] [-format <CSV|XML>] [-file_name <file_name>] [-detail] REPORT_NAME
El comando run_report se utiliza para ejecutar un informe guardado y exportar el resultado a la
consola o a un archivo.
El comando REPORT_NAME es obligatorio y especifica qué informes guardados se van a ejecutar.
Las opciones -start_date y -end_date son opcionales: cuando se suministran, se utilizan para
ejecutar el informe antes del rango de tiempo guardado con la configuración del informe original. Si solo se proporciona -start_date, se utiliza la hora actual como final del rango de tiempo. Si solo se
proporciona -end_date, se utiliza la hora de supervisión más temprana como el principio del rango de
tiempo.
44
Si no se proporciona -file_name, el resultado se muestran en la consola en formato CSV y se ignora
cualquier otra configuración de formato guardada con el informe o especificada mediante la opción -format.
Si se proporciona -file_name, el resultado se guarda en el archivo en el formato especificado mediante
la opción -format. Si no se proporciona -format, se utiliza el guardado con el informe.
La opción -detail solo se aplica a un informe "Power HeadRoom" para exportar los detalles de cálculo
de la alimentación cálculo para exportar el informe de detalles de la energía con problemas.
Después de ejecutar un informe correctamente, su resultado aparece en la consola o se guarda en un archivo especificado por <file_name>. De lo contrario, aparecerá un mensaje de error.
discover_device
Uso:
ompc_cli discover_device -profile <profile-name> [-ip <ip>] [-host_name <host_name>] [-network_mask <network_mask>] [-end_ip <end_ip>]
El comando discover_device se utiliza para descubrir dispositivos y agregar automáticamente los
dispositivos descubiertos a OMPC. Este comando solo admite el perfil HTTPS.
Se debe proporcionar las opciones -ip y -host_name.
Cuando se proporciona -ip, también se debe proporcionar -network_mask. La opción -end_ip solo
se acepta cuando se proporciona -ip
Si se proporciona -end_ip, el descubrimiento se realiza para el rango IP de <ip> - <end_ip>. De lo
contrario, el descubrimiento se realiza para una sola dirección <ip>.
Después de completar el descubrimiento, los dispositivos detectados se agregarán automáticamente a OpenManage Power Center y el recuento aparecerá en la consola. Si el descubrimiento de dispositivos falla, aparece un mensaje de error.
backup_database
Uso:
ompc_cli backup_database -path <path> -encrypt_password <encrypt_password> [-quiet]
El comando backup_database se utiliza para iniciar la copia de seguridad de la base de datos de OMPC.
Deben suministrarse las opciones -path y -encrypt_password.
La copia de seguridad de la base de datos se completa y se guarda en la ubicación del recurso compartido de red común.
restore_database
Uso:
ompc_cli backup_database -path <path> -encrypt_password <encrypt_password> [-quiet]
45
El comando backup_database se utiliza para iniciar la restauración de la base de datos de OMPC.
Deben suministrarse las opciones -path y -encrypt_password.
El proceso de restauración de la base de datos se completa.
Códigos de error de la interfaz de línea de comandos
Se muestra un código de error cuando se produce alguna de estas dos situaciones:
• La CLI ha identificado un error, como une error de validación de comandos o de opciones de comandos. La CLI genera el código de error. El número de módulo de la CLI es 0xEE. Se mostrará un número de error por cada comando y opción.
• Se produce un error de servidor back-end OpenManage Power Center. En este caso, la CLI devuelve el código de error del servidor.
Los códigos de error tienen el formato siguiente:
8E|Module|Related Module (Opcional)|Detail (Opcional)
Códigos de error y módulos OMPC:
• Base de datos OMPC — 0x01
• DCM SDK — 0x02
• Activo de IU de OMPC — 0x03
• Modelado DC — 0x04
• Descripción general — 0x05
• Supervisión — 0x06
• Cuentas de usuarios — 0x07
• Configuración — 0x08
• Suceso — 0x09
• Descubrimiento — 0x0A
• Licencia — 0x0B
• Política — 0x0C
• Conjunto de conexiones — 0x0D
• Rol/privilegio — 0x0E
• Iniciar/cerrar sesión — 0x0F
• Perfil — 0x10
• Lista disponible — 0x11
• Seguridad — 0x12
• Páginas/ordenación/filtrado — 0x13
• Configuración — 0x14
• Administrador de unidades — 0x15
• Infraestructura — 0x16
46
5Control de acceso En este capítulo se ofrece información sobre el control de acceso en Dell OpenManage Power Center, incluido lo siguiente:
• Inicio/cierre de sesión: para iniciar sesión en OpenManage Power Center, introduzca las credenciales de la cuenta de usuario.
• Administración de usuario/rol/privilegio: después de iniciar sesión, puede administrar cuentas de usuario desde la pantalla Configuración → Usuarios de la consola de administración. OpenManage Power Center proporciona control de acceso basado en roles. Para usar estos controles, primero configúrelos y, a continuación, defina los privilegios para cada rol. Luego puede configurar cuentas de OpenManage Power Center y asignarlas a distintos roles.
• Licencias: OpenManage Power Center necesita una licencia válida. Cuando venza la licencia de prueba, deberá importar una permanente.
Acerca de la autenticación
OpenManage Power Center admite usuarios de OpenManage Power Center y usuarios de Windows y Linux.
Para la autenticación en dominios cruzados, ambos dominios deben ser de confianza en los dos sentidos en el dominio en el que esté instalado el servidor de OpenManage Power Center. No se admite la autenticación de cuentas de usuario en dominios que sean de confianza en solo un sentido o que no sean de confianza para el dominio en el que se instala el servidor de OpenManage Power Center, con lo que se puede producir un error.
NOTA: La contraseña debe tener al menos ocho caracteres, los cuales deben pertenecer al menos a tres de las siguientes categorías: mayúsculas, minúsculas, números o caracteres no alfanuméricos. Puede incluir espacios.
Inicio de sesión
Dell OpenManage Power Center admite los usuarios administrados de OpenManage Power Center y los usuarios de Windows y Linux autentificados.
Inicio de sesión con el nombre de usuario y la contraseña
Para iniciar sesión en Dell OpenManage Power Center con el nombre de usuario y la contraseña, puede utilizar una de las siguientes cuentas:
• Cuenta de Power Center: puede crear esta cuenta en Power Center. La primera vez que inicie sesión en OpenManage Power Center, debe utilizar la cuenta de usuario de Power Center creada durante la instalación.
48
NOTA: Antes de iniciar sesión en OpenManage Power Center con el dominio de Windows o la cuenta local de Windows, debe agregar la cuenta a OpenManage Power Center accediendo a la pantalla Configuración → Usuarios. Para obtener más información, consulte Cómo agregar una cuenta de usuario.
NOTA: No puede iniciar sesión en OpenManage Power Center por medio del SSO en el servidor de OpenManage Power Center. Solamente puede iniciar sesión en OpenManage Power Center usando el SSO de forma remota.
NOTA: Debe agregar la cuenta de usuario de SSO a OpenManage Power Center antes de poder iniciar sesión mediante el SSO. Omita la página de inicio de sesión e ingrese directamente a la Página principal medianto el SSO.
• Cuenta de dominio Windows: cuenta de dominio de Windows.
• Cuenta local de Windows: cuenta local de Windows en el servidor de OpenManage Power Center.
• Cuenta local de Linux: cuenta local de Linux en el servidor de OpenManage Power Center.
NOTA: OpenManage Power Center necesita que SSL esté activado en el servidor LDAP; de lo contrario, falla la autenticación.
NOTA: La autenticación LDAP debe estar habilitada en la pantalla Configuración de directorios . Consulte Edición de la configuración de directorios.
• Cuenta LDAP
Para obtener más información acerca de cómo abrir la consola de administración de OpenManage Power Center, consulte Inicio de Power Center en Windows o Inicio de Power Center en Linux.
Inicio de sesión con una cuenta Power Center
1. Introduzca el Nombre de usuario y la Contraseña de la cuenta OpenManage Power Center.
2. Seleccione Cuenta OMPC (predeterminada) del Inicio de sesión utilizando la lista desplegable.
3. Haga clic en Inicio de sesión.
Inicio de sesión con una cuenta de dominio de Windows
1. Introduzca el Nombre de usuario y Contraseña de la cuenta de dominio de Windows.
2. Seleccione la Cuenta de dominio de Windows del Inicio de sesión utilizando la lista desplegable.
3. Introduzca el nombre de Dominio para la cuenta de dominio de Windows.
4. Haga clic en Inicio de sesión.
Inicio de sesión con una cuenta local Windows
1. Introduzca el Nombre de usuario y Contraseña de la cuenta local Windows.
2. Seleccione Cuenta local Windows del Inicio de sesión utilizando la lista desplegable.
3. Haga clic en Inicio de sesión.
Inicio de sesión con una cuenta local Linux
1. Especifique el Nombre de usuario y Contraseña de la cuenta local Linux.
2. Seleccione Cuenta local Linux del Inicio de sesión utilizando la lista desplegable.
3. Haga clic en Inicio de sesión.
49
Inicio de sesión con una cuenta LDAP
NOTA: El tipo de cuenta LDAP solamente se encuentra disponible cuando la autentificación LDAP ha sido activada en Configuración de directorio.
1. Especifique el Nombre de usuario y Contraseña de la cuenta LDAP.
2. Seleccione Cuenta LDAP del Inicio de sesión utilizando la lista desplegable.
3. Haga clic en Inicio de sesión.
Inicio de sesión único (SSO)
El inicio de sesión único (SSO) utiliza servidores de autenticación centralizada que otras aplicaciones y sistemas utilizan con fines de autenticación junto con otras técnicas para asegurarse de que los usuarios no tengan que introducir sus credenciales más de una vez. SSO de Kerberos requiere una configuración específica para los exploradores de web. Configure su explorador web para que admita el SSO. Para obtener más información, consulte los pasos de configuración para Internet Explorer 10 en Configuración de los exploradores de web para el inicio de sesión único, o para obtener instrucciones sobre la configuración del SSO en otros exploradores de web, consulte la documentación de ayuda del explorador que corresponda. Además, para obtener una lista de exploradores web compatibles con OpenManage Power Center, consulte Requisitos del sistema.
Este es un ejemplo de los pasos de configuración en Microsoft Internet Explorer 10 u 11:
NOTA: Es posible que SSO de Kerberos no funcione si inicia los servicios de Power Center con una cuenta diferente al Servicio de red.
Entorno de dominio único
Puede configurar un entorno de dominio único con los siguientes componentes:
• Controlador de dominio: servidor AD que admite el dominio (principal y secundario)
• Servidor Power Center: servidor en el que está instalado Power Center
• Cliente de Power Center: servidor del cliente que se conecta con el servidor Power Center
Ilustración 2. Entorno de dominio único
50
Para establecer el entorno de dominio único SSO de Kerberos, instale Power Center y configure su explorador web para SSO.
Configuración de exploradores de web para el inicio de sesión único
Para activar el inicio de sesión único (SSO) de Kerberos, debe configurar su explorador de web para que admita la función. Para obtener más información, consulte la documentación de ayuda de su explorador de web. Para obtener una lista de los exploradores de web admitidos por OpenManage Power Center, consulte Requisitos del sistema.
NOTA: Para configurar correctamente el SSO de Kerberos, la fecha y la hora de todos los equipos implicados deben ser coherentes, y la configuración de DNS debe ser correcta.
Para admitir el SSO en Internet Explorer, debe agrear el servidor de OpenManage Power Center como un sitio de Intranet local.Este es un ejemplo de los pasos de configuración en Microsoft Internet Explorer 10:
1. Vaya a Internet Explorer 10 → Opciones de Internet → Seguridad → Intranet local y haga clic en Sitios.
Se abre la ventana Intranet local.
2. Haga clic en Avanzado.
3. Agregue su sitio de Power Center a Intranet local, por ejemplo, server1.dcm.dell.com.
Entorno de varios dominios
Puede configurar un entorno de varios dominios con los siguientes componentes:
• Controlador de dominio: puede haber varios controladores de dominios de Windows Active Directory (AD); por ejemplo, un dominio principal y los dominios secundarios.
• Power Center Server: este es el servidor con Power Center instalado. Es un controlador de dominio AD.
• Power Center Client: el servidor cliente se conecta a la red de Power Center Server.
51
Ilustración 3. Entorno de varios dominios
Para configurar el entorno de varios dominios de SSO de Kerberos:
1. Instale Power Center.
2. Configure su navegador web para SSO.
Limitación de la autenticación de Windows NT LAN Manager (NTLM)
Dell OpenManage Power Center admite SSO de Kerberos para la autenticación de usuarios del dominio de Windows. A fin de activar esta función, OpenManage Power Center está configurado para admitir la opción de autenticación integrada de Windows, que incluye dos mecanismos de autenticación: Kerberos y NTLM.
NTLM no se admite en OpenManage Power Center. Si el explorador web del cliente utiliza NTLM para autentificar a los usuarios del dominio para OpenManage Power Center, existen algunas limitaciones.
El explorador web muestra un cuadro de mensaje que requiere un nombre de usuario y una contraseña de Windows.
• Si hace clic en Aceptar después de introducir un nombre de usuario y una contraseña, tanto si la información es correcta como si no lo es, se muestra la página de inicio de sesión de OpenManage Power Center que le solicita que se autentifique a través de la página de inicio de sesión.
52
• Si hace clic en Cancelar, aparece un error HTTP Estado 401, y no podrá iniciar sesión en Power Center.
Consulte Solución de problemas para obtener más información sobre cómo solucionar este problema.
Cierre de sesión
Para cerrar la sesión de Dell OpenManage Power Center si no se ha iniciado con SSO de Kerberos, haga clic en Cerrar sesión en la esquina superior derecha de la consola de administración.
Si ha iniciado sesión a través de SSO de Kerberos, cierre el explorador web o la consola de administración de OpenManage Power Center para cerrar sesión. No funcionará hacer clic en Cerrar sesión.
Administración de roles y privilegios de usuario
Dell OpenManage Power Center admite tres roles predefinidos:
• Administrador: todos los privilegios
• Usuario de Power: todos los privilegios excepto Administrar rol/usuario y Administrar licencia
• Invitado: Ver dispositivo/grupo solo privilegios
Estos roles predefinidos no se pueden editar ni eliminar.
NOTA: Solo los usuarios con el privilegio Administración de rol/usuario pueden agregar, editar o eliminar un rol o una cuenta de grupo o usuario.
Cómo agregar un rol personalizado
1. En el panel izquierdo, haga clic en Configuración → Roles.
2. Haga clic en Agregar rol.
Aparece la ventana Agregar rol.
3. Introduzca un nombre para el rol en el cuadro de texto Nombre de rol . Asegúrese de que el nombre no supere los 50 caracteres.
4. Introduzca una descripción para el rol en el cuadro de texto Descripción del rol. Asegúrese de que la descripción no exceda los 1.024 caracteres. Este campo es opcional.
5. En Select a Device (Seleccionar privilegios), seleccione la casilla de verificación junto a los derechos que desee asignarle al rol. Las opciones disponibles son:
• Configuración global
• Administrar rol/usuario
• Visualizar dispositivo/grupo
• Administrar dispositivo/grupo
• Administrar directiva
• Administrar suceso/registro
• Administrar licencia
• Administrar informe
• Ejecutar tarea de alimentación
• Administrar tarea de alimentación
53
• Copia de seguridad de la base de datos
6. Haga clic en Guardar para agregar el rol personalizado o en Cancelar para descartar los cambios y volver a la ficha Roles.
Edición de roles
NOTA: No es posible editar un rol predefinido.
1. En el panel izquierdo, haga clic en Configuración → Roles.
2. Seleccione la casilla de verificación al lado del rol que desee editar y haga clic en Editar.
Aparece la ventana Editar rol.
3. Realice los cambios necesarios en los campos Nombre de rol, Descripción de rol y Seleccionar privilegios de este rol.
4. Haga clic en Guardar para guardar los cambios o haga clic en Cancelar para descartarlos y volver a la ficha Roles.
Eliminación de roles
1. En el panel izquierdo, haga clic en Configuración → Roles.
2. Seleccione la casilla de verificación al lado del rol que desea eliminar y haga clic en Eliminar.
Aparece el siguiente mensaje.
¿Está seguro de que desea eliminar los elementos seleccionados?3. Haga clic en Sí para confirmar la eliminación, o haga clic en No para cancelar la eliminación de la
tarea.
Privileges
Cada rol predefinido está asociado con un conjunto de privilegios específicos. Además, puede crear roles personalizados con uno o más de los siguientes privilegios:
• Configuración global
• Administrar rol/usuario
• Visualizar dispositivo/grupo
• Administrar dispositivo/grupo
• Administrar directiva
• Administrar suceso/registro
• Administrar licencia
• Administrar informe
• Ejecutar tarea de alimentación
• Manage Power Task (Administrar tarea de alimentación)
• Copia de seguridad de la base de datos
Cada pantalla de Power Center funciona de forma diferente según el nivel de privilegio asignado a la cuenta del usuario:
• Completamente funcional: el usuario puede visualizar y editar todo.
• Parcialmente funcional: el usuario puede visualizar o editar parcialmente.
54
• No funcional: el usuario visualiza una página en blanco.
Configuración global
El privilegio Configuración global permite a los usuarios cambiar la configuración global de Power Center (por ejemplo, la configuración del intervalo de muestra y de bases de datos). Los usuarios sin este privilegio solo pueden ver parte de la página Configuración y no pueden realizar cambios (la opción Editar no está disponible).
Administrar rol/usuario
Los usuarios con el privilegio Administrar rol/usuario pueden:
• Crear roles
• Eliminar roles
• Actualizar roles
• Crear usuarios
• Eliminar usuarios
• Actualizar usuarios
Los usuarios que no tienen este privilegio solo pueden ver su propia información de cuenta de usuario y actualizar la contraseña.
Visualizar dispositivo/grupo
El privilegio Ver dispositivo/grupo) permite a los usuarios visualizar toda la información de los dispositivos y grupos. Los usuarios sin este privilegio no pueden visualizar la información de dispositivos o grupos, solo pueden visualizar la página Configuración.
Los usuarios con el privilegio Ver dispositivo/grupo únicamente tienen las siguientes restricciones:
• La tarea Ejecutar detección no está disponible.
• La funcionalidad agregar/editar/eliminar está deshabilitada en la pantalla Dispositivos .
Administrar dispositivo/grupo
El privilegio Administrar dispositivo/grupo les permite a los usuarios:
• Crear grupos
• Crear un centro de datos/sala/nave/bastidor/dispositivo
• Asociar un centro de datos/sala/nave/bastidor/dispositivo
• Administrar un dispositivo
• Quitar un dispositivo/grupo de la lista de dispositivos
NOTA: Cuando se le asigna el privilegio Administrar dispositivo/grupo a un usuario, Power Center le asigna automáticamente el privilegio Ver dispositivo/grupo a dicho usuario.
Los usuarios sin este privilegio pueden ver toda la información de dispositivos y grupos, pero no pueden agregar, eliminar, editar o administrar los dispositivos y grupos.
55
Administrar directiva
El privilegio Administrar política permite a los usuarios:
• Agregar o quitar una política
• Actualizar una política
• Iniciar/detener la reducción de la alimentación de emergencia en un dispositivo o grupo
NOTA: Para administrar políticas, también debe tener el privilegio Ver dispositivo/grupo.
Los usuarios que no tienen este privilegio no puede ver la pantalla Políticas.
Administrar suceso/registro
El privilegio Administrar suceso/registro les permite a los usuarios:
• Agregar/quitar el estado de un suceso(umbral)
• Actualizar el estado de un suceso (umbral)
• Quitar un suceso
• Administrar registros de sucesos
NOTA: Para administrar un suceso, también debe tener el privilegio Ver dispositivo/grupo.
Los usuarios sin este privilegio pueden visualizar la información acerca de los sucesos pero no pueden eliminar sucesos ni visualizar los valores Umbrales en la página Dispositivos.
Administrar licencia
El privilegio Administrar licencia permite a los usuarios:
• Administrar una licencia
• Adquirir una licencia si es necesario
• Importar una licencia
• Eliminar una licencia
Administrar informe
El privilegio Administrar política permite a los usuarios:
• Administrar informes
• Agregar informes
• Eliminar informes
• Exportar informes
Ejecutar tarea de alimentación
El privilegio Ejecutar tarea de alimentación les permite a los usuarios:
• Crear tareas de control de la alimentación.
• Realizar tareas de control de la alimentación
56
Administrar tarea de alimentación
El privilegio Administrar tarea de alimentación les permite a los usuarios:
• Administrar las tareas de control de la alimentación
• Ver la tarea de control de la alimentación
• Editar la tarea de control de la alimentación
• Volver a ejecutar la tarea de control de la alimentación
• Detener la tarea de control de la alimentación
• Eliminar la tarea de control de la alimentación
Realizar copia de seguridad de la base de datos
El privilegio Realizar copia de seguridad de la base de datos les permite a los usuarios:
• Administrar políticas de base de datos
• Programar la depuración de la base de datos
• Configurar y programar la copia de seguridad de la base de datos
Administración de cuentas de usuario
Puede crear usuarios y asignarlos a roles diferentes.
Si tiene el privilegio Administrar rol/usuario, puede agregar, editar o eliminar usuarios en OpenManage Power Center.
Cómo agregar una cuenta de usuario
1. En el panel izquierdo, haga clic en Configuración → Usuarios.
NOTA: Si OpenManage Power Center está instalado en un servidor de Controladora de dominio activa de Windows, cada cuenta de usuario agregada a este servidor será una Cuenta de dominio de Windows.
2. Haga clic en Agregar un usuario/grupo.
Aparece la ventana Agregar una cuenta de usuario o grupo.
3. Seleccione la opción Un usuario .
4. Seleccione Tipo de cuenta e introduzca las credenciales necesarias:
Las opciones posibles son:
Para las instalaciones Windows y Linux:
• Cuenta OMPC
– Introduzca un Nombre de usuario único para la cuenta.
– Introduzca una Contraseña que tenga al menos 8 caracteres y al menos tres de las siguientes categorías: mayúsculas, minúsculas, números y caracteres no alfanuméricos.
– Vuelva a introducir la contraseña en el cuadro de texto Confirmar contraseña para confirmarla.
57
Para la instalación Windows:
• Cuenta local Windows: introduzca un Nombre de usuario único para la cuenta.
NOTA: Si Power Center está instalado en un servidor Windows 2012 Essential y el servidor está configurado como Controladora de dominio, todas las cuentas de usuario en el servidor deben ser Cuentas de dominio de Windows y no Cuentas locales de Windows.
• Cuenta de dominio de Windows
– Introduzca un Nombre de usuario único para la cuenta.
– Introduzca un Nombre de dominio de Windows.
Para la instalación Linux:
• Cuenta local de Linux: introduzca un Nombre de usuario único para la cuenta.
NOTA: Aunque las cuentas locales de Linux se pueden cambiar desde el servidor Linux, estos cambios no se duplicarán en la misma cuenta local que se agregó a Power Center, y los intentos de autentificación de Power Center en esta cuenta fallarán. Para mantener la cuenta local de Linux sincronizada entre Power Center y el servidor Linux cuando se cambia la cuenta local desde Linux, se debe borrar la cuenta original de Power Center y crear la cuenta cambiada en Power Center como nueva cuenta local Linux.
• Cuenta de LDAP: introduzca un Nombre de usuario único para la cuenta.
NOTA: Una descripción del usuario es útil cuando hay dos usuarios con el mismo nombre de usuario. Solo es posible tener dos cuentas de usuario con el mismo nombre de usuario cuando los tipos de usuario difieran.
5. Introduzca una descripción de esta cuenta de usuario (opcional) en el cuadro de texto Descripción.
6. En la lista desplegable Roles, seleccione los roles de usuario y grupo. Si el rol que desea no está disponible en la lista despegable, haga clic en Crear nuevo para abrir el asistente Agregar rol. Para obtener más información, consulte la Guía del usuario de Dell OpenManage Power Center.
7. Haga clic en Guardar para agregar la cuenta del usuario o haga clic en Cancelar para descartar los cambios.
Cómo agregar una cuenta de grupo
1. En el panel izquierdo, haga clic en Configuración → Usuarios.
2. Haga clic en Agregar un usuario/grupo.
Aparece la ventana Agregar una cuenta de usuario o grupo.
3. Seleccione la opción Un grupo .
4. Seleccione un Tipo de cuenta de grupo.
Las opciones posibles son:
• Grupo local de Windows
• Grupo de dominio de Windows
5. Introduzca un nombre de usuario exclusivo de grupo en el cuadro de texto Nombre de usuario.
6. Introduzca una descripción de la cuenta de grupo (opcional).
7. Si selecciona el tipo de cuenta Grupo de dominio de Windows, introduzca un nombre de dominio válido de Windows en el cuadro de texto nombre de Dominio.
8. Seleccione entre uno y cuatro roles de usuario y privilegios. Si el rol que desea no está disponible en la lista despegable, haga clic en Crear nuevo para abrir el asistente Agregar rol. Para obtener más información, consulte la Guía del usuario de Dell OpenManage Power Center.
58
9. Haga clic en Guardar para agregar un nuevo grupo o haga clic en Cancelar para descartar los cambios.
Edición de una cuenta de usuario o grupo
1. En el panel izquierdo, haga clic en Configuración → Usuarios.
2. Seleccione la casilla de verificación al lado de la cuenta de usuario o grupo que desea editar y, a continuación, haga clic en Editar.
Aparece la ventana Editar una cuenta de usuario o grupo.
3. Realice los cambios necesarios y, a continuación, haga clic en Guardar para guardar los cambios o en Cancelar para descartarlos y volver a la ficha Usuarios.
Eliminación de una cuenta de usuario o grupo
NOTA: No puede eliminar el usuario administrado de Power Center (superusuario) que se ha creado durante la instalación.
1. En el panel izquierdo, haga clic en Configuración → Usuarios.
2. Seleccione la casilla de verificación al lado de la cuenta de usuario o grupo que desea eliminar.
3. Haga clic en Eliminar.
Aparece el siguiente mensaje
Are you sure you want to remove the selected item(s)?4. Haga clic en Sí para continuar o en No para volver a la ficha Usuarios.
Cómo cambiar una contraseña de cuenta de usuario
Realice uno de los siguientes pasos:
• Cambiar la contraseña del usuario actual
a. En el lado derecho de la parte superior de la pantalla de OpenManage Power Center, haga clic en el nombre de la cuenta de usuario con el que ha iniciado la sesión actual. Aparecerá la ventana Usuario actual.
b. Introduzca la contraseña actual en el cuadro de texto Contraseña actual.
c. Introduzca la contraseña nueva en el cuadro de texto Contraseña nueva.
d. Vuelva a introducir la contraseña nueva en el cuadro de texto Verificar contraseña para confirmarla.
e. Haga clic en Guardar para aplicar la nueva contraseña o en Cancelar para descartar los cambios.
• Cambie la contraseña de cualquier cuenta de usuario o grupo en la pantalla Configuración → Usuarios.
1. Haga clic en Configuración → Usuarios y seleccione la casilla de verificación ubicada junto a la cuenta de usuario cuya contraseña desea cambiar.
2. En el menú de tareas, haga clic en Editar.
3. Introduzca la contraseña nueva en el cuadro de texto Contraseña.
4. Vuelva a introducir la contraseña nueva en el cuadro de texto Verificar contraseña para confirmarla.
5. Haga clic en Guardar para cambiar la contraseña o haga clic en Cancelar para descartar los cambios.
Visualización de la información del usuario actual Puede ver la información del usuario actual y actualizar su contraseña.
59
Para ver la información del usuario actual, haga clic en el nombre de usuario de inicio de sesión en la
esquina superior derecha de la pantalla de OpenManage Power Center o vaya a Configuración → Usuarios.
Para cambiar la contraseña del usuario actual, consulte Cómo cambiar una contraseña de cuenta de usuario o grupo.
60
6Administración de tareas La función Tareas le permite realizar tareas de descubrimiento de dispositivos y control de la alimentación, como encendido y apagado, en un dispositivo o grupo de dispositivos específico.
En el panel izquierdo, haga clic en Tareas. La pantalla Tareas consta de las siguientes fichas.
• Tareas de descubrimiento
• Tareas de control de alimentación
De manera predeterminada, aparece la ficha Tareas de descubrimiento.
En la pantalla Tareas puede:
• Crear tareas nuevas de descubrimiento y control de la alimentación
• Editar o eliminar tareas de descubrimiento y control de la alimentación
• Iniciar o volver a ejecutar tareas de descubrimiento y control de la alimentación
• Activar o desactivar tareas de control de la alimentación
• Actualizar la lista de tareas de descubrimiento o control de la alimentación
• Ver el resumen de las tareas de descubrimiento o control de la alimentación
NOTA: Si programa una tarea en un momento no existente mientras está activo el horario de verano, los exploradores de web se alinearán a la hora exacta.
Tareas de descubrimiento
El privilegio Descubrimiento de dispositivos les permite a los usuarios descubrir dispositivos en la red. Los usuarios que carezcan de este privilegio pueden ver la pantalla Dispositivos pero no pueden realizar ningún cambio.
Para administrar dispositivos en Dell OpenManage Power Center, debe tener privilegios Administrar dispositivo/grupo y, primero, tiene que agregar los dispositivos a la consola de administración de OpenManage Power Center. OpenManage Power Center descubre los dispositivos mediante los rangos IP y recopila información básica sobre cada dispositivo, como:
• Nombre del dispositivo
• Estado de conexión
• Tipo de dispositivo
• Modelo de dispositivo
• Dirección IP
• Nombre de host
Esta información le permite realizar un seguimiento del estado del dispositivo y de la información del centro de datos. También puede administrar estos dispositivos detectados en Power Center. Si hay algún
61
dispositivo nuevo o cambiado en su centro de datos, puede utilizar la función de descubrimiento de dispositivos para volver a detectarlos.
Existen dos formas de agregar dispositivos en Power Center:
• Utilice una sola dirección IP o rangos IP o nombres de host para descubrir dispositivos en la red a la hora programada.
• Use la consola de administración de OpenManage Power Center para especificar las propiedades de los dispositivos y descubrirlos.
NOTA: Si utiliza una política de seguridad de red, es posible que la función de descubrimiento no funcione correctamente.
NOTA: Cuando se utilizan varios protocolos de IPMI para descubrir los sistemas Dell PowerEdge de 13.ª generación, asegúrese de que las credenciales para los protocolos sean correctas. Si introduce una credencial incorrecta, utilice una credencial válida y espere unos minutos antes de ejecutar la tarea de descubrimiento de nuevo.
Una vez que se ha descubierto un dispositivo, este se agrega automáticamente a la ficha Dispositivos → Todos los dispositivos. El dispositivo se puede asignar a un grupo y OpenManage Power Center puede administrarlo.
Después de crear una tarea de descubrimiento, también puede volver a ejecutarla cuando sea necesario. Las tareas de descubrimiento también se pueden programar para ejecutarlas más tarde o de inmediato.
Cómo crear las tareas de descubrimiento
Puede crear tareas de descubrimiento mediante el asistente Nueva tarea de descubrimiento.
1. En el panel izquierdo, haga clic en Tareas → Tareas de descubrimiento → Descubrimiento nuevo.
Aparece el asistente Nueva tarea de descubrimiento.
2. En la ficha Descubrimiento, introduzca un nombre para la tarea de descubrimiento.
3. Si desea que el descubrimiento cubra una gama de sistemas, seleccione Rango de direcciones IP y especifique la Máscara de subred. De lo contrario, seleccione la opción Dispositivo único para ejecutar la tarea de descubrimiento para un solo dispositivo y especifique la dirección IP o el nombre de host del dispositivo.
Puede agregar varios rangos o nombres de host (dispositivos).
NOTA: La máscara de subred no es necesaria para dispositivos individuales.
NOTA: Para crear la jerarquía de grupos, seleccione la opción Replicar ruta de acceso del iDRAC.
4. Haga clic en Agregar. El rango de direcciones IP se especifica en la parte inferior de la pantalla.
5. Haga clic en Siguiente para ver la ficha Protocolo de conexión .
6. Seleccione la casilla de verificación situada junto a un perfil de protocolo de la lista para la tarea de descubrimiento o haga clic en Agregar para crear un perfil y haga clic en Siguiente. Para obtener más información, consulte Perfil de protocolos.
7. En la ficha Programar tarea, seleccione la opción Ejecutar ahora para iniciar la tarea de descubrimiento de inmediato.
De manera alternativa, puede seleccionar la opción Establecer programa para iniciar la tarea de descubrimiento en un intervalo específico. Las opciones posibles son:
• Ejecutar una vez: especifique la fecha y la hora cuando desea que comience la tarea de descubrimiento.
62
• Periódico: especifique si desea que la tarea de descubrimiento se inicie cada una hora, diariamente, semanalmente o en un intervalo específico.
a. Seleccione o borre la casilla de verificación Activar para activar o desactivar la programación de la tarea. De manera predeterminada, la casilla de verificación está marcada. Puede guardar una tarea inactiva, pero no se programará su ejecución.
NOTA: Puede editar la tarea para borrarla o seleccionar la casilla de verificación Activar y ver el estado de la tarea en la ficha Tareas de descubrimiento.
b. En la opción Rango de periodicidad, seleccione la fecha de inicio y finalización de la tarea o seleccione la opción Sin fecha de finalización para que la tarea se ejecute durante un período ilimitado.
c. Haga clic en Siguiente para ver el resumen de la tarea de descubrimiento en la ficha Resumen.
El resumen incluye el nombre de la tarea, el protocolo utilizado, los rangos IP y el programa.
NOTA: Asegúrese de que los exploradores utilizados para programar las tareas de descubrimiento admiten el horario de verano.
8. Haga clic en Terminar para crear la tarea de descubrimiento y volver a la ficha Tareas de descubrimiento.
Visualización de dispositivos en un chasis
Dell OpenManage Power Center le permite ver los dispositivos que ha instalado en un chasis. Además, si ha agregado, eliminado o cambiado de manera física los dispositivos en un chasis, puede actualizar la información del dispositivo en Power Center.
1. En el panel izquierdo, haga clic en Dispositivos → Todos los dispositivos o en Dispositivos → Grupo administrado.
2. En la lista de dispositivos, seleccione un chasis.
Los detalles del chasis se muestran en la ficha Detalles del <dispositivo> → Resumen.
Cómo volver a ejecutar los trabajos de descubrimiento recientes
1. En el panel izquierdo, haga clic en Tareas.
Aparecerá la ventana Tareas.
2. En la ficha Tareas de descubrimiento, para seleccionar la tarea de descubrimiento, haga clic en la casilla de verificación.
3. Haga clic en Volver a ejecutar.
4. Una vez finalizada la tarea de descubrimiento, vaya a la pantalla Dispositivos y asegúrese de que aparezcan los dispositivos correctos en la lista.
Tareas de control de alimentación
Las tareas de control de la alimentación lo ayudan a administrar el encendido o el apagado de los dispositivos. Puede programar la hora a la se deben llevar a cabo las tareas de control de la alimentación en los dispositivos o grupos de dispositivos.
Creación de tareas de alimentación
Puede crear tareas de alimentación mediante el asistente Tarea de alimentación.
1. En el panel izquierdo, haga clic en Tareas → Tareas de control de alimentación → Tarea nueva.
63
Aparace el asistente Tarea de alimentación.
2. En la ficha Tarea de alimentación, introduzca un nombre para la tarea de control de la alimentación y seleccione una de las siguientes opciones:
• Encendido
• Apagado
• Apagado ordenado
• Restablecer el sistema (reinicio mediante sistema operativo)
• Realizar ciclo de encendido del sistema (reinicio mediante suministro de energía)
El reinicio forzado del sistema se denomina 'reinicio mediante sistema operativo'. Cerrar todos los programas y apagar un sistema se denomina 'reinicio mediante suministro de energía'.
3. Seleccione la casilla de verificación Realizar comandos de encendido aleatorios, especifique el intervalo (en minutos) y el número de dispositivos en los que desea aplicar la tarea de administración y, a continuación, haga clic en Siguiente.
4. En la ficha Dispositivos/Grupos asociados, seleccione los dispositivos en la ficha Todos los dispositivos o en la ficha Dispositivos agrupados, seleccione los grupos de dispositivos que desea administrar y haga clic en Siguiente.
5. En la ficha Programar tarea, seleccione la opción Ejecutar ahora para iniciar la tarea de control de la alimentación inmediatamente.
De manera alternativa, puede seleccionar la opción Establecer programa para que se inicie en un intervalo específico. Las opciones posibles son:
• Ejecutar una vez: especifique la fecha y la hora cuando desee que comience la tarea de control de la alimentación.
• Período: especifique si desea que la tarea de control de la alimentación se ejecute diariamente, semanalmente o en un período específico.
a. Seleccione o borre la casilla de verificación Activar para activar o desactivar la tarea. De manera predeterminada, la casilla de verificación está marcada. Puede guardar una tarea desactivada, pero no puede ejecutarla.
b. En la opción Rango de periodicidad, seleccione la fecha de inicio y finalización de la tarea o seleccione la opción Sin fecha de finalización para que la tarea se ejecute durante un período ilimitado.
c. Haga clic en Siguiente. Introduzca el nombre de usuario y la contraseña de iDRAC/IPMI del dispositivo en el que desea ejecutar la tarea de control de la alimentación.
6. Haga clic en Terminar para crear la tarea de control de la alimentación y volver a la ficha Tareas de control de alimentación.
Perfil de protocolo
El servidor de Power Center utiliza un perfil de protocolo para comunicarse con los dispositivos. El perfil de protocolo especifica el protocolo de conexión y la información de credenciales del dispositivo. Cuando se descubre un nuevo dispositivo, se debe seleccionar un perfil de protocolo.
Puede configurar varios perfiles de protocolo para cada protocolo. También puede agregar un perfil nuevo, editar un perfil existente o eliminar un perfil.
Power Center admite los siguientes tipos de protocolo de conexión e incluye diferentes opciones de configuración.
64
NOTA: Obtenga el tipo de protocolo correcto y la información de credenciales de su administrador de dispositivos. El nombre y la contraseña de usuario para el protocolo IPMI/WS-MAN deben ser los mismos que los que se utilizan para la consola web de iDRAC/CMC.
• IPMI: seleccione el protocolo IPMI para el servidor.
– Nombre de usuario de IPMI: la longitud máxima es de 16 caracteres.
– Contraseña de IPMI: la longitud máxima es de 255 caracteres.
– Clave de IPMI: una cadena de 40 dígitos hexadecimales.
• WS-MAN: seleccione el protocolo WS-MAN para el chasis.
– Nombre de usuario de WS-MAN: nombre de usuario básico HTTP; la longitud máxima es de 255 caracteres.
– Contraseña de WS-MAN: contraseña básica HTTP; la longitud máxima es de 255 caracteres.
– Puerto de WS-MAN: el valor predeterminado es 443 o especifique un número de puerto de 1 a 65535.
– Validar certificado de WS-MAN (Opcional): activa la validación de certificados del dispositivo.
NOTA: Debe importarse un certificado de confianza al sistema antes de activar la opción Validar certificado de WS-MAN, en caso contrario, es posible que se produzca un error de comunicación. Para obtener más información acerca de cómo instalar el certificado por medio de Dell Chassis Management Controller(Controladora de administración del chasis Dell), vea el documento Uso de Windows Remote Management (WinRM) para administrar en forma remote Dell PowerEdge M1000e mediante Chassis Management Controller que se encuentra en delltechcenter.com/page/dcim.modular.cmc.winrm. Para obtener más información acerca de cómo importar el certificado a Power Center, vea Administración de certificados.
• SNMP v1v2c (PDU/SAI): seleccione una versión de protocolo SNMP desde SMMPv1 o SNMP v2/v2c para PDU o SAI.
– Cadena de comunidad SNMP: obligatorio. La longitud máxima es de 255 caracteres.
• SNMP v3 (PDU/SAI): seleccione SNMP v3 para PDU o SAI.
– Nombre de usuario de SNMP: (Obligatorio) la longitud máxima es de 255 caracteres.
– Contraseña de autenticación de SNMP: (Obligatorio) la longitud máxima es de 16 caracteres.
– Contraseña de cifrado de SNMP: la longitud máxima es de 255 caracteres. Cuando la contraseña de autenticación de SNMP está vacía, la contraseña de cifrado de SNMP también lo está.
• HTTPs: seleccione la comunicación de dispositivos basada en HTTPS para administrar gabinetes de terceros.
– Nombre de usuario de HTTPs: el nombre de usuario para la comunicación de dispositivos basada en HTTPS. La longitud máxima es de 255 caracteres.
– Contraseña de HTTPs: la contraseña para la comunicación de dispositivos basada en HTTPS. La longitud máxima es de 255 caracteres.
– Puerto HTTPS: el puerto para la comunicación de dispositivos basada en HTTPS. Introduzca un número de puerto de 1 a 65535. El puerto predeterminado es 443.
• SSH: seleccione la comunicación de dispositivos basada en SSH para administrar gabinetes de terceros.
– Nombre de usuario de SSH: el nombre de usuario de la comunicación de dispositivos basado en SSH para administrar los gabinetes de terceros. La longitud máxima es de 255 caracteres.
– Contraseña de SSH: la contraseña para la comunicación de dispositivos basada en SSH. La longitud máxima es de 255 caracteres.
– Puerto SSH: el puerto para la comunicación de dispositivos basada en SSH. Introduzca un número de puerto de 1 a 65535. El puerto predeterminado es 22.
65
NOTA: Puede cambiar la configuración del tiempo de espera del protocolo en la ficha Configuración → General.
Cómo agregar un protocolo
1. En el panel izquierdo, expanda Tareas y haga clic en Protocolos.
Aparecerá la pantalla Protocolo.
2. En el menú de tareas, haga clic en Agregar.
Aparece la ventana Agregar protocolo.
3. Introduzca un nombre para el protocolo en el cuadro de texto Nombre de perfil.
4. Introduzca una descripción para el protocolo en el cuadro de texto Descripción.
5. En Información de protocolo, seleccione una de las siguientes opciones:
• IPMI (servidor)
• WS-MAN (chasis)
• SNMPv1v2c (UPS/PDU)
• SNMPv3 (UPS/PDU)
• HTTPS
• SSH
Cómo editar un protocolo
Puede editar la información de protocolo de un dispositivo.
1. En el panel izquierdo, expanda Tareas y haga clic en Protocolos.
Aparece la ventana Seleccionar protocolo de conexión.
2. Seleccione la casilla de verificación situada junto al protocolo que desea editar.
3. En el menú de tareas, haga clic en Editar.
Aparece la ventana Editar protocolo.
4. Realice los cambios necesarios.
5. Haga clic en Terminar para guardar sus cambios o haga clic en Cancelar para descartarlos.
Cómo eliminar un protocolo
1. En el panel izquierdo, expanda Tareas y haga clic en Protocolos.
Aparecerá la pantalla Protocolo.
2. Seleccione la casilla de verificación situada junto al protocolo de conexión que desea eliminar.
3. En el menú de tareas, haga clic en Eliminar.
Aparece el siguiente mensaje.
¿Está seguro de que desea eliminar los protocolos seleccionados?4. Haga clic en Yes (Sí).
66
7Administración de dispositivosLa función Dispositivos le permite ver y administrar los dispositivos descubiertos por la red y los dispositivos agregados manualmente. También puede clasificar los dispositivos en grupos.
En el panel izquierdo, haga clic en Dispositivos. Aparece la pantalla Dispositivos, que consta de las siguientes fichas.
• Todos los dispositivos
• Grupos administrados
De manera predeterminada, se muestra la ficha Todos los dispositivos.
También puede ver los detalles de un dispositivo o grupo de dispositivos específico en la sección inferior de la pantalla Dispositivos. Los detalles se clasifican en las siguientes fichas:
• Resumen
• Sucesos
• Directivas
• Alimentación y térmica
Cómo agregar un nuevo dispositivoLa ventana Agregar dispositivo nuevo le permite agregar manualmente un nuevo dispositivo a la lista de dispositivos. Solo puede agregar dispositivos no compatibles y crear una estructura de grupo para generar el centro de datos.Dell OpenManage Power Center no puede detectar o administrar todos los tipos de dispositivos, y usted deberá agregar manualmente los dispositivos no compatibles para completar la estructura del grupo del centro de datos. Para los dispositivos compatibles:
• Descubrir y agregar un dispositivo compatible en el sistema.
• Realice funciones de administración, entre ellas descubrir, agregar a la estructura del grupo, supervisar la temperatura y la alimentación, aplicar políticas de administración de alimentación y enviar sucesos.
Para los dispositivos no compatibles:
• Dell OpenManage Power Center no se comunica con dispositivos no compatibles, por lo que el protocolo de conexión y la información de credenciales no son necesarios.
• Los dispositivos no admitidos no se pueden detectar; solo se pueden agregar de forma manual al sistema.
67
• Dell OpenManage Power Center agrega el dispositivo no compatible a la estructura de grupo, pero no puede administrarlo utilizando las funciones de administración disponibles.
1. En el panel izquierdo, haga clic en Dispositivos → Todos los dispositivos → Agregar nuevo.
Aparece la ventana Agregar dispositivo nuevo.
2. Introduzca el nombre del dispositivo que desea agregar en el cuadro de texto Nombre del dispositivo.
3. Introduzca una dirección IP válida en el cuadro de texto Dirección IP o un nombre de host para el dispositivo en el cuadro de texto Nombre de host.
4. Especifique el modelo del dispositivo en el cuadro de texto Modelo.
5. En la lista desplegable Información adicional → Tamaño del dispositivo (U), seleccione el tamaño del dispositivo que desea agregar en unidades de bastidor (U).
6. Introduzca una descripción para el dispositivo en el cuadro de texto Descripción del dispositivo.
7. Introduzca la alimentación máxima estimada, en vatios, del dispositivo en el cuadro de texto Alimentación máxima estimada (W).
8. Haga clic en Finalizar para agregar el dispositivo, o haga clic en Cancelar para descartar los cambios.
El dispositivo se muestra en la ficha Todos los dispositivos.
Cómo agregar un grupo existentePuede utilizar la función Grupos administrados para agregar subgrupos a un grupo existente. Los subgrupos pueden ser nuevos o existentes.
1. En el panel izquierdo, haga clic en Dispositivos → Grupos administrados.
2. Haga clic en el grupo al que desea agregarle un subgrupo.
3. En el menú de tareas, haga clic en Agregar nuevo.
Aparece la ventana Agregar dispositivo/grupo nuevo. Para obtener más información acerca de cómo agregar un grupo nuevo a un grupo existente, consulte Creación de un grupo nuevo
4. Haga clic en la ficha Agregar grupo existente y seleccione el botón de opción situado junto al grupo al que desea agregar el grupo existente.
De manera predeterminada, se selecciona el grupo de la navegación de la jerarquía reciente.
5. En la lista de grupos existentes, seleccione la casilla de verificación situada junto a los grupos existentes que desea agregar.
6. Haga clic en Terminar para agregar el grupo o haga clic en Cancelar para volver a la pantalla Dispositivos → Grupos administradossin guardar los cambios.
Cómo agregar dispositivos desde la redPuede utilizar la consola de administración de Power Center para detectar un dispositivo desde la red.
NOTA: El servidor Power Center trata de conseguir los nombres de dispositivo del servidor DNS especificado en la configuración de red del sistema operativo. Esto puede hacer que el nombre del dispositivo sea diferente del real si el servidor DNS resuelve la dirección IP del dispositivo con un nombre de dispositivo diferente.
Antes de agregar un dispositivo desde la red, asegúrese de que el servidor DNS está correctamente configurado. En concreto, asegúrese de que:
• Hay un servidor DNS ejecutándose en la red de Power Center.
68
• El servidor DNS especificado tiene una zona DNS inversa para la red en la que está tratando de detectar los dispositivos.
Visualización del historial de utilización de recursosDell OpenManage Power Center le permite ver una representación gráfica de la utilización de los recursos.
1. En el panel izquierdo, haga clic enDispositivos → Todos los dispositivos.
2. En la pestaña Todos los dispositivos, seleccione un dispositivo de la lista.
Los detalles del dispositivo se muestran en la sección Detalles.
3. Haga clic en Detalles → Historial de utilización de recursos.
Se muestra la ventana Historial de utilización de recursos <Entidad>. <Entidad> corresponde al dispositivo seleccionado.
4. Haga clic en la X en la esquina superior derecha para volver a la pantalla Grupos administrados.
Filtrado de dispositivosLa función de filtro de la ficha Todos los dispositivos le permite ver los dispositivos que comparten un determinado atributo. Por ejemplo, puede ver dispositivos de un tipo determinado o dispositivos que comparten un rango IP.
1. En el panel izquierdo, haga clic en Dispositivos.
La ficha Todos los dispositivos se muestra de manera predeterminada.
2. En el menú de tareas, haga clic en Filtrar.
Aparece la ventana Filtro de dispositivos.
3. Realice uno de los siguientes pasos:
• Seleccione la casilla de verificación Rango IP e introduzca las direcciones IP de inicio y fin de los dispositivos.
• Haga clic en la casilla de verificación Rango de fechas y especifique las fechas de inicio y de finalización de la descubrimiento de dispositivos. Especifique las fechas de forma manual con el formato DD-MM-AAAA o seleccione las fechas del calendario. Aparecerán los dispositivos detectados desde las 00:00:00 de la fecha de inicio hasta las 00:00:00 del día siguiente a la fecha de finalización. Por ejemplo, si especifica la opción de filtrado 01-01-2015 como la fecha de inicio y de finalización, se mostrarán todos los dispositivos detectados entre las 00:00:00 del 01-01-2015 y las 00:00:00 del 02-01-2015.
• Seleccione la casilla de verificación Tipo de dispositivo y seleccione el tipo de dispositivo de la lista desplegable. Las opciones disponibles son:
– Servidor
– Chasis
– PDU
– SAI
– No admitido
Puede seleccionar varios tipos de dispositivos.
• Seleccione la casilla de verificación Capacidad de alimentación y seleccione la capacidad de alimentación del dispositivo en la lista desplegable. Las opciones disponibles son:
– Desconocido: indica que no se conoce la capacidad de alimentación del dispositivo.
69
– Ninguno: indica que el dispositivo no tiene capacidad de alimentación.
– Supervisor: indica que el dispositivo tiene capacidad de supervisión agregada.
– Supervisión y limitación: indica que el dispositivo tiene capacidad de supervisión y limitación de la alimentación agregada.
– Supervisor, actualizable: indica que el dispositivo puede actualizarse con la licencia Enterprise del iDRAC para limitar la alimentación.
– Alimentación instantánea: indica que el dispositivo tiene capacidad de supervisión de la alimentación instantánea.
– Supervisor desactivado: indica que la capacidad de supervisión del dispositivo está desactivada debido al vencimiento o la ausencia de la licencia de "supervisión de sistemas no pertenecientes a Dell".
– Alimentación de salida: indica que los dispositivos se filtran según la alimentación de salida especificada.
– Supervisar a través de PDU: indica que los dispositivos se pueden supervisar a través de PDU.
Puede seleccionar varias capacidades de alimentación.
• Seleccione la casilla de verificación Protocolo y seleccione los protocolos que se utilizan para la comunicación. Las opciones disponibles son:
– IPMI (servidor)
– WS-MAN (chasis)
– SNMPv1v2c (UPS/PDU)
– SNMPv3 (UPS/PDU)
– HTTPS
– SSH
Puede seleccionar varios protocolos.
• Seleccione la casilla de verificación Estado y seleccione el estado de los dispositivos de la lista desplegable. Las opciones disponibles son:
– Conectado
– Conexión perdida
– Desconocido
Puede seleccionar varios estados.
• Seleccione la casilla de verificación Modelo de dispositivo e introduzca el modelo del dispositivo. El modelo del dispositivo es la información del modelo específico de un tipo de dispositivo, por ejemplo, Dell PowerEdge M610. Si selecciona Tipo de dispositivo y Modelo de dispositivo, asegúrese de que el tipo de dispositivo y el modelo de dispositivo coinciden. De lo contrario, no se muestran los resultados.
• Seleccione la casilla de verificación Alimentación máxima estimada (W) e introduzca la alimentación máxima para el dispositivo. La alimentación máxima estimada se considera como el consumo de alimentación pico de un dispositivo.
4. Introduzca un nombre para el filtro en el cuadro de texto Nombre de filtro (opcional) y haga clic en Guardar y ejecutar para guardar el filtro y ordenar los dispositivos según los criterios del filtro.
o
• Haga clic en Ejecutar una vez para ver una lista filtrada de los dispositivos.
o
• Haga clic en Cancelar para volver a la ficha Todos los dispositivos.
70
Puede utilizar los filtros guardados posteriormente.
Cómo editar un dispositivoPuede editar dispositivos o grupos de dispositivos desde la pantalla Dispositivos.
1. En el panel izquierdo, haga clic en Dispositivos.
2. Seleccione la casilla de verificación situada junto al dispositivo o grupo de dispositivos que desea editar.
3. Haga clic en Editar.
Aparecerá la pantalla Editar entidad.
4. Realice los cambios necesarios.
Para los dispositivos, puede editar el nombre del dispositivo, la descripción del dispositivo, el tamaño del dispositivo y la alimentación máxima estimada. En el caso de los grupos de dispositivos, puede editar el tipo de grupo, el nombre del grupo, la descripción del grupo y la capacidad de alimentación.
5. Haga clic en Terminar para guardar los cambios o en Cancelar para volver a la pantalla Dispositivos sin guardar los cambios.
Cómo eliminar dispositivos mediante un filtroTambién puede eliminar dispositivos mediante la función Filtrar.
1. En el panel izquierdo, haga clic en Dispositivos.
2. En el menú de tareas, haga clic en Filtrar.
Aparece la ventana Filtro de dispositivos.
3. Seleccione el filtro mediante el cual desea ordenar la lista de dispositivos.
4. Seleccione las casillas de verificación situadas junto a los dispositivos que desea eliminar.
5. En el menú de tareas, haga clic en Eliminar.
Aparece el siguiente mensaje.
¿Está seguro de que desea eliminar los elementos seleccionados?6. Haga clic en Sí para continuar con la eliminación.
Ordenar dispositivos De forma predeterminada, los dispositivos en la pestaña Todos los dispositivos se muestran por Nombre en orden alfabético (A-Z). Sin embargo, puede ordenar la lista según sus necesidades.
1. En el panel izquierdo, haga clic en Dispositivos para ver la lista de todos los dispositivos.
2. Para ordenar los dispositivos, haga clic en la flecha ‘ascendente’ o ‘descendente’ de uno de los siguientes encabezados de columna:
• Estado
• Dispositivo
• Tipo de dispositivo
• Device Size
• Modelo de dispositivo
La flecha ‘ascendente’ o ‘descendente’ aparece junto al encabezado de columna mediante el cual se ordena la pantalla.
71
Actualización de la ubicación del iDRACOMPC le permite replicar y actualizar la organización física y la jerarquía de un centro de datos.
Mediante OMPC puede colocar los servidores en la jerarquía especificada en el iDRAC. Solo se asignan automáticamente en OMPC los servidores para los que se han completado los campos de valores en la siguiente jerarquía: centro de datos, sala, pasillo y bastidor. Los servidores están sin asignar si falta alguno de los valores en la jerarquía.
La ubicación del iDRAC puede actualizarse desde un nivel de grupo según la jerarquía física: centro de datos, sala, pasillo y bastidor. OMPC actualiza la ubicación de los dispositivos presentes en un grupo en particular, por ejemplo centro de datos, sala, pasillo o bastidor.
1. En el panel izquierdo, haga clic en Dispositivos → Grupo administrado.
2. En la lista de grupos de dispositivos, seleccione un centro de datos, una sala, un pasillo, un bastidor o un dispositivo en el bastidor.
Los detalles del dispositivo se muestran en la sección Detalles.
3. Haga clic en Actualizar ubicación del iDRAC.
Aparecerá la ventana Actualización de la ubicación del iDRAC.
4. Haga clic en Actualizar para actualizar la ubicación del dispositivo con la ubicación del iDRAC.
NOTA: La ubicación solo puede actualizarse para servidores tipo bastidor y torre.
NOTA: Si las rutas de acceso del iDRAC y del dispositivo no están sincronizadas, se mostrará un
mensaje de advertencia en la sección Detalles → Detalles del dispositivo. Es posible que deba actualizar la ruta del dispositivo a fin de asegurarse de que estará sincronizada con la ruta de acceso del iDRAC.
Se mostrará una tabla con información sobre la correcta actualización de la ubicación. Si la actualización no se ejecuta correctamente, puede ver los registros de la aplicación para obtener más detalles acerca del error.
5. Haga clic en Cerrar.
Administración de grupos
OpenManage Power Center le permite crear grupos para organizar los dispositivos a fin de administrarlos de un modo más eficiente. Los grupos pueden ser de los siguientes tipos:
• Centro de datos
• Habitación
• Pasillo
• Bastidor
• Personalizar
En el panel izquierdo, haga clic en Dispositivos → Grupos administrados. En este ficha puede:
• Ver detalles de un grupo de dispositivos específico
• Agregar grupos
• Editar grupos
72
• Eliminar grupos
• Actualizar la lista de grupos de dispositivos
• Mover dispositivos de un grupo a otro
• Administrar bastidores
• Activar y desactivar la Reducción de la alimentación de emergencia (EPR)
• Ver gráficos de uso de bastidores
Asignación de información de estructura de grupos
Dell OpenManage Power Center admite la asignación de la estructura de grupos para los servidores torre y en bastidor Dell PowerEdge.
Tras crear o actualizar una estructura de grupos, Power Center actualiza automáticamente la información de localización en el firmware de los dispositivos compatibles utilizando la estructura de asignación siguiente:
• Centro de datos: información de la sala y el centro de datos, con el formato: <Data Center - Room>
• Nave: información de la nave en Power Center
• Bastidor: información del bastidor en Power Center
• Ranura del bastidor: información de la ranura del bastidor en Power Center
• Personalizada: personalice el grupo de dispositivos
NOTA: Para ver la información de localización actualizada de un dispositivo compatible, debe asegurarse de que el estado del dispositivo sea Conectado en Power Center. Puede que la información de localización tarde varios minutos en actualizarse en el firmware del dispositivo.
Cómo crear un grupo nuevo
Un grupo puede representar la estructura real de un centro de datos, una sala, un pasillo, un bastidor o personalizar. Puede anidar grupos en relaciones de principal-secundario para representar la forma en la que los dispositivos de su centro de datos están configurados físicamente.
1. En el panel izquierdo, haga clic en Dispositivos → Grupo administrado.
2. En el menú de tareas, haga clic en Agregar nuevo.
Aparece la ventana Agregar dispositivo/grupo nuevo. De manera predeterminada, se selecciona el grupo de dispositivos Raíz.
3. Especifique un nombre para el grupo en el cuadro de texto Nombre.
NOTA: El nombre debe ser exclusivo en todos los grupos y dispositivos del grupo principal.
4. En la lista desplegable Tipo, seleccione el tipo de grupo.
Las opciones posibles son:
• Centro de datos
• Sala
• Pasillo
• Bastidor
• Personalizar
Para los bastidores,
• Seleccione la capacidad de espacio desde la lista desplegable Capacidad de espacio (U).
73
• Introduzca la capacidad de alimentación en el cuadro de texto Capacidad de alimentación (W). La capacidad de alimentación viene determinada por la distribución de la alimentación al bastidor.
• (Opcional) Seleccione la casilla de verificación Usar consumo de alimentación de PDU. De manera predeterminada, esta casilla de verificación aparece sin seleccionar.
5. Introduzca una descripción para el grupo en el cuadro de texto Descripción.
6. Haga clic en Terminar para guardar el grupo nuevo o haga clic en Cancelar para volver a la pantalla Dispositivos → Grupo administradosin guardar los cambios.
Cómo mover grupos de dispositivos o dispositivos
Puede mover un dispositivo agregado manualmente a un grupo existente, así como mover grupos de dispositivos de un grupo o bastidor a otro. También puede mover un grupo de dispositivos de una ranura a otra en un bastidor.Para mover un dispositivo de una ranura a otra dentro de un bastidor, consulte Administrar bastidor.
NOTA: Las políticas de alimentación que estén en vigor se volverán a calcular después de mover un grupo.
1. En el panel izquierdo, haga clic en Dispositivos → Grupos administrados.
2. Seleccione el grupo de dispositivos que desea mover.
3. En el menú de tareas, haga clic en Mover.
Aparece la ventana Mover a grupo, que muestra la lista de grupos. El campo Entidad actual muestra el nombre del grupo con el están asociados los dispositivos actualmente.
La opción Mover a muestra la opción Otro, que está seleccionada de manera predeterminada.
4. Seleccione el grupo al que desee mover el grupo o dispositivo.
5. Haga clie en Finalizar para volver a la pantalla Dispositivos, o haga clic en Cancelar para descartar los cambios.
6. Confirme el desplazamiento:
a. Haga clic en Dispositivos → Grupos administrados.b. Mediante el árbol de dispositivos, seleccione el grupo al que agregó el grupo o dispositivo y
asegúrese de que el dispositivo aparece como se esperaba.
Administración de bastidores
Dell OpenManage Power Center le permite administrar los bastidores y los dispositivos ranurados y asociados que se han agregado al sistema Power Center.
El asistente Administrar bastidor consta de las siguientes fichas.
• Contenido del bastidor
• Dispositivos asociados
En la ficha Contenido del bastidor puede configurar un bastidor seleccionado en la pantalla Dispositivos de la siguiente manera:
• Agregar dispositivos a las ranuras del bastidor
• Reorganizar dispositivos en las ranuras del bastidor
• Quitar dispositivos de las ranuras del bastidor
• Editar dispositivos
En la ficha Dispositivos asociados puede administrar dispositivos como PDU que no se agregan a una ranura de bastidor pero que están asociados al bastidor de las siguientes maneras:
74
• Agregar un dispositivo asociado al bastidor
• Editar un dispositivo asociado que ya se ha agregado al bastidor
• Quitar un dispositivo asociado del bastidor
Cómo agregar un dispositivo a una ranura del bastidor
1. En el panel izquierdo, haga clic en Dispositivos → Grupos administrados.
2. En la lista de dispositivos, seleccione un dispositivo de bastidor.
3. En el menú de dispositivos, haga clic en Administrar bastidor.
Aparece la ventana Administrar bastidor. De manera predeterminada, aparece la ficha Contenido del bastidor.
4. En la ficha Contenido del bastidor, haga clic en Agregar a ranura del bastidor.
Aparece el asistente Agregar a ranuras del bastidor.
5. Seleccione las casillas de verificación situadas junto a los dispositivos que desea agregar al bastidor y haga clic en Siguiente.
6. En la lista desplegable Seleccionar situada junto a los dispositivos que desea agregar al bastidor, seleccione las ranuras en las que desee colocar los dispositivos.
7. Haga clic en Terminar para volver a la pantalla Administrar bastidor y revise los cambios.
Cómo agregar un dispositivo asociado a un bastidor
1. En el panel izquierdo, haga clic en Dispositivos → Grupos administrados.
2. En la lista de dispositivos, seleccione un dispositivo de bastidor.
3. En el menú de tareas, haga clic en Administrar bastidor → Dispositivos asociados → Agregar al bastidor.
Aparece la ventana Asociar un dispositivo con un bastidor.
4. Seleccione la casilla de verificación situada junto al dispositivo que desea asociar con el bastidor.
5. Haga clic en Terminar para volver a la pantalla Administrar bastidor y revise los cambios o haga clic en Cancelar para volver a la pantalla anterior.
Cómo editar un dispositivo asociado a un bastidor
1. En el panel izquierdo, haga clic en Dispositivos → Grupos administrados.
2. En la lista de dispositivos, seleccione un dispositivo de bastidor.
3. En el menú de tareas, haga clic en Administrar bastidor → Dispositivos asociados → Agregar al bastidor.
4. En la lista de dispositivos, seleccione el dispositivo que desea editar y, a continuación, haga clic en Editar.
5. Realice los cambios que desee.
6. Haga clic en Terminar para volver a la pantalla Administrar bastidor y revise los cambios o haga clic en Cancelar para volver a la pantalla anterior.
Reorganización de dispositivos en un bastidor
1. En el panel izquierdo, haga clic en Dispositivos → Grupos administrados.
2. En la lista de dispositivos, seleccione un dispositivo de bastidor.
3. En el menú de tareas, haga clic en Administrar bastidor.
Aparece la ventana Administrar bastidor. De manera predeterminada, aparece la ficha Contenido del bastidor.
75
4. En la ficha Contenido del bastidor, haga clic en , Reorganizar bastidor.
Aparece la ventana Mover a bastidor con la lista de dispositivos ranurados.
5. En la lista desplegable Ranura situada junto a los dispositivos que desea reorganizar, seleccione las ranuras hacia las que desea mover los dispositivos.
6. Haga clic en Terminar para volver a la pantalla Administrar bastidor y revise los cambios.
Cómo eliminar un dispositivo asociado a un bastidor
1. En el panel izquierdo, haga clic en Dispositivos → Grupos administrados.
2. En la lista de dispositivos, seleccione un dispositivo de bastidor.
3. En el menú de tareas, haga clic en Administrar bastidor → Dispositivos asociados.
4. Haga clic en la ficha Dispositivos asociados.
5. Haga clic en Eliminar y, a continuación, proporcione la información solicitada.
6. Haga clic en Terminar para volver a la pantalla Administrar bastidor y revise los cambios o haga clic en Cancelar para volver a la pantalla anterior.
Extracción de dispositivos ranurados de un bastidor
1. En el panel izquierdo, haga clic en Dispositivos → Grupos administrados.
2. En la lista de dispositivos, seleccione un dispositivo de bastidor.
3. En el menú de tareas, haga clic en Administrar bastidor.
Aparece la ventana Administrar bastidor. De manera predeterminada, aparece la ficha Contenido del bastidor.
4. En la lista de dispositivos en las ranuras del bastidor, seleccione el dispositivo que desea eliminar y haga clic en Quitar del bastidor.
NOTA: El dispositivo se extrae inmediatamente del bastidor cuando hace clic en Quitar del bastidor; sin embargo, puede volver a agregarlo, si lo quitó por error.
Visualización de un gráfico del uso de bastidor
Dell OpenManage Power Center le permite ver una representación gráfica de diferentes aspectos del uso de bastidor para entidades personalizadas y físicas en el sistema Power Center. Esta información puede ayudarle a determinar la disponibilidad de espacio o alimentación en determinados bastidores para poder agregar dispositivos nuevos.
1. En el panel izquierdo, haga clic en Dispositivos → Grupo administrado.
2. En la lista de grupos de dispositivos, seleccione un grupo que contenga un dispositivo de bastidor.
Los detalles del dispositivo se muestran en la sección Detalles.
3. Haga clic en Alimentación y térmica → Ver utilización de bastidor.
De manera alternativa, también puede hacer clic en Resumen → Ver utilización de bastidor.
Aparece la ventana Uso.
NOTA: La opción Uso de bastidor solo está disponible para los grupos de los tipos: centro de datos, sala y pasillo.
4. Haga clic en Uso de la alimentación o Uso de espacio y en las opciones Promedio o Real para cambiar los datos visualizados.
5. Haga clic en la X en la esquina superior derecha para volver a la pantalla Grupos administrados.
Es posible que un bastidor no aparezca el gráfico de utilización de bastidor si:
76
• la alimentación real de un dispositivo o de los dispositivos en el bastidor excede la capacidad de alimentación especificada.
• no se ha establecido la alimentación máxima estimada de un dispositivo en el bastidor.
Eliminación de un grupo
1. En el panel izquierdo, haga clic en Dispositivos → Grupos administrados.
2. En la ficha Grupos administrados, seleccione el grupo que desea eliminar.
3. En el menú de tareas, haga clic en Eliminar.
Aparecerá la ventana Eliminar grupo con los detalles del grupo administrado que desea eliminar.
4. Haga clic en Confirmar para continuar con la eliminación.
Reducción de la alimentación de emergencia
Si se produce una situación de emergencia, por ejemplo, un error de alimentación y sus dispositivos se ejecutan en una SAI, puede iniciar la Reducción de la alimentación de emergencia para reducir el consumo de alimentación de sus dispositivos administrados.
PRECAUCIÓN:
Al aplicarse la reducción de la alimentación de emergencia se limitará la alimentación de los dispositivos a niveles muy bajos, lo que repercutirá sobre el rendimiento. Se verán afectados todos los dispositivos con capacidades de supervisión y limitación. Utilice esta opción solo en una situación de emergencia.
Todos los dispositivos con capacidad de supervisión y limitación de la alimentación pertenecientes a este grupo están configurados en el estado de consumo de alimentación mínimo. En la esquina superior derecha de todas las páginas se muestra el botón Reducción de la alimentación de emergencia. Los dispositivos afectados por la reducción de la alimentación de emergencia se marcan EPR en la pantalla Dispositivos.
Cómo habilitar la Reducción de energía de emergencia
1. En el panel izquierdo, haga clic en Dispositivos → Todos los dispositivos o en Dispositivos → Grupos administrados.
2. En la lista de dispositivos, seleccione el dispositivo (centro de datos, sala, pasillo, bastidor o chasis) al que necesita aplicarle la Reducción de energía de emergencia.
3. En el menú de tareas, haga clic en Activar EPR.
Aparece el siguiente mensaje.
La aplicación Reducción de energía de emergencia reducirá la energía en los dispositivos a un nivel extremadamente bajo, lo cual afectará el rendimiento. ¿Desea continuar?
4. Haga clic en Sí para proseguir.
Cómo deshabilitar la Reducción de energía de emergencia
Al deshabilitar la Reducción de energía de emergencia (EPR) se restaura la alimentación del dispositivo a su estado completo.
NOTA: Para obtener instrucciones sobre cómo aplicar EPR a una entidad, consulte Cómo habilitar la Reducción de energía de emergencia.
77
NOTA: Puede que la consola de Power Center tarde algunos minutos en reflejar la deshabilitación de EPR. Puede actualizar manualmente su pantalla para ver la notificación actualizada de estado de EPR en la esquina superior derecha de la pantalla.
NOTA: El icono de notificación de estado de EPR solo aparece en la esquina superior derecha de la pantalla si se ha aplicado EPR a un dispositivo.
1. Desde cualquier pantalla de Power Center, haga clic en la notificación roja de estado de EPR en la esquina superior derecha de la pantalla o, en el panel izquierdo, haga clic en Dispositivos → Todos los dispositivos o en Dispositivos → Grupos administrados.
NOTA: Si los dispositivos en los que ha activado EPR no aparecen en la lista, haga clic en Actualizar.
Se abrirá una ventana emergente mostrando el Nombre de la entidad bajo EPR y una Marca de tiempo que refleja la hora en que EPR entró en vigor.
2. Haga clic en el botón Ver EPR.
Aparece la ventana Reducción de alimentación de emergencia.
3. Seleccione la entidad (centro de datos, sala, pasillo, bastidor o chasis) para la que desee deshabilitar EPR.
4. En el menú de tareas, haga clic en Desactivar EPR.
78
8Supervisión de alimentaciónPower Center permite la supervisión de las métricas, actuales o históricas, relacionadas con la alimentación (por ejemplo, el consumo eléctrico o su coste). Esto puede ayudarle a comprender el estado de la alimentación en el centro de datos y programar una infraestructura de alimentación adicional, la refrigeración y las necesidades de las instalaciones.
Puede supervisar la alimentación en diferentes niveles de dispositivo o grupo. Puede configurar los valores de supervisión de alimentación para cumplir sus necesidades de supervisión e imprimir el gráfico de estado de la temperatura.
Power monitoring levels
OpenManage Power Center provides power monitoring at the following levels for groups:
• Rack
• Aisle
• Room
• Data center
• Custom
Umbrales de alimentación Supervise los umbrales de alimentación si desea que se le notifique cuando la alimentación de un grupo o un dispositivo supere los límites establecidos.
1. En el panel izquierdo, haga clic en Dispositivos.
2. En las pestañas Todos los dispositivos o Grupos administrados, seleccione el grupo o dispositivo para el que desea establecer el umbral.
3. En la sección de detalles de la pantalla, haga clic en Umbrales.
4. En Umbrales de alertas de alimentación (V)
5. Introduzca los valores en los cuadros de texto Advertencia superior y Crítico superior.
Cuando la alimentación excede el valor de advertencia superior, se envía una alerta de suceso de advertencia. Cuando la alimentación excede el valor crítico superior, se envía una alerta de suceso crítico.
6. Haga clic en Save (Guardar).
Para obtener más información sobre cómo configurar el rango de dispositivos o grupos y el intervalo de muestra, ver Configuración de la supervisión.
79
Para obtener más información sobre cómo configurar las unidades y el consumo de energía predeterminados, ver Configuración del coste del consumo de energía.
Viewing power details
In the left pane, click Devices → All Devices or Devices → Managed Groups. Click the icon for a device or group, then refer to the lower detail portion of the screen. While Dell OpenManage Power Center does provide power information for PDU and other devices and groups, Power Center does not provide power details for UPS devices.
For devices and groups (excluding PDU and UPS), by default, the Power graph displays the power details for the previous hour. Refer to Viewing Power History Graph for details on accessing a device or group graph.
NOTE: CMC infrastructure power adjustments are not considered when OMPC reports the Dell modular server power reading. It is recommended to view the total power from a chassis level.
Power details for the current time window
You can view power details for the current time window by clicking a time window tab. The following table describes the time windows and their associated intervals:
Table 4. Time windows and intervals
Time Window Description Interval
15Min 15 minutes 1 minute
1H 1 hour 3 minutes
1D 1 day 1 hour
1W 1 week 6 hours
1M 1 month 1 day
3M 3 months 1 week
1Y 1 year 2 weeks
NOTE: This table lists the interval when the sampling interval is at the default value (1 minute). Changing the sample interval results in interval changes for the 15Min and 1H time windows. If you change the sampling interval to 3 minutes, the interval of the 15Min time window is 3 minutes. If you change the sampling interval to 6 minutes, the interval of the 15Min time window is 3 minutes and the interval of the 1H time window is 6 minutes.
Power details for a different time window
Click the arrows < > to view the details for the previous/next sampling time, or click the double arrows << >> to view the details for the previous/next page of results for the current time window. You can click Average, Maximum, or Minimum to display the selected value.
• Average: The average value from the previous time point to the current time point.
• Maximum: The maximum value from the previous time point to the current time point.
80
• Minimum: The minimum value from the previous time point to the current time point.
For example, you view power details in the 1H (1 hour) window and the maximum value at 15:00 shows 500W and the time interval is 6 minutes. This value would represent that the maximum power consumption from 14:54 to 15:00 is 500W.
NOTE: It is common to see some instantaneous values exceed the Power Cap value in the Maximum line. Power Center monitors this value and controls it to the normal power range with this happens. You only need to pay attention when the Average power value exceeds the Power Cap value.
NOTE: You can set the time interval (the period from a time point to the next time point) in the Settings page. For information on configuring the interval, see Monitoring Settings.
Power details for racks
For racks, you can click Devices → Managed Group → Details to display PDU power consumption for all rack PDUs.
You can also click Devices → Managed Group → Policies to change a power policy.
You can view the following power details of PDU devices. For more information on supported PDU devices, see System Requirements.
• PDU device information, including PDU name, model, and IP address.
• PDU outlet information, including outlet number, power (W), voltage (V), amps (A), and the time of the information recorded, following the format <YYYY-MM-DD HH:MM:SS>. The table lists the information for each outlet and the total power consumption for all outlets.
Visualización del consumo de energía
Los detalles del consumo de alimentación de cada dispositivo y grupo de dispositivos están disponibles en todas las pestañas de la pantalla Dispositivos .
• Energía de los equipos de TI: consumo de energía y costo totales de todos los dispositivos administrados que se encuentran en el dispositivo o grupo seleccionado.
NOTA: Power Center puede leer el consumo de energía de un dispositivo cuando se encuentra en estado S0 (Activo). Para los dispositivos en estado S4/S5, Power Center utiliza un valor fijo (30 W) para calcular el consumo de energía.
• Energía de refrigeración: consumo de energía y costo estimados que son necesarios para refrigerar el dispositivo o grupo seleccionado.
Energía de refrigeración = Energía de los equipos de TI * Multiplicador de refrigeración.
Puede configurar el multiplicador de enfriamiento en la pantallaConfiguración → Supervisión en la sección Costo del consumo de energía.
• Energía consumida (Total): consumo de energía y costos combinados para los equipos de TI y la energía de refrigeración. La fórmula es:
81
Costo = (energía de los equipos de TI T1*Multiplicador de refrigeración) *Tarifa plana T1+(Energía de los equipos de TI T2*Multiplicador de refrigeración) *Tarifa plana T2+°¦+(Energía de los equipos de TI Tn*Multiplicador de refrigeración) *Tarifa plana Tn
NOTA: T1/T2/.../Tn es el periodo de tiempo (en horas) con una determinada tarifa plana.
NOTA: De manera predeterminada, la columna Costo muestra 0. Debe configurar la tarifa de costo para ver el costo. La tarifa es una configuración global y puede definirse en la página
Configuración → Supervisión.
NOTA: La sección Costo del consumo de energía muestra información según los valores configurados en la pantalla Configuración. Esta información debería utilizarse solo como estimación.
NOTA: Cuando un dispositivo o grupo está recién agregado o creado en Power Center, los datos de alimentación y de consumo de energía mostrados en las ventanas de tiempo "1W" y "1M" son diferentes si el tiempo de supervisión es inferior a 1 semana, y los datos mostrados en las ventanas de tiempo "1H" y "1D" son diferentes si el tiempo de supervisión es inferior a 1 día. Esto sucede porque Power Center utiliza distintos intervalos de muestra para las distintas ventanas. Por ejemplo, un dispositivo se agrega a Power Center el 15-10-2011 a las 09:00 y la fecha actual es 17-10-2011 11:10. Para la ventana de tiempo 1M (el intervalo de muestra es 1 día), la alimentación y el consumo de energía se calculan a partir del día 17-09-2011 a las 00:00 hasta el día 17-10-2011 a las 00:00. Para la ventana de tiempo 1W (el tiempo de muestra es 1 hora), la alimentación y el consumo de energía se calculan desde el día 10-10-2011 a las 11:00 hasta el día 17-10-2011 a las 11:00. Hay un espacio de tiempo de 11 horas, por lo que los datos mostrados en las dos ventanas de tiempo no son iguales.
Visualización de un gráfico de historial de alimentaciónDell OpenManage Power Center proporciona una representación visual del historial de temperatura de los dispositivos del sistema.
1. En el panel izquierdo, haga clic en Dispositivos → Todos los dispositivos o en Dispositivos → Grupo administrado.
2. En la lista de dispositivos, seleccione un dispositivo.
Los detalles del dispositivo se muestran en la sección Resumen.
3. En la ficha Detalles, haga clic en la ficha Umbrales.
De manera alternativa, también puede hacer clic en Historial de la alimentación en la ficha Resumen.
4. Haga clic en Ver historial junto a Umbrales de alertas de alimentación.
El gráfico de historial de alimentación aparece en una ventana nueva.
5. Seleccione el período de tiempo y los atributos mostrados:
a. Para seleccionar el período de tiempo representado en el gráfico, haga clic en los botones de la parte superior del gráfico.
b. Para agregar o eliminar atributos, seleccione de las opciones mostradas; haga clic en la opción para alternar su agregación o eliminación del gráfico:
• Mínima
• Máximo
• Medio
• Directiva de alimentación
82
• Aviso superior
• Crítico superior
NOTA: Para ver números específicos relacionados para cada atributo mostrado en cualquier sección del gráfico, mueva el puntero del mouse sobre el gráfico.
6. Para moverse a lo largo del flujo de datos a través del tiempo, haga clic en las flechas de navegación abajo del gráfico.
Visualización del gráfico de flujo de aire del sistemaEl iDRAC proporciona un cálculo del valor de pies cúbicos por minuto (CFM) del servidor. El valor CFM es una medida del flujo de aire del sistema de red a los servidores. Este valor es útil para Power Thermal Aware Scheduling (PTAS) y permite equilibrar la carga de trabajo del centro de datos, el uso eficiente de los servidores y la administración térmica desde un nivel de bastidor. CFM o el gráfico de flujo de aire del sistema es útil desde un nivel de grupo (centro de datos, sala, pasillo, bastidor o grupos personalizados). Los valores solo se recopilan desde los dispositivos que admiten esta función.
1. En el panel izquierdo, haga clic en Dispositivos → Grupo administrado.
2. Seleccione un centro de datos, pasillo o bastidor del centro de datos.
Los detalles de la entidad seleccionada se muestran en la sección Detalles.
3. Haga clic en Historial del flujo de aire del sistema.
Se muestra la ventana Historial del flujo de aire del sistema - <nombre del centro de datos>.
4. Seleccione el período de tiempo y los atributos mostrados:
a. Para seleccionar el período de tiempo representado en el gráfico, haga clic en los botones de la parte superior del gráfico.
NOTA: Para moverse a lo largo del flujo de datos a través del tiempo, haga clic en las flechas de navegación abajo del gráfico.
Es posible que un bastidor no aparezca el gráfico de utilización de bastidor si:
• la alimentación real de un dispositivo o de los dispositivos en el bastidor excede la capacidad de alimentación especificada.
• no se ha establecido la alimentación máxima estimada de un dispositivo en el bastidor.
Supervisión de la alimentación de PDU
A partir de OMPC 3.1, puede supervisar la alimentación de un dispositivo o nivel de grupo. También puede ver la asignación de conexión de tomas de PDU con el dispositivo.
Para supervisar la alimentación de PDU, haga clic en Dispositivos en el panel de la izquierda, vaya a la PDU y consulte la sección de detalles de la pantalla.
Se muestra el valor de alimentación instantáneo de la PDU y la sección de detalles de la pantalla también muestra los detalles de la PDU del dispositivo. Muestra NA cuando no se proporcionan los datos en el dispositivo de la PDU.
Supervisión de la alimentación del SAI
Para supervisar la alimentación del SAI, haga clic en de Dispositivos en el panel izquierdo y, a continuación, seleccione el SAI. Los detalles del SAI se muestran en el apartado de detalles de la pantalla.
83
Se muestra el valor de alimentación instantáneo del SAI, así como los detalles del SAI del dispositivo. Muestra el valor NA cuando no se proporcionan los datos en el SAI.
84
9Supervisión de la temperaturaDell OpenManage Power Center permite supervisar la temperatura de entrada actual o histórica del servidor de los centros de datos en Power Center. Esto puede ayudarle a entender el estado de temperatura y a identificar los puntos calientes del centro de datos.
Puede supervisar el estado de temperatura en diferentes niveles de dispositivo o grupo, configurar los valores de supervisión de la temperatura para cumplir sus necesidades de supervisión e imprimir el gráfico de estado de la temperatura.
Nivel de supervisión de temperatura
Power Center proporciona supervisión de temperatura a los niveles siguientes:
• Nivel de dispositivo: puede supervisar las métricas relativas a la temperatura a nivel de dispositivo.
• Nivel de grupo físico: puede supervisar las métricas relativas a la temperatura a nivel de un grupo físico (centro de datos, habitación, nave o chasis modular).
• Nivel de grupo lógico: puede supervisar las métricas relativas a la temperatura a nivel de un grupo lógico.
Visualización de los detalles de temperatura
Haga clic en Dispositivos en el panel de navegación de la izquierda, y, a continuación, seleccione la ficha Grupos administrados. Haga clic en el icono para el grupo o dispositivo y, a continuación, consulte la parte inferior de detalles de la pantalla.
Haga clic en Ver historial bajo el encabezado Alimentación actual para acceder al gráfico Detalles de temperatura. De manera predeterminada, el gráfico Detalles de temperatura muestra los detalles de la temperatura de la hora anterior.
Detalles de temperatura de la ventana de tiempo actual
Puede ver los detalles de temperatura de la ventana de tiempo actual haciendo clic en la ficha de una ventana de tiempo. La siguiente tabla describe las ventanas de tiempo y sus intervalos asociados:
Tabla 5. Ventanas de tiempo e intervalos
Ventana de tiempo Descripción Interval (Intervalo)
15Min 15 minutos 1 minuto
1H 1 hora 3 minutos
85
Ventana de tiempo Descripción Interval (Intervalo)
1D 1 día 1 hora
1W 1 semana 6 horas
1M 1 mes 1 día
3M 3 meses 1 semana
1Y 1 año 2 semanas
NOTA: Esta tabla muestra el intervalo cuando el intervalo de muestra tiene el valor predeterminado (1 minuto). Al cambiar el intervalo de muestra, se producen cambios en el intervalo para las ventanas de tiempo 15Min y 1H. Si cambia el intervalo de muestra a 3 minutos, el intervalo de la ventana de tiempo 15Min será 3 minutos. Si cambia el intervalo de muestra a 6 minutos, el intervalo de la ventana de tiempo 15Min será 3 minutos y el intervalo de la ventana de tiempo 1H será 6 minutos.
Detalles de temperatura de una ventana de tiempo diferente
Haga clic en las flechas < > para ver los detalles del tiempo de muestra anterior/siguiente, o haga clic en las dobles fechas << >> para ver los detalles de la página de resultados anterior/siguiente para la ventana de tiempo actual. Puede hacer clic en Medio, Máximo o Mínimo para mostrar el valor seleccionado.
• Medio: valor medio desde el punto de tiempo anterior hasta el actual.
• Máximo: valor máximo desde el punto de tiempo anterior hasta el actual.
• Mínimo: valor mínimo desde el punto de tiempo anterior hasta el actual.
Por ejemplo, visualiza los detalles de temperatura en la ventana 1H (1 hora). El máximo valor a las 15:00 muestra 40°C y el intervalo de tiempo es 6 minutos. Este valor representaría que el consumo máximo de alimentación de 14:54 a 15:00 es 40 °C.
Detalles del chasis
La tabla Detalles del chasis aparece al seleccionar un chasis en la pantalla Dispositivos. Detalles del chasis muestra una lista de todos los servidores blade del chasis y sus detalles de temperatura en una tabla, incluidos:
• Dispositivo: nombre del dispositivo.
• Medio: valor medio del último intervalo de muestra.
• Máximo: valor máximo del último intervalo de muestra.
• Mínimo: valor mínimo del último intervalo de muestra.
NOTA: Puede definir el intervalo de tiempo (el periodo desde un punto de tiempo hasta el siguiente) en la página Configuración > General. Para obtener información acerca de la configuración del intervalo, ver Configuración de la supervisión.
NOTA: El campo Medio, Máximo o Mínimo muestra NA si no hay datos disponibles, cuando el servidor blade está en un dispositivo no compatible.
86
Visualización de un gráfico del historial de temperaturasDell OpenManage Power Center proporciona una representación visual del historial de temperatura de los dispositivos del sistema.
1. En el panel izquierdo, haga clic en Dispositivos → Todos los dispositivos o en Dispositivos → Grupo administrado.
2. En la lista de dispositivos, seleccione un dispositivo.
Los detalles del dispositivo se muestran en la sección Resumen.
3. En la secciónDetalles, haga clic en la ficha Umbrales.
De manera alternativa, también puede hacer clic en Historial térmico en la ficha Resumen.
4. Haga clic en Ver historial junto a Umbrales de alertas de temperatura de entrada promedio.
El gráfico del historial de temperatura aparece en una ventana nueva.
5. Seleccione el período de tiempo y los atributos mostrados:
a. Para seleccionar el período de tiempo representado en el gráfico, haga clic en los botones de la parte superior del gráfico.
b. Para agregar o eliminar atributos, seleccione de las opciones mostradas; haga clic en la opción para alternar su agregación o eliminación del gráfico:
• Mínima
• Máximo
• Medio
• Aviso bajo
• Crítico inferior
• Aviso superior
• Crítico superior
NOTA: Para ver números específicos relacionados para cada atributo mostrado a lo largo de cada parte del gráfico, mueva el puntero del mouse sobre el gráfico.
6. Para moverse a lo largo del flujo de datos a través del tiempo, haga clic en las flechas de navegación abajo del gráfico.
Supervisión de la temperatura del chasis / servidor blade
Puede supervisar la temperatura de entrada a nivel del servidor blade.
También puede supervisar la temperatura de entrada a nivel del chasis, incluida la temperatura media, máxima y mínima.
Cómo aplicar límites de interruptor de circuito al chasisDell OpenManage Power Center le permite colocar un interruptor de circuito o límites de alimentación estática en el chasis compatible con M1000E 4.4 o posterior y VRTX 1.35 o posterior.
1. En el panel izquierdo, haga clic en Dispositivos → Todos los dispositivos o en Dispositivos → Grupos administrados.
2. En la lista de dispositivos, seleccione un chasis específico.
87
Los detalles del chasis seleccionado se muestran en la sección Detalles del <dispositivo> → Resumen.
3. Haga clic en Editar junto a Interruptor de circuito del chasis.
Aparece la ventana Editar interruptor de circuito del chasis.
4. Introduzca los valores Límite del interruptor de circuito del chasis y Límite inferior y superior del chasis para el chasis seleccionado.
NOTA: De manera predeterminada, el interruptor de circuito del chasis de límite inferior para VRTX 1.35 y versiones anteriores es '0'. Actualice el firmware a la versión más reciente.
5. Haga clic en Guardar para aplicar los cambios o haga clic en Cancelar para descartar los cambios.
Supervisión de la temperatura de dispositivos y grupos
Power Center admite la supervisión de temperatura del intervalo de temperatura de entrada para dispositivos y grupos. El intervalo de temperatura de entrada es el diferencial de temperatura de entrada media entre la lectura de temperatura máxima y mínima de un dispositivo de un grupo (Celsius o Fahrenheit). Puede calcular este valor en función de la temperatura máxima y mínima en el gráfico Detalles de temperatura.
88
10DirectivasUna política de alimentación es un conjunto de configuraciones que se utiliza para administrar el límite de alimentación de un dispositivo o grupo. Una política es útil para la administración de la alimentación en diferentes situaciones. Por ejemplo, puede crear una política para:
• Límite de alimentación: asegúrese de que el consumo de alimentación no supere la capacidad del circuito.
• Controlar uso de alimentación: programe el uso de alimentación de acuerdo con la carga de trabajo del dispositivo o grupo. Por ejemplo, puede definir un límite agresivo cuando la carga de trabajo es baja, permitiendo así reducir el uso de alimentación para su centro de datos.
• Aumentar la densidad del bastidor: por ejemplo, supervise el consumo de alimentación actual de un bastidor con 10 dispositivos para estimar cuántos dispositivos adicionales puede agregar al bastidor. A continuación, establezca una política de alimentación para limitar el consumo de alimentación total del bastidor una vez se hayan agregado los dispositivos.
Power Center admite dos tipos de directivas de límite de alimentación:
• Estática: defina manualmente el límite de alimentación para cada dispositivo de un bastidor o chasis.
• Dinámica: PowerCenter asigna de forma dinámica el límite de alimentación para cada dispositivo en un grupo (centro de datos, sala, pasillo, bastidor o chasis).
Desde la pantalla Directivas, puede:
• Crear una directiva de energía
• Editar la directiva de energía
• Habilitar o deshabilitar una directiva de energía
• Eliminar una directiva de energía
• Actualizar la lista de políticas
• Filtrar políticas de alimentación para que solo aparezcan determinadas políticas
• Ordenar la lista de políticas
Límites de alimentación dinámicos
Los siguientes términos son útiles para comprender cómo funciona un límite de alimentación dinámico:
• Consumo: la cantidad de alimentación que utiliza un dispositivo.
• Límite de alimentación: la cantidad máxima de alimentación que se permite consumir a un dispositivo (puede no ser igual a su demanda).
• Capacidad de aumento: la diferencia entre la capacidad de alimentación del bastidor (especificada por el usuario cuando el bastidor se agrega al sistema de Dell OpenManage Power Center) y el
89
consumo de alimentación del bastidor (determinado por el consumo real de alimentación de las PDU agregadas o relacionadas con el bastidor).
• Demanda: cantidad de alimentación que solicita un dispositivo para acomodar su carga de trabajo.
• Alimentación máxima estimada: la asignación de consumo de alimentación máximo estimado para un dispositivo. La alimentación máxima estimada se considera como el pico de consumo de alimentación por un dispositivo.
Los límites de alimentación dinámicos permiten que todos los dispositivos ejecuten cargas de trabajo sin necesidad de más alimentación que el límite de alimentación global asignado al grupo. Al seleccionar un límite de alimentación dinámico, recuerde que:
• Si los dispositivos de baja prioridad requieren más alimentación para mantener su límite, pueden recibir más alimentación que los dispositivos de prioridad alta.
• Si el límite de alimentación es demasiado restrictivo y el consumo de alimentación del grupo excede el límite de alimentación, se producirá un suceso de error para la política. Si esto ocurre con frecuencia, replantéese sus asignaciones de alimentación, o ajuste las cargas de trabajo según corresponda.
• Si se producen fluctuaciones en los requisitos de alimentación del dispositivo una vez se ha establecido satisfactoriamente el límite de alimentación, un dispositivo que requiera más alimentación no la recibirá si se vulnera el límite de alimentación de otro dispositivo en la política. Para hacer que uno o más dispositivos en una política pasen a un límite más bajo, cree una política de energía estática para el dispositivo en un nivel inferior (bastidor o chasis). Se aplicará al dispositivo el límite de alimentación más restrictivo de las políticas que se solapan.
• Si hay un exceso de alimentación disponible (conocida como capacidad de aumento) una vez cumplidos todos los requisitos de límite de alimentación, el exceso de alimentación se asignará dinámicamente en función de la prioridad y la demanda de cada dispositivo de la política de energía.
Capacidades de política de alimentación
Power Center define los estados de capacidades de política de alimentación siguientes para los dispositivos:
• Desconocido: se muestra para los dispositivos no compatibles o que nunca se hayan conectado a Power Center.
• Ninguno: ninguna capacidad de política de alimentación. No se puede establecer ninguna política en el dispositivo.
• Supervisar: solo capacidad de supervisión de la alimentación.
• Supervisar y Limitación: capacidades de supervisión y limitación.
• Supervisar y Actualizable): con capacidades de supervisión de alimentación. Puede actualizarse para disponer también de capacidades de limitación de la alimentación.
Puede encontrar este estado de capacidad de política de alimentación en la columna Capacidad de alimentación de la página Dispositivos.
Para los servidores compatibles con Dell iDRAC7, cuando se produce un cambio en la capacidad de la política de alimentación debido a un cambio de licencia, Power Center cambiará la información de la consola de administración en 24 horas. Hay dos escenarios posibles:
90
Escenario 1: ha caducado la licencia o no se ha importado
En ese caso, ocurre lo siguiente:
• Si la política ya existe en los dispositivos, se generará un suceso "Han cambiado las capacidades del servidor".
• La ficha Directivas de los dispositivos está configurada como desactivada en la página Grupos.
• El estado de capacidad de alimentación de los dispositivos se establece en "Ninguno" en la página Dispositivos.
• No puede editar la política de este dispositivo en la página Directivas; solo puede editarla.
Escenario 2: intenta importar una licencia en un dispositivo sin ninguna licencia importada
En ese caso, ocurre lo siguiente:
• Si la política ya existe en los dispositivos, se generará un suceso "Han cambiado las capacidades del servidor".
• La ficha Directivas de los dispositivos está configurada como Activada en la página Grupos.
El estado de capacidad de alimentación de los dispositivos se cambia en la página Dispositivos .
La política de este dispositivo es editable. Puede acceder a ella en la página Directivas.
Actualización de la capacidad de las políticas de alimentación de los dispositivos
La capacidad de la política de alimentación de algunos dispositivos puede actualizarse para incluir la limitación del consumo de energía, por ejemplo, en el caso de Dell PowerEdge M620. Estos dispositivos muestran Supervisar y actualizable. Para actualizar el dispositivo a fin de que se pueda limitar su consumo de energía, vaya a la página Dispositivos y haga clic en Actualizar al lado del dispositivo. A continuación, siga las instrucciones de la página de ayuda emergente para actualizar la capacidad de alimentación del dispositivo. Una vez realizada la actualización, el estado de la capacidad de alimentación cambia a Supervisar y limitación en 24 horas.
Cómo crear una política nuevaPuede crear políticas de alimentación estáticas para un bastidor, chasis o dispositivo y crear políticas de alimentación dinámicas para cualquier grupo o dispositivo. Las políticas de alimentación solo se aplican a los grupos y dispositivos que poseen capacidades de supervisión y limitación de la alimentación.
NOTA: También puede crear políticas en las fichas Dispositivos → Todos los dispositivos → Políticas o Dispositivos → Grupos administrados → Políticas.
1. En el panel izquierdo, haga clic en Políticas.
Aparecerá la pantalla Políticas.
2. En el menú de tareas, haga clic en Política nueva.
Aparece el asistente Crear política nueva.
91
3. En la ventana Seleccionar un grupo o dispositivo, escriba un nombre para la política en el cuadro de texto Nombre de la política. El nombre debe tener menos de 25 caracteres de longitud.
4. En la ficha Dispositivos agrupados, seleccione el grupo de dispositivos o en la ficha Sin asignar, seleccione los dispositivos a los que desea aplicar la política.
5. Haga clic en Siguiente para continuar o haga clic en Cancelar para volver a la pantalla Políticas.
6. En la ventana Valores de límite de alimentación, seleccione el tipo de la política en la lista desplegable Tipo de política.
Las opciones posibles son:
• ESTÁTICA
• DINÁMICA
NOTA: Este paso solo se aplica a bastidores y chasis.
7. En la lista desplegable Valores de supervisión de la alimentación para un período de tiempo fijo, seleccione los valores del límite de alimentación.
Las opciones posibles son las siguientes:
• Hora anterior
• Día anterior
• Semana anterior
• Mes anterior
• Trimestre anterior
8. Introduzca un valor en el cuadro de texto Valor de límite de alimentación.
9. Haga clic en Siguiente para continuar, haga clic en Atrás para volver a la pantalla anterior o haga clic en Cancelar para discontinuar la tarea.
10. En la ventana Prioridades del límite de alimentación, seleccione una opción de la lista desplegable Prioridad para establecer la prioridad de limitación para cada dispositivo del grupo.
Las opciones posibles son:
• Baja
• Intermedio
• Alta
NOTA: Se puede acceder a la ventana Prioridades del límite de alimentación solo cuando se selecciona un grupo de dispositivos.
11. Haga clic en Siguiente para continuar, haga clic en Atrás para volver a la pantalla anterior o haga clic en Cancelar para discontinuar la tarea.
12. En la pantalla Programa de política de alimentación, establezca el programa de supervisión de la política.
• Intervalo de tiempo: siempre o un rango (introduzca la hora de inicio y de finalización en el formato hh:mm de 24 horas)
• Patrón de repetición: siempre o días específicos de la semana
• Rango de periodicidad: siempre o un rango (introduzca las fechas de inicio y de finalización)
13. Haga clic en Siguiente para ver el resumen de la política que ha creado.
14. En la ventana Resumen, haga clic en Terminar para guardar la política o haga clic en Atrás para revisar la información sobre la política o haga clic en Cancelar para descartar los cambios.
La nueva política se aplica de inmediato.
92
Niveles de prioridad de las políticas
Al crear o actualizar una política, puede seleccionar distintos niveles de prioridad para cada dispositivo o grupo. Por ejemplo, puede definir niveles de prioridad en función de los acuerdos de nivel de servicio asociados con las cargas de trabajo que se ejecutan en un dispositivo o grupo.
Power Center tiende a reservar más alimentación para los dispositivos o grupos con una prioridad superior cuando el límite de alimentación de los dispositivos o grupos no se está utilizando en su totalidad.
Para cada dispositivo o grupo, puede configurar uno de los tres niveles de prioridad:
• Baja
• Media (Predeterminada)
• Alta
Las listas de prioridad son específicas de cada política; sin embargo, un dispositivo o grupo puede tener distintos niveles de prioridad en distintas políticas. Un valor de prioridad superior de un dispositivo o grupo en una política anula el valor de prioridad inferior del mismo nodo en otra política.
Por ejemplo, ha creado la Política 1 para el dispositivo <A, B, C> y la Política 2 para el dispositivo <B, C, D>, y ha configurado distintas prioridades o límites de alimentación para la política con el mismo intervalo de tiempo. En este caso, Power Center sigue estas reglas:
• Si hay políticas que se solapan en una entidad, se aplica la política con el límite de alimentación inferior.
• Si hay políticas dinámicas que se solapan en una entidad y las dos están activas en ese momento, se aplica la prioridad superior (Alta > Media > Baja) de esta entidad.
Modos de las políticas
El modo de las políticas se muestra en las columnas Habilitada y Activa en la página Directivas. Un símbolo verde indica que las políticas están habilitadas o activas. Power Center admite tres modos de política:
Tabla 6. Modos de las políticas
Columna Habilitada Columna Activa Modo Descripción
Verde Verde Habilitada y activa La política está en uso en ese momento.
Verde NA Habilitada pero no activa La política está disponible pero no está en uso en ese momento.
NA NA Desactivado La política se ha creado pero no está disponible para su uso.
93
Cómo activar o desactivar una política de alimentación1. En el panel izquierdo, haga clic en Políticas.
Aparecerá la pantalla Políticas.
2. En la lista de políticas, seleccione la casilla de verificación situada junto a la política o las políticas que desea activar o desactivar.
3. En el menú de tareas, haga clic en Activar o Desactivar.
NOTA: Las opciones de menú Activar y/o Desactivar solo están disponibles cuando se selecciona una política.
Visualización de políticas en el gráfico de detalles de alimentación 1. En el panel izquierdo, haga clic en Dispositivos → Todos los dispositivos o en Dispositivos →
Grupos administrados.
2. Seleccione la casilla de marcación que se encuentra junto a un dispositivo o grupo de dispositivos.
Aparecerán los detalles de dispositivo o grupo de dispositivos seleccionado en la sección inferior de la pantalla.
3. Haga clic en la pestaña Políticas para ver las políticas asociadas con el dispositivo o grupo de dispositivos.
Cómo editar una política de alimentaciónPuede editar solo una política de administración de energía a la vez.
1. En el panel izquierdo, haga clic en Políticas.
2. En la lista de políticas, seleccione la casilla de verificación situada junto a la política que desea editar.
3. En el menú de tareas, haga clic en Editar.
Aparece el asistente Editar política.
4. Realice los cambios necesarios.
NOTA: No puede cambiar el dispositivo o grupo seleccionado al editar una política.
5. En la pantalla Resumen, revise los cambios y haga clic en Terminar para guardar los cambios o haga clic en Atrás para volver a la pantalla anterior o haga clic en Cancelar para descartar los cambios.
Cómo eliminar una política de alimentación1. En el panel izquierdo, haga clic en Políticas.
Aparecerá la pantalla Políticas.
2. En la lista de políticas, seleccione la casilla de verificación situada junto a la política que desea eliminar.
NOTA: Puede seleccionar más de una política por vez.
3. En el menú de tareas, haga clic en Eliminar.
94
Aparece el siguiente mensaje.
¿Está seguro de que desea eliminar los elementos seleccionados?4. Haga clic en Sí.
Filtrado de políticas de alimentaciónPuede filtrar políticas de energía para que se muestren según el tipo, límite de alimentación y/o estado.
1. En el panel izquierdo, haga clic en Políticas.
Aparecerá la pantalla Políticas.
2. En el menú de tareas, haga clic en Filtrar.
Aparece la ventana Filtro de políticas.
NOTA: El asistente de Filtro de políticas solo aparece si tiene al menos una política.
3. Seleccione un filtro existente de la lista desplegable Seleccionar filtro y ejecútelo o continúe en el paso 4.
4. En Vista rápida, seleccione la casilla de verificación Tipo de política y, a continuación, seleccione la opción Estática o Dinámica.
5. Seleccione una o más de las siguientes opciones:
• Seleccione la casilla de verificación Límite de alimentación y, a continuación, introduzca los valores en los cuadros de texto Mínimo y/o Máximo.
• Seleccione la casilla de verificación Política activada y, a continuación, seleccione la opción Sí o No.
• Seleccione la casilla de verificación Política activada y seleccione la opción Sí o No.
NOTA: Los filtros política permanecen en vigor hasta que se borran o se cierra la sesión.
6. Haga clic en Ejecutar una vez para ver una lista filtrada de políticas.
o
• Introduzca un nombre para el filtro en el cuadro de texto Nombre de filtro (opcional) y haga clic en Guardar y ejecutar para guardar el filtro y ordenar las políticas según los criterios de filtro.
o
• Haga clic en Cancelar para descartar las selecciones y volver a la pantalla Políticas.
Puede utilizar los filtros guardados posteriormente.
95
11AnálisisEn este capítulo se proporciona información acerca de diversos gráficos y ayuda en el análisis de los objetos derivados de la observación.
La función Análisis le permite ver una representación gráfica de las características del servidor, de las características de alimentación o térmicas y también de los servidores infrautilizados. Puede exportar el informe en formato XML o CSV. Los gráficos son útiles para analizar problemas de de alimentación y térmicos, para medir las características del servidor y para utilizarlos en forma eficiente.
En el panel izquierdo, haga clic en Análisis. En esta pantalla puede:
• Ver las características de alimentación del servidor
• Ver la distribución de la alimentación pico e inactiva
• Ver servidores infrautilizados
• Ver información sobre alimentación y térmica
Características del servidor
Mediante OMPC puede ver el consumo de alimentación a nivel de un solo servidor. La lectura de consumo de alimentación desde la perspectiva de un solo servidor es útil al planificar la capacidad de un centro de datos.
Actualmente, para ver las características de alimentación del servidor, la dependencia se encuentra en la placa del fabricante en el servidor o un valor estimado, que pueden variar del valor real. OMPC recopila información sobre el consumo de alimentación de todos los servidores. Mediante la función de características de alimentación del servidor, OMPC clasifica y representa el consumo de alimentación general de cada dispositivo en función del uso real.
NOTA: Todos los servidores (Dell y no pertenecientes a Dell) se clasifican en función de la compatibilidad proporcionada para función de la capacidad de supervisión de la alimentación función junto con los servidores que proporcionan alimentación instantánea.
NOTA: Los chasis o los dispositivos de gabinete no se tienen en cuenta para el análisis ya que la cantidad de servidores blade utilizados en el gabinete puede variar.
Visualización del gráfico de las características de alimentación del servidor
OMPC le permite ver los detalles sobre el consumo de alimentación del servidor desde la perspectiva de un solo servidor.
1. En el panel izquierdo, haga clic en Análisis → Características del servidor.
2. En el menú de tareas, haga clic en Vista gráfica.
96
Aparecerá el gráfico Características de alimentación del servidor. El gráfico muestra el valor mínimo y máximo del consumo de alimentación de todos los modelos de servidores.
Visualización del gráfico de distribución de la alimentación pico
OMPC le permite ver los detalles sobre la distribución de alimentación pico para los servidores.
1. En el panel izquierdo, haga clic en Análisis → Características del servidor.
2. En el menú de tareas, haga clic en Alimentación pico.
Se mostrará el gráfico Distribución de la alimentación pico: <Servidor>.
3. Para establecer el valor de distribución del rango de alimentación, escriba el valor en el cuadro de texto Establecer granularidad del rango de alimentación en el eje Y y haga clic en Aplicar.
Se muestra el gráfico con la distribución de alimentación mínima y máxima de los modelos de servidor.
Visualización del gráfico de distribución de la alimentación en actividad e inactividad
OMPC le permite ver los detalles sobre la distribución de alimentación en inactividad que es la alimentación más baja específica para una duración de tiempo específica.
1. En el panel izquierdo, haga clic en Análisis → Características del servidor.
2. En el menú de tareas, haga clic en Alimentación en actividad e inactividad.
Se mostrará el gráfico Alimentación en actividad e inactividad: <Servidor>.
3. Para establecer el valor del rango de distribución, escriba el valor en el cuadro de texto Establecer granularidad del rango de alimentación del eje Y y haga clic en Aplicar.
Se mostrará el gráfico con la distribución de la alimentación en actividad e inactividad mínima y máxima de los modelos de servidor.
Exportación del informe de alimentación del servidor
OMPC le permite exportar el informe de alimentación del servidor a una unidad local del sistema.
1. En el panel izquierdo, haga clic en Análisis → Características del servidor.
2. En el menú de tareas, haga clic en Exportar todo.
El informe se descargará en el sistema local en formato *.csv. El nombre del archivo incluye la fecha y la hora. Por ejemplo, ServerPowerCharacteristics-20150513.csv
Servidores desaprovechados
OMPC le permite identificar los servidores que no se utilizan eficientemente. Los datos observados son importantes para comprender la utilización general de los servidores en un centro de datos y ayuda a distribuir la carga de trabajo en forma eficiente.
La utilización de servidores en un centro de datos se calcula mediante la fórmula,
(Alimentación actual - Alimentación en inactividad) / (Capacidad de alimentación - Alimentación en inactividad), donde
• Alimentación actual es la alimentación que utiliza el servidor
97
• Alimentación en inactividad es la alimentación sin utilizar
• La capacidad de alimentación es el máximo de (2 * alimentación en inactividad, alimentación máxima observada), donde la alimentación máxima es el valor máximo de CUPS, el ancho de banda de la memoria o el ancho de banda de E/S.
Las siguientes fórmulas se utilizan para calcular el valor de infrautilización valor de un servidor,
Servidores con uso promedio inferior o igual a <X>, donde <X> representa un porcentaje de uso. El rango se ubica entre 0 % y 20 %; de manera predeterminada, el valor está establecido en 15.
Servidores con uso de <Y> percentiles menor o igual a <X>., donde <Y> es el percentil. El rango se ubica entre 0 % y 20 %; de manera predeterminada, el valor se establece en 95.
Configuración de las opciones de los servidores desaprovechados
OMPC le permite ver los servidores infrautilizados según el consumo de alimentación.
1. En el panel izquierdo, haga clic en Análisis → Servidores infrautilizados y a continuación haga clic
en .
2. Introduzca un valor en el cuadro de texto Utilización de la alimentación (X) y en el cuadro de texto Duración en percentiles (Y).
NOTA: El rango para Utilización de la alimentación es 0-20. De manera predeterminada, el valor se establece en 15.
NOTA: El rango para Duración en percentiles es 80-100. De manera predeterminada, el valor se establece en 95.
3. Haga clic en Save (Guardar).
Análisis de la alimentación
OMPC le permite supervisar y administrar la alimentación en un centro de datos. Los datos de supervisión observados son útiles para planificar la expansión de la capacidad y las sugerencias de ubicación.
En el panel izquierdo, haga clic en Análisis → Análisis de la alimentación. Se muestra la pantalla Análisis de la alimentación. En esta pantalla puede:
• Realizar la planificación de la expansión de la capacidad del centro de datos
• Analizar y ver las sugerencias de ubicación
• Analizar y ver los beneficios de alimentación y espacio de los servidores infrautilizados
Análisis de expansión de capacidad
1. En el panel izquierdo, haga clic en Análisis y, a continuación, haga clic en Análisis de la alimentación.
Se muestra la página Análisis del espacio y de la alimentación.
2. En la sección Planificación de capacidad, haga clic en Iniciar.
Se muestra la ventana Planificación de capacidad.
3. En la pestaña Selección del grupo, seleccione los centros de datos haciendo clic en + para analizar la disponibilidad de alimentación y de espacio. Haga clic en Siguiente.
98
4. En la pestaña Selección del modelo, los modelos de servidores se muestran en la sección Selección del modelo del servidor. Seleccione el modelo de servidor requerido para el análisis.
Los cálculos de alimentación y espacio antes y después de la asignación se muestran en la sección Disponibilidad de recursos.
5. Haga clic en Siguiente.
En la sección Asignación de capacidad, se muestra el resultado del análisis.
6. El resumen del análisis se muestra en la pantalla Resumen. Haga clic en Finalizar.
Visualización de las sugerencias de ubicación
1. En el panel izquierdo, haga clic en Análisis y, a continuación, haga clic en Análisis de la alimentación.
Se muestra la página Análisis del espacio y de la alimentación.
2. En la sección Sugerencias de ubicación en base a la alimentación y al espacio disponibles, haga clic en Iniciar.
Se muestra la ventana Sugerencias de ubicación.
3. En la pestaña Selección del grupo, seleccione los centros de datos haciendo clic en + para analizar la disponibilidad de alimentación y de espacio. Haga clic en Siguiente.
4. En la pestaña Tipo de colocación, seleccione el tipo de ubicación requerida de la lista desplegable. Las opciones disponibles son Automático y Manual. De manera predeterminada, la opción Automático está seleccionada.
5. En la lista desplegable de Modelo de servidor, seleccione el modelo de servidor para el que necesita la sugerencia de ubicación.
6. Especifique el número de servidores en el campo de texto Conteo de servidores.
7. Seleccione los criterios en los que se seleccionan los bastidores y haga clic en Siguiente. Las opciones disponibles son:
Tabla 7.
Opción Descripción
Prioridad equivalente de bastidores Seleccionar bastidores con prioridad equivalente
Espacio libre superior Seleccionar bastidores con espacio libre superior
Espacio libre de alimentación superior Seleccionar bastidores con espacio libre de alimentación superior
Espacio libre inferior Seleccionar bastidores con espacio libre inferior
Espacio libre de alimentación inferior Seleccionar bastidores con espacio libre de alimentación inferior
8. En la pestaña Ubicación de bastidores, se muestra información acerca de la disponibilidad de alimentación y de espacio antes y después de la asignación. Puede establecer el coeficiente de ponderación de los bastidores; para ello, escriba el valor requerido en la columna Coeficiente de ponderación de la sección Configurar la prioridad de ubicación del bastidor y haga clic en Siguiente.
9. Las sugerencias de ubicación se proporcionan en la sección Resultado de la ubicación de bastidores. Analice el resultado y haga clic en Siguiente.
NOTA: Haga clic en Agregar otro modelo para repetir el mismo procedimiento con otro modelo de servidor.
10. El resumen del análisis se muestra en la pantalla Resumen. Haga clic en Finalizar.
99
NOTA: También puede exportar el informe a la ubicación requerida en el sistema.
Visualización de las sugerencias de recursos
1. En el panel izquierdo, haga clic en Análisis y, a continuación, haga clic en Análisis de la alimentación.
Se muestra la página Análisis del espacio y de la alimentación.
2. En la sección Ahorro de alimentación y espacio de los servidores infrautilizados, haga clic en Iniciar.
Aparece la ventana Ahorro de alimentación y espacio.
3. En la pestaña Selección del servidor, se muestra la información sobre los servidores infrautilizados. Seleccione los servidores haciendo clic en la casilla de verificación que se encuentra junto a cada servidor. También puede seleccionar todos los servidores seleccionando la opción Considerar todos los servidores infrautilizados. Haga clic en Siguiente.
4. El resumen del análisis se muestra en la pantalla Resumen. Haga clic en Finalizar.
NOTA: También puede exportar el informe a la ubicación requerida en el sistema.
NOTA: Los datos estimados se deben utilizar como referencia para la planificación, ya que el valor final puede cambiar durante la ejecución del plan.
Análisis de la refrigeración
OMPC le permite supervisar los sensores de temperatura de los dispositivos admitidos en un centro de datos. Los datos observados sirven para determinar posibles problemas de enfriamiento en todas las salas del centro de datos.
En el panel izquierdo, haga clic en Análisis → Análisis del enfriamiento. Se muestra la pantalla Análisis del enfriamiento. En esta pantalla, puede ver:
• Sala del "punto caliente"
• Sala de refrigeración excesiva
• Sala de gran intervalo de temperatura
• Sala del valor atípico de calor
Ajuste de la configuración del análisis de refrigeración
1. En el panel izquierdo, haga clic en Análisis y, a continuación, haga clic en Análisis de la refrigeración.
Se muestra la página Análisis de la refrigeración del centro de datos.
2. Haga clic en la .
Se muestra la ventana Configuración del análisis de refrigeración.
3. Seleccione el umbral de temperatura de la lista desplegable para clasificar una sala como Sala de alta temperatura.
NOTA: Los valores para Salas de refrigeración excesiva y Salas de gran intervalo de temperatura están presentes de forma predeterminada.
4. En la sección Dispositivos de valor atípico de calor, introduzca un valor en el cuadro de texto para clasificar un dispositivo como Dispositivo de valor atípico de calor. Un dispositivo se clasifica como Dispositivo de valor atípico de calor si sobrepasa el valor establecido.
100
Visualización de una sala del "punto caliente"
1. En el panel izquierdo, haga clic en Análisis y, a continuación, haga clic en Análisis de la refrigeración.
Se muestra la página Análisis de la refrigeración del centro de datos.
2. En la sección Sala del "punto caliente", puede ver las salas con las temperaturas más altas del centro de datos. haga clic en cualquier sala que aparezca en la lista.
Se muestra la ventana Sala <número>: dispositivos bajo una sala del "punto caliente". Se muestran los detalles de los dispositivos.
3. Haga clic en Cerrar.
Visualización de una sala de refrigeración excesiva
1. En el panel izquierdo, haga clic en Análisis y, a continuación, haga clic en Análisis de la refrigeración.
Se muestra la página Análisis de la refrigeración del centro de datos.
2. En la sección Salas de refrigeración excesiva, puede ver las salas las salas con las temperaturas más bajas del centro de datos. Haga clic en cualquier sala que aparezca en la lista.
Se muestra la ventana Sala <número>: Sala de refrigeración excesiva Se muestra la información de los dispositivos junto con el motivo de la situación y cómo solucionarla.
3. Haga clic en Cerrar.
Visualización de dispositivos bajo una sala de gran intervalo de temperatura
1. En el panel izquierdo, haga clic en Análisis y, a continuación, haga clic en Análisis de la refrigeración.
Se muestra la página Análisis de la refrigeración del centro de datos.
2. En la sección Salas de gran intervalo de temperatura, puede ver las salas con una gran diferencia de temperatura entre la temperatura de entrada y el valor del umbral de refrigeración excesiva. Haga clic en cualquier sala que aparezca en la lista.
Se muestra la ventana Sala <número>: Dispositivos bajo una sala de gran intervalo de temperatura. Se muestran los detalles de los dispositivos junto con el motivo de la situación y cómo solucionarla.
3. Haga clic en Cerrar.
Visualización de dispositivos bajo una sala del valor atípico de calor
1. En el panel izquierdo, haga clic en Análisis y, a continuación, haga clic en Análisis de la refrigeración.
Se muestra la página Análisis de la refrigeración del centro de datos.
2. En la sección Dispositivos de valor atípico de calor, puede ver las salas clasificadas como Salas del valor atípico de calor.
Se muestra la ventana Sala <número>: dispositivos bajo sala del valor atípico de calor. Se muestran los detalles de los dispositivos junto con el motivo de la situación y cómo solucionarla.
3. Haga clic en Cerrar.
101
12Administración de informes Este capítulo proporciona información acerca de la generación periódica de informes de inventario y supervisión y su administración.
Se proporcionan plantillas predefinidas para ayudarle a generar los informes. De manera predeterminada, los informes se generan en formato HTML. Puede descargar los informes en formato XML o CSV.
En el panel izquierdo, haga clic en Informes. Aparece la pantalla Informes. En esta pantalla puede:
• Ver detalles del informe
• Crear informes
• Editar informes
• Eliminar informes
• Actualizar la lista de informes
• Agregar o editar grupos de informes
• Establecer la alimentación máxima estimada
• Filtrar informes
Se puede generar los siguientes tipos de informes con OpenManage Power Center:
• Acaparadores de alimentación: el informe de acaparadores de alimentación muestra los dispositivos que más alimentación consumen. El resultado se calcula considerando el consumo de alimentación promedio más alto de los dispositivos en un período de tiempo específico.
• Power Frugal: el informe de Power Frugal muestra los dispositivos que menos alimentación consumen. El resultado se calcula considerando el consumo de alimentación promedio más bajo de los dispositivos en un período de tiempo específico.
• Datos de alimentación: el informe de datos de alimentación muestra los datos de consumo de alimentación de los dispositivos o grupos de dispositivos seleccionados. Los datos incluyen el consumo de alimentación promedio mínimo, máximo, más alto o más bajo.
• Power Headroom: el informe de Power Headroom muestra el consumo de alimentación total y los datos de alimentación no utilizada para los dispositivos o grupos de dispositivos seleccionados.
• Inventario general: el informe de inventario general muestra los datos de inventario para los dispositivos o grupos de dispositivos seleccionados.
• Bastidor de acaparadores de alimentación: el informe de bastidor de acaparadores de alimentación muestra los dispositivos del bastidor que más alimentación consumen. El resultado se calcula considerando el menor espacio de los dispositivos en un período de tiempo específico.
• Bastidor de Power Frugal: el informe de bastidor frugal de alimentación muestra los dispositivos del bastidor que menos alimentación consumen. El resultado se calcula considerando el mayor margen de capacidad de los dispositivos en un período de tiempo específico.
• Datos de supervisión base: el informe de datos de supervisión base muestra los datos de supervisión de los dispositivos o grupos de dispositivos seleccionados.
• Informe de comparación: El informe de comparación muestra el resultado obtenido en la comparación de un mínimo de dos y un máximo de tres dispositivos o grupos de dispositivos.
102
• Datos térmicos: el informe sobre datos térmicos muestra los valores de temperatura observados para los dispositivos o grupos de dispositivos seleccionados.
• Utilización de la alimentación: el informe sobre uso de la alimentación muestra la utilización de la alimentación para los dispositivos o grupos de dispositivos seleccionados.
• Infracciones a los umbrales de alimentación: los informes sobre infracciones a los umbrales de alimentación muestran información sobre las infracciones a los umbrales de alimentación de los dispositivos o grupos de dispositivos seleccionados.
• Infracciones al límite de alimentación: el informe sobre las infracciones al límite de alimentación muestra las infracciones observadas en el nivel del límite de alimentación del dispositivo o del grupo de dispositivos.
• Configuración del límite de alimentación: el informe sobre la configuración del límite de alimentación muestra la configuración del nivel del límite de alimentación del dispositivo o del grupo de dispositivos.
• Configuración del umbral: el informe sobre la configuración del umbral muestra la configuración del umbral del dispositivo o del grupo de dispositivos.
• Acaparadores de fragmentación del bastidor: el informe sobre acaparadores de fragmentación de bastidores muestra los bastidores que están más fragmentados.
• Acaparadores del espacio del bastidor: el informe sobre acaparadores del espacio del bastidor muestra los bastidores con la mayor utilización de espacio de bastidor.
• Frugal de espacio del bastidor: el informe sobre el frugal del espacio del bastidor muestra los bastidores con la menor utilización de espacio del bastidor.
• Temperatura más alta: el informe sobre la temperatura más alta muestra los dispositivos que tienen la temperatura más alta.
• Temperatura más baja: el informe sobre la temperatura más baja muestra los dispositivos que tienen la temperatura más baja.
• Informe de sucesos: el informe de sucesos muestra los sucesos con un determinado nivel de gravedad durante un período de tiempo especificado.
Visualización de detalles del informe
Puede ver los detalles de un informe en particular en la lista Informes en la sección inferior de la pantalla Informes.
En la pantalla Informes, haga clic en el nombre del informe cuyos detalles desea ver. Los detalles se muestran en las siguientes fichas.
• Resumen: muestra información tal como el nombre, descripción, grupo de informes y atributos seleccionados del informe.
• Resultados: muestra los resultados de los atributos que se seleccionaron al crear el informe.
Puede exportar el informe en formato XML o CSV a la ubicación necesaria del sistema.
Creación de informes 1. En el panel izquierdo, haga clic en Informes → Informes nuevos.
2. Seleccione un tipo de informe de la lista desplegable. Las opciones disponibles son:
• Acaparadores de alimentación
• Frugal de alimentación
• Datos de alimentación
103
• Power Headroom
• Inventario general
• Bastidor de acaparadores de alimentación
• Bastidor frugal de alimentación
• Datos de supervisión sin formato
• Informe de comparación
• Datos temperatura
• Uso de la alimentación
• Incumplimientos de los umbrales de alimentación
• Incumplimientos del límite de alimentación
• Configuración del límite de alimentación
• Configuración de umbral
• Acumuladores de fragmentación de bastidores
• Acumuladores del espacio del bastidor
• Ahorro del espacio del bastidor
• Temperatura máxima
• Temperatura mínima
• Informe de sucesos
Aparece el asistente Informe nuevo.
3. Especifique un nombre para el informe en el cuadro de texto Nombre.
4. En Duración, seleccione una de las siguientes opciones:
• Último: seleccione una de las opciones siguientes de la lista desplegable:
– Hora(s)
– Día(s)
– Semana(s)
– Mes(es)
• Último: introduzca la cantidad de días anteriores para los cuales desea crear el informe.
• Rango de fechas: introduzca las fechas de inicio y finalización del rango para el que desea crear el informe.
5. Seleccione la casilla de verificación Período de agregación del informe para intercalar datos relacionados con la alimentación de la base de datos para un período específico.
NOTA: Esta opción solo está disponible para los tipos de informes de Datos de alimentación, Sala de alimentación y datos de supervisión sin formato.
NOTA: El valor agregado de alimentación para un dispositivo o grupo se calcula de manera exacta solo si los datos de alimentación del Período de agregación del informe especificado están disponible en la base de datos.
6. Seleccione la opción de la lista desplegable Tipo de agregación del informe . Las opciones disponibles son:
• Hora
• Día
• Semana
• Mes
104
NOTA: Esta opción solo está disponible para los tipos de informes de Datos de alimentación, Sala de alimentación y datos de supervisión sin formato.
7. Introduzca el valor agregado del informe en el cuadro de texto Valor de agregación del informe y haga clic en Siguiente.
NOTA: Esta opción solo está disponible para los tipos de informes de Datos de alimentación, Sala de alimentación y datos de supervisión sin formato.
8. En la pestaña Associated Devices/Groups (Dispositivos/Grupos asociados), seleccione los dispositivos o grupos para los que desea generar el informe.
a. Haga clic en el icono 'más' para agregarlos a la lista de Selected Devices/Groups (Dispositivos/Grupos seleccionados) y haga clic en Next (Siguiente).
NOTA: Esta opción se muestra solamente para los tipos de informes de Margen de alimentación, Inventario general, Datos de supervisión sin formato y Comparación.
9. En la pestaña Report Attributes (Atributos del informe), seleccione uno o más atributos que desea incluir en el informe. Los atributos que se muestran se basan en el tipo de informe seleccionado.
a. En la lista desplegable Limitar salida a, seleccione el límite de salida para el informe. Las opciones disponibles son:
• 10
• 50
• 100
• Todosb. En la lista desplegable Ordenar por, seleccione un atributo mediante el cual desea ordenar el
informe. Seleccione la opción Descendente o Ascendente para ordenar el informe en el orden indicado y haga clic en Siguiente.
10. En la pestaña Guardar y ejecutar, realice una de las siguientes acciones:
• Seleccione la opción Solo guardar para guardar el informe.
• Seleccione la opción Guardar y ejecutar para guardar y ejecutar el informe y seleccione el formato XML o CSV para exportar el informe en el formato seleccionado.
11. Haga clic en Terminar para guardar el informe o guardar y ejecutar el informe.
Edición de informes1. En el panel izquierdo, haga clic en Informes.
2. Seleccione la casilla de verificación situada junto al informe que desea editar.
3. En el menú de tareas, haga clic en Editar.
Aparece el asistente Editar informe.
4. Realice los cambios necesarios.
5. Haga clic en Terminar para guardar los cambios o haga clic en Cancelar para volver a la pantalla Informes sin guardar los cambios.
Eliminación de informes1. En el panel izquierdo, haga clic en Informes.
2. Seleccione la casilla de marcación situada junto al informe que desea eliminar. Para eliminar varios informes, seleccione la casilla junto al encabezado Nombre.
3. En el menú de tareas, haga clic en Eliminar.
105
Aparece el siguiente mensaje.
Are you sure you want to delete this report(s)? All running instances will be deleted along with this report(s).
4. Haga clic en Yes (Sí).
Cómo agregar grupos de informesLa función Grupos de informes le permite clasificar los informes en diferentes grupos. Por ejemplo, puede crear dos informes basados en los datos de alimentación disponibles y agregarlos a diferentes grupos. Esto le ayuda a filtrar y encontrar informes específicos.
1. Haga clic en Informes → Grupo de informes.
Aparece la ventana Agregar/editar/eliminar grupos de informes.
2. Para crear un informe, seleccione Nuevo de la lista desplegable Grupo.
3. Introduzca un nombre para el grupo de informes en el cuadro de texto Nombre.
4. Introduzca una descripción para el grupo de informes en el cuadro de texto Descripción.
5. Haga clic en Guardar para guardar el grupo o haga clic en Cancelar para volver a la pantalla Informes.
Cómo editar grupos de informes1. Haga clic en Informes → Grupo de informes.
Aparece la ventana Agregar/editar/eliminar grupos de informes.
2. Seleccione el grupo que desea editar de la lista desplegable Grupo.
Puede editar el nombre y la descripción del grupo de informes.
3. Haga clic en Guardar para guardar los cambios o haga clic en Cancelar para volver a la pantalla Informes sin guardar los cambios.
Cómo eliminar grupos de informes1. Haga clic en Informes → Grupo de informes.
Aparece la ventana Agregar/editar/eliminar grupos de informes.
2. Seleccione el grupo que desea eliminar de la lista desplegable Grupo.
3. Haga clic en Eliminar. Aparece el siguiente mensaje.
¿Está seguro de que desea eliminar este grupo? Si elimina el grupo, se eliminarán todos los informes en este grupo.
4. Haga clic en Sí para proseguir.
106
13Administración de sucesosEn este capítulo se proporciona información acerca de los tipos de sucesos, los niveles de gravedad, los sucesos de PDU/SAI admitidos y cómo administrar los sucesos de Power Center.
Puede recibir sucesos que indican una situación de alimentación/temperatura anómalas en el centro de datos. Power Center detecta:
• Sucesos predefinidos
• Sucesos personalizados
Power Center utiliza el puerto 6553 para escuchar sucesos internos. Si alguna otra aplicación se configura para utilizar el puerto 6553, debe cambiarlo y reservar el puerto 6533 para Power Center.
Power Center utiliza el puerto 162 para escuchar sucesos de dispositivos externos. Si existe el servicio de captura SNMP y utiliza el puerto 162, Power Center utiliza automáticamente el puerto 1162 para recibir los sucesos externos reenviados por el servicio de captura SNMP.
En el panel izquierdo, haga clic en Sucesos. Aparece la pantalla Sucesos. En esta pantalla puede:
• Confirmar sucesos
• Agregar una nota a un suceso
• Eliminar sucesos
• Ordenar sucesos
• Filtrar sucesos
• Exportar sucesos
Sucesos predefinidos
Un suceso predefinido es un suceso definido por Power Center en base a las condiciones del sistema. La compatibilidad de dispositivos para sucesos incluye:
• Dispositivos PDU/UPS: para recibir sucesos, debe suscribirse al suceso en la consola de dicho PDU o UPS.
• Servidores en torre y bastidor Dell PowerEdge: compatibilidad con todos los sucesos de IPMI (unidad de alimentación IPMI, suministro de energía de IPMI, activación por temperatura del procesador de IPMI, ventilador IPMI).
• Servidores blade Dell PowerEdge: solo admiten sucesos de la activación por temperatura del procesador de IPMI.
• Integrated Dell Remote Access Controller (iDRAC) (Controladora de acceso remoto integrado Dell-iDRAC): solo admite el formato de captura IPMI. Para recibir sucesos de un dispositivo iDRAC, asegúrese de que la función de alerta esté activada y de que esté seleccionado el formato de captura
107
IPMI para todos los sucesos compatibles con Power Center en la consola de administración de iDRAC (unidad de alimentación IPMI, suministro de energía de IPMI, activación por temperatura del procesador de IPMI, ventilador IPMI). Por ejemplo, en la consola de administración de iDRAC7, debe seleccionar la captura IPMI para todas las alertas relacionadas con el PWR/PSU/CPU/ventilador.
NOTA: Para obtener más información acerca del uso de la consola de administración iDRAC, ver la documentación de iDRAC.
Tabla 8. Sucesos y niveles de gravedad de Power Center
Tipo Descripción Nivel de gravedad
Se han cambiado blades en el chasis
Han cambiado algunos servidores blade del chasis, con lo que debe volver a detectarlo manualmente. Power Center detecta cambios del chasis cada 15 minutos
Informativo
No se puede registrar sucesos El dispositivo no puede registrar automáticamente los sucesos del dispositivo en el servidor Power Center.
Aviso
Han cambiado las capacidades de control de alimentación del chasis
El circuito con el control de alimentación braker (límite de alimentación de entrada del sistema) (capacidad de activación de red LAN en el chasis ya no existe.
Crítico
Suceso SNMP del CMC Suceso recibido del chasis Crítico o aviso
Ha fallado la comunicación con el chasis
Power Center perdió la comunicación con el chasis.
Aviso
Se ha restaurado la comunicación con el chasis
Power Center restableció la comunicación con el chasis.
Informativo
Falló la comunicación con el dispositivo
Power Center perdió la comunicación con el dispositivo.
Aviso
Se ha restaurado la comunicación con el dispositivo
Power Center restableció la comunicación con el dispositivo.
Informativo
Cambió el nombre de host del dispositivo
Se ha cambiado el nombre de host del dispositivo.
Informativo
Han cambiado las capacidades de la entidad
Han cambiado las capacidades de la entidad.
Aviso
No se pudo establecer el intervalo de muestra en el dispositivo
No se pudo establecer el intervalo de muestra para el dispositivo. Es posible que el dispositivo no admita el intervalo de muestra.
Aviso
108
Tipo Descripción Nivel de gravedad
Suceso SNMP del iDRAC Se ha recibido un suceso del iDRAC.
Crítico o aviso
Ventilador de IPMI Sucesos relacionados con ventilador del servidor.
Crítico
Suministro de energía de IPMI Sucesos relacionados con el servidor.
Crítico
Unidad de alimentación de IPMI Sucesos relacionados con la unidad de alimentación del servidor.
Crítico
Activación por temperatura del procesador de IPMI
Sucesos relacionados con la activación de la temperatura del procesador del servidor.
Crítico
Prueba de IPMI Se ha recibido un suceso de prueba de IPMI.
Informativo
Falló la configuración de MPCM No se pudo establecer el modo MPCM en el chasis.
Aviso
MPCM no admitido El chasis Dell no admite el modo MPCM. Es posible que haya que actualizar el firmware del chasis.
Aviso
Carga de PDU alta La alimentación de la PDU es superior al umbral máximo de carga.
Aviso
Carga de PDU baja La alimentación de la PDU es inferior al umbral mínimo de carga.
Aviso
Carga de salida de PDU alta La alimentación de la salida de PDU es superior al umbral máximo de carga.
Aviso
Carga de salida de PDU baja La alimentación de salida de PDU es inferior al umbral mínimo de carga.
Aviso
Salida de PDU desactivada La salida de PDU está desactivada.
Informativo
Salida de PDU activada La salida de PDU está activada. Informativo
Sobrecarga de salida de PDU La salida de PDU está sobrecargada.
Crítico
Sobrecarga de PDU La PDU está sobrecargada. Crítico
109
Tipo Descripción Nivel de gravedad
No se pudo realizar la operación del protocolo
Falló la operación de protocolo del dispositivo.
Aviso
Han cambiado las capacidades del servidor
Han cambiado las capacidades del servidor, por ejemplo, un cambio de licencia. Este suceso solo es aplicable en dispositivos con esta política aplicada. Cuando se muestre dicho suceso, compruebe la política en el dispositivo.
Aviso
Intervalo de muestra no admitido No se puede establecer el intervalo de muestra en el dispositivo. Los dispositivos Dell iDRAC 6 con versión de firmware del BMC anterior a la versión 1.5 solo admiten un intervalo de muestra de 1 minuto. Utilice un intervalo de muestra de 1 minuto para tal dispositivo o actualice el firmware de la BMC a una versión más nueva.
Aviso
Falla de la batería del SAI Sucesos relacionados con un error de batería SAI.
Crítico
Batería baja del SAI Sucesos relacionados con los límites de batería baja y la superación de los umbrales del SAI.
Crítico
Falla de derivación del SAI Sucesos relacionados con un error en la omisión del SAI.
Crítico
Error de carga del SAI Sucesos relacionados con un error de carga del SAI.
Crítico
Comunicación con el SAI perdida Sucesos relacionados con la pérdida de la comunicación con el SAI.
Aviso
Error del ventilador del SAI Sucesos relacionados con un error en el ventilador de la alimentación del SAI.
Crítico
Alimentación de entrada del SAI Sucesos relacionados con un error en la entrada de alimentación del SAI.
Crítico
SAI en omisión Sucesos relacionados con la omisión en el SAI.
Informativo
110
Tipo Descripción Nivel de gravedad
Alimentación de salida del SAI Sucesos relacionados con un error en la salida de alimentación del SAI.
Crítico
Sobrecarga del SAI Sucesos relacionados con los límites de carga de alimentación de salida y la superación de los umbrales del SAI.
Crítico
Apagado del SAI El SAI se ha apagado. Informativo
Umbral de temperatura del SAI Se ha superado un umbral de temperatura de SAI.
Crítico
Sucesos personalizados
Los sucesos personalizados configurados se activan automáticamente cuando se alcanza el umbral de estado.
Tabla 9. Sucesos personalizados de Power Center
Tipo Descripción Nivel de gravedad
Temperatura de entrada media La temperatura media es mayor o igual al valor medio establecido en los umbrales
Crítico o aviso; depende del tipo de umbral
La directiva no se puede mantener
La política no se puede mantener porque el consumo de energía media de los dispositivos con capacidades de limitación de alimentación relacionado con esta política supera el valor de limitación de alimentación de esta política
Crítico o aviso
Directiva normalizada Puede mantenerse la política porque el consumo de energía es inferior al valor de limitación de energía
Informativo
Alimentación El consumo de alimentación promedio es mayor que el valor promedio establecido en Umbrales
Crítico o aviso
Alimentación normalizada El consumo de energía ha vuelto al rango normal establecido en Umbrales
Informativo
Temperatura normalizada La temperatura ha vuelto al rango normal establecido en Umbrales
Informativo
111
Cuando se produzcan los cambios siguientes, los sucesosCríticosl correspondientes se pasan a Informativa:
• El dispositivo/grupo se ha eliminado de Power Center.
• El estado del suceso se elimina de Power Center; por ejemplo, la configuración del umbral.
• El estado del suceso se actualiza en Power Center; por ejemplo, la configuración del umbral.
• Se ha eliminado o desactivado la política de alimentación.
• Se activa el suceso Política normalizada.
Por ejemplo, cuando se activa el suceso Alimentación/Temperatura normalizada, el suceso Crítico o Aviso correspondiente se transforma en Informativo. Si utilizamos como ejemplo la Temperatura de entrada media: si configura 50 °C como umbral Crítico y 40 °C como Aviso, los sucesos Crítico y Aviso se envían cuando la temperatura media alcanza los 60 °C. Cuando la temperatura media vuelve a los 45 °C, el suceso Crítico se transforma automáticamente en Informativa. Cuando la temperatura media vuelve a 35 °C, el suceso Aviso se transforma automáticamente en Informativa.
Sucesos del registro de aplicaciones
El registro de aplicaciones contiene información acerca de los sucesos informativos o inesperados o los errores internos que se producen en OpenManage Power Center.
Tipo Gravedad Área funcional Descripción
Error interno Aviso Servicio Error interno de Power Center.
Dispositivos administrados duplicados
Aviso Descubrimiento Dispositivo identificado duplicado.
Política de cambio de estructura de grupos
Aviso Política Una política se ha visto afectada por una estructura de grupo.
Mantenimiento correcto de la base de datos
Informativo Servicio El mantenimiento de la base de datos se ha realizado correctamente.
Ha fallado el cambio de tiempo de espera del protocolo
Aviso Supervisar Ha fallado el cambio de tiempo de espera del protocolo.
Dispositivo duplicado eliminado
Informativo Descubrimiento El dispositivo duplicado se ha eliminado.
Falla de correo electrónico
Aviso Suceso La alerta por correo electrónico del suceso ha fallado. Es probable que la configuración de SMTP o alertas sea incorrecta.
Error de operación de bases de datos internas
Aviso Servicio Ha fallado la operación de las bases de datos internas.
Descubrimiento en curso
Aviso Descubrimiento Se omitió la ronda actual de la tarea de descubrimiento porque hay una instancia programada anteriormente en marcha.
Inventario del chasis en curso
Aviso Descubrimiento Se omitió la ronda actual de la tarea de descubrimiento porque hay una
112
Tipo Gravedad Área funcional Descripción
instancia programada anteriormente en marcha.
Volver a ejecutar tarea de descubrimiento en ejecución
Aviso Descubrimiento Se detendrá la tarea de descubrimiento anterior porque un usuario ha vuelto a ejecutar esta tarea.
Violación de licencia detectada
Crítico Licencia Se ha detectado una violación de licencia.
Violación de licencia rectificada
Informativo Licencia Se ha rectificado una violación de licencia.
Política sobre dispositivo sin límite de alimentación
Aviso Política Se ha eliminado la capacidad de límite de la alimentación del dispositivo.
Registros de aplicación borrados
Informativo Registro Se ha eliminado todos los registros de la aplicación.
Se necesita licencia para política de alimentación
Aviso Licencia No se pudo establecer la política de alimentación porque la licencia no es suficiente.
Sucesos de PDU y SAI compatibles
Power Center admite sucesos para distintos dispositivos PDU y SAI. La siguiente tabla muestra los sucesos que son validados por Power Center para dispositivos específicos. Puede que haya otros sucesos que no se mencionen en esta tabla.
Tabla 10. Sucesos de PDU y SAI compatibles
Modelo de PDU/SAI Sucesos compatibles
SAI Dell Batería del SAI baja, Entrada del SAI incorrecta
APC SAI Batería del SAI baja, Apagado del SAI, SAI en omisión
Eaton SAI Batería del SAI baja, Entrada de SAI incorrecta, Batería del SAI defectuosa
Emerson SAI Batería del SAI baja
Dell PDU Carga de PDU baja, Carga de PDU alta, Sobrecarga de PDU, Carga de salida de PDU baja*, Carga de salida de PDU alta*, Sobrecarga de salida de PDU*, Salida de PDU activada*, Salida de PDU desactivada*
NOTA: Los sucesos marcados con * solo se admiten en Dell Managed Rack PDU 6605.
APC PDU Carga de PDU baja, Carga de PDU alta, Sobrecarga de PDU
113
Modelo de PDU/SAI Sucesos compatibles
ServerTech PDU Carga de PDU alta, Salida de PDU activada, Salida de PDU desactivada
Emerson PDU Carga de PDU baja, Carga de PDU alta, Sobrecarga de PDU
Niveles de gravedad de los sucesos NOTA: Los niveles de gravedad definidos en Power Center pueden ser incoherentes con los niveles definidos en los dispositivos supervisados. Por ejemplo, un suceso definido como grave en un dispositivo puede ser considerado un suceso de aviso en Power Center.
Tabla 11. Niveles de gravedad de los sucesos de Power Center
Nivel de gravedad Icono Descripción
Crítico Errores que provocan que los dispositivos administrados o Power Center dejen de funcionar correctamente. Debe tomar medidas para resolver el problema.
Aviso Errores que requieren atención. Debe buscar la causa raíz para determinar si debe tomar medidas o no.
Informativo Suceso que no es un error ni un aviso. Es un suceso informativo, y no necesita tomar medidas.
Visualización de sucesos
La cantidad de sucesos aparece en la esquina superior derecha de la pantalla de OpenManage Power Center.
Existen varias formas de ver los sucesos de Power Center:
• Uso del panel izquierdo: en el panel izquierdo, haga clic en Sucesos.
• Uso del icono de Notificación de sucesos críticos:
a. Haga clic en el icono de Notificación de sucesos críticos en la esquina superior derecha de la pantalla de OpenManage Power Center.
Aparecerá una lista de los tres sucesos críticos más recientes.
b. Haga clic en Ver sucesos.
Aparece la pantalla Sucesos con la lista de sucesos.
• Desde la pantalla de la página principal:
a. En el panel izquierdo, haga clic en Inicio.
114
Aparece Sucesos (global) y Sucesos (grupo de los 5 principales).
b. Haga clic en Ver sucesos.
Aparece la pantalla Sucesos con la lista de sucesos.
NOTA: De manera predeterminada, los sucesos de error del protocolo se ocultan. Para ver estos
sucesos, haga clic en Configuración → Base de datos. En la sección Configuración de los registros de sucesos, desmarque la opción Ignorar sucesos de operaciones del protocolo.
Cómo ordenar sucesos1. En el panel izquierdo, haga clic en Sucesos.
De forma predeterminada, los sucesos se enumeran por Fecha en orden descendente (del más reciente al más antiguo).
2. Para ordenar la lista por campos distintos a la fecha, haga clic en la flecha ‘ascendente’ o ‘descendente’ situada junto a uno de los siguientes encabezados de columna.
• Gravedad
• Entidad
• Tipo de suceso
• Confirmado por
• Fecha
• Notas
La flecha ‘ascendente’ o ‘descendente’ aparece junto al encabezado de columna mediante el cual se ordena la pantalla.
Cómo agregar comentarios a sucesos1. En el panel izquierdo, haga clic en Sucesos.
2. En la columna Notas del suceso que desea comentar, haga clic en .
Aparece la ventana Agregar comentario.
3. Introduzca su comentario en el cuadro de texto Nota. La longitud máxima para un comentario es de 512 caracteres.
Si otros usuarios han comentado el suceso, sus comentarios aparecen debajo del cuadro de texto Nota. Se muestra el nombre del usuario, la fecha y hora del comentario y su descripción.
NOTA: No podrá editar ni eliminar un comentario una vez que lo haya guardado; solo podrá agregar comentarios adicionales.
4. Haga clic en Agregar para guardar su comentario o haga clic en Cancelar para descartar los cambios y volver a la pantalla Sucesos.
Power Center agrega de forma automática la información de Nombre de usuario y Marca de tiempo a cada comentario.
Después de agregar un comentario para un suceso, aparece el en la columna Notas del suceso.
Eliminación de sucesos1. En el panel izquierdo, haga clic en Sucesos.
115
Aparecerá la pantalla Sucesos.
2. Seleccione la casilla de verificación situada junto a los sucesos que desea eliminar.
Si desea eliminar todos los sucesos de la lista, seleccione la casilla de verificación situada junto a Gravedad.
3. En el menú de tareas, haga clic en Eliminar.
Aparece el siguiente mensaje.
¿Está seguro de que desea eliminar los elementos seleccionados?4. Haga clic en Sí para continuar con la eliminación.
NOTA: También tiene la opción de eliminar todos los sucesos haciendo clic en Eliminar todos.
Filtrado de sucesosLa función Filtro de sucesos le permite ver sucesos de tipos específicos, niveles de gravedad, Confirmado por nombre de usuario, y/o sucesos que se producen en un período de tiempo específico.
1. En el panel izquierdo, haga clic en Sucesos.
2. En el menú de tareas, haga clic en Filtrar.
Aparece la ventana Filtro de sucesos.
3. Realice uno o más de los siguientes pasos:
• Seleccione un Tipo de suceso de la lista desplegable. Las opciones disponibles son:
– Unidad de alimentación de IPMI
– Suministro de energía de IPMI
– Activación por temperatura del procesador de IPMI
– Ventilador de IPMI
– Prueba de IPMI
– Falló la comunicación con el dispositivo
– Se ha restaurado la comunicación con el dispositivo
– No se puede registrar sucesos
– Ha fallado la comunicación con el chasis
– Se ha restaurado la comunicación con el chasis
– Falla de la batería del SAI
– Batería baja del SAI
– Umbral de temperatura del SAI
– Alimentación de entrada del SAI
– Alimentación de salida del SAI
– Sobrecarga del SAI
– SAI en omisión
– Falla de derivación del SAI
– Apagado del SAI
– Error de carga del SAI
– Error del ventilador del SAI
– Comunicación con el SAI perdida
116
– Carga de PDU baja
– Carga de PDU alta
– Sobrecarga de PDU
– Carga de salida de PDU baja
– Carga de salida de PDU alta
– Sobrecarga de salida de PDU
– Salida de PDU activada
– Salida de PDU desactivada
– Suceso SNMP del CMC
– Suceso SNMP del iDRAC
– No se pudo realizar la operación del protocolo
– Han cambiado las capacidades de la entidad
– Alimentación normalizada
– Temperatura normalizada
– Alimentación máxima
– Alimentación
– Temperatura de entrada media
– La política no se puede mantener
– Política normalizada
– Cambiaron los servidores blade en el chasis
– Han cambiado las capacidades del servidor
– Han cambiado las capacidades de control de alimentación del chasis
– Intervalo de muestra no admitido
– No se pudo establecer el intervalo de muestra en el dispositivo
– MPCM no admitido
– Falló la configuración de MPCM
– Cambió el nombre de host del dispositivo
• Seleccione un nivel de Gravedad. Las opciones disponibles son:
– Crítico
– Aviso
– Información
• Especifique las fechas de inicio y fin en los campos Fecha de inicio y Fecha de finalización respectivamente. Utilice el formato DD-MM-AAAA. Solo aparecerán los sucesos desde las 00:00:00 de la fecha de inicio a las 00:00:00 del día posterior a la fecha de finalización. Por ejemplo, si introduce la opción de filtrado 01-01-2013 como fecha de inicio y fecha de finalización, aparecerán todos los sucesos desde las 00:00:00 del 01-01-2013 a las 00:00:00 del 02-01-2013.
• Seleccione el nombre de usuario en la lista desplegable del campo Confirmado por para ordenar por ese nombre de usuario.
4. Haga clic en Ejecutar una vez para ver una lista filtrada de sucesos.
o
• Introduzca un nombre para el filtro en el cuadro de texto Nombre de filtro (opcional) y haga clic en Guardar y ejecutar para guardar el filtro y ordenar los sucesos según los criterios de filtro.
117
o
• Haga clic en Cancelar para descartar las selecciones y volver a la pantalla Sucesos.
Puede utilizar los filtros guardados posteriormente.
Envío de sucesos de prueba desde un dispositivo IPMI Power Center le permite ver los sucesos de prueba enviados desde un dispositivo IPMI, de modo que puede verificar el canal del suceso entre el dispositivo IPMI y el servidor Power Center.
Antes de enviar un suceso de prueba, asegúrese de que:
• El dispositivo IPMI se ha agregado a la página Dispositivos.
• El estado de conexión de red del dispositivo IPMI es Conectado.
• La dirección del servidor Power Center se ha agregado a la lista de destinos de sucesos del dispositivo IPMI.
Para enviar un suceso de prueba desde un dispositivo IPMI, ver el siguiente ejemplo para un servidor Dell PowerEdge M610:
1. Abra la consola de administración iDRAC del M610 y vaya a la página relacionada con los valores de captura SNMP.
2. Haga clic en Enviar a lado de la dirección del servidor Power Center para enviar un suceso de prueba.
3. Abra la consola de administración de Power Center y haga clic en Registros de sucesos en el panel de la izquierda.
El suceso informativo Prueba de IPMI aparece en la página Registros de sucesos.
NOTA: Para obtener más información sobre los pasos 1 y 2, ver la documentación del dispositivo IPMI.
118
14SeguridadPower Center se ha diseñado para garantizar la confidencialidad, la integridad de los datos, y la seguridad de la autentificación del usuario. Power Center no solo ofrece control de autentificación y acceso a las cuentas de usuario (ver Control de acceso), sino que también protege los canales de comunicación con el servidor Power Center y los datos confidenciales almacenados (por ejemplo, contraseñas) en el servidor Power Center.
Para mejorar la seguridad para su sistema Power Center:
• Inicie los servicios con una cuenta de usuario normal del sistema operativo Windows: tras la instalación, se inicia sesión en los servicios de Power Center con la cuenta Network Service de manera predeterminada. Para que la seguridad sea mayor, puede usar una cuenta de usuario normal del sistema operativo Windows en lugar de la cuenta Network Service.
• Refuerzo del SO: puede aplicar el refuerzo del SO en el sistema donde está instalado Power Center. Al hacerlo, se define la base de seguridad mínima para las configuraciones relacionadas con la seguridad de Power Center.
• Registro de auditoría: Power Center realiza un seguimiento del registro de acciones para operaciones de usuario críticas, como el inicio/cierre de sesión de usuarios, la reducción de la alimentación en caso de emergencia, el inicio o detención de la detección de redes, la configuración de seguridad y el cambio de políticas.
• Administración de certificados: para reforzar la confidencialidad de la comunicación y la integridad de los datos, Power Center permite la comunicación SSL/TLS entre la consola de administración de Power Center y el servidor Power Center, y entre el servidor Power Center y el chasis administrado. La autentificación SSL/TLS se basa en certificados. Power Center utiliza un archivo de clasificación de claves para administrar los certificados.
Inicio de servicios con una cuenta de usuario estándar del sistema operativo Windows Para configurar una cuenta de usuario estándar de Windows, siga estos pasos:
1. Detenga todos los servicios de Power Center.
2. Vaya a Panel de control → Cuentas de usuario → Administrar cuentas de usuario, y agregue un usuario estándar (ya sea local o de dominio) o seleccione un usuario estándar existente.
3. Otorgue permisos Control total de los siguientes directorios o archivos a la cuenta del usuario.
Directorio:
• Dell\OpenManagePowerCenter\bin
• Dell\OpenManagePowerCenter\external\apache-tomcat
• Dell\OpenManagePowerCenter\external\pgsql\bin
• Dell\OpenManagePowerCenter\logs
119
• Dell\OpenManagePowerCenter\pgdata
Archivo:
• Dell\OpenManagePowerCenter\conf\user.config.xml
• Dell\OpenManagePowerCenter\conf\app.config.xml
• Dell\OpenManagePowerCenter\external\apache-tomcat\conf\context.xml
• Dell\OpenManagePowerCenter\external\apache-tomcat\conf\server.xml
• Dell\OpenManagePowerCenter\external\apache-tomcat\conf\tomcat-users.xml
• Dell\OpenManagePowerCenter\external\apache-tomcat\conf\web.xml
• Dell\OpenManagePowerCenter\keystore.ssl
• Dell\OpenManagePowerCenter\pgdata\pg_hba.conf
• Dell\OpenManagePowerCenter\pgdata\postgresql.conf
4. Elimine todo el contenido de Dell\OpenManagePowerCenter\external\apache-tomcat\work.
5. Actualice las Propiedades de los servicios de Power Center para utilizar la cuenta de usuario normal para iniciar sesión en el servicio. Cuando el sistema le envíe la notificación "Se ha concedido inicio de sesión como derecho de servicio a la cuenta .\A", haga clic en Aceptar para confirmar.
6. Inicie todos los servicios de Power Center para que estos cambios surtan efecto.
Refuerzo del sistema operativo
Antes de implementar OpenManage Power Center en un servidorvirtual, debe configurar el sistema operativo (SO) como se indica a continuación para evitar errores y conflictos de datos:
• Configuración de la instalación
– No instale Power Center ni su base de datos en el volumen del sistema o el controlador del dominio.
• Configuración de service packs y correcciones urgentes
– Instale todos los service packs y las correcciones urgentes importantes.
• Requisitos de refuerzo recomendados por Center for Internet Security (CIS)
– Aplique los requisitos de refuerzo recomendados por el CIS para los sistemas operativos Windows admitidos por OpenManage Power Center. Para obtener más información sobre el banco de pruebas de CIS, visite www.cisecurity.org.
Registro de auditoría
Power Center realiza un seguimiento de las operaciones críticas y almacena la información relacionada en un archivo de registro para fines de auditoría. Cada registro incluye la siguiente información básica:
• Nombre de usuario
• Hora
• Acción
• Detalles (depende de la acción; ver la siguiente tabla para ver los detalles del registro de auditoría).
120
Tabla 12. Detalles del registro de auditoría
Acción Información registrada
Inicio/cierre de sesión de usuario realizado correctamente o no
IP de origen
Agregar/quitar reducción de la alimentación de emergencia
Dispositivo único/grupo afectado
Configurar/actualizar/quitar política de alimentación
Dispositivo único/grupo afectado
Iniciar/detener detección de redes Información sobre la detección de redes; incluye el perfil del protocolo y el rango de IP
Cambiar el tiempo de espera de la sesión Valor antiguo/nuevo del tiempo de espera
Cambiar la contraseña para el usuario administrado de Power Center
Nombre de usuario
Actualizar privilegio de rol Nombre de rol, valor antiguo/nuevo de privilegios
Agregar usuario a rol/quitarlo de él Nombre de usuario, valor antiguo/nuevo de nombre de rol
Agregar/quitar usuario Nombre de usuario
Los registros de sucesos se mantienen en el archivo de registro. Encontrará los archivos de registro en: <InstallDir>\OpenManagePowerCenter\logs\Audit.log.x, donde x es el número incremental, si procede (se muestra más abajo).
El tamaño total de los archivos de registro de auditoría se limita a 20 MB. Power Center mantiene hasta tres archivos de auditoría de 6,67 MB cada uno, aproximadamente. Si un nuevo registro hace que el tamaño del archivo supere el límite para un único archivo de registro, Power Center asigna un nuevo nombre al archivo de registro y guarda el nuevo registro en un nuevo archivo de registro con el nombre de archivo original.
Al generar un archivo de registro de auditoría, las reglas de asignación de nombres son las siguientes:
• audit.log: el primer nombre del archivo de registro de auditoría. Este archivo siempre registra las últimas acciones.
• audit.log.1: el segundo nombre del archivo de registro de auditoría. Se copia de audit.log cuando este supera el límite de tamaño de archivo.
• audit.log.2: el tercer nombre del archivo de registro de auditoría. Se copia de audit.log.1 cuando audit.log supera el límite de tamaño de archivo.
Administración de certificados
Power Center utiliza Keytool —una utilidad de administración de certificados y claves de Java Runtime Environment (JRE)— para generar un par de claves (una clave pública y una clave privada asociada) que se utilizan para crear un certificado autofirmado durante la instalación.
Keytool se instala en <InstallDir>\external\jre\bin\keytool.exe. La clave privada y el certificado autofirmado se almacenan en el archivo keystore en <InstallDir>\keystore.ssl. El certificado autofirmado caduca tres meses después de la instalación.
121
NOTA: Se recomienda encarecidamente actualizar la clave privada y el certificado autofirmado.
Puede administrar los certificados de Power Center en Keytool. Entre los escenarios comunes se incluyen:
• Escenario 1: generar un par de claves y un certificado autofirmado. Durante la instalación de Power Center, se generan un par de claves y un certificado autofirmado para el servidor Power Center.
NOTA: Cuando elimine una entrada del archivo de clasificación de claves, asegúrese de que deja al menos una entrada de un par de claves en el archivo de clasificación de claves; de lo contrario, Power Center no funcionará.
• Escenario 2: sustituir el certificado autofirmado emitido por una Autoridad de Certificación (AC). Si un certificado está firmado por una AC, es más probable que los exploradores de web confíen en él. Para que una AC firme su certificado, haga lo siguiente:
– Genere una solicitud de firma de certificado (CSR) y envíela a la AC.
– Importe un certificado para su AC.
– Importe la respuesta del certificado de la AC.
• Escenario 3: importar un nuevo certificado de confianza. Algunos proveedores de dispositivos (por ejemplo, chasis y la interfaz de administración expuesta a través de WS-MAN) o de servicios web pueden proporcionar un certificado para la validación de Power Center al establecer la comunicación. Si valida el certificado y Power Center no lo verifica creando una ruta de confianza desde el certificado de confianza en el archivo clasificación de claves, se producirá un error en la comunicación. En este escenario, es posible que tenga que importar un nuevo certificado de confianza para asegurarse de que se puede crear una ruta de confianza para verificarlo.
Para obtener más información sobre cómo administrar certificados, ver la documentación de Keytool.
122
15Configuración de valores Puede configurar los valores de OpenManage Power Center en la pantalla Configuración. La pantalla Configuración consta de las siguientes pestañas:
• General: configure el tiempo de espera para la comunicación de la consola y el dispositivo.
• Supervisión: configure las unidades de energía/térmicas y los parámetros de consumo de energía.
• Alertas: configure alertas para las capturas SNMP, active o desactive el envío de alertas a través de mensajes de correo electrónico y configure destinatarios de correo electrónico y el nivel de gravedad de los sucesos.
• SMTP: configure los parámetros SMTP para enviar correos electrónicos de alerta.
• Base de datos: configure la política de compresión y purga de base de datos.
• Directorio: configure los valores del Protocolo ligero de acceso a directorios (LDAP) para admitir la autenticación a través de LDAP. Esta ficha solo aparece en los sistemas que ejecutan los sistemas operativos Linux donde está instalado OpenManage Power Center.
• Usuarios: administre cuentas de usuarios o grupos para acceder a OpenManage Power Center.
• Roles: administración de roles y derechos.
• Licencias: administre las licencias emitidas.
• Inventario: realice un seguimiento del inventario del chasis.
Algunos valores se activan inmediatamente y otros durante el tiempo posterior. Consulte las siguientes secciones para obtener información más específica.
Configuración general
En el panel izquierdo, haga clic en Configuración. De manera predeterminada, aparece la pestaña
Configuración → General.
En la pestaña General, puede ver y configurar el tiempo de espera de las sesiones de consola y protocolos.
Configuración de tiempo de espera de la sesión de consola
1. En el panel izquierdo, haga clic en Configuración.
Aparece la ficha General de la pantalla Configuración.
2. En Tiempo de espera de la sesión de consola, especifique la hora, en minutos, después del cual desea que venza la sesión de la consola en el cuadro de texto Tiempo de espera de la sesión .
El tiempo predeterminado es 20 minutos.
3. Haga clic en Guardar para guardar los cambios o haga clic en Restablecer para volver a la configuración que se guardó anteriormente.
123
Establecimiento de períodos de tiempo de espera de protocolo
1. En el panel izquierdo, haga clic en Configuración.
De forma predeterminada, aparece la pantalla de configuración General.
2. En la sección Tiempo de espera de protocolos, introduzca el tiempo en segundos para el protocolo de comunicación especificado (IPMI, SNMP, WS-MAN, HTTPS o SSH).
OpenManage Power Center considera que no se puede acceder al dispositivo si no obtiene ninguna respuesta del mismo dentro del período de tiempo de espera.
3. Haga clic en Guardar para aplicar su configuración o en Restablecer para volver a la configuración que se guardó anteriormente.
La nueva configuración surtirá efecto la próxima vez que Power Center se comunique con el dispositivo.
Configuración de la supervisión
Esta configuración se utiliza para activar o desactivar la supervisión y establecer el intervalo de muestra:
• Supervisar todos los dispositivos y grupos: activa o desactiva la supervisión de todos los dispositivos y grupos. De manera predeterminada, la casilla de verificación está seleccionada. Si borra esta casilla, no podrá los detalles de alimentación y temperatura del dispositivo o grupo.
– Intervalo de muestra de alimentación: Power Center obtiene datos de alimentación en función del intervalo de muestra establecido (1, 3, 6 o 10 minutos). Puede ver los datos de alimentación en la página Detalles de alimentación. El valor predeterminado es de 1 minuto.
– Intervalo de muestra de temperatura: Power Center obtiene datos de temperatura en función del intervalo de muestra establecido (1, 3, 6 o 10 minutos). Puede ver los datos de temperatura en la página Detalles de temperatura. El valor predeterminado es de 1 minuto.
• Unidades de supervisión
– Unidades de alimentación: el consumo de alimentación de un dispositivo o grupo de dispositivos aparece en la opción de unidad que seleccione (vatios o BTU/h). De manera predeterminada, el consumo de alimentación se muestra en vatios.
– Unidades de temperatura: los datos de temperatura de un dispositivo o grupo de dispositivos aparece en la opción de unidad que seleccione (Celsius, Farenheit). De manera predeterminada, los datos de temperatura se muestran en grados Celsius.
• Costo de consumo de energía: el costo de consumo de energía consta de los siguientes componentes:
– Tarifa plana: es el costo de la energía utilizada por kilovatio por hora en la moneda especificada.– Multiplicador de enfriamiento: se utiliza para estimar la energía necesaria para enfriar el
dispositivo o grupo de dispositivos.– Moneda: seleccione la moneda en la que desea calcular el costo de consumo de energía de la
lista desplegable.
Intervalos de muestra recomendados para el ajuste de rendimiento y la ampliación
Es importante configurar los intervalos de muestra de alimentación y temperatura en Power Center, ya que estos repercuten de forma importante sobre el rendimiento y el impacto del sistema, incluido el consumo de banda ancha de red, el tamaño de la base de datos y la latencia de visualización del gráfico de tendencias.
Los intervalos de alimentación y temperatura predeterminados de Power Center son de 1 minuto. Este valor es adecuado para entornos de tamaño reducido o medio, en los que el número de dispositivos es
124
inferior a 1000; sin embargo, cuando el entorno tiene más dispositivos administrados, se recomienda que ajuste los valores a 3 o 6 minutos.
NOTA: El número de dispositivos incluye solo los dispositivos compatibles. Los dispositivos no compatibles no se contabilizan.
¿Cuándo surten efecto los ajustes?
• Supervisar todos los dispositivos y grupos: inmediatamente
• Intervalo de muestra de alimentación/temperatura: cada 30 minutos, por ejemplo, 08:00, 08:30, 09:00 y así sucesivamente.
Configuración de los intervalos de muestra de alimentación y temperatura
1. En la pantalla Configuración haga clic en la ficha Supervisión. Seleccione la casilla de verificación Supervisión de todos los dispositivos y grupos oara activar la supervisión de temperatura y alimentación de todos los dispositivos y grupos.
2. Introduzca los valores en los cuadros de texto Intervalo de muestra de alimentación e Intervalo de muestra de temperatura.
El intervalo de muestra de alimentación y temperatura predeterminado es de un minuto.
3. Haga clic en Guardar para aplicar la configuración o haga clic en Restablecer para volver a los valores que se guardaron anteriormente.
Configuración de las unidades de supervisión de temperatura y alimentación
1. En configuración de Supervisión → Unidades de alimentación, seleccione la unidad de medida en la que el consumo de alimentación debe aparecer en la pantalla.
Las opciones posibles son:
• Vatios
• BTU/h
2. En Unidades de temperatura, seleccione una de las siguientes opciones para mostrar la supervisión de la temperatura.
Las opciones posibles son:
• Celsius
• Fahrenheit
3. Haga clic en Guardar para aplicar la configuración o haga clic en Restablecer para volver a los valores que se guardaron anteriormente.
Configuración de los valores del costo de consumo de alimentación
1. En el panel izquierdo, haga clic en Configuración → Supervisión.
2. En la sección Costo de consumo de energía, introduzca los valores en los cuadros de texto Tarifa plana y Multiplicador de enfriamiento.
Tarifa plana es el costo de la alimentación utilizada cada kWh en la moneda especificada.
Multiplicador de enfriamiento se utiliza para estimar la energía necesaria para enfriar el dispositivo o grupo de dispositivos.
3. En la lista desplegable Moneda, seleccione la moneda en que debe aparecer el costo del consumo de energía.
4. Haga clic en Guardar para aplicar su configuración o haga clic en Restablecer para volver a la configuración que se guardó anteriormente.
125
NOTA: Los cambios en el Multiplicador de enfriamiento surten efecto inmediatamente; sin embargo, los cambios en la Tarifa plana se aplican al inicio de la siguiente hora.
Configuración de la política de base de datos
Los valores de la política de base de datos se utilizan para configurar la política de mantenimiento de la base de datos.
OpenManage Power Center guarda los datos de supervisión de su centro de datos en un archivo de base de datos mediante los datos comprimidos de alimentación y temperatura para optimizar el rendimiento de las consultas y reducir el tamaño de la base de datos. Guarda en la base de datos los datos de temperatura/alimentación comprimidos y no comprimidos. La compresión de datos permite mejorar la eficiencia de las consultas de datos agregando y guardando los datos de supervisión con una mayor granularidad (por horas o por días), pero no según la granularidad original decidida por el intervalo de muestra.
De manera predeterminada, OpenManage Power Center conserva los datos de alimentación/temperatura comprimidos y los datos sobre sucesos hasta 365 días y los datos de alimentación/temperatura no comprimidos hasta 14 días. Puede configurar el período durante el cual OpenMange Power Center conserva los datos comprimidos y no comprimidos mediante los campos Compresión de datos y Purgar datos (anteriores a). Los datos que exceden su duración o que son anteriores a la fecha de purga se eliminan. Esto mejora la eficiencia de la consulta de datos. Puede purgar los datos automáticamente con el campo Programar purga o puede activarlo manualmente para iniciar la purga inmediatamente (consulte "Purgar base de datos ahora" a continuación).
Puede configurar las opciones de mantenimiento de la base de datos siguientes:
• Compresión de datos: establezca el número de días (1-14) que se guardarán los datos no comprimidos. El valor predeterminado es 7 días.
• Purgar datos (anteriores a): establezca el número de días (1-365) que desea guardar los datos comprimidos y los registros de sucesos. El valor predeterminado es 365 días.
• Programar purga: establezca la hora a la que comenzará la purga de la base de datos (00:00:00 - 23:00:00). El valor predeterminado es 23:00:00. También puede purgar los datos inmediatamente. Para ello, haga clic en Purgar ahora. Power Center purga inmediatamente la base de datos según la configuración de Purgar datos (anteriores a). Cuando se purgan los datos, aparece un suceso informativo, Mantenimiento de la base de datos correcto, en la pantalla Sucesos .
• Configuración de registros de la aplicación: introduzca el tamaño máximo para el registro de la aplicación OpenManage Power Center guardado en la base de datos en el cuadro de texto Tamaño máximo del registro. El valor predeterminado es 100.000 anotaciones. Después de alcanzar el tamaño de registro especificado, se crea uno nuevo.
• Configuración de registros de sucesos: Introduzca el tamaño máximo para el registro de sucesos de OpenManage Power Center guardado en la base de datos, en el cuadro de texto Tamaño máximo del registro. El valor predeterminado es 100000 anotaciones. Después de alcanzar el tamaño de registro especificado, se crea un nuevo registro de sucesos.
Configuración o edición de la política de base de datos
1. En el panel izquierdo, haga clic en Configuración → Base de datos.
2. En la lista desplegable Compresión de datos, seleccione el número de días (1-14) durante los cuales desea mantener los datos no comprimidos (el valor predeterminado es 7 días).
3. En la lista desplegable Programar purga, seleccione la hora a la que se deben purgar los datos. La hora predeterminada es a las 23:00.
126
4. En el cuadro de texto Purgar datos (anteriores a), introduzca el número de días para quitar los datos automáticamente de la base de datos después del período especificado. El valor predeterminado es 365 días.
5. En el cuadro de texto Configuración de los registros de aplicaciones → Tamaño máximo del registro, introduzca la cantidad máxima de anotaciones para el registro de la aplicación. El tamaño predeterminado es de 100.000 anotaciones.
NOTA: Para ignorar los sucesos de la operación del protocolo, seleccione la opción Ignorar sucesos de operación del protocolo.
6. En el cuadro de texto Configuración de los registros de sucesos → Tamaño máximo del registro, introduzca la cantidad máxima de anotaciones para el registro del suceso. El tamaño predeterminado es de 100.000 anotaciones.
7. Haga clic en Guardar para aplicar los cambios o haga clic en Restablecer para volver a la configuración que se guardó anteriormente.
Configuración de la copia de seguridad de la base de datos
OMPC le permite programar una copia de seguridad de la base de los datos de supervisión de la alimentación. Los datos de la copia de seguridad pueden utilizarse en otro servidor OMPC o como punto de restauración en caso de que se produzca un fallo en el disco.También puede realizar una copia de seguridad de la base de datos mediante los comandos de la CLI; para obtener más información sobre los comandos de la CLI que se utilizan para la copia de seguridad de la base de datos, consulte la sección backup_database en Comandos de la interfaz de línea de comandos.
1. En el panel izquierdo, haga clic en Configuración → Base de datos.
2. Haga clic en Configuración avanzada para configurar la copia de seguridad de la base de datos
3. Haga clic en Habilitar copia de seguridad de la base de datos. De forma predeterminada, esta opción está desactivada.
NOTA: Los datos de la carpeta de copia pueden sobrescribir los archivos existentes como parte de una copia de seguridad posterior. Se recomienda generar un archivo de estado en la ubicación de copia de seguridad antes de programar una copia de seguridad de la base de datos.
4. En el cuadro de texto Ruta de copia de seguridad, especifique la ubicación del servidor OMPC para guardar los archivos de la copia de seguridad.
NOTA: Si la ubicación de copia de seguridad no existe, debe contar con los permisos de red adecuados para crear una ubicación de copia de seguridad y copiar los archivos hacia y desde la ubicación.
5. En el cuadro de texto Contraseña de cifrado, introduzca la contraseña para cifrar los datos de la copia de seguridad.
NOTA: La contraseña de cifrado debe contener al menos ocho caracteres de longitud y debe cumplir con al menos tres de las siguientes categorías: una letra mayúscula, una letra en minúscula, un número o un caracter no alfanumérico.
6. Haga clic en Establecer programación para programar la copia de seguridad de la base de datos.
NOTA: Haga clic en Ejecutar ahora para realizar copias de seguridad de los archivos de la base de datos de forma inmediata.
• Haga clic en Ejecutar una vez para programar una copia de seguridad de la base de datos para una sola vez. Especifique la fecha y la hora de la programación.
• Seleccione Periódicas y especifique si la copia de seguridad de la base de datos se llevará a cabo diariamente, semanalmente o en un día específico.
127
NOTA: En la opción Rango de periodicidad, seleccione la fecha de inicio y finalización de la tarea o seleccione la opción Sin fecha de finalización para que la tarea se ejecute durante un período ilimitado.
7. Haga clic en Aplicar para guardar los cambios o haga clic en Cancelar para restablecer la configuración que se guardó anteriormente.
NOTA: Una vez finalizada la copia de seguridad de la base de datos, para ver los detalles del registro de la aplicación acerca de la finalización de la copia de seguridad de la base de datos, haga clic en el vínculo Haga clic aquí.
DirectorioNOTA: La pantalla de configuración de Directorio está disponible solamente en el entorno Linux.
En la pantalla de configuración de Directorio puede configurar los valores de LDAP para administrar la autentificación de usuarios y la validación de certificados en sistemas que ejecutan Linux donde está instalado OpenManage Power Center. La siguiente tabla muestra las opciones disponibles en esta pantalla.Tabla 13. Opciones de la configuración del Directorio
Opción Descripción
Activar autentificación de usuario de LDAP
Seleccione la casilla de verificación para activar la autentificación de usuario de LDAP. Los siguientes campos se activan solo cuando selecciona esta casilla de verificación.
• Dirección del servidor LDAP
• Nombre distinguido vinculado
• Contraseña de enlace
• Nombre distinguido básico para la búsqueda
• Atributo de inicio de sesión del usuario
Dirección de servidor LDAP (introducir una dirección IP o un nombre DNS o varios separados por una coma)
Introduzca la dirección IP o el nombre DNS del servidor LDAP. Puede introducir varias direcciones IP o nombres separándolos mediante comas. Por ejemplo: 192.125.46.89, 192.25.47.68
Nombre distinguido vinculado Introduzca un nombre de usuario para la búsqueda de enlace. Si no se introduce un nombre, OpenManage Power Center utiliza un enlace anónimo para buscar el Nombre distinguido del inicio de sesión de usuario. Por ejemplo: uid=mark, ou=manager, dc=dell, dc=com
Contraseña de enlace Introduzca una contraseña para el nombre distinguible de enlace que introdujo.
Nombre distinguido básico para la búsqueda
El Nombre distinguido de la rama del directorio donde empiezan las búsquedas. Por ejemplo: ou = ccr, dc = dell, dc = com
Atributo de inicio de sesión del usuario
Especifique un atributo de inicio de sesión de usuario para la búsqueda. Si no se proporciona un atributo, se utiliza la cadena de búsqueda predeterminada "uid". El atributo debe ser único.
128
Opción Descripción
Configuración avanzada Seleccione esta casilla de verificación para activar la configuración avanzada de LDAP. Los siguientes campos se activan solo cuando selecciona esta casilla de verificación.
• Puerto del servidor LDAP
• Filtro de búsqueda
• Tiempo de espera de red
• Tiempo de espera de búsqueda
• Activar validación de certificados
Puerto del servidor LDAP Introduzca un número de puerto para el servidor LDAP sobre SSL. El número de puerto predeterminado es 636.
Filtro de búsqueda Especifique un filtro de búsqueda LDAP válido si no puede identificar exclusivamente el usuario de inicio de sesión en el Nombre distinguido básico especificado. Si no se proporciona un filtro de búsqueda, se utiliza el filtro predeterminado es (objectClass =*) y se buscarán todos los objetos en el
árbol. La longitud máxima de este tipo de filtro es de 1024 caracteres.
Tiempo de espera de red Especifique el tiempo, en segundos, durante el que LDAP de OpenManage Power Center debe esperar una conexión con el servidor LDAP. El tiempo de espera predeterminado es de 30 segundos.
Tiempo de espera de búsqueda Especifique la hora, en segundos, después de que LDAP de OpenManage Power Center deje de esperar una respuesta a la solicitud de búsqueda. El tiempo de espera predeterminado es de 120 segundos.
Activar validación de certificados Seleccione esta casilla de verificación para activar la validación de certificados de LDAP. Los siguientes campos se activan solo si se selecciona esta casilla de verificación.
• Cargar certificado de CA del servicio de directorio
• Información de certificado de CA del servicio de directorio
Cargar certificado de CA del servicio de directorio
Haga clic en Elegir archivo para ir hacia la ubicación del sistema donde se encuentra el certificado de CA, seleccione el archivo y, a continuación, haga clic en Abrir para cargar el archivo. Aparece el nombre de archivo que seleccione.
Información de certificado de DA de servicio de directorio
Muestra información sobre el certificado de CA vigente.
Desde esta pantalla, puede:
• Ver la configuración del directorio
• Editar la configuración del directorio
129
Edición de la configuración de directorio
NOTA: La configuración de Directorio se aplica solamente a las instalaciones de Dell OpenManage Power Center dentro de un entorno Linux.
1. En el panel izquierdo, haga clic en Configuración → Directorio.
2. Para activar la autentificación de LDAP, seleccione la casilla de verificación Activar autentificación de usuario de LDAP y, a continuación, proporcione la siguiente información:
• Dirección de servidor LDAP (obligatoria): especifique direcciones IP o nombres DNS únicos o direcciones y nombres múltiples. Utilice comas para separar varios nombres o direcciones. Por ejemplo:
192.25.46.89,192.25.47.68 • Vincular nombre distinguido (opcional): cuando no se proporciona la opción Vincular nombre
distinguido, Power Center utiliza un vínculo anónimo para buscar el Nombre distinguido de inicio de sesión del usuario: Por ejemplo:
uid=mark,ou=manager,dc=dell,dc=com • Vincular contraseña (opcional a menos que se proporcione la opción Vincular nombre
distinguido): contraseña del Vincular nombre distinguido.
• Nombre distinguido básico para la búsqueda (obligatorio): el Nombre distinguido de la rama del directorio en el que empiezan las búsquedas. Por ejemplo:
ou=ccr,dc=dell,dc=com • Atributo de inicio de sesión de usuario (opcional): especifique un atributo que buscar. Si este
campo no está configurado, la cadena de búsqueda predeterminada utilizada es “uid”. El atributo de Inicio de sesión de usuario ha de ser único.
3. Para configurar los valores de LDAP avanzados, seleccione la casilla de verificación Configuración avanzada y, a continuación, proporcione la siguiente información:
• Puerto de servidor LDAP (obligatorio): introduzca el número de puerto para el servidor LDAP sobre SSL. El número de puerto predeterminado es 636.
• Filtro de búsqueda (opcional): especifique un filtro de búsqueda LDAP válido si no puede identificar exclusivamente el usuario de inicio de sesión en el Nombre distinguido básico seleccionado. Si no se proporciona un filtro de búsqueda, se usa el filtro predeterminado (objectClass=*) y busca todos los objetos en el árbol. La longitud máxima de esta propiedad es 1024 caracteres.
• Tiempo de espera de red (segundos): especifique el tiempo, en segundos, durante el que el LDAP de OpenManage Power Center debe esperar para establecer la conexión con el servidor LDAP. El tiempo de espera predeterminado es de 30 segundos.
• Tiempo de espera de búsqueda (segundos): especifique el tiempo, en segundos, que debe transcurrir para que el LDAP de OpenManage Power Center deje de esperar una respuesta de la solicitud de búsqueda. El tiempo de espera predeterminado es de 120 segundos.
• Activar validación de certificados: si esta opción está seleccionada, Power Center utiliza el certificado de CA para validar el certificado del servidor LDAP durante el protocolo de enlace SSL.
– Cargar certificado CA de servicio de directorio (opcional a menos que la Validación de certificado esté activada): haga clic en Examinar y vaya hacia el certificado de CA que desea cargar y, a continuación, haga clic en Abrir para cargar el nuevo certificado.
130
– Información del certificado de CA del servicio de directorio : muestra información sobre el certificado de CA que está en vigor.
4. Haga clic en Guardar para guardar su configuración o haga clic en Restablecer para volver a la configuración que se guardó anteriormente.
Visualización de la configuración de directorio
En el panel izquierdo, haga clic en Configuración → Directorio.
También puede editar la configuración de directorio desde esta pantalla.
Alertas
En la pantalla de configuración de Alertas puede activar o desactivar el reenvío de captura de SNMP y las alertas de correo electrónico. La siguiente tabla muestra las opciones disponibles en esta pantalla.
Tabla 14. Opciones de configuración de Alertas
Opción Descripción
Activar capturas de SNMP
Seleccione la casilla de verificación para activar el reenvío de capturas SNMP. Introduzca los detalles para IP de destino/Host, Puerto y Nombre de comunidad.
Activar alertas de correo electrónico
Seleccione la casilla de verificación para activar alertas según la gravedad. Los niveles de gravedad disponibles son:
• Crítico: seleccione la casilla de verificación para enviar mensajes de correo electrónico para sucesos críticos.
• Aviso: seleccione la casilla de verificación para enviar mensajes de correo electrónico para sucesos de aviso.
• Información: seleccione la casilla de verificación para enviar mensajes de correo electrónico para sucesos informativos.
Destinatarios de correo electrónico
Introduzca la Id. de correo electrónico de los destinatarios que deben recibir los mensajes de correo electrónico para alertas de sucesos según la gravedad. Utilice un punto y coma (;) para separar las Id. de correo electrónico.
Configuración de capturas SNMP
Configure los valores de captura SNMP para enviar sucesos personalizados a las aplicaciones de terceros preferidas. Puede agregar hasta tres receptores de capturas SNMP para los siguientes tipos de sucesos:
• Alimentación
• Temperatura de entrada media
• Falla de correo electrónico
• Han cambiado las capacidades del servidor
• No se pudo establecer el intervalo de muestra para el dispositivo
• No se puede registrar sucesos
• Falló la comunicación con el dispositivo
• Se ha restaurado la comunicación con el dispositivo
131
• La política no se puede mantener
• Política normalizada
• Alimentación normalizada
• Temperatura normalizada
Las capturas SNMP le permiten identificar las alertas específicas de OpenManage Power Center en las consolas de terceros.
1. En el panel izquierdo, haga clic en Configuración → Alertas.
2. Seleccione la casilla de verificación Activar capturas de SNMP.
3. Introduzca la información siguiente:
• La dirección IP o nombre del host (IP de destino/Host) del dispositivo de destino al que se enviarán los sucesos. La longitud máxima es de 255 caracteres.
• El número de Puerto del dispositivo de destino. Puede especificar cualquier puerto disponible entre 1 y 65535 (el puerto predeterminado es 162).
• El Nombre de comunidad que describe la comunidad; por ejemplo, Público. La longitud máxima es de 255 caracteres.
4. Haga clic en Guardar para aplicar los cambios o haga clic en Restablecer para volver a los valores que se guardaron anteriormente.
Envío de capturas SNMP a una aplicación de terceros
1. Coloque el archivo MIB de Power Center (DellOpenManagePowerCenter-MIB.mib) en <InstallationDirectory>
2. Importe el archivo MIB en la aplicación de terceros.
3. Asegúrese de que la Configuración de capturas SNMP esté configurada según lo requiere OpenManage Power Center.
Edición de la configuración de alertas por correo electrónico
1. En el panel izquierdo, haga clic en Configuración → Alertas.
2. Seleccione la casilla de verificación Activar capturas de SNMP.
3. Introduzca la dirección IP el nombre de host de destino, el puerto y el nombre de comunidad.
4. Seleccione la casilla de verificación Activar alertas por correo electrónico.
5. En Nivel de gravedad, seleccione el nivel de gravedad de las alertas del registro de sucesos que desea reenviar.
6. Introduzca las direcciones de correo electrónico de los destinatarios de las alertas. Separe las direcciones con un punto y coma.
7. Haga clic en Correo electrónico de prueba para enviar un correo electrónico de prueba a la lista de destinatarios de correo electrónico y compruebe que el correo electrónico se ha enviado correctamente.
8. Haga clic en Guardar para guardar su configuración o haga clic en Restablecer para volver a la configuración que se guardó anteriormente.
Visualización de la configuración del reenvío de alertas
En el panel izquierdo, haga clic en Configuración → Alertas.
132
También puede editar la configuración del reenvío de alertas en esta pantalla.
Edición de la configuración de SMTPAgregue la información de SMTP que OpenManage Power Center usa para reenviar mensajes de alerta de sucesos.
1. En el panel izquierdo, haga clic en Configuración → SMTP.
2. Introduzca la dirección o el nombre de host del servidor SMTP, el puerto del servidor y la dirección de respuesta.
3. Seleccione la casilla de verificación Activar SSL para proteger la información delicada, como las credenciales de inicio de sesión.
4. Seleccione la casilla de verificación Usar credenciales para utilizar las credenciales de usuario para acceder al servidor SMTP.
Licencias
Dell OpenManage Power Center necesita una licencia válida para la limitación de los sistemas Dell PowerEdge de 13.ª generación (límite de alimentación avanzado) y la supervisión de sistemas no pertenecientes a Dell (supervisión de alimentación de terceros), como Intel, HP, IBM y Cisco. Las licencias son de tres tipos:
• Evaluación: estas licencias son válidas durante un tiempo limitado.
• Perpetua: estas licencias no vencen pero se pueden utilizar solamente para el número de nodos que se menciona al obtener la licencia.
• Sitio: estas licencias no vencen y se pueden utilizar para una cantidad ilimitada de nodos.
NOTA: Solo los usuarios con el privilegio Administrar licencia pueden importar la licencia.
En la pantalla de configuración de Licencias puede:
• Ver el resumen y los detalles de las licencias obtenidas.
• Importar y eliminar las licencias
NOTA: La pantalla Inicio muestra un mensaje de advertencia cuando se violan los términos de la licencia.
Para obtener una licencia de Power Center, visite dell.com/us/business/p/dell-openmanage-power-center/pd.
Importar una licencia
Debe adquirir, descargar e importar una licencia para seguir utilizando el producto después del periodo de prueba.
1. En el panel izquierdo, haga clic en Configuración → Licencias.
2. En el panel Detalles de licencia, haga clic en Importar licencia.
3. En la ventana Importar licencia, haga clic en Examinar junto a Seleccionar el archivo de licencia para ir a la ubicación donde está guardado el archivo de licencia o introduzca la ruta de acceso donde se encuentra el archivo de licencia en el cuadro de texto Seleccionar el archivo de licencia .
133
NOTA: Si no ha adquirido una licencia, haga clic en Portal de autoservicio de licencias para adquirir una.
NOTA: Solo podrá importar una licencia en la consola de OpenManage Power Center a la vez.
Una vez que se haya cargado la licencia, aparecerá el siguiente mensaje:
File uploaded successfully4. Haga clic en Examinar para cargar más licencias o haga clic en Cerrar para cerrar la ventana
Importar licencia y volver a la ficha Licencias.
Puede ver la información de licencia en la pestaña Licencias.
Inventario
En la pantalla de configuración de Inventario puede realizar el seguimiento del inventario de un chasis. De manera predeterminada, la verificación de inventario se ejecuta cada 30 minutos. Sin embargo, puede activar el inventario de inmediato. Para ello, haga clic en Ejecutar ahora en la pantalla de configuración de Inventario.
Configuración de valores de inventario
1. En el panel izquierdo, haga clic en Configuración → Inventario.
2. En el cuadro de texto Programar búsqueda de inventario del chasis cada, introduzca el intervalo en minutos en el que desea ejecutar la verificación de inventario del chasis.
El valor predeterminado es de 30 minutos.
3. Haga clic en Ejecutar ahora para ejecutar la verificación del inventario inmediatamente.
La Última búsqueda de inventario del chasis ejecutada muestra la fecha y hora a la que se ejecutó por última vez la verificación de inventario.
4. Haga clic en Guardar para aplicar los cambios o haga clic en Restablecer para volver a la configuración que se guardó anteriormente.
134
16RegistrosLa función Registros muestra información acerca de los sucesos informativos o inesperados o los errores internos que se producen en OpenManage Power Center. El registro de aplicaciones más reciente aparece en la parte superior de la lista. El registro puede tener 1,00,000 anotaciones como máximo.
En el panel izquierdo, haga clic en Registros. Aparece la pantalla Registros de aplicación. En esta pantalla puede:
• Eliminar registros
• Exportar registros
• Actualizar lista de registros
• Filtrar registros
• Borrar filtros existentes
• Ordenar lista de registros
• Especificar número máximo de registros
Cómo ordenar la pantalla de registros1. En el panel izquierdo, haga clic en Registros para ver la lista de registros de la aplicación.
2. Para ordenar los registros, haga clic en la flecha ‘ascendente’ o ‘descendente’ junto a los siguientes encabezados de columna:
• Gravedad
• Hora
• Nombre de entidad
• Tipo de entidad
• Origen/función
La flecha ‘ascendente’ o ‘descendente’ aparece junto al encabezado de columna mediante el cual se ordena la pantalla.
Cómo configurar el tamaño del registro de la aplicación
1. En la pantalla Registros de la aplicación, haga clic en .
Aparece la ventana Configuración del registro de la aplicación.
2. Introduzca el número de anotaciones para el archivo de registro en el cuadro de texto Tamaño máximo del registro. El valor predeterminado es 1,00,000.
3. Haga clic en Guardar para guardar los cambios o haga clic en Cancelar para volver a la pantalla Registros de la aplicación sin guardar los cambios.
135
17Solución de problemasEn este capítulo se indican algunos de los problemas conocidos que se pueden producir al trabajar con Power Center.
¿Por qué se me pide que inicie sesión más de una vez en Power Center?
Causa posible: esto sucede cuando uno de los siguientes elementos del SSO de Kerberos no está correctamente configurado: servidor de Power Center, explorador web o controlador del dominio de AD.
Resolución: configure correctamente su servidor de Power Center y explorador web para el SSO de Kerberos. Para obtener más información, consulte la documentación de ayuda de su explorador web.
¿Por qué no puedo acceder a la consola de administración de Power Center desde un explorador web aunque el servidor Power Center se esté ejecutando normalmente?
Causa posible: puede que una configuración proxy esté impidiendo que el explorador acceda al servidor Power Center en la red.
Resolución: compruebe la configuración del servidor proxy para asegurarse de que sea correcta.
¿Por qué se cerró automáticamente mi sesión de Power Center?
Causa posible: se ha perdido la conexión de red.
Solución: compruebe su estado de conexión de red; asegúrese de que está conectado al servidor Power Center.
Causa posible: se ha agotado el tiempo de espera de la sesión de la consola.
Resolución: verifique los valores de Configuración → General → Tiempo de espera de las sesiones de consola.
Causa posible: se ha eliminado su cuenta de usuario.
Solución: compruebe el estado de su cuenta de usuario para asegurarse de que no ha sido eliminada por otros usuarios con mayores privilegios.
136
¿Por qué se ha producido un error en mi conexión a los dispositivos Dell iDRAC6 (Dell PowerEdge Servers) si el estado de la conexión de red es Conectado?
Causa posible: los dispositivos Dell iDRAC6 están limitados a tres sesiones de conexión concurrentes y se ha alcanzado dicho límite. Existen varios motivos que pueden producir que la sesión esté ocupada hasta que se renuncie a ella. Por ejemplo, si no introduce las credenciales correctas para conectarse a dispositivos Dell iDRAC6 en tres o más intentos dentro de un breve periodo de tiempo.
Solución: espere al menos un minuto para que los dispositivos Dell iDRAC6 liberen las sesiones de conexión y vuelva a intentarlo.
¿Por qué Power Center no puede recibir sucesos enviados desde dispositivos?
Causa posible: Power Center no es el host de destino de los sucesos enviados desde los dispositivos.
Solución: asegúrese de que, en el dispositivo, la dirección IP del servidor Power Center esté registrada como destino de los sucesos.
Causa posible: se ha producido un problema de conexión de red.
Solución: asegúrese de que la red del dispositivo y el servidor Power Center estén conectados y de que se puedan dirigir los paquetes.
Causa posible: No se han iniciado los servicios esenciales.
Solución: asegúrese de que el servicio de captura SNMP de Windows esté instalado en el servidor Power Center. Este servicio y Dell OpenManage Power Center SNMP Dispatcher se inician en el servidor Power Center.
¿Por qué las políticas de alimentación existentes anteriormente (incluida EPR) continúan siendo efectivas en los dispositivos cuando Power Center está dañado o ha sido desinstalado?
Causa posible: aunque Power Center esté dañado o se haya desinstalado, los valores de limitación de energía de las políticas de alimentación existentes (incluida EPR) en los dispositivos continúan estando efectivas.
Resolución:
NOTA: Compruebe la capacidad de alimentación de su centro de datos para evitar activar el interruptor antes de realizar los pasos siguientes.
• Si intenta desinstalar Power Center, asegúrese de quitar antes todos los dispositivos.
137
• Si Power Center está dañado, realice una de las acciones siguientes para eliminar las políticas de alimentación:
– Si el número de dispositivos es reducido, acceda a la consola de administración Dell iDRAC y quite manualmente las políticas de alimentación.
– Si el número de dispositivos es elevado, siga los pasos que se indican a continuación. Power Center quitará primero las políticas y, a continuación, los dispositivos.
1. Instale Power Center.
2. Agregue todos los dispositivos a la consola de administración de Power Center.
3. Cree un grupo lógico que contenga todos los dispositivos. A continuación, cree una política de alimentación para dicho grupo.
4. Quite todos estos dispositivos de la consola de administración de Power Center.
¿Por qué veo el registro de errores de PostgreSQL "ERROR FATAL: se está finalizando la conexión por un comando del administrador" en el registro de sucesos de Windows?
Causa posible: este error se produce cuando se cierra el servidor Power Center. Normalmente, el servicio de base de datos de Power Center (servicio Dell OpenManage Power Center Database Server) se detendrá después de otros servicios de Power Center; sin embargo, si se ha cerrado rápidamente el servidor Power Center, el servicio de base de datos de Power Center se verá obligado a detenerse antes de que lo hayan hecho otros servicios de Power Center. En ese caso, las sesiones de conexión de base de datos que otros servicios de Power Central no puedan cerrar serán cerradas por el servicio de base de base de datos de Power Center y se generará este error. Dado que este error es producido por Windows cuando cierra rápidamente los servicios, Power Center protegerá los datos importantes durante la transacción; de esta forma, este error no tendrá ningún impacto sobre Power Center.
Solución: no es necesario realizar ninguna acción.
¿Por qué no puedo abrir la página de inicio de sesión de Power Center cuando acceso a ella a través de Firefox 31?
Causa posible: durante la instalación de Power Center, se crea un certificado autofirmado para Power Center. Si el usuario final ha reemplazado este certificado autofirmado por un certificado firmado por una autoridad de certificados reconocida (Firefox reconoce esta autoridad de certificados), no experimentará este problema. Mozilla ha mejorado su proceso de verificación de certificados. Para obtener más información, visite www.wiki.mozilla.org/SecurityEngineering/Certificate_Verification. Como consecuencia de esta mejora, cuando los usuarios finales acceden a Power Center a través de Firefox 31, es posible que obtengan un error "sec_error_ca_cert_invalid".
Resolución: a continuación se indican las soluciones recomendadas para solucionar este problema:
1. Utilice otro explorador web
2. Reemplace el certificado autofirmado de Power Center por un certificado firmado por una autoridad de certificados reconocida.
138
3. Busque la solución en los documentos oficiales de Mozilla Firefox.
Si lo anterior no funciona, puede probar con el siguiente procedimiento.
1. Elimine todos los certificados autofirmados que recuerda Firefox 31.
2. Elimine todos los historiales que recuerda Firefox 31.
3. Reinicie Firefox31.
4. Intente abrir Power Center nuevamente.
¿Por qué se produce un error "Se ha producido un error interno. Póngase en contacto con el servicio de asistencia técnica de Dell para obtener ayuda: código de error subordinado 0x8f0c1301", la página de inicio cuando se instala el servidor de OpenManage Power Center en SUSE Linux Enterprise Server 11 SP2?
Causa posible: SUSE Linux Enterprise Server 11 SP2 tiene un problema de huso horario conocido que hace que Power Center no pueda obtener la zona horaria correcta del servidor. Para obtener más información, visite www.suse.com/support/update/announcement/2012/suse-ru-20121258-1.html.
Solución: para solucionar este problema, se recomienda instalar el parche provisto por SUSE Linux.
¿Por qué se produce una excepción de red al agregar un usuario de LDAP?
Causa posible: si se configura una dirección de servidor LDAP incorrecta, OpenManage Power Center intenta conectarse al servidor LDAP hasta que se agota el tiempo de espera de red. Sin embargo, si el tiempo de espera del servidor web ocurre antes que el tiempo de espera de la red, aparece la excepción de red.
Solución: para solucionar este problema se recomienda proporcionar la dirección correcta del servidor LDAP.
¿Por qué se produce un error de excepción de red al agregar un chasis a un grupo?
Causa posible: es posible que la respuesta de la plataforma del chasis sea lenta. El tiempo de espera del servidor puede agotarse antes de que el chasis responda a OpenManage Power Center, lo que da como resultado la excepción de red.
Resolución: el chasis se agrega al grupo en el extremo posterior pero se agota el tiempo de espera de la interfaz gráfica de usuario antes de que el chasis responda a OpenManager Power Center.
139
En el informe de comparación, ¿por qué el valor de alimentación promedio de un dispositivo es diferente cuando el servicio se detiene durante algunas horas?
Causa posible: es posible que exista una incoherencia en la lógica de Todos los dispositivos y Grupos administrados.
Resolución: puede seleccionar el dispositivo desde los Grupos administrados donde el cálculo del valor de la alimentación es más preciso.
¿Por qué no aparece el suceso "política restablecida a los valores normales" cuando se elimina el único dispositivo presente en Chassis Management Controller (CMC)?
Causa posible: al eliminar el último servidor blade del chasis, el valor de la alimentación vuelve a "-1" porque no hay ningún dispositivo en el chasis. La comparación entre el valor de alimentación y la limitación de la política falla y el suceso "política restablecida a los valores normales" no se activa.
Resolución: puede agregar un servidor blade al chasis si el valor de la alimentación no supera el valor de límite de alimentación. Se activa el suceso "política restablecida a los valores normales". Puede eliminar los sucesos manualmente.
¿Después de descubrir los dispositivos aparece información incorrecta sobre el dispositivo? ¿Por qué sucede esto?
Causa posible: puede deberse al nivel de privilegio de IPMI establecido para el nivel de operador/usuario en el iDRAC.
Solución: asegúrese de que en la página del iDRAC, el límite de nivel de privilegio del canal en la sección Configuración de IPMI esté definido como Administrador.
140
ARecuperación tras un error de actualización en el sistema operativo Microsoft Windows
Verificar estado de OMPC
Si el proceso del instalador se detuvo o el servidor se apagó durante la actualización, esta falla. Siga los pasos para solucionar el escenario de error de actualización:
1. Ejecute el comando wmic product where name= 'Dell OpenManage Power Center' get version en la interfaz de línea de comandos de Windows para obtener la versión actual de OMPC.
2. Si se muestra la versión antigua de OMPC, por ejemplo 3.0.1 .XXXX, ello significa que la operación de actualización de OMPC no se ha iniciado; consulte la sección Recuperar OMPC.
3. Si se muestra la versión nueva de OMPC, por ejemplo "3.1.0 .XXXX", ello significa que la operación de actualización de OMPC se ha iniciado; consulte la sección Verificar estado del servidio de base de datos de OMPC.
4. Si no se muestra la versión nueva ni la antigua, consulte la sección Revertir a la versión anterior de OMPC.
5. Consulte Estado de la actualización de base de datos de OMPC para ver el estado de la actualización.
Recuperar OMPC1. Verifique todos los servicios de OMPC, si no existen uno o más servicios, consulte la sección
Recuperar OMPC. De lo contrario, continúe con el paso siguiente.
2. Iniciar todos los servicios de OMPC si no se iniciaron.
NOTA: Si el servicio Servidor de base de datos de Dell OpenManage Power Center no se puede iniciar, verifique [DataDir]. Si se le ha cambiado el nombre a [DataDir]bak (por ejemplo pgdatabak), es posible que deba cambiar el nombre a [DataDir] (por ejemplo, pgdata) y reiniciar el servicio nuevamente.
NOTA: Si ha cambiado el nombre de la carpeta [datadir], debe otorgarle a esta carpeta privilegio de control total sobre Servicio de red. Si el servicio aún no se ha podido iniciar, consulte la sección Revertir a la versión anterior de OMPC.
3. Extraiga [LocalAppData] \ompc\ompcold si existe.
Verifique el estado del servicio de base de datos de OMPC
Si se pudo iniciar los servicios de base de datos de OMPC y puede iniciar sesión correctamente en la base de datos de OMPC dcmapp mediante los privilegios de base de datos de OMPC, consulte Estado de la
141
actualización de base de datos de OMPC para verificar el estado de la actualización de la base de datos de OMPC. Consulte Revertir a la versión anterior de OMPC para recuperar el OMPC antiguo.
Revertir a la versión anterior de OMPC 1. Desinstale el OMPC nuevo mediante msiexec /x { 79427712-CD0A-4114-
A571-6BCA07F2EE0A} NOWARNING=1 REMOVEINSTALLDIR=0.NOTA: En algunos casos (programa del instalador de OMPC apagado o inactivo), aún sigue habiendo un OMPC dañadp en el sistema operativo Windows. Es posible que no se pueda desinstalar con el comando anterior y se bloqueará cualquier OMPC nuevo que se instale. En este caso, debe eliminar el OMPC manualmente.
a. Abra la tabla de registro mediante el comando regedit y busque las claves o los valores include { 79427712-CD0A-4114-A571-6BCA07F2EE0A}. Elimine las claves o los valores que encuentre.
b. Detener todas los servicios de OMPC, si existen.
c. Elimine todos los servicios de OMPC, si existen, con el siguiente comando:
1. SC.exe delete "DatacenterManager"
2. SC.exe delete "DatacenterManagerSnmp"
3. SC.exe delete "DatacenterManagerServer"
4. SC.exe delete "Dell OpenManage Power Center Database Server"
2. Ejecute el comando en la línea de comandos de Windows para volver a instalar el OMPC antiguo: (app.exe o app64.exe en función del sistema operativo de 32 bits o de 64 bits): " [LocalAppData] \ompc\ompcold\app.exe" /V" /qb! INSTALLDIR= \ " [InstDir] \" PGSQLDATADIR= \ " [DataDir] \" USEDBSERVER= 0"
NOTA: Si aparece un mensaje de error Hay otra instalación en progreso; complete dicha instalación antes de continuar con esta, reinicie el servidor y vuelva a intentar con la línea de comandos superior:
3. Detener todos los servicios de OMPC.
4. Si [DataDir]bak existe, elimine [DataDir] y cambie el nombre de [DataDir]bak a [DataDir].
NOTA: Si ha cambiado el nombre de la carpeta [DataDir], debe otorgarle privilegio de control total del servicio de red.
5. Inicie todos los servicios de OMPC.
Verificar estado de actualización de la base de datos de OMPC1. Utilice PGAdmin para iniciar sesión en la base de datos de OMPC dcmapp con el usuario de base de
datos de OMPC.
2. Veriifque el archivo del registro de actualización (%LOCALAPPDATA%\ompc\ompcupgrade.log) y si Reutilización y actualización finalizadas existe, ello significa que la actualización se llevó a cabo correctamente. Se lo contrario, no se pudo actualizar a la versión nueva.
3. Si la base de datos de OMPC se actualizó correctamente, solo necesita enviar OMPC a la versión nueva. Consulte Actualizar OMPC a la versión nueva.
4. Si no se pudo actualizar OMPC, debe restaurar OMPC a la versión antigua. Consulte Restaurar OMPC a la versión anterior.
142
Actualizar OMPC a la siguiente versión1. Verifique si se han iniciado todos los servicios de OMPC. Si no es así, inícielos.
2. Limpie la base de datos y elimine los datos anteriores, si existen.
3. Utilice PGAdmin para iniciar sesión en la base de datos de OMPC dcm con el usuario de base de datos de OMPC.
4. Ejecute el siguiente SQL para limpiar la base de datos antigua: DROP DATABASE IF EXISTS dcm_old y DROP DATABASE IF EXISTS dcmapp_old.
5. Extraiga [DataDir]bak y [LocalAppData] \ompc\ompcold si existen.
Restaurar OMPC a la versión anterior
1. Utilice PGAdmin para iniciar sesión en la base de datos de OMPC dcm con el usuario de base de datos de OMPC.
2. Ejecute el siguiente SQL para limpiar la base de datos antigua: DROP DATABASE IF EXISTS dcm_tmp y DROP DATABASE IF EXISTS dcmapp_tmp.
3. Recupere otros archivos de disco. Siga el proceso que se especifica en Revertir a la versión anterior de OMPC.
143
BRecuperación de error de actualización en el sistema operativo LinuxUtilice el comando install.sh en el paquete de la versión nueva de OMPC para actualizar o instalar OMPC. El comando install.sh detecta la versión de OMPC. Si hay una versión antigua instalada, se inicializa el proceso de actualización. De lo contrario, se instala una versión nueva.
Verificar estado de OMPC
Si el proceso del instalador se detiene o el servidor se apaga durante la actualización, la actualización falla. Siga los pasos para solucionar el escenario de error de actualización:
1. Ejecute el comando rpm -q OpenManage_PowerCenter en la interfaz de la línea de comandos para obtener la versión actual de OMPC.
2. Si se muestra la versión antigua de OMPC, por ejemplo 3.0.1 .XXXX, ello significa que la operación de actualización de OMPC no se ha iniciado; consulte la sección Recuperar OMPC.
3. Si se muestra la versión nueva de OMPC, por ejemplo "3.1.0 .XXXX", ello significa qie se ha iniciado la actualización de OMPC; consulte la sección Verificar estado daemon de la base de datos de OMPC.
4. Si no se muestra la versión antigua ni la nueva, consulte la sección Revertir a la versión anterior de OMPC.
5. Consulte Estado de la actualización de la base de datos de OMPC para ver el estado de la actualización.
Recuperar OMPC1. Copie los archivos en /etc/ompc/backup/[OMPCFODLER] en [InstDir] con la misma estructura de
carpeta: cp -rf /etc/ompc/backup/[OMPCFODLER] [InstDir].
2. Mueva la carpeta pgdata de copia de seguridad (por ejemplo /opt/dell/pgdatabak) a [InstDir], cambie el nombre al nombre original (por ejemplo pgdata) si se cambia.
rm -r -f /opt/dell/ompc/pgdata
y
mv -f /opt/dell/pgdatabak /opt/dell/ompc/pgdata
3. Ejecute el comando [InstDir]/startup.sh para iniciar el daemons antiguo de OMPC.
4. Extraiga /etc/ompc si existe.
Verifique el estado daemon de la base de datos de OMPC.
Verifique si el archivo upgradeok existe en /etc/ompc. Si es así, ello significa que la actualización se ha
completado correctamente. De lo contrario, ejecute [InstDir]/ompcstatus para verificar el estado
daemon de la base de datos de OMPC.
145
1. Ejecute el comando [InstDir]/tools/ompc-pgsql-daemon start para iniciar el daemon de la base de datos.
NOTA: Si no se puede iniciar el daemon de la base de datos de OMPC, ello significa que la actualización de OMPC ha fallado; consulte Revertir a la versión anterior de OMPC.
2. Verifique la versión de la base de datos:
a. [PGSQLDRV]= postgresql-9.3-1102.jdbc4.jar si la versión de destino es posterior o igual a la 3.1;;
b. [PGSQLDRV]= postgresql-8.3-603.jdbc4.jar si la versión de destino es anterior a la 3.1;
Puede obtener la versión actual de la base de datos actual mediante el elemento DB_VERSION en [InstDir]/dbinfor.tmp. Verifique la disponibilidad de /etc/ompc/upgradeok:
Si existe, significa que la actualización se completó. Si no es así, el nuevo OMPC está instalado pero aún no ha finalizado la actualización.
Revertir a la versión anterior de OMPC1. Inicie la secuencia de reversión: /etc/ompc/backup/ompcrollback.sh.
2. Utilice PGAdmin para iniciar sesión en la base de datos de OMPC dcmapp con usuario de la base de datos de OMPV.
3. Ejecute el siguiente SQL para limpiar la base de datos antigua: DROP DATABASE IF EXISTS dcm_old y DROP DATABASE IF EXISTS dcmapp_old.
Finalización de la actualización de OMPC 1. Reinicie daemons de OMPC mediante [InstDir]/stop.sh y [InstDir]/startup.sh.
2. Utilice PGAdmin para iniciar sesión en la base de datos de OMPC dcmapp con usuario de la base de datos de OMPC.
3. Ejecutar el siguiente SQL para limpiar la base de datos antigua: DROP DATABASE IF EXISTS dcm_old y DROP DATABASE IF EXISTS dcmapp_old.
4. Si existe una versión anterior, ejecute el comando rpm -e OpenManage_PowerCenter- [OLDVER]-1. Extraiga /etc/ompc si existe.
146