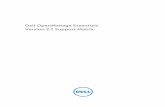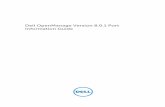Dell OpenManage Essentials: Improve efficiency with fewer tools, more benefits
-
Upload
principled-technologies -
Category
Documents
-
view
16 -
download
0
description
Transcript of Dell OpenManage Essentials: Improve efficiency with fewer tools, more benefits
-
MAY 2015
A PRINCIPLED TECHNOLOGIES REPORT Commissioned by Dell
DELL OPENMANAGE ESSENTIALS: IMPROVE EFFICIENCY WITH FEWER TOOLS, MORE BENEFITS
When new servers arrive in your data center, you might expect that deploying,
configuring, and providing ongoing maintenance will be tedious, repetitive, and time-
consuming tasks. If your experience includes deploying servers individually and updating
firmware manually, your valuable time and operating expenses may have been
consumed unnecessarily. We found that using a central console to streamline and
automate routine data center operations can enable companies to reduce
administration time and manage IT operations more efficiently.
In the Principled Technologies labs, we compared frequently performed server
management tasks using two solutions: (1) a new Dell PowerEdge R630 server managed
with Dell OpenManage Essentials, and (2) a new HP ProLiant DL380 Gen9 server
managed with HP OneView. We compared time savings, feature sets, and systems
management licensing costs.
In our tests, deploying Dell PowerEdge servers with Dell OpenManage Essentials
took much less time than deploying HP ProLiant servers with HP OneView. When we
deployed a Dell PowerEdge R630 with Dell OpenManage Essentials (OME) and an HP
ProLiant DL380 with HP OneView, the Dell solution took 40 percent less IT
administrator time, required just one tool, and incurred 93 percent lower licensing
costs.
The HP solution required use of an additional tool, HP Insight Control for server
provisioning, which meant that servers had to be discovered twice. An IT administrator
had to switch between OneView and Insight Control during provisioning and
deployment, increasing the possibility of errors. For quick, easy and accurate
-
A Principled Technologies test report 2
Dell OpenManage Essentials: Improve efficiency with fewer tools, more benefits
deployment of servers, Dell OpenManage Essentials proved to be faster and more full-
featured than the HP solution.
Along with the cost savingsa 50-server deployment could save $51,400 and a
200-server deployment could save $205,600these advantages make Dell
OpenManage Essentials an extremely attractive management solution.
DELL OPENMANAGE ESSENTIALS AND DELL POWEREDGE SERVERS Dell OpenManage Essentials (OME) version 2.0 is the latest release of
Dells console solution that comprehensively monitors Dell and third-party
hardware and also provides full lifecycle management of Dell PowerEdge
servers. OpenManage Essentials is easy both to install and to use. Released in
September 2014, OpenManage Essentials v2.0 provides comprehensive
dashboards to view the health of server components and delivers centralized
deployment of multi-generation Dell server firmware, configurations, and
operating systems. The OpenManage Essentials console is available as a no-
charge software download from Dell.com, installs on a server running Microsoft
Windows Server, and requires an SMB file share for OS deployment.
Licensing a properly configured server through OME is simple on a Dell
PowerEdge R630; each Dell PowerEdge 12th and 13th generation server
requires only the purchase of an OpenManage Essentials Server Configuration
Management License in order for OME to automate a multitude of server
lifecycle management tasks. This license enables OME to deploy a configuration
template, establish a baseline configuration, and verify and report on
configuration compliance. The Server Configuration Management License also
allows OME to deploy operating systems to many Dell bare-metal servers
simultaneously.
HP ONEVIEW AND HP PROLIANT SERVERS HP OneView, first released in 2013, also provides users with a
centralized management and monitoring solution. HP OneView manages
firmware, configurations, and alert monitoring. However, to deploy an
operating system to HP bare-metal servers, HP requires the use of a separate
additional tool: HP Insight Control for server provisioning. HP provides VMware
and Hyper-V templates for installing both of the HP tools as virtual appliances.
HP Insight Control for server provisioning requires an SMB file share for OS
deployment.
The HP OneView solution is licensed per node and has a limited feature
set when operating without iLO Advanced Licenses activated on each managed
-
A Principled Technologies test report 3
Dell OpenManage Essentials: Improve efficiency with fewer tools, more benefits
server. Configuration and discovery is possible without an iLO Advanced License
on each server, but for most major tasks such as OS deployment and viewing
utilization data, an iLO Advanced License is necessary.
THE DELL AND HP SOLUTIONS COMPARED Installation
The Dell OpenManage Essentials solution requires both Windows Server
2008 SP2 or newer and an instance of Microsoft SQL Server. The installer for
OpenManage Essentials includes a SQL Express installation for smaller
deploymentswe used this version in our study. The Dell OpenManage
Essentials installer automatically detects and installs prerequisites, shortening
the install time considerably. An SMB file share is required for deployment of
any operating systems (OSes); this can be on the same system as OME or on a
separate machine. For this study, a separate machine hosted all operating
system installation media.
The HP OneView appliance comes packaged as either a Hyper-V-ready
template, or a VMware ESXi-ready template. However, to deploy operating
systems, HP also requires the availability of HP Insight Control for server
provisioning, which runs on a separate virtual machine. HP Insight Control also
comes packaged in both Hyper-V and VMware ESXi templates. To deploy
operating systems, HP Insight Control requires the availability of an SMB file
share, but the same virtual machine running Insight Control cannot host the
SMB file share.
The HP solution requires a minimum of three virtual machines, while
the Dell OpenManage Essentials solution requires only a single virtual
machine.
Dell delivers faster server provisioning plus compliance monitoring In both solutions, users can create profiles or templates that contain
information on firmware revisions, BIOS settings, and other configuration
information. Each solution can monitor servers for errors, but only the Dell
OpenManage Essentials solution provides information on configuration drift,
instances when servers no longer align with a configuration baseline.
Because Dell OpenManage Essentials does not require the use of two
separate tools as does the HP OneView solution, Dell reduces complexity and
the potential for errors, and also speeds the server provisioning and
deployment processes.
As Figure 1 shows, creating a server template using Dell OpenManage
Essentials took 88.5 percent less time than doing so using HP OneView.
-
A Principled Technologies test report 4
Dell OpenManage Essentials: Improve efficiency with fewer tools, more benefits
Figure 1: Time in seconds necessary for server template creation using the Dell and HP management solutions. Lower is better.
Faster OS deployment with Dell We measured the time and steps it took to rack and stack a new server,
discover it within the management solution, create a template, and deploy an
operating system to the server.
Deploying an operating system using OpenManage Essentials is
simpleall management tasks occur within OME. You can deploy both a
configuration profile and an operating system at the same time using the
Deployment Template Wizard, shown below in Figure 2.
Figure 2: Simple wizard-driven
Deployment Template in Dell OME.
-
A Principled Technologies test report 5
Dell OpenManage Essentials: Improve efficiency with fewer tools, more benefits
The HP solution requires the use of two separate tools: HP OneView and
HP Insight Control for server provisioning. HP OneView manages all alerts,
firmware updates, and BIOS settings, while Insight Control performs the
deployment of the operating systems. Because of the required use of two tools,
IT administrators must discover each system twiceonce in each of the two
tools.
As Figure 3 shows, deploying a server from racking to OS deployment
using Dell OpenManage Essentials took 40.5 percent less time than doing so
using HP OneView.
Figure 3: Time in seconds necessary for deploying a server from racking to OS deployment using the Dell and HP management solutions Lower is better.
Faster firmware updating with Dell Dell OpenManage Essentials can download firmware updates
automatically from a repository allowing the process to use the most up-to-date
firmware. Possible repository sources include custom repositories maintained
by your staff or an online repository provided by Dell.
HP OneView requires the user to download a Service Pack for ProLiant
(SPP), which contains updates for all ProLiant servers, and then requires an
upload of that file to the appliance. Because SPPs are released only every month
or so, servers may not receive critical patches as soon as they are actually
available.
As Figure 4 shows, updating server firmware took 63.3 percent less
time with the Dell solution than with the HP solution.
-
A Principled Technologies test report 6
Dell OpenManage Essentials: Improve efficiency with fewer tools, more benefits
Figure 4: Time in seconds necessary for updating server firmware using the Dell and HP management solutions. Lower is better.
More functionality, fewer tools, and a lower cost with Dell The Dell OpenManage Essentials solution required only the addition of a
Server Configuration Management License to execute all of our tested use
cases.
The HP OneView solution requires that both the HP OneView appliance
and each managed server have an iLO Advanced License to unlock all features.
HP OneView node licenses come with rights to use Insight Control server
provisioning for OS deployments, but to perform all three of our test use cases,
HP servers additionally require an iLO Advanced License.
Figure 5 summarizes these requirements.
Use case Licenses needed for Dell solution Licenses needed for HP solution
Server template creation Server Configuration Management license 1 HP OneView2 + iLO Advanced licenses3
OS deployment Server Configuration Management license HP OneView + iLO Advanced licenses
Server firmware update HP OneView + iLO Advanced licenses
Figure 5: License requirements for performing our use cases with the Dell and HP management solutions.
1 Pricing for Dell OME (Embedded Systems Management/iDRAC8 Express + OpenManage Essentials Server Configuration Management): configure.us.dell.com/dellstore/config.aspx?oc=pe_r630_1337&model_id=poweredge-r630&c=us&l=en&s=bsd&cs=04 2 Pricing for HP OneView: h30094.www3.hp.com/product/sku/10715614/mfg_partno/E5Y39AAE 3 Pricing for HP iLO Advanced for Rack Servers: h30094.www3.hp.com/product.aspx?cache=2043299774&culture=en-US&sku=3957324
-
A Principled Technologies test report 7
Dell OpenManage Essentials: Improve efficiency with fewer tools, more benefits
Figure 6 compares the price of the Dell and HP solutions. As it shows,
Dell OpenManage Essentials (available as a no-charge software download) plus
Server Configuration Management, at $70 is 93.0 percent less expensive than
HP OneView ($699) plus iLO Advanced ($399).
Figure 6: Cost of the licenses the Dell and HP solutions require. Lower is better.
The cost savings that the Dell solution provides rapidly increase when
we look beyond the single instance we compare above to organizations with
dozens or hundreds of servers. Figure 7 shows the licensing costs for the two
solutions in two hypothetical deployments. For the 50-server deployment, the
organization would save $51,400. With 200 servers, the savings would increase
to $205,600.
Figure 7: Cost of the licenses the Dell and HP solutions require. Lower is better.
-
A Principled Technologies test report 8
Dell OpenManage Essentials: Improve efficiency with fewer tools, more benefits
Server configuration baseline compliance available only with Dell In addition to providing faster provisioning and deployment services, we
also found that Dell OpenManage Essentials offered features that HP OneView
did not.
Over time, a servers configuration inevitably changes. Traditionally,
keeping track of those changes has been a challenge. For example, when
configuration changes are made to a servers BIOS settings to facilitate the
installation of new software or hardware, system administrators have
historically had to rely on technicians to alert them of those changes. Keeping
track of a servers configuration over time meant taking good notes with
frequent inventorying and auditing, requiring additional time, labor, and
expense.
With the Compliance Portal available in Dell OpenManage Essentials
(see Figure 8), we were able to monitor configuration changes over time against
a baseline profile setting. When an undesirable change occurred to a Dell
servers configuration, we were able to easily detect the drift and rectify the
changes to comply with the baseline profile.
Figure 8: Device Compliance Portal in Dell OME.
-
A Principled Technologies test report 9
Dell OpenManage Essentials: Improve efficiency with fewer tools, more benefits
When monitoring configuration changes in HP OneView, we found that
there was no way to detect any specific changes we made to the HP ProLiant
DL360. In fact, when we navigated to the iLO for the HP server being managed
by HP OneView, we were presented with the following alert, shown below in
Figure 9: Warning this system is being managed by: HP OneView. Changes
made locally in iLO will be out of sync with the centralized settings and could
affect the behavior of the remote management system.
Figure 9: Configuration drift detection not supported in HP OneView.
-
A Principled Technologies test report 10
Dell OpenManage Essentials: Improve efficiency with fewer tools, more benefits
Dell OpenManage Essentials (OME) made it easy to detect changes
implemented at the local level. When settings were out-of-sync between the
Dell OME templates and the iDRAC configuration, the OME Compliance Portal
provided alerts with details on specific settings that were inconsistent.
When it came to deployment, Dell OME also offered an automated
deployment process that was not available from HP OneView. By importing a
.CSV document with a list of hardware service tags, Dell OME was able to
automatically apply server templates and deploy operating systems to newly
discovered hardware.
CONCLUSION Using a systems management solution that streamlines and automates
common data center operations is vital to the efficient operation of your data
center and the continuous availability of your infrastructure. The right servers
and systems management solution can actually provide your IT organization
with dramatic savings and enable greater efficiency and productivity.
We carried out three typical data center use cases using a Dell
PowerEdge R630 managed with Dell OpenManage Essentials and an HP ProLiant
DL380 Gen9 managed with HP OneView. We found that the Dell solution
reduced IT administrator time by as much as 40 percent and provided
incremental systems management benefits and features. It achieved this with
the additional advantage that the cost of the Dell OpenManage Essentials
systems management solution is 93 percent lower than the cost of the HP
OneView systems management solution.
Our conclusion: Dell OpenManage Essentials and PowerEdge servers
can be excellent investments for your data center if you are interested in ease
of use, cost and time savings, accuracy, and infrastructure availability.
-
A Principled Technologies test report 11
Dell OpenManage Essentials: Improve efficiency with fewer tools, more benefits
APPENDIX A SYSTEM CONFIGURATION INFORMATION Figure 10 provides detailed information about the systems we used in our hands-on tests.
System Dell PowerEdge R630 HP ProLiant DL380 Gen9
Power supplies Total number 2 2 Vendor and model number Dell 09338DX03 HP 720479-B21 Wattage of each (W) 495 800 General Number of processor packages 2 2 Number of cores per processor 6 14 Number of hardware threads per core
2 2
System power management policy Default Default CPU Vendor Intel Intel Name Xeon Xeon Model number E5-2609 v3 E5-2695 v3 Stepping M1 2 Socket type LGA 2011-3 LGA 2011-3 Core frequency (GHz) 1.90 2.30 Bus frequency 6.4 GT/s QPI (3200 MHz) 9.6 GT/s QPI L1 cache 32 KB + 32 KB (per core) 32 KB + 32 KB (per core) L2 cache 256 KB (per core) 256 KB (per core) L3 cache 15 MB 35 MB Platform Vendor and model number Dell PowerEdge R630 HP ProLiant DL360 Gen9 Motherboard model number 0CNCJW 775400-001 Memory module(s) Total RAM in system (GB) 16 16 Vendor and model number Samsung M393A1G43DB0-CPB Samsung M393A1G43DB0-CPB Type DDR4-2133 ECC DDR4-2133 ECC Speed (MHz) 2,133 2,133 Speed running in the system (MHz) 1,066 1,066 Timing/Latency (tCL-tRCD-tRP-tRASmin)
15-15-15-36 15-15-15-36
Size (GB) 8 8 Number of RAM module(s) 2 2 Chip organization 512Mb 8 512Mb x 8 Rank Dual Dual Disks Vendor and model number Seagate ST300MM0006 HP EG0300FCSPH Number of disks in system 2 2 Size (GB) 300 300
-
A Principled Technologies test report 12
Dell OpenManage Essentials: Improve efficiency with fewer tools, more benefits
System Dell PowerEdge R630 HP ProLiant DL380 Gen9
Type HDD HDD Firmware LS08 HPD0 Disk controller Vendor and model Dell PERC H730P Mini HP Smart HBA H240ar Controller firmware 25.2.2-0004 2.14 Operating system
Name Microsoft Windows Server 2012 R2 Datacenter
Microsoft Windows Server 2012 R2 Datacenter
Build number 9600 9600 File system NTFS NTFS Kernel NT NT Language English English Figure 10: Detailed configuration information for the test systems.
-
A Principled Technologies test report 13
Dell OpenManage Essentials: Improve efficiency with fewer tools, more benefits
APPENDIX B DETAILED TEST METHODOLOGY
Installation and first-time setup
Dell HP
Creating the Windows Server VM We used a Windows Server 2012 R2 gold image with slipstreamed updates and an unattended installation script for all of our Windows VMs. We uploaded this image file to a datastore accessible to our infrastructure vCenter Server.
1. From the vSphere client, select the appropriate data center, right-click, and select New Virtual Machine The Create New Virtual Machine Wizard will launch.
2. Leave the Typical configuration method selected, and click Next.
3. Enter the virtual machine name (WS2012 Dell OME).
4. Select the Inventory Location for the virtual machine.
5. Click Next. 6. At the Storage page, select the destination storage
for the virtual machine files. 7. Click Next. 8. Leave Windows selected for the Guest Operation
System definition, and change the version to correspond with the Windows Server image (Microsoft Windows Server 2012 (64-bit)).
9. Click Next. 10. Leave the default Network Connection parameters,
and ensure NIC 1 has the correct Network selected (for our test, we selected the management VLAN network).
11. Click Next. 12. At the disk creation page, enter the Virtual disk size
(for our test, we created a 300GB virtual disk). 13. Leave Thick Provision Lazy Zeroed selected, and
click Next. 14. Review the Ready to Complete summary, and click
Finish. 15. From the vSphere Client, right-click the newly
created VM, hover over Power in the context menu, and select Power On.
16. Right-click the VM again, and select Open Console. 17. Click the CD and wrench icon, hover over CD/DVD
drive 1, and select Connect to ISO image on local disk
Deploying HP OneView OVF 1. From the vSphere Client, click File, Deploy OVF
Template 2. When the Deploy OVF Template wizard launches,
click Browse, navigate to the HP OneView OVA location (HP_OneView_1.20_ESXi_Z7550-01588.ova), and click Open.
3. Click Next. 4. Review the OVF Template Details, and click Next. 5. Name the HP OneView VM (HPOneViewTest), select
the inventory location, and click Next. If you did not specify a Specific Host, at the next screen, select the Host, and click Next.
6. Select the destination storage for the virtual machine files, and click Next.
7. Select Thin Provision, and click Next. 8. Ensure the Destination Networks for the VM
Network is set to the correct VLAN (for our test, we used our management VLAN), and click Next.
9. Review the Ready to Complete summary, check Power on after deployment, and click Finish.
Setting up HP OneView Continued from successful OVF deployment. Assumes the OneView VM has been powered on.
1. From the vSphere Client, select the newly deployed appliance (HPOneView-NoSSH_1.20.01_21397), and click the Console tab.
2. Click Agree to accept the HP OneView licensing terms.
3. Click Disable to turn off Authorized services access. 4. Click OK. 5. At the HP OneView login screen, enter the default
User and Password (Administrator/admin), and click Login.
6. Enter and confirm a new password for the Administrator (Password1), and click OK.
7. Enter the hostname (oneview.local). 8. At the Appliance Networking screen, enter the IPv4
address for the appliance (10.128.54.123). 9. Verify the Gateway address and Preferred DNS
server (10.128.0.1 and 10.128.0.10) are correct,
-
A Principled Technologies test report 14
Dell OpenManage Essentials: Improve efficiency with fewer tools, more benefits
Installation and first-time setup
Dell HP 18. Navigate to the Windows Server 2012 R2 image,
select it, and click Open. 19. Press enter to boot from the newly connected
installation media. Windows Server 2012 R2 unattended installation will begin.
Installing Dell OME To install Dell OpenManage Essentials, we created a Windows Server 2012 R2 VM on our infrastructure environment. This guide begins with vSphere Client in the Console of the Windows Server VM, logged into the Windows server, and with the installation media accessible from the host.
1. Move the Dell OME installation media to a local directory on the new Windows Server 2012 R2 VM.
2. Open the Dell OME self-extracting zip archive (OpenManageEssentials_2_0_1_A00.exe).
3. Click Browse to choose a location to unzip the installation media to, and click OK.
4. Click Unzip. 5. When the self-extraction completes, click OK. The
Dell OpenManage Installer will launch automatically.
6. Leave Dell OpenManage Essentials checked and click Install.
7. At the critical prerequisites screen, click Install All Critical Prerequisites.
8. When the warning dialog appears, click Yes to continue installation of the critical prerequisites.
9. At the next prerequisites screen, click Install Essentials.
10. Click Yes to install Essentials on a local database. 11. At the next prerequisites screen, click Install
Essentials again. 12. In the Dell OpenManage Essentials Install Wizard,
click Next. 13. Accept the license agreement, and click Next. 14. Leave the Typical setup type selected, and click
Next. 15. Review the installation settings, and click Install. 16. When the installation completes, leave Launch Dell
OpenManage Essentials checked, and click Finish. 17. OpenManage Essentials will launch in Internet
Explorer by default. If a recommended security and
leave the default Time and Language settings, and click OK.
Deploying HP Insight Controller OVF 1. From the vSphere Client, click File, Deploy OVF
Template. 2. When the Deploy OVF Template wizard launches,
click Browse. 3. Navigate to the Insight Controller OVF, and select
Open. 4. Select Next on the OVF Template Details screen. 5. Provide a name for the Virtual Machine, and select
an inventory location. 6. Select Next. 7. On the Host/Cluster pane, select a host for the VM
deployment. 8. Select Next. 9. On the Storage pane, select the storage location. 10. Select Next. 11. On the Disk Format pane, select Thick provisioned
Eager Zeroed. 12. Select Next. 13. On the Network Mapping Pane, select the
appropriate network for Insight Controller to use. 14. Select Next. 15. On the Ready to Complete pane, Select Finish.
Setting up HP Insight Controller Continued from successful OVF deployment. Assumes the OneView VM has been powered on.
1. From the vSphere Client, select the newly deployed appliance (ICsp-vmware-7.4.0-20140914), and click the Console tab.
2. Click Agree to accept the HP Insight Control server provisioning License.
3. Click Disable to turn off Authorized services access. 4. Click OK. 5. At the HP Insight Control login screen, enter the
default username and password, and click Login. 6. Enter and confirm a new password for the
Administrator, and click OK. 7. At the Appliance Networking screen, expand the
Appliance tree. 8. Enter a valid IPv4 address for the gateway address,
the appliance IP address, and DNS servers. 9. Expand the Deployment tree.
-
A Principled Technologies test report 15
Dell OpenManage Essentials: Improve efficiency with fewer tools, more benefits
Installation and first-time setup
Dell HP compatibility settings warning appears, select Dont use recommended settings, and click OK.
18. Dell OME will have launched in Internet Explorer to the First Time Setup wizard. Click the X icon on the wizard window to close the wizard.
Configuring Dell OME deployment file share 1. Click the Deployment tab. 2. Click File Share Settings. 3. Enter the Domain \ Username (for our test, we used
localhost\Administrator). 4. Enter the Password (Password1). 5. Click Apply. 6. Click OK when the settings are applied successfully.
10. Enter a valid IPv4 address for the deployment IP address.
11. Leave the default time and language settings, and click OK.
Setting up HP Media Server Download the image file for Intelligent Provisioning. Ensure the media server has access a Windows Server 2012 R2 x64 ISO or CD/DVD.
1. In Windows Server 2012 R2, launch Server Manager.
2. Select Add roles and features from the Dashboard. 3. Select Next on the Before You Begin pane. 4. Select Next on the Installation Type pane. 5. Select Next on the Server Selection pane. 6. Select Next on the Server Roles pane. 7. On the Features pane, select .Net Framework 3.5
Features. 8. When a dialog to add required features appears,
select Add Features. 9. On the Features pane, select Next. 10. On the Confirmation pane, select Finish. 11. In a Web browser, navigate to the Insight Controller
server provisioning Web client. 12. Select the top drop-down menu, and select
Settings. 13. Select Edit, located next to Media Server. 14. Select the link Download HP Insight Control server
provisioning Media Server setup utility. 15. When the HP Install Package window opens, click
Run. 16. The Media Server setup utility will launch. At the
Prerequisites screen, click Continue. 17. When the Browser For Folder window launches,
navigate to the Local Disk and create a new folder to host the Media Server. For our test, we created a folder on C:\ named hpmediaserver.
18. At the Select Components to Install screen, uncheck Select All, and only check HP Intelligent Provisioning, and Windows 2012 R2 x64 (EN-US).
19. Click Install. 20. At the Parameters screen, enter a name for the
Windows File Share Name (hpmediaserver). 21. Enter an Authorized Windows User (Administrator). 22. Click Install.
-
A Principled Technologies test report 16
Dell OpenManage Essentials: Improve efficiency with fewer tools, more benefits
Installation and first-time setup
Dell HP 23. Mount the HP Intelligent Provisioning ISO
(HPIP201.2014_0902.29) by right-clicking on the file, and selecting Mount.
24. The HP Intelligent Provisioning Setup window will launch. Click the browse icon next to IP location, navigate to the mounted HP Intelligent Provisioning Image, and click OK.
25. Click Install. 26. Click Close when the installation completes. 27. The Windows 2012 R2 x64 (EN-US) Setup window
will launch. Mount the Windows Server 2012 R2 ISO by right-clicking and selecting Mount.
28. Select the browse icon next to the Distribution location, and select OK.
29. Click Install. 30. Click Close when the Windows Server installation
completes. 31. Click Close on the still-open installation dialog. 32. Navigate back to the Web client for HP Insight
Control server provisioning. 33. Select the top drop-down menu, and select
Settings. 34. Select Edit, located next to Media Server. 35. Provide all Media Server information. 36. Select OK.
Connecting HP Insight Control server provisioning and HP OneView 1. Navigate to the Web client for HP Insight Control
server provisioning. 2. Select the top drop-down menu, and select HP
OneView Appliances. 3. Select Add Appliance. 4. Fill in all required fields, and select Add.
Pre-deploying HP Insight Control server provisioning Windows Server Datacenter 1. Navigate to the Web client for HP Insight Control
server provisioning. 2. Select the top drop-down menu, and select
Settings. 3. Select Edit, located next to Product Keys. 4. Select Create product key. 5. Select the Windows Server version, and provide the
key. 6. Select Create.
-
A Principled Technologies test report 17
Dell OpenManage Essentials: Improve efficiency with fewer tools, more benefits
Installation and first-time setup
Dell HP 7. Select OK. 8. Select the top drop-down menu, and select OS Build
Plans. 9. Select the out-of-the-box build plan: ProLiant OS
Windows 2012 R2 Standard x64 Scripted Install. 10. Select the Actions drop-down, and select Save As. 11. Name the Build Plan: ProLiant OS - Windows 2012
R2 Datacenter x64 Scripted Install 12. Select Edit, located next to Steps. 13. Select the gear icon for Step 1. 14. Change the Parameters field to: --custAttrNames
"ProductKey_Win2012R2-DC-x64" 15. Select OK. 16. Select the gear icon next to Step 13. 17. Change the Configuration File to: Windows 2012 R2
DataCenter x64 en_us Unattend 18. Select OK. 19. Select OK.
-
A Principled Technologies test report 18
Dell OpenManage Essentials: Improve efficiency with fewer tools, more benefits
Server rack, stack, and deploy
Dell HP
Racking and stacking the Dell PowerEdge R630 1. Rack the rails for the Dell PowerEdge R630. 2. Extend the rails, lift the server enclosure, and rack
the Dell PowerEdge R630. 3. Plug in power for PSU 1 and 2. 4. Connect the management port to the infrastructure
switch via RJ45. 5. Press the power button to power on the server. 6. When the front LCD panel stops displaying System
booting, click the checkmark button on the front panel, use the arrow keys to select View, and press the checkmark button again. Click the checkmark button three more times to view the iDRAC IP.
Dell OME server discovery 1. Click the Manage tab. 2. Click the Discovery and Inventory subtab. 3. Click Add Discovery Range. 4. At the Discovery Range Configuration wizard, enter
the IP address or IP address range for the Dell server (10.128.54.23).
5. Click Add. 6. Click Next. 7. Leave the default Timeout and Retries ICMP
parameters, and click Next. 8. Uncheck Enable SNMP discovery and click the WS-
Man Configuration link. 9. Check Enable WS-Man Discovery. 10. Enter the iDRAC User ID and Password for discovery
(root/calvin). 11. Check Secure Mode, and check Trusted Site. 12. Click the Summary navigation link, and review the
inputs. 13. Click Finish.
Applying the Dell OME Server Config Mgmt License 1. From the Manage tab, click the Devices subtab. 2. In the Devices subtab, ensure All Devices is selected.
Click the device to be licensed. 3. Click the link to Integrated Dell Remote Access
Controller. 4. Log into the iDRAC with the default credentials
(root/calvin).
Racking and stacking the HP DL380 1. Rack the rails for the HP DL380 Gen9 on each side of
the rack. 2. Slide the HP DL380 into the rails. 3. Plug in the power to both PSUs. 4. Connect the iLO port to the correct network. 5. Connect any NDC NIC to the correct network. 6. Connect a monitor to the servers VGA port. 7. Power on the server by pressing the power button
on the front chassis. 8. Watch the POST screen for the iLO IP address.
HP OneView server discovery 1. Navigate to the Web client for HP OneView. 2. Select Server Hardware. 3. Select Add server hardware. 4. Provide the iLO IP address or host name, and select
the bubble for Managed. The Menu should expand, and enter the iLO credentials, and select HP OneView Advanced w/o iLO, because the server to be managed already has iLO Advanced.
5. Select Add to complete server Discovery.
Configuring HP iLO License 1. Navigate to the iLO of the server to be deployed. 2. Enter the correct credentials, and select Login. 3. Expand the Administration tree in the left menu,
and select Licensing. 4. Enter the License Key, and select install.
HP Insight Control server provisioning Server Discovery 1. Navigate to the Web client for HP Insight Control
server provisioning. 2. Select Add server. 3. Provide the iLO IP address or host name, enter the
iLO credentials, and check the box next to Do not boot to maintenance.
4. Select Add to complete server Discovery.
Creating the HP OneView Server Profile 1. Navigate to the Web client for HP OneView. 2. Select the main drop-down menu in the upper left,
and select Server Profiles. 3. Select Create profile.
-
A Principled Technologies test report 19
Dell OpenManage Essentials: Improve efficiency with fewer tools, more benefits
Server rack, stack, and deploy
Dell HP 5. Assuming the iDRAC loads with the Server tree
expanded, click the Licenses subtree item. 6. Under License Options, change Select to Import. 7. Click Choose File and navigate to the license file
location. Click OK. 8. Click Apply. 9. When the license is successfully imported, click OK. 10. Close the iDRAC window.
Adding devices to the Dell OME Repurpose and Bare Metal Devices Group 1. From the Deployment tab, click Deployment Portal
under Deploy Device Configuration Portal. 2. In the Repurpose and Bare Metal Devices tab, click
Modify Devices. 3. In the Modify Devices of the Repurpose and Bare
Metal Device Group window, expand the RAC tree, and select the Dell PowerEdge R630 for deployment (idrac-6TPMV12).
4. Click OK. The device will be added to the Repurpose and Bare Metal Devices group.
Creating the Dell OME template 1. From the Deployment tab, click Create Template
under Common Tasks. 2. In the Create Template Wizard, name the template
(Test Deployment 1). 3. Leave Create from Device selected, and expand the
RAC tree to select the discovered Dell PowerEdge R630 server (idrac-6TPMV12).
4. Under Execution Credentials, enter the iDRAC User Name and Password (root/calvin).
5. Click Finish. 6. Click OK to acknowledge the Create template task
submission.
Deploying the Dell OME template This task assumes an OS image is reachable on the network from the OME Windows Server 2012 instance.
1. From the Deployment tab, click Deploy Template under Common Tasks.
2. Name the Deployment (ESXi Test 1). 3. Leave Deploy Template selected, and check Boot to
Network ISO. 4. Click Next.
4. Give the profile a useful name and description. Choose the previously added server. Select the correct firmware baseline, and check the box to Manage the BIOS.
5. Select Create.
HP Insight Control server provisioning Deploying Windows Server 2012 R2 Datacenter 1. Navigate to the Web client for HP Insight Control
server provisioning 2. Select the top drop-down menu, and select Servers. 3. Select Add server. 4. Provide the iLO IP address, and the iLO username
and credentials. 5. Check the box next to Do not boot to maintenance. 6. Select Add. 7. Once the Job has finished, select the top drop-down
menu, and select Servers. 8. Select the Actions drop-down, and select Run OS
Build Plans. 9. Select Add. 10. Select the previously created Build Plan, ProLiant OS
- Windows 2012 R2 Datacenter x64 Scripted Install, and select Add.
11. Leave the rest of the options at their default settings, and select OK.
-
A Principled Technologies test report 20
Dell OpenManage Essentials: Improve efficiency with fewer tools, more benefits
Server rack, stack, and deploy
Dell HP 5. Click the Server Templates drop-down arrow, and
select the template for deployment (Test Deployment 1).
6. Click Next. 7. Enter the ISO Filename for deployment
(en_windows_server_2012_r2_x64_dvd_2707946.iso).
8. Under Share Location, enter the Share IP (10.128.15.31).
9. Enter the Share Name (windowsiso). 10. Under Share Credentials, enter the share username
and password (Administrator \ Password1). 11. Click Next. 12. Expand the RAC tree and select the Dell PowerEdge
R630 for deployment (idrac-6TPMV12). 13. Click Next. 14. Leave the default Device Specific Attributes selected
for the server, and click Next. 15. Change the schedule to Run now. 16. Enter the Execution Credentials (root/calvin). 17. Click Next. 18. Review the summary, and click Finish. 19. At the Warning dialog, click Yes to proceed.
-
A Principled Technologies test report 21
Dell OpenManage Essentials: Improve efficiency with fewer tools, more benefits
Updating server firmware
Dell HP
Updating Dell OME server firmware 1. Click the Manage tab. 2. Click the System Update subtab. 3. Click the Non-Compliant Systems tab. 4. Check the topmost checkbox to select all non-
compliant systems with available updates. 5. Click Apply Selected Updates. 6. Click OK to acknowledge any warnings or
incompatibilities. 7. Change Task Schedule to Run now. 8. Enter the iDRAC User Name and Password
(root/calvin). 9. Click Finish.
Updating HP OneView firmware 1. Navigate to the Web client for HP OneView. 2. Select the main drop-down menu in the upper left,
and select Firmware Bundles. 3. Select Add Firmware Bundle. 4. Drag and drop the .ISO Service Pack from Proliant.
These can be downloaded on the HP support Web site. When the upload completes, select Close.
5. Select the main drop-down menu in the upper left, and select Server Profiles.
6. Select the correct Server Profile from the left menu. 7. Select Edit to the right of Firmware on the Server
Profile overview. 8. Choose the correct server firmware baseline, and
choose to force compliance (the server will be downgraded if necessary).
9. Select OK.
-
A Principled Technologies test report 22
Dell OpenManage Essentials: Improve efficiency with fewer tools, more benefits
ABOUT PRINCIPLED TECHNOLOGIES
Principled Technologies, Inc. 1007 Slater Road, Suite 300 Durham, NC, 27703 www.principledtechnologies.com
We provide industry-leading technology assessment and fact-based marketing services. We bring to every assignment extensive experience with and expertise in all aspects of technology testing and analysis, from researching new technologies, to developing new methodologies, to testing with existing and new tools. When the assessment is complete, we know how to present the results to a broad range of target audiences. We provide our clients with the materials they need, from market-focused data to use in their own collateral to custom sales aids, such as test reports, performance assessments, and white papers. Every document reflects the results of our trusted independent analysis. We provide customized services that focus on our clients individual requirements. Whether the technology involves hardware, software, Web sites, or services, we offer the experience, expertise, and tools to help our clients assess how it will fare against its competition, its performance, its market readiness, and its quality and reliability. Our founders, Mark L. Van Name and Bill Catchings, have worked together in technology assessment for over 20 years. As journalists, they published over a thousand articles on a wide array of technology subjects. They created and led the Ziff-Davis Benchmark Operation, which developed such industry-standard benchmarks as Ziff Davis Medias Winstone and WebBench. They founded and led eTesting Labs, and after the acquisition of that company by Lionbridge Technologies were the head and CTO of VeriTest.
Principled Technologies is a registered trademark of Principled Technologies, Inc. All other product names are the trademarks of their respective owners.
Disclaimer of Warranties; Limitation of Liability: PRINCIPLED TECHNOLOGIES, INC. HAS MADE REASONABLE EFFORTS TO ENSURE THE ACCURACY AND VALIDITY OF ITS TESTING, HOWEVER, PRINCIPLED TECHNOLOGIES, INC. SPECIFICALLY DISCLAIMS ANY WARRANTY, EXPRESSED OR IMPLIED, RELATING TO THE TEST RESULTS AND ANALYSIS, THEIR ACCURACY, COMPLETENESS OR QUALITY, INCLUDING ANY IMPLIED WARRANTY OF FITNESS FOR ANY PARTICULAR PURPOSE. ALL PERSONS OR ENTITIES RELYING ON THE RESULTS OF ANY TESTING DO SO AT THEIR OWN RISK, AND AGREE THAT PRINCIPLED TECHNOLOGIES, INC., ITS EMPLOYEES AND ITS SUBCONTRACTORS SHALL HAVE NO LIABILITY WHATSOEVER FROM ANY CLAIM OF LOSS OR DAMAGE ON ACCOUNT OF ANY ALLEGED ERROR OR DEFECT IN ANY TESTING PROCEDURE OR RESULT. IN NO EVENT SHALL PRINCIPLED TECHNOLOGIES, INC. BE LIABLE FOR INDIRECT, SPECIAL, INCIDENTAL, OR CONSEQUENTIAL DAMAGES IN CONNECTION WITH ITS TESTING, EVEN IF ADVISED OF THE POSSIBILITY OF SUCH DAMAGES. IN NO EVENT SHALL PRINCIPLED TECHNOLOGIES, INC.S LIABILITY, INCLUDING FOR DIRECT DAMAGES, EXCEED THE AMOUNTS PAID IN CONNECTION WITH PRINCIPLED TECHNOLOGIES, INC.S TESTING. CUSTOMERS SOLE AND EXCLUSIVE REMEDIES ARE AS SET FORTH HEREIN.