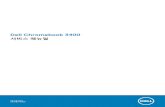온라인 사용자 설명서 - Brother · 2018-09-07 · 尲㔶ぜ㈷㑜㌷ ⁜㌰㝸尳〱尳〴 尳〱㌱〕 尲㜴尳〰尲㔴尲㜵\⠀圀椀渀搀漀眀猀尲㔶\ BR-Script3
Dell G7 15 尲ㄲⵛ尲㌲と乜㌲㕩尳㌰ › pdf › g-series-15-7588-laptop...Dell G7 15...
Transcript of Dell G7 15 尲ㄲⵛ尲㌲と乜㌲㕩尳㌰ › pdf › g-series-15-7588-laptop...Dell G7 15...
メモ、注意、警告
メモ: 製品を使いやすくするための重要な情報を説明しています。
注意: ハードウェアの損傷やデータの損失の可能性を示し、その問題を回避するための方法を説明しています。
警告: 物的損害、けが、または死亡の原因となる可能性があることを示しています。
© 2018 Dell Inc. またはその子会社。無断転載を禁じます。Dell、EMC、およびその他の商標は、Dell Inc. またはその子会社の商標です。その他の商標は、それぞれの所有者の商標である場合があります。
2018 - 08
Rev. A01
目次
1 コンピュータのセットアップ.................................................................................................................................. 5
2 Windows 用の USB 回復ドライブの作成.......................................................................................................... 7
3 Dell Visor ヘッドセット.......................................................................................................................................8
4 ビュー..............................................................................................................................................................9
前面..................................................................................................................................................................................... 9
左..........................................................................................................................................................................................9
右........................................................................................................................................................................................ 10
ベース................................................................................................................................................................................... 11
ディスプレイ.......................................................................................................................................................................... 12
底面.................................................................................................................................................................................... 12
5 仕様............................................................................................................................................................. 14
コンピュータモデル................................................................................................................................................................ 14
システム情報.......................................................................................................................................................................14
寸法と重量......................................................................................................................................................................... 14
オペレーティングシステム...................................................................................................................................................... 14
メモリ....................................................................................................................................................................................14
Intel Optane メモリ....................................................................................................................................................... 15
ポートとコネクタ....................................................................................................................................................................15
通信....................................................................................................................................................................................15
ワイヤレス...................................................................................................................................................................... 16
オーディオ.............................................................................................................................................................................16
保管時................................................................................................................................................................................16
メディアカードリーダー...........................................................................................................................................................16
キーボード............................................................................................................................................................................ 17
カメラ....................................................................................................................................................................................17
タッチパッド........................................................................................................................................................................... 17
タッチパッドジェスチャ......................................................................................................................................................18
電源アダプタ........................................................................................................................................................................18
ハイブリッド電源.............................................................................................................................................................18
バッテリー............................................................................................................................................................................. 18
ディスプレイ.......................................................................................................................................................................... 19
ビデオ...................................................................................................................................................................................19
コンピュータ環境................................................................................................................................................................. 20
6 キーボードのショートカット............................................................................................................................... 21
7 Intel Optane メモリ........................................................................................................................................ 23
目次 3
Intel Optane メモリの有効化.............................................................................................................................................23
Intel Optane メモリの無効化.............................................................................................................................................23
8 Dell ドッキングステーションの機能.................................................................................................................... 24
9 「困ったときは」と「デルへのお問い合わせ」......................................................................................................... 25
セルフヘルプリソース............................................................................................................................................................25
デルへのお問い合わせ........................................................................................................................................................25
4 目次
コンピュータのセットアップ1 電源アダプタを接続して、電源ボタンを押します。
メモ: バッテリー電源を節約するために、バッテリーが省電力モードになることがあります。電源アダプタを接続し、電源ボタンを押してコンピューターの電源を入れます。
2 オペレーティングシステムのセットアップを終了します。Ubuntu の場合:画面の指示に従ってセットアップを完了します。Ubuntu のインストールと設定の詳細については、www.dell.com/support のナレッジベース記事
(SLN151664)を参照してください。
Windows の場合:画面の指示に従ってセットアップを完了します。セットアップの際には、以下のことをお勧めします。• ネットワークに接続して、Windows アップデートが行えるようにします。
メモ: セキュアなワイヤレスネットワークに接続する場合、プロンプトが表示されたらワイヤレスネットワークアクセス用のパスワードを入力してください。
• インターネットに接続されたら、Microsoft アカウントでサインインするか、またはアカウントを作成します。インターネットに接続されていない場合は、オフラインのアカウントを作成します。
• Support and Protection(サポートおよび保護) の画面で、連絡先の詳細を入力します。3 Windows スタートメニューから Dell アプリを見つけて使用します。— 推奨
表 1. Dell アプリを見つける
Dell 製品の登録
デルに、お使いのコンピュータを登録します。
Dell ヘルプとサポート
コンピュータのヘルプとサポートにアクセスします。
1
コンピュータのセットアップ 5
SupportAssist
コンピュータのハードウェアとソフトウェアの状態をプロアクティブにチェックします。SupportAssist OS リカバリツールが、オペレーティングシステムの問題をトラブルシューティングします。詳細については、www.dell.com/support で SupportAssist マニュアルを参照してください。
メモ: SupportAssist 内で保証有効期限をクリックすることで、保証の更新またはアップグレードを行えます。
Dell アップデート
重要な修正プログラムおよび最新のデバイスドライバが提供された場合に、お使いのコンピュータを更新します。
Dell Digital Delivery
購入済みだがプリインストールされていないソフトウェアアプリケーションを、お使いのコンピュータにダウンロードします。
4 Windows 用のリカバリドライブを作成します。
メモ: Windows で発生する可能性がある問題のトラブルシューティングと修正のために、リカバリドライブを作成することが推奨されています。
詳細に関しては、「Windows 用の USB 回復ドライブの作成」を参照してください。
メモ: Dell.com/supportから Dell Power Manager(DPM 3.0)をダウンロードしてから、Dell ドッキングステーションに接続するようにしてください。お使いの Dell ドッキングステーションのセットアップの詳細については、Dell.com/support/manuals にある Dell ドッキングステーションのユーザーズ ガイドを参照してください。
メモ: お使いのコンピューターをドッキングステーションに接続し、ポップ アップ メッセージが表示される場合には、一部のドッキングステーションの機能がお使いのコンピューターでサポートされていません。詳細については、「Dell ドッキングステーションの機能」を参照してください。
6 コンピュータのセットアップ
Windows 用の USB 回復ドライブの作成Windows で発生する可能性がある問題のトラブルシューティングと修正のために、リカバリドライブを作成します。回復ドライブを作成するには、容量が少なくとも 16 GB で空の USB フラッシュドライブが必要です。
メモ: このプロセスの完了までに、最大 1 時間かかる場合があります。
メモ: 次の手順は、インストールされている Windows のバージョンによって異なることがあります。最新の説明については、Microsoft のサポートサイトを参照してください。
1 お使いのコンピュータに USB フラッシュドライブを接続します。2 Windows サーチに 回復 と入力します。3 検索結果で、回復ドライブの作成 をクリックします。
ユーザーアカウント制御 ウィンドウが表示されます。4 はい をクリックして続行します。
回復ドライブ ウィンドウが表示されます。5 システムファイルを回復ドライブにバックアップします を選択し、次へ をクリックします。6 USB フラッシュドライブ を選択し、次へ をクリックします。
USB フラッシュドライブ内のデータがすべて削除されることを示すメッセージが表示されます。7 作成 をクリックします。8 完了 をクリックします。
USB 回復ドライブを使用して Windows を再インストールする方法の詳細については、www.dell.com/support/manuals から、お使いの製品のサービス マニュアルの「トラブルシューティング」の項を参照してください。
2
Windows 用の USB 回復ドライブの作成 7
Dell Visor ヘッドセットDell Visor ヘッドセットは頭部装着型のデバイスで、このデバイスをお使いのコンピューターに接続すると、没入型バーチャル リアリティと Windows Mixed
Reality を体験することができます。
メモ: Dell Visor ヘッドセットは、Max-Q Design の NVIDIA GeForce GTX 1060 グラフィックスカードを搭載したコンピュータでサポートされています。詳細については、www.dell.com/support/manualsで「Dell Visor ユーザーズガイド」を参照してください。
3
8 Dell Visor ヘッドセット
ビュー前面
1 左側のスピーカー
オーディオ出力を提供します。2 電源およびバッテリーステータスライト / ハードドライブアクティビティライト
バッテリー充電ステータスまたはハードドライブアクティビティを示します。
メモ: Fn + H を押して、電源およびバッテリーステータスライトとハードドライブアクティビティライトを切り替えます。
ハードドライブアクティビティライト
コンピュータがハードドライブの読み取りまたは書き込みを行う際に点灯します。
電源およびバッテリーステータスライト
電源およびバッテリー充電ステータスを示します。
白色 — 電源アダプタが接続され、バッテリーの充電量は 5% 以上です。
橙色 — コンピュータがバッテリーで動作しており、バッテリーの充電量は 5% 未満です。
消灯• 電源アダプタが接続されバッテリーがフル充電されています。• コンピュータがバッテリーで動作しており、バッテリーの充電量は 5% 以上です。• コンピュータがスリープ状態、休止状態、または電源オフです。
3 右スピーカー
オーディオ出力を提供します。
左
1 セキュリティケーブルスロット(Noble ロック用)
4
ビュー 9
セキュリティケーブルを接続してコンピュータが無断で動かされるのを防ぎます。2 電源アダプタポート
電源アダプタを接続して、お使いのコンピュータに電力を供給し、バッテリーを充電します。3 ネットワークポート
ルーターまたブロードバンドモデムからの Ethernet (RJ45) ケーブルを接続し、ネットワークまたはインターネットアクセスを可能にします。4 USB 3.1 Gen 1 ポート(PowerShare 対応)
外部ストレージデバイスやプリンタなどの周辺機器を接続します。
データ転送速度は最大で 5 Gbps です。コンピュータの電源がオフの場合でも PowerShare により USB デバイスを充電できます。
メモ: お使いのコンピュータのバッテリーの残量が 10 パーセント未満の場合は、電源アダプタを接続してコンピュータと、PowerShare ポートに接続している USB デバイスを充電する必要があります。
メモ: コンピュータの電源を切る、または休止状態にする前に、PowerShare ポートに USB デバイスが接続されている場合は、外してからもう一度接続して充電を可能にする必要があります。
メモ: 一部の USB デバイスは、コンピュータの電源がオフ、またはスリープモードの場合は充電できません。この場合、コンピュータの電源を入れて、デバイスを充電してください。
5 メディアカードリーダー
カードメディアの読み取りおよび書き込みを行います。
右
1 ヘッドセットポート
ヘッドフォンまたはヘッドセット(ヘッドフォンとマイクのコンボ)を接続します。2 USB 3.1 Gen 1 ポート(2)
外部ストレージデバイスやプリンタなどの周辺機器を接続します。データ転送速度は最大で 5 Gbps です。3 Thunderbolt 3(USB 3.1 Gen 2 Type-C)ポート / DisplayPort
USB 3.1 Gen 2 Type-C、DisplayPort 1.2、Thunderbolt 3 をサポートし、ディスプレイアダプタを使用して外部ディスプレイに接続することもできます。最大データ転送速度は USB 3.1 Gen 2 で 10 Gbps、Thunderbolt 3 で 40 Gbps です。
メモ: DisplayPort デバイスの接続には USB Type-C - DisplayPort アダプタ(別売り)が必要です。4 HDMI ポート
TV または他の HDMI 入力対応機器に接続します。ビデオおよびオーディオ出力を提供します。
10 ビュー
ベース
1 タッチパッド
タッチパッド上で指を移動させると、マウスポインタが移動します。タップすると左クリックし、2 本の指でタップすると右クリックします。2 左クリックエリア
押すと左クリックになります。3 右クリックエリア
押すと右クリックになります。4 電源ボタン(オプションの指紋リーダー内蔵)
コンピュータの電源がオフ、スリープモード、または休止状態の場合、押すとコンピュータの電源が入ります。
コンピュータの電源がオンになっているときに電源ボタンを押すと、コンピュータがスリープ状態になります。また、電源ボタンを 10 秒間押し続けると、コンピュータが強制的にシャットダウンされます。
電源ボタンに指紋認証リーダーが内蔵されている場合は、電源ボタンに指を当てることによってログインできます。
メモ: 指紋認証リーダーを使用する前に、Windows で指紋認証リーダーを設定し、自分の指紋がパスコードとして認識されてアクセスできるようにしてください。詳細については、www.dell.com/support/windows を参照してください。
メモ: Windowsで電源ボタンの動作をカスタマイズできます。詳細は、www.dell.com/support/manuals の 『Me and My Dell』(私とマイデル)を参照してください。
メモ: 電源ボタンの電源ステータスライトは、オプションの指紋認証リーダーが搭載されていないコンピュータでのみ利用できます。指紋認証リーダー(電源ボタンに内蔵)を搭載しているコンピューターには、電源ボタンに電源ステータス ライトがついていません。
ビュー 11
ディスプレイ
1 左マイク
オーディオ録音や音声通話のデジタルサウンド入力を提供します。2 カメラ
ビデオチャット、写真撮影、およびビデオ録画ができます。3 カメラステータスライト
カメラが使用されると点灯します。4 右マイク
オーディオ録音や音声通話のデジタルサウンド入力を提供します。
底面
12 ビュー
仕様コンピュータモデルDell G7 7588
システム情報表 2. システム情報
プロセッサー 第 8 世代 Intel Core i5/i7/i9
チップセット Intel HM370
寸法と重量表 3. 寸法と重量
高さ 24.95 mm(0.98 インチ)
幅 389 mm(15.32 インチ)
奥行き 274.70 mm(10.81 インチ)
重量 2.70 kg(5.95 ポンド)
メモ: ラップトップの重量は、発注時の構成や製造上の条件により異なる場合があります。
オペレーティングシステム• Windows 10 Home(64 ビット)
• Windows 10 Professional(64 ビット)
• Ubuntu
メモリ表 4. メモリの仕様
スロット SODIMM スロット(2)
タイプ デュアルチャネル DDR4
速度 2666 MHz
サポートされている構成メモリ モジュール スロットあたり 4 GB、8 GB、および 16 GB
5
14 仕様
総メモリ量 4 GB、8 GB、12 GB、16 GB、32 GB
Intel Optane メモリIntel Optane メモリは、ストレージ アクセラレーターとして機能し、コンピューターと、ハード ドライブや SSD(ソリッド ステート ドライブ)などのあらゆるタイプの SATA ベースのストレージ メディアを高速化します。
メモ: Intel Optane メモリは、次の要件を満たすコンピューターでサポートされます。
• 第 7 世代以降の Intel Core i3/i5/i7 プロセッサー• Windows 10 64 ビット バージョン以降(Anniversary Update)
• Intel Rapid Storage Technology ドライバ バージョン 15.5 以降
表 5. Intel Optane メモリ
インタフェース PCIe Gen 3 x2、NVMe
コネクタ M.2
サポートされている構成 16 GB、32 GB
メモ: Intel Optane メモリを有効または無効にする方法の詳細については、「Intel Optane メモリの有効化」または「Intel Optane メモリの無効化」を参照してください。
ポートとコネクタ表 6. ポートとコネクタ
外部:
ネットワーク RJ-45 ポート(1)
USB/ビデオ • USB 3.1 Gen 1 ポート(Power Delivery 対応)(1)
• USB 3.1 Gen 1 ポート(2)
• Thunderbolt 3(USB 3.1 Gen 2 Type-C)ポート/DisplayPort(1)
• HDMI ポート(1)
オーディオ ヘッドセット(ヘッドフォンとマイクのコンボ)ポート(1)
表 7. ポートとコネクタ
内部:
M.2 カード • SSD(ソリッド ステート ドライブ)用 M.2 スロット(1)
• ワイヤレス/Bluetooth コンボ カード用 M.2 スロット(1)
通信表 8. サポートされる通信
イーサネット 10/100/1000 Mbps コントローラ(システム基板に内蔵)
ワイヤレス • Wi-Fi 802.11ac
仕様 15
• Bluetooth 4.2
• Miracast
ワイヤレス表 9. ワイヤレス
転送レート(最大) 867 Mbps
周波数帯 2.4 GHz/5 GHz
暗号化 64 ビット/128 ビット WEP
オーディオ表 10. オーディオの仕様
コントローラ Waves MaxxAudio Pro 搭載 Realtek ALC3246-CG
スピーカー 2 台
スピーカー出力 • 平均:2 W
• ピーク:2.5 W
マイク デジタルアレイマイク
保管時表 11. ストレージの仕様
タイプ インタフェース 容量2.5 インチ HDD(ハード ディスク ドライブ)(1) SATA AHCI、最大 6 Gbps 最大 2 TB
2.5 インチ SSHD(ソリッド ステート ハイブリッド ドライブ)(1)
SATA AHCI、最大 6 Gbps 最大 1 TB
M.2 2280 SSD(ソリッド ステート ドライブ)(1) • SATA AHCI、最大 6 Gbps
• PCIe 3 x4 NVMe、最大 32 Gbps
• 最大 128 GB
• 最大 1 TB
メディアカードリーダー表 12. メディアカードリーダーの仕様
タイプ SD カードスロット(1)
サポートされるカード • SD
• SD High Capacity(SDHC)• SDXC(SD Extended Capacity)
• マルチメディアカード(MMC)
16 仕様
キーボード表 13. キーボードの仕様
タイプ • 標準キーボード• バックライト付きキーボード(オプション)
ショートカットキー キーボードのキーの中には記号が 2 つ書かれているものがあります。そのキーを使用して代替文字を打つ、または二次機能を実行することができます。代替文字を打つには、Shift キーと希望するキーを押します。二次機能を実行するには、Fn キーと希望するキーを押します。
メモ: ゲーム体験を快適にしたい場合、S キーを押すと触覚インジケータを利用できます。メモ: Fn+Esc キーを押すと、マルチメディア キー モードとファンクション キー モードの 2 つのモードの間でのファンクション キー(F1~F12)のプライマリ動作を切り替えることができます。
メモ: BIOS セットアッププログラムで ファンクションキーの動作 を変更することで、ファンクションキー(F1~F12)のプライマリ動作を定義できます。
キーボードのショートカット
カメラ表 14. カメラの仕様
解像度カメラ • 静止画像:0.92 メガピクセル(HD)
• 動画:1280 x 720(HD)(30 fps において)
対角視野角カメラ 75.3 度
タッチパッド表 15. タッチパッド
解像度 • 水平方向:1229
• 垂直方向:929
寸法 • 幅:105 mm(4.13 インチ)
• 高さ:80 mm(3.15 インチ)
仕様 17
タッチパッドジェスチャWindows 10 のタッチパッドジェスチャの詳細については、support.microsoft.com で Microsoft サポート技術情報記事 4027871 を参照してください。
電源アダプタ表 16. 電源アダプタの仕様
タイプ 130 W 180 W
寸法(コネクタ) 7.40 mm 7.40 mm
入力電圧 100 VAC ~ 240 VAC 100 VAC ~ 240 VAC
入力周波数 50 Hz~60 Hz 50 Hz~60 Hz
入力電流(最大) 1.80 A 2.34 A
出力電流(連続) 6.70 A 9.23 A
定格出力電圧 19.50 VDC 19.50 VDC
温度範囲:
動作時 0°C ~ 40°C(32°F ~ 104°F) 0°C ~ 40°C(32°F ~ 104°F)
保管時 -40°C ~ 70°C(-40°F ~ 158°F) -40°C ~ 70°C(-40°F ~ 158°F)
ハイブリッド電源ハイブリッド電源機能は、グラフィックスやプロセッサーを集中的に使用するゲーミングなど、高負荷のインスタンス中にシステムの動作を最適化します。これは、電源アダプタとバッテリからの入力電力を調整することによって実現します。この機能は、バッテリの残量が 10%を超えている限り有効になります。
ハイブリッド電源機能が有効になると、次のイベントが発生することがあります。
• 電源アダプタ接続時に、バッテリの充電量が増加しない。• 電源アダプタ接続時に、バッテリの充電速度が遅くなる。• 電源アダプタ接続時に、バッテリ充電量が消耗する。
バッテリ残量が 10%未満になるとハイブリッド電源が無効化され、その結果、システム パフォーマンスが低下することがあります。コンピューターが高負荷の状態ではなくなるとすぐに、バッテリは充電を再開します。
バッテリー表 17. バッテリーの仕様
タイプ 4 セル「スマート」リチウム イオン(56 WHr)
寸法:
幅 233.37 mm(9.19 インチ)
奥行き 98.20 mm(3.87 インチ)
高さ 5.90 mm(0.23 インチ)
18 仕様
重量(最大) 0.25 kg(0.55 ポンド)
電圧 15.20 VDC
コンピュータ非起動時の充電時間(概算) 4 時間
動作時間 バッテリー駆動時間は動作状況によって変わり、電力を著しく消費する状況では大幅に短くなる可能性があります。
寿命(概算) 300 サイクル(充電 / 放電)
温度範囲:動作時 0 ~ 35°C(32 ~ 95°F)
温度範囲:保管時 –40 ~ 65°C(–40 ~ 149°F)
コイン型電池 CR2032
メモ: コンピュータには、Dell コイン型電池を使用することをお勧めします。Dell 製以外のアクセサリ、パーツ、またはコンポーネントの使用によって生じる問題は保証の対象となりません。
ディスプレイ表 18. ディスプレイの仕様
15.6 インチ FHD 非タッチスクリーン 15.6 インチ 4K非タッチスクリーン
解像度(最大) 1920 x 1080 3840 x 2160
ピクセルピッチ 0.179 mm 0.090 mm
パネル テクノロジー IPS
メモ: スクリーンの最大輝度および最大色域は発注した構成によって異なり、一部の地域でのみご利用いただけます。
IPS
視野角(左/右/下/上) 80/80/80/80 度 80/80/80/80 度
ピクセルピッチ 0.0765 mm 0.0765 mm
リフレッシュレート 60 HZ 60 HZ
動作角度 0 度(閉)~135 度 0 度(閉)~135 度
制御 明るさはショートカットキーを使用して制御することが可能
明るさはショートカットキーを使用して制御することが可能
寸法:
高さ ( ベゼルを除く ) 193.59 mm(7.62 インチ) 194.40 mm(7.65 インチ)
幅 ( ベゼルを除く ) 344.16 mm(13.54 インチ) 345.60 mm(13.61 インチ)
対角線 ( ベゼルを除く ) 394.87 mm(15.55 インチ) 396.52 mm(15.61 インチ)
ビデオ表 19. ビデオの仕様
タイプ コントローラ メモリ内蔵 Intel UHD グラフィックス 630 共有システムメモリ
ディスクリート NVIDIA GeForce GTX 1050 4 GB
NVIDIA GeForce GTX 1050 TI 4 GB
仕様 19
タイプ コントローラ メモリNVIDIA GeForce GTX 1060 Max-Q Design 6 GB
コンピュータ環境空気汚染物質レベル:G1(ISA-S71.04-1985 の定義による)
表 20. コンピュータ環境
動作時 ストレージ
温度範囲 0 ~ 35°C(32 ~ 95°F) –40 ~ 65°C(–40 ~ 149°F)
相対湿度(最大) 10% ~ 90%(結露しないこと) 0 ~ 95 %(結露しないこと)
振動(最大)* 0.66 GRMS 1.30 GRMS
衝撃(最大) 110 G† 160 G‡
高度(最大) –15.2 ~ 3048 m(–50 ~ 10,000 フィート) –15.2 ~ 10,668 m(–50 ~ 35,000 フィート)
* ユーザー環境をシミュレートするランダム振動スペクトラムを使用して測定。
† ハードドライブの使用中に、2 ミリ秒のハーフサインパルスを使用して測定。
‡ ハードドライブヘッドが停止位置にある時に、2 ミリ秒のハーフサインパルスを使用して測定。
20 仕様
キーボードのショートカットメモ: キーボードの文字は、キーボードの言語設定によって異なる場合があります。ショートカットに使用するキーは、すべての言語設定について同じです。
表 21. キーボードのショートカットのリスト
キー 説明
消音
音量を下げる
音量を上げる
前のトラック / チャプターを再生
再生 / 一時停止
次のトラック / チャプターを再生
外部ディスプレイに切り替え
検索
キーボード背面ライトを切り替える(オプション)
輝度を下げる
輝度を上げる
ワイヤレスをオフ / オンにする
一時停止 / 休止
スリープ
スクロールロックを切り替える
電源およびバッテリーステータスライト / ハードドライブアクティビティライトを切り替える
メモ: ハードドライブアクティビティライトは、出荷時にハードドライブを搭載していたコンピュータでのみサポートされます。
システム要求
アプリケーションメニューを開く
6
キーボードのショートカット 21
Intel Optane メモリIntel Optane メモリの有効化1 タスクバーで検索ボックスをクリックし、Intel Rapid Storage Technology と入力します。2 Intel Rapid Storage Technology をクリックします。
Intel Rapid Storage Technology ウィンドウが表示されます。3 Status(ステータス) タブで、Enable(有効化)をクリックし、Intel Optane メモリを有効にします。4 警告画面で、互換性のある高速ドライブを選択し、Yes(はい) をクリックし、Intel Optane メモリの有効化を続行します。5 Intel Optane memory(Intel Optane メモリ) > Reboot(再起動) をクリックし、Intel Optane メモリの有効化を完了します。
メモ: パフォーマンス面で十分なメリットを得るには、有効化後にアプリケーションの起動が最大で 3 回必要となる場合があります。
Intel Optane メモリの無効化注意: Intel Optane メモリを無効にした後で Intel Rapid Storage Technology ドライバを削除しようとしないでください。ブルースクリーンエラーが発生します。Intel Rapid Storage Technology のユーザーインタフェースは、ドライバをアンインストールしなくても削除できます。
メモ: システムから Intel Optane メモリによって高速化されている SATA ストレージデバイスまたは Intel Optane メモリモジュールを取り外す前に、Intel Optane メモリを無効にする必要があります。
1 タスクバーで検索ボックスをクリックし、Intel Rapid Storage Technology と入力します。2 Intel Rapid Storage Technology をクリックします。
Intel Rapid Storage Technology ウィンドウが表示されます。3 Intel Optane memory(Intel Optane メモリ) タブで、Disable(無効化)をクリックし、Intel Optane メモリを無効にします。4 警告を受け入れる場合は、Yes(はい) をクリックします。
無効化の進捗状況が表示されます。5 Reboot(再起動) をクリックして、Intel Optane メモリの無効化を完了し、コンピュータを再起動します。
7
Intel Optane メモリ 23
Dell ドッキングステーションの機能このコンピューターは、Dell ドッキングステーションの機能をすべてサポートしているわけではありません。ドッキングステーションの機能の詳細については、Dell.com/support/manuals に掲載されているお使いの Dell ドッキングステーションのユーザーガイドを参照してください。
メモ: お使いのコンピューターと Dell ドッキングステーションの互換性の詳細については、Dell.comで Dell ドッキングステーションの[互換性]タブを参照してください。
お使いのコンピューターでサポートされていないドッキングステーションの機能は次のとおりです。
表 22. サポートされていない Dell ドッキングステーション機能
特長 説明
電源供給 ドッキングステーションから USB Type-C コネクタを介してコンピューターに電源を供給する機能です。
ドック ボタンによるパワー オン/ウェイク アップ ドッキングステーションの電源ボタンを使用してコンピューターのパワー オン/
ウェイク アップを行います。
ドック接続によるウェイク アップ ドッキングステーションに接続するとコンピューターがウェイク アップします。
ポートの無効化 ドッキングステーションのポートを管理者がオフにする機能です。
エラー メッセージとドック イベント通知 ドッキングステーションに関連するエラー(互換性のないケーブルなど)またはイベント(ファームウェアの更新など)が発生すると通知が送信されます。
ケーブル/ドックのファームウェア アップデート ドッキングステーションのファームウェア アップデートを有効にします。
ケーブル LED ドッキングステーションとコンピューターの接続ステータスを示します。
実行時 MAC アドレスの上書き ドッキングステーションの MAC アドレスをバイパスして、お使いのコンピューターの MAC アドレスの識別を可能にします。
LAN ケーブルの検出 LAN ケーブルがドッキングステーションに接続されている場合に、WLAN/
WWAN を無効にします。
8
24 Dell ドッキングステーションの機能
「困ったときは」と「デルへのお問い合わせ」セルフヘルプリソースセルフヘルプリソースを使ってデルの製品とサービスに関するヘルプ情報を取得できます。
表 23. セルフヘルプリソース
デルの製品とサービスに関する情報 www.dell.com
Dell ヘルプとサポート アプリ
ヒント
お問い合わせ Windows サーチに、Contact Support と入力し、Enter を押します。
オペレーティングシステムのオンラインヘルプ www.dell.com/support/windows
www.dell.com/support/linux
トラブルシューティング情報、ユーザーズガイド、セットアップ方法、製品仕様、テクニカルサポートブログ、ドライバ、ソフトウェアのアップデートなどは、
www.dell.com/support
コンピュータのさまざまな問題に関するデルのナレッジベースの記事。 1 www.dell.com/support にアクセスします。2 Search(検索) ボックスに、件名またはキーワードを入力します。3 Search(検索) をクリックして、関連記事を取得します。
お使いの製品について、次の情報を把握します。
• 製品仕様• オペレーティングシステム• 製品のセットアップと使用• データのバックアップ• トラブルシューティングと診断• 工場出荷時の状態とシステムの復元• BIOS 情報
www.dell.com/support/manuals の『Me and My Dell(私とマイデル)』を参照してください。お使いの製品に関する Me and My Dell(私とマイデル)を探すには、次のいずれかの方法で製品を特定します。
• Detect Product(製品を検出) を選択します。• View Products(製品の表示) のドロップダウンメニューで製品を見
つけます。• 検索バーに、Service Tag number(サービスタグナンバー) または
Product ID(製品 ID) を入力します。
デルへのお問い合わせ販売、テクニカルサポート、カスタマーサービスに関するデルへのお問い合わせは、www.dell.com/contactdell を参照してください。
メモ: 各種サービスのご提供は国や製品によって異なり、国によってはご利用いただけないサービスもございます。
メモ: お使いのコンピュータがインターネットに接続されていない場合は、購入時の納品書、出荷伝票、請求書、またはデルの製品カタログで連絡先をご確認ください。
9
「困ったときは」と「デルへのお問い合わせ」 25