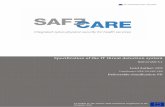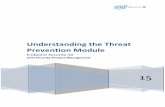Dell Endpoint Security Suite Enterprise · • Advanced Threat Prevention licenses must be present...
Transcript of Dell Endpoint Security Suite Enterprise · • Advanced Threat Prevention licenses must be present...

Dell Endpoint Security Suite Enterprise Advanced Threat Prevention Quick Start Guide v2.5

Notes, cautions, and warnings
NOTE: A NOTE indicates important information that helps you make better use of your product.
CAUTION: A CAUTION indicates either potential damage to hardware or loss of data and tells you how to avoid the
problem.
WARNING: A WARNING indicates a potential for property damage, personal injury, or death.
© 2012-2019 Dell Inc. All rights reserved. Dell, EMC, and other trademarks are trademarks of Dell Inc. or its subsidiaries. Other trademarks may be trademarks of their respective owners.Registered trademarks and trademarks used in the Dell Encryption, Endpoint Security Suite Enterprise, and Data Guardian suite of documents: Dell™ and the Dell logo, Dell Precision™, OptiPlex™, ControlVault™, Latitude™, XPS®, and KACE™ are trademarks of Dell Inc. Cylance®, CylancePROTECT, and the Cylance logo are registered trademarks of Cylance, Inc. in the U.S. and other countries. McAfee® and the McAfee logo are trademarks or registered trademarks of McAfee, Inc. in the US and other countries. Intel®, Pentium®, Intel Core Inside Duo®, Itanium®, and Xeon® are registered trademarks of Intel Corporation in the U.S. and other countries. Adobe®, Acrobat®, and Flash® are registered trademarks of Adobe Systems Incorporated. Authen tec® and Eikon® are registered trademarks of Authen tec. AMD® is a registered trademark of Advanced Micro Devices, Inc. Microsoft®, Windows®, and Windows Server®, Internet Explorer®, Windows Vista®, Windows 7®, Windows 10®, Active Directory®, Access®, BitLocker®, BitLocker To Go®, Excel®, Hyper-V®, Outlook®, PowerPoint®, Word®, OneDrive®, SQL Server®, and Visual C++® are either trademarks or registered trademarks of Microsoft Corporation in the United States and/or other countries. VMware® is a registered trademark or trademark of VMware, Inc. in the United States or other countries. Box® is a registered trademark of Box. Dropbox ℠ is a service mark of Dropbox, Inc. Google™, Android™, Google™ Chrome™, Gmail™, and Google™ Play are either trademarks or registered trademarks of Google Inc. in the United States and other countries. Apple®, App Store℠, Apple Remote Desktop™, Boot Camp™, FileVault™, iPad®, iPhone®, iPod®, iPod touch®, iPod shuffle®, and iPod nano®, Macintosh®, and Safari® are either servicemarks, trademarks, or registered trademarks of Apple, Inc. in the United States and/or other countries. EnCase™ and Guidance Software® are either trademarks or registered trademarks of Guidance Software. Entrust® is a registered trademark of Entrust®, Inc. in the United States and other countries. Mozilla® Firefox® is a registered trademark of Mozilla Foundation in the United States and/or other countries. iOS® is a trademark or registered trademark of Cisco Systems, Inc. in the United States and certain other countries and is used under license. Oracle® and Java® are registered trademarks of Oracle and/or its affiliates. Travelstar® is a registered trademark of HGST, Inc. in the United States and other countries. UNIX® is a registered trademark of The Open Group. VALIDITY™ is a trademark of Validity Sensors, Inc. in the United States and other countries. VeriSign® and other related marks are the trademarks or registered trademarks of VeriSign, Inc. or its affiliates or subsidiaries in the U.S. and other countries and licensed to Symantec Corporation. KVM on IP® is a registered trademark of Video Products. Yahoo!® is a registered trademark of Yahoo! Inc. Bing® is a registered trademark of Microsoft Inc. Ask® is a registered trademark of IAC Publishing, LLC. Other names may be trademarks of their respective owners.
2019 - 11
Rev. A01

1 Introduction................................................................................................................................. 4Contact Dell ProSupport.......................................................................................................................................................4
2 Get Started................................................................................................................................. 5Provision a Tenant.................................................................................................................................................................5
Provision a Tenant........................................................................................................................................................... 5Provisioning and Agent Communication....................................................................................................................... 5
Enable BIOS Image Integrity Verification............................................................................................................................8Verification Process.........................................................................................................................................................8
Configure Advanced Threat Prevention Agent Auto Update........................................................................................ 10Assign or Modify Administrative Roles.............................................................................................................................. 10Set Up Notifications............................................................................................................................................................. 11
3 Policies...................................................................................................................................... 12Enable Advanced Threat Prevention................................................................................................................................. 12Recommended Policy Settings...........................................................................................................................................12Commit Policy Modifications.............................................................................................................................................. 12
4 Threats...................................................................................................................................... 13Identify a Threat................................................................................................................................................................... 13Manage a Threat.................................................................................................................................................................. 15
5 Disconnected Mode.................................................................................................................... 16Identify and Manage Threats in Disconnected Mode......................................................................................................16
6 Troubleshooting......................................................................................................................... 18Recover Advanced Threat Prevention.............................................................................................................................. 18Find the Product Code with Windows PowerShell..........................................................................................................18Advanced Threat Prevention Client Registry Settings................................................................................................... 18
Contents
Contents 3

IntroductionBefore you perform tasks explained in this guide, the following components must be installed:
• Endpoint Security Suite Enterprise - refer to Endpoint Security Suite Enterprise Advanced Installation Guide or Endpoint Security Suite Enterprise Basic Installation Guide
• Security Management Server or Security Management Server Virtual Server - refer to Security Management Server Installation and Migration Guide or Security Management Server Virtual Server Quick Start and Installation Guide
This guide explains basic administration of Advanced Threat Prevention and should be used with AdminHelp, available in the Management Console.
Contact Dell ProSupportCall 877-459-7304, extension 4310039 for 24x7 phone support for your Dell product.
Additionally, online support for Dell products is available at dell.com/support. Online support includes drivers, manuals, technical advisories, FAQs, and emerging issues.
Be sure to help us quickly connect you to the right technical expert by having your Service Tag or Express Service Code available when you call.
For phone numbers outside of the United States, see Dell ProSupport International Phone Numbers.
1
4 Introduction

Get StartedThis chapter details the recommended steps to begin administering Advanced Threat Prevention.
The recommended steps to begin administering Advanced Threat Prevention include the following phases:
• Provision a Tenant for Advanced Threat Prevention
• Required to deploy Advanced Threat Prevention• Advanced Threat Prevention licenses must be present in the Dell Server
• Configure Advanced Threat Prevention Agent Auto Update
• Enroll for Advanced Threat Prevention auto updates (optional)• Updates are released monthly
• Assign or Modify Administrative Roles
• Provision or recover the Advanced Threat Prevention service• Back up and download existing Advanced Threat Prevention certificates• View, modify, and commit policies
• Set up Notifications
• Set email and dashboard notifications for Advanced Threat Prevention alerts (optional)• Customize notifications based on your enterprise's needs
Provision a TenantA tenant must be provisioned in the Dell Server before Advanced Threat Prevention enforcement of policies becomes active.
Prerequisites
• Must be performed by an administrator with the system administrator role.• Must have connectivity to the Internet to provision on the Dell Server.• Must have connectivity to the Internet on the client to display the Advanced Threat Prevention online service integration in the
Management Console.• Provisioning is based off of a token that is generated from a certificate during provisioning.• Advanced Threat Prevention licenses must be present in the Dell Server.
Provision a Tenant1. As a Dell administrator, log in to the Management Console.
2. In the left pane of the Management Console, click Management > Services Management.
3. Click Set Up Advanced Threat Protection Service. Import your Advanced Threat Prevention licenses if failure occurs at this point.
4. The guided set up begins once the licenses are imported. Click Next to begin.
5. Read and agree to the EULA and click Next.
6. Provide identifying credentials to the Dell Server for provisioning of the Tenant. Click Next. Provisioning an existing Tenant that is Cylance-branded is not supported.
7. Download the Certificate. This is required to recover if there is a disaster scenarios with the Dell Server. This Certificate is not automatically backed up. Back up the Certificate to a safe location on a different computer. Select the check box to confirm that you backed up the Certificate and click Next.
8. Set up is complete. Click OK.
Provisioning and Agent CommunicationThe following diagrams illustrate Advanced Threat Prevention service provisioning process.
2
Get Started 5

6 Get Started

The following diagram illustrates the Advanced Threat Prevention agent communication process.
The following diagram illustrates Dell Server architecture and communication.
Get Started 7

Enable BIOS Image Integrity VerificationThe BIOS Image Integrity Verification policy is enabled by default when the master switch for Advanced Threat Prevention is enabled.
For an overview of BIOS Image Integrity Verification process, refer to BIOS Image Integrity Verification Process.
Verification ProcessThe following diagram illustrates the BIOS image integrity verification process.
8 Get Started

If the Enable BIOS Assurance policy is selected in the Management Console, the Cylance tenant validates a BIOS hash on endpoint computers to ensure that the BIOS has not been modified from the Dell factory version, which is a possible attack vector. If a threat is detected, a notification is passed to the Dell Server and the IT administrator is alerted in the Remote Management Console. For an overview of the process, see BIOS Image Integrity Verification Process.
NOTE: A custom factory image cannot be used with this feature, as the BIOS has been modified.
Dell Computer Models supported with BIOS Image Integrity Verification
• Latitude 3470• Latitude 3570• Latitude 7275• Latitude 7370• Latitude E5270
• OptiPlex 5040• OptiPlex 7040• OptiPlex 7440• Precision Mobile Workstation 3510• Precision Mobile Workstation 5510
Get Started 9

Dell Computer Models supported with BIOS Image Integrity Verification
• Latitude E5470• Latitude E5570• Latitude E7270• Latitude E7470• Latitude Rugged 5414• Latitude Rugged 7214 Extreme• Latitude Rugged 7414• OptiPlex 3040• OptiPlex 3240
• Precision Workstation 3620• Precision Workstation 7510• Precision Workstation 7710• Precision Workstation T3420• Venue 10 Pro 5056• Venue Pro 5855• Venue XPS 12 9250• XPS 13 9350• XPS 9550
Configure Advanced Threat Prevention Agent Auto UpdateIn the Management Console, you can enroll to receive Advanced Threat Prevention agent auto updates. Enrolling to receive agent auto updates allows clients to automatically download and apply updates from the Advanced Threat Prevention service. Updates are released monthly.
NOTE:
Agent auto updates are supported with Dell Server v9.4.1 or later.
Receive agent auto updates
To enroll to receive agent auto updates:
1. In the left pane of the Management Console, click Management > Services Management.2. On the Advance Threats tab, under Agent Auto Update, click On then click Save Preferences.
It may take a few moments for the information to populate and for auto updates to display.
Stop receiving agent auto updates
To stop receiving agent auto updates:
1. In the left pane of the Management Console, click Management > Services Management.2. On the Advance Threats tab, under Agent Auto Update, click Off then click Save Preferences.
Assign or Modify Administrative RolesView or modify existing Administrator privileges from the Administrators page in the Management Console.
Administrator Roles
Administrator login is integrated with Active Directory to simplify the process of managing administrators and to allow you to leverage your existing user authentication infrastructure. Administrators are assigned roles that define what level of access each administrator is allowed. For example, some administrators may only be allowed to implement help desk assisted recovery while others have full access to edit security policies. You can assign administrator roles to Active Directory groups so you can easily change the level of administrator access users have with a simple change to AD group membership. Non-domain users can be granted reporting-only access via Compliance Reporter.
The System administrator role is required to perform the following tasks:
• Provision or recover the Advanced Threat Prevention service• Enroll for Advanced Threat Prevention auto updates• Set email or dashboard notifications for Advanced Threat Prevention alerts• Back up and download existing Advanced Threat Prevention certificates
NOTE: The security administrator role is required to view, modify, or commit policies.
To view or modify existing administrator privileges, follow these steps:
1. In the left pane, click Populations > Administrators.2. Search or select the row that displays the user name of the appropriate administrator to display User Detail.
10 Get Started

3. View or modify administrator roles in the right pane.4. Click Save.
NOTE: Dell recommends assigning administrator roles at the Group level rather than at the User level.
To view, assign, or modify administrator roles at the Group level, follow these steps:
1. In the left pane, click Populations > User Groups.2. Search or select a Group name, then the Admin tab. The user group detail page displays.3. Select or deselect the administrator roles assigned to the Group.4. Click Save.
If you remove a Group that has Administrative privileges and later re-add the Group, it remains an Administrator Group.
To view, assign, or modify Administrator Roles at the User level, follow these steps:
1. In the left pane, click Populations > Users.2. Search or select a user name, then the Admin tab.3. Select or deselect the administrator roles assigned to the user.4. Click Save.
Administrator Roles - Assign or modify roles for the user and click Save.
Inherited Group Roles - A read-only list of roles that the user inherited from a Group. To modify the roles, click the User Groups tab for that user and select the Group Name.
Designated Roles - Delegate administrator rights to a user.
Set Up NotificationsIn the Remote Management Console, you can enroll to receive notifications. The Notifications list provides a configurable summary of news, alerts, and events to display on the Dashboard or to be sent as email notifications.
Notification Types
You can select the notification types to include in the list. Notifications of the remaining types are hidden. Threat Protection and Advanced Threat Event notifications pertain to Advanced Threat Prevention.
Types include:
• Update - News of upcoming product updates. To view and receive product updates, you must enroll to receive them. Select Services Management > Product Notifications, click On, then click Save Preferences.
• Config - News about configuration changes.• Knowledge Base - Summaries and links to knowledge base articles with in-depth technical information such as work-arounds and
configuration methods.• Announcement - News of upcoming releases and new products.• License - Alerts when your volume license availability is low, or when your client access license count has been exceeded.• Threat Protection - A threat alert from Advanced Threat Prevention.• Advanced Threat Event - An event detected by Advanced Threat Prevention. The summary contains a listing of Critical, Major,
Minor, Warning, and Information events, with links to more detailed information.• Threat Event - An event detected by Threat Protection.• Certificate - Certificate expiration notification.• Dell Server Exceptions - A Dell Server communication issue is impacting the deliveries of the following notifications: Threat
Protection, Update, Config, Knowledge Base, and Announcement.
After selecting one or more types, click in the neutral space above the list to apply the selections.
Select Clear selected items to reset the selections in this list.
Priority Levels
NOTE: Notification priority levels are not related to priority levels displayed on the dashboard other than in the
Notifications area.
Priorities are Critical, High, Medium, and Low. These priority levels are only relative to one another within a type of notification.
You can select priority levels of notifications to include in the dashboard notifications area or email notifications lists. Notifications of the remaining priority levels are not included in the dashboard or email notifications lists.
Select Clear selected items to reset the selections in this list. All notifications will display (unless filtered elsewhere).
Get Started 11

PoliciesThis chapter details policy management for Advanced Threat Prevention.
• Enable Advanced Threat Prevention• Recommended Policy Settings• Commit Policy Modifications
For the complete list of Advanced Threat Prevention policies and their descriptions, refer to AdminHelp, available in the Management Console.
Enable Advanced Threat PreventionThe Advanced Threat Prevention policy is toggled Off by default and must be toggled On to enabled Advanced Threat Prevention policies. Advanced Threat Prevention policies are enforceable at the Enterprise, Endpoint Group, and Endpoint levels.
To enable the Advanced Threat Prevention policy at the Enterprise level, follow these steps:
1. In the left pane, click Populations > Enterprise.2. Click Threat Prevention.3. Toggle the Advanced Threat Prevention master switch from Off to On.
To enable the Advanced Threat Prevention policy at the Endpoint Group level, follow these steps:
1. In the left pane, click Populations > Endpoint Group.2. Click Threat Prevention.3. Toggle the Advanced Threat Prevention master switch from Off to On.
To enable the Advanced Threat Prevention policy at the Endpoint level, follow these steps:
1. In the left pane, click Populations > Endpoints.2. Click Threat Prevention.3. Toggle the Advanced Threat Prevention master switch from Off to On.
Recommended Policy Settings• For the most up-to-date list of recommended policy settings, see KB article SLN301562.
Commit Policy ModificationsTo commit policies that have been modified and saved:
1. In the left pane of the Management Console, click Management > Commit.2. in Comment, enter a description of the change.3. Click Commit Policies.
A policy publication/commit occurs when an administrator clicks Commit Policies. The following information displays:
• Pending Policy Changes - The number of policy changes ready to commit.• Date Committed - Date and time the policies were committed.• Changed by - User name of the administrator who performed the policy commit.• Comment - Any comments that were added when the policies were committed.• Version - The number of policy saves since the last policy commit plus the previous Version.
3
12 Policies

ThreatsThis chapter details how to identify and manage threats encountered in an enterprise environment following the installation of Advanced Threat Prevention.
• Identify a Threat
• View Threat Events• Cylance Score and Threat Model Updates• View Detailed Threat Data
• Manage a Threat
• Export Threat Data to CSV• Manage the Global Quarantine list
Identify a ThreatEmail and Dashboard Notifications
If you have set up email notifications for Threat Protection and Advanced Threat Events, an administrator is notified by email of Advanced Threat Prevention events and threats.
The dashboard Notifications Summary in the Management Console displays Advanced Threat Prevention threats and events as Threat Protection and Advanced Threat Events notification types.
• Threat Protection type - A threat alert from Advanced Threat Prevention.• Advanced Threat Event type - An event detected by Advanced Threat Prevention. An event is not necessarily a threat.
Click a notification for more details. The summary includes links to additional threat or event detail.
The Advanced Threats tab
The Advanced Threats tab provides a dynamic display of detailed events information for the entire enterprise, including a list of the devices on which events occurred and any actions taken on those devices for those events.
To access the Enterprise Advanced Threats Tab, follow these steps:
1. In the left pane, click Populations > Enterprise.2. Select the Advanced Threats tab.
Information about events, devices, and actions are organized on the following tabs:
• Protection - Lists potentially harmful files and scripts ad details about them, including the devices on which the files and scripts are found.
• Agents - Provides information about devices running the Advanced Threat Prevention client as well as the option to export the information or remove devices from the list.
• Global List - Lists files in the Global Quarantine and Safe List and provides the option to move files to these lists.• Options - Provides a way to integrate with Security Information Event Management (SIEM).• Certificate - Allows certificate upload. After upload, certificates display on the Global List tab and can be Safe listed.
Tables on the tabs can be organized in these ways:
• Add or remove columns from the table - Click the arrow next to any column header, select Columns, then select the columns to display. Clear the check box of columns to hide.
• Sort the data - Click a column header.• Group by a column - Drag the column header up until it turns green.
Advanced Threat Events tab
The Advanced Threat Events tab displays information about events for the entire enterprise based on information available in the Dell Server.
The tab displays if the Advanced Threat Prevention service is provisioned and licenses are available.
To export data from the Advanced Threat Events tab, click Export and select Excel or CSV file format.
4
Threats 13

NOTE: Excel Files are limited to 65,000 rows. CSV has no size limit.
Cylance Score and Threat Model Updates
A Cylance score is assigned to each file that is deemed Abnormal or Unsafe. The score represents the confidence level that the file is malware. The higher the number, the greater the confidence.
The predictive threat model used to protect devices receives periodic updates to improve detection rates.
Two columns on the Protection page in the Management Console show how a new threat model affects your organization. Display and compare the Production Status and New Status columns to see which files on devices might be impacted by a model change.
To view the Production Status and New Status columns:
1. In the left pane, click Populations > Enterprise.2. Select the Advanced Threats tab.3. Click the Protection tab.4. Click the down-arrow on a column header in the table.5. Hover over Columns.6. Select the Production Status and New Status columns.
Production Status - Current model status (Safe, Abnormal or Unsafe) for the file.
New Status - Model status for the file in the new model.
For example, a file that was considered Safe in the current model might change to Unsafe in the new model. If your organization needs that file, you can add it to the Safe list. A file that has never been seen or scored by the current model might be considered Unsafe by the new model. If your organization needs that file, you can add it to the Safe list.
Only files found on device in your organization and that have a change in its Cylance Score are displayed. Some files might have a Score change but still remain within its current Status. For example, if the Cylance Score for a file goes from 10 to 20, the file status may remain Abnormal and the file displays in the updated model list (if this file exists on devices in your organization).
Compare Current Model with New Model
You can now review differences between the current model and the new model.
The two scenarios you should be aware of are:
Production Status = Safe, New Status = Abnormal or Unsafe
• Your Organization considers the file as Safe• Your Organization has Abnormal and/or Unsafe set to Auto-Quarantine
In the above scenarios, the recommendation is to Safelist the files to allow in your organization.
Identify Classifications
To identify classifications that could impact your organization, Dell recommends the following approach:
1. Apply a filter to the New Status column to display all Unsafe, Abnormal, and Quarantined files.2. Apply a filter to the Production Status column to display all Safe files.3. Apply a filter to the Classification column to only show Trusted - Local threats.
Trusted - Local files have been analyzed by Cylance and found to be safe. Safelist these items after review. If you have a lot of files in the filtered list, you may need to prioritize using more attributes. For example, add a filter to the Detected By column to review threats found by Execution Control. These were convicted when a user attempted to execute an application and need more urgent attention than dormant files convicted by Background Threat Detection or File Watcher.
The information for the model comparison comes from the database, not your devices. So no re-analysis is done for the model comparison. However, when a new model is available and the proper Agent is installed, a re-analysis is done on your organization and any model changes are applied.
Refer to AdminHelp for more information.
View Web Protection and Firewall Events
Threats are categorized as Malware/Exploit, Web Filter, Firewall, or Uncategorized events. The list of threat events can be sorted by any of the column headers. You can view threat events for the entire enterprise or for a specific endpoint. To view threat events of a specific endpoint, from the Enterprise Threat Events tab, select the device in the Device ID column.
To view threat events in the enterprise, follow these steps:
1. In the left pane, click Populations > Enterprise.2. Click the Threat Events tab.
14 Threats

3. Select the desired severity level and time period for which to display events.
To view threats on a specific endpoint, follow these steps:
1. In the left pane, click Populations > Endpoints.2. Search or select a hostname, then the Threat Events tab.
Manage a ThreatYou can Quarantine, Safe List, Waive, and Export threats.
Perform the following actions at the Enterprise level:
• Export a threat or script that has triggered an alert• Quarantine a threat• Safe List a threat• Manually edit the Global List
To manage a threat identified at the Enterprise level:
1. In the left pane, click Populations > Enterprise.2. Select the Advanced Threats tab.3. Select Protection.
From the Script Control Table, you can Export a script that is listed in the table as a potential threat.
Manage Enterprise Advanced Threats
The Protection tab provides information about files and scripts that are potentially harmful.
Threats Table
From the Threats table, you can Export, Quarantine, or Safe List a threat. You can also manually add a threat to the Global Quarantine List.
The table lists all events found across the organization. An event may also be a threat but is not necessarily so.
View additional information about a specific threat either by clicking on the threat name link to view the details displayed on a new page or by clicking anywhere in the row of the threat to view details at the bottom of the page.
To view additional threat information in the table, click the drop-down arrow on a column header to select and add columns. Columns display metadata about the file, such as Classifications, Cylance Score (confidence level), AV Industry conviction (links to VirusTotal.com for comparison with other vendors), Date first found, SHA256, MD5, File information (author, description, version) and Signature details.
Commands
• Export - Export threat data to a CSV file. Select the rows to export, and then click Export.• Global Quarantine - Add file to the global quarantine list. The threat is permanently quarantined from all devices.• Safe - Add a file to the safe list. The file is permanently treated as safe across all devices.
NOTE: Occasionally, a "good" file may be reported as unsafe (this could happen if the features of that file strongly
resemble those of malicious files). Waiving or safelisting the file can be useful in these instances.
• Edit Global List - Add or remove files from the global quarantine list.• Waive - Add a file to the Waived list on a computer. This file is allowed to execute on the computer.
Manage Endpoint Advanced Threats
To manage a threat identified on a specific computer:
1. In the left pane, click Populations > Enterprise.2. Select the Advanced Threats tab.3. Select Agents.4. Select a specific agent name, and select the appropriate command: Export, Quarantine, or Waive a threat.
Threats 15

Disconnected ModeDisconnected mode allows a Dell Server to manage Advanced Threat Prevention endpoints without client connection to the Internet or external network. Disconnected mode also allows the Dell Server to manage clients without Internet connection or a provisioned and hosted Advanced Threat Prevention service. The Dell Server captures all event and threat data in Disconnected mode.
To determine if a Dell Server is running in Disconnected mode, click the gear icon at the top right of the Remote Management Console and select About. The About screen indicates that a Dell Server is in Disconnected mode, below the Dell Server version.
Disconnected mode is different than a standard connected installation of Dell Server in the following ways.
Client Activation
An install token is generated when the administrator uploads an Advanced Threat Prevention license, which allows the Advanced Threat Prevention client to activate.
Management Console
The following items are not available in the Management Console when Dell Server is running in Disconnected mode:
• The following areas specific to Advanced Threat Prevention: Advanced Threats by Priority, (Advanced Threat) Events by Classification, Advanced Threats Top Ten, and Advanced Threat Prevention Events.
• Enterprise > Advanced Threats tab, which provides a dynamic display of detailed events information for the entire enterprise, including a list of the devices on which events occurred and any actions taken on those devices for those events.
• (Left navigation pane) Services Management, which allows enabling of the Advanced Threat Prevention service and product notifications enrollment.
The following item is available to the Management Console to support Disconnected mode:
• Enterprise > Advanced Threat Events tab, which lists events information for the entire enterprise based on information available in the Dell Server, even when running in Disconnected Mode.
Functionality
The following functionality is not available in the Management Console when Dell Server is running in Disconnected mode:
• Security Management Server upgrade, update, and migration• Security Management Server Virtual auto update - update must be done manually• Cloud profile update• Advanced Threat Prevention auto update• Upload of Unsafe or Abnormal Executable files for Advanced Threat Prevention analysis• Advanced Threat Prevention file upload and log file upload
The following functionality differs:
• The Dell Server sends the Global Safe List, Quarantine List, and Safe List to agents.• The Global Safe List is imported to the Dell Server through the Global Allow policy.• The Quarantine List is imported to the Dell Server through the Quarantine List policy.• The Safe List is imported to the Dell Server through the Safe List policy.
These policies are available only in Disconnected mode. For more information about these policies, see AdminHelp available in the Remote Management Console.
For more information about Disconnected mode, see "Disconnected Mode" in AdminHelp, available in the Management Console.
Identify and Manage Threats in Disconnected ModeTo manage threats in Disconnected, mode, you must first set the following Advanced Threat Prevention policies as applicable for your organization:
• Global Allow• Quarantine List
5
16 Disconnected Mode

• Safe List
These policies are sent to the Advanced Threat Prevention client only if the Dell Server detects a Disconnected Mode install token, which is prefixed with "DELLAG."
Refer to AdminHelp for examples of these policies.
To view files that Advanced Threat Prevention identifies as potential threats, navigate to Enterprise > Advanced Threat Events tab. This tab contains a list of events information for the entire enterprise and action taken, such as Blocked or Terminated.
Disconnected Mode 17

Troubleshooting
Recover Advanced Threat PreventionRecover Service
You will need your backed up certificate to recover Advanced Threat Prevention service.
1. In the left pane of the Management Console, click Management > Services Management.2. Click Recover Advanced Threat Prevention Service.3. Follow the guided service recovery and upload the Advanced Threat Prevention certificate when prompted.
Find the Product Code with Windows PowerShell• You can easily identify the product code, if the product code changes in the future, using this method.
Get-WmiObject Win32_Product | Where-Object {$_.Name -like '*Cylance*'} | FT IdentifyingNumber, Name, LocalPackageThe output will result with the full path and .msi file name (the converted hex name of the file).
Advanced Threat Prevention Client Registry Settings• To have the Advanced Threat Prevention plugin monitor HKLM\SOFTWARE\Dell\Dell Data Protection for changes to the
LogVerbosity value, and update the client log level accordingly, set the following value.
[HKLM\SOFTWARE\Dell\Dell Data Protection]
"LogVerbosity"=DWORD:<see below>
Dump: 0
Fatal: 1
Error 3
Warning 5
Info 10
Verbose 12
Trace 14
Debug 15
The registry value is checked when the Advanced Threat Prevention service starts or whenever the value changes. If the registry value does not exist, there is no change to the logging level.
6
18 Troubleshooting

Use this registry setting for testing/debugging only, as this registry setting controls log verbosity for other components, including the Encryption client and Encryption Management Agent.
• Compatibility Mode allows applications to run on the client computer while Memory Protection or Memory Protection and Script Control policies are enabled. Enabling compatibility mode requires adding a registry value on the client computer.
To enable compatibility mode, follow these steps:
1. In the Management Console, disable the Memory Protection Enabled policy. If the Script Control policy is enabled, disable it.2. Add the CompatibilityMode registry value.
a. Using the Registry Editor on the client computer, go to HKEY_LOCAL_MACHINE\SOFTWARE\Cylance\Desktop.
b. Right-click Desktop, click Permissions, then take ownership and grant yourself Full Control.c. Right-click Desktop, then select New > Binary Value.d. For the name, type CompatibilityMode.
e. Open the registry setting and change the value to 01.
f. Click OK, then close Registry Editor.
To add the registry value with a command, you can use one of the following command line options to run on the client computer:
• (For one computer) Psexec:
psexec -s reg add HKEY_LOCAL_MACHINE\SOFTWARE\Cylance\Desktop /v CompatibilityMode /t REG_BINARY /d 01
• (For multiple computers) Invoke-Command cmdlet:
$servers = "testComp1","testComp2","textComp3"$credential = Get-Credential -Credential {UserName}\administratorInvoke-Command -ComputerName $servers -Credential $credential -ScriptBlock {New-Item -Path HKCU:\Software\Cylance\Desktop -Name CompatibilityMode -Type REG_BINARY -Value 01}
3. In the Management Console, re-enable the Memory Protection Enabled policy. If the Script Control policy was previously enabled, re-enable it.
Troubleshooting 19