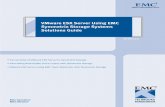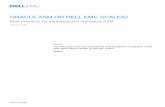Dell EMC ScaleIO for VMware Environment
-
Upload
truongkhuong -
Category
Documents
-
view
242 -
download
4
Transcript of Dell EMC ScaleIO for VMware Environment

WHITE PAPER
DELL EMC SCALEIO FOR VMWARE ENVIRONMENTS
Deployment and Best Practices Guide
ABSTRACT
This white paper provides technical information and best practices that should be
considered when planning or designing deployment of ScaleIO for VMware
environment. This guide also includes different performance tunings that can be applied
before or after the deployment of ScaleIO.
September, 2016

2
The information in this publication is provided “as is.” EMC Corporation makes no representations or warranties of any kind with respect
to the information in this publication, and specifically disclaims implied warranties of merchantability or fitness for a particular purpose.
Use, copying, and distribution of any EMC software described in this publication requires an applicable software license.
EMC2, EMC, the EMC logo, ScaleIO, SRM, and VIPR are registered trademarks or trademarks of EMC Corporation in the United States
and other countries. All other trademarks used herein are the property of their respective owners. © Copyright 2016 EMC Corporation.
All rights reserved. Published in the USA. 09/16 white paper H14684.1
EMC believes the information in this document is accurate as of its publication date. The information is subject to change without
notice.
EMC is now part of the Dell group of companies.

3
TABLE OF CONTENTS
REVISION HISTORY .................................................................................................................4
EXECUTIVE SUMMARY ...........................................................................................................5
AUDIENCE ........................................................................................................................................ 5
SCALEIO OVERVIEW ...............................................................................................................5
SCALEIO ARCHITECTURE FOR VMWARE ENVIRONMENTS ...................................................... 7
ADVANTAGES OF SCALEIO IN VMWARE ENVIRONMENTS ........................................................ 8
RESOURCE POOLS CAN BE SHARED ACROSS DIFFERENT ESX CLUSTERS ................................... 8
NO RIGID HARDWARE REQUIREMENTS ............................................................................................... 9
SCALABILITY ............................................................................................................................................ 9
DEPLOYMENT FLEXIBILITY..................................................................................................................... 9
NO PERFORMANCE BOTTLENECKS ...................................................................................................... 9
SCALEIO NETWORKING IN A VMWARE ENVIRONMENT ................................................. 10
TRAFFIC TYPES ............................................................................................................................ 10
VMWARE IMPLEMENTATIONS ..................................................................................................... 11
NETWORK REQUIREMENTS FOR SCALEIO DEPLOYMENT ............................................................... 11
SCALEIO INSTALLATION ON ESX SERVERS .................................................................... 12
DEPLOYMENT PREREQUISITES .................................................................................................. 12
DEPLOYMENT VIA PLUGIN .......................................................................................................... 13
REGISTERING SCALEIO PLUG-IN AND UPLOADING THE OVA TEMPLATE ...................................... 13
INSTALLING THE SDC ON ESX HOSTS ................................................................................................ 15
CONFIGURE SCALEIO SDS ................................................................................................................... 15
TROUBLESHOOTING SCALEIO INSTALLATION PLUGIN ........................................................... 18
MANUAL INSTALLATION ............................................................................................................... 19
SCENARIOS WHERE COMBINATION OF SCALEIO PLUGIN AND MANUAL INSTALLATION IS
NEEDED .................................................................................................................................................. 19
DEPLOYING THE SCALEIO VIRTUAL MACHINE (SVM) ....................................................................... 20
CONFIGURE THE UUID ON VIRTUAL MACHINES ................................................................................ 21
INSTALLING THE SDC DIRECTLY ON THE ESX HOST ........................................................................ 22
ACCESSING SCALEIO VOLUMES FOR VMWARE ENVIRONMENTS ............................... 22
PERFORMANCE TUNINGS FOR VMWARE ENVIRONMENTS ........................................... 24
SCALEIO SPECIFIC SYSTEM CHANGES ..................................................................................... 24
READ RAM CACHE SETTINGS FOR SDS ............................................................................................. 25
VMWARE SPECIFIC CHANGES .................................................................................................... 25

4
OPTIMIZING THE SCALEIO VIRTUAL MACHINE (SVM) ....................................................................... 25
OPTIMIZING ESX .................................................................................................................................... 25
OPTIMIZING VM GUESTS ...................................................................................................................... 26
NETWORK TUNINGS ..................................................................................................................... 28
CONCLUSION ........................................................................................................................ 30
REFERENCES ........................................................................................................................ 31
REVISION HISTORY
Date Version Author Change Summary
Nov 2015 1.0 Vibhor Gupta Initial Document
Aug 2016 2.0 Vibhor Gupta Updates for ScaleIO 2.x
Sept 2016 2.0.1 Jason Brown Added trademarks and document part #

5
EXECUTIVE SUMMARY
Dell® EMC
® ScaleIO
® is an industry leading Software-defined Storage (SDS) solution that enables customers to extend their existing
virtual infrastructure into a high performing virtual SAN. ScaleIO creates a server SAN using industry-standard servers with direct
attached storage (DAS). It can be deployed for hosting storage across a single or multiple VMware® ESX
® clusters just like a traditional
SAN either from an external pol of disks or from the DAS already present on the ESX hosts. Unlike solutions that simply pool DAS
within a cluster, ScaleIO truly delivers the enterprise shared storage of a SAN but scales well beyond the capabilities of legacy frame
based solutions. DAS can be clustered together into a storage system that services I/O requests using massive parallel processing.
ScaleIO can scale from as little as three ESX hosts to thousands of ESX hosts. Increasing and decreasing, both the capacity and the
IOPs can be done “on the fly” by adding or removing ESX hosts with minimal impact on the user or the application.
The goal of this white paper is to provide the best practices to install ScaleIO both via plug-in and manually in a VMware environment.
This white paper also describes the different performance tunings that should be applied to achieve the optimal performance for certain
workloads. This guide is intended to provide details on
ScaleIO Deployment best practices via ScaleIO VMware vSphere® plugin
Troubleshooting ScaleIO plugin ScaleIO Deployment best practices for manual installation Performance tunings for optimal performance
This paper does not intend to provide an overview of ScaleIO architecture. Please refer to the EMC ScaleIO Architecture white paper
for further details.
AUDIENCE
This white paper is intended for internal Dell EMC technical employees such as Pre-sales Engineers, Professional Service engineers
and the external customers and partners who are responsible for deploying and managing enterprise storage.
It is assumed that the reader has an understanding and working knowledge of the following:
ScaleIO components, architecture, commands and features
VMware components, architecture, commands and features
SCALEIO OVERVIEW
The management of large-scale, rapidly growing infrastructures is a constant challenge for many data center operation teams and it is
not surprising that data storage is at the heart of these challenges. The traditional dedicated SAN and dedicated workloads cannot
always provide the scale and flexibility needed. A storage array can’t borrow capacity from another SAN if demand increases and can
lead to data bottlenecks and a single point of failure. When delivering Infrastructure-as-a-Service (IaaS) or high performance
applications, delays in response are simply not acceptable to customers or users.
Dell EMC ScaleIO is software that creates a server-based SAN from local application server storage (local or network storage devices).
ScaleIO delivers flexible, scalable performance and capacity on demand. ScaleIO integrates storage and compute resources, scaling to
thousands of servers.
Unlike some of the other hypervisor-based solutions in which the storage is not spanned across the ESX cluster boundaries, ScaleIO is
a SAN in true sense. In an ESX environment, ScaleIO allows native sharing of storage resources across multiple ESX clusters. This
allows better performance for the applications, as the scaling across the ESX boundaries enables aggregation of the performance of
more nodes and or devices across multiple clusters. Sharing resources across the boundaries eliminates storage silos and provide
better utilization of the resources.
For ESX environments, ScaleIO provides a vSphere web plugin to automate installation and management of multiple ScaleIO systems,
making it easier to manage. ScaleIO fully integrates with the VMware vRealize® suite using EMC ViPR
®, giving customers a single
pane of management for their entire ESX environment.
As an alternative to traditional SAN infrastructures and other Software Defined Storage (SDS) vendors, ScaleIO is hardware-agnostic,
supports physical and/or virtual application servers, and has been proven to deliver significant TCO savings vs. traditional SAN.

6
Figure 1. Traditional storage vs. ScaleIO
Massive Scale - ScaleIO is designed to massively scale from three to thousands of nodes. Unlike most traditional storage systems, as
the number of storage devices grows, so do throughput and IOPS. The scalability of performance is linear with regard to the growth of
the deployment. Whenever the need arises, additional storage and compute resources (i.e., additional servers and/or drives) can be
added modularly so that resources can grow individually or together to maintain balance. Storage growth is therefore always
automatically aligned with application needs.
Extreme Performance - Every server in the ScaleIO system is used in the processing of I/O operations, making all I/O and throughput
accessible to any application within the cluster. Such massive I/O parallelism eliminates bottlenecks. Throughput and IOPS scale in
direct proportion to the number of servers and local storage devices added to the system, improving cost/performance rates with
growth. Performance optimization is automatic; whenever rebuilds and rebalances are needed, they occur in the background with
minimal or no impact to applications and users. The ScaleIO system autonomously manages performance hot spots and data layout.
Compelling Economics - As opposed to traditional Fibre Channel SANs, ScaleIO has no requirement for a Fibre Channel fabric
between the servers and the storage and no dedicated components like HBAs. There are no “forklift” upgrades for end-of-life hardware.
You simply remove failed disks or outdated servers from the cluster. It creates a software-defined storage environment that allows
users to exploit the unused local storage capacity on any server. Thus ScaleIO can reduce the cost and complexity of the solution
resulting in typically greater than 60 percent TCO savings vs. traditional SAN.
Unparalleled Flexibility - ScaleIO provides flexible deployment options. With ScaleIO, you are provided with two deployment options.
The first option is called “two-layer” and is when the application and storage are installed in separate servers in the ScaleIO cluster.
This provides efficient parallelism and no single points of failure. The second option is called “hyper-converged” and is when the
application and storage are installed on the same servers in the ScaleIO cluster. This creates a single-layer architecture and provides
the lowest footprint and cost profile. ScaleIO provides unmatched choice for these deployment options. ScaleIO is infrastructure
agnostic making it a true software-defined storage product. It can be used with mixed server brands, operating systems (physical and
virtual), and storage media types (HDDs, SSDs, and PCIe flash cards). In addition, customers can also use OpenStack commodity
hardware for storage and compute nodes.
Supreme Elasticity - With ScaleIO, storage and compute resources can be increased or decreased whenever the need arises. The
system automatically rebalances data “on the fly” with no downtime. Additions and removals can be done in small or large increments.
No capacity planning or complex reconfiguration due to interoperability constraints is required, which reduces complexity and cost. The
ScaleIO system reconfigures itself as the underlying resources change; data is rearranged and spread evenly on the servers to
optimize performance and enhance resilience. All of this happens automatically without operator intervention and therefore eliminates
the need for costly and disruptive data migrations.
Essential Features for Enterprises and Service Providers - ScaleIO offers a set of features that gives you complete control over
performance, capacity and data location. For both private cloud data centers and service providers, these features enhance system
control and manageability—ensuring that quality of service (QoS) is met. With ScaleIO, you can limit the amount of performance—IOPS
or bandwidth—that selected customers can consume. The limiter allows for resource distribution to be imposed and regulated,

7
preventing application “hogging” scenarios. Data masking can be used to provide added security for sensitive customer data. ScaleIO
offers instantaneous, writeable snapshots for data backups.
For improved read performance, DRAM caching enables you to improve read access by using SDS server RAM. Fault sets – a group of
SDS that are likely to go down together, such as SDSs residing on nodes in the same physical rack – can be defined to ensure data
mirroring occurs outside the group, improving business continuity. You can create volumes with thin provisioning, providing on-demand
storage as well as faster setup and startup times.
ScaleIO also provides multi-tenant capabilities via protection domains and storage pools. Protection domains allow you to isolate
specific servers and data sets. This can be done at the granularity of a single customer so that each customer can be under a different
SLA. Storage pools can be used for further data segregation, tiering, and performance management. For example, data that is
accessed very frequently can be stored in a flash-only storage pool for the lowest latency, while less frequently accessed data can be
stored in a low-cost, high-capacity pool of spinning disks.
Just like any other SDS vendor, virtual machines hosted on ScaleIO can be replicated to a remote site for operational and disaster
recovery. For more details on ScaleIO replication, please refer to the Protecting ScaleIO Data using RecoverPoint for Virtual Machines
and Protecting Virtual Machine hosted on ScaleIO Using VMware vSphere Replication white papers.
SCALEIO ARCHITECTURE FOR VMWARE ENVIRONMENTS
A ScaleIO storage system consists of multiple instances of at least three main components working together in a clustered
configuration:
ScaleIO Data Client (SDC): SDC is a lightweight block device driver that exposes the ScaleIO shared volumes to the application.
The SDC runs on the same server as the application.
For VMware deployments, the SDC is installed directly on the ESX server and provides LUNs to be used as guest storage.
ScaleIO Data Server (SDS): SDS is a lightweight software component that is installed on each server which contributes to the
ScaleIO storage. SDS interfaces with the host’s volume manager and owns the local storage that contributes to the ScaleIO
storage pools. The role of the SDS is to perform the back-end IO operations as requested by an SDC.
For VMware deployments, the SDS is installed by deploying a preconfigured virtual machine known as the ScaleIO Virtual Machine
(SVM).
Metadata Manager (MDM) and TieBreaker (TB): A repository of storage metadata that manages the ScaleIO system and contains
data required for system operation. MDM manages metadata such as device mappings, volume information, snapshots, device
allocations, used and remaining capacity, errors and failures. The MDM also monitors the state of the storage system and is
responsible for initiating system rebuilds and rebalances. MDM interacts asynchronously with SDC and SDS using a separate data
path and will not impact their performance.
Every ScaleIO storage system has a minimum of 3 MDMs: a Master MDM (active), one or more Slave MDMs (passive) and a
TieBreaker (TB) to resolve any ‘split-brain’ I/O scenarios . MDM uses an Active/Passive methodology with a TieBreaker component
where the master MDM is always active and the slaves are passive. In ScaleIO 2.0 a deployment can be configured with a total of 5
MDMs (1 Primary MDM, 2 Slave MDMs and 2 TBs).
As with the SDS, in a VMware deployment the MDM and TB are installed with the ScaleIO Virtual Machine.
Figure 2 shows the ScaleIO ESX host architecture.

8
Figure 2. ScaleIO ESX host architecture
As mentioned before, SDS and MDM/TB are installed in a ScaleIO Virtual Machine (SVM) and SDC is installed directly on the ESX
server (or even potentially on a guest operating system). The LUNs in the figure above can be formatted with VMFS and then exposed
using the ESX hypervisor to the virtual machine, or they can be used as an RDM device. When the LUNs are used as an RDM device,
the VMFS layer is omitted, and the guest operating system applies its own filesystem or structure to the presented volume.
ADVANTAGES OF SCALEIO IN VMWARE ENVIRONMENTS
There are different types of software defined storage (SDS) in the market for ESX environment, but most don't have the required
functionality to be classified as a server SAN. Unlike ScaleIO, other solutions in the market today don't have key SAN functionality such
as a) resource sharing and storage management for multiple vSphere cluster, b) consistent IOPS and latency at variable workload c)
high availability and consistently low rebuild times to be classified as a Server SAN. Most solutions are in fact just hypervisor based
DAS pools with all inherent DAS issues still present. The section below describes the advantages of ScaleIO over such DAS based
offerings in a VMware environment.
RESOURCE POOLS CAN BE SHARED ACROSS DIFFERENT ESX CLUSTERS
Unlike other SDS offerings, ScaleIO allows native sharing of storage resources across multiple ESX clusters. By spanning storage
resources across multiple ESX clusters, ScaleIO eliminates storage silos which reduces the wastage of the hardware resources.
ScaleIO distributes the I/O automatically and seamlessly among a larger pool of shared storage which can result in higher performance
and increases ease of use.
This leads to lower TCO, because hardware is more effectively utilized; and lower OPEX, because management overhead is reduced.

9
Figure 3. Siloed cluster vs a single shared ScaleIO cluster
For more details on ScaleIO architecture advantages over traditional SAN and other SDS offerings, please refer to the “Dell EMC
ScaleIO for ESX Environments: Architecture Matters” white paper hosted on emc.com.
NO RIGID HARDWARE REQUIREMENTS
Unlike other SDS vendors, ScaleIO allows customers to use the latest server hardware available. Hardware can be sourced from
multiple suppliers, or engineered in-house. Maintenance and procurement are simplified.
Also in contrast to other SDS server solutions, which requires that a configuration to be either all flash or spinning media with an SSD
cache, ScaleIO allows customers to create pools of storage using different media types, and allows customers to grow CPU and
memory resources independently of storage.
SCALABILITY
ScaleIO can scale from a minimum of 3 nodes to a maximum of 1024 nodes within a single cluster. No other SDS vendor provides such
a massive scalability.
Scalability in ScaleIO is very granular which can range from a single disk or node to multiple nodes at a time. This provides ScaleIO an
advantage over other SDS vendors where the capacity can only be scaled in a pre-defined set number of nodes. This usually leads to
either under or over provision of resources.
DEPLOYMENT FLEXIBILITY
Unlike other SDS server offerings, which are tied to their hypervisor and cannot be deployed beyond their virtualized environment,
ScaleIO enable customers to share the resources outside the ESX platforms and applications, even if the storage infrastructure is built
on top of ESX.
ScaleIO also allows the customers to scale the storage and compute resources independently. This allows infrastructure to align with
application performance requirements. Other SDS vendors are less flexible in a sense that if you add storage, you must also add some
amount of compute.
NO PERFORMANCE BOTTLENECKS
In a ScaleIO system, the data is striped across all the servers in a balanced manner such that the IOPS and throughput are accessible
to any application within the cluster. The IOPS and throughput are directly proportional to the number of servers and or local storage
devices added to the system. ScaleIO allow customers to add the storage devices or servers on the fly to optimize the performance
based on their needs.

10
The performance optimization is automatic; whenever rebuilds and rebalances are needed, they occur in the background with minimal
or no impact to applications and users. Since the data volumes are always balanced across the nodes, the performance of the ScaleIO
system is always predictable.
Some of the other SDS vendors, keep a local copy of the data, which ties the performance of the application to the hardware resources
of that server. The performance of such SDS solutions fluctuates in case when the application has to failover to some other node due to
a failure or in scenarios when the application doesn’t fit in a single server due to compute memory and storage limitations.
ScaleIO also has an advantage over other SDS vendors in terms of memory requirement. ScaleIO components i.e. SDS, SDC and
MDM are very lightweight and utilizes very little memory and CPU to operate, leaving ample resources for the applications to consume.
Many of the other SDS offerings utilizes more than half of the system resources leaving very little for the application.
In a test conducted by an independent, 3rd
party vendor named StorageReview, ScaleIO has outperformed all the other SDS offerings
in terms of highest IOPS, lowest latency, lowest memory and lowest CPU utilization. For more details, follow the ScaleIO articles on
http://www.storagereview.com.
SCALEIO NETWORKING IN A VMWARE ENVIRONMENT
The software components that make up ScaleIO (the SDCs, SDSs, and MDMs) converse with each other in a predictable way.
Architects designing a ScaleIO deployment should be aware of these traffic patterns in order to make informed choices about the
network layout. Default TCP port numbers and instructions for changing them (if needed) are listed in the ScaleIO User Guide.
TRAFFIC TYPES
The following network traffic types constitute a ScaleIO system.
ScaleIO Data Client (SDC) to ScaleIO Data Server (SDS)
Traffic between the SDCs and the SDSs forms the bulk of “front end” storage traffic. Front end storage traffic includes all read and
write traffic arriving at or originating from a client. This network has a high throughput requirement.
The traffic between the SDC(s) and SDS(s) forms the bulk of “front end” storage traffic. This network is used just for the ScaleIO
read and writes operations. This network has a high throughput requirement. If there is a multitenancy requirement, ScaleIO SDC to
SDS traffic can be isolated using VLANs and network firewalls.
Note: This network can also be configured using the manual installation or post installation using the ScaleIO installation plugin.
ScaleIO Data Server (SDS) to ScaleIO Data Server (SDS)
Traffic between SDSs forms the bulk of “back end” storage traffic. Back end storage traffic includes writes that are mirrored
between SDSs, rebalance traffic, and rebuild traffic. This network has a high throughput requirement.
Although not required, there may be situations where isolating front-end and back-end traffic for the storage network may be ideal.
This may be true in two-layer deployments where the storage and server teams act independently.
Note: This network can also be configured using the manual installation or post installation using the ScaleIO installation plugin.
Meta Data Manager (MDM) to Meta Data Manager (MDM)
MDMs are used to coordinate operations inside the cluster. They issue directives to ScaleIO to rebalance, rebuild, and redirect
traffic. MDMs are redundant, and must communicate with each other to maintain a shared understanding of data layout. MDMs also
establish the notion of “quorum” in ScaleIO.
MDMs do not carry or directly interfere with I/O traffic. MDMs do not require the same level of throughput required for SDS or SDC
traffic. MDM to MDM traffic requires a reliable, low latency network. MDM to MDM traffic is considered “back end” storage traffic.
Note: ScaleIO 1.32 and earlier require MDM and SDS traffic to be on the same network. ScaleIO 2.0 supports the use of one or
more networks dedicated to traffic between MDMs. In either case, at least two 10 gigabit links should be used for each network
connection
Meta Data Manager (MDM) to ScaleIO Data Client (SDC)

11
The master MDM must communicate with SDCs in the event that data layout changes. This can occur because the SDSs that host
storage for the SDCs are added, removed, placed in maintenance mode, or go offline. Communication between the Master MDM
and the SDCs is asynchronous.
MDM to SDC traffic requires a reliable, low latency network. MDM to SDC traffic is considered “front end” storage traffic.
Meta Data Manager (MDM) to ScaleIO Data Server (SDS)
The master MDM must communicate with SDSs to issue rebalance and rebuild directives. MDM to SDS traffic requires a reliable,
low latency network. MDM to SDS traffic is considered “back end” storage traffic.
Management traffic
This network is optional but recommended. These IP addresses can be used to provide access to ScaleIO management
applications like ScaleIO Gateway (REST Gateway, Installation Manager, and SNMP trap sender), traffic to and from the Light
Installation Agent (LIA), and reporting or management traffic to the MDMs (such as syslog for reporting and LDAP for administrator
authentication).
It should be noted that the management network does not come in the control plane data, which means that the ScaleIO system
does not require nor use this particular network interface for any ScaleIO internal tasks.
VMWARE IMPLEMENTATIONS
VMware-based networking provides all the options of a physical switch, but gives more flexibility within network design. To make use of
virtual networking, virtual network configurations must be consistent with physical network devices connected to the virtual structure.
Just as would be necessary without network virtualization, uplinks to physical switches must take into account redundancy and
bandwidth. We recommend determining traffic patterns in advance, in order to prevent bandwidth starvation.
ScaleIO Data Client
SDC is installed directly into the ESX as a kernel module. SDC leverages VMware kernel ports (VMkernel NICs) and does not
require any network configuration profiles to communicate to SDS or MDM.
VMKernel Port
VMkernel Port is often used for VMware vSphere® vMotion
®, storage network, fault tolerance, and management. We recommend
having a higher priority on network traffic over virtual machine traffic, for example virtual machine port groups or user-level traffic.
Note: VMkernel needs to be manually configured on ESX host to use IPv6. IPv6 is not supported in converged VMware
environments.
Virtual Machine Port Group
Virtual Machine Port Group can be separate or joined. For example, you can have three virtual machine port groups on the same
VLAN. They can be segregated onto separate VLANs, or depending on the number of NICs, they can be on different networks.
VMware Advantages over a Standard Switch
NetIOC provides the ability to prioritize certain types of traffic, for example – storage traffic can be given a higher priority than other
types of traffic. This will only work with VMware distributed switches and not standard switches.
This can also be done with Datacenter Bridging (also known as Priority Flow Control), and could be configured with standard QoS;
however not all switches support these features.
NETWORK REQUIREMENTS FOR SCALEIO DEPLOYMENT
The vSphere web client server must have access to the host on which the PowerShell script will be used. The management network on
all of the ESXs that are part of the ScaleIO system must have the following items configured:
Virtual Machine Port Group or VMkernel Network Adapters.

12
– For installation via web plugin, it is required to use Virtual Port Group with the same name for all the ESX hosts.
When using distributed switches, the vSphere Distributed Switch (vDS) must have the following items configured:
– VMkernel port (necessary only if using a single network)
– dvPortGroup for virtual machines
If using only a single network (management), you must manually configure the following:
– vSwitch
– VMkernel Port
– Virtual Machine Port Group
For more details on the ScaleIO networking for VMware, please refer to the ScaleIO Networking Best Practices Guide.
SCALEIO INSTALLATION ON ESX SERVERS
In a VMware environment, the ScaleIO vSphere plug-in deployment wizard is used to install the ScaleIO Data Server (SDS) and the
Metadata Manager (MDM) component on a dedicated ScaleIO virtual machine (SVM), whereas the ScaleIO Data Client (SDC) is
installed directly on the ESX hosts. There are two ways to deploy ScaleIO for VMware:
Deployment via ScaleIO plugin
Manual installation
DEPLOYMENT PREREQUISITES
Before deploying ScaleIO on ESX environment, ensure compliance with the following prerequisites:
The ESX host should meet the following hardware requirements:
Table 1. ScaleIO deployment prerequisites
Component Requirement
Processor Intel or AMD x86 64-bit (recommended)
Physical memory 500 MB RAM for the Meta Data Manager (MDM) 500 MB RAM for each ScaleIO Data Server (SDS) 50 MB RAM for each ScaleIO Data Client (SDC)
Disk space 10 GB (minimum) for SVM 32 GB recommended for SVM
Supported Hypervisor VMware ESX OS: 5.5 or 6.0, managed by vCenter 5.5 (update 2e or higher) or 6.0
Java™ requirements 1.8 or higher, 64-bit
ESX hosts that are selected to have either MDM, TieBreaker, or SDS component installed on them, must have a defined local
datastore, with a minimum of 10 GB free space (to be used for the SVM).
If the ESX is only being used as an SDC, there is no need for this datastore.
Each SDS needs a minimum of 1 storage device for a total of 3 SDS, that all meet the following prerequisites:
A minimum of 100 GB available storage capacity per storage device.
The devices must be free of partitions.

13
If a device has a datastore on it, before adding the device, you must either remove the datastore, or use the plug-in Advanced
settings option to enable VMDK creation.
If the device has the ESX operating system on it, you must use the plug-in Advanced settings option to enable VMDK creation. It
is important to note that by enabling this option instead of creating RDM device, a VMDK will be created which is time consuming.
Please refer to VMDK vs. RDM comparison section for more details.
The host from which you run the PowerShell (.ps1) script must have the following prerequisites:
Runs on Windows, with Java installed.
VMware vSphere® PowerCLI™ (not Windows PowerShell) is installed and of the matching version with the VMware vCenter
®.
VMware vCenter 5.5 requires PowerCLI 5.5 and vCenter 6.0 requires PowerCLI 6.0.
Has incoming and outgoing communication access to the vCenter instance.
To deploy ScaleIO on ESX 6.0 servers, it is recommended to disable the new VMware security features which can prevent the ScaleIO
deployment. Make sure to disable the SSH lockout and the timeout features, by performing one of the following:
Connecting to ESX remotely via vSphere client.
Connecting to ESX remotely via vSphere web client.
Connecting to ESX remotely via SSH connection.
Connecting to ESX locally (either on-site or via console).
Please follow the ScaleIO deployment guide to find the commands for disabling SSH lookout and the timeout features.
DEPLOYMENT VIA PLUGIN
The ScaleIO plugin for vSphere enables you to perform all the ScaleIO activities in a simple and efficient manner for all the ESX nodes
in the vCenter. The plug-in can be used for provisioning ScaleIO nodes and on an existing ScaleIO cluster adding additional SDS
nodes.
Best practice: It is recommended to use ScaleIO plugin for the deployment and provisioning process. There are some scenarios when
the combination of manual installation and plugin is required. Please refer to the Manual installation section for further details.
There are 3 main tasks in deploying ScaleIO:
Registering the ScaleIO plug-in and uploading the OVA template.
Installing the SDC on ESX hosts.
Deploying ScaleIO.
REGISTERING SCALEIO PLUG-IN AND UPLOADING THE OVA TEMPLATE
This section will describe the steps and best practices to register the ScaleIO plugin for vCenter. Download the ScaleIO image. Extract
it to find the OVA file.
From PowerCLI, run the following script, which is extracted from the ScaleIO download package:
ScaleIOPluginSetup-2.0-XXX.X.ps1

14
– Enter the vCenter name or IP address, user name, and password.
– Select option 1 to Register ScaleIO Plugin.
– Read the upgrade notice, and enter y to continue.
– For Select Registration Mode, choose Standard.
Note: You can use the Advanced option to install the plug-in using a ScaleIO Gateway from a previous installation or using
your own web service. In either case, you must place this version’s plugin.zip file (EMC-ScaleIO-vSphere-web-plugin-2.0-
XXX.X.zip) in your resources folder before running the installation. To use a previous ScaleIO Gateway, the resource folder is
ScaleIO Gateway installation folder\webapps\root\resources.
Scenarios in which your local machine have a firewall enabled and doesn’t allow you to start the HTTP service, it is
recommended to use Advanced option to install the plug-in.
Log in to the VMware vSphere® Web Client. If you are already logged in, log out, and then log in again.
In the PowerCLI window, press Enter to finish the plug-in download and return to the menu, do not exit the script.
Verify that the ScaleIO plug-in is registered on the vCenter.
– Login to vCenter and click on Home. You should see the EMC ScaleIO plugin there. See Figure 4.
Note: If the plugin is missing, please refer to the Troubleshooting ScaleIO Installation Plug-in section.
To upload the OVA template, perform the following:
From the PowerCLI script, select 3 to Create SVM template.
Enter the parameters prompted by the plug-in.

15
Best practice: For faster deployment in large-scale environment (100 nodes or more), it is recommended to use the OVA to create SVM templates, as many as eight datastores. To do so, enter the datastore names, and when you are done, leave the next line blank. It is recommended to check the names of the datastore on VMware vCenter client to avoid any errors.
When the process is complete, enter 4 to exit the plug-in script.
INSTALLING THE SDC ON ESX HOSTS
From version 1.31 and beyond, it is a prerequisite to install SDC component on all of the ESX hosts within the ScaleIO system,
regardless of what role the host is playing. To install the SDC component, perform the following:
From the Basic tasks section of the EMC ScaleIO screen, click Install SDC on ESX.
Select the ESX hosts, and enter the root password for each host.
Click Install. The status appears in the dialog.
When finished, click Finish.
Restart each ESX host.
Note: Must restart the ESX host before proceeding.
CONFIGURE SCALEIO SDS
This section describes the best practices to deploy ScaleIO in the VMware environment. Before deploying ScaleIO, it is recommended
to configure advanced installation options.
VMware allows users to have two different formats for storage: virtual machine disk (VMDK) or raw device mapping (RDM). It’s
important to decide which option is preferable prior to the ScaleIO deployment:
Table 2. RDM vs. VMDK
RDM (Highly recommended) Add devices as RDM that are connected via RAID. If local RDM is not connected via RAID, select Enable RDM on non-parallel SCSI controller
VMDK A new datastore is created, with the VMDK, and the VMDK is added to the SVM. VMDK should only be used when:
- The physical device does not support RDM.
- The device already has a datastore, and the device isn’t being completely used. The excess area that is not already being used will be added as a ScaleIO device.
Note: Installation using VMDK takes significantly more time as compared to RDM.
With ScaleIO version 2.x, there are two new features in the advanced settings:
Allow the takeover of devices with existing signature: This feature enables the reuse of devices that were part of a previous
ScaleIO system, and were not removed from that system properly. This will revert to not selected after use, and must be
reactivated.
Allow using non-local datastores for ScaleIO gateway: This feature enables the deployment of the Gateway SVM on non-local
datastores (such as remote storage), in case of insufficient space on the local datastore, or if no datastore can be found.
Best practice: If the ScaleIO is being deployed for a very large system (100 or more nodes), it is recommended to increase the
parallelism limit (default 100) thus speeding the installation process. However, this is dependent on the processing power of the
vCenter system.
To deploy a new ScaleIO system, follow the steps below:
Click on Deploy ScaleIO environment. In the Select Installation type screen, there are options of either creating a new ScaleIO
system or to add servers to the existing ScaleIO system.

16
You can also deploy the ScaleIO Gateway for a ScaleIO system that was registered before. Select this option to use the wizard to
prepare the environment without performing ScaleIO configuration (Protection Domains, Storage Pools, etc.).
If you selected Create a new ScaleIO system, review and agree to the license terms, then click Next.
In the Create New System screen, enter System name and the admin password.
Add ESX hosts to the ScaleIO cluster. To deploy ScaleIO, minimum of three ESX hosts should be selected.
In the Select management component screen, there are options of creating a 3-node cluster or a 5-node cluster. With a 3-node
cluster, select an ESX host each for an Initial Master MDM, Manager MDM and TieBreaker MDM. For a 5-node cluster, you can
configure a single Master MDMs, two Slave MDMs and two TieBreaker.
Configure Performance profile: This screen allows you to select the ScaleIO components that needs to be configured for a high
performance. This step is optional and the performance profile can be activated after the installation as well. It should be noted that
the performance profile and sizing affects the ScaleIO Virtual Machine (SVM) memory consumption. Please refer to the
performance tuning section for more details.
Configure protection domain. There should be at least one protection domain.
Configure storage pools. There should be at least one storage pool. Select to which protection domain to add the storage pool to.
– To enable zero padding, select Enable zero padding. Zero padding must be enabled for use with RecoverPoint replication.
Zero padding must also be enabled to allow background device scanning as well.
Best Practice: It is recommended to enable zero padding at the time of installation. The zero padding policy cannot be
changed after the addition of the first device to a specific Storage Pool.
Create fault sets. This step is optional.
– If creating a fault set, there should be a minimum of three fault sets created.
Configure the following for every ESX host or SVM that contributes to the ScaleIO storage.
– Whether the ESX host is acting as an SDS.
– If the SVM is an SDS, select a Protection Domain (required) and Fault Set (optional).
– If the SDS has any flash devices, select Optimize for Flash to optimize ScaleIO
efficiency for the flash devices.
Assign ESX host devices to ScaleIO SDS component
– Select storage devices to add to a single SDS. A minimum of 1 device per SDS is needed.
– Replicate selections. Select devices for the other SDSs by replicating selections made in the Select device tab. To replicate
device selection, all of the following conditions should be met:
- The number of devices on each ESX must be identical.
- Source and target devices must be identical in the following ways: a) both
are SSD or non-SSD, b) both have datastores on them or do not, c) both are
roughly the same size (within 20%), and d) both are connected via a RAID
controller or directly attached.
- At least one of the following conditions must be met: a) both SDSs are in
the same Protection Domain, b) both SDSs are in different Protection
Domains, but with the same list of Storage Pools, or c) the target SDS is in a
Protection Domain with only one Storage Pool.
Note: If the devices cannot be selected (greyed out), please hover the mouse over the devices to read the message.

17
– If local RDM is not connected via RAID, select Enable RDM on non-parallel SCSI controller.
– The physical device does not support RDM. Enable VMDK
– The device already has a datastore, and the device isn’t being completely used. The excess area that is not already being
used will be added as a ScaleIO device. Remove Datastore or Enable VMDK
Note: By default, RDM is always enabled and it is the preferred way of installation. In order to use RDM, a disk must be attached to a
RAID controller. However, ESX does not perform any validation, whether the RAID controller exists and it will allow the RDM creation
which might cause the ESX host to crash.
To avoid that, ScaleIO has a solution to identify the disc type, which in case of RAID controller is usually “parallel SCSI”.
However, some of the vendors and OEMs are presenting it in a different way, therefore if the user is sure that the connection type is not
“parallel SCSI” but the controller is still there, the user can bypass the verification by disabling this option in advanced settings.
– Select ESXs to add as SDCs to ScaleIO system. For each ESX host to be added to an SDC, perform the following:
- Select the SDC check box.
- Type the ESX root password.
- Disable LUN comparison regardless of the existence of other operating systems.
Best practice: In general, in environments where the SDC is installed on ESX and also on Windows/Linux hosts, you should set this to Disabled.
Configure Upgrade Components
– Configure the ScaleIO Gateway, by performing the following:
- Select an ESX to host the Gateway virtual machine. A unique SVM will be created for the Gateway.
- Enter and confirm a password for the Gateway admin user. This password need not be same as the ScaleIO cluster
password.
- Configure the Lightweight Installation Agent (LIA) on the SVMs. Enter the password. This password need not be same
as the ScaleIO cluster password.
Select OVA template.
– Select the template to use to create the ScaleIO virtual machines (SVM). The default is EMC ScaleIO SVM Template. If you
uploaded a template to multiple datastores, you can select them all, for faster deployment.
– Enter and confirm the new root password that will be used for all the SVMs to be created. This will be the password of the
ScaleIO virtual machines.
Note: ScaleIO does not support customer template for ScaleIO installation and hence it is not recommended. However, if custom template is used, please ensure it is compatible with the ScaleIO installation plugin and ScaleIO MDM.
Configure Network. There are options to use either a single network for management and data transfer, or to use separate
networks. Please refer to the ScaleIO Networking Best Practices Guide to learn more about how to configure different VMware
networks.
– The management network, used to connect and manage the SVMs, is normally connected to the client management network,
a 1 GB network.
– The data network is internal, enabling communication between the ScaleIO components, and is generally a 10GB network.
– To use one network (IPv4 or IPv6) for management and data, select a management network and proceed to the next step.
– To use separate networks (IPv4 or IPv6), select a management network label and one or two data network labels. If the data
network already exists, select it from drop-down box. Otherwise, configure the data network by clicking Create new network.
Enter the information in the wizard and it will automatically create the following data network:

18
- vSwitch
- VMkernel Port
- Virtual Machine Port Group
- VMkernel Port Binding
Best practice: These are the recommended steps while configuring the network.
– Separating the networks is recommended for security and efficiency.
– It is recommended, to check the selected networks must have communication with all of the system nodes. In some cases,
while the wizard does verify that the network names match, this does not guarantee communication, as the VLAN IDs may
have been manually altered.
Configure SVM. For each SVM, perform the following.
– Enter the IP address, Subnet mask, and the Default Gateway.
– You can select a datastore to deploy SVM, or allow automatic selection.
Review the changes and click Finish to begin deployment or click Back to make changes.
During the deployment process, following operations can be performed:
– View progress
– View logs
– Pause the deployment. After pause, the following operations can be performed
- Continue—Click Continue deployment.
- Abort—Click Abort.
- Roll back all deployment activities—Click Cancel and Rollback. Rollback cannot be canceled once started.
- Roll back failed tasks only—Click Rollback failed tasks. Rollback cannot be canceled once started.
When deployment is complete, click Finish
If a task failed, you can look at the error in show detail. Click on Continue to try again until all tasks are complete.
TROUBLESHOOTING SCALEIO INSTALLATION PLUGIN
This section describes some of the things to be careful of and the troubleshooting best practices for the ScaleIO Plugin.
Check that the 64-bit version of Java is installed. Java 32-bit version doesn’t work.
Install the correct version of PowerCLI (5.5 or 6.0 depending on your vCenter version).
Check that you are running 64-bit PowerCLI version. The 32-bit version doesn’t work.
If there are certificate errors while installing the plugin, disable them using the following command
Set-PowerCLIConfiguration -InvalidCertificateAction Ignore
If the host from which the PowerCLI is running from being multi-homed (has more than one IP address), select the Advanced
mode and enter the IP address that the vCenter is able to connect to.
ScaleIO Plug-in installation requires a logoff and login to VMware vSphere to complete the following:

19
– The script starts an internal web server to host the plugin that only runs while the script is running.
– The vCenter will only try to download and install the plugin during the login process, so the web server needs to be up during
that time.
If the plugin successfully installs and you can see it in the vSphere client but not in the vCenter WebUI, you may need to restart the
WebUI. It is also recommended to restart vSphere-client services.
For deeper troubleshooting, check the logs on vCenter. Login via ssh and find the Virgo log:
- For 5.5: /storage/log/vmware/vsphere-client/logs # grep -i vsphere_client_virgo.log
- For 6.0: /var/log/vmware/vsphere-client/logs # grep -i scaleio vsphere_client_virgo.log
Another common issue is that the vCenter server and the server running the plugin installation are not able to communicate
properly, which impacts the installation of the ScaleIO plugin on the vCenter server. If the installation of the plugin fails and the log
gives no indication of the communication errors, look at the vCenter to ensure that there is no partially installed plugin. It is
recommended to unregister the plugin, reregister and run the installation again.
– Cleanup the vSphere plugin:
- Unregister the plugin.
- Delete the files under "C:\Windows\System32\config\systemprofile\AppData\Roaming\VMware\scaleio"
- Stop the service vSphere Web Client on vCenter.
Delete the files of the plugin in the folder “C:\ProgramData\VMware\vSphere Web Client\vc-
packages\vsphere-client-serenity”
- Start the service vSphere Web Client on vCenter.
– Register the plugin again.
If performance of the ScaleIO plugin is slower than expected, it is recommended to increase the memory assigned to the VMware
vCenter Server Virtual Appliance (vCSA).
The process of memory allocation is different in vSphere vCenter version 6.0. vCSA 6.0 now includes a built-in dynamic memory
reconfiguration process that automatically runs at boot up. It is recommended by VMware in the vSphere performance best practice
guide to monitor the vSphere web client memory usage after the plugin is installed. Even with 16GB of RAM assigned to the VCSA,
it only automatically assigned <1GB. To increase the memory for example from 1GB to 2GB, execute the following command:
cloudvm-ram-size -C 2048 vsphere-client
and then restart the vSphere client:
service vsphere-client restart
MANUAL INSTALLATION
This section describes when and how to install ScaleIO manually in a VMware environment. It is highly recommended to install ScaleIO
using the VMware deployment plugin, however there are some scenarios where the manual installation is preferred.
SCENARIOS WHERE COMBINATION OF SCALEIO PLUGIN AND MANUAL INSTALLATION IS NEEDED
Manual installation of ScaleIO is not recommended. ScaleIO vSphere web-plugin should be used whenever possible and only in some
scenarios where ScaleIO plugin or combination of plugin and manual installation cannot be done, then only manual installation should
be used.
Scenarios where both ScaleIO web plugin and manual installation is required are:

20
1. When customer wants to “passthrough” the raid controller to the ScaleIO virtual machine (SVM). This scenario requires manual installation.
2. The combination of the ScaleIO web plugin and manual installation is preferred when there are more than 2 NICs or if vLAN tagging is being used from the network perspective. Please refer to the ScaleIO Networking Best Practices document for more details.
3. The combination of the ScaleIO web plugin and manual installation is preferred when the SVM’s needs more than 1 network and static routes are required to support the data traffic.
Before starting, obtain the IP addresses of all of the nodes to be installed, and an additional IP address for the MDM cluster, as
described in the following table:
Table 3. ScaleIO network configuration
Number of networks IP addresses required
1 network (Management network)
1 for vmnic 1 for SVM
2 networks 2 for vmnic (1 for Mgmt., 1 for data) 2 for SVM (1 for Mgmt., 1 for SVM)
3 networks 3 for vmnic (1 for Mgmt., 2 for data) 3 for SVM (1 for Mgmt., 2 for data)
DEPLOYING THE SCALEIO VIRTUAL MACHINE (SVM)
This section describes as how to deploy the SVM and prepare it for the installation of ScaleIO. It is required that the SDC is installed
directly on ESX and all the other components are installed on ScaleIO virtual machines (SVM).
Note: Before deploying ScaleIO, it is recommended to ensure that the networks for each ESX host which are part of the ScaleIO
system have a properly defined Port Group and VMkernel.
To deploy the SVM on the ESX, perform the following:
Use the vSphere client to connect to a vCenter.
Select File > Deploy OVF Template
Enter the full path to the OVA, click Next, accept all default values and click Finish.
Clone the SVM to each ESX host.
On each ESX physical host, configure the network and NTP (and DNS, if necessary).
– Using the console, start the SVM and login. The default user name is root and the default password is admin.
– Configure the network:
- IP address
- Gateway address
- DNS
- NTP server
On each SVM in the system, install the following ScaleIO components. The SVM doesn’t contain pre-installed packages. The
packages are located under /root/install directory and must be installed manually.
– Extract LIA installation:
/opt/emc/scaleio/lia/cfg/GPG/RPM-GPG-KEY-ScaleIO
– Import the key:

21
rpm --import RPM-GPG-KEY-ScaleIO
– Install the MDM components:
– For both cluster and single mode, run the following command, from the node which is to act as MDM:
rpm –i <full rpm file path>
– For cluster mode, continue here:
– Install the second MDM by repeating the previous step on a different server.
– On a third server, install the TieBreaker, by running the following command
rpm –i <full rpm file path>
username: admin
password: admin
– Install Call-Home component (optional), by running the following command on each MDM node:
rpm –i <full rpm file path>
– Install the SDS component on every server that will contribute storage devices to the ScaleIO system by running the
following command
rpm –i <full rpm file path>
Note: When using fast devices (SSD), you can optimize SDS parameters by replacing the previous command with the
following:
CONF=IOPS rpm –i <full rpm file path>
CONFIGURE THE UUID ON VIRTUAL MACHINES
To configure the virtual machine, you must enable the UUID attribute on every virtual machine, by performing the following:
Start the vSphere client, and log in to a vCenter Server.
Select Virtual Machines and Templates.
From the Virtual Machines tab, right-click the virtual machine, and choose Power > Power Off.
Right click the virtual machine, and click Edit Settings.
From the Options tab, Select Advanced > General in the settings column.
Click Configuration Parameters.
Click Add Row, and enter the following:
– In the Name column, enter the disk.EnableUUID.
– In the Value column, enter TRUE.
Click OK.
Power on the virtual machine.
Repeat the procedure for every SVM in the ScaleIO system.

22
INSTALLING THE SDC DIRECTLY ON THE ESX HOST
To install the SDC component on an ESX host, perform the following:
Set the acceptance level of your host to PartnerSupported, by typing:
esxcli software acceptance set --level=PartnerSupported
Install the SDC VIB, by typing the following:
esxcli software vib install -d <full_path_to_VIB>
Reboot the ESX host. The SDC will not automatically boot at this point. It is required to update the SDC GUID and MDM IP address
parameters:
– GUID, for example: 12345678-90AB-CDEF-1234-567890ABCDEF
Note: GUID (globally unique identifier) is a 128-bit structure that is used when there are multiple systems or clients generating IDs
that needs to be unique. GUID should be unique to avoid collision. Please avoid using the same GUID with the difference of some
digits. Please search the internet to create random GUIDs. One such example is http://www.guidgen.com/
– MDM IP addresses. It is required to define multiple MDM clusters, each with multiple IP addresses.
- Separate the IP address of the same MDM cluster with a “,” symbol.
- Separate the multiple MDM cluster with “+” symbol.
To update the SDC parameter, type the following command:
esxcli system module parameters set -m scini –p "IoctlIniGuidStr=<GUID>
IoctlMdmIPStr=<MDM_IPs>"
Back up the parameters, by typing the following:
/bin/auto-backing.sh
Load the SDC module, by typing the following:
esxcli system module load –m scini
ACCESSING SCALEIO VOLUMES FOR VMWARE ENVIRONMENTS
This section describes the steps to access the ScaleIO volumes after the installation is completed.
Login to ScaleIO Primary MDM cluster by executing the following command:
scli –-login –-username <username>
Create ScaleIO volume by typing the following command:
Syntax
scli --add_volume (((--protection_domain_id <ID> | --protection_domain_name <NAME>)
storage_pool_name <NAME>) | --storage_pool_id <ID>) --size_gb <SIZE> [--volume_name <NAME>]
[Options] [Obfuscation Options] [Use RAM Read Cache Options]
Example: scli --add_volume --volume_name test_vol --protection_domain_name pd1 --storage_pool_name
ssd --size_gb 8

23
Map the ScaleIO volume to the SDC node by typing the following command:
Syntax
scli --map_volume_to_sdc (--volume_id <ID> | --volume_name <NAME>) (--sdc_id <ID> | --
sdc_name <NAME> | --sdc_guid <GUID> | --sdc_ip <IP>) [--allow_multi_map]
Example: scli –map_volume_to_sdc –volume_name test_vol –sdc_id fd25fe3000000008
Create VMware datastores on the ESX host where the volume is mapped. Follow these steps to create a datastore.
– Login to VMware vSphere web client.
– Click on vCenter Inventory Lists.
– Click on Datastores under Resources.
– Click on Create new datastore icon.
– Select the DataCenter and the ESX host on which datastore needs to be created.
– Select the type of file system (VMFS or NFS).
– Select the Device from the Name and device selection.
Note: ScaleIO does not push any information to VMware vSphere regarding the type of discs/volume, hence all the volumes will show
up as a HDD even though the volume created is a SSD.
– Select VMFS version.
– Partition the datastore size and click Finish.
After creating a datastore, mount the datastore as a new drive on a Guest OS to access the ScaleIO volume.
– Select Guest OS on the ESX host where the datastore is created.
– Click on Manage and then Edit.
– Under New Device, select New hard disk.

24
Note: Please refer to Performance tunings section for more details on creating a new hard disk for optimized performance.
PERFORMANCE TUNINGS FOR VMWARE ENVIRONMENTS
With the latest release of ScaleIO 2.x, the performance enhancement parameters have been built-in which can be turned on or off with
a single command. This reduces the number of manual tasks that were advises in the previous versions of ScaleIO. This section will
describe the performance tunings for the following components:
ScaleIO specific system changes
VMware specific changes
Network tunings
Best practice: It is recommended to make these configuration changes before running any application to avoid any restart of the system that may lead to downtime of the application.
SCALEIO SPECIFIC SYSTEM CHANGES
With ScaleIO version 2.x, the ScaleIO specific performance parameters have been built-in. The users may configure
high_performance profile which will change the default parameters. For ScaleIO versions prior to 2.x, the users were instructed to
modify the SDS and MDM configuration files located at /opt/emc/scaleio/<sds/mdm>/cfg/conf.txt. However, these
changes are no longer required. In some cases, the changes made to the ScaleIO 2.x configuration file will no longer effect the ScaleIO
system. The difference between the default and high_performance profile is the amount of server resources i.e. CPU and
memory that are being consumed. A high_performance profile will always utilize more resources.
To change the performance profile from default to high_performance, execute the following command:
scli --set_performance_parameters --all_sds --all_sdc --apply_to_mdm --profile
high_performance
To change the profile back to default, execute the following command:
scli --set_performance_parameters --all_sds --all_sdc --apply_to_mdm --profile default
To view the current settings, execute the following command:
scli -–query_performance_parameters

25
To list the performance parameters for different components, execute the following commands
– MDM:
scli --query_performance_parameters --print_all
– SDS:
scli --query_performance_parameters --sds_name <NAME> --print_all
– SDC:
scli --query_performance_parameters --sdc_name --print_all
READ RAM CACHE SETTINGS FOR SDS
In ScaleIO version 2.x, the Read RAM Cache is disabled by default. In the previous versions of ScaleIO, it was enabled by default.
Recommendations regarding Read RAM Cache:
It is recommended to leave Read RAM Cache disabled for SSD/Flash pools.
For HDD pools, Read RAM Cache can improve the performance.
– If the physical node is storage only or in other words, if ScaleIO is used in a 2-layer architecture, it is recommended to use as
much of the server DRAM as possible.
– If the physical node is used for both the storage and compute, i.e. ScaleIO is sharing the server with other applications, it is
recommended to increase the default size of the DRAM, leaving enough resources for the application.
VMWARE SPECIFIC CHANGES
This section will describe the changes that are specific to the ESX environment.
OPTIMIZING THE SCALEIO VIRTUAL MACHINE (SVM)
For 2-tier implementation, where the SDS and SDC are running on separate servers, it is recommended to assign all vCPUs for the
ScaleIO virtual machine (SVM).
If SDS and SDCs are running on the same node, in general, 4vCPU and 4GB of memory is sufficient, however, for optimal
performance it is recommended to increase the vCPU to 8 and memory to 4GB for each SVM.
Note: On servers with >8 cores per socket, it is recommended to use 1 socket and 8 cores. More than 8 cores for the SVM is
discouraged and seemed to unnecessarily retain CPU that provided little if any performance boost.
OPTIMIZING ESX
To get better IOPS, latency, and bandwidth, perform the following operations on all of the ESX nodes.
To improve the I/O concurrency, increase per device queue length (which can be lowered by ESX to 32). Execute the following esxcli
command:
esxcli storage core device set -d <DEVICE_ID> -O <QUEUE_LENGTH>

26
The queue length can vary from 32-256 (default 32) Example: esxcli storage core device set –d eui.16bb852c56d3b93e3888003b00000000 -O 256
Note: It has been noted that this setting is not persistent and cannot be retained after a reboot of the ESX host. To make this setting persistent, it is recommended to add a similar script (persistentLunDepth.sh) as a cron job.
for disk in `esxcli storage core device list | grep eui | awk -F\( '{ print $2 }' | awk -F\) '{ print $1
}'`
do
echo $disk
`esxcli storage core device set --device=$disk -O 256`
`esxcli storage core device set --device=$disk --max-queue-depth=16384`
Done
Firstly, add the cron job to the root crontab:
– Edit /var/spool/cron/crontabs/root
– Add the following line:
*/5 * * * /full/path/to/script arguments/with/full/path
For example:
*/5 * * * * /vmfs/volumes/5757341a-18001fde-9108-54ab3a16e160/persistentLunDepth.sh
Note: By default, the root cron is read only. In vi, even as root, one has to force-save-exit `:wq!` in order to save the changes.
Next, restart the cron job to make the custom script work. However, crontab is also not persistent and the settings are not retained
even after the reboot. To re-generate the cron job when ESX server reboots, we need to edit the /etc/rc.local file. Hence it is a
three-step process
– Kill the running crond
– Edit /etc/rc.local and restart crond
– Execute “auto-backup.sh” to make the changes persistent
To kill the running cron job, execute the following commands:
– "cat /var/run/crond.pid"
That will print the process number of the running crond, such as 12345
– Kill <pid>, where pid is the output of the above command
Edit the /etc/rc.local by appending the following three commands:
/bin/kill $(cat /var/run/crond.pid)
/bin/echo '5 0 * * * /full/path/to/script arguments/with/full/path >>
/var/spool/cron/crontabs/root
/bin/busybox crond
Run the command “auto-backup.sh” so that the changes made to/etc/rc.local survives a reboot.
OPTIMIZING VM GUESTS
To achieve optimal performance from the ScaleIO system it is important to have the right settings for the Guest OS.
Note: These settings are for Linux virtual machines only.

27
Create a file of any name (suggestion ‘sio_perf.conf’) in the /etc/modprobe.d/ directory with this line:
options vmw_pvscsi cmd_per_lun=254 ring_pages=32
Alternatively, append the following to the kernel boot argument. (for example, on Red Hat Enterprise Linux edit /etc/grub.conf
or on Ubuntu edit /boot/grub/grub.cfg):
vmw_pvscsi.cmd_per_lun=254
vmw_pvscsi.ring_pages=32
Reboot the virtual machine.
On guest VM, make sure to use paravirtual scsi controller, which does not have queue limitations. To create the paravirtual scsi
controller, perform the following operations:
– Right click on Guest OS -> Manage -> Edit -> Under the drop down for New Device, select Paravirtual SCSI controller
– For each new hard disk, assign a separate Paravirtual SCSI controller. If using more than 4 volumes, the Paravirtual SCSI
controllers need to be shared:

28
NETWORK TUNINGS
This section describes the method of enabling Jumbo Frames (MTU 9000) for the ESX hosts, SVM and the guest OS.
For ESX hosts, perform the following for all the NICs in the ScaleIO system.
Note: Prior to activating MTU settings on the logical level, it is required to check if the Jumbo Frames (MTU 9000\9216) is enabled on
the physical ports that are connected to the server. In case of MTU size mismatch, there is a possibility of network disconnected and
packet drops.
To change the MTU size on the ESX hosts, type the following command:
esxcfg-vswitch -m 9000 <vSwitch>
&
esxcfg-vmknic -m 9000 <vSwitch>
Create VMKernel with Jumbo Frames support by typing the following commands:
esxcfg-vswitch –d
esxcfg-vswitch -A vmkernel# vSwitch#
esxcfg-vmknic -a -i <ip address> -n <netmask> -m 9000 <portgroup name>
Note: If you change Jumbo Frames on an existing vSwitch, the packet size for VMkernel does not change, and therefore, the existing
VMkernel must be deleted and a new one should be created
Execute the following command to check the updated MTU size:
esxcfg-vswitch –l
Example:
Figure 7) ESX MTU 9000

29
For SVM, execute the following command for all the NICs in the ScaleIO system.
Append MTU=”9000” to the following files:
/etc/sysconfig/network/ifcfg-ethX
Restart the SVM network by typing the following command:
service network restart
Example:
For Guest Operating System, execute the following command for all the NICs in the ScaleIO system.
Note: Please check the Network settings for the different guest OS, this section describes the Jumbo Frame settings for RHEL 6.5 only.
Append MTU=”9000” to the following files:
/etc/sysconfig/network-scripts/ifcfg-ethX
Restart the guest OS network by typing the following command:
service network restart
Example:

30
After enabling Jumbo Frame (MTU 9000) for all ESX nodes, SVM and guest OS, test the network configuration by typing the following
command:
Linux: ping –M do –s 8972 <Destination_IP_Address>
ESX: vmkping –d –s 8972 <Destination_IP_Address>
Example
Best Practice: The overall performance difference between the Standard and the Jumbo Frames is on an average ~10%. MTU setting
is an error prone procedure which may cause downtime. Customers should enable MTU 9000 after performing appropriate checks.
CONCLUSION
This guide provides all the information that is required to deploy and optimize ScaleIO for VMware environment. The best practices and
recommendations provided in this white paper are the techniques and settings that has been proved through the internal testing and the
recommendations provided by ScaleIO engineering. After reading this guide, you should be able to deploy and configure ScaleIO for
ESX hosts, provision ScaleIO volumes and optimize all the architecture layers i.e. ScaleIO, networking and guest operating system for
the optimal use.
Although this guide attempts to generalize many best practices as recommended by ScaleIO, different conditions with different
considerations may apply in different environments. For a specific use case, it is recommended to contact a representative from EMC,
VMware or ScaleIO.

31
REFERENCES
ScaleIO User Guide ScaleIO Installation Guide ScaleIO ECN community VMware vSphere 5.5 Documentation Center VMware vSphere 6.0 Documentation Center ScaleIO - Network Best Practices Guide Protecting ScaleIO Data using RecoverPoint for Virtual Machines Protecting Virtual Machine hosted on ScaleIO Using VMware vSphere Replication EMC ScaleIO Design Considerations and Best Practices