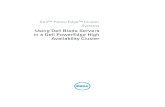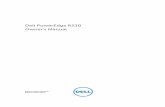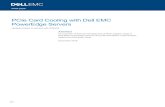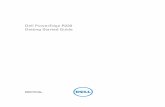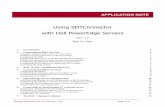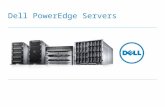Dell EMC PowerEdge Servers Troubleshooting Guide · PowerEdge servers, however might be useful for...
Transcript of Dell EMC PowerEdge Servers Troubleshooting Guide · PowerEdge servers, however might be useful for...

Dell EMC PowerEdge ServersTroubleshooting Guide

Notes, cautions, and warnings
NOTE: A NOTE indicates important information that helps you make better use of your product.
CAUTION: A CAUTION indicates either potential damage to hardware or loss of data and tells you how to avoid the
problem.
WARNING: A WARNING indicates a potential for property damage, personal injury, or death.
© 2018 - 2019 Dell Inc. or its subsidiaries. All rights reserved. Dell, EMC, and other trademarks are trademarks of Dell Inc. or itssubsidiaries. Other trademarks may be trademarks of their respective owners.
2020 - 03
Rev. A13

1 Introduction................................................................................................................................. 7Audience..................................................................................................................................................................................7Recommended tools..............................................................................................................................................................7Documentation resources.....................................................................................................................................................7Safety instructions.................................................................................................................................................................9
2 Diagnostic indicators...................................................................................................................10Status LED indicators.......................................................................................................................................................... 10System health and system ID indicator codes..................................................................................................................10iDRAC Quick Sync 2 indicator codes..................................................................................................................................11iDRAC Direct LED indicator codes..................................................................................................................................... 12NIC indicator codes..............................................................................................................................................................12Power supply unit indicator codes..................................................................................................................................... 12Non-redundant power supply unit indicator codes..........................................................................................................14Hard drive indicator codes.................................................................................................................................................. 15uSATA SSD indicator codes................................................................................................................................................16Internal dual SD module indicator codes........................................................................................................................... 17
3 Running diagnostics....................................................................................................................18Receiving automated support with SupportAssist ......................................................................................................... 18PSA/ePSA Diagnostics....................................................................................................................................................... 18
Running the PSA Diagnostics....................................................................................................................................... 18PSA and ePSA Diagnostics error codes...................................................................................................................... 18
Debugging mini crash dump files using by WinDbg in Windows operating system.................................................... 33
4 Troubleshooting hardware issues................................................................................................. 37Troubleshooting system startup failure............................................................................................................................ 37
No bootable device found.............................................................................................................................................37Troubleshooting external connections..............................................................................................................................38Troubleshooting the video subsystem..............................................................................................................................38Troubleshooting a USB device...........................................................................................................................................38
Troubleshooting iDRAC Direct - USB XML configuration........................................................................................39Troubleshooting iDRAC Direct - Laptop connection.................................................................................................39
Troubleshooting a serial Input Output device.................................................................................................................. 39Troubleshooting a NIC........................................................................................................................................................ 40
NIC teaming on a PowerEdge Server.........................................................................................................................40Troubleshooting a wet system.......................................................................................................................................... 40Troubleshooting a damaged system.................................................................................................................................. 41Troubleshooting the system battery.................................................................................................................................42Troubleshooting cooling problems.....................................................................................................................................42Troubleshooting cooling fans............................................................................................................................................. 43Troubleshooting an internal USB key................................................................................................................................43Troubleshooting a micro SD card...................................................................................................................................... 44Troubleshooting expansion cards...................................................................................................................................... 44
Contents
Contents 3

Troubleshooting processors...............................................................................................................................................45Troubleshooting a CPU Machine Check error ..................................................................................................45
Troubleshooting a storage controller................................................................................................................................45OMSA flagging PERC driver........................................................................................................................................ 46Importing or clearing foreign configurations using the foreign configuration view screen..................................46Importing or clearing foreign configurations using the VD mgmt menu.................................................................48RAID controller L1, L2 and L3 cache error..................................................................................................................48PERC controllers do not support NVME PCIe drives...............................................................................................4812 Gbps hard drive does not support in SAS 6ir RAID controllers...........................................................................48Hard drives cannot be added to the existing RAID 10 Array....................................................................................49PERC battery discharging............................................................................................................................................ 49PERC battery failure message is displayed in ESM log............................................................................................ 50Creating non-raid disks for storage purpose.............................................................................................................. 51Firmware or Physical disks out-of-date.......................................................................................................................51Cannot boot to Windows due to foreign configuration.............................................................................................51Offline or missing virtual drives with preserved cache error message ...................................................................51Expanding RAID array................................................................................................................................................... 52LTO-4 Tape drives are not supported on PERC....................................................................................................... 52Limitations of HDD size on H310 ................................................................................................................................ 52System logs show failure entry for a storage controller even though it is working correctly............................. 52
Troubleshooting hard drives...............................................................................................................................................53Troubleshooting multiple Drive failure.........................................................................................................................53Checking hard drive status in the PERC BIOS.......................................................................................................... 54FAQs............................................................................................................................................................................... 55Symptoms...................................................................................................................................................................... 56Drive timeout error........................................................................................................................................................ 57Drives not accessible.....................................................................................................................................................57
Troubleshooting an optical drive........................................................................................................................................57Troubleshooting a tape backup unit..................................................................................................................................58Troubleshooting system memory...................................................................................................................................... 58
Correctable memory errors in the system logs......................................................................................................... 59Memory errors after system reboots..........................................................................................................................59Memory errors after upgrading memory modules.................................................................................................... 59Troubleshooting memory module issues.................................................................................................................... 60
Troubleshooting no power issues......................................................................................................................................63Troubleshooting power supply units................................................................................................................................. 63
Troubleshooting power source problems................................................................................................................... 63Troubleshooting power supply unit problems............................................................................................................ 64
Troubleshooting RAID......................................................................................................................................................... 64RAID configuration using PERC...................................................................................................................................64RAID configuration using OpenManage Server Administrator.................................................................................67RAID configuration by using Unified Server Configurator........................................................................................70Downloading and installing the RAID controller log export by using PERCCLI tool on ESXi hosts on Dell’s
13th generation of PowerEdge servers.................................................................................................................. 72Configuring RAID by using Lifecycle Controller......................................................................................................... 75Starting and target RAID levels for virtual disk reconfiguration and capacity expansion.....................................76Replacing physical disks in RAID1 configuration.........................................................................................................77Thumb rules for RAID configuration............................................................................................................................ 77Reconfiguring or migrating virtual disks......................................................................................................................78Foreign Configuration Operations............................................................................................................................... 79
4 Contents

Viewing Patrol Read report...........................................................................................................................................81Check Consistency report.............................................................................................................................................81Virtual disk troubleshooting .........................................................................................................................................82Troubleshooting memory or battery errors on the PERC controller on Dell PowerEdge servers...................... 85Slicing.............................................................................................................................................................................. 87RAID puncture................................................................................................................................................................87
Troubleshooting thermal issue...........................................................................................................................................89Input/Output errors while reseating SAS IOM storage sled on hardware configurations.........................................89
5 Server management software issues............................................................................................ 91What are the different types of iDRAC licenses.............................................................................................................. 91How to activate license on iDRAC.................................................................................................................................... 92Can I upgrade the iDRAC license from express to enterprise and BMC to express...................................................92How to find out missing licenses....................................................................................................................................... 92How to export license using iDRAC web interface......................................................................................................... 93How to set up e-mail alerts................................................................................................................................................ 93System time zone is not synchronized............................................................................................................................. 93How to set up Auto Dedicated NIC feature.....................................................................................................................94How to configure network settings using Lifecycle Controller..................................................................................... 94Assigning hot spare with OMSA........................................................................................................................................95Storage Health.....................................................................................................................................................................95How do I configure RAID using operating system deployment wizard.........................................................................96Foreign drivers on physical disk.........................................................................................................................................96Physical disk reported as Foreign...................................................................................................................................... 97
Clearing the foreign configuration............................................................................................................................... 97Resetting storage-controller configuration................................................................................................................ 97
How to update BIOS on 13th generation PowerEdge servers...................................................................................... 97Why am I unable to update firmware................................................................................................................................98Which are the operating systems supported on Dell EMC PowerEdge servers.........................................................98Unable to create a partition or locate the partition and unable to install Microsoft Windows Server 2012 ...........98JAVA support in iDRAC...................................................................................................................................................... 98How to specify language and keyboard type...................................................................................................................99Message Event ID - 2405.................................................................................................................................................. 99Installing Managed System Software On Microsoft Windows Operating Systems .................................................. 99Installing Managed System Software On Microsoft Windows Server and Microsoft Hyper-V Server................. 100Installing Systems Management Software On VMware ESXi..................................................................................... 100Processor TEMP error...................................................................................................................................................... 100PowerEdge T130, R230, R330, and T330 servers may report a critical error during scheduled warm reboots...100SSD is not detected.......................................................................................................................................................... 100
TRIM/UNMAP and Dell Enterprise SSD Drives Support.........................................................................................101OpenManage Essentials does not recognize the server............................................................................................... 101Unable to connect to iDRAC port through a switch...................................................................................................... 101Lifecycle Controller is not recognizing USB in UEFI mode........................................................................................... 102Guidance on remote desktop services ...........................................................................................................................102
6 Troubleshooting operating system issues....................................................................................103How to install the operating system on a Dell PowerEdge Server.............................................................................. 103Locating the VMware and Windows licensing............................................................................................................... 103Troubleshooting blue screen errors or BSODs...............................................................................................................103
Contents 5

Troubleshooting a Purple Screen of Death or PSOD.................................................................................................... 104Troubleshooting no boot issues for Windows operating systems............................................................................... 104
No boot device found error message is displayed................................................................................................... 105No POST issues in iDRAC.................................................................................................................................................105Troubleshooting a No POST situation.............................................................................................................................106Migrating to OneDrive for Business using Dell Migration Suite for SharePoint.........................................................107Windows..............................................................................................................................................................................107
Installing and reinstalling Microsoft Windows Server 2016.....................................................................................107FAQs............................................................................................................................................................................... 110Symptoms.......................................................................................................................................................................111Troubleshooting system crash at cng.sys with watchdog Error violation .............................................................111Host bus adapter mini is missing physical disks and backplane in Windows......................................................... 112Converting evaluation OS version to retail OS version............................................................................................ 112Partitions on disk selected for installation of Hyper-V server 2012........................................................................112Install Microsoft Hyper-V Server 2012 R2 with the Internal Dual SD module.......................................................113
VMware................................................................................................................................................................................113FAQs............................................................................................................................................................................... 113Rebooting an ESXi host............................................................................................................................................... 114Unable to allocate storage space to a VM.................................................................................................................114Configuration backup and restore procedures..........................................................................................................114Can we back up 2012 r2 as a VM............................................................................................................................... 115Install, update and manage Fusion-IO drives in Windows OS ................................................................................ 115Symptoms......................................................................................................................................................................115
Linux..................................................................................................................................................................................... 116FAQs............................................................................................................................................................................... 116Symptoms...................................................................................................................................................................... 116
Installing operating system through various methods................................................................................................... 116
7 Getting help.............................................................................................................................. 118Contacting Dell EMC..........................................................................................................................................................118Download the drivers and firmware................................................................................................................................. 118Locating Service Tag of your system...............................................................................................................................119
6 Contents

IntroductionUse this guide to learn how to identify and troubleshoot the Dell PowerEdge server issues.
In particular, this guide:
• Provides troubleshooting procedures for issues related to Server Operating System, Server Hardware, and Server ManagementSoftware.
• Provides an overview of diagnostic indicators and describes how to use the indicator codes to facilitate troubleshooting.• Lists Dell PowerEdge server error messages and their probable causes, and provides the actions recommended to correct them.
NOTE: This guide does not cover every possible issue that might occur on Dell PowerEdge servers, however focuses on
issues that are frequently encountered or are frequently asked questions.
Topics:
• Audience• Recommended tools• Documentation resources• Safety instructions
AudienceThe information in this troubleshooting guide is intended primarily for administrators, who are responsible for managing the DellPowerEdge servers, however might be useful for all users of Dell servers.
Recommended toolsLists the basic tools and equipment necessary to perform troubleshooting tasks on the Dell PowerEdge servers.
• Key to the bezel lock
The key is needed only if your system includes a bezel.• Phillips #1 screwdriver• Phillips #2 screwdriver• Torx #T30 screwdriver• 1/4 inch flat head screwdriver• #4 nut driver• Plastic scribe• Wrist grounding strap• ESD mat
You need the following tools to assemble the cables for a DC power supply unit:
• AMP 90871-1 hand-crimping tool or equivalent• Tyco Electronics 58433-3 or equivalent• Wire-stripper pliers to remove insulation from size 10 AWG solid or stranded, insulated copper wire
NOTE: Use alpha wire part number 3080 or equivalent (65/30 stranding).
Documentation resourcesThis section provides information about the documentation resources for your system.
To view the document that is listed in the documentation resources table:
• From the Dell EMC support site:
1
Introduction 7

1. Click the documentation link that is provided in the Location column in the table.2. Click the required product or product version.
NOTE: To locate the product name and model, see the front of your system.
3. On the Product Support page, click Manuals & documents.• Using search engines:
• Type the name and version of the document in the search box.
Table 1. Additional documentation resources for your system
Task Document Location
Setting up your system For more information about installing and securingthe system into a rack, see the Rail InstallationGuide included with your rack solution.
For information about setting up your system, seethe Getting Started Guide document that isshipped with your system.
www.dell.com/poweredgemanuals
Configuring your system For information about the iDRAC features,configuring and logging in to iDRAC, and managingyour system remotely, see the Integrated DellRemote Access Controller User's Guide.
For information about understanding RemoteAccess Controller Admin (RACADM)subcommands and supported RACADMinterfaces, see the RACADM CLI Guide for iDRAC.
For information about Redfish and its protocol,supported schema, and Redfish Eventingimplemented in iDRAC, see the Redfish API Guide.
For information about iDRAC property databasegroup and object descriptions, see the AttributeRegistry Guide.
www.dell.com/poweredgemanuals
For information about earlier versions of theiDRAC documents.
To identify the version of iDRAC available on yoursystem, on the iDRAC web interface, click ? >About.
www.dell.com/idracmanuals
For information about installing the operatingsystem, see the operating system documentation.
www.dell.com/operatingsystemmanuals
For information about updating drivers andfirmware, see the Methods to download firmwareand drivers section in this document.
www.dell.com/support/drivers
Managing your system For information about systems managementsoftware offered by Dell, see the DellOpenManage Systems Management OverviewGuide.
www.dell.com/poweredgemanuals
For information about setting up, using, andtroubleshooting OpenManage, see the DellOpenManage Server Administrator User’s Guide.
www.dell.com/openmanagemanuals >OpenManage Server Administrator
For information about installing, using, andtroubleshooting Dell OpenManage Essentials, seethe Dell OpenManage Essentials User’s Guide.
www.dell.com/openmanagemanuals >OpenManage Essentials
For information about installing and using DellSupportAssist, see the Dell EMC SupportAssistEnterprise User’s Guide.
www.dell.com/serviceabilitytools
8 Introduction

Task Document Location
For information about partner programs enterprisesystems management, see the OpenManageConnections Enterprise Systems Managementdocuments.
www.dell.com/openmanagemanuals
Working with the DellPowerEdge RAID controllers
For information about understanding the featuresof the Dell PowerEdge RAID controllers (PERC),Software RAID controllers, or BOSS card anddeploying the cards, see the Storage controllerdocumentation.
www.dell.com/storagecontrollermanuals
Understanding event and errormessages
For information about the event and errormessages generated by the system firmware andagents that monitor system components, see theError Code Lookup.
www.dell.com/qrl
Troubleshooting your system For information about identifying andtroubleshooting the PowerEdge server issues, seethe Server Troubleshooting Guide.
www.dell.com/poweredgemanuals
Safety instructionsNOTE: Whenever you need to lift the system, get others to assist you. To avoid injury, do not attempt to lift the system
by yourself.
WARNING: Opening or removing the system cover while the system is powered on may expose you to a risk of electric
shock.
CAUTION: Do not operate the system without the cover for a duration exceeding five minutes.
CAUTION: Many repairs may only be done by a certified service technician. You should only perform troubleshooting and
simple repairs as authorized in your product documentation, or as directed by the online or telephone service and
support team. Damage due to servicing that is not authorized by Dell is not covered by your warranty. Read and follow
the safety instructions that are shipped with your product.
CAUTION: Operating the system without the system cover can result in component damage.
NOTE: It is recommended that you always use an antistatic mat and antistatic strap while working on components inside
the system.
NOTE: To ensure proper operation and cooling, all bays in the system and system fans must be populated always with a
component or with a blank.
Introduction 9

Diagnostic indicators
Status LED indicatorsThe status LED indicators on the system front panel display error status during system startup.
NOTE: No status LED indicators are illuminated when the system is turned off. To start the system, plug it into a
working power source and press the power button.
NOTE: Status LED indicators are always off and only turn solid amber if any error occurs.
Table 2. Status LED indicators
Icon Description Condition Corrective action
Hard driveindicator
The indicator turns solid amber ifthere is a hard drive error.
Check the System Event Log to determine if the harddrive has an error. Run the appropriate Online Diagnosticstest. Restart the system and run embedded diagnostics(ePSA). If the hard drives are configured in a RAID array,restart the system and enter the host adapterconfiguration utility program.
Temperatureindicator
The indicator turns solid amber if thesystem experiences a thermal error(for example, the ambienttemperature is out of range or fanfailure).
Ensure that none of the following conditions exist:
• A cooling fan has been removed or has failed.• System cover, air shroud, EMI filler panel, memory
module blank, or back filler bracket is removed.• Ambient temperature is too high.• External airflow is obstructed.
If the problem persists, see the Getting help section.
Electrical indicator The indicator turns solid amber if thesystem experiences an electrical error(for example, voltage out of range, ora failed power supply unit (PSU) orvoltage regulator).
Check the System Event Log or system messages for thespecific issue. If it is due to a problem with the PSU, checkthe LED on the PSU. Reseat the PSU. If the problempersists, see the Getting help section.
Memory indicator The indicator turns solid amber if amemory error occurs.
Check the System Event Log or system messages for thelocation of the failed memory. Reseat the memory module.If the problem persists, see the Getting help section.
PCIe indicator The indicator turns solid amber if aPCIe card experiences an error.
Restart the system. Update any required drivers for thePCIe card. Reinstall the card. If the problem persists, seethe Getting help section.
NOTE: For more information about thesupported PCIe cards, see the Expansion cardinstallation guidelines section.
System health and system ID indicator codes
Figure 1. System health and system ID indicators
2
10 Diagnostic indicators

Table 3. System health and system ID indicator codes
System health and system ID indicator code Condition
Blue solid Indicates that the system is turned on, system is healthy and systemID mode is not active. Press the system health and system ID buttonto switch to system ID mode.
Blinking blue Indicates that the system ID mode is active. Press the system healthand system ID button to switch to system health mode.
Amber solid Indicates that the system is in fail-safe mode. If the problem persists,see the Getting help section.
Blinking amber Indicates that the system is experiencing a fault. Check the SystemEvent Log or the LCD panel, if available on the bezel, for specific errormessage. For information about the event and error messagesgenerated by the system firmware and agents that monitor systemcomponents, see the Error Code Lookup page at qrl.dell.com
iDRAC Quick Sync 2 indicator codesNOTE: iDRAC Quick Sync 2 module (optional) is located on the left control panel of your system.
Figure 2. iDRAC Quick Sync 2 indicators
Table 4. iDRAC Quick Sync 2 indicators
Wireless indicator code Condition Corrective action
Off (default state) Indicates that the iDRAC Quick Sync 2feature is turned off. Press the iDRACQuick Sync 2 button to turn on the iDRACQuick Sync 2 feature.
If the LED fails to turn on, reseat the left controlpanel flex cable and check again. If the problempersists, see the Getting help section.
White solid Indicates that iDRAC Quick Sync 2 is readyto communicate. Press the iDRAC QuickSync 2 button to turn off.
If the LED fails to turn off, restart the system. If theproblem persists, see the Getting help section.
Blinks white rapidly Indicates data transfer activity. If the indicator continues to blink indefinitely, see theGetting help section.
Blinks white slowly Indicates that firmware update is inprogress.
If the indicator continues to blink indefinitely, see theGetting help section.
Blinks white five times rapidly andthen turns off
Indicates that the iDRAC Quick Sync 2feature is disabled.
Check if iDRAC Quick Sync 2 feature is configured tobe disabled by iDRAC. If the problem persists, see theGetting help section. For more information, seeIntegrated Dell Remote Access Controller User'sGuide at www.dell.com/poweredgemanualsor DellOpenManage Server Administrator User’s Guide atwww.dell.com/openmanagemanuals
Amber solid Indicates that the system is in fail-safemode.
Restart the system. If the problem persists, see theGetting help section.
Blinking amber Indicates that the iDRAC Quick Sync 2hardware is not responding properly.
Restart the system. If the problem persists, see theGetting help section.
Diagnostic indicators 11

iDRAC Direct LED indicator codesThe iDRAC Direct LED indicator lights up to indicate that the port is connected and is being used as a part of the iDRAC subsystem.iDRAC Direct LED indicator is located below the iDRAC Direct port on the front panel.
The following table describes iDRAC Direct activity when configuring iDRAC Direct by using your laptop or tablet and USB to micro USB(type AB) cable:
Table 5. iDRAC Direct LED indicator codes
iDRAC Direct LEDindicator pattern
Condition
Solid green for two seconds Indicates that the laptop or tablet is connected.
Flashing green (on for twoseconds and off for twoseconds)
Indicates that the laptop or tablet connected is recognized.
Turns off Indicates that the laptop or tablet is unplugged.
NIC indicator codesEach NIC on the back panel has indicators that provide information about the activity and link status. The activity LED indicator indicates ifdata is flowing through NIC, and the link LED indicator indicates the speed of the connected network.
Figure 3. NIC indicators
1. Link LED indicator2. Activity LED indicator
Table 6. NIC indicators
Status Condition
Link and activity indicators are off The NIC is not connected to the network.
Link indicator is green and activity indicator is blinkinggreen
The NIC is connected to a valid network at its maximum port speed anddata is being sent or received.
Link indicator is amber and activity indicator is blinkinggreen
The NIC is connected to a valid network at less than its maximum portspeed and data is being sent or received.
Link indicator is green and activity indicator is off The NIC is connected to a valid network at its maximum port speed anddata is not being sent or received.
Link indicator is amber and activity indicator is off The NIC is connected to a valid network at less than its maximum portspeed and data is not being sent or received.
Link indicator is blinking green and activity is off NIC identify is enabled through the NIC configuration utility.
Power supply unit indicator codesAC power supply units (PSUs) have an illuminated translucent handle that serves as an indicator and DC PSUs have an LED that serves asan indicator. The indicator shows whether power is present or a power fault has occurred.
12 Diagnostic indicators

Figure 4. AC PSU status indicator
1. AC PSU status indicator or handle
Table 7. AC PSU status indicator
Power indicator codes Condition
Green A valid power source is connected to the PSU and the PSU is operational.
Blinking amber Indicates a problem with the PSU.
Not illuminated Power is not connected.
Blinking green When the firmware of the PSU is being updated, the PSU handle blinks green.CAUTION: Do not disconnect the power cord or unplug the PSU when updating firmware. Iffirmware update is interrupted, the PSUs do not function.
Blinking green and turns off When hot-plugging a PSU, the PSU handle blinks green five times at a rate of 4 Hz and turns off. Thisindicates a PSU mismatch with respect to efficiency, feature set, health status, or supported voltage.
CAUTION: If two PSUs are installed, both the PSUs must have the same type of label. Forexample, Extended Power Performance (EPP) label. Mixing PSUs from previous generationsof PowerEdge servers is not supported, even if the PSUs have the same power rating. Thisresults in a PSU mismatch condition or failure to turn the system on.
CAUTION: When correcting a PSU mismatch, replace only the PSU with the blinkingindicator. Swapping the PSU to make a matched pair can result in an error condition andunexpected system shutdown. To change from a high output configuration to a low outputconfiguration or vice versa, you must turn off the system.
CAUTION: AC PSUs support both 240 V and 120 V input voltages with the exception ofTitanium PSUs, which support only 240 V. When two identical PSUs receive different inputvoltages, they can output different wattages, and trigger a mismatch.
CAUTION: If two PSUs are used, they must be of the same type and have the samemaximum output power.
CAUTION: Combining AC and DC PSUs is not supported and triggers a mismatch.
Diagnostic indicators 13

Figure 5. DC PSU status indicator
1. DC PSU status indicator
Table 8. DC PSU status indicator codes
Power indicator codes Condition
Green A valid power source is connected to the PSU and the PSU is operational.
Blinking amber Indicates a problem with the PSU.
Not illuminated Power is not connected.
Blinking green When hot-plugging a PSU, the PSU indicator blinks green. This indicates that there is a PSU mismatchwith respect to efficiency, feature set, health status, or supported voltage.
CAUTION: When correcting a PSU mismatch, replace only the PSU with the blinkingindicator. Swapping the PSU to make a matched pair can result in an error condition andunexpected system shutdown. To change from a High Output configuration to a LowOutput configuration or vice versa, you must turn off the system.
CAUTION: If two PSUs are used, they must be of the same type and have the samemaximum output power.
CAUTION: Combining AC and DC PSUs is not supported and triggers a mismatch.
Non-redundant power supply unit indicator codesPress the self-diagnostic button to perform a quick health check on the non-redundant power supply unit (PSU) of the system.
14 Diagnostic indicators

Figure 6. Non-redundant AC PSU status indicator and self-diagnostic button
1. Self-diagnostic button2. AC PSU status indicator
Table 9. Non-redundant AC PSU status indicator
Power Indicator Pattern Condition
Not lit Power is not connected or PSU is faulty.
Green A valid power source is connected to the PSU and the PSU is operational.
Hard drive indicator codesEach hard drive carrier has an activity LED indicator and a status LED indicator. The indicators provide information about the currentstatus of the hard drive. The activity LED indicator indicates whether the hard drive is currently in use or not. The status LED indicatorindicates the power condition of the hard drive.
Figure 7. Hard drive indicators
1. Hard drive activity indicator2. Hard drive status LED indicator3. Hard drive
NOTE: If the hard drive is in the Advanced Host Controller Interface (AHCI) mode, the status LED indicator does not
turn on.
Diagnostic indicators 15

Table 10. Hard drive indicator codes
Drive-status indicator pattern Condition
Flashes green twice per second Identifying drive or preparing for removal.
Off Drive ready for insertion or removal.NOTE: The drive status indicator remains off until all harddrives are initialized after the system is turned on. Drives arenot ready for removal during this time.
Flashes green, amber, and then turns off Predicted drive failure.
Flashes amber four times per second Drive failed.
Flashes green slowly Drive rebuilding.
Steady green Drive online.
Flashes green for three seconds, amber for three seconds, andthen turns off after six seconds
Rebuild stopped.
uSATA SSD indicator codes
Figure 8. uSATA SSD indicators
1. uSATA SSD activity indicator2. uSATA SSD status indicator3. uSATA SSD
NOTE: If the SSD is in the Advanced Host Controller Interface (AHCI) mode, the status indicator (on the right side)
does not function and remains off.
Table 11. Drive status indicator codes
Drive-status indicator pattern Condition
Flashes green twice per second Identifying drive or preparing for removal.
Off Drive ready for insertion or removal.NOTE: The drive status indicator remains off until all harddrives are initialized after the system is turned on. Drives arenot ready for insertion or removal during this time.
Flashes green, amber, and turns off Predicted drive failure.
Flashes amber four times per second Drive failed.
Steady green Drive online.
Flashes green for three seconds, amber for three seconds, andturns off after six seconds
Rebuild stopped.
16 Diagnostic indicators

Internal dual SD module indicator codesThe Internal Dual SD module (IDSDM) provides you with a redundant SD card solution. You can configure the IDSDM for storage or as theOS boot partition. The IDSDM card offers the following features:
• Dual card operation — maintains a mirrored configuration by using SD cards in both the slots and provides redundancy.NOTE: When the Redundancy option is set to Mirror Mode in the Integrated Devices screen of System Setup, the
information is replicated from one SD card to another.
• Single card operation — single card operation is supported, but without redundancy.
The following table describes the IDSDM indicator codes:
Table 12. IDSDM indicator codes
Convention IDSDM indicator code Description
A Green Indicates that the card is online.
B Flashing green Indicates rebuild or activity.
C Flashing amber Indicates card mismatch or that the card has failed.
D Amber Indicates that the card is offline, has failed, or is write-protected.
E Not lit Indicates that the card is missing or is booting.
Diagnostic indicators 17

Running diagnosticsRunning diagnostics help you to identify the cause for a system issue. The diagnostics test your system hardware without requiringadditional equipment or risking data loss.Topics:
• Receiving automated support with SupportAssist• PSA/ePSA Diagnostics• Debugging mini crash dump files using by WinDbg in Windows operating system
Receiving automated support with SupportAssistDell EMC SupportAssist is an optional Dell EMC Services offering that automates technical support for your Dell EMC server, storage, andnetworking devices. By installing and setting up a SupportAssist application in your IT environment, you can receive the following benefits:
• Automated issue detection — SupportAssist monitors your Dell EMC devices and automatically detects hardware issues, bothproactively and predictively.
• Automated case creation — When an issue is detected, SupportAssist automatically opens a support case with Dell EMC TechnicalSupport.
• Automated diagnostic collection — SupportAssist automatically collects system state information from your devices and uploads itsecurely to Dell EMC. This information is used by Dell EMC Technical Support to troubleshoot the issue.
• Proactive contact — A Dell EMC Technical Support agent contacts you about the support case and helps you resolve the issue.
The available benefits vary depending on the Dell EMC Service entitlement purchased for your device. For more information aboutSupportAssist, go to www.dell.com/supportassist.
PSA/ePSA DiagnosticsRun the Embedded System Diagnostics (ePSA) if your system does not boot.
Running the PSA Diagnostics
Steps
1. While the system is booting, press <F11> to enter Boot Manager. Alternatively, press <F10> to enter Lifecycle Controller.
2. Use the up and down arrow keys to select System Utilities → Hardware Diagnostics.
NOTE: For systems that do not have Lifecycle Controller, press <F10> to launch the Utility Mode (diags) option.
3. Note down the error code.The following table describes the PSA/ePSA diagnostics error messages.
PSA and ePSA Diagnostics error codesNOTE: For information about the event and error messages generated by the system firmware and agents that monitor
system components, see the Error Code Lookup page at qrl.dell.com
3
18 Running diagnostics

Table 13. PSA/ePSA error codes
Error number (PSA andePSA)
Error message Description Steps
PSA NA
ePSA 2000-0111
CPU - exception occurred An error occurred during thetests that may involve thesystem board.
1. Update to the latest BIOSversion.
2. Repeat the PSA diagnostics.3. If failure continues, contact
Dell Technical Support
PSA NA
ePSA 2000-0112
CPU - machine check exceptiondetected
An error occurred during thetests that may involve thesystem board.
1. Update to the latest BIOSversion.
2. Repeat the PSA diagnostics.3. If failure continues, contact
Dell Technical Support
PSA NA
ePSA 2000-0114
CPU - Cache integrity testdiscrepancy
An error occurred during thetests that may involve thesystem board.
1. Update to the latest BIOSversion.
2. Repeat the PSA diagnostics.3. Check temperatures in
system health and checkthat no airflow obstructed.
4. If failure continues, contactDell Technical Support
PSA NA
ePSA 2000-0115
CPU - Stress Thermal condition.Limit (d)C. Actual (d)C
An error occurred during thetests that may involve thesystem board.
1. Update to the latest BIOSversion.
2. Repeat the PSA diagnostics.3. Check temperatures in
system health and checkthat no airflow obstructed.
4. If failure continues, contactDell Technical Support
PSA NA
ePSA 2000-0121
Memory - memory errors weredetected and repaired
An error occurred during thetests that may involve thesystem board or memory of thesystem. However, the systemhas self repaired.
1. Turn off the system andreseat the memory modules.
2. Update to the latest BIOSversion.
3. Repeat the PSA diagnostics.4. If failure continues, contact
Dell Technical Support
PSA 1000-0122
ePSA 2000-0122
PSA Memory - test initializationfailure
ePSA Memory - memory errorswere detected and excessiveerrors were detected
An error occurred during thetests that may involve thesystem board or memory of thesystem. However, the systemhas self repaired.
1. Turn off the system andreseat the memory modules.
2. Update to the latest BIOSversion.
3. Repeat the PSA diagnostics.4. If failure continues, contact
Dell Technical Support
PSA 1000-0123
ePSA 2000-0123
Memory - integrity test failed An error occurred during thetests that may involve thesystem board or memory of thesystem. However, the systemhas self repaired.
1. Turn off the system andreseat the memory modules.
2. Repeat the PSA diagnostics.
PSA NA
ePSA 2000-0124
System Log - <Timestamp>,<Log message>
This is information in the systemlog to show time and messagesrelated to system events.
1. Clear the system log.2. Repeat the PSA diagnostics.
PSA NA
ePSA 2000-0125
Event Log The IPMI system event log is fullfor various reasons or logging
1. Clear the IPMI system eventlog.
Running diagnostics 19

Error number (PSA andePSA)
Error message Description Steps
has stopped because too manyECC errors have occurred.
2. Repeat the PSA diagnostics.
PSA NA
ePSA 2000-0126
Event Log The event log(s) must becleared before testing cancontinue.
1. Clear the system event log.2. Repeat the PSA diagnostics.
PSA NA
ePSA 2000-0131
Battery - the battery is notinstalled
An error occurred during thetests that may involve the mainsystem board or battery of thesystem.
1. Turn off the system andreseat the system battery.
2. Update to the latest BIOSversion.
3. Repeat the PSA diagnostics.4. If failure continues, contact
Dell Technical Support.
PSA NA
ePSA 2000-0132
Battery - the battery is reachingthe end of its usable life
An error occurred during thetests that may involve the mainsystem board or battery of thesystem.
1. Turn off the system andreseat the system battery.
2. Update to the latest BIOSversion.
3. Repeat the PSA diagnostics.4. If failure continues, contact
Dell Technical Support.
PSA NA
ePSA 2000-0133
Battery - the battery cannotsupply sufficient power
An error occurred during thetests that may involve the mainsystem board or battery of thesystem.
1. Turn off the system andreseat battery.
2. Update to the latest BIOSversion.
3. Repeat the PSA diagnostics.4. If failure continues, contact
Dell Technical Support.
PSA 2000-0141
ePSA 2000-0141
Hard Drive - no drive detected Your system BIOS is reportingthat no Hard Disk Drive is beingreported. If a Portable, reseatthe hard drive, if a Desktop,reseat both ends of the datacable and reseat the powercable to the drive. Repeat thePSA diagnostics. If a knowngood hard drive is available, seeif the good drive can bedetected in the system or trythe suspect drive in a workingsystem.
1. If you don't have a hard diskdrive (HDD), this may be anautomatic message andrequires no action.
2. If you have an HDD,reconnect your HDD to thesystem board.
3. Update to the latest BIOS.4. Repeat the PSA diagnostics.5. If failure continues, contact
Technical Support
PSA 1000-0142
ePSA 2000-0142
PSA Hard Drive - drive self testfailed
ePSA Hard Drive - self testunsuccessful
Your hard disk drive hasindicated a failure.
1. Update to the latest BIOS.2. Turn off your computer and
reconnect your hard diskdrive (HDD) to the systemboard for instructions.)
3. Repeat the PSA diagnostics.
PSA 1000-0143
ePSA 2000-0143
Hard Drive - SMART readcommand unsuccessful
Your hard disk drive hasindicated a failure.
PSA 1000-0144
ePSA 2000-0144
Hard Drive - no support for driveself test
Your hard disk drive hasindicated a failure.
PSA 1000-0145
ePSA 2000-0145
PSA Hard Drive - timeoutwaiting for Drive Self Test tocomplete
The hard drive test did notcomplete the last testattempted.
1. Check www.dell.com/support for a firmware
20 Running diagnostics

Error number (PSA andePSA)
Error message Description Steps
ePSA Hard Drive - self test didnot complete
update for your hard drive.Update the firmware if one isavailable.
2. Reseat the drive, reseat thedata cable and powerconnection at both ends if itis desktop.
3. Turn off your computer andreconnect your hard diskdrive (HDD) to the systemboard. For more information,see your systems OwnersManual at www.dell.com/poweredgemanuals.
4. Update to the latest BIOS.5. Repeat the PSA diagnostics.6. If failure continues, contact
Dell Technical Support
PSA 1000-0146
ePSA 2000-0146
Hard Drive - self test logcontains previous errors
Your hard drive has indicated afailure.
1. Update to the latest BIOSversion.
2. Run a Chkdsk /r or formatyour hard drive and reinstallyour operating system.
3. Repeat the PSA diagnostics.4. If failure continues, contact
Dell Technical Support
PSA 1000-0147
ePSA 2000-0147
PSA Optical Drive - IDE statusfailed.
ePSA Optical Drive - self test --(s)
Your CD or DVD drive hasindicated a failure.
1. Update to the latest BIOSversion.
2. Turn off your computer andreconnect your optical driveto the system board.
3. Repeat the PSA diagnostics.
PSA 1000-0148
ePSA 2000-0148 replaced by2000-0151, 2000-0152
PSA Optical Drive - BIST --(s)
ePSA Optical Drive - incorrectstatus
Your CD or DVD drive hasindicated a failure.
1. Update to the latest BIOSversion.
2. Turn off your computer andreconnect your optical driveto the system board.
3. Repeat the PSA diagnostics.
PSA NA
ePSA 2000-0149
Optical Drive - no drive detected Your CD or DVD drive hasindicated a failure.
1. Update to the latest BIOSversion.
2. Turn off your computer andreconnect your optical driveto the system board.
3. Repeat the PSA diagnostics.
PSA NA
ePSA 2000-0150 replaced2000-0141
Hard Drive - No drive detected. Your system BIOS is reportingthat no Hard Disk Drive is beingreported. If a Portable, reseatthe hard drive, if a Desktop,reseat both ends of the datacable and reseat the powercable to the drive. Repeat thePSA diagnostics. If areplacement working hard driveis available, see if the workinghard drive is detected by the
1. If you don't have a hard diskdrive (HDD), this may be anautomatic message andrequires no action.
2. If you have an HDD,reconnect your hard diskdrive (HDD) to the systemboard.
3. Update to the latest BIOSversion.
Running diagnostics 21

Error number (PSA andePSA)
Error message Description Steps
system or try the suspect drivein a working system.
4. Repeat the PSA diagnostics.5. If failure continues, contact
Dell Technical Support
PSA NA
ePSA 2000-0151
Hard Drive - BIST --(s) The hard drive is showing anincorrect status in thediagnostic. Check for a firmwareupdate for your hard drive.
1. If you have a replacementhard drive, install it.
2. Update to the latest BIOSversion.
3. Repeat the PSA diagnostics.4. If failure continues, contact
Dell Technical Support
PSA NA
ePSA 2000-0152
Optical Drive - BIST --(s) The CD or DVD Drive is showingan incorrect status in thediagnostic.
1. Update to the latest BIOS.2. Remove and reinstall your
optical drive.3. Repeat the PSA diagnostics.4. If failure continues, contact
Technical Support
PSA NA
ePSA 2000-0153
Hard Drive - Removable HardDrive [d] - Incorrect status = [x][s]
Check the installation of theremovable drive, cables, andconnections.
1. If you have an HDD,reconnect your hard diskdrive (HDD) to the systemboard.
2. Update to the latest BIOSversion.
3. Repeat the PSA diagnostics.4. If failure continues, contact
Technical Support
PSA NA
ePSA 2000-0154
Tape Drive - Tape Drive [s] -S/N [d], incorrect status = [d][d]
Check installation of the tapedrive, cables and connections. Ifthe error persists, ensure thatthe drive firmware is current.
1. Update to the latest BIOS.2. Remove and reinstall your
tape drive.3. Repeat the PSA diagnostics.4. If failure continues, contact
Technical Support
PSA NA
ePSA 2000-0155
Hard Drive - Not Installed This is an error displayed whenHDD is not inserted in thenotebooks.
1. Update to the latest BIOSversion.
2. Remove and reinstall yourHard drive.
3. Repeat the PSA diagnostics.4. If failure continues, contact
Dell Technical Support
PSA 1000-0212
ePSA 2000-0212 (Not used withUEFI BIOS)
System board - CMOS, Location= (x), Expected = (x), Found =(x)
An error occurred during thetests that may involve the mainsystem board of the system.
1. Update to the latest BIOSversion.
2. Repeat the PSA diagnostics.3. If failure continues, contact
Dell Technical Support.
PSA 1000-0213
ePSA 2000-0213 (Not used withUEFI BIOS)
System board - CMOS batteryfailure detected
An error occurred during thetests involving the CMOSbattery (This maintains all thesettings in the BIOS when thereis no power to the system) Ondesktop systems this is a easilyreplaceable watch size battery,some portable systems mayhave a replaceable battery too.
1. Update to the latest BIOSversion.
2. Repeat the PSA diagnostics.3. Remove and replace your
CMOS battery.4. If failure continues, contact
Dell Technical Support
22 Running diagnostics

Error number (PSA andePSA)
Error message Description Steps
PSA 1000-0221
ePSA 2000-0221 (Not used withUEFI BIOS)
PSA System board - Intervaltimer Channel 0 (mode 0) is notgenerating interrupts
ePSA Timer - Interval timer notfunctional
An error occurred during thetests that may involve the mainsystem board of the system. If amemory error is detected, trymemory modules individually. Ifno 2000-0123 memory error & Ifdiagnostics fail again after theBIOS is current, contactTechnical Support to resolve theproblem.
1. Update to the latest BIOSversion.
2. Reseat the CMOS battery.3. Repeat the PSA diagnostics4. If failure continues, contact
Dell Technical Support
PSA 1000-0222
ePSA 2000-0222 (Not usedwith UEFI BIOS)
PSA System board - Intervaltimer Channel 0 (mode 0) is notgenerating interrupts
ePSA Timer - Interval timer notfunctional
An error occurred during thetests that may involve the mainsystem board of the system. If amemory error is detected, trymemory modules individually. Ifno 2000-0123 memory error & Ifdiagnostics fail again after theBIOS is current, contactTechnical Support to resolve theproblem.
1. Update to the latest BIOSversion.
2. Repeat the PSA diagnostics3. If failure continues, contact
Dell Technical Support
PSA 1000-0223
ePSA 2000-0223 (Not usedwith UEFI BIOS)
System board - Timer - Intervaltimer initial clock output levelincorrect
An error occurred during thetests that may involve the mainsystem board of the system. If amemory error is detected, trymemory modules individually. Ifno 2000-0123 memory error & Ifdiagnostics fail again after theBIOS is current, contactTechnical Support to resolve theproblem.
1. Update to the latest BIOSversion.
2. Repeat the PSA diagnostics3. If failure continues, contact
Dell Technical Support
PSA 1000-0224
ePSA 2000-0224 (Not usedwith UEFI BIOS)
System board - Interval timerhad wrong time period in mode
An error occurred during thetests that may involve the mainsystem board of the system. If amemory error is detected, trymemory modules individually. Ifno 2000-0123 memory error & Ifdiagnostics fail again after theBIOS is current, contactTechnical Support to resolve theproblem.
1. Update to the latest BIOSversion.
2. Repeat the PSA diagnostics3. If failure continues, contact
Dell Technical Support
PSA 1000-0231
ePSA 2000-0231 (Not used withUEFI BIOS)
System board - Failure in Intervaltimer in mode
An error occurred during thetests that may involve the mainsystem board of the system. If amemory error is detected, trymemory modules individually. Ifno 2000-0123 memory error & Ifdiagnostics fail again after theBIOS is current, contactTechnical Support to resolve theproblem.
1. Update to the latest BIOSversion.
2. Repeat the PSA diagnostics3. If failure continues, contact
Dell Technical Support
PSA 2000-0232
ePSA 2000-0232 (Not usedwith UEFI BIOS)
System board - the RTC did notgenerate periodic ticks
An error occurred during thetests that may involve the mainsystem board of the system. If amemory error is detected, trymemory modules individually. Ifno 2000-0123 memory error & Ifdiagnostics fail again after theBIOS is current, contact
1. Update to the latest BIOSversion.
2. Repeat the PSA diagnostics3. If failure continues, contact
Dell Technical Support
Running diagnostics 23

Error number (PSA andePSA)
Error message Description Steps
Technical Support to resolve theproblem.
PSA 2000-0233
ePSA 2000-0233 (Not usedwith UEFI BIOS)
PSA System board - RTC'seconds' count is not updating
ePSA RTC - 'seconds' count isnot updating
An error occurred during thetests that involve the Real TimeClock (RTC) of the main systemboard in the system. If a memoryerror is detected, try memorymodules individually. If no2000-0123 memory error & Ifdiagnostics fail again after theBIOS is current, contactTechnical Support to resolve theproblem.
1. Update to the latest BIOSversion.
2. Repeat the PSA diagnostics3. If failure continues, contact
Dell Technical Support
PSA 1000-0234
ePSA 2000-0234 (Not usedwith UEFI BIOS)
PSA System board - timeoutwaiting for RTC update flag toset
ePSA System board - HPETincorrect time period.
An error occurred during thetests that may involve the mainsystem board of the system. If amemory error is detected, trymemory modules individually. Ifno 2000-0123 memory error & Ifdiagnostics fail again after theBIOS is current, contactTechnical Support to resolve theproblem.
1. Update to the latest version.2. Repeat the PSA diagnostics3. If failure continues, contact
Dell Technical Support
PSA 1000-0235
ePSA NA
System board - PM timer 1 hadwrong time period.
An error occurred during thetests that may involve the mainsystem board of the system. If amemory error is detected, trymemory modules individually. Ifno 2000-0123 memory error & Ifdiagnostics fail again after theBIOS is current, contactTechnical Support to resolve theproblem.
1. Update to the latest BIOSversion.
2. Repeat the PSA diagnostics3. If failure continues, contact
Dell Technical Support
PSA 1000-0241
ePSA 2000-0241 (Not used withUEFI BIOS)
BIOS - A20 gate not enabled An error occurred during thetests that may involve the mainsystem board of the system. If amemory error is detected, trymemory modules individually. Ifno 2000-0123 memory error & Ifdiagnostics fail again after theBIOS is current, contactTechnical Support to resolve theproblem.
1. Update to the latest BIOSversion.
2. Repeat the PSA diagnostics.3. If failure continues, contact
Dell Technical Support
PSA 1000-0242
ePSA 2000-0242 (Not usedwith UEFI BIOS)
PSA System board - no interruptdetected for IRQ.
ePSA- System board - Interruptcontroller - IRQ (d) - %s notdetected
An error occurred during thetests that may involve the mainsystem board of the system. If amemory error is detected, trymemory modules individually. Ifno 2000-0123 memory error & Ifdiagnostics fail again after theBIOS is current, contactTechnical Support to resolve theproblem.
1. Update to the latest BIOSversion.
2. Repeat the PSA diagnostics3. If failure continues, contact
Dell Technical Support
PSA NA
ePSA 2000-0243
System board - USB device, IOboard, Daughter Card
An error occurred during thetests that may involve the USBcontroller or ports of the mainsystem board of the system.Disconnect any USB devices and
1. Update to the latest BIOSversion.
2. Repeat the PSA diagnostics3. If failure continues, contact
Dell Technical Support
24 Running diagnostics

Error number (PSA andePSA)
Error message Description Steps
run the diagnostic again. TestUSB devices in a different port.Try a known good USB device.
PSA NA
ePSA 2000-0244
System board - USB device An error occurred during thetests that may involve the USBcontroller or ports of the mainsystem board of the system.Disconnect any USB devices andrun the diagnostic again. TestUSB devices in a different port.Try a known good USB device.
1. Update to the latest BIOSversion
2. Repeat the PSA diagnostics3. If failure continues, contact
Dell Technical Support
PSA NA
ePSA 2000-0245
System board - USB device An error occurred during thetests that may involve the USBcontroller or ports of the mainsystem board of the system.Disconnect any USB devices andrun the diagnostic again. TestUSB devices in a different port.Try a known good USB device.
1. Update to the latest BIOSversion.
2. Repeat the PSA diagnostics.3. If failure continues, contact
Dell Technical Support
PSA NA
ePSA 2000-0251
Event Log - the log containsfailing records.
This relates to BIOS events inservers only.
1. Update to the latest BIOSversion.
2. Repeat the PSA diagnostics.
PSA NA
ePSA 2000-0261
System board - Data errors. Multiple memory DIMMs failed,presumed to be caused bymotherboard issues.
1. Update to the latest BIOSversion.
2. Repeat the PSA diagnostics.3. If failure continues, contact
Dell Technical Support
PSA NA
ePSA 2000-0313
Touchpad - pointing stick/touchpad not detected
The mouse, touchpad, ortrackstick is not being detectedby the diagnostic tools. Powerthe system off, reseat any cableconnection and check the BIOSto ensure that the touchpad ormouse has not been disabled.
1. Update to the latest BIOSversion.
2. If your mouse, touchpad, orpointing stick isdisconnected, reconnect it.
3. For laptops, make sure thatyour touchpad is active.
4. If failure continues, contactDell Technical Support
PSA NA
ePSA 2000-0314
Thermal - the (s) reading (dc)exceeds the thermal limit.
The system board, heat sink,fan, or processor are failing thediagnostic tools.
1. Update to the latest BIOSversion.
2. Check the logs, the fan andfor any other signs ofoverheating.
3. If failure continues, contactDell Technical Support
PSA NA
ePSA 2000-0315
Sensor - the (s) reading (dc) islower than expected
The system board or sensor isfailing the diagnostic tools.
1. Update to the latest BIOSversion
2. Check the system logs.3. If failure continues, contact
Technical Support
PSA 1000-0321
ePSA 2000-0321
PSA LCD EDID - unable toaccess EDID EEPROM
ePSA Unable to detect LCD
LCD Extended DisplayIdentification Data (EDID) -unable to access the EDIDElectrically ErasableProgrammable Read-OnlyMemory (EEPROM) in the LCD
1. Update to the latest BIOSversion.
2. Turn off your computer andreconnect your LCD cable.
3. Repeat the PSA diagnostics..
Running diagnostics 25

Error number (PSA andePSA)
Error message Description Steps
display is indicating a data failure.If there is video on the LCD,then the Display does not needreplacement.
4. If failure continues, contactDell Technical Support
PSA 1000-0322
ePSA 2000-0322
PSA LCD Panel - Erroraccessing the LCD inverter
ePSA LCD panel - unable tomodify brightness
LCD panel - unable to modifybrightness. Try to adjust thebrightness in Windows using thehotkeys. Boot to the BIOS andsee if brightness can be adjustedat that point outside of Windows
1. Update to the latest BIOSversion.
2. Turn off your computer andreconnect your LCD cable.
3. Repeat the PSA diagnostics.4. If failure continues, contact
Dell Technical Support
PSA NA
ePSA 2000-0323
LCD panel - Unable to detectinverter lamp status.
Check LCD connector andcables.
1. Update to the latest BIOSversion.
2. Repeat the PSA diagnostics.3. If failure continues, contact
Dell Technical Support
PSA NA
ePSA 2000-0324
LCD panel - user reported LCDBIST colors were not displayed
You may get this error if youanswered No to the LCDBIST test instead of Yes. If youwere able to clearly see red,blue, green white and whitescreen with text withoutdistortion, lines, or colorproblems, re-run the diagnosticand if the screens appearnormal, click Yes
1. Update to the latest BIOSversion.
2. Turn off your computer andreconnect your LCD cable.
3. Repeat the LCD BISTdiagnostics.
4. If failure continues, contactDell Technical Support
PSA NA
ePSA 2000-0325
LCD panel - user provided noinput for LCD BIST
You may get this error if youanswered No to the LCDBIST test instead of Yes. If youwere able to clearly see red,blue, green white and whitescreen with text withoutdistortion, lines, or colorproblems, re-run the diagnosticand if the screens appearnormal, click Yes
1. Update to the latest BIOSversion.
2. Turn off your computer andreconnect your LCD cable.
3. Repeat the PSA diagnostics.4. If failure continues, contact
Technical Support
PSA 1000-0326
ePSA 2000-0326
LCD panel - unable to turn lampon or off
The backlight lamp was not ableto be turned on or off during thediagnostic testing
1. Update to the latest BIOS.2. Turn off your computer and
reconnect your LCD cable.3. Repeat the PSA diagnostics.4. If failure continues, contact
Technical Support
PSA NA
ePSA 2000-0327
LCD panel - unable to use BIOSinterface
The Liquid Crystal Display (LCD)panel does not display the BIOSscreen correctly and the BIOSscreen is not visible on the LCD.
1. Update to the latest BIOS.2. Turn off your computer and
reconnect your LCD cable.3. Repeat the PSA diagnostics.4. If failure continues, contact
Dell Technical Support
PSA NA
ePSA 2000-0328
LCD panel - unable to detectvariance in ambient light sensor
The Ambient light sensor thatautomatically dims the LCD inlow light did not respond duringthe diagnostics.
1. Update to the latest BIOSversion.
2. Turn off your computer andreconnect your LCD cable.
3. Repeat the PSA diagnostics.
26 Running diagnostics

Error number (PSA andePSA)
Error message Description Steps
4. If failure continues, contactDell Technical Support
PSA NA
ePSA 2000-0331
Video controller - no videocontroller detected
The system is not detecting thegraphics adapter. If you areusing a desktop system and if aPCIe expansion card is installed,reseat the card and reconnectany internal power connectionsto the card. Then reconnect thevideo cable and repeat the PSAdiagnostic.
1. Update to the latest BIOSversion.
2. Desktop: Turn off yourcomputer and if equippedwith PCIe expansion card,reseat the card.
3. Reconnect your LCD cable.4. Repeat the PSA diagnostics..5. If failure continues,, contact
Dell Technical Support
PSA NA
ePSA 2000-0332
Video memory - Video memoryintegrity test discrepancy
PSA diagnostics detected avideo memory failure. Pleasereset the system memory andupdate the BIOS to most currentversion.
1. Update to the latest BIOSversion.
2. Reseat the system memory3. Turn off your computer and
reconnect your LCD cable.4. Repeat the PSA diagnostics.5. If failure continues,, contact
Dell Technical Support
PSA 1000-0333
ePSA 2000-0333
PSA Video - Graphics test timedout waiting for keyboardresponse
ePSA Video - User provided noinput for graphics test
PSA diagnostics did not recordthe user input (Y or N) after thevideo test. Ensure that youaccurately answer queries thatare prompted during thediagnostic.
1. Error occurs when agraphics test times out whilewaiting for you to enter aresponse.
2. Update to the latest BIOSversion.
3. Turn off your computer andreconnect your LCD cable.
4. Repeat the PSA diagnostics.5. If failure continues, contact
Dell Technical Support
PSA 1000-0334
ePSA 2000-0334
Video - user reported thepatterns were not displayedcorrectly
You may get this error if youanswered No to the color testinstead of Yes. If you were ableto clearly see both the verticaland horizontal color bars withoutdistortion, lines, or colorproblems, re-run the diagnosticand if the bar appears normal,click Yes.
1. You may get this error if youanswered No to the colortest instead of Yes.
2. Update to the latest BIOSversion.
3. Turn off your computer andreconnect your LCD cable.
4. Repeat the PSA diagnostics..5. If failure continues, contact
Dell Technical Support
PSA NA
ePSA 2000-0411
Cables - not detected Normally, the cable involved inthe error (LCD LVDS CABLE forexample) is indicated in the errormessage. Reseat the cableconnection and inspect the cableand connections for damage.
1. Update to the latest BIOS.2. Turn off your system and
reconnect the cable, jumper,or connection indicated inthe error message.
3. Replace damaged cables ordevices.
4. Repeat the PSA diagnostics.5. If failure continues, contact
Dell Technical Support
Running diagnostics 27

Error number (PSA andePSA)
Error message Description Steps
PSA NA
ePSA 2000-0412
Cables - auxiliary cable notdetected
Normally, the cable involved inthe error (LCD LVDS CABLE forexample) is indicated in the errormessage. Reseat the cableconnection and inspect the cableand connections for damage.
1. Update to the latest BIOSversion.
2. Turn off your system andreconnect the cable, jumper,or connection indicated inthe error message.
3. Replace damaged cables ordevices.
4. Repeat the PSA diagnostics.5. If failure continues, contact
Dell Technical Support
PSA NA
ePSA 2000-0413
Cables - LCD cable not detected Normally, the cable involved inthe error (LCD LVDS CABLE forexample) is indicated in the errormessage. Reseat the cableconnection and inspect the cableand connections for damage.
1. Update to the latest BIOSversion.
2. Turn off your system andreconnect the cable, jumper,or connection indicated inthe error message.
3. Replace damaged cables ordevices.
4. Repeat the PSA diagnostics.5. If failure continues, contact
Dell Technical Support
PSA NA
ePSA 2000-0414
Cables - Invertor cable notdetected
Normally, the cable involved inthe error (LCD LVDS CABLE forexample) is indicated in the errormessage. Reseat the cableconnection and inspect the cableand connections for damage.
1. Update to the latest BIOSversion.
2. Turn off your system andreconnect the cable, jumper,or connection indicated inthe error message.
3. Replace damaged cables ordevices.
4. Repeat the PSA diagnostics.5. If failure continues, contact
Dell Technical Support
PSA NA
ePSA 2000-0415
Cables - Check the followingcables, jumper, connection, orsensors: [s]
Normally, the cable involved inthe error (LCD LVDS CABLE forexample) is indicated in the errormessage. Reseat the cableconnection and inspect the cableand connections for damage.
1. Update to the latest BIOSversion.
2. Turn off your system andreconnect the cable, jumper,or connection indicated inthe error message.
3. Replace damaged cables ordevices.
4. Repeat the PSA diagnostics.5. If failure continues, contact
Dell Technical Support
PSA NA
ePSA 2000-0511
Fan - the (s) fan failed torespond correctly
The cooling fan is notresponding to the diagnosticstool. Please check nothing isobstructing the fan.
1. Update to the latest BIOSversion.
2. Check your system for anyobstructions to the air ventsor cooling fan.
3. Repeat the PSA diagnostics.4. If failure continues, contact
Dell Technical Support
28 Running diagnostics

Error number (PSA andePSA)
Error message Description Steps
PSA NA
ePSA 2000-0512
Fan - the (s) fan is runningfaster than expected.
This could be an issue with thesystem board, temperaturesensor, or cooling fan. Pleasecheck everything is firmlyseated.
1. Update to the latest BIOSversion.
2. Check for any looseconnections, any obstructedair vents, and for any othersigns of overheating.
3. Repeat the PSA diagnostics.4. If failure continues, contact
Dell Technical Support
PSA NA
ePSA 2000-0620
Network - Network [d] -{Vendor supplied error}
The Network (Ethernet) devicemay be faulty. Depending on thesystem, this may be on themotherboard, an adapter, or adaughter card. Errors includeRegister test failed orPacket loopback testfailed.
1. Update to the latest BIOS/Firmware versions.
2. Check for any looseconnections or any bent pinsin the connectors.
3. Repeat the PSA diagnostics.4. If failure continues, contact
Dell Technical Support
PSA NA
ePSA 2000-0621
Network - Network [d] - Driverversion [x] outdated. Version [x]or newer required for "[s]"
The Network (Ethernet) deviceFirmware may be out of date.
1. Update to the latest BIOS/Firmware versions.
2. Repeat the PSA diagnostics.3. If failure continues, contact
Technical Support
PSA NA
ePSA 2000-8001
BIOS - No BIOS support forsoftware interrupt [x]function[x] [x]
The motherboard BIOS revisionmay not be current. Update theBIOS to the most currentversion and the issue shouldresolve.
1. Update to the latest BIOSversion.
2. Repeat the PSA diagnostics.3. If failure continues, contact
Dell Technical Support
PSA NA
ePSA 2000-8002
BIOS - No BIOS support for SMIinterface function(x) or Sensor[x] exceeded thermal zone [d].Peak zone was [d].
The motherboard BIOS revisionmay not be current. Update theBIOS to the most currentversion and the issue shouldresolve.
1. Update to the latest BIOSversion.
2. Repeat the PSA diagnostics.3. If failure continues, contact
Dell Technical Support
PSA NA
ePSA 2000-8003
BIOS - Fan - Unable to setManufacturing Mode
The motherboard BIOS revisionmay not be current. Update theBIOS to the most currentversion and the issue shouldresolve.
1. Update to the latest BIOSversion.
2. Repeat the PSA diagnostics.3. If failure continues, contact
Dell Technical Support
PSA NA
ePSA 2000-8004
BIOS - Fan - Unable todetermine fan speeds
The motherboard BIOS revisionmay not be current. Update theBIOS to the most currentversion and the issue shouldresolve.
1. Update to the latest BIOSversion.
2. Repeat the PSA diagnostics.3. If failure continues, contact
Dell Technical Support
PSA NA
ePSA 2000-8005
LCD - LCD BIST not supported The LCD BIST may not exist onall systems.
1. Update to the latest BIOSversion.
2. Repeat the PSA diagnostics.3. If failure continues, contact
Dell Technical Support
PSA NA
ePSA 2000-8006
BIOS - Fan - Unable to set fansto ([d], [d], or [d]) speed or Nochipset event timer.
The motherboard BIOS revisionmay not be current. Update theBIOS to the most current
1. Update to the latest BIOSversion.
2. Repeat the PSA diagnostics.
Running diagnostics 29

Error number (PSA andePSA)
Error message Description Steps
version and the issue shouldresolve.
3. If failure continues, contactDell Technical Support
PSA NA
ePSA 2000-8007
BIOS - Log contains Fan eventsor Timer expected [d] observed[d]
This message is informationalonly - it provides a record of fanevents.
1. Clear Log.2. Repeat the PSA diagnostics.3. If failure continues, contact
Dell Technical Support
PSA NA
ePSA 2000-8008
Diagnostics - A. Out of memory!fMalloc() Failed!
B. Unable to allocate memory forobject data. Unable to [s]testable memory
C. Unable to start applicationprocessors
D. Unable to stop all APs
The system may be unstable andshould be rebooted.
1. Update to the latest BIOSversion.
2. Repeat the PSA diagnostics.3. If failure continues, contact
Dell Technical Support
PSA NA
ePSA 2000-8009
Diagnostics - Software Error The System may be unstableand should be rebooted.
1. Update to the latest BIOSversion.
2. Repeat the PSA diagnostics.3. If failure continues, contact
Dell Technical Support
PSA NA
ePSA 2000-800B
BIOS - Retrieve vendor IDfunction error
The system may be unstable. 1. Update to the latest BIOSversion.
2. Repeat the PSA diagnostics.3. If failure continues, contact
Dell Technical Support
PSA NA
ePSA 2000-800C
BIOS - Get/Set inverter modefunction error. Vendor: [s]Revision: [d]
The motherboard BIOS revisionmay not be current. Update theBIOS to the most currentversion and the issue shouldresolve.
1. Update to the latest BIOSversion.
2. Repeat the PSA diagnostics.3. If failure continues, contact
Dell Technical Support
PSA NA
ePSA 2000-800D
BIOS - Set lamp off functionerror. Vendor: [s] Revision: [d]
The motherboard BIOS revisionmay not be current. Update theBIOS to the most currentversion and the issue shouldresolve.
1. Update to the latest BIOSversion.
2. Repeat the PSA diagnostics.3. If failure continues, contact
Dell Technical Support
PSA NA
ePSA 2000-800E
BIOS - Set lamp on functionerror. Vendor: [s] Revision: [d]
The motherboard BIOS revisionmay not be current.
1. Update to the latest BIOSversion.
2. Repeat the PSA diagnostics.3. If failure continues, contact
Dell Technical Support
PSA NA
ePSA 2000-800F
BIOS - Restore function error.Vendor: [s] Revision: [d].
The motherboard BIOS revisionmay not be current.
1. Update to the latest BIOSversion.
2. Repeat the PSA diagnostics.3. If failure continues, contact
Dell Technical Support
PSA NA
ePSA 2000-8010
System Board High-Precision event timer notfound.
1. Update to the latest BIOSversion.
2. Repeat the PSA diagnostics.3. If failure continues, contact
Dell Technical Support
30 Running diagnostics

Error number (PSA andePSA)
Error message Description Steps
PSA NA
ePSA 2000-8011
USB Device Diagnostics - Invalidstatus returned from the device
The attached USB device isreturning an invalid status to theBIOS.
1. Reseat the USB Device.2. Repeat the PSA diagnostics.3. If failure continues, contact
Dell Technical Support
PSA NA
ePSA 2000-8012
Diagnostics - Invalid parameterpassed to the device. Unknowntest [d] selected
An unexpected parameter waspassed to a device under test.
1. Update to the latest BIOSversion.
2. Repeat the PSA diagnostics.3. If failure continues, contact
Dell Technical Support
PSA NA
ePSA 2000-8013
Diagnostics - LCD [s] doesn'tsupport test commands
Update the BIOS to the mostcurrent version and the issueshould resolve.
1. Update to the latest BIOSversion.
2. Repeat the PSA diagnostics.3. If failure continues, contact
Dell Technical Support
PSA NA
ePSA 2000-8014
Diagnostics - ADDF module ([s])device ([s]) failed with errorcode [x], number [x]. No EPSAbeep code mapped!
The diagnostics program has runan external module, which hasreported an unusual error.
1. Update to the latest BIOS.2. Repeat the PSA diagnostics.3. If failure continues, contact
Dell Technical Support
PSA NA
ePSA 2000-8016
Diagnostics - Battery - unable toretrieve battery health
The motherboard BIOS revisionmay not be current.
1. Reseat the Battery2. Update to the latest BIOS
version.3. Repeat the PSA diagnostics.4. If failure continues, contact
Dell Technical Support
PSA NA
ePSA 2000-8017
BIOS - Battery - BIOS has nosupport for battery health
This optional feature may not besupported.
1. Update to the latest BIOSversion.
2. Repeat the PSA diagnostics.3. If failure continues, contact
Dell Technical Support
PSA NA
ePSA 2000-8018
Diagnostics - Fatal: The modulereported multiple test results!!
The system may be unstable. 1. Update to the latest BIOSversion.
2. Repeat the PSA diagnostics.3. If failure continues, contact
Dell Technical Support
PSA NA
ePSA 2000-8019
Diagnostics - Unable to log toNVRAM
The system may be unstable. 1. Update to the latest BIOSversion.
2. Repeat the PSA diagnostics.3. If failure continues, contact
Dell Technical Support
PSA NA
ePSA 2000-8020
Diagnostics - Low memory. [d]kbytes free!
The system may be unstable. 1. Update to the latest BIOSversion.
2. Repeat the PSA diagnostics.3. If failure continues, contact
Dell Technical Support
PSA NA
ePSA 2000-8115
Diagnostics - Unable to stop allAPs
The system may be unstable. 1. Update to the latest BIOSversion.
2. Repeat the PSA diagnostics.3. If failure continues, contact
Dell Technical Support
Running diagnostics 31

Error number (PSA andePSA)
Error message Description Steps
PSA NA
ePSA 2000-8154
Tape Drive - Tape Drive [d] -S/N [s], ULTRIUM [d] mediafound but drive. RequiresULTRIUM [s] for [s]
Install the correct tape drivemedia.
1. Use correct tape drivemedia.
2. Repeat the PSA diagnostics.3. If failure continues, contact
Dell Technical Support
PSA NA
ePSA 2000-8155
Tape Drive - Tape Drive [d] -S/N [s], data read does notmatch data written
Try different tape drive media. 1. Use different tape drivemedia.
2. Repeat the PSA diagnostics.3. If failure continues, contact
Dell Technical Support
PSA NA
ePSA 2000-8156
Tape Drive - Tape Drive [d] -S/N [s], no media cannot testdrive
Insert writable tape drive media. 1. Insert writable media.2. Repeat the PSA diagnostics.3. If failure continues, contact
Dell Technical Support
PSA NA
ePSA 2000-8157
Tape Drive - Tape Drive [d] -S/N [s], drive is not a supporteddrive
Tape drive model is unknownand not supported bydiagnostics.
1. Reseat the Drive.2. Test with a known good
drive if possible.3. Repeat the PSA diagnostics.4. If failure continues, contact
Dell Technical Support
PSA NA
ePSA 2000-8158
Backplane - [DRIVE] Drive [d] -incorrect status = [x], [s]
The string indicates thebackplane, expander, orremovable hard drive is reportingan incorrect status.
1. Reseat the drives/cables/connections.
2. Repeat the PSA diagnostics.3. If failure continues, contact
Dell Technical Support
PSA NA
ePSA 2000-8160
PERC - PERC Battery [d] -incorrect status = [x], [s]
The [s] string may be one of thefollowing messages:
• Battery missing ordisconnected
• Replace battery pack• Remaining capacity low
1. Reseat parts.2. Repeat the PSA diagnostics.3. If failure continues, contact
Dell Technical Support
PSA NA
ePSA 2000-8165
OS - MBR code is unknown,possibly infected by a virus
The Master Boot Record on theHard Disk Drive hasunrecognized code presentwhich is an indication of a virusinfecting the system. It isrecommended that you scanyour system with an up-to-dateantivirus application.
1. Update and run your anti-virus software.
2. Update or reinstall your OS.
PSA NA
ePSA 2000-8166
OS - Detected virus (s) A virus appears to be infectingthe system. It is recommendedthat you scan your system withan up-to-date antivirusapplication.
1. Update and run your anti-virus software.
PSA NA
ePSA 2000-8170
PCIe - Training error on devicePciTag [s] VendorID [x] DeviceID[x] SVid [x] SDid [x] LinkDegraded, maxLinkWidth = x[d],negotiatedLinkWidth = x[d]
The system is reporting an erroron a PCIe adapter.
1. Reseat the PCIe adapter.2. Repeat the PSA diagnostics.3. If failure continues, contact
Dell Technical Support
PSA NA
ePSA 2000-8415
Cables - BIOS reports notestable cable/jumper/connector/sensor
An internal failure of thediagnostic tool, not a hardwarefailure.
1. Update to the latest BIOSversion.
32 Running diagnostics

Error number (PSA andePSA)
Error message Description Steps
2. Repeat the PSA diagnostics.3. If failure continues, contact
Dell Technical Support
PSA NA
ePSA 2000-8611
Audio - User reported nothearing speaker tones
If the beep was not heard, verifythat the internal speakers areconnected properly. On somesystems, internal speakers are apurchased option. For a givensystem, if the speaker isoptional, it might not exist onthat system. If audio is notheard, make sure to unpluganything plugged into anexternal headphone jack and re-run the test. External HP jackscan mute the internal speakersat the hardware level.
1. Unplug all external AudioJacks.
2. Reseat the internal speakerconnector.
3. Repeat the PSA diagnostics.4. If failure continues, contact
Dell Technical Support
Debugging mini crash dump files using by WinDbgin Windows operating systemPrerequisites
1. Click Start > Control Panel > System.
Figure 9. Opening the Systems page2. In the System page, click Advanced system settings in the left pane.
Running diagnostics 33

Figure 10. Advanced system settings page3. In the System Properties window, click Settings under the Startup and Recovery section.
Figure 11. System Properties window4. In the Startup and Recovery window, System failure section, do the following:
a. Select Write an event to the system log to ensure that the minidump file is created in the event of a system failure.
34 Running diagnostics

b. Select Automatically restart to restart the system after a blue screen of death (BSOD) occurs.NOTE: For servers, it is recommended that you select the Automatically restart option so that the server can
function if the error is not critical.
c. Verify that the Overwrite any existing file option is not selected. This ensures that a record of failures is maintained if there arerepeated occurrences of system failures.
Figure 12. Startup and Recovery window5. When a BSOD occurs, collect the minidump files by navigating to C:\windows\minidump.
6. Download and install the Windows Debugger (WinDbg) tool from https://msdn.microsoft.com/en-us/windows/hardware/hh852365.aspx.
Steps
1. Open WinDbg.
2. Click File → Symbol File Path or press Ctrl + S on the keyboard.
3. In the Symbol Path field, enter SRV*<local path>*http://msdl.microsoft.com/download/symbols where, <localpath> is the path where you want to download the symbol files.
4. Click OK.
5. Click File → Open Crash Dump or press Ctrl + D.
6. Navigate to the folder where the mini dump file is saved.
7. Select the mini dump file and click OK.
8. Click No when the system prompts to save information for workspace.
Debugging starts.
9. Click !analyze –v to get detailed debugging information.
10. Note down the values for the following parameters:
a) DEFAULT_BUCKET_ID
Running diagnostics 35

b) MODULE_NAMEc) IMAGE_NAME
11. Call Dell Technical Support for further assistance.
36 Running diagnostics

Troubleshooting hardware issuesThis section helps you troubleshoot hardware issues in your system.
NOTE: If the issue still persists, contact Dell Technical Support for assistance.
Topics:
• Troubleshooting system startup failure• Troubleshooting external connections• Troubleshooting the video subsystem• Troubleshooting a USB device• Troubleshooting a serial Input Output device• Troubleshooting a NIC• Troubleshooting a wet system• Troubleshooting a damaged system• Troubleshooting the system battery• Troubleshooting cooling problems• Troubleshooting cooling fans• Troubleshooting an internal USB key• Troubleshooting a micro SD card• Troubleshooting expansion cards• Troubleshooting processors• Troubleshooting a storage controller• Troubleshooting hard drives• Troubleshooting an optical drive• Troubleshooting a tape backup unit• Troubleshooting system memory• Troubleshooting no power issues• Troubleshooting power supply units• Troubleshooting RAID• Troubleshooting thermal issue• Input/Output errors while reseating SAS IOM storage sled on hardware configurations
Troubleshooting system startup failureIf you boot the system to the BIOS boot mode after installing an operating system from the UEFI Boot Manager, the system stopsresponding. To avoid this issue, you must boot to the same boot mode in which you installed the operating system.
For all other startup issues, note the system messages that appear on the screen.
No bootable device foundTroubleshooting a no bootable device found issue.
Resolution: To resolve the issue, follow these steps:
1. Switch off the system.2. Disconnect all power cables to the server’s power supply units.3. Remove the system cover.4. Reseat all the cables of hard drive backplane at both ends.5. Reseat all the drives.6. Replace the system cover.7. Connect the power cables to the server’s power supply units.
4
Troubleshooting hardware issues 37

8. Power on the system9. To enter UEFI, Press F2.10. Verify that all installed drives are detected in controller BIOS, if not detected refer to the Troubleshooting Hard drive issues section.11. Ensure that in BIOS the RAID setting is set to RAID mode for SATA drives.12. Save the setting, and reboot the server.13. If the issue persists, contact Dell Technical Support for assistance.
Troubleshooting external connectionsBefore troubleshooting any external devices, ensure that all external cables are securely attached to the external connectors on yoursystem.
• Compare the technical specification of the system with the external device to check the compatibility.• Check the external device functionality with some other similar system so that we are sure that the device is working fine.• Check any other similar external device with this system so that we are sure that the system port is working fine.
For any further queries contact, Global Technical Support.
Troubleshooting the video subsystemPrerequisites
NOTE: Ensure that the Local Server Video Enabled option is selected in the iDRAC Graphical User Interface (GUI), under
Virtual Console. If this option is not selected, local video is disabled.
NOTE: The VGA ports are not hot-pluggable.
Steps
1. Check the cable connections (power and display) to the monitor.
2. Check the video interface cabling from the system to the monitor.
Results
If the tests run successfully, the problem is not related to video hardware.
Next steps
If the tests fail, see the Getting help section.
Troubleshooting a USB devicePrerequisites
NOTE: Follow steps 1 to 5 to troubleshoot a USB keyboard or mouse. For other USB devices, go to step 6.
Steps
1. Disconnect the keyboard and/or mouse cables from the system and reconnect them.
2. If the problem persists, connect the keyboard and/or mouse to another USB port on the system.
3. If the problem is resolved, restart the system, enter System Setup, and check if the non-functioning USB ports are enabled.
4. In iDRAC Settings Utility, ensure that USB Management Port Mode is configured as Automatic or Standard OS Use.
5. If the problem is not resolved, replace the keyboard and/or mouse with a known working keyboard or mouse.
If the problem is not resolved, proceed to step 6 to troubleshoot other USB devices attached to the system.
If the problem is not resolved, proceed to troubleshoot other USB devices attached to the system.
6. Turn off all attached USB devices, and disconnect them from the system.
7. Restart the system.
38 Troubleshooting hardware issues

8. If your keyboard is functioning, enter System Setup, verify that all USB ports are enabled on the Integrated Devices screen. If yourkeyboard is not functioning, use remote access to enable or disable the USB options.
9. If the system is not accessible, reset the NVRAM_CLR jumper inside your system and restore the BIOS to the default settings. Seethe System board jumper setting section
10. In the IDRAC Settings Utility, ensure that USB Management Port Mode is configured as Automatic or Standard OS Use.
11. Reconnect and turn on each USB device one at a time.
12. If a USB device causes the same problem, turn off the device, replace the USB cable with a known good cable, and turn on the device.
Next steps
If all troubleshooting fails, see the Getting help section.
Troubleshooting iDRAC Direct - USB XML configurationFor information about USB storage device and system configuration, see Integrated Dell Remote Access Controller User's Guide atwww.dell.com/poweredgemanuals
Steps
1. Ensure that your USB storage device is connected to the front USB Management Port, identified by icon.
2. Ensure that your USB storage device is configured with an NTFS or an FAT32 file system with only one partition.
3. Verify that the USB storage device is configured correctly. For more information about configuring the USB storage device, seeIntegrated Dell Remote Access Controller User's Guide at www.dell.com/poweredgemanuals
4. In the iDRAC Settings Utility, ensure that USB Management Port Mode is configured as Automatic or iDRAC Direct Only.
5. Ensure that the iDRAC Managed: USB XML Configuration option is either Enabled or Enabled only when the server hasdefault credential settings.
6. Remove and reinsert the USB storage device.
7. If import operation does not work, try with a different USB storage device.
Next steps
If all troubleshooting fails, see the Getting help section.
Troubleshooting iDRAC Direct - Laptop connectionFor information about USB laptop connection and system configuration, see the Integrated Dell Remote Access Controller User's Guide atwww.dell.com/poweredgemanuals.
Steps
1. Ensure that your laptop is connected to the front USB Management Port, identified by icon with a USB Type A/A cable.
2. On the iDRAC Settings Utility screen, ensure that USB Management Port Mode is configured as Automatic or iDRAC DirectOnly.
3. If the laptop is running Windows operating system, ensure that the iDRAC Virtual USB NIC device driver is installed.
4. If the driver is installed, ensure that you are not connected to any network through WiFi or cabled ethernet, as iDRAC Direct uses anon-routable address.
Next steps
If all troubleshooting fails, see the Getting help section.
Troubleshooting a serial Input Output devicePrerequisites
NOTE: The Serial port is not hot-pluggable.
Troubleshooting hardware issues 39

Steps
1. Turn off the system and any peripheral devices that are connected to the serial port.
2. Swap the serial interface cable with a known working cable, and turn on the system and the serial device.
If the problem is resolved, replace the interface cable with a known working cable.
3. Turn off the system and the serial device, and swap the serial device with a compatible device.
4. Turn on the system and the serial device.
Next steps
If the problem persists, see the Getting help section.
Troubleshooting a NICPrerequisites
NOTE: Network Daughter Card (NDC) slot is not hot-pluggable.
Steps
1. Run the appropriate diagnostic test. For more information, see the Using system diagnostics section for the available diagnostic tests.
2. Restart the system and check for any system messages pertaining to the NIC controller.
3. Check the appropriate indicator on the NIC connector:
• If the link indicator does not glow, the cable connected might be disengaged.• If the activity indicator does not glow, the network driver files might be damaged or missing.
Install or replace the drivers as necessary. For more information, see the NIC documentation.• Try another known good network cable.• If the problem persists, use another connector on the switch or hub.
4. Ensure that the appropriate drivers are installed and the protocols are bound. For more information, see the NIC documentation.
5. Enter System Setup and confirm that the NIC ports are enabled on the Integrated Devices screen.
6. Ensure that all the NICs, hubs, and switches on the network are set to the same data transmission speed and duplex. For moreinformation, see the documentation for each network device.
7. Ensure that all the NICs and switches on the network are set to the same data transmission speed and duplex. For more information,see the documentation for each network device.
8. Ensure that all network cables are of the proper type and do not exceed the maximum length.
Next steps
If the problem persists, see the Getting help section.
NIC teaming on a PowerEdge ServerNetwork Interface Card (NIC) teaming is a method of logically connecting two or more network adapters to form one network adapter.For information about how to configure NIC teaming on a PowerEdge Server and common issues, see www.dell.com/support/article/us/en/04/sln129960/nic-teaming-on-a-poweredge-server-whitepapers-setup-articles-and-common-issues.
Troubleshooting a wet systemPrerequisites
CAUTION: Many repairs may only be done by a certified service technician. You should only perform troubleshooting and
simple repairs as authorized in your product documentation, or as directed by the online or telephone service and
support team. Damage due to servicing that is not authorized by Dell is not covered by your warranty. Read and follow
the safety instructions that are shipped with your product.
40 Troubleshooting hardware issues

Steps
1. Turn off the system and attached peripherals, and disconnect the system from the electrical outlet.
2. Remove the system cover.
3. Remove the following components (if installed) from the system:
• Power supply unit(s)• Optical drive• Hard drives• Hard drive backplane• USB memory key• Hard drive tray• Cooling shroud• Expansion card risers (if installed)• Expansion cards• Cooling fan assembly (if installed)• Cooling fan(s)• Memory modules• Processor(s) and heat sink(s)• System board
4. Let the system dry thoroughly for at least 24 hours.
5. Reinstall the components you removed in step 3 except the expansion cards.
6. Install the system cover.
7. Turn on the system and attached peripherals.
If the problem persists, see the Getting help section.
8. If the system starts properly, turn off the system, and reinstall all the expansion cards that you removed.
9. Run the appropriate diagnostic test. For more information, see the Using system diagnostics section.
Next steps
If the tests fail, see the Getting help section.
Troubleshooting a damaged systemPrerequisites
CAUTION: Many repairs may only be done by a certified service technician. You should only perform troubleshooting and
simple repairs as authorized in your product documentation, or as directed by the online or telephone service and
support team. Damage due to servicing that is not authorized by Dell is not covered by your warranty. Read and follow
the safety instructions that are shipped with your product.
Steps
1. Turn off the system and attached peripherals, and disconnect the system from the electrical outlet.
2. Remove the system cover.
3. Ensure that the following components are properly installed:
• cooling shroud• expansion card risers (if installed)• expansion cards• power supply unit(s)• cooling fan assembly (if installed)• cooling fan(s)• processor(s) and heat sink(s)• memory modules• drive carriers or cage
4. Ensure that all cables are properly connected.
Troubleshooting hardware issues 41

5. Install the system cover.
6. Run the appropriate diagnostic test. For more information, see the Using system diagnostics section.
Next steps
If the problem persists, see the Getting help section.
Troubleshooting the system batteryPrerequisites
CAUTION: Many repairs may only be done by a certified service technician. You should only perform troubleshooting and
simple repairs as authorized in your product documentation, or as directed by the online or telephone service and
support team. Damage due to servicing that is not authorized by Dell is not covered by your warranty. Read and follow
the safety instructions that are shipped with your product.
NOTE: If the system is turned off for long periods of time (for weeks or months), the NVRAM may lose the system
configuration information. This situation is caused by a defective battery.
NOTE: Some software may cause the system time to speed up or slow down. If the system seems to operate normally
except for the time set in System Setup, the problem may be caused by a software, rather than by a defective battery.
Steps
1. Re-enter the time and date in System Setup.
2. Turn off the system, and disconnect it from the electrical outlet for at least an hour.
3. Reconnect the system to the electrical outlet, and turn on the system.
4. Enter System Setup.
If the date and time displayed in System Setup are not correct, check the System Error Log (SEL) for system battery messages.
Next steps
If the problem persists, see the Getting help section.
Troubleshooting cooling problemsCAUTION: Many repairs may only be done by a certified service technician. You should only perform troubleshooting and
simple repairs as authorized in your product documentation, or as directed by the online or telephone service and
support team. Damage due to servicing that is not authorized by Dell is not covered by your warranty. Read and follow
the safety instructions that are shipped with your product.
Ensure that the following conditions exist:
• System cover, cooling shroud, EMI filler panel, or back filler bracket is not removed.• Ambient temperature is not higher than the system specific ambient temperature.• External airflow is not obstructed.• A cooling fan is not removed or has not failed.• The expansion card installation guidelines have been followed.
Additional cooling can be added by one of the following methods:
From the iDRAC web GUI:
1. Click Hardware > Fans > Setup.2. From the Fan Speed Offset drop-down list, select the cooling level that is required or set the minimum fan speed to a custom value.
From F2 System Setup:
1. Select iDRAC Settings > Thermal, and set a higher fan speed from the fan speed offset or minimum fan speed.
From RACADM commands:
1. Run the command racadm help system.thermalsettings
42 Troubleshooting hardware issues

For more information, see Integrated Dell Remote Access User’s Guide at www.dell.com/poweredgemanuals
Troubleshooting cooling fansPrerequisites
CAUTION: Many repairs may only be done by a certified service technician. You should only perform troubleshooting and
simple repairs as authorized in your product documentation, or as directed by the online or telephone service and
support team. Damage due to servicing that is not authorized by Dell is not covered by your warranty. Read and follow
the safety instructions that are shipped with your product.
NOTE: The fan number is referenced by the management software of the system. In the event of a problem with a
particular fan, you can easily identify and replace it by noting down the fan numbers on the cooling fan assembly.
1. Follow the safety guidelines listed in the Safety instructions section.2. Follow the procedure listed in the Before working inside your system section.
Steps
1. Reseat the fan or the fan's power cable.
2. Restart the system.
Next steps
1. Follow the procedure listed in the After working inside your system section.2. If the problem persists, see the Getting help section.
Troubleshooting an internal USB keyPrerequisites
CAUTION: Many repairs may only be done by a certified service technician. You should only perform troubleshooting and
simple repairs as authorized in your product documentation, or as directed by the online or telephone service and
support team. Damage due to servicing that is not authorized by Dell is not covered by your warranty. Read and follow
the safety instructions that are shipped with your product.
Steps
1. Enter System Setup and ensure that the USB key port is enabled on the Integrated Devices screen.
2. Turn off the system and attached peripherals, and disconnect the system from the electrical outlet.
3. Remove the system cover.
4. Locate the USB key and reseat it.
5. Install the system cover.
6. Turn on the system and attached peripherals, and check if the USB key is functioning.
7. If the problem is not resolved, repeat step 2 and step 3.
8. Insert a known working USB key.
9. Install the system cover.
Next steps
If the problem persists, see the Getting help section.
Troubleshooting hardware issues 43

Troubleshooting a micro SD cardPrerequisites
NOTE: Certain micro SD cards have a physical write-protect power on the card. If the write-protect switch is turned on,
the micro SD card is not writable.
NOTE: IDSDM and vFlash slots are not hot-pluggable.
Steps
1. Enter System Setup, and ensure that the Internal SD Card Port is enabled.
2. Turn off the system, including any attached peripherals, and disconnect the system from the electrical outlet.
3. Remove the system cover.
NOTE: When an SD card failure occurs, the internal dual SD module controller notifies the system. On the next
restart, the system displayed a message indicating the failure. If redundancy is enabled at the time of SD card
failure, a critical alert is logged and chassis health will degrade.
4. Replace the failed micro SD card with a new micro SD card.
5. Install the system cover.
6. Reconnect the system to its electrical outlet and turn on the system, including any attached peripherals.
7. Enter System Setup, and ensure that the Internal SD Card Port and Internal SD Card Redundancy modes are set to the neededmodes.
Verify that the correct SD slot is set as Primary SD Card.
8. Check if the micro SD card is functioning properly.
9. If the Internal SD Card Redundancy option is set to Enabled at the time of the SD card failure, the system prompts you to performa rebuild.
NOTE: The rebuild is always sourced from the primary SD card to the secondary SD card.
Troubleshooting expansion cardsPrerequisites
CAUTION: Many repairs may only be done by a certified service technician. You should only perform troubleshooting and
simple repairs as authorized in your product documentation, or as directed by the online or telephone service and
support team. Damage due to servicing that is not authorized by Dell is not covered by your warranty. Read and follow
the safety instructions that are shipped with your product.
NOTE: When troubleshooting an expansion card, you also have to see the documentation for your operating system and
the expansion card.
NOTE: Riser slots are not hot-pluggable.
Steps
1. Run the appropriate diagnostic test. See the Using system diagnostics section.
2. Turn off the system and attached peripherals, and disconnect the system from the electrical outlet.
3. Remove the system cover.
4. Ensure that each expansion card is firmly seated in its connector.
5. Install the system cover.
6. Turn on the system and attached peripherals.
7. If the problem is not resolved, turn off the system and attached peripherals, and disconnect the system from the electrical outlet.
8. Remove the system cover.
9. Remove all expansion cards installed in the system.
44 Troubleshooting hardware issues

10. Install the system cover.
11. Run the appropriate diagnostic test. See the Using system diagnostics section.
If the tests fail, see the Getting help section.
12. For each expansion card you removed in step 8, perform the following steps:
a) Turn off the system and attached peripherals, and disconnect the system from the electrical outlet.b) Remove the system cover.c) Reinstall one of the expansion cards.d) Install the system cover.e) Run the appropriate diagnostic test. See the Using system diagnostics section.
Next steps
If the problem persists, see the Getting help section.
Troubleshooting processorsPrerequisites
CAUTION: Many repairs may only be done by a certified service technician. You should only perform troubleshooting and
simple repairs as authorized in your product documentation, or as directed by the online or telephone service and
support team. Damage due to servicing that is not authorized by Dell is not covered by your warranty. Read and follow
the safety instructions that are shipped with your product.
NOTE: Processor sockets are not hot-pluggable.
Steps
1. Run the appropriate diagnostics test. See the Using system diagnostics section.
2. Turn off the system and attached peripherals, and disconnect the system from the electrical outlet.
3. Remove the system cover.
4. Ensure that the processor and heat sink are properly installed.
5. Install the system cover.
6. Run the appropriate diagnostic test. See the Using system diagnostics section.
7. If the problem persists, see the Getting help section.
Troubleshooting a CPU Machine Check errorIssue: System encountered a "CPU Machine Check" error.
Solution:
CAUTION: Ensure that all configurations and data is backed up prior to updating BIOS or Firmware.
1. Ensure there are no other system failures, check the System Event log for more information.2. Test the system memory using the MP Memory test to ensure that there are no DIMM failures.3. Test the system using the ePSA to test the general hardware to ensure system health.4. Complete a flee power and minimum to POST, while testing the system at each stage.5. Check if there are any available updates on firmware (BIOS and iDRAC firmware).6. Clear the system event logs7. If the issue persists, contact Dell Tech Support team.
.
Troubleshooting a storage controllerCAUTION: Many repairs may only be done by a certified service technician. You should only perform troubleshooting and
simple repairs as authorized in your product documentation, or as directed by the online or telephone service and
Troubleshooting hardware issues 45

support team. Damage due to servicing that is not authorized by Dell is not covered by your warranty. Read and follow
the safety instructions that are shipped with your product.
NOTE: When troubleshooting a controller, see the documentation for your operating system and the controller.
NOTE: Mini-PERC socket is not hot-pluggable.
1. Run the appropriate diagnostic test. See the Using system diagnostics section.2. Turn off the system and attached peripherals, and disconnect the system from the electrical outlet.3. Remove the system cover.4. Verify that the installed expansion cards are compliant with the expansion card installation guidelines.5. Ensure that each expansion card is firmly seated in its connector.6. Install the system cover.7. Reconnect the system to the electrical outlet, and turn on the system and attached peripherals.8. If the problem is not resolved, turn off the system and attached peripherals, and disconnect the system from the electrical outlet.9. Remove the system cover.10. Remove all expansion cards installed in the system.11. Install the system cover.12. Reconnect the system to the electrical outlet, and turn on the system and attached peripherals.13. Run the appropriate diagnostic test. See the Using system diagnostics section.
If the tests fail, see the Getting help section.14. For each expansion card you removed in step 10, perform the following steps:
a. Turn off the system and attached peripherals, and disconnect the system from the electrical outlet.b. Remove the system cover.c. Reinstall one of the expansion cards.d. Install the system cover.e. Run the appropriate diagnostic test. See the Using system diagnostics section.
If the problem persists, see the Getting help section.
OMSA flagging PERC driverIssue: OpenManage Server Administrator (OMSA) flagging the PERC driver.
Solution: Dell EMC recommends that you download and install the latest BIOS, drivers, and systems management firmware on yoursystem. For more information, see the Downloading the drivers and firmware topic.
Importing or clearing foreign configurations using theforeign configuration view screen
Prerequisites
About this task
If one or more physical disks are removed from a configuration, the configuration on those disks is considered a foreign configuration bythe RAID controller.
You can use the Foreign Config screen to view information about the foreign configuration, such as disk groups, virtual disks, physicaldisks, space allocation, and hot spares. The foreign configuration data is displayed in the same format as configurations on the VD Mgmtscreen. You can use the VD Mgmt screen to view the foreign configuration before importing. After you view the foreign configuration,you can either clear or import to the RAID controller.
NOTE: Before you import the foreign configuration, review the configuration on the screen to ensure that it is the end
result that you require.
You can use the Foreign Config screen to manage foreign configurations in the following cases:
• All the physical disks in a configuration are removed and re-inserted.• Some of the physical disks in a configuration are removed and re-inserted.
46 Troubleshooting hardware issues

• All the physical disks in a virtual disk are removed, but at different times, and then re-inserted.• The physical disks in a non-redundant virtual disk are removed.
The following constraints apply to the physical disks that are considered for import:
• The disk state of a physical disk can change from the time the foreign configuration is scanned to when the actual import occurs. Theforeign import occurs only on disks that are in the Unconfigured Good state.
• Disks in the failed or offline state cannot be imported.• The firmware does not allow you to import more than eight foreign configurations.
To manage foreign configurations:
Steps
1. If all or some of the physical disks in a configuration are removed and reinserted, the controller considers the disks to have foreignconfigurations. Perform the following steps:
a) Select Foreign Config to display the foreign configuration information on the Foreign Config screen.b) Press <F2> to display the options (Import, Clear).
NOTE: You must have all the disks in the system before you perform the import operation.
c) Select Import to import the foreign configuration to the controller or select Clear to delete the foreign configuration(s) from there-inserted disk(s).
In the Preview Configuration Data window, the status of a physical disk that needs to be rebuilt is displayed as Rebuild.
NOTE: When you import a foreign configuration, the dedicated hot spares in the configuration are imported as
dedicated hot spares on two conditions — the associated virtual disk is already present or the associated virtual
disk is also imported along with the configuration.
NOTE: Start a consistency check immediately after the rebuild is complete to ensure data integrity for the virtual
disks. For more information about checking data consistency, see the Checking Data Consistency.
2. If all the physical disks in a virtual disk are removed at different times and re-inserted, the controller considers the disks to have foreignconfigurations. Perform the following steps:
a) Select Foreign Configuration View to display the complete virtual disk, across different foreign configurations and allow foreignconfigurations to be imported.
b) Press <F2> to display the options Import and Clear.
NOTE: You must have all the drives in the system before you perform the import operation.
c) Select Import to merge the foreign configurations with the existing configuration on the controller or Clear to delete the foreignconfiguration(s) from the re-inserted disk(s).
If you select Import, all drives that were removed before the virtual disk became offline are imported, and then automaticallyrebuilt.
NOTE: Start a consistency check immediately after the rebuild is complete to ensure data integrity for the virtual
disks. For more information about checking data consistency, see the Checking Data Consistency section.
3. If the physical disks in a non-redundant virtual disk are removed, the controller considers the disks to have foreign configurations.Perform the following steps:
a) Select Foreign Configuration View to display the complete foreign configuration information.b) Press <F2> to display the options Import and Clear.c) Select Import to import the foreign configurations to the virtual disk or Clear to delete the foreign configuration(s) from the re-
inserted disk(s).
No rebuilds occur after the import operation because there is no redundant data to rebuild the disks with.
Troubleshooting hardware issues 47

Importing or clearing foreign configurations using the VDmgmt menuWhen a foreign configuration exists, the BIOS screen displays the message Foreign configuration(s) found on adapter. Inaddition, a foreign configuration is displayed on the right side of the Ctrl Mgmt screen.
About this task
You can use the VD Mgmt menu to import the existing configuration to the RAID controller or clear the existing configuration. In addition,you can view the foreign configuration from the Foreign View tab without importing the configuration.
NOTE: The controller does not allow import of configurations that results in more than 64 virtual disks.
Perform the following steps to import or clear foreign configurations:
Steps
1. During bootup, press <Ctrl> <R> when prompted by the BIOS screen.The VD Mgmt screen is displayed by default.
2. On the VD Mgmt screen, highlight the Controller #.
3. Press <F2> to display the available actions.
4. Navigate to the Foreign Config option and press the right arrow key to display the available actions:
a) Importb) Clear
NOTE: Ensure that your virtual disk has all the physical disks by verifying that there are no physical disks marked as
Missing in the foreign view page and that all the disks appear as expected before importing them.
5. Select Import to import the foreign configuration or Clear to delete the foreign configuration and then press <Enter>.
If you import the configuration, the VD Mgmt screen displays detailed configuration information. It includes information about the diskgroups, virtual disks, physical disks, space allocation, and hot spares.
RAID controller L1, L2 and L3 cache errorIssue: The RAID controller is generating L1, L2 and L3 errors.
Solution:To fix the issue, perform the following:
1. Update the system BIOS to the latest version2. Clear the iDRAC logs from the iDRAC web interface3. Update the iDRAC firmware4. Update the RAID controller drivers and firmware5. Clear the system event logs
PERC controllers do not support NVME PCIe drivesIssue: NVME PCIe connected drives are not supported by PERC RAID controllers.
Solution: The controller is working as deigned.
• For more information about installation and removal of NVMe PCIe SSD in the system, see Replacing and configuring hardware.• For configuring and managing the PCIe SSD adapter, see Configuring And Managing Your NVMe PCIe SSD Adapter.
12 Gbps hard drive does not support in SAS 6ir RAIDcontrollersIssue: 12 Gbps drive does not support in SAS 6ir RAID controllers.
Resolution:
• The controller is working as designed.
48 Troubleshooting hardware issues

• SAS 6ir controllers support speeds of up to 3 Gbps.
For more information, refer to the SAS 6ir product documentation.
Hard drives cannot be added to the existing RAID 10 ArrayCreate a new RAID 1 array or RAID 50 array, and ensure that the virtual disk has the maximum partition space. For information about howto configure a RAID array, see RAID configuration using OpenManage Server Administrator, RAID configuration using Unified ServerConfigurator, or Configuring RAID by using Lifecycle Controller.
For information about RAID configuration by using PERC, see RAID configuration using PERC.
PERC battery dischargingIssue: PERC battery discharging
Solution: To fix this issue, update the BIOS and PERC firmware. The following steps show how to update the BIOS and PERC firmware:
There are four methods to update the BIOS, below are the steps for the four methods:
Method 1: Dell update package instructions for UEFI.
1. Download the BIOS update package at: Dell.com/support.2. When the Export Compliance Disclaimer window appears, read the agreement and if you agree, click I agree.3. The File Download window appears, click Save to save the file to your hard drive.4. You can update the BIOS using a UEFI shell bootable media, such as a USB key. Copy the file to the bootable device with UEFI shell.5. Boot the system to UEFI shell by using the bootable device.6. Run the executable .efi file under the UEFI shell. Follow the instructions provided by the flash utility.
You can also load this executable file directly from BIOS Boot Manager without a UEFI shell bootable media:
1. Copy the file to a USB device.2. Plug in the USB device to the system and then press F11 during POST to enter BIOS Boot Manager.3. Navigate to the System Utilities menu and select BIOS Update File Explorer.4. Select the USB device and navigate through the directory contents to find the executable (.efi).5. Launch the executable and follow the instructions provided by the flash utility.
Method 2: Dell update package instructions for Linux DUP.
1. Download the BIOS update package at: Dell.com/support.2. When the File Download window appears, click Save to save the file to your hard drive.3. Read the release information by running the command "./[model]_BIOS_LX[revision].BIN--version" command from the
shell.4. Download and perform the prerequisites identified in the above steps before proceeding.5. Install any necessary Embedded Systems Management firmware prior to this BIOS update.6. Run the update "./[model]_BIOS_LX[revision].BIN--version".
7. Follow the remaining prompts to perform the update.
Method 3: Dell update package instructions for Windows DUP.
1. Download the BIOS update package at: Dell.com/support.2. When the File Download window appears, click Save to save the file to your hard drive.3. Browse the location where you downloaded the file and double-click the file.4. Read over the release information presented in the dialog window.5. Download and install any prerequisites identified in the dialog window before proceeding.6. Install any necessary Embedded Systems Management firmware prior to this BIOS update.7. Click the Install button.8. Follow the remaining prompts to perform the update.
Method 4: GnuPG signature of Dell update package instructions.
1. Download the BIOS update package at: Dell.com/support.2. When the File Download window appears, click Save to save the file to your hard drive.3. Import the Dell public key.
NOTE: You only need to do once on your system.
Troubleshooting hardware issues 49

4. Verify the Dell Update Package by using its signature file, [model]_BIOS_LX_[version].BIN.sign.There are two methods to update the PERC firmware. Below are the steps for the two methods:
Method 1: Windows update package.
1. Download the BIOS update package at: Dell.com/support.2. When the File Download window appears, click Save to save the file to your hard drive.3. Browse to the location where you downloaded the file and double-click the new file.4. Read over the release information presented in the dialog window.5. Download and perform any prerequisites identified in the dialog window before proceeding.6. Click the Install button.7. Follow the remaining prompts to perform the update.
Method 2: Linux update package.
1. Download the BIOS update package at: Dell.com/support.2. When the File Download window appears, click Save to save the file to your hard drive.3. Read over the release information presented by executing the "./SAS-RAID_Firmware_XXXXX_LN_XXXXX.BIN--version"
command from the shell.4. Download and perform any prerequisites identified in the above step before proceeding.5. Run the update by executing "./SAS-RAID_Firmware_XXXXX_LN_XXXXX.BIN" from the shell.
6. Follow the remaining prompts to perform the update.
There are two methods to update the PERC firmware:
Method 1: Windows update package:
1. Download the BIOS update package at: Dell.com/support.2. When the File Download window appears, click Save to save the file to your hard drive.3. Browse to the location where you downloaded the file and double-click the new file.4. Read over the release information presented in the dialog window.5. Download and install any prerequisites identified in the dialog box before proceeding.6. Click the Install button.7. Follow the remaining prompts to perform the update.
Method 2: Linux update package:
1. Download the BIOS update package at: Dell.com/support.2. When the File Download window appears, click Save to save the file to your hard drive.3. Read over the release information presented by executing the "./SAS-RAID_Firmware_XXXXX_LN_XXXXX.BIN--version"
command from the shell.4. Download and install any prerequisites identified in the above step before proceeding.5. Run the update by executing "./SAS-RAID_Firmware_XXXXX_LN_XXXXX.BIN" from the shell.
6. Follow the remaining prompts to perform the update.
PERC battery failure message is displayed in ESM log
About this task
If the PERC battery is displayed as failed in the ESM log, and there is no hardware failure, perform the following steps:
Steps
1. Turn of the system, and remove the power cable (s) from the system.
2. Let the system sit for 30 seconds to allow any remaining flea power to drain.
3. Boot to the operating system, and clear logs.
4. Update the iDRAC firmware to the latest version.
NOTE: If the issue persists, Dell recommends that you replace PERC and the PERC battery.
For more information about troubleshooting the PERC battery, see Additional Information for troubleshooting memory or batteryerrors on the PERC controller section.
50 Troubleshooting hardware issues

Creating non-raid disks for storage purpose
About this task
By default, all the disks are in RAID capable unconfigured state. The user can convert the RAID capable disks to non-RAID disks usingeither the BIOS configuration utility or the UEFI/HII RAID configuration utility.
To create a non-RAID disk, perform the following steps in the BIOS Configuration Utility (<Ctrl> <R>):
Steps
1. On the Virtual Disk Mgmnt screen, use the arrow keys to highlight the PERC 9 adapter or Disk Group #.
2. Press <F2>.The list of available action is displayed.
3. Click Convert to Non-RAID.The Convert RAID Capable Disks to Non-RAID window is displayed.
4. Press the down-arrow key to highlight an available physical disk.
5. Press the spacebar to select the disk.
An X is displayed beside the selected physical disk(s).
6. Select OK.
Firmware or Physical disks out-of-dateIssue:The Firmware or Drives out of date adn results in unknown disk errors.
Solution:
• Update the Firmware/ PERC Controller.
Cannot boot to Windows due to foreign configuration
About this task
When a foreign configuration exists in the controller, and you cannot boot to Windows, do the following:
Steps
1. Import the foreign configuration to the RAID controller. See, Importing foreign configuration using PERC.
2. Rebuild the failed hard drives. See, Rebuild.
3. Upgrade the iDRAC firmware/PERC. See, Downloading drivers and firmware.
Offline or missing virtual drives with preserved cache errormessageError Message:
There are offline or missing virtual drives with preserved cache. Please check the cables andensure that all drives are present. Press any key to enter the configuration utility.Probable Cause:
The controller preserves the dirty cache from a virtual disk if the disk becomes offline or is deleted because of missing physical disks. Thispreserved dirty cache is called pinned cache, and is preserved until you import the virtual disk, or discard the cache.
Corrective Action:
Use the <Ctrl> <R> utility to import the virtual disk or discard the preserved cache. For the steps used to manage preserved cache, seeManaging preserved cache.
NOTE: Ctrl R is not available for systems set to UEFI boot mode. Use the HII menu to manage preserved cache in these
cases.
Troubleshooting hardware issues 51

Managing preserved cache
About this task
If a virtual disk goes offline or is deleted because of missing physical disks, the controller preserves the dirty cache from the virtual disk.The preserved dirty cache, known as pinned cache, is preserved until you import the virtual disk or discard the cache.
NOTE: Certain operations, such as creating a new virtual disk, cannot be performed if preserved cache exists. You have
to enter the BIOS Configuration Utility (<Ctrl> <R>) to resolve the situation before you boot to the operating system.
Messages are displayed notifying you that you must enter the BIOS Configuration Utility (<Ctrl> <R>) to discard the
preserved cache or import the virtual disks with the preserved cache.
CAUTION: If there are any foreign configurations, it is strongly advised that you import the foreign configuration before
you discard the preserved cache. Otherwise, you might lose data that belongs with the foreign configuration.
To manage the preserved cache:
Steps
1. On the VD Mgmt screen, click on a controller icon.
2. Press <F2> to display the available actions.
3. Select Manage Preserved Cache.A message is displayed advising you to import the foreign configuration before you discard the preserved cache to avoid losing databelonging to the foreign configuration. Confirm whether you want to continue. The Manage Preserved Cache screen displays theaffected virtual disks.
4. You can choose to discard the cache on the Manage Preserved Cache screen. If you press Cancel, the process is cancelled and thePreserved Cache Retained dialog box is displayed. If you choose to discard the cache, you are prompted to confirm your choice. If youchoose to retain the cache, a message is displayed to notify you that you cannot perform certain operations while the cache exists.Click OK to continue.
Expanding RAID arrayReconfigure or migrate a virtual disk (VDs) to increase the capacity or change the RAID level of the virtual disk. For more informationabout reconfiguration of virtual disks, see Starting and target RAID levels for virtual disk reconfiguration and capacity expansion, andReconfiguring or migrating virtual disks.
LTO-4 Tape drives are not supported on PERCTape drives are not supported on PERC. Use a 6Gbps SAS HBA or an equivalent SAS HBA that is not designed with RAID.
Limitations of HDD size on H310The PowerEdge RAID Controller H310 does not support HDD size more than 2 TB. HDD size has this limitation.
System logs show failure entry for a storage controllereven though it is working correctlyThe PowerEdge RAID Controller (PERC) family of enterprise-class controllers is designed for enhanced performance, increased reliability,fault tolerance, and simplified management. These controllers provide a powerful, easy-to-manage way to create a robust infrastructureand help maximize server uptime. The battery installed on these controllers help in ensuring data integrity in case of power outages.
About this task
When the controller battery is discharged, the system recharges the battery and reconditions it. During this reconditioning, you may see afailure in the system logs. To confirm that the battery is working correctly, check the hardware details on any of the Dell EMC systemsmanagement solutions. This error can also be resolved by clearing the static build-up in the system. To clear the static build-up, performthe following steps:
52 Troubleshooting hardware issues

Steps
1. Shut down the system.
2. Disconnect all the power cables.
3. Press and hold power button for 15 seconds.
4. Reconnect all the cables and turn the system on.
Results
Check the hardware details to ensure that the controller is working correctly.
Troubleshooting hard drivesPrerequisites
CAUTION: This troubleshooting procedure can erase data stored on the hard drive. Before you proceed, back up all files
on the hard drive.
CAUTION: Many repairs may only be done by a certified service technician. You should only perform troubleshooting and
simple repairs as authorized in your product documentation, or as directed by the online or telephone service and
support team. Damage due to servicing that is not authorized by Dell is not covered by your warranty. Read and follow
the safety instructions that are shipped with your product.
NOTE: Ensure that the sleds internal SATA cables are connected correctly.
Steps
1. Run the appropriate diagnostic test. See the Using system diagnostics section.
Depending on the results of the diagnostics test, proceed as required through the following steps.
2. If your system has a RAID controller and your hard drives are configured in a RAID array, perform the following steps:
a) Restart the system and press F10 during system startup to run the Dell Lifecycle Controller, and then run the HardwareConfiguration wizard to check the RAID configuration.
See the Dell Lifecycle Controller documentation or online help for information about RAID configuration.b) Ensure that the hard drives are configured correctly for the RAID array.c) Take the hard drive offline and reseat the drive.d) Exit the configuration utility and allow the system to boot to the operating system.
3. Ensure that the needed device drivers for your controller card are installed and are configured correctly. For more information, see theoperating system documentation.
4. Restart the system and enter the System Setup.
5. Verify that the controller is enabled and the drives are displayed in the System Setup.
Next steps
If the problem persists, see the Getting help section.
Troubleshooting multiple Drive failureMultiple physical disk errors in a single array typically indicate a failure in cabling or connection and could involve the loss of data. You canrecover the virtual disk after multiple physical disks become simultaneously inaccessible. Perform the following steps to recover the virtualdisk.
Prerequisites
Follow the safety precautions to prevent electrostatic discharge.
Steps
1. Turn Off the System.
2. Reseat the cable at both the ends.
Troubleshooting hardware issues 53

3. Reseat the controller card.
4. Reseat the Drives and ensure that all the drives are present in the system.
5. Turn on the system and enter the CTRL+R utility. or and either import or clear the foreign configuration.
6. Press <"F"> at the prompt to import the foreign configuration.
7. press <"C"> to enter the BIOS configuration utility.If the virtual disk is redundant and transitioned to degraded state before going Offline, a rebuild operation starts automatically afterthe configuration is imported. If the virtual disk has gone directly to the Offline state due to a cable pull or power loss situation, thevirtual disk is imported in its Optimal state without a rebuild occurring. You can also use the BIOS Configuration Utility or DellOpenManage storage management application to perform a manual rebuild of multiple physical disks.
8. If the problem is not resolved, refer to Troubleshooting Hard drives section in the Dell EMC PowerEdge Servers TroubleshootingGuide.
Checking hard drive status in the PERC BIOS
Steps
1. Press Ctrl + R during the POST process to open PERC BIOS Configuration Utility.
Figure 13. PERC Configuration Utility VD Mgmt screen
2. To check if the hard drive is participating in the RAID array, perform the following steps:
a) Press Ctrl + N to go to the PD Mgmt (Physical Disk Management) screen and check if any hard drives are offline or missing.
54 Troubleshooting hardware issues

Figure 14. PERC Configuration Utility PD Mgmt screen
The table shows Hard drive status
Table 14. Hard drive status
Hard drive status Description
Offline Hard drive is not part of the RAID array.
Online Hard drive is part of the RAID array.
Ready Hard dive is ready to be a part of the RAID array.
FAQs
How to identify a hard drive failure?Hard drive failures may occur because of logical, head, or mechanical failures. The following table describes the symptoms of failing harddrives:
Table 15. Symptoms of a failing hard drive
Symptom Description
Noisy hard drives Noisy hard drives indicate head crash, noisy bearings, or a failedmotor.
Data and disk errors Files may not get saved or programs may stop responding.
Hard drive not detected Operating system does not detect the hard drive.
System crash Blue screen errors.
Slow read-write process Delay in reading or writing data on the hard drive.
Perform the following steps if any of these symptoms occur:
1. Check if the hard drives are installed correctly.2. Check the hard drive indicators. For more information, see Hard drive indicator codes section.3. For systems with LED indicators, check the diagnostic LEDs. For more information, see Status LED indicators section.
NOTE: The diagnostic LED indicators might be different for different systems.
4. For systems with LCD panel, check for the following error codes:
Troubleshooting hardware issues 55

Table 16. Hard drive error codes
Error Code Error Message Description
E1810 Hard drive <number>fault.
Hard drive <number> has had a fault as determined by the SAS subsystem.
E1811 Hard drive <number>rebuild aborted.
Drive <number> has had its rebuild aborted.
E1812 Hard drive <number>removed.
Drive <number> has been removed from the system.
5. Check the hard drive status in SupportAssist.6. Check the hard drive status in the RAID BIOS. For more information, see Checking hard drive status in the PERC BIOS section.
If you have any of the above error conditions, contact Dell Technical Support. When you call, keep the SupportAssist report and thetroubleshooting logs ready.
How do I extract RAID-Controller Logs using MegaCLI for Windowsand Linux?
NOTE: To export information about the status of the RAID controller and the connected hard drives, use the MegaCLI
tool by LSI (Avagotech).
To create the appropriate diagnostic files, perform the following steps:
1. Download the appropriate version of the MegaCli tool for Windows Operating systems from the Avagotech support site.2. Unzip the downloaded files and copy them in any directory on the server or host system according your installed operating system. For
example, on Windows the path can be C:\temp\megacli, and on Linux the path can be /tmp/megacli.
3. Open a terminal in Linux or a command prompt in Windows operating systems and navigate to the newly created directory.4. Now, run the following commands:
• To create the RAID controller logs in Windows, use the command MegaCli.exe -FwTermLog -Dsply –aALL >ttylog.txt.
• To create the Event Log in Windows, use the command MegaCli.exe -AdpEventLog -IncludeDeleted -fdeleted.txt -aALL.
• To create the RAID controller logs in Linux, use the command ./MegaCli64 -FwTermLog -Dsply –aALL > /tmp/ttylog.txt.
• To create the Event Log in Linux, use the command ./MegaCli64 -AdpEventLog -IncludeDeleted -fdeleted.txt -aALL.
NOTE: For the most popular Linux operating systems, you also need the following file to ensure a smooth execution: -
Lib_Utils-1.00-09.noarch.rpm
NOTE: The deleted.txt file is always stored in the MegaCli folder.
Symptoms
Hard disk drive making noiseDescription
Clicking or other loud noise is heard from the hard drive. The noise can be intermittent and may or may not coincide with read or writeoperations.
Resolution
1. Run the custom ePSA diagnostics and obtain the error code. For more information on ePSA diagnostics, see PSA/ePSA Diagnostics.2. If the diagnostics fail, call Dell Technical Support for further assistance.3. If the diagnostics pass, reseat the hard drive.4. If the problem persists, call Dell Technical Support for further assistance.
56 Troubleshooting hardware issues

Drive timeout errorIssue—Drive times out and the RAID controller displays the drive as failed.
Corrective action—Update the hard drive firmware/PERC controller. For information about driver installation, see the driver installationsection. For information about firmware installation, see the Firmware section.
Drives not accessibleMultiple physical disk errors in a single array typically indicate a failure in cabling or connection and could involve the loss of data. You canrecover the virtual disk after multiple physical disks become simultaneously inaccessible. Perform the following steps to recover the virtualdisk.
Prerequisites
Follow the safety precautions to prevent electrostatic discharge.
Steps
1. Turn Off the System.
2. Reseat the cable at both the ends.
3. Reseat the controller card.
4. Reseat the Drives and ensure that all the drives are present in the system.
5. Turn on the system and enter the CTRL+R utility. or and either import or clear the foreign configuration.
6. Press <"F"> at the prompt to import the foreign configuration.
7. press <"C"> to enter the BIOS configuration utility.If the virtual disk is redundant and transitioned to degraded state before going Offline, a rebuild operation starts automatically afterthe configuration is imported. If the virtual disk has gone directly to the Offline state due to a cable pull or power loss situation, thevirtual disk is imported in its Optimal state without a rebuild occurring. You can also use the BIOS Configuration Utility or DellOpenManage storage management application to perform a manual rebuild of multiple physical disks.
Troubleshooting an optical drivePrerequisites
CAUTION: Many repairs may only be done by a certified service technician. You should only perform troubleshooting and
simple repairs as authorized in your product documentation, or as directed by the online or telephone service and
support team. Damage due to servicing that is not authorized by Dell is not covered by your warranty. Read and follow
the safety instructions that are shipped with your product.
Steps
1. Try using a different CD or DVD.
2. If the problem is not resolved, enter System Setup and ensure that the integrated SATA controller and the drive's SATA port areenabled.
3. Run the appropriate diagnostic test.
4. Turn off the system and attached peripherals, and disconnect the system from the electrical outlet.
5. If installed, remove the bezel.
6. Remove the system cover.
7. Ensure that the interface cable is securely connected to the optical drive and to the controller.
8. Ensure that a power cable is properly connected to the drive.
9. Install the system cover.
Next steps
If the problem persists, see the Getting help section.
Troubleshooting hardware issues 57

Troubleshooting a tape backup unitPrerequisites
CAUTION: Many repairs may only be done by a certified service technician. You should only perform troubleshooting and
simple repairs as authorized in your product documentation, or as directed by the online or telephone service and
support team. Damage due to servicing that is not authorized by Dell is not covered by your warranty. Read and follow
the safety instructions that are shipped with your product.
Steps
1. Use a different tape cartridge.
2. Ensure that the device drivers for the tape backup unit are installed and are configured correctly. See your tape drive documentationfor more information about device drivers.
3. Reinstall the tape-backup software as instructed in the tape-backup software documentation.
4. Ensure that the interface cable of the tape drive is connected to the external port on the controller card.
5. Perform the following steps to ensure that the controller card is properly installed:
a) Turn off the system and attached peripherals, and disconnect the system from the electrical outlet.b) Remove the system cover.c) Reseat the controller card in the expansion card slot.d) Install the system cover.e) Turn on the system and attached peripherals.
6. Run the appropriate diagnostic test. For more information, see the Using system diagnostics.
Next steps
If you cannot resolve the problem, see the Getting help section.
Troubleshooting system memoryPrerequisites
CAUTION: Many repairs may only be done by a certified service technician. You should only perform troubleshooting and
simple repairs as authorized in your product documentation, or as directed by the online or telephone service and
support team. Damage due to servicing that is not authorized by Dell is not covered by your warranty. Read and follow
the safety instructions that are shipped with your product.
NOTE: Memory slots are not hot-pluggable.
NOTE: NVDIMM-N battery is not hot-pluggable.
Steps
1. If the system is operational, run the appropriate diagnostic test. See the Using system diagnostics section for the available diagnostictests.
If the diagnostic tests indicate a fault, follow the corrective actions that are provided by the diagnostic tests.
2. If the system is not operational, turn off the system and attached peripherals, and unplug the system from the power source. Wait atleast for 10 seconds, and then reconnect the system to the power source.
3. Turn on the system and attached peripherals, and note the messages on the screen.
If an error message is displayed indicating a fault with a specific memory module, go to step 12.
4. Enter System Setup, and check the system memory setting. Make any changes to the memory settings, if needed.
If the memory settings match the installed memory but the problem still persists, go to step 12.
5. Turn off the system and attached peripherals, and disconnect the system from the electrical outlet.
6. Remove the system cover.
7. Check the memory channels and ensure that they are populated correctly.
58 Troubleshooting hardware issues

NOTE: See the system event log or system messages for the location of the failed memory module. Reinstall the
memory device.
8. Reseat the memory modules in their sockets.
9. Install the system cover.
10. Enter System Setup, and check the system memory setting.
If the problem is not resolved, proceed with step 11.
11. Remove the system cover.
12. If a diagnostic test or error message indicates a specific memory module as faulty, swap or replace the module with a known workingmemory module.
13. To troubleshoot an unspecified faulty memory module, replace the memory module in the first DIMM socket with a module of thesame type and capacity.
If an error message is displayed on the screen, this may indicate a problem with one or more installed DIMM types, incorrect DIMMinstallation, or defective DIMMs. Follow the on-screen instructions to resolve the problem.
14. Install the system cover.
15. As the system boots, observe any error message that is displayed and the diagnostic indicators on the front of the system.
16. If the memory problem persists, repeat step 12 through step 15 for each memory module installed.
Next steps
If the problem persists, see the Getting help section.
Correctable memory errors in the system logs
About this task
Correctable errors can be classified as hard errors and soft errors. Hard errors typically indicate a problem with the DIMM. Although hardcorrectable memory errors are corrected by the system and will not result in system downtime or data corruption, they indicate a problemwith the hardware. Soft errors do not indicate any issue with the DIMM. A soft error occurs when the memory data, ECC bits or both areincorrect, Such error gets resolved automatically by the system when the error condition is corrected.
When Correctable Memory Errors (CME) occur, try the following steps:
Steps
1. Update the BIOS and firmware.
For more information about updating BIOS and firmware, see your systems documentation at www.dell.com/support
2. Remove and reinstall the memory modules.
3. Run MP Memory test to confirm the failure.
4. Try isolating the faulty memory module by swapping with another identical memory module from the system or installing the module ina different slot.
Memory errors after system rebootsIssue: Memory errors at POST after system reboot.
Resolution:
1. Update the system BIOS to the latest version.2. For more assistance call Dell Technical Support.
Memory errors after upgrading memory modulesIssue:After upgrading memory modules, memory errors occurred. System is able to continue after pressing F1.
Solution:
CAUTION: Ensure that all configurations and data is backed up prior to updating BIOS or Firmware.
1. Update the BIOS version to the latest version
Troubleshooting hardware issues 59

2. Update the iDRAC firmware to the latest version
Troubleshooting memory module issuesFollowing are guidelines to troubleshoot memory module issues:
• Check for the LCD status messages. The server’s LCD screen displays text messages that indicate multi-bit and single-bit errors weredetected in the System Event Log (SEL).
• Run the Dell SupportAssist to identify a faulty DIMM in the memory modules or in the System Event Logs (SEL) logs.• Run the MPMemory diagnostics, which checks the logs first and then checks the DIMMs. If there is an issue, the test results display
an error.• Check for POST messaging error beep codes.• Check for the POST status on the LCD screen.• Check for memory and system compatibility.• Delete the Single Bit Errors in the SEL log by using the OMSA, SupportAssist and CTRL-E to clear the SEL logs.• Clear the Single-Bit Error (SBE) Log and Multi-Bit Error (MBE) Log to resolve the memory issues.• Check for CPU socket for any bent pins.• Ensure that the system is using the latest BIOS version. If not, update the BIOS and check if the error occurs.
Prerequisites to follow when installing or upgrading memory• Identify the maximum memory capacity supported by the processor installed in the system.• While installing the memory module, ensure that you follow the memory population rules. For more information, see the Memory
population guidelines section.• Ensure that the memory configurations set in the System BIOS matches with the memory modules installed in the system.
Memory population guidelinesYour system supports Flexible Memory Configuration, enabling the system to be configured and run in any valid chipset architecturalconfiguration. The recommended guidelines for installing memory modules are as follows:
• Populate DIMM sockets only if a processor is installed in the system.• Populate release levers for all sockets in the following order-first white, then black, and then green.• Mixing of different DIMM types is not supported. For example, only RDIMMs, only UDIMMs, or only LRDIMMs can be installed in a
system.• x4 and x8 DRAM based DIMMs can be mixed.• Memory modules of different ranks can be mixed. For example, single rank and dual rank memory modules can be mixed. While mixing
DIMMs with different capacities, ensure that you populate the sockets by highest rank count in the following order—first in socketswith white release levers, then black, and then green. For example, if you want to mix single-rank and dual-rank memory modules,populate dual-rank memory modules in the sockets with white release tabs and single-rank memory modules in the sockets with blackrelease tabs. You can only mix maximum of two different rank DIMMs in the system.
• Memory modules of different capacities can be mixed. For example, 4 GB and 8 GB memory modules can be mixed. While installingmemory modules of different capacities, ensure that you populate the sockets with memory modules with highest capacity first. Forexample, if you want to mix 4 GB and 8 GB memory modules, populate 8 GB memory modules in the sockets with white release tabsand 4 GB memory modules in the sockets with black release tabs. You can mix maximum of two memory modules of differentcapacity.
• In a dual-processor configuration, the memory configuration for each processor should be identical through the first eight slots. Forexample, if you populate socket A1 for processor 1, then populate socket B1 for processor 2, and so on.
NOTE: For more information about the system memory guidelines specific to your system, see the Owner’s Manual at
www.dell.com/poweredgemanuals.
Memory modesThere are four types of memory modes:
• Advanced ECC (Lockstep)• Memory Optimized (Independent Channel)• Memory Sparing• Memory Mirroring
You can configure the memory modes in the System BIOS. For more information, see the Configuring memory modes section.
60 Troubleshooting hardware issues

Configuring memory modes
About this task
To configure memory modes, follow the procedure listed below:
Steps
1. Turn on or restart your system.
2. Press F2 immediately after you see the following message: <F2> = System Setup.
3. Click System Setup Main menu > System BIOS > Memory Settings.
4. In the Memory Operating Mode field, select the memory mode you want.
Memory Mirroring
In the memory mirroring mode, half of the installed memory is used to mirror the active DIMMs. When an uncorrectable error is detected,the system switches over to the mirrored copy. This mode offers SDDC and multi-bit protection and also provides strongest DIMMreliability mode compared to all other modes.
Memory Sparing
In this mode, one rank per channel is reserved as a spare. If persistent correctable errors are detected on a rank, the data from this rank iscopied to the spare rank and the failed rank is disabled.
With memory sparing enabled, the system memory available to the operating system is reduced by one rank per channel. For example, in adual-processor configuration with sixteen 4 GB dual-rank DIMMs, the available system memory is: 3/4 (ranks/channel) × 16 (DIMMs) × 4GB = 48 GB, and not 16 (DIMMs) × 4 GB = 64 GB.
NOTE: Memory sparing does not offer protection against a multi-bit uncorrectable error.
NOTE: Both Advanced ECC or Lockstep and Optimizer modes support Memory Sparing.
Memory optimized (independent channel)This mode supports SDDC only for memory modules that use x4 device width, and the mode does not impose any specific slot populationrequirements.Advanced ECC
Advanced ECC mode extends SDDC from x4 DRAM based DIMMs to both x4 and x8 DRAMs. This protects against single DRAM chipfailures during normal operation.
Memory lane failureThe disabling of the memory module in the channel results in memory lane failure.
Memory lane failure may occur due to the following reasons:
• The system is not using latest BIOS• The memory modules are not seated properly on the DIMM sockets in the system.• The system has a faulty DIMM socket.
Correctable and uncorrectable errorsCorrectable errors can be detected and corrected if the chipset and DIMM support this functionality. Correctable errors are generallysingle bit errors (SBE). Most of the Dell servers are capable of detecting and correcting single bit errors. In addition, Dell servers withAdvanced ECC mode support can detect and correct multi-bit errors.
Correctable errors can be classified as hard errors and soft errors. Hard errors typically indicate a problem with the DIMM. Although hardcorrectable memory errors are corrected by the system and will not result in system downtime or data corruption, they indicate a problemwith the hardware. Soft errors do not indicate any issue with the DIMM. A soft error occurs when the data or ECC bits or both data andECC bits on the DIMM are incorrect, but the error will not continue to occur after the data or ECC bits or both data and ECC bits on theDIMM have been corrected.
Uncorrectable errors are always multi-bit memory errors. While correctable errors do not affect the normal operation of the system,uncorrectable memory errors will immediately result in a system crash or shutdown of the system when not configured for Mirroring orRAID AMP modes. Uncorrectable memory errors can typically be isolated down to a failed Bank of DIMMs, rather than the DIMM itself.
Troubleshooting hardware issues 61

System stops responding during POST after upgrading or installing amemory moduleIssue:
During POST, the system stops responding or displays MEMTEST lane failure error message.
Resolution
Ensure the following:
• The system is using the latest BIOS.• The memory modules are seated properly on the DIMM sockets in the system.• The system has a no faulty DIMM socket.
How to resolve unsupported or mismatched memory module errormessages reported during POST on a PowerEdge system.Description:
After installing or upgrading a memory module, when you try to boot the system, an error message appears reporting an unsupported ormismatched memory module.
Resolution:
• If the memory module was replaced or upgraded, ensure that the maximum memory capacity and the memory type are supported bythe processor installed in the system.
• While installing the memory module, ensure that you follow the memory population rules. For more information, see the Memorypopulation guidelines section.
Correctable memory error rate exceeded for DIMM_A1Issue: System encountered a Single bit failure error rate exceeded error at DIMM_1.
NOTE: If the system is new, or has been moved recently, some components, may exhibit symptoms of intermittent
connections. Components including the memory modules may be dislodged due to vibrations. All components should be
re-seated before continuing with the troubleshooting.
Resolution:
1. Update the system with latest BIOS and firmware.2. Re-seat the memory modules.3. Run MP Memory test to confirm the failure.4. If error remains, swap test the memory module by swapping the module with another identical module in the system, see if the error
follows the module or not. For more information see, the Troubleshooting memory issues section.5. If the issue still persists, contact Dell Technical Support for assistance.
Troubleshooting Memory Single Bit error reported on DIMMIssue: System may reported memory single bit error(SBE) on particular DIMM (location) but unable to swap memory for diagnostic.
To fix the issue:
1. Update the iDRAC firmware to the latest version before replacing the memory modules.2. Run the clearmemfailures command to clear the SBE log.
a. Open a cmd prompt ensuring that the prompt is at the root.b. Type dir /s dcicfg32.exe to locate the utility.c. Go to that directory and run dcicfg32 command=clearmemfailures
NOTE: If theere is an SBE, there will be fresh information logged in the SEL.
3. Run the MP Memory test to determine the memory failure.4. If the issue still persists, contact Dell Technical Support for assistance.
.
62 Troubleshooting hardware issues

Red Hat Enterprise Linux 7.6 or later might lose access to the data onNVDIMM-N memory module
Red Hat Enterprise Linux 7.6 or later might lose access to the data on their NVDIMM-N memory module after updating from NVDIMM-Nfirmware version 8860 to 9234 or later.
NOTE: Ensure that the RHEL 7.6 create-namespace patch above is installed.
To restore access to the data, in Red Hat Enterprise Linux 7.6 Command-Line Interface, login to root user and run the followingcommands:
1. ndctl disable-region all2. ndctl disable-dimm all3. ndctl zero-labels all4. ndctl enable-dimm all5. ndctl enable-region all6. Recreate namespaces in the mode previously used (i.e. ndctl create-namespace --mode=devdax --align=4k)7. Repeat the create-namespace command above for every NVDIMM-N installed.
Troubleshooting no power issuesPrerequisites
Ensure all power supplies are firmly seated, power cables are connected, and both power supplies are operating.
Steps
1. Swap the AC power cable with a known-good power cable.If the system works with a known-good AC power cable, replace the power cable.
2. Check the status of the power indicator on the power supply unit (PSU).
• If the power indicator is lit Green, reseat the PSU. If this does not fix the issue, test the system with a good PSU.• If the power indicator is lit Amber, this indicates a PSU fault condition. Replace the PSU with a good PSU and check the indicator
status.• If the issue is resolved, consider replacing the PSU.
Troubleshooting power supply unitsPrerequisites
CAUTION: Many repairs may only be done by a certified service technician. You should only perform troubleshooting and
simple repairs as authorized in your product documentation, or as directed by the online or telephone service and
support team. Damage due to servicing that is not authorized by Dell is not covered by your warranty. Read and follow
the safety instructions that are shipped with your product.
The following sections provide information on troubleshooting power source and power supply units problems.
Troubleshooting power source problems
Steps
1. Press the power button to ensure that your system is turned on. If the power indicator does not glow when the power button ispressed, press the power button firmly.
2. Plug in another working power supply unit to ensure that the system board is not faulty.
3. Ensure that no loose connections exist.
For example, loose power cables.
4. Ensure that the power source meets applicable standards.
Troubleshooting hardware issues 63

5. Ensure that there are no short circuits.
6. Have a qualified electrician check the line voltage to ensure that it meets the needed specifications.
Results
NOTE: Some power supply units require 200-240V AC to deliver their rated capacity. For more information, see the
system Technical Specifications section in the Installation and Service Manual available at www.dell.com/
poweredgemanuals.
Troubleshooting power supply unit problems
Steps
1. Ensure that no loose connections exist.
For example, loose power cables.
2. Ensure that the power supply handle LED indicates that the power supply is working properly.
3. If you have recently upgraded your system, ensure that the power supply unit has enough power to support the new system.
4. If you have a redundant power supply configuration, ensure that both the power supply units are of the same type and wattage.
If the LED You may have to upgrade to a higher wattage power supply unit.
5. Ensure that you use only power supply units with the Extended Power Performance (EPP) label on the back.
6. Reseat the power supply unit.
NOTE: After installing a power supply unit, allow several seconds for the system to recognize the power supply unit
and determine if it is working properly.
If the problem persists, see the Getting help section.
Troubleshooting RAID
RAID configuration using PERC
How to create RAID volumesIf your system has one or more supported PERC RAID controllers with PERC 8 firmware or later versions, or software RAID controllers,use the RAID Configuration wizard to configure a virtual disk as the boot device. RAID volumes can be created using several interfaces.Here we are creating a RAID volume using Lifecycle controller.
To configure RAID using LC, complete the following steps:
1. Start Lifecycle Controller. For more information, see Lifecycle Controller User's Guide available at www.dell.com/idracmanuals .2. In the left pane, click Hardware Configuration.3. In the right pane, click Configuration wizards.4. Under Storage configuration wizard, click RAID configuration to launch the wizard.
The View Current RAID Configuration and Select Controller page is displayed.
NOTE: BOSS-S1 controller is supported at RAID 1 level only.
5. Select the controller which you want to use and click Next.
The Select RAID Level page is displayed.6. Select the RAID level and click Next.
The Select Physical Disks page is displayed.7. Select the physical disk and click Next.
The Virtual Disk Attributes page is displayed.8. Select the virtual disk parameters and click Next.
The Summary page is displayed.9. To apply the RAID configuration, click Finish.
64 Troubleshooting hardware issues

For more information about creating a RAID using other interfaces, see Lifecycle Controller User's Guide available at www.dell.com/idracmanuals
Creating a secured virtual diskA virtual disk can be either secured or unsecured depending on how it was configured when created. The Dell PowerEdge RAID Controller(PERC) cards support Self-Encrypting Disks (SED) for protection of data against loss or theft of SEDs.
Prerequisites
The controller must have a security key present and must contain SEDs only.
About this task
To create a secured virtual disk, do the following:
Steps
1. During host system bootup, press Ctrl + R after the BIOS screen is displayed.The Virtual Disk Management screen is displayed. If there is more than one controller, the main menu screen is displayed. Select acontroller, and press Enter. The Virtual Disk Management screen is displayed for the selected controller.
2. Use the arrow keys to highlight the PERC series of adapters.For example, PERC H730P Adapter or Disk Group #.
3. Press F2.A list of available actions is displayed.
4. Select Create New VD, and set the Secure VD option as Yes.
Next steps
NOTE:
To select or configure a non-SED, you must create an unsecured virtual disk. You can create an unsecured virtual disk
even if there is a security key. From the Create New VD menu, select the Secure VD option as No.
For more information about creating a virtual disk, see the Dell PowerEdge RAID Controller (PERC) User’s Guide at
www.dell.com/storagecontrollermanuals.
Rebuild
Select Rebuild to rebuild one or more failed physical disks.
Several of the controller configuration settings and the virtual disk settings affect the actual rate of rebuild. The factors include the rebuildrate setting, virtual disk stripe size, virtual disk read policy, virtual disk write policy, and the amount of workload placed on the storagesubsystem. For information on getting the best rebuild performance from your RAID controller, see the documentation at www.dell.com/storagecontrollermanuals.
The listed rates in the following table were taken during single disk failure with no I/O. Rates vary depending on type, speed and number ofhard drives present in array; as well as which controller model and enclosure configuration are being used.
Table 17. Estimated rebuild rates
RAID level Number of Hard Drives 7.2 K rpm 12 Gbps SAS HardDrive
15 K rpm 6 Gbps SAS HardDrive
RAID 1 2 320 GB/hour 500 GB/hour
RAID 5 6 310 GB/hour 480 GB/hour
RAID 10 6 320 GB/hour 500 GB/hour
RAID 5 24 160 GB/hour 240 GB/hour
RAID 10 24 380 GB/hour 500 GB/hour
Troubleshooting hardware issues 65

Rebuilding the physical disks after multiple disks become simultaneously inaccessible
About this task
Multiple physical disk errors in a single array typically indicate a failure in cabling or connection and could involve the loss of data. You canrecover the virtual disk after multiple physical disks become simultaneously inaccessible.
Perform the following steps to recover the virtual disk:
Steps
1. Turn off the system, check cable connections, and reseat physical disks.
2. Ensure that all the drives are present in the enclosure.
3. Turn on the system and enter the CTRL+R utility and import the foreign configuration. Press <"F"> at the prompt to import theconfiguration, or press <"C"> to enter the BIOS configuration utility and either import or clear the foreign configuration.
4. If the virtual disk is redundant and transitioned to Degraded state before going Offline, a rebuild operation starts automatically afterthe configuration is imported.
5. If the virtual disk has gone directly to the Offline state due to a cable pull or power loss situation, the virtual disk is imported in itsOptimal state without a rebuild occurring.
6. You can use the BIOS Configuration Utility or Dell OpenManage storage management application to perform a manual rebuild ofmultiple physical disks.
Importing a foreign configuration using PERC
About this task
Some controllers enable you to import a foreign configuration so that virtual disks are not lost after moving the physical disks. You canimport a foreign configuration only if it contains a virtual disk that is either in a Ready or Degraded state. In other words, all of the virtualdisk data must be present, but if the virtual disk is using a redundant RAID level, the additional redundant data is not required. For example,if the foreign configuration contains only one side of a mirror in a RAID 1 virtual disk, then the virtual disk is in a Degraded state and can beimported. On the other hand, if the foreign configuration contains only one physical disk that was originally configured as a RAID 5 usingthree physical disks, then the RAID 5 virtual disk is in a Failed state and cannot be imported. In addition to virtual disks, a foreignconfiguration may consist of a physical disk that was assigned as a hot spare on one controller and then moved to another controller. TheImport Foreign Configuration task imports the new physical disk as a hot spare. If the physical disk was set as a dedicated hot spare onthe previous controller, but the virtual disk to which the hot spare was assigned is no longer present in the foreign configuration, then thephysical disk is imported as a global hot spare. The Import Foreign Configuration task is only displayed when the controller hasdetected a foreign configuration. You can also identify whether a physical disk contains a foreign configuration (virtual disk or hot spare)by checking the physical disk state. If the physical disk state is Foreign, then the physical disk contains all or some portion of a virtual diskor has a hot spare assignment. If you have an incomplete foreign configuration which cannot be imported, you can use the ClearingForeign Configuration option to erase the foreign data on the physical disks.
NOTE: The task of importing foreign configuration imports all virtual disks residing on physical disks that have been
added to the controller. If more than one foreign virtual disk is present, all the configurations are imported.
When a foreign configuration exists, the BIOS screen displays the message Foreign configuration(s) found on adapter. In addition, aforeign configuration is displayed on the right side of the Ctrl Mgmt screen. To import or clear a foreign configuration, do the following:
Steps
1. During bootup, press Ctrl + R when prompted by the BIOS screen.The VD Mgmt screen is displayed by default.
2. On the VD Mgmt screen, highlight the Controller #.
3. Press F2 to display the available actions.
4. Navigate to the Foreign Config option and press the right arrow key to display the available actions:
• Import• Clear
NOTE: Ensure that your virtual disk has all the hard drives by verifying that there are no hard drives marked as
Missing in the foreign view page and that all the disks are displayed as expected before importing them.
5. Select Import to import the foreign configuration or Clear to delete the foreign configuration and then press Enter.
If you import the configuration, the VD Mgmt screen displays detailed configuration information. It includes information about the diskgroups, virtual disks, hard drives, space allocation, and hot spares.
66 Troubleshooting hardware issues

Next steps
You can export the TTY PERC Controller Log using OpenManage Server Administrator to analyze the cause for the issue.
If you have replaced the failed drive with a working drive, then the automated rebuild does not work. You must configure a hot spare torebuild your RAID volume.
If the firmware of controller is out of date, update the firmware/PERC controller.
Configuring hot spare
Steps
1. Enter the Dell PERC 10 Configuration Utility. See the Navigating to Dell PERC 10 configuration utility section.
2. Click Main Menu > Controller Management > Advanced Controller Properties.
3. Click Spare.The following list of options are displayed:
NOTE: If there are Pending jobs in the queue, you can delete the pending jobs and assign the physical disk as hot
spare. This allows the replaced physical disk to start the rebuilding process
• Persistent Hot Spare — allows you to enable or disable the ability to have same system backplane or storage enclosure disk slotsdedicated as hot spare slots.
• Allow Replace Member with Revertible Hot Spare — allows you to enable or disable the option to copy the data form a hot sparedisk to physical disk.
• Auto Replace Member on Predictive Failure — allows you to enable or disable the option to start a Replace Member operation if apredictive failure error is detected on a physical disk.
4. Select the applicable option and click Apply Changes.The changes made are saved successfully.
RAID configuration using OpenManage ServerAdministratorFor more information about the OpenManage Server Administrator RAID Configuration video, go to https://www.youtube.com/playlist?list=PLe5xhhyFjDPfL6NsJ29FXLVsP9uE-AFO0.
Create Virtual Disk Express WizardThe Create Virtual Disk Wizard allows you to select the wizard type and the RAID level. The Create Virtual Disk Express Wizardcalculates the appropriate virtual disk configuration based on the available space and controller requirements. To make your own selectionsfor the virtual disk configuration, select the Advanced Wizard option.
About this task
This task is not supported on PERC hardware controllers running in HBA mode. To create a virtual disk by using the Create Virtual DiskExpress Wizard, perform the following steps:
Steps
1. On the upper-left corner of the Server Administrator page, expand Storage .
2. Click PERC Controller.
3. Click Virtual Disks.The Virtual Disk(s) on Controller <Controller Name> page is displayed.
4. Click Go to the Create Virtual Disk Wizard.The Create Virtual Disk Wizard <Controller Name> page is displayed.
5. Select the Express Wizard option and the RAID level from the drop-down menu.
6. Click Continue.
The Create Virtual Disk Express Wizard - <Controller Name> page displays the summary of attributes of the selected RAID level.The attributes include Bus Protocol, Stripe Element Size, Read Policy, and the selected physical disk. The default values of thevirtual disk attributes excluding the RAID level are recommended for the selected RAID level.
7. In the Name field, type a name for the virtual disk.
Troubleshooting hardware issues 67

The virtual disk name can contain only alphanumeric characters, spaces, dashes, and underscores. The maximum length of the virtualdisk name depends on the controller. In most cases, the maximum length is 15 characters. The name cannot start with a space or endwith a space.
NOTE: Dell recommends that you specify a unique name for each virtual disk. If you have virtual disks with the same
name, it is difficult to differentiate the generated alerts.
8. In the Size field, type the size of the virtual disk.
The virtual disk size must be within the minimum and maximum values displayed against the Size field.
In some cases, the virtual disk is slightly larger than the size you specify. The Create Virtual Disk Wizard adjusts the size of thevirtual disk to avoid rendering a portion of the physical disk space unusable.
9. If you want to change your selections, click Go Back To Previous Page to return to Create Virtual Disk Express Wizard page.
10. Click Finish to complete the virtual disk creation or click Exit Wizard to cancel the virtual disk creation.
For PERC H700 and PERC H800 controllers, if any of the drives you selected is in the spun down state, the following message isdisplayed:
The below listed physical drive(s) are in the Spun Down state. Executing this task on these drive(s) takes additional time, because the drive(s) need to spun up.
The message displays the ID(s) of the spun down drive(s).
NOTE: When the hard drive is in the spun down state, the drive is not in active use.
The virtual disk is displayed on the Virtual Disk(s) on Controller <Controller Name> page.
Create virtual disk Advanced WizardThe Create Virtual Disk Advanced Wizard allows you to specify the read, write, cache policy, and parameters such as RAID level, busprotocol, media type, and encrypted disk for the virtual disk. You can also select the physical disks and the controller connector. You musthave a good knowledge of RAID levels and hardware to use the Advanced Wizard. If you want the wizard to recommend a virtual diskconfiguration for you, select the Express Wizard option.
About this task
NOTE: This task is not supported on PERC hardware controllers running in HBA mode.
To create a virtual disk using the Create Virtual Disk Advanced Wizard:
Steps
1. On the upper-right corner of the Server Administrator page, click Storage.
2. Click <PERC Controller>.
3. Click Virtual Disks.The Virtual Disk(s) on Controller <Controller Name> page is displayed.
4. Click Go to the Create Virtual Disk Wizard.The Create Virtual Disk Wizard <Controller Name> page is displayed.
5. Select the Advanced Wizard option.
6. To make sure that only encrypted physical disks are used to create the virtual disk, select Yes from the Create Encrypted VirtualDisk drop-down list.
The RAID levels are available for selection based on the number of encrypted physical disks.
If you select No, the RAID levels are available based on the total number of physical disks present on the system.
7. Select the required RAID level from the drop-down menu.
8. Select Bus Protocol.
The options are:
• SAS• SATA
9. Select Media Type.
The available options are:
• HDD• SSD
68 Troubleshooting hardware issues

10. Click Continue.
NOTE: If you are creating an encrypted virtual disk, only the encrypted physical disks are displayed. Else, both
encrypted and unencrypted physical disks are displayed.
Example:
Connector 0
The Connector section of the page displays the connectors on the controller and the disks attached to each connector. Select thedisks you want to include in the virtual disk. In this example, the controller has a single connector with five disks.
• Physical disk 0:0• Physical disk 0:1• Physical disk 0:2• Physical disk 0:3• Physical disk 0:4
Physical Disks Selected
The Physical Disks Selected section of the page displays the disks you have chosen. In this example, two disks are selected.
• Physical disk 0:0• Physical disk 0:1
Each RAID level has specific requirements for the number of disks that must be selected. RAID 10, RAID 50, and RAID 60 also haverequirements for the number of disks that must be included in each stripe or span.
If the controller is a SAS controller with firmware version 6.1 and later, and you selected RAID 10, RAID 50, and RAID 60, the userinterface displays the following:
• All Disks—Enables you to select all the physical disks in all the enclosures.• Enclosure—Enables you to select all physical disks in the enclosure.
NOTE: The All Disks and Enclosure options enable you to edit spans after selecting the physical disks that comprise
them. You can remove a span and specify a span again with different physical disks before proceeding.
• Number of Disks per Span — Enables you to select the number of disks in each span (default = 2). This option is available onlyon SAS controllers with firmware version 6.1 and later.
NOTE: This option is available only if Intelligent Mirroring is selected on the Create Virtual Disk Advanced Wizard
page.
NOTE: On a SAS controller with firmware version 6.1 and later, RAID 10 supports only even number of disks per
span and a maximum of 8 spans with 32 disks in each span.
Let us consider that the controller has three enclosures with six physical disks each (total number of available disks = 3 x 6 =18disks). If you select four disks per span, the controller creates four spans (18 disks/4 disks per span = 4 spans). The last two disksof the last enclosure are not part of RAID 10.
• Select the number of disks to create a single spanned virtual disk list box — Enables you to create a single span virtual diskwith 22 or 26 physical drives for PERC controllers. This list box option is displayed only if you have selected RAID 10 in step 1 andthe system has 22 or more physical drives.
NOTE: Only physical disks that comply with the virtual disk parameters, selected in the Create Virtual Disk
Wizard page are displayed.
11. Select the required connector and the corresponding physical disk, and click Continue.
12. In the Name field, type a name for the virtual disk.
The virtual disk name can contain only alphanumeric characters, spaces, dashes, and underscores. The maximum length depends onthe controller. In most cases, the maximum length is 15 characters.
The name cannot start with a space or end with a space. If you have virtual disks with the same name, it is hard to differentiate thegenerated alerts, Dell recommends that you specify a unique name for each virtual disk.
13. In the Size field, type the size of the virtual disk.
The virtual disk size must be within the minimum and maximum values displayed near the Size field.
In some cases, the virtual disk is slightly larger than the size you specify. The Create Virtual Disk Wizard adjusts the size of thevirtual disk to avoid rendering a portion of the physical disk space unusable.
NOTE:
• If a physical disk is receiving a SMART alert, it cannot be used in a virtual disk.
Troubleshooting hardware issues 69

• For a controller that has more than one channel, it may be possible to configure a virtual disk that is channel-
redundant.
Depending on the RAID level you selected and the virtual disk size, this page displays the disks and connectors (channels or ports)available for configuring the virtual disk.
NOTE: The Size field displays the default size of the virtual disk depending upon the RAID configuration you
selected. However, you can also specify a different size based on your requirement. The virtual disk size must be
within the minimum and maximum values displayed against the Size field. In some cases, the virtual disk is slightly
larger than the size you specify. The Create Virtual Disk Wizard adjusts the size of the virtual disk to avoid rendering
a portion of the physical disk space unusable.
14. Select a stripe size from the Stripe Element Size drop-down list box. The stripe size refers to the amount of space that each stripeconsumes on a single disk.
15. Select the required read, write, and disk cache policy from the respective drop-down list box. These selections can vary depending onthe controller.
NOTE:
• There is limited support for write policy on controllers that do not have a battery. The cache policy is not
supported on controllers that do not have a battery.
• If you have selected the Create Encrypted Virtual Disk option in Create Virtual Disk Advanced Wizard, then in the
Summary of Virtual Disk Attributes, an Encrypted Virtual Disk attribute is displayed with a value Yes.
16. Click Span Edit to edit the spans created in Create Virtual Disk Advanced Wizard.
CAUTION: If you click Span Edit, Intelligent Mirroring that has already been applied becomes invalid.
NOTE: The Span Edit option is available in the following two cases:
• Only if the controller is a SAS controller with firmware 6.1 and later.
• If you selected RAID 10 while using Create virtual disk Advanced Wizard.
17. If you want to change your selections, click Go Back To Previous Page to return to Create Virtual Disk Advanced Wizard page.
18. Click Finish to complete the virtual disk creation or click Exit Wizard to cancel the virtual disk creation.
The virtual disk is displayed in the Virtual Disk(s) on Controller <Controller Name> page.
For PERC H700 and PERC H800 controllers, if any of the drives you selected is in the spun down state, the following message isdisplayed:
The below listed physical drive(s) are in the spun down state. Executing this task on these drive(s) takes additional time, because the drive(s) need to spun up.
The message displays the ID(s) of the spun down drive(s).
The Create Virtual Disk Advanced Wizard - <Controller Name> page displays a checkbox next to each physical disk that issuitable as a dedicated hot spare. Select a Physical Disk checkbox if you want to assign a dedicated hot spare.
The Physical Disk checkbox is not available if the controller does not have a physical disk that is a suitable hot spare for the virtualdisk you are creating. For example, the available physical disks may not be sufficient to protect the virtual disk. If the Physical Diskcheckbox is not available, specify a smaller virtual disk, use a different RAID level, or change the disk selection.
NOTE: If you are creating an encrypted virtual disk, then encrypted physical disks are listed as candidates for hot
spare.
RAID configuration by using Unified Server ConfiguratorThe Unified Server Configurators (USC)’s main features include operating system deployment, firmware updates, hardware configuration,and diagnostics. The UEFI specification creates framework for many powerful applications that run without an operating system. The UEFIspecification includes the Trusted Computing Group (TCG) protocol that allows for Trusted Platform Module (TPM) measurements andsecure updates which USC leverages to its fullest extent.
Steps
1. Select the RAID configuration tab to create the virtual disk as the boot device.
2. On the View Current Configuration screen, you can view a list of current controllers and virtual disks installed in the system.
70 Troubleshooting hardware issues

a) If the virtual disk or disks exist in the system, click Exit to exit the screen and continue with operating system installation. if thevirtual disk or disks do not exist in the system, continue with the new virtual disk creation process.
3. On the Select RAID Controller screen, select the controller on which to configure a virtual disk.
• If the selected controller contains a foreign configuration, the Foreign Configuration Detected screen is displayed.• Depending on the foreign configuration, you have the option to either Clear, Import or Ignore the foreign configuration.• If you select the Clear Foreign Configuration option, all the data gets deleted on the drives containing the foreign configuration,
thereby allowing the drives to be used in a new configuration.• Selecting Import Foreign Configuration attempts to import the foreign configuration.• Selecting Ignore Foreign Configuration leaves the drives in their current state and uses free drives to create a new
configuration.
NOTE: Selecting the Ignore Foreign Configuration causes the system to generate alerts and error messages every
time the system is started.
4. Select either the Express Wizard or Advanced Wizard window on the Select a Configuration Option screen.
Figure 15. Flowchart of Unified Server Configurator’s RAID configuration process
5. The Express option selects the appropriate disks depending upon the RAID type selected for virtual disk creation.The Summary screen is displayed. You can review the choices selected during the Express wizard.
6. Click Finish to create the virtual disk to be used for operating system installation.
7. The Advanced option takes you to a series of more screens. Select the RAID type on the Basic Settings screen. On the SelectPhysical Disks screen, select the physical disks that are the part of the virtual disk.The Additional Settings screen is displayed to define additional parameters for the virtual disk, such as stripe element size, read andwrite policy, and whether or not to assign a hot spare disk. The Summary of virtual disk attributes is displayed.
Troubleshooting hardware issues 71

8. Click Finish to create virtual disk to be used for operating system installation.
Downloading and installing the RAID controller log exportby using PERCCLI tool on ESXi hosts on Dell’s 13thgeneration of PowerEdge serversTo export information about the status of the RAID controller and its attached hard drives, you can use the PERCCLI tool. To downloadand install the RAID controller log export by using PERCCLI tool on ESXi hosts on Dell’s 13th generation of PowerEdge servers, performthe following steps:
Steps
1. Download the latest verison of PERCCLI for ESX tool from www.dell.com/support.
2. To upload the PERCCLI tool to Datastore:
a) Select the host (1), and then click on the Configuration tab (2).b) In the Hardware panel, select Storage (3) and right-click datastore1.
Figure 16. vSphere Client
a) In Datastore Browser, click Upload, and then click Upload File.
Figure 17. Datastore Browser
3. To enable Secure Socket Shell (SSH) select host (1), and then click on the Configuration tab (2). In the Software panel, selectSecurity Profile (3). In Services, click Properties (4) at the upper-right corner of the screen.
72 Troubleshooting hardware issues

Figure 18. Configuration tab
a) In the Services properties window, select SSH (1), and then click Options... (2)
Figure 19. Open SSH Optionsb) In the SSH Options window, click Start (1), and then click OK (2) to activate the service.
Troubleshooting hardware issues 73

Figure 20. Start SSH Service
4. To unzip vmware-esx-perccli, open an SSH connection via PUTTY and run the command: unzip /vmfs/volumes/datastore1/vmware-esx-perccli-1.05.08.zipPUTTY is a free and open-source terminal emulator, serial console and network file transfer application. It supports several networkprotocols, including SCP, SSH, Telnet, rlogin, and raw socket connection. You can download it from Google. The files vmware-esx-perccli-1.05.08.vib and Readme.txt are now extracted to: /vmfs/volumes/datastore1/
WARNING: Please check the correct path (e.g. datastore1) according to your installation package
5. Install PERCCLI by using command: esxcli software vib install -v /vmfs/volumes/datastore1/vmware-esx-perccli-1.05.08.vib --no-sig-check
Figure 21. Install PERCCLI
6. Go to directory /opt/lsi/perccli by using command: cd /opt/lsi/perccli7. Collect the logs by using command: ./perccli /c0 show termlog
The log is created with the name: #### MegaSAS.log
74 Troubleshooting hardware issues

Figure 22. Log creation
8. Copy MegaSAS.log to datastore by using command:cp /opt/lsi/perccli/MegaSAS.log /vmfs/volumes/datastore1/9. Copy the file to desktop with Datastore Browser.
Figure 23. Log file in Datastore Browser
Now the logs are exported on ESXi hosts on the Dell 13th generation PowerEdge servers.
Configuring RAID by using Lifecycle Controller
Prerequisites
If your system has one or more supported PERC RAID controllers with PERC 8 firmware or later, or software RAID controllers, use theRAID Configuration wizard to configure a virtual disk as the boot device.
NOTE: Create boot virtual disk only from a disk drive populated across slots 0–3 of the system. For slot information, see
the server Owner’s Manual at www.dell.com/poweredgemanuals.
Steps
1. Launch the Lifecycle Controller home page, click Hardware Configuration, and then click Configuration Wizards.The Configuration Wizards window is displayed.
2. In Storage Configuration Wizards, click RAID Configuration.
3. Select the RAID controller to view its current virtual disk configuration and disk attributes. Click Next.
Troubleshooting hardware issues 75

4. Select the RAID level for the virtual disk that you want to create and click Next.
5. On the Select Physical Disks screen, the default values for Protocol, Media Type, and Encryption capability are displayed.
6. Select the required physical disks that you want to include in the virtual disk, and then click Next.
7. On the Virtual Disk Attributes screen, type the virtual disk name.
NOTE: The virtual disk name should not contain any space or special characters.
8. Type the size of the physical disk.The values for Stripe Element Size, Read Policy, and Write Policy are displayed by default.
9. If you want to change the values for Stripe Element, Read Policy and Write Policy, select the required values from the respectivedrop-down lists.The Summary of virtual disk attributes is displayed.
10. Click Finish .
11. On the RAID Configuration Warning window, click Yes if you wish to continue with the creation of virtual disk.The RAID Configuration window is displayed. Note that this operation might take approximately one minute to complete.
12. When the virtual disk is created successfully, the RAID Configuration Success window is displayed. Click OK.You are taken to the Hardware configuration window. Click Back to go to the home page.
13. You can verify, if the RAID operation was successful by checking the events in the Lifecycle Log.
a) Click View Lifecycle Log History. The View Lifecycle Log window is displayed. Note that this operation might take fewminutes.
b) On the View Log History page, you can verify if the RAID operation is successful. For more information about Dell Lifecyclecontroller, go toDell.com/ techcenter/LC .
For more information about the Dell Lifecycle Controller RAID Configuration video, go to https://www.youtube.com/watch?v=JFPmeHNENV4
Starting and target RAID levels for virtual diskreconfiguration and capacity expansionAfter you have created a virtual disk, the possibilities for reconfiguring the virtual disk depend on the controller, RAID level, and availablephysical disks.
Table 18. Possible scenarios for reconfiguring a virtual disk
Controller Starting RAID Level Target RAID Level Comments
PERC 6/E, PERC 6/I, PERCH800 Adapter, PERC H700Adapter, PERC H700Integrated, and PERC H700Modular, PERC H310 Adapter,PERC H310 Mini Monolithic,PERC H310 Mini Blades, PERCH710 Adapter, PERC H710 MiniBlades, PERC H710 MiniMonolithic, PERC H710PAdapter, PERC H710P MiniBlades, PERC H710P MiniMonolithic, PERC H810 Adapter,PERC H330 Adapter, PERCH330 Mini Monolithic, PERCH330 Mini Blades, PERC H330Embedded, PERC H730Adapter, PERC H730 MiniMonolithic, PERC H730 MiniBlades, PERC H730P Adapter,PERC H730P Mini Monolithic,PERC H730P Mini Blades, PERCH730P Slim, PERC H830Adapter, PERC FD33xD/FD33xS
RAID 0 RAID 1 Add a single disk
RAID 0 RAID 0, RAID 5 Add at least one additional disk.
RAID 0 RAID 6 RAID 6 requires a minimum of 4disks.
Reconfiguration from RAID 0 toRAID 6 requires at least 2additional disks even when thisexceeds the 4-disk minimumrequired by RAID 6
RAID 1 RAID 0 With or without addingadditional disks
RAID 1 RAID 5, RAID 6 Add at least one additional disk.
RAID 6 requires a minimum of 4disks.
RAID 5 RAID 0 With or without addingadditional disks
RAID 5 RAID 5, RAID 6 Add at least one additional disk.
RAID 6 requires a minimum of 4disks.
76 Troubleshooting hardware issues

Controller Starting RAID Level Target RAID Level Comments
RAID 6 RAID 0, RAID 5 With or without addingadditional disks
RAID 6 RAID 6 Add at least one additional disk
RAID 10 RAID 10 Without adding additional disks
SAS 6/iR N/A N/A N/A
PERC S100, S110, S130, andS300
RAID 0 RAID 0 With or without additional disks
RAID 1 RAID 1 Without additional disks
RAID 5 RAID 5 With or without additional disks
RAID 10 RAID 10 Without additional disks
NOTE: The order of the controllers displayed on Storage Management may differ from the order of the controllers
displayed in the Human Interface (HII) and PERC Option ROM. The order of the controllers does not cause any
limitation.
NOTE: When creating virtual disks using software RAID controllers, the information related to the physical disks linked
to the virtual disk is enumerated or displayed on Storage Management after a short delay. This delay in displaying the
information does not cause any functional limitation. If you are creating partial virtual disks, Dell recommends that you
provide Storage Management adequate time between each partial virtual disk creation process.
NOTE: RAID 10 virtual disk reconfiguration operation is not supported with Intelligent Mirroring.
Replacing physical disks in RAID1 configuration
About this task
Perform the following steps to replace physical disks in RAID1 configuration:
Steps
1. In the Virtual Disk Management window, select Virtual Disk # and press the down-arrow key until Physical Disks are highlighted.
2. Press the right-arrow key to expand the list of physical disks that are members of the virtual disk.
3. Press the down-arrow key and highlight the desired physical disk you want to replace. Press <F2> to expand the list of allowedoperations on the disk.
4. Select Replace.
5. Select Start.
6. Press the down-arrow to highlight a replacement disk and then press the spacebar to select the disk.
7. Select OK to start the replacement.
NOTE: The replacement disk must be a hot spare or an unconfigured disk without a foreign configuration. It must
have the same or greater capacity and should be of the same type as the disk it is replacing.
NOTE: Each physical disk in the RAID1 configuration should be replaced one by one.
Thumb rules for RAID configurationThe following are the thumb rules for RAID configuration:
• Both drives should be of same size.• Both drives should be of same type.• Both drives should run at same speed.
Troubleshooting hardware issues 77

Reconfiguring or migrating virtual disks
About this task
Reconfiguring or migrating a virtual disk (VDs) enables you to increase the capacity or change the RAID level of the virtual disk.
NOTE: In the PERC BIOS Configuration Utility window, with software RAID S110 and S130 controllers, if a physical disk
(supports SATA SSD or HDD and does not support SAS drives) is removed from a virtual disk and the same physical disk
is reinserted (hot plug) into the virtual disk instantly, then the virtual disk state is displayed as Ready or Non RAID (for
the PERC S110 and S100) and the physical disk state is displayed as Online. However, if the same physical disk is
reinserted after a short delay, then the virtual disk state is displayed as Degraded and the physical disk state is
displayed as Ready.
To reconfigure a virtual disk:
Steps
1. Review the information in the Starting and Target RAID Levels for Virtual Disk Reconfiguration and Capacity Expansion section in thisdocument.
2. In the tree view, locate the controller on which the virtual disk resides. Expand the controller object until the Virtual Disks object isdisplayed.
3. Select the Reconfigure task from the virtual disk’s Tasks drop-down list box and click Execute.
4. Complete the Reconfigure task using the Reconfigure wizard.
Starting and target RAID levels for virtual disk reconfiguration andcapacity expansionAfter you have created a virtual disk, the possibilities for reconfiguring the virtual disk depend on the controller, RAID level, and availablephysical disks.
Table 19. Possible scenarios for reconfiguring a virtual disk
Controller Starting RAID Level Target RAID Level Comments
PERC 6/E, PERC 6/I, PERCH800 Adapter, PERC H700Adapter, PERC H700Integrated, and PERC H700Modular, PERC H310 Adapter,PERC H310 Mini Monolithic,PERC H310 Mini Blades, PERCH710 Adapter, PERC H710 MiniBlades, PERC H710 MiniMonolithic, PERC H710PAdapter, PERC H710P MiniBlades, PERC H710P MiniMonolithic, PERC H810 Adapter,PERC H330 Adapter, PERCH330 Mini Monolithic, PERCH330 Mini Blades, PERC H330Embedded, PERC H730Adapter, PERC H730 MiniMonolithic, PERC H730 MiniBlades, PERC H730P Adapter,PERC H730P Mini Monolithic,PERC H730P Mini Blades, PERCH730P Slim, PERC H830Adapter, PERC FD33xD/FD33xS
RAID 0 RAID 1 Add a single disk
RAID 0 RAID 0, RAID 5 Add at least one additional disk.
RAID 0 RAID 6 RAID 6 requires a minimum of 4disks.
Reconfiguration from RAID 0 toRAID 6 requires at least 2additional disks even when thisexceeds the 4-disk minimumrequired by RAID 6
RAID 1 RAID 0 With or without addingadditional disks
RAID 1 RAID 5, RAID 6 Add at least one additional disk.
RAID 6 requires a minimum of 4disks.
RAID 5 RAID 0 With or without addingadditional disks
RAID 5 RAID 5, RAID 6 Add at least one additional disk.
RAID 6 requires a minimum of 4disks.
RAID 6 RAID 0, RAID 5 With or without addingadditional disks
78 Troubleshooting hardware issues

Controller Starting RAID Level Target RAID Level Comments
RAID 6 RAID 6 Add at least one additional disk
RAID 10 RAID 10 Without adding additional disks
SAS 6/iR N/A N/A N/A
PERC S100, S110, S130, andS300
RAID 0 RAID 0 With or without additional disks
RAID 1 RAID 1 Without additional disks
RAID 5 RAID 5 With or without additional disks
RAID 10 RAID 10 Without additional disks
NOTE: The order of the controllers displayed on Storage Management may differ from the order of the controllers
displayed in the Human Interface (HII) and PERC Option ROM. The order of the controllers does not cause any
limitation.
NOTE: When creating virtual disks using software RAID controllers, the information related to the physical disks linked
to the virtual disk is enumerated or displayed on Storage Management after a short delay. This delay in displaying the
information does not cause any functional limitation. If you are creating partial virtual disks, Dell recommends that you
provide Storage Management adequate time between each partial virtual disk creation process.
NOTE: RAID 10 virtual disk reconfiguration operation is not supported with Intelligent Mirroring.
Foreign Configuration OperationsForeign configuration is virtual disk data residing on physical disks that have been moved from one controller to another.
The Foreign Configuration Operations task provides a preview of the foreign configurations that you can import.
NOTE: On the PERC BIOS Configuration Utility screen, foreign configuration operations are not supported on PERC
hardware controllers running in HBA mode.
NOTE: Foreign Configuration Operations task is available only on PERC 6 and SAS controllers with firmware versions 6.1
and later.
NOTE: It is not recommended to remove an external enclosure cable while the operating system is running on the
system. Removing the cable could result in a foreign configuration when the connection is re-established.
The Foreign Configuration Operations task is displayed only when a controller detects a foreign configuration. Select this option andclick Execute to display the Foreign Configuration Preview page.
The Foreign Configuration Preview page provides a preview of the foreign disks and enables you to perform operations such as,importing, recovering, or clearing the foreign disks. You can also import or clear a locked foreign configuration.
If any foreign configurations that are locked by using Local Key manager (LKM) are detected, the associated Encryption KeyIdentifier is displayed prompting you to provide the corresponding passphrase to unlock the drives.
To avoid unlocking foreign configurations and to proceed to preview, import, or clear a foreign configuration that has not been locked, onthe PERC BIOS Configuration Utility Foreign Configuration screen, click Skip or Continue.
If you do not want to import or clear the foreign configurations, or in case of loss of the associated passphrase of the correspondingEncryption Key Identifier, execute the Instant Encrypt Erase task for the physical disks.
CAUTION: Executing the Instant Encrypt Erase task erases all data on the physical disk.
Some conditions, such as an unsupported RAID level or an incomplete disk group, can prevent the import or recovery of foreign virtualdisks.
Foreign Configuration propertiesThe following table describes the properties that are displayed on the PERC BIOS Configuration Utility Foreign Configuration screenfor the Foreign Disks and Global Hot Spares.
Troubleshooting hardware issues 79

Table 20. Memory channels
Property Definition
Status These icons represent the severity or health of the storage component.
• —Normal/OK
• —Warning/Non-critical
• —Critical/Failure/Error
Name Displays the name of the foreign configuration and is available as a link. Thislink enables you to access the physical disks that constitute the foreigndisk.
State Displays the current state of the foreign configuration. Possible values are:
• Ready — The foreign disk can be imported and functions normallyafter import.
• Degraded — The foreign disk is in degraded state and rebuilds afterimport.
• Failed — The foreign disk has encountered a failure and is no longerfunctioning. You cannot import the foreign configuration.
The foreign configuration may be in degraded or failed state due to any ofthe following reasons:
• Missing physical disk — One of the physical disk(s) in the potentialvirtual disk is missing or not available.
• Missing span — One or more spans of a hybrid virtual disk is missing.• Stale physical disks — One or more physical disks in the configuration
may contain out-of-date data relating to other disks of that virtual disk.Hence, the data integrity of the imported virtual disk is not intact.
• Unsupported configuration of the virtual disk — The virtual disk has anunsupported RAID level.
• Import and Export — The virtual disks available for import exceed thenumber of virtual disks available for export.
• Incompatible physical disks — Configuration on the physical disks is notrecognized by the RAID firmware.
• Orphan drive — A physical disk in the foreign configuration hasconfiguration information that matches another physical disk that isalready a part of an array (either a foreign or a native array).
Layout Displays the RAID level of the foreign configuration.
Remarks Provides information about the foreign virtual disk. If the virtual disk cannotbe imported, the reason for failure is displayed.
• Exceeded maximum — The number of virtual disks selected for importhas exceeded the maximum number of supported disks.
• Missing physical disk or Missing span — One or more physical disk(s)or span(s) in the virtual disk to be imported is missing.
• Unsupported — The selected RAID level is not supported on thiscontroller.
• Orphan drive — The physical disk has been replaced and is no longer apart of the RAID volume. The configuration should be cleared.
• Stale physical disk — The physical disk to be imported in the virtual diskhas outdated data.
• Partially foreign — The virtual disk is part of an already existingconfiguration. Some physical disks in this virtual disk are foreign.
Dedicated Hot Spare Displays whether the foreign disk is a dedicated hot spare.
Based on the properties information, you can decide whether you want to import, recover, or clear the foreign configuration.
80 Troubleshooting hardware issues

Viewing Patrol Read reportThe patrol read report provides information on all the patrol reads performed on the controller in the chronological order. It providesinformation such as last run time and result. If a patrol read fails, the reason for the failure is displayed.
Setting Patrol Read modeNOTE: This task is not supported on PERC hardware controllers running in HBA mode.
Patrol read identifies disk errors in order to avoid disk failures and data loss or corruption. The Set Patrol Read task is applicable only fordisks used as virtual disks or hot spares.
The Set Patrol Read task runs in the background and corrects the disk errors, when possible. When the Set Patrol Read mode is set toAuto, patrol read is initiated when the controller is idle for a specific period of time and when no other background tasks are active. In thisscenario, the patrol read enhances the system performance as disk errors can be identified and corrected when there is no input/outputactivity on the disk.
The controller adjusts the amount of system resources dedicated for patrol read based on the amount of controller activity that iscompeting with the Patrol Read task. When the controller activity is high, fewer system resources are dedicated to the patrol read task.
Patrol Read does not run on a physical disk in the following circumstances:
• The physical disk is not included in a virtual disk or is assigned as a hot spare.• The physical disk is included in a virtual disk that is currently undergoing one of the following:
• Rebuild• Reconfiguration or reconstruction• Background initialization• Check consistency
In addition, the Patrol Read is suspended during heavy I/O activity and resumes when the I/O is finished.
To set Patrol Read mode, select the desired Patrol Read Mode option. The options available are:
• Auto — Initiates the Patrol Read task. After the task is complete, it automatically runs again within a specified period. For example, onsome controllers the Patrol Read runs every four hours and on other controllers, the Patrol Read runs every seven days. The PatrolRead task runs continuously on the system starting again within the specified period after each iteration of the task completes. If thesystem reboots while the Patrol Read task is running in Auto mode, the Patrol Read restarts at zero percent (0%). When the PatrolRead task is set to Auto mode, you cannot start or stop the task. Auto mode is the default setting.
NOTE: For more information on how often the Patrol Read task runs when in Auto mode, see your controller
documentation.
• Manual — Enables you to start and stop the Patrol Read task using Start and Stop Patrol Read. Setting the mode to Manual doesnot initiate the Patrol Read task. If the system reboots while Patrol Read is running in Manual mode, Patrol Read does not restart.
• Disabled — Prevents the Patrol Read task from running on the system.
To set Patrol Read modeSelect the desired Patrol Read Mode option. The options available are:
• Auto — Initiates the Patrol Read task. After the task is complete, it automatically runs again within a specified period. For example, onsome controllers the Patrol Read runs every four hours and on other controllers, the Patrol Read runs every seven days. The PatrolRead task runs continuously on the system starting again within the specified period after each iteration of the task completes. If thesystem reboots while the Patrol Read task is running in Auto mode, the Patrol Read restarts at zero percent (0%). When the PatrolRead task is set to Auto mode, you cannot start or stop the task. Auto mode is the default setting.
NOTE: For more information on how often the Patrol Read task runs when in Auto mode, see your controller
documentation.
• Manual — Enables you to start and stop the Patrol Read task using Start and Stop Patrol Read. Setting the mode to Manual doesnot initiate the Patrol Read task. If the system reboots while Patrol Read is running in Manual mode, Patrol Read does not restart.
• Disabled — Prevents the Patrol Read task from running on the system.
Check Consistency reportThe check consistency report provides information on all the consistency checks performed on the controller in a chronological order. Itprovides information such as last run time and result. If the consistency check fails, it provides the reason for the failure.
Troubleshooting hardware issues 81

Performing a Check ConsistencyThe Check Consistency task verifies the accuracy of the redundant (parity) information. This task only applies to redundant virtual disks.When necessary, the Check Consistency task rebuilds the redundant data. If the virtual disk is in a Failed Redundancy state, running acheck consistency may return the virtual disk to a Ready state.
Performing Check Consistency using OMSA
The link below provides information on how to perform Check Consistency using OpenManage Server Administrator (OMSA):
http://www.dell.com/support/article/us/en/04/sln156918/perc-how-to-perform-a-check-consistency-using-openmanage-server-administrator?lang=en
Canceling a Check ConsistencyThe Cancel Check Consistency task stops a check consistency operation while it is in progress.
Pausing a Check ConsistencyThe Pause Check Consistency task pauses a check consistency while it is in progress.
NOTE: The Pause Check Consistency task updates the virtual disk State property to Resynching Paused immediately.
The Progress property may continue to increment for up to three seconds. This time delay occurs because the polling
task may take up to three seconds to query the task information and update the display.
Resuming a Check ConsistencyThe Resume Check Consistency task resumes check consistency after it has been paused.
To locate view Check Consistency report in Storage Management:
1. In the Server Administrator window, under the system tree, click Storage.2. Select View Check Consistency Report from the Select Report drop-down menu.3. Click Execute.
To locate view Check Consistency report in Storage Management
Steps
1. In the Server Administrator window, under the system tree, click Storage.
2. Select View Check Consistency Report from the Select Report drop-down menu.
3. Click Execute.
Virtual disk troubleshooting
Rebuilding of virtual disk does not workRebuilding of virtual disk does not work in the following situations:
• The virtual disk is non redundant — For example, a RAID 0 virtual disk cannot be rebuilt because RAID 0 does not provide dataredundancy.
• There is no hot spare assigned to the virtual disk — As long as the virtual disk is redundant, to rebuild it:
• Remove the failed physical disk and replace it. A rebuild automatically starts on the new disk.• Assign a hot spare to the virtual disk and then perform a rebuild.
• You are attempting to rebuild onto a hot spare that is too small — Different controllers have different size requirements for hotspares.
• The hot spare is unassigned from the virtual disk — This occurs on some controllers if the hot spare is assigned to more than onevirtual disk and is being used to rebuild a failed physical disk for another virtual disk.
• The virtual disk includes failed or corrupt physical disks — This situation may generate alert 2083. For information on alert messages,see the Server Administrator Messages Reference Guide at Dell.com/support/home.
• The rebuild rate setting is too low — If the rebuild rate setting is quite low and the system is processing a number of operations, thenthe rebuild may take an unusual amount of time to complete.
• The rebuild is canceled — Another user can cancel a rebuild that you have initiated.
82 Troubleshooting hardware issues

Rebuilding of virtual disk completes with errors
About this task
A rebuild completes with errors when a portion of the disk containing redundant (parity) information is damaged. The rebuild process canrestore data from the healthy portions of the disk but not from the damaged portion.
When a rebuild is able to restore all data except data from damaged portions of the disk, it indicates successful completion while alsogenerating alert 2163. For information about the event and error messages generated by the system firmware and agents that monitorsystem components, see the Error Code Lookup page at qrl.dell.com
The rebuild may also report sense key errors. In this situation, take the following actions to restore the maximum data possible:
Steps
1. Back up the degraded virtual disk onto a fresh (unused) tape drive.
• If the backup is successful — If the backup completes successfully, then the user data on the virtual disk has not been damaged.In this case, you can continue with step 2.
• If the backup encounters errors — If the backup encounters errors then the user data has been damaged and cannot berecovered from the virtual disk. In this case, the only possibility for recovery is to restore from a previous backup of the virtual disk.
2. Perform Check Consistency on the virtual disk that you have backed up onto a tape drive.
3. Restore the virtual disk from the tape drive onto healthy physical disks.
Cannot create a virtual diskYou may be attempting a RAID configuration that is not supported by the controller. Check the following:
• How many virtual disks already exist on the controller? Each controller supports a maximum number of virtual disks.• Is there adequate available space on the disk? The physical disks that you have selected for creating the virtual disk must have an
adequate amount of free space available.• The controller may be performing other tasks, such as rebuilding a physical disk, that must run to completion before the controller can
create the new virtual disk.
A virtual disk of minimum size is not visible to Windows DiskManagementIf you create a virtual disk using the minimum allowable size in Storage Management, the virtual disk may not be visible to Windows DiskManagement even after initialization. This occurs because Windows Disk Management is only able to recognize extremely small virtualdisks if they are dynamic. It is advisable to create virtual disks of larger size when using Storage Management.
Virtual disk errors on systems running Linux
About this task
On some versions of the Linux operating system, the virtual disk size is limited to 1TB. If you create a virtual disk that exceeds the 1TBlimitation, your system may experience the following behavior:
• I/O errors to the virtual disk or logical drive.• Inaccessible virtual disk or logical drive.• Virtual disk or logical drive size is smaller than expected.
If you have created a virtual disk that exceeds the 1TB limitation, you must:
Steps
1. Back up your data.
2. Delete the virtual disk.
3. Create one or more virtual disks that are smaller than 1TB.
4. Restore your data from backup.
Irrespective of whether your Linux operating system limits the virtual disk size to 1TB, the virtual disk size depends on the version ofthe operating system and any updates or modifications that you have implemented. For more information on operating system, seeyour operating system documentation.
Troubleshooting hardware issues 83

Problems associated with using the same physical disks for bothredundant and nonredundant virtual disksWhen creating virtual disks, you should avoid using the same physical disks for both redundant and nonredundant virtual disks. This appliesto all controllers. Using the same physical disks for both redundant and nonredundant virtual disks can result in unexpected behaviorincluding data loss.
NOTE: SAS controllers do not allow you to create redundant and nonredundant virtual disks on the same set of physical
disks.
Enable the alarm on PERC 5/E adapter to alert in case of physical diskfailuresThe PERC 5/E adapter uses an audible alarm to alert you to key critical and warning events involving the virtual disks or physical disks.You can use the BIOS Configuration Utility to enable or disable the on-board alarm tone.
About this task
To enable the alarm in the BIOS Configuration Utility, do the following:
Steps
1. Press Ctrl+N to access the Ctrl Mgmt menu screen.
2. Press Tab in the Settings box to move the cursor to Enable Alarm.
3. Press the spacebar to select Enable Alarm.An X displays next to Enable Alarm.
4. Press Tab to move the cursor to the Apply button, and then press Enter to apply the selection.
The alarm is enabled.
To disable the alarm, use the spacebar to deselect the Enable Alarm control, and then select Apply.
RAID controller displays multibit ECC errors
About this task
Description: RAID controller displays multibit ECC errors on Dell's 13th generation of PowerEdge servers
Workaround:
Steps
1. Update the controller driver version.
2. Clear the ESM logs.
3. Restart the system.
PERC goes offline with an error messageIssue: PERC goes offline with the following error: Communication with chassis Integrated Controller has been lost.
Corrective action: To resolve the issue, upgrade the following firmware to the latest version. Installation instructions are provided in thelink:
CMC firmware:
http://www.dell.com/support/home/drivers/DriversDetails?productCode=poweredge-vrtx&driverId=6W6P1
Chassis infrastructure firmware:
http://www.dell.com/support/home/drivers/DriversDetails?productCode=poweredge-vrtx&driverId=CPMVM
SPERC firmware:
http://www.dell.com/support/home/drivers/DriversDetails?productCode=poweredge-vrtx&driverId=THVJ9
SPERC driver:
84 Troubleshooting hardware issues

http://www.dell.com/support/home/drivers/DriversDetails?productCode=poweredge-vrtx&driverId=120MK
Reconfiguring the RAID level and virtual disksAn online virtual disk can be reconfigured in ways that expand its capacity and/or changes its RAID level. For more information, go toChanging the RAID level on PowerEdge server.
Lost shared storage accessIssue: Lost shared storage access.
Corrective action: Update the system’s driver and firmware to the latest version. Order of updates should be:
• CMC• iDRAC/LCC• BIOS• PERC• SPERC• VRTX mainboard• NIC driver• NIC firmware• Switch firmware
The following links contain the system drivers and firmware for VRTX:
VRTX chassis infrastructure firmware bundle: http://www.dell.com/support/home/us/en/19/drivers/driversdetails?driverId=CPMVM
VRTX drivers and downloads website: http://www.dell.com/support/home/us/en/19/product-support/product/poweredge-vrtx/drivers
Troubleshooting memory or battery errors on the PERCcontroller on Dell PowerEdge servers
Interpreting LCD and Embedded Diagnostic event messagesIssue: The server LCD presents a error message, or an error message is generated when running the Enhanced Pre-
Boot System Assessment (ePSA).
Solution: For information about the event and error messages generated by the system firmware and agents that monitorsystem components, see the Error Code Lookup page at qrl.dell.com.
The Event Message Reference contains the error and event information generated by firmware and other agentsthat monitor system components. These events might be logged and displayed on one of the system managementconsoles, or both logged and displayed.
NOTE: To run the Embedded System Diagnostics (also known as Enhanced Pre-Boot System
Assessment):
1. As the system boots, press F11.
2. Use the up-and-down arrows keys to select System Utilities > Launch Dell Diagnostics.
Troubleshooting conditions that lead to error messageNOTE: Troubleshooting the associated events may also prevent the error message from occurring. Error message can
occur normally when one of the following conditions occur.
• OS indicates abnormal shutdown.
• OS indicates error occurred (blue screen occurred in Windows).
• Spontaneous power loss condition.
Try the following troubleshooting steps:
• Reboot to OS
Troubleshooting hardware issues 85

If the OS boot is successful, rebooting again should result in no message being displayed.• Clear Controller Cache
• Ctrl + M for SCSI controllers (PERC 3, PERC 4).• Ctrl + R for SAS/SATA controllers (PERC 5, PERC 6 and newer controllers).• Wait for five minutes to allow contents of cache to purge.• Reboot back to controller BIOS.• If error is eliminated, boot to OS.• If OS boot is still not successful and/or the error persists, this may indicate a problem with the OS. Contact Technical Support for
further troubleshooting steps.• Check the Physical PERC Controller.
1. Inspect the DIMM and DIMM Socket for Damage.
a. Turn off the system and remove the power cable(s) from the system.b. Let the system sit for 30 seconds to allow any remaining flea power to drain.c. Remove the PERC controller. For information about removing and replacing parts in this system, refer to the user guide
located at www.dell.com/poweredgemanuals.d. Remove the RAID memory battery. Ensure to reinstall the memory battery after inserting the DIMM.e. Remove the memory DIMM from the controller, if applicable.f. Check DIMM socket for any bent pins or other damage. Check the edge connector of the memory DIMM for any damage.
2. If the controller has embedded memory or the memory socket is damaged, contact Dell Technical Support.3. If the memory is damaged, the controller memory may need to be replaced, contact Dell Technical Support.4. If there is no damage, replace the memory DIMM and reinstall the controller.5. Swap the controller memory a with known good memory, if possible.
a. If there is no known good memory available, contact Dell Technical Support.b. if the error does not occur with the known good memory, contact Dell Technical Support.c. If the error remains with a known good memory, contact Dell Technical Support.
NOTE: If error persists, the likelihood of a hardware error is increased. Contact Dell Technical Support for further
troubleshooting steps.
Additional information for troubleshooting memory or battery errorson the PERC controllerA RAID Controller error message is displayed during POST to indicate that the controller's cache does not contain all of the expectedinformation, or it contains data destined for a hard drive that cannot be or has not been written to the drive. The most common reasonswhy this error may occur are:
• Server did not perform a normal shutdown process – Power loss and/or spontaneous restarts can result in incomplete or corrupteddata to remain in cache that cannot be written to a drive.
• Cache memory is defective – Bad cache memory can cause data to become corrupted. This can cause OS-related issues andspontaneous reboots.
• Loss of battery power while server is shutdown – Controllers that do not use NVCACHE (Non-Volatile Cache) memory utilizebatteries that can retain the contents of cache for a limited time (24-72 hours) while the server is not powered on. Once the batterydrains, the entire contents of cache is lost and the controller recognizes that the cache memory does not contain all of the informationexpected. Controllers that do utilize NVCache (some H700/H800 controllers and newer controllers such as H710, H710P, H810) arevery unlikely to encounter this issue since the battery only needs to maintain power for 30 seconds or less in most cases.
• PERC Battery Maintenance
A PERC battery that is suspected to have failed or has a warning symbol displayed in OpenManage Server Administrator should have amanual Learn Cycle performed. A Learn Cycle causes the battery to discharge and recharge, and restores the battery to a fullyfunctional condition. In some cases, multiple Learn Cycle procedures may be required to restore the battery to an effectively chargedstate. To perform a manual Learn Cycle, select Start Learn Cycle from the Battery Tasks drop-down menu in Open Manage ServerAdministrator (OMSA).
86 Troubleshooting hardware issues

• Cache Use
Hardware RAID controllers utilize cache (a temporary repository of information) for their normal operation. The normal operationcache comprises DRAM memory, which, like system memory, retains data only when powered on.
Newer controllers utilize NVCache, which is utilized when the server is powered off. NVCache memory contains both DRAM memory(for normal operation) and flash memory (non-volatile). The controllers battery (if operational) powers the DRAM memory during apower loss so that the contents can be copied into the flash memory for indefinite storage.
The contents of cache can essentially be broken into three parts:
• RAID configuration and metadata - Information about the RAID arrays including configuration information, disk members, role of disks,etc.
• Controller logs - RAID controllers maintain several log files. Dell technicians rely on the TTY log as the primary log for troubleshootingvarious RAID and hard drive issues.
• RAID data - This is the actual data destined to be written to the individual hard drives. Data is written into the cache of the controllerin both Write Through and Write Back cache policy modes.
SlicingConfiguring multiple RAID arrays across the same set of disks is called Slicing.
RAID punctureA RAID puncture is a feature of Dell PowerEdge RAID Controller (PERC) designed to allow the controller to restore the redundancy of thearray despite the loss of data caused by a double fault condition. Another name for a RAID puncture is rebuild with errors. When the RAIDcontroller detects a double fault and there is insufficient redundancy to recover the data in the impacted stripe, the controller creates apuncture in that stripe and enables the rebuild to continue.
• Any condition that causes data to be inaccessible in the same stripe on more than one drive is a double fault.• Double faults cause the loss of all data within the impacted stripe.• All RAID punctures are double faults but all double faults are NOT RAID punctures.
Causes of RAID puncture
Without the RAID puncture feature, the array rebuild would fail, and leave the array in a degraded state. In some cases, the failures maycause additional drives to fail, and cause the array to be in a non-functioning offline state. Puncturing an array has no impact on the abilityto boot to or access any data on the array.
RAID punctures can occur in one of two situations:
• Double Fault already exists (Data already lost).
Data error on an online drive is propagated (copied) to a rebuilding drive.• Double Fault does not exist (Data is lost when second error occurs).
While in a degraded state, if a bad block occurs on an online drive, that LBA is RAID punctured.
This advantage of puncturing an array is keeping the system available in production till the redundancy of the array is restored. The data inthe affected stripe is lost whether the RAID puncture occurs or not. The primary disadvantage of this method is that while the array has aRAID puncture in it, uncorrectable errors will continue to be encountered whenever the impacted data (if any) is accessed.
A RAID puncture can occur in the following three locations:
Troubleshooting hardware issues 87

• In blank space that contains no data. That stripe will be inaccessible, but since there is no data in that location, it will have nosignificant impact. Any attempts to write to a RAID punctured stripe by an OS will fail and data will be written to a different location.
• In a stripe that contains data that isn't critical such as a README.TXT file. If the impacted data is not accessed, no errors aregenerated during normal I/O. Attempts to perform a file system backup will fail to backup any files impacted by a RAIDpuncture. Performing a Check Consistency or Patrol Read operations will generate Sense code: 3/11/00 for the applicable LBA and/orstripes.
• In data space that is accessed. In such a case, the lost data can cause a variety of errors. T he errors can be minor errors that do notadversely impact a production environment. The errors can also be more severe and can prevent the system from booting to anoperating system, or cause applications to fail.
An array that is RAID punctured will eventually have to be deleted and recreated to eliminate the RAID puncture. This procedure causes alldata to be erased. The data would then need to be recreated or restored from backup after the RAID puncture is eliminated. Theresolution for a RAID puncture can be scheduled for a time that is more advantageous to needs of the business.
If the data within a RAID punctured stripe is accessed, errors will continue to be reported against the affected bad LBAs with no possiblecorrection available. Eventually (this could be minutes, days, weeks, months, and so on), the Bad Block Management (BBM) Table will fillup causing one or more drives to become flagged as predictive failure. As seen in the figure, drive 0 will typically be the drive that getsflagged as predictive failure due to the errors on drive 1 and drive 2 being propagated to it. Drive 0 may actually be working normally, andreplacing drive 0 will only cause that replacement to eventually be flagged predictive failure as well.
A Check Consistency performed after a RAID puncture is induced will not resolve the issue. This is why it is very important to perform aCheck Consistency on a regular basis. It becomes especially important prior to replacing drives, when possible. The array must be in anoptimal state to perform the Check Consistency.
A RAID array that contains a single data error in conjunction with an additional error event such as a hard drive failure causes a RAIDpuncture when the failed or replacement drive is rebuilt into the array. As an example, an optimal RAID 5 array includes three members:drive 0, drive 1 and drive 2. If drive 0 fails and is replaced, the data and parity remaining on drives 1 and 2 are used to rebuild the missinginformation on to the replacement drive 0. However, if a data error exists on drive 1 when the rebuild operation reaches that error, there isinsufficient information within the stripe to rebuild the missing data in that stripe. Drive 0 has no data, drive 1 has bad data and drive 2 hasgood data as it is being rebuilt. There are multiple errors within that stripe. Drive 0 and drive 1 do not contain valid data, so any data in thatstripe cannot be recovered and is therefore lost. The result as shown in Figure 3 is that RAID punctures (in stripes 1 and 2) are createdduring the rebuild. The errors are propagated to drive 0.
Figure 24. RAID punctures
Puncturing the array restores the redundancy and returns the array to an optimal state. This provides for the array to be protected fromadditional data loss in the event of additional errors or drive failures.
How to fix a RAID punctureIssue: How to fix RAID arrays that have been subjected to a puncture?
Solution: Complete the following steps to resolve the issue:WARNING: Following these steps will result in the loss of all data on the array. Ensure that you are
prepared to restore from backup or other means prior to following these steps. Use caution so
that following these steps does not impact any other arrays.
1. Discard Preserved Cache, if it exists.2. Clear foreign configurations, if any.3. Delete the array.4. Shift the position of the drives by one.
88 Troubleshooting hardware issues

Move Disk 0 to slot 1, Disk 1 to slot 2, and Disk 2 to slot 0.5. Recreate the array as desired.6. Perform a Full Initialization of the array (not a Fast Initialization).7. Perform a Check Consistency on the array.
If the Check Consistency completes without errors, you can safely assume that the array is now healthy and thepuncture is removed. Data can now be restored to the healthy array.
Preventing problems before they happen and solving punctures afterthey occurDell's RAID controllers contain a number of features to prevent many types of problems and to handle a variety of errors that do occur.The primary job of a RAID controller is to preserve the integrity of the data contained on its array(s). Even in the more extreme cases ofdamage (such as punctures), the array's data is often available and the server can remain in production. Part of any maintenance planshould be the proactive maintenance of the RAID arrays. Dell's RAID controllers are highly reliable and very good at managing its arrayswithout user intervention. Disregarding proper maintenance can cause even the most sophisticated technologies to experience problemsover time. There are a number of things that can help maintain the health of arrays, and prevent the majority of data errors, double faultsand punctures.
It is highly recommended to perform routine and regular maintenance. Proactive maintenance can correct existing errors, and preventsome errors from occurring. It is not possible to prevent all errors from occurring, but most serious errors can be mitigated significantlywith proactive maintenance. For storage and RAID subsystems these steps are:
• Update drivers and firmware on controllers, hard drives, backplanes and other devices.• Perform routine Check Consistency operations (Dell recommends every 30 days).• Inspect cabling for signs of wear and damage and ensure good connections.• Review logs for indications of problems.
This doesn’t have to be a high level technical review, but could simply be a cursory view of the logs looking for extremely obviousindications of potential problems. Contact Dell Technical Support with any questions or concerns.
Troubleshooting thermal issueThermal issues can occur due to malfunctioning ambient temperature sensors, malfunctioning fans, dusty heat sinks, and malfunctioningthermal sensors and so on.
To resolve the thermal issues:
1. Check the LCD and Embedded System Management (ESM) logs for any additional error messages to identify the faulty component.2. Ensure that airflow to the machine is not blocked. Placing it in an enclosed area or blocking the air vent, can cause it to overheat. If
installed in a rack, ensure that the rack cooling system is working normally.3. Check for the ambient temperature is within acceptable levels.4. Check the internal system fans for obstructions and ensure that all fans are spinning properly. Swap any failing fans with a known-
good fan for testing.5. Ensure that all the required shrouds and blanks are installed.6. Check if all the fans are functioning properly, the heat sink is installed correctly, and thermal grease is applied.
Input/Output errors while reseating SAS IOMstorage sled on hardware configurationsReseating SAS IOM/ storage sled on the following hardware configurations, setup as Failover clusters with shared storage and multi pathenabled, results in IO errors. MX7000 chassis with compute nodes as cluster nodes and MX5016s sled for shared storage 14G servers ascluster nodes with external Storage enclosures attached for shared storage
Prerequisites
CAUTION:
1. Take the back up of existing registry , refer https://support.microsoft.com/en-in/help/322756/how-to-back-up-
and-restore-the-registry-in-windows MS link on how to take the registry back-up.
Troubleshooting hardware issues 89

2. Failing to Enable these settings on Dell Servers which are configured for Failover Cluster with Shared Storage may
lead to Cluster Shared Volume to go to failed state.
About this task
Recommended action for Windows Server 2016
Steps
1. Install Windows Update with KB4457127 or a latest Update package on all the nodes that are part of the cluster. Restart them to havethe update enabled on the systems.
2. Create a registry key (Reg_DWORD) with the value "0x1" in the registry path "HKEY_LOCAL_MACHINE\SYSTEM\CurrentControlSet\Control\StorPort\QoSFlags" on all the cluster nodes. Restart the cluster nodes to enable the registry key.
Recommended action for Windows Server 2019
3. Create a registry key (Reg_DWORD) with the value "0x1" in the registry path "HKEY_LOCAL_MACHINE\SYSTEM\CurrentControlSet\Control\StorPort\QoSFlags" on all the cluster nodes. Restart all the cluster nodes to enable the setting.
Next steps
Proceed with the setup as planned post the above enablement. If the issue persists, contact Dell EMC Global Technical Support forfurther assistance.
90 Troubleshooting hardware issues

Server management software issuesThis section helps to manage software issues related to the server management.Topics:
• What are the different types of iDRAC licenses• How to activate license on iDRAC• Can I upgrade the iDRAC license from express to enterprise and BMC to express• How to find out missing licenses• How to export license using iDRAC web interface• How to set up e-mail alerts• System time zone is not synchronized• How to set up Auto Dedicated NIC feature• How to configure network settings using Lifecycle Controller• Assigning hot spare with OMSA• Storage Health• How do I configure RAID using operating system deployment wizard• Foreign drivers on physical disk• Physical disk reported as Foreign• How to update BIOS on 13th generation PowerEdge servers• Why am I unable to update firmware• Which are the operating systems supported on Dell EMC PowerEdge servers• Unable to create a partition or locate the partition and unable to install Microsoft Windows Server 2012• JAVA support in iDRAC• How to specify language and keyboard type• Message Event ID - 2405• Installing Managed System Software On Microsoft Windows Operating Systems• Installing Managed System Software On Microsoft Windows Server and Microsoft Hyper-V Server• Installing Systems Management Software On VMware ESXi• Processor TEMP error• PowerEdge T130, R230, R330, and T330 servers may report a critical error during scheduled warm reboots• SSD is not detected• OpenManage Essentials does not recognize the server• Unable to connect to iDRAC port through a switch• Lifecycle Controller is not recognizing USB in UEFI mode• Guidance on remote desktop services
What are the different types of iDRAC licensesThere are three types of the iDRAC licenses:
• Basic Management — Basic Management which was earlier known as BMC, was the default iDRAC version for the 11th generation ofthe servers ranging between 200– 500 series.
• Express — iDRAC Express is the standard, default offering that is part of the base configuration for 600 series and above. It does notrequire license installation, back up, or license management. Express offers embedded tools, console integration, and simplified remoteaccess.
• Express for Blades — For the 12th and 13th generation blade servers, there is a new Express for Blades iDRAC version. It offersa single-user virtual console session and virtual media in addition to the standard Express offerings.
• Enterprise — There are two types of Enterprise licenses, based on the type and the duration.
• Evaluation - This license is for a 30-day trial of certain features. It can be used on any system.
NOTE: This is not recommended for the production environment.
5
Server management software issues 91

• Perpetual - This license is valid for the life of the product. It does not expire and never needs to be renewed. It must be bound toonly one service tag at a time.
For more information on the iDRAC licensing feature, see En.community.dell.com/techcenter/extras/m/white_papers/20067892
How to activate license on iDRACYou can manage your licenses by creating your account and access License Management portal. It enables you to view your digitallicenses, obtain a replacement license, or reassign licenses to different hardware.
To create an account:
• Go to www.dell.com/support/retail/lkm.• Click Create an Account• Enter the required information and click Create Account.• Click Sign In, the end user license agreement is displayed.• Review the Dell Software License Agreement, and click Yes, I Agree button. You are redirected to the License Management
portal.
To activate the license:
• Log in to the License Management portal.• Click Activate Licenses tab.• To activate license, navigate to the license and click Assign License.
NOTE: All the licenses must be associated with the asset. The Activate Licenses tab lists the licenses that must be
bound to an asset.
For more information on the iDRAC licensing feature, see En.community.dell.com/techcenter/extras/m/white_papers/20067892
Can I upgrade the iDRAC license from express toenterprise and BMC to expressYou can upgrade the iDRAC license from Express to Enterprise or BMC to either Express or Enterprise without having to open the box orinstall any hardware.
Request for the type of the iDRAC license you require by providing the service tag number of your server. Once you receive the license filein the .xml format, save it in your local drive to replace the license with the existing one.
To upgrade/ replace the existing license:
• Log in to the iDRAC web interface• On the left navigation pane, clickOverview, click Server, and then click Licenses.• From the License Options drop-down list, select Replace. Click Browse to navigate to the local folder where the license file is
saved.• Select the license file and click Open.• Click Apply to upgrade/ replace the new license file.
The purchase of a new PowerEdge server with iDRAC8 is the same as it was with iDRAC7. For the 600 series servers and above, all thehardware required for iDRAC Enterprise is on the motherboard. Not only does this eliminate the possibility of a card unseating duringshipping, but it also allows for an upgrade if available. If Enterprise is ordered from Dell at point of sale on 200-500 series servers, thenecessary hardware is installed in the factory. This piece of hardware is the Dell Ports card, which sits in a PCIe slot and has the RJ-45connector for the Dedicated NIC and the slot for the vFlash SD card.
For more information on the iDRAC licensing feature, see En.community.dell.com/techcenter/extras/m/white_papers/20067892
How to find out missing licensesIf you misplace your original license and need to retrieve the original license, follow the steps to find out missing license:
• Log in to the License Management portal.• Click Manage Licenses tab.
NOTE: All the licenses must be associated with the asset. The Manage Licenses tab lists the licenses that are
associated with an asset.
92 Server management software issues

• To download license, navigate to the license and click Get Key. Deliver My License Key window is displayed.• To download the license directly to your computer, select Download and then click Submit. Select Email if you want the license key
on an email.
For more information on the iDRAC licensing feature, see En.community.dell.com/techcenter/extras/m/white_papers/20067892.
How to export license using iDRAC web interfaceTo export the license using iDRAC web interface:
• Log in to the iDRAC web interface.• On the left navigation pane of the System Summary screen, click Licenses.• If you have a single license, you can initiate the license export process by directly navigating to the License Options drop-down list. If
you have multiple licenses, expand the Licenses table and navigate to the particular license, and select Export from the LicenseOptions drop-down list.
• Save and click OK.
The license is exported successfully. Check your download folder to verify if the export license process is successful.
For more information on the iDRAC licensing feature, see En.community.dell.com/techcenter/extras/m/white_papers/20067892
How to set up e-mail alertsYou can set up an e-mail alert message which can be sent to one or more e-mail addresses. When iDRAC senses a platform event, such asan environmental warning or a component failure, an alert message is sent to a designated e-mail address.
To configure e-mail alerts:
• Log in to the iDRAC web interface.• On the left pane, click Alerts.• Click SNMP and Email Settings tab.• Navigate to the Destination the Email Addresses section.• Select the State field, enter the Destination Email Addresses, and click Apply.
NOTE: Ensure that the platform event filters are configured before configuring the e-mail alert settings.
NOTE: If the mail server is Microsoft Exchange 2007, you must configure the iDRAC domain name to receive alerts from
the iDRAC.
System time zone is not synchronizedYou can configure the time zone on iDRAC and synchronize the iDRAC time using Network Time Protocol (NTP) instead of BIOS or hostsystem times. You must have Configure privilege to configure time zone or NTP settings.
About this task
To configure time zone and NTP using iDRAC web interface:
Steps
1. Go to Overview > iDRAC Settings > Properties > Settings.The Time zone and NTP page is displayed.
2. To configure the time zone, from the Time Zone drop-down list, select the required time zone, and then click Apply.
3. To configure NTP, enable NTP, enter the NTP server addresses, and then click Apply.
For information about the fields, see iDRAC Online Help.
Next steps
To configure time zone and NTP, use the set command with the objects in the iDRAC.Time and iDRAC.NTPConfigGroup group.
For more information, see the iDRAC 9 RACADM Command Line Interface Reference Guide available at Dell.com/idracmanuals.
Server management software issues 93

How to set up Auto Dedicated NIC featureThe Auto Dedicated NIC feature provides the option to automatically reroute the iDRAC management traffic for the scenarios such asconnecting a crash cart or reconfiguring network cables. When this feature is enabled, iDRAC automatically and dynamically detects asystem's network mode. It senses the system's network cable configuration and checks if a cable is connected to the system's dedicatedNIC port.
This feature was made available with iDRAC7 starting with the firmware version 1.30.30 with an Enterprise license. For the DellPowerEdge rack and tower servers of 600 series and above, the dedicated NIC port is standard on the system, but requires an iDRAC7Enterprise license to enable the port. Dell PowerEdge rack and tower servers of series 500 and below comes with an add-in card ifordered with an Enterprise license at the point-of-sale. If an Enterprise license is purchased later than point-of-sale, the add-in card mustalso be purchased to have the dedicated NIC port.
NOTE: This feature is not available on blade servers.
Enable the Auto Dedicated NIC feature using iDRAC web interface:
• Log on to the iDRAC7 web interface.
NOTE: The system must have a valid Enterprise license.
• Click Overview, select iDRAC Setting, and then select Network.• In the Network Settings section, select the Auto Dedicated NIC.
NOTE: Auto Dedicated NIC is disabled by default, this check box is no selected when you first log in to iDRAC7.
NOTE: For the Dell PowerEdge blade servers, the NIC Selection field is always set at Dedicated which means that Auto
Dedicated NIC is always disabled and not supported. Auto Dedicated NIC is supported on the Dell PowerEdge tower and
rack servers only. A new read-only field Active NIC Interface displays the currently active network interface on the
iDRAC7 web interface.
For more information about Auto dedicated NIC feature, see En.community.dell.com/techcenter/extras/m/white_papers/20275980
How to configure network settings using LifecycleControllerAbout this task
To configure network settings using Lifecycle Controller:
Steps
1. Launch the Lifecycle Controller.
2. On the left pane, click Settings.
3. On the Settings pane, click Network Settings.
4. From the NIC Card drop-down menu, select the NIC port that you want to configure.
NOTE: You can use only one NIC at a time to communicate with the network.
5. From the IPV4 Network Settings→ IP Address Source drop-down menu, select one of the following options:
• No Configuration—indicates that the NIC must not be configured.• DHCP—indicates that the NIC must be configured using an IP address from a DHCP server. If DHCP is selected, a DHCP IP
address is displayed on the Network Settings page.• Static IP—indicates that the NIC must be configured using a static IP. Type the IP Address Properties—IP Address, Subnet
Mask, Default Gateway, and DNS Address. If you do not have this information, contact your network administrator.
6. From the IPV6 Network Settings→ IP Address Source drop-down menu, select one of the following options:
• No Configuration—indicates that the NIC must not be configured.• DHCPv6—indicates that the NIC must be configured using an IP address from a DHCPv6 server. If DHCPv6 is selected, a
DHCPv6 IP address is displayed on the Network Settings page.
94 Server management software issues

NOTE: While configuring DHCP server with IPv6, the configuration fails if you disable forwarding or advertising
options.
• Static IP—indicates that the NIC must be configured using a static IP. Type the IP Address Properties—IP Address, SubnetMask, Default Gateway, and DNS Address. If you do not have this information, contact your network administrator.
7. Click Enabled, and type the VLAN ID and Priority under Lifecycle Controller VLAN Settings.
You cannot configure the VLAN settlings of the following NICs:
• Emulex SeaHawk-2 (FH) PCIe Adapter• Emulex SeaHawk-2 (LP) PCIe Adapter• Emulex Vindicator-2 rNDC• Emulex Sea Stallion-2 Mezzanine Card• Emulex Pave Low-2 bNDC• Emulex SeaHawk-2 (FH) NIC Only PCIe Adapter• Emulex SeaHawk-2 (LP) NIC Only PCIe Adapter• Emulex Vindicator-2 NIC Only rNDC• Emulex Sea Stallion-2 NIC Only Mezzanine Card• Emulex Pave Low-2 NIC Only bNDC
8. Click Next.
NOTE: If the Lifecycle Controller settings are not correctly configured, an error message is displayed.
NOTE: If you are unable to connect to a network, verify the settings. For information about correct network
settings, contact your network administrator.
Assigning hot spare with OMSA
Assigning And Unassigning Global Hot SpareNOTE: To assign global hot-spare drives, ensure that you have installed the latest version of Server Administrator. For
more information, see the Dell EMC OpenManage Software Support Matrix available on the support site.
A global hot spare is an unused backup disk that is part of the disk group. Hot spares remain in standby mode. When a physical disk that isused in a virtual disk fails, the assigned hot spare is activated to replace the failed physical disk without interrupting the system or requiringyour intervention. When a hot spare is activated, it rebuilds the data for all redundant virtual disks that were using the failed physical disk.
You can change the hot spare assignment by unassigning a disk and choosing another disk as needed. You can also assign more than onephysical disk as a global hot spare.
NOTE: On PERC S100 and S300 controllers, if there is free space available on the global hot spare, it continues to
function as a spare even after replacing a failed physical disk.
Global hot spares must be assigned and unassigned manually. They are not assigned to specific virtual disks. If you want to assign a hotspare to a virtual disk (it replaces any physical disk that fails in the virtual disk), then use the Assign and Unassign Dedicated Hot Spare.
NOTE: When deleting virtual disks, all assigned global hot spares may be automatically unassigned when the last virtual
disk associated with the controller is deleted. When the last virtual disk of a disk group is deleted, all assigned dedicated
hot spares automatically become global hot spares.
NOTE: For PERC H310, H700, H710, H710P, H800, H810, H330, H730, H730P, H730P MX, H740P, H745P MX, H830,
H840 and PERC FD33xD/FD33xS controllers, if any of the drives you selected are in the Spun Down state, the following
message is displayed: The current physical drive is in the spun down state. Executing this task on this drive takes
additional time, because the drive needs to spun up.
You should be familiar with the size requirements and other considerations associated with hot spares.
Storage HealthThe Storage Dashboard displays the combined status for each controller and lower-level storage components. For example, if the healthof the storage system has been compromised due to a degraded enclosure, both the enclosure Health and the controller severity on the
Server management software issues 95

Storage Dashboard display a yellow exclamation mark to indicate a Warning severity. If a controller on the Storage Dashboard displaysa Warning or Critical status, perform the following actions to investigate the cause:
• Click Check Alert Log to display the Alerts Log. Review the Alert Log for alerts relating to the status of the controller and its lower-level components. The Check Alert Log link is only displayed when the controller displays a Warning or Critical status.
• Select the controller and investigate the status of the lower-level components. For more information, see the Storage ComponentSeverity section.
• Click the virtual disk that is in degraded state to display the Physical Disk Properties page.
NOTE: The virtual disk link is displayed only if the physical disks that are part of the virtual disk, are in a Warning or
Critical state.
For more information on how the status of lower-level components is rolled up into the status displayed for the controller, see theDetermining The Health Status For Storage Components section.
How do I configure RAID using operating systemdeployment wizardYou can configure RAID using an operating System deployment wizard on the Dell Lifecycle controller. To configure RAID:
• Launch the Lifecycle Controller.• In the left pane, click OS Deployment.• On the OS Deployment page, click Deploy OS.• On the Deploy OS page, click Configure RAID First, and then click Next.• The storage controllers available for configuration are displayed in the RAID Configuration page.
NOTE: Make sure that the selected controller is not in a non-RAID mode.
• Select a storage controller. The RAID configuration options are displayed.• Follow the instruction on the screen, complete the RAID setting tasks, and then click Finish.
The RAID configuration is applied to the virtual disks.
To create virtual disks using RAID configuration at the preferred RAID level, watch the Dell Lifecycle Controller RAID configuration videoon YouTube https://www.youtube.com/watch?v=JFPmeHNENV4
Foreign drivers on physical disk
Importing Foreign ConfigurationsNOTE: To make the foreign configuration effective, ensure that you have installed the latest version of Server
Administrator. For more information, see the Dell EMC OpenManage Software Support Matrix available on the support
site.
You can import a foreign configuration only if it contains a virtual disk that is either in a Ready or Degraded state. In other words, all of thevirtual disk data must be present, but if the virtual disk is using a redundant RAID level, the additional redundant data is not required.
For example, if the foreign configuration contains only one side of a mirror in a RAID 1 virtual disk, then the virtual disk is in a Degradedstate and can be imported. On the other hand, if the foreign configuration contains only one physical disk that was originally configured asa RAID 5 using three physical disks, then the RAID 5 virtual disk is in a Failed state and cannot be imported.
In addition to virtual disks, a foreign configuration may consist of a physical disk that was assigned as a hot spare on one controller andthen moved to another controller. The Import Foreign Configuration task imports the new physical disk as a hot spare. If the physical diskwas set as a dedicated hot spare on the previous controller, but the virtual disk to which the hot spare was assigned is no longer presentin the foreign configuration, then the physical disk is imported as a global hot spare.
The Import Foreign Configuration task is only displayed when the controller has detected a foreign configuration. You can also identifywhether a physical disk contains a foreign configuration (virtual disk or hot spare) by checking the physical disk state. If the physical diskstate is Foreign, then the physical disk contains all or some portion of a virtual disk or has a hot-spare assignment.
Setting the check consistency rate
The Set Check Consistency Rate task changes the amount of system resources dedicated to the check the consistency rate.
96 Server management software issues

The check consistency rate, configurable between 0% and 100%, represents the percentage of the system resources dedicated forrunning the check consistency task. At 0%, the check consistency has the lowest priority for the controller, takes maximum time tocomplete, and has least impact to system performance. A check consistency rate of 0% does not mean that the check consistency isstopped or paused.
At 100%, the check consistency is the highest priority for the controller. The check consistency time is minimized and has most impact tosystem performance.
Performing a Consistency Check
The Check Consistency task verifies the accuracy of the redundant (parity) information. This task only applies to redundant virtual disks.When necessary, the Check Consistency task rebuilds the redundant data. If the virtual disk is in a Failed Redundancy state, running acheck consistency may be able to return the virtual disk to a Ready state.
Physical disk reported as ForeignThis topic describes the scenarios when a disk that is part of a RAID array may be reported as Foreign.
A physical disk state may be displayed as Foreign if
• The disk is located out of the array for an extended period of time• The disk is removed out of the array and reseated
To include a Foreign disk in the volume, you can clear the foreign configuration and reset the controller configuration.
Clearing the foreign configuration
Steps
1. On the iDRAC9 web interface, go to Configuration > Storage Configuration > Controller Configuration.The Controller Configuration page is displayed.
2. In the Foreign Configuration section, from the Controller drop-down menu, select the controller for which you want to clear theforeign configuration.
3. From the Apply Operation Mode drop-down menu, select when you want to clear the configuration.
Resetting storage-controller configuration
Steps
1. On the iDRAC9 web interface, go to Configuration > Storage Configuration > Controller Configuration.The Controller Configuration page is displayed.
2. From the Actions menu, select Reset Configuration for the desired controller.
3. From the Apply Operation Mode menu, select when you want to clear the configuration.
4. Click Clear.
How to update BIOS on 13th generationPowerEdge serversThe 13th generation of Dell PowerEdge servers offers various methods namely local or remote, with or without an operating system, toupdate the system BIOS. The different methods are listed below. You can choose the method that best suits your need and environment.
• Executing the BIOS Dell Update Package (DUP) from within the operating system.• Using the UEFI-based BIOS flash utility in a preboot environment.• Using the Lifecycle Controller Platform Update option—F10.• Using the Update and Rollback feature in the iDRAC web GUI.• Using the WS-MAN based one to many Remote Update method—Remote Enablement
NOTE: Legacy DOS-based BIOS update utility is no longer supported.
Server management software issues 97

For detailed information about different methods of updating BIOS see En.community.dell.com/techcenter/extras/m/white_papers/20440526
Why am I unable to update firmwareThis topic describes some of the reasons why a firmware update may not be successful.
NOTE: It is generally recommended that you install the latest firmware for your system and components. Firmware
updates improve the performance, reliability, and security of the system.
If you are unable to update the firmware for a component or are unable to update iDRAC itself, try the following:
• Ensure that you follow the instructions provided in the user's guide for the product.• Update the firmware from another interface. Some of the interfaces that support firmware updates are iDRAC web interface, LC GUI,
RACADM, and Redfish.• Ensure that the firmware is compatible with the system or component that you are trying to update.• Read the Release Notes for the firmware, if available, to check for any special instructions or compatibility information.• Reboot the system and retry the update.
Which are the operating systems supported onDell EMC PowerEdge serversDell EMC PowerEdge servers are designed to work with many operating systems and virtualization which may include but not limited to:
1. Canonical Ubuntu LTS2. Citrix XenServer3. Microsoft Windows Server with Hyper-V4. Red Hat Enterprise Linux5. SUSE Linux Enterprise Server6. VMware ESXi
For information about supported operating systems on specific PowerEdge servers, see www.dell.com/ossupport
Unable to create a partition or locate the partitionand unable to install Microsoft Windows Server2012Issue: Unable to create a partition or locate the partition and unable to install Microsoft Windows Server 2012 with an USB, or DVD orfrom network.
Solution:
Ensure that the correct virtual drive (VD) partition is set as the first boot device. Install Microsoft Windows Server 2012 by using a USB2.0 bootable drive.
NOTE: USB 3.0 is not natively supported during the Windows 2012 installation.
JAVA support in iDRACAbout this task
For accessing iDRAC and some of its features, you need to install and configure the supported version of Java. The following are some ofthe key considerations:
• Oracle version of Java is supported.• Java version 8 or later is required.• If you are using Firefox or Internet Explorer, and want to use the Java viewer to access iDRAC, configure the browser to use Java
plug-in.
98 Server management software issues

NOTE: On a 64-bit operating system, both 32-bit and 64-bit JRE versions are supported. On a 32-bit operating
system, only 32-bit JRE version is supported.
• On Linux, Java is the default plug-in type for accessing the Virtual Console.• When the iDRAC firmware is updated, launching Virtual Console with Java plug-in may fail. Delete the Java cache and then launch the
Virtual Console.• When using the Virtual Console, if you face issues such as out-of-range errors, synchronization issues, and so on, clear the browser’s
cache to remove or delete any old versions of the viewer that may be stored on the system, and then try again.
NOTE: You must have administrator privilege to clear the browser’s cache.
To clear older versions of Java viewer in Windows or Linux:
• Using the command prompt, run javaws-viewer or javaws-uninstall. The Java Cache viewer is displayed.
• Delete the items titled iDRAC Virtual Console Client.• If SSL encryption is set to 256-bit or higher and 168-bit or higher, the cryptography settings for your virtual machine environment
(JVM, IcedTea) may require installing the Unlimited Strength Java Cryptography Extension Policy Files to permit usage ofiDRAC plugins such as Virtual Console with this level of encryption. For information about installing the policy files, see thedocumentation for Java.
• While launching the Virtual Console using Java plug-in, you may occasionally see a Java compilation error. To resolve this, go to Javacontrol panel > General > Network Settings and select Direct Connection.
How to specify language and keyboard typeTo specify the language and keyboard type using Lifecycle Controller:
• Launch the Lifecycle Controller.• On the left pane, click Settings.• On the Settings pane, click Language and Keyboard.• From the Language drop-down menu, select the language.• From the Keyboard Type drop-down menu, select the keyboard type.• Click Finish to save the new settings.
Message Event ID - 2405
DescriptionCommand timeout on physical disk.
Severity: Warning.
Cause: The spundown physical disks take more time than the timeout period and the configuration commands are timed out.
Action: Check if the disk driver is present or needs to be replaced. If the controller is causing timeouts, the drive may not have failedbecause of a hardware fault in itself, but instead may have been caused by a communication failure. Update the server and thensuccessfully rebuild the drive to conclude that the drive itself is not the issue.
Installing Managed System Software On MicrosoftWindows Operating SystemsOn Microsoft Windows, an autorun utility is displayed when you insert the Dell EMC OpenManage Systems Management Tools andDocumentation software. This utility allows you to choose the systems management software you want to install on the system.
If the autorun program does not start automatically, use the autorun program from the DVD root or the setup program in the SYSMGMT\srvadmin\windows directory on the Dell EMC OpenManage Systems Management Tools and Documentation software. See the DellEMC OpenManage Systems Software Support Matrix for a list of operating systems currently supported.
NOTE: Use the Dell EMC OpenManage Systems Management Tools and Documentation software to perform an
unattended and scripted silent installation of the managed system software. Install and uninstall the features from the
command line.
Server management software issues 99

Installing Managed System Software On MicrosoftWindows Server and Microsoft Hyper-V ServerThe Server Core installation option of the Microsoft Windows Server and Hyper-V Server operating system provides a minimalenvironment for running specific server roles that reduce the maintenance and management requirements and the attack surface forthose server roles. A Windows Server or Hyper-V Server installation installs only a subset of the binaries that are required by thesupported server roles. For example, the Explorer shell is not installed as part of a Windows Server or Hyper-V Server installation. Instead,the default user interface for a Windows Server or Hyper-V Server installation is the command prompt.
NOTE: On Windows client operating systems, to install the systems management software successfully, log in using an
account which belongs to the Administrators group and must run the setup.exe using the option Run as administrator
from the right-click menu.
NOTE: Log in as a built-in Administrator, Domain Administrator, or user who is a part of Domain Admins and Domain
Users group, to install the systems management software on supported Microsoft Windows operating system. For more
information about user privileges, see the corresponding Microsoft Windows operating system Help.
Installing Systems Management Software OnVMware ESXiVMware ESXi is factory-installed on some systems. For a list of these systems, see the latest Systems Software Support Matrix.
Server Administrator is available as a .zip file for installing on systems running VMware ESXi. The zip file, OM-SrvAdmin-Dell-Web-<version>-<bldno>.VIB-ESX<version>i_<bld-revno>.zip, where <version> is the supported ESXi version.
Download VMware vSphere Command Line Interface (vSphere CLI) from vmware.com and install on the Microsoft Windows or Linuxsystem. Alternately, you can import VMware vSphere Management Assistant (vMA) to the ESXi host.
Processor TEMP errorIssue: Processor TEMP errors displayed in event viewer.
Corrective action: Dell EMC recommends that you download and install the latest BIOS, drivers, and systems management firmware onyour system. For more information, see the Downloading the drivers and firmware topic.
PowerEdge T130, R230, R330, and T330 serversmay report a critical error during scheduled warmrebootsPowerEdge T130, R230, R330, and T330 servers may report a critical error during scheduled warm reboots and displays an errormessages in the Hardware System event logs, the Lifecycle Controller logs. Dell EMC recommends that you download and install thelatest BIOS, drivers, and systems management firmware on your system. For more information, see the Downloading the drivers andfirmware topic. https://www.dell.com/support/home/us/en/04/product-support/product/poweredge-t130/drivers
SSD is not detected
About this task
If Solid-state drive (SSD) is not detected by server operating system, you must update all firmware versions including OpenManage ServerAdministrator. To update firmware version, do the following:
100 Server management software issues

Steps
1. Download the latest versions of the supported firmware and drivers. For more information downloading the latest firmware, see theDownloading firmware and drivers section.
2. Double-click the downloaded file, and follow the on-screen instructions to install the latest firmware or drivers.
TRIM/UNMAP and Dell Enterprise SSD Drives SupportCertain operating systems support the TRIM function, which translates deleted files to the associated LBA (logical block address) on thestorage device (SSD). For SATA, the command is referred to as TRIM, for SAS, the command is called UNMAP. The TRIM/UNMAPcommand notifies the drive that it no longer needs data in certain Logical Block Addresses (LBA) which then free up several NAND pages.
The TRIM/UNMAP command must be supported by the operating system, the drive, and the controller in order to work. The TRIM/UNMAP command could result in higher SSD performance from both the reduced data needed to be rewritten during garbage collectionand the higher free space resulting on the drive. Dell enterprise drives which are currently shipped have high performance and enduranceso they do not yet support these commands even if the OS supports them. These features are being investigated for subsequent Dell SSDofferings.
OpenManage Essentials does not recognize theserverAbout this task
OpenManage Essentials does not recognize the server. To setup the a new discovery range and inventory and enable WMI protocol.
Steps
1. Launch OpenManage Essentials.
2. Navigate to Manage --> Discovery and Inventory.
3. In the left panel, click Add Discovery Range.
4. Enter the IP address of the specific client device or the IP range having all the client devices with the subnet mask details.
5. Click Next.
6. In the ICMP Configuration page, click Next.
7. Protocol Selection
From Dell Command | Monitor 9.0 onwards, both SNMP and WMI protocols are supported for discovery and inventory. Select therequired protocols (only SNMP or only WMI or both SNMP and WMI) and enter the required information.
It is recommended to use WMI protocol for discovery and inventory. The difference of inventory information fetched using WMIversus SNMP protocol is specified. Fetching of hardware logs is possible only using WMI protocol.
• For discovery and inventory through SNMP protocol, set the community strings in SNMP Configuration page.
• To disable SNMP discovery uncheck the Enable SNMP discovery• For discovery and inventory through WMI protocol, click Next, otherwise click Finish.• In the WMI configuration page, select Enable WMI discovery. Provide the WMI credentials of remote device.• Click Finish.
Unable to connect to iDRAC port through a switchYou can use iDRAC through various interfaces and methods. The interfaces include web interface, RACADM, Redfish, and so on. You canconnect to iDRAC either locally or remotely.
If you try to connect to iDRAC using the iDRAC port through a switch, you may need to perform additional configuration on the switch toallow the connection to be successful. Alternatively, bypass the switch and connect the system directly to the iDRAC port.
NOTE: For more information on connecting to iDRAC, see the iDRAC manuals at www.dell.com/idracmanuals
Server management software issues 101

Lifecycle Controller is not recognizing USB in UEFImodeWhen there are combinations of servers connected, you need to use the same mode for all servers. USB driver is not recognized onLifecycle controller. You can install on BIOS mode and not on UEFI mode.
Guidance on remote desktop servicesA Remote Desktop Services deployment is the infrastructure used to share applications and resources with users. Depending on theexperience you want to provide, you can make it as small or complex as you need. Remote Desktop deployments are easily scaled. You canincrease and decrease Remote Desktop Web Access, Gateway, Connection Broker and Session Host servers at will. You can use RemoteDesktop Connection Broker to distribute workloads. Active Directory based authentication provides a highly secure environment. For moreinformation, see Build and Deploy Remote Desktop Services
NOTE: Provide the correct Microsoft Windows version while purchasing the license.
102 Server management software issues

Troubleshooting operating system issuesThis section helps you troubleshoot operating system issues in your system.
NOTE: If the problem persists, contact Dell Technical Support for further assistance.
Topics:
• How to install the operating system on a Dell PowerEdge Server• Locating the VMware and Windows licensing• Troubleshooting blue screen errors or BSODs• Troubleshooting a Purple Screen of Death or PSOD• Troubleshooting no boot issues for Windows operating systems• No POST issues in iDRAC• Troubleshooting a No POST situation• Migrating to OneDrive for Business using Dell Migration Suite for SharePoint• Windows• VMware• Linux• Installing operating system through various methods
How to install the operating system on a DellPowerEdge ServerIssue: Installing the operating system using Lifecycle Controller on a Dell PowerEdge server.
Solution: The following link provides detailed guidelines about installing the operating system using Lifecycle Controller: http://www.dell.com/support/article/us/en/04/sln129177/how-to-install-the-operating-system-on-a-dell-poweredge-server-os-deployment-?lang=en#LCC
NOTE: Update all the driver version to the latest.
Locating the VMware and Windows licensingIssue: Location of the VMware and Windows licensing on Dell EMC PowerEdge servers.
Corrective action:
The link below describes the location of the licenses on Dell EMC PowerEdge servers: http://en.community.dell.com/techcenter/b/techcenter/archive/2015/04/01/where-is-the-microsoft-oem-server-os-certificate-of-authenticity-coa-label-located-on-dell-poweredge-servers.
Troubleshooting blue screen errors or BSODs
Steps
1. Identify the stop code or the stop message when the system displays the blue screen of death.
6
Troubleshooting operating system issues 103

Figure 25. Blue screen of death
2. Run the PSA/ePSA diagnostics. For more information, see PSA/ePSA Diagnostics.
3. If the diagnostics pass and the issue persists, identify the stage in which the blue screen error occurs.
4. If the BSOD occurs during the boot process, check for minimum to POST components. For more information, see Troubleshooting aNo POST situation.
If the issue persists, call Dell Technical Support.
5. If the BSOD occurs during pre-logon, boot into Safe Mode and disable all startup entries. Isolate one startup entry at a time until youfind the causing agent.
NOTE: If you are unable to boot into Safe Mode, call Dell Technical Support.
6. If the issue persists, check for minimum to POST components. For more information, see No POST .
If the issue persists, call Dell Technical Support.
7. If the BSOD occurs intermittently or during post-logon, debug mini crash dump files using WinDbg. For more information, seeDebugging mini crash dump files using by WinDbg in Windows operating system.
After debugging, call Dell Technical Support with the minidump file.
Troubleshooting a Purple Screen of Death orPSODFor information on Troubleshooting a PSOD, see Troubleshooting a Purple Screen of Death and Interpreting a purple screen of death.
Troubleshooting no boot issues for Windowsoperating systemsSteps
1. Check the hard drive status in the PERC BIOS. For more information, see Checking hard drive status in the PERC BIOS.
2. Boot the server in the safe mode.
NOTE: If the server is a domain controller, boot the server in Directory Services Repair Mode (DSRM).
If the server boots successfully, the issue is with an installed driver, application, or service. Proceed to Step 4.
3. For Windows Server, you can perform the following recovery options:
• Use the bootrec command to troubleshoot startup issues. For more information, see https://support.microsoft.com/en-in/kb/927392.
• Use the chkdsk tool to determine whether there is a disk problem. For more information, see https://technet.microsoft.com/en-us/library/cc730714.aspx
• Use DiskPart to verify the status of disk partitions. For more information. see https://technet.microsoft.com/en-in/library/bb490893.aspx.
104 Troubleshooting operating system issues

• Use the bcdedit utility to view or modify the boot configuration database (BCD). For more information, see https://technet.microsoft.com/en-us/library/cc731662.aspx.
NOTE: For additional recovery console commands, see https://support.microsoft.com/en-us/kb/326215.
NOTE: For more troubleshooting steps, see https://support.microsoft.com/en-us/kb/325375.
4. From within the safe mode or DSRM, use the msconfig utility to disable startup applications and non-Microsoft services on theserver.
5. Reboot the server in the normal mode.
6. If the server boots, use the msconfig utility to identify the disrupting service or application by enabling services and startupapplications one at a time and rebooting the server until the server fails to boot.
7. If the issue persists, use Dell's Linux-based OMSA LiveCD to boot the system and run diagnostic tests to determine whether anyhardware is malfunctioning.
OMSA LiveCD can also be used to recover data from a server whose operating system does not start.
No boot device found error message is displayedDescription—After the server completes the Power On Self-Test (POST) phase, the server is unable to boot a bootable device. Thiscondition is called No Boot. Files available in a bootable device—RAID, USB key, DVD, or ISO file—contain instructions to start theoperating system. When these files cannot be located, an error message—No boot device found—is displayed. You may observe thisissue if the virtual disks are not online, due to a hard drive or PowerEdge RAID Controller (PERC) issue.
About this task
Workaround—Perform the following steps:
Steps
1. Check the hard drive status in the PERC BIOS.An error message—No boot device found—is displayed.
2. Press Ctrl + R during the POST process to open the PERC BIOS Configuration Utility.
3. To check if the hard drive is part of the RAID array, do the following:
a) Press Ctrl + N to navigate to the PD Mgmt (Physical Disk Management) screen.b) Check if any hard drives are offline or missing.
Table 21. Hard drive status
Hard drive status Description
Offline Hard drive is not part of the RAID array.
Online Hard drive is part of the RAID array
Ready Hard dive is ready to be a part of the RAID array
c) Check that the Virtual Disk is online in an optimal state.
4. Click the CTRL Mgmt tab, and select the Virtual Drive where the operating system is installed.
When the RAID is managing multiple Virtual Drive, it is important to select which Virtual Drive has to be presented when the servertries to boot on the raid controller.
5. If the problem persists, call Dell Technical Support for further assistance.
No POST issues in iDRACThis section provides details on troubleshooting iDRAC issues.
“First Boot Device cannot be set” error message isdisplayed when configuring a boot device during POST.Description
Troubleshooting operating system issues 105

The error message “First Boot Device cannot be set. Either the system BIOS is out-of-date, or the server needs a reboot for the settingsto take effect” displays in the POST mode.
Resolution
Allow the server to completely boot to the OS or turn off the server before setting a vFlash partition to the first boot device. This allowsthe server to boot to the vFlash partition and the error will no longer be seen.
“Alert! iDRAC6 not responding.. Power required mayexceed PSU wattage...” error message is displayed atPOST during a reboot.Description
An error message “Alert! iDRAC6 not responding.. Power required may exceed PSU wattage. Alert! Continuing system boot accepts riskthat system may power without warning. Strike the F1 key to continue, F2 to run the system setup program" is displayed at POST during areboot.
Resolution
Perform the following steps:
1. Reboot the server to resolve the issue.2. Remove the AC power for 30 seconds. Once AC power is re-applied, allow two minutes for the iDRAc to complete POST or initialize.3. Check if the Network Adapter is updated to the latest firmware.
Troubleshooting a No POST situationPower On Self Test (POST) is a series of diagnostic tests that run automatically when you turn on your system. POST tests the memory,the keyboard and the disk drivers. If the test is successful, the computer boots itself, else the system displays an LED error or an errormessage in the LCD panel. This situation is called No POST.
Prerequisites
CAUTION: Many repairs may only be done by a certified service technician. You should only perform troubleshooting and
simple repairs as authorized in your product documentation, or as directed by the online or telephone service and
support team. Damage due to servicing that is not authorized by Dell is not covered by your warranty. Read and follow
the safety instructions that are shipped with your product.
NOTE: When removing or replacing parts, always turn off the server, remove the power cord, and wait for ten seconds
for the static flea power to drain. Reconnect the power cord, wait for a minute and turn on the server. This allows time
for the Baseboard Management Controller (BMC) to power up. Error messages may not be reported correctly if the
static flea power is not fully drained. For more information on removing and installing hardware components, see your
system’s Owner’s Manual at www.dell.com/poweredgemanuals.
NOTE: Ensure that you give enough time for the server to POST. Newer systems may take up to three minutes before
any video appears during the POST. During this period, a message on the LCD screen is displayed, which indicates that
the server is booting.
Steps
1. Check the LCD screen or LED indicators for any error messages.
For information about the event and error messages generated by the system firmware and agents that monitor system components,see the Error Code Lookup page at qrl.dell.com.
2. Ensure that the server is turned on by verifying that the power supply LED glows green.If the power LED is lit amber, see Power supply unit indicator codes.
3. Remove all the Electrostatic Discharge (ESD) from the server.
a) Turn off the server.b) Disconnect all cables from the server including the power cable.c) Press and hold the power button for 60 seconds to discharge.
106 Troubleshooting operating system issues

d) Reconnect the power and video cable only.e) Turn on the server.
If the server fails to POST, proceed to the next step.
4. Disconnect all cables from the server including the power cable.
5. Bring the server to the minimum configuration for the POST.
NOTE: Minimum to POST configuration is the config that has the minimum components required to complete POST.
Typically, the minimum to POST configuration for rack servers is PSU1, CPU1, memory module in A1 slot, and the
default riser without expansion cards. For tower servers, the minimum to POST configuration is PSU1, CPU1, and
memory module in A1 slot. For modular servers, the minimum to POST configuration is CPU1 and memory module in
A1 slot.
6. Reconnect the power and video cable only.
7. Attempt to POST the server.
a) If the server completes the POST, turn off the server and plug the components one at a time until the defective part is found.
If you identify the defective part, contact Dell Technical Support with information about the defective part.b) If you are unable to identify the defective part, go to the next step.
8. Disconnect the hard drives, optical drives, and tape drives from the server and attempt to POST the server.
a) If the server completes the POST, plug the hard drives back one at a time until the defective hard drives are found.
If you identify the defective part, contact Dell Technical Support with information about the defective part.b) If you are unable to identify the defective part, go to the next step.
9. Reseat the control panel connector.
10. Ensure that the processors and heat sinks are seated correctly.
11. If the server does not complete the POST, clear the NVRAM using the jumper.
For more information , see your system’s Owner’s manual at www.dell.com/poweredgemanuals.
Next steps
If the issue still persists, contact Dell Technical Support for assistance.
Migrating to OneDrive for Business using DellMigration Suite for SharePointAbout this task
To connect to OneDrive for Business:
Steps
1. Login to a SharePoint Online site in the browser.
2. Click on the OneDrive link in the header at the top of an Office 365 page.
3. Сopy the site URL from the browser's address line.
4. Open the application and specify the OneDrive URL in the Connect to SharePoint wizard.
NOTE: Before connecting the OneDrive site of another user, make sure the OneDrive has been provisioned (i.e. the
OneDrive site owner has visited it at least once) and you have administrator permissions granted either by the
OneDrive site owner or using the Set-SPOUser commandlet (http://technet.microsoft.com/en-us/library/
fp161375(v=office.15).aspx).
Windows
Installing and reinstalling Microsoft Windows Server 2016You can use one of the following methods to install the Microsoft Windows Server 2016 operating system, if you do not have it installed onyour server or if you wish to reinstall it:
Troubleshooting operating system issues 107

• Install Windows Server 2016 by using the Dell LifeCycle Controller• Installing the Operating System using the Windows Server 2016 Media
NOTE: Dell EMC highly recommends that you install the latest hotfixes and security updates from Microsoft on your
system by using Windows updates or by downloading the latest updates after installing the operating system.
Install Windows Server by using Dell LifeCycle Controller
About this task
To install Microsoft Windows Server for Standard, Datacenter, and the Essentials edition by using the LifeCycle Controller:
Steps
1. Connect the keyboard, monitor, mouse, and any additional peripherals to your system.
2. Turn on the system and attached peripherals.
3. In the LifeCycle Controller window, click the appropriate option if you want to configure hardware, diagnostics, or set changes.
If no changes are required, select OS Deployment.
4. In the Operating System Deployment window, click Deploy OS.The Configure or Skip RAID window is displayed. If Redundant Array of Independent Disks (RAID) is configured, the window displaysthe existing RAID configuration details.
5. Select Go Directly to OS Deployment.
If RAID is not yet configured, configure .
6. Click Next.The Select Operating System window is displayed with a list of compatible operating systems.
7. Select , and then click Next.
NOTE: If is not listed,
8. Select whether you want to deploy the operating system in UEFI or BIOS mode, and click Next.
9. In the Insert OS Media window, insert the media, and then click Next.
10. On the Reboot the System screen, follow the instructions on the screen, and then click Finish.If a Windows operating system is installed on your system, the following message is displayed:
Press any key to boot from the CD/DVD...Press any key to begin the installation
11. On the Windows Setup screen, select the appropriate option for Language, Time and Currency Format, and Keyboard or InputMethod.
12. Click Next to continue.
13. On the screen, click Install Now.The Operating System Install screen is displayed.
14. On the Operating System Install screen, select the operating system, and then click Next.The License terms window is displayed.
15. Read the license agreement information. If you agree with all the information, select I accept the license terms and click Next.
16. On the Which Type of Installation Do You Want screen, select Custom: Install Windows only (advanced), if it is not selectedalready.
17. On the Where do you want to install Windows screen, specify the partition on which you want to install the operating system.
To create a partition and begin installation:
a. Click New.b. Specify the size of the partition in MB, and click Apply.
The following message is displayed:
Windows might create additional partition for system filesc. Click OK.
NOTE: The recommended minimum partition size for the primary partition is 40 GB and for the Essentials Edition
is 60 GB. If you are installing extra memory on your system, you may require more primary partition space to
accommodate page file and hibernation. During installation, a recommended partition size is displayed on the
108 Troubleshooting operating system issues

screen based on the memory size of your system. Follow the instructions on the screen. If you select Core
installation, you require less hard drive space for the primary partition.
d. Select the newly created operating system partition, and click Next. The Installing Windows screen is displayed, and theinstallation process begins.
After the operating system is installed, the system reboots. Set the administrator password before you can log in for the first time.
18. On the Settings screen, enter the password, confirm the password, and then click Finish.
19. Type the administrator password, and then press Enter to log in to the system.
Results
The operating system installation is complete.
Install Windows Server by using operating system media
About this task
To install the Microsoft Windows Server operating system for Standard, Datacenter, and the Essentials edition:
Steps
1. Connect a keyboard, monitor, mouse, and any additional peripherals to your system.
2. Turn on your system and any attached peripherals.
Several BIOS screens are displayed during startup, but do not require any user intervention.
NOTE: This method of installation is supported in the BIOS and UEFI modes.
3. Insert the Microsoft Windows Server media into the DVD drive.The following message is displayed:
Loading Files
NOTE: If a Windows operating system is installed on your system, the following message is displayed:
Press any key to boot from the CD/DVD ... Press any key to begin the installation
4. After the files are loaded, click the appropriate language that you want to deploy.
NOTE: This screen is not displayed for the Simplified or Traditional Chinese operating system.
5. On the Windows Setup screen, select the appropriate Language, Time & Currency, and the Keyboard or Input values, and thenclick Next.
6. On the screen, click Install Now.
The Operating System Install screen is displayed.
NOTE: In Windows Server Essentials edition, on clicking Install Now, the License terms window is displayed.
7. On the Select the operating system you want to install screen, select the operating system from the available list, and click Next.The license terms window is displayed.
8. Read through the license agreement information. If you agree with all the information, select I accept the license terms, and thenclick Next.
9. On the Which type of installation do you want screen, select Custom: Install Windows only (advanced) if it is not selectedalready.
10. On the Where do you want to install Windows screen, specify the partition on which you want to install the operating system.
To create a partition and begin installation:
a. Click Drive options (advanced) > New.b. Specify the size of the partition in MB, and click Apply. The following message is displayed:
To ensure that all Windows features work correctly, Windows might create additional partition for system files
c. Click OK.NOTE: The recommended minimum partition size for the Primary partition Standard, Datacenter, Edition is 40
GB and for the Essentials Edition is 60 GB. If you are installing extra memory on your system, you may require
Troubleshooting operating system issues 109

more primary partition space to accommodate page file and hibernation. During installation, a recommended
partition size is displayed on the screen based on the memory size of your system. Follow the instructions on the
screen. If you select Core installation, you may require less hard drive space for the Primary partition. For
information on drive partitioning see the Partitioning a drive section.
11. Select the newly-created operating system partition, and click Next.After the operating system is installed, the system reboots. Set the administrator password before you can log in for the first time.
NOTE: For Windows Server Essentials edition, after the installation is complete you must configure the system
before setting the administrator password.
12. Type the administrator password, and then press Enter to log in to the system.
Next steps
The operating system installation is complete.NOTE: After you log in to the system, you can use the Server Manager Dashboard to configure and manage different
roles and features in the operating system.
FAQs
How to resolve the yellow bangs in device manager for Dell 12thGeneration Servers?Description
After installing Windows Server 2012 R2 on Dell PowerEdge 12th Generation Servers, two yellow bangs appear in the Device Managerunder Hidden Devices: PCI SIMPLE COMMUNICATIONS CONTROLLER. These devices do not impact the server.
Resolution
Download and install chipset drivers from www.dell.com/support for the respective servers.
Why are the USB keyboard and mouse not detected during theWindows Server 2008 R2 SP1 installation
CauseThis issue occurs because Windows Server 2008 R2 SP1 does not have native USB 3.0 driver support.
Resolution
1. In System Setup, ensure that the USB 3.0 option on the Integrated Device Settings screen is set to Disable.NOTE: By default, the USB 3.0 option is disabled. If enabled, the operating system fails to detect the USB devices
such as keyboard, mouse, and USB DVD. Windows Server 2008 R2 SP1 supports out-of-box drivers for USB 3.0, and
are available at www.dell.com/support.
2. Install the drivers after installing the OS3. Restart the system.4. In System Setup, ensure that the USB 3.0 option on the Integrated Device Settings screen is set to Enable.
NOTE: Ensure that you first install the drivers, and then restart the system to enter System Setup.
Why does the installation wizard stop responding during the WindowsOS installation
Cause
This issue occurs because the Windows 2008 R2 SP1 does not support Secure Boot.
110 Troubleshooting operating system issues

Resolution:
Before installing Windows 2008 R2 SP1, ensure that the Secure Boot option in System Setup is set to Disable.
NOTE: Secure Boot is supported only on Windows 2012, Windows 2012 R2 and Windows 2016 with native storage
controller and out-of-box drivers. Secure Boot is supported only in the UEFI mode.
Why does Windows OS installation using Lifecycle Controller, onPowerEdge Servers fail at times with an error message
Cause
This issue occurs when the size of the drivers exceed the temporary storage space provided by the OS.
Resolution:
Before installing the OS, ensure that there are no add-on devices installed on the system. To avoid removing the hardware manually, youcan also disable the PCIe slots in the BIOS configuration utility.
Why does Windows Server 2008 R2 SP1 display a blank screen in UEFImode after installationAfter installing Windows Server 2008 R2 SP1 in the UEFI mode, either using Lifecycle Controller (LC) or manually, may display a blankscreen while booting to the OS.
CauseThis issue occurs because the Windows Server 2008 R2 does not support Graphics Output Protocol (GOP).
Resolution
In the BIOS configuration utility, ensure that Load Legacy Option Rom on the Miscellaneous Settings screen is set to Enable.
Restart your system and boot to the operating system again.
Symptoms
Booting to iSCSI or FCoE failsDescription
When trying to install Windows Server 2012 R2 operating system on an iSCSI or FCOE LUN, you may see a failure either during theoperating system installation or at first boot.
Resolution
This is a known issue. This issue has been fixed in operating systems pre-installed by Dell and in the recovery media shipped with yoursystem. For more information, see the knowledge base article KB2894179 at support.microsoft.com.
Troubleshooting system crash at cng.sys with watchdogError violationIssue: System encountered Blue Screen of Death at cng.sys with "Watchdog Error violation" error.
Cng.sys blue screen errors can be caused by a variety of hardware, firmware, driver, or software issues. These could be related to eitherMicrosoft Windows software or hardware issue. “cng.sys” errors can be caused by:
1. Incorrectly configured, old, or corrupted Microsoft Windows device drivers.2. Corruption in Microsoft Windows registry from a recent cng.sys-related software change3. Virus or malware infection that has corrupted the cng.sys file4. Hardware conflict after installing new hardware, or hardware related to cng.sys5. Damaged or removed system files after you've installed software or drivers related to Microsoft Windows.
Troubleshooting operating system issues 111

6. cng.sys blue screen caused by a damaged hard disk.7. cng.sys STOP error due to memory (RAM) corruption.
To fix the issue:
1. Ensure system is updated with latest version of the cng.sys .2. Ensure that all configurations and data is backed up prior to updating BIOS or Firmware.3. Update latest BIOS, firmware and related drivers.4. Perform general hardware diagnostic to ensure system health.5. If the issue persists, call Dell Technical Support for assistance.
.
Host bus adapter mini is missing physical disks andbackplane in WindowsIssue—On a server platform that supports HBA330 mini card, if you make any of the following changes:
• Move the rear backplane of R730XD to an onboard controller.• Move an HBA330 mini from one server with one backplane configuration to another server with a different backplane configuration.
after Windows is installed, then the operating system does not detect a physical disk. However, the iDRAC and HBA330 BIOS displays allthe physical disks as working fine.
NOTE: This issue affects the Windows operating system. However, iDRAC and HBA330 BIOS displays all disks and
backplanes as working fine. The presence of a Generic SCSI Enclosure device in Device Manager is required for Storage
Spaces Direct. If this device is not available, no enclosure is presented in Cluster Manager that is required for Storage
Spaces Direct.
Workaround—Do not replace hardware. The HBA330 mini Windows driver writes a Driver Mapping Page to the HBA330 mini firmware.If the backplane configuration is changed after the Operating System is installed, the information displayed on the Driver Mapping page isincorrect and you need to reset the page. To reset the Driver Mapping page, use a boot image. If you observe this issue again, contact theDell Technical Support.
Converting evaluation OS version to retail OS versionIssue:Customer is attempting to install Windows 2012 R2 using the license key provided by Dell EMC but do not have the media at hand.Customer then proceed to use the evaluation version to upgrade but the version did not match. Errors occurred when inserting the licensekey.
Corrective actions:
To fix the issue, follow the guidelines from the link below. https://docs.microsoft.com/en-us/windows-server/get-started/supported-upgrade-paths
Partitions on disk selected for installation of Hyper-Vserver 2012Error occurred during installation of Hyper-V server 2012 as the partitions on disk selected for installation are not in recommended order.
The recommended configuration order includes a Windows RE Tools partition, a system partition, an Microsoft® Reserved partition(MSR), a Windows partition, and a recovery image partition.
The Microsoft Windows RE Tools partition and system partition before you add the Windows partition. Add the partition that contains therecovery image at the end. This partition order helps keep the system and the Windows RE Tools partition safe, during actions such asremoving the recovery image partition or changing the size of the Windows partition.
112 Troubleshooting operating system issues

Install Microsoft Hyper-V Server 2012 R2 with the InternalDual SD module
Prerequisites
• Dell EMC 13th generation of PowerEdge servers with Dual 8GB or 16GB SD cards in Mirror mode installed in the Internal Dual SDmodule (IDSDM).
• Set the Boot Mode to Bios and not UEFI.• Download the Hyper-V Server 2012 R2 ISO from Microsoft.
About this task
To install Microsoft Hyper-V server 2012 R2 using IDSM.
Steps
1. Boot to the F2 System Setup to verify USB Mode is set to USB 3.0 and IDSDM Cards are in Mirror Mode.
2. Choose the System Bios option, then choose Integrated Devices.
3. Go back to System Bios Menu and choose Boot Settings.
4. Make sure Boot mode is in Bios mode, then click on BIOS Boot Settings.
5. On the BIOS Boot Settings Choose Boot Sequence and make sure that Hard Drive C: is at the top.
6. Under Hard-Disk Drive Sequence move Internal SD:IDSDM is above Integrated RAID Controller.
7. Boot to the Hyper-V Server 2012 R2 ISO, and Click on Install Now.
8. Check the box to accept the license terms and click next.
9. Choose "Custom: Install the newer version of Hyper-V Server only (advanced).
10. Make sure to choose the right disk to install to and click next. If there is a partition on the SD card, select it, and click Delete, thenclick next.
Your drive size will vary based on the size of your SD cards.
If you get the warning message you can ignore it and click next.
11. After the install is complete, let the server reboot, but make sure to enter the F2 System Bios again.
12. Select System Bios again, and Integrated Devices. Disable USB 3.0, click back, then finish. Click on yes to save settings. Click OKto acknowledge the change, and click finish. Lastly click yes to confirm exit.
13. The server will reboot to the OS.
14. The first time you login, you'll have to set a local admin password.
Next steps
Configure to your requirements.
VMware
FAQs
Why are VMs configured with Fault Tolerance not in a protected statein ESXi 6.0?For some PowerEdge systems with AMD 6300 series processor, VMs configured with Fault Tolerance (FT) might not be in a protectedstate. Sometimes, secondary VM takes more time to attain the protected state. This is a known issue. Affected systems includePowerEdge systems R815, R715 and M915.
Troubleshooting operating system issues 113

Rebooting an ESXi host
About this task
Before shutting down or rebooting the ESXi hosts, ensure that the hosts are in the Maintenance mode. Powering off a managed host,disconnects it from vCenter Server, but does not remove it from the inventory. To Reboot, perform the following steps.
Steps
1. Shut down all virtual machines running on the ESXi host.
2. Select the ESXi host you want to shut down.
3. From the main menu or right-click the main menu, select Reboot or Shut Down.
• If you select Reboot, the ESXi host shuts down and reboots.• If you select Shut Down, the ESXi host shuts down. You must manually power on the system.
4. Provide a reason for the shut down.
This information is added to the log.
Unable to allocate storage space to a VMOne of the advantages of using a VM is that you can dynamically allocate drive space to VMs to meet storage requirements. It helpsoptimize the space utilization.
You may be unable to allocate space to a VM if the hard drives associated with VM do not have enough free space. Before you try toallocate space to a VM, ensure that the hard drives have enough free space.
Configuration backup and restore proceduresDell EMC recommends that you back up your VMware ESXi configuration after you complete the initial setup on a routine schedule thatfits your datacenter environment. Backing up your configuration captures the license code (host serial number).
To back up or restore the configuration information, use the VMware vSphere CLI. The vSphere CLI is available in:
• vSphere CLI package — vSphere CLI package can be installed on either Linux or on Microsoft Windows operating systems.• vSphere Management Assistant (vMA) — vMA can be deployed on an ESXi host.
Both of this software are available for download from vmware.com. For more information on setting up and running the vSphere CLI, seethe VMware vSphere Command-Line Interface Installation and Reference Guide and VMware ESXi Embedded and vCenter Server SetupGuide at vmware.com/support/pubs.
The backup and restore steps are given in this section considering that:
• You have already imported the vSphere CLI to a system other than the one you want to back up or restore.• You have installed the Windows or Linux management Application Programming Interfaces (APIs).
Backing up the configuration of your ESXi host
About this task
To back up configuration data of a host:
Steps
1. Start the vSphere CLI.
2. Run the vicfg-cfgbackup command with the -s flag to save the host configuration to the specified backup filename:
vicfg-cfgbackup --server< ESXi-host-ip> -- portnumber <port_number> --protocol <protocol_type> --username root --password root_password [-s <backup-filename>
The -portnumber and -protocol options are optional. If you exclude them, the defaults are port 443 and protocol HTTPS.
NOTE: If you do not specify a password in the command line, you are prompted for one when the command executes.
For example: vicfgcfgbackup --server 172.17.13.211 --username root –s backupdate.dat
114 Troubleshooting operating system issues

NOTE: If your administrative password includes special characters, such as $ or &, you must include a backslash
escape character (\) before each special character.
Restoring configuration of your ESXi host
About this task
To restore the configuration data of a host:NOTE: The backup process does not support restoring to later builds. This requirement can be overridden by using the –
f option.
Steps
1. Turn off any VM that is running on the host you want to restore.
2. Optionally, restore the host to the ESXi build number used when the backup file was created.
3. Start the vSphere CLI on a host other than the host you want to restore and log in.
4. Run the vicfg-cfgbackup command with the –l flag to load and restore the backup file to the host.
vicfg-cfgbackup --server <ESXi-host-IP> -- portnumber <port_number> --protocol <protocol_type>-- username <username> --password <password> -l <backup_filename>
The -portnumber and -protocol options are optional. If you exclude them, the defaults are port 443 and protocol HTTPS.
NOTE: If you do not specify a password in the command line, you are prompted for one when the command executes.
For example: vicfgcfgbackup --server 172.17.13.211 --username root –l backupdate.datAfter a successful restore, the system reboots using the new configuration. For complete instructions on backup and restorecommands, see VMware ESXi Embedded and vCenter Server Setup Guide at vmware.com/support/pubs.
Can we back up 2012 r2 as a VMYou can back up a host OS but not to a VM. You can use two non-raid disks to backup the data.
Install, update and manage Fusion-IO drives in WindowsOSIssue: Customer is trying to install ioSphere and are having problems with password credentials.
Corrective action:
To fix the issue, ioSphere needs to be reinstalled. The link below contains information about installing, updating and managing Fusion-IO,which contains information about installing ioSphere:
http://www.dell.com/support/article/au/en/audhs1/sln156793/how-to-install-update-and-manage-fusion-io-drives-in-windows-os-on-dell-poweredge-servers?lang=en
Symptoms
Dell PowerEdge Express Flash NVMe PCIe SSD device is not detectedduring hot-plug in ESXi 6.0Description
When the Express Flash NVMe PCIe SSD namespace is set as Offline and hot-plug operation is performed in the same slot, the SSD doesnot initialize and is not detected.
This is a known issue. Perform one of the following steps:
1. Reconnect the drive to a different drive slot, if available.2. Restart the sfcbd-watchdog service and reinsert the drive.
Troubleshooting operating system issues 115

Linux
FAQs
Why are network ports displayed as unknown in YaST2 networkconfiguration in SUSE Linux Enterprise?While configuring a bonding interface, the configured bond-slaves are listed as Unknown Network Device. The YaST installer is unable towrite the device name in to the ifcfg files. Delete the existing configuration of previously configured network interfaces.
Symptoms
Unable to boot from iSCSI when static IPv6 address is assigned to theinitiatorDescription
The SUSE Linux Enterprise Server 12 does not boot from iSCSI over IPv6 address after successful installation, when static IPv6 address isassigned to the initiator.
Resolution
Use Dynamic Host Configuration Protocol (DHCP) address for the initiator.
Installing operating system through variousmethodsInstall and deploy operating system through Dell Lifecycle Controller and various methods, watch the following videos listed below:
Table 22. Installation of OS through LC and various methods
Slno Video Description Location
1. Launching Lifecycle Controller Launching LC
2. Dell Lifecycle Controller - Firmware Rollback LC Firmware Rollback
3. Dell Lifecycle Controller - Firmware Update Using FTPServer
LC Firmware Update Using FTP Server
4. Dell Lifecycle Controller - Firmware Update UsingNetwork Share: CIFS (Common Internet File System)
LC - Firmware Update Using CIFS
5. Dell Lifecycle Controller - Firmware Update UsingNetwork Share: NFS (Network File System)
LC - Firmware Update Using NFS
6. Dell Lifecycle Controller - Export Server Profile UsingUSB Drive
LC - Export Server Profile Using USB Drive
7. Dell Lifecycle Controller - Export Server Profile UsingNetwork Share: Network File System (NFS)
LC - Export Server Profile Using NFS
8. Dell LifecC - Export Server Profile Using NetworkShare: Common Internet File System (CIFS)
LC - Export Server Profile Using CIFS
9. Dell Lifecycle Controller - Backup Server Profile LC - Backup Server Profile
10. Dell Lifecycle Controller - Firmware Update UsingLocal Drive (CD or DVD or USB)
LC - Firmware Update Using Local Drive CD or DVD or USB
11. Dell Lifecycle Controller - Network Settings LC - Network Settings
116 Troubleshooting operating system issues

Slno Video Description Location
12. Dell Lifecycle Controller - RAID Configuration - BreakMirror
LC - RAID Configuration - Break Mirror
13. Dell Lifecycle Controller - RAID Configuration - KeyEncryption
LC - RAID Configuration - Key Encryption
14. Dell Lifecycle Controller RAID Configuration LC RAID Configuration
15. Dell Lifecycle Controller - Import Server Profile UsingUSB Drive
LC - Import Server Profile Using USB Drive
16. OS Deployment Manual Installation OS Deployment Manual Installation
17. OS Deployment - Unattended Install Using NFS -Network File System
OS Deployment - Unattended Install Using NFS
18. OS Deployment - Unattended Install Using - CIFS -Common Internet File System
OS Deployment - Unattended Install Using - CIFS
19. OS Deployment - Unattended Installation Using USBDrive
OS Deployment - Unattended Installation Using USB Drive
20. Install Operating System with Secure Boot throughLifecycle Controller
Install OS with Secure Boot through LC
21. Unattended OS Installation, UEFI Mode Unattended OS Installation UEFI Mode
22. Unattended OS Installation, BIOS Mode Unattended OS Installation BIOS Mode
23. Repurpose or Retire System Repurpose or Retire System
24. Collecting Tech Support Report and Exporting in USBDrive
Collecting Tech Support Report and Exporting in USB Drive
25. Deploying an Operating System using LifecycleController – Manual Install method
Deploying an OS using LC – Manual Install method
26. Deploying an Operating System using LifecycleController - Unattended Install method
Deploying an OS using LC - Unattended Install method
Troubleshooting operating system issues 117

Getting help
Topics:
• Contacting Dell EMC• Download the drivers and firmware• Locating Service Tag of your system
Contacting Dell EMCDell EMC provides several online and telephone based support and service options. If you do not have an active internet connection, youcan find contact information about your purchase invoice, packing slip, bill, or Dell EMC product catalog. Availability varies by country andproduct, and some services may not be available in your area. To contact Dell EMC for sales, technical assistance, or customer serviceissues:
Steps
1. Go to www.dell.com/support/home.
2. Select your country from the drop-down menu on the lower right corner of the page.
3. For customized support:
a) Enter your system Service Tag in the Enter your Service Tag field.b) Click Submit.
The support page that lists the various support categories is displayed.
4. For general support:
a) Select your product category.b) Select your product segment.c) Select your product.
The support page that lists the various support categories is displayed.
5. For contact details of Dell EMC Global Technical Support:
a) Click Global Technical Support.b) The Contact Technical Support page is displayed with details to call, chat, or e-mail the Dell EMC Global Technical Support team.
Download the drivers and firmwareIt is recommended that you download and install the latest BIOS, drivers, and systems management firmware on your system.
Prerequisites
Ensure that you clear the web browser cache before downloading the drivers and firmware.
Steps
1. Go to Dell.com/support/drivers.
2. In the Drivers & Downloads section, enter the Service Tag of your system in the Enter a Dell Service Tag, Dell EMC Product ID,or Model field, and then click Submit.
NOTE: If you do not have the Service Tag, click Detect PC to allow the system to automatically detect your Service
Tag.
3. Click Drivers & Downloads.A list of applicable downloads is displayed.
4. Download the drivers or firmware to a USB drive, CD, or DVD.
7
118 Getting help

Locating Service Tag of your systemYour system is identified by a unique Express Service Code and Service Tag number. The Express Service Code and Service Tag are foundon the front of the system by pulling out the information tag. Alternatively, the information may be on a sticker on the chassis of thesystem. The mini Enterprise Service Tag (EST) is found on the back of the system. This information is used by Dell to route support callsto the appropriate personnel.
Figure 26. Locating Service Tag of your system
1. Information tag (top view) 2. Information tag (back view)
3. Open Manage Mobile (OMM) label 4. MAC address and secure password label
5. Service tag label
Getting help 119