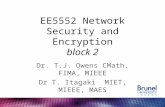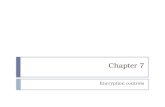Dell DR Series System Administrator Guide › manuals › common...Encryption at Rest Data that...
Transcript of Dell DR Series System Administrator Guide › manuals › common...Encryption at Rest Data that...

Dell DR Series SystemAdministrator Guide

Notes, cautions, and warningsNOTE: A NOTE indicates important information that helps you make better use of your computer.
CAUTION: A CAUTION indicates either potential damage to hardware or loss of data and tells you how to avoid the problem.
WARNING: A WARNING indicates a potential for property damage, personal injury, or death.
© 2016 Dell Inc. All rights reserved. This product is protected by U.S. and international copyright and intellectual property laws. Dell and the Dell logo are trademarks of Dell Inc. in the United States and/or other jurisdictions. All other marks and names mentioned herein may be trademarks of their respective companies.
2016 - 06
Rev. A11

Contents
1 Introduction to the DR Series System Documentation ...................................................... 10About the DR Series System GUI Documentation.................................................................................................. 10What's New In This Release.................................................................................................................................. 10Other Information You May Need...........................................................................................................................10Source Code Availability.........................................................................................................................................11
2 Understanding the DR Series System....................................................................................12About the DR Series System...................................................................................................................................13DR Series Data Storage Concepts..........................................................................................................................14
Data Deduplication and Compression..............................................................................................................14Encryption at Rest............................................................................................................................................ 15Streams vs. Connections..................................................................................................................................15Replication........................................................................................................................................................16Replication Seeding......................................................................................................................................... 17Reverse Replication......................................................................................................................................... 17Reverse Replication: Alternate Method...........................................................................................................18
Supported File System and Tape Access Protocols...............................................................................................18NFS................................................................................................................................................................... 18CIFS.................................................................................................................................................................. 19CIFS ACL Support............................................................................................................................................. 19Access Control List Support in Containers...................................................................................................... 19Unix Permissions Guidelines............................................................................................................................20Windows Permissions Guidelines....................................................................................................................21
Rapid NFS and Rapid CIFS......................................................................................................................................21DR Rapid for the DR Series System........................................................................................................................ 22RDA with OST for the DR Series System................................................................................................................ 22
Software Components and Operational Guidelines.........................................................................................23Supported Virtual Tape Library Access Protocols................................................................................................. 24
NDMP............................................................................................................................................................... 24iSCSI................................................................................................................................................................. 24
DR Series System Hardware and Data Operations ............................................................................................... 24DR Series Expansion Shelf............................................................................................................................... 25Understanding the Process for Adding a DR Series Expansion Shelf............................................................. 26
Supported Software and Hardware........................................................................................................................26Terminal Emulation Applications......................................................................................................................27
DR Series Hardware System — Expansion Shelf Cabling......................................................................................27Adding a DR Series Hardware System Expansion Shelf ....................................................................................... 29
3

3 Setting Up the DR Series System Hardware........................................................................ 31Interacting with the DR Series System...................................................................................................................31
Networking Preparations for the DR Series System........................................................................................31Connections for Initializing a DR Series System.....................................................................................................32Initializing the DR Series System............................................................................................................................ 33
Default IP Address and Subnet Mask Address................................................................................................33Local Console Connection................................................................................................................................34iDRAC Connection............................................................................................................................................ 36Logging in and Initializing the DR Series System............................................................................................. 36
Accessing iDRAC6/iDRAC7 Using RACADM.......................................................................................................... 37Logging in Using a Web Interface for the First Time.............................................................................................. 38
Registering a DR Series System.......................................................................................................................40Enabling Active Scripting in Windows IE Browsers........................................................................................ 41Disabling the Compatibility View Settings........................................................................................................41
4 Configuring the DR Series System Settings..........................................................................42Configuring Networking Settings............................................................................................................................42
Networking Page and Ethernet Port Values.................................................................................................... 45Managing the DR Series System Password...........................................................................................................46
Modifying the System Password......................................................................................................................46Resetting the Default System Password..........................................................................................................46
Shutting Down the DR Series System.....................................................................................................................47Rebooting the DR Series System............................................................................................................................ 47Configuring Active Directory Settings.................................................................................................................... 48Configuring Local Workgroup Users Settings........................................................................................................ 49Configuring Email Alert Settings.............................................................................................................................49
Adding a Recipient Email Address................................................................................................................... 49Editing or Deleting a Recipient Email Address.................................................................................................50Sending a Test Message..................................................................................................................................50
Configuring Administrator Contact Information..................................................................................................... 51Adding Administrator Contact Information...................................................................................................... 51Editing Administrator Contact Information.......................................................................................................52
Managing Passwords.............................................................................................................................................52Modifying the System Password......................................................................................................................52Modifying Password Reset Options................................................................................................................. 52
Configuring an Email Relay Host.............................................................................................................................53Adding an Email Relay Host............................................................................................................................. 53Editing an Email Relay Host..............................................................................................................................53
Configuring System Date and Time Settings.......................................................................................................... 54Editing System Date and Time Settings........................................................................................................... 54
Understanding Containers......................................................................................................................................55
4

Configuring Share-Level Security...........................................................................................................................55
5 Managing DR Series Storage Operations.............................................................................57Understanding the Storage Page and Options....................................................................................................... 57
Understanding the Storage Options.................................................................................................................58Containers........................................................................................................................................................ 58Replication Page.............................................................................................................................................. 59Encryption........................................................................................................................................................ 59Clients...............................................................................................................................................................59
Managing Container Operations............................................................................................................................ 62Creating Storage Containers............................................................................................................................62Editing Container Settings................................................................................................................................66Deleting Containers..........................................................................................................................................67Moving Data Into a Container.......................................................................................................................... 67Displaying Container Statistics........................................................................................................................ 68
Managing Replication Operations.......................................................................................................................... 70TCP Port Configuration.....................................................................................................................................70Before you Begin .............................................................................................................................................70Creating Replication Relationships.................................................................................................................. 71Modifying Replication Relationships................................................................................................................71Deleting Replication Relationships.................................................................................................................. 72Starting and Stopping Replication................................................................................................................... 72Adding a Cascaded Replica ............................................................................................................................ 73Displaying Replication Statistics......................................................................................................................73Creating a Replication Schedule......................................................................................................................74
Managing Encryption Operations...........................................................................................................................75Setting or Changing the Passphrase................................................................................................................75Enabling Encryption..........................................................................................................................................76Changing Encryption Settings.......................................................................................................................... 76Disabling Encryption........................................................................................................................................ 77
6 Monitoring the DR Series System.......................................................................................... 78Monitoring Operations Using the Dashboard Page................................................................................................78
System Status Bar............................................................................................................................................78DR Series System and the Capacity-Storage Savings-Throughput Panes......................................................79System Information Pane................................................................................................................................. 79
Monitoring System Alerts....................................................................................................................................... 80Using the Dashboard Alerts Page.................................................................................................................... 80Viewing the System Alerts............................................................................................................................... 80
Monitoring System Events......................................................................................................................................81Using the Dashboard to Display System Events.............................................................................................. 81Using the Dashboard Events Option.................................................................................................................82
5

Using the Event Filter........................................................................................................................................82Monitoring System Health...................................................................................................................................... 83
Using the Dashboard Page to Monitor System Health.................................................................................... 83Using the Dashboard Health Options............................................................................................................... 84
Monitoring System Usage...................................................................................................................................... 85Displaying Current System Usage....................................................................................................................85Setting a Latest Range Value........................................................................................................................... 86Setting a Time Range Value ............................................................................................................................ 86
Monitoring Container Statistics..............................................................................................................................86Displaying the Container Statistics Page.........................................................................................................87
Monitoring Replication Statistics........................................................................................................................... 88Displaying the Replication Statistics Page...................................................................................................... 88Displaying Replication Statistics Using the CLI............................................................................................... 89
7 Using Global View..................................................................................................................... 91About Global Views.................................................................................................................................................91Prerequisites...........................................................................................................................................................91
Configuring Active Directory Settings..............................................................................................................92Adding a Login Group in an ADS Domain.........................................................................................................93
About the Global View Page................................................................................................................................... 93Global View Summary...................................................................................................................................... 94Appliance List...................................................................................................................................................95
Navigating in Global View.......................................................................................................................................96Adding a DR Series System to Global View............................................................................................................97Removing a DR Series System from Global View................................................................................................... 97Reconnecting DR Series Systems.......................................................................................................................... 97
Using the Reconnect Report............................................................................................................................ 98
8 Using the DR Series System Support Options......................................................................99Support Information Pane.......................................................................................................................................99Diagnostics Page and Options................................................................................................................................99
Generating a Diagnostics Log File .................................................................................................................100Downloading Diagnostics Log Files............................................................................................................... 101Deleting a Diagnostics Log File...................................................................................................................... 102
DR Series System Software Upgrade...................................................................................................................102Software Upgrade Page and Options................................................................................................................... 102
Verifying the Current Software Version ........................................................................................................ 103Upgrading the DR Series System Software................................................................................................... 103
SSL Page and Options.......................................................................................................................................... 104Installing an SSL Certificate .......................................................................................................................... 104Resetting the SSL Certificate ........................................................................................................................ 104Generating a CSR........................................................................................................................................... 105
6

Restore Manager (RM)......................................................................................................................................... 105Downloading the Restore Manager............................................................................................................... 106Creating the Restore Manager USB Key........................................................................................................106Running the Restore Manager (RM).............................................................................................................. 107Resetting the Boot LUN Setting in PERC H700 BIOS After Running RM........................................................ 107
Hardware Removal or Replacement.....................................................................................................................108DR Series System: Proper Shut Down and Start Up...................................................................................... 108DR Series System NVRAM............................................................................................................................. 108
9 Configuring and Using Rapid NFS and Rapid CIFS............................................................ 110Rapid NFS and Rapid CIFS Benefits..................................................................................................................... 110Best Practices: Rapid NFS....................................................................................................................................110Best Practices: Rapid CIFS................................................................................................................................... 112Setting Client-Side Optimization........................................................................................................................... 112Installing the Rapid NFS Plug-In...........................................................................................................................113Installing the Rapid CIFS Plug-In.......................................................................................................................... 114Determining If Your System Is Using Rapid NFS or Rapid CIFS............................................................................114Viewing the Rapid NFS and Rapid CIFS Logs....................................................................................................... 115
Viewing Rapid NFS Logs................................................................................................................................ 115Viewing Rapid CIFS Logs................................................................................................................................115
Monitoring Performance...................................................................................................................................... 115Uninstalling the Rapid NFS Plug-In.......................................................................................................................116Uninstalling the Rapid CIFS Plug-In...................................................................................................................... 116
10 Configuring and Using Rapid Data Access with Dell NetVault Backup and with Dell vRanger................................................................................................................................117
Overview...............................................................................................................................................................117Guidelines for using RDA with NetVault Backup and with vRanger.................................................................... 118Best Practices: RDA with NetVault Backup and vRanger and the DR Series System.........................................118Setting Client-Side Optimization........................................................................................................................... 118Adding RDS Devices in NetVault Backup.............................................................................................................119Removing RDS Devices From NetVault Backup................................................................................................... 119Backing Up Data on the RDS Container Using NetVault Backup.........................................................................120Replicating Data to a RDS Container using NetVault Backup..............................................................................120Restoring Data From a DR Series System using NetVault Backup...................................................................... 121Supported DR Series System CLI Commands for RDS......................................................................................... 122
11 Configuring and Using RDA with OST................................................................................123Understanding RDA with OST...............................................................................................................................123Guidelines............................................................................................................................................................. 124Terminology.......................................................................................................................................................... 124Supported RDA with OST Software and Components..........................................................................................125
7

Best Practices: RDA with OST and the DR Series System................................................................................... 125Setting Client-Side Optimization........................................................................................................................... 125Configuring an LSU............................................................................................................................................... 126Installing the RDA with OST Plug-In..................................................................................................................... 126
Understanding the RDA with OST Plug-In (Linux)..........................................................................................126Understanding the RDA with OST Plug-In (Windows)................................................................................... 127Installing the RDA with OST Plug-In for Backup Exec on Windows..............................................................127Installing the RDA with OST Plug-In for NetBackup on Windows.................................................................128Uninstalling the RDA with OST Plug-In for Windows.....................................................................................128Installing the RDA with OST Plug-In for NetBackup on Linux........................................................................129Uninstalling the RDA with OST Plug-In for Linux........................................................................................... 129
Configuring DR Series System Information Using NetBackup............................................................................. 130Using NetBackup CLI to Add DR Series System Name (Linux)......................................................................130Using NetBackup CLI to Add DR Series System Name (Windows)............................................................... 130Configuring NetBackup for the DR Series System.........................................................................................131Configuring NetBackup for Optimized Synthetic Backups............................................................................ 131Creating Disk Pools From LSUs...................................................................................................................... 132Creating Storage Units Using the Disk Pool...................................................................................................133
Backing Up Data From a DR Series System (NetBackup).................................................................................... 133Restoring Data From a DR Series System Using NetBackup.........................................................................133Duplicating Backup Images Between DR Series Systems Using NetBackup...............................................134
Using Backup Exec With a DR Series System (Windows)................................................................................... 134RDA with OST Plug-In and Supported Versions.............................................................................................134Installation Prerequisites for the RDA with OST Plug-In for Backup Exec.................................................... 134Configuring the DR Series System Using the Backup Exec GUI.................................................................... 135Creating Backups on the DR Series System Using Backup Exec.................................................................. 135Optimizing Duplication Between DR Series Systems Using Backup Exec.................................................... 136Restoring Data from a DR Series System Using Backup Exec...................................................................... 137
Understanding the OST CLI Commands................................................................................................................137Supported DR Series System CLI Commands for RDA with OST................................................................... 137
Understanding RDA with OST Plug-In Diagnostic Logs....................................................................................... 138Rotating RDA with OST Plug-In Logs for Windows........................................................................................138
Collecting Diagnostics Using a Linux Utility......................................................................................................... 139Rotating RDA with OST Plug-In Logs for Linux...............................................................................................139
Guidelines for Gathering Media Server Information............................................................................................ 139NetBackup on Linux Media Servers.............................................................................................................. 139NetBackup on Windows Media Servers........................................................................................................140Backup Exec on Windows Media Servers.....................................................................................................141
12 Configuring and Using VTL.................................................................................................. 142Understanding VTL............................................................................................................................................... 142Terminology.......................................................................................................................................................... 142
8

Supported Virtual Tape Library Access Protocols............................................................................................... 142NDMP............................................................................................................................................................. 143iSCSI............................................................................................................................................................... 143
VTL and DR Series Specifications........................................................................................................................ 143Guidelines for Configuring VTL............................................................................................................................. 144
13 Configuring and Using Encryption at Rest........................................................................ 146Understanding Encryption at Rest........................................................................................................................ 146Encryption at Rest Terminology............................................................................................................................146Encryption at Rest and DR Series Considerations................................................................................................147Understanding the Encryption Process................................................................................................................147
14 Troubleshooting and Maintenance....................................................................................149Troubleshooting Error Conditions.........................................................................................................................149DR Series System Alert and Event Messages...................................................................................................... 149About the Diagnostics Service............................................................................................................................. 178
Understanding Diagnostics Collection...........................................................................................................179About the DR Series System Maintenance Mode................................................................................................179Scheduling DR Series System Operations............................................................................................................181Creating a Cleaner Schedule................................................................................................................................181
Displaying Cleaner Statistics......................................................................................................................... 182
15 Supported Ports in a DR Series System............................................................................ 184
16 Getting Help............................................................................................................................186Before Contacting Dell Support............................................................................................................................186Contacting Dell..................................................................................................................................................... 186
9

1Introduction to the DR Series System Documentation The DR Series system documentation contains topics that explain how to use the Dell DR Series system to perform data storage operations and manage storage and replication containers. The topics in this administrator’s guide introduce and describe the DR Series system graphical user interface (GUI), which you use to manage your backup and replication operations. You can access this comprehensive GUI and the associated DR Series system features and capabilities via a supported web browser.In addition to the DR Series system GUI, another method for managing the DR Series system is a command-line interface (CLI). In some instances, the DR Series system GUI may provide additional features and options that are not available in the DR Series system CLI and vice versa. For example, Global View is only available in the GUI, while the ability to add and remove clients in only available in the CLI. For more information about the DR Series system CLI commands, see the Dell DR Series System Command Line Reference Guide.
About the DR Series System GUI DocumentationThe DR Series system documentation describes how to use the graphical user interface (GUI) and its menus, tabs, and options to perform a wide variety of data storage operations, and to manage the related storage and replication containers.
The documentation is written for an administrator end-user and introduces and provides procedures for using the DR Series system GUI elements to easily manage your backup and deduplication operations. A comprehensive set of GUI-based procedures allow you to access all of the key management features and capabilities using a supported web browser.
NOTE: For information about the supported web browsers you can use with the DR Series system, see the Dell DR Series System Interoperability Guide available at support.dell.com/manuals.
What's New In This ReleaseFor a list of the features, enhancements, and changes in the latest release, see the section, “What’s New In This Release” in the Dell DR Series System Release Notes. If you are upgrading from a previous software version, please see, “Upgrade Notes,” in the Dell DR Series System Release Notes. You can download the latest documentation, including release notes, at dell.com/powervaultmanuals by selecting your specific DR Series system.
Other Information You May NeedWARNING: Refer to the safety and regulatory information that shipped with your system. Warranty information may be included within this document or as a separate document. Other DR Series system related documentation includes the following documents, which are available at dell.com/powervaultmanuals by selecting your specific DR Series system.
• Dell DR Series System Owner's Manual — provides information about solution features and describes how to troubleshoot the system and how to install or replace hardware versions of the DR Series system components.
10

• Dell DR Series System Command Line Reference Guide — provides information about managing DR Series system data backup and replication operations using the DR Series system command line interface (CLI).
• Dell DR Series System Getting Started Guide — provides an overview of setting up your DR Series system hardware and includes technical specifications.
• Setting Up Your Dell DR Series System — provides information about network, initial setup, and user account settings needed to initialize the Dell DR Series system.
• Dell DR Series System Interoperability Guide — provides information on the supported hardware and software that can be used with the DR Series system.
• Dell DR2000v Deployment Guide — provides information for deploying the virtual Dell DR Series system, DR2000v.
• Dell DR Series System Release Notes — provide the latest information about new features and known issues with a specific product release.
• Any media that ships with your system that provides documentation and tools for configuring and managing your system, including those pertaining to the operating system, system management software, system updates, and system components that you purchased with your system.
NOTE: Always check for documentation updates on dell.com/powervaultmanuals, and read the documentation updates first because they often supersede information in other documents and contain the latest updated versions of the documents.
NOTE: Always check for the latest release notes on dell.com/powervaultmanuals and read the release notes first because they contain the most recently documented information about known issues with a specific product release.
Source Code AvailabilityA portion of the DR Series system software may contain or consist of open source software, which you can use under the terms and conditions of the specific license under which the open source software is distributed.
Under certain open source software licenses, you are also entitled to obtain the corresponding source files. For more information about this or to find the corresponding source files for respective programs, see the Dell opensource.dell.com website.
11

2Understanding the DR Series SystemThe Dell DR Series system is a high-performance, disk-based backup and recovery appliance that is simple to deploy and manage and offers unsurpassed Total Cost of Ownership benefits. Features such as innovative firmware and an all-inclusive licensing model ensure optimal functionality and provide the assurance of no hidden costs for valuable future features.
NOTE: Unless otherwise noted, later references in this guide to "the system" or "DR Series system" are used interchangeably to represent the Dell DR Series system.
A purpose-built disk platform, the DR Series system provides advanced deduplication and compression technology to store data most efficiently. The DR Series hardware appliances are 2U, rack-based, system backup storage repositories, that include deduplication and compression technology in their operating systems. A virtual machine (VM) version is also available (that is combined with a DR Series hardware appliance) to provide robust, disk-based data backup capability on VMs, while taking advantage of a deduplication-enabled appliance.
Using Dell deduplication and compression algorithm technology, a DR Series system can achieve data reduction levels ranging from 10:1 to 15:1. This reduction in data results in less incremental storage needs and a smaller backup footprint. By taking advantage of deduplication and compression features and removing redundant data, the system:
• Delivers fast, reliable backup and restore functionality
• Reduces media usage and power and cooling requirements
• Improves overall data protection and retention costs
The benefits of data deduplication can be extended across the enterprise—through the deduplicated replication functionality—to provide a complete backup solution for multi-site environments. The shorter Recovery Time Objectives (RTO) and attainable Recovery Point Objectives (RPO) are also assured as critical backup data remains on disk and online longer. Capital and administrative costs are diminished at the same time as internal service level agreements (SLAs) are more easily met.
The DR Series system includes the following features:
• Advanced data protection and disaster recovery
• Two management interfaces, a command line interface (CLI) or a system graphical user interface (GUI) for the system software to manage storage containers
• Wide variety of data backup installations and environments
• A simple installation process that provides full, intuitive remote setup and management capabilities
The DR Series system is available in a variety of drive capacities and is ideal for SMB, enterprise, and remote office environments. For details about specific drive capacities and types available in the DR Series system, see the DR Series System Interoperability Guide or the latest DR Series System Release Notes.
NOTE: DR Series system hardware also supports the use of external data storage expansion shelves (also known as expansion enclosures). An added expansion shelf enclosure must be equal to or greater than each DR Series system internal drive slot capacity (0–11). For more information about expansion enclosures, see the topic, “Expansion Unit Limits,” in the Dell DR Series System Interoperability Guide and the related Expansion Shelf topics in this guide.
12

About the DR Series SystemThe Dell DR Series system is a backup and recovery solution designed to reduce your backup data footprint by using a number of comprehensive backup and deduplication operations that optimize storage savings. The DR Series system is available in the following models:
• DR2000v—a Virtual Machine (VM) template for ESX and Hyper-V.
• DR4000—which consists of pre-installed DR Series system software on a Dell PowerEdge R510 appliance platform.
• DR4100—which consists of preinstalled DR Series system software on a Dell PowerEdge R720xd appliance platform.
• DR6000—which consists of preinstalled DR Series system software on a Dell PowerEdge R720xd appliance platform. This differs from the DR4100 by including a higher level of base system hardware.
• DR4300e—which consists of preinstalled DR Series system software on a modified Dell PowerEdge R730xd appliance platform.
• DR4300—which consists of preinstalled DR Series system software on a modified Dell PowerEdge R730xd appliance platform and offers a higher base capacity than the DR4300e.
• DR6300—which consists of preinstalled DR Series system software on a modified Dell R730xd appliance platform and offers a higher base capacity than the DR4300.
The DR Series system consists of the following components:
• Software — System software is pre-installed, which supports record linkage and context-based lossless data compression methods.
• Hardware/VM — The hardware and virtual appliances that support the DR Series systems are listed below:
– DR2000v system: a VM template in various capacities for ESX and HyperV that can be deployed on existing VM infrastructure.
– DR4000 system: Includes twelve 3.5–inch SAS or Nearline SAS chassis drives that are hot-swappable, two power supplies for power redundancy, and two cabled 2.5-inch SAS drives for the operating system. The operating system is installed on two 2.5–inch internal drives that are in a RAID 1 configuration in the DR4000 system.
– DR4100 system: Includes twelve 3.5–inch SAS or Nearline SAS chassis drives that are hot-swappable, two power supplies for power redundancy, and includes two 2.5-inch drives that are hot-pluggable in the rear.
– DR6000 system: Includes twelve 3.5–inch SAS or Nearline SAS chassis drives that are hot-swappable, two power supplies for power redundancy, and includes two 2.5-inch drives that are hot-pluggable in the rear.
– DR4300e system: Includes twelve 3.5–inch SAS or Nearline SAS chassis drives that are hot-swappable, two power supplies for power redundancy, and includes two 2.5-inch drives that are hot-pluggable in the rear.
– DR4300 system: Includes twelve 3.5–inch SAS or Nearline SAS chassis drives that are hot-swappable, two power supplies for power redundancy, and includes two 2.5-inch drives that are hot-pluggable in the rear.
– DR6300 system: Includes twelve 3.5–inch SAS or Nearline SAS chassis drives that are hot-swappable, two power supplies for power redundancy, and includes two 2.5-inch drives that are hot-pluggable in the rear.
NOTE: For the DR4000, DR4100 and DR6000 systems, there is a global hot spare for both OS and data drives. For the DR4300e, DR4300 and DR6300 systems, there is a dedicated hot spare for data drives only (and not for OS drives).
NOTE: For slot locations for the twelve 3.5–inch drives in the hardware appliance-based DR Series system types, see the topic, “DR Series System and Data Operations.”
• Expansion shelf—The hardware system appliance supports the addition of external Dell PowerVault MD1200 (for DR4000, DR4100, DR6000 systems) and MD1400 (for DR4300e, DR4300, DR6300 systems) data storage expansion shelf
13

enclosures. Adding an expansion shelf provides additional data storage for the DR Series system and also requires a license. Each added expansion shelf enclosure must be equal to or greater than each DR Series system internal drive slot capacity (0–11). For more information, see the topic, “Expansion Unit Limits,” in the Dell DR Series System Interoperability Guide and the related Expansion Shelf topics in this guide.
Drive and Available Physical Capacities
The internal system drive capacity and available physical capacities of the DR Series system vary, depending on the system type and the drives installed. For details, see the Dell DR Series System Interoperability Guide, which describes the internal system drive capacity and available physical capacity (in decimal and binary values) in the hardware DR Series systems. It also includes the available capacities per virtual machine operating system (OS) for the DR2000v.
DR Series Data Storage ConceptsThe topics in this section present several key data storage terms and concepts that help you to better understand the role that the DR Series system plays in meeting your data storage needs.
Data Deduplication and Compression
The DR Series system design uses various data-reduction technologies, including advanced deduplication algorithms, in addition to the generic and custom compression solutions that prove effective across many differing file types. Data deduplication and compression is addressed in the following areas:
• DR Series System — The DR Series system backup and recovery appliances provide both efficient and high-performance disk-based data protection to leverage the advanced deduplication and compression capabilities in the DR Series system software. The DR Series systems provide a key component that performs backup, recovery, and data protection operations.
• Deduplication — This technology eliminates redundant copies of data and in the process it decreases disk capacity requirements and reduces the bandwidth needed for data transfer. Deduplication can be a major asset for companies that are dealing with increasing data volumes and require a means for optimizing their data protection.
• Compression — This technology reduces the size of data that is stored, protected, and transmitted. Compression helps companies improve their backup and recovery times while helping reduce infrastructure and network resource constraints.
In general, DR Series systems are disk-based data protection appliances that offer advanced deduplication and compression capabilities to reduce the time and cost associated with backing up and restoring data. Based on deduplication and compression technology, the DR Series systems eliminate the need to maintain multiple copies of the same data. This lets customers keep more data online longer and reduce the need for tape backup dependency.
Using its deduplication and compression technology, DR Series systems can help achieve an expected data reduction ratio of 15:1. Achieving this reduction in data means that you need fewer incremental storage operations to run and it provides you with a smaller backup footprint. By removing redundant data, DR Series systems deliver fast reliable backup and restore functionality, reduce media usage and power and cooling requirements, and improve your overall data protection and retention costs.
You can extend the benefits of data deduplication across the enterprise as well by using the DR Series system deduplication replication function–to provide a complete backup solution for multi-site environments. With 64:1 deduplicated replication (32:1 for DR4X00, 8:1 for DR2000v), up to 64 nodes can be replicated simultaneously to separate, individual containers on one node. The DR Series systems use compression with replication to shrink the data that is needed to be moved across the wire to a container.
Replication can be scheduled based on your settings to occur during non-peak periods. The replication schedule you create can be set and prioritized to ingest data over replication data to ensure the most optimal back up windows based on your needs.
Unlike NFS and CIFS containers, OST and RDS container replication is handled by the Data Management Applications (DMAs) media servers.
14

The DR Series system supports the 64:1 replication of data (32:1 if on the DR4X00 and 8:1 for the DR2000v), whereby up to 64 source DR Series systems can write data to different individual containers on a single, target DR Series system. This supports, for example, the use case where branch or regional offices can each write their own data to a separate, distinct container on a main corporate DR Series system.
NOTE: Be aware that the storage capacity of the target DR Series system is directly affected by the number of source systems writing to its containers and by the amount being written by each of the source systems.
If the source and target systems reside in different Active Directory (AD) domains, then the data that resides on the target DR Series system may not be accessible. When AD is used for authentication for DR Series systems, the AD information is saved with the file. This can serve to restrict user access to the data based on the type of AD permissions that are in place.
NOTE: This same authentication information is replicated to the target DR Series system when you have replication configured. To prevent domain access issues, ensure that both the target and source systems reside in the same Active Directory domain.
For a complete list of supported management application, refer to the DR Series System Interoperability Guide.
Encryption at Rest
Data that resides on the DR Series system can be encrypted. When encryption is enabled, the DR Series system uses the Industry standard FIPS 140-2 compliant 256-bit Advanced Encryption Standard (AES) encryption algorithm for encrypting and decrypting user data. The content encryption key is managed by the key manager, which operates in either a Static mode or an Internal mode. In Static mode, a global, fixed key is used to encrypt all data. In internal mode, key lifecycle management is performed in which the keys are periodically rotated. The minimum key rotation period before the content encryption key can be rotated and a new key is generated is 7 days. This rotation period is user-configurable and can be specified in days. A user-defined passphrase is used to generate a pass phrase key, which is used to encrypt the content encryption keys. It is mandatory to define a passphrase to enable encryption. The system supports up to a limit of 1023 different content encryption keys.
NOTE: Due to export regulations, the encryption at rest feature is not available in certain markets, and, therefore, may not be available in your locale.
Streams vs. Connections
This topic describes the differences between data streams and application connections.Streams can be likened to the number of files written at the same time to a DR Series system. The DR Series system tracks the number of files being written and assembles the data into 4MB chunks before processing that section of the data. If the stream count is exceeded, the data is processed out of order and overall deduplication savings can be affected. For details on maximum stream count, see the Dell DR Series System Interoperability Guide.
Connections are created by applications; within a single connection, there can be multiple streams depending on the application and how many backup jobs are running in parallel over that single connection. Replication can use up to 16 streams over a single port using one connection.
For example, suppose you are running backups using Backup Exec and using DR4100 and the CIFS protocol. If you have:
• One Backup Exec server connected to the DR4100 over CIFS and one backup running, you have one connection and one stream.
• One Backup Exec server connected to the DR4100 over CIFS with 10 concurrent backups running, you have one connection and ten streams. This means that Backup Exec is writing ten different files to the DR4100.
15

Replication
Replication is the process by which key data is saved from storage locations, with the goal of maintaining consistency between redundant resources in data storage environments. Data replication improves the level of fault-tolerance, which improves the reliability of maintaining saved data and permits accessibility to the same stored data.
The DR Series system uses an active form of replication that lets you configure a primary-backup scheme. During replication, the system processes data storage requests from a specified source to a specified replica target, which acts as a replica of the original source data. This replica can then be cascaded optionally to a third location called a Cascaded replica for an additional copy.
NOTE: The DR Series system software includes version checking that limits replication only between other DR Series systems that run the same system software release version. If versions are incompatible, the administrator is notified by an event.
NOTE: Replication for VTL containers is not currently supported. However this feature is actively being worked on and will be made available in a future DR Series system release.
Replicas/Cascaded replicas are read-only and are updated with new or unique data during scheduled or manual replications. The DR Series system can be considered to act as a form of a storage replication process in which the backup and deduplication data is replicated in real-time or via a scheduled window in a network environment. In a replication relationship between two or three DR Series systems, this means that a relationship exists between a number of systems. One system acts as the source and the other as a replica, with an optional third cascaded replica if you have chosen to keep two instances of replicated data in your backup workflow.
Replication is done at the container level and is one directional from source to replica to optional cascaded replica; however, since replication is done at the container level you can set up various containers to meet your specific replication requirements for your specific workflow. This form of replication is supported for the CIFS, NFS, Rapid CIFS, and Rapid NFS protocols and is fully handled by the DR Series system.
NOTE:
Refer to the Dell DR Series Interoperability Guide for information about the maximum number of files replicated per container at a time per DR Series system.
Unlike NFS, CIFS, Rapid NFS or Rapid CIFS containers, RDA with OST, RDA with NetVault Backup, and RDA with vRanger container replication is handled by Data Management Applications (DMAs) media servers.
The DR Series system supports the 64:1 replication of data (32:1 if on DR4X00 and 8:1 on DR2000v), whereby up to 64 source DR Series systems can write data to different individual containers on a single, target DR Series system. This supports the use case where branch or regional offices can each write their own data to a separate, distinct container on a main corporate DR Series system.
NOTE: The storage capacity of the target DR Series system is directly affected by the number of source systems writing to its containers, and by the amount being written by each of the source systems.
If the source and target systems (replica or cascaded replica) are in different Active Directory (AD) domains, then the data that resides on the target system may not be accessible. When AD is used to perform authentication for DR Series systems, the AD information is saved with the file. This can act to restrict user access to the data based on the type of AD permissions that are in place.
NOTE: This same authentication information is replicated to the target DR Series system when you have replication configured. To prevent domain access issues, ensure that both the target and source systems reside in the same Active Directory domain.
16

Replication Seeding
The DR Series systems support replication seeding, which provides the ability to create a local seed and place it in a remote system. The seed backup is a process on the source DR Series system, which collects all of the unique data chunks from the containers and stores them on the target device. This is helpful if you have a new replication target DR to set up, the amount of data to be replicated is very large, and the network bandwidth is low. You can seed the target replica with the source data saved on a third party device, for example, a CIFS—mounted share, attach it to the target DR and then get the data into the target DR. Once the seeding is complete, replication is enabled between source and target and replication re-synchronization is done to complete any pending data transfers. Thereby, continuous replication can be done, which reduces network traffic significantly, and data can be replicated and synced with the target in a short amount of time.
NOTE: The following scenarios are not supported for seeding:
• Import AND export from one share/device cannot occur at the same time.
• Import from one share/device cannot be completed from multiple locations at the same time.
• Export to a mount point can be completed only from one seed job. Multiple seed export jobs cannot send data to a single mount point.
You initiate seeding using CLI, and the data to be seeded is gathered in an organized manner and stored in the target devices. Refer to the Dell DR Series System Command Line Reference Guide for more information about replication seeding support.
Reverse Replication
The concept of reverse replication is not a supported operation on DR Series systems. This is because replica containers are always in a R-O (read-only) mode on the DR Series system, thus making write operations a non-supported operation.Alternate Ways to Retrieve DataUnder very specific conditions, it might be possible for replica containers to support a type of write operation whose sole function is to restore data from an archival target. For example, data could be replicated back to the remote site where a data management application (DMA), or backup software, is connected to allow this data to be restored directly.
This specific type of case applies only to configurations where data is backed up from a remote location to a local container, and then replicated over a WAN to a replica container that is backed up to tape. The data needs to be restored from the tape backup to the original location; first back to a DR Series system replica container, and then back to the original source location of the data on the other side of the WAN link.
NOTE: If you choose to use this alternate workaround method, you must set up a new data storage unit in the DMA, and import the images before a restore to the original location can occur.
To leverage this type of deduplication across the WAN, complete the following:
1. Make sure that the replication operation has completed (between source and target).2. Delete the current replication relationship, and re-create a replication relationship (reversing the source and target
roles).3. Restore data to the original source container (now the target).4. Make sure that the replication operation has completed.5. Delete the replication relationship and re-create a replication relationship (restoring original source and target
destinations).
17

Under this scenario, a fraction of the data to be recovered is sent across the WAN link. This could speed up a remote restore significantly. However, there are some downsides to this type of scenario:
• If step 1 is not followed correctly, any changes not fully replicated are lost.• During steps 2 and 3, any data that is written to the original DR Series system source container may be lost.• During step 4, if the data is not fully replicated back before the switch is made, it may be lost.
Alternatively, you could still support this type of effort by completing the following:
1. Create a new container on the target DR Series system.
2. Set up replication from this container back to the source DR Series system container.
3. Set up a new disk storage unit in the DMA and make sure that the DMA is aware of any new images.
4. Import the old images back into the DMA from the target DR Series system (the original source location).
5. Use a new disk storage unit in the DMA, and then restore the data back to the original client.
Reverse Replication: Alternate Method
To support an alternate method of reverse replication, complete the following:
1. Create a new container on the target DR Series system.2. Set up replication from this container back to the source DR Series system container.3. Set up a new disk storage unit in the DMA and make sure that the DMA is aware of any new images.4. Import the old images back into the DMA from the target DR Series system (the original source location).5. Use a new disk storage unit in the DMA, and then restore the data back to the original client.
Supported File System and Tape Access ProtocolsThe DR Series system supports the following file system and tape access protocols. The Rapid Data Access (RDA) protocols below provide a logical disk interface that can be used with network storage devices to store data and support data storage operation.
• Network File System (NFS)• Common Internet File System (CIFS)• DR Rapid
– Rapid NFS
– Rapid CIFS
– RDA with OpenStorage Technology (OST)– RDA with NetVault Backup– RDA with vRanger
• Virtual Tape Library (VTL)
– Network Data Management Protocol (NDMP)
– Internet Small Computer System Interface (iSCSI)
NFS
The Network File System (NFS) is a file system protocol that is designated to be a file server standard, and its protocol uses the Remote Procedure Call (RPC) method of communication between computers. Clients can access files via the network similar to the way that local storage is accessed.
18

NFS is a client-server application in which a client can view, store, and update files on a remote system just like they are working on a local system. System or Network Administrators can mount all or a portion of a file system, and the file system (or portion) that is mounted can be accessed using the privileges assigned to each file.
NOTE: If you want to do a mount on AIX, you must set the nfs_use_reserved_ports and portcheck parameters first. The parameters cannot be set to 0. For example: root@aixhost1 / # nfso -po portcheck=1 root@aixhost1 / # nfso -po nfs_use_reserved_ports=1
CIFS
The Common Internet File System (CIFS) remote file access protocol is one supported by the DR Series system, and is also known as a Server Message Block (SMB). SMB occurs more commonly than the Network File System (NFS) protocol on systems that run the Microsoft Windows operating system. CIFS allows programs to request files or services on remote computers.
CIFS also uses the client-server programming model, whereby the client requests access to a file or passes a message to a program running on the server. Servers review all requested actions and return a response. CIFS is a public (or open) variation of the SMB that was originally developed and used by Microsoft.
NOTE: The DR Series system currently supports version 1.0 of the Server Message Block (SMB).
NOTE: For details on CIFS feature restrictions, see the Dell DR Series System Interoperability Guide, at support.dell.com/manuals.
CIFS ACL Support
The DR Series system software supports the use of access control lists (ACLs) for CIFS and share-level permissions. By definition, an ACL is simply a list of permissions that can be associated with any network resource.
Each ACL can contain access control entries (ACEs) that define or describe the permissions for an individual user or a group of users. An ACL can consist of zero (meaning that all users have access) or a number of ACEs that define specific permissions on a per-user or per-group basis.
NOTE: If an ACE list is empty (meaning that it contains zero entries), this means that all access requests will be granted.
An ACL describes the entities that are allowed to access a specific resource. ACLs are a built-in access control mechanism in the Windows operating systems.
NOTE: The DR Series system supports setting up share-level permissions for a CIFS share using a Microsoft Windows administrative tool. Share-level permissions let you control access to shares. For more information, see Configuring Share-Level Security.
NOTE: Any user that is part of BUILTIN\Administrators can edit ACLs on CIFS shares. The local DR Series system administrator is included in the BUILTIN\Administrators group. To add additional domain groups to the BUILTIN\Administrators group, you can use the Computer Manager tool on a Windows client to connect to the DR Series system as Domain administrator and add any groups you want. This capability allows users other than the Domain administrator to modify an ACL as needed.
Access Control List Support in Containers
All new containers apply a default Access Control List (ACL) at the root of the container. This default ACL is the same as that which would be created by a Microsoft Windows 2003 Server. Therefore, these new containers with the default ACL support the following permission types:
19

NOTE: Any user that is part of BUILTIN\Administrators can edit ACLs on CIFS shares. The local DR Series system administrator is included in the BUILTIN\Administrators group. To add additional domain groups to the BUILTIN\Administrators group, you can use the Computer Manager tool on a Windows client to connect to the DR Series system as Domain administrator and add any groups you want. This capability allows users other than the Domain administrator to modify an ACL as needed.
• BUILTIN\Administrators:
Allows Full access, object inherit, and container inherit.
Applies to This folder, subfolders, and files.
• CREATOR OWNER:
Allows Full access, inherit only, object inherit, and container inherit.
Applies to Subfolders and files only.
• EVERYONE:
Allows Traverse folders, execute files, list folders, read data, read attributes, and read extended attributes.
Applies to This folder only.
• NT AUTHORITY\SYSTEM:
Allows Full access, object inherit, and container inherit.
Applies to This folder, subfolders, and files.
• BUILTIN\Users:
Allows Create folders and append data, inherit-only, and container inherit.
Applies to This folder, subfolders, and files.
• BUILTIN\Users:
Allows Read and execute, and container inherit.
Applies to This folder, subfolders, and files.
• BUILTIN\Users:
Allows Create files and write data, object inherit, and container inherit.
Applies to Subfolders only.
NOTE: If these permissions are unsuitable for your needs, you can modify the default ACL to suit your own requirement using the Windows ACL Editor (for example, using Properties → Security from Windows Explorer).
NOTE: The system does not understand the Owner Rights permission and sets the owner of new files/folders created by the Domain Administrators as DOM\Administrator rather than as BUILTIN\Administrators.
Unix Permissions Guidelines
For a user to create, delete, or rename a file or a directory requires Write access to the parent directory that contains these files. Only the owner of a file (or the root user) can change permissions.
Permissions are based on the user IDs (UIDs) for the file Owner and group IDs (GIDs) for the primary group. Files have owner IDs and group owner IDs. To enable Unix access, the DR Series system supports three levels of users:
• Owner (of the file)
20

• Group (group in which the owner belongs)• Other (other users with an account on the system)
Each of these three user types support the following access permissions:
• Read (read access that allows user to read files)• Write (write access that allows user to create or write to a file)• Execute (access that allows user to execute files or traverse directories in the filesystem)
NOTE: A root user has all levels of permission access, and a user can be a member of a single group or of multiple groups (up to 32 groups are allowed in Unix).
Windows Permissions Guidelines
To enable Windows access, the DR Series system supports access control lists (ACLs) that contain zero or more access control entries (ACEs), and an empty ACE list grants all access requests. The Windows New Technology File System (NTFS) uses ACLs as part of the security descriptor (SD) process, which requires permissions to access such filesystem objects as files and directories. ACLs support two levels of users:
• Owners• Groups
Both Owners and Groups have Security IDs (SIDs) that define and identify an object owner or the group owning an object. ACEs in an ACL consist of a SID, a specific permission that either allows or denies access and also defines which of the following inheritance settings apply:
• IO—inherit-only: not used for access checking.• OI—object inherit: new files get this ACE added.• CI—container inherit: new directories get this ACE added.
Windows NTFS ACLs include the following read, write, append, execute, and delete permissions that allow users to:
• Synchronize access• Read data or list the directory• Write data or add a file• Append data or add a folder• Read Extended Attributes (EAs)• Write EAs• Execute file or traverse folders• Delete child or delete folders• Delete a file
The Owner user type has two default permissions:
• Write discretionary ACL• Read control
Rapid NFS and Rapid CIFSRapid NFS and Rapid CIFS enable write operation acceleration on clients that use DR replication and NFS or CIFS file system protocols. Similar to OST and RDS, these accelerators allow for better coordination and integration between DR Series system backup, restore, and optimized deduplication operations with Data Management Applications (DMAs)
21

such as CommVault, EMC Networker, and Tivoli Storage Manager. For the current list of qualified DMAs, see the Dell DR Series System Interoperability Guide.
Rapid NFS is a new client file system type that ensures that only unique data is written to the DR Series system. It uses user space components and file system in user space (FUSE) to accomplish this. Metadata operations such as file creates and permission changes go through the standard NFS protocol, whereas write operations go through RDNFS.
Rapid CIFS is a Windows-certified filter driver that also ensures that only unique data is written to the DR Series system.
All chunking and hash computations are done at the media or client server level.
Rapid NFS and Rapid CIFS require you to install a plug-in on the client or media server, depending on your DMA and configuration. For details, see the Configuring and Using Rapid NFS and Rapid CIFS chapter.
DR Rapid for the DR Series SystemDR Rapid is developed by Dell and provides a logical disk interface for use with network storage devices. DR Rapid allows for better coordination and integration between DR Series system backup, restore, and optimized duplication operations with backup applications, such as Dell NetVault Backup (NVBU).
The DR Series system and backup application integration is done using DR Rapid plugins developed by Dell. Plugins allow backup application control over backup image creation, deletion, and duplication. They also allow deduplication and compression operations to happen on the client-side so that network traffic can be reduced.
DR Rapid allows the supported backup applications to communicate directly with the DR Series system and determine whether a specific chunk of data already exists on the system. If the data already exists, only the pointers need to be updated on the DR Series system, and the duplicate chunk of data does not need to be transferred to the system. This process provides two benefits: it improves the overall backup speed, and also reduces the network load.
RDA with OST for the DR Series SystemOpenStorage Technology (OST) is developed by Symantec and provides a logical disk interface for use with network storage devices. The DR Series system appliance can use OST via DR Rapid plug-in software to integrate its data storage operations with a number of data management applications (DMAs). Within Dell, OST is part of DR Rapid.
RDA with OST allows for better coordination and tighter integration between DR Series system backup, restore, and optimized duplication operations and data management applications. For a list of the supported applications, see the Dell DR Series System Interoperability Guide.
Integration is done via a RDA with OST plug-in developed for the DR Series system, through which data management applications can control when the backup images are created, duplicated, and deleted. The major benefit of RDA with OST is that it allows the deduplication operations to happen on the client side so that network traffic can be reduced.
The RDA with OST plug-in allows data management applications to take full advantage of such DR Series system features as data deduplication, replication, and energy efficiency. DR Series systems can access the OpenStorage API code through the plug-in, which can be installed on the media server platform choice you make (Windows or Linux). The OST protocol allows the supported backup applications to communicate directly with the DR Series system and determine whether a specific chunk of data already exists on the system. This process means that if the data already exists, only the pointers need to be updated on the DR Series system, and the duplicate chunk of data does not need to be transferred to the system. This process provides two benefits: it improves the overall backup speed, and also reduces the network load.
When RDA with OST is used with the DR Series system, it offers the following benefits:
• OST protocol provides faster and improved data transfers:
– Focused on backups with minimal overhead
– Accommodates larger data transfer sizes
22

– Provides throughput that is significantly better than CIFS or NFS
• RDA with OST and DMA integration:
– OpenStorage API enables the DMA-to-media server software communications
– DR Series system storage capabilities can be used without extensive changes to DMAs
– Backup and replication operations are simplified by using built-in DMA policies
• DR Series system and RDA with OST:
– Control channel uses TCP port 10011
– Data channel uses TCP port 11000
– Optimized write operations enable client-side deduplication
• Replication operations between DR Series systems:
– No configuration required on source or target DR Series systems
– Replication is file-based, not container-based
– Triggered by DMA optimized duplication operation
– DR Series system transfers the data file (not the media server)
– After duplication, DR Series system notifies DMA to update its catalog (acknowledging the second backup)
– Supports different retention policies between source and replica
Software Components and Operational Guidelines
To better coordinate and integrate OpenStorage Technology (OST) with the DR Series system data storage operations, the following guidelines list the required components and supported operations. For details on the supported operating systems and DMA versions, see the Dell DR Series System Interoperability Guide.
The Dell DR Series system licensing is all-inclusive, so that no additional Dell licensing is required to use OST or the optimized duplication capability. The Dell OST plug-in that gets installed on a supported Linux or Windows media server platform is a free download from Dell. However, Symantec NetBackup requires that you purchase a Symantec OpenStorage Disk Option license. Similarly, Symantec Backup Exec requires that you purchase the Deduplication Option to enable the OST feature.
• OST Media Server Component:
– An OST server component resides on the DR Series system
– For Linux media server installations, use the Linux OST plug-in and the Red Hat Package Manager (RPM) installer
– For Windows media server installations, use the Windows OST plug-in and the Microsoft (MSI) installer
• Windows-based OST plug-in
• Linux-based 64-bit OST plug-in
• Supported Symantec OpenStorage (OST) protocol:
– Symantec, version 9
– Symantec, version 10
• Supported Symantec DMAs
– NetBackup
– Backup Exec
• Supported OST operations
– Backup (Passthrough writes and Optimized writes)
23

– Restore
– Replication
Supported Virtual Tape Library Access ProtocolsThe DR Series system supports the following virtual tape library (VTL) tape access protocols.
• Network Data Management Protocol (NDMP)
• Internet Small Computer System Interface (iSCSI)
NDMP
The Network Data Management protocol (NDMP) is used to control data backup and recovery between primary and secondary storage in a network environment. For example, a NAS server (Filer) can talk to a tape drive for the purposes of a backup.You can use the protocol with a centralized data management application (DMA) to back up data on file servers running on different platforms to tape drives or tape libraries located elsewhere within the network. The protocol separates the data path from the control path and minimizes demands on network resources. With NDMP, a network file server can communicate directly to a network-attached tape drive or virtual tape library (VTL) for backup or recovery.
The DR Series system VTL container type is designed to work seamlessly with the NDMP protocol.
iSCSI
iSCSI or Internet Small Computer System Interface is an Internet Protocol (IP)-based storage networking standard for storage subsystems. It is a carrier protocol for SCSI. SCSI commands are sent over IP networks by using iSCSI. It also facilitates data transfers over intranets and to manage storage over long distances. iSCSI can be used to transmit data over LANs or WANs.In iSCSI, clients are called initiators and SCSI storage devices are targets. The protocol allows an initiator to send SCSI commands (CDBs) to the targets on remote servers. It is a storage area network (SAN) protocol, allowing organizations to consolidate storage into data center storage arrays while providing hosts (such as database and web servers) with the illusion of locally attached disks. Unlike traditional Fibre Channel, which requires different cabling, iSCSI can be run over long distances using existing network infrastructure.
iSCSI is a low-cost alternative to Fibre Channel, which requires dedicated infrastructure except in FCoE (Fibre Channel over Ethernet). Note that the performance of an iSCSI SAN deployment can be degraded if not operated on a dedicated network or subnet
The VTL container type is designed to work seamlessly with the iSCSI protocol. For details, see the topic, Creating Storage Containers.
DR Series System Hardware and Data Operations Data is stored and resides on the Dell DR Series DR4X00 and DR6X00 hardware appliance systems (two-rack unit (RU) appliances), which have DR Series system software pre-installed.
The DR Series system hardware consists of a total of 14 drives. Two of these drives are 2.5-inch drives that are configured as a Redundant Array of Independent Disks (RAID) 1 on the RAID Controller, and this is considered to be volume 1. On the DR4000 system, these drives are internal; while in the DR4100, DR6000, DR4300e, DR4300, and DR6300 systems, these drives are accessible from the rear of the appliance. The data that is being backed up is stored on the 12 virtual disks that reside on the DR Series system. The DR Series system also supports additional storage in the form of
24

external expansion shelf enclosures (see the DR Series Expansion Shelf section in this topic). The hot-swappable data drives that are attached to the RAID controller are configured as:
• 11 drives that operate as RAID 6, which act as virtual-disks for data storage (drives 1–11).
• The remaining drive (drive 0) acts as the global hot-spare drive for RAID 6 for the system for the DR4000, DR4100 and DR6000 and a dedicated hot spare for the DR4300e, DR4300, and DR6300.
The DR Series system supports RAID 6, which allows the appliance to continue read and write requests to the RAID array virtual disks even in the event of up to two concurrent disk failures, providing protection to your mission-critical data. In this way, the system design supports double-data drive failure survivability.
If the system detects that one of the 11 virtual drives has failed, then the dedicated hot spare (drive slot 0) becomes an active member of the RAID group. Data is then automatically copied to the hot spare as it acts as the replacement for the failed drive. The dedicated hot spare remains inactive until it is called upon to replace a failed drive. This scenario is usually encountered when a faulty data drive is replaced. The hot spare can act as replacement for both internal mirrored drives and the RAID 6 drive arrays.
Figure 1. DR Series System Drive Slot Locations
Drive 0 (top) Drive 3 (top) Drive 6 (top) Drive 9 (top)
Drive 1 (middle) Drive 4 (middle) Drive 7 (middle) Drive 10 (middle)
Drive 2 (bottom) Drive 5 (bottom) Drive 8 (bottom) Drive 11 (bottom)
DR Series Expansion Shelf
The DR Series hardware system appliance supports the installation and connection of Dell PowerVault MD1200 (for DR4000, DR4100, and DR6000) and Dell PowerVault MD1400 (for DR4300e, DR4300, and DR6300 systems) data storage expansion shelf enclosures. Each expansion shelf contains 12 physical disks in an enclosure, which provides additional data storage capacity for the basic DR Series system. The supported data storage expansion shelves can be added in a variety of capacities based on your DR Series system version; for details, see the Dell DR Series System Interoperability Guide.
The physical disks in each expansion shelf are required to be Dell-certified Serial Attached SCSI (SAS) drives, and the physical drives in the expansion shelf uses slots 1–11 configured as RAID 6, with slot 0 being a global hot spare (GHS). When being configured, the first expansion shelf is identified as Enclosure 1 (in the case where two enclosures are added, these would be Enclosure 1 and Enclosure 2). Adding an expansion shelf to support the DR Series system requires a license. For more information, see the topic, “Expansion Shelf Licenses.”
NOTE: The 300 Gigabyte (GB) drive capacity (2.7 TB) version of the DR Series system does not support the addition of expansion shelf enclosures.
25

NOTE: If you are running a DR Series system with an installed release of system software prior to 2.1, and you intend to upgrade to release 3.x system software and add an external expansion shelf (or shelves), Dell recommends that you observe the following best practice sequence of operations to avoid any issues:
• Upgrade the DR Series system with the release 3.x system software
• Power off the DR Series system
• Connect the external expansion shelf (or shelves) with cabling to the DR Series system
• Power on the external expansion shelf (or shelves)
• Power on the DR Series system
NOTE: If you install an expansion shelf enclosure to support a DR Series system, each shelf must use physical disks that have a capacity equal to or greater than each DR Series system internal drive slot capacity (0–11) that they are supporting.
Figure 2. DR Series System Expansion Shelf (MD1200) Drive Slot Locations
Drive 0 (top) Drive 3 (top) Drive 6 (top) Drive 9 (top)
Drive 1 (middle) Drive 4 (middle) Drive 7 (middle) Drive 10 (middle)
Drive 2 (bottom) Drive 5 (bottom) Drive 8 (bottom) Drive 11 (bottom)
Understanding the Process for Adding a DR Series Expansion Shelf
The process for adding an expansion shelf requires the following:
• Physically adding or installing the expansion shelf (for more information, see the topic, Adding a DR Series System Expansion Shelf).
• Cabling the expansion shelf to the DR Series system (for more information, see the topic, DR Series System — Expansion Shelf Cabling).
• Installing the license for an expansion shelf (for more information, see the topic, Installing an Expansion Shelf License).
• Using the DR Series system GUI to add or detect the expansion shelf (for more information, see the topic, Adding a DR Series System Expansion Shelf).
Supported Software and HardwareFor a complete list of the latest supported software and hardware for the DR Series system, refer to the Dell DR Series System Interoperability Guide. You can download this guide by visiting dell.com/powervaultmanuals and selecting your specific DR Series system, which opens the product support page to view product documentation for your system.
The Dell DR Series System Interoperability Guide lists the following supported hardware and software categories:
• Hardware
26

– BIOS– RAID controllers– Hard drives (internal)– Hard drives (external)– Expansion unit limits– USB flash drives– Network interface controllers– iDRAC Enterprise– Marvell WAM controller
• Software
– Operating System– Supported backup software– Network file protocols and backup client operating systems– Supported web browsers– Supported system limits– Supported OST software and components– Supported RDS software and components
– Supported Rapid NFS and Rapid CIFS software and components
Terminal Emulation Applications
To access the DR Series system command line interface (CLI), the following terminal emulation applications can be used:
• FoxTerm• Win32 console• PuTTY• Tera Term Pro
NOTE: The listed terminal emulation applications are not the only ones that work with the DR Series system. This list is only intended to provide examples of terminal emulation applications that can be used.
DR Series Hardware System — Expansion Shelf CablingThe DR Series hardware system appliance is capable of supporting additional storage capacity by connecting Dell PowerVault MD1200 (DR4000, DR4100, DR6000) or Dell PowerVault MD1400 (DR4300e, DR4300, DR6300) data storage expansion shelf enclosures. The expansion shelf enclosure contains 12 physical disks that provide additional data storage capacity for a basic DR Series system. For the expansion unit limits and supported capacities, see the Dell DR Series System Interoperability Guide.
As an example, this section and the following figures, Figure 1 and Figure 2 display the recommended method for cabling between the DR Series system’s PERC controller card to the appropriate connectors on the rear of a Dell PowerVault MD1200 expansion shelf enclosure. This example applies to the DR4000, DR4100, and DR6000 systems. Note that for the DR4300e, DR4300, and DR6300, the MD1400 expansion shelf enclosure is used.
Make sure that the Dell PowerVault MD1200 front panel selector switch is set to its Unified mode (with the switch set to its “up” position, indicated by a single Volume icon). Figure 1 shows the SAS In ports on the Enclosure Management Module (EMM) on the rear of the Dell MD1200. Figure 2 shows the recommended redundant path cabling configuration, which includes cable connections from both PERC H800 connectors on the DR4000 system (or the PERC H810 on a DR4100/DR6000 system) to the two SAS In ports on the EMM rear chassis of the Dell PowerVault MD1200.
27

NOTE: For the DR4300e, DR4300, and DR6300, the MD1400 expansion shelf enclosure is used for data storage expansion. The MD1400 has 4 ports in each controller or EMM; and, Dell recommends using ports 1 and 2 on the MD1400.
If you plan on installing multiple expansion shelf enclosures, then the two SAS In ports on the rear chassis of the EMM on the additional enclosure are daisy-chained to the two SAS Out ports on the EMM rear chassis on the first enclosure. This is considered a redundant mode connection via the SAS In/Out connectors on the enclosures with the DR Series system appliance.
If you install multiple enclosures and cable them as described here, make sure to set the enclosure mode switch on the MD1200 front chassis to the top (unified mode) position. For more information, see Dell PowerVault MD1200 and MD1220 Storage Enclosures Hardware Owner's Manual at dell.com/support/home.
Figure 3. Dell PowerVault MD1200 Rear Chassis
Figure 4. Unified Mode Daisy-Chained Redundant Path Dell PowerVault MD1200 Enclosures
28

Figure 5. SAS Port and Cable Connections (Dell PowerVault MD1200 EMM)
1. SAS cable 2. pull-tab
Adding a DR Series Hardware System Expansion Shelf To set up, add, and connect an expansion shelf correctly to a DR Series hardware system appliance, you need to complete the following tasks.
• Power off the DR Series system.
• Install all cabling that connects the external expansion shelf (or shelves) to the DR Series system (For information, see the topic, DR Series System — Expansion Shelf Cabling).
• Power on the external expansion shelf (or shelves), and thenpower on the DR Series system.
• Install the Dell license for expansion shelf enclosures (for information, see the topic, Installing an Expansion Shelf License).
• In the DR Series system GUI, add and activate the expansion shelf enclosure on the Storage page (as described in the steps below).
To add an expansion shelf to the DR Series system, complete the following steps:
1. Click Storage in the navigation panel.The Storage page is displayed. (This step assumes that you have completed all expansion shelf enclosure cable connections and that green LEDs are displayed next to the fastplugs on the rear chassis, indicating that cable connections are active.)
2. In the Physical Storage pane, click Add in the Configured column of the Physical Storage summary table that corresponds to the enclosure you want to add (Not Configured is the displayed State for the enclosure).The Enclosure Addition dialog is displayed that indicates that all input-output to the system will be stopped during an enclosure addition, and prompts you to click OK to continue or click Cancel to stop this process.
3. Click OK to continue adding the enclosure to the DR Series system.4. If you clicked OK, an Enclosure Addition dialog box is displayed that indicates this process may take up to 10
minutes to complete.A System Status dialog then displays with the following message: The system is currently adding an enclosure. Please wait for this process to complete and the system to become operational.
29

5. Once the previous step completes, to verify that an enclosure was added, click Dashboard→ Health.The Health page is displayed, and each properly cabled and activated expansion shelf enclosure has a corresponding tab that displays a green status check mark (for example, if you have installed two enclosures, two tabs are displayed: Enclosure 1 and Enclosure 2).
NOTE: If the Enclosure tab does not display a green status check mark, this indicates that there is an issue with the enclosure (such as it has not been properly connected or activated).
6. After adding an expansion shelf enclosure, make sure that you install an expansion shelf license.For more information, see the topic, Installing an Expansion Shelf License.
30

3Setting Up the DR Series System HardwareYou can interact with the DR Series system hardware using one of two supported methods: a web-based graphical user interface (GUI) accessed using a web browser or a command line interface (CLI) using a terminal emulator application (for example, PuTTY). Before you can interact with your system, you must first, however, ensure that the DR Series system is properly set up.
NOTE: The topics in this section apply to physical DR Series systems. For information about setting up the virtual DR Series system, DR2000v, see the Dell DR2000v Deployment Guide for your specific VM platform and the Dell DR Series System Interoperability Guide. For more information on the DR Series system CLI commands, see the Dell DR Series System Command Line Reference Guide.
Refer to the following topics for information about setting up the DR Series system hardware. Related Links
Interacting with the DR Series SystemConnections for Initializing a DR Series SystemInitializing the DR Series SystemAccessing iDRAC6/iDRAC7 Using RACADMLogging in Using a Web Interface
Interacting with the DR Series SystemYou interact with the DR Series system by using a web-based graphical user interface (GUI) through a browser-based connection. The DR Series system GUI provides a single, comprehensive data management interface that lets you create new data containers, modify or delete existing containers, and perform a number of data-related operations using its features and settings.
NOTE: A second method for interacting with the DR Series system is by using its command-line interface (CLI) via a terminal emulator application (for example, PuTTY).
You can create and manage containers that are the repositories where you store your backup and deduplicated data. A data container is a shared file system that is imported using a client, and is accessible via file system protocols. For details, see Supported File System Protocols. A data container can also be a virtual tape library (VTL) type container.
The DR Series system provides real-time summary tables, detail tables, and graphs that let you monitor the status of the data capacity, storage savings, and the throughput of the containers you are managing using its set of GUI features.
Networking Preparations for the DR Series System
Before you can start using the DR Series system, ensure that you have satisfied the following networking prerequisites:
• Network: An active network is available using Ethernet cables and connections.
NOTE: If your DR Series system is equipped with a 1-GbE NIC, Dell recommends using CAT6 (or CAT6a) copper cabling. If your DR Series system is equipped with a 10-GbE NIC, Dell recommends using CAT6a copper cabling.
NOTE: If your DR Series system is equipped with a 10-GbE enhanced small form-factor pluggable (SFP+) NIC, you must use Dell-supported SFP+ LC fiber-optic transceivers or twin-axial cabling.
31

• IP Addresses: You need to make sure to have IP addresses that you use for the DR Series system. The DR Series system ships with a default IP address and subnet mask address, which should only be used for an initial system configuration.
NOTE: You need to have an IP address available to replace the default IP address if you choose the static mode of IP addressing, or select to use the DHCP mode of IP addressing.
To perform an initial configuration, you need:
– An IP address for the system
– A subnet mask address
– A default gateway address
– A DNS suffix address
– A primary DNS server IP address
– (Optional) A secondary DNS server IP address
• NIC Connections: To configure NIC connection bonding remember that, by default, the DR Series system will configure its NIC interfaces together as a bonded team (and only one IP address is needed because the bonded NICs assume the primary interface address). NIC connection bonding can use either of these configurations:
– Adaptive load balancing (ALB), which is the default setting, does not require any special network switch support. Ensure that the data source system resides on the same subnet as the DR Series system. For more information, see Configuring Networking Settings.
– 802.3ad or dynamic link aggregation (using the IEEE 802.3ad standard). 802.3ad requires special switch configuration before using the system (contact your network administrator for an 802.3ad configuration).
NOTE: To configure a 10-GbE NIC or 10-GbE SFP+ bonded configuration, connect only the 10-GbE/10-GbE SFP+ NICs. You can use the Advanced Networking feature in the command line interface to modify the default factory configuration.
• DNS: you need a DNS domain available, and you need to know the primary DNS server IP address (and a secondary DNS server IP address, if you choose to configure one).
• Replication ports: the replication service in the DR Series system requires that enabled fixed ports be configured to support replication operations that are to be performed across firewalls (TCP ports 9904, 9911, 9915, and 9916).For more information about replication ports, see Managing Replication Operations, and for more information about system ports, see Supported Ports in a DR Series System.
NOTE: For the latest details about supported hardware and software for the Dell DR Series system, see the Dell DR Series System Interoperability Guide at support.dell.com/manuals.
Connections for Initializing a DR Series SystemThere are two supported methods for connecting to the DR Series system for logging in and performing the initial system configuration via the DR Series system CLI:
• Local console connection: this is a local access connection made between a local workstation and the DR Series system (with one connection made to a USB keyboard port on the DR Series front/rear chassis, and a second connection made to the VGA monitor port on the DR Series system rear chassis. (See Figure 3 for locations in the DR Series System Rear Chassis Port Locations in the Local Console Connection.)
• iDRAC connection: this is a remote access connection made between an integrated Dell Remote Access Controller (iDRAC) and the dedicated management port on the DR Series system rear chassis. (See Figure 3 for locations in the DR Series System Rear Chassis Port Locations in the Local Console Connection.)
32

Initializing the DR Series SystemBefore you can start using the DR Series system graphical user interface (GUI) for the first time, you must properly initialize the system. To initialize the DR Series system, complete the following:
1. Log in to the DR Series system CLI by using a local console KVM (keyboard-video monitor) connection or an iDRAC connection. For more information, see Local Console Connection, or iDRAC Connection.
2. Configure your system network settings using the Initial System Configuration Wizard. For more information, see Logging in and Initializing the DR Series System.
The Initial System Configuration Wizard lets you configure the following network settings to complete a first-time initialization of your system:
• IP addressing mode
• Subnet mask address
• Default gateway address
• DNS suffix address
• Primary DNS server IP address
• (Optional) Secondary DNS server IP address
• Host name for system
Default IP Address and Subnet Mask Address
This topic lists the following default address values that can be used for initialization of a DR Series system:
• IP address—10.77.88.99
• Subnet mask address—255.0.0.0
There are two key factors related to default address values and initializing a DR Series system:
• Using the local console
• Reserving MAC addresses using DHCP
If the network where the system will reside does not have or does not support DHCP, then the DR Series system can use the default IP (10.77.88.99) and subnet mask (255.0.0.0) addresses provided for initialization. If the network where the system will reside does not have or support reserving an IP address for the MAC address of the NICs in the DHCP server, then DHCP assigns an arbitrary IP address that is unknown (and which is unusable by you) during initialization.
As a result, if your network does not support DHCP or if you cannot reserve an IP address for the specific MAC addresses of the DHCP network interface cards (NICs), then Dell recommends that you use the local console connection method and the Initial System Configuration Wizard.
NOTE: After successfully initializing and configuring your system, you can modify the IP address to use either a static IP address or use dynamic IP addressing (DHCP), and modify the subnet mask address to be one that is supported by your network.
NOTE: If you have not run the Initial System Configuration Wizard on one (or more) DR Series system(s) being installed into the same network, there is a potential that the system (or systems) may come up with the same default IP address (10.77.88.99). The default IP address is not user-configurable and it can potentially result in becoming a duplicate IP address in the case of multiple systems.
Initialization issues could include when a network has had a network power outage, the DHCP server in the network is misconfigured, or if the Initial System Configuration Wizard has never been run.
33

If your network does not accept the default subnet mask address (255.0.0.0), you can establish a connection between the DR Series system and a laptop workstation. In this case, make sure that you connect using SSH, and use the default IP address to run the Initial System Configuration Wizard.
If you are using a known static IP address, you can skip running the Initial System Configuration Wizard, and directly configure the DR Series system using its user interface.
To configure the DR Series system, select System Configuration → Networking, and configure the network settings as desired. For more information, see Configuring Networking Settings.
NOTE: For details about logging in and using the Initial System Configuration Wizard, see Configuring Networking Settings.
Local Console Connection
To configure a local console connection, you must make the following two rear chassis cable connections:
• VGA port and your video monitor
• USB port and your keyboard
To make local console cable connections for the DR Series system appliance, complete the following:
1. (DR4000 system) Locate the VGA monitor port and the USB ports on the back of your system. See Figure 3 for the VGA and USB port locations and complete steps 1 to 4. For the DR4100/DR6000 system, skip to step 5.
2. Connect the video monitor to the VGA port on the back of your system (see item 1 in the DR4000 System Rear Chassis Port Locations table).
3. Connect the USB keyboard to one of the two USB ports on the back of your system (see item 3 in DR4000 System Rear Chassis Port Locations table).
4. You are now ready to perform initialization using the DR Series system CLI login process. For more information, see Logging in and Initializing the DR Series System.
Figure 6. DR4000 System Rear Chassis Port Locations
Item Indicator, Button, or Connector Icon Description
1 Video connector Connects a VGA display to the system.
2 iDRAC6 Enterprise port Dedicated management port for the iDRAC6 Enterprise card.
3 USB connectors (2) Connects USB devices to the system. The ports are USB 2.0-compliant.
4 Ethernet connectors (2) Embedded 10/100/1000 NIC connectors.
34

Item Indicator, Button, or Connector Icon Description
5 Ethernet Connectors (2) on expansion card
1-GbE/10-GbE/10-GbE SFP+ Ethernet Port
To make local console cable connections for the DR4100 system appliance, complete the following:
NOTE: For the 1–GbE ports, these are two internal LAN on Motherboard (LOM) ports referenced in item 4 above that reside on the motherboard, and two ports on an expansion card referenced in item 5 above. If the system is using the two 10–GbE ports, these reside on an expansion card referenced in item 5 above.
5. (DR4100/DR6000 system) Locate the VGA monitor port and the USB ports on the back of your system. See Figure 3 for the VGA and USB port locations and complete steps 5 to 8.
6. Connect the video monitor to the VGA port on the back of your system (see item 2 in the DR4100/DR6000 System Rear Chassis Port Locations table).
7. Connect the USB keyboard to one of the two USB ports on the back of your system (see item 3 in the DR4100/DR6000 System Rear Chassis Port Locations table).
8. You are now ready to perform initialization using the DR Series system CLI login process. For more information, see Logging in and Initializing the DR Series System.
Figure 7. DR4100/DR6000 System Rear Chassis Port Locations
Item Indicator, Button, or Connector Icon Description
1 iDRAC7 Enterprise port Dedicated management port for the iDRAC7 Enterprise card (port is available only if an iDRAC7 Enterprise license is installed on your system).
2 Video connector Connects a VGA display to the system.
3 USB connectors (2) Connects USB devices to the system. The ports are USB 2.0-compliant.
4 Ethernet connectors (4) Four integrated 10/100/1000 NIC connectors, or four integrated connectors that include:
• Two 10/100/1000 Mbps NIC connectors• Two 100 Mbps/1 Gbps/10 Gbps SFP+/10-GbE T
connectors
5 PCIe expansion card slots (3) Connect up to three full-height PCI Express expansion cards
6 Hard drives (2) Provides two hot-swappable 2.5-inch hard drives
35

NOTE: The DR4100/DR6000 system supports up to six 1–GbE ports or up to two 10–GbE ports. For the 1–GbE ports, these are four internal LAN on Motherboard (LOM) ports referenced in item 4 above that reside on the network daughter card (NDC), and two additional ports on a PCI Express expansion card referenced in item 5 above. If the system is using the two 10–GbE ports, these ports reside on the NDC.
iDRAC Connection
The iDRAC connection requires a network connection between the integrated Dell Remote Access Control (iDRAC) management port on the DR Series system and another computer running the iDRAC remote console session in a supported browser. The iDRAC provides remote console redirection, power control, and the out-of-band (OOB) system management functions for the DR Series system. iDRAC connections are configured using console redirection and the iDRAC6/7 web interface. The login values you can use for making iDRAC connections are:
• Default username: root• Default password: calvin• Default static IP address: 192.168.0.120
For information on how to configure the iDRAC, see the Dell RACADM Reference Guides at support.dell.com/manuals and Accessing iDRAC6/iDRAC7 Using RACADM.
When the Dell DR Series System splash screen is displayed, you are ready to begin initialization using the DR Series system CLI login process. For more information, see Logging in and Initializing the DR Series System.
Logging in and Initializing the DR Series System
Use the DR Series system CLI and the Initial System Configuration Wizard to log in to and initialize the system. After completing a local console or iDRAC connection, log in to the DR Series system CLI:
1. Launch a terminal emulator application (like PuTTY), and type the default IP address for the DR Series system (if you are not using iDRAC or local console).
2. At the login as: prompt, type administrator, and press <Enter>.3. At the administrator@<system_name> password: prompt, type the default administrator password (St0r@ge!), and
press <Enter>.The Initial System Configuration Wizard window is displayed.
Figure 8. Initial System Configuration Wizard Window
4. To configure the network settings, type y (for yes), and press <Enter>.5. To configure the use of the default IP address that ships with the system, choose to use static IP addressing.
To do this, at the DHCP prompt, type no (this selects static IP addressing), and press <Enter>.
NOTE: When you select static IP addressing, you are prompted to type the static IP address (for example, you could use the default IP, 10.77.88.99) for the system, and press <Enter>. If your network supports the use of DHCP, type yes at the DHCP prompt, press <Enter>, and respond to any prompts.
36

6. To configure a subnet mask address, type the subnet mask address you want to use (for example, you could use the default subnet mask address, 255.0.0.0), and press <Enter>.
7. To configure a default gateway address, type the default gateway address you want to use (for example, 10.10.20.10), and press <Enter>.
8. To configure a DNS Suffix, type the DNS suffix you want to use (for example, storage.local), and press <Enter>.9. To configure a primary DNS server IP address, type an IP address you want to use for the primary DNS server (for
example, 10.10.10.10), and press <Enter>.10. (Optional) To configure a secondary DNS server IP address, type y (for yes), and press <Enter>.
If you responded yes, type an IP address you want to use for the secondary DNS server (for example, 10.10.10.11), and press <Enter>.
11. To change the default host name (for example, the serial number of the DR Series hardware appliance), type y (for yes) and press <Enter>.If you responded yes, type the host name you want to use, and press <Enter>. After you configure your host name response, the current system settings are displayed.
12. To accept these settings, type y (for yes), and press <Enter>.13. If you want to change any of these settings, type n (for no), and press <Enter>. Modify the settings as needed, and
press <Enter>.When completed, a successful initialization message is displayed.
14. At the prompt, type exit and press <Enter> to end the DR Series system CLI session.
You are now ready to log in to the system using the DR Series system GUI.
NOTE: Before you log into the system using the DR Series system GUI, make sure to register it in the local Domain Name System (DNS) for your network so that it is a DNS-resolvable entry.
NOTE: At this point, you could modify the bonding mode to use 802.3ad, if this configuration is available in your network.
Accessing iDRAC6/iDRAC7 Using RACADMYou can use SSH-based or Telnet-based interfaces to access iDRAC6/iDRAC7 using the RACADM utility. RACADM (remote access controller administration) is a Dell command-line utility that allows you to set up and configure the integrated Dell Remote Access Control (iDRAC) interface card to provide an out-of-band management capability.The iDRAC card contains a controller with its own processor, memory, network connection, and access to the system bus. This gives system or network administrators the capability to configure a system as if they were sitting at the local console using the power management, virtual medial access and remote console capabilities, by using a supported web browser or command line interface.
The login values you can use for making iDRAC connections are:
• Default username: root
• Default password: calvin
• Default static IP address: 192.168.0.120
For more information, see the RACADM Reference Guides for iDRAC, the Integrated Dell Remote Access Controller 6 (iDRAC6) User Guide, or the Integrated Dell Remote Access Controller 7 (iDRAC7) User Guide that are available at support.dell.com/manuals.
37

Logging in Using a Web Interface for the First TimeTo log in to the DR Series system using a browser-based connection, complete the following:
1. In a supported web browser, type the IP address or hostname of the system in the browser Address bar, and press <Enter>.The DR Series System Login page is displayed.
NOTE: The DR Series System Login page may display a warning message if the web browser you are using does not properly support the DR Series system. If you are running a Microsoft Internet Explorer (IE) web browser, make sure that you disable the Compatibility View. For more information about disabling the Compatibility View settings, see Disabling the Compatibility View Settings. For more information about the supported web browsers, see the Dell DR Series System Interoperability Guide.
NOTE: For best results when using IE web browsers in combination with supported Windows-based servers, ensure that Active Scripting (JavaScript) is enabled on the Windows client. This setting is often disabled by default on Windows-based servers. For more information on enabling Active Scripting, see Enabling Active Scripting in Windows IE Browsers.
NOTE: If you want to reset your login password, click Reset Password on the DR Series System Login page. The Reset Password dialog is displayed.
The reset options displayed depend on the password reset option you configured earlier. For more information see, Modifying Password Reseting Options.By default, the service tag option is displayed. In Service Tag, enter the service tag number ID for the system, and click Reset Password to reset the system password back to its default setting (or click Cancel to return to the DR Series System Login page).
2. In Password, type St0r@ge! and click Log in or press <Enter>.The Customer Registration and Notification page is displayed. Before you can begin using the DR Series system graphical user interface (GUI), you need to properly register the system with Dell. In addition, this page also allows you to sign up for notifications about appliance alerts and system software updates. For more information, see Registering a DR Series System.
3. In the Settings pane of the Customer Registration and Notification page, complete the following:a. In Contact Name, enter a system contact name.b. In Relay Host, enter a hostname or IP address for the relay host.c. In Email Address, enter an email address for the contact.d. Select Notify me of [DR Series] appliance alerts to be notified about system appliance alerts.e. Select Notify me of [DR Series] software updates to be notified about system software updates.f. Select Notify me of [DR Series] daily container statistics to be notified about container statistics on a daily
basis.g. Select Don't show me this again to not display the Customer Registration and Notification page again.h. Click Confirm to have the DR Series system accept your settings (or click Skip without configuring any settings)
to proceed with initialization.
The Initial System Configuration Wizard page is displayed.
4. To start the initial system configuration process, click Yes.The Initial Configuration — Change Administrator Password page is displayed.
NOTE: If you click No, you will bypass the initial system configuration process, and the DR Series system Dashboard page is displayed. However, when you next log in to the DR Series system, you will be prompted to perform the initial system configuration process again with the Initial System Configuration Wizard page is displayed.
38

5. In the Settings pane of the Initial Configuration — Change Administrator Password page, complete the following:a. In Current Password, enter the current administrator password.b. In New Password, enter the new administrator password.c. In Retype New Password, enter the new administrator password again to confirm it.d. Click Next to continue with the initial configuration process (or click Back to return to the previous page, or
click Exit to close the Initial System Configuration Wizard).The Initial Configuration — Networking page is displayed.
6. In the Settings pane of the Initial Configuration — Networking page, complete the following:a. In Hostname, enter a hostname that meets the hostname naming convention: A-Z, a-z, 0–9, the dash special
character (-), within a maximum 19 character limit.b. In IP Address, select the Static or DHCP mode of IP addressing, and if planning to use a Secondary DNS, enter
an IP address for the secondary domain name system.c. In Bonding, select the Mode choice from the drop-down list (ALB or 802.3ad).
Dell recommends that you verify the system can accept your bonding selection type. The connection will be lost unless it is correctly configured. For more information, see Configuring Networking Settings.
d. In Bonding, enter the MTU value for the maximum transmission unit (the MTU accepts values between 512 and 9000). For more information, see Configuring Networking Settings.
e. In Active Directory, enter a fully qualified domain name for the Active Directory Services (ADS) domain in Domain Name (FQDN), enter an organization name in Org Unit, enter a valid ADS username in Username, and enter a valid ADS password in Password.For more information, see Configuring Active Directory Settings.
NOTE: If an ADS domain has already been configured, you will not be allowed to change the values for the Hostname or IP Address settings.
f. Click Next to continue with the initial configuration process (or click Back to return to the previous page, or click Exit to close the Initial System Configuration Wizard).The Initial Configuration — Date and Time page is displayed.
NOTE: If the Microsoft Active Directory Services (ADS) domain has already been configured, the Initial Configuration — Date and Time page will not display.
7. In the Settings pane, select the Mode choice (NTP or Manual).a. If you select NTP, accept or revise the NTP servers as desired (you are limited to only three NTP servers), and
in Time Zone, select the desired time zone from the drop-down list.b. If you select Manual, in Time Zone, select the desired time zone from the drop-down list, click the Calendar icon
and select the desired day in the month, and adjust the Hour and Minute sliders to the desired time (or click Now to choose the current date and time), and click Done.
c. Click Next to continue with the initial configuration process (or click Back to return to the previous page, or click Exit to close the Initial System Configuration Wizard)
For more information, see Configuring System Date and Time Settings.
NOTE: Dell recommends using NTP when the DR Series system is part of a workgroup and not part of an domain. When the DR Series system is joined to a domain, such as the Microsoft Active Directory Services (ADS) domain, NTP is disabled.
The Initial Configuration — Summary page is displayed.
8. The Initial Configuration — Summary page displays a summary of all of the initial configuration changes you have made. Click Finish to complete the Initial System Configuration Wizard (or click Back to return to a previous page to change a setting).The Initial Software Upgrade page is displayed and prompts you to verify the current installed system software version.
9. Click Dashboard in the navigation panel.The DR Series system main window consists of the following components:
39

• Navigation panel
• System Status bar
• System Information pane
• Command bar
Your login username is displayed at the top of the page. If you are logged in as a domain user, the domain is displayed in the format of domain\username. (You can only log in as a domain user after configuring Login Groups under Active Directory. This is a requirement for using Global View.)
NOTE: You can display the Help system documentation by clicking Help, or log out of the system by clicking Log out at the top right of any page.
NOTE: When logged in, a Logout Confirmation dialog is displayed after 45 minutes of non-use. This dialog displays for 30 seconds before the DR Series system performs a forced timeout. Click Continue to reset the 45-minute logout timer. If you do not click Continue before the 30-second interval elapses, the DR Series system logs you out. You must log in again to resume using the DR Series system features and GUI.
Registering a DR Series System
Before you can start using the DR Series system using its graphical user interface (GUI) for the first time, you must properly register the system with Dell by completing the Customer Registration and Notification page. The Customer Registration and Notification page is displayed when you initially log into a DR Series system using a web interface connection, and it consists of the following text boxes and check boxes in the Settings pane:
• Contact Name
• Relay Host
• Email Address
• Notify me of [DR Series] appliance alerts. If this check box is selected, you are notified of all warning and critical severity system alerts, which are the types that may require user action.
• Notify me of [DR Series] software updates. If this check box is selected, you are notified by Dell about any new system software upgrades or maintenance releases.
• Notify me of [DR Series] daily container stats reports. If this check box is selected, you are notified by Dell about your container statistics on a daily basis.
• Don't show me this again
To register a DR Series system:
1. In Contact Name, enter the name of the DR Series system contact.2. In Relay Host, enter the hostname or IP address for the DR Series system email relay host.3. In Email Address, enter an email address for the system contact.4. To be notified about DR Series system appliance alerts, select the Notify me of [DR Series] appliance alerts check
box.5. To be notified about DR Series system software updates, select the Notify me of [DR Series] software updates
check box.6. To be notified about DR Series system container statistics on a daily basis, select the Notify me of [DR Series] daily
container statistics check box.7. To not display the Customer Registration and Notification page again, select the Don't show me this again check
box.8. Click Confirm for the DR Series system to accept your values (or click Skip) to proceed to the Initial System
Configuration Wizard page.
40

Enabling Active Scripting in Windows IE Browsers
To enable Active Scripting (JavaScript) in Microsoft Windows Internet Explorer (IE) web browsers, complete the following:
NOTE: This procedure describes how to configure your Windows IE web browser to enable Active Scripting (JavaScript). This setting is often disabled by default on Windows-based servers
1. Launch the IE web browser, and click Tools→ Internet Options.The Internet Options page is displayed.
2. Click the Security tab, and click Custom level....The Security Settings — Local Intranet Zone page is displayed.
3. Using the right scroll bar, scroll down the Settings choices until you reach Scripting.4. In Active scripting, click Enable.5. Click OK to enable JavaScript and the Active Scripting feature for your web browser.
The Internet Options page is displayed.
6. Click OK to close the Internet Options page.
Disabling the Compatibility View Settings
To disable the Compatibility View settings of the IE web browser you are using to log in to access the DR Series system graphic user interface (GUI), complete the following:
NOTE: This procedure describes how to disable the Compatibility View settings to ensure there is no conflict between different versions of the Microsoft Internet Explorer (IE) web browser you use to access the DR Series system. Disabling the compatibility view settings requires that the Display all websites in Compatibility View check box option in the Compatibility View Settings page remains unselected, and that there are no DR Series systems or domains associated with these systems listed in the Compatibility View list on this page.
1. Launch the IE web browser, and click Tools→ Compatibility View settings.The Compatibility View Settings page is displayed.
2. If selected, deselect the Display all websites in Compatibility View check box option.3. If any DR Series systems are listed in the Compatibility View list, select the entry and click Remove.
Repeat this step for any additional DR Series systems that are listed.
4. Click Close to exit from the Compatibility View Settings page.
41

4Configuring the DR Series System SettingsThis topic introduces the concept that before you can run any DR Series system operations, you first need to understand the following key tasks:
• How to initialize the system
• How to shut down or reboot the system
• How to manage the system password
Initializing the DR Series system requires that you configure and manage a number of very important system settings.
NOTE: Dell recommends that you use the Initial System Configuration Wizard to configure your DR Series system. Changing some of the system settings using the DR Series system GUI (such as bonding, MTU, hostname, IP address, and DNS) can cause issues that may affect your DR Series system GUI access.
For more information about initializing the system, see Initializing the DR Series System.
For more information about shutting down or rebooting the system, see Shutting Down the DR Series System and Rebooting the DR Series System.
For more information about managing the system password, see Managing the DR Series System Password.
Configuring Networking SettingsYou can configure the networking settings that were configured using the Initial System Configuration Wizard process for the DR Series system in the following tabs:
NOTE: For the Ethernet port settings on the NICs, this example only shows Eth0 and Eth1 (depending upon your system configuration, you could have NICs configured with Ethernet port settings in the Eth0–Eth5 range). For more information, see Local Console Connection.
• Hostname
– Hostname (FQDN)
– iDRAC IP Address
• DNS
– Domain Suffix
– Primary DNS
– Secondary DNS
• Interfaces
– Device
– Mode
– MAC Address
– MTU (maximum transmission unit)
– Bonding Option
42

– Slave Interfaces
• Eth0
– MAC
– Maximum Speed
– Speed
– Duplex
• Eth1
– MAC
– Maximum Speed
– Speed
– Duplex
To configure new networking settings (or to change from those set using the Initial System Configuration Wizard), complete the following:
1. Select System Configuration → Networking.The Networking page is displayed. Select settings for hostname, IP Address, DNS, Bonding, or to view the Ethernet port settings (Eth0-Eth3) for the DR Series system.
• To configure hostname, skip to step 2.
• To configure IP addressing, skip to step 5.
• To configure DNS, skip to step 10.2. To change the current Hostname, select the Hostname tab and click Edit Hostname on the options bar.
The Edit Hostname dialog is displayed.
3. Type a hostname in Hostname that meets the following supported character types and length:
• Alphabetic—allows A-Z, a-z, or a combination of upper and lower case alphabetic characters.
• Numeric—allows numerals zero (0) through 9.
• Special characters—allows only the dash (-) character.
• Length limit—hostnames cannot exceed the maximum length of 19 characters.4. Click Submit to set the new hostname for your system.5. To change the current IP address settings for the selected NIC bond or Ethernet port, select the Interfaces tab and
click Edit Interfaces on the options bar.The Edit Interface — <bond or Ethernet port number> dialog is displayed.
6. Under IP Address, in Mode, select Static (to set static IP addressing for your system), or select DHCP (to set dynamic IP addressing for your system).
NOTE: To select the DHCP mode of IP addressing, select DHCP, and click Submit. The remaining substeps in this step only need to be completed if you selected the Static mode of IP addressing for the DR Series system.
a. In New IP Address, type an IP address that represents the new IP address for your system.b. In Netmask, type an netmask address value that represents your system (the system IP address and netmask
identify the network to which your system belongs).c. In Gateway, type an IP address for the gateway associated with your system.
7. Under MTU, in MTU, enter the value you want to set as the maximum.
43

NOTE: Ensure that the value that you enter in MTU is the same for the clients, Ethernet Switch, and the appliance. The connection between the clients, the Ethernet switches, and the appliance will break if the MTU number is not the same on all the components.
NOTE: In computer networking, jumbo frames are Ethernet frames with more than 1500 bytes of payload (but in some cases, jumbo frames can carry up to 9000 bytes of payload). Many Gigabit Ethernet switches and Gigabit Ethernet network interface cards support jumbo frames. Some Fast Ethernet switches and Fast Ethernet network interface cards also support jumbo frames.
Some computer manufacturers use 9000 bytes as the conventional limit for jumbo frame sizes. To support jumbo frames used in an Internet Protocol subnetwork, both the host DR Series system (initiator or source) and the target DR Series system have to be configured for 9000 MTU.
Consequently, interfaces using a standard frame size and those using the jumbo frame size should not be in the same subnet. To reduce the chance of interoperability issues, network interface cards capable of supporting jumbo frames require specific configurations to use jumbo frames.
To verify that the destination system can support a specific frame size, use the DR Series system CLI command network --ping --destination <IP address> --size <number of bytes>.
For more information, contact Dell Support for assistance (for details, see Contacting Dell).
NOTE: Make sure that if you are using any Dell network switches that you take full advantage of the latest switch firmware upgrades and application notes. The application notes provide procedures that assist you in performing switch firmware upgrades and saving configuration files (for complete details, see support.dell.com/ and navigate to Drivers and Downloads for your system type).
NOTE: When setting or changing the MTU value, make sure that you verify that the Ethernet network switch is capable of supporting an MTU size that is equal to or larger than the value you are setting. Any mismatch in MTU values between the clients, Ethernet network switch, and the DR Series system appliance will make it inoperable.
Dell suggests that you observe standard best practices when deploying jumbo frames in networks, and recommends using jumbo frames with the DR Series system because this frame size typically provides the best performance. However, for networks that do not support jumbo frames, the DR Series system also supports using the standard frame size.
8. Under Bonding, from the Bonding configuration list, select the appropriate bonding configuration.
NOTE: You may lose the connection to the system if you change the bonding configuration. Change the bonding configuration only if the system accepts the new bonding type.
• ALB—Configures adaptive load balancing (ALB), which is the default setting.
NOTE: ALB load balancing does not balance the load properly when your backup servers are on a remote subnet. This is because ALB uses the address resolution protocol (ARP) and ARP updates are subnet-specific. Because this is the case, ARP broadcasts and updates are not sent across the router. Instead, all traffic is sent to the first interface in the bond. To resolve this ARP-specific issue, make sure that your data source systems reside on the same subnet as the DR Series system.
• 802.3ad—Configures dynamic link aggregation using the IEEE 802.ad standard.
CAUTION: If you change the existing bonding setting, the connection to the DR Series system may be lost unless you are sure that the system can accept this bonding type.
9. Click Submit to have the DR Series system accept the new values (or click Cancel to display the Networking page).The Updated IP Address dialog is displayed when the selection is successful (if you change the static IP address manually, you need to use this IP address in the browser when you log back into the DR Series system).
10. To configure DNS settings for your system, select the DNS tab and click Edit DNS on the options bar.The Edit DNS dialog is displayed.
44

11. In Domain Suffix, type a domain suffix to use.For example, acme.local. This is a required field.
12. In Primary DNS, type an IP address that represents the primary DNS server for your system; this is a required field.13. For Secondary DNS, type an IP address that represents the secondary DNS server for your system; this is an
optional field.14. Click Submit to have the DR Series system accept the new values (or click Cancel to display the Networking page).
The Updated DNS dialog is displayed when the selection is successful.
Networking Page and Ethernet Port Values
The Networking page displays the currently configured multiple Ethernet ports for the DR Series system in a series of panes. For 1–Gigabit Ethernet (GbE) ports in the DR4000 system this could be Eth0, Eth1, Eth2, and Eth3, and in the DR4100 system this could be Eth0, Eth1, Eth2, Eth3, Eth4, and Eth5. For 10-GbE/10-GbE SFP+ NICs, this means that the two ports are bonded together into a single interface. For example, the DR Series system port configuration is as follows:
• In a 1-GbE NIC configuration: the DR4000 system supports up to four 1–GbE ports, which consists of up to two internal LAN on Motherboard (LOM) ports and two ports on an expansion card that are bonded together. The DR4100 system supports up to six 1–GbE ports, which consists of up to four internal LOM ports on the network daughter card (NDC) and two ports on a PCI Express expansion card.
• In a 10-GbE or 10-GbE SFP+NIC configuration: the DR4000 system supports up to two 10–GbE or 10–GbE SFP+ ports on an expansion card that are bonded together. The DR4100 system supports up to two 10-GbE or 10-GbE SFP+ ports that reside on the NDC that are bonded together.
NOTE: For more information on advanced networking options see the Command Line Interface Guide available at dell.com/support/manuals.
The ports for bonded NICs display: MAC address, port speed in megabtyes per second (MB/s), maximum speed, and duplex setting. The following example shows Ethernet port values for the four ports in a 1-GbE NIC bonded configuration on a DR4000 system:
Eth0:
• MAC: 00:30:59:9A:00:96
• Speed: 1000Mb/s
• Max Speed: 1000baseT/Full
• Duplex: Full
Eth1:
• MAC: 00:30:59:9A:00:97
• Speed: 1000Mb/s
• Max Speed: 1000baseT/Full
• Duplex: Full
Eth2:
• MAC: 00:30:59:9A:00:98
• Speed: 1000Mb/s
• Max Speed: 1000baseT/Full
• Duplex: Full
45

Eth3:
• MAC: 00:30:59:9A:00:99
• Speed: 1000Mb/s
• Max Speed: 1000baseT/Full
• Duplex: Full
Managing the DR Series System PasswordYou can manage the login password that is used when logging in to the DR Series system in two ways:
• By modifying the existing login password using the Edit Password option in the System Configuration page. For more information, see Modifying the System Password.
• By resetting the login password to its default value using the Reset Password option in the DR Series System Login page. For more information, see Resetting the Default System Password.
Modifying the System Password
To configure a new password or to modify an existing password for logging in to the DR Series system, complete the following:
1. To change the system password, do one of the following:.
• In the navigation panel, select System Configuration, the System Configuration page is displayed. Click Password Management.
• In the navigation panel, select System Configuration → Password, the Password Management page is displayed.
2. Click Edit Password.The Edit Password dialog is displayed.
3. In Current password, type the current password for the system.4. In New password, type the new system password.5. In Confirm password, retype the new password to confirm this as the new password replacing the existing system
password.6. Click Change Password (or click Cancel to display the System Configuration page).
If successful, a Password change was successful dialog is displayed.
Resetting the Default System Password
To reset the system to use the default password (St0r@ge! ) for logging in, complete the following:
1. In the Login window, click Reset Password.The Reset Password dialog is displayed.
If the password reset option is set to Service Tag, proceed to step 2.
If the password reset option is set to Service Tag and Administrator Email, proceed to step 4.
2. In Service Tag, type the Service Tag associated with your system, and click Reset Password.
NOTE: If you are unsure of the Service Tag associated with your DR Series system, it can be found on the Support page (click Support in the navigation panel to display the Support Information pane, which displays the Service Tag).
The Login window is displayed, and a Password has been reset dialog is displayed.
46

3. To log in using the default password, type St0r@ge! , and click Login.
NOTE: After you have reset the login password to its default and logged in to the DR Series system, Dell recommends for security reasons that you create a new unique login password.
4. In Service Tag, type the Service Tag associated with your system.
NOTE: If you are unsure of the Service Tag associated with your DR Series system, it can be found on the Support page (click Support in the navigation panel to display the Support Information pane, which displays the Service Tag).
5. In Administrator Email enter the email address of the administrator of this system.The Administrator Email that you enter must match the administrator email address configured in the DR Series system. If you have set security questions, the security questions are displayed.
6. Enter the answers to the configured security questions in Answer 1 and Answer 2.7. Click Send Now.
An email with a unique code, used to reset the password, is sent only to the configured administrator email address. The code is valid for only 15 minutes. The password reset code expires after 15 minutes and cannot be used. You must repeat the password reset procedure to regenerate the code again.
Shutting Down the DR Series SystemIf needed, you can shut down the DR Series system by selecting Shutdown in the System Configuration page. However, you should fully understand what this action means to system operations before attempting to shut down the system.
CAUTION: Shutdown powers Off the appliance on which the DR Series system software is installed. Once powered Off, you can only power it On again at its physical location, or you must use an iDRAC connection to the DR Series system.
NOTE: To shutdown the DR Series system using a UPS after a power loss, refer to the following article for information on how to do this using the shutdown command in the IPMI interface: http://www.dell.com/downloads/global/power/ps4q04-20040204-murphy.pdf.
To shutdown your DR Series system, complete the following:
1. In the navigation panel, select System Configuration.The System Configuration page is displayed.
2. Click Shutdown on the System Configuration page options bar.The Shutdown confirmation dialog is displayed.
3. Click Shutdown System to proceed with shutting down the system (or click Cancel to return to the System Configuration page).
Rebooting the DR Series SystemIf needed, you can reboot the DR Series system by selecting the Reboot option in the System Configuration page. To reboot your system:
1. In the navigation panel, select System Configuration.The System Configuration page is displayed.
2. Click Reboot on the System Configuration page options bar.The Reboot System confirmation dialog is displayed.
3. Click Reboot System to proceed with rebooting the system (or click Cancel to return to the System Configuration page).
47

The System has successfully rebooted dialog is displayed after rebooting (system reboot may take up to 10 minutes to complete).
Configuring Active Directory SettingsYou need to configure the Active Directory setting to direct your DR Series system to join or leave a domain that contains a Microsoft Active Directory Service (ADS). To join an ADS domain, complete steps 1 through 4 in the following procedure (to leave an ADS domain, skip to step 5). When you join the DR Series system to an ADS domain, this disables the Network Time Protocol (NTP) service and instead uses the domain-based time service.
NOTE: If you use the command line interface (CLI) to join the DR Series system into the domain, you might notice that Global View contains multiple, unnecessary entries. Dell recommends that you use the DR Series system GUI (and not CLI commands) for Global View related operations, including domain join/leave.
To configure the DR Series system for a domain using ADS, complete the following:
1. Select System Configuration → Active Directory.The Active Directory page is displayed.
NOTE: If you have not yet configured ADS settings, an informational message is displayed in the Settings pane in the Active Directory page.
2. Click Join on the options bar.The Active Directory Configuration dialog is displayed.
3. Type the following values in the Active Directory Configuration dialog:
• In Domain Name (FQDN), type a fully qualified domain name for the ADS; for example, AD12.acme.com. (This is a required field.)
NOTE: Supported domain names are limited to 64 characters in length and can only consist of a combination of A-Z, a-z, 0-9, and three special characters: a dash (-), a period (.), and an underscore (_).
• In Username, type a valid user name that meets the user name guidelines for the ADS. (This is a required field.)
NOTE: Supported user names are limited to 64 characters in length and can only consist of a combination of A-Z, a-z, 0-9, and three special characters: a dash (-), a period (.), and an underscore (_).
• In Password, type a valid password that meets the password guidelines for the ADS. (This is a required field.)• In Org Unit, type a valid organizational name that meets the organization name guidelines for the ADS. (This is
an optional field.)4. Click Join Domain to configure your system with these ADS settings (or click Cancel to display the Active Directory
page).The Successfully Configured dialog is displayed when successful.
NOTE: If you configure CIFS container share paths, these will be displayed in a CIFS Container Share Path pane in the Active Directory page.
5. To leave an ADS domain, click Leave in the Active Directory page.The Active Directory Configuration dialog is displayed.
6. Leaving the configured ADS domain requires that you enter the following:a. In Username, enter a valid user name for the ADS domain.b. In Password, enter a valid password for the ADS domain.
7. Click Leave Domain to direct your DR Series system to leave the ADS domain (or click Cancel to display the Active Directory page).The Successfully Configured dialog is displayed when successful.
48

Configuring Local Workgroup Users SettingsYou need to configure settings to create a local workgroup of CIFS authenticated users. This capability lets you create a local workgroup (Local Workgroup Users) to which you can add new users, edit existing users, or delete users from the workgroup.To configure the DR Series system for a Local Workgroup Users, complete the following:
1. Select System Configuration → Local Workgroup Users.The Local Workgroup Users (CIFS) page is displayed.
2. To create a new CIFS user in this local workgroup of users, click Create on the option bar.The Create a local workgroup user for CIFS authentication dialog is displayed.
a. In User Name, enter a valid user name for this user.b. In Password, enter a valid password for this user.c. Click Add CIFS User to create the new user in the Local Workgroup Users for the system (or click Cancel to
return to the Local Workgroup Users (CIFS) page).
An Added CIFS user confirmation dialog is displayed when successful.
3. To edit an existing CIFS user in this local workgroup of users, click Select to identify the user in the Local Workgroup Users summary table that you want to modify, and click Edit in the option bar.The Edit a local workgroup user for CIFS authentication dialog is displayed.
a. In Password, enter a different valid password for this user.You cannot modify the User Name for this user, you can only modify the Password. If you want a user with a different User Name, you must delete this user and create a new user with the desired User Name.
b. Click Edit CIFS User to modify the password for existing user in the Local Workgroup Users for the system (or click Cancel to return to the Local Workgroup Users (CIFS) page).
4. To delete an existing CIFS user from the local workgroup of users, click Select to identify the user in the Local Workgroup Users summary table that you want to delete, and click Delete in the option bar.The Delete user confirmation dialog is displayed.
a. Click OK to delete the selected user from the Local Workgroup Users summary table (or click Cancel to return to the Local Workgroup Users (CIFS) page).
A Deleted CIFS user confirmation dialog is displayed when successful.
Configuring Email Alert SettingsYou can create and manage recipient email addresses for users to which you want to send DR Series system email alerts. The Email Alerts page contains options that let you add new, edit or delete existing recipient email addresses, and send a test message to the recipient email addresses listed in the Recipient Email Address pane.
NOTE: The Email Alerts page contains all the options you need for managing the recipient email addresses and testing the send message capability.
Adding a Recipient Email Address
To configure and add a new recipient email address, complete the following:
1. Select System Configuration → Email Alerts.The Email Alerts page is displayed.
2. Click Add on the options bar.The Add Recipient Email Address dialog is displayed.
49

3. In Email Address, type a valid email address using the address format that your email system supports.4. Click Submit to configure the recipient email address (or click Cancel to display the Email Alerts page).
The Email Alerts page is displayed, and an Added email recipient dialog is displayed when successful.
5. To create additional recipient email addresses, repeat steps 2 through 4.
NOTE: For information about sending an email alerts message to test one or more email recipients, see Sending a Test Message.
Editing or Deleting a Recipient Email Address
To edit or delete an existing recipient email address:
1. Select System Configuration→ Email Alerts.The Email Alerts page is displayed.
NOTE: To edit or delete an existing recipient email address, you must first click Select in the Recipient Email Address pane to indicate the address that you want to edit or delete. To edit an existing email address, proceed to step 2, or to delete an existing email address, skip to step 4. For more information about adding email recipients, see Adding a Recipient Email Address.
2. To edit an existing recipient email address, click Select to indicate the recipient email address entry that you want to change, and click Edit on the options bar.The Edit Recipient Email Address dialog is displayed.
3. Modify the existing email address you selected as needed, and click Submit.The Email Alerts page is displayed, and a Successfully updated email recipient dialog is displayed when successful. To edit additional recipient email addresses, repeat steps 2 and 3.
4. To delete an existing recipient email address, click Select to indicate the recipient email address entry that you want to delete, and click Delete on the options bar.The Delete Confirmation dialog is displayed.
5. Click OK to delete the selected email recipient address (or click Cancel to display the Email Alerts page).The Email Alerts page is displayed, and a Deleted email recipient dialog is displayed when successful. To delete additional recipient email addresses, repeat steps 4 and 5.
Sending a Test Message
The DR Series system provides the means for sending test messages to all configured recipient email addresses. This process lets you manage the sending of system alert messages, at which point you can verify that all of the configured email recipients received these messages.
NOTE: If needed, ensure that you have a configured email relay host. For more information about email relay hosts, see Adding an Email Relay Host.
1. Select System Configuration → Email Alerts.The Email Alerts page is displayed.
2. Click Send Test Message on the options bar.The Send Test Email confirmation dialog is displayed.
3. Click OK (or click Cancel to display the Email Alerts page).The Email Alerts page is displayed, and a Successfully sent email dialog is displayed when successful.
4. Verify that all of the intended recipient email addresses received the test email.
50

Configuring Administrator Contact InformationYou can configure the administrator contact information to identify the person who is actively managing or responsible for your DR Series system acting as its administrator. To do this, enter contact information for the administrator on the Administrator Contact Information page using the Edit Contact Information option.
In the navigation panel on the Dashboard page, click System Configuration → Admin Contact Info to display the Administrator Contact Information page.
For more information about contact information for the administrator, see Editing Administrator Contact Information, and Adding Administrator Contact Information.
The following information categories are displayed in the Contact Information and Notification panes on the Administrator Contact Information page, and this is information sent with all system alert emails:
• Contact Information
– Administrator Name
– Company Name
– Work Phone
– Comments
• Notification
– Status of Notify me of [DR Series] appliance alerts check box (enabled or disabled)
– Status of Notify me of [DR Series] software updates check box (enabled or disabled)
– Status of Notify me of [DR Series] daily container statistics check box (enabled or disabled)
Adding Administrator Contact Information
To configure contact information for the system administrator, complete the following:
1. Select System Configuration → Admin Contact Info.The Administrator Contact Information page is displayed.
2. Click Add Contact Information on the options bar.The Add Administrator Contact Information dialog is displayed.
3. In Administrator Name, type the name of the administrator for this appliance.4. In Company Name, type the company name associated with the administrator.5. In Email, type the email address of the administrator (using the email address format that your email system
supports).6. In Work Phone, type the telephone number associated with the administrator.7. In Comments, type some information or add comments that uniquely identify this administrator.8. Click the Notify me of [DR Series] appliance alerts check box to be notified about system alerts.9. Click the Notify me of [DR Series] software updates check box to be notified about system software updates.10. Click the Notify me of [DR Series] daily container statistics check box to receive your container statistics summary
report on a daily basis.11. Click Submit (or click Cancel to display the Administrator Contact Information page).
The Administrator Contact Information page is displayed, and an Updated administrator contact information dialog is displayed when successful.
51

Editing Administrator Contact Information
To edit the contact information for an existing system administrator, complete the following:
1. Select System Configuration→ Admin Contact Info.The Administrator Contact Information page is displayed.
2. Click Edit Contact Info on the options bar.The Edit Administrator Contact Information dialog is displayed.
3. Modify the notification selections as needed.4. Click Submit.
The Administrator Contact Information page is displayed, and an Updated administrator contact information dialog is displayed when successful.
Managing PasswordsYou can edit the system password and system password reset configuration on this page.
Modifying the System Password
To configure a new password or to modify an existing password for logging in to the DR Series system, complete the following:
1. To change the system password, do one of the following:.
• In the navigation panel, select System Configuration, the System Configuration page is displayed. Click Password Management.
• In the navigation panel, select System Configuration → Password, the Password Management page is displayed.
2. Click Edit Password.The Edit Password dialog is displayed.
3. In Current password, type the current password for the system.4. In New password, type the new system password.5. In Confirm password, retype the new password to confirm this as the new password replacing the existing system
password.6. Click Change Password (or click Cancel to display the System Configuration page).
If successful, a Password change was successful dialog is displayed.
Modifying Password Reset Options
To modify the password reset options:
1. Select System Configuration → Password.The Password Management page is displayed.
2. Click Edit Password Reset Options.The Edit Password Reset Options dialog is displayed.
3. To use service tag only, select Service Tag Only and click Submit.
NOTE: To select the option Service Tag and Administrator Email, you must first configure the e-mail relay host and administrator contact e-mail.
52

4. To use the service tag and administrator e-mail, select Service Tag and Administrator Email.The optional security questions area is displayed.
5. To set the optional security questions, under Optional Security Question 1 and Optional Security Question 2 in Question enter the security question.
6. In Answer , enter the answer to your security question.
NOTE: Save the answer in a secure location, you will need these answers to reset the DR Series system password.
7. Click Submit.
Configuring an Email Relay HostIf needed, you can configure an external email relay host to serve your DR Series system if the network email system requires one. The email relay host is typically an external mail server that relays any email alerts from the DR Series system to each of the designated recipient email addresses.
To do this on the Email Relay Host page, click Add Relay Host to define a new email relay host (or to edit an existing email relay host, click the Edit Relay Host) on the options bar. For more information on editing an existing email relay host, see Editing an Email Relay Host.
Adding an Email Relay Host
To configure a new email relay host for your DR Series system, complete the following:
NOTE: To edit an existing email relay host, see Editing an Email Relay Host.
1. Select System Configuration → Email Relay Host.The Email Relay Host page is displayed.
2. Click Add Relay Host on the options bar.The Add Relay Host dialog is displayed.
3. In Relay Host, type the hostname or IP address of an external mail server that will act as the email relay host for your DR Series system.
4. Click Submit (or click Cancel to display the Email Alerts page).The Email Relay Host page is displayed, and an Updated external email server information dialog is displayed when successful.
5. Send a test message to verify that the email relay host is working properly.For more information, see Sending a Test Message.
6. Verify that all of the intended recipient email addresses received the test email.
Editing an Email Relay Host
To edit an existing email relay host for your DR Series system, complete the following:
1. Select System Configuration→ Email Relay Host.The Email Relay Host page is displayed.
2. Click Edit Relay Host on the options bar.The Edit Relay Host dialog is displayed.
3. In Relay Host, modify the email relay hostname or IP address of the external mail server as needed.4. Click Submit (or click Cancel to display the Email Alerts page).
53

The Email Relay Host page is displayed, and an Updated external email server information dialog is displayed when successful.
Configuring System Date and Time SettingsIf you need to configure or manage the date and time settings used by your system that synchronize it with other DR Series systems or clients running in your domain, navigate to the Date and Time page, and click Edit. The Date and Time page displays a Settings pane that contains the following date and time-related settings (by default, the system has the following date and time settings as default values in an initial system startup):
• Mode—select from two types: Manual and Network Time Protocol (NTP).
NOTE: Dell recommends using NTP when the DR Series system is part of a workgroup and not part of a domain. When the DR Series system is joined to a domain, such as the Microsoft Active Directory Services (ADS) domain, NTP is disabled and the DR Series system uses the domain time.
• Time Zone—when in NTP mode, select from a list of time zone options based on Greenwich Mean Time (GMT); for example, GMT-8:00, Pacific Time (US and Canada).
• NTP Servers—when in NTP mode, select from an Internet pool of NTP servers (you can define up to three NTP servers) when using the NTP mode. If this setting is not visible in the Settings pane, verify that the Mode indicates it is joined to an Active Directory Services (ADS) domain. When joined to a domain, NTP is disabled for the DR Series system.
• Set Date and Time—when in Manual mode, click the calendar icon, and configure the date and time by making month, day, and time in a 24-hour time format selections. Use the controls on the calendar to select the month, the day of the month, and the hours and minutes using the slider controls. To set the current time, click Now. When done with setting your date and time values, click Done (and the time appears for example, as 12/12/12 14:05:45). When all date and time settings are configured, click Submit for the DR Series system to accept the new values.
NOTE: System synchronization is critical for proper data archiving and replication service operations.
By using the NTP mode, you synchronize your system clock whereby NTP ensures that your system has a reliable time stamp. This is critical for successful file exchanges, network log coordination and validation, and resource access requests within a workgroup.
NOTE: Dell recommends that you use the NTP mode to ensure better replication service operations when part of a workgroup. You can set or modify existing date and time settings for your DR Series system by using the Edit option in the Date and Time page. However, the NTP service is disabled when you join a domain, at which point the domain time management is used and you cannot enable NTP.
Editing System Date and Time Settings
To modify the default time and date settings for your DR Series system, complete the following:
1. Select System Configuration → Date and Time.The Date and Time page is displayed.
2. Click Edit on the options bar.The Edit Date and Time dialog is displayed.
54

NOTE: If the DR Series system is joined to a Microsoft Active Directory Services (ADS) domain, the Edit option will be disabled (grayed out) and the Mode, Time Zone, or Date and Time values cannot be changed in the Settings pane. This is because whenever a DR Series system is joined to a domain, the Network Time Protocol (NTP) is disabled and the DR Series system uses the domain-based time service. NTP is used in the Mode setting when the DR Series system is part of a workgroup and not joined to a domain. To be able to modify or edit any of the Settings pane values when the DR Series system is joined to an ADS domain, you would first need to leave the ADS domain before you could modify any of the date and time settings. For more information, see Configuring Active Directory Settings.
3. In Mode, select either Manual or NTP.If you select Manual, continue on with the tasks in step 3.
If you select NTP, skip to step 4.a. Select Manual.
The Edit Date and Time dialog is displayed.b. Click the Time Zone drop-down list and choose the desired time zone.c. Click the Calendar icon (adjacent to Set Date and Time), and select the desired day in the month (the system
prevents the selection of unsupported days).d. Adjust the Hour and Minute sliders to the desired time (or click Now to set the date and time to be the current
date and time in hours and minutes).a. Click Done.
The Edit Date and Time dialog is displayed with your new settings.
4. Select NTP.The Edit Date and Time dialog is displayed.
• Click the Time Zone drop-down list and select the desired time.• Edit or revise the NTP servers as desired (you are limited to selecting only three NTP servers).
5. Click Submit (or click Cancel).The Date and Time page is displayed, and an Enabled NTP service dialog is displayed when successful (and this was your selected mode).
Understanding ContainersAfter initialization, the DR Series system contains a single default container named backup for storing backup data. You can create additional containers as needed for storing your data. For more information about creating storage containers, see Creating Storage Containers.
Containers function like a shared file system. These types of containers can be assigned a specific type of connection type, for example, NFS/CIFS or RDA (includes both OST and RDS clients) depending on the type of container. These containers are then accessed using NFS, CIFS, or RDA. You can also create virtual tape library (VTL) type containers, which are accessed via NDMP and iSCSI protocols.
Configuring Share-Level SecurityThe DR Series system supports setting up share-level permissions for CIFS shares using the standard Microsoft Windows administrative tool, Computer Management. Computer Management is a component that is built into the Microsoft Windows 7, Vista, and XP operating systems.
NOTE: Any user that is part of BUILTIN\Administrators can edit ACLs on CIFS shares. The local DR Series system administrator is included in the BUILTIN\Administrators group. To add additional domain groups to the BUILTIN\Administrators group, you can use the Computer Manager tool on a Windows client to connect to the DR Series system as Domain administrator and add any groups you want. This capability allows users other than the Domain administrator to modify an ACL as needed.
55

This administrative tool lets you control access to shares and also configure read-only or read-write access to user groups or individual users within the Active Directory Service (ADS) when joined to an ADS domain.
To implement share-level security on a DR Series system that has been joined to an ADS domain, make sure that you have mapped a drive on the DR Series system using an account with DOMAIN\Administrator credentials (or by using an account that is equivalent to a domain administrator). For more information about joining to an ADS domain, see Configuring Active Directory Settings.
NOTE: If you do not use an account with sufficient privileges, you will not be able to see the shares or you may experience other problems.
1. Click Start → Control Panel → Administrative Tools → Computer Management.The Computer Management page is displayed.
2. Click Action → Connect to another computer... .The Select Computer dialog is displayed.
3. Click Another computer, type the hostname or IP address for this DR Series system, and click OK.The Computer Management page is displayed with the designated DR Series system listed in the left pane.
4. Click System Tools, and click Shared folders.The Shares, Sessions, and Open Files folders are displayed in the main pane of the Computer Management page.
5. Click Shares to display a list of the shares managed by the DR Series system.6. Right-click on the share of interest, and select Properties.
The specified share Properties page is displayed.
7. Click the Share Permissions tab in the specified share Properties page.The Share Permissions view in the Properties page is displayed.
8. To remove existing access permissions to the share, or add additional groups or user that can access the share, complete the following:
• To add access for a new group or user, click Add... to display the Select Users or Groups dialog.
• Click Object Types..., choose the object types you want to select (Built-in security principals, Groups, or Users), and click OK.
• Click Locations... and define the root location from which to begin your search, and click OK.
• In the Enter the object names to select list box, enter any object name(s) you want to find.
NOTE: You can search for multiple objects by separating each name with a semicolon, and by using one of the following syntax examples: DisplayName, ObjectName, UserName, ObjectName@DomainName, or DomainName\ObjectName.
• Click Check Names to locate all matching or similar object names that are listed in the Enter the object names to select list box, by using the object types and directory locations you selected.
9. Click OK to add the object to the Group or user names list box.10. In the Permissions pane for the selected object, select the Allow or Deny check box to configure the following
permissions:
• Full Control
• Change
• Read11. Click OK to save the selected share permission settings associated with the selected object.
56

5Managing DR Series Storage OperationsThis chapter describes how to use the DR Series system to perform data storage operations, including creating and managing containers, setting up and managing replication, viewing detailed client information, and setting up and managing encryption.
Understanding the Storage Page and OptionsTo open the Storage page, click Dashboard → Storage. This page displays system-related storage information in the following panes:
NOTE: The DR Series system polls and updates statistics every 30 seconds.
• Storage Summary:
– Number of Containers– Number of Containers Replicated– Total Number of Files in All Containers– Compression Level
• Capacity:
– Used and free system physical capacity in both percentages and Gibibytes (GiB) or Tebibytes (TiB)• Storage Savings:
– Total savings (deduplication and compression) graphed in percentages and based on time in minutes; you can display the statistics in 1–hour (1h), 1–day (1d), 5–day (5d), 1–month (1m), and 1–year (1y); 1–hour is the default.
• Throughput:
– Read and write rates graphed in Mebibytes per second (MiB/s) and based on time in minutes; you can display the statistics in 1–hour (1h), 1–day (1d), 5–days (5d), 1–month (1m), and 1–year (1y); 1–hour is the default.
• Physical Storage:
– Type: internal or external storage (external is the expansion shelf enclosure)– Raw Size (storage capacity listed in Gigabytes or Terabytes)– % Used (represents the percent of capacity used)– Service Tag (tag is a unique 7–digit Dell ID)– Configured (status is listed as yes, no, add, or detect)– State (storage status is ready, reading, initializing, rebuilding, or not detected)
NOTE: To refresh the values listed in Storage Savings and Throughput , click . To refresh an expansion shelf enclosure, click Detect under the Configured column in the Physical Storage summary table (the Enclosure Detect dialog is displayed with this message: If the enclosure is undetected, please wait five minutes and try again. If the enclosure still remains undetected after an attempt, keep the enclosure powered On and reboot the appliance).
For more information about DR Series system container operations, see Managing Container Operations.
57

Understanding the Storage Options
The DR Series system stores backed up and deduplicated data that has been ingested by the system into easily accessible storage containers. A number of system storage operations are available in the DR Series system graphical user interface (GUI) that simplify the process for storing this type of data. The Storage section of the navigation panel of the DR Series system GUI contains the following areas of functionality:
• Containers• Replication• Encryption• Clients
Containers
To display the Containers page, click Storage→ Containers. This page displays the total number of containers (Number of Containers) and the container path (Container Path: /containers). On this page, you can perform the following tasks:
• Create — Create new containers• Edit — Edit existing containers• Delete — Delete existing containers• Display Statistics — Display container, connection, and replication statistics
The Containers page also displays a Containers summary table that displays the following types of container-related information:
• Containers — lists containers by name• Files — lists the number of files in each container
• Marker Type — lists the marker type that supports your DMA
• Access Protocol — lists the connection type/access protocol per container:
– Network File System (NFS)– Common Internet File System (CIFS)– Rapid Data Access (RDA)– Network Data Management Protocol (NDMP) (for VTL containers)– Internet Small Computer System Interface (iSCSI) (for VTL containers)
• Replication — lists the current replication state per container:
– Not Configured
– Stopped– Disconnected– Trying to Connect– Online– N/A– Marked for Deletion
NOTE: For newly created OST or RDS containers, the Replication status displays N/A. When replication data has been deleted from an existing OST or RDS container, the Replication status also displays N/A. For existing containers that are in the process of deleting a large amount of data, the Replication status displays Marked for Deletion to indicate that the data deletion process has not yet completed.
58

NOTE: Use Select to identify the container on which you want to perform an action. For example, click Select, and click Display Statistics to display the Container Statistics page for the container you selected.
Replication Page
To display the Replication page, click Storage → Replication. The Replication page displays the number of source replications, the names of the local and remote containers, the peer state, and the bandwidth selected per container. The Replication page lets you perform the following tasks:
• Create a new replication relationship (source and target pair or cascaded replication) and select the type of encryption to use.
• Edit or delete an existing replication relationship.
• Start or stop replication.
• Set the bandwidth (or speed limit) for the replication process.
• Display statistics for an existing replication relationship.
The Replication page contains a Replication summary table that lists the following replication-related information:
• Source Container Name—SRC container name (IP address or hostname)
• Replica Container Name—Target in the replication process (IP address or hostname)
• Cascaded Replica Container Name—Remote container name (IP address or hostname) (optional)
• Bandwidth—Settings include Kibibytes per second (KiB/s), Mebibytes per second (MiB/s), Gibibytes per second (GiB/s), or default (an unlimited bandwidth setting)
NOTE: Mouse over status for Peer State—Online, Offline, Paused, or Disconnected. When started the Peer State displays the status as Online for the selected container. When stopped, the Peer State initially displays the status as Paused, and then changes to Offline.
Encryption
To display the Encryption page, click Storage→ Encryption. This page displays current encryption settings for the stored data on the DR Series system.
On this page, you can perform the following tasks:
• Set or Change Passphrase — Set a new passphrase or change the current passphrase
• Manage Encryption Settings — Manage encryption settings, such as enabling or turning off encryption and setting the encryption mode.
Clients
To open the Clients page, click Storage → Clients. This page displays the total number of clients that are connected to the DR Series system, which can be a combination of NFS, CIFS, RDS, OST, NDMP, iSCSI, and DR2000v clients. The total number of clients is listed above the tabs (NFS, CIFS, RDA, NDMP, iSCSI, and DR2000v tabs).
Depending on the tab you select, the number of clients for each connection type is displayed, as well as other information about the clients. For example, if you select the RDA tab, the number of current OST or RDA clients (OpenStorage Technology or Rapid Data Storage clients) that are connected to the system are displayed. The RDA tab also provides the following types of client-related information:
• Number of RDA Clients — The number of OST and RDS clients.
• Name — Each client referenced by name.
• Type — The type of RDA clients.
59

• Plug-In — The plug-in type installed on each client.
• Backup Software — The backup software used with each client.
• Idle Time — The idle time (non-activity) for each client.
• Connection — The number of connections for each client.
• Mode — The current mode type for each client.
Clients Page (Using the NFS or CIFS Tabs)
On the Clients page (Storage→ Clients), click the NFS or CIFS tab to view the following information for NFS or CIFS clients.
• Number of NFS (or CIFS) Clients — lists number of NFS (or CIFS) clients.
• Name — lists each client by name.
• Idle Time — lists idle time (nonactivity) for each client.
• Connection Time — lists connection time for each client.
Clients Page (Using the RDA Tab)
To display the Clients page, click Storage→ Clients. This page displays the total number of clients that are connected to the DR Series system, and this number reflects all of the clients based listed under the Clients tab (NFS, CIFS, and RDA). Using this page and the RDA tab lets you perform the following tasks for RDS or OST clients:
• Update a client (you are limited to modifying the mode type)
• Edit a client password
This page displays an RDS or OST Clients Summary table that lists the following types of RDS or OST client-related information:
• Name — lists client by name
• Type — lists client type
• Plug-In — lists plug-in version that is installed on the client
NOTE: The RDA plug-in is installed by default if you are running the latest version of Dell NetVault Backup (NVBU). You must download and install the RDA plug-in for NVBU only if there is a plug-in version mismatch between the DR Series system software and NVBU.
• Backup Software — lists backup software used with this client
• Idle Time — lists the idle time for this client
• Connection — lists the number of connections for this client
• Mode — lists the mode types that can be set for this client:
– Auto: DR will set the deduplication to Dedupe or Passthrough, based on the client’s number of cores and whether it is 32– or 64–bit.
– Passthrough: The client will pass all data to DR for deduplication processing (appliance-side deduplication).
– Dedupe: The client will process hashing on data, so deduplication processing occurs on the server side (client-side deduplication).
If an OST or RDS client has four or more CPU cores, it is considered to be dedupe-capable. However, the OST or RDS client operating mode depends upon how it is configured in the DR Series system (Dedupe is the default RDA client mode).
• If the administrator did not configure an OST or RDS client to operate in a specific mode and it is dedupe-capable, it will run in the Dedupe mode.
• If an OST or RDS client is not dedupe-capable (meaning the OST or RDS client has less than four CPU cores), and the administrator sets it to run in the Dedupe mode, it will only run in the Passthrough mode.
60

• If an OST or RDS client is set to run in Auto mode, the OST or RDS client will run in the mode setting determined by the media server.
The following table shows the relationship between the configured OST or RDS client mode types and the supported client mode based on client architecture type and corresponding number of CPU cores. For information about Rapid NFS and Rapid CIFS supported client modes based on architecture and CPU cores, see Best Practices: Rapid NFS and Best Practices: Rapid CIFS.Table 1. Supported OST or RDS Client Modes and Settings
OST or RDS Client Mode Settings
32–Bit OST or RDS Client (4 or more CPU cores)
64–Bit OST or RDS Client (4 or more CPU cores)
32–Bit OST or RDS Client (Less than 4 CPU cores)
64–Bit OST or RDS Client (Less than 4 CPU cores)
Auto Passthrough Dedupe Passthrough Passthrough
Dedupe Not Supported Supported Not Supported Not Supported
Passthrough Supported Supported Supported Supported
Clients Page (Using the NDMP Tab)On the Clients page (Storage > Clients), click the NDMP tab. On this tab, you can view the following information for NDMP clients.
• Number of current NDMP sessions active — Lists the number of NDMP sessions that are currently active.
• ID — NDMP session ID.
• Duration — The duration of the current active session.
• State — The current status, for example, Active.
• Source — IP address of the source filer.
• Target — The target tape drive being used for the current NDMP session.
• Throughput — The current and average throughput.
• Transfer size — The total size of data transferred in this backup session.
• DMA — The IP address of the DMA initiating the backup.
• NDMP Completed Sessions Statistics — Shows the above information for any completed NDMP sessions.
Clients Page (Using the iSCSI Tab)
On the Clients page (Storage > Clients), click the iSCSI tab. On this tab, you can view the following information for iSCSI clients.
• Number of current iSCSI sessions active — The number of currently active iSCSI sessions.
• Container Name — The container name for each iSCSI VTL container.
• Container IQN — The iSCSI Qualified Name for each iSCSI VTL container..
• Initiators Connected — The initiators connected to this iSCSI VTL container..
On this tab, you can also set or change the CHAP password for the CHAP account.
To do so, click Edit CHAP Password.
61

Managing Container OperationsThis topic describes using the DR Series system to manage your data storage and container operations. Data storage operations include tasks such as creating new containers, managing or deleting existing containers, moving data into containers, and displaying current container statistics.
Creating Storage Containers
By default, the DR Series system provides a container named backup for your use after you complete the basic system configuration and initialization process. You can create additional containers to store your data as needed.
NOTE: The DR Series system does not support container names that begin with a number.
Containers function like a shared file system that can be accessed using the following connection types:
• NFS
• CIFS
• NDMP (for VTL type containers)
• iSCSI (for VTL type containers)
• RDA (Rapid Data Access)
– OST (OpenStorage Technology)
– RDS (Rapid Data Storage)
• No Access (an unassigned connection type)
Choosing the No Access or unassigned connection type lets you create containers that can be configured later as needed. To modify a container configured with a No Access connection type, select the container, click Edit, and start configuring it as desired.
Creating an NFS or CIFS Connection Type ContainerTo create an NFS or a CIFS connection type container, complete the following steps:
1. Select Storage → Containers.The Containers page is displayed, which includes a Containers summary table listing all existing containers.
2. Click Create.The Container Wizard — Create New Container dialog box appears.
3. For Container Name, type the name of the container, and then click Next.Container names cannot exceed 32 characters in length, must start with a letter, and can be composed of any combination of the following characters:
• A-Z (uppercase letters)
• a-z (lowercase letters)
• 0-9 (numbers). Do not start a container name with a number.
• dash (-) or underscore (_) special characters
NOTE: The DR Series system does not support the use of the following special characters in container names: /, #, or @.
4. On the next page of the wizard, for Storage Access Protocol, select NAS (NFS, CIFS), and then click Next.5. On the next page of the wizard, next to Enable Access Protocols, select NFS or CIFS as appropriate.
(Use NFS to back up UNIX or LINUX clients. Use CIFS to back up Windows clients.)
62

6. For Marker Type, select the appropriate marker that supports your DMA.
• None — Disables marker detection for the container.
• Auto — Automatically detects CommVault, Tivoli Storage Manager (TSM), ARCserve, and HP Data Protector marker types. In addition, select this option if you need to support EMC Networker 2.0.
• Networker — Supports EMC Networker 3.0. If you need to support EMC Networker 2.0, select Auto.
• Unix Dump — Supports the Amanda marker, among others.
• BridgeHead — Supports the BridgeHead HDM marker.
• Time Navigator — Supports the Time Navigator marker.
Improper marker selection can result in non-optimal savings. As a best practice, if you have only one type of DMA with traffic directed to a container, it is best to select the marker type that supports your DMA (for example, BridgeHead, Auto, or another). Conversely, as a best practice, if you have traffic from a DMA that is not one of the supported marker types, it is best to disable marker detection for the container by selecting the None marker type.
7. Click Next.8. If you selected NFS as the connection type, configure NFS access as follows.
• NFS Options — Defines the type of access to the container. Select one of the following options.
– Read Write Access — To allow read-write access to the container.
– Read Only Access — To allow read-only access.
• Insecure — Select this option to allow replies to be made to requests before the changes in the request are committed to disk.
NOTE: The DR Series system always commits writes to NVRAM first before committing any changes to disk.
• Map Root To — Select one of the following options from the drop-down list to define the user level you want mapped to this container.
– nobody — to specify a user on the system without root access permissions.
– root — to specify a remote user with root access to read, write, and access files on the system.
– administrator — to specify the system administrator.
• Client Access — Define the NFS client(s) that can access the NFS container or manage the clients that can access this container by selecting one of the following options.
– Open (allow all clients) — To allow open access for all clients to the NFS container you create. (Select this option only if you want to enable access for all clients to this NFS container.)
– Create Client Access List — To define specific clients that can access the NFS container. In the Client FQDN or IP text box, type the IP address (or FQDN hostname) and click Add. The “added” client appears in the allow access clients list box. (To delete an existing client from this list box, select the IP address (or FQDN hostname) of the client you want to delete, and click Remove. The “deleted” client disappears from the list box.)
9. If you selected CIFS as the connection type, configure CIFS access as follows.
• Client Access — Define the CIFS client(s) that can access the container or manage the clients that can access this container by selecting one of the following options.
– Open (allow all clients) — To allow open access for all clients to the container you create. (Select this option only if you want to enable access for all clients to this container.)
– Create Client Access List — To define specific clients that can access the container. In the Client FQDN or IP text box, type the IP address (or FQDN hostname) and click Add. The “added” client appears in the allow
63

access clients list box. (To delete an existing client from this list box, select the IP address (or FQDN hostname) of the client you want to delete, and click Remove. The “deleted” client disappears from the list box.)
NOTE: The DR Series system administrator that manages the system has a different set of privileges than does the CIFS administrator user. Only the DR Series system administrator can change the password for the CIFS administrator user. To change the password that allows access for the CIFS administrator user, use the authenticate --set --user administrator commands. For more information, see the Dell DR Series System Command Line Reference Guide.
10. Click Next.A Configuration Summary of the options you selected for creating the container appears.
11. Click Create a New Container.A progress dialog box appears and then the Containers page is displayed, with a Successfully Added message. The list of containers in the Containers summary table is now updated with your new container.
Creating a Virtual Tape Library (VTL) Type Container To create a VTL type container, complete the following steps:
NOTE: The creation of VTL type containers is supported on the DR4X00 and DR6000.
1. Select Storage → Containers.The Containers page is displayed, which includes a Containers summary table listing all existing containers.
2. Click Create.The Container Wizard — Create New Container dialog appears.
3. For Container Name, type the name of the container.
NOTE: The DR Series system does not support spaces or the following special characters in container names: /, #, or @. VTL container names cannot exceed 32 characters in length, must start with a letter, and can be composed of any combination of the following characters:
• A-Z (uppercase letters)
• a-z (lowercase letters)
• 0-9 (numbers). (Do not start a container name with a number.)
• underscore (_) special characters
NOTE: iSCSI VTL containers do not support the following characters:
• ASCII CONTROL CHARACTERS and SPACE through ,
• ASCII /
• ASCII ; through @
• ASCII [ through `
• ASCII { through DEL
4. Select the Virtual Tape Library (VTL) check box.5. Click Next.6. In the Container Wizard – Create New Container dialog box, if you want to create the Dell OEM VTL container type,
select the Is OEM checkbox.
NOTE: The Dell OEM type VTL is supported only with Symantec Backup Exec and Netbackup data management applications (DMAs).
7. For Tape Size, select the size of the tapes for your tape library from one of the following options.
64

• 800 GB
• 400 GB
• 200 GB
• 100 GB
• 50 GB
• 10 GB
NOTE: Creating a VTL container type creates a tape library of type Storage Tek L700 with 10 tape drives of type IBM Ultrium LTO-4 and 10 tape slots holding 10 tapes. Additional tapes can be added as required. For more information, see the topic, VTL and DR Series Specifications.
8. For Access Protocol, select one of the following options.
• NDMP
• iSCSI
• No Access (select this option if you are not ready to select a protocol.)
NOTE: The DR Series system allows you to create a VTL container type without configuring it with a specific protocol (that is, by selecting No Access). When you are ready to configure the container at a later date, select it in the Containers summary table, click Edit, and then configure it with the proper protocol.
9. For Access Control, do one of the following:
• If you selected NDMP as the access protocol, type the DMA’s FQDN or IP address that will access the VTL container.
• If you selected iSCSI as the access protocol, type the FQDN, IQN, or IP address of the iSCSI initiator that can access the VTL container.
10. If you selected NDMP as the access protocol, for Marker Type, select the appropriate marker that supports your DMA from one of the following options.
• None — Disables marker detection for the container.
• Unix Dump — Supports the Amanda marker, among others.
11. If you selected iSCSI as the access protocol, for Marker Type, select the appropriate marker that supports your DMA from one of the following options.
• None — Disables marker detection for the container.
• Auto — Automatically detects CommVault, Tivoli Storage Manager (TSM), ARCserve, and HP Data Protector marker types. In addition, select this option if you need to support EMC Networker 2.0.
• Networker — Supports EMC Networker 3.0. If you need to support EMC Networker 2.0, select Auto.
• Unix Dump — Supports the Amanda marker, among others.
• BridgeHead — Supports the BridgeHead HDM marker.
• Time Navigator — Supports the Time Navigator marker.
NOTE: Improper marker selection can result in non-optimal savings. As a best practice, if you have only one type of DMA with traffic directed to a container, it is best to select the marker type that supports your DMA. Conversely, as a best practice, if you have traffic from a DMA that is not one of the supported marker types, it is best to disable marker detection for the container by selecting the None marker type.
12. Click Next.A Configuration Summary of the options you selected for creating the container appears.
13. Click Create a New Container.The Containers page is displayed with a message stating the container was successfully added and enabled. The list of containers in the Containers summary table is updated to show your new container.
65

For iSCSI, you should configure the CHAP password for the system-wide CHAP account. To do so, you can use the CLI or navigate to Storage > Clients, and then click Edit CHAP Password.
You can add additional tapes to the library after container creation by editing the container in the GUI or by using the following CLI command:vtl --update_carts –-name <name> --add --no_of_tapes <number>
NOTE: For more information about using the command line interface, see the Dell DR Series Command Line Reference Guide.
Creating an OST or RDS Connection Type ContainerTo create an OST or RDS connection type container, follow these steps:
1. Select Storage → Containers.The Containers page displays all existing containers.
2. Click Create.The Container Wizard — Create New Container dialog box appears.
3. For Container Name, type the name of the container, and then click Next.Container names cannot exceed 32 characters in length, must start with a letter, and can be composed of any combination of the following characters:
• A-Z (uppercase letters)
• a-z (lowercase letters)
• 0-9 (numbers). Do not start a container name with a number.
• dash (-) or underscore (_) special characters
NOTE: The DR Series system does not support the use of the following special characters in container names: /, #, or @.
4. For Connection Type, select Dell Rapid Data Storage (RDS) or Symantec OpenStorage (OST) as appropriate, and then click Next.
5. For LSU Capacity, select one of the following options allowed per container:
• Unlimited — To define the allowed amount of incoming raw data per container (based on the physical capacity of the container). If you selected RDS, by default, Unlimited is selected.
• Quota: To define a set limit in Gibibytes (GiB) for incoming raw data allowed per container.6. Click Next.
A Configuration Summary of the options you selected for creating the container appears.
7. Click Create a New Container.A progress dialog box appears and then the Containers page is displayed, with a Successfully Added message. The list of containers in the Containers summary table is now updated with your new container.The Marker Type for the newly created container is displayed as None. The list of containers in the Containers summary table is updated with your new container.
Editing Container Settings
To modify any of the settings for an existing container, complete the following:
1. Select Storage→ Containers.The Containers page is displayed, and lists all current containers.
2. Click Select to identify the container in the list that you want to modify, and click Edit.The Edit Container dialog is displayed.
66

3. Modify the marker type for the selected container as needed. For details, see the topic, Creating Storage Containers.
CAUTION: If you are changing the marker type on a DR6000 and you are using Rapid CIFS, you must remount the share on the client after you change the marker type.
4. Modify the connection type options for the selected container as needed.
• If you want to modify existing NFS or CIFS connection type container settings, see the topic, Creating an NFS or CIFS Connection Type Container, and make the corresponding changes.
• If you want to modify an existing VTL container type settings, see the options available in the topic, Creating a VTL Type Container, and make the corresponding changes.
• If you want to modify the existing OST or RDS connection type container settings, see the options available in the topic, Creating an OST or RDS Connection Type Container, and make the corresponding changes.
NOTE: If you select Open Access in the Client Access pane, the Add clients (IP or FQDN Hostname) and Clients panes are hidden and you cannot create or modify these options.
NOTE: The DR Series system always commits writes to NVRAM first before committing any changes to disk.
NOTE: The DR Series system administrator who manages the DR Series system has a different set of privileges than the CIFS administrator user. Only the DR Series system administrator can change the password for the CIFS administrator user. To change the password that allows access for the CIFS administrator user, use the DR Series system CLI authenticate --set --user administrator command. For more information, see the Dell DR Series System Command Line Reference Guide at dell.com/powervaultmanuals.
5. After the container type settings have been modified, click Modify this Container .The Successfully updated container dialog is displayed. The list of containers in the Containers summary table is updated with the newly modified container.
Deleting Containers
Before deleting a container, Dell recommends that you first carefully consider whether or not you need to preserve the data in the container. To delete an existing container that contains data, complete the following:
CAUTION: Before deleting any DR Series container that contains deduplicated data, Dell recommends that you take steps to preserve this data using another means of long-term retention. Once a container is deleted, the deduplicated data cannot be retrieved. The DR Series system allows you to delete any specified container and all of its contents in one operation.
1. Select Storage → Containers.The Containers page is displayed, and lists all current containers.
2. Click Select to identify the container you want to delete, and click Delete.A Delete Confirmation dialog is displayed, which prompts you about the specific container by name that you selected to delete.
3. Click OK in the Delete Confirmation dialog.The Successfully removed container dialog is displayed. The list of containers in the Containers summary table is updated and no longer displays the deleted container.
Moving Data Into a Container
To move data into an existing DR Series system container, complete the following:
1. Click Start → Windows Explorer → Network.
67

The Network page is displayed, which lists all current computers.
2. In the browser Address bar, click Network to select your DR Series hostname or IP address.The Network page is displayed, which lists all current storage and replication containers.
NOTE: However, if your DR Series system is not listed, you can enter its hostname or IP Address preceded by "https://" and followed by the container name in the Address bar to access it (for example in this format, https://10.10.20.20/container-1). The DR Series system only supports the Hypertext Transfer Protocol Secure (HTTPS) form of IP addressing.
3. Move data from the source location to the destination container using your regular DMA or backup application process.
NOTE: If any file ingested by the DR Series system by a DMA or backup application is renamed or deleted without using the DMA or backup application’s process, the corresponding catalog must be updated accordingly. Failure to do so may prevent the DMA or backup application from being able to access the data.
4. Verify that the data recently moved now resides in the destination container (or click Dashboard → Container Statistics, select the destination container in the Container Name drop-down list, and view the following information panes for recent container activity:
• Backup Data
• Throughput
• Connection Type
• Connection Configuration
Displaying Container Statistics
To display the current statistics for an existing container that stores your data, complete the following:
NOTE: An alternate method to display statistics for any current container is to select that container by name in the Container Name drop-down list in the Container Statistics page (Dashboard → Container Statistics).
1. Select Storage → Containers.The Containers page is displayed, and the Containers summary table lists all of the current containers in the system.
2. Click Select to identify the container to display, and click Display Statistics in the options bar.The Container Statistics page is displayed which shows the current backup data (number of active files and active bytes ingested in the Backup Data pane), and read and write throughput (in the Throughput pane). The system polls for and updates the displayed statistics every 30 seconds.
NOTE: To display statistics for another container, select that container by name in the Container Name drop-down list.
This page also displays the marker type and connection type for the selected container, and whether the container is using Rapid CIFS or Rapid NFS (DR6000 only). For more information, see Monitoring Container Statistics.
In addition, you can also display the set of system statistics by using the DR Series system CLI stats --system command to show the following categories of system statistics:
• Capacity Used (system capacity used in Gibibytes or GiBs)
• Capacity Free (system capacity free in GiBs)
• Read Throughput (read throughput rate in Mebibytes or MiB/s)
• Write Throughput (write throughput rate in MiB/s)
• Current Files (current number of files in system)
• Current Bytes (current number of ingested bytes in system)
68

• Post Dedupe Bytes (number of bytes after deduplication)
• Post Compression Bytes (number of bytes after compression)
• Post Encryption Bytes
• Post Encryption Bytes in GiB
• Compression Status (current compression status)
• Cleaner Status (current space reclamation process status)
• Encryption Status
• Total Inodes (total number of data structures)
• Bytes decrypted
• Dedupe Savings (deduplication storage savings by percentage)
• Compression Savings (compression storage savings by percentage)
• Total Savings (total storage savings by percentage)
Displaying DR Series System Statistics Using the CLI
An alternate method for checking the current DR Series system statistics is using the DR Series system CLI stats --system command to show the following categories of system statistics:
• Capacity Used (system capacity used in Gibibytes or GiBs)
• Capacity Free (system capacity free in GiBs)
• Read Throughput (read throughput rate in Mebibytes or MiB/s)
• Write Throughput (write throughput rate in MiB/s)
• Current Files (current number of files in system)
• Current Bytes (current number of ingested bytes in system)
• Post Dedupe Bytes (number of bytes after deduplication)
• Post Compression Bytes (number of bytes after compression)
• Post Encryption Bytes
• Post Encryption Bytes in GiB
• Compression Status (current compression status)
• Cleaner Status (current space reclamation process status)
• Encryption Status
• Total Inodes (total number of data structures)
• Bytes decrypted
• Dedupe Savings (deduplication storage savings by percentage)
• Compression Savings (compression storage savings by percentage)
• Total Savings (total storage savings by percentage)
For more information on DR Series system CLI commands, see the Dell DR Series System Command Line Reference Guide.
Displaying Container-Specific Statistics Using the CLI
You can display the set of container-specific statistics by using the DR Series system CLI stats --container --name <container name> command to show the following categories of statistics:
• Container Name (name of the container)
• Container ID (ID associated with container)
69

• Total Inodes (total number of data structures in container)
• Read Throughput (read throughput rate in Mebibytes or MiB/s for container)
• Write Throughput (write throughput rate in MiB/s for container)
• Current Files (current number of files in container)
• Current Bytes (current number of ingested bytes in container)
• Cleaner Status (current space reclamation process status for the selected container)
For more information on DR Series system CLI commands, see the Dell DR Series System Command Line Reference Guide.
Managing Replication OperationsThis topic describes using the DR Series system to manage data replication operations. Replication operations include various tasks, such as creating new replication relationships, managing or deleting existing replication relationships, starting and stopping replication, setting a replication bandwidth limit per host, displaying current replication statistics, and setting a replication schedule.
The Replication page displays current information about replication relationships for the DR Series system. It lists the following information for all current replication relationships:
• Storage Container Name
• Replica Container
• Cascaded Replica Container (if one exists)
• Status of each container
• Peer State, Estimated time to Sync, Network Savings, Encryption, Bandwidth and Schedule Status
NOTE: Bandwidth is the replication bandwidth limit that you can set as Kibibytes per second (KiBps), Mebibytes per second (MiBps), Gibibytes per second (GiBps), or as an unlimited bandwidth (default).
If no existing containers, replication relationships, or any scheduled replication operations have been added for the DR Series system, the only Replication-related option that is enabled on the Replication page is Create.
TCP Port Configuration
If you plan to perform replication operations across a firewall, the DR Series system replication service requires that the following fixed TCP ports be configured to support replication operations:
• port 9904
• port 9911
• port 9915
• port 9916
Before you Begin
Refer to the following important notes and guidelines for understanding and using replication in the DR Series system.
• DMAs and Domain Relationships— To allow replication storage information to be viewed by a corresponding data management application (DMA), the target DR Series system must reside in the same domain as the source DR Series system in the replication relationship.
• Replication Limits —
70

Refer to the Dell DR Series System Interoperability Guide for details about the supported system limits for replication per DR Series system model. For a definition of connections and streams, see Streams_vs_Connections.
• Version Checking — The DR Series system software includes version checking that limits replication only between other DR Series systems that run the same system software release version. If versions are incompatible, the administrator will be notified by an event, and replication will not continue.
• Storage Capacity and Number of Source Systems — Be aware that the storage capacity of the target DR Series system is directly affected by the number of source systems writing to its containers, and also by the amount being written by each of these source systems.
• VTL Replication — Replication of VTL containers is currently not supported; however, it is planned for a future release of the DR Series system.
• MTU Setting — Primary and secondary replication targets should have the same network maximum transmission unit (MTU) setting. See the topic, “Configuring Network Settings,” for more information about this setting.
Creating Replication Relationships
To create a new replication relationship, complete the following steps.
1. Select Storage → Replication.2. Click Create in the options bar.
The Create Replication page is displayed.
3. Under Source Container, define the source container by doing the following.a. Click Select container from local system or Select container from remote system, and select a container. (For a
remote system, you will need to provide user credentials for the remote system.)b. Under Source Container > Replica Container, for Encryption, select one of the following encryption options:
None, 128–bit, or 256–bit.c. For Bandwidth Speed Rate, select the bandwidth as Default or specify a rate.
NOTE: Bandwidth is the replication bandwidth limit that you can set as Kibibytes per second (KiBps), Mebibytes per second (MiBps), Gibibytes per second (GiBps), or as an unlimited bandwidth (default). The minimum allowed replication bandwidth that you can set is 192 KiBps.
4. Under Replica Container, define the target replica container by doing the following.a. Click Select container from remote system and then select a container for the replication from the remote
system.b. Enter the user logon credentials of the remote system.c. Click the Retrieve Remote Container button and, in the drop-down list, select a remote container from the list of
available containers.5. To set up cascaded replication (optional), define the cascaded replication by doing the following.
a. Under Cascaded Replica Container, click Select a container from the remote system to select the container you will be using for the cascaded replica.
b. Enter the logon credentials of the remote system.c. Click the Retrieve Remote Container button, and, in the drop-down list, select a remote container from the list of
available containers.d. Under Replica > Cascaded Replica Container, for Encryption, select one of the following encryption options:
None, 128–bit, or 256–bit.e. For Bandwidth, select the Bandwidth Speed Rate as Default or specify a rate.
6. Click the Create Replication button.
Modifying Replication Relationships
You can modify the following replication settings: bandwidth, encryption, and remote container’s IP address/host name settings. To modify settings for an existing replication relationship, complete the following steps.
71

CAUTION: Exercise care when configuring the direction of replication for source and target containers. For example, target containers can have their contents deleted if they contain existing data.
NOTE: Because you cannot modify an existing defined role (source or target replica) for a replication relationship, if necessary, you must delete the existing replication relationship, and then recreate a new relationship with the specific source and target roles that you want.
1. Select Storage→ Replication.The Replication page is displayed, which lists all current replication entries
2. Select the replication relationship that you want to modify, and click Edit in the options bar.The Edit Replication dialog is displayed.
3. Modify the settings/values for the Source, Replica, or Cacscaded Replica containers as needed.a. To modify the bandwidth rate, next to Bandwidth Speed Rate, select the bandwidth as Default or specify a rate.
Bandwidth is the replication bandwidth limit that you can set as Kibibytes per second (KiBps), Mebibytes per second (MiBps), Gibibytes per second (GiBps), or as an unlimited bandwidth (default). The minimum allowed replication bandwidth setting that you can configure is 192 KiBps.
b. To modify the encryption setting, select one of the following Encryption values for the Source Container > Replica Container or Replica > Cascaded Replica Container as needed: None, 128–bit, or 256–bit.
c. To modify a remote container’s IP address/host name settings, under Replica Container or Cascaded Replica Container, modify the user logon credentials of the remote system as needed.
4. Click Save Replication.The Successfully updated replication dialog is displayed when updates have been saved.
Deleting Replication Relationships
To delete an existing replication relationship, complete the following:
1. Select Storage → Replication.The Replication page is displayed.
2. Select the replication relationship that you want to delete, and click Delete in the options bar.The Delete Replication dialog is displayed.
3. Select the relationships you want to delete for the Source Container > Replica Container and/or the Replica Container > Cascaded Replica Container, and then click OK in the Delete replication dialog (or click Cancel to display the Replication page).The Successfully deleted replication dialog is displayed when successful.
NOTE: If the deletion fails, you can use the Force option to force removal of the relationship.
Starting and Stopping Replication
To start or stop replication in an existing replication relationship, complete the following:
NOTE: For more information about setting up a Replication schedule, see Creating a Replication Schedule.
1. Select Storage → Replication.The Replication page is displayed.
2. Click Select to select the replication relationship for which you want to stop (see step 3) or start (see step 4) the replication process.
3. To stop the scheduled replication process, click Stop, and click OK to stop replication (or click Cancel to display the Replication page).The Successfully stopped replication dialog is displayed.
72

4. To start the scheduled replication process, click Start, and click OK to start replication (or click Cancel to display the Replication page).The Successfully started replication dialog is displayed.
Adding a Cascaded Replica
To add a cascaded replica to an existing replication relationship, complete the following steps.
1. Select Storage→ Replication.2. On the Replication page, select the replication relationship for which you want to add a cascaded replica, and then
click Edit.The Edit Replication dialog opens.
3. Under Cascaded Replica Container, click Select a container from the remote system to select the container you will be using for the cascaded replica.
4. Enter the logon credentials of the remote system.5. Click the Retrieve Remote Container button, and, in the drop-down list, select a remote container from the list of
available containers.6. Under Replica > Cascaded Replica Container, select one of the following Encryption options: None, 128–bit, or 256–
bit.7. For Bandwidth, select the Bandwidth Speed Rate as Default or specify a rate.
NOTE: Bandwidth is the replication bandwidth limit that you can set as Kibibytes per second (KiBps), Mebibytes per second (MiBps), Gibibytes per second (GiBps), or as an unlimited bandwidth (default). The minimum allowed replication bandwidth setting that you can configure is 192 Kbps.
8. Click Save Replication to save your changes.
Displaying Replication Statistics
To display the statistics for an existing replication relationship, complete the following:
1. Select Storage → Replication.The Replication page is displayed.
2. Select the replication relationship for which you want to display replication statistics, and then click Display Statistics, The Replication Statistics page is displayed, which contains the following information:
• Source —>Replica — Indicates the Source->Replica replication segment.
• Replica—>Cascaded Replica — Indicates the Replica->Source replication segment if one exists.
• Hostname — Displays the hostname of the source or target.
• Container—Displays the container on the related host for the replication.
• Status—Displays the percentage of the active replication in progress, if applicable.3. To sort a column on this page, click a column heading by which you want to sort. Only one column can be sorted at
a time, and sorting can be either ascending and descending. If you set a sort order, the sort will be remembered the next time you return to the Replication Statistics page.
4. To show replication details, click the “+” icon in the first column for a selected replication, which expands to show replication details. The replication details update every 20 seconds. These details include the following statistics for both Source->Replica and Replica->Cascaded Replica replication segments as appropriate:
• Peer State—indicates the current peer status (Insync, Paused, or Replicating)
• Replication Transfer Rate—in KB/s
• Replication Peak Transfer Rate—in KB/s
73

• Network Average Transfer Rate—in KB/s
• Network Peak Transfer Rate—in KB/s
• Network Bytes Sent
• Estimated Time to Sync
• Dedupe Network Savings
• Compression Network Savings
• Last INSYNC Time—indicates the last time system synchronization occurred.
• Schedule Status5. To apply filtering, in the upper right corner, select Filter. In the Replication Filter dialog box, select the replication
segment hostname(s) by which you want to filter statistics, and then click Apply Filter. The Replication filter results will be displayed.For more information, see Displaying the Statistics: Replication Page.
Creating a Replication Schedule
Replication schedules can only be set on individual replication-enabled source containers.
NOTE: If there is no Replication schedule set, but there is pending data that can be replicated, replication will run when it detects three (3) minutes of idle time for any newly written files in the replicated container.
NOTE: The Replication Schedule page displays the current DR Series system time zone and current timestamp (using this format: US/Pacific, Tue Oct 28 14:53:02 2012).
To create a Replication schedule on a replication-enabled source container, complete the following steps.
1. Select Schedules → Replication Schedule.The Replication Schedule page is displayed.
2. Click to select the replication-enabled source container in the Container drop-down list.The Replication schedule table is displayed with columns that identify the week day, start time, and stop time.
3. Click Schedule to create a new schedule (or click Edit Schedule to modify an existing Replication schedule).The Set Replication Schedule page is displayed.
4. Select (or modify) the Start Time and Stop Time setpoint values using the Hour and Minutes pull-down lists to create a Replication schedule. For an example, see Daily Replication Schedule Example and Weekly Replication Schedule Example.
NOTE: You must set a corresponding Stop Time for every Start Time in each Replication schedule you set. The DR Series system will not support any Replication schedule that does not contain a Start Time/Stop Time pair of setpoints (daily or weekly).
5. Click Set Schedule for the system to accept your Replication schedule (or click Cancel to display the Replication Schedule page).
NOTE: To reset all of the values in the current Replication schedule, click Reset in the Set Replication Schedule dialog. To selectively modify values in the current schedule, make your changes to the corresponding hours and minutes pull-down lists for the Start Time and Stop Time you wish to modify, and click Set Schedule.
Dell recommends that you do not schedule the running of any Replication operations during the same time period when Cleaner or ingest operations will be running. Failure to follow this practice will affect the time required to complete the system operations and/or impact your DR Series system performance.
74

Daily Replication Schedule Example
The daily Replication schedule example in this topic illustrates the process for setting up a replication schedule that uses a 24-hour clock (the time keeping convention where time of day is defined on a 24–hour basis). You set or view a Replication schedule in the Replication Schedule page. For more information, see Creating a Replication Schedule.
NOTE: Replication schedules can only be set on individual replication-enabled source containers.
To set a daily replication schedule that starts at 16:00 hours (which is 4:00 PM in a 12–hour clock format) and stops at 23:00 hours (which is 11:00 PM in a 12–hour clock format) on Mondays, click Edit Schedule (if modifying an existing schedule) or Schedule (if creating a new schedule):
• Select 16 in the hours pull-down list and 00 in the minutes pull-down list to set a Start Time of 16:00 on Monday.
• Select 23 in the hours pull-down list and 00 in the minutes pull-down list to set a Stop Time of 23:00 for Monday.
• Set the Start Time and Stop Time setpoints for any remaining days of the week on which you want to schedule replication.
NOTE: You must set a corresponding Stop Time for every Start Time in each Replication schedule you set. The DR Series system will not support any Replication schedule that does not contain a Start Time/Stop Time pair of setpoints (daily or weekly).
Weekly Replication Schedule Example
The following example shows how to set up a weekly Replication schedule with a start time at 01:00 am on Saturday and a stop time at 01:00 am on Sunday. The DR Series system uses the 24-hour clock convention for its time keeping in which each day is divided into twenty-four 1-hour segments.
NOTE: Replication schedules can only be set on individual replication-enabled source containers that you select from the Container drop-down list.
• Select 01 in the hours pull-down list and 00 in the minutes pull-down list to set a Start Time of 01:00 for Saturday.
• Select 01 in the hours pull-down list and 00 in the minutes pull-down list to set a Stop Time of 01:00 for Sunday
NOTE: You need to click Set Schedule for the DR Series system to accept your Replication schedule.
For more information on Replication schedules, see Creating a Replication Schedule.
Managing Encryption OperationsThis topic describes using the DR Series system to manage encryption settings and operations. Encryption operations include tasks, such as enabling or turning off encryption, setting or changing the passphrase, and setting the encryption mode. For more information about recommended guidelines for setting up encryption, see the topic, Configuring and Using Encryption at Rest.
NOTE: Due to export regulations, the encryption at rest feature is not available in certain markets, and, therefore, may not be available in your locale.
Setting or Changing the Passphrase
A passphrase is a very important part of the encryption process on the DR Series system as the passphrase is used to encrypt the content encryption key or keys. It is mandatory to define a passphrase to enable encryption. If the passphrase is compromised or lost, the administrator should change it immediately so that the content encryption keys do not become vulnerable.To set or change the encryption passphrase, complete the following steps:
1. Select Storage → Encryption.
75

The Encryption page is displayed, which displays the current encryption status of the DR Series system.
2. Click Set or Change Passphrase.The Set or Change Passphrase dialog box opens.
3. In the Passphrase and Confirm Passphrase text boxes, enter the passphrase to be used to encrypt content encryption keys.When creating a passphrase, follow these guidelines:
• The passphrase string can take up to 256 characters.
• Alphanumeric and special characters can be entered as part of the passphrase string.
NOTE: Input/output operations for the DR Series system will halt during passphrase configuration, and the system will resume after passphrase submission.
4. Click the Submit button.
Enabling Encryption
To enable encryption for the DR Series system, complete the following steps:
1. Select Storage → Encryption.The Encryption page is displayed, which shows the current status of encryption of the DR Series system.
2. Click Encryption Settings.The Encryption Settings dialog box opens.
3. Next to Encryption, click ON.4. Next to Mode, select the mode of key lifecycle management from one of the following options:
• Static — A global, fixed key is used to encrypt all data.
• Internal — Content encryption keys are generated and rotated on a specified period of days.5. If you selected Internal as the mode of key management, next to Key Rotation Interval in Days, enter the number of
days for key rotation when a new key is to be generated.In internal mode there is a maximum limit of 1023 keys. The default key rotation period is set to 30 days by default when the passphrase is set and/or encryption is turned on. You can later change the key rotation period from 7 days to 70 years for internal mode.
6. Click the Submit Encryption Settings button.
After encryption is enabled, all of the data that is backed up is encrypted and is kept encrypted until it is expired and cleaned by the system cleaner. Note that encryption is an irreversible process.
Changing Encryption Settings
NOTE: Key modes can be changed at any time during the lifetime of the DR Series system; however, changing the key mode can be a significant operation to undertake as all encrypted data must be re-encrypted.
To change current encryption settings, complete the following steps:
1. Select Storage → Encryption.The Encryption page is displayed, which lists the current status of encryption on the DR Series system.
2. Click Encryption Settings.The Encryption Settings dialog box opens.
3. Next to Mode, you can change the mode of key lifecycle management from one of the following options:
76

• Static — A global, fixed key is used to encrypt all data.
• Internal — Content encryption keys are generated and rotated on a specified period of days.4. If you selected Internal as the mode of key management, next to Key Rotation Interval in Days, enter the number of
days for key rotation when a new key is to be generated.The minimum number of days before the content encryption key can be rotated, and a new key is generated is seven days.
5. Click the Submit Encryption Settings button.
For information about disabling encryption, see the topic, Disabling Encryption.For information about changing the passphrase, see the topic, Setting or Changing the Passphrase.
Disabling Encryption
To disable encryption, complete the following steps:
1. Select Storage → Encryption.The Encryption page is displayed, which shows the current status of encryption on the DR Series system.
2. Click Encryption Settings.The Encryption Settings dialog box opens.
3. Next to Encryption, select OFF.4. Click the Submit Encryption Settings button.
After turning off encryption, no further data will be encrypted.
77

6Monitoring the DR Series System
NOTE: The topics in this section apply to physical DR Series systems. The virtual DR Series system, DR2000v, may have different options available. For details, see the Dell DR2000v Deployment Guide for your specific VM platform and the Dell DR Series System Interoperability Guide. For more information on the DR Series system CLI commands, see the Dell DR Series System Command Line Reference Guide.
This topic introduces the ways in which you monitor the current state of DR Series system operations using the Dashboard page options in the navigation panel. The Dashboard page displays a summary of current system status categories (System State, HW State, Number of Alerts, and Number of Events. In addition, this page displays Capacity, Storage Savings, and Throughput), and includes the System Information pane. There are links to other system pages (the Health, Alerts, and Events pages) that you can use to display the current state of the system health (by the status of its components), display the current system alerts, and current system events for your DR Series system.
Monitoring Operations Using the Dashboard PageThe Dashboard page contains system status indicators for the current state of the DR Series system (System State), current hardware state (HW State), current number of system alerts (Number of Alerts), and current number of system events (Number of Events). The Dashboard page also contains data graphs that display:
• Capacity—used space, free space, and used and encrypted space in percentage (graphical) and total (in Gibibytes or Tebibytes).
• Storage Savings—total savings in percentage based on time (in minutes), which can be displayed in 1h (1–hour, which is the default), 1d (1–day), 5d (5–day), 1m (1–month), or 1y (1–year) durations.
• Throughput—for reads and writes in volume based on time (in minutes), which can be displayed in 1h (1–hour, which is the default), 1d (1–day), 5d (5–day), 1m (1–month), or 1y (1–year) durations.
The Dashboard page also displays a System Information pane that lists key information about this DR Series system (such as product name, system name, software version, and a number of other key categories). For details about the System Information pane, see System Information Pane.
System Status Bar
The Dashboard page contains a System Status pane with icons that indicate the current system status and provide links for more DR Series system status information:
• System State
• HW State (with a link to the Health page)
• Number of Alerts (with a link to the Alerts page)
• Number of Events (with a link to the Events page)
For more detailed information about the System Status pane icons:
• System State, see Monitoring System Usage.
• HW State, see Monitoring System Health.
78

• Number of Alerts, see Monitoring System Alerts.
• Number of Events, see Monitoring System Events.
Location Status Icon Description
System Status bar Represents an optimal state.
System Status bar Represents a warning state (a non-critical error was detected).
System Status bar Represents an actionable state (a critical error was detected).
NOTE: To display specific information about the current HW State, click the link to display the Health page. The Health page displays the current status of the DR Series system hardware and expansion shelf enclosures (if installed): front and rear chassis views, showing hard drive, power supply, cooling fan, and connection locations. The System Hardware Health pane for the DR Series system provides status for the power supplies, cooling fans, temperature, storage, voltage, network interface cards (NIC), CPU, DIMM, and NVRAM. The System Hardware Health pane for the external expansion shelf enclosures provides status for the power supplies, cooling fans, temperature, storage, and the Enclosure Management Module (EMM).
NOTE: To display more information about the current Number of Alerts, click the link to display the Alerts page. The Alerts page displays the total number of alerts, and lists each system alert by index number, timestamp, and message that briefly describes alert status.
NOTE: To display more information about the current Number of Events, click the link to display the Events page. The Events page displays the total number of events, and lists each system event by index number, severity (critical, warning, and informational), timestamp, and a message that briefly describes event status.
DR Series System and the Capacity-Storage Savings-Throughput Panes
There are three central panes in the Dashboard page that display data graphs which illustrate the current DR Series system status for Capacity, Storage Savings, and Throughput:
• Capacity—displays the used and free physical storage capacity in percentages and volume in Gibibytes and Tebibytes (GiBs and TiBs).
• Storage Savings—displays a total savings in percentages (combining both deduplication and compression) over a time period (in minutes).
• Throughput—displays the throughput volume in Mebibytes/second (MiB/s) for read and write operations over a time period (in minutes).
NOTE: For both the Storage Savings and Throughput data graphs, you can choose to display the current values in 1h (1-hour, the default), 1d (1-day), 5d (5-days), 1m (1-month), and 1y (1-year) durations.
System Information Pane
Located in the lower part of the Dashboard page, the System Information pane displays the following categories of current system information:
• Product Name
• System Name
• Software Version
79

• Current Date/Time
• Current Time Zone
• Cleaner Status
• Total Savings (in percentage)
• Total Number of Files in All Containers
• Number of Containers
• Number of Containers Replicated
• Active Bytes (total bytes before optimization)
• Advanced Data Protection (status of data integrity check)
• Encryption Status (such as Done, Running, Pending, or Disabled)
NOTE: To display additional information about certain elements in the DR Series system GUI, click the corresponding Question Mark (?) icon.
Monitoring System AlertsYou can monitor the DR Series system alerts and display the current state of the system using the navigation panel, the Dashboard page, and its options:
• Using the Dashboard page, you can access the Alerts page via the Number of Alerts link.
• Using Dashboard→ Alerts, you can access the Alerts page from the navigation panel.
• The Alerts page lists the number of system alerts, the current time zone, and provides a summary table of alerts defined by index number, timestamp of the system alert, and a brief message describing the alert.
Using the Dashboard Alerts Page
To use the Dashboard page to display the current number of system alerts, complete the following steps:
NOTE: This procedure is useful if you are already at the Dashboard page and want to quickly display more information about system alerts.
1. Click Number of Alerts on the Dashboard page.The Number of Alerts in the System Status bar provides a link (which indicates the number of alerts, in this case 2 alerts, which are listed in the Number of Alerts: 2 link).
2. Click the Number of Alerts link (in this example, 2).The Alerts page is displayed.
3. View the list of system alerts in the System Alerts summary table, identified by index number, timestamp, and a brief message that describes the alert.
Viewing the System Alerts
To use the DR Series navigation panel to display the current number of system alerts, complete the following:
1. Click Dashboard → Alerts in the navigation panel.The Alerts page is displayed, which lists the number of system alerts in the System Alerts summary table, and provides the current timezone (for example, US/Pacific).
2. Review the system alerts listed in the System Alerts summary table, which identifies each alert by:
• Index number (for example: 1, 2, ...).
• Timestamp (in yyyy-mm-dd hh:mm:ss format; for example, 2012–10–30 10:24:53).
80

• Message (a brief description of the alert; for example, Network Interface Controller Embedded (LOM) Port 2 disconnected. Connect it to a network and/or check your network switches or routers for network connectivity issues).
Monitoring System EventsYou can monitor the DR Series system events, and filter events you want to display using the Event Filter pane in the Events page. This page can display All system events, or you can restrict the events to only one of the following types: Info (Informational), Warning, or Critical events.
The Events page lets you search for system events and monitor the current state of the DR Series system based on the system events that match your search criteria. For more information about using the Event Filter pane, see Using the Event Filter.
To monitor the system, using either of the following methods to display the Events page:
• In Dashboard page, click the Number of Events link in the Events page.
• In the navigation panel, click Dashboard → Events to display the Events page.
Using the Dashboard to Display System Events
To use the Dashboard page to display the current number of system events (Number of Events), complete the following:
NOTE: This method in convenient when you are already at the Dashboard page and want to display the current system events.
1. In the Dashboard page, click the Number of Events link in the System Status bar (for example, Number of Events: 2).The Events page is displayed and lists the total number of current events, the Event Filter, the Events summary table, and the current time zone.
2. In the Event Filter pane, you can select to filter events by using the Event Severity pull-down list, and setting the Timestamp From and Timestamp To starting and ending setpoints.
3. In the Event Severity pull-down list, select the severity level of events that you want to filter and display (All, Critical, Warning, or Info).
4. In Message Contains, enter a word or string of words you want to search for in the Message text field, and the DR Series system will perform a case-insensitive match for your entry (no other search options are supported). Matches are displayed in the Events summary table.
5. In Timestamp From, click in the field or click the calendar icon to display the current month and day.
• Click and select a day in the current month schedule (or use the left and right arrows in the month title to select a previous or later month, respectively).
• Use the Hour and Minute sliders to set the desired time in hours and minutes, or click Now to use the current time.
• When configured, click Done.6. In Timestamp To, click in the field or click the calendar icon to display the current month and day.
• Click and select a day in the current month schedule (or use the left and right arrows in the month title to select a previous or later month, respectively).
• Use the Hour and Minute sliders to set the desired time in hours and minutes, or click Now to use the current time.
• When configured, click Done.7. Click Start Filter to display system events in the Events summary table based on the settings you selected.
The Events summary table displays system events based on Index, Severity, Timestamp, and Message (a brief description of event). To navigate and display results in the Events summary table, complete the following:
81

• Set the number of events to display per page: click Events per page at the lower-right corner of the table and select either 25 or 50 events to display per page.
• Use the scroll bar to display each full page of system events.
• To display other pages of system events, click prev or next, click on a specific page number, or enter a page number in the Goto page and click Go to display that page of system events.
8. To clear the current filter settings, click Reset and set new filter values using the process described in steps 3 through 6.For more information about using the Event Filter on the Events page, see Using the Event Filter.
Using the Dashboard Events Option
To use the DR Series navigation panel to display the current number of system events, complete the following:
1. Click Dashboard→ Events in the navigation panel.The Events page is displayed, which lists the total number of system events in the System Events summary table, and provides the current timezone (for example, US/Pacific).
2. View the list of current system events in the System Events summary table, which are grouped by index number, severity, timestamp, and a brief description of the event message.
3. Use the Event Filter to search for events that match the criteria you select (event severity, message content, timestamp from, and timestamp to ranges).For more information on using the Event Filter, see Using the Event Filter and Using the Dashboard to Display System Events.
Using the Event Filter
The Events page contains an Event Filter pane that lets you filter the type of system events you want to display in the Events summary table. Event filtering is done by selecting the severity level and using a timestamp. Choose the severity level by selecting it in the Event Severity drop-down list, and refine your search by selecting specific start and end setpoints in Timestamp from and Timestamp to.To filter the system events you want to display in the Events summary table, complete the following:
1. Click Dashboard → Events (or access the Events page via the Number of Events link).The Events page is displayed, which lists the number of current events and the current time zone set for the system.
2. In the Event Filter pane, select the desired severity to display from the Event Severity drop-down list.System event severity levels include:
• All—displays all four types of system events (All, Critical, Warning, and Info)
• Critical—displays only critical events (in red)
• Warning—displays only warning events (in yellow)
• Info—displays only informational events3. In Message Contains, enter a word or string of words that you want to search for in the Message text field, and the
DR Series system will perform a case-insensitive match for your entry (no other search options are supported). Matches are displayed in the Events summary table.
4. Click the Calendar icon (adjacent to Timestamp From) to configure a start setpoint.To configure a start setpoint, complete the following:
• Select the desired day in the current month, or click the left or right arrow in the month title bar to select a previous or later month.
• Adjust the Hour and Minute sliders to the desired time (or click Now to set the date and time as the current date and time in hours and minutes).
82

• Click Done.5. Click the Calendar icon (adjacent to Timestamp To) to configure an end setpoint.
To configure an end setpoint, complete the following:
• Select the desired day in the current month, or click the left or right arrow in the month title bar to select a previous or later month.
• Adjust the Hour and Minute sliders to the desired time (or click Now to set the date and time to be the current date and time in hours and minutes).
• Click Done.6. Click Start Filter (or click Reset to return all values to default values).
The search results based on your filter choices are displayed in the Events summary table.
For more information about using the Events summary table, see Using the Dashboard to Display System Events.
Monitoring System HealthMonitor and display the current state of your system hardware status using the following methods in the DR Series system:
• Using Dashboard→ Health , you can access the Health page from the navigation panel.
• In the Dashboard page, you can access the Health page via the HW State link.
Using the Dashboard Page to Monitor System Health
To use the Dashboard page to display and monitor the current DR Series system hardware status, complete the following:
1. Click Dashboard in the navigation panel.The Dashboard page is displayed and provides a HW State link in the System Status bar (for example, HW State: optimal). (You can also access the Health page when you click Dashboard→ Health.)
2. Click the HW State link (in this example, optimal) to display the Health page.The Health page provides a System tab, which is the default displayed on this page. If you have installed at least one enclosure, your system will also include an Enclosure tab. The System tab displays front and rear views of the chassis showing the disk drive locations in the front view (0–11), the OS internal drives (12–13), and the fans, system connectors, and power supplies in the rear view. If installed and clicked, the Enclosure tab displays front and rear views of the enclosure chassis showing the physical disk locations (0–11) in the front view, and the enclosure connectors, fans, and pluggable drive locations in the rear view. In addition, the service tag of the expansion shelf is displayed. Both the System and Enclosure tabs display the System Hardware Health summary table that lists the current status of all major components in the DR Series system or its expansion shelf, respectively.
NOTE: This method is convenient when you are already at the Dashboard page and want to display more information about current System Status.
DR Series system — System Hardware Health components
• Power Supplies
• Fans
• Temperature
• Storage
• Voltage
83

• NIC
• CPU
• DIMM
• NVRAM
Enclosure — System Hardware Health components
• Power Supplies
• Fans
• Temperature
• Storage
• Enclosure Management Module (EMM)
Using the Dashboard Health Options
To use the navigation panel to display the current system status of the DR Series system components (or any expansion shelf enclosure) that are installed, complete the following steps:
1. Click Dashboard → Health.The Health page is displayed.
2. Mouse over the chassis front and rear panel views on the Health page to display a dialog with the status, name, and state for the DR Series system disk drives and OS drives.Use the same process to display a similar dialog with the status and name for the power supplies and rear panel connectors for an expansion shelf enclosure.
3. View the status in the System Hardware Health summary table for all of the DR Series system or expansion shelf components (depending upon the tab selected, System or Enclosure).
4. To display additional information, click to expand each component in the corresponding summary table.
Understanding DR Series System NICs And Ports
The DR Series system supports the use of the following types of NICs:
• 1-Gigabit Ethernet (GbE) two-port (10-Base T); Dell recommends using CAT6a copper cabling
• 10-GbE two-port (100-Base T); Dell recommends using CAT6a copper cabling
• 10-GbE SFP+ two-port using LC fiber-optic transceivers or twin-axial cabling
The 1-GbE, 10-GbE, and 10-GbE SFP+ NICs configurations bond multiple Ethernet ports into a single interface by default:
• For the 1-GbE ports, this means that the four ports in the DR4000 system (or the six ports in the DR4100/DR6000 system) are bonded together to form one interface connection.
• For the 10-GbE and 10-GbE SFP+ ports, this means that to operate at maximum speed, only the two high-speed Ethernet ports are bonded together to form one interface connection.
The DR Series system supports configuring the NICs to use either of the following supported bonding configurations:
• ALB—adaptive load balancing (ALB) is the default; this configuration does not require special switch support, but it does require the data source machine to be on the same subnet as the DR Series system. The ALB is mediated by the Address Resolution Protocol (ARP).
• 802.3ad—also known as Link Aggregation Control Protocol (LACP) is used for copper-wired Ethernet applications; this configuration does require special switch management (the requirement being that it be managed from the switch).
For more information, see Configuring Networking Settings.
84

ALB and the 802.3ad are link aggregation methods that aggregate or combine multiple network connections in parallel to increase throughput beyond what a single connection could support.
Link aggregation for Ethernet connections also provides redundancy, in case one of the links fails. The DR Series system also comes with a Serial-Attached SCSI (SAS) card for future enhancements.
The DR Series system ships equipped with the 1-GbE, I-GbE, or 10-GbE SFP+ NIC. To visually differentiate between the NIC types, observe the markings on the NICs installed in the rear chassis of the DR Series system:
• 1-GbE NIC is labeled as GRN=10 ORN=100 YEL=1000
• 10-GbE NIC is labeled as 10G=GRN 1G=YLW
NOTE: There are two key requirements to meet if you use the 10-GbE NIC configuration: 1) use only CAT6a copper cabling, and 2) you must have two switch ports capable of supporting 10-GbE NICs.
NOTE: There are two key requirements to meet if you use the 10-GbE SFP+ NIC configuration: 1) use only Dell-supported SFP+ transceivers, and 2) you must have two switch ports capable of supporting 10-GbE SFP+ NICs (and LC fiber-optic or twin-axial cabling).
To verify the types of NICs that are installed in your system, click System Configuration → Networking to display the NIC information. For more information, see Configuring Networking Settings. In addition, you can also use the DR Series system CLI network --show command to display other NIC-related information.
Monitoring System UsageTo display the current DR Series system usage, click Dashboard → Usage to display the Usage page. This page allows you to monitor system status and the currently displayed system usage status is based on the Latest Range or Time Range settings that are in effect. These settings define the output for the following tab categories on the Usage page:
• CPU Load
• System
• Memory
• Active Processes
• Protocols
• Network
• Disk
• All (displays all system status categories)
Displaying Current System Usage
To display the current usage for a DR Series system, complete the following:
1. Click Dashboard → Usage.The Usage page is displayed.
2. View the current system usage based on the current Latest Range or Time Range values in effect (the default is the last 1-hour period). By default, the CPU Load is always the first tab that displays when the Usage page is selected.The tabs you can display in the Usage page include: CPU Load, System, Memory, Active Processes, Protocols, Network, Disk, and All.
3. Click any of the system usage tabs to display the current status for that tab category (or click All to display all of the system usage tab results).For example, click Protocols to display the current results for the NFS Usage - Total, CIFS Usage - Total, and RDA Usage - Total for the system.
85

Setting a Latest Range Value
To set a Latest Range value and display system status results based on this setting, complete the following:
1. Click Dashboard → Usage.The Usage page is displayed.
2. Click Latest Range.3. Select the desired duration period (Hours, Days, or Months) in the Range drop-down list.
By default, Hours is the first displayed duration option in the drop-down list.
4. Select a value in the Display last... drop-down list that matches the Range duration time period you selected.For example, Hours (the default display period shown) lists choices between 1-24. If Days is selected, the choices listed are between 1-31, and if Months is selected, the listed choices are between 1-12.
5. Click Apply.6. Click the tab that corresponds to the usage type you want to view based on the selected settings (or click All to
display all of the system results based on the selected settings).
Setting a Time Range Value
To set a Time Range value and display system status results based on these settings, complete the following:
1. Click Dashboard → Usage.The Usage page is displayed.
2. Click Time Range.3. In Start Date, click the Start Date field (or Calendar icon) to display the current month.
To select a previous month, click the left arrow in the month title bar to select the desired month in the current year (or previous year).
4. To choose the Start Date day in the selected month, you have two options:
• Choose a specific day in the selected month (only the available days are displayed). Future days are considered unavailable (and appear dimmed out).
• Click Now to select the current date and time in Hours and Minutes (or use the Hour and Minute sliders to select a desired time value).
5. Click Done to display your date and time settings in Start Date.The date and time settings you set appear in an mm/dd/yyyy hh:mm AM/PM format.
6. In End Date, perform the same process that you did for setting the Start Date to specify an end date (or select Set “End Date” to current time).
7. Click Apply.8. Click the tab that corresponds to the usage type you want to monitor using your choice of settings (or click All to
display all of the system usage tab results based on your choice of settings).9. Observe the DR Series system usage results based on the criteria selected.
Monitoring Container StatisticsClick Dashboard → Container Statistics to monitor statistics for a selected container. Current statistics are displayed in the following panes on this page:
• Backup Data
• Throughput
86

• Marker Type
• Connection Type
• Replication (if enabled)
• Library/Slots/Access Control List (for VTL type containers only)
For more information, see Editing Container Settings.
Displaying the Container Statistics Page
To display container statistics for a selected container, complete the following:
1. Click Dashboard→ Container Statistics.The Container Statistics page is displayed.
2. In the Container Name: drop-down list, select the container for which you want to view statistics.
NOTE: When you select a container, all statistics displayed on the Container Statistics page represent specific information about the backup data, throughput, replication, marker type, and connection type for the selected container. The displayed statistics will vary depending upon the connection type used by the specified container.
3. View the current statistics in the Backup Data and Throughput panes.The Backup Data pane displays the number of active files ingested based on time (in minutes), and the number of active bytes ingested based on time (in minutes). The Throughput pane displays the number of read data in Mebibytes/per second (MiB/s) based on time (in minutes), and the number of write data in MiB/s based on time (in minutes).
NOTE: The Current Time Zone for the DR Series system is displayed below the Backup Data pane (for example, System Time Zone: US/Pacific).
4. In the Backup Data and Throughput panes, click Zoom to select the duration period you want to display from the following options:
• 1h (1-hour is the default duration displayed)
• 1d (1-day)
• 5-d (five-day)
• 1m (1-month)
• 1y (1-year)
NOTE: To refresh the values listed in the Backup Data and Throughput panes, click .
5. The Marker Type pane displays the marker type associated with the container. For details, see Creating Storage Containers.
6. In the Connection Type pane, you can view information about the configured connection type for the selected container which can be NFS, CIFS, NDMP, iSCSI, RDS, or OST. The type of information displayed can be different depending on the connection type. For example, the following information is displayed:
• NFS Connection Configuration pane—NFS access path, Client Access, NFS Options, Map root to, and NFS Write Accelerator (DR6000 only).
• CIFS Connection Configuration pane—CIFS share path, Client Access, and CIFS Write Accelerator (DR6000 only).
• For VTL containers with a connection type of NDMP or iSCSI, the Connection Type pane displays the tape size and also contains the following three tabs:
87

– Library — displays information in a table about the vendor and model information for medium changer and tape drives. The Info Column in the first row of the table indicates the total number of tapes and tape size of the VTL container.
– Access Control List — For NDMP connection types, displays the IP address or the FQDN of the DMA that has access to this VTL container, or, for iSCSI connection types, displays the “Inititators Allowed” for the container.
• If the container is an RDA connection type container, the Connection Type OST pane or Connection Type RDS pane displays the following three tabs:
– Capacity — displays a Capacity pane with Status, Capacity, Capacity Used, and Total Images
– Duplication— displays a Duplication Statistics pane with Inbound and Outbound statistics in the following categories: Bytes Copied (logical), Bytes Transferred (actual), Network Bandwidth Settings, Current Count of Active Files, and Replication Errors.
– Client Statistics — displays a Client Statistics pane with Images Ingested, Images Complete, Images Incomplete, Images Restored, Bytes Restored, Image Restore Errors, Image Ingest Errors, Bytes Ingested, Bytes Transferred, and Network Savings.
7. In the Replication pane (if enabled for NFS/CIFS connection types), you can click the link for a container to view the replication information for that container. When you click the link, the Replication Statistics page opens for the selected container.
Monitoring Replication StatisticsClick Dashboard → Replication Statistics to display and monitor replication statistics for one (or more) containers, and one (or more) peer DR Series systems selected in the Replication Filter pane. Depending on the configured settings, you can monitor and display replication statistics for:
• All containers
• One or more specific containers
• One or more peer DR Series systems
The Replication Filter pane contains 10 Headers check boxes that you can select to display replication statistics for the container(s) or other peer DR Series system(s) you select in Container Filter.
After selecting the container(s), peer system(s), and the replication statistic categories, click Apply Filter to display the replication statistics results based on the search criteria you selected.
Using the Replication Statistics page, you can selectively filter and display specific types of related replication statistics for all, one or more than one container, or one or more other peer DR Series systems.
Displaying the Replication Statistics Page
To display system replication container statistics for a selected container or another DR Series system, complete the following:
1. Click Dashboard→ Replication Statistics.The Replication Statistics page is displayed.
2. To select a container or another peer DR Series system, choose the appropriate Container Filter option.
• Click All to choose all of the replication containers.
• Click Name, press Ctrl, and select the containers in the list box to select one or more containers in the list that you want to display.
88

• Click Peer System, press Ctrl, and select the peer systems in the list box to select one or more peer DR Series systems in the list that you want to display.
NOTE: Only one of the Container Filter options can be active at any one time (they are mutually exclusive).
3. Select the Header check box(es) for the replication statistics categories for which you want to filter and display in the Replication Statistics summary table:
• Peer Status
• Replication Status
• Time to Sync
• Progress % (percentage)
• Replication Throughput
• Network Throughput
• Network Savings
• Last Sync in Time
• Peer Container
• Peer Status
NOTE: The following five types of replication statistics are enabled by default: Peer Status, Replication Status, Network Throughput, Network Savings, and Progress %. If you choose more than five types of statistics (when you select additional check boxes), a horizontal scroll bar appears at the bottom of the Replication Statistics table. Use this scroll bar to display the columns of additional statistics that may not display within the main window.
4. Click Apply Filter to display the replication statistics types you selected to filter for your container or other peer DR Series system choices.The Replication Statistics summary table displays the replication statistics types you selected in the Replication Filter pane.
To reset the default settings in the Replication Filter pane, click Reset.
To update the Replication Filter table after making a change, click Apply Filter to display an updated set of replication statistics.
NOTE: Use the horizontal and vertical scroll bars to navigate through the columns of replication statistics displayed in the Replication Statistics summary table.
NOTE: You can set up nightly replication statistics notification mails using the alerts --email --daily_report yes command. For more information, see the Dell DR Series Systems Command Line Interface Guide at dell.com/support/manuals.
Displaying Replication Statistics Using the CLI
In addition to using the DR Series system GUI to display replication statistics, you can also display statistics for a specific replication container by using the DR Series system CLI stats --replication --name <container name> command to view the following replication container statistics categories:
• Container Name (name of the replication container)
• Replication Source Container (name that identifies the data source)
• Replication Source System (IP address or host name of the data source)
• Peer Status (current status of replication peer; for example, paused)
• Replication State (current state of replication relationship; for example, insync)
• Schedule Status (current status in days, hours, minutes, seconds)
89

• Replication Average Throughput (in Kebibytes per second, KiB/s)
• Replication Maximum Throughput (in KiB/s)
• Network Average Throughput (average throughput rate in KiB/s)
• Network Maximum Throughput (maximum throughput rate in KiB/s)
• Network Bytes Sent (total network bytes sent in Mebibytes/MiB)
• Dedupe Network Savings (total deduplication network savings in percentage)
• Compression Network Savings (total compression network savings in percentage)
• Last INSYNC Time (date of last sync operation in yyyy-mm-dd hh:mm:ss format)
• Estimated time to sync (time until next sync operation in days, hours, minutes, and seconds)
Data replication history is also displayed on a file-by-file basis, with a replication timestamp, and other file related information.
For more information about DR Series system CLI commands, see the Dell DR Series System Command Line Reference Guide.
90

7Using Global ViewThis topic describes how to monitor and navigate to multiple DR systems in your enterprise using the Global View feature, which provides a real-time view of multiple DR systems in your enterprise.
About Global ViewsThe Global View is a dashboard that provides a holistic picture of all DR Series systems added to it, making it easy to monitor and manage remote systems. For example, suppose you are an administrator in a headquarters office with a DR Series system. You have three branch offices, each with two DR units that replicate to the headquarters office. You can use Global View to monitor all of the branch office units (as well as your headquarters unit) on a single page. A drop-down list and links provide easy navigation to any DR system in the view.Following are tips and constraints for using Global View:
• For streamlined navigation, your location in the GUI is saved when you navigate between DR systems in the dashboard. For example, suppose you are on the Software Upgrade page in one DR system. When you navigate to another DR system from the Global View page, the Software Upgrade page of the new DR system appears.
• The Global View dashboard on a DR Series system is local to that system; the Global View information is maintained in a physical file on the system. If the machine goes down or is otherwise unavailable, the Global View is unavailable. In addition, if a factory refresh is performed on the machine, the Global View information will be lost and you must re-add the machines to the Global View dashboard.
• You can define an identical Global View on another DR system in your domain to serve as a backup if the DR system that contains the original Global View is down or otherwise unavailable. For example, suppose you have three DR Series systems: A, B, and C. All of these are on the same Active Directory Services (ADS) domain and have identical login credentials. You log in to DR Series system A, and on its Global View page, you add DR Series systems B and C (resulting in A, B, and C being in the view). Then you log in to DR Series system B and add A and C to its Global View page (also resulting in A, B, and C being in the view).
• You cannot import or export a Global View dashboard configuration. To create a Global View, you must manually define it by adding machines to the Global View dashboard. For details, see Adding a DR Series System to Global View .
• The DR2000v is able to be monitored in Global View by the hardware DR Series appliances to which is it registered.
NOTE: If you are using Internet Explorer 10, it is recommended that you disable the pop-up blocker to allow DR units to open in new browser windows when you navigate to them within Global View.
PrerequisitesThe Global View feature is available on all DR Series systems that have version 3.0.0.1 (or newer) software installed. The system to which you are currently logged in is automatically included by default in the Global View page; however, any other systems must be explicitly added. For details, see Adding a DR Series System to Global View.
Following are the prerequisites that must be met in order to successfully add and view your DR Series systems in the Global View page.
• All DR Series systems must have the same version of 3.x software installed. Systems running older software versions cannot be added to the Global View page.
91

• All DR Series systems must be in the same Active Directory Services (ADS) domain, in the same login group, and have identical login credentials. This includes the system to which you are currently logged in. For details, see the procedures that follow.
• When you use Global View, you must log in to the DR Series system using your domain credentials; for example, you must log in as DOMAIN\Administrator instead of Administrator.
Configuring Active Directory Settings
You need to configure the Active Directory setting to direct your DR Series system to join or leave a domain that contains a Microsoft Active Directory Service (ADS). To join an ADS domain, complete steps 1 through 4 in the following procedure (to leave an ADS domain, skip to step 5). When you join the DR Series system to an ADS domain, this disables the Network Time Protocol (NTP) service and instead uses the domain-based time service.
NOTE: If you use the command line interface (CLI) to join the DR Series system into the domain, you might notice that Global View contains multiple, unnecessary entries. Dell recommends that you use the DR Series system GUI (and not CLI commands) for Global View related operations, including domain join/leave.
To configure the DR Series system for a domain using ADS, complete the following:
1. Select System Configuration → Active Directory.The Active Directory page is displayed.
NOTE: If you have not yet configured ADS settings, an informational message is displayed in the Settings pane in the Active Directory page.
2. Click Join on the options bar.The Active Directory Configuration dialog is displayed.
3. Type the following values in the Active Directory Configuration dialog:
• In Domain Name (FQDN), type a fully qualified domain name for the ADS; for example, AD12.acme.com. (This is a required field.)
NOTE: Supported domain names are limited to 64 characters in length and can only consist of a combination of A-Z, a-z, 0-9, and three special characters: a dash (-), a period (.), and an underscore (_).
• In Username, type a valid user name that meets the user name guidelines for the ADS. (This is a required field.)
NOTE: Supported user names are limited to 64 characters in length and can only consist of a combination of A-Z, a-z, 0-9, and three special characters: a dash (-), a period (.), and an underscore (_).
• In Password, type a valid password that meets the password guidelines for the ADS. (This is a required field.)• In Org Unit, type a valid organizational name that meets the organization name guidelines for the ADS. (This is
an optional field.)4. Click Join Domain to configure your system with these ADS settings (or click Cancel to display the Active Directory
page).The Successfully Configured dialog is displayed when successful.
NOTE: If you configure CIFS container share paths, these will be displayed in a CIFS Container Share Path pane in the Active Directory page.
5. To leave an ADS domain, click Leave in the Active Directory page.The Active Directory Configuration dialog is displayed.
6. Leaving the configured ADS domain requires that you enter the following:a. In Username, enter a valid user name for the ADS domain.b. In Password, enter a valid password for the ADS domain.
7. Click Leave Domain to direct your DR Series system to leave the ADS domain (or click Cancel to display the Active Directory page).The Successfully Configured dialog is displayed when successful.
92

Adding a Login Group in an ADS Domain
After you configure your DR systems within the same ADS domain, you must ensure that a login group exists and add it to the domain.Adding a login group is only possible when the DR Series system is already joined to a domain. Also, you must be logged in as a domain user that is part of an enabled login group.To add a login group in an ADS domain, complete the following:
1. Select System Configuration → Active Directory.The Active Directory page is displayed. Under Settings, “Active Directory is configured” should be displayed; if not, you must configure your ADS domain before proceeding.
2. Click Add Login Group on the options bar.The Active Directory Configuration dialog is displayed.
3. In Login Group, type the name of the login group including the domain name; for example, Domain\Domain Admins. If your login group name contains spaces, you must not enclose it in quotation marks. (This differs from the equivalent CLI command.)
4. Click Add Login Group to add the login group (or click Cancel to display the Active Directory page).If the addition is successful, a confirmation message displays.
Changes made to the login group take effect on the next log in attempt (no active checking is done on the group, which matches how Windows ADS works).
About the Global View PageThe Global View page displays a dashboard of operating statistics for all of the DR Series systems that you have added to the view. From this page, you can monitor the status of your enterprise as well as easily navigate to any DR Series system in your enterprise.
Figure 9. Global View Page (DR4100 System)
93

Global View Summary
NOTE: If an alert is displayed with a message that "Member units will fail to connect because non-Active Directory credentials were used", see Prerequisites.
The following table describes the statistics available in the Global View Summary:
NOTE: The statistical values refresh every 15 seconds.
NOTE: If you used the command line interface (CLI) to join the DR Series system into the Active Directory domain, you may notice Global View contains multiple, unnecessary entries. Dell recommends that you use the DR Series system GUI (and not CLI commands) for Global View related operations, including domain join/leave.
Table 2. Global View Summary
Item Description
Appliances
Configured Displays the number of appliances that were added to the Global View (including the system that contains the Global View dashboard)..
Connected Displays the number of appliances that are currently connected in Global View.
Disconnected Displays the number of appliances that were added to the Global View, but are unable to be reached. To troubleshoot, see Reconnecting DR Series Systems.
Notifications
Alerts Displays the total number of alerts in all appliances in the Global View.
Events Displays the total number of events in all appliances in the Global View.
Capacity
Total Displays the total physical capacity in all appliances in the Global View.
Used Displays the total physical capacity bytes that are used across all appliances in the Global View.
Free Displays the total physical capacity bytes that are free across all appliances in the Global View.
Containers
Containers Displays the total number of containers in all appliances in the Global View.
Replications Displays the total number of containers replicated in all appliances in the Global View.
Total Files Displays the total number of files in all containers in all appliances in the Global View.
94

Item Description
Active Bytes Displays the total bytes before optimization in all appliances in the Global View.
Active Clients Displays the total clients configured in all appliances in the Global View, organized by container connection type.
Appliance List
This section lists all appliances in the Global View with a high-level snapshot of their status. By default, appliances are listed in alphabetic order by Appliance Name. You can sort the list by a particular column by clicking the column header, which toggles between ascending and descending sort order. This sort order is retained even if you leave the page and return later.
NOTE: The information in the appliance list refreshes every 15 seconds.
The following table describes the information displayed in the appliance list:
Item Description
Appliance Name Lists the Active Directory fully-qualified domain name (FQDN), and contains links to each respective DR Series system. Hover your mouse over the appliance name to display the following information:
• Model• Service Tag• Software Version• Expansion Shelves• iDRAC IP• Management IP• Administrator Contact Information
Status Displays the system operational state by using an icon.
• A green icon indicates that the system is operational. Hovering your mouse over a greenStatus icon displays the message Operational.
• A red icon indicates that the system is not connected. Hovering your mouse over a red Status icon displays the message Connect Failed. This can occur if the DR Series system is removed from the Active Directory Services (ADS) domain, if it is down, or being rebooted.
NOTE: If the system administrator re-adds the DR Series system back into the ADS domain, the logged out DR Series system will not automatically be logged back in. In this case, the Reconnect Units link will be enabled, and you must manually log in to the DR Series system.
Capacity Displays the used and free physical storage capacity in percentages and volume in Gibibytes and Tebibytes (GiBs and
95

Item Description
TiBs). The capacity appears as a progress bar with a percentage shown.
When the capacity is less than 90%, the capacity bar is green. After the capacity used reaches 90%, the capacity bar is shown in red.
Hover your mouse over the Capacity percentage bar to display the following information:
• Used Capacity (GiB)• Free Capacity (GiB)• Total Capacity (GiB)
Savings Displays the total savings as a percentage (combining both deduplication and compression) over a time period (in minutes). Hover your mouse over the Savings column value to display the following individual measures:
• Compression Savings: The percentage of compression savings that was achieved on the data that could not be deduplicated.
• Dedupe Savings: The percentage of data that was deduplicated.
Alerts Displays the alert count as a link to the DR Series system’s Alert page.
Replication Displays the replication state by using an icon.
• A green icon indicates that replication is operational. Hovering your mouse over a green Replication icon displays the number of Total Containers, Configured Replications, and Failed Replications.
• A red icon indicates that replication has failed. Hovering your mouse over a red Replication icon displays the message Replication Failed.
Ingest Rate Displays the rate of data being written to the DR Series system across your network. Hover your mouse over the Ingest Rate to display the Read Throughput in Megabytes per second.
Navigating in Global ViewYou can use the Global View navigation features to easily view DR Series systems in your enterprise without having to log out and log on using new browser sessions. To navigate to different DR Series systems in your Global View dashboard, do one of the following:
• In the left navigation pane above Global View, use the drop-down list to select the DR Series system that you want to view.
• In the appliance list on the Global View page, click the link of the DR Series system in the Appliance Name column.
96

The selected DR Series system is displayed in a new browser window. If you are using Internet Explorer 10, make sure the pop-up blocker is disabled in order to have the selected DR Series system open in a new browser window.
NOTE: When you initially navigate to a DR Series system, you will need to accept a browser certificate exception. After you accept it, the exception does not appear again unless you clear your browser cache.
Adding a DR Series System to Global ViewYou can add up to 64 machines to your Global View dashboard. This number includes the system on which you are logged in.
Before you add a system to the Global View dashboard, you must have logged in to the system using your domain credentials and have added a login group in the domain. For details, see Prerequisites.
To add a DR Series system to Global View, complete the following:
1. In the left navigation pane, click Global View.2. On the Global View page, click Add to Global View.
The Add to Global View dialog box is displayed.
3. In DR Unit FQDN or IP address, enter the fully-qualified domain name (FQDN) or IP address of the DR Series system that you want to add. Keep in mind that the system must be in the same ADS domain, in the same login group, and have identical credentials to the system on which you are working.
4. In Domain Name (FQDN), the fully-qualified domain name should be already completed. If not, enter it.5. In Username, enter the domain username for the DR Series system that you want to add. For example, DOMAIN
\administrator. This should be identical to the credentials used in all other systems in the Global View.6. In Password, enter the domain password for the DR Series system that you want to add. This should be identical to
the credentials used in all other systems in the Global View.7. Click Add and Connect.
If successful, the Add to Global View dialog box displays “Successfully added DR unit: [name]” and remains open.
8. If you want to add additional systems, repeat the steps. If not, click Close.
Removing a DR Series System from Global ViewYou can remove any DR Series system from your Global View dashboard except the system that contains the Global View dashboard. All other systems are available to be removed from your Global View page.Keep in mind that when you remove a DR Series system from a Global View dashboard on one system, it does not remove it from any other Global View dashboards you may have added it to on other systems.To remove a DR Series system from Global View, complete the following:
1. In the left navigation pane, click Global View.2. On the Global View page, in the appliance list, click the Delete checkbox next to the system you want to delete.
Note that there is no checkbox next to the system that contains the Global View; it is not available to be removed.3. At the top of the page, click Delete.
A confirmation prompt is displayed.
4. Click OK to confirm the deletion.The system is deleted from the Global View dashboard.
Reconnecting DR Series SystemsIf a system administrator removes a member DR Series system from the ADS domain or if authentication to a member DR Series system fails (such as when the system is down), then the Global View dashboard displays a red icon in the Status
97

column next to the appliance. If one or more red icons are displayed, the Reconnect Units link is enabled on the Global View page. To reconnect a DR Series system to the Global View, complete the following:
1. On the Global View page, click Reconnect Units.The Reconnect DR Units dialog box appears.
2. In Domain Name (FQDN), enter the fully-qualified domain name (FQDN) in which the DR Series system resides. Keep in mind that the system must be in the same login group and have identical credentials to the system on which you are working.
3. In Username, enter the domain username for the DR Series system. For example, DOMAIN\administrator. This should be identical to the credentials used in all other systems in the Global View.
4. In Password, enter the domain password for the DR Series system. This should be identical to the credentials used in all other systems in the Global View.
5. Click Reconnect.The DR Series system attempts to reconnect only those DR Series systems that are currently disconnected.
The Reconnect DR Units Report is displayed, indicating whether the reconnection was successful or unsuccessful. If the reconnect action is successful, the Status of the connected DR Series system displays a green icon. However, if there are unresolved underlying issues such as issues with the network connection, issues with a WAN connection, or issues with the DR Series system that prevent a good connection, then the Reconnect DR Units Report indicates failure.
Using the Reconnect Report
The Reconnect DR Units Report provides information about your most recent attempt to reconnect DR Series systems. The link to access the Reconnect DR Units Report is only enabled after you attempt to reconnect DR Series systems. To view the Reconnect DR Units Report, complete the following:
1. On the Global View page, click Reconnect Report.The Reconnect DR Units Report is displayed. If all DR Series systems were successfully reconnected the last time you clicked Reconnect Units, then the report indicates that all DR Series systems were successfully connected. However, if the reconnect failed, then the Reconnect DR Units Report displays the FQDNs of the disconnected DR Series systems with a message indicating the issue. For example, the message No route to host indicates that the system was unable to ping the DR Series system from the current location because either the system is down, or the router is unable to route traffic to the system.
2. After you review the Reconnect DR Units Report, click Close to return to the Global View page.
98

8Using the DR Series System Support OptionsYou can use the Support page and its Diagnostics, Software Upgrade, and License options to maintain the state of your DR Series system. To access these options, use the DR Series system navigation panel (for example, click Support→ Diagnostics to display the Diagnostics page) or use the Diagnostics, Software Upgrade, or License links on the Support page.
Support Information PaneThe Support page displays the Support Information pane, which provides the following information about the DR Series system:
• Product Name—DR Series system product name
• Software Version—DR Series system software version installed
• Service Tag—DR Series system appliance bar code label
• Last Diagnostic Run—timestamp of latest diagnostics log file (for example, Tue Nov 6 12:39:44 2012)
• BIOS Version—current version of installed BIOS
• MAC Address—current address in standard two-digit hexadecimal grouping format
• iDRAC IP Address—current IP address of iDRAC (if applicable)
• Ethernet Ports—displays information about bonded ports only (if the 10-GbE NICs are installed, it only displays information about the two supported 10–GbE ports):
– Eth0 MAC address and port speed
– Eth1 MAC address and port speed
– Eth2 MAC address and port speed in
– Eth3 MAC address and port speed in
NOTE: This example shows four Ethernet ports bonded (such as if a DR4000 system with 1–GbE ports as a single interface). For more information on possible port configurations, see the system chassis descriptions in Local Console Connection.
NOTE: The Support Information pane contains important information that may be needed if you contact Dell Support for any technical assistance.
NOTE: For additional system information, click Dashboard in the navigation panel to display its System Information pane, which lists Product Name, System Name, Software Version, Current Date/Time, Current Time Zone, Cleaner Status, Total Savings (in percentage), Total Number of Files in All Containers, Number of Containers, Number of Containers Replicated, and Active Bytes.
Diagnostics Page and OptionsThe options on the Diagnostics page allow you to generate new diagnostics log files that capture the current state of your system (Generate), download diagnostics log files to the local system (Download), or delete existing diagnostics log files (Delete).
99

NOTE: For more information about diagnostics log files, log file directories, and the Diagnostics service, see About The Diagnostics Service.
A DR Series diagnostics log file is a bundle that contains a variety of file types that record the latest system settings, and saves them in a compressed .lzip file format. The Diagnostics page identifies each diagnostics log file by the following attributes:
• File name—in this format, <hostname>_<date>_<time>.lzip, as in this example: acme-sys-19_2012-10-12_13-51-40.lzip
NOTE: Diagnostic log file names are limited to 128 characters.
• Size—in Megabytes (for example, 58.6 MB).
• Time—timestamp when log file was created (for example, Fri Oct 12 13:51:40 2012).
• Reason for generation—describes reason log file was generated (for example, [admin-generated]: generated by Administrator).
NOTE: Diagnostic reason descriptions are limited to 512 characters, and the descriptions can only be added using the DR Series system CLI.
• Status—indicates status of log file (for example, Completed).
There are two methods to display the Diagnostics page:
• Using the Support page (to access the Diagnostics page via the Diagnostics link).
• Using Support → Diagnostics (to access the Diagnostics page from the navigation panel).
If you have multiple pages of diagnostics log files, you can navigate to another page by using the controls are the foot of the Diagnostics summary table:
• Click prev or next to move back or forward one page.
• Double-click the listed page number (adjacent to Goto page).
• Enter a page number in Goto page, and click Go.
• Use the scroll bar at the right side of Diagnostics summary table to view all of the diagnostics log files available to display.
NOTE: You can also set how many entries you want to display per page in the Diagnostics summary table. In the View per page drop-down list, click 25 or 50 to select the desired number of entries to display.
Generating a Diagnostics Log File
A DR Series diagnostics log file is a bundle that contains a variety of file types that record the latest system settings, and saves them in a compressed .lzip file format. The Diagnostics page identifies each diagnostics log file by the following attribute types:
• File name
• Size
• Time
• Reason for generation
• Status
NOTE: When you generate a diagnostics log file bundle, it contains all of the DR Series system information that may be needed when contacting Dell Support for technical assistance.
The diagnostics log file bundle collects the same type of hardware, storage, and operating system information collected by the Dell System E-Support Tool (DSET) from the Dell DR Series system hardware.
100

The diagnostics log file bundle is identical to one created using the DR Series system CLI diagnostics --collect --dset command. System diagnostics information can assist Dell Support when troubleshooting or evaluating your DR Series system.To generate a diagnostics log file bundle for your system, complete the following:
1. Select Support → Diagnostics in the navigation panel.The Diagnostics page is displayed, and this page lists all current diagnostics log files.
2. Click Generate.A New log file is scheduled dialog is displayed.
3. To verify that a new diagnostics log file is being generated, check the status of the diagnostics log file by selecting Support → Diagnostics.The Diagnostics page is displayed, and a status showing In-progress indicates that a new diagnostics log file is being generated.
Once completed, the new diagnostics log file resides at the top of the File Name column in the table. To verify, check its timestamp (using its date and time), to ensure this is the latest diagnostics file created.
NOTE: When you generate a diagnostics log file bundle, it contains all of the DR Series system information that may be needed when contacting Dell Support for technical assistance. This also includes all the previous auto-generated diagnostics log files, which are then deleted from the DR Series system.
The diagnostics log file bundle collects the same type of hardware, storage, and operating system information collected by the Dell System E-Support Tool (DSET) from the Dell DR Series system appliance hardware:
• To collect a DSET log file, use the DR Series system CLI command, diagnostics --collect --dset.
• To collect the comprehensive DR Series system diagnostics log file bundle (which also includes DSET information), use the DR Series system CLI command, diagnostics --collect.
Downloading Diagnostics Log Files
To display the Diagnostics page and open or download an existing diagnostics log file, complete the following:
1. Click Support→ Diagnostics in the navigation panel.The Diagnostics page is displayed, which lists all current diagnostics log files allowed by the system.
2. Click Select to identify the diagnostics log file you want to download, and click Download (or single-click the diagnostics log file name link).The File Download dialog is displayed.
NOTE: When a new diagnostics log file is in the process of being generated (and its Status displays as In-progress), the diagnostic log file name link is not active, and if you attempt to select this file the Download option is disabled.
3. Download the file to the desired location, depending upon the following:a. If accessing the DR Series system GUI from a Linux-based system: click Save File and navigate to a different
folder location, define a new file name (or retain the existing file name), and click Save to save the diagnostics log file to a specified folder location.
b. If accessing the DR Series system GUI from a Windows-based system: click Save (or Save As), and navigate to the Downloads folder and retrieve the diagnostics log file.
101

Deleting a Diagnostics Log File
To delete an existing diagnostics log file from the Diagnostics summary table on the Diagnostics page, complete the following:
1. Select Support → Diagnostics.The Diagnostics page is displayed.
2. Click Select to select the diagnostics file you want to delete, and click Delete.The Delete Confirmation dialog is displayed.
3. Click OK to delete the selected diagnostics log file (or click Cancel to display the Diagnostics page).The Log file was removed successfully dialog is displayed when successful.
DR Series System Software UpgradeWhen you initiate a DR Series system software upgrade, the navigation panel displays only the Support page and the Software Upgrade options.
The administrator that initiated the software upgrade (considered the initiator administrator) will see a System Information pane that displays an alert that reads IMPORTANT: Please do not navigate out of this screen until the upgrade is finished, and displays the upgrade status as Upgrade in Progress... Please wait.... The Current Version and Upgrade History versions of the DR Series system software are listed in the Software Info pane.
All other administrators that may be logged into DR Series system (with the exception of the initiator administrator who started the software upgrade), will only see a dialog that displays Status: The system is being upgraded. Wait for it to become operational.
There are only three possible outcomes during a DR Series system software upgrade operation:
• The upgrade operation completed successfully—no reboot is required.
• The upgrade operation completed successfully—but a reboot is required (click Reboot in the Software Upgrade page).
• The upgrade operation failed.
Software Upgrade Page and OptionsUse the Software Upgrade page to verify the current installed version of the DR Series system software in the Software Information pane, or to apply updates to the system. There are two methods you can use to display the Software Upgrade page:
• Using the Support page, click Software Upgrade.
• Using the navigation panel, select Support → Software Upgrade.
Both methods display the Software Upgrade page where you can verify the current installed version, check the upgrade history of previously installed software versions, verify the iDRAC IP address (if one is in use), start the upgrade process, or reboot the DR Series system using the options on this page.
NOTE: During the DR Series system software upgrade, the upgrade status "starting" remains displayed during almost the entire duration of the software upgrade process. It is not until the DR Series system upgrade status changes to "almost done" that the system upgrade process has fully completed.
102

Verifying the Current Software Version
To verify the currently installed version of the DR Series system software, complete the following:
NOTE: You can verify the version of the installed DR Series system software in the Dashboard page (in the System Information pane), the Support page (in the Support Information pane), and the Software Upgrade page (in the Software Information pane).The following procedure documents the process from the Software Upgrade page.
1. In the navigation panel, select Support and click Software Upgrade (or select Support→ Software Upgrade).The Software Upgrade page is displayed.
2. Verify the currently installed DR Series system software version listed as Current Version in the Software Information pane (all previously installed versions are listed under Upgrade History, showing the version number and timestamp when installed).
Upgrading the DR Series System Software
To upgrade the DR Series system software, complete the following:
NOTE: The DR Series system only supports the copying of upgrade images and diagnostics files to and from the system using WinSCP. The DR Series system does not support the copying or deleting of any other file types using WinSCP. To use WinSCP to copy DR Series software upgrade and diagnostics log files, ensure that the File Protocol mode is set to SCP (Secure Copy) mode.
NOTE: You can use other SCP tools with the DR Series system, but you cannot use these other SCP tools to copy other types of files to or from the DR Series system.
1. Using the browser, go to support.dell.com, navigate to your DR Series product page, and enter your service tag.2. Click Get Drivers, then View All Drivers.
The Drivers & Downloads page displays a listing of downloadable firmware, utilities, applications, and drivers for the DR Series system.
3. Locate the IDM section of the Drivers & Downloads page, which includes the Dell-Utility (DR Series Upgrade File) in the format, DR-UM-x.x.x.x-xxxxx.tar.gz, and showing its release date and version.
4. Click Download File, click For Single File Download via Browser, and click Download Now.The File Download dialog is displayed.
5. Click Save to download the latest system software upgrade file to the DR Series system that is running the browser session started by the DR Series administrator.
6. Using the DR Series system GUI, select Support, and click the Software Upgrade link (or select Support → Software Upgrade).The Software Upgrade page is displayed.
7. Type the path of the software upgrade file in the Select the upgrade file from local disk (or click Browse..., and navigate to the location where you downloaded the system software upgrade file).
8. Select the software upgrade file, and click Open.9. Click Start Upgrade.
When you initiate a DR Series system software upgrade, the navigation panel displays only the Support page and the Software Upgrade option.
The administrator that initiated the software upgrade (known as the initiator administrator) sees a System Information pane that displays an alert and upgrade status, and the Current Version and Upgrade History versions of the DR Series system software listed in the Software Info pane.
All other administrators that may be logged into DR Series system (excluding the initiator administrator), only.
103

There are only three possible outcomes during a DR Series system software upgrade operation:
• Upgrade has completed successfully—no reboot is required.
• Upgrade has completed successfully—but a reboot is required (click Reboot in the Software Upgrade page).
• Upgrade has failed.
NOTE: If the DR Series system software upgrade operation fails, you can reboot the system and attempt another software upgrade operation using the DR Series system GUI. If this is unsuccessful, you can use the DR Series system CLI system --show command to view the current System State status. DR Series system software upgrades can also be performed using the DR Series system CLI. For details, see the Dell DR Series System Command Line Reference Guide at dell.com/support/manuals/. If both the DR Series system GUI and CLI attempts are unsuccessful, contact Dell Support for assistance.
SSL Page and OptionsOn the SSL page you can install a new SLL certificate. For additional security, the SSL Certificate feature for the DR Series system enables you to replace the self-signed, factory-installed Dell certificate with another certificate, for example, with one that is signed by a third-party CA. Once you have obtained your signed certificate, you can install it on the SSL page. Only one certificate can be installed on a DR Series system at any given point in time.
Installing an SSL Certificate
To install an SSL certificate, complete the following steps:
1. Select Support → SSL Certificate in the navigation panel.The SSL Certificate page is displayed.
2. Click Browse to locate and select the SSL certificate on your system that you want to install.
NOTE: Only .pem formatted SSL certificates are supported.
3. On the SSL Certificate page, click Install Certificate.The Install SSL Certificate dialog box is displayed.
4. In the Install SSL Certificate dialog box, click Continue.Unless corrupted or expired, certificates files of .pem format type with less than 2048-bit encryption should successfully verify.
5. In the certificate Validation dialog box, click Continue.In the event you see the Certificate Verification Failed dialog box, clicking on “Continue” here will generate a connection reset in the browser. You will still be allowed to continue with certificate installation. Upon successful installation of a certificate, an HTTP server restart is performed, and the browser will move to a connection reset state.
NOTE: If your browser cannot connect to a DR Series system after a certificate installation, you may need to reset the certificate from the command line interface (CLI) using “maintenance --configuration -- reset_web_certificate”. Refer to the Dell DR Series Command Line Reference Guide for more information.
6. Click either the page reload icon or the back-arrow on the browser to restore the page.
Resetting the SSL Certificate
You can reset the certificate back to the factory-installed Dell, self-signed certificate. The “Reset SSL Certificate” link in the upper right corner of the SSL Certificate page will be enabled after a successful certificate installation.
104

To reset an SSL certificate, complete the following steps:
1. Select Support → SSL Certificate in the navigation panel.The SSL Certificate page is displayed.
2. In the upper right corner of the page, click Reset SSL Certificate.
NOTE: You can also use the command line interface (CLI) command, “maintenance -- configuration --reset_web_certificate”. Refer to the Dell DR Series Command Line Reference Guide for more information.
Generating a CSR
You can generate a certificate signing request (CSR) from the SSL Certificate page. A certificate authority (CA) can use the CSR to create an SSL certificate for you. This CSR will contain information to be included in the certificate, such as organization name, common name (domain name), locality, and country. It also contains the public key that will be included in the certificate.To generate a CSR, complete the following steps:
1. Select Support → SSL Certificate in the navigation panel.The SSL Certificate page is displayed.
2. Click Generate CSR in the upper right corner of the page.3. In the Generate CSR and Private Key dialog box, enter the following required information in the form:
• Common Name - The domain to be secured by the certificate.
• Organization Name - The organization's legal business name.
• Organization Unit - A department in the organization.
• Locality - The business location.
• State Name - The state/province of the business location
• Country Code - The country of the business location.
• Email - A contact email address.
• Encryption - Select one of the following options: 2048-bit encryption or 4096 encryption. The default is 2048.
4. Click Generate.The Certificate request output will appear in the window. You can copy and paste the CSR to the CA's web site CSR page, or you can save the CSR to a file
NOTE:
Every time a CSR is generated, a new private key is generated and stored on the DR Series system. When the signed certificate is returned from the CA, and you attempt to install the signed certificate, a verification that the installed signed certificate matches the private key is performed. If the installed certificate does not match the private key, the certificate installation will fail due to private key match failure. You should be careful not to run a subsequent CSR generation while your initial CSR is being signed by a CA, as the returned certificate will no longer match the private key.
5. Click Save to File to save it to a file.
Restore Manager (RM)The Dell Restore Manager (RM) utility can be used to restore the DR Series system software. RM can be used when a non-recoverable hardware or software failure prevents the DR Series system from functioning correctly.
105

RM can also be used to reset the system back to its initial factory settings when moving it from a test environment to a production environment. RM supports the following two modes:
• Recover Appliance—in Recover Appliance mode, RM reinstalls the operating system and attempts to recover the prior system configuration and the data residing in the containers.
NOTE: To use the Recover Appliance mode, you must use an RM build that is compatible with the DR Series system software version that was running before the OS reset was attempted.
• Factory Reset—in a Factory Reset mode, RM reinstalls the operating system and resets the system configuration back to the original factory state. It is important to note that when doing a factory reset, all of the containers and the data in the containers gets deleted.
CAUTION: Using the Factory Reset mode deletes all of the DR Series system data. The Factory Reset mode must only be used when the container data is no longer needed.
Downloading the Restore Manager
The Dell Restore Manager (RM) utility runs from a USB boot key that contains the RM image, which must first be downloaded from the Dell Support site.
1. Using a supported web browser, navigate to support.dell.com.2. Enter your DR Series system Service Tag to be directed to the DR Series system download page (or choose a
product category, click Get Drivers and then View All Drivers).3. In the Category drop-down list on the Drivers & Downloads page, select IDM.4. If required, expand the IDM category to list the available IDM download files.5. Locate, select, and download the Restore Manager (RM) for DR4000 Series file (listed in the following RM filename
format, "DR-RM-x.x.x.xxxxx.img").
Creating the Restore Manager USB Key
To create a Restore Manager (RM) USB key, you must first download the RM image (.img) file from the Dell Support site, and then transfer this on to a USB key. The USB key must be a minimum of 4 GB (Gigabytes) in size or larger. Windows USB image tools can be used to transfer the RM image when they meet the following conditions:
• Support using the .img file format
• Support using a direct block-to-block device copy to ensure that the USB key is bootable
To transfer the RM image to the USB key on a Linux or Unix system, perform the following:
1. Copy the downloaded RM image file to a Linux or Unix system.2. Insert the USB key into an available USB port on the Linux or Unix system.
Make note of the device name that is reported by the operating system (for example, /dev/sdc4).
3. Do not locally mount the USB device to a file system at this time.4. Copy the RM image to the USB key using the dd command:
dd if=<path to .img file> of=<usb device> bs=4096k
For example:dd if=/root/DR-RM-1.05.03.313-2.1.0851.2.img of=/dev/sdc4 bs=4096
106

Running the Restore Manager (RM)
To run the Dell Restore Manager (RM) utility, boot the DR Series system using the RM USB key created in Creating the RM USB key).
1. Insert the RM USB key into an available USB port on the system.You can also use the virtual media option of iDRAC to remotely load the RM USB key. For more information, see Configuring and Using Virtual Media in the Integrated Dell Remote Access Controller 6 (iDRAC6) User Guide at support.dell.com/support/edocs/software/smdrac3/.
2. Boot the DR Series system using the RM USB key.3. During the time when the Power-On Self-Test (POST) screen displays, press F11 to load the Boot Manager.4. Within the Boot Manager, navigate to the system hard drive (C:), select the USB key as the boot device, and press
<Enter>.5. After a few minutes, Restore Manager loads and displays its main screen.6. Select the desired Restore mode (either Recover Appliance or Factory Reset).7. Enter the confirmation string, and press <Enter> to proceed.
CAUTION: The Factory Reset mode deletes all DR Series data. The Factory Reset mode should only be used when the container data is no longer needed.
NOTE: After Restore Manager completes, only the administrator account will remain enabled. To re-enable the root or service accounts, see the DR Series system CLI user --enable --user command in the Dell DR Series System Command Line Reference Guide.
NOTE: If you had previously joined the DR Series system to any Active Directory Services (ADS) domain before running Restore Manager, after it completes you will need to manually rejoin the desired ADS domain. For information about joining an ADS domain, see Configuring Active Directory Settings.
Resetting the Boot LUN Setting in PERC H700 BIOS After Running RM
In the event that both of the 2.5-inch 300 GB 10K RPM 6 GB/s SAS internal drives (OS) in RAID1 are replaced, you must run the Dell Restore Manager (RM) utility to recover the DR Series system OS drives.Following the RM recovery process, the boot logical unit number (LUN) has to be reset to VD0 RAID1. The DR Series system unsuccessfully attempts to boot from RAID6 instead of RAID1.
To resolve this issue, reset the Dell PERC H700 BIOS to revise the proper boot order setting to configure the proper boot LUN to be RAID1. To reset the proper LUN boot order, complete the following steps:
1. Start Restore Manager.2. Select Option 1 → Recover My Appliance.
The OS Virtual Disk is created: Warning Code 2002 dialog is displayed.
3. Click Proceed.The Operating System installation was successful dialog is displayed.
4. Click Reboot, and during reboot, press Ctrl+R to enter the PERC BIOS.The PERC BIOS Configuration Utility page is displayed.
5. Select Controller 0: PERC H700 in the list.6. Press Ctrl+N twice to select the Ctrl Mgmt (Controller Management) tab.7. Select Ctrl Mgmt, click Select bootable VD, and select VD 0 as the VD0 RAID1.8. Click Apply, and reboot the DR Series system.
The RM Recover My Appliance mode process will then complete.
107

Hardware Removal or ReplacementTo properly remove or replace any DR Series system hardware, you must observe and use the best practice shut down and start up procedures. For a comprehensive set of removal and replacement procedures with step-by-step instructions, see the Dell DR Series System Owner’s Manual.For more information about the best practices, see DR Series System: Proper Shut Down and Start Up and Shutting Down the DR Series System.
DR Series System: Proper Shut Down and Start Up
Before you attempt to remove or replace any hardware component in the DR Series system, ensure that you observe the following best practices for properly shutting down and starting up the system.
NOTE: To shutdown the DR Series system using a UPS after a power loss, refer to the following article for information on how to do this using the shutdown command in the IPMI interface: http://www.dell.com/downloads/global/power/ps4q04-20040204-murphy.pdf.
1. Power off the DR Series system by selecting Shutdown in the System Configuration page.For more information, see Shutting Down the DR Series System. Another method you can use to shut down the system is the DR Series system CLI command, system --shutdown.
2. Allow the DR Series system to fully complete its power-down process.When the power-down process has completed, the Power Supply status indicator is unlit.
3. Disconnect the DR Series system power cables from the electrical power outlet.4. Wait an additional period of time (up to 10 minutes), and/or verify that all of the green and amber NVRAM LEDs on
the rear panel of the system chassis are unlit.
NOTE: If you do not allow the NVRAM super capacitor sufficient time to discharge, the NVRAM status will report DATA LOSS when the DR Series system is subsequently powered up.
5. Unlatch the latch release lock and slide the DR Series system cover back and away to gain entry to the appliance internal components.To gain entry to the interior of the DR Series system, remove the cover. For more information, see the procedures in the Dell DR Series System Owner’s Manual.
6. Remove and replace the system hardware components as needed.7. Replace the cover, reconnect the system power cables to the electrical power outlet.8. Power on the DR Series system by pressing the power-on indicator/power button.
DR Series System NVRAM
NVRAM is a field replaceable unit (FRU) in the DR Series system. The super capacitor that powers the NVRAM double-data rate (DDR) memory must be able to move its contents to the solid-state drive (SSD) during a power loss.
This data transfer requires maintaining the power to run the system for 3 minutes of operation (normally, it only takes approximately one minute). If a problem occurs during the data backup to the SSD, the subsequent system reboot detects this. NVRAM can experience backup failure when the following occurs:
• The NVRAM failed to backup the data during the power shutdown
• The super capacitor did not maintain sufficient power to backup the DDR contents into the SSD.
• The NVRAM/SSD encountered an end-of-line (EOL) or another error.
If any of these conditions occur, the NVRAM requires either a failure recovery or a replacement.
108

NOTE: Dell recommends the following supported method for flushing DR Series system data from the NVRAM to the RAID6 before replacing the NVRAM by using either of the following DR Series system CLI commands: system --shutdown or system --reboot.
NOTE: If you need to remove or replace the NVRAM in the DR Series system, see Shutting Down the DR Series System and NVRAM Field Replacement.
NVRAM Backup Failure RecoveryAfter you have physically replaced the NVRAM card in a PCIe x4 (or x8) slot in the DR Series system chassis, you can recover from an NVRAM backup failure by completing the following tasks:
CAUTION: You must wait a minimum of 20 minutes after powering on the DR Series system before using the DR Series system CLI maintenance --hardware --reinit_nvram command. This 20–minute post power-on waiting period allows the NVRAM card, the super capacitor calibration, and all solid state drive (SSD) processes to fully complete, which are necessary for the proper operation of the DR Series system.
During Maintenance mode, the DR Series system determines, detects, and repairs the data loss. During the system reboot process, it ensures that no valuable data remains on the NVRAM.
1. Enter the following DR Series system CLI command: maintenance --hardware --reinit_nvram.This formats the SSD and clears all of the backup and restore logs, by reinitializing the NVRAM.
2. Verify that the DR Series system enters its Maintenance mode.For more information about replacing the NVRAM, see NVRAM Field Replacement and DR Series System: Proper Shut Down and Start Up.
NVRAM Field ReplacementWhenever the DR Series system NVRAM is replaced in the field, you must observe this best practice procedure:
CAUTION: You must wait a minimum of 20 minutes after powering on the DR Series system before using the DR Series system CLI command: maintenance --hardware --reinit_nvram. This post power-on waiting period allows the NVRAM card, the super capacitor calibration, and the SSD processes to fully complete, which are necessary for the proper operation of the DR Series system.
NOTE: For more information, see DR Series System: Proper Shut Down and Start Up.
1. Verify that the DR Series system software detects the NVRAM as being new to the system.2. Enter the following DR Series system CLI command: maintenance --hardware --reinit_nvram.
This command initializes the NVRAM, creates new partitions, and updates information used internally by the DR Series system software.
3. Verify that the DR Series system enters its Maintenance mode.If properly initialized, the DR Series system will automatically enter Maintenance mode. The filesystem checker examines every blockmap and datastore to determine how much data was lost due to the failed NVRAM.
109

9Configuring and Using Rapid NFS and Rapid CIFSRapid NFS and Rapid CIFS enable write operation acceleration on clients that use NFS and CIFS file system protocols. Similar to OST and RDS, these accelerators allow for better coordination and integration between DR Series system backup, restore, and optimized duplication operations with Data Management Applications (DMAs) such as CommVault, EMC Networker, and Tivoli Storage Manager. For the current list of supported DMAs, see the Dell DR Series System Interoperability Guide.
Rapid NFS is a new client file system type that ensures that only unique data is written to the DR Series system. It uses user space components and file system in user space (FUSE) to accomplish this. Metadata operations such as file creates and permission changes go through the standard NFS protocol, whereas write operations go through Rapid NFS.
Rapid CIFS is a Windows-certified filter driver that also ensures that only unique data is written to the DR Series system. All chunking and hash computations are done at the client level.
NOTE: The supported DMAs listed in the Dell DR Series System Interoperability Guide are the DMAs that have been tested and qualified with Rapid NFS and Rapid CIFS. You can use Rapid NFS and Rapid CIFS with other DMAs (such as Symantec products), but Dell has not tested and qualified Rapid NFS or Rapid CIFS on those products.
Rapid NFS and Rapid CIFS BenefitsWhen Rapid NFS and Rapid CIFS are used with the DR Series system, they offer the following benefits:
• Reduce network utilization and DMA backup time
– Chunk data and perform hash computation on the client; transfer chunked hash files on the back-end
– Reduce the amount of data that must be written across the wire
• Improve performance
• Support DMAs such as CommVault, EMC Networker, and Tivoli Storage Manager. For the current list of supported DMAs, see the Dell DR Series System Interoperability Guide.
• Compatible with existing NFS and CIFS clients — just need to install a plug-in (driver) on the client
– Can use Rapid NFS and Rapid CIFS to accelerate I/O operations on any client — including a client that uses home-grown backup scripts
– Can service multiple and concurrent media server backups
Best Practices: Rapid NFSThis topic introduces some recommended best practices for using Rapid NFS operations with the DR Series system.
Containers must be of type NFS/CIFS
RDA containers cannot use Rapid NFS. If you have existing NFS/CIFS containers, you do not need to create new containers to use Rapid NFS; you can install the plug-in (driver) to existing clients.
110

The Rapid NFS plug-in (driver) must be installed on client systems
After the plug-in is installed, write operations will go through Rapid NFS while metadata operations such as file creates and permission changes will go through the standard NFS protocol. Rapid NFS can be disabled by uninstalling the plug-in.
Markers must be set on the client, not in the DR Series GUI
If you are using a DMA that supports a marker, should explicitly set it. Your containers should have the marker type of None until you set the marker using the Mount command on the client (after installing the Rapid NFS plug-in). For existing containers, re-set the marker using the procedure that follows.
For example, if you wanted to set the CommVault marker (cv):mount -t rdnfs 10.222.322.190:/containers/backup /mnt/backup -o marker=cvMount command usage:rdnfs [nfs mount point] [roach mount point] -o marker=[marker]where:nfs mount point = Already mounted nfs mountpointroach mount point = A new mount pointmarker = appassure, arcserve, auto, cv, dump, hdm, hpdp, nw, or tsm
Your DR Series system must meet the minimum configuration
Rapid NFS is available on a DR Series system and a client with a minimum of 4 CPU cores running at a minimum of 4 GHz cumulative processing power and 2 GB memory. Kernels must be 2.6.14 or later. For a list of supported operating systems, see the Dell DR Series System Interoperability Guide.
If you update your operating system, you must update your Rapid NFS plug-in as well. Updates are available on the Support site as well as within the GUI on the Clients page.
Rapid NFS is stateful If the DR Series system goes down, the connection will terminate. DMAs will restart from the last checkpoint.
Rapid NFS and passthrough mode
If Rapid NFS mode fails for any reason, the DR Series system falls back to regular NFS mode automatically. For details, see Monitoring Performance.
Rapid NFS performance considerations
When using Rapid NFS on your client, Dell recommends that you do not run other protocols to the DR in parallel, as this will adversely affect your overall performance.
Rapid NFS acceleration constraints
Rapid NFS does not support:
• Direct I/O memory
• Mapped files
• File path size greater than 4096 characters
• File write locks across clients
NOTE: If the client and server do not have the same times, the times seen will not match typical NFS behavior due to the nature of file system in user space (FUSE).
111

Best Practices: Rapid CIFSThis topic introduces some recommended best practices for using Rapid CIFS operations with the DR Series system.
Containers must be of type NFS/CIFS
RDA containers cannot use Rapid CIFS. If you have existing NFS/CIFS containers, you do not need to create new containers to use Rapid CIFS; you can install the plug-in (driver) to existing clients.
The Rapid CIFS plug-in (driver) must be installed on client systems
After the plug-in is installed, write operations will go through Rapid CIFS while metadata operations such as file creates and permission changes will go through the standard CIFS protocol. Rapid CIFS can be disabled by uninstalling the plug-in.
Your DR Series system must meet the minimum configuration
Rapid CIFS is available with a DR Series system and a client with a minimum of 4 CPU cores running at a minimum of 4 GHz cumulative processing power and 2 GB memory. For a list of supported operating systems, see the Dell DR Series System Interoperability Guide.
If you update your operating system, you must update your Rapid CIFS plug-in as well. Updates are available on the Support site as well as within the GUI on the Clients page.
Rapid CIFS is stateful If the DR Series system goes down, the connection will terminate. DMAs will restart from the last checkpoint.
Rapid CIFS and passthrough mode
If Rapid CIFS mode fails for any reason, the DR Series system falls back to regular CIFS mode automatically. For details, see Monitoring Performance.
Rapid CIFS acceleration constraints
Rapid CIFS does not support:
• NAS functionality
– Optlocks (but supported if a single client is writing)
– Byte-range locks
• Optimization of very small files (less than 10 MB). File size can be adjusted using configuration settings.
• FILE_NO_IMMEDIATE_BUFFERING and FILEWRITE_THROUGH operations (sent via CIFS only).
• File path size greater than 4096 characters
Setting Client-Side OptimizationClient-side optimization (also known as client-side deduplication) is a process that can contribute to saving time performing backup operations and reducing the data transfer overhead on the network.To configure dedupe/passthrough before the client makes a connection, you need to use the DR Series system command line interface (CLI).
NOTE: To update a client in the DR Series system GUI, the client must already be attached (and therefore enabled to appear in the GUI). If a client connection exists, you can select the radio button in the GUI to modify it.
You can turn On or turn Off client-side optimization by using the CLI commands, rda --update_client --name --mode. For more information about DR Series system CLI commands, see the Dell DR Series System Command Line Reference Guide located at dell.com/powervaultmanuals (by selecting your particular DR Series system).
112

Installing the Rapid NFS Plug-InThe Dell Rapid NFS plug-in must be installed on to the media server type you choose (for supported operating systems and DMAs, see the Dell DR Series System Interoperability Guide). The plug-in software enables integration between DR Series system data storage operations and the supported data management applications (DMAs). Before you install, make sure you adhere to the Best Practices covered in another topic in this chapter.The plug-in must be installed on the designated Linux-based media server in the following directory, /usr/openv/lib/. The plug-in is installed using a self-extracting installer that installs the Rapid NFS plug-in and all of its related components. The installer supports the following modes, with the default being Help (-h):
• Help (-h)
• Install (-install)
• Upgrade (-upgrade)
• Uninstall (-uninstall)
• Force (-force)
$> ./DellRapidNFS-xxxxx-xxxxx-x86_64.bin -helpDell plug-in installer/uninstallerusage: DellRapidNFS-xxxxx-xxxxx-x86_64.bin [ -h ] [ -install ] [ -uninstall ]-h : Displays help-install : Installs the plug-in-upgrade : Upgrades the plug-in-uninstall : Uninstalls the plug-in-force : Forces the installation of the plug-in
You can download the plug-in installer via the Dell website:
• Navigate to support.dell.com/ and locate the Drivers and Downloads location.
• Locate the Dell Rapid NFS plug-in and download it to your system.
After it is downloaded, follow the steps that follow to run the Plug-In Installer to install the plug-in on your designated Linux-based media server.
NOTE: The plug-in needs to be installed on client systems to support client-side deduplication.
1. Download DellRapidNFS-xxxxx-xxxxx-x86_64.bin.gz from the Dell website, as detailed previously.
2. Unzip the package.unzip DellRapidNFS-xxxxx-xxxxx-x86_64.bin.gz
3. Assign execute bit to change the permission of the binary package:chmod +x DellRapidNFS-xxxxx-xxxxx-x86_64.bin
4. Install the Rapid NFS package. Before installing, remove the stale NFS entry.DellRapidNFS-xxxxx-xxxxx-x86_64.bin -install
5. Load the file system in user space (FUSE) module, if not already loaded:modprobe fuse
6. Create a directory on the client. For example:mkdir /mnt/backup
7. Mount Rapid NFS as a file system type using the mount command. For example:mount -t rdnfs 10.222.322.190:/containers/backup /mnt/backupIf you are using a DMA that supports a marker, set the marker by using -o in the mount command. For example, if you wanted to set the CommVault marker (cv):mount -t rdnfs 10.222.322.190:/containers/backup /mnt/backup -o marker=cv
113

NOTE: If you want to do a mount on AIX, you must set the nfs_use_reserved_ports and portcheck parameters first. The parameters cannot be set to 0. For example: root@aixhost1 / # nfso -po portcheck=1 root@aixhost1 / # nfso -po nfs_use_reserved_ports=1
To ensure that the plug-in is running successfully, check the log file at: tail -f /var/log/oca/rdnfs.log.
Installing the Rapid CIFS Plug-InThe Dell Rapid CIFS plug-in must be installed on to the media server type you choose (for supported operating systems and DMAs, see the Dell DR Series System Interoperability Guide). The plug-in software enables integration between DR Series system data storage operations and the supported data management applications (DMAs). Before you install, make sure you adhere to the Best Practices covered in another topic in this chapter.You can download the plug-in installer using the Dell website:
• Navigate to support.dell.com/ and locate the Drivers and Downloads location.
• Locate the Dell Rapid CIFS plug-in and download it to your system.
After it is downloaded, follow the steps below to run the plug-in installer to install the plug-in on your designated media server.
NOTE: The plug-in needs to be installed on client systems to support client-side deduplication.
1. On the media server, map a network share to your CIFS-enabled container.2. Download the plug-in installer from the Dell website, as detailed previously.3. Open a command prompt with the “Run as Administrator” option selected. To do this using the Windows Start
menu, click Start → All Programs → Accessories. Right-click Command Prompt and select Run as Administrator.This gives all the required privileges to install/copy the driver files to the Windows drivers folder.
4. Run DellRapidCIFS-xxxxx.msi.5. Follow the installation prompts. All files are installed to Program Files\Dell\Rapid CIFS.
To ensure that the plug-in is running successfully, check the Windows Event log file.
Determining If Your System Is Using Rapid NFS or Rapid CIFSUse this procedure to identify whether Rapid NFS or Rapid CIFS is installed and enabled on your DR Series system.To determine if your system is using the Rapid NFS or Rapid CIFS accelerator:
1. In the GUI, go to the Dashboard, and then click Container Statistics.2. In the Container Name drop-down list, select a NFS or CIFS container that is associated with your client.3. In the Connection Configuration pane of the statistics page, locate the NFS Write Accelerator or CIFS Write
Accelerator field, depending on the protocol selected.4. Next to the Write Accelerator field is a value. Active indicates that the accelerator plug-in is installed and enabled.
Inactive indicates that the plug-in is not installed or not working correctly.
114

Viewing the Rapid NFS and Rapid CIFS LogsThis topic contains information about locating and reviewing Rapid NFS and Rapid CIFS event logs in order to troubleshoot.
Viewing Rapid NFS Logs
The Rapid NFS log is located at /var/log/rdnfs.log. Statistics, throughput, and the plug-in version can be seen on the client by running the ru utility on the client, as follows:ru --mpt=[rdnfs mount point] | --pid=[process ID of rdnfs] --show=[name|version|parameters|stats|performance]
The configuration file is located /etc/oca.0/rdnfs.cfg.
Viewing Rapid CIFS Logs
If you want a high-level view of events and errors for the Rapid CIFS accelerator, open the Windows Event Log.
If you want to view more detailed event messages from Rapid CIFS, you can access a secondary log using the following Rapid CIFS utility command. The utility is located in Program Files\Dell\Rapid CIFS.rdcifsctl.exe -collect
Monitoring PerformanceThis procedure describes how to monitor performance by viewing Rapid NFS and Rapid CIFS usage graphs.Before you view usage graphs, make sure that the appropriate accelerator is active by viewing the Connection Configuration pane on the Container Statistics page.To monitor Rapid NFS and Rapid CIFS performance:
1. Click Dashboard, and then click Usage.2. Select a time range (if needed) and click Apply.3. Click the Protocols tab.
Under NFS Usage and CIFS Usage, there is an XWrite checkbox. This checkbox represents the accelerator activity.
4. In the desired usage graph pane, select the XWrite checkbox to view the accelerator performance over time.
If you have Rapid NFS enabled, you can use the command line to view statistics, throughput, and the plug-in version by running the ru utility on the client, as follows:ru --mpt=[rdnfs mount point] | --pid=[process ID of rdnfs] --show=[name|version|parameters|stats|performance]
If you have Rapid CIFS enabled, you can use the command line to view aggregate statistics (even while a backup job is running) using the following command:\Program Files\Dell\Rapid CIFS\rdcifsctl.exe stats -s
115

Uninstalling the Rapid NFS Plug-InUse the following procedure to remove the Dell Rapid NFS plug-in from a Linux-based media server. After you uninstall the plug-in, Rapid NFS will be disabled and “inactive” will be shown next to NFS Write Accelerator on the NFS Connection Configuration pane on the Container Statistics page.
NOTE: Dell recommends that you retain the Dell Rapid NFS plug-in installer on the media server in case you need to use it to reinstall the plug-in. It is usually located in /opt/dell/DR-series/RDNFS/scripts.
To uninstall the Rapid NFS plug-in on Linux:
1. Stop the Data Management Application (DMA) backup service before using the -uninstall option.The Rapid NFS plug-in installer returns an error if the DMA service is running when attempting to uninstall the plug-in.
2. Run the Rapid NFS plug-in installer (usually located in /opt/dell/DR-series/RDNFS/scripts) with the -uninstall option, which uninstalls the plug-in, using the following command:$> ./DellRapidNFS-xxxxx-x86_64.bin -uninstall
NOTE: You must stop the DMA service before uninstalling the Rapid NFS plug-in (you are also required to use the Dell Rapid NFS plug-in installer to uninstall the plug-in).
3. Check that the plug-in is uninstalled by viewing the usage graph in the GUI; it should not indicate any XWrite activity.
Uninstalling the Rapid CIFS Plug-InUse the following standard Microsoft Windows uninstall process to remove the Dell Rapid CIFS plug-in from a Windows-based media server. After you uninstall the plug-in, Rapid CIFS will be disabled and “inactive” will be shown next to CIFS Write Accelerator on the CIFS Connection Configuration pane on the Container Statisticspage.Alternatively, if you want to disable (but not uninstall) the plug-in, you can run the following Rapid CIFS utility command. The utility is located in Program Files\Dell\Rapid CIFS.rdcifsctl.exe driver -d
NOTE: Dell recommends that you retain the Dell Rapid CIFS plug-in installer on the media server in case you need to use it to reinstall the plug-in.
To uninstall the Rapid CIFS plug-in on Windows:
1. Click Start, and click Control Panel.The Control Panel page is displayed.
2. Under Programs and Features, click Uninstall a program.The Uninstall or change a program page is displayed.
3. Locate the Dell Rapid CIFS plug-in in the listed of installed programs, right click and select Uninstall.The Programs and Features confirmation dialog is displayed.
4. Click Yes to uninstall the Dell Rapid CIFS plug-in.
116

10Configuring and Using Rapid Data Access with Dell NetVault Backup and with Dell vRangerOverviewRapid Data Access (RDA) with Dell NetVault Backup and with Dell vRanger provides the logical disk interface that can be used with network storage devices. The Dell DR Series system requires a DR Rapid plug-in to integrate its data storage operations with NetVault Backup and vRanger. The plug-in is installed by default on the NetVault Backup and vRanger servers and the Dell DR Series system when the latest software updates are installed. Using the DR Rapid plug-in, the DMAs can take full advantage of key DR Series system features like replication and data deduplication.
When DR Rapid is used with the DR Series system, it offers the following benefits:
• RDA with NetVault Backup and RDA with vRanger protocols provide faster and improved data transfers:
– Focus is on backups with minimal overhead
– Accommodates larger data transfer sizes
– Provides throughput that is better than CIFS or NFS
• DR Rapid and data management application (DMA) integration:
– DMA-to-media server software communication
– DR Series system storage capabilities can be used without extensive changes to DMAs
– Backup and replication operations are simplified by using built-in DMA policies
• DR Series system and DR Rapid ports and write operations:
– Control channel uses TCP port 10011
– Data channel uses TCP port 11000
– Optimized write operations enable client-side deduplication
• Replication operations between DR Series systems:
– No configuration is required on the source or target DR Series system
– Replication is file-based, not container-based
– Replication is triggered by DMA optimized duplication operation
– DR Series system transfers the data file (not the media server)
– After duplication completes, DR Series system notifies DMA to update its catalog (acknowledging the second backup). This makes the DMA aware of the replication location. Restores from either the source or replication target can be used directly from the DMA.
– Supports different retention policies between source and replica
– Replication is set up in the DMA itself, not the DR Series system
117

Guidelines for using RDA with NetVault Backup and with vRangerFor best results, observe the following guidelines for optimal performance with your supported RDA with NetVault Backup and RDA with vRanger operations with the DR Series system:
• Backup, restore, and optimized duplication operations are performed using the RDA with NetVault Backup or RDA with vRanger plug-in.
NOTE: The plug-in is installed on client systems to support client-side deduplication.
• Deduplication. The DR Series system supports two deduplication modes:
– Passthrough: When this mode is selected, deduplication processing occurs on the DR Series system. Passthrough writes occur when data is sent from a media server to the DR Series system without applying any optimization to the data.
NOTE: Passthrough mode requires at least 200MB of free RAM on the backup client.
– Dedupe: When this mode is selected, dedupe writes occur when data is sent from a media server to the DR Series system after optimization is applied to the data; deduplication processing would occur on a NetVault Backup client, for example.
NOTE: Dedupe mode requires at least 4GB of free RAM on the DR Series system.
Best Practices: RDA with NetVault Backup and vRanger and the DR Series SystemThis topic introduces some recommended best practices for using DR Rapid operations with the DR Series system.
RDS and non-RDS type containers can exist on the same DR Series system
The DR Series system supports having both RDS and non-RDS containers on the same appliance. However, this can cause incorrect capacity reporting as both container types share the same underlying storage.
RDS replication and non-RDS replication on the same DR Series system
Non-RDS replication must be configured, and it is replicated on a per-container basis. However, this type of replication will not replicate RDS containers. RDS replication is file-based and is triggered by the DMA.
Do not change the container connection type from NFS/CIFS to RDS
A non-RDS container must be deleted before this container can then be created as an RDS container using the same name.
Setting Client-Side OptimizationClient-side optimization (also known as client-side deduplication) is a process that can contribute to saving time performing backup operations and reducing the data transfer overhead on the network.To configure dedupe/passthrough before the client makes a connection, you need to use the DR Series system command line interface (CLI).
NOTE: To update a client in the DR Series system GUI, the client must already be attached (and therefore enabled to appear in the GUI). If a client connection exists, you can select the radio button in the GUI to modify it.
118

You can turn On or turn Off client-side optimization by using the CLI commands, rda --update_client --name --mode. For more information about DR Series system CLI commands, see the Dell DR Series System Command Line Reference Guide located at dell.com/powervaultmanuals (by selecting your particular DR Series system).
Adding RDS Devices in NetVault BackupTo add RDS devices in NetVault Backup:
1. Start the NetVault Web user interface (UI), and log on to the NetVault Backup Server.2. Start the configuration wizard by doing one of the following:
• In the Navigation pane, click Guided Configuration, and then, on the NetVault Configuration Wizard page, click Add Storage Devices.
• Alternatively, in the navigation pane, click Manage Devices, and then click Add Device.3. Select the Dell RDA Device option, and click Next.
The Add Dell RDA Device page is displayed.
4. In Host, enter the IP address or the system host name of the DR Series system.5. In Username, enter backup_user.
NOTE: The Username, backup_user is case-sensitive. You can configure RDS containers only while logged on the DR Series system with username backup_user.
6. In Password, enter the password used to access the DR Series system.7. In LSU, enter the name of the RDS container.
NOTE: The RDS container name in LSU is case-sensitive. Ensure that you enter the RDS container name exactly as it is on the DR Series system.
8. In Block size, enter the block size for data transfers. The block size is specified in bytes. The default block size is 131,072 bytes.
9. If the device is already added to another NetVault Backup Server with the same name, select the Force add check box. This option can be useful if you have performed a disaster recovery to rebuild the NetVault Backup Server.
10. Click Next to add the device.After the device is successfully added and initialized, a message is displayed.
Removing RDS Devices From NetVault BackupRefer to the following steps to remove existing RDS devices from NetVault Backup.
NOTE: Removing an RDS device from NetVault Backup does not delete the data stored in the RDS container on the DR Series system.
1. Start the NetVault Web user interface (UI), and in the Navigation pane, click Manage Devices.2. In the list of devices, locate the device, and click the corresponding Manage Device icon.3. Click Remove, and then in the confirmation dialog box, click Remove again.
NOTE: Ensure that you remove the RDA device from NetVault Backup before you delete the container from the DR Series system. You must force remove the RDS device from NetVault Backup, if you delete an RDS container from the DR Series system before removing it from the NetVault Backup server.
4. If NetVault Backup fails to remove the device, select the Force Removal check box in the confirmation dialog, and click Remove.
The selected RDS device is removed from NetVault Backup. The RDS container can now be removed from the DR Series system.
119

Backing Up Data on the RDS Container Using NetVault BackupYou must back up data on the RDS container (available on the DR Series systems) using NetVault Backup. Before you can back up data using the RDS protocol, you must create an RDS container on the DR Series system and then add that container as an RDA device on NetVault Backup. For more information see, Adding RDS Devices in NVBU.To back up data on the RDS container:
1. Start the NetVault Web user interface (UI), and in the Navigation pane, click Create Backup Job.2. In Job Name, type a name for the job. Assign a descriptive name that allows you to easily identify the job for
monitoring its progress or restoring data. A job name can contain alphanumeric and non-alphanumeric characters, but it cannot contain non-Latin characters. There is no length restriction. However, a maximum of 40 characters is recommended on all platforms.
3. In the Selections list, select an existing Backup Selection Set, or click Create New, and select the items that you want to back up. The selection tree is plug-in specific. For more information about selecting data for backups, see the relevant NetVault Backup plug-in user's guide.
4. In the Plugin Options list, select an existing Backup Options Set, or click Create New, and configure the options that you want to use. These options are plug-in specific. For more information about these options, see the relevant NetVault Backup plug-in user's guide.
5. In the Schedule list, select an existing Schedule Set, or click Create New, and configure the schedule type and schedule method. For more information about these options, see the Dell NetVault Backup Administrator's Guide. To run the job as soon as it is submitted, use the "Immediate" set.
6. In the Target Storage list, select an existing Target Set, or click Create New, and configure the target device and media options for the job.To use a particular DR Series System, select the Specify Device option, and in the list of devices, clear the check marks for the devices that you do not want to use.
For more information about these options, see the Dell NetVault Backup Administrator's Guide..
7. In the Advanced Options list, select an existing Backup Advanced Options Set, or click Create New, and configure the options that you want to use.For more information about these options, see the Dell NetVault Backup Administrator's Guide.
8. To submit the job for scheduling, click Save & Submit.
The backup job may take a few minutes to complete depending on the amount of data that is backed up. You can view the progress of the backup job by using the Job Management section of NetVault Backup. For more information about using NetVault Backup, see the Dell NetVault Backup Administrator's Guide.
Replicating Data to a RDS Container using NetVault BackupBy using NetVault Backup with the DR Series system, you can run optimized replication jobs. You can replicate data in backup RDS containers on one DR Series system to a target RDS container that is on a different DR Series system. Both the source and target RDS containers must be added to the NetVault Backup server as RDA devices. You can complete optimized replication (or optimized duplication) of backups that you complete using NetVault Backup.
NOTE: You cannot replicate RDS containers using the DR Series system native replication feature.
NOTE: The source or backup container and the target container must use the RDS protocol.
To replicate the data available on the backup RDS container to a target RDS container:
1. In the NetVault Backup Console, click Backup.The NetVault Backup window is displayed.
2. From the Server Location list, select the relevant NetVault Backup server.
120

3. In Job Title, enter a relevant job title.4. In the Selections tab, select Data Copy and then Backups or Backup Sets, and navigate to the backup job that you
want to replicate.5. Select the Backup Options tab, under Data Copy Options select the relevant options.
NOTE: Under Copy Type, by default, options are set for Copy and Optimized replication for the DR Series systems.
6. Select the Schedule tab, under Schedule Options select one of the following:
• Immediate — To start the backup operation as soon as you save the current backup job.
• Once — To run the backup only once at a scheduled time and date.
• Repeating — To run the backup at a scheduled time and date on a daily, weekly, or monthly basis.
• Triggered — To run the backup if the system encounters a pre-specified Trigger name.7. Under Job Options select the relevant options.8. Select the Source tab, under Device Options select, Specify Device.
The RDS devices added to NetVault Backup are displayed.
9. Select the relevant source RDS device from the list of displayed devices.You can select more than one device.
10. Select the Target tab, under Device Options select, Specify Device.The RDS devices added to NetVault Backup are displayed.
11. Select the relevant target RDS device from the list of displayed devices.You can select more than one device.
12. Under Media Options and General Options, select the relevant option.13. Select the Advanced Options tab and select the relevant options.14. To run the optimized replication job, click the Submit icon.
NOTE: For more information on Dell NetVault Backup, see the Dell NetVault Backup Administrator’s Guide.
Restoring Data From a DR Series System using NetVault BackupThe following steps describe how to use NetVault Backup to restore data from a RDS container on a DR Series system.To restore data from a DR Series system using NetVault Backup:
1. Start the NetVault Web user interface (UI), and in the Navigation pane, click Create Restore Job.2. In the saveset table, select the saveset that you want to use, and click Next.3. On the Create Selection Set page, select the items that you want to restore.
The selection tree is plug-in specific. For more information about selecting data for restores, see the relevant NetVault Backup plug-in user's guide.
4. Click Edit Plugin Options, and configure the options that you want to use and then click Next.These options are plug-in specific. For more information about these options, see the relevant NetVault Backup plug-in user's guide.
5. On the Create Restore Job page, specify a name for the job. Assign a descriptive name that allows you to easily identify the job for monitoring its progress.A job name can contain alphanumeric and non-alphanumeric characters, but it cannot contain non-Latin characters. There is no length restriction. However, a maximum of 40 characters is recommended on all platforms.
6. In the Target Client list, select the restore target as follows:
• To restore data to the same client (from which data was backed up), use the default setting.
121

• To restore data to an alternate client, select the target client in the list.
• Alternatively, click Choose. In the Choose the Target Client dialog box, select the client, and click OK.7. In the Schedule list, select an existing Schedule Set, or click Create New, and configure the schedule type and
schedule method. To run the job as soon as it is submitted, use the "Immediate" set.For more information about these options, see the Dell NetVault Backup Administrator's Guide.
8. In the Source Options list, select an existing Source Set, or click Create New, and configure the source device options. To use a particular DR Series System, select the Specify Device option, and in the list of devices, clear the check marks for the devices that you do not want to use.For more information about these options, see the Dell NetVault Backup Administrator's Guide.
9. Click Submit to submit the job for scheduling.
NOTE: For more information about using NetVault Backup, see the Dell NetVault Backup Administrator’s Guide.
Supported DR Series System CLI Commands for RDSThe following are the supported DR Series system CLI commands for RDS operations:
administrator@DocTeam-SW-01 > rdaUsage: rda --show [--config] [--file_history] [--name <name>] [--active_files] [--name <name>] [--clients] [--limits]
rda --setpassword rda --delete_client --name <RDA Client Hostname>
rda --update_client --name <RDA Client Hostname> --mode <auto|passthrough|dedupe>
rda --limit --speed <<num><kbps|mbps|gbps> | default> --target <ip address | hostname>
rda --help
rda <command> <command-arguments> <command> can be one of: --show Displays command specific information. --setpassword Updates the Rapid Data Access (RDA) user password. --delete_client Deletes the Rapid Data Access (RDA) client. --update_client Updates attributes of a Rapid Data Access (RDA) client. --limit Limits bandwidth consumed by Rapid Data Access(RDA) when replicating over a WAN link.
For command-specific help, please type rda --help <command> eg: rda --help show
NOTE: The --files in the rda --show --file_history command represents replicated files that were processed via the DMA optimized duplication operation. This command displays only up to the last 10 such files. The --name in the rda --show --name command represents the RDA container name. For more information about RDA-related DR Series system CLI commands, see the Dell DR Series System Command Line Reference Guide.
122

11Configuring and Using RDA with OSTThis topic introduces key RDA with OST tasks and provides links to other related topics that contain procedures that describe how to perform these tasks:
• Configuring the DR Series system for use with OST and the supported DMAs; for more information, see Configuring the DR Series System Using the Backup Exec GUI, and Configuring DR Series System Information Using NetBackup
• Configuring the Logical Storage Unit (LSU) using the DR Series system GUI; for more information, see Configuring an LSU
• Installing the RDA with OST plug-in to a supported media server (Linux or Windows)
• Using supported DMAs to perform backup and restore operations; for more information, see
– Backing Up Data from a DR Series System Using NetBackup
– Restoring Data from a DR Series System Using NetBackup
– Duplicating Backup Images Between DR Series Systems Using NetBackup
– Creating Backups on the DR Series System Using Backup Exec
– Restoring Data from a DR Series System Using Backup Exec
– Optimizing Duplication Between DR Series Systems Using Backup Exec
NOTE: This capability to use RDA with OST, also known as DR Rapid, adds tighter integration with backup software applications, such as the following Symantec OpenStorage-enabled backup applications: NetBackup and Backup Exec.
Understanding RDA with OSTOpenStorage Technology (OST) provides the logical disk interface that can be used with network storage devices, and the DR Series system appliance requires RDA with OST plug-in software to integrate its data storage operations with supported data management applications (DMAs). For details on the applications supported, see the Dell DR Series System Interoperability Guide.
The DR Series system integrates with supported DMAs using the RDA with OST plug-in, through which DMAs can control when backup images are created, duplicated, and deleted. Via the plug-in, the DMAs can take full advantage of key DR Series system features like replication and data deduplication.
The DR Series system accesses the OpenStorage API code through the RDA with OST plug-in, which can be installed on the supported media server platform type that you choose (Windows or Linux). When RDA with OST is used with the DR Series system, it offers the following benefits:
• RDA with OST protocol provides faster and improved data transfers:
– Focus is on backups with minimal overhead
– Accommodates larger data transfer sizes
– Provides throughput that is significantly better than CIFS or NFS
• RDA with OST and DMA integration:
– OpenStorage API enables the DMA-to-media server software communication
123

– DR Series system storage capabilities can be used without extensive changes to DMAs
– Backup and replication operations are simplified by using built-in DMA policies
• DR Series system and RDA with OST ports and write operations:
– Control channel uses TCP port 10011
– Data channel uses TCP port 11000
– Optimized write operations enable client-side deduplication
• Replication operations between DR Series systems:
– No configuration is required on the source or target DR Series system
– Replication is file-based, not container-based
– Replication is triggered by DMA optimized duplication operation
– DR Series system transfers the data file (not the media server)
– Once duplication completes, DR Series system notifies DMA to update its catalog (acknowledging the second backup)
– Supports different retention policies between source and replica
– Replication is set up in the DMA itself, not the DR Series system
GuidelinesFor best results, observe the following guidelines for optimal performance with your supported RDA with OST operations with the DR Series system:
• Backup, restore, and optimized duplication operations need to be performed via the RDA with OST plug-in
NOTE: The RDA with OST plug-in needs to be installed on client systems to support client-side deduplication.
• Backup:
– Passthrough writes: Passthrough writes are when data is sent from a media server to the DR Series system without applying any optimization to the data.
– Optimized writes: Optimized writes are when data is sent from a media server to the DR Series system after optimization is applied to the data.
• Minimum client memory requirements:
– Minimum number of CPUs — Four (4) cores
– Minimum amount of free physical memory — 4 GB
TerminologyThis topic introduces and briefly defines some basic RDA for OST terminology used throughout the DR Series system documentation.
Term Description
BE Symantec DMA, Backup Exec (BE)
DMA/DPA Data Management Application (also known as Data Protection Application), which are terms for the role played by the backup applications used with RDA with OST; for example, Symantec NetBackup or Backup Exec.
124

Term Description
LSU Logical Storage Unit, which from the DR Series system perspective, represents any container created for data storage. LSU is a common storage term while container is a common term in DR Series systems that represents a location for storing data.
media server This is the host running the DMA media server and is where the RDA with OST plug-in is installed. The RDA with OST plug-in can also be installed on a client.
NBU Symantec DMA, NetBackup (NBU)
OST The OpenStorage Technology from Symantec, which allows storage devices to deliver backup and recovery solutions with NetBackup. RDA with OST uses the OpenStorage API and a plug-in installed on either a Linux or a Windows-based media server platform.
Supported RDA with OST Software and ComponentsFor the list of supported DMAs and DR Rapid plug-ins, see the Dell DR Series System Interoperability Guide, at support.dell.com/manuals.
The Dell DR Series system licensing is all-inclusive, so that no additional Dell licensing is required to use RDA with OST or the optimized duplication capability. The RDA with OST plug-in that gets installed on a supported Linux or Windows media server platform is a free download from Dell. However, if you are using Symantec backup applications, you may need to purchase additional licensing to enable OpenStorage Technology; refer to your Symantec documentation.
Best Practices: RDA with OST and the DR Series SystemThis topic introduces some recommended best practices for using RDA with OST operations with the DR Series system.
• OST and non-OST containers can exist on the same DR Series system. The DR Series system supports having both OST and non-OST containers on the same appliance. However, this can cause incorrect capacity reporting as both container types share the same underlying storage.
• OST replication and non-OST replication on the same DR Series system. Non-OST replication needs to be configured, and it is replicated on a per-container basis. However, this type of replication will not replicate OST containers. OST replication is file-based and is triggered by the DMA.
• Do not change the container connection type from NFS/CIFS to OST. A non-OST container must be deleted before this container can then be created as an OST container using the same name.
Setting Client-Side OptimizationClient-side optimization (also known as client-side deduplication) is a process that can contribute to saving time performing backup operations and reducing the data transfer overhead on the network.To configure dedupe/passthrough before the client makes a connection, you need to use the DR Series system command line interface (CLI).
NOTE: To update a client in the DR Series system GUI, the client must already be attached (and therefore enabled to appear in the GUI). If a client connection exists, you can select the radio button in the GUI to modify it.
You can turn On or turn Off client-side optimization by using the CLI commands, rda --update_client --name --mode. For more information about DR Series system CLI commands, see the Dell DR Series System Command Line Reference Guide located at dell.com/powervaultmanuals (by selecting your particular DR Series system).
125

Configuring an LSUYou can configure a logical storage unit (LSU) as an OpenStorage Technology (OST) connection type container for data storage by using the DR Series system GUI. To configure an LSU as an OST connection type container, log in to the DR Series system and complete the following:
1. Navigate to the Containers page (in the Dashboard navigation panel).2. Click Create to create a new container.
The Create New Container dialog is displayed.
3. In Container Name, enter a name for the container.4. In Marker Type, select the None marker type.
For OST operations, only the NetBackup and Backup Exec media servers are supported.
5. In Connection Type, set the container type to Rapid Data Access (RDA).The RDA pane is displayed.
6. In the RDA pane, set the RDA Type to Symantec OpenStorage (OST).7. In Capacity, select either the Unlimited or Size options to set the capacity for the OST connection type container.
If you select Size, make sure to define the desired size in Gibibytes (GiB).
8. Click Create a New Container (or click Cancel to display the Containers page).
NOTE: For general information about creating DR Series system containers, see Creating Containers, and for creating an OST connection type container, see Creating an OST or RDS Connection Type Container.
NOTE: The capacity option in this command example sets the quota on the LSU. This is the maximum number of bytes (ignoring optimization) that can be written to an LSU and it is listed in the gigabytes (GB). If the capacity option is not specified (or if 0 is specified for the capacity), then the LSU will not have a quota. If this is the case, then this means that the amount of data that can be written to the LSU is limited only by the amount of free space on the disk.
Installing the RDA with OST Plug-InBefore you can start the installation process for the RDA with OST plug-in, you need to understand its role. The plug-in must be installed on to the media server type you choose. (For details on supported platforms, see the Dell DR Series System Interoperability Guide.) The RDA with OST plug-in software enables integration between DR Series system data storage operations and the supported data management applications (DMAs).
Understanding the RDA with OST Plug-In (Linux)
The plug-in must be installed on the designated Linux-based media server running the support Linux server operating system software in the following directory: /usr/openv/lib/ost-plug-ins. The RDA with OST plug-in is installed using a self-extracting installer that installs the plug-in and all of its related components. The installer supports the following modes, with the default being Help (-h):
NOTE: If no option is selected, the Help mode is displayed by default.
• Help (-h)• Install (-install)• Upgrade (-upgrade)• Uninstall (-uninstall)• Force (-force)$> ./DellOSTPlugin-xxxxx-x86_64.bin -helpDell plug-in installer/uninstaller
126

usage: DellOSTPlugin-xxxxx-x86_64.bin [ -h ] [ -install ] [ -uninstall ]-h : Displays help-install : Installs the plug-in-upgrade : Upgrades the plug-in-uninstall : Uninstalls the plug-in-force : Forces the installation of the plug-in
You can download the RDA with plug-in installer in two ways:
• Using the DR Series system GUI:
– Click Storage → Clients
– Click the RDA tab in the Clients page, and click Download Plug-In
– Select the appropriate plug-in in the Download Plug-Ins page, and click Download
• Using the Dell website:
– Navigate to support.dell.com/ and locate the Drivers and Downloads location
– Locate the RDA with OST plug-in for Linux and download this to your system.
After it is downloaded, run the RDA with OST plug-in installer to install the plug-in on your designated Linux-based media server.
NOTE: The RDA with OST plug-in must be installed on client systems to support client-side deduplication.
Understanding the RDA with OST Plug-In (Windows)
The RDA with OST plug-in must be installed in the following directory on the designated Windows-based media server running the supported Microsoft Windows server operating system software: $INSTALL_PATH\VERITAS\Netbackup\bin\ost-plug-ins for NetBackup installations, and $INSTALL_PATH\Symantec\Backup Exec\bin\ for Backup Exec installations. After it is downloaded, you can use SETUP to install the RDA with OST plug-in.
NOTE: The RDA with OST plug-in must be installed on client systems to support client-side deduplication.
Installing the RDA with OST Plug-In for Backup Exec on Windows
This topic describes how to install the RDA with OST plug-in within a Microsoft Windows environment for performing DR Series system operations via the plug-in.Make sure that you meet all of the following prerequisites before installing the plug-in:
1. The Backup Exec installation must be running on one of the supported Windows media server platforms. For information on the supported versions of Backup Exec and operating systems, see the Dell DR Series System Interoperability Guide, available at support.dell.com/manuals.
2. The Windows RDA with OST installer must be downloaded. If not, download the Windows installer (DellOSTPlugin-xxxxx.msi), which is available at support.dell.com/drivers, to a network directory location you can access.
To install the RDA with OST plug-in, complete the following:
1. Launch the Backup Exec Administrator console, select Tools, and Backup Exec Services....The Backup Exec Services Manager page is displayed.
2. Select the server on which you want to install the RDA with OST plug-in, and select Stop all services.The Restarting Backup Exec Services page is displayed, which lists the current status of services for the selected server.
3. Click OK.4. Launch the Dell Storage Plug-In for Symantec OST Setup Wizard (and accept all default values).
127

5. In the Welcome page, click Next to continue.The End-User License Agreement page is displayed.
6. Click I accept the terms in the License Agreement, and click Next.7. In the Destination Folder page, accept the default destination location, and click Next.8. In the Ready to Install Dell Storage Plug-In for Symantec OST page, click Install.
When the plug-in has been installed, the Completed the Dell Storage Plug-In for Symantec OST Setup Wizard page is displayed.
9. Click Finish to exit the wizard.
Installing the RDA with OST Plug-In for NetBackup on Windows
This topic describes how to install the RDA with OST plug-in on a media server running the supported Microsoft Windows server operating system software (and using the NetBackup DMA).Ensure that you have downloaded the RDA with OST plug-in installer into the correct directory on the designated media server. The plug-in installer is saved as DellOSTPlugin64–xxxxx.msi (for 64–bit operating systems), or DellOSTPlugin-xxxxx.msi (for 32-bit operating systems). Ensure that the correct plug-in is downloaded to support your 64-bit or 32-bit system.
1. Stop the NetBackup services if they are running, by using the following command:$INSTALL_PATH\VERITAS\NetBackup\bin\bpdown.exe
2. Run SETUP to install the plug-in.3. Check that the plug-in is installed by using the following NetBackup command on the Windows media server:
$INSTALL_PATH\VERITAS\NetBackup\bin\admincmd\bpstsinfo.exe -pi
This NetBackup command lists the plug-in details, as shown in the following example:
• Plug-In Name: libstspiDellMT.dll• Prefix: DELL• Label: OST Plug-in that interfaces with the DR Series system• Build Version: 9• Build Version Minor: 1• Operating Version: 9• Vendor Version: Dell OST plug-in 10.1
4. Start the NetBackup services by using the following command:$INSTALL_PATH\VERITAS\NetBackup\bin\bpup.exe
Uninstalling the RDA with OST Plug-In for Windows
Use the following process if you need to uninstall the RDA with OST plug-in from a Windows-based media server.Use the standard Microsoft Windows uninstall process to uninstall the RDA with OST plug-in from a Windows-based media server.
NOTE: Dell recommends that you retain the RDA with OST plug-in installer on the media server in case you need to use it to reinstall the plug-in.
1. Click Start, and click Control Panel.The Control Panel page is displayed.
2. Under Programs and Features, click Uninstall a program.The Uninstall or change a program page is displayed.
3. Locate the RDA with OST plug-in in the listed of installed programs, right-click and select Uninstall.The Programs and Features confirmation dialog is displayed.
128

4. Click Yes to uninstall the plug-in.
Installing the RDA with OST Plug-In for NetBackup on Linux
This topic describes how to install the RDA with OST plug-in on a media server running the supported Red Hat Enterprise Linux or SUSE Linux server operating system software (using the NetBackup DMA).Ensure that you have downloaded the RDA with OST plug-in installer into the correct directory on the designated media server. The plug-in installer is saved as DellOSTPlugin-xxxxx-x86_64.bin.gz, where xxxxx represents its build number.
1. Unzip the RDA with OST plug-in installer file using the following command:$> /bin/gunzip DellOSTPlugin-xxxxx-x86_64.bin.gz
2. Configure the executable bit on the plug-in installer using the following command:$> /bin/chmod a+x DellOSTPlugin-xxxxx-x86_64.bin
3. Stop the NetBackup nbrmms service before using the -install option.The plug-in installer returns an error if the NetBackup nbrmms service is running when attempting to install the plug-in.
4. Run the plug-in installer using the -install option, and install the plug-in using the following command:$> ./DellOSTPlugin-xxxxx-x86_64.bin -install
NOTE: The location for installing the plug-in is not user-configurable.
5. After the RDA with OST plug-in installer has stopped running, and the system prompt returns, verify that the plug-in has loaded properly by checking the output using the following NetBackup command on the Linux media server:$> /usr/openv/netbackup/bin/admincmd/bpstsinfo -plugininfo
This NetBackup command lists the plug-in details as shown:
• Plug-In Name: libstspiDellMT.so
• Prefix: DELL
• Label: Dell OpenStorage (OST) Plug-in
• Build Version: 10
• Build Version Minor: 1
• Operating Version: 10
• Vendor Version: (EAR-2.0.0) Build: 416406. Retain the plug-in installer on the media server so you can use it if needed to uninstall the plug-in.
Uninstalling the RDA with OST Plug-In for Linux
Use the following process if you need to uninstall the RDA with OST plug-in from a Linux-based media server:
1. Stop the NetBackup nbrmms service before using the -uninstall option.(The plug-in installer returns an error if the NetBackup nbrmms service is running when attempting to uninstall the OST plug-in.)
2. Run the RDA with OST plug-in installer with the -uninstall option, which uninstalls the plug-in, using the following command:$> ./DellOSTPlugin-xxxxx-x86_64.bin -uninstall
3. Check that the plug-in is uninstalled by using the following NetBackup command on the Linux media server:$> /usr/openv/netbackup/bin/admincmd/bpstsinfo -plugininfo
NOTE: If the -pluginfo command returns any plug-in details, this means that the plug-in has not been uninstalled.
129

4. Retain the plug-in installer on the media server in case you need to use it to reinstall the plug-in.
Configuring DR Series System Information Using NetBackupThe topic introduces the concept of configuring the DR Series system information using the NetBackup media server command line interface (CLI) commands and graphical user interface (GUI) menus, tabs, and options. The NetBackup CLI commands and GUI menus, tabs, and options allow you to configure both the Linux or Windows media servers. In the DR Series System Administrator Guide documentation, you will find specific topics that address operations for using the NetBackup CLI, such as adding the DR Series system name to NetBackup on each Linux and Windows media server you intend to use with the DR Series system, using the NetBackup GUI to configure it to work with the DR Series system via OST, using the NetBackup GUI to configure disk pools from logical storage units (LSUs) on the DR Series system, and using the NetBackup GUI to create storage units using the disk pools on the DR Series system.Related Links
Configuring NetBackup for the DR Series SystemConfiguring the DR Series System Using the Backup Exec GUIUsing NetBackup CLI to Add DR Series System Name (Windows)Using NetBackup CLI to Add the DR Series System Name (Linux)
Using NetBackup CLI to Add DR Series System Name (Linux)
This topic describes how to use the NetBackup CLI to add the DR Series system name to each Linux-based media server you plan to use with the DR Series system.
1. Add the DR Series system name to NetBackup by using the following command:/usr/openv/netbackup/bin/admincmd/nbdevconfig -creatests -storage_server servername -stype DELL -media_server mediaservername
2. Log in to and authenticate with DR Series system by using the following command (for details, see Configuring an LSU)./usr/openv/volmgr/bin/tpconfig -add -storage_server servername -stype DELL -sts_user_id backup_user -password password
NOTE: On the DR Series system, only one user account exists, and the user ID for that account is backup_user. You can only change the password for this account; you cannot create a new account nor can the existing account be deleted.
Using NetBackup CLI to Add DR Series System Name (Windows)
This topic describes how to use the NetBackup CLI to add the DR Series system name to each Windows-based media server you plan to use with the DR Series system.
1. Add the DR Series system name to NetBackup by using the following command:$INSTALL_PATH\VERITAS\NetBackup\bin\admincmd\nbdevconfig -creatests -storage_server servername -stype DELL -media_server mediaservername
2. Log in to and add the valid credentials for authentication by the DR Series system by using the following command (for details, see Configuring an LSU).$INSTALL_PATH\VERITAS\Volmgr\bin\tpconfig -add -storage_server servername -stype DELL -sts_user_id backup_user -password password
130

Configuring NetBackup for the DR Series System
Use the NetBackup graphical user interface (GUI) to configure it to work with the DR Series system via RDA with OST. This process is essentially the same type of operation for either the Linux or Windows platforms.Log in to NetBackup, and complete the following:
1. In the main window of the NetBackup Administrator console, click Configure Disk Storage Servers to launch the Storage Server Configuration Wizard.The Storage Server Configuration Wizard page is displayed, which is where you can add a storage server.
2. Select OpenStorage to choose the type of disk storage that you want to configure in this window, and click Next.The Add Storage Server page is displayed.
3. Enter the following values to configure a storage server:
• In Storage server type, enter DELL.
• In Storage server name, enter the name of the DR Series system.
• In the Select media server drop-down list, select the desired media server (the server on which you are configuring RDA with OST).
• Enter values for the credential needed to authenticate with the DR Series system:
– User name
– Password
– Confirm password
The credentials should be the same as the credentials that are required for the DR Series system. For more information, see Configuring an LSU.
4. Click Next.The Storage Server Configuration Summary page is displayed, which lists the values you configured.
5. Click Next.The storage server you configured and the corresponding credentials are displayed in the Storage Server Creation Status page.
6. Click Next and click Finish to close the Storage Server Configuration Wizard.The Storage server servername successfully created page is displayed. NetBackup is now configured for use with the DR Series system.
Configuring NetBackup for Optimized Synthetic Backups
This procedure describes how to configure NetBackup so that it supports Symantec optimized synthetic backups. Optimized synthetic backups use RDA with OST to share data between images and synthesize the backup directly on the DR Series system without data being read to and written from the backup server. This saves time, expense, and space.The DR Series system supports optimized synthetic backups with NetBackup 7.1 and 7.5. The NetBackup storage server inherits the Optimized Image attribute during storage server configuration (nbdevconfig - creatests).To configure NetBackup to use optimized synthetic backups:
1. Use the following command to add the OptimizedImage flag to each NetBackup storage server that needs to support optimized synthetic backups:nbdevconfig -changests -stype PureDisk -storage_server ss_name -setattribute OptimizedImage For ss_name, make sure to type the name of the storage server as you configured it in NetBackup.
2. Use the following command to add the OptimizedImage flag to each NetBackup disk pool that needs to support optimized synthetic backups:
131

nbdevconfig -changedp -stype PureDisk -dp dp_name -setattribute OptimizedImage For dp_name, make sure to type the name of the disk pool as you configured it in NetBackup. Make sure to add the OptimizedImage flag to the storage server first, and then to the disk pool.
Creating Disk Pools From LSUs
Use the NetBackup graphical user interface (GUI) to configure disk pools from logical storage units (LSUs) on the DR Series system.Log in to NetBackup, and complete the following:
1. In the main window of the NetBackup Administrator console, click Configure Disk Pools to launch the Disk Pool Configuration Wizard.The Disk Pool Configuration Wizard page is displayed, which is where you define media servers for use in a disk pool.
2. In the Welcome to the Disk Pool Configuration Wizard page, click Next.The Disk Pool page is displayed.
3. In Type, select OpenStorage (DELL), and click Next.The Select Storage Server page is displayed, and contains a list of available storage servers.
4. In the Storage server list, select a server, and click Next.The Disk Pool Properties page is displayed.
5. Select the LSUs (volumes) to include from the list, and click Next.The Disk Pool Properties page is displayed.
6. Enter a Disk pool name, and click Next.The Summary page for the Disk Pool Configuration Wizard is displayed.
7. Verify the disk pool configuration in the Summary page, and click Next to configure the disk pool you created.The Performing required task page is displayed, with the status being: Configuration completed successfully. You have several options available at this point:
• Clear the Create a storage unit for the disk pool.
• Click Finish and close the Disk Pool Configuration Wizard.
• Click Next to create the storage unit with this disk pool.
NOTE: If you create the storage unit using the Disk Pool Configuration Wizard, you can skip the step where you create storage units using a disk pool.
8. Click Next to continue with creating a storage unit using this wizard.9. Enter a Storage unit name, and click Next.
The Successfully Completed Disk Pool Configuration page is displayed.
10. Click Finish.
To display the disk pool you created, click Devices → Disk Pools in the left navigation pane in the NetBackup Administrator console.
132

Creating Storage Units Using the Disk Pool
Use the NetBackup GUI to create storage units using the disk pools on the DR Series system.Log in to NetBackup, and complete the following tasks:
1. In the main window of the NetBackup Administrator console, click Storage in the left navigation pane, and select Storage Units.
2. In the NetBackup Administrator console main window, right-click and select New Storage Unit from the drop-down list.
3. In the New Storage Unit page, enter a name in Storage unit name, and select the OST disk pool that you created in the Disk pool drop-down list.
4. Click OK to create the new storage unit.
Backing Up Data From a DR Series System (NetBackup)This topic describes how to use NetBackup to back up data from a DR Series system.Before backing up data, you first need to configure a policy that creates a backup on the OST logical storage unit (LSU). This type of policy is similar to what is done for network-attached storage (NAS) shares, except that when defining policy attributes, you need to select the LSU that contains the OST disk pool.To back up data from a DR Series system using a policy, complete the following:
1. Log into the NetBackup Administrator console.2. Click NetBackup Management in the left navigation pane, and select Policies.3. In the All Policies main window, right-click OST, and select Change Policy from the drop-down list.
The Change Policy page is displayed.
4. In the Change Policy page, click the Attributes tab, and select the settings for the policy you want to create.5. Click OK to create the policy, which displays under OST in the main window.6. Right-click the policy, and select Manual Backup from the drop-down list.
The Manual Backup page is displayed.
7. In the Manual Backup page, enter the name of the media server in Server, and click OK.
To monitor the status of any backup operation, click Activity Monitor in the left navigation pane of the NetBackup Administrator console, and select the backup job you are interested in to view details about the operation.
Restoring Data From a DR Series System Using NetBackup
This topic describes how to use NetBackup to restore data from a DR Series system. The process for restoring data from OST logical storage units (LSUs) is similar to how restores are performed from any backup device.To restore data from a DR Series system, complete the following:
1. Log into the NetBackup Administrator console.2. Click Backup, Archive, and Restore in the left navigation pane.3. In the Restore main window, click the Restore Files tab.4. Select the data that you want to restore, and click OK.
To monitor the status of any restore operation, click Activity Monitor in the left navigation pane of the NetBackup Administrator console, and select the restore job you are interested in to view details about the operation.
133

Duplicating Backup Images Between DR Series Systems Using NetBackup
Using NetBackup with the DR Series system, you can duplicate backup images from a disk pool on one DR Series system to a target disk pool (or a storage unit derived from it) that could be on the same DR Series system or on a different DR Series system.To duplicate backup images between DR Series systems using NetBackup, complete the following:
1. Log into NetBackup Administrator console.2. Click NetBackup Management in the left navigation pane, and select Catalog.3. In the Catalog main window, select Duplicate from the Action drop-down list, and click Search Now.
The Search Results pane is displayed, which lists images from which you can choose to duplicate.
4. Right-click to select the image in the Search Results pane that you would like to duplicate, and select Duplicate in the drop-down list.The Setup Duplication Variables page is displayed.
5. In the Setup Duplication Variables page, select the LSU that is the target DR Series system in the Storage unit drop-down list, and click OK.
6. To monitor the status of any duplicate image operation, perform the following:a. Click Activity Monitor in the left navigation pane of the NetBackup Administrator console.b. Select the data duplication job in which you are interested.c. View the operation details.
Using Backup Exec With a DR Series System (Windows)This topic introduces the RDA with OST plug-in and describes the installation prerequisites for Backup Exec within a Microsoft Windows environment. After it is installed, Backup Exec can perform DR Series system operations via the plug-in.
RDA with OST Plug-In and Supported Versions
For details on the supported Backup Exec versions and media server operating systems, see the Dell DR Series System Interoperability Guide, available at support.dell.com/manuals.
Installation Prerequisites for the RDA with OST Plug-In for Backup Exec
This topic introduces the installation prerequisites for installing the plug-in for Backup Exec on Windows media servers. Ensure that you meet the following prerequisites prior to installing the plug-in:
1. The Backup Exec installation must be running on one of the supported Windows platforms.
2. Dell recommends that the DR Series system appliance have an OST container created and configured. For details, see Configuring an LSU.
3. The RDA with OST plug-in must be downloaded. If not, download the Windows installer (DellOSTPlugin-xxxxx.msi or DellOSTPlugin64-xxxxx.msi), which is available at support.dell.com/support/drivers, to a network directory location you can access.
4. The plug-in needs to installed in the following directory on the designated Windows-based media server running the supported Microsoft Windows operating system software ($INSTALL_PATH\VERITAS\NetBackup\bin\ost-plugins) for NetBackup installations.
134

Configuring the DR Series System Using the Backup Exec GUI
Backup Exec only supports the use of its own graphical user interface (GUI) for configuring the DR Series system. There is no supported Backup Exec command-line interface (CLI) for using Backup Exec 2010 version.To configure the DR Series system using the Backup Exec GUI, complete the following:
1. Launch the Backup Exec Administrator console, select Tools, and Backup Exec Services....2. Select the server that you want to configure in the Backup Exec Services Manager page, and select Start all
services.3. Verify that all services have been started, and click OK.4. In the Connect to Media Server page, log into the media server, and enter a User name, a Password, and click OK.5. In the Backup Exec Administrator page, click Network, and click Logon Accounts.
The Logon Account Management page is displayed.
6. Click New to create a new logon account.The Add Logon Credentials page is displayed.
7. In the Account Credentials pane, enter the User name and Password account credentials for the DR Series system, and click OK (for example, the default user name is backup_user).
8. In the Backup Exec Administrator page, click the Devices tab, and right-click on the local system name that is listed as the root node.A drop-down list of device-related options is displayed.
9. Select Add OpenStorage in the drop-down list.The Add OpenStorage Device page is displayed.
10. Configure the Add OpenStorage Device page with the following information, and click OK:
• Server—enter the host name or IP address of the DR Series system.• Logon account—select the account from the drop-down list, which has credentials for accessing the DR Series
system.• Server type—select the type of plug-in from the drop-down list (DELL OST plug-in).• Logical storage unit—enter the LSU (DR Series system container) name to use.
11. Click Yes in response to the prompt about making the new device the default destination for new jobs.12. Close the Add OpenStorage Device page.
The Restart Services confirmation dialog is displayed (this dialog recommends against restarting the services if any jobs are currently running).
13. Click Restart Now to restart the Backup Exec services.
Creating Backups on the DR Series System Using Backup Exec
This topic describes how to use Backup Exec to create backups on the DR Series system.To create backups on the DR Series system using Backup Exec, complete the following:
NOTE: This procedure documents this process using Backup Exec 2010. The procedure for Backup Exec 2012 is different. For specific details and procedures, see the product-specific documentation from Symantec for the specific DMA product and version you are using.
1. Launch the Backup Exec Administrator console, and select the Job Setup tab.2. Click Backup Tasks in the left navigation panel, and select New job.
The Backup Job Properties page is displayed.
3. In the left navigation pane of the Backup Job Properties page, select Source, and select Selections.The Selections page is displayed.
135

4. Select the system or node name in the center pane of the Selections page, and click the check boxes that correspond to the files you want backed up.
5. In the left navigation pane of the Backup Job Properties page, select Destination, and select Device and Media.The Device and Media page is displayed.
6. In the Device pane in the Device and Media page, select the DELL OST device in the drop-down list, and click Run Now to start the backup job.
7. Click the Job Monitor tab to view the progress of the backup job you created.
Optimizing Duplication Between DR Series Systems Using Backup Exec
Backup Exec can replicate backups between two DR Series systems that are part of a defined source and target replication pair. This process uses the deduplication and replication features of the DR Series system via RDA with OST.Using RDA with OST, backed up data is catalogued which makes it available from the designated media server so that a seamless restore can be performed from either the target or source DR Series system. This is considered an integrated replication, where the appliance does the replication. It is considered to be “optimized” because the data flows from the local appliance directly to the remote appliance in a deduplicated format, and it does not travel through the media server.When the data is in a deduplicated format (in an optimized form), only new or unique data is copied between the two DR Series systems. Because the duplication job is initiated by Backup Exec, there are two entries in its catalog: one entry is for the source file, while the other entry is for the target file. The backup administrator can restore backup data from either appliance in case of data loss or disaster.To optimize duplication between DR Series systems, create an additional OST device that points to the target DR Series system, and complete the following steps:
1. Launch the Backup Exec Administrator console, select the Devices tab, and right-click the target DR Series system.2. Select Add OpenStorage in the drop-down list.
The Add OpenStorage Device page is displayed
3. Configure the Add OpenStorage Device page with the following information:
• Server—enter the host name or IP address of the DR Series system.
• Logon account—select the account from the drop-down list (or click ... and browse to the account location), which has credentials for accessing the DR Series system.
• Server type—select the type of server from the drop-down list (DELL).
• Logical storage unit—enter the name of the logical storage unit (LSU), also known as a DR Series system container, to use.
4. Click Yes in response to the prompt if you want to make the new device the default destination for new jobs.5. Close the Add OpenStorage Device page.6. Click the Job Setup tab.7. In the left navigation pane, select Backup Tasks, and click New job to duplicate backup sets.
The New Job to Duplicate Backup Sets page is displayed.
8. Select Duplicate existing backup sets, and click OK.9. Click the View by Resource tab in the Selections page, and select the dataset you want copied.10. In the left navigation pane, select Destination, and select Device and Media.11. In Device, select the destination device from the drop-down list (that was created in this procedure), and click Run
Now to start the replication operation between the two DR Series systems.12. Click the Job Monitor tab to view the progress of the replication operation you created.
136

Restoring Data from a DR Series System Using Backup Exec
This topic describes how to use Backup Exec to restore data from a DR Series system.To restore data from a DR Series system using Backup Exec, complete the following:
1. Launch the Backup Exec Administrator console, and select the Job Setup tab.2. In the left navigation pane, select Restore Tasks, and click New job.
The Restore Job Properties page is displayed.
3. Click the View by Resource tab in the Selections pane, and select the dataset to be restored.4. Click Run Now to start the restore job.5. Click the Job Monitor tab to view the progress of the restore job operation you created.
Understanding the OST CLI CommandsThe --mode component supported in the DR Series system command line interface (CLI) command supports three values, which represent optimized writes done via:
• deduplication (--mode dedupe) The client will process hashing on data, so deduplication processing occurs on the server side (client-side deduplication).
• passthrough (--mode passthrough) The client will pass all data to DR for deduplication processing (appliance-side deduplication).
• auto (--mode auto)DR will set the deduplication to Dedupe or Passthrough, based on the client’s number of cores and whether it is 32– or 64–bit.
These OST commands are used in the following format: ost --update_client --name --mode.
NOTE: If a RDA with OST client has four or more CPU cores, it is considered to be dedupe-capable. However, the client operating mode depends upon how it is configured in the DR Series system (Dedupe is the default RDA with OST client mode). If the administrator did not configure a client to operate in a specific mode and it is dedupe-capable, it will run in the Dedupe mode. If a client is not dedupe-capable (meaning the client has less than four CPU cores), and the administrator sets it to run in the Dedupe mode, it will only run in the Passthrough mode. If a client is set to run in Auto mode, the client will run in the mode setting determined by the media server. The following table shows the relationship between the configured client mode types and the supported client mode based on client architecture type and corresponding number of CPU cores.
Table 3. Supported RDA with OST Client Modes and Settings
Client Mode Settings 32–Bit Client (4 or more CPU cores)
64–Bit Client (4 or more CPU cores)
32–Bit Client (Less than 4 CPU cores)
64–Bit Client (Less than 4 CPU cores)
Auto Passthrough Dedupe Passthrough Passthrough
Dedupe Not Supported Supported Not Supported Not Supported
Passthrough Supported Supported Supported Supported
Supported DR Series System CLI Commands for RDA with OST
The following are the supported DR Series system CLI commands for RDA with OST operations:administrator@acme100 > ostUsage: ost --show [--config]
137

[--file_history] [--name <name>] [--clients] [--limits]
ost --setpassword ost --delete_client --name <OST Client Hostname>
ost --update_client --name <OST Client Hostname> --mode <auto|passthrough|dedupe>
ost --limit --speed <<num><kbps|mbps|gbps> | default> --target <ip address | hostname>
ost --help
ost <command> <command-arguments><command> can be one of: --show Displays command specific information. --setpassword Updates the OST user password. --delete_client Deletes the OST client. --update_client Updates attributes of the OST client. --limit Limits bandwidth consumed by ost.
For command-specific help, please type ost --help <command>For example: ost --help show
NOTE: The --files in the ost --show --file_history command represents replicated files that were processed via the DMA optimized duplication operation. This command displays only up to the last 10 such files. The --name in the ost --show --name command represents the OST container name.
NOTE: For more information about OST-related DR Series system CLI commands, see the Dell DR Series System Command Line Reference Guide.
Understanding RDA with OST Plug-In Diagnostic LogsYou can collect diagnostic logs for supported DMAs with the RDA with OST plug-in.
NOTE: The directory location, C:\ProgramData, is considered to be a hidden directory on Windows-based systems. However, you can copy and paste C:\ProgramData\Dell\DR\log\ into your Internet Explorer Address bar or you can enter this into the Windows command prompt window (Start→ All Programs→ Accessories→ Command Prompt).
For more information about RDA with OST plug-ins and logs, see the topics that follow.
Rotating RDA with OST Plug-In Logs for Windows
By default, the Windows log rotation size is set at 10 megabytes (MB). Once a log file has been reached this size, the RDA with OST plug-in automatically renames the existing log file, libstspiDell.log to libstspiDell.log.old, and creates a new log.
Modifying Log Rotation SizeTo modify the log rotation size, you can edit the following registry key value:HKLM\Software\Dell\OST\LogRotationSize
Immediately after modifying this value, the new rotation size value takes effect (meaning that you do not have to restart the backup process).
138

Collecting Diagnostics Using a Linux UtilityYou can use a Linux utility called Dell_diags to collect diagnostics from Linux-only clients. This Linux utility is installed by the OST plug-in installer in the /opt/Dell directory. The tool collects the following types of information:
• var/log/libstspiDell.log.*
• usr/openv/netbackup/logs
• usr/openv/logs/nbemm/
• usr/openv/logs/nbrmms/
The Dell_diags diagnostics file is written to the following location: /var/log/diags_client location.
The following example shows the process for collecting the RDA with OST diagnostic logs (the root user account shown represents one that resides on the media server, and is not to be confused with a root user account on the DR Series system):root@oca3400-74 ~]# ./Dell_diags –collectCollecting diagnostics...DoneDiagnostics location: /var/log/diags_client//oca3400-74_2012-02-27_23-02-13.tgz
The default log level is set to Error in the OST plug-in, is user-configurable, and can be modified via the DR Series system CLI or GUI.
Rotating RDA with OST Plug-In Logs for Linux
If you set the RDA with OST plug-in log level to Debug, this can cause the plug-in log to quickly grow in size. The best practice for preventing any issues with log sizes is to rotate the plug-in logs using the logrotate utility that is commonly available on Linux-based systems.To configure log rotation, complete the following:
1. Create a file in /etc/logrotate.d/, name it “ost”, and add the following entries:/var/log/libstspiDell.log { rotate 10 size 10M copytruncate}
2. Create a file in /etc/cron.hourly/, name it “ost_logrotate.cron”, and add the following entries:#!/bin/bash/usr/sbin/logrotate /etc/logrotate.d/ost
The logrotate utility runs every hour, and rotates the logs whenever the log file size exceeds 10 megabytes (MB). This procedure is automated as part of the plug-in installation.
Guidelines for Gathering Media Server InformationIn addition to the DR Series system diagnostics log file bundles and core files that you can collect for history and troubleshooting purposes, if you have run any RDA with OST operations, Dell recommends that you also gather some important media server-related files. This topic introduces some of these key media server files that reside on Linux and Windows platforms .
NetBackup on Linux Media Servers
For NetBackup running on a Linux media server, Dell recommends gathering the following files:
139

• RDA with OST plug-in configuration files and log files from the media server
– Location: /var/log/libstspiDell.log.*
• NetBackup backup job logs and command logs from the media server:
– Location: NetBackup log files reside in /usr/openv/netbackup/logs/. For each process in NetBackup, there is a subdirectory in the logs directory. Dell is interested in the following process-related logs: bptm, bpdm, bprd, bpcd, bpbrm.
– Be aware that these five directories may not exist by default, so only collect these logs if they exist on your media server. If they were created, the locations where these log files reside are as follows: /usr/openv/netbackup/logs/bptm, /usr/openv/netbackup/logs/bpdm, /usr/openv/netbackup/logs/bpcd, /usr/openv/netbackup/logs/bprd, and /usr/openv/netbackup/logs/bpbrm.
– Dell recommends that you collect logs from the following directories: /usr/openv/logs/nbemm and /usr/openv/logs/nbrmms/.
• Check for any core files that were generated on the NetBackup media server or on the DR Series system that can include:
– Core files on a Linux NetBackup media server reside in the /usr/openv/netbackup/bin directory. Most of the NetBackup binaries that link with the RDA with OST plug-in are in this directory.
– The location of the core files on the client is not a fixed location. Verify if the core files reside in following directories: /, /root/, or the directory mentioned in the /proc/sys/kernel/core_pattern. For example, if the following is a core_pattern from a DR Series system (/var/cores/core.%e.%p.%t), then all the core files would reside in /var/cores.
Dell recommends that if core_pattern on the client is set by NAT to a specific directory, then the diagnostics script has to look into that directory for any related cores.
NetBackup on Windows Media Servers
For NetBackup running on a Windows media server, Dell recommends gathering the following files:
• RDA with OST plug-in configuration files and log files from the media server:
– Location: %ALLUSERSPROFILE%\Dell\OST\log\libstspiDell.log*
• NetBackup job logs and command logs from the media server, with log files from following directories:
– C:\Program Files\Veritas\NetBackup\logs\bptm (if it exists)
– C:\Program Files\Veritas\NetBackup\logs\bpdm (if it exists)
– C:\Program Files\Veritas\NetBackup\logs\bpbrm (if it exists)
– C:\Program Files\Veritas\NetBackup\logs\bprd (if it exists)
– C:\Program Files\Veritas\NetBackup\logs\bpcd (if it exists)
– C:\Program Files\Veritas\NetBackup\logs\nbemm
– C:\Program Files\Veritas\NetBackup\logs\nbrmms
• Any core files generated on the NetBackup media server or on the DR Series system.
• If a server failure is involved (which could be an inapparent or silent failure), the Windows media server event log for the application could be collected by using Administrative Tools → Event Viewer. Next, check the Windows Logs → Application. Typically, the last entry marked with Error is the one for which you are searching.
– Copy and paste this text in the window, as shown in the following example:Faulting application bptm.exe, version 7.0.2010.104, time stamp 0x4b42a78e, faulting module libstspiDellMT.dll, version 1.0.1.0, time stamp 0x4f0b5ee5, exception code 0xc0000005, fault offset 0x000000000002655d, process id 0x12cc, application start time 0x01cccf1845397a42.
140

– If the system is unresponsive, force the crash of bptm.exe and complete the following:
1. Click to open Task Manager.
2. Locate the process.
3. Right-click, and select Create Dump File.
4. Retrieve the dump file from the location specified in the dialog that displays after the dump file is created.
Backup Exec on Windows Media Servers
For Backup Exec running on a Windows media server, Dell recommends gathering the following files:
• RDA with OST plug-in configuration files and log files from the media server:
– Location: %ALLUSERSPROFILE%\Dell\OST\log\libstspiDell.log*
• Backup Exec job logs and command logs from the media server.
• Any core files generated on the Backup Exec media server or on the DR Series system.
• If a crash is involved, collect any mini-dump file(s) that reside in %ProgramFiles%\Symantec\Backup Exec\BEDBG.
• If the system is unresponsive, force the crash of pvlsvr.exe and bengine.exe, and complete the following:
a. Open Task Manager.
b. Locate the process.
c. Right-click, and select Create Dump File.
d. Retrieve the dump file from the location specified in the dialog that displays after the dump file is created.
141

12Configuring and Using VTLThis topic introduces Virtual Tape Libraries (VTLs) and related concepts and tasks. Refer to the subsequent topics and procedures in this section for more information.
Understanding VTLA Virtual Tape Library (VTL) is an emulation of a physical tape library on a disk-based deduplication and compression system such as the DR Series system. The tape library is exposed to a Data Management Application (DMA) as if it is a physical library with tape drives and cartridges, which the application uses for backup. Because a VTL completely emulates a standard library, the introduction of virtual tape is seamless and transparent to existing tape backup/recovery applications. The management of the library, including the drives and tapes, is done by the DMA using SCSI commands. For details on the applications supported, see the Dell DR Series System Interoperability Guide.
TerminologyThis topic introduces and briefly defines some basic VTL terminology used throughout the DR Series system documentation.
Term Description
Library A library is an emulation of a physical tape library and shares the same characteristics such as media changer, tape drives, and slots (cartridge slots).
Tape Drive A Tape drive is a logical unit which is part of the emulated library. The media or cartridge is loaded in the Tape drives to be accessed by the Data Management application.
Tapes/Media/Cartridges Tapes are represented as files and are units within the VTL where data is actually written. Tapes are loaded into a Tape Drive before being accessed.
Slots Tapes are parked in Slots before they are retrieved by the data management application for access.
Supported Virtual Tape Library Access ProtocolsThe DR Series system supports the following virtual tape library (VTL) tape access protocols.
• Network Data Management Protocol (NDMP)
• Internet Small Computer System Interface (iSCSI)
142

NDMP
The Network Data Management protocol (NDMP) is used to control data backup and recovery between primary and secondary storage in a network environment. For example, a NAS server (Filer) can talk to a tape drive for the purposes of a backup.You can use the protocol with a centralized data management application (DMA) to back up data on file servers running on different platforms to tape drives or tape libraries located elsewhere within the network. The protocol separates the data path from the control path and minimizes demands on network resources. With NDMP, a network file server can communicate directly to a network-attached tape drive or virtual tape library (VTL) for backup or recovery.
The DR Series system VTL container type is designed to work seamlessly with the NDMP protocol.
iSCSI
iSCSI or Internet Small Computer System Interface is an Internet Protocol (IP)-based storage networking standard for storage subsystems. It is a carrier protocol for SCSI. SCSI commands are sent over IP networks by using iSCSI. It also facilitates data transfers over intranets and to manage storage over long distances. iSCSI can be used to transmit data over LANs or WANs.In iSCSI, clients are called initiators and SCSI storage devices are targets. The protocol allows an initiator to send SCSI commands (CDBs) to the targets on remote servers. It is a storage area network (SAN) protocol, allowing organizations to consolidate storage into data center storage arrays while providing hosts (such as database and web servers) with the illusion of locally attached disks. Unlike traditional Fibre Channel, which requires different cabling, iSCSI can be run over long distances using existing network infrastructure.
iSCSI is a low-cost alternative to Fibre Channel, which requires dedicated infrastructure except in FCoE (Fibre Channel over Ethernet). Note that the performance of an iSCSI SAN deployment can be degraded if not operated on a dedicated network or subnet
The VTL container type is designed to work seamlessly with the iSCSI protocol. For details, see the topic, Creating Storage Containers.
VTL and DR Series SpecificationsThis topic describes key specifications of VTL support in the DR Series system.
• Supported VTL Types — The DR4X00 and DR6000 Series systems support two types of virtual tape libraries.
– Standard emulation of StorageTek L700 library
– Dell OEM version of the StorageTek L700 library
NOTE: The Dell OEM type VTL is supported only with Symantec Backup Exec and Netbackup data management applications (DMAs).
NOTE: Refer to the documentation for your specific DR Series system, which includes DMA best practices whitepapers and the latest Dell DR Series Interoperability Guide, for a complete list of the supported DMAs. Visit the following site and select your specific DR Series system to download documentation: http://www.dell.com/powervaultmanuals.
• Use of VTL with Virtual DR Series system (DR2000v) — The use of VTL is not supported on the DR2000v.
• Number of Tape Drives — Each tape library contains 10 tape drives of the type IBM-LTO-4 (‘ULT3580-TD4’)
• Tapes or Media Sizes— Each library initially is created with 10 slots housing 10 tape media of the default size of 800GiB, which is the equivalent of an LTO4 tape.
You can add additional tapes to the library as needed by editing the container in the GUI or by using the following CLI command:vtl --update_carts –-name <name> –-add --no_of_tapes <number>
143

NOTE: For more information about using the CLI, see the Dell DR Series CLI Reference Guide.
A library can only contain tapes of the same size. For example, if the library is originally created with 10 tapes of size 10GiB, additional tapes of size 10GiB can only be added.
Tapes of the following capacity are supported:
Tape Size Max number of slots supported
LTO-4 800GiB 2000
LTO-4 400GiB 4000
LTO-4 200GiB 8000
LTO-4 100GiB 10000
LTO-4 50GiB 10000
LTO-4 10GiB 10000
• Maximum Number of DMAs or Initiators Supported — A tape library can be accessed by one DMA or iSCSI initiator at a time.
• Replication — Replication of VTL containers is currently not supported; however, it is planned for a future release of the DR Series system.
Guidelines for Configuring VTLThe overall steps and recommended guidelines for using and configuring a virtual tape library (VLT) with the DR Series system are described below.Plan your EnvironmentDetermine the following before creating a container of type VTL.
• Identify the Data Management Application (DMA) that you will be using to back up data. Refer to the Dell DR Series System Interoperability Guide for a complete list of the supported DMAs.
• For the NDMP protocol, determine the filer that will be backed up using NDMP Refer to the Dell DR Series System Interoperability Guide for a list of the supported Filers and Operating systems.
• For the iSCSI protocol, determine the iSCSI initiator’s properties – This is the DMA IP, hostname or IQN of the software initiator on the operating system.
• Assess the estimated size of full and incremental backups and retention periods.
NOTE: The size of the full and incremental backups will determine the tape capacity size that you set. You should use a larger tape size for full backups and a smaller size for incremental backups that have smaller retention periods. Note that faster expiration periods of incremental backups residing on smaller tapes results in the release of space back to the system for future backups.
Create Containers of Type VTL.
• Determine the VTL library type (NDMP or iSCSI) that you should be using as per the suggested type in the best practices guide of your preferred DMA.
Refer to the DR Series system documentation, which includes best practices whitepapers for the supported DMAs, for your specific DR Series system at:
http://www.dell.com/powervaultmanuals
• When creating the container in the GUI or by using the CLI, you will need to set the connection type of either NDMP or iSCSI. You need to provide either the DMA IP/hostname for NDMP or the IP/hostname or IQN for an iSCSI connection type.
144

Refer to the topics, Creating Storage Containers and Creating a VTL Type Container, for detailed instructions about creating containers. Refer to the Dell DR Series System Command Line Interface Guide for details about the CLI commands for creating containers.
Authentication/User Management Considerations
• You can use the following commands to view user information and manage passwords for the iSCSI user: iscsi_user, and NDMP user: ndmp_user.
– iscsi --show– ndmp --show– iscsi --setpassword– ndmp --setpassword
Refer to the Dell DR Series System Command Line Reference Guide for more details about using these commands.
• For iSCSI, you need to configure the system-wide CHAP account for the DR Series system. After creating an iSCSI VTL container, you need to set the CHAP password for the system-wide CHAP account by using the CLI. Or, you can set the password on the Clients Page > iSCSI tab. See the topic, Clients Page (Using the iSCSI Tab), for more information about setting the CHAP password in the GUI.
• For NDMP, you can set the password for ndmp_user by using the CLI or from the clients Page (Using NDMP Tab). These credentials are needed for configuring the NDMP-VTL in the DMA.
Verify the Tape Library CreationYou can easily check that the library has been created and is available for use by using the following commands.
• Check the container properties by executing the following command:container --show –verbose
– Upon initial addition of the connection, the NDMP/iSCSI connection status shows as ‘Added”. At this time, the library is not officially created.
– After a few minutes, the NDMP/iSCSI connection status changes to “Available” . This status indicates that the library is online, and the tape drives and media is available for usage.
• To check the status of the virtual tape library and all the tapes in the library, you can execute one of the following commands:
– vtl –show– vtl --show --name <container_name> --verbose
Configure the Library in the DMASee the DR Series system documentation, which includes DMA best practices whitepapers for your specific DR Series system at:
http://www.dell.com/powervaultmanuals
145

13Configuring and Using Encryption at RestThis chapter introduces the concept of Encryption at Rest as used by the DR Series system as well as related concepts and tasks.
NOTE: Due to export regulations, the encryption at rest feature is not available in certain markets, and, therefore, may not be available in your locale.
Refer to the subsequent topics for more information.
Understanding Encryption at RestData that resides in the DR Series system can be encrypted. When encryption is enabled, the DR Series system uses the Industry standard FIPS 140-2 compliant 256-bit Advanced Encryption Standard (AES) encryption algorithm for encrypting and decrypting user data. The content encryption key is managed by the key manager, which operates in either a Static mode or an Internal mode. In Static mode, a global, fixed key is used to encrypt all data. In internal mode, key lifecycle management is performed in which the keys are periodically rotated. The minimum key rotation period before the content encryption key can be rotated and a new key is generated is 7 days. This rotation period is user-configurable and can be specified in days. A user-defined passphrase is used to generate a pass phrase key, which is used to encrypt the content encryption keys. It is mandatory to define a passphrase to enable encryption. The system supports up to a limit of 1023 different content encryption keys. All streams of a data-store are encrypted or re-encrypted with the same content encryption key. DR Series system statistics report the amount of data encrypted and decrypted bytes consistently.
Encryption at Rest TerminologyThis topic introduces and briefly defines some basic encryption at rest terminology used in the DR Series system documentation.
Term Description
Passphrase A passphrase is a sequence of words or other text used to control access to data, similar to a password in usage, but is generally longer for added security. In the DR Series system, the passphrase is user-defined and is used to generate a passphrase key that encrypts the file in which the content encryption keys are kept. The passphrase is a human readable key, which can be up to 256 bytes in length. It is mandatory to define a passphrase to enable encryption.
Content encryption key The key used to encrypt the data. The content encryption key is managed by the key manager, which operates in either a static mode or an internal mode. The system supports up to a limit of 1023 different content encryption keys.
Key management mode The mode of key lifecycle management as either static or internal.
Static mode A global mode of key management in which a fixed key is used to encrypt all data.
146

Term Description
Internal mode A mode of key lifecycle management in which the keys are periodically generated and rotated. The minimum key rotation period before the content encryption key can be rotated and a new key is generated is 7 days. This rotation period is user-configurable and can be specified in days.
Encryption at Rest and DR Series ConsiderationsThis topic describes key features and considerations of using Encryption at Rest in the DR Series system.
• Key Management — In internal mode there is a maximum limit of 1023 keys. By default when encryption is enabled on the system, the key rotation period is set to 30 days. Users can later change the key rotation period from 7 days to 70 years, while configuring internal mode of encryption.
• Performance Impacts — Encryption should have minimal to zero impact on both backup and restore workflows.It should also have no impact on the replication workflows.
• Replication — Encryption must be enabled on both the source and target DR Series systems to store encrypted data on the systems. This means that encrypted data on the source does not automatically imply that when it is replicated to the target it will be encrypted unless encryption is explicitly turned ‘ON’ on the target DR Series system.
• Seeding — Encryption must be enabled on both the source and target DR Series systems to store encrypted data on the systems. If seeding is configured for encryption, then the data will be re-encrypted and stored. When the data stream is imported onto the target from the seed device, the stream will be encrypted as per the target policy and stored.
• Security Considerations for Passphrase and Key Management —
– A passphrase is very important part of the encryption process on the DR Series system as the passphrase is used to encrypt the content encryption key or keys. If the passphrase is compromised or lost, the administrator should change it immediately so that the content encryption keys do not become vulnerable.
– The administrator should closely consider security requirements to drive the decision for selecting the mode of key management for the DR Series system.
– The Internal mode is more secure than the Static mode since the keys are periodically changed. Key rotation can be set to 7 days minimum.
– Key modes can be changed at any time during the lifetime of the DR Series system; however, changing the key mode is a significant operation to undertake as all encrypted data must be re-encrypted.
– Content encryption keys are stored in their encrypted form in a primary keystore, which is maintained on the same enclosure as the data-stores. For redundancy purposes, a backup copy of the primary keystore is stored on the system in the root partition, separate from the data-store partitions.
Understanding the Encryption ProcessThe overall steps for how Encryption at Rest is enabled and used in the DR Series system are described below.
1. Setting a passphrase. Encryption is disabled by default on a factory installed DR Series system (running version 3.2 software or later) or a DR Series system that has been upgraded to version 3.2 from a previously released version.
147

The administrator must set a passphrase as the first step in configuring encryption. This passphrase is used to encrypt the content encryption keys, which adds a second layer of security to the key management.
2. Enabling encryption and setting the mode.The administrator should enable encryption by using the GUI or CLI. At this time, the mode is also set. The default key management mode is “internal” mode, in which key rotation happens periodically as specified by the set key rotation period.
3. Encryption process.After encryption is enabled, the data on the DR Series system that gets backed up is encrypted and is kept encrypted until it is expired and cleaned by the system cleaner. Note that the encryption process is irreversible.
4. Encryption of pre-existing data. Any pre-existing data on a DR Series system will also be encrypted using the currently set mode of key management. This encryption occurs as part of the system cleaner process. Encryption is scheduled as the last action item in the cleaner workflow. You must launch the cleaner manually using the maintenance command to reclaim space. It then encrypts all pre-existing unencrypted data. The cleaner can also be scheduled as per the existing pre-defined cleaner schedule.
NOTE: The cleaner can take some time to start the encryption process if the system is nearing full system capacity. Encryption starts only after the cleaner processes data slated for cleaning and the related logs. This ensures that space reclamation is prioritized when free space is low and also ensures that data stores are not redundantly encrypted.
Refer to the following topics for more information about enabling encryption and using the system cleaner in the GUI.
• Managing Encryption Operations
• Creating a Cleaner Schedule
Refer to the Dell DR Series System Command Line Reference Guide for information about the CLI commands used for encryption.
148

14Troubleshooting and MaintenanceThis topic provides an overview of the basic troubleshooting and maintenance information that is available to help you better understand the current state of your DR Series system. The following list of information sources can aid you in understanding the current state of and maintaining your system:
• System alert and system event messages, for more information, see DR Series System Alert and Event Messages, which provides a tables that list the system alerts and system events.
• Diagnostics service, for more information, see About the Diagnostics Service.• Maintenance mode, for more information, see About the DR Series Maintenance Mode.• Scheduling system operations, for more information, see Scheduling DR Series System Operations.• Scheduling Replication operations, for more information, see Creating a Replication Schedule.• Scheduling Cleaner operations, for more information, see Creating a Cleaner Schedule.
Troubleshooting Error ConditionsTo troubleshoot error conditions that disrupt your normal DR Series system operations, complete the following:
1. Generate a DR Series system diagnostics log file bundle if one has not already been automatically created.For more information, see Generating a Diagnostics Log File.
2. Check the system alert and system event messages to determine the current status of your DR Series system.For more information, see DR Series System Alert and Event Messages, Monitoring System Alerts, and Monitoring System Events.
3. Verify if the DR Series system has recovered or whether it has entered into Maintenance mode.For more information, see About the DR Series System Maintenance Mode.
4. If you cannot resolve the issue using the information in this DR Series system documentation, then read Before Contacting Dell Support, and seek assistance from Dell Support.
DR Series System Alert and Event MessagesThe DR Series system provides a variety of system alert and system event message types that describe the current state of the system. You can review these messages, and see if there are any actions you can perform to resolve any reported issue.
Dell recommends that you refer to the material in this and other related topics:
• Before any attempt is made to troubleshoot your DR Series system.• Before contacting Dell Support for technical assistance.
You may be able to resolve any basic issues using the information presented in the DR Series system documentation.
Some alert and event messages are purely informational, and provide general system status. Other alert and event messages display specific status or component information or suggest a specific task you can perform to resolve an issue or to verify that a condition exists.
149

There are still other alert and event messages that direct you to contact Dell Support for assistance, where Dell Support intervention may be required.
• Table 1 lists the DR Series System Alert Messages by system alert type: general system, system chassis, NVRAM, and PERC-specific alert messages that could be displayed during the course of backup and deduplication-related operations.
• Table 2 lists the DR Series System Event Messages by system event type (type 1 through 7): event messages that could be displayed during the course of backup, replication, deduplication, diagnostics, cleaner, DataCheck, maintenance, and OpenStorage Technology (OST) operations.
Table 4. DR Series System Alert Messages
Alert Message Description/Meaning or Action
General System Alerts
Filesystem scan requested. System is switching to Maintenance mode. Filesystem has read-only access.
NVRAM not detected. Ensure that the NVRAM card is seated properly.
NVRAM capacitor is disconnected. Contact Dell Support for possible support assistance or intervention.
NVRAM capacitor has degraded. Contact Dell Support for possible support assistance or intervention.
NVRAM solid-state drives (SSD) are disconnected. Contact Dell Support for possible support assistance or intervention.
NVRAM has failed to backup or restore data during the last boot.
Contact Dell Support for possible support assistance or intervention.
NVRAM hardware failure. Contact Dell Support for possible support assistance or intervention.
Data volume is not present. Check that all drives are installed and powered up.
Contact Dell Support for possible support assistance or intervention.
File server failed to start after multiple attempts. Contact Dell Support for possible support assistance or intervention.
File server failed multiple times. Entering Maintenance mode.
Contact Dell Support for possible support assistance or intervention.
Insufficient disk space exists. The filesystem is now read-only.
Unable to detect filesystem type on the Data volume. Contact Dell Support for possible support assistance or intervention.
Unable to detect filesystem type on the Namespace volume.
Contact Dell Support for possible support assistance or intervention.
Filesystem scan discovered inconsistencies. Please check the filesystem report, and perform the suggested action. Contact Dell Support for possible assistance or intervention.
Replication peer network disconnected. Check access to remote site.
150

Alert Message Description/Meaning or Action
NVRAM does not match the data volume. If this is a newly replaced NVRAM, use the maintenance --hardware --reinit_nvram command to reinitialize the NVRAM.For more information, see the Dell DR Series System Command Line Reference Guide.
Storage usage is approaching the system capacity. Clean up the filesystem. If issue persists, contact Dell Support for possible assistance or intervention.
Replication re-sync cannot proceed. Namespace limit has reached its maximum.
Out of space on replication target. Clean up the filesystem. If issue persists, contact Dell Support for possible assistance or intervention.
The filesystem has reached the maximum allowable limit for files and directories. Creating new files and directories will be denied.
Clean up the filesystem. If issue persists, contact Dell Support for possible assistance or intervention.
Appliance available storage level reached VTL threshold, unload all drives, expire old backups and schedule filesystem cleaner. Run "vtl --set_rw ..." to set the containers IO mode back to Read-Write.
Unload all the drives and ensure no carts are loaded. Clean up the filesystem. To use the library again, set the VTL containers to read-write mode using the CLI command “vtl –set_rw”, after the filesystem comes back to read-write mode.
System Chassis Alerts
Power Supply <number> detected a failure. • Reconnect the power cable to the designated power supply unit if it is disconnected.
• Ensure that there is input AC power at the power cable.
• Use a different power cord.
If this does not resolve the issue, replace the designated power supply.
Power Supply <number> is missing or has been removed. • The power supply might not be making a proper connection.
• Try reseating the power supply in the power supply slot.
• Reconnect the power cable to the designated power supply unit if it is disconnected.
• Ensure that there is input AC at the power cable.• Use a different power cord.
If this does not resolve the issue, replace the designated power supply.
Power Supply <number> is unplugged. • Reconnect the power cable to the designated power supply unit if it is disconnected.
• Ensure that there is input AC power at the power cable.
• Use a different power cord.
151

Alert Message Description/Meaning or Action
Fan <number> failed. • Verify that the designated cooling fan is present and is installed correctly.
• Verify that the designated cooling fan spins up and runs.
If this does not resolve the issue, replace the designated cooling fan.
Fan <number> is missing. Attach or replace the designated missing cooling fan.
Abnormal network errors detected on Network Interface Controller <number>.
The Network Interface Controller errors could be caused by network congestion or by packet errors.
• Check your network. If that does not resolve the problem, then replace the NIC.
• If the NIC is embedded, the DR Series system appliance requires service.
Network Interface Controller is missing. • Remove and reinsert the NIC.• If this does not resolve the problem, replace the NIC.
Network Interface Controller <name> is disconnected. Connect it to a network and/or check your network switches or routers for any network connectivity issues.
Network Interface Controller <name> is disabled. Enable the port on the designated NIC.
Network Interface Controller <name> driver is bad. Upgrade the DR Series system appliance (in the Software Upgrade page, and click Start Upgrade).
CPU <name> failed. Replace the designated failed processor.
CPU <name> is missing. Reinsert or replace the designated missing processor.
DIMM <name> failed. Replace the designated failed DIMM (Dual In-line Memory Module) device.
DIMM <name> is missing. • Reinsert or replace the designated DIMM device.• The memory capacity of the storage appliance is
below the minimum required for correct operation.• The storage appliance requires service.
Temperature probe <name> failed. The storage appliance requires service.
Voltage probe <name> failed. The storage appliance requires service.
Temperature probes have recorded temperatures in the failed range.
• Check the Events page in the DR Series system for specific temperature events and the location of the temperature probes.
• Check the data center air conditioning, ventilation, and internal system cooling fans for any problems.
• Ensure there is proper air flow through the storage appliance, and as needed, clean the cooling vents.
152

Alert Message Description/Meaning or Action
Voltage probes have recorded readings in the failed range.
• Check the Events page in the DR Series system for specific voltage events and the location of the voltage probes.
• Check the power supplies. If there are no issues with the power supplies, have a service technician check the DR Series system appliance to see if it requires any servicing.
Storage Controller <number> failed. Replace the RAID controller in the DR Series system.
Storage Controller <number> is missing. Reinsert or replace the RAID controller in the DR Series system.
Storage Controller <number> has an illegal configuration. The expected number of virtual drives is <number>, and the actual number of virtual drives found was <number>.Run the Dell Restore Manager (RM) utility to repair the drive configuration mismatch.The expected number of enclosures is <number>, and the actual number of enclosures found was <number>.
• Check the SAS cable connections between the storage controller and all its enclosures.
• Check the power cable connections to the enclosure power supplies.
Physical disk <number> failed. Replace the physical disk that failed.
Physical disk <number> is missing, removed, or it cannot be detected.
Reinsert or replace the physical disk.
Physical disk <number> predictive failure reported. Replace the physical disk.
NOTE: Even though the disk may not have failed yet, the recommended best practice is to replace the disk.
Physical disk <number> is an unsupported type. This disk type is unsupported and cannot be used in this configuration.Replace the unsupported physical disk with a Dell-supported SAS physical disk.
Physical disk <number> has been manually set to offline with a configuration command.
Remove the physical disk and reinsert it (the drive is non-operational in this state).
Physical disk <number> is foreign. This can occur when a storage controller has been replaced or all drives have been migrated from another system. In such cases, the foreign configuration should be imported.If this is seen on a single physical disk, the foreign configuration should be cleared.
NOTE: This condition can also be seen when a drive is removed and reinserted while a rebuild is still in progress.
153

Alert Message Description/Meaning or Action
Virtual Disk <number> failed. Replace any failed or missing physical disk(s) and run the Dell Restore Manager (RM) utility.
Virtual Disk <number> has an invalid layout. Run the Dell Restore Manager (RM) utility to repair this installation.
Virtual Disk Virtual Disk <number> redundancy is degraded. Replace the physical disk(s) with a supported SAS Dell physical disk(s).
One or more physical disks have failed and therefore Virtual disk redundancy is degraded. Once the failed disks are replaced, the system will attempt to rebuild the redundancy automatically.
<device> failed. • Verify that the device is present, and then check that the cables are properly connected. For more information, see the Dell DR Series System Owner’s Manual to verify the system cabling is correct.
• Check the connection to the controller battery and the status of battery health.
• If none of these steps resolve the problem, replace the storage controller battery.
<device> is missing. • Verify that the device is present, and then check that the cables are properly connected. For more information, see the Dell DR Series System Owner’s Manual to verify the system cabling is correct.
• Check the connection to the controller battery and the status of battery health.
NOTE: A battery with a weak or depleted charge can cause this warning.
Storage <device> has failed. Check cable connections between the storage controller and the enclosure or backplane.
Storage <device> is missing. Perform the following:
• Check SAS and power cable connections between the storage controller and the enclosure or backplane.
• Check the external enclosure management modules (EMM) and PERC status LEDs.
NVRAM Alerts
NVRAM PCI Controller failed. Replace the NVRAM PCI Controller.
NVRAM PCI Controller is missing. Reinsert or replace the NVRAM PCI Controller.
Super Capacitor on the NVRAM PCI Controller failed. Replace the NVRAM PCI Controller.
Super Capacitor on the NVRAM PCI Controller is missing. Replace the NVRAM PCI Controller.
Failed to check software compatibility. Upgrade the DR Series system appliance (in the Software Upgrade page, click Start Upgrade).
The system software package is incompatible with the current software stack.
Upgrade the DR Series system appliance (in the Software Upgrade page, click Start Upgrade).
PERC Alerts
154

Alert Message Description/Meaning or Action
The storage appliance failed to gather the system diagnostics.
• Resolve all issues in the DR Series system diagnostics log bundle.
• Re-attempt to collect the diagnostics log bundle.• Contact Dell Support for assistance.
Storage Appliance Critical Error: BIOS System ID is incorrect for correct operation of this storage appliance.
• The DR Series system appliance requires service.• Contact Dell Support for assistance.
Seeding Alerts
Seeding device became full. Add a new seeding device to continue.
Seeding cannot contact the target device. Check to make sure that the target device is available and write-enabled. Then, remove and re-add the target device.
Seeding process complete. Informational message. No user intervention is required.
System has reached space full condition, seeding will be stopped.
Seeding failed to create Zero log entries. Switch to maintenance mode to correct the issue.
Found corrupted stream on seeding device. This error will be rectified during replication re-sync done on this seed data.
Informational message. No user intervention is required.
Seeding device metadata info file missing, unable to import.
Seeding device mount not accessible.
Seeding export paused as the device contains data from another seeding job.
Cleanup the device and re-add to continue seeding.
Seeding encountered error.
Unable to decrypt the Seeding data. Check that the "password" and "encryption type" matches the Seeding export job.
System diagnostics partition is running low on space. Copy out the old diagnostics bundles and delete for future auto diagnostics collection.
Appliance available storage level is below the set threshold.
Schedule filesystem cleaner or expire older backups.
Primary Keystore corruption detected. Run filesystem scan with data verification check.
Table 5. DR Series System Event Messages
System Event Message Description/Meaning or Action
System Event = Type 1
System requires a Restore Manager (RM) recovery.
System failed basic initialization.
155

System Event Message Description/Meaning or Action
HTTP Service failed. Web services will be unavailable.
HTTP Service started. Informational message. No user intervention is required.
HTTP Service is available now. Informational message. No user intervention is required.
Diagnostics collection service failed.
Diagnostic collection service started. Informational message. No user intervention is required.
Diagnostics collection service re-started. Informational message. No user intervention is required.
Configuration Service started. Informational message. No user intervention is required.
Configuration Service is not healthy.
Configuration Service is healthy. Informational message. No user intervention is required.
Configuration Service failed to start.
Unsupported RAID Configuration detected.
No Fault Tolerant RAID configuration found.
Data volume not present. Check all drives are inserted and powered up.
Unable to detect filesystem type on data volume.
Non certified disk drive detected. Disk needs to be pulled out for the system to become operational.
Disk needs to be pulled out for the system to become operational.
NVRAM devices not found. Check card is seated properly.
Invalid/Unsupported Network Configuration detected. Use CLI "network --restart" to re-configure network cards.
Some of the network cards are not part of the bond configuration.
No IP address has been assigned to the system.
No valid hostname has been assigned to the system. Use "system --setname" to set hostname.
No valid system name found in configuration Database.
Use "maintenance --configuration --restore" to recover from backup configuration.
No valid system configuration file(s) found in configuration database.
Use "maintenance --configuration --restore" to restore from backup configuration.
Data volume filesystem is not yet initialized.
Backup configuration file is missing. Contact Dell Support.
Working configuration file is missing. Use "maintenance --configuration --restore" to restore configuration from backup.
Working configuration file is corrupted. Use "maintenance --configuration --restore" to restore configuration from backup.
NVRAM signature is missing. If NVRAM device was replaced use "maintenance --hardware --reinit_nvram" to initialize NVRAM.
156

System Event Message Description/Meaning or Action
Windows Active Directory client module failed to start. Active Directory support will not be available.
Windows Active Directory client module started. Informational message. No user intervention is required.
Windows Server module started. Informational message. No user intervention is required.
Windows Server module re-started. Informational message. No user intervention is required.
Windows Server module is down. Windows client access will be disrupted.
Windows Server module has been disabled because of multiple crashes.
System initialization is required. Informational message. No user intervention is required.
Filesystem server maintenance requested.
Filesystem server re-started. Informational message. No user intervention is required.
Filesystem server started. Informational message. No user intervention is required.
Filesystem server re-started, in Read-Only mode. Informational message. No user intervention is required.
Filesystem server started, in Read-Only mode. Informational message. No user intervention is required.
Filesystem server is not healthy. Client access will be interrupted.
Filesystem scan triggered.
Filesystem check re-started. Informational message. No user intervention is required.
Filesystem check continued from previous boot. Informational message. No user intervention is required.
Filesystem checker is not healthy, will be re-started.
Filesystem checker terminated with unexpected error.
Filesystem checker crashing multiple times, entering support mode.
Please contact Dell Support.
Diagnostics collection module failed to start. Reboot the system to recover. If problem persists contact Dell Support.
Hardware Health Monitor module failed to start. Reboot the system to recover. If problem persists contact Dell Support.
System is exiting Support Mode. Informational message. No user intervention is required.
De-dupe engine dictionary is corrupted. Use "maintenance --configuration --reinit_dictionary" to re-init.
Not enough memory to validate NVRAM contents. System reboot is required.
Failed to complete basic system initialization.
Unable to detect filesystem type on the Name Space Volume.
Name Space Volume is not mounted.
157

System Event Message Description/Meaning or Action
iSCSI server started. Informational message. No user intervention is required.
iSCSI server re-started. Informational message. No user intervention is required.
iSCSI server is not healthy.
iSCSI server is crashing repeatedly. Contact Dell Support.
NDMP tape server started. Informational message. No user intervention is required.
NDMP tape server re-started. Informational message. No user intervention is required.
NDMP tape server is not healthy.
NDMP tape server has crashed repeatedly. Contact Dell Support.
Virtual Tape Library daemons started successfully. Informational message. No user intervention is required.
Virtual Tape Library daemons re-started successfully. Informational message. No user intervention is required.
Virtual Tape Library daemons are not healthy.
Virtual Tape Library daemons have crashed repeatedly. All Virtual Tape functionality will not be available.
Failed to process deleted files and containers. Contact Dell Support.
Internal failure processing ingest log. Contact Dell Support for assistance or intervention.
Hardware Health Monitor Database is corrupted. Use "maintenance --hardware --restore_hw_db".
Unable to communicate with Hardware Health Monitor.
Informational message. No user intervention is required.
Unable to communicate with NVRAM device. Check hardware.
Verify that the NVRAM card is seated properly in the DR Series system appliance. Contact Dell Support for assistance or intervention.
Capacitor is disconnected from NVRAM. If problem persist after reboot, replace NVRAM card.
Contact Dell Support for assistance or intervention.
SSD is disconnected from NVRAM device. If problem persist after reboot, replace NVRAM card.
Contact Dell Support for assistance or intervention.
NVRAM capacitor is not charging. If problem persist after 5 minutes of power shutdown, replace NVRAM card.
Contact Dell Support for assistance or intervention.
NVRAM has failed to backup or restore data during the last boot.
Contact Dell Support for assistance or intervention.
NVRAM is not yet ready to accept write commands. Wait for NVRAM to become ready.
NVRAM hardware has failed. Contact Dell Support for assistance or intervention.
Filesystem server is crashing repeatedly. Entering Maintenance mode to run filesystem scan utility.
System is not initialized. Use "system --init" to initialize the system.
158

System Event Message Description/Meaning or Action
NVRAM does not match the data volume. If this is a newly replaced NVRAM, use "maintenance --hardware --reinit_nvram" to initialize.
Software upgrade is in progress. Informational message. No user intervention is required.
Upgrade did not complete. Retry upgrade after rebooting the appliance.
Upgrade completed successfully. Reboot required. Reboot the system.
Upgrade completed successfully. System coming online.
Informational message. No user intervention is required.
Unable to set Filesystem Scan Markers. Reboot the system. If problem persist contact Dell Support.
Not enough space to run Filesystem Scan. Please clean-up older diagnostics file(s) and reboot the system. On reboot, execute "maintenance --filesystem --start_scan" to start filesystem scan. If the file system scan fails with not enough space, please contact Dell Support.
Filesystem server is crashing repeatedly in Maintenance Mode.
Please contact Dell Support.
One or more software package is incompatible, please upgrade the appliance to rectify the issue.
Please upgrade the system appliance to rectify the issue. Upgrade the DR Series system appliance (in the Software Upgrade page, click Start Upgrade).
NVRAM Controller detected a memory failure
NVRAM Health check in progress, please wait for it to complete before using the system.
Informational message. No user intervention is required.
NVRAM Health check is required, system will perform a quick health check
Informational message. No user intervention is required.
Failed to start NVRAM Health check, please reboot the appliance to recover from this state
Reboot the system.
Appliance encountered O/S issues. Please reboot the appliance to recover from this condition.
Reboot the system.
High system memory usage detected, system performance will be sluggish.
System memory usage has returned to an optimal level.
Informational message. No user intervention is required.
A high level of system process usage has been detected, if it persists, please collect system diagnostics.
Informational message. No user intervention is required.
System process usage has returned to an optimal level.
Informational message. No user intervention is required.
A high-temperature reading has been detected on the NVRAM PCI controller. System will operate only in a read-only mode. Please check system airflow.
Informational message. No user intervention is required.
159

System Event Message Description/Meaning or Action
A high-temperature reading has been detected on the NVRAM PCI controller. System will not become operational until the temperature reduces to an ambient value of 55 degrees Celsius (131 degrees Fahrenheit).
Informational message. No user intervention is required. If issue persists, contact Dell Support for assistance or intervention.
The next NVRAM capacitor health check is scheduled for <variable>.
Informational message. No user intervention is required.
Windows Active Directory client is unable to contact the Active Directory domain server.
Informational message. No user intervention is required.
Active Directory domain server connectivity is restored.
Informational message. No user intervention is required.
Storage enclosure <variable> is authorized. Informational message. No user intervention is required.
Storage enclosure <variable> is de-commissioned. Informational message. No user intervention is required.
The system IP address has changed from <variable> to <variable>.
Informational message. No user intervention is required.
Refresh NHM Inventory
One or more storage enclosures have gone offline, please power-off the appliance, fix the connectivity issues and power-on the appliance.
Please power off the appliance, check whether all required storage enclosure(s) are powered-up, fix connectivity issues, and power on the appliance.
Data Volume has become in-accessible. Contact Dell Support.
Data Volume has become read-only. Contact Dell Support.
Namespace Volume has become in-accessible, please call Dell support.
Contact Dell Support.
Namespace Volume has become read-only. Contact Dell Support.
Core Volume has become in-accessible. Contact Dell Support.
Invalid storage appliance memory configuration.
Storage Enclosure with Service Tag <variable> added successfully.
Informational message. No user intervention is required.
One of the storage enclosure has become offline. Power-off the appliance, fix the connectivity issues and power-on the appliance.
Data Volume has become read-only. Contact Dell Support.
Upgrade did not complete. Retry upgrade. Retry to upgrade. If the problem persists, contact Dell Support.
Filesystem scan completed, restarting filesystem for normal operation.
Informational message. No user intervention is required.
Storage enclosure license(s) are missing. If Restore Manager (RM) recovery was performed recently, please re-apply the license(s) and reboot.
160

System Event Message Description/Meaning or Action
BIOS System ID is incorrect for correct operation of this storage appliance. The storage appliance requires service.
System clock has drifted more than 24 hours, from the last filesystem start.
Please check your clock settings and reboot.
This DR4x00 Virtual Machine usage time limit has expired.
Please contact your DR4x00 Sales representative to get the Hardware Version.
This DR4x00 Virtual Machine is for evaluation purpose only. Evaluation period ends on <variable>.
Informational message. No user intervention is required.
This DR4x00 Virtual Machine requires an evaluation license.
Please contact your DR4x00 Sales representative.
This DR4x00 Virtual Machine is designed to work only with 4 CPU(s) and 8GB of memory.
Informational message. No user intervention is required.
This DR2000v requires a license to operate. Please install an evaluation license or register the DR2000v with a DR4000/DR4100/DR6000 series hardware appliance.
This DR2000v is unable to contact the license server to validate the license usage.
Please rectify the connectivity issues and reboot the system.
This DR2000v Virtual appliance usage time limit has expired.
Contact your Dell DR Series Sales representative to get a permanent license.
This DR2000v Virtual appliance usage time limit will expire on <variable>.
Informational message. No user intervention is required.
System Asset Tag information has non-printable characters.
Please use the iDRAC interface console and fix the issue.
This DR2000v has been deleted at license server. Register using the CLI command "virtual_machine --register" again.
This DR4300e requires a license to operate, please install storage usage license.
You need to install a capacity license. Contact Dell Support for assistance.
Internal storage license(s) are missing, if Restore Manager (RM) recovery was performed recently, please re-apply the license(s).
Re-add the old capacity license(s) after recovering the system. Contact Dell Support for assistance.
DR4300e data storage expanded successfully. Informational message. Storage on DR4300e has now been expanded to 9TB after the addition of a second 4.5TB license. No user intervention is required.
Filesystem scan requested. Switching to Maintenance Mode. Filesystem has read-only access.
Informational message. No user intervention is required.
NVRAM not detected. Ensure card is seated properly.
NVRAM capacitor is disconnected. Contact Dell Support.
NVRAM capacitor has degraded. Contact Dell Support.
NVRAM SSD is disconnected. Contact Dell Support.
161

System Event Message Description/Meaning or Action
NVRAM has failed to backup/restore data during last boot.
Contact Dell Support.
NVRAM hardware failure. Contact Dell Support.
Data volume is not present. Check that all drives are inserted and powered up.
Contact Dell Support for assistance or intervention.
Filesystem server failed to start after multiple attempts. Contact Dell Support for assistance or intervention.
Filesystem server crashed multiple times. System is now entering Maintenance mode.
Contact Dell Support for assistance or intervention.
Insufficient disk space. Filesystem switched to read-only mode.
Informational message. No user intervention is required. If issue persists, contact Dell Support for assistance or intervention.
Unable to detect filesystem type on the Data Volume. Contact Dell Support for assistance or intervention.
Unable to detect filesystem type on the Namespace Volume.
Contact Dell Support for assistance or intervention.
Filesystem scan discovered inconsistencies. Please check report and take the recommended action. Contact Dell Support for assistance or intervention.
NVRAM does not match data volume. If this is a newly replaced NVRAM device, use the CLI maintenance --hardware --reinit_nvram command. For more information, see the Dell DR Series System Command Line Reference Guide.
Storage usage is approaching the DR Series system capacity.
Informational message. No user intervention is required. If issue persists, contact Dell Support for assistance or intervention.
Replication re-sync cannot proceed because the Namespace depth has reached its maximum.
Informational message. No user intervention is required. If issue persists, contact Dell Support for assistance or intervention.
Filesystem has reached the maximum allowable file(s) and directories limit. New file and directory creation will be denied until sufficient space exists.
Please clean up the filesystem. If issue persists, contact Dell Support for assistance or intervention.
Filesystem is reaching the maximum allowable file(s) and directories limit. New file and directory creation will be denied after the limit has been reached.
Please clean up the filesystem. If issue persists, contact Dell Support for assistance or intervention.
Replication has encountered an unexpected error. Contact Dell Support for assistance or intervention.
DataCheck has detected a potential corruption. Run data consistency checks at the first available opportunity. If this issue persists, contact Dell Support for assistance or intervention.
Datacheck detected potential namespace inconsistency.
Run filesystem scan as soon as possible. ("maintenance --filesystem --start_scan")
Datacheck detected inconsistency in lsu image. Run filesystem scan as soon as possible. ("maintenance --filesystem --start_scan verify_rda_metadata")
162

System Event Message Description/Meaning or Action
Datacheck detected potential corrupt lsu info. Run filesystem scan as soon as possible. ("maintenance --filesystem --start_scan verify_rda_metadata")
Temperature warning detected on NVRAM PCI controller.
Please check the data center air conditioning, rack ventilation, and internal cooling fans for any issues. Ensure that there is proper air flow through the system appliance, and clean the system cooling vents as needed. If issue persists, contact Dell Support for assistance or intervention.
Filesystem Name Space partition has reached its maximum allowable limit.
Please delete any old, unused file(s) or disable replication(s). If issue persists, contact Dell Support for assistance or intervention.
Filesystem Name Space partition is reaching its maximum allowable limit.
New replication resynch(s) will be stopped. If issue persists, contact Dell Support for assistance or intervention.
One or more software package is incompatible. Please upgrade the appliance to rectify the issue.
Filesystem volume has become in-active. Please contact Dell Support for assistance or intervention.
Filesystem server response time exceeded max threshold.
Informational message. No user intervention is required.
The memory capacity of the storage appliance is below the minimum required for correct operation. The storage appliance requires service.
An OST container quota is exceeded. Check the event for container details.
One of the storage enclosure has become offline. Please power-down the appliance and rectify the issue.
One or more storage enclosure(s) are missing/offline. Please check whether the storage enclosure(s) are powered-up and connected to the appliance.
Storage enclosure license(s) are missing. If Restore Manager (RM) recovery was performed recently, please re-apply the license(s) and reboot.
System has a huge backlog of book keeping work. Filesystem cleaner will be enabled outside of schedule setting and performance impact will be observed.
Informational message. No user intervention is required.
System clock has drifted more than 24 hours, from the last filesystem start.
Please check your clock settings and reboot.
Replication is disconnected on one or more containers.
Please check event log or replication stats for details.
One or more replication target systems are running low in space.
Please check event log or replication stats for details.
Filesystem scan completed with no inconsistencies. Switching back to operational mode.
Informational message. No user intervention is required.
Replication detected potential inconsistency. Run filesystem scan with data verification check as soon as possible. ("maintenance --filesystem --start_scan verify_data")
Seeding device became full. Add new seeding device to continue.
163

System Event Message Description/Meaning or Action
Seeding cannot contact the target device. Check to make sure that the target device is available and write-enabled. Then remove and re-add the target device.
Seeding process complete. Informational message. No user intervention is required.
System has reached space full condition, seeding will be stopped.
Informational message. No user intervention is required.
Seeding failed to create Zero log entries. Switch to maintenance mode to correct the issue.
Found corrupted stream on seeding device. This error will be rectified during replication re-sync done on this seed data.
Informational message. No user intervention is required.
Seeding device metadata info file missing, unable to import.
Seeding device mount not accessible.
Seeding export paused as the device contains data from another seeding job.
Cleanup the device and re-add to continue seeding.
Seeding encountered error.
Unable to decrypt the Seeding data. Please check that the "password" and "encryption type" matches the Seeding export job.
System diagnostics partition is running low on space. Please copy out the old diagnostics bundles and delete for future auto diagnostics collection.
Appliance available storage level is below the set threshold.
Please schedule filesystem cleaner or expire older backups.
Primary Keystore corruption detected. Run filesystem scan with data verification check.
System Event = Type 2
Data check configuration successful. Informational message. No user intervention is required.
Successfully <variable> system marker. Informational message. No user intervention is required.
<variable> OPDUP encryption updated to <variable> Informational message. No user intervention is required.
System storage usage alert has been set at <level>. Informational message. No user intervention is required.
Successfully <variable> container <variable> with the following marker(s) "<markers>".
Informational message. No user intervention is required.
Container <name> created successfully. Informational message. No user intervention is required.
Container <name> marked for deletion. For more information, see Deleting Containers. Use the DR Series system CLI maintenance --filesystem --reclaim_space command to recover this storage space.
Container <name> has been deleted. Informational message. No user intervention is required.
Successfully renamed container <name> as <name>. Informational message. No user intervention is required.
164

System Event Message Description/Meaning or Action
Container <name> is configured to access over <variable> by the following clients: <clients> ('*' means access for everyone).
Informational message. No user intervention is required.
Container <name> is updated to access over <variable> by the following clients: <clients> ('*' means access for everyone).
Informational message. No user intervention is required.
Disabled access for Container <name> over <variable> for the following clients: <clients> ('*' means disabled access for everyone).
Informational message. No user intervention is required.
Successfully added connection entry for container <name>: type <variable> clients <variable>.
Informational message. No user intervention is required.
Successfully updated connection entry for container <name>: type <variable> clients <variable>.
Informational message. No user intervention is required.
Successfully deleted connection entry for container <name>: type <variable> clients <variable>.
Informational message. No user intervention is required.
Replication entry created successfully for container <name>: role <variable> peer <variable> peer container <variable>.
Informational message. No user intervention is required.
Replication configuration updated successfully for container <name>: role <variable> peer <variable>.
Informational message. No user intervention is required.
Replication marked for deletion for Container <name>: peer <variable> peer container <name>.
Informational message. No user intervention is required.
Replication deleted for container <name>. Informational message. No user intervention is required.
Successfully initiated replication re-sync on Container <name>.
Informational message. No user intervention is required.
Replication <variable> defaults successfully updated: role <variable> peer <variable>.
Informational message. No user intervention is required.
Successfully updated replication bandwidth limit for <variable> to <variable>.
Informational message. No user intervention is required.
Successfully removed replication bandwidth limit for <variable>.
Informational message. No user intervention is required.
Successfully set <variable> replication bandwidth limit.
Informational message. No user intervention is required.
Replication enabled for container <name> with role <role>.
Informational message. No user intervention is required.
Replication disabled for container <name> with role <role>.
Informational message. No user intervention is required.
Snapshot <variable> → <variable> created successfully.
Informational message. No user intervention is required.
165

System Event Message Description/Meaning or Action
Snapshot <variable> → <variable> successfully updated.
Informational message. No user intervention is required.
Snapshot <variable> → <variable> successfully deleted.
Informational message. No user intervention is required.
Client <client> authorized to access NDMP Tape Server.
Informational message. No user intervention is required.
Successfully updated NDMP to use port <number>. Informational message. No user intervention is required.
De-authorized NDMP client - <client>. Informational message. No user intervention is required.
NDMP password successfully updated. Informational message. No user intervention is required.
OST password updated successfully. Informational message. No user intervention is required.
OST state updated successfully. Informational message. No user intervention is required.
OST client <variable> with mode <variable> added successfully
Informational message. No user intervention is required.
OST client <variable> deleted successfully. Informational message. No user intervention is required.
OST client <variable> with mode <variable> updated successfully.
Informational message. No user intervention is required.
OST client <variable> deleted successfully. Informational message. No user intervention is required.
OST client <variable> with mode <variable> updated successfully.
Informational message. No user intervention is required.
Successfully updated <variable> schedule. Informational message. No user intervention is required.
System compression level set to <variable>. Informational message. No user intervention is required.
System configuration backup failed.
Rapid Data Access (RDA) password updated successfully.
Informational message. No user intervention is required.
Rapid Data Access (RDA) state updated successfully. Informational message. No user intervention is required.
Rapid Data Access (RDA) client <variable> with mode <variable> added successfully.
Informational message. No user intervention is required.
Rapid Data Access (RDA) client <variable> deleted successfully.
Informational message. No user intervention is required.
Rapid Data Access (RDA) client <variable> with mode <variable> updated successfully.
Informational message. No user intervention is required.
DR2000v with UUID <variable> IP Address <variable> Hostname <variable> registered successfully.
Informational message. No user intervention is required.
DR2000v with UUID <variable> IP Address <variable> Hostname <variable> unregistered successfully.
Informational message. No user intervention is required.
System Event = Type 3
166

System Event Message Description/Meaning or Action
System is entering Maintenance mode. Informational message. No user intervention is required. Contact Dell Support for assistance or intervention.
System entering Support Mode. Contact Dell Support for assistance or intervention.
Internal failure—OFS client initialization failure. Contact Dell Support for assistance or intervention.
Internal failure—mtab initialization failure for container <variable>.
Contact Dell Support for assistance or intervention.
Internal failure—cannot initialize node mtab. Contact Dell Support for assistance or intervention.
Internal failure retrieving configuration for container ID <variable>.
Contact Dell Support for assistance or intervention.
Internal failure deleting container ID <variable>. Contact Dell Support for assistance or intervention.
Internal failure stopping container ID <variable>. Contact Dell Support for assistance or intervention.
Internal failure adding connection <variable> for container ID <variable>.
Contact Dell Support for assistance or intervention.
Internal failure deleting connection <variable> for container ID <variable>.
Contact Dell Support for assistance or intervention.
Name space volume nearing low space condition. To prevent faster exhaustion of space, snapshot required for replication seeding for container <variable> will be paused until Name space volume recovers from low space conditions.
Replication started as per schedule, will be active until <variable>.
Informational message. No user intervention is required.
Replication stopped as per schedule, will restart at <variable>.
Informational message. No user intervention is required.
Container replay failed for container <variable>. Informational message. No user intervention is required. Contact Dell Support for assistance or intervention.
Internal failure—Name Space subsystem initialization failed.
Informational message. No user intervention is required. Contact Dell Support for assistance or intervention.
Inconsistencies were found in the Name Space. Please schedule a filesystem consistency check using the DR Series system CLI maintenance --filesystem --start_scan command.
System entering Maintenance mode—Name Space log replay failed.
Contact Dell Support for assistance or intervention.
System entering Maintenance Mode—Name Space transaction failure.
Contact Dell Support for assistance or intervention.
Internal failure—failed to commit Name Space transaction.
Contact Dell Support for assistance or intervention.
167

System Event Message Description/Meaning or Action
Filesystem has reached the maximum supported number of Name Space entries.
Please clean up the filesystem to allow new file and directory create operations. If this condition persists, contact Dell Support for assistance or intervention.
Filesystem has recovered from a lack of available Name Space entries.
Filesystem create operations will now be allowed. Contact Dell Support for assistance or intervention.
Internal attributes of some files were found to be corrupt. The DR Series system will not allow the setting or removing of Attributes or ACLs on files that have corrupt attributes.
To find all files with corrupt attributes and to clear the state, please perform a maintenance scan using the DR Series system CLI maintenance --filesystem --start_scan command. Contact Dell Support for assistance or intervention.
System entering maintenance mode - Name Space Log Rotation failed
File/Directory Statistics table out of sync. Switching to maintenance mode.
Root inode of container, id <variable>, was found to be inconsistent. Fixed the attribute, ACL on root inode needs to be manually verified and fixed.
Replication re-sync started for container <variable>. Informational message. No user intervention is required.
Replication internal re-sync started for container <variable>.
Informational message. No user intervention is required.
Replication re-sync completed for container <variable>.
Informational message. No user intervention is required.
Replication internal re-sync completed for container <variable>.
Informational message. No user intervention is required.
Internal failure creating replication snapshot for container <variable>.
If condition persists, reduce number of inodes, or contact Dell Support for assistance or intervention.
Internal failure deleting replication snapshot for container <variable>.
If condition persists, reduce number of inodes, or contact Dell Support for assistance or intervention.
Replication client connected for container <variable>. Informational message. No user intervention is required.
Replication client disconnected for container <variable>.
Verify that the ports for replication (9904, 9911, 9915, and 9916) and OST (10011 and 11000) operations have been enabled. If issue persists, contact Dell Support for assistance or intervention.
Replication server connected for container <variable>. Verify that the ports for replication (9904, 9911, 9915, and 9916) and OST (10011 and 11000) operations have been enabled. If issue persists, contact Dell Support for assistance or intervention.
Replication server disconnected for container <variable>.
Informational message. No user intervention is required.
Replication Name Space oplog full for container <variable>.
Verify that the ports for replication (9904, 9911, 9915, and 9916) and OST (10011 and 11000) operations have been enabled. If
168

System Event Message Description/Meaning or Action
issue persists, contact Dell Support for assistance or intervention.
Replication switching to re-sync due to corrupt replication Name Space oplog for container <variable>.
Replication data operations log (oplog) full for container <variable>.
The DR Series system should self-correct itself. If condition persists, reduce number of inodes, or contact Dell Support for assistance or intervention.
Replication switching to re-sync due to corrupt replication data oplog for container <variable>.
Replication transmit log (txlog) full for container <variable>.
The DR Series system should self-correct itself. If condition persists, reduce number of inodes, or contact Dell Support for assistance or intervention.
System entering Maintenance mode due to corrupt replication txlog for container <variable>.
Collect a diagnostics log file, and open a Support record with Dell Support for assistance.
System entering Maintenance mode due to replication txlog commit error <variable> for container <variable>.
Collect a diagnostics log file, and open a Support record with Dell Support for assistance.
Unable to make progress on filesystem replication for container <variable>.
Collect a diagnostics log file, and open a Support record with Dell Support for assistance.
Replication syncmgr exited for container <variable> error <variable>.
Collect a diagnostics log file bundle, and open a Support record with Dell Support for assistance.
Replication syncmgr event for container <variable> error <variable>.
Collect a diagnostics log file bundle, and open a Support record with Dell Support for assistance.
Name Space replicator exited for container <variable> error <variable>.
Collect a diagnostics log file bundle, and open a Support record with Dell Support for assistance.
Replication data replicator exited for container <variable> error <variable>.
Collect a diagnostics log file bundle, and open a Support record with Dell Support for assistance.
Replication protocol version mismatch for container <variable> error <variable>.
Collect a diagnostics log file bundle, and open a Support record with Dell Support for assistance.
Replication protocol version mismatch detected for container <variable>. Replication will continue with downgraded source protocol version.
Replication delete cleanup failed for container <variable> error <variable>.
Collect a diagnostics log file bundle, and open a Support record with Dell Support for assistance.
Replication target system <variable> is running low on space. Replication cannot proceed further on container <variable>.
Informational message. Contact Dell Support for assistance or intervention.
Replication misconfiguration detected for container <variable>. Replication relationship might have been deleted forcibly on target system <variable>.
Informational message. Contact Dell Support for assistance or intervention.
169

System Event Message Description/Meaning or Action
Replication failed for container <variable> error <variable>.
Collect a diagnostics log file bundle, and open a Support record with Dell Support for assistance.
Replication server failed to commit blockmap for container <variable>. System is entering Maintenance mode.
The DR Series system should self-correct itself. If condition persists, reduce number of inodes, or contact Dell Support for assistance or intervention.
Container <variable> replication is paused, cleaner on replica is reclaiming space.
Run the Cleaner on the replica container. If condition persists, contact Dell Support for intervention or assistance.
Found mismatch in system software version with peer <variable>. Replication on source container <variable> would be stalled.
Replication stalled on source container <variable> due to a mismatch in system software version or network issue with peer <variable>.
Found mismatch in system software version with peer <variable>. Backup or replication on some or all target containers would be stalled.
Received a garbled message from peer <variable>. Connection would be dropped.
Container <variable> replication encountered encryption setup error.
NFS client successfully mounted <variable>. Informational message. No user intervention is required.
Maximum NFS connection limit <variable> reached, active NFS connections <variable>.
You have reached the threshold limit. Reduce the number of connections.
NFS client <variable> successfully unmounted <variable>.
Informational message. No user intervention is required.
NFS client <variable> successfully unmounted all containers.
Informational message. No user intervention is required.
CIFS client successfully connected to container <variable>.
Informational message. No user intervention is required.
CIFS client <variable> session successfully disconnected from container <variable> .
Informational message. No user intervention is required.
Maximum <variable> connection limit <variable> reached.
You have reached the threshold limit for the specified protocol. Reduce the number of connections.
CIFS server failed to start <variable>. Reboot the DR Series system. If issue persists, contact Dell Support for assistance or intervention.
CIFS client connected <variable> times to container <variable>.
Reboot the DR Series system. If issue persists, contact Dell Support for assistance or intervention.
CIFS server started successfully. Informational message. No user intervention is required.
NFS server started successfully. Informational message. No user intervention is required.
170

System Event Message Description/Meaning or Action
Storage usage approaching system capacity. Informational message. No user intervention is required.
Online data verification (DataCheck) started. Informational message. If issue persists, contact Dell Support for assistance or intervention.
Online data verification (DataCheck) suspended. Informational message. If issue persists, contact Dell Support for assistance or intervention.
Online data verification (DataCheck) stopped. Informational message. If issue persists, contact Dell Support for assistance or intervention.
Online data verification (DataCheck) resumed. Informational message. If issue persists, contact Dell Support for assistance or intervention.
Online data verification (DataCheck) detected <variable> corruption.
Informational message. If issue persists, contact Dell Support for assistance or intervention.
Online data verification (DataCheck) detected <variable> corruptions.
Informational message. If issue persists, contact Dell Support for assistance or intervention.
Online data verification (DataCheck) failed to start. Informational message. If issue persists, contact Dell Support for assistance or intervention.
Seeding device became full. Add new seeding device to continue.
Seeding cannot contact the target device. Check to make sure that the target device is available and write-enabled. Then remove and re-add the target device.
Seeding process complete. Informational message. No user intervention is required.
System has reached space full condition, seeding will be stopped.
Seeding failed to create Zero log entries. Switch to maintenance mode to correct the issue.
Found corrupted stream on seeding device. This error will be rectified during replication re-sync done on this seed data.
Informational message. No user intervention is required.
Seeding device metadata info file missing, unable to import.
Seeding device mount not accessible.
Seeding export paused as the device contains data from another seeding job.
Clean up the device and re-add to continue seeding.
Seeding encountered error.
Unable to decrypt the Seeding data. Please check that the "password" and "encryption type" matches the Seeding export job.
Seeding device deleted. Informational message. No user intervention is required.
Seeding device added. Informational message. No user intervention is required.
Seeding started. Informational message. No user intervention is required.
Seeding stopped. Informational message. No user intervention is required.
171

System Event Message Description/Meaning or Action
Container <variable> added to seeding. Informational message. No user intervention is required.
Container <variable> is removed while seeding is in progress.
Informational message. No user intervention is required.
Container <variable> removed from seeding. Informational message. No user intervention is required.
Seeding job created. Informational message. No user intervention is required.
Seeding job deleted. Informational message. No user intervention is required.
Seed space reclamation triggered. Informational message. No user intervention is required.
Unable to use old seed dict. Creating a new dict. Informational message. No user intervention is required.
Unable to read bmap scid. Retry seeding after running filesystem scan.
Retry seeding after running filesystem scan.
Unable to read DS scid. Retry seeding after running filesystem scan.
Retry seeding after running filesystem scan.
Seeding device mount not accessible. Check the CIFS mount and re-add the device to continue.
Check the CIFS mount and re-add the device to continue.
System Event = Type 4
Internal Error. Unable to load deduplication dictionary <variable>.
Use the DR Series system CLI maintenance --configuration --reinit_dictionary command. If this issue persists, contact Dell Support for assistance or intervention.
Internal Error. Unable to locate deduplication dictionary <variable>.
Use the DR Series system CLI maintenance --configuration --reinit_dictionary command. If issue persists, contact Dell Support for assistance or intervention.
Filesystem cleaner run <variable> started. Informational message. No user intervention is required.
Filesystem cleaner run <variable> completed in <variable> milliseconds (ms).
Informational message. No user intervention is required.
Filesystem cleaner process encountered input/output (I/O) errors.
Maintenance-based issue with the DR Series system. Check status using Maintenance mode or DR Series system CLI commands. Contact Dell Support as needed.
Failure to sync NVRAM <variable>. NVRAM hardware issue with the DR Series system. Check status using Maintenance mode or DR Series system CLI commands.
Failure reading from NVRAM <variable>. NVRAM hardware issue with the DR Series system. Check status using Maintenance mode or DR Series system CLI commands.
Failure writing to NVRAM <variable>. NVRAM hardware issue with the DR Series system. Check status using Maintenance mode or DR Series system CLI commands.
Failure to write sync NVRAM <variable>. NVRAM hardware issue with the DR Series system. Check status using Maintenance mode or DR Series system CLI commands.
172

System Event Message Description/Meaning or Action
Internal Error. Datastore <variable> length mismatch <variable>.
Maintenance-based issue with the DR Series system. Check status using Maintenance mode or DR Series system CLI commands. Contact Dell Support as needed.
Data volume capacity threshold reached. Informational message. No user intervention is required.
Out of space. Rollback of updates on object <variable> failed. Restarting file server.
Maintenance-based issue with the DR Series system. Check status using Maintenance mode or DR Series system CLI commands. Contact Dell Support as needed.
Failure reading from data volume. Maintenance-based issue with the DR Series system. Check status using Maintenance mode or DR Series system CLI commands. Contact Dell Support as needed.
Failure writing to data volume. Maintenance-based issue with the DR Series system. Check status using Maintenance mode or DR Series system CLI commands. Contact Dell Support as needed.
Checksum verification on metadata failed. Contact Dell Support for assistance or repair the filesystem. For repairs, see About The DR Series Maintenance Mode.
Internal Error. Optimization engine log replay failed. Contact Dell Support for assistance or repair the filesystem. For repairs, see About The DR Series Maintenance Mode.
Decompression of datastore failed <variable>. Contact Dell Support for assistance or intervention.
Internal Error. Failed to clean active datastore <variable>.
Contact Dell Support for assistance or intervention.
Internal Error. Negative reference on datastore <variable>. Record type: <variable>. Count: <variable>.
Contact Dell Support for assistance or repair the filesystem. For repairs, see the topic, “About the DR Series Maintenance Mode.”
Internal Error. Data store <variable> contains negative stream reference count. Record type: <variable>. Count: <variable>.
Informational message. No user intervention is required.
Internal Error. Data store <variable> total reference count reached threshold. Record type: <variable>. Count: <variable>.
Informational message. No user intervention is required.
Data store[%s] stream(s) marked bad. A chunk of data on the system failed consistency check. An attempt will be made to correct this chunk of data.
Internal Error. Entering Maintenance mode due to failure in processing logs.
Contact Dell Support for assistance or intervention.
Internal Error. Failed to acquire optimizer pipeline. Error: <variable>.
Contact Dell Support for intervention or assistance.
Internal Error. Failed to create optimizer event. Type: <variable>, Error: <variable>.
Contact Dell Support for intervention or assistance.
Internal Error. Task execution in fiber <variable> timed out after <variable> milliseconds (ms). Restarting file server.
Filesystem restarted. Collect diagnostics log file bundle, and upload diagnostics log file bundle to Dell Support.
173

System Event Message Description/Meaning or Action
Internal Error. Memory allocation failure. Collect diagnostics log file bundle.
Background compression started. Informational message. No user intervention is required.
Background compression completed. Informational message. No user intervention is required.
Optimization initialized on container <variable>. Informational message. No user intervention is required.
Optimization terminated on container <variable>. Informational message. No user intervention is required.
Cleaner aborted at <variable>. The DR Series system should enter Maintenance mode, and Cleaner process will restart.
Internal Error. Moving data from NVRAM to disk failed. System is entering its Maintenance mode.
Informational message. No user intervention is required.
System entering Maintenance Mode due to corrupt encryption keystore. Triggering key import.
Run filesystem scan with verify data enabled
Key rotation successful in internal mode Informational message. No user intervention is required.
Key limit reached, reusing the last key Informational message. No user intervention is required.
Filesystem encryption setting changed Informational message. No user intervention is required.
Filesystem Cleaner process started as per schedule (will be active until <variable>).
Informational message. No user intervention is required.
Filesystem Cleaner process stopped as per schedule (will restart at <variable>).
Informational message. No user intervention is required.
Filesystem cleaner is paused, to speed up disk maintenance (e.g. Rebuild / Background Init) activities.
Informational message. No user intervention is required.
System entering Support Mode due to keystore repair failure, both primary and backup keystore are corrupt
System entering Support Mode due to keystore empty failure, both primary and backup keystore are empty or removed
System Event = Type 5
System shutdown initiated by administrator. Informational message. No user intervention is required.
System reboot initiated by administrator. Informational message. No user intervention is required.
Start system upgrade to version <variable>. Informational message. No user intervention is required.
System name changed to <variable>. Informational message. No user intervention is required.
System date changed to <variable>. Informational message. No user intervention is required.
System time zone changed to <variable>. Informational message. No user intervention is required.
Password changed for user: administrator. Informational message. No user intervention is required.
NTP server <variable> added. Informational message. No user intervention is required.
NTP server <variable> deleted. Informational message. No user intervention is required.
NTP service enabled. Informational message. No user intervention is required.
174

System Event Message Description/Meaning or Action
NTP service disabled. Informational message. No user intervention is required.
User data destroyed using CLI command. Informational message. No user intervention is required.
User <variable> enabled. Informational message. No user intervention is required.
User <variable> disabled. Informational message. No user intervention is required.
Networking interfaces restarted. Informational message. No user intervention is required.
DHCP enabled: IP address assigned by DHCP. Informational message. No user intervention is required.
Static IP address <variable> assigned. Informational message. No user intervention is required.
Network interface bonding mode set to <variable>. Informational message. No user intervention is required.
Network MTU size set to <variable>. Informational message. No user intervention is required.
System name set to <variable>. Informational message. No user intervention is required.
Email relay host set to <variable> for email alerts. Informational message. No user intervention is required.
Recipients for email alerts set to <variable>. Informational message. No user intervention is required.
Recipient <variable> added to receive email alerts. Informational message. No user intervention is required.
Recipient <variable> is no longer receiving email alerts.
Check whether email recipient still exists, or if mailbox is full.
Administrator information set to <variable> for email alerts.
Informational message. No user intervention is required.
Test email sent. Informational message. No user intervention is required.
Joined the Windows Active Directory domain <variable>.
Informational message. No user intervention is required.
Left the Windows Active Directory domain <variable>. Informational message. No user intervention is required.
System diagnostics package <variable> deleted. Informational message. No user intervention is required.
All diagnostic packages deleted. Informational message. No user intervention is required.
System diagnostic package <variable> is copied off the system.
Informational message. No user intervention is required.
System statistics reset by administrator. Informational message. No user intervention is required.
System diagnostic package <variable> is collected. Informational message. No user intervention is required.
System diagnostics space usage exceeded threshold. Auto cleaning oldest package: <variable>.
Informational message. No user intervention is required.
Internal Error. CIFS server cannot access file service. Contact Dell Support for intervention or assistance. Collect diagnostics log file bundle, and upload to Dell Support.
Host <variable> added to SNMP alert recipient list. Informational message. No user intervention is required.
Host <variable> deleted from SNMP alert recipient list. Informational message. No user intervention is required.
Host <variable> enabled for SNMP alerts. Informational message. No user intervention is required.
Host <variable> disabled for SNMP alerts. Informational message. No user intervention is required.
175

System Event Message Description/Meaning or Action
User <variable> logged into the system. Informational message. No user intervention is required.
CIFS user <variable> added. Informational message. No user intervention is required.
CIFS user <variable> deleted. Informational message. No user intervention is required.
Password changed for CIFS user <variable>. Informational message. No user intervention is required.
System upgrade completed <variable>. Informational message. No user intervention is required.
Cleared foreign configuration on disk <variable>. Informational message. No user intervention is required.
User <variable> logged into the system. Informational message. No user intervention is required.
Disk <variable> configured as hot spare. Informational message. No user intervention is required.
Telnet service enabled. Informational message. No user intervention is required.
Telnet service disabled. Informational message. No user intervention is required.
DNS settings updated with primary <variable>, secondary <variable>, and suffix <variable>.
Informational message. No user intervention is required.
System initialized successfully. Informational message. No user intervention is required.
<variable> added with entitlement id <variable>. Informational message. No user intervention is required.
Security privilege(s) changed for <variable>. Informational message. No user intervention is required.
User <variable> logged into the administrative web interface.
Informational message. No user intervention is required.
Network interface(s) <variable> enabled. Informational message. No user intervention is required.
Network interface(s) <variable> disabled. Informational message. No user intervention is required.
SMBD backup traffic interface(s) <variable> do not have an IP.
DR2000v registered successfully. Informational message. No user intervention is required.
DR2000v unregistered successfully. Informational message. No user intervention is required.
DR2000v data storage expanded by 1 TiB. Informational message. No user intervention is required.
Miscellaneous Invalid/Last Event. Informational message. No user intervention is required.
System Event = Type 6
File system check started. Informational message. No user intervention is required.
File system check completed successfully. No inconsistencies were found.
Informational message. No user intervention is required.
File system check found some inconsistencies. The DR Series system Maintenance mode repair process should resolve this. If the problem persists, contact Dell Support for assistance or intervention.
File system repair started. Informational message. No user intervention is required.
File system repair completed. Informational message. No user intervention is required.
File system check stop requested. Informational message. No user intervention is required.
176

System Event Message Description/Meaning or Action
One (or more) file(s) were deleted as part of the repair process.
Informational message. No user intervention is required. To verify, please use the DR Series system CLI maintenance --filesystem --repair_history verbose command.
One or more file(s) were deleted as part of the repair process for container <variable>. Replication will be stopped for this container.
Informational message. No user intervention is required.
One or more file(s) were deleted as part of the repair process for container <variable>. Re-sync has been initiated for this container.
Informational message. No user intervention is required.
System Event = Type 7
RDA server started successfully. Informational message. No user intervention is required.
RDA server failed to start. Restart the RDA server. If issue persists, contact Dell Support for assistance or intervention.
RDA server stopped successfully. Informational message. No user intervention is required.
<Variable> client authentication failed. Retry the OST client authentication. If issue persists, contact Dell Support for assistance or intervention.
<Variable> Logical Storage Unit (LSU) quota exceeded <variable>.
Informational message. Reduce the number of LSUs. If issue persists, contact Dell Support for assistance or intervention.
<Variable> backup failed <variable>. Retry the OST backup operation. If issue persists, contact Dell Support for assistance or intervention.
<Variable> Opdup failed <variable>. The OST optimized duplication process failed. If issue persists, contact Dell Support for assistance or intervention.
<Variable> Restore failed <variable>. The OST restore process failed. If issue persists, contact Dell Support for assistance or intervention.
RDA connections exceeded the maximum limit; count: <variable>, maximum limit: <variable>.
Informational message. Reduce the number of OST connections. If issue persists, contact Dell Support for assistance or intervention.
Connection from the <variable> client <variable> aborted.
Informational message. No user intervention is required.
RDA client protocol version is not supported. Informational message. No user intervention is required. Check for the supported OST client versions in the Dell DR Series System Interoperability Guide.
System is entering the Maintenance mode: <variable> LSU information file is corrupted.
Informational message. No user intervention is required. If issue persists, contact Dell Support for assistance or intervention.
System is entering the Maintenance mode: <variable> image information is corrupted.
Informational message. No user intervention is required. If issue persists, contact Dell Support for assistance or intervention
<variable> client connection was reset. Informational message. No user intervention is required.
177

System Event Message Description/Meaning or Action
System is entering the Maintenance mode: RDA meta directory is corrupted.
Informational message. No user intervention is required.
RDA server initialization failed. Informational message. No user intervention is required.
RDA server initialization was successful. Informational message. No user intervention is required.
System entering Maintenance Mode - RDA txlog full, LSU <variable>.
Informational message. No user intervention is required.
System entering Maintenance Mode - RDA txlog operation error <variable>, LSU <variable>.
Informational message. No user intervention is required.
System entering Maintenance Mode - RDA txlog roll-forward error <variable>, LSU <variable>.
Informational message. No user intervention is required.
About the Diagnostics ServiceThe Diagnostics service in the DR Series system lets you display, collect, and manage your system’s diagnostic log file bundles. Each diagnostic log file bundle provides:
• A current snapshot of system operations
• System-related information that assists in understanding system operations
• A record of system operations in case Dell Support needs to provide technical assistance
To access this functionality, use the following DR Series system navigation panel GUI option:
• Support → Diagnostics
The Diagnostics service works by collecting all the system-related information that could help when diagnosing a problem or error condition in the system.
For more information about diagnostics log file bundles, see Diagnostics Page and Options.
Diagnostics runs as a service during system startup, and this process listens for incoming requests. There are two modes in which the diagnostics collection process is started:
• Admin-Generated mode: when a DR Series system CLI or DR Series system GUI request is made by the administrator (and the default reason that is listed is admin-generated).
• Auto-Generated mode: when a process or service failure is reported, the DR Series system starts collecting system-related information. After it completes the auto-generated collection, it generates a system event.
When the diagnostics log directory exceeds the maximum storage capacity, any log older than one hour is automatically deleted. The DR Series system GUI lets you download and save diagnostics log files to other systems on your network. The DR Series system also maintains a separate archive logs directory that collects other system-related information, and these archive logs are also automatically deleted when they exceed a maximum capacity.
For more information, see Diagnostics Page and Options, Generating a Diagnostics Log File, Downloading Diagnostics Log Files. and Deleting a Diagnostics Log File.
NOTE: When you generate a diagnostics log file bundle, it contains all of the DR Series system information that you need when contacting Dell Support for technical assistance. When a diagnostics log file bundle is generated, this process also collects all the previous auto-generated diagnostics and deletes them from the system.
The diagnostics log file bundle collects the same type of hardware, storage, and operating system information that is collected when using the Dell System E-Support Tool (DSET) and the DR Series system CLI commands (diagnostics --
178

collect --dset). For more information about DR Series system command line interface commands, see the Dell DR Series Command Line Reference Guide.
The DSET-based information that gets collected for the system helps Dell Support to troubleshoot or evaluate the status of your DR Series system.
Understanding Diagnostics Collection
The Diagnostics service collection tool process observes the following guidelines:
• DR Series system triggers an automatic diagnostic log collection of the DR Series system status for any system process or service failures.
• All automatic diagnostic collection requests are queued and executed sequentially.
• The DR Series system GUI provides options to display existing diagnostics logs, generate new diagnostics logs, download and save copies of existing diagnostics logs, or delete existing diagnostics logs. For more information, see Diagnostics Page and Options and About the Diagnostics Service.
• The DR Series system CLI also provides the means for managing, generating, or downloading the diagnostics log files. For more information, see the Dell DR Series System Command Line Reference Guide.
About the DR Series System Maintenance ModeIn general, the DR Series system enters the Maintenance mode whenever the file system has encountered an issue that prevents it from operating normally.
NOTE: You can use the Reason code information available in the Maintenance mode to call Dell Support. All maintenance must be conducted using the DR Series systems Command Line Interface.
When in its Maintenance mode, the filesystem is in a read-only state, and the system runs the following maintenance-based operations:
NOTE: Whenever the DR Series systems enters or exits from the Maintenance mode state, all communication via protocols is lost.
• Runs an internal filesystem check.
• Generates a filesystem status report (if the filesystem check finds no issues, the DR Series system switches back to Operational mode without user intervention).
If the filesystem check finds issues, you can choose to make repairs (using Confirm Repair Filesystem) or ignore the detected issue (using Skip Repair Filesystem), at which point the system switches back to Operational mode.
The Maintenance mode process displays a number of stages, indicated on the Maintenance Mode progress bar, which include:
• Preparing for Filesystem Check
• Scan in Progress
• Completed Generating Report
NOTE: If the Filesystem Check detects any repairable files, it generates a Repair Report that identifies these reported files. The Maintenance Mode progress bar halts at the Completed Generating Repair stage, and remains in Maintenance mode until you click Confirm Repair Filesystem. The DR Series system does not advance to the Switching to Operation Mode stage until the filesystem repair is completed.
• Switching to Operational Mode
• Operational Mode (Normal State)
The Maintenance Mode page provides the following information:
179

• Maintenance Mode Progress bar:
– Displays the five stages of Maintenance mode– Updates the progress bar as each stage completes
NOTE: If an alert displays above the Maintenance Mode progress bar, this indicates that the filesystem check has completed, and it has generated a report on the repairable files (which are displayed in the Repair Report pane under the Maintenance Mode progress bar). To repair all of the reported files listed in the Repair Report, you must click Confirm Repair Filesystem.
• Repair Report:
– Displays a list of repairable filesystem files that were detected in the Filesystem Check.– Identifies the repairable files by Container ID, File/Inode/Directory location, and a brief reason for failure.– Provides a search capability that allows you to click prev or next to display the previous or next page in the
Repair Report, or lets you display a specific page number of the Repair Report by entering this number in the Goto page and click go.
• System Information pane:
– System Name– Software Version– Current Date/Time– iDRAC IP Address
• Support Information
– Service Tag– Last Diagnostic Run– BIOS Version
NOTE: When in Maintenance mode, the DR Series system navigation panel displays the following options that are links to display the correspond page in the DR Series system GUI:
• Alerts• Events• Health• Usage• Diagnostics• Software Upgrade
After the DR Series system enters Maintenance mode, there can only be two possible outcome states:
• Operational mode (Normal State): where the filesystem check was successful, and no system files need to be repaired (Filesystem Check: successful).
• Maintenance mode has halted: where the filesystem check detected one or more repairable files (Filesystem Check: unsuccessful).
Filesystem Check — Successful: when the Maintenance mode successfully completes all of its stages, the DR Series system displays its status as having entered Operational mode (Normal State). Only after the Maintenance mode has successfully completed its internal check can it return to an Operational mode.
To return to the Operational mode, click Go to Dashboard on the Maintenance Mode page options bar. Go to Dashboard is only active when all of the internal system checks have completed and the progress bar indicates that all stages have been completed.
NOTE: You may encounter issues when using data management agents (DMAs) such as NetBackup with expired backup images when the DR Series system is in its Maintenance mode.
180

NOTE: When in Maintenance mode, image expiration fails because the DR Series system is in a read-only state. If this occurs, the DMA assumes that the backup images have expired. However, the DR Series system administrator may be unaware that the backup data images still reside on the DR Series system.
Filesystem Check — Unsuccessful: when the Maintenance mode halts at the Completed Generating Report stage, this indicates that the filesystem check detected some repairable files, and listed them in the Repair Report pane on the Maintenance Mode page.
To return to the Operational mode, click Confirm Repair Filesystem on the Maintenance Mode page options bar to repair the files listed in the Repair Report. Confirm Repair Filesystem is the only active option you can select when the progress bar indicates that some filesystem files are in need of repair.
Scheduling DR Series System OperationsThe most important thing to remember when scheduling critical DR Series system operations is that you want to ensure that you perform each of these operations at a time when it will not overlap or interfere with the running of any of the other key system operations.
By better scheduling when you run system operations, you can optimize your system resources and make it possible to achieve the best possible DR Series system performance. To do this, plan and schedule time periods in which to perform the following critical system operations:
• Data ingests (which are dependent upon the DMAs)
• Replication process
• Cleaner process (space reclamation)
The main goal in planning and scheduling operations is running the Cleaner and Replication operations at times when they do not overlap or interfere with other important system operations. You want to make sure that by properly scheduling and planning, your system can perform each of these key operations independent of the other.
The best practice is to run these two operations during non-standard business hours, so that they do not conflict with any of your other backup or ingest operations. In short, efficient scheduling maximizes the best use of your system resources.
Dell recommends scheduling resource-intensive operations during specific time periods when no other system operations are being performed. This approach is called windowing, which requires scheduling a specific block of time (or “window”), each with a set starting and stopping point so that you can perform data ingests, replication, or space reclamation operations without interfering with the running of any other operation.
Creating a Cleaner SchedulePerforming scheduled disk space reclamation operations are recommended as a method for recovering disk space from system containers in which files were deleted as a result of deduplication. The best method is to schedule a time when you can run the Cleaner on your DR Series system with no other planned processes running. Alternately, another method lets the Cleaner process on the DR Series system run whenever it determines that there are no active data ingests.
NOTE: Even if no Cleaner schedule is set, but the system detects that there is disk space that can be reclaimed, the Cleaner process runs. However, the Cleaner will not start until the following conditions are met: it detects that there are no active data ingests, that two minutes of system idle time have elapsed since the last data file ingest was completed, and that the Replication process is not running (the Cleaner process runs as a lower system priority operation than the Replication process).
NOTE: Running the Cleaner while ingesting data, reduces system performance. Ensure that you schedule the Cleaner to run when backup or replication is not in progress.
181

NOTE: The Cleaner Schedule page displays the current DR Series system time zone and current timestamp (using this format: US/Pacific, Fri Nov 2 15:15:10 2012).
To schedule Cleaner operations on your system, complete the following:
1. Select Schedules → Cleaner Schedule.The Cleaner Schedule page is displayed.
2. Click Schedule to create a new schedule (or click Edit Schedule to modify an existing schedule).The Set Cleaner Schedule page is displayed.
3. Select (or modify) the Start Time and Stop Time setpoint values using the Hour and Minutes pull-down lists to create a Cleaner schedule.
NOTE: You must set a corresponding Stop Time for every Start Time set in each Cleaner schedule you create. The DR Series system will not support any Cleaner schedule that does not contain a Start Time/Stop Time pair of setpoints (daily or weekly).
4. Click Set Schedule for the system to accept your Cleaner schedule (or click Cancel to display the Cleaner Schedule page).
NOTE: To reset all of the values in the current Cleaner schedule, click Reset in the Set Cleaner Schedule dialog. To selectively modify values in the current schedule, make your changes to the corresponding hours and minutes pull-down lists to represent the Start Time and Stop Time you wish to set, and click Set Schedule.
The current Cleaner Status is represented in the Dashboard page in the System Information pane as one of the three following states:
• Pending—displayed when there is any scheduled window set and the current time is outside the scheduled window for the Cleaner operation.
• Running—displayed when the Cleaner operation is running during a scheduled window.
• Idle—displayed only if there is no Cleaner operation running during a scheduled window.
Dell recommends that you do not schedule the running of any Cleaner operations during the same time period when replication or ingest operations will be running. Failure to follow this practice will affect the time required to complete the system operations and/or impact your DR Series system performance.
NOTE: You can also use the DR Series system command line interface (CLI) to create, view, and delete the cleaner schedule. The available commands are: schedule --add --day <Day of the Week> --start_time <HH:MM> --stop_time <HH:MM> --cleaner schedule --show --cleaner schedule --delete --day <Day of the Week> --cleaner
For full details on running the cleaner schedule commands, help is available by entering: schedule --helpNOTE: For more information about using the system cleaner, refer to the DR Series System Cleaner Best Practices white paper for your specific DR Series system at: dell.com/support/manuals.
Displaying Cleaner Statistics
To display additional Cleaner statistics, you can use the DR Series system CLI stats --cleaner command to show the following categories of Cleaner statistics:
• Last Run Files Processed (number of files processed by Cleaner)
• Last Run Bytes Processed (number of bytes processed by Cleaner)
182

• Last Run Bytes Reclaimed (number of bytes reclaimed by the Cleaner)
• Last Run Start Time (indicates date and time last Cleaner process started)
• Last Run End Time (indicates date and time last Cleaner process ended)
• Last Run Time To Completion(s) (indicates the number of times that Cleaner process has successfully completed)
• Current Run Start Time (indicates date and time current Cleaner process started)
• Current Run Files Processed (number of files processed by current Cleaner process)
• Current Run Bytes Processed (number of bytes processed by current Cleaner process)
• Current Run Bytes Reclaimed (number of bytes reclaimed by the current Cleaner processed)
• Current Run Phase 1 Start Time (indicates date and time for start of current Cleaner process phase 1)
• Current Run Phase 1 Records Processed (lists the number of data records processed in current Cleaner process phase 1)
• Current Run Phase 1 End Time (indicates date and time for end of current Cleaner process phase 1)
• Current Run Phase 2 Start Time (indicates date and time for start of current Cleaner process phase 2)
• Current Run Phase 2 Records Processed (lists the number of data records processed in current Cleaner process phase 2)
• Current Run Phase 2 End Time (indicates date and time for end of current Cleaner process phase 2)
• Current Run Phase 3 Start Time (indicates date and time for start of current Cleaner process phase 3)
• Current Run Phase 3 Records Processed (lists the number of data records processed in current Cleaner process phase 3)
• Current Run Phase 3 End Time (indicates date and time for end of current Cleaner process phase 3)
• Current Run Phase 4 Start Time (indicates date and time for start of current Cleaner process phase 4)
• Current Run Phase 4 Records Processed (lists the number of data records processed in current Cleaner process phase 4)
• Current Run Phase 4 End Time (indicates date and time for end of current Cleaner process phase 4)
For more information about DR Series system CLI commands, see the Dell DR Series System Command Line Reference Guide.
183

15Supported Ports in a DR Series SystemThe following table lists the application and service ports found on a normally operating DR Series system. There may be other ports that are not listed here, that an administrator may need to open and enable to support specific operations across the network. Be aware that the ports listed in the following table may not reflect your specific network environment, or any planned deployment. While some of these DR Series system ports may not need to be accessible through the firewall, this information is made available when deploying the DR Series system in your own network because it indicates supported ports that may need to be exposed.Table 6. Supported DR Series System Ports
Port Type Number Port Usage or Description
DR Series System Application Ports
TCP 20 File Transfer Protocol (FTP)—for transferring files.
TCP 23 Telnet—remote terminal access protocol for unencrypted text communications.
TCP 80 Hypertext Transfer Protocol (HTTP)—unencrypted protocol communications.
TCP 443 HTTPS—combination of the HTTP with Secure Socket Layer (SSL)/Transport Layer Security (TLS).
TCP 1311 Hardware Health Monitor (Note: this is not used on the DR2000v)
TCP 9901 Watcher
TCP 9904 Configuration Server (needed for replication operations)
TCP 9911 Filesystem Server (needed for replication operations)
TCP 9915 MetaData Replication (needed for replication operations)
TCP 9916 Data Filesystem Server (needed for replication operations)
TCP 9918 Diagnostics Collector
TCP 9920 Data path used for OST or RDS replications
TCP 10011 Control channel (needed for OST or RDS operations)
TCP 11000 Data channel (needed for OST or RDS operations)
DR Series System Service Ports
TCP 22 Secure Shell (SSH)—used for secure logins, file transfers like SCP (Secure Copy) and SFTP (Secure File Transfer Protocol)
TCP 25 Simple Mail Transfer Protocol (SMTP)—used for routing and sending email
TCP 139 SMB daemon—used for SMB protocol-related processes
184

Port Type Number Port Usage or Description
TCP 199 SNMP daemon—used by Simple Network Management Protocol (SNMP) requests
TCP 801 NFS status daemon
185

16Getting HelpFor more information about what you can attempt to resolve yourself or to get technical assistance from Dell for the DR Series system, see the topics below, “Before Contacting Dell Support,” and “Contacting Dell.”
Before Contacting Dell SupportIf you encounter an error condition or operational issue, Dell recommends that you first attempt to see if you can resolve it using the supporting Dell DR Series system documentation before you make an attempt to contact Dell Support for technical assistance.
To help isolate or diagnose any basic issues that you may encounter with the Dell DR Series system, Dell recommends that you perform the following tasks:
• Refer to the Dell DR Series System Administrator Guide to verify if it contains information that can explain or resolve your issue. See Chapter 9, “Troubleshooting and Maintenance”.
• Refer to the Dell DR Series System Command Line Reference Guide to verify if it contains information that can explain or resolve your issue.
• Read the latest set of Dell DR Series System Release Notes to verify if they contain any information that can explain or resolve your issue.
• Locate your Dell support account number and password, locate the Service Tag for your DR Series system, understand your type of support account, and be ready to provide specific details about the system operations you were performing.
• Record the content of any status or error dialog messages that you received, and the sequence in which they were displayed.
• Generate a current version diagnostics file (or if this is not possible, locate your latest existing diagnostics file).
– Using the DR Series system GUI, click Diagnostics → Generate to generate a diagnostics file.– Using the DR Series system CLI, at the system prompt, enter the command diagnostics --collect to generate a
diagnostics file. For more information, see the Dell DR Series System Command Line Reference Guide.
NOTE: For best results in addressing replication issues, you should generate diagnostics files on both DR Series source and target systems as close in time as possible.
NOTE: Each generated diagnostics file bundle contains information to assist Dell Support with the most current data about:
• System alerts and events• System configuration status• System log files• System statistics for storage and replication containers• System hardware component status
Contacting DellThe topic explains the process for customers who need to contact Dell Support for technical assistance. For customers in the United States, please call 800-WWW-DELL (800-999-3355).
186

NOTE: If you do not have an active Internet connection, you can still find the proper contact information that you need on your purchase invoice, packing slip, bill, or Dell product catalog.
Dell provides several online and telephone-based support and service options. Availability varies by country and product, and some services may not be available in your area.To contact Dell for sales support, technical support, or customer service issues:
1. Visit support.dell.com.2. Click to select your country/region at the bottom of the support.dell.com page. For the full listing of countries and
regions, click All.The Choose a Country/Region page is displayed.
3. Click the country/region from the Americas, Europe, Middle East, & Africa, or Asia Pacific choices.4. Select the appropriate service or support link based on your need.5. Select the method of contacting Dell that is most convenient for you.
187