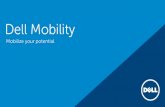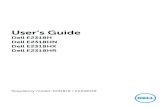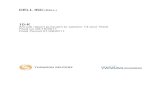Michael dell ,history of michael dell,buisness ideas of michael dell,dell today,dell product
Dell DL1300 アプライアンス...
Transcript of Dell DL1300 アプライアンス...

Dell DL1300 アプライアンス
導入ガイド

メモ、注意、警告
メモ: 製品を使いやすくするための重要な情報を説明しています。
注意: ハードウェアの損傷やデータの損失の可能性を示し、その問題を回避するための方法を説明しています。
警告: 物的損害、けが、または死亡の原因となる可能性があることを示しています。
© 2016 Dell Inc. 無断転載を禁じます。この製品は、米国および国際著作権法、ならびに米国および国際知的財産法で保護されています。Dell、および Dell のロゴは、米国および / またはその他管轄区域における Dell Inc. の商標です。本書で使用されているその他すべての商標および名称は、各社の商標である場合があります。
2016 - 09
Rev. A02

目次
1 Dell DL1300 の紹介........................................................................................................................................ 6
Dell DL1300 Core テクノロジ..........................................................................................................................................6
ライブリカバリ...........................................................................................................................................................6
ユニバーサルリカバリ.............................................................................................................................................. 6True Global Deduplication .......................................................................................................................................... 7
暗号化........................................................................................................................................................................... 7
Dell DL1300 のデータ保護機能.......................................................................................................................................7Dell DL1300 Core..........................................................................................................................................................7Dell DL1300 Smart Agent............................................................................................................................................8
スナップショットプロセス......................................................................................................................................8
レプリケーション - 災害復旧サイトまたはサービスプロバイダ................................................................... 8
リカバリ....................................................................................................................................................................... 9Recovery-as-a-Service .............................................................................................................................................. 9
仮想化とクラウド...................................................................................................................................................... 9
Dell DL1300 導入アーキテクチャ................................................................................................................................. 10
その他の情報.................................................................................................................................................................... 11
2 Dell DL1300 のインストール........................................................................................................................ 13
はじめに............................................................................................................................................................................13
利用可能な構成......................................................................................................................................................... 13
取り付け概要................................................................................................................................................................... 13
インストールの必要条件.............................................................................................................................................. 14
ネットワーク要件..................................................................................................................................................... 14
推奨ネットワークインフラストラクチャ........................................................................................................... 14
ハードウェアのセットアップ...................................................................................................................................... 14
ラックへの DL1300 アプライアンスの取り付け................................................................................................ 14
ラックなしでのシステムの使用............................................................................................................................ 14
アプライアンスの配線.............................................................................................................................................15
ケーブル処理アームの接続(オプション)....................................................................................................... 15
DL1300 アプライアンスへの電源投入..................................................................................................................15
ソフトウェアの初回セットアップ..............................................................................................................................15
AppAssure アプライアンスの設定ウィザード....................................................................................................16
DL アプライアンスの設定ウィザード..................................................................................................................18Recovery and Update Utility.......................................................................................................................................... 23Rapid Appliance Self Recovery...................................................................................................................................... 23
RASR USB キーの作成............................................................................................................................................ 24
RASR の実行..............................................................................................................................................................24
3 Dell DL1300 の設定......................................................................................................................................26
設定概要...........................................................................................................................................................................26
DL1300 Core Console にリモートでアクセスするためのブラウザの設定.........................................................26
目次 3

Internet Explorer と Chrome でのブラウザ設定................................................................................................. 26
Firefox でのブラウザ設定....................................................................................................................................... 27
DL1300 Core Console へのアクセス............................................................................................................................27
Internet Explorer での信頼済みサイトのアップデート.....................................................................................27
ライセンスの管理.......................................................................................................................................................... 27
ライセンスのアップデートまたは変更...............................................................................................................29
ライセンスの追加.................................................................................................................................................... 30
Dell Data Protection | Rapid Recovery ライセンスポータルサーバへのアクセス........................................ 31
エージェントスナップショットデータの暗号化.....................................................................................................31
電子メールサーバーと電子メール通知テンプレートの設定 ...............................................................................31
4 サーバを保護する準備................................................................................................................................ 33
概要................................................................................................................................................................................... 33
クライアントでのエージェントのインストール.................................................................................................... 33
エージェントを保護する時のエージェントソフトウェアの導入.................................................................33
Windows マシンでの Rapid Recovery Agent ソフトウェアのインストール................................................ 34
Rapid Recovery Agent ソフトウェアの 1 つまたは複数のマシンへの導入.................................................. 36
Linux マシンでのエージェントソフトウェアのインストールについて.............................................................38
Linux Agent ファイルの場所.................................................................................................................................. 40
エージェントの依存関係........................................................................................................................................ 41
Debian または Ubuntu での Rapid Recovery Agent ソフトウェアのインストール......................................41
Suse Linux Enterprise Server での Rapid Recovery Agent ソフトウェアのインストール.......................... 42
Red Hat Enterprise Linux と CentOS でのエージェントのインストール...................................................... 43
オフラインの Linux マシンでのエージェントソフトウェアのインストール................................................... 43
Windows Server Core Edition マシンでの Agent ソフトウェアのインストール..........................................44
Linux マシンでの Rapid Recovery Agent の設定.................................................................................................45
マシンの保護.................................................................................................................................................................. 46
ネットワーク接続性のチェック........................................................................................................................... 49
ファイアウォール設定のチェック.......................................................................................................................49
DNS 解決のチェック............................................................................................................................................... 49
ネットワークアダプタのチームミング.............................................................................................................. 50
ストリーム数の調整.................................................................................................................................................51
5 よくある使用事例....................................................................................................................................... 52
マシンの保護.................................................................................................................................................................. 52
スナップショット.................................................................................................................................................... 52Dell DL1300 Smart Agent..........................................................................................................................................52
Smart Agent の導入..................................................................................................................................................52
保護ジョブの設定.................................................................................................................................................... 54
マシンの保護 ........................................................................................................................................................... 54
データのリカバリ.......................................................................................................................................................... 56
ディレクトリまたはファイルのリカバリ.......................................................................................................... 56
ボリュームの復元.................................................................................................................................................... 56
ベアメタルリカバリ...................................................................................................................................................... 57
Windows マシンのベアメタル復元を実行するための前提条件.................................................................... 58
4 目次

Windows マシンのベアメタル復元を実行するためのロードマップ ........................................................... 58
リカバリポイントの複製..............................................................................................................................................58
環境のセットアップ................................................................................................................................................59
レプリケーションを設定するための手順.......................................................................................................... 60
仮想スタンバイの使用..................................................................................................................................................60
1 回限りの Hyper-V エクスポートの実行 ........................................................................................................... 61
連続(仮想スタンバイ)Hyper-V エクスポートの実行 ................................................................................. 62
リカバリポイントの管理..............................................................................................................................................63
データのアーカイブ................................................................................................................................................63
クラウドへのアーカイブ........................................................................................................................................65
6 困ったときは.............................................................................................................................................. 66
マニュアルおよびソフトウェアのアップデートの入手方法............................................................................... 66
マニュアル.................................................................................................................................................................66
ソフトウェアアップデート................................................................................................................................... 66
デルへのお問い合わせ..................................................................................................................................................66
マニュアルのフィードバック..................................................................................................................................... 66
目次 5

Dell DL1300 の紹介
Dell DL1300 はバックアップとレプリケーションを一つのデータ保護製品に統合し、バックアップからの信頼性のあるアプリケーシ
ョンデータリカバリを実現することによって、仮想マシンおよび物理マシンを保護します。お使いのアプライアンスは、ビルトイ
ングローバル重複排除、圧縮、暗号化、および特定のプライベートまたはパブリッククラウドインフラストラクチャへのレプリケ
ーションにより、テラバイトにおよぶデータを処理することが可能です。サーバーアプリケーションおよびデータは、データ保持
およびコンプライアンス目的のために、数分で復旧させることができます。
お使いの DL1300 は、VMware vSphere、Oracle VirtualBox、および Microsoft Hyper-V のプライベートクラウドまたはパブリックク
ラウド上でのマルチハイパーバイザー環境をサポートします。
トピック:
• Dell DL1300 Core テクノロジ
• Dell DL1300 のデータ保護機能
• Dell DL1300 導入アーキテクチャ
• その他の情報
Dell DL1300 Core テクノロジアプライアンスには、次のテクノロジが組み合わされています。
• ライブリカバリ
• ユニバーサルリカバリ
• True Global Deduplication
• 暗号化
ライブリカバリ
ライブリカバリ は、VM またはサーバーのための即時リカバリテクノロジです。このテクノロジは、中断がほとんどない仮想サー
バーまたは物理サーバー上のデータボリュームへのアクセスを実現します。
DL1300 のバックアップとレプリケーションのテクノロジは、複数の VM またはサーバーの同時スナップショットを記録し、ほぼ瞬
時のデータおよびシステム保護を提供します。リカバリポイントをマウントすることによって、実稼動ストレージへの完全復元が
完了するのを待つことなくサーバーの使用を再開できます。
ユニバーサルリカバリ
ユニバーサルリカバリ は、無制限のマシン復元の柔軟性を提供します。物理システムから仮想マシン、仮想マシンから仮想マシ
ン、仮想マシンから物理システム、または物理システムから物理システムへの復元に加え、種類の異なるハードウェアへのベアメ
タル復元を実行することもできます。
ユニバーサルリカバリ テクノロジは、VMware から Hyper-V へ、Hyper-V から VMware へといった仮想マシン間でのクロスプラッ
トフォームの移行の高速化も実現します。これは、アプリケーションレベル、アイテムレベル、およびオブジェクトレベルリカバ
1
6 Dell DL1300 の紹介

リ(個別のファイル、フォルダ、電子メール、カレンダーアイテム、データベース、およびアプリケーション)を取り入れていま
す。
True Global Deduplication True Global Deduplication は、マシンのブロックレベルの増分バックアップを行うことによって、冗長または重複データを排除しま
す。
サーバーの標準的なディスクレイアウトは、オペレーティングシステム、アプリケーション、およびデータで構成されます。多く
の環境で、管理者は、展開と管理を効果的に行うために複数のシステム全体で共通バージョンのサーバーおよびデスクトップオペ
レーティングシステムを使用することがほとんどです。バックアップが複数のマシンにわたってブロックレベルで同時に実行され
る場合、バックアップに含まれているものと含まれていないものをソースに関係なく詳細に確認できます。このデータには、環境
全体のオペレーティングシステム、アプリケーション、およびアプリケーションデータが含まれます。
図 1. True Global Deduplication の図解
暗号化
DL1300 は、バックアップおよび保存データを不正なアクセスや利用から保護するための内蔵の暗号化を提供することにより、デー
タの機密性を確保します。データには、暗号化キーを使用することによってアクセスし、複合することが可能です。暗号化は、ス
ナップショットデータに対してインラインで行われ、パフォーマンスを損なうことなく回線速度で実行されます。
Dell DL1300 のデータ保護機能
Dell DL1300 CoreCore は、DL1300 導入アーキテクチャの中心的なコンポーネントです。Core は、マシンバックアップを保存および管理し、バック
アップ、リカバリ、保持、レプリケーション、アーカイブ、および管理のためのサービスを提供します。Core は、64 ビット版の
Microsoft Windows Server 2012 R2 Foundation および Standard オペレーティングシステムを実行する自立ネットワークのアドレス
指定可能なコンピュータです。このアプライアンスは、エージェントから受信したデータに対して、ターゲットベースのインライ
ン圧縮、暗号化、およびデータ重複排除を実行します。その後、Core がスナップショットバックアップをアプライアンスに常駐す
るリポジトリに保存します。Core はレプリケーション用にペアリングされます。
Dell DL1300 の紹介 7

リポジトリは、Core 内の内部ストレージにも常駐します。Core は、JavaScript が有効化されたウェブブラウザから https://CORENAME:8006/apprecovery/admin にアクセスすることによって管理されます。
Dell DL1300 Smart AgentSmart Agent は、Core で保護されているマシンにインストールされています。Smart Agent はディスクボリューム上の変更されたブ
ロックを追跡し、事前定義された保護間隔で、変更されたブロックのイメージのスナップショットを取得します。ブロックレベル
の増分スナップショットの永続的アプローチにより、保護対象マシンから Core に同じデータが繰り返しコピーされないようにしま
す。
Agent の設定完了後、Agent は高性能テクノロジを使用して保護対象ディスクボリューム上の変更されたブロックを追跡します。ス
ナップショットの準備が整うと、そのスナップショットはインテリジェントマルチスレッドのソケットベース接続を使用して Core へ迅速に転送されます。
スナップショットプロセス
DL1300 保護プロセスは、ベースイメージが保護対象マシンから Core に転送された時点で開始されます。このフェーズでは通常稼
動するネットワーク経由でマシンの完全なコピーが転送され、それ以降は、永続的に増分スナップショットが転送されます。
DL1300 Agent for Windows は、Microsoft Volume Shadow Copy Service(VSS)を使用してディスクにアプリケーションデータをフリ
ーズおよび静止させ、ファイルシステムおよびアプリケーションと整合性のあるバックアップを取得します。スナップショットが
作成されると、ターゲットサーバーのライターである VSS がコンテンツのディスクへの書き込みを防止します。ディスクへのコン
テンツの書き込みを中止するプロセス中、すべてのディスク I/O 操作がキューに入り、再開はスナップショットが完成してからの
みとなりますが、すでに実行中の操作は完了され、開いているファイルはすべて閉じられます。シャドウコピーを作成するプロセ
スは、実稼動システムのパフォーマンスに大きな影響を与えることはありません。
Microsoft VSS には、スナップショット前にデータをディスクへフラッシュするための NTFS、レジストリ、Active Directory といっ
た Windows 内部テクノロジすべてに対するビルドインサポートが装備されているため、DL1300 は Microsoft VSS を使用します。さ
らに、その他のエンタープライズアプリケーション(Microsoft Exchange や SQL など)も、スナップショットが準備されていると
き、および使用済みデータベースページをディスクにフラッシュしてデータベースを整合性のあるトランザクション状態にする必
要があるときに、通知を受け取るために、VSS Writer プラグインを使用します。取得されたデータは、迅速に Core に転送され、保
存されます。
レプリケーション - 災害復旧サイトまたはサービスプロバイダ
レプリケーションは、災害復旧のために Rapid Recovery コアからリカバリポイントをコピーし、異なる場所にある別の Rapid Recovery コアに送信するプロセスです。このプロセスでは、2 つ以上のコア間でソースとターゲットのペアの関係が必要です。
ソースコアは、選択された保護対象マシンのリカバリポイントをコピーし、増分スナップショットデータをリモート災害復旧サイ
トにあるターゲットコアに非同期的かつ継続的に送信します。会社が所有するデータセンターやリモート災害リカバリサイト(つ
まり、「自己管理」ターゲットコア)に対するアウトバウンドレプリケーションを設定できます。さらに、第三者のマネージドサー
ビスプロバイダ(MSP)またはオフサイトバックアップと災害復旧サービスをホストするクラウドプロバイダに対するアウトバウ
ンドレプリケーションも設定できます。サードパーティターゲットコアに複製するときは、接続を要求し、自動のフィードバック
通知を受け取ることを可能にするビルトインワークフローを使用できます。
レプリケーションは、保護対象マシンごとに管理されます。ソースコアで保護または複製された任意のマシン(またはすべてのマ
シン)は、ターゲットコアに複製するよう設定できます。
レプリケーションは、重複排除と密接に関連する固有の Read-Match-Write(RMW)アルゴリズムによって自己 適化されます。
RMW レプリケーションでは、ソースおよびターゲットのレプリケーションサービスがデータを送信する前にキーの一致を確認し
8 Dell DL1300 の紹介

ます。その後、圧縮化、暗号化、および重複排除されたデータのみを WAN を介してレプリケーションするため、帯域幅要件は 1/10 に削減されます。
複製では、シーディング(保護対象マシンの重複排除されたベースイメージと増分スナップショットの 初の転送)によって開始
されますが、これは、数千ギガバイトにおよぶデータになり得ます。 初の複製は、外部メディアを使用してターゲットコアにシ
ーディングすることができます。これは通常、大規模のデータやサイト間のリンクが低速の場合に役立ちます。シーディングアー
カイブ内のデータは、圧縮化、暗号化、および重複排除されます。アーカイブの合計サイズがリムーバブルメディアで使用可能な
容量よりも大きい場合は、メディアで使用可能なスペースに基づいてアーカイブを複数のデバイスに分けることができます。シー
ディングプロセス中、増分リカバリポイントがターゲットサイトに複製されます。ターゲットコアがシーディングアーカイブを取
り入れた後、新たに複製された増分リカバリポイントは自動的に同期されます。
リカバリ
リカバリは、ローカルサイトまたは複製されたリモートサイトで実行できます。導入がローカル保護およびオプションのレプリケ
ーションで安定した状態になると、DL1300 Core では、Verified Recovery、ユニバーサルリカバリ、または ライブリカバリ を使用
したリカバリの実行が可能になります。
Recovery-as-a-Service マネージドサービスプロバイダ(MSP)は、Recovery as a Service(RaaS)を提供するためのプラットフォームとして、DL1300 をフルに活用できます。RaaS は、顧客の物理サーバおよび仮想サーバを複製することによって、クラウド内での完全なリカバリを容
易にします。サービスプロバイダのクラウドは、リカバリテストまたは実際のリカバリ操作をサポートする仮想マシンとして使用
されます。クラウド内リカバリの実行を希望するカスタマは、ローカルコアの保護対象マシンで Rapid Recovery サービスプロバイ
ダへのレプリケーションを設定することができます。災害発生時には、MSP がカスタマのために即座に仮想マシンをスピンアップ
することができます。
DL1300 はマルチテナント型ではありません。MSP は DL1300 を複数のサイトで使用して、そのサイト側でマルチテナント環境を構
築することができます。
仮想化とクラウド
DL1300 Core はクラウド対応で、クラウドのコンピューティング能力をリカバリおよびアーカイブ作業に活用することを可能にし
ます。
DL1300 は、任意の保護対象または複製対象マシンをライセンスバージョンの VMware または Hyper-V にエクスポートできます。
連続エクスポートでは、スナップショットが実行されるたびに仮想マシンが増分アップデートされます。増分アップデートは高速
で実行され、ボタンをクリックするだけで電源投入できる準備が整ったスタンバイクローンを提供します。サポートされている仮
想マシンエクスポートは次のとおりです。
• フォルダ上の VMware Workstation または Server
• Vsphere または VMware ESXi ホストへの直接エクスポート
• Oracle VirtualBox へのエクスポート
• Windows Server 2008(x64) 上の Microsoft Hyper-V サーバー
• Windows Server 2008 R2 上の Microsoft Hyper-V サーバー
• Windows Server 2012 R2 上の Microsoft Hyper-V サーバー
Microsoft Azure、Amazon S3、Rackspace Cloud Block Storage、またはその他の OpenStack ベースのクラウドサービスのプラットフ
ォームを使用して、リポジトリデータをアーカイブすることができるようになりました。
Dell DL1300 の紹介 9

Dell DL1300 導入アーキテクチャDL1300 導入アーキテクチャは、ローカルおよびリモートのコンポーネントで構成されます。オフサイトリカバリ用に災害復旧サイ
トやマネージドサービスプロバイダを利用する必要のない環境では、リモートコンポーネントはオプションです。基本的なローカ
ル導入は、Core と呼ばれるバックアップサーバーと、エージェントと呼ばれる 1 台、または複数台の保護対象マシンで構成されま
す。オフサイトコンポーネントは、災害リカバリサイトにおける完全なリカバリ機能を提供するレプリケーションを使用して有効
化されます。DL1300 Core は、ベースイメージと増分スナップショットを使用して、保護対象エージェントのリカバリポイントを
収集します。
また、Microsoft Exchange と SQL の存在をそれぞれのデータベースとログファイルとともに検出できるため、DL1300 はアプリケー
ションアウェアです。バックアップは、アプリケーションアウェアなブロックレベルのスナップショットを使用して実行されます。
DL1300 は、保護対象 Microsoft Exchange サーバーのログの切り捨ても実行します。
次の図は、シンプルな DL1300 の導入を示しています。DL1300 Agent は、ファイルサーバー、電子メールサーバー、データベース
サーバー、または仮想マシンなどのマシン上にインストールされ、これらのマシンは、中央リポジトリを備えた単一の DL1300 Core に接続され、保護されています。デルソフトウェアライセンスポータルは、環境内にある Agent と Core に対するライセンスサブ
スクリプション、グループ、およびユーザーを管理します。ライセンスポータルでは、ユーザーが環境のライセンスに応じてログ
イン、アカウントのアクティブ化、ソフトウェアのダウンロード、および Agent と Core の導入を行うことができます。
図 2. Dell DL1300 導入アーキテクチャ
次のダイアグラムに示されているように、複数の DL1300 Core を導入することもできます。中央のコンソールが複数の Core を管理
します。
10 Dell DL1300 の紹介

図 3. Dell DL1300 Multi—Core 導入アーキテクチャ
その他の情報メモ: Dell OpenManage マニュアルは、Dell.com/openmanagemanuals にアクセスしてください。
メモ: アップデートには他の文書の内容を差し替える情報が含まれている場合がよくあることから、Dell.com/support/home でアップデートがないかどうかを常に確認し、 初にお読みください。
メモ: Dell OpenManage Server Administrator に関するマニュアルは、Dell.com/openmanage/manuals を参照してください。
製品のマニュアルには次が含まれます。
『Getting Started Guide』(はじめに)
システムのセットアップ、および技術仕様の概要を提供します。このマニュアルはシステムに同梱されてい
ます。
『System Placemat』(システムプレース
マット)
お使いのアプライアンスにおけるハードウェアのセットアップ、およびソフトウェアのインストール方法に
ついての情報を提供します。
『Owner’s Manual』(オーナーズマニュ
アル)
システムの機能、システムのトラブルシューティング方法、およびシステムコンポーネントの取り付けまた
は交換方法について説明しています。
『Deployment Guide』(導入ガイド)
アプライアンスのハードウェア導入、および初期導入についての情報を提供します。
『User's Guide』(ユ
ーザーズガイド)
システムの設定および管理についての情報を提供します。
『Release Notes』(リ
リースノート)
Dell DL1300 アプライアンスに関する製品情報と追加情報を提供します。
『Interoperability Guide』(相互運用ガ
イド)
お使いのアプライアンス対応のソフトウェアおよびハードウェアについての情報の他、使用時の考慮事項、
推奨事項、および規則についての情報を提供します。
『OpenManage Server Administrator User’s Guide』(OpenManage
お使いのシステムを管理するための Dell OpenManage Server Administrator の使用についての情報を提供しま
す。
Dell DL1300 の紹介 11

Server Administrator ユーザーズガイド)
12 Dell DL1300 の紹介

Dell DL1300 のインストール
はじめにDL Backup to Disk Appliance では次が可能になります。
• 従来のテープデバイスやバックアップ方法よりもさらに速いバックアップと迅速な回復。
• オプションの重複排除機能。
• データセンターおよびリモートオフィスサーバーに対する連続的なデータ保護。
• 迅速かつ容易な展開で、重要データの保護の準備に必要な時間を短縮。
利用可能な構成
DL アプライアンスには、次の構成のものがあります。
表 1. 利用可能な構成
容量 ハードウェア構成
2 TB 2 TB の使用可能なリポジトリ容量を持つ 4 台の 4 TB HDD
3 TB、VM 2 個 3 TB の使用可能なリポジトリ容量、および調整可能な VM 容量を持
つ 4 台の 4 TB HDD
4 TB、VM 2 個 4 TB の使用可能なリポジトリ容量、および調整可能な VM 容量を持
つ 4 台の 4 TB HDD
各構成には次のハードウェアとソフトウェアも含まれます。
• Dell DL1300 システム
• Dell PowerEdge RAID コントローラ(PERC)
• Dell AppAssure ソフトウェア
取り付け概要DL1300 の取り付け作業には、保護対象のシステムでの AppAssure Core と AppAssure 5 Agent サービスのインストールが含まれます。追加のコアがセットアップされている場合は、AppAssure 5 Central Management Console サービスをインストールする必要があります。DL1300 を取り付けるには、次の手順を実行します。
1 永久ライセンスキーを取得します。Core Console から、DL1300 ライセンスの直接管理、ライセンスキーの変更、ライセンスサーバーとの通信を行うことができます。また、Core Console の Licensing(ライセンス)ページから Dell AppAssure ライセンスポータルにアクセスすることもできます。
メモ: アプライアンスには 30 日間有効な一時的なソフトウェアライセンスが設定された状態で出荷されています。
2 インストールの前提条件を確認します。
3 ハードウェアをセットアップします。
2
Dell DL1300 のインストール 13

4 初期ソフトウェアをセットアップします(AppAssure Appliance Configuration Wizard(AppAssure アプライアンス設定ウィザード))。
5 Core 管理コンソールをインストールします。
インストールの必要条件
ネットワーク要件
お使いのアプライアンスに必要なネットワーク環境は次のとおりです。
• 使用可能なイーサネットケーブルおよび接続を備えたアクティブなネットワーク
• Dynamic Host Configuration Protocol(DHCP)によって提供されない場合は、静的 IP アドレスおよび DNS サーバー IP アドレス
• Administrator 権限を持つユーザー名とパスワード
推奨ネットワークインフラストラクチャ
デルは、AppAssure の効率的なパフォーマンスのため、会社組織では 1 GbE、またはそれを超えるスイッチを使用することをお勧め
します。
ハードウェアのセットアップアプライアンスは、1 台の DL1300 システムと共に出荷されます。アプライアンスハードウェアをセットアップする前に、アプライアンスに同梱されているお使いのシステム用の『Getting Started Guide』(はじめに)を参照してください。開梱し、DL1300 アプライアンスハードウェアをセットアップします。
メモ: ソフトウェアはアプライアンスに事前インストールされています。システムに含まれているメディアはいずれも、システムリカバリが必要な場合以外は使用しないでください。
DL1300 アプライアンスハードウェアをセットアップするには、次の手順を実行します。
1 DL1300 システムをラックに取り付けて、ケーブル接続します。
2 DL1300 システムの電源を入れます。
ラックへの DL1300 アプライアンスの取り付け
お使いのシステムにレールキットが含まれている場合は、ラックキットに同梱の『Rack Installation Instructions』(ラック取り付け手
順書)を取り出します。ラックにレールと DL1300 を取り付ける手順に従います。
ラックなしでのシステムの使用
システムはサーバーラックなしで使用することができます。ラックなしでシステムを使用しているときは、次のガイドラインに従
うようにしてください。
• システムは、システム全体をサポートするしっかりと安定した面に設置する必要があります。
メモ: システムを縦に設置しないようにする必要があります。
• システムは床に設置しないでください。
• システムの上に物を置かないでください。重さで上部パネルが歪み、システムが損傷する恐れがあります。
• 適切な換気のため、システム周辺に十分な空間を確保してください。
14 Dell DL1300 のインストール

• Dell.com/support/home にある『Dell DL1300Appliance Getting Started Guide』(Dell DL1300 アプライアンス - はじめに)の「技術
仕様 - 環境」の項に記載されている、推奨温度状態でシステムを取り付けるようにしてください。
注意: これらのガイドラインに従わない場合、システムの損傷、またはケガの原因となる可能性があります。
図 4. ラックなしでのシステムの使用
アプライアンスの配線
アプライアンスに同梱されている『Dell DL1300Appliance Getting Started Guide』(Dell DL1300 アプライアンス - はじめに)を取り出
し、指示に従って、DL1300 システムにキーボード、マウス、モニタ、電源、およびネットワークケーブルを取り付けます。
ケーブル処理アームの接続(オプション)
アプライアンスにケーブル処理アーム(CMA)が含まれている場合は、CMA キットに同梱の『CMA の取り付け手順』を取り出し、
その説明に従って CMA を取り付けます。
DL1300 アプライアンスへの電源投入
アプライアンスの配線が終了したら、システムの電源を入れます。
メモ: 信頼性と可用性を 大限まで高めるには、アプライアンスを無停電電源装置(UPS)に接続することをお勧めします。詳
細については、Dell.com/support/manuals でお使いのシステムの『Dell DL1300 Getting Started Guide 』(Dell DL1300 - はじめ
に)を参照してください。
ソフトウェアの初回セットアップ初めてアプライアンスの電源を入れ、システムパスワードを変更すると AppAssure Appliance Configuration Wizard(AppAssure アプライアンス設定ウィザード)が自動的に開始されます。
1 システムの電源を入れた後に、Windows 言語オプションからお使いのオペレーティングシステムの言語を選択します。
Settings(設定)ページに Microsoft EULA(エンドユーザーライセンス契約)が表示されます。
2 エンドユーザー使用許諾条件に同意するには、I accept(同意する)ボタンをクリックします。
管理者パスワードを変更するページが表示されます。
3 管理者パスワードの変更を求めるメッセージで OK をクリックします。
4 新しいパスワードを入力して確認します。
パスワードの変更を確認するメッセージが表示されます。
5 OK をクリックします。
Dell DL1300 のインストール 15

パスワードを入力すると、Press Ctrl+Alt+Delete to Sign in(Ctrl+Alt+Del を押してサインイン)画面が表示されます。
6 変更済みの管理者パスワードを使用してログインします。
Select the language for Appliance(アプライアンスの言語の選択)画面が表示されます。
7 対応言語のリストからお使いのアプライアンス用の言語を選択します。
EULA 画面が表示されます。
8 EULA に同意するには、Accept EULA(EULA に同意する)ボタンをクリックします。
メモ: AppAssure Appliance Configuration Wizard(AppAssure および DL アプライアンス設定ウィザード)は、EULA に同意
しなければこれ以上実行できません。同意しない場合は、アプライアンスがユーザーをだたちにログオフさせます。
AppAssure Appliance Configuration Wizard(AppAssure アプライアンス設定ウィザード)のようこそ画面が表示されます。
メモ: AppAssure Appliance Configuration Wizard(AppAssure アプライアンス設定ウィザード)は、システムコンソール上に表
示されるまでに 大 30 秒かかる場合があります。
AppAssure アプライアンスの設定ウィザード
注意: アプライアンスで他のタスクを実行したり設定を変更する前に、AppAssure アプライアンス設定ウィザードのすべての手順が完了していることを確認してください。ウィザードが完了するまでは、Control Panel(コントロールパネル)上での変更、Microsoft Windows Update の使用、AppAssure ソフトウェアのアップデート、またはライセンスのインストールを行わないでください。設定プロセス中は、Windows アップデートサービスが一時的に無効化されます。AppAssure アプライアンス設定ウィザードを完了前に終了すると、システム操作でのエラーの原因となる場合があります。
AppAssure アプライアンスの設定ウィザード は、アプライアンスのソフトウェアを設定するための次の手順をガイドします。
• ネットワークインタフェースの設定
• ホスト名とドメインの設定
• SNMP の設定
ウィザードを使用したインストールが完了したら、Core Console が自動的に起動します。
ネットワークインタフェースの設定
使用可能なネットワークインタフェースを設定するには、次の手順を実行します。
1 AppAssure Appliance Configuration Wizard Welcome(AppAssure アプライアンス設定ウィザード - ようこそ)画面で、Next(次へ)をクリックします。
network interfaces(ネットワークインタフェース)ページでは、接続されている使用可能なネットワークインタフェースが表
示されます。
2 設定するネットワークインタフェースを選択します。
メモ: AppAssure Appliance Configuration Wizard(AppAsure アプライアンス設定ウィザード)は、ネットワークインタフェ
ースを個別のポート(チーミングされていない)として設定します。処理パフォーマンスを向上させるため、NIC をチーム
ミングすることによって、より大きい処理チャネルを作成できますが、これはアプライアンスの初期設定後に行う必要があ
ります。
3 必要に応じて、追加のネットワークインタフェースを接続して Refresh(更新)をクリックします。
接続された追加ネットワークインタフェースが表示されます。
4 Next(次へ) をクリックします。
Configure selected network interface(選択されたネットワークインタフェースの設定)ページが表示されます。
5 選択されたインタフェースに適切なインターネットプロトコルを選択します。
IPv4 または IPv6 を選択できます。
選択したインターネットプロトコルに応じてネットワークの詳細が表示されます。
16 Dell DL1300 のインストール

6 インターネットプロトコル詳細を割り当てるには、次のいずれかを行います。
• 選択したインターネットプロトコル詳細を自動的に設定するには、Obtain an IPV4 address automatically(IPV4 アドレスを自動的に取得する)を選択します。
• ネットワーク接続を手動で割り当てるには、Use the following IPv4 address(次の IPv4 アドレスを使用する)を選択して次の詳細を入力します。
• IPv4 Address(IPv4 アドレス)または IPv6 Address(IPv6 アドレス)
• IPv4 の Subnet mask(サブネットマスク)および IPv6 の Subnet prefix length(サブネットプレフィックス長)
• デフォルトゲートウェイ
7 DNS サーバー詳細を割り当てるには、次のいずれかを行います。
• DNS サーバーアドレスを自動的に設定するには、Obtain DNS server address automatically(DNS サーバーアドレスを自動的に取得する)を選択します。
• DNS サーバーを手動で設定するには、Use the following DNS server address(次の DNS サーバーアドレスを使用する)を選択して次の詳細を入力します。
• 優先 DNS サーバー
• 代替 DNS サーバー
8 Next(次へ) をクリックします。
Configure hostname and domain setting(ホスト名とドメインの設定)ページが表示されます。
NIC チーミングの詳細については、「ネットワークアダプタのチーミング」を参照してください。
ホスト名とドメインの設定
アプライアンスにはホスト名を割り当てる必要があります。ホスト名は、バックアップを開始する前に変更することをお勧めします。デフォルトでは、ホスト名はオペレーティングシステムが割り当てるシステム名です。
メモ: ホスト名を変更する予定の場合は、この段階で変更することが推奨されます。AppAssure Appliance Configuration Wizard(AppAssure アプライアンス設定ウィザード)完了後のホスト名の変更には、いくつかの手順が必要です。
ホスト名とドメインを設定するには、次の手順を実行します。
1 Configure hostname and domain setting(ホスト名とドメインの設定)ページの New host name(新しいホスト名)テキストボックスに適切なホスト名を入力します。
2 アプライアンスをドメインに接続させたくない場合は、Do you want this appliance to join a domain?(このアプライアンスをドメインに参加させますか?)で No(いいえ)を選択します。
メモ: お使いの DL1300 に Microsoft Windows Server 2012 Foundation エディションがインストールされている場合は、ド
メインに参加するためのオプションは無効になります。
デフォルトでは Yes(はい) が選択されています。
3 アプライアンスをドメインに接続したい場合は、次の詳細を入力します。
• ドメイン名
• ドメインユーザー名
メモ: ドメインユーザーは、ローカル管理者権限を持つ必要があります。
• ドメインユーザーパスワード
4 Next(次へ) をクリックします。
メモ: ホスト名またはドメインの変更にはマシンの再起動が必要です。再起動後、AppAssure Appliance Configuration Wizard(AppAssure アプライアンス設定ウィザード)が自動的に起動します。アプライアンスがドメインに接続している場
合は、マシンの再起動後、管理者権限を持つドメインユーザーとしてアプライアンスにログインする必要があります。
Configure SNMP Settings(SNMP の設定)ページが表示されます。
Dell DL1300 のインストール 17

SNMP の設定
シンプルネットワーク管理プロトコル(SNMP)は一般的に使用されているネットワーク管理プロトコルで、デバイスの検出、監視、およびイベント生成などの SNMP 対応の管理機能を可能にします。SNMP は、TCP/IP プロトコルのネットワーク管理を提供します。
アプライアンスの SNMP アラートを設定するには、次の手順を実行します。
1 Configure SNMP Settings(SNMP の設定)ページで、Configure SNMP on this appliance(このアプライアンスで SNMP を設定)を選択します。
メモ: アプライアンスで SNMP の詳細とアラートを設定しない場合は、Configure SNMP on this appliance(このアプライア
ンスで SNMP を設定)の選択を解除して、手順 6 に進みます。
2 Communities(コミュニティ)で、1 つ、または複数の SNMP コミュニティ名を入力します。
複数のコミュニティ名はコンマで区切ってください。
3 Accept SNMP packets from these hosts(これらのホストからの SNMP パケットを受け入れる)で、アプライアンスが通信できるホストの名前を入力します。
ホスト名はコンマで区切るか、すべてのホストとの通信を許可する場合は、空白のままにしてください。
4 SNMP アラートを設定するには、SNMP アラートの Community Name(コミュニティ名)と Trap destinations(トラップの宛先)を入力して、Add(追加)をクリックします。
この手順を繰り返して、さらに SNMP アドレスを追加します。
5 設定済みの SNMP アドレスを削除するには、Configured SNMP addresses(設定された SNMP アドレス)で、該当する SNMP アドレスを選択して Remove(削除)をクリックします。
6 Next(次へ) をクリックします。
Thank You(ありがとうございました)ページが表示されます。
7 設定を完了するには、Next(次へ)をクリックします。
8 Configuration Complete(設定完了)ページで Next(次へ)をクリックします。
Core Console が、デフォルトのウェブブラウザで開きます。
DL アプライアンスの設定ウィザード
メモ: 新の RUU を使用してアプライアンスをアップグレードする時のみ、DL アプライアンスの設定ウィザードが表示されます。
注意: アプライアンスで他のタスクを実行したり設定を変更する前に、DL アプライアンス設定ウィザードのすべての手順が完了していることを確認してください。ウィザードが完了するまでは、コントロールパネルでの変更、Microsoft Windows Update の使用、Rapid Recovery ソフトウェアのアップデート、またはライセンスのインストールを行わないでください。設定プロセス中は、Windows アップデートサービスが一時的に無効化されます。DL アプライアンス設定ウィザードを完了前に終了すると、システム操作でのエラーの原因となる場合があります。
DL アプライアンス設定ウィザードは、アプライアンスのソフトウェアを設定するための次の手順をガイドします。
• ネットワークインタフェースの設定
• 登録およびホスト設定
• アラートと監視
• アクセスと管理
• Windows バックアップの設定
• ストレージのプロビジョニング
• 保持ポリシーおよびアップデートのオプションの設定
メモ: アプライアンス設定を完了すると、ウィザードをスキップするか、またはマシンの保護、レプリケーション、仮想マシンのエクスポート / スタンバイの実行を続行することができます。ウィザードのスキップを選択した場合は、Core Console が自動的に起動し、後半の段階でマシンの保護、レプリケーション、仮想マシンのエクスポートを実行できます。
18 Dell DL1300 のインストール

マシン保護、レプリケーション、および仮想マシンのエクスポートの実行に関する詳細については、 www.dell.com/support/home の『Rapid Recovery on DL Appliances ユーザーズガイド』を参照してください。
ネットワークインタフェースの設定
使用可能なネットワークインタフェースを設定するには、次の手順を実行します。
1 DL Appliance Configuration Wizard Welcome(DL アプライアンス設定ウィザード - ようこそ)画面で、Next(次へ)をクリックします。
ライセンス契約 ページが表示されます。
2 契約に同意するには、I accept license agreement(契約に同意します)をクリックして、Next(次へ)をクリックします。
Network Settings(ネットワーク設定)ページでは、接続されている使用可能なネットワークインタフェースが表示されます。
3 必要に応じて、追加のネットワークインタフェースを接続して Refresh(更新)をクリックします。
接続された追加ネットワークインタフェースが表示されます。
4 お使いの環境に適した、適切なネットワークインタフェースを選択します。
オプションは次のとおりです。IPV4 および IPV6
選択したインターネットプロトコルに応じてネットワークの詳細が表示されます。
5 IPV4 を有効にするには、Enable an IPV4 interface(IPV4 インタフェースを有効にする)を選択します。
a IPV4 インタフェースのインターネットプロトコル詳細を割り当てるには、次のいずれかを行います。
• 選択したインターネットプロトコル詳細を自動的に設定するには、Obtain an IPV4 address automatically(IPV4 アドレスを自動的に取得する)を選択します。
• ネットワーク接続を手動で割り当てるには、Set manually IPV4 address(手動で IPV4 アドレスを設定する)を選択して次の詳細を入力します。
• IPv4 アドレス
• サブネットマスク
• Default Gateway(デフォルトゲートウェイ)
6 IPV6 を有効にするには、Enable an IPV6 interface(IPV6 インタフェースを有効にする)を選択します。
a IPV6 インタフェースのインターネットプロトコル詳細を割り当てるには、次のいずれかを行います。
• 選択したインターネットプロトコル詳細を自動的に割り当てるには、Obtain an IPV6 address automatically(IPV6 アドレスを自動的に取得する)を選択します。
• ネットワーク接続を手動で割り当てるには、Set manually IPV6 address(手動で IPV6 アドレスを設定する)を選択して次の詳細を入力します。
• IPv6 アドレス
• サブネットプレフィクスの長さ
• Default Gateway(デフォルトゲートウェイ)
7 NIC チーミングを有効にするには、Enable NIC teaming(NIC チーミングを有効にする)を選択します。
NIC チーミングの詳細については、「ネットワークアダプタのチーミング」を参照してください。
8 Next(次へ)をクリックします。
登録 ページが表示されます。
登録およびホスト設定
お使いのアプライアンスの機能を適切に活用できるように、適切なライセンスキーでアプライアンスを登録します。バックアップ
を開始する前に、ホスト名を変更することをお勧めします。デフォルトでは、ホスト名はオペレーティングシステムが割り当てる
システム名です。
メモ: ホスト名を変更する場合は、この段階で変更することをお勧めします。DL アプライアンス設定ウィザード)の完了後のホスト名の変更には、いくつかの手順が必要です。
1 Registration(登録)ページで、以下のオプションのいずれかを選択する必要があります。
Dell DL1300 のインストール 19

• 今すぐ登録 – 購入済みのライセンスでアプライアンスを登録します。ライセンス数テキストボックスにライセンスの数を入力し、メールアドレステキストボックスに有効なメールアドレスを入力します。
• 試用ライセンスを使用 – 試用ライセンスでアプライアンスを登録します。 試用ライセンスの有効期限は 30 日間です。中断することなく製品の使用を継続するには、その期間内にアプライアンスを登録してください。
2 Next(次へ)をクリックします。
Host Settings(ホスト情報)ページが表示されます。
3 デフォルトでは、アプライアンスのホスト名がホスト名ボックスに表示されます。アプライアンスのホスト名を変更するには、
ホスト名テキストボックスに適切な名前を入力します。
4 アプライアンスをドメインに参加させたい場合は、このシステムをドメインに参加させるチェックボックスにチェックを入れて、次の情報を指定します。
参加させない場合は、手順 5 へ進みます。
メモ: ドメインへの参加は Windows Server 2012 R2 Foundation Edition では行えません。この場合、このシステムをドメイ
ンに参加させるチェックボックスは無効です。
テキストボックス
説明
ドメインのアドレ
ス
システムを追加するドメインのアドレスです
ドメイン管理者 ドメイン管理者
パスワード パスワード
5 Next(次へ)をクリックします。
Alerts and Monitoring(アラートと監視)ページが表示されます。
アラートと監視
ハードウェアとソフトウェアの両方の変更に対するアラートを有効にするには、SNMP と SMTP の 2 つのオプションがあります。簡易ネットワーク管理プロトコル (SNMP) は、デバイスの検出、監視、イベントの生成などの SNMP 対応の管理機能を許可する一般的に使用される管理プロトコルです。SNMP は、TCP/IP プロトコルのネットワーク管理を提供します。簡易ネットワーク管理プロトコル (SNMP)、または簡易メール転送プロトコル (SMTP) を使用してお使いのアプライアンスのアラートおよび監視を設定することができます。通知を受信するには、ここでオプションを設定します。
メモ: アラートを設定することをお勧めします。アラートの設定をスキップするオプションもあります。アラートの設定をスキップするには、手順 3 に進みます。
1 アラートを有効にするには、次のオプションがあります。
• システムの SNMP アラートを有効にするには、システムの SNMP アラートを有効にするを選択します。
1 SNMP コミュニティで、1 つまたは複数の SNMP コミュニティ名を入力します。コンマを使って複数のコミュニティ名を区切ります。
2 SNMP トラップの送信先にトラップの送信先を入力して、Add(追加)をクリックします。
• ソフトウェアの SNMP アラートを有効にするには、ソフトウェアの SNMP アラートを有効にするオプションを選択します。
1 SNMP コミュニティで、1 つまたは複数の SNMP コミュニティ名を入力します。コンマを使って複数のコミュニティ名を区切ります。
2 SNMP トラップの送信先にトラップの送信先を入力して、Add(追加)をクリックします。
2 電子メールでソフトウェアのアラートを通知するように設定するには、電子メールで通知オプションを選択して有効な電子メールアドレスを入力します。
3 Next(次へ)をクリックします。
Access and Management(アクセスと管理)ページが表示されます。
20 Dell DL1300 のインストール

アクセスと管理
お使いのアプライアンスにアクセスして管理するには、アクセスと管理の設定を行う必要があります。お使いのアプライアンスのアクセスと管理の設定を行うには、次の手順を実行します。
1 アクセスと管理ページで次のオプションを選択または選択解除して、以下からアプライアンスにアクセスし管理します。
• リモートデスクトップを有効にする
• Windows ファイアウォールを有効にする
• IE セキュリティ強化を有効にする
• Windows アップデートを有効にする
• プロキシサーバを使用する
2 プロキシサーバを使用するを選択する場合は、プロキシアドレステキストボックスにプロキシアドレスを入力し、ポートテキストボックスにポート番号を入力します。
3 メモ: アクセスと管理設定をデフォルトオプションに設定する場合は、Reset to Default(デフォルトにリセット)ボタンをクリックします。
Next(次へ)をクリックします。
アプライアンス設定のバックアップオプションページが表示されます。
Windows バックアップの設定
メモ: DL 1000 を除く全ての DL シリーズが Windows バックアップ機能をサポートしています。
アプライアンス設定のバックアップオプションでアプライアンス設定をバックアップする頻度を設定することができます。Windows バックアップデータは、障害前の状態からのアプライアンス設定のリカバリに役立ちます。
1 アプライアンス設定のバックアップオプションで、アプライアンス設定のバックアップの実行を選択します。
オプションは次のとおりです。毎日、毎週、毎月
2 Windows バックアップの頻度を設定するには、次のオプションのうちのいずれかを選択します。
オプション 説明
毎日 毎日午前 12:01 に設定のバックアップを開始します。
毎週 毎週日曜日の午前 12:01 に設定のバックアップを開始します。
毎月 毎月日曜日の午前 12:01 に設定のバックアップを開始します。
3 Next(次へ)をクリックします。
Storage Provisioning(ストレージのプロビジョニング)ページが表示されます。
ストレージのプロビジョニング
お使いのアプライアンスで、ホストリポジトリおよび仮想スタンバイ、アーカイブ、またはその他の目的のために仮想ディスク(VD)を作成するように内部ストレージを設定できます。
1 ストレージのプロビジョニングページで、ストレージに対する次の設定オプションを選択します。
リポジトリ名 は デフォルトで リポジトリ 1 として表示されます。
Dell DL1300 のインストール 21

メモ: リポジトリのサイズは、アプライアンスの登録時に適用されるライセンスによって異なります。
• アプライアンスの登録時に試用ライセンスを適用した場合、リポジトリのサイズに制限はありません。
• アプライアンスの登録時に購入済みのライセンスを適用した場合、リポジトリのサイズはモデルに対応します。例:DL 1300 2 TB アプライアンスでは、2 TB のリポジトリが作成されます。拡張ライセンスを適用することで、プロビジョニングページからレポジトリを拡張できるオプションがあります。詳細については、『Rapid Recovery 6.0.1 on DL Appliance ユーザーズガイド』( Dell.com/support/home)を参照してください。
• 購入済みの拡張ライセンスを適用した場合、リポジトリのサイズは適用されるライセンスに対応します。例:DL C1300 2 TB アプライアンスでは、購入済み拡張ライセンス(1 TB)が登録時に適用されている場合、3 TB のリポジトリが作成されます。
2 仮想スタンバイ、アーカイブ、またはその他の目的のためにストレージの一部を割り当てるを選択します。
3 スライダを使用してリポジトリを作成した後に、使用可能なストレージのスペースの割合を割り当てます。サイズボックスを使用して正確なサイズを指定することもできます。
仮想スタンバイ VM のホスティング、アーカイブ、その他の目的のために指定した容量を持つ仮想ディスクが作成されます。
4 Next(次へ)をクリックします。
初期リポジトリが作成され、VM のホスティング、またはその他の目的のための VD が作成されます。
Retention Policy(保持ポリシー)ページが表示されます。
保持ポリシーおよびアップデートのオプションの設定
保持ポリシーは、バックアップが短期(高速かつ高価)メディアに保存される期間を決定します。特定の事業および技術要件によって、これらのバックアップの延長保持が必要となることがありますが、高速ストレージの使用は非常に高額です。お使いのアプライアンスでは、保持ポリシーをカスタマイズして、バックアップのリカバリポイントが保守される期間を指定することができます。リカバリポイントの保持期間が終わりに近づくと、保持期間を越えた時点で、そのリカバリポイントは保持プールから削除されます。
メモ: 保持ポリシーのライセンス制限がデフォルトの場合は、保持期間を 6 ヶ月以上にするように保持ポリシーを設定することはできません。これを実行しようとすると、エラーメッセージが表示されます。
1 次のオプションで、保護対象マシンのバックアップスナップショットを保存する期間を決め、古いバックアップの結合と削除のロールアッププロセスを変更できます。Retention Policy(保持ポリシー)ページに次のオプションが表示されます。
表 2. デフォルトの保持ポリシーのスケジュールオプション
テキストボックス 説明
すべてのリカバリポイントを
n [保持期間] 保持
リカバリポイントの保持期間を指定します。
保持期間を示す数字を入力し、期間を選択します。デフォルトは 3 日間です。
日、週、月、または年から選択できます。
...さらに、1 時間につき 1 つの
リカバリポイントを n [保持
期間] 保持
より詳細なレベルの保持を指定します。このオプションはビルディングブロックとしてプラ
イマリ設定と共に使用され、リカバリポイントを維持する期間をさらに詳細に定義します。
保持期間を示す数字を入力し、期間を選択します。デフォルトは 2 日間です。
日、週、月、または年から選択できます。
...さらに、1 日につき 1 つのリ
カバリポイントを n [保持期
間] 保持
より詳細なレベルの保持を指定します。このオプションはビルディングブロックとして使用
され、リカバリポイントを維持する期間をさらに詳細に定義します。
保持期間を示す数字を入力し、期間を選択します。デフォルトは 4 日間です。
日、週、月、または年から選択できます。
22 Dell DL1300 のインストール

テキストボックス 説明
...さらに、1 週間につき 1 つの
リカバリポイントを n [保持
期間] 保持
より詳細なレベルの保持を指定します。このオプションはビルディングブロックとして使用
され、リカバリポイントを維持する期間をさらに詳細に定義します。
保持期間を示す数字を入力し、期間を選択します。デフォルトは 3 週間です。
週、月、または年から選択できます。
...さらに、1 月につき 1 つのリ
カバリポイントを n [保持期
間] 保持
より詳細なレベルの保持を指定します。このオプションはビルディングブロックとして使用
され、リカバリポイントを維持する期間をさらに詳細に定義します。
保持期間を示す数字を入力し、期間を選択します。デフォルトは 2 カ月間です。
月または年から選択できます。
...さらに、1 年につき 1 つのリ
カバリポイントを n [保持期
間] 保持
保持期間を示す数字を入力し、期間を選択します。
年から選択できます。
2 Next(次へ)をクリックします。
Update Options(アップデートのオプション)ページが表示されます。
3 アプライアンスソフトウェアのアップデートを確認するには、Check for appliance software update(アプライアンスソフトウェアのアップデートの確認)オプションを選択します。
アップデートがある場合は、ウィザードの完了時にダウンロードされインストールされます。
4 Rapid Recovery Core のアップデートを有効にするには、Enable Rapid Recovery Core updates(Rapid Recovery Core のアップデートの有効化)を選択し、次のいずれかのオプションを選択します。
• アップデートについて通知するが、自動手にインストールしない
• アップデートを自動的にインストールする
5 Finish(終了)をクリックします。
アプライアンスの設定が適用されます。
Recovery and Update UtilityRecovery and Update Utility(RUU)は、DL アプライアンス(DL1000、DL1300、DL4000 および DL4300)のソフトウェアを回復し
てアップデートする、オールインワンのインストーラです。これには、Rapid Recovery Core ソフトウェアおよびアプライアンス固
有のコンポーネントが含まれています。
RUU は、Windows Server の役割と機能、.Net 4.5.2、LSI Provider、DL アプリケーション、OpenManage Server Administrator および
Rapid Recovery Core ソフトウェアの、アップデートされたバージョンで構成されています。また、Recovery and Update Utility は、
Rapid Appliance Self Recovery(RASR)コンテンツもアップデートします。
メモ: 現在 AppAssure Core バージョン、Rapid Recovery Core バージョン 6.0.2.144 以前のいずれかを使用している場合、RUU はペイロードで利用可能な 新バージョンへのアップデートを強制します。アップデートをスキップすることはできません。
またこのアップデートは復帰不可能です。Core ソフトウェアをアップグレードしない場合は、RUU を実行しないでください。
RUU の 新バージョンをインストールするには、次の手順を実行します。
1 ダウンロードセクションの下のライセンスポータルに移動するか、または support.dell.com にアクセスして RUU インストーラをダウンロードします。
2 RUU プロセスを開始するには、RUU パッケージの launchRUU.exe ファイルを実行します。
メモ: お使いのシステムは、 RUU の更新処理中に再起動する場合があります。
Rapid Appliance Self RecoveryRapid Appliance Self Recovery(RASR)は、お使いのアプライアンスを動作状態に素早く復元できる、ベアメタルの復元プロセスで
す。
Dell DL1300 のインストール 23

RASR は 2 つの復元のオプションを提供します。
• 工場出荷時設定の復元
• 障害発生時直前の状態にお使いのアプライアンスを回復(OS、構成、設定を復元)
RASR USB キーの作成
RASR USB キーを作成するには、次の手順を実行します。
1 Appliance(アプライアンス)タブへ移動します。
2 左ペインのナビゲーションを使用して Appliance(アプライアンス) > Backup(バックアップ)と選択します。
Create RASR USB Drive(RASR USB ドライブの作成)ウィンドウが表示されます。
メモ: 16 GB 以上の USB キーを挿入してから、RASR キーを作成します。
3 16 GB またはそれ以上の USB キーを挿入した後、Create RASR USB Drive now(RASR USB ドライブを今すぐ作成)をクリックします。
Prerequisite Check(前提条件チェック)メッセージが表示されます。
前提条件チェックの完了後、Create the RASR USB Drive(RASR USB ドライブの作成)ウィンドウに USB ドライブの作成に
必用な 低限のサイズと List of Possible target paths(可能なターゲットパスのリスト)が表示されます。
4 ターゲットを選択し、Create(作成)をクリックします。
警告ダイアログボックスが表示されます。
5 Yes(はい)をクリックします。
RASR USB ドライブキーが作成されます。
6 メモ: USB キーの取り外し準備には、Windows のドライブ取り出し機能を使用するようにしてください。使用しなければ、USB キー内のコンテンツが破損する、または USB キーが期待通りに動作しない可能性があります。
各 DL アプライアンス、ラベル用に作成した RASR USB キーを取り外し、今後の使用のために保管します。
RASR の実行
メモ: デルでは、アプライアンスをセットアップした後で RASR USB キーを作成することをお勧めします。RASR USB キーの作成については、「RASR USB キーの作成」の項を参照してください。
メモ: RUU が 新でお使いのアプライアンスに到達可能であることを確認します。
。
メモ: RASR を使用してシステムリカバリを実行するには、Dell.com/support/home で 「Recovering a Dell™ DL Backup and Recovery Appliance using Rapid Appliance Self Recovery (RASR)」(Rapid Appliance Self Recovery (RASR) を使用した Dell™ DL Backup and Recovery Appliance のリカバリ)マニュアルを参照してください。
工場出荷時の状態にリセットするには、次の手順を実行します。
1 作成した RASR USB キーを挿入します。
2 アプライアンスを再起動して、Boot Manager(F11)(ブートマネージャ(F11))を選択します。
3 Boot Manager Main Menu(ブートマネージャメインメニュー)で One-shot BIOS Boot Menu(ワンショット BIOS 起動メニュー)を選択します。
4 Boot Manager Boot Menu(ブートマネージャ起動メニュー)で、接続されている USB ドライブを選択します。
5 キーボードのレイアウトを選択します。
6 Troubleshoot(トラブルシューティング) > Rapid Appliance Self Recovery とクリックします。
7 ターゲットのオペレーティングシステム(OS)を選択します。
RASR が起動され、welcome(ようこそ)画面が表示されます。
8 Next(次へ)をクリックします。
24 Dell DL1300 のインストール

Prerequisites(前提条件)のチェック画面が表示されます。
メモ: RASR を実行する前にすべてのハードウェア、およびその他の前提条件が満たされていることを確認します。
9 Next(次へ)をクリックします。
Recovery Mode Selection(リカバリモード選択)画面に 3 つのオプションが表示されます。
• System Recovery(システムリカバリ)
• Windows Recovery Wizard(Windows リカバリウィザード)
• Factory Reset(工場出荷時の状態にリセット)
10 Factory Reset(工場出荷時の状態にリセット)オプションを選択します。
このオプションでは、工場出荷時のイメージからオペレーティングシステムのディスクを回復します。
11 Next(次へ)をクリックします。
This operation will recover the operating system. All OS disk data will be overwritten という
警告メッセージがダイアログボックスに表示されます。
12 Yes(はい)をクリックします。
オペレーティングシステムのディスクの工場出荷時のリセット状態への復元が開始されます。
13 リカバリ処理が完了したら、 RASR Completed(RASR が完了しました)ページが表示されます。Finish(終了)をクリックします。
14 復元後にシステムを起動します。
15 メモ: AppAssure アプライアンス設定ウィザードが表示された場合のみさらに続行します。それ以外は、手順 17 に進みます。
AppAssure アプライアンス設定ウィザードのロードを待ってから閉じる必要があります。 Windows タスクマネージャを使用してウィザードを閉じます。
16 RUU パッケージの launchRUU.exe ファイルを実行します。指示に従ってオプションを選択し、RUU のインストールを続行して完了させます。
17 DL アプライアンス設定ウィザードが起動し、復元プロセスの残りの手順を案内します。
これでお使いのアプライアンスが正常に動作します。
Dell DL1300 のインストール 25

Dell DL1300 の設定
設定概要設定には、DL1300 Core Console にリモートでアクセスするためのブラウザの設定、ライセンスの管理、アラートと通知のセットア
ップなどのタスクが含まれます。Core の設定が完了すると、エージェントを保護し、リカバリを実行することができるようになり
ます。
メモ: DL1300 Backup To Disk アプライアンスを使用しているときは、Core の設定に Appliance(アプライアンス)タブを使用
することをお勧めします。
DL1300 Core Console にリモートでアクセスするためのブラウザの設定リモートマシンから Core Console に正常にアクセスするには、お使いのブラウザの設定を変更する必要があります。次の手順は、Internet Explorer、Google Chrome、および Mozilla Firefox のブラウザ設定の変更方法の詳細を示しています。
メモ: ブラウザ設定を変更するには、管理者権限でマシンにログオンしている必要があります。
メモ: Chrome では Internet Explorer の設定が使用されるため、Internet Explorer を使用して Chrome の変更を行う必要があります。
メモ: Core Web Console へローカルまたはリモートからアクセスする際に、Internet Explorer セキュリティ強化の構成がオンになっていることを確認します。Internet Explorer セキュリティ強化の構成をオンにするには、サーバーマネージャ > ローカルサーバー > Internet Explorer セキュリティ強化の構成を開いてオプションを表示し、これを オン にします。
Internet Explorer と Chrome でのブラウザ設定
Internet Explorer と Chrome でのブラウザ設定を行うには、次の手順を実行します。
1 インターネットオプション画面から、セキュリティタブを選択します。
2 信頼済みサイトをクリックし、サイトをクリックします。
3 オプション このゾーンのサイトにはすべてサーバの確認 (https:) を必要とするの選択を解除し、http://<Rapid Recovery Core をホストしているアプライアンスサーバのホスト名または IP アドレス> を 信頼済みサイトに追加します。
4 閉じるをクリックし、信頼済みサイトを選択し、レベルのカスタマイズをクリックします。
5 その他 → 混在したコンテンツを表示するまでスクロールし、有効にするを選択します。
6 画面の一番下のユーザー認証 → ログオンまでスクロールし、現在のユーザー名とパスワードで自動的にログオンするを選択します。
7 OK をクリックし、詳細設定タブを選択します。
8 マルチメディアまでスクロールし、Web ページのアニメーションを再生するを選択します。
9 セキュリティまでスクロールし、統合 Windows 認証を使用するをチェックし、OK をクリックします。
3
26 Dell DL1300 の設定

Firefox でのブラウザ設定
Firefox でブラウザ設定を変更するには、次の手順を実行します。
1 Firefox のアドレスバーに about:config と入力し、プロンプトが表示されたら I’ll be careful, I promise(細心の注意を払って使用する)をクリックします。
2 用語 ntlm を検索します。
検索結果が 3 件以上表示されます。
3 network.automatic-ntlm-auth.trusted-uris をダブルクリックし、お使いのマシンに合わせて次の設定を入力します。
• ローカルマシンの場合、ホスト名を入力します。
• リモートマシンの場合、Core をホストしているアプライアンスシステムのホスト名または IP アドレスをコンマで区切って
入力します(例:IP アドレス,ホスト名)。
4 Firefox を再起動します。
DL1300 Core Console へのアクセストピック「Internet Explorer での信頼済みサイトのアップデート」で説明されているとおりに信頼済みサイトをアップデートし、ト
ピック「DL1300 Core Console にリモートでアクセスするためのブラウザの設定」で説明されているとおりにお使いのブラウザを設
定してください。Internet Explorer で信頼済みサイトをアップデートし、ブラウザを設定した後は、次の操作のいずれかを実行して
Core Console にアクセスします。
• Core サーバーにローカルでログインして、Core Console アイコンをダブルクリック。
• ウェブブラウザに次の URL のどちらかを入力。
• https://<yourCoreServerName>:8006/apprecovery/admin/core
• https://<yourCoreServerIPaddress>:8006/apprecovery/admin/core
Internet Explorer での信頼済みサイトのアップデート
Internet Explorer で信頼済みサイトをアップデートするには、次の手順を実行します。
1 Internet Explorer を開きます。
2 ファイル、ビューの編集、およびその他のメニューが表示されない場合は、<F10> を押します。
3 ツール メニューをクリックして、インターネットオプション を選択します。
4 インターネットオプション ウィンドウで、セキュリティ タブをクリックします。
5 信頼済みサイト をクリックし、サイト をクリックします。
6 この Web サイトをゾーンに追加する に、表示名用に指定した新しい名前を使用して https://[表示名] を入力します。
7 追加 をクリックします。
8 この Web サイトをゾーンに追加する に、about:blank と入力します。
9 追加 をクリックします。
10 閉じる をクリックして、OK をクリックします。
ライセンスの管理多くの Rapid Recovery Core ユーザーは、機能に制限がある試用版ライセンスから開始します。試用版ライセンスは 14 日間有効で
すが、グループ管理者は 1 回に限りライセンスの試用期間を 28 日に延長できます。試用期間が切れると、有効な非試用版ライセン
スを取得して登録するまで、Rapid Recovery Core はスナップショットの作成を停止します。
Dell DL1300 の設定 27

メモ: ライセンスキーまたはファイル情報の入力(試用版ライセンスを有効な長期ライセンスにアップデートまたは変更するなど)については、ライセンスのアップデートまたは変更 を参 照してください。
ライセンスは、ライセンスファイルまたはライセンスキーを使用して検証されます。
ライセンスファイルは、ファイル拡張子が .lic のテキストファイルです。次に、ライセンスファイルの例を示します。
• ライセンスファイルは、3 グループから成る 9 文字のアラビア数字で表されます。各グループはハイフンで区切られます。たとえば、123-456-789.lic となります。
• ソフトウェアベースのライセンスは、カスタマ名またはアカウントの後にグループ名を付けた Software-<グループ名>.lic の形式で表されます。たとえば、Software-YourCompany.lic となります。
• Dell アプライアンスのライセンスは、カスタマ名またはアカウントの後にグループ名を付けた <アプライアンスシリーズ>-<グループ名>.lic の形式で表されます。たとえば、DL4X00 Series-YourCompany.lic となります。
ライセンスキーは、6 グループから成る 30 文字の英数字で表されます。各グループはハイフンで区切られます。たとえば、ライセ
ンスキー形式のサンプルは ABC12-DEF3G-H45IJ-6K78L-9MN10-OPQ11 です。
Rapid Recovery では、ライセンスを管理したり、Core Console からライセンスサーバに直接アクセスしたりすることができます。
この操作を行うには、 アイコンバーの Settings(設定)を選択し、Licensing(ライセンスの付与)をクリックします。
ライセンスの付与の設定には、次の情報が含まれています。
ライセンスの詳細:
• ライセンスを変更。ライセンスファイルをアップロードするか、ライセンスキーを入力して、Core に関連付けられている既存のライセンスを変更できます。
• ライセンスの追加。このオプションは、Dell バックアップアプライアンスでのみ使用可能です。ライセンスファイルをアップロードするか、ライセンスキーを入力します。
• ライセンスポータルグループ。このオプションは、グループ管理用のライセンスポータルを開きます。
• ライセンスタイプ。ライセンスタイプには、試用版、サブスクリプション、エンタープライズがあります。詳細については、『Dell Data Protection | Rapid Recovery ライセンスポータルユーザーガイド』の、「Dell Data Protection | Rapid Recovery ライセンスポータルソフトウェアライセンスタイプについて」のトピックを参照してください。
• ライセンスステータス。ライセンスのステータスを示します。アクティブなステータスでは、スケジュールどおりにスナップショットを続行できます。ライセンスがブロック済み / 期限切れの場合、または Core が猶予期間を過ぎた Dell Data Protection | Rapid Recovery ライセンスポータル と通信できない場合、ライセンスステータスが修正されるまでスナップショットは一時停止されます。
ライセンスの制限:
• 1 日あたりの 大スナップショット数。特定のライセンスによって制限されているバックアップの数を示します。
ライセンスプール:
• プールサイズ。ライセンスプールとは、Dell Data Protection | Rapid Recovery ライセンスポータルのグループとサブグループに割り当て可能な非試用版ライセンスの数です。プールのサイズによって、割り当て可能なライセンス数が決まります。詳細については、『 Dell Data Protection | Rapid Recovery ライセンスポータル ユーザーガイド』で、「“ライセンスプールについて”」のトピックを参照してください。
• この Core によって保護。この Core によって保護されているライセンスプールのマシンの数を示します。
• グループ内の合計保護対象。この Core と同じライセンスグループ内で保護されているマシンの合計数を示します。
ライセンスサーバ。これらの設定は、標準 (Phone Home) ライセンスに適用されます。アプライアンスや他の Phone Home 以外の
ライセンスには適用されません。
• ライセンスサーバのアドレス。この Core に関連付けられたライセンスサーバのアクティブ URL が表示されます。
• ライセンスサーバからの 後の応答。ライセンスサーバポータルとの 後の通信の試行が成功したかどうかを示します。
28 Dell DL1300 の設定

• ライセンスサーバとの 後の接続。ライセンスサーバと 後に正常に接続した日時を表示します。
• ライセンスサーバへの次回の接続。ライセンスサーバとの次の通信予定の日時を示します。
• 今すぐ接続。必要に応じて、このボタンを使用してライセンスサーバにアクセスします。お使いのライセンス設定を変更した後にこのオプションを使用すると、スケジュールされた次回の試行を待たずに今すぐ変更内容を登録できます。
ライセンスの詳細については、『Dell Data Protection | Rapid Recovery ライセンスポータル ユーザーガイド』を参照してください。
ライセンスキーまたはファイルの追加 / 変更の詳細については、「ライセンスのアップデートまたは変更」を参照してください。
ライセンスポータルサーバへのアクセスの詳細については、「Dell Data Protection | Rapid Recovery ライセンスポータルサーバへの
アクセス 」を参照してください。
ライセンスのアップデートまたは変更
Rapid Recovery の長期ライセンスをアップグレードするか、購入すると、ライセンスファイルまたはライセンスキーのいずれかを
電子メールで受信します。
この手順を完了して、試用版ライセンスをアップグレードするか、既存のライセンスを変更し、Rapid Recovery Core Console に関
連付けます。
メモ: Dell バックアップアプライアンスのユーザーは、必要に応じて Core にライセンスを追加することもできます。詳細については、「ライセンスの追加」を参照してください。
ライセンスキーの取得について、またはライセンスポータルを使用したソフトウェアのダウンロード、アプライアンスの登録、
ライセンスサブスクリプションとライセンスグループの管理、およびライセンスポータルレポートの生成の詳細については、
Dell Data Protection | Rapid Recovery ライセンスポータルの『ユーザーズガイド』を参照してください。
新しい Core をインストールしていて、ライセンスファイルまたはライセンスキーを選択するように求められただけである場合は、
「手順 5」に進んでください。
1 Rapid Recovery Core Console に移動します。
2 アイコンバーで (設定)をクリックします。
3 設定 ページの右側で、ライセンスの付与 の見出しが表示されるまでスクロールダウンします。
ライセンスの Core 設定が表示されます。
4 既存のライセンスをアップデートまたは変更してお使いの Core と関連付けるには、ライセンスの詳細 の Core 設定領域の一番
上にある ライセンスを変更 をクリックします。
Change License(ライセンスの変更)ダイアログボックスが表示されます。
5 ライセンスキーを入力するか、ライセンスファイルをアップロードするには、次のいずれかを実行します。
a ライセンスキーを手動入力する場合は、ライセンスを変更 ダイアログボックスで慎重にキーを入力し、続行 をクリックします。
ダイアログボックスが閉じて選択したライセンスファイルが認証され、そのライセンスがお使いの Core に関連付けられ
ます。
b ライセンスファイルをアップロードする場合は、ライセンスを変更 ダイアログボックスで ファイルを選択 をクリックします。
ファイルアップロード ダイアログボックスで、ファイルシステムを移動して使用する新しいライセンスファイルを探し
ます。たとえば、Software-YourCompany.lic を探します。
c 目的のライセンスファイルをクリックし、開く をクリックします。
ファイルアップロード ダイアログボックスが閉じます。ライセンスを変更 ダイアログボックスに、選択したライセンス
ファイルが表示されます。
d ライセンスを変更 ダイアログボックスで、続行 をクリックします。
Dell DL1300 の設定 29

ダイアログボックスが閉じて選択したライセンスファイルが認証され、そのライセンスがお使いの Core に関連付けられ
ます。
6 設定 ページの右側で、ライセンスサーバー の見出しが表示されるまでスクロールダウンします。
ライセンスの付与 の Core 設定が表示されます。
7 ライセンスサーバー 領域で、今すぐ接続 をクリックします。
ライセンスサーバーにライセンスが適用されると、すべての関連する保護対象マシンが新しいライセンスで自動的にアップデ
ートされます。
ライセンスの追加
Dell バックアップアプライアンスの所有者は、Rapid Recovery Core Console に 1 つまたは複数のライセンスを追加できます。
Rapid Recovery ライセンスをアップグレードするか、購入すると、ライセンスファイルまたはライセンスキーのいずれかを電子メ
ールで受信します。
また、Core Console で既存のライセンスをアップデートまたは変更することもできます。詳細については、「ライセンスのアップデ
ートまたは変更」を参照してください。
メモ: アプライアンスの追加 ボタンが表示されるのは、Dell バックアップアプライアンスのユーザーだけです。
メモ: ライセンスキーの取得については、Dell Data Protection | Rapid Recovery ライセンスポータルの『ユーザーガイド』を参照してください。
1 Rapid Recovery Core Console に移動します。
2 アイコンバーで (設定)をクリックします。
3 設定 ページの右側で、ライセンスの付与 の見出しが表示されるまでスクロールダウンします。
ライセンスの Core 設定が表示されます。
4 ライセンスを追加してお使いの Core と関連付けるには、ライセンスの詳細 の Core 設定領域の一番上にある ライセンスの追加 をクリックします。ライセンスの追加 ダイアログボックスで、次のいずれかを実行します。
a ライセンスキーを手動入力する場合は、ライセンスを変更 ダイアログボックスで慎重にキーを入力し、続行 をクリックします。
ダイアログボックスが閉じて選択したライセンスファイルが認証され、そのライセンスがお使いの Core に関連付けられ
ます。
b ライセンスファイルをアップロードする場合は、ライセンスを変更 ダイアログボックスで ファイルを選択 をクリックします。
ファイルアップロード ダイアログボックスで、ファイルシステムを移動して使用する新しいライセンスファイルを探し
ます。たとえば、Software-YourCompany.lic を探します。
c 目的のライセンスファイルをクリックし、開く をクリックします。
ファイルアップロード ダイアログボックスが閉じます。ライセンスを変更 ダイアログボックスに、選択したライセンス
ファイルが表示されます。
d ライセンスを変更 ダイアログボックスで、続行 をクリックします。
ダイアログボックスが閉じて選択したライセンスファイルが認証され、そのライセンスがお使いの Core に関連付けられ
ます。
5 設定 ページの右側で、ライセンスサーバー の見出しが表示されるまでスクロールダウンします。
ライセンスの付与 の Core 設定が表示されます。
6 ライセンスサーバー 領域で、今すぐ接続 をクリックします。
ライセンスサーバーにライセンスが適用されると、すべての関連する保護対象マシンが新しいライセンスで自動的にアップデ
ートされます。
30 Dell DL1300 の設定

Dell Data Protection | Rapid Recovery ライセンスポータルサーバへのアクセス
Rapid Recovery Core Console は頻繁にポータルサーバにアクセスし、Dell Data Protection | Rapid Recovery ライセンスポータルで行
った変更を反映した 新の状態を維持します。
試用版以外のライセンスの場合、Rapid Recovery Core は 1 時間ごとにライセンスポータルにアクセスします。10 日間の猶予期間が
経過しても Core からライセンスポータルにアクセスできない場合、その Core はスナップショットの作成を停止します。
通常、ライセンスポータルサーバとの通信は、指定された間隔で自動的に行われますが、必要に応じて通信を開始することができ
ます。
ライセンスポータルサーバにアクセスするには、次の手順を実行します。
1 Rapid Recovery Core Console に移動します。
2 アイコンバーで 設定 をクリックし、設定 ページの右側で ライセンスサーバー の見出しが表示されるまでスクロールダウンします。
3 ライセンスサーバー 領域で、今すぐ接続 をクリックします。
エージェントスナップショットデータの暗号化Core では、リポジトリ内のエージェントスナップショットデータの暗号化が可能です。DL1300 は、レジストリ全体を暗号化するかわりに、リポジトリ内のエージェントの保護中に暗号化キーを指定できます。これにより、キーを異なるエージェントで再利用することができます。
エージェントスナップショットデータを暗号化するには、次の手順を実行します。
1 Core から、Configuration(設定)→ Manage(管理)→ Security(セキュリティ)をクリックします。
2 Actions(アクション)をクリックして、Add Encryption Key(暗号化キーを追加)をクリックします。
Create Encryption Key(暗号化キーの作成)ページが表示されます。
3 以下の情報をすべて入力します。
フィールド 説明
Name(名前) 暗号化キーの名前を入力します。
Comment(コメン
ト)
暗号化キーのコメントを入力します。これは、暗号化キーの追加詳細を提供するために使用されます。
Passphrase(パスフ
レーズ)
パスフレーズを入力します。アクセスを制御するために使用されます。
Confirm Passphrase(パスフ
レーズの確認)
パスフレーズを再入力します。パスフレーズの入力を確認するために使用されます。
メモ: パスフレーズを失うとデータがアクセス不能になることから、暗号化パスフレーズを記録しておくことをお勧めしま
す。詳細については、『Dell DL1300 Appliance User's Guide』(Dell DL1300 アプライアンスユーザーズガイド)の「セキュリ
ティの管理」の章を参照してください。
電子メールサーバーと電子メール通知テンプレートの設定 イベントについての電子メール通知を受け取るには、電子メールサーバーと電子メール通知テンプレートを設定します。
Dell DL1300 の設定 31

メモ: また、電子メールアラートメッセージが送信される前に、Notify by email(電子メールで通知)オプションの有効化を含む、通知グループ設定を行う必要もあります。電子メールアラートを受け取るイベントの指定についての詳細は、Dell.com/support/home で『Dell DL1300Appliance User's Guide』(Dell DL1300 アプライアンスユーザーズガイド)の「システムイベントのための通知グループの設定」を参照してください。
電子メールサーバーと電子メール通知テンプレートを設定するには、次の手順を実行します。
1 Core から Configuration(設定)タブを選択します。
2 Manage(管理)オプションから、Events(イベント)をクリックします。
3 Email SMTP Settings(電子メール SMTP 設定)ペインで、Change(変更)をクリックします。
Email Notification Configuration(電子メール通知設定)ダイアログボックスが表示されます。
4 Enable Email Notifications(電子メール通知を有効にする)を選択し、次で説明されている電子メールサーバーの詳細を入力します。
テキストボックス
説明
SMTP Server(SMTP サーバー)
電子メール通知テンプレートによって使用される電子メールサーバーの名前を入力します。命名規則
には、ホスト名、ドメイン、およびサフィックスが含まれます。たとえば、smtp.gmail.com と入力しま
す。
Port(ポート) ポート番号を入力します。この番号は電子メールサーバー用のポートの識別に使用されます。たとえ
ば、Gmail の場合はポート 587 を入力します。
デフォルト値は 25 です。
Timeout(seconds)(タイムアウト
(秒))
接続の試行がタイムアウトするまでの時間の長さを指定するために、整数値を入力します。この数値は
電子メールサーバーへの接続試行時にタイムアウトするまでの時間を秒単位で設定するために使用さ
れます。
デフォルトは 30 秒 です。
TLS このオプションは、メールサーバーがトランスポート層セキュリティ(TLS)またはセキュアソケット
層(SSL)などのセキュア接続を使用する場合に選択します。
Username(ユーザ
ー名)
電子メールサーバーのユーザー名を入力します。
Password(パスワー
ド)
電子メールサーバーにアクセスするためのパスワードを入力します。
From(差出人) 返信用電子メールアドレスを入力します。これは、電子メール通知テンプレート用の返信電子メールア
ドレスを指定するために使用されます。たとえば、[email protected] と入力します。
Email Subject(電子
メールの件名)
電子メールテンプレートの件名を入力します。これは、電子メール通知テンプレートの件名を定義する
ために使用されます。たとえば、<hostname> - <level> <name> と入力します。
Email(電子メール)イベント、発生日時、および重要度を示すテンプレートの本文の情報を入力します。
5 Send Test Email(テスト電子メールの送信)をクリックして、結果を確認します。
6 テストの結果に問題がないことを確認したら、OK をクリックします。
32 Dell DL1300 の設定

サーバを保護する準備
概要DL 、、1300、 を使用してデータを保護するには、保護のために Core Console でワークステーションや、Exchange サーバ、SQL Server、Linux サーバなどのサーバを追加する必要があります。
Core Console では、エージェントがインストールされているマシンを識別し、保護するボリューム(例えば Microsoft Windows 記憶域容量)を指定することができ、保護スケジュールの定義、暗号化などのセキュリティ対策の追加なども実行できます。ワーク
ステーションおよびサーバを保護するために、Core Console にアクセスする方法については、マシンの保護を参照してください。
トピック:
• クライアントでのエージェントのインストール
• Linux マシンでのエージェントソフトウェアのインストールについて
• オフラインの Linux マシンでのエージェントソフトウェアのインストール
• マシンの保護
クライアントでのエージェントのインストールAppAssure アプライアンスによってバックアップされる各クライアントには、AppAssure エージェントがインストールされている必
要があります。AppAssure Core コンソールでは、エージェントをマシンに導入することが可能です。エージェントをマシンに導入
するには、クライアントにプッシュするためのエージェントを 1 タイプ選択する事前設定が必要です。この方法は、すべてのクラ
イアントが同じオペレーティングシステムを実行している場合に便利です。ただし、異なるバージョンのオペレーティングシステ
ムがあるときは、マシン上にエージェントをインストールする方が簡単な場合もあります。
また、マシンを保護するプロセスの 中に、エージェントソフトウェアをエージェントマシンに導入することも可能です。このオ
プションは、まだエージェントソフトウェアがインストールされていないマシンで利用できます。マシン保護中におけるエージェ
ントマシンの導入についての詳細は、Dell.com/support/home で『Dell DL1300 Appliance User's Guide』(Dell DL1300 アプライアンス
ユーザーズガイド)を参照してください。
エージェントを保護する時のエージェントソフトウェアの導入
保護のためにエージェントを追加するプロセス中に、エージェントをダウンロードして導入することができます。
メモ: この手順は、保護するマシンに Agent ソフトウェアをすでにインストールしている場合は必要ありません。マシンを保護する前に Agent ソフトウェアをインストールしていないと、このウィザードの一部として保護のための特定のボリュームを選択できません。この場合、デフォルトではエージェントマシンのすべてのボリュームが保護に含まれます。 Rapid Recovery は EISA パーティションで構成されるマシンの保護とリカバリをサポートします。サポートは Windows 回復環境(Windows RE)を使用している Windows 8 および 8.1、Windows 2012 および 2012 R2 のマシンにも適応されます。
1 次の手順のいずれか 1 つを実行します。
• マシンの保護ウィザードから開始する場合は、手順 2 に進みます。
• Rapid Recovery Core Console から開始する場合は、ボタンバーの Protect(保護)をクリックします。
4
サーバを保護する準備 33

Protect Machine Wizard(マシンの保護ウィザード)が表示されます。
2 Welcome(ようこそ)ページで、適切なインストールオプションを選択します。
• リポジトリの定義または暗号化の確立が必要ない場合は、Typical(標準)を選択します。
• リポジトリを作成する必要がある場合、選択したマシンのバックアップ用に別のリポジトリを定義する必要がある場合、またはウィザードを使用して暗号化を設定する必要がある場合は、詳細(オプションの手順を表示)を選択します。
• 今後マシンの保護ウィザードで Welcome(ようこそ)ページを表示したくない場合は、Skip this Welcome page the next time the wizard opens(次回ウィザードを開く際にようこそページをスキップする)オプションを選択します。
3 Welcom(ようこそ)ページの選択内容に問題がなければ、Next(次へ)をクリックします。
Connection(接続)ページが表示されます。
4 Connection(接続)ページで、次の表の説明通りに接続するマシンに関する情報を入力し、Next(次へ)をクリックします。
表 3. マシンの接続設定
テキストボックス 説明
ホスト 保護するマシンのホスト名または IP アドレス。
ポート Rapid Recovery Core がマシン上のエージェントと通信する際のポート番号。
デフォルトポート番号は 8006 です。
ユーザー名 このマシンへの接続に使用するユーザー名(例、管理者 ( または、マシンがドメイン内にある場合は [ ドメイン名 ]\管理者))。
パスワード このマシンに接続するために使用するパスワード。
次にマシン保護ウィザードで Install Agent(エージェントのインストール)ページが表示された場合、これは Rapid Recovery がマシン上で Rapid Recovery Agent を検出せず、ソフトウェアの現在のバージョンをインストールすることを意味します。
5 メモ: Core にバックアップする前に、保護するマシンにエージェントソフトウェアをインストールして、そのマシンを再起動する必要があります。インストーラで保護対象マシンを再起動するには、インストール後にマシンを自動的に再起動(推奨)オプションを選択してから Next(次へ)をクリックします。
Next(次へ)をクリックします。
Windows マシンでの Rapid Recovery Agent ソフトウェアのインストール
『Dell Data Protection | Rapid Recovery 6.0 インストールおよびアップグレードガイド』のトピック「Rapid Recovery Agent ソフトウ
ェアのインストール」で説明されている方法の 1 つを使用して、保護するマシンに Rapid Recovery Agent のインストーラファイル
を導入します。次に、以下の説明に従ってインストーラプログラムを起動し、Rapid Recovery Core で保護する各 Windows マシンに
ソフトウェアをインストールまたはアップグレードします。
メモ: ローカルの管理者権限でインストーラを実行する必要があります。
1 保護対象のマシンから、実行可能ファイルである Rapid Recovery Agent のインストーラファイルをダブルクリックしてインストーラを開始します。
お使いのマシンの設定によっては、「ユーザー アカウント制御」ウィンドウまたは「ファイルを開く - セキュリティ警告」ウ
ィンドウが表示される可能性があります。
2 インストールの許可を求めるプロンプトが表示された場合は、インストーラを実行してシステムに変更を加えることを同意します。
3 .NET コンポーネントがない、またはアップグレードする必要がある場合は、フレームワークをダウンロードしてインストールすることを求めるプロンプトに同意します。
4 言語フィールドで適切な言語を選択して、OK をクリックします。
5 次のいずれかを選択します。
34 サーバを保護する準備

• このマシンで初めて Rapid Recovery Agent ソフトウェアをインストールする場合は、インストーラがインストール準備を行った後で、Rapid Recovery Agent のインストールウィザードが表示されます。手順 6 に進みます。
• このマシンに以前のバージョンの AppAssure Agent または Rapid Recovery Agent ソフトウェアがインストールされている場合は、現在のバージョンにアップグレードするかどうかを尋ねるメッセージが表示されます。
1 Yes(はい)をクリックします。
Rapid Recovery Agent のインストールウィザードが開き、ウィザードの Progress(進捗状況)ページが表示されます。
アプリケーションが宛先フォルダにダウンロードされます。進捗状況は進捗バーに表示されます。終了すると、ウィ
ザードは自動的に Completed(完了)ページに進みます。
2 手順 12 に進みます。
6 Rapid Recovery Agent のインストールウィザードの Welcome(ようこそ)ページで Next(次へ)をクリックし、インストールを続行します。
License Agreement(ライセンス契約)ページが表示されます。
7 License Agreement(ライセンス契約)ページで、I accept the terms in the license agreement(ライセンス契約の条件に同意します)をクリックしてから、Next(次へ)をクリックします。
Prerequisites(前提条件)ページが表示されます。
8 Rapid Recovery Agent のインストーラで、前提条件ファイルが存在するかどうか検証されます。
• 前提条件ファイルが存在すると、すべての前提条件ファイルがマシンにインストールされていることを示すメッセージが表示されます。
• 前提条件ファイルが存在しない場合、Rapid Recovery Agent のインストーラによって必要なファイルが識別され、その結果が表示されます。たとえば、CRT 2013(x64)ENU(Microsoft Visual Studio®用の再頒布可能コード)、または SQL Server 2008 R2(x64)用の Microsoft System CLR タイプなどが表示されます。Install Prerequisites(インストールの前提条件)をクリックします。
9 必須ファイルのインストールが完了したら、Next(次へ)をクリックします。
Installation Options(インストールオプション)ページが表示されます。
10 Installation Options(インストールオプション)ページで、インストールオプションを確認します。オプションは、必要に応じて以下の説明に従って変更します。
• Destination Folder(宛先フォルダ)テキストフィールドで、インストール先フォルダを確認します。場所を変更する場合は、次の手順を実行します。
• フォルダアイコンをクリックします。
• Browse to Destination Folder(宛先フォルダの参照)ダイアログボックスで、新しい場所を選択します。
• OK をクリックします。
• ポート番号テキストフィールドに、保護対象マシンの Agent ソフトウェアと Rapid Recovery Core 間の通信に使用するポート番号を入力します。
メモ: デフォルト値は 8006 です。ポート番号を変更する場合は、後で設定の調整が必要になる場合に備えて、その番号をメモしておきます。
• デルに診断情報と使用状況情報を送信するには、Allow Agent to automatically send diagnostic and usage information to Dell Inc.(Agent がデルに診断情報および使用状況情報を自動送信することを許可する)を選択します。この情報を送信しない場合は、このオプションをクリアしてください。
11 インストールオプションに問題がなければ、Install(インストール)をクリックします。
Progress(進捗状況)ページが表示されます。このページには、インストールの進捗状況を監視できるステータスバーが含ま
れています。
インストールが完了すると、Completed(完了)ページが表示されます。手順 12 に進みます。
12 Completed(完了)ページで、インストールを有効にするためにシステムを再起動する必要があるというメッセージが表示された場合は、次のいずれかの手順を実行します。
• すぐに再起動するには、Yes, I want to restart my computer now(はい、今すぐコンピュータを再起動します)を選択します。
• 後で再起動するには、Yes, I want to restart my computer now(はい、今すぐコンピュータを再起動します)オプションをクリアします。
13 Completed(完了)ページで Finish(終了)をクリックします。
インストーラウィザードが閉じ、Agent のインストールが完了します。
サーバを保護する準備 35

Rapid Recovery Agent ソフトウェアの 1 つまたは複数のマシンへの導入
Rapid Recovery Agent ソフトウェアを 1 つまたは複数の Windows マシンに導入するタスクは、Agent ソフトウェアの導入ウィザー
ドを使用して簡略化することができます。
メモ: これまで、この機能は「一括導入」と呼ばれていました。
Agent ソフトウェアの導入ウィザードを使用すると、Rapid Recovery はホスト上のマシンを自動的に検知することができるように
なり、ユーザーは導入するマシンを選択できます。Active Directory、vCenter、ESX(i) 以外のドメインまたはホスト上のマシンは、
IP アドレスと適切な資格情報を使用して個々のマシンに手動で接続することができます。また、ローカルの Rapid Recovery Core に既に保護されているマシンに、ソフトウェアのアップグレードをプッシュすることもできます。
Core Console 内から、次のいずれかのタスクを実行できます。
• Active Directory ドメイン上のマシンへの導入
• VMware vCenter/ESX(i) 仮想ホスト上のマシンへの導入
メモ: 同時に導入できるマシンの数を 50 以下に制限して、導入操作が失敗する原因となる可能性があるリソースの制約が起き
ないようにすることをお勧めします。
クライアントでの Microsoft Windows エージェントのインストール
エージェントをインストールするには、次の手順を実行します。
1 クライアントに the Microsoft .NET 4 framework がインストールされていることを確認します。
a クライアントで Windows Server Manager を起動します。
b Configuration(設定) > Services(サービス)をクリックします。
c Microsoft .NET Framework がサービスのリストに表示されていることを確認します。
インストールされていない場合は、microsoft.com からコピーを入手できます。
2 エージェントをインストールします。
a AppAssure アプライアンスで、バックアップするクライアントに対してディレクトリ C:\install\AppAssure を共有します。
b クライアントシステムで、AppAssure アプライアンス上の C:\install\AppAssure にドライブをマップします。
c クライアントシステムで C:\install\AppAssure ディレクトリを開き、クライアントシステム用に正しいエージェントをダブルクリックして、インストールを開始します。
Active Directory ドメイン上のマシンへの導入
Rapid Recovery Agent ソフトウェアを 1 つまたは複数の Active Directory ドメイン上のマシンに同時に導入するには、次の手順を実行します。この手順を開始する前に、Active Directory サーバのドメイン情報とログオン資格情報を準備しておきます。
1 Rapid Recovery Core Console で、Protect(保護)ドロップダウンメニューをクリックして、Deploy Agent Software(エージェントソフトウェアの導入)をクリックします。
エージェントソフトウェアの導入ウィザード が開きます。
2 ウィザードの Connection(接続)ページで、Source(ソース)ドロップダウンリストから Active Directory を選択します。
3 次の表の説明に従って、ドメイン情報とログオン資格情報を入力します。
36 サーバを保護する準備

表 4. ドメイン情報と資格情報
テキストボックス 説明
ホスト Active Directory ドメインのホスト名または IP アドレス。
ユーザー名 ドメインへの接続に使用するユーザー名(例、管理者、またはマシンがドメイン内にある場合は [ ドメ
イン名 ]\管理者)。
パスワード このドメインへの接続に使用するセキュアなパスワード。
4 Next(次へ)をクリックします。
5 Machines(マシン)ページで、Rapid Recovery Agent ソフトウェアを導入するマシンを選択します。
6 エージェントがインストールされた後に、必要に応じて自動的に保護対象マシンを再起動するには、エージェントのインストール後に、マシンを自動的に再起動する(推奨)を選択します。
7 Finish(終了)をクリックします。
システムは選択されている各マシンを自動的に検証します。
Rapid Recovery が自動検証中に問題点を検出した場合は、ウィザードが警告ページに進み、このページでマシンを選択対象か
らクリアして手動で選択済みのマシンを検証することができます。追加したマシンが自動検証に合格した場合は、マシンへの
エージェントの導入ペインに表示されます。
8 警告ページが表示されたが選択が適切である場合は、Finish(終了)をもう一度クリックします。
Rapid Recovery Agent ソフトウェアが指定されたマシンに導入されます。マシンはまだ保護されていません。マシンを保護するに
は、『Rapid Recovery 6.0 on DL Appliances ユーザーズガイド』の「Active Directory ドメインでの複数マシンの保護」のトピックを参
照してください。
VMware vCenter/ESX(i) 仮想ホスト上のマシンへの導入
Rapid Recovery エージェントのソフトウェアを VMware vCenter/ESX(i) 仮想ホスト上の 1 つまたは複数のマシンに同時に導入するには、次の手順を実行します。この手順を開始する前に、次の情報が必要です。
• VMware vCenter/ESX(i) 仮想ホストのためのログオン資格情報。
• ホストの場所。
• 保護する各マシンのログオン資格情報。
メモ: すべての仮想マシンに、VMware ツールがインストールされている必要があります。インストールされていないと、Rapid Recovery は導入先の仮想マシンのホスト名を検出できません。Rapid Recovery ではホスト名の代わりに仮想マシン名を使用するため、ホスト名が仮想マシン名と異なると問題が発生する場合があります。
1 Rapid Recovery Core Console で、Protect(保護)ドロップダウンメニューをクリックして、 Deploy Agent Software(エージェントソフトウェアの導入)をクリックします。
エージェントソフトウェアの導入ウィザードが開きます。
2 ウィザードの Connection(接続)ページで、Source(ソース)ドロップダウンリストから vCenter / ESX(i) を選択します。
3 次の表の説明に従って、ホスト情報とログオン資格情報を入力します。
表 5. vCenter/ESX(i) 接続設定
テキストボックス 説明
ホスト VMware vCenter Server/ESX(i) 仮想ホストの名前または IP アドレス。
ポート 仮想ホストへの接続に使用するポート。
デフォルト設定は 443 です。
サーバを保護する準備 37

テキストボックス 説明
ユーザー名 仮想ホストへの接続に使用するユーザー名(例、管理者 ( または、マシンがドメイン内にある場合は [ ドメイン名 ]\管理者))。
パスワード この仮想ホストへの接続に使用するセキュアなパスワード。
4 Next(次へ)をクリックします。
5 ウィザードの Machines(マシン)ページで、ドロップダウンリストから次のオプションのいずれかを選択します。
• ホストとクラスタ
• VM とテンプレート
6 マシンのリストを展開し、ソフトウェアを導入する VM を選択します。
Rapid Recovery によりマシンがオフラインであるか VMware ツールがインストールされていないことが検出された場合は、通
知が表示されます。
7 導入後に自動的にマシンを再起動する場合は、エージェントのインストール後にマシンを自動的に再起動(推奨)を選択します。
8 Next(次へ)をクリックします。
Rapid Recovery は選択された各マシンを自動的に検証します。
9 ウィザードの Adjustments(調整)ページに、各マシンの資格情報を次の形式で入力します。hostname::username::password
メモ: 各行に 1 台のマシンを入力してください。
10 Finish(終了)をクリックします。
システムは選択されている各マシンを自動的に検証します。
Rapid Recovery が自動検証中に問題点を検出した場合は、ウィザードが警告ページに進み、このページでマシンを選択対象か
らクリアして手動で選択済みのマシンを検証することができます。追加したマシンが自動検証に合格した場合は、マシンへの
エージェントの導入ペインに表示されます。
11 警告ページが表示されたが選択が適切である場合は、Finish(終了)をもう一度クリックします。
Rapid Recovery Agent ソフトウェアが指定されたマシンに導入されます。
Linux マシンでのエージェントソフトウェアのインストールについて保護する Linux マシンでエージェントソフトウェアをインストールする場合は、次のガイダンスを使用します。インストールが完
了したら、『Dell Data Protection | Rapid Recovery 6.0 インストールおよびアップグレードガイド』の「Linux マシンでの Rapid Recovery Agent の設定」のトピックで説明されているように Agent を設定します。
注意: Linux マシンで新しくインストールされたエージェントソフトウェアを設定したら、マシンを再起動します。再起動によ
り、マシンを保護するための適切なカーネルドライババージョンが使用されていることが保証されます。
Linux マシンでのエージェントソフトウェアのインストール方法と削除方法が変更されました。リリース 6.0.1 では、次の事項が適
用されます。
• 現在インターネット接続されている Linux マシンに Agent をインストールする場合は、1 つのまとまった手順が適用されます。これをオンラインインストールと呼びます。シェルスクリプトを使用する代わりに、パッケージマネージャを使用してローカルの Linux マシンで参照されるリポジトリから Rapid Recovery ソフトウェアをインストールまたは削除します。
メモ: リポジトリは関連するパッケージマネージャのファイルのステージングに使用されます。このリポジトリは、Rapid Recovery のリポジトリとは関係がありません。
• インターネット接続がない Linux マシン(エアギャップマシンや保護されたスタンドアロンマシンなど)に Agent をインストールする場合は、これをオフラインインストールと呼びます。このプロセスでは、 初にインターネット接続がある Linux マシンからインストールパッケージをダウンロードしておく必要があり、次にそれらのインストールファイルをインストールするためにセキュリティ保護されたコンピュータへ移動します。
38 サーバを保護する準備

オンラインインストールでは、サポート対象の Linux ディストリビューションごとに異なるパッケージマネージャを使用している
ため、サポート対象の Linux OS で Agent をインストール、アップグレードまたは削除する手順は、使用するパッケージマネージャ
によって異なります。パッケージマネージャとサポートする Linux ディストリビューションについては、次の表に記載します。
表 6. パッケージマネージャとサポートする Linux ディストリビューション
パッケージマネージャ
Linux ディストリビューション
yum Red Hat Enterprise Linux(RHEL)をベースとした Linux ディストリビューション(RHEL、CentOS、および
Oracle Linux など)
zypper SUSE Linux Enterprise Server(SLES)バージョン 11、12
apt Debian をベースとした Linux ディストリビューション(Debian 7 または 8、および Ubuntu 12.04 以降)
各 Linux マシンに対して 1 回のみのセットアップ手順を実行するには、パッケージマネージャが Dell Rapid Recovery のインストール
ファイルを取得する場所を示す、ローカルソフトウェアリポジトリを設定する必要があります。
メモ: このプロセスでは、インストール手順ごとに 1 ~ 4 のステップがあります。リポジトリが設定された Linux マシンで今後
Rapid Recovery Agent のエディションをアップグレードする場合は、これらのステップを実行する必要はありません。
Linux マシンでソフトウェアリポジトリを設定したら、パッケージマネージャは Rapid Recovery Agent ソフトウェアとその関連コン
ポーネントのインストールまたは削除に必要なパッケージの取得とインストールを実行できるようになります。関連するコンポー
ネントには、aamount(現在の local mount)、aavdisk(現在の rapidrecovery-vdisk)、および Mono(オープンソースで、ECMA 標準
準拠の .NET フレームワーク対応ツールセットであり、Linux プラットフォームに Agent ソフトウェアを移植するために使用)など
があります。
各パッケージマネージャでは、Rapid Recovery パッケージのダウンロード用の設定が行われていることを確認する、適切なコマン
ドをコマンドラインで実行することができます。これらのコマンドを、次の表に示します。
表 7. パッケージマネージャのリポジトリ設定を表示するコマンド
パッケージマネージャ
設定されているリポジトリのリストを表示するコマンド
yum yum replolist
zypper zypper repos
apt ls /etc/apt/sources.list.d
Rapid Recovery Agent バージョンをインストールし、Rapid Recovery Core を使用して Linux マシンを保護する前に、以前のバージョ
ンの AppAssureAgent ソフトウェアを Linux マシンから完全に削除しておく必要があります。これは、オンラインインストールまた
はオフラインインストールのどちらの場合にも当てはまります。AppAssure Agent の削除では、シェルスクリプトを使用します。ア
ンインストール手順は、使用中の Linux ディストリビューションに応じて異なります。Linux マシンからの AppAssure Agent のアン
インストールについては、『Dell Data Protection | Rapid Recovery 6.0 インストールおよびアップグレードガイド』の「Linux マシン
からの AppAssure Agent ソフトウェアのアンインストール」を参照してください。
メモ: 新しい Rapid Recovery Agent ソフトウェアを削除する場合は、各ディストリビューションのパッケージマネージャを使
用します。したがって、Rapid Recovery Agent をアンインストールする場合は、『Dell Data Protection | Rapid Recovery 6.0 インストールおよびアップグレードガイド』の「Linux マシンからの Rapid Recovery Agent ソフトウェアのアンインストール」
のトピックに記載されている適切な手順を参照してください。
AppAssure Agent をインストールしたことがない Linux マシンに Rapid Recovery Agent をインストールする場合は、前の表から適切
なパッケージマネージャを決定します。その後、適切なインストール手順に従います。
Linux マシンで新しくインストールされた Agent ソフトウェアの設定が完了したら、マシンを再起動する必要があります。再起動に
より、マシンを保護するための適切なカーネルドライババージョンが使用されていることが保証されます。
サーバを保護する準備 39

このように、AppAssure から Rapid Recovery へのアップグレードには、次のインストールプロセスが含まれます。
• AppAssure Agent ソフトウェアの削除(初回インストールの場合は不要)
• お使いの Linux ディストリビューションに関連するパッケージマネージャの確認
• ソフトウェアリポジトリの設定を含む、Linux マシンでの Rapid Recovery Agent のインストール手順の実行(インストール手順のステップ 1 ~ 4)
• 設定ユーティリティの実行による、ポートの設定、ユーザー設定、ファイアウォール除外の追加、カーネルモジュールのインストール、および Agent サービスの開始
• Linux マシンの再起動
Linux マシンへの Agent ソフトウェアのインストール手順は、使用する Linux ディストリビューションに応じてわずかに異なりま
す。インターネットに接続されている Linux マシンへの Agent ソフトウェアの事前作業およびインストールの詳細については、該
当するトピックを参照してください。次のいずれかの項を選択できます。
• Debian または Ubuntu での Rapid Recovery Agent ソフトウェアのインストール
• Suse Linux Enterprise Server での Rapid Recovery Agent ソフトウェアのインストール
インターネットに接続されていない Linux マシンへの Agent ソフトウェアの事前作業およびインストールの詳細については、次の
トピックを参照してください。
• オフラインの Linux マシンでのエージェントソフトウェアのインストール
Agent ソフトウェアのインストールを開始する前に、『Dell Data Protection | Rapid Recovery 6.0 インストールおよびアップグレード
ガイド』の次のトピックを参照してください。「Linux ディストリビューションのダウンロード」、「セキュリティについて」、「Linux Agent ファイルの場所」、「Agent の依存関係」、「Linux スクリプトの詳細」
Linux Agent ファイルの場所
Linux マシン上の Rapid Recovery Agent ソフトウェアをサポートするために必要なファイルがいくつかあります。サポート対象の
すべての Linux ディストリビューションでは、これらのファイルは次のディレクトリに格納されています。
• mono:
/opt/apprecovery/mono• agent:
/opt/apprecovery/agent• local mount:
/opt/apprecovery/local_mount• rapidrecovery-vdisk および aavdctl:
/usr/bin/aavdisk• rapidrecovery-vdisk の設定ファイル:
/etc/apprecovery/aavdisk.conf• agent および local_mount のラッパー
/usr/bin/agent/usr/bin/local_mount
• agent および rapidrecovery-vdisk の自動実行スクリプト:
/etc/init.d/rapidrecovery-agent/etc/init.d/rapidrecovery-vdisk
40 サーバを保護する準備

エージェントの依存関係
次の依存関係は必須であり、エージェントインストーラパッケージの一部としてインストールされます。
• Debian および Ubuntu の場合 :
• rapidrecovery-agent に必要:
dkms, gcc, make, linux-headers-‘uname-r‘ libc6 (>=2.7-18), libblkid1, libpam0g, libpcre3
• rapidrecovery-mono に必要:
libc6 (>=2.7-18)• Red Hat Enterprise Linux、CentOS、および Oracle Linux の場合 :
• nbd-dkms に必要:
dkms, gcc, make, kernel-headers-‘uname-r‘ kernel-devel-‘uname-r‘• rapidrecovery-agent に必要:
dkms, gcc, make, kernel-headers-‘uname-r‘ kernel-devel-‘uname-r‘, nbd-dkms, libblkid, pam, pcre
• rapidrecovery-mono に必要:
glibc >=2.11• SUSE Linux Enterprise Server の場合:
• nbd-dkms に必要:
dkms, gcc, make, kernel-syms• rapidrecovery-agent に必要:
dkms, kernel-syms, gcc, make, libblkid1, pam, pcre• rapidrecovery-mono に必要:
glibc >= 2.11
Debian または Ubuntu での Rapid Recovery Agent ソフトウェアのインストール
Rapid Recovery Agent の .deb ファイルは、apt パッケージマネージャに固有のリポジトリ情報を含むアーカイブです。Debian また
は Ubuntu のマシンに Rapid Recovery Agent をオンラインでインストールするには、次の手順を実行します。
メモ: この手順は、インターネットに接続されている Linux マシンに適用されます。オフラインで Linux マシンに Rapid Recovery Agent をインストールするには、オフラインの Linux マシンでのエージェントソフトウェアのインストールを参照してください。
1 root アクセス権でターミナルセッションを開きます。
2 PWD と入力して Enter を押し、現在の作業ディレクトリを確認します。たとえば、現在の作業ディレクトリが /home/rapidrecovery/ であるとします。
3 適切な Rapid Recovery Agent の .deb インストールファイルを、ライセンスポータル (https://licenseportal.com) から現在の作業ディレクトリにダウンロードします。
ライセンスポータルの詳細については、『 Dell Data Protection | Rapid Recovery ライセンスポータル ユーザーガイド』を参照し
てください。
4 お使いの Linux マシンと、Rapid Recovery ソフトウェアおよびコンポーネントが保存されているリモートの Dell リポジトリとの間で永続的な接続を確立するには、次のコマンドを入力します。
dpkg -i <.deb installation file you downloaded>
サーバを保護する準備 41

たとえば、ディレクトリ /home/rapidrecovery/ に rapidrecovery-repo-6.0.2.999.deb という名前のインストーラファイルがある
場合は、次のコマンドを入力して Enter を押します。
dpkg -i rapidrecovery-repo-6.0.2.999.debAgent に必要なパッケージまたはファイルが欠落している場合は、リモートリポジトリからダウンロードされ、スクリプトの
一部として自動的にインストールされます。
メモ: Linux マシンへのインストールにおける依存関係の詳細については、エージェントの依存関係を参照してください。
5 apt パッケージマネージャを呼び出し、リポジトリマネージャをアップデートして、Rapid Recovery Agent をインストールします。次のコマンドを入力して Enter を押します。
apt-get update6 Rapid Recovery Agent ソフトウェアをインストールするようパッケージマネージャに指示します。次のコマンドを入力して
Enter を押します。
apt-get install rapidrecovery-agent7 パッケージマネージャにより、すべての依存ファイルのインストール準備が行われます。署名のないファイルのインストール
を確認するプロンプトが表示される場合は、y を入力して Enter を押します。
Rapid Recovery Agent のファイルがインストールされます。
Suse Linux Enterprise Server での Rapid Recovery Agent ソフトウェアのインストール
Rapid Recovery Agent の .rpm ファイルは、SUSE Linux Enterprise Server(SLES)のリポジトリ情報を含むアーカイブです。このデ
ィストリビューションでは、zypper パッケージマネージャを使用します。SLES に Rapid Recovery Agent をインストールするには、
次の手順を実行します。
メモ: この手順は、インターネットに接続されている Linux マシンに適用されます。オフラインで Linux マシンに Rapid Recovery Agent をインストールするには、オフラインの Linux マシンでのエージェントソフトウェアのインストールを参照してください。
1 root アクセス権でターミナルセッションを開きます。
2 PWD と入力して Enter を押し、現在の作業ディレクトリを確認します。たとえば、現在の作業ディレクトリが /home/rapidrecovery/ であるとします。
3 適切な Rapid Recovery Agent の .rpm インストールファイルを、ライセンスポータル(https://licenseportal.com)から現在の作業ディレクトリにダウンロードします。
ライセンスポータルの詳細については、『 Dell Data Protection | Rapid Recovery ライセンスポータル ユーザーガイド』を参照し
てください。
4 お使いの Linux マシンと、Rapid Recovery ソフトウェアおよびコンポーネントが保存されているリモートの Dell リポジトリとの間で永続的な接続を確立するには、次のコマンドを入力します。
rpm -ivh <.rpm installation file you downloaded>たとえば、ディレクトリ /home/rapidrecovery/ に rapidrecovery-repo-6.0.2.999.rpm という名前のインストーラファイルがある
場合は、次のコマンドを入力して Enter を押します。
rpm -ivh rapidrecovery-repo-6.0.2.999.rpmAgent に必要なパッケージまたはファイルが欠落している場合は、リモートリポジトリからダウンロードされ、スクリプトの
一部として自動的にインストールされます。
メモ: Linux マシンへのインストールにおける依存関係の詳細については、エージェントの依存関係を参照してください。
5 zypper パッケージマネージャを起動してリポジトリマネージャをアップデートし、Rapid Recovery Agent をインストールします。次のコマンドを入力して Enter を押します。
apt-get update
42 サーバを保護する準備

6 Rapid Recovery Agent ソフトウェアをインストールするようパッケージマネージャに指示します。次のコマンドを入力して Enter を押します。
apt-get install rapidrecovery-agent7 パッケージマネージャにより、すべての依存ファイルのインストール準備が行われます。署名のないファイルのインストール
を確認するプロンプトが表示される場合は、y を入力して Enter を押します。
Rapid Recovery Agent のファイルがインストールされます。
Red Hat Enterprise Linux と CentOS でのエージェントのインストール
メモ: これらの手順を行う前に、Red Hat または CentOS 向けのインストーラパッケージを /home/system directory にダウンロードするようにしてください。以下の手順は、32 ビット環境でも 64 ビット環境でも同じです。
Red Hat Enterprise Linux と CentOS でエージェントをインストールするには、次の手順を実行します。
1 root アクセス権でターミナルセッションを開きます。
2 エージェントインストーラを実行可能ファイルにするには、次のコマンドを入力します。
chmod +x appassure-installer__rhel_amd64_5.x.x.xxxxx.sh と入力して、<Enter> を押します。
メモ: 32 ビットの環境では、インストーラは appassureinstaller__ rhel_i386_5.x.x.xxxxx.sh と命名されます。
ファイルが実行可能ファイルになります。
3 エージェントを解凍してインストールするには、次のコマンドを入力します。
/appassure-installer_rhel_amd64_5.x.x.xxxxx.sh と入力して、<Enter> を押します。
Linux エージェントが解凍とインストールの処理を開始します。エージェントが必要とするパッケージやファイルがない場合
は、スクリプトの一部で自動的にダウンロードおよびインストールされます。
エージェントが必要とするファイルの詳細に関しては、エージェントの依存関係 を参照してください。
インストーラが完了すると、Agent がマシンで実行されます。Core によるこのマシンの保護に関する詳細は、Dell.com/support/home で『Rapid Recovery 6.0 on DL Appliances ユーザーズガイド』の「ワークステーションとサーバの保護について」のトピック
を参照してください。
オフラインの Linux マシンでのエージェントソフトウェアのインストールこのタスクを実行するには、オンラインの Linux マシンとリムーバブルストレージメディアへのアクセス、および 終的なオフラインの Linux マシンへのアクセスが可能である必要があります。オフラインの Linux マシンに AppAssure Agent がインストールされている場合は、Rapid Recovery Agent をインストールする前に AppAssure Agent をアンインストールする必要があります。詳細については、『Dell Data Protection | Rapid Recovery インストールおよびアップグレードガイド』の「Linux マシンからの AppAssure Agent ソフトウェアのアンインストール」の項を参照してください。
インターネットにアクセスできない Linux マシンに Agent ソフトウェアをインストールする場合は、この手順に従ってください。
インストールが完了したら、Linux マシンでの Rapid Recovery Agent の設定のトピックで説明されているように Agent を設定しま
す。
メモ: 複数の Linux ディストリビューションでインストールする場合は、この手順を各ディストリビューションごとに 1 度ずつ実行します。
1 インターネットにアクセスできる Linux マシンから、ターミナルウィンドウを開き、次のコマンドを入力します。
wget http://s3.amazonaws.com/repolinux/6.0.2/packages-downloader.sh
サーバを保護する準備 43

シェルスクリプトが現在のディレクトリにダウンロードします。
2 次のコマンドを実行して、シェルスクリプトを実行します。
bash packages-downloader.sh
スクリプトが実行され、特定の Linux ディストリビューションとアーキテクチャを選択するよう求めるプロンプトが表示され
ます。
3 インストールするインストールパッケージの番号を入力し Enter を押します。
たとえば、Red Hat Enterprise Linux 7 のインストールパッケージを取得するには、3 を入力して Enter を押します。
適切なインストーラは、~/rapidrecovery.packages/ ディレクトリに抽出されます。
メモ: チルダ文字「~/」は、自分のホームディレクトリを表します。
4 Rapid Recovery Agent のパッケージをリムーバブルメディアにコピーします。リムーバブルメディアで指定される場所は、Linux ディストリビューションによって異なる場合があります。次のコマンドを入力して Enter を押します。
cp -R ~/rapidrecovery.packages/ <your_removable_media>
たとえば、/media/USB-drive-1 にマウントされているリムーバブル USB ドライブを使用する場合は、次のコマンドを入力して
Enter を押します。
cp -R ~/rapidrecovery.packages /media/USB-drive-1
必要なファイルがすべてリムーバブルメディアにコピーされます。
5 リムーバブルメディアをオフラインの Linux マシンに持っていき、そのドライブをマウントします。
6 データを、マウントされたデバイスから自分のホームディレクトリまたはその他の目的の場所にコピーします。たとえば、次のコマンドを入力して Enter を押します。
cp -R /media/USB-drive-1 ~/rapidrecovery.packages 7 Rapid Recovery ディレクトリに変更します。たとえば、次のコマンドを入力して Enter を押します。
cd ~/rapidrecovery.packages 8 root 権限で Agent のインストールを実行します。このコマンドは、Linux ディストリビューションによって異なります。
• Red Hat、SLES、Oracle、および CentOS の場合は、次のコマンドを入力して Enter を押します。
sudo rpm -i *.rpm
• Debian および Ubuntu の場合は、次のコマンドを入力して Enter を押します。
sudo dpkg -i *.deb
ローカルに保存されたパッケージマネージャで、Rapid Recovery Agent のインストールを実行します。
インストールが完了したら、Linux マシンでの Rapid Recovery Agent の設定のトピックで説明されているように Agent を設定しま
す。
注意: Linux マシンで新しくインストールされた Agent ソフトウェアの設定が完了したら、マシンを再起動する必要があります。再起動により、マシンを保護するための適切なカーネルドライババージョンが使用されていることが保証されます。
Windows Server Core Edition マシンでの Agent ソフトウェアのインストール
Windows Server Core マシンで Agent ソフトウェアをインストールするには、次の手順を実行します。
44 サーバを保護する準備

メモ: 次の手順では、コンソールモードで Agent ソフトウェアをインストールします。サイレントモードでインストールするには、コマンドラインでインストーラファイル名に /silent を付け加えます。たとえば、Agent-X64-6.X.X.xxxxx.exe /silent のようにします。
1 Rapid Recovery Agent インストーラファイルを Dell Data Protection | Rapid Recovery ライセンスポータルまたは Rapid Recovery Core からダウンロードします。
2 コマンドプロンプトから、Rapid Recovery Agent インストーラファイルを含むディレクトリに移動し、インストーラファイル名を入力して、インストールを開始します。
Agent-X64-6.x.x.xxxxx.exeインストールプログラムによって Agent ソフトウェアがインストールされ、コンソールに進捗状況が表示されます。完了する
と、インストール済みの新環境によりマシンが自動で再起動されます。Agent のアップグレードでは、マシンを再起動する必
要はありません。
Linux マシンでの Rapid Recovery Agent の設定
Linux マシンに Rapid Recovery Agent ソフトウェアをインストールしたら、Rapid Recovery の設定ユーティリティを実行します。こ
れにより、Core で保護する Linux マシン上でカーネルモジュールがコンパイルおよびインストールされます。
設定ユーティリティにはいくつかの設定オプションがあり、特定の設定情報を検知した場合には、手順番号が付いたステップにヒ
ントが表示されます。
Linux マシンで Rapid Recovery Agent ソフトウェアを設定するには、下記の手順を実行します。一部の設定オプションは、インスト
ールしている Linux ディストリビューションに応じて異なります。
1 root アクセス権でターミナルセッションを開きます。
2 次のコマンドを入力して設定ユーティリティを起動し、<Enter> を押します。
sudo /usr/bin/rapidrecovery-config設定ユーティリティが開始します。開始すると複数の設定オプションがリストされます。これらには、適切な設定手順のため
の入力用インデックス番号が付いています。
3 次のコマンドを入力してこの保護対象マシンのポートを設定し、<Enter> を押します。デフォルトポートは 8006 です。
1 <agent_port>たとえば、デフォルトポートを使用する場合は、次のコマンドを入力します。
1 80064 次のコマンドを入力して保護機能を使用できるユーザーを設定し、<Enter> を押します。
1 <user_names_separated_by_comma>たとえば、ユーザー名が michael である管理者とユーザー名 test_user1 を使用する場合は、次のコマンドを入力します。
2 michael,administrator,test_user15 ファイアウォールのルールを設定して、ファイアウォールの設定マネージャを選択します。これにより、手順 1 で指定された
ポート用のファイアウォールの例外が設定されます。
ユーティリティが 1 つまたは複数のファイアウォールの設定マネージャ(lokkit や firewalld など)を検知した場合は、ユーティ
リティの 3 行目に各ファイアウォールがリストされます。適切な設定マネージャを選択して入力し、コマンド番号 (3) で開始
して <Enter> を押します。
3 <firewall_configuration>たとえば、firewalld を使用している場合は、次のコマンドを入力します。
3 firewalld
サーバを保護する準備 45

6 コマンド番号を入力して <Enter> を押し、ユーティリティから互換性のあるカーネルモジュールをリストするように問い合わせます。
4サブシェルによって、インストールで互換性のあるすべてのカーネルモジュールが返されます。たとえば、次のように返され
ます。
Searching for all available for installation kernels.This might take a while, depending on the Internet connection speed.Kernels compatible for module installation: 0 - linux-image-3.16.0.23-generic 1 - linux-image-3.16.0.31-generic 2 - linux-image-3.16.0.33-generic 3 - linux-image-3.16.0.34-genericInput indices of the kernel modules you wish to install, delimited by space; use 'all' to install into all supported kernels, or 'q' to quit.
7 適切な Rapid Recovery カーネルモジュールを設定します。
たとえば、3.16.0-23 および 3.16.0-34 のカーネルモジュールを入力し、1 4 を入力して、<Enter> を押します。
すべてのカーネルモジュールを入力するには、all を入力して <Enter> を押します。
8 新しくインストールされた Agent ソフトウェアの設定が完了したら、マシンを再起動します。再起動により、マシンを保護するための適切なカーネルドライバが使用されていることが保証されます。
このプロセスが完了すると、その Linux マシン上でローカルリポジトリが設定されます。Agent ソフトウェアがインストールされ、
カーネルモジュールがロードされます。
次の手順で、Rapid Recovery Core 上のマシンを保護します。
マシンの保護保護するマシンに Rapid Recovery Agent ソフトウェアをすでにインストールしているのに、それをまだ再起動していない場合は、
すぐにマシンを再起動してください。
このトピックでは、Protect Machine(マシンの保護)ウィザードを使用して、指定した 1 つのマシン上のデータの保護を開始する
方法について説明します。
保護を追加するときには、IP アドレスやポートなどの接続情報の定義と、保護するマシンの資格情報の入力が必要です。必要に応
じて、IP アドレスの代わりに Core Console に表示される表示名を入力できます。表示名を入力すると、Core Console で詳細を表示
したときに、保護対象マシンの IP アドレスが表示されなくなります。また、マシンの保護スケジュールも定義します。
環境によっては、保護ウィザードのワークフローが若干異なる場合があります。たとえば、保護するマシンに Rapid Recovery Agent ソフトウェアがインストールされている場合、ウィザードでエージェントソフトウェアをインストールするように求められること
はありません。同様に、Core にリポジトリが既に存在している場合、リポジトリを作成するように求められることはありません。
1 次の手順のいずれか 1 つを実行します。
• マシンの保護ウィザードから開始する場合は、手順 2 に進みます。
• Rapid Recovery Core Console から開始する場合は、ボタンバーの Protect(保護)をクリックします。
Protect Machine Wizard(マシンの保護ウィザード)が表示されます。
2 Welcome(ようこそ)ページで、適切なインストールオプションを選択します。
• リポジトリの定義または暗号化の確立が必要ない場合は、Typical(標準)を選択します。
• リポジトリを作成する必要がある場合、選択したマシンのバックアップ用に別のリポジトリを定義する必要がある場合、またはウィザードを使用して暗号化を設定する必要がある場合は、詳細(オプションの手順を表示)を選択します。
• 今後マシンの保護ウィザードで Welcome(ようこそ)ページを表示したくない場合は、Skip this Welcome page the next time the wizard opens(次回ウィザードを開く際にようこそページをスキップする)オプションを選択します。
3 Welcom(ようこそ)ページの選択内容に問題がなければ、Next(次へ)をクリックします。
46 サーバを保護する準備

Connection(接続)ページが表示されます。
4 Connection(接続)ページで、次の表の説明通りに接続するマシンに関する情報を入力し、Next(次へ)をクリックします。
表 8. マシンの接続設定
テキストボックス 説明
ホスト 保護するマシンのホスト名または IP アドレス。
ポート Rapid Recovery Core がマシン上のエージェントと通信する際のポート番号。
デフォルトポート番号は 8006 です。
ユーザー名 このマシンへの接続に使用するユーザー名(例、管理者 ( または、マシンがドメイン内にある場合は [ ドメイン名 ]\管理者))。
パスワード このマシンに接続するために使用するパスワード。
次にマシン保護ウィザードで Install Agent(エージェントのインストール)ページが表示された場合、これは Rapid Recovery がマシン上で Rapid Recovery Agent を検出せず、ソフトウェアの現在のバージョンをインストールすることを意味します。手
順 7 に進みます。
次にウィザードで Upgrade Agent(エージェントのアップグレード)ページが表示された場合は、保護するマシンに旧バージ
ョンのエージェントソフトウェアが存在することを示します。
メモ: Core にバックアップする前に、保護するマシンにエージェントソフトウェアをインストールして、そのマシンを再起
動する必要があります。インストーラで保護対象マシンを再起動するには、インストール後にマシンを自動的に再起動(推
奨)オプションを選択してから Next(次へ)をクリックします。
5 Upgrade Agent(エージェントのアップグレード)ページで、次のいずれかを実行します。
• Rapid Recovery Core のバージョンに合わせて、エージェントソフトウェアの新規バージョンを導入するには、エージェントをソフトウェアの 新バージョンにアップグレードを選択します。
• エージェントソフトウェアのバージョンを更新せずにマシンの保護を継続するには、オプションのエージェントをソフトウェアの 新バージョンにアップグレード をクリアします。
6 Next(次へ)をクリックします。
7 Rapid Recovery Core Console で、この保護対象マシンを IP アドレスではなく名前で表示するには、Protection(保護)ページで、ダイアログボックスの表示名フィールドに名前を入力します。
64 文字まで入力できます。『Rapid Recovery on DL Appliances ユーザーズガイド』の「禁止文字」のトピックで説明した特殊文
字は使用しないでください。また、表示名の先頭に、『Rapid Recovery on DL Appliances ユーザーズ』の「禁止文字」トピック
で説明した文字の組み合わせを使用しないでください。
8 次の説明に従って、適切な保護スケジュールを選択します。
• デフォルトの保護スケジュールを使用するには、スケジュール設定のオプションで、Default protection(デフォルト保護)を選択します。
デフォルトの保護スケジュールでは、Core で 1 時間ごとに保護対象マシンのすべてのボリュームのスナップショットが取得さ
れます。ウィザードを閉じた後に任意のタイミングで保護設定(保護するボリュームなど)を変更するには、特定の保護対象
マシンの サマリ ページに移動します。
• 別の保護スケジュールを定義するには、スケジュール設定オプションで、Custom protection(カスタム保護)を選択します。
9 次のように設定を行います。
• マシンの保護ウィザードで Typical(標準)設定を選択し、デフォルトの保護を指定した場合、Finish(終了)をクリックして選択内容を確定し、ウィザードを閉じると、指定したマシンが保護されます。
マシンに対してはじめて保護が追加されると、保護を当初一時停止するように指定していない限り、定義したスケジュール
に従ってベースイメージ(保護対象ボリューム内の全データのスナップショット)が Rapid Recovery Core 上のリポジトリ
に転送されます。
• マシンの保護 ウィザードで Typical( 標準 ) 設定を選択し、カスタム保護を指定した場合、Next(次へ) をクリックしてカスタム保護スケジュールをセットアップします。 カスタム保護スケジュールの定義に関する詳細は、『Rapid Recovery 6.0 on DL Appliances ユーザーズガイド』の「カスタム保護スケジュールの作成」セクションを参照してください。
サーバを保護する準備 47

• マシンの保護ウィザードの Advanced(詳細)設定と、デフォルトの保護を選択した場合は、Next(次へ)をクリックして手順 14 に進み、リポジトリと暗号化のオプションを参照します。
• マシンの保護ウィザードの Advanced(詳細)設定を選択し、カスタム保護を指定した場合は、Next(次へ)をクリックして手順 11 に進み、保護するボリュームを選択します。
10 Protection Volumes(保護ボリューム)ページで、保護するボリュームを選択します。保護の対象にしたくないボリュームがリストにある場合、チェック列をクリックして選択を解除します。その後、Next(次へ)をクリックします。
メモ: 通常、少なくともシステムで予約されているボリュームとオペレーティングシステムのボリューム(通常は C ドライ
ブ)を保護することをお勧めします。
11 Protection Schedule(保護スケジュール)ページで、カスタム保護スケジュールを定義して Next(次へ)をクリックします。カスタム保護スケジュールの定義に関する詳細は、『Rapid Recovery 6.0 on DL Appliances ユーザーズガイド』の「カスタム保護スケジュールの作成」セクションを参照してください。
リポジトリ情報がすでに設定されており、手順 1 で Advanced(詳細)オプションを選択した場合、Encryption(暗号化)ペー
ジが表示されます。手順 13 に進みます。
12 暗号化を有効にするには、Encryption(暗号化)ページで必要に応じて 暗号化を有効にする を選択します。
Encryption key(暗号化キー)フィールドが Encryption(暗号化)ページに表示されます。
メモ: 暗号化を有効にすると、このマシンのすべての保護対象ボリュームのデータに適用されます。暗号化の設定は、後で
Rapid Recovery Core Console で変更できます。暗号化の詳細については、www.dell.com/support/home で『Rapid Recovery 6.0 on DL Appliances ユーザーズガイド』を参照してください。
注意: Rapid Recovery は 256 ビットキーを持つ CBC(Cipher Block Chaining、暗号文ブロック連鎖)モードの AES 256 ビッ
ト暗号化を使用します。暗号化はオプションですが、暗号化キーを設定し、定義したパスフレーズを保護することを強くお
勧めします。データの回復に非常に重要であることから、パスフレーズは安全な場所に保管してください。パスフレーズが
ないとデータを回復できません。
13 Encryption(暗号化)ページで、次のいずれかを実行します。
• Rapid Recovery Core ですでに定義されている暗号化キーを使用してこの保護対象マシンを暗号化する場合は、既存の暗号化キーを使用してデータを暗号化を選択して、ドロップダウンメニューから適切なキーを選択します。次の手順に進みます。
• Core に新しい暗号化キーを追加して、そのキーをこの保護対象マシンに適用する場合は、次の表の説明に従って情報を入力します。
表 9. 暗号化キーの設定
テキストボックス 説明
名前 暗号化キーの名前を入力します。
暗号化キーの名前には、1 ~ 130 文字の英数字を入力する必要があります。逆スラッシュ、順スラッシュ、パイプ、コロン、アスタリスク、引用符、疑問符、開き/閉じ括弧、アンパサンド、ナンバー記号などの特殊文字を含めることはできません。この情報は、Core Console から暗号化キーを表示するときに Description(説明)フィールドに表示されます。
説明 暗号化キーのコメントを入力します。
この情報は、Core Console から暗号化キーを表示するときに Description(説明)フィールドに表示されます。
パスフレーズ アクセスの制御に使用するパスフレーズを入力します。
ベストプラクティスは、上記の特殊文字を使用しないことです。
パスフレーズは安全な場所で記録してください。デルサポートでは、パスフレーズをリカバリできません。暗号化キーを作成して 1 つ以上の保護対象マシンに適用した後でパスフレーズを損失した場合は、データをリカバリできません。
パスフレーズの確認
テキストボックスに先ほど入力したパスフレーズを再度入力します。
14 Finish(終了)をクリックして、設定を保存し適用します。
48 サーバを保護する準備

マシンに対してはじめて保護が追加されると、保護を当初一時停止するように指定していない限り、定義したスケジュールに
従ってベースイメージ(保護対象ボリューム内の全データのスナップショット)が Rapid Recovery Core 上のリポジトリに転送
されます。
15 エラーメッセージが表示される場合は、アプライアンスがバックアップ対象のマシンに接続できません。この問題を解決するには、次の手順を実行します。
a ネットワーク接続性をチェックします。
b ファイアウォール設定をチェックします。
c Rapid Recovery サービスと RPC が実行されていることを確認します。
d ドメイン名サービスルックアップを確認します(該当する場合)。
ネットワーク接続性のチェック
ネットワーク接続性をチェックするには、次の手順を実行します。
1 接続先となるクライアントシステムで、コマンドラインインタフェースを開きます。
2 コマンド ipconfig を実行して、クライアントの IP アドレスをメモします。
3 アプライアンスでコマンドラインインタフェースを開きます。
4 コマンド ping <クライアントの IP アドレス> を実行します。
5 結果に応じて、次のいずれかを行います。
• クライアントが ping に応答しない場合は、サーバーの接続性とネットワーク設定を確認します。
• クライアントが応答する場合は、ファイアウォール設定が DL1300 コンポーネントの実行を許可していることをチェックします。
ファイアウォール設定のチェック
クライアントがネットワークに適切に接続されているにもかかわらず Core Console で認識できない場合は、ファイアウォールをチェックして、必要なインバウンドおよびアウトバウンド通信が許可されていることを確認してください。
Core と、Core がバックアップしているクライアントでファイアウォール設定をチェックするには、次の手順を実行します。
1 DL1300 アプライアンスで、スタート > コントロールパネルとクリックします。
2 コントロールパネル で システムとセキュリティ をクリックし、Windows ファイアウォール で ファイアウォールステータスのチェック をクリックします。
3 詳細設定 をクリックします。
4 セキュリティが強化された Windows ファイアウォール 画面で、受信の規則 をクリックします。
5 Core とポートが 有効 列で はい を示していることを確認します。
6 規則が有効になっていない場合は、Core を右クリックして 規則の有効化 を選択します。
7 送信の規則 をクリックして、Core について同じことを確認します。
DNS 解決のチェック
バックアップしようとしているマシンが DNS を使用する場合は、DNS 前方ルックアップと逆引きルックアップが正しいことを確認してください。
逆引きルックアップが正しいことを確認するには、次の手順を実行します。
1 アプライアンスで、C:\Windows\system32\drivers\etc ホストに移動します。
2 DL1300 にバックアップされる各クライアントの IP アドレスを入力します。
サーバを保護する準備 49

ネットワークアダプタのチームミング
デフォルトでは、DL1300 アプライアンス上のネットワークアダプタ(NIC)はバインドされておらず、システムのパフォーマンス
に影響を与えます。NIC を 1 つのインタフェースにチーム化することをお勧めします。NIC のチーミングには次が必要です。
• Broadcom Advanced Control Suite の再インストール
• NIC チームの作成
Broadcom Advanced Configuration Suite の再インストール
Broadcom Advanced Configuration Suite を再インストールするには、次の手順を実行します。
1 C:\Install\BroadcomAdvanced に移動して setup(セットアップ)をダブルクリックします。
InstallShield ウィザード が表示されます。
2 Next(次へ)をクリックします。
3 Modify(変更)、Add(追加)、または Remove(削除)をクリックします。
Custom Setup(カスタムセットアップ)ウィンドウが表示されます。
4 CIM Provider(CIM プロバイダ)をクリックして、This feature will be installed on local hard drive(この機能をローカルハードドライブにインストールする)を選択します。
5 BASP をクリックして、This feature will be installed on local hard drive(この機能をローカルハードドライブにインストールする)を選択します。
6 Next(次へ)をクリックします。
7 Install(インストール)をクリックします。
8 Finish(終了)をクリックします。
NIC チームの作成
メモ: Windows 2012 Server のネイティブチーミングインタフェースは 使用しない ことをお勧めします。チーミングアルゴリズムはインバウンドトラフィックではなく、アウトバウンドトラフィック用に 適化されており、チーム内により多くのネットワークポートがある場合にでも、バックアップ作業負荷でのパフォーマンスが不十分です。
NIC チーミングを作成するには、次の手順を実行します。
1 Start(スタート) > Search(検索) > Broadcom Advanced Control Suite と進みます。
メモ: Broadcom Advanced Control Suite を使用するときは、Broadcom ネットワークカードのみを選択してください。
2 Broadcom Advanced Control Suite で、Teams(チーム) > Go to Team View(チームビューに移動)を選択します。
3 左側の Hosts list(ホストリスト)で、DL1300 アプライアンスのホスト名を右クリックして Create Team(チームの作成)を選択します。
Broadcom Teaming Wizard(Broadcom チーミングウィザード)ウィンドウが表示されます。
4 Next(次へ) をクリックします。
5 チームの名前を入力して Next(次へ)をクリックします。
6 Team Type(チームタイプ)を選択して Next(次へ)をクリックします。
7 チームに参加させるアダプタを選択して Add(追加)をクリックします。
8 チームに参加させるその他すべてのアダプタでこの手順を繰り返します。
9 チーム用のアダプタをすべて選択したら、Next(次へ)をクリックします。
10 チームで障害が発生したときにデフォルトとして使用できる NIC を希望する場合は、スタンバイ NIC を選択します。
11 LiveLink を設定するかどうかを選択して、Next(次へ)をクリックします。
12 Skip Manage VLAN(VLAN の管理を省略)を選択して、Next(次へ)をクリックします。
50 サーバを保護する準備

13 Commit changes to system(変更をシステムにコミット)を選択して、Finish(終了)をクリックします。
14 ネットワーク接続が中断されたことを警告されたら Yes(はい)をクリックします。
メモ: NIC チームの構築には 大約 5 分かかります。
ストリーム数の調整
デフォルトでは、Rapid Recovery はアプライアンスに対して 3 つの同時ストリームを許可するように設定されています。ストリーム数は、 適な性能のため 10 ~ 15 の間で設定することが推奨されます。
同時ストリーム数を変更するには、次の手順を実行します。
1 Configuration(設定)タブを選択して Settings(設定)をクリックします。
2 Transfer Queue(転送キュー)で change(変更)を選択します。
3 Maximum Concurrent Transfers( 大同時転送数)を 適な性能のため 10 ~ 15 の間の数字に変更しても、性能が十分でないと思われる場合は、手動で調整してみてください。
サーバを保護する準備 51

よくある使用事例
本項では、DL1300 の も一般的な使用事例とともに、各シナリオに必要な情報と手順についての高レベルな概要を説明します。必
要に応じて、追加の情報も記載されています。
トピック:
• マシンの保護
• データのリカバリ
• ベアメタルリカバリ
• リカバリポイントの複製
• 仮想スタンバイの使用
• リカバリポイントの管理
マシンの保護AppAssure のバックアップおよびレプリケーションテクノロジは、VM やサーバーの高度な保護を実現すると同時に、アプリケーシ
ョンとデータの柔軟なリカバリを可能にします。マシンが保護されているときは、データの完全スナップショットおよび増分スナ
ップショットが取得され、コアのリポジトリに保存されます。AppAssure の保護プロセスは、スナップショット と DL1300 Smart Agent の 2 つの主要テクノロジを活用しています。以下ではこれらについて説明します。
スナップショット
AppAssure Agent for Windows は、Microsoft Volume Shadow Copy Service(VSS) を使用してディスクにアプリケーションデータをフ
リーズおよび静止させ、ファイルシステムおよびアプリケーションと整合性のあるバックアップを取得します。スナップショット
が作成されると、ターゲットサーバーのライターである VSS がコンテンツのディスクへの書き込みを防止します。ディスクへのコ
ンテンツの書き込みを中止するプロセス中、すべてのディスク I/O 操作がキューに入り、再開はスナップショットが完成してから
のみとなりますが、すでに実行中の操作は完了され、開いているファイルはすべて閉じられます。詳細については、トピック、ス
ナップショットプロセスを参照してください。
Dell DL1300 Smart AgentSmart Agent は、DL1300 Core で保護されているマシンにインストールされます。Smart Agent はディスクボリューム上の変更され
たブロックを追跡し、事前定義された保護間隔で、変更されたブロックのイメージのスナップショットを取得します。ブロックレ
ベルの増分スナップショットの永続的アプローチは、保護対象マシンから Core に同じデータが繰り返しコピーされることを防ぎま
す。スナップショットの準備ができると、インテリジェントなマルチスレッドによるソケットベースの接続で、迅速に転送されま
す。詳細については、トピック Dell DL1300 Smart Agent を参照してください。
Smart Agent の導入
DL1300 Core によって保護されている環境内の各マシンには、AppAssure エージェントインストーラをインストールする必要があります。
5
52 よくある使用事例

メモ: これらの手順はサマリです。詳細情報、または Linux エージェント用の具体的な手順については、『Dell DL1300 Appliance User's Guide』(Dell DL1300 アプライアンスユーザーズガイド)を参照してください。
手順 1:Agent ソフトウェアの入手
Smart Agent ソフトウェアは、次のいずれかの方法で入手できます。
• AppAssure Core からダウンロード — Core Console にログインし、エージェントマシンにソフトウェアをダウンロードします。
Tools(ツール)タブから Downloads(ダウンロード)を選択し、Agent コンポーネントのウェブインストーラをダウンロード
します。
• AppAssure ライセンスポータルからダウンロード — ソフトウェアをデルソフトウェアライセンスポータルに登録済みの場合
は、ライセンスポータルにログインして、エージェントマシンにソフトウェアをダウンロードできます。
• マシンの保護する際に Agent ソフトウェアを展開 — Protect Machine Wizard(マシンの保護ウィザード)を使用して、保護す
るマシンに Agent ソフトウェアを展開することができます。
• 一括展開機能を使用 — Core がインストールされている場合、Core Console の Tools(ツール)タブからアクセスできる Bulk deploy(一括展開)機能を使用して、Agent ソフトウェアを 複数のマシンに一斉展開することができます。
エージェントソフトウェアのインストール
次の説明に従ってインストーラプログラムを起動し、Core 内で保護する各マシンにソフトウェアをインストールします。Windows マシンに Agent ソフトウェアをインストールするには、次の手順を実行します。
1 保護するマシンで、Agent インストーラファイルをダブルクリックします。
2 Welcome(ようこそ)ページで Next(次へ)をクリックし、インストールを続行します。
3 License Agreement(ライセンス契約)ページで、I accept the terms in the license agreement(ライセンス契約の条件に同意します)をクリックしてから、Next(次へ)をクリックします。
メモ: Agent インストーラが必須ファイルの有無を検証します。必須ファイルが存在しない場合、Agent インストーラーは
必要なファイルを識別し、それに応じた結果を表示します。たとえば、Microsoft System CLR Types for SQL Server 2008 R2(x64)などです。
4 Install Prerequisites(必須ファイルのインストール)をクリックします。
5 必須ファイルのインストールが完了したら、Next(次へ)をクリックします。
6 Installation Options(インストールオプション)ページで、インストールオプションを確認します。オプションは、必要に応じて次に説明する方法で変更します。
a Destination Folder(宛先フォルダ)テキストフィールドで、インストール先フォルダを確認します。場所を変更する場合は、次の手順を実行します。
• フォルダアイコンをクリックします。
• Browse to Destination(宛先の参照)ダイアログボックスで、新しい場所を選択します。OK をクリックします。
b Port Number(ポート番号)テキストフィールドでは、エージェントと Core 間の通信に使用するポート番号を入力します。
メモ: デフォルト値は 8006 です。ポート番号を変更する場合は、後で設定の調整が必要になる場合に備えて、
その番号をメモしておきます。
7 インストールオプションを確認し、Install(インストール)をクリックします。インストールが完了すると、Completed(完了)ページが表示されます。
8 Yes, I want to restart my computer now.(はい、今すぐコンピュータを再起動します)と No, I will restart my computer later.(いいえ、後でコンピュータを再起動します)からオプションをひとつ選択し、Finish(終了)をクリックします。
メモ: Agent ソフトウェアを使用する前に、システムを再起動する必要があります。
よくある使用事例 53

保護ジョブの設定
保護を追加する際は、IP アドレスやポートなどの接続情報を定義し、保護するマシンの資格情報を指定する必要があります。オプ
ションとして、IP アドレスの代わりに Core Console に表示される表示名を指定することもできます。また、マシンの保護スケジュ
ールも定義します。
メモ: これらの手順はサマリです。詳細については、Dell.com/support/home で『Dell DL1300Appliance User's Guide』(Dell DL1300 アプライアンスユーザーズガイド)を参照してください。
マシンの保護
このトピックでは、指定したマシン上でデータの保護を開始する方法について説明します。
メモ: マシンを保護するには、マシンに AppAssure Agent ソフトウェアがインストールされている必要があります。この手順を行う前に Agent ソフトウェアをインストールする、または Connection(接続)ダイアログボックスで保護を定義するときにソフトウェアをエージェントに導入することができます。マシンの保護プロセス中に Agent ソフトウェアをインストールする手順については、『Dell DL1300 Appliance User's Guide』(Dell DL1300 アプライアンスユーザーズガイド)のトピック「エージェントを保護する時のエージェントソフトウェアの導入」を参照してください。
保護を追加する際は、保護するマシンの名前または IP アドレス、およびそのマシン上で保護するボリュームを指定するとともに、
各ボリュームに対する保護スケジュールを定義する必要があります。
複数のマシンを同時に保護するには、『Dell DL1300 Appliance User's Guide』(Dell DL1300 アプライアンスユーザーズガイド)のトピ
ック「複数マシンの保護」を参照してください。
マシンを保護するには、次の手順を実行します。
1 AppAssure Agent ソフトウェアがインストールされたマシンをまだ再起動していない場合は、再起動します。
2 コアマシン上の Core Console から、ボタンバーで Protect(保護) > Protect Machine(マシンの保護)とクリックします。
Protect Machine Wizard(マシンの保護ウィザード)が表示されます。
3 Welcome(ようこそ)ページで、適切なインストールオプションを選択します。
• リポジトリの定義または暗号化の確立が必要ない場合は、Typical(標準)を選択します。
• 今後 Protect Machine Wizard(マシンの保護ウィザード)で Welcome(ようこそ)ページを表示したくない場合は、Skip this Welcome page the next time the wizard opens(次回ウィザードを開く際にようこそページをスキップする)オプションを選択します。
4 Next(次へ) をクリックします。
5 Connection(接続)ページで、次の表に説明されているとおり、接続先のマシンに関する情報を入力します。
テキストボックス
説明
Host(ホスト) 保護するマシンのホスト名または IP アドレス。
Port(ポート) AppAssure Core がマシン上のエージェントと通信する際に使用するポート番号。デフォルトのポート
番号は 8006 です。
Username(ユーザ
ー名)
このマシンへの接続に使用するユーザー名(administrator など)。
Password(パスワー
ド)
このマシンに接続するために使用するパスワード。
6 Next(次へ)をクリックします。Protect Machine Wizard(マシンの保護ウィザード)の隣に Protection(保護)ページが表示される場合は、手順 7 に進みます。
54 よくある使用事例

メモ: Install Agent(エージェントのインストール)ページが Protect Machine Wizard(マシンの保護ウィザード)の隣に表
示される場合は、Agent ソフトウェアが指定されたマシンにまだインストールされていないことを示します。Next(次へ)
をクリックして、エージェントソフトウェアをインストールしてください。Core へのバックアップの前に、Agent ソフト
ウェアを保護するマシンにインストールし、再起動する必要があります。インストーラにエージェントマシンを再起動させ
るには、Next(次へ)をクリックする前に、After installation, restart the machine automatically (recommended)(インスト
ール後にマシンを自動的に再起動する(推奨))オプションを選択します。
7 Connect(接続)ダイアログボックスで指定したホスト名または IP アドレスがこのテキストフィールドに表示されます。オプションで、Core Console に表示されるマシンの新しい名前を入力します。
8 適切な保護スケジュールを選択します。
• デフォルトの保護スケジュールを使用するには、Schedule Settings(スケジュール設定)オプションで、Default protection (hourly snapshots of all volumes)(デフォルトの保護(3 時間間隔ですべてのボリュームのスナップショットを作成))を選択します。デフォルトの保護スケジュールを使用すると、Core は 3 時間ごとに 1 回エージェントマシンのスナップショットを作成します。エージェントマシンのスナップショットは 1 時間に 1 回作成することができます( 少の場合)。保護設定はウィザードを終了した後の任意のタイミングで変更する場合は(これには保護するボリュームの選択が含まれます)、特定のエージェントマシンの Summary(サマリ)タブに移動します。
• 別の保護スケジュールを定義するには、Schedule Settings(スケジュール設定)オプションで、Custom protection(カスタム保護)を選択します。
9 次のいずれか 1 つを選択します。
• Protect Machine(マシンの保護)ウィザードで Typical(標準)を選択し、デフォルトの保護設定を指定した場合、Finish(終了)をクリックして選択内容を確定し、ウィザードを閉じると、指定したマシンが保護されます。
• マシンに対してはじめて保護が追加されると、保護を当初一時停止するように指定していない限り、ベースイメージ(保護対象ボリューム内の全データのスナップショット)が、定義したスケジュールに従って Core 上のリポジトリに転送されます。
• Protect Machine(マシンの保護)ウィザードで Typical(標準)設定を選択し、カスタム保護を指定した場合、Next(次へ)をクリックしてカスタム保護スケジュールをセットアップします。保護スケジュールのカスタマイズの詳細については、カスタム保護スケジュールの作成を参照してください。
• Protect Machine(マシンの保護)ウィザードの詳細設定と、デフォルトの保護を選択した場合は、Next(次へ)をクリックして手順 12 に進み、リポジトリと暗号化のオプションを設定します。
• Protect Machine(マシンの保護)ウィザードの詳細設定を選択し、カスタム保護を指定した場合は、Next(次へ)をクリックして手順 10 に進み、保護するボリュームを選択します。
10 Protection Volumes(保護ボリューム)ページで、保護したいエージェントマシンのボリュームを指定します。保護の対象にしたくないボリュームがリストにある場合、Check(チェック)列をクリックして選択を解除します。その後、Next(次へ)をクリックします。
メモ: System Reserved(システムにより予約済み)ボリュームと、オペレーティングシステムがあるボリューム(通常は C ドライブ)を保護することをお勧めします。
11 Protection Schedule(保護スケジュール)ページで、カスタム保護スケジュールを定義します。
12 Repository(リポジトリ)ページで、Use an existing repository(既存リポジトリの使用)を選択します。
13 Next(次へ) をクリックします。
Encryption(暗号化)ページが表示されます。
14 必要に応じて、Enable Encryption(暗号化の有効化)を選択して暗号化を有効にします。
Encryption key(暗号化キー)フィールドが Encryption(暗号化)ページに表示されます。
メモ: 暗号化を有効にした場合、このエージェントマシン上のすべての保護対象ボリュームに適用されます。この設定は、
AppAssure 5 Core Console の Configuration(設定)タブから後ほど変更できます。
注意: AppAssure は、256 ビットキーの暗号ブロック連鎖 (CBC) モードで AES 256 ビット暗号化を使用します。暗号化はオ
プションですが、暗号化キーを設定し、定義したパスフレーズを保護することを強くお勧めします。データの回復に非常に
重要であることから、パスフレーズを安全な場所に保管してください。パスフレーズがないとデータは回復できません。
15 次の表で説明されているとおりに情報を入力して、Core 用の暗号化キーを追加します。
テキストボックス
説明
Name(名前) 暗号化キーの名前を入力します。
よくある使用事例 55

テキストボックス
説明
Description(説明) 暗号キーに関する追加の詳細情報を提供する説明文を入力します。
Passphrase(パスフ
レーズ)
アクセスの制御に使用するパスフレーズを入力します。
Confirm Passphrase(パスフ
レーズの確認)
テキストボックスに先ほど入力したパスフレーズを再度入力します。
16 Finish(終了)をクリックして、設定を保存し適用します。
マシンに対してはじめて保護が追加されると、保護を当初一時停止するように指定していない限り、定義したスケジュールに
従ってベースイメージ(保護対象ボリューム内の全データのスナップショット)が AppAssure Core 上のリポジトリに転送され
ます。
データのリカバリDL1300 では、Windows と Linux マシン両方のデータが保護されます。保護対象マシンのバックアップは、データの復元を行うため
に使用することができるリカバリポイントとして、Core に保存されます。リカバリポイントからは、ボリューム全体を復元先マシ
ンに復元することが可能です。リカバリポイントからデータを復元するには、次の方法のいずれかを実行することができます。
• ファイルとフォルダのリカバリ
• ライブリカバリ を使用したデータボリュームのリカバリ
• ユニバーサルリカバリ を使用したベアメタル復元
ディレクトリまたはファイルのリカバリ
マウントされたリカバリポイントから任意の Windows マシンにディレクトリまたはファイルをコピー & ペーストするには、こWindows エクスプローラを使用することができます。リカバリポイントの一部のみをユーザーに配布したい場合に便利です。ディレクトリとファイルをコピーする際には、コピー操作を行っているユーザーのアクセス許可が、ペーストされたディレクトリやファイルに対して使用および適用されます。Windows エクスプローラを使用してディレクトリまたはファイルを復元するには、次の手順を実行します。
1 復元するデータが含まれるリカバリポイントをマウントします。詳細については、『Dell DL1300 Appliance User's Guide』(Dell DL1300 アプライアンスユーザーズガイド)のトピック「Windows マシン用のリカバリポイントのマウント」を参照してください。
2 Windows エクスプローラでマウントされたリカバリポイントに移動し、復元したいディレクトリおよびファイルを選択します。右クリックして Copy(コピー)を選択します。
3 Windows エクスプローラで、データを復元したいマシンの場所に移動します。右クリックして Paste(貼付け)を選択します。
ボリュームの復元
Core Console からは、システムボリューム以外のリカバリポイントからボリューム全体を復元して、復元先マシンのボリュームを置き換えることができます。
メモ: 以下の手順は、復元プロセスの簡単な概要です。追加復元オプションについての詳細情報または手順に関しては、『Dell DL1300 Appliance User's Guide』(Dell DL1300 アプライアンスユーザーズガイド)のトピック「リカバリポイントからのボリュームの復元」を参照してください。
リカバリポイントからボリュームを復元するには、次の手順を実行します。
1 Core Console で、Restore(復元)タブをクリックします。
56 よくある使用事例

Restore Machine Wizard(マシンの復元ウィザード)が表示されます。
2 Protected Machines(保護対象マシン)のページで、データを復元する保護対象マシンを選択し、Next(次へ)をクリックします。
メモ: 保護対象マシンには Agent ソフトウェアがインストールされている必要があり、復元操作の実行元となるリカバリポ
イントがある必要もあります。
Recovery Points(リカバリポイント)ページが表示されます。
3 リカバリポイントのリストから、エージェントマシンに復元するスナップショットを検索します。
メモ: 必要な場合は、ページの一番下にあるナビゲーションボタンを使用して追加のリカバリポイントを表示します。また
は、ウィザードの Recovery Points(リカバリポイント)ページに表示されるリカバリポイントの数量を制限する場合は、
ボリューム(定義されている場合)、またはリカバリポイントの作成日でフィルタすることができます。
4 任意のカバリポイントをクリックして選択し、Next(次へ)をクリックします。
Destination(復元先)ページが表示されます。
5 Destination(宛先)ページで、データ復元先のマシンを次のように選択します。
• 選択したリカバリポイントから同じエージェントマシン(例えばマシン 1)にデータを復元する場合、および復元するボリュームにシステムボリュームが含まれていない場合は、Recover to a protected machine (only non-system volumes)(保護対象マシンへの復元(非システムボリュームのみ))を選択し、復元先マシン(マシン 1)が選択されていることを確認して、Next(次へ)をクリックします。Volume Mapping(ボリュームマッピング)ページが表示されます。手順 6 に進みます。
• 選択したリカバリポイントから別の保護対象マシンにデータを復元する場合(例えば、マシン 2 の内容をマシン 1 のデータに置き換える場合)は、Recover to a protected machine (only non-system volumes)(保護対象マシンへの復元(非システムボリュームのみ))を選択し、復元先マシン(例えばマシン 2)をリストから選択して、Next(次へ)をクリックします。Volume Mapping(ボリュームマッピング)ページが表示されます。手順 6 に進みます。
• リカバリポイントからシステムボリューム(例えば、マシン 1 と命名されたエージェントマシンの C ドライブ)に復元する場合は、BMR を実行する必要があります。
6 Volume Mapping(ボリュームマッピング)ページで、復元したいリカバリポイント内のボリュームごとに適切な復元先ボリュームを選択します。ボリュームを復元しない場合は、Destination Volumes(復元先ボリューム)列で、Do not restore(復元しない)を選択します。
7 Show advanced options(詳細オプションの表示)を選択して、次の手順を実行します。
• Windows マシンへの復元で、ライブリカバリ を使用する場合は、Live Recovery(ライブリカバリ)を選択します。
AppAssure 5 の即時リカバリテクノロジーである ライブリカバリ を使用することにより、Microsoft Windows 記憶域スペー
スを含む Windows マシンの保存済みリカバリポイントから、お使いの物理マシンまたは仮想マシンに対して瞬時にデータ
を回復または復元することができます。ライブリカバリ は、Linux マシンでは使用できません。
• 強制的にマウントを解除したい場合は、Force Dismount(マウント解除の強制)を選択します。
データの復元前にマウント解除を強制実行しない場合、ボリュームの使用中エラーで復元が失敗する可能性があります。
起動 CD から起動された場合、エージェントマシンは Universal Recovery Console(URC)インタフェースを表示します。こ
の環境は、システムドライブ、または選択されたボリュームディレクトリを Core から直接復元するために使用されます。
URC の IP アドレスと認証キー資格情報は起動 CD から起動されるたびに変更されるため、メモしておきます。
8 復元したいボリュームに SQL や Microsoft Exchange データベースが含まれている場合は、Dismount Databases(データベースのマウント解除)ページでそれらをマウント解除するプロンプトが表示されます。オプションとして、復元完了後にこれらのデータベースを再マウントしたい場合は、Automatically remount all databases after the recovery point is restored(リカバリポイントの復元後にすべてのデータベースを自動的に再マウントする)を選択します。Finish(終了)をクリックします。
9 OK をクリックして、復元プロセスが開始されたことを示すステータスメッセージを確認します。
10 復元アクションの進行状況を監視するには、Core Console で Events(イベント)をクリックします。
ベアメタルリカバリAppAssure は、お使いの Windows マシンまたは Linux マシンでベアメタル復元(BMR)を行う機能を提供します。BMR は、特定の
システムの完全なソフトウェアの設定を復元するプロセスです。「ベアメタル」という用語が使われているのは、復元操作がサーバ
からデータを回復するだけでなく、ハードドライブを再フォーマットし、オペレーティングシステムとすべてのソフトウェアアプ
リケーションを再インストールするためです。BMR を実行するには、保護されたマシンのリカバリポイントを指定し、指定された
よくある使用事例 57

物理マシンまたは仮想マシンにロールバックします。ベアメタル復元を実行することが考えられるその他の状況には、ハードウェ
アのアップグレードやサーバーの交換が含まれます。
BMR は物理マシンと仮想マシンのどちらでも実行可能です。さらなる利点として、AppAssure では、ハードウェアが同種であるか
異種であるかに関わらず BMR を実行できます。
Windows マシンのベアメタル復元を実行するための前提条件
Windows マシンに対してベアメタル復元を実行するプロセスを開始するには、まず、次の条件と基準を満たしていることを確認す
る必要があります。
• 復元するマシンのバックアップ — 復元する保護対象サーバーのリカバリポイントが含まれた動作可能な AppAssure Core があ
る必要があります。
• 復元先のハードウェア(新規または既存、同種または異種) — ターゲットマシンがエージェントのインストール要件を満たし
ている必要があります。
• イメージメディアおよびソフトウェア — 空の CD または DVD とディスク書き込みソフトウェア、または ISO イメージを作成す
るソフトウェアを持っている必要があります。UltraVNC などの仮想ネットワークコンピューティングソフトウェアを使用して
リモートでマシンを管理している場合は、VNC Viewer が必要です。
• 互換性のあるストレージドライバとネットワークアダプタドライバ — 異種ハードウェアに復元する場合、そのターゲットマシ
ンには Windows 7 PE(32 ビット)対応のストレージドライバとネットワークアダプタドライバが必要です。これには、必要に
応じてターゲットオペレーティングシステム用の RAID ドライバ、AHCI ドライバ、およびチップセットドライバが含まれます。
• 必要に応じたストレージの空き容量とパーティション — ハードドライブには、ソースボリュームを格納する宛先パーティショ
ンをターゲットマシン上に作成するために十分な容量が存在するようにしてください。宛先パーティションのサイズは、いずれ
もオリジナルのソースパーティションと同じかそれ以上にする必要があります。
• 互換性のあるパーティション — FAT 32 EFI パーティションから起動される Windows 8 および Windows Server 2012 オペレーテ
ィングシステムは、保護およびリカバリに使用可能であり、Resilient File System(ReFS)ボリュームも使用可能です。UEFI のパーティションは単純な FAT 32 ボリュームとして扱われます。増分転送は完全にサポートされており、保護されます。
AppAssure 5 は、自動パーティショニング GPT ディスクを含む BMR 用 UEFI システムをサポートしています。
Windows マシンのベアメタル復元を実行するためのロードマップ
メモ: ベアメタル復元(BMR)で使用される基本的な手順は次のとおりです。各手順の詳細については、『Dell DL1300 Appliance User's Guide』(Dell DL1300 アプライアンスユーザーズガイド)を参照してください。
Windows マシンの BMR を実行するには、次の手順を実行します。
1 起動 CD を作成します。
2 イメージをディスクにコピーします。
3 起動 CD からターゲットサーバーを起動します。
4 リカバリディスクに接続します。
5 ボリュームをマップします。
6 リカバリを開始します。
7 進捗状況を監視します。
リカバリポイントの複製レプリケーションは、リカバリポイントをコピーして、災害復旧の目的で第 2 の場所に送信するプロセスです。このプロセスには、
2 つのコア間にペアリングされたソース / ターゲット関係が必要です。ソースコアは保護対象エージェントのリカバリポイントを
コピーし、それらをリモート災害復旧サイトにあるターゲットコアに非同期的かつ継続的に送信します。このオフサイトの場所は、
58 よくある使用事例

会社が所有するデータセンター(自己管理コア)または第三者のマネージドサービスプロバイダ(MSP)の場所にすることも、ク
ラウド環境にすることもできます。MSP にレプリケートする場合、接続を要求し、自動のフィードバック通知を受け取ることを可
能にするビルトインワークフローを使用できます。レプリケーションに考えられるシナリオを次のとおりです。
• Replication to a Local Location(ローカルロケーションへのレプリケーション)— ターゲットコアは、ローカルデータセンター
またはオンサイトの場所に配置され、複製は常に維持されます。この構成では、Core が失われてもリカバリは妨げられません。
• Replication to an Off-site Location(オフサイトロケーションへのレプリケーション)— ターゲットコアは、損失発生時におけ
るリカバリのためにオフサイトの災害復旧施設に設置されます。
• Mutual Replication(相互レプリケーション)— 2 か所に配置された 2 つのデータセンターそれぞれにコアがあり、これらのコ
アがエージェントを保護し、相互のオフサイト災害復旧バックアップとして機能します。このシナリオでは、各コアが、もう一
方のデータセンターにあるコアにエージェントを複製します。
• Hosted and Cloud Replication(ホストされているレプリケーションおよびクラウドレプリケーション)— AppAssure MSP パー
トナーは、データセンターまたはパブリッククラウドに複数のターゲットコアを維持します。MSP パートナーはこれらの各コ
アで、1 件または複数の顧客が各自のサイトのソースコアから MSP のターゲットコアにリカバリポイントを有料で複製できる
ようにします。
環境のセットアップ
ソースコアとターゲットコアの間の帯域幅が保存されたリカバリポイントの転送に対応できない場合、レプリケーションは、ソースコアから選択された保護対象サーバーからのベースイメージとリカバリポイントのターゲットコアへのシーディングから開始されます。このシーディングのプロセスは、定期的にスケジュールされているレプリケーションの基盤の役割を果たす初回転送データの一部として、またはレプリケーションが一時停止または削除されている、以前複製されたマシンの復帰の場合など、いつでも実行することができます。この場合、Build RP Chain(RP チェーンの構築)オプションを使用することで、まだ複製されていないリカバリポイントをシードドライブにコピーすることができます。
レプリケーションを準備するときは、以下の点に注意する必要があります。
• 変更レート — 変更レートは、保護されたデータの量が蓄積されるレートです。このレートは、保護されたボリューム上で変更
されるデータの量と、ボリュームの保護間隔によって異なります。ボリューム上の 1 組のブロックが変更される場合は、保護間
隔を短くすると変更レートが下がります。
• 帯域幅 — 帯域幅は、ソースコアとターゲットコア間で可能な転送スピードです。スナップショットによって作成されるリカバ
リポイントを常に維持できるように、帯域幅はレプリケーションの変更レートよりも大きいことが重要です。コアからコアに送
信されるデータ量に応じて、複数のパラレルストリームは 大 1GB イーサネット接続速度のワイヤスピードで実行される必要
がある場合があります。
メモ: ISP によって指定される帯域幅は、使用可能な合計帯域幅です。送信帯域幅は、ネットワーク上のすべてのデバイスで共有されます。変更レートに対応できるレプリケーション用の十分な帯域幅があることを確認してください。
• エージェントの数 — ソースコアごとに保護されるエージェントの数と、ターゲットにレプリケートする予定の数を考慮するこ
とが重要です。DL1300 では、保護対象サーバー単位でレプリケーションを実行できるので、特定のサーバーを複製するように
選択できます。これは、保護対象のすべてのサーバーを複製する必要があるとき、特にソースコアとターゲットコア間の帯域幅
が複製されるリカバリポイントの量とサイズに対して十分でない場合に、変更レートに大きな影響を及ぼします。
ネットワーク設定によっては、レプリケーションは非常に時間のかかるプロセスになります。
以下の表には、WAN 接続タイプごとの 大変更レートと、妥当な変更レートに対するギガバイトあたりの必要帯域幅の例が挙
げられています。
表 10. WAN 接続タイプごとの 大変更レート
ブロードバンド 帯域幅 大変更レート
DSL 768 Kbps 以上 330 MB/ 時
ケーブル 1 Mbps 以上 429 MB/ 時
よくある使用事例 59

T1 1.5 Mbps 以上 644 MB/ 時
ファイバー 20 Mbps 以上 8.38 GB/ 時
適な結果を得るには、上記の表にリストされている推奨事項に従う必要があります。データ転送中にリンクに不具合が生じる
と、リンク機能が回復した際、前回転送が失敗した箇所からレプリケーションが再開されます。
レプリケーションを設定するための手順
メモ: 次の情報は、レプリケーションの実行に必要な手順の高レベルの概要です。完全な手順については、dell.com/support/home で『Dell DL1300 Appliance User's Guide』(Dell DL1300 アプライアンスユーザーズガイド)を参照してください 。
AppAssure を使用してデータを複製するには、ソースコアおよびターゲットコアをレプリケーション用に設定する必要があります。
レプリケーションの設定後、エージェントデータの複製、レプリケーションの監視と管理、およびリカバリを行うことができます。
AppAssure でのレプリケーションの実行には、次の操作を行います。
• 自己管理レプリケーションの設定 — 自己管理ターゲットコアへの複製の詳細については、Dell.com/support/home で『Dell DL1300 Appliance User's Guide』(Dell DL1300 アプライアンスユーザーズガイド)のトピック「自己管理ターゲットコアへの複
製」を参照してください。
• サードパーティレプリケーションの設定 — サードパーティターゲットコアへの複製の詳細については、Dell.com/support/home で『Dell DL1300 Appliance User's Guide』(Dell DL1300 アプライアンスユーザーズガイド)のトピック「サードパーティタ
ーゲットコアへの複製のプロセス」を参照してください。
• 既存エージェントの複製 — ソースコアによってすでに保護されているエージェントの複製についての詳細は、Dell.com/support/home で『Dell DL1300 Appliance User's Guide』(Dell DL1300 アプライアンスユーザーズガイド)のトピック「既存レプ
リケーションへのマシンの追加」を参照してください。
• シードドライブの消費 — ターゲットコアにおけるシードドライブデータの消費の詳細については、Dell.com/support/home で『Dell DL1300 Appliance User's Guide』(Dell DL1300 アプライアンスユーザーズガイド)のトピック「ターゲットコアでのシードド
ライブの消費」を参照してください。
• エージェントのレプリケーション優先順位の設定 — エージェントのレプリケーションに対する優先順位の設定の詳細につい
ては、Dell.com/support/home で『Dell DL1300 Appliance User's Guide』(Dell DL1300 アプライアンスユーザーズガイド)のトピ
ック「エージェントのレプリケーション優先順位の設定」を参照してください。
• エージェントのレプリケーションスケジュールの設定 — レプリケーションスケジュールの設定の詳細については、Dell.com/support/home『Dell DL1300 Appliance User's Guide』(Dell DL1300 アプライアンスユーザーズガイド)のトピック「レプリケーシ
ョンのスケジュール設定」を参照してください。
• 必要に応じたレプリケーションの監視 — レプリケーションの監視の詳細については、Dell.com/support/home で 『Dell DL1300 Appliance User's Guide』(Dell DL1300 アプライアンスユーザーズガイド)のトピック「レプリケーションの監視」を参照してく
ださい。
• 必要に応じたレプリケーションの管理 — レプリケーションの管理の詳細については、Dell.com/support/home で『Dell DL1300Appliance User's Guide』(Dell DL1300 アプライアンスユーザーズガイド)のトピック「レプリケーション設定の管理」を
参照してください。
• 災害時またはデータロス時の複製されたデータのリカバリ — 複製されたデータのリカバリの詳細については、Dell.com/support/home で 『Dell DL1300Appliance User's Guide』(Dell DL1300 アプライアンスユーザーズガイド)のトピック「複製済み
データのリカバリ」を参照してください。
仮想スタンバイの使用AppAssure では、仮想マシンへの Windows バックアップ情報の 1 回限りのエクスポートと連続エクスポートの両方(仮想スタンバイをサポートするため)がサポートされています。仮想スタンバイマシンにデータをエクスポートすることにより、データの高可用性コピーが提供されます。保護対象マシンがダウンしても、仮想マシンを起動してからリカバリを実行することが可能になります。
60 よくある使用事例

仮想マシンにエクスポートするときは、リカバリポイントのすべてのバックアップデータと同時に、お使いのマシンの保護スケジ
ュールに定義されている用に定義されているパラメータもエクスポートされます。また、保護対象データを保護対象マシンから仮
想マシンに継続的にエクスポートすることによって、「仮想スタンバイ」を作成することもできます。
メモ: 仮想スタンバイ VM での 1 回限りのエクスポートと連続エクスポートがサポートされるのは、2 つの VM がある 3TB 構成、および 2 つの VM がある 4 TB 構成の DL1300 のみです。
1 回限りの Hyper-V エクスポートの実行
1 回限りの Hyper-V エクスポートを実行するには、次の手順を実行します。
1 Core Console で、エクスポートするマシンに移動します。
2 Summary(サマリ)タブで、Actions(アクション) > Export(エクスポート) > One-time(1 回限り)とクリックします。
Export Wizard(エクスポートウィザード)が Protected Machines(保護対象マシン)ページに表示されます。
3 エクスポートするマシンを選択して、Next(次へ)をクリックします。
4 Recovery Points(リカバリポイント)のページで、エクスポートするリカバリポイントを選択し、Next(次へ)をクリックします。
Hyper-V エクスポート実行のための 1 回限りの設定の定義
Hyper-V エクスポート実行のために 1 回限りの設定を定義するには、次の手順を実行します。
1 Hyper-V ダイアログボックスで Use local machine(ローカルマシンを使用)をクリックして、Hyper-V 役割が割り当てられたローカルマシンへの Hyper-V エクスポートを実行します。
2 Remote host(リモートホスト)オプションをクリックして、Hyper-V サーバーがリモートマシン上にあることを指定します。Remote host(リモートホスト)オプションを選択した場合は、次の説明に従ってリモートホストのパラメータを入力します。
テキストボックス
説明
Host Name(ホスト
名)
Hyper-V サーバーの IP アドレスまたはホスト名を入力します。リモート Hyper-V サーバーの IP アドレ
スまたはホスト名を表します。
Port(ポート) マシンのポート番号を入力します。Core がこのマシンと通信するときに使用するポートを表します。
User Name(ユーザ
ー名)
Hyper-V サーバー搭載のワークステーションに管理者権限を持つユーザーのユーザー名を入力します。
これは、仮想マシンのログオン資格情報の指定に使用されます。
Password(パワー
ド)
Hyper-V サーバー搭載のワークステーション上の管理者権限を持つユーザーアカウントのパスワードを
入力します。これは、仮想マシンのログオン資格情報の指定に使用されます。
3 Next(次へ)をクリックします。
4 VM Machine Location(VM マシンの場所)テキストボックスの Virtual Machines Options(仮想マシンオプション)ページで、仮想マシンのパスまたは場所を入力します(たとえば、D:\export)。VM の場所には、仮想マシンに必要な VM メタデータと仮想ドライブを格納するのに十分な容量が必要です。
5 仮想マシンの名前を Virtual Machine Name(仮想マシン名)テキストボックスに入力します。
入力する名前は、Hyper-V Manager コンソールの仮想マシンリストに表示されます。
6 次のいずれか 1 つをクリックします。
• Use the same amount of RAM as the source machine(ソースマシンと同じ容量の RAM を使用)をクリックして、仮想マシンとソースマシン間の RAM 使用量が同じであることを特定します。
• Use a specific amount of RAM(特定容量の RAM を使用)をクリックして、エクスポート後の仮想マシンのメモリ容量を指定します(たとえば、4096 MB(推奨値))。
7 ディスクのフォーマットを指定するには Disk Format(ディスクフォーマット)の横で、次のいずれかをクリックします。
• VHDX
よくある使用事例 61

• VHD
メモ: ターゲットマシンで Windows 8(Windows Server 2012)またはそれ以降が実行されている場合は、Hyper-V Export が
VHDX ディスクフォーマットをサポートします。VHDX がお使いの環境でサポートされていない場合は、オプションが無効
になっています。
8 Volumes(ボリューム)ページで、エクスポートするボリュームを選択します。仮想マシンを保護対象マシンの効果的なバックアップにするには、保護対象マシンの起動ドライブを含めます(たとえば、C:\)。
VHD では選択するボリュームは 2040 GB 以下にする必要があります。選択したボリュームが 2040 GB より大きく、VHD フォ
ーマットが選択されている場合は、エラーを受け取ります。
9 Summary(サマリ)ページで Finish(終了)をクリックしてウィザードを完了し、エクスポートを開始します。
連続(仮想スタンバイ)Hyper-V エクスポートの実行
メモ: 仮想スタンバイ VM での 1 回限りのエクスポートと連続エクスポートがサポートされるのは、2 つの VM がある 3TB 構成、および 2 つの VM がある 4 TB 構成の DL1300 のみです。
連続(仮想スタンバイ)Hyper-V エクスポートを実行するには、次の手順を実行します。
1 Virtual Standby(仮想スタンバイ)タブの Core Console で、Add(追加)をクリックして Export Wizard(エクスポートウィザード)を起動します。Export Wizard(エクスポートウィザード)の Protected Machines(保護対象マシン)ページで次の手順を実行します。
2 エクスポートするマシンを選択し Next(次へ)をクリックします。
3 Summary(サマリ)タブで、Export(エクスポート) > Virtual Standby(仮想スタンバイ)とクリックします。
4 Hyper-V ダイアログボックスで Use local machine(ローカルマシンを使用)をクリックして、Hyper-V 役割が割り当てられたローカルマシンへの Hyper-V エクスポートを実行します。
5 Remote host(リモートホスト)オプションをクリックして、Hyper-V サーバーがリモートマシン上にあることを指定します。Remote host(リモートホスト)オプションを選択した場合は、次の説明に従ってリモートホストのパラメータを入力します。
テキストボックス
説明
Host Nama(ホスト
名)
Hyper-V サーバーの IP アドレスまたはホスト名を入力します。リモート Hyper-V サーバーの IP アドレ
スまたはホスト名を表します。
Port(ポート) マシンのポート番号を入力します。Core がこのマシンと通信するときに使用するポートを表します。
User Name(ユーザ
ー名)
Hyper-V サーバー搭載のワークステーションに管理者権限を持つユーザーのユーザー名を入力します。
これは、仮想マシンのログオン資格情報の指定に使用されます。
Password(パスワー
ド)
Hyper-V サーバー搭載のワークステーション上の管理者権限を持つユーザーアカウントのパスワードを
入力します。これは、仮想マシンのログオン資格情報の指定に使用されます。
6 VM Machine Location(VM マシンの場所)テキストボックスの Virtual Machines Options(仮想マシンオプション)ページで、仮想マシンのパスまたは場所を入力します(たとえば、D:\export)。VM の場所には、仮想マシンに必要な VM メタデータと仮想ドライブを格納するのに十分な容量が必要です。
7 仮想マシンの名前を Virtual Machine Name(仮想マシン名)テキストボックスに入力します。
入力する名前は、Hyper-V Manager コンソールの仮想マシンリストに表示されます。
8 次のいずれか 1 つをクリックします。
• Use the same amount of RAM as the source machine(ソースマシンと同じ容量の RAM を使用)をクリックして、仮想マシンとソースマシン間の RAM 使用量が同じであることを特定します。
• Use a specific amount of RAM(特定容量の RAM を使用)をクリックして、エクスポート後の仮想マシンのメモリ容量を指定します(たとえば、4096 MB(推奨値))。
9 Generation(生成)を指定するには、次のいずれかをクリックします。
• Generation 1(生成 1)(推奨)
• Generation 2(生成 2)
10 ディスクのフォーマットを指定するには Disk Format(ディスクフォーマット)の横で、次のいずれかをクリックします。
62 よくある使用事例

• VHDX(デフォルト値)
• VHD
メモ: ターゲットマシンで Windows 8(Windows Server 2012)以上が実行されている場合、Hyper-V エクスポートは VHDX ディスク形式をサポートします。VHDX がお使いの環境でサポートされていない場、このオプションは無効になります。
Network Adapters(ネットワークアダプタ)ページで、スイッチに接続する仮想アダプタを選択します。
11 Volumes(ボリューム)ページで、エクスポートするボリュームを選択します。仮想マシンを保護対象マシンの効果的なバックアップにするには、保護対象マシンの起動ドライブを含めます(たとえば、C:\)。
VHD では選択するボリュームは 2040 GB 以下にする必要があります。選択したボリュームが 2040 GB より大きく、VHD フォ
ーマットが選択されている場合は、エラーを受け取ります。
12 Summary(サマリ)ページで、Finish(終了)をクリックしてウィザードを完了しエクスポートを開始します。
メモ: Virtual Standby(仮想スタンバイ)または Events(イベント)タブを表示して、エクスポートの状態や進捗状況を監
視することができます。
リカバリポイントの管理すべての保護対象サーバーの定期バックアップスナップショットは、時間と共に Core に蓄積されます。保持ポリシーを使用するこ
とで、バックアップスナップショットの保持期間を長くしたり、これらのバックアップスナップショットの管理に役立てることが
できます。保持ポリシーは、古いバックアップのエージングと削除を援助するロールアッププロセスによって実施されます。
データのアーカイブ
バックアップが短期(高速かつ高価な)メディアに保存される期間は保持ポリシーによって決定されます。特定のビジネス要件と
技術要件によっては、これらのバックアップ保持期間の延長が必須となる場合がありますが、高速ストレージの使用はコストが高
く現実的ではありません。従って、このような要件は、長期(低速かつ安価な)ストレージの必要を生じます。ビジネスでは、準
拠データと非準拠データの両方のアーカイブに長期ストレージが頻繁に使用されます。AppAssure 5 のアーカイブ機能は、コンプ
ライアンスデータと非コンプライアンスデータの保持期間の延長をサポートするために使用されます。また、リモートのレプリカ
コアにレプリケーションデータをシーディングするときにも使用されます。
アーカイブの作成
アーカイブを作成するには、次の手順を実行します。
1 Core Console で、Tools(ツール) > Archive(アーカイブ) > Create(作成)をクリックします。
Add Archive Wizard(アーカイブの追加ウィザード)ダイアログボックスが表示されます。
2 Add Archive Wizard(アーカイブの追加ウィザード)の Create(作成)ページで、Location Type(場所のタイプ)ドロップダウンリストから、次のオプションのうち 1 つを選択します。
• ローカル
• ネットワーク
• クラウド
3 手順 3 で選択した場所のタイプに基づき、次の表の説明に従ってアーカイブの詳細を入力します。
表 11. アーカイブの作成
オプション テキストボックス 説明
ローカル Output Location(出力先) 出力先を入力します。これは、アーカイ
ブを格納する場所のパスを定義するため
よくある使用事例 63

オプション テキストボックス 説明
に使用されます。たとえば、d:\work\archive などです。
ネットワーク Output Location(出力先) 出力先を入力します。これは、アーカイ
ブを格納する場所のパスを定義するため
に使用されます。たとえば、\\servername\sharename などです。
User Name(ユーザー名) ユーザー名を入力します。これは、ネッ
トワーク共有のログオン資格情報を確立
するために使用されます。
Password(パスワード) ネットワークパスのパスワードを入力し
ます。これは、ネットワーク共有のログ
オン資格情報を確立するために使用され
ます。
クラウド Account(アカウント) ドロップダウンリストからアカウントを
選択します。
メモ: クラウドアカウントを選択するに
は、まずそのアカウントを Core Console に追加する必要があります。『Dell DL1300Appliance User's Guide』(Dell DL1300 アプライアンスユーザーズガイ
ド)のトピック「クラウドアカウントの
追加」を参照してください。
Container(コンテナ) ドロップダウンメニューからお使いのア
カウント関連づけられているコンテナを
選択します。
Folder Name(フォルダ名) アーカイブされたデータを保存するフォ
ルダの名前を指定します。デフォルトの
名前は AppAssure-5-Archive-[作成日]-[作成時間] です。
4 Next(次へ) をクリックします。
5 ウィザードの Machines(マシン)ページで、どの保護対象マシンにアーカイブするリカバリポイントが格納されているかを選択します。
6 Next(次へ) をクリックします。
7 Options(オプション)ページで、次の表の情報を入力します。
テキストボックス
説明
Maximum size( 大
サイズ)
大規模なデータのアーカイブは複数のセグメントに分割することができます。次の操作のいずれかを
行って、アーカイブ作成のために予約する容量の 大値を選択します。
• Entire Target(ターゲット全体)を選択して、手順 4 で入力した出力先で提供されたパスで使用できる全ての容量を予約します(たとえば、場所が D:\work\archive である場合、D: ドライブで利用可能なすべての容量が予約されます)。
• 予約したい 大容量をカスタマイズするには、空のテキストボックスを選択し、上矢印と下矢印を使用して値を入力して、ドロップダウンメニューから値の単位を選択します。
メモ: Amazon のクラウドアーカイブは、自動的に 50 GB のセグメントに分割されます。Windows Azure のクラウドアーカイブは、自動的に 200 GB のセグメントに分割されます。
64 よくある使用事例

テキストボックス
説明
Recycle action(リサ
イクルアクション)
次のリサイクルアクションオプションのいずれかを選択します。
• Do not reuse(再使用しない):その場所の既存データの上書き、またはクリアは行われません。その場所が空ではない場合、アーカイブの書き込みは失敗します。
• Replace this core(このコアを置き換える):このコアに関連する既存アーカイブデータを上書きしますが、他のコアのデータはそのまま残します。
• Erase Completely(完全に消去):新しいアーカイブを書き込む前に、そのディレクトリからすべてのアーカイブ済みデータを消去します。
• Incremental(差分):既存アーカイブにリカバリポイントを追加することができますアーカイブ中にすでに存在しているデータとの重複を回避するため、リカバリポイントが比較されます。
Comment(コメン
ト)
アーカイブに対して入手する必要がある追加情報を入力します。このコメントは、後でこのアーカイブ
をインポートする場合に表示されます。
Use compatible format(互換性のあ
る形式を使用する)
このオプションを選択して、コアの過去のバージョンと互換性がある形式でデータをアーカイブしま
す。
メモ: 新しい形式はより優れたパフォーマンスを提供しますが、古いコアとの互換性はありません。
8 Next(次へ) をクリックします。
9 Date Range(日付範囲)ページでは、アーカイブするリカバリポイントの Start Date(開始日)と Expiration Date(有効期限日)を入力します。
• 時刻を入力するには、表示されている時刻(デフォルトは午前 8:00)をクリックして、時間と分を選択するためのスライドバーを表示します。
• 日付を入力するには、テキストボックスをクリックしてカレンダーを表示し、目的の日付をクリックします。
10 Finish(終了)をクリックします。
クラウドへのアーカイブ
データを Core Console から直接さまざまなクラウドプロバイダにアップロードすることで、データをクラウド上にアーカイブすることができます。互換性のあるクラウドには、Windows Azure、Amazon、Rackspace、および OpenStack ベースの任意のプロバイダが含まれます。
アーカイブをクラウドにエクスポートするには、次の手順を実行します。
• お使いのクラウドアカウントを Core Console に追加します。詳細については、Dell.com/support/home で『Dell DL1300 Appliance User's Guide』(Dell DL1300 アプライアンスユーザーズガイド)のトピック「クラウドアカウントの追加」を参照してください。
• データをアーカイブし、お使いのクラウドアカウントにエクスポートします。詳細については、Dell.com/support/home で『Dell DL1300 Appliance User's Guide』(Dell DL1300 アプライアンスユーザーズガイド)のトピック「アーカイブの作成」を参照してください。
• クラウド上の場所からアーカイブされたデータをインポートすることで、データを取得します。詳細については、Dell.com/support/home で『Dell DL1300 Appliance User's Guide』(Dell DL1300 アプライアンスユーザーズガイド)のトピック「アーカイブのインポート」を参照してください。
よくある使用事例 65

困ったときは
マニュアルおよびソフトウェアのアップデートの入手方法Core Console から、AppAssure および DL1300 アプライアンスのマニュアルおよびソフトウェアアップデートへの直接リンクを利用
できます。
マニュアル
マニュアルのリンクにアクセスするには、次の手順を実行します。
1 Core Console で、Appliance(アプライアンス)タブをクリックします。
2 左ペインから、Appliance(アプライアンス) > Documentation(マニュアル)リンクに移動します。
ソフトウェアアップデート
ソフトウェアアップデートのリンクにアクセスするには、次の手順を実行します。
1 Core Console で、Appliance(アプライアンス)タブをクリックします。
2 左ペインから、Appliance(アプライアンス) > Software Updates(ソフトウェアアップデート)リンクに移動します。
デルへのお問い合わせメモ: お使いのコンピュータがインターネットに接続されていない場合は、購入時の納品書、出荷伝票、請求書、またはデルの製品カタログで連絡先をご確認ください。
デルでは、オンラインおよび電話ベースのサポートとサービスオプションをいくつかご用意しています。アクティブなインターネ
ット接続がない場合は、 ご購入時の納品書、出荷伝票、請求書、またはデル製品カタログで連絡先をご確認いただけます。これら
のサービスは国および製品によって異なり、お住まいの地域では一部のサービスがご利用いただけない場合があります。販売、テ
クニカルサポート、またはカスタマーサービスの問題に関するデルへのお問い合わせは、software.dell.com/support にアクセスし
てください。
マニュアルのフィードバックデルのマニュアルページのいずれかで Feedback(フィードバック)リンクをクリックして、フォームに入力し、Submit(送信)
をクリックしてフィードバックを送信します。
6
66 困ったときは






![[XLS]Dell SAP sizing form - Dell United States Official Site | Dell ... SAP sizing... · Web viewTitle Dell SAP sizing form Author Dell Inc. Last modified by Dell Inc. Created Date](https://static.fdocuments.in/doc/165x107/5af8d10d7f8b9aff288c57b6/xlsdell-sap-sizing-form-dell-united-states-official-site-dell-sap-sizingweb.jpg)