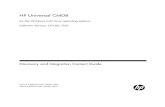Dell C3422WE Dell Display Manager Monitor Uputstvo za …...Rešavanje problema | 19 Rešavanje...
Transcript of Dell C3422WE Dell Display Manager Monitor Uputstvo za …...Rešavanje problema | 19 Rešavanje...
-
Model: C2422HE/C2722DERegulatorni model: C2422HEt/C2722DEt
Dell C2422HEDell C2722DE Dell Display Manager Uputstvo za korišćenje
-
NAPOMENA: NAPOMENA ukazuje na važne informacije koje vam pomažu da bolje iskoristite svoj proizvod.
Autorska prava © 2020 Dell Inc. ili njegove filijale. Sva prava zadržana. Dell, EMC i druge trgovačke marke su trgovačke marke kompanije Dell Inc. ili njenih filijala. Druge trgovačke marke mogu da budu trgovačke marke njihovih vlasnika.
2020 – 12
Rev. A00
-
Sadržaj
Pregled . . . . . . . . . . . . . . . . . . . . . . . . . . . . . . . . . . . . . . . . . . .4
Korišćenje dijaloga za Quick Settings (Brza podešavanja) . . . .5
Podešavanje Basic (osnovnih) funkcija prikaza . . . . . . . . . . . .6
Dodeljivanje podešavanja unapred aplikacijama . . . . . . . . . . . .8
Organizovanje prozora uz Easy Arrange (Jednostavno uređivanje) 9
Upravljanje većim brojem video ulaza. . . . . . . . . . . . . . . . . . . 11
Vraćanje položaja aplikacija . . . . . . . . . . . . . . . . . . . . . . . . . . 14
Primena opcija za štednju energije . . . . . . . . . . . . . . . . . . . . . 16
Drugi tasteri prečice. . . . . . . . . . . . . . . . . . . . . . . . . . . . . . . . 17
Kačenje DDM na aktivni prozor (samo u operativnom sistemu Windows 10) . . . . . . . . . . . . . . . . . . . . . . . . . . . . . . . . . . . . . . 18
Rešavanje problema . . . . . . . . . . . . . . . . . . . . . . . . . . . . . . . . 19
Sadržaj | 3
-
4 | Pregled
Pregled
Dell Display Manager je Microsoft Windows aplikacija koja se koristi za upravljanje monitorom ili grupom monitora. Omogućava ručno podešavanje prikazane slike, dodeljivanje automatskog podešavanja, upravljanje potrošnjom energije, organizovanje prozora, okretanje slike i druge funkcije na odabranim Dell monitorima. Nakon instaliranja, Dell Display Manager se pokreće svaki put kada se pokrene sistem i postavlja svoju ikonicu u sistemsku paletu. Informacije o monitorima koji su povezani sa sistemom su dostupne kada postavite pokazivač miša preko ikonice u sistemskoj paleti.
C2422HE C2722DE
Dell C2422HE - Standard Dell C2722DE - Standard
NAPOMENA: Dell Display Manager koristi DDC/CI kanal da komunicira sa vašim monitorom. Proverite da je DDC/CI omogućen u meniju ispod.
LCD Conditioning O�
DDC/CI On
Exit
24/27/34 Monitor
Input Source
Color
Brightness/Contrast
Display
PIP/PBP
Personalize
Others
Menu
USB
Audio
Display Info
Firmware
Service Tag
Reset Others
Factory Reset
-
Korišćenje dijaloga za Quick Settings (Brza podešavanja) | 5
Korišćenje dijaloga za Quick Settings (Brza podešavanja)
Klikom na ikonu aplikacije Dell Display Manager na sistemskoj paleti otvara se dijalog Quick Settings (Brze postavke). Kada je s računarom povezano više podržanih Dell monitora, određeni ciljni monitor se može izabrati pomoću menija. Dijalog Quick Settings (Brze postavke) omogućava vam da lako podesite osvetljenost, kontrast, rezoluciju, raspored prozora itd. Takođe vam omogućava da aktivirate automatsko prebacivanje između unapred podešenih režima ili da ručno izaberete unapred podešeni režim.
C2422HE C2722DE
Dijaloški okvir Quick Settings (Brza podešavanja) takođe obezbeđuje pristup naprednom korisničkom interfejsu Dell Display Manager koji se koristi da se podese osnovne funkcije, konfiguriše automatski režim i da se pristupi drugim funkcijama.
NAPOMENA:
Funkcija Funkcija Opis
Brzi pristup DDM-u
Prečica za pozivanje korisničkog interfejsa DDM
• Ctrl+Shift+D• Koristite taster Page Up/Page Down (Stranica
gore/stranica dole) ili kliknite na „>“ da biste pregledali sve rasporede za Easy Arrange
Kontrolišite pojedinačni monitor u postavci više monitora
• Izaberite monitor iz padajuće liste.Ako je s vašim računarom povezano više monitora, na izabranom monitoru se nakratko pojavljuje ikona tako da znate koji monitor ste izabrali.
• Izvršite funkciju samostalne provere monitora.• Pomerite korisnički interfejs DDM na monitor koji je
potrebno kontrolisati.• Pritisnite Ctrl+Shift+D da biste prikazali mini
korisnički interfejs ispod kursora miša.
-
6 | Podešavanje Basic (osnovnih) funkcija prikaza
Podešavanje Basic (osnovnih) funkcija prikaza
Možete da odaberete Manual Mode (Ručni režim) koji vam omogućava da ručno odaberete unapred podešen režim ili odaberite Auto Mode (Automatski režim) koji primenjuje unapred podešen režim na osnovu aktivnih aplikacija. Poruka na ekranu prikazuje trenutno unapred podešen režim kada god se promeni. Odabrano Brightness (Osvetljenje) i Contrast (Kontrast) monitora takođe može da se direktno podesi sa kartice Basic (Osnovno).
C2422HE
C2722DE
-
Podešavanje Basic (osnovnih) funkcija prikaza | 7
NAPOMENA: Kada je više Dell monitora povezano, odaberite “Omogući kontrolu matrice prikaza” da primenite kontrolu unapred podešenog osvetljenja, kontrasta i boje na sve monitore.
C2422HE
C2722DE
-
8 | Dodeljivanje podešavanja unapred aplikacijama
Dodeljivanje podešavanja unapred aplikacijama
Kartica Auto Mode (Automatski režim) vam omogućava da povežete određeni Preset Mode (Unapred podešen režim) sa određenom aplikacijom, i da ga automatski primenite. Kada je Auto Mode (Automatski režim) omogućen, Dell Display Manager se automatski prebacuje na odgovarajući Preset Mode (Unapred podešen režim) kada god se povezana aplikacija aktivira. Preset Mode (Unapred podešen režim) dodeljen određenoj aplikaciji može da bude isti na svakom povezanom monitoru, ili može da se razlikuje od monitora do monitora.
Dell Display Manager je unapred konfigurisan za rad sa mnogim popularnim aplikacijama. Da dodate novu aplikaciju spisku sa zadacima, jednostavno povucite aplikaciju sa radne površine, Windows Start Menija ili sa druge lokacije i pustite je u trenutni spisak.
NAPOMENA: Zadaci unapred podešenog režima za grupne datoteke, skripte, učitivače i ne-izvršne datoteke poput zip arhiva ili upakovanih datoteka, nisu podržani.
Možete takođe da konfigurišete unapred podešene režime za igrice koje možete da koristite svaki put kada se Direct3D aplikacija pokrene preko celog ekrana. Da sprečite aplikaciju da koristi režim, dodelite joj drugi unapred podešen režim.
-
Organizovanje prozora uz Easy Arrange (Jednostavno uređivanje) | 9
Organizovanje prozora uz Easy Arrange (Jednostavno uređivanje)
Easy Arrange (Jednostavno uređivanje) vam pomaže da efikasno organizujete prozore svojih aplikacija na radnoj površini. Prvo treba da odaberete unapred definisanu šemu prikaza koja odgovara vašem radu, a potom samo treba da prevučete prozore aplikacija u definisane zone. Pritisnite “>” ili upotrebite tastere za Stranicu naviše/Stranicu naniže da pronađete više prikaza. Da kreirate željeni korisnički prikaz, uredite otvorene prozore i potom kliknite na Save (Sačuvaj).
Za Windows 10, možete da primenite različite prikaze prozora za svaku od virtuelnih radnih površina.Ukoliko često koristite Windows opciju za kačenje, možete da odaberete “Hold down the SHIFT key to enable zone positioning” (Pritisni SHIFT taster da se omogući pozicioniranje zona). Ovo daje Windows kačenju prioritet u odnosu na Easy Arrange (Jednostavno uređivanje). Potom ćete morati da pritisnete Shift taster da biste koristili Easy Arrange (Jednostavno uređivanje) pozicioniranje.
-
10 | Organizovanje prozora uz Easy Arrange (Jednostavno uređivanje)
Ukoliko koristite više monitora u nizu ili matrici, Easy Arrange (Jednostavno uređivanje) prikaz može da se primeni na sve monitore kao jedna radna površina. Odaberite “Span multiple monitors” (Obuhvati višestruke monitore) da omogućite ovu funkciju. Treba da poravnate svoje monitore korektno da bi ovo bilo efikasno.
Postoje drugi napredni načini za korišćenje funkcije Easy Arrange (Jednostavno uređivanje). Pogledajte tabelu u nastavku.
Funkcija Funkcija Opis
Unapređena funkcija Easy Arrange
Prilagođeni rasporedi
• Sačuvajte i imenujte 5 prilagođenih obrazaca funkcije Easy Arrange .
• Konfigurišite obrasce x*y.
5 MRU (najskorije korišćenih) rasporeda
• Pritisnite Ctrl+Shift+Home da biste se kretali između 5 MRU rasporeda.
Promena veličine particije u hodu
• Pritisnite i držite taster Ctrl dok menjate veličinu trenutnog rasporeda Easy Arrange da biste podesili veličinu i brojeve ćelija u rasporedu.
• Novi formirani obrazac funkcije Easy Arrange sačuvan je na poziciji ikone Easy Arrange .
• Držite taster Ctrl dok klikćete na ikonu izmenjenog rasporeda da biste ga vratili na podrazumevani raspored.
Rasporedi funkcije Easy Arrange za uspravni režim
• Ikone funkcije Easy Arrange u uspravnom režimu se prikazuju kada se monitor rotira.
NAPOMENA: Aplikacija može da zahteva minimalnu efektivnu rezoluciju za svoj prozor aplikacije. Takva aplikacija se možda neće uklapati u zonu Easy Arrange (Jednostavno uređivanje) ako je zona manja od zahtevane veličine prozora.
-
Upravljanje većim brojem video ulaza | 11
Upravljanje većim brojem video ulaza
Kartica upravljača za ulaz obezbeđuje pogodan način da upravljate većim brojem video ulaza koji su povezani sa vašim Dell monitorom. Ona u velikoj meri olakšava prebacivanje između ulaza dok radite na većem broju kompjutera.Svi video ulaz koji su dostupni na vašem monitoru su navedeni. Ukoliko želite, svakom ulazu možete da date ime. Sačuvajte svoje promene nakon uređivanja.
Možete da definišete taster prečice da se brzo prebacite na svoj omiljeni ulaz i drugi taster prečice da se brzo prebacite između dva ulaza, ukoliko često radite sa oba.
Možete da koristite padajući spisak da se prebacite na bilo koji izvor ulaza.
-
12 | Upravljanje većim brojem video ulaza
Ako želite da koristite funkciju KVM, kliknite na KVM, unesite broj PC računara s kojima želite da se povežete, a zatim pritisnite NEXT (DALJE).
Kod PC1-PC3, izaberite Video Input Port (Port video ulaza) za povezivanje s portom i izaberite USB Upstream Port za povezivanje s portom, a zatim pritisnite NEXT (DALJE).
-
Upravljanje većim brojem video ulaza | 13
Zatim kliknite na Finish (Završi) da biste kompletirali vaše opcije.
NAPOMENA: DDM komunicira sa vašim monitorom čak i kada monitor prikazuje video sa drugog kompjutera. Možete da instalirate DDM na kompjuteru koji često koristite i da kontrolišete prebacivanje ulaza sa njega. Takođe možete da instalirate DDM na drugim kompjuterima koji su povezani sa monitorom.
-
14 | Vraćanje položaja aplikacija
Vraćanje položaja aplikacija
DDM može da vam pomogne da vratite prozore aplikacija u njihove položaje kada ponovo povežete svoj kompjuter sa monitorom(ima). Ovoj opciji možete da brzo pristupite desnim klikom na DDM ikonicu u sistemskoj paleti.
Ukoliko odaberete “Auto-restore window layout” (Automatski vrati prikaz prozora), položaji prozora vaših aplikacija se prate i DDM ih pamti. DDM automatski stavlja prozore aplikacija u njihove originalne položaje kada ponovo povežete svoj kompjuter sa svojim monitorom(ima).
Da biste se vratili nazad na omiljeni raspored, prvo izaberite „Save current window layout (Sačuvaj trenutni raspored prozora)“, a zatim „Restore saved window layout (Vrati sačuvani raspored prozora)“.
-
Vraćanje položaja aplikacija | 15
Možete da koristite monitore sa različitim modelima ili rezolucijama u svom svakodnevnom poslu, i na njih možete da primenite različite prikaze prozora. DDM je u stanju da prepozna monitor koji ste ponovo povezali i da vrati položaje aplikacija u skladu sa tim.
U slučaju da treba da zamenite monitor u konfiguraciji matrice monitora, možete da sačuvate prikaz prozora pre zamene i da vratite prikaz nakon instaliranja novog monitora.
NAPOMENA: Morate da vodite računa da su aplikacije uključene, da biste mogli da iskoristite ovu funkciju. DDM ne pokreće aplikacije.
-
16 | Primena opcija za štednju energije
Primena opcija za štednju energije
Na podržanim Dell modelima, dostupna je kartica Options (Opcije) koja obezbeđuje PowerNap opcije za štednju energije. Možete da odaberete da postavite osvetljenje monitora na najniži nivo, ili da uspavate monitor kada se čuvar ekrana aktivira.
-
Drugi tasteri prečice | 17
Drugi tasteri prečice
Možete da definišete tastere prečice za brzi pristup sledećim funkcijama DDM:
• Taster prečice programa: za brzo otvaranje dijaloga Brza podešavanja .
• Taster prečice najskorije korišćenih rasporeda funkcije Easy Arrange: za brzu primenu 5 najskorije korišćenih rasporeda prozora.
• Taster prečice prozora aplikacije: za pokretanje brzog menija za opcije u okviru Automatski režim i Easy Arrange.
-
18 | Kačenje DDM na aktivni prozor (samo u operativnom sistemu Windows 10)
Kačenje DDM na aktivni prozor (samo u operativnom sistemu Windows 10)
Ikona DDM se može zakačiti na aktivni prozor u kojem radite. Kliknite na ikonu za jednostavan pristup funkcijama dole.
Funkcija Funkcija Opis
Kačenje DDM na aktivni prozor (samo u operativnom sistemu Windows 10)
Promena unapred podešene vrednosti ili prebacivanje na različite particije
• Ikona DDM prikačena na aktivni prozor i korisnik može lako da menja poziciju prozora, režim unapred podešene boje i povezani automatski podešeni režim.
Pokretač tastera prečice
• U prozoru aplikacije koja se izvršava pritiskom na Ctrl+Shift+Ins takođe se pokreće prikačeni meni DDM.
Pomeranje prozora aplikacije između ćelija funkcije Easy Arrange
• Pošaljite prozor aplikacije u prethodnu/sledeću ćeliju funkcije Easy Arrange.
Pomerajte prozor aplikacije između monitora
• Pošaljite prozor aplikacije na prethodni/sledeći monitor.
-
Rešavanje problema | 19
Rešavanje problema
Ukoliko DDM ne radi sa vašim monitorom, DDM će se prikazati ispod ikonice u vašoj sistemskoj paleti.
Kliknite na ikonicu, DDM će pokazati detaljniju poruku o grešci.
Imajte u vodu da DDM radi samo sa monitorima marke Dell. Ukoliko koristite monitore drugih proizvođača, DDM ih ne podržava.
Ukoliko DDM nije u stanju da detektuje i/ili ne može da komunicira sa podržanim Dell monitorom, obavite akcije ispod za rešavanje problema:
1. Proverite da je video kabl ispravno povezan sa vašim monitorom i vašim kompjuterom i posebno proverite da su priključci čvrsto ubačeni u položaj.
2. Proverite prikaz na ekranu monitora da proverite da je DDC/CI omogućen.3. Proverite da imate ispravan i najnoviji upravljački program za prikaz, od prodavca
grafike (Intel, AMD, NVIDIA, itd.). Upravljački program za prikaz je često razlog zbog kog DDM ne radi.
4. Uklonite sve bazne stanice, produžne kablove i konvertore između monitora i ulaza za grafiku. Neki jeftini produžni kablovi, čvorišta ili konvertori možda ne podržavaju DDC/CI ispravno i DDM može da zbog toga ne radi. Ažurirajte upravljački program takvog uređaja ukoliko je dostupna novija verzija.
5. Ponovo pokrenite kompjuter.
-
20 | Rešavanje problema
DDM možda neće da radi sa monitorima ispod:
• Modeli Dell monitora pre 2013. i serija D Dell monitora. Za više informacija, pogledajte www.dell.com/support/monitors.
• Monitori za igrice koji koriste Nvidia-based G-sync tehnologiju• Virtuelni i bežični prikazi ne podržavaju DDC/CI• Za neke ranije modele DP 1.2 monitora, može biti potrebno da se onemogući MST/DP
1.2 korišćenjem prikaza na ekranu monitora
Ukoliko je vaš kompjuter povezan na internet, bićete upitani da obavite ažuriranje na noviju verziju DDM-a, kada postane dostupna. Preporučuje se da preuzmete i instalirate najnoviju DDM aplikaciju.
Možete i da proverite postojanje nove verzije desnim klikom na ikonu DDM.
http://www.dell.com/support/monitors
PregledKorišćenje dijaloga za Quick Settings (Brza podešavanja)Podešavanje Basic (osnovnih) funkcija prikazaDodeljivanje podešavanja unapred aplikacijamaOrganizovanje prozora uz Easy Arrange (Jednostavno uređivanje)Upravljanje većim brojem video ulazaVraćanje položaja aplikacijaPrimena opcija za štednju energijeDrugi tasteri prečiceKačenje DDM na aktivni prozor (samo u operativnom sistemu Windows 10)Rešavanje problema