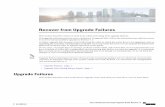Intel Rapid Start Technology - GIGABYTE - Motherboard, Graphics
Dell Business Client Re-Image “How To” Guide · Rapid Data Recovery Intel® Rapid Recover...
Transcript of Dell Business Client Re-Image “How To” Guide · Rapid Data Recovery Intel® Rapid Recover...

Dell Latitude Ultrabook, E-Family & Mobile Precision Reimage “How-To” Guide
Dell
Business Client
Re-Image “How-To” Guide
Latitude Ultrabook, E-Family, Latitude 2 in 1 &
Mobile Precision Notebook
Revision 1.0.4
A04
Mar. 12th , 2017

Dell Latitude Ultrabook, E-Family & Mobile Precision Reimage “How-To” Guide
Contents 1 Overview ................................................................................................................................................................................ 3
2 “How-To” ............................................................................................................................................................................... 4
2.1 Auto Installation Application ........................................................................................................................................... 4
2.2 Manual Installation Order ............................................................................................................................................... 4
Appendix A How to create and use the Dell Windows recovery image ....................................................................................... 7
Appendix B Intel Rapid Storage Technology ................................................................................................................................. 9
Appendix C DELL Command Suite ............................................................................................................................................... 11
Appendix D Dell Dock (WD15) & Dell Thunderbolt Dock (TB16) information and specifications .............................................. 12

Dell Latitude Ultrabook, E-Family & Mobile Precision Reimage “How-To” Guide
1 Overview This document is a quick guidance for re-image OS on Dell Latitude, Latitude 2 in 1, & Mobile Precision notebooks. Failure to install drivers and applications in this document may result in undesirable performance. These drivers are required to enable new technologies and features. Reinstalled images should be built from Windows clean installation then following steps in this guide. Dell does not recommend starting from an image built on previous generations of products or other computer systems. This “How-To” guide applies to following Systems, and support Windows OS list in below
Windows 10 64bit Windows 8.1 64bit*
Windows 7 64bit*
Windows 7 32bit*
Latitude E5280/5288 Yes No No No Latitude E5480/5488 Yes No No No Latitude E5580 Yes No No No Latitude E7280 Yes No No No Latitude E7480 Yes No No No Mobile Precision 3520 Yes No No No Mobile Precision 5520 Yes No No No Latitude 3180/3189 Latitude 5285 2-in-1
Yes Yes
No No
No No
No No
Latitude 5289 Yes No No No
NOTE: Dell highly recommends you turn on Windows Update after Windows OS clean installation.
The best way to keep your computer current is to turn on automatic updates. With automatic
updates via internet, you don’t have to search for updates online or possibly miss critical fixes or
device drivers for your Windows PC. Windows Update automatically installs important updates and
latest drivers as they become available. Read here for more detail
NOTE: To enable internet access, please install Ethernet controller driver first.
Search for your system model name under Select a Product selection, or enter the service tag of
your system to locate Drivers & Downloads page on the Dell Support Website. Change the
Operating System to view all available updates for your system. Select Intel I2xx/825xx Gigabit
Ethernet Network Controller Drivers under “Network” category.
*NOTE: Before attempting to install Windows 7 or 8.1, check your processor type. Systems with 7th
Generation Intel® Core™ Processors are NOT eligible for Windows 7/8.1 downgrades.

Dell Latitude Ultrabook, E-Family & Mobile Precision Reimage “How-To” Guide
2 “How-To”
2.1 Auto Installation Application
Dell highly recommends Dell Command | Update application (DCU) to automate the installation of BIOS, firmware, driver and critical updates specific to your system. The application is available to download on Dell Support Website Driver & Downloads page. Pick your system type from the list or enter the service tag of your system to get the right version for your computer.
The DCU is supported on Precision, XPS and Latitude notebooks. The Dell Command | Update tool allows you to keep your system up to date without you having to know every driver or update needed. It will automatically interrogate your system and compare it to the available updates on dell.com/support for your specific system.
Read here for more detail about How to use Dell Command | Update to update all drivers BIOS and firmware for your system
2.2 Manual Installation Order
Alternatively, Dell recommends installing the following BIOS, firmware and drivers step-by-step in
the prescribed order to ensure optimal performance.
Search for your system model name under Select a Product selection, or enter the service tag of
your system to locate Drivers & Downloads page on the Dell Support Website. Change the
Operating System to view all available updates for your system.
NOTE: Older BIOS versions and drivers could result in your computer or not functioning
optimally.
NOTE: Dell highly recommends that you install BIOS, firmware, driver and critical
updates via Microsoft Windows Update (in session 1) or Dell Command I Update
application (in session 2.1, available since Feb.2017). Manual installation is only
recommended when auto installation applications are not available.
NOTE: Dell recommends restarting your system between each driver, firmware
installation.
NOTE: Following above, Dell also recommends you install firmware, driver of Dock
WD15 and Thunderbolt Dock TB16 via Dell Command I Update application. More
information of WD15, please refer to Dell WD15 docking Station Installation Guide
here or Video tutorials here. More information of TB16, please refer Dell Thunderbolt
Dock TB16 Driver Installation Guide or Video tutorials here

Dell Latitude Ultrabook, E-Family & Mobile Precision Reimage “How-To” Guide
Latitude
E5280/5480/5580
E5288/5488/5289
E7280/7480
Mobile
Precision
3520
Mobile
Precision
5520
Latitude
3189/3180
Latitude 2-in-1
5285
DELL System BIOS BIOS Al l config. required
Intel Chipset Device Software Driver Chipset Al l config. required
Intel I2xx/825xx Gigabit Ethernet Network
Control ler DriverNetwork
Required for Intel LAN config.
Intel Device Manager Diagnostics Uti l i ty
(DMIX)
Network Required for Intel LAN config.
Intel HID Event Fi l ter Driver Chipset Al l config. required
Alps Touchpad Driver Input Al l config. Required, except 5285/3189/3180
Intel HD Graphics - Driver Video Al l config. required
Intel Rapid Storage Technology Driver and
Management ConsoleSeria l ATA Al l config. Required, except 5285 NVMe config
Realtek ALC3246 Audio Driver Audio Al l config. required
Realtek RTS5242/5330 Card Reader Driver SD Card Al l config. required
Intel (R) Dynamic Platform and Thermal
FrameworkChipset Al l config. required
Intel (R) Management Engine Components
Insta l lerChipset Al l config. required
ST Microelectronics Accelerometer Chipset Required for spindle HDD config.
Intel (R) Thunderbolt(TM) Control ler Driver Chipset Required for Thunderbolt config.
Intel Thunderbolt 3 Fi rmware Update Chipset Required for Thunderbolt config.
Del l ControlVault2 Driver and Fi rmware Securi ty Required for USH config.
nVidia Video - Driver Video Required for Discrete Gfx config.
Realtek IR Camera Driver Input Required for IR Camara config.
Intel Trusted Execution Engine Components Chipset Required for 3189/3180
Intel Seria l IO Driver Chipset Al l config. Required for 3189/3180/5285
Intel Integrated Sensor Solution Driver Chipset Required 360 2 in 1 config.
Intel Vi rtua l Buttons Driver Chipset Required 360 2 in 1 config.
Intel 2D Imaging Driver Input Required Intel 2D camera config
Intel 18265/8265/7265(SD)/3165 WiFi DriverNetwork
Required for Intel 8265/18265 Wireless card
*Lati tude 3180/3189 Intel 7265 Wireless card only
Intel 8265/8260/7265/7260/3165/
18265/18260/17265 Bluetooth DriverNetwork
Required for Intel 8265/18265 Wireless card
*Lati tude 3180/3189 Intel 7265 Wireless card only
Intel 18265/18260/17265 WiGig Appl ication Network Required for Intel 18265 Wireless card
Del l Wireless 1810/1820 WiFi/Bluetooth
Driver Network Required for DELL 1820 Wireless card
Del l Wireless 5811e LTE Mobi le Broadband
and GPS DriverCommunication Required for DELL 5811 LTE card
DW5814E LTE Mobi le Broadband Driver Communication Required for DELL 5814 LTE card
DELL Wired Dock(WD15)/Docking Monitor
Stand(FS1000) Fi rmware Update Uti l i tyDocks/Stands
(1) Required for WD15 dock
(2) connect AC adapter to dock then
attach the Type-C cable to system
ASMedia USB 3.0 Extended Host Control ler
DriverDocks/Stands Required for TB16 dock
RealTek USB GBE Ethernet Control ler Driver Docks/Stands Required for TB16 and WD15 dock
Realtek USB Audio Driver for Del l Wireless
Dock, Del l Thunderbolt Dock, Del l Docking
Monitor Stand and Del l Dock
Docks/Stands Required for TB16 and WD15 dock
ASIX USB to Seria l / Para l lel Port Driver Docks/Stands Required for LD17 dock
Del l Command | Power Manager (DCPM) System Uti l i ties Al l config. required
Del l Command | Update (DCU) System Management Al l config. required
Del l Command | Configure (DCC) System Management Option for IT management
Del l Command | Integration Suite (DCIS) System Management Option for IT management
Del l Command | Intel vPro (DCIV) (Aurora) System Management Option for IT management
Del l Command | Monitor (DCM) System Management Option for IT management
Del l Command | Powershel l Provider (DCPP) System Management Option for IT management
DELL Data Protection | Encrytion DELL Data
Protection
Required for s torage encrytion
and PBA features
Del l Foundation Services - Appl ication Appl ication Option for IT management
Del l Update Appl ication Option for IT management
Del l Digi ta l Del ivery Appl ication Appl ication Al l config. required
Del l Precis ion Optimizer (DPO) Appl ication Mobi le Precis ion Required
Driver & Firmware - onboard Devices
Driver & Firmware - Communication Devices
Driver & Firmware - Dock Stands
Applications
Title Category
Note
BIOS
Support Products

Dell Latitude Ultrabook, E-Family & Mobile Precision Reimage “How-To” Guide
Appendix

Dell Latitude Ultrabook, E-Family & Mobile Precision Reimage “How-To” Guide
Appendix A
How to create and use the Dell Windows recovery image
After you download the Windows recovery image file, follow these instructions to create a bootable USB drive or DVD, copy the recovery image onto your bootable media, and then use the media to reinstall Windows on your Dell device.
Warning: These advanced steps are intended primarily for system administrators and those familiar with command line and/or comfortable following technical tutorials.
Note: To print this document, expand the required section before you click the printer icon at the top of this document.
How to create Windows 10 installation media
Create USB installation media
Step 1: Format your USB drive as a bootable drive
Make sure that you use 8 GB or larger USB drive (32 GB Maximum) and backup any important data on it. When the drive is formatted, all existing data will be deleted.
1. Connect the USB drive to the PC where you'll be creating the installation media. 2. Open the Command Prompt window by right-clicking the Start button and then select Command
Prompt (Admin) to run in administrator mode. 3. At the command prompt, type diskpart and press Enter. 4. Next, type list volume and press Enter. 5. From the list, determine which volume number is the connected USB drive. The volume type should
be marked as Removable. 6. Type select volume X, where X is the number obtained in the previous step. For example, select
volume 9. 7. Type clean and press Enter. 8. Type create partition primary and press Enter. 9. Type format fs=fat32 label='OS install' quick and press Enter. 10. Type active and press Enter. 11. To close the Command Prompt window, type exit and press Enter.
Step 2: Copy the recovery image to your bootable USB drive
1. Go to the location where you saved the recovery image. 2. Right-click the recovery image file (.iso) and on the options menu, select Mount. 3. Windows will open the contents of the image in File Explorer. 4. Copy the contents of the image to your bootable device.

Dell Latitude Ultrabook, E-Family & Mobile Precision Reimage “How-To” Guide
Create DVD installation media
1. Insert the DVD into the disc drive of the PC where you’ll be copying the recovery image to DVD. Make sure that the disc drive has burning capabilities.
2. Navigate to the folder where you saved the recovery image and double-click the iso file. 3. Either the Windows ISO media creation tool or installed third-party disc burning software will open. 4. Follow the on-screen instruction to burn the ISO to the DVD. When the process completes, you will
have created bootable installation media.
Using the USB or DVD installation media to reinstall Windows 10
1. Connect the installation media you created to the Dell system where you want to install Windows. 2. Restart the system and when the Dell logo screen appears, tap the F12 key until you see Preparing
one time boot menu in the top-right corner of the screen. 3. On the boot menu, under UEFI boot, select your media type (USB or DVD) and enter your language. 4. On the Choose an option screen, select Troubleshoot, and then select Recover from a drive. 5. Follow the on-screen instructions to finish installing Windows. The installation process will take
some time and your computer will restart.

Dell Latitude Ultrabook, E-Family & Mobile Precision Reimage “How-To” Guide
Appendix B
Intel® Rapid Storage Technology
Intel® Rapid Storage Technology offers greater levels of performance, responsiveness, and expandability
than ever before. Whether you are using one or multiple serial ATA (SATA) or PCIe drives, you can take
advantage of enhanced performance and lower power consumption from the latest storage technologies.
Additionally, you can rest easy knowing you have added protection against data loss in the event of a hard
drive failure.
Unleash the Performance of Your Solid-State Drive
Intel Rapid Storage Technology has added support for next generation PCIe storage devices with transfer
speeds up to 1 GB/s that maximizes storage performance and improves response time for everyday usages
like photo editing, video loading, and office productivity. Dynamic storage accelerator accelerates the
performance of your SSD by dynamically adjusting system power management policies to deliver up to 15
percent faster performance1 during heavy multitasking compared to default power management.
Fast Access to the Files and Applications You Use Most
Intel® Smart Response Technology is a feature of Intel Rapid Storage Technology that recognizes and
automatically stores your most frequently used applications and data into a high performance SSD while
giving you full access to the large storage capacity of a hard disk drive (HDD). This enables a lower-cost,
small-capacity SSD to be used in conjunction with a high-capacity HDD. Intel Smart Response Technology
enables your system to perform faster than a system with just a HDD.
Intel Smart Response Technology also supports solid-state hybrid drives (SSHDs). Intel Smart Response
Technology boosts SSHD performance by informing the drive which data you use the most so it can store it
into the built-in SSD, so your most frequently used data and applications are instantly accessible.
Performance with Protection: RAID Technology
Most of us don’t plan backup storage well in advance. Hard drive failure can be devastating, because it
results in irretrievable content. Intel Rapid Storage Technology offers features that improve performance
and data reliability for disk-intensive retrieval applications such as editing home video. For the fastest
performance, Intel Rapid Storage Technology can combine from two to six drives in a configuration known
as RAID 0, so data can be accessed on each drive simultaneously, speeding up response time. For the best
reliability, Intel Rapid Storage Technology RAID support includes the following levels of performance and
reliability:

Dell Latitude Ultrabook, E-Family & Mobile Precision Reimage “How-To” Guide
RAID level 0 (Striping)
RAID level 1 (Mirroring)
RAID level 5 (Striping with parity)
RAID level 10 (Striping and mirroring)
Multiple drives in a PC can also provide added protection from disastrous hard drive failures by mirroring all
data among two or more drives. This configuration is known as RAID 1. RAID 5 and 10 provide additional
reliability by mirroring all data among three and four drives respectively.
Rapid Data Recovery
Intel® Rapid Recover Technology (Intel® RRT) provides a recovery point that can be used to quickly recover
a system in the event of hard drive failure or data corruption. The clone can also be mounted as a read-only
volume to allow a user to recover individual files.
Intel Smart Response Technology also supports SSHDs. An SSHD is a new type of HDD with a built-in high-
performance SSD. Intel Smart Response Technology boosts SSHD performance by informing the drive which
data you use the most, so it can store it into the built-in SSD.
You can create, work, and play faster than ever before without paying more for a larger SSD to store your
entire digital library.

Dell Latitude Ultrabook, E-Family & Mobile Precision Reimage “How-To” Guide
Appendix C
Dell Client Command Suite
The Dell Client Command Suite is the new name of our industry leading Client Systems Management tools.
These tools make Dell commercial client systems the world's most manageable client devices. Click on a link
below for more details
Dell Command | Monitor
Dell Command | Configure
Dell Command | Deploy
Dell Command | Integration Suite for System Center 2012
Dell Command | Update Catalog
Dell Command | Update
Dell Command | Power Manager
Dell Command | Intel vPro Out of Band
Dell Command | PowerShell Provider

Dell Latitude Ultrabook, E-Family & Mobile Precision Reimage “How-To” Guide
Appendix D
Dell Dock (WD15) & Dell Thunderbolt Dock (TB16) information
Dell Dock WD15
Display Ports VGA, mDP, HDMI
Number Displays Supported 2 1
Max Resolution 3840 x 2160 @ 30 Hz, 2560 x 1600 @ 60Hz
USB Ports USB 2.0 - (2), USB 3.0 - (3)
Thunderbolt 3 Port None
Audio/Headphone 3.5 mm Combo - (1), 3.5 mm Speaker Out (1)
Network RJ-45 Gigabit Ethernet
LED Indicators
Power Adapter LED
Docking Cable Connector LED
RJ-45 LEDs
Dock Connector Proprietary Docking Connector to USB Type-C
AC Adapter 130W/180W
Dimensions 155 x 110 x 21 mm
6.1 x 4.3 x 0.83 inches
Weight 0.93 lbs
420 g
System Requirements PC equipped with DisplayPort over USB-Type-C or Thunderbolt 3
Operating Systems Windows 7/8/8.1/10
Systems Management 2 Wireless vPro Supported by the Notebook, Tablet or Workstation
Docking Cable Type DisplayPort over USB Type-C (0.8m)
MAC Address 3 Pass Thru MAC Address (Dell Systems ONLY)
Warranty
If purchased as a tied laptop accessory the dock shares the system warranty
If purchased APOS, 1 yr warranty. Advanced Exchange (DAO/APJ), Next business day exchange EMEA
1A 3rd display can be connected with the VGA port. The image will be in clone mode vs. Extended Desktop. 2Dell Dock WD15 does not support wired vPro. If vPro is needed, then the system host Ethernet port may be used or WiFI vPro
within the system. 3The dock has the capability to pass through the system MAC address to the network.
Dell Thunderbolt Dock TB16
Display Ports VGA, mDP, HDMI, DP, Thunderbolt
Number Displays Supported 3 @ 60Hz 4

Dell Latitude Ultrabook, E-Family & Mobile Precision Reimage “How-To” Guide
Max Resolution 5120 x 2880 @ 60Hz
USB Ports USB 2.0 - (2), USB 3.0 - (3)
Thunderbolt 3 Port USB Type-C
Audio/Headphone 3.5 mm Combo - (1), 3.5 mm Speaker Out (1)
Network RJ-45 Gigabit Ethernet
LED Indicators
Power Adapter LED
Docking Cable Connector LED
RJ-45 LEDs
Dock Connector Proprietary Docking Connector to USB Type-C
AC Adapter 180W/240W
Dimensions
145 x 145 x 52 mm
5.7 x 5.7 x 2.05 inches
Weight
1.63 lbs
740 g
System Requirements PC equipped with DisplayPort over USB-C or Thunderbolt
Operating Systems Windows 7/8/8.1/10
Systems Management 2 Wireless vPro supported by the notebook, tablet, or workstation
Docking Cable Type USB Type-C Thunderbolt (0.5m)
MAC Address 3 Pass Thru MAC Address (Dell Systems ONLY)
Warranty
If purchased as a tied laptop accessory the dock shares the system warranty
If purchased APOS, 1 yr warranty. Advanced Exchange (DAO/APJ), Next business day exchange
EMEA
1 USB-Type C Non-Thunderbolt™ or USB Type-C Universal cable required. The host device must support Thunderbolt™ 3 for
Thunderbolt speeds to be supported on the Dell Thunderbolt™ Dock. 2 Dell Dock and Dell TBT Dock do not support wired vPro. If vPro is needed, the host Ethernet port can be used, or WiFi vPro within
the host. 3 The dock will pass through the NB/Tablet MAC address
4 With Intel HD Integrated graphics. Some systems with Discrete Graphics (NVidia/AMD) may be able to display additional displays,

Dell Latitude Ultrabook, E-Family & Mobile Precision Reimage “How-To” Guide
but due to bandwidth limitations of the Thunderbolt bus, the refresh rate may have to be reduced to 30 Hz. See the TB16 user
guide pg 22
The Dell Thunderbolt Dock TB16 is a device that links all your electronic devices to your laptop computer using Thunderbolt™ 3 (Type-C) cable interface. When you connect the laptop to the docking station, you can gain access to all your peripherals such as the mouse, keyboard, stereo speakers, external hard drive, and large-screen displays without having to plug each one into the laptop.
Key Features:
Supports up to three FHD displays or two 4K displays @ 60Hz Supports faster data transfer of up to 40 Gbps, ideal for large files. Common docking experience across platforms with USB-C port(s) having data, video, and power
capabilities. Single cable for power and data (up to 130w on supported computers only).
For more information about USB Type-C, refer to the knowledgebase article USB Type-C - Frequently Asked
Questions.