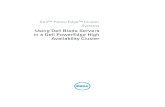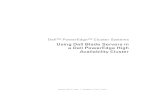Dell Blade I/O Manager Version 1 · The Dell Blade I/O Manager user interface consists of the...
Transcript of Dell Blade I/O Manager Version 1 · The Dell Blade I/O Manager user interface consists of the...

Dell Blade I/O ManagerVersion 1.0

Copyright © 2015 Dell Inc. All rights reserved. This product is protected by U.S. and international copyright and intellectual property laws. Dell™ and the Dell logo are trademarks of Dell Inc. in the United States and/or other jurisdictions. All other marks and names mentioned herein may be trademarks of their respective companies.
2015 - 07
Rev. A00

Contents
1 About Dell Blade I/O Manager............................................................................6Logging In.............................................................................................................................................. 7
Logging Out........................................................................................................................................... 7
Initial Setup Wizard................................................................................................................................ 7
Configuring Mode Settings............................................................................................................. 8
Configuring Combo Port Settings (Initial Setup Wizard)............................................................... 9
Configuring Network Settings.........................................................................................................9
Configuring Credentials.................................................................................................................. 9
Configuring SNMP Settings...........................................................................................................10
Configuring Uplink Failure Detection........................................................................................... 10
Configuring Network Time Protocol............................................................................................ 10
Viewing the Summary.................................................................................................................... 11
2 Dashboard............................................................................................................ 12Summary.............................................................................................................................................. 12
Device Image................................................................................................................................. 12
IOA Information............................................................................................................................. 13
Resources.......................................................................................................................................15
Quick Tasks.................................................................................................................................... 15
Alerts...............................................................................................................................................16
Port Details...........................................................................................................................................16
Stack Summary.................................................................................................................................... 16
Stack Port Summary............................................................................................................................ 17
VLT Summary.......................................................................................................................................17
3 Logs and Alerts.................................................................................................... 18Editing Alert Settings........................................................................................................................... 18
4 Port Configuration............................................................................................. 19Port Settings.........................................................................................................................................19
Viewing Current Port Configurations........................................................................................... 19
Configuring Port Settings............................................................................................................. 20
Uplink Ports..........................................................................................................................................21
Configuring Uplink Ports............................................................................................................... 21
Uplink Failure Detection......................................................................................................................21
Configuring Uplink Failure Detection (Port Configuration Page) ...............................................22
Combo Port.........................................................................................................................................22
Configuring Combo Port Settings (Port Configuration Page).....................................................22
3

5 Switching Layer-2...............................................................................................24VLAN Assignment................................................................................................................................24
Viewing Current VLAN Assignments............................................................................................ 24
Assigning Ports to a VLAN.............................................................................................................25
Link Aggregation (LAG)....................................................................................................................... 25
Viewing LAG Memberships........................................................................................................... 26
Configuring Internal Ports for LAGs............................................................................................. 26
IGMP.....................................................................................................................................................27
Configuring IGMP Settings............................................................................................................27
Port Mirroring...................................................................................................................................... 27
Configuring Port Mirroring Settings............................................................................................. 28
Fibre Channel...................................................................................................................................... 28
Editing Fibre Channel Settings......................................................................................................30
Viewing Fibre Channel Details......................................................................................................30
Configuring Zoning....................................................................................................................... 31
iSCSI..................................................................................................................................................... 33
Viewing iSCSI Sessions..................................................................................................................33
DCB......................................................................................................................................................34
Viewing Data Center Bridging Settings........................................................................................ 34
6 Security.................................................................................................................36TACACS+.............................................................................................................................................36
Viewing TACACS+ Settings...........................................................................................................36
Adding TACACS+ Settings.............................................................................................................37
Removing TACACS+ Settings....................................................................................................... 37
RADIUS.................................................................................................................................................37
Viewing RADIUS Settings.............................................................................................................. 38
Adding RADIUS Settings................................................................................................................38
Configuring Global RADIUS Settings............................................................................................39
Removing RADIUS Settings...........................................................................................................39
AAA.......................................................................................................................................................39
Configuring Authentication.......................................................................................................... 40
Configuring Authorization............................................................................................................40
Configuring Accounting................................................................................................................41
Passwords and Credentials.................................................................................................................43
Viewing Users................................................................................................................................ 43
Adding Users..................................................................................................................................43
Editing Users..................................................................................................................................44
Deleting Users............................................................................................................................... 44
7 Device Settings....................................................................................................45
4

Global Configuration.......................................................................................................................... 45
Editing Global Settings..................................................................................................................46
IOA Firmware...................................................................................................................................... 46
Network Time Protocol...................................................................................................................... 46
Editing Network Time Protocol Settings...................................................................................... 47
Restore IOA......................................................................................................................................... 47
Restoring an I/O Aggregator Device to Factory Defaults............................................................47
Deleting the I/O Aggregator Startup Configuration.................................................................... 48
5

1About Dell Blade I/O ManagerYou can use Dell Blade I/O Manager to manage the configuration and monitoring of the following I/O Aggregator devices:
• MIOA for M1000e chassis
• FN IOA for FX2 chassis
Figure 1. Dell Blade I/O Manager User Interface
1. Navigation Menu
2. Page
6

3. Toolbar
The Dell Blade I/O Manager user interface consists of the following elements:
• Toolbar — From this area, you can log out from Dell Blade I/O Manager, view the number of alerts, reboot the I/O Aggregator device, and open online help.
• Navigation menu — From this area, you can navigate to the pages in Dell Blade I/O Manager: Dashboard, Logs and Alerts, Port Configuration, Switching Layer-2, Security, and Settings.
• Pages — The main area where information appears and you can configure settings.
Logging InYou can log in to Dell Blade I/O Manager from Chassis Management Controller (CMC).You can view Dell Blade I/O Manager in one of the following web browsers:
• Apple Safari
• Google Chrome
• Microsoft Internet Explorer 9 or later
NOTE: If you upgrade Dell Blade I/O Manager, clear the browser memory cache before opening the new version in the browser.
1. Open CMC for the managed I/O Aggregator device.
2. In the navigation menu, under I/O Module Overview, select the slot containing the I/O Aggregator device.
3. On the page that appears, click Launch I/O Module GUI.
Dell I/O Blade Manager appears.
4. Make the appropriate entries in the User name and Password fields.
5. Click Log in.
Logging OutYou can log out of the Dell Blade I/O Manager from the toolbar.
1. From the toolbar, click your user name.
2. From the drop-down menu, select Logout.
Initial Setup WizardThe Initial Setup Wizard guides you through initial I/O Aggregator device configuration so that you can get the device running quickly.
The Initial Setup Wizard appears upon your first login. You can also open it from the Quick Tasks section of the Dashboard page.
Before you begin, gather the following information from your device:
• IOA Mode
• IP address and subnet mask
7

• (optional) Root user password and enable password
• (optional) SNMP credentials
The wizard has the following steps:
• Mode Settings
• Combo Port Settings
• Network Settings
• Credentials
• SNMP Settings
• Uplink Failure Detection
• Network Time Protocol
• Summary
To begin configuration using the wizard, click Next to configure Mode Settings.
Configuring Mode Settings
On the Mode Settings of the Initial Setup Wizard, you select an I/O Aggregator device operational mode.
1. If not already done, from the Welcome screen, click Next.
The Mode Settings screen appears.
2. Select one of the following modes:
• Standalone Mode (default) — Default mode of the I/O Aggregator device. In this mode, all ports are configured as members of all VLANs. All VLANs are up and can send or receive Layer 2 traffic.
• Stack Mode — Multiple switches operate as single unit. A single switch in the stack (Master switch) manages all units in the stack and uses a single IP address that you can use to manage every port in the stack.
• VLT Mode — Virtual Link Trunking. VLT enables physical links between two chassis to appear as a single virtual link to the network core or other switches such as Edge, Access or ToR. VLT reduces the role of Spanning Tree protocols by allowing LAG terminations on two separate distribution or core switches, and by supporting a loop free topology. VLT institutes Layer 2 multipathing, creating redundancy through increased bandwidth, enabling multiple parallel paths between nodes and load-balancing traffic where alternative paths exist.
• Programmable MUX Mode — Programmable multiplex mode. This mode provides flexibility of operation with added configurability. This mode creates multiple LAGs, configuring VLANs on uplinks and the server side, and configuring data center bridging (DCB) parameters. Programmable MUX mode supports both stacking and VLT operations.
• Full-switch Mode — All commands and configurations supported on MXL available in this mode. This mode offers Layer 2/Layer 3 switching functionalities on the Dell FX2 chassis.
NOTE: This mode is only available for FN IOA for FX2 chassis devices.
(Standalone, Stack, and VLT Modes for MIOA for M1000e chassis devices only). You can also select Enable Quadport to configure solitary QSFP+ 40 G ports into four 10 G ports.
3. (Stack Mode only) In the Stacking Unit area, from the Unit drop-down menu, select a unit from 0–5.
NOTE: This number is the factory-assigned unit number, not a priority number.
4. Click Next. The next wizard screen depends on the device and device mode:
• For FN2210S SKU FN IOA for FX2 chassis devices in all modes except programmable multiplex, proceed to the Combo Port screen.
8

• For MIOA for M1000e chassis devices, FN410S SKU and FN410T SKU FN IOA for FX2 chassis devices in programmable multiplex mode, or FN MXL devices screen proceed to the Network Settings screen.
Configuring Combo Port Settings (Initial Setup Wizard)
On the Combo Port Settings screen of the Initial Setup Wizard, you can configure ports 9 and 10 in FN2210S SKU FN IOA for FX2 chassis devices to work either as Ethernet ports or Fibre Channel ports. Ethernet ports handle common traffic. Fibre Channel ports connect to a Storage Area Network (SAN).
NOTE: This screen does not apply for MIOA for M1000e chassis devices, FN410S SKU and FN410T SKU FN IOA for FX2 chassis devices in Programmable Multiplex mode, or FN MXL devices.
1. If not already done, from the Mode Settings screen, click Next.
The Combo Port Settings screen appears.
2. Make one of the following selections:
• Ethernet
• Fibre Channel
3. Click Next and proceed to the Network Settings screen.
Configuring Network Settings
On the Mode Settings screen of the Initial Setup Wizard, you configure the IP address of the Management Interface in the I/O Aggregator module.Make sure that the configured IP address is in the same subnet as the management device.
1. If not already done, from the Mode Settings screen, click Next.
The Network Settings screen appears.
2. In the IP Address Source field, select Static IP or Dynamic IP.
The IP Version, IP Address, Subnet Mask, and Gateway settings appear by default.
3. Click Next and proceed to the Credentials screen.
Configuring Credentials
On the Credentials screen of the Initial Setup Wizard, you configure the user name and password to log on to the switch interface.
1. If not already done, from the Network Settings screen, click Next.
The Credentials screen appears.
2. In the User Name field, enter a user name. The minimum user name length is one alphanumeric character and the maximum user name length is 63 alphanumeric characters.
3. In the Password and Re-enter Password fields, enter the password. The minimum password length is one alphanumeric character and the maximum password length is 32 alphanumeric characters.
4. In the Enable Password and Re-enter Password fields, enter the password to enter the Enable mode on the switch. The minimum password length is one alphanumeric character and the maximum password length is 32 alphanumeric characters.
5. Click Next and proceed to the SNMP Settings screen.
9

Configuring SNMP Settings
On the SNMP Settings screen of the Initial Setup Wizard, you can configure Simple Network Management Protocol (SNMP) for network management and monitoring.
1. If not already done, from the Credentials screen, click Next.
The SNMP Settings screen appears.
2. In the SNMP Mode field, select Enabled to configure SNMP.
3. In the SNMP Community String field, enter the string that grants access to the statistics of the switch.
4. Click Next. The next wizard screen depends on the device mode:
• For Programmable Multiplex mode and FN MXL devices, proceed to the Summary screen.
• For all other device modes, proceed to the Uplink Failure Detection screen.
Configuring Uplink Failure Detection
On the Uplink Failure Detection screen of the Initial Setup Wizard, you can configure Uplink Failure Detection (UFD). UFD provides detection of the loss of upstream connectivity. If there is a link failure, the I/O Aggregator device disables downlink interfaces.
NOTE: This screen does not apply for devices in Programmable Multiplex mode or FN MXL devices.
1. If not already done, from the SNMP Settings screen, click Next.
The Uplink Failure Detection (UFD) screen appears.
2. To configure uplink failure detection, select Enabled or select Disabled to disable it.
3. If you select Enabled, configure a timer setting that prevents unwanted flapping of downstream ports when the uplink port channel goes down and comes up. The configured value in seconds is how long the device waits for the upstream port channel (LAG 128) to come back up before it disables the server ports. Select one of the following:
• Default Defer Timer (10 sec)
NOTE: If you select this setting, if the uplink goes down, the device disables the downlink within 10 seconds.
• Custom Defer Timer (enter a setting in seconds from 0 to 100)
4. Click Next and proceed to the Network Time Protocol screen.
Configuring Network Time Protocol
On the Network Time Protocol screen of the Initial Setup Wizard, you can configure an NTP time-serving host to synchronize with the switch. With NTP, the switch can act only as a client to an NTP clock host.
NOTE: This screen does not apply for devices in Programmable Multiplex mode or FN MXL devices.
1. If not already done, from the Uplink Failure Detection screen, click Next.
The NTP screen appears.
2. From the Time Zone drop-down menu, select the time zone
3. Select Enable NTP Server.
4. In the Preferred NTP Server IP Address or URL field, enter the host name or IP address of the primary NTP server.
5. In the Secondary NTP Server IP Address or URL (optional) field, enter the host name or IP address of a secondary or backup NTP server.
10

NOTE: Dell Blade I/O Manager only supports IPv4 management address notation.
6. Click Next and proceed to the Summary screen.
Viewing the Summary
The Summary screen is the final step of the Initial Setup Wizard.This screen summarizes your configuration settings for the IOA device. From this screen, you can save the configuration settings to the start-up configuration file.
1. If not already done, from the Network Time Protocol screen, click Next.
2. Review these settings.
3. To edit settings, click the Back button to navigate to the appropriate screen.
4. If the settings are correct, click Apply.
The I/O Aggregator device reboots to apply the settings.
11

2DashboardYou can quickly view a summary of all key details of your I/O Aggregator device on the Dashboard page.
The Dashboard page can consist of the following tabs:
• Summary
• Port Details
• Stack Summary
• Stack Port Summary
• VLT Summary
NOTE: The appearance of the Dashboard can vary depending on the type of managed I/O Aggregator device.
SummaryThe Summary tab of the Dashboard page displays properties, network settings, bandwidth usage, shortcut links to common tasks, and alerts for the I/O Aggregator device.
This tab has the following sections:
• IOA Information
• Resources
• Quick Tasks
• Alerts
Device Image
The device image is a graphic representation of the I/O Aggregator device that Dell Blade I/O Manager manages.
You can hover your mouse over the ports in the graphic to display the following information about external ports:
• Port — Port number or port range for QSFP+ 40 G ports configured for quad-port.
NOTE: External port numbers do not begin with 1; which is reserved for internal ports.
• Link Status — State of the link: Up or Down.
• Speed — Port speed.
• Administrative State — If enabled, the port can link to another port.
• VLANs — VLAN to which the port is assigned.
• LAG — Link Aggregation Group to which the port is assigned.
12

NOTE: QSFP+ 40 G ports configured for quad-port into four 10 G ports display information for all four ports.
IOA Information
The IOA Information section of the Dashboard page displays information about the managed I/O Aggregator device in three subsections:
• Properties
• Status
• Settings
The Properties subsection lists the following information about the managed I/O Aggregator device:
• Model — The I/O Aggregator device type: MIOA (for Dell I/O Aggregator M1000e chassis) or FN IOA (for Dell PowerEdge IOM FX2 chassis).
• Active IOA Mode — Current mode of the IOA device:
– Standalone Mode (default) — Single device. This mode is the default setting.
– Stack Mode — Multiple switches operate as single unit. A single switch in the stack (Master switch) manages all units in the stack and uses a single IP address that you can use to manage every port in the stack.
– VLT Mode — Virtual Link Trunking. VLT enables physical links between two chassis to appear as a single virtual link to the network core or other switches such as Edge, Access, or ToR. VLT reduces the role of Spanning Tree protocols by allowing LAG terminations on two separate distribution or core switches, and by supporting a loop free topology. VLT institutes Layer 2 multipathing, creating redundancy through increased bandwidth, enabling multiple parallel paths between nodes and load-balancing traffic where alternative paths exist.
– Programmable MUX Mode — Programmable Multiplex mode. This mode provides flexibility of operation with added configurability. This mode creates multiple LAGs, configuring VLANs on uplinks and the server side, and configuring data center bridging (DCB) parameters. Programmable MUX mode supports both stacking and VLT operations. You can make any configuration or provisioning of the device through the CLI.
– Full Switch — Applicable only for FN IOA for FX2 chassis. Supports layer 2 and layer 3 routing. You can make any configuration or provisioning of the device through the CLI.
• IOA Mode After Reboot — The IOA mode for the device after a reboot.
• Host Name
• Fabric — The slot in the chassis: A1, A2, B1, B2, C1, or C2.
NOTE: Slots B1, B2, C1, and C2 apply only to MIOA.
• Unit — The device value assigned at factory: 0 to 5.
NOTE: If you stack I/O Aggregator devices, two units cannot both have the unit value of 0. The system reassigns one device with a unit value of 0 to 1.
• Optional Module 1 — m1000e chassis only. Module 1 contains ports 49–56.
• Optional Module 2 — m1000e chassis only. Module 2 contains ports 41–48.
• Service Tag — The identifier used when contacting Dell Customer Support.
• System MAC Address — The MAC address of the entire I/O Aggregator device.
• Port MAC Address — The MAC address for the I/O Aggregator interfaces.
• Hardware Version — The I/O Aggregator device version.
• Firmware Version — The I/O Aggregator firmware version.
The Status subsection displays the device health.
13

The Network Settings subsection displays out-of-band management settings about the managed I/O Aggregator device:
• DHCP Enabled — Enabled or Disabled
• IP Address
• Subnet Mask
• Gateway
• MAC Address
Editing the Active IOA Mode
From the Dashboard page you can edit the operational mode of the I/O Aggregator device.
1. From the navigation menu, select Dashboard.
The Dashboard page appears.
2. In the IOA Information Properties section, select Edit in the Active IOA Mode field.
The Mode Settings dialog box appears.
3. In the IOA Operational Mode section, select the new mode:
• Standalone Mode (default) — Default mode of the I/O Aggregator device. In this mode, all ports are configured as members of all VLANs. All VLANs are up and can send or receive Layer 2 traffic.
• Stack Mode — Multiple switches operate as single unit. A single switch in the stack (Master switch) manages all units in the stack and uses a single IP address that you can use to manage every port in the stack.
• VLT Mode — Virtual Link Trunking. VLT enables physical links between two chassis to appear as a single virtual link to the network core or other switches such as Edge, Access or ToR. VLT reduces the role of Spanning Tree protocols by allowing LAG terminations on two separate distribution or core switches, and by supporting a loop free topology. VLT institutes Layer 2 multipathing, creating redundancy through increased bandwidth, enabling multiple parallel paths between nodes and load-balancing traffic where alternative paths exist.
• Programmable MUX Mode — Programmable Multiplex mode. This mode provides flexibility of operation with added configurability. This mode creates multiple LAGs, configuring VLANs on uplinks and the server side, and configuring data center bridging (DCB) parameters. Programmable MUX mode supports both stacking and VLT operations. You can make any configuration or provisioning of the device through the CLI.
• Full Switch — All commands and configurations supported on MXL available in this mode. This mode offers Layer 2/Layer 3 switching functionalities on the Dell FX2 chassis.
NOTE: This mode is only available for FN IOA for FX2 chassis devices.
4. (Standalone, Stack, and VLT Modes for MIOA for M1000e chassis devices only) In the Quadport Mode section, select Enable Quadport to configure solitary QSFP+ 40 G ports into four 10 G ports.
5. (Stack mode only) In the Stacking Unit area, from the Unit drop-down menu, select a unit from 0–5.
6. Click Apply.
7. Reboot the I/O Aggregator device.
NOTE: After you reboot the I/O Aggregator device, the selected active IOA mode might not remain the one previously selected.
Editing the Host Name
In the Summary tab of the Dashboard page, you can edit the host name of the I/O Aggregator device.
1. From the navigation menu, click Dashboard.
2. In the Properties section of the Summary tab, click Edit next to the Host Name field.
14

The Host Name dialog box appears.
3. In the Host Name field, enter a new host name for the device. The new host name must have a minimum of one character and a maximum of 32.
4. Click Apply.
Editing Network Settings
You can configure the IP address of the management interface in the IOA module from the Summary tab on the Dashboard page.Make sure that the configured IP address is in the same subnet as the management device.
1. From the navigation menu, click Dashboard.
2. In the Network Settings section of the Summary tab, click Edit.
The Network Settings dialog box appears.
3. In the IP Address Source field select what type of IP address the management interface has: Static IP or Dynamic IP.
IP Version and VLAN ID settings appear by default.
4. (Static IP only) In the IP Address field, enter the IP address of the management interface. Dell Blade I/O Manager only supports IPv4 addresses.
5. (Static IP only) In the Subnet Mask field, enter the subnet mask of the management interface.
6. (Static IP only) In the Gateway field, enter the gateway IP address for the management interface.
7. Click Apply.
8. Reboot the I/O Aggregator device.
NOTE: The Dell Blade I/O Manager user interface might be unreachable after changing network settings. To refresh Dell Blade I/O Manager, close your web browser and start a new browsing session.
Resources
The Resources section of the Dashboard page displays bandwidth information for the uplink ports of the I/O Aggregator device.
This section displays:
• Bandwidth graph — Circle graph displaying the average daily bandwidth usage on the device.
• Average Daily Traffic — Average bandwidth of traffic traversing the uplink ports in the last 24 hours.
• Bandwidth Cap — Total bandwidth capacity of all uplink ports on the device.
Quick Tasks
The Quick Tasks section of the Dashboard page lists links to commonly used tasks in the Dell Blade I/O Manager:
• VLAN Assignment
NOTE: This link is not available for I/O Aggregator devices in programmable multiplex mode or FN MXL devices.
• Port Assignments
• Initial Setup
15

Alerts
The Alerts section of the Dashboard page displays alerts from the I/O Aggregator device. Dell Blade I/O Manager polls the device every 60 seconds for new alerts.
This section has two subsections:
• Active Alerts — Lists total alerts by category: Critical, Warning, Informational
• Recently Logged Activity — Lists the three most recent alerts.
You can click View All to go to the Logs and Alerts page for more details on alerts.
Port DetailsThe Port Details tab of the Dashboard page displays the following details about each port on the I/O Aggregator device:
• Port — Port number.
• Link Status — Status of the link: Up or Down.
• Link Speed — Link speed of the port when it is up in M or G.
• Administrative State — Displays Enabled or Disabled. The port can only link up if connected to another enabled port.
• VLANs — Displays the VLAN number to which the port belongs.
• LAG — Link Aggregation Group number to which the port is configured to be part.
NOTE: To view the actual LAG status of a port, go to the Link Aggregation (LAG) section of the Switching Layer-2 page.
To filter the list by internal or external ports only, make the appropriate selection from the Filter By menu.
Stack SummaryFor I/O Aggregator devices in stack mode, the Stack Summary tab displays details about all devices in the stack and their interface details.
This tab has two sections: Stack Information and Stacked Ports.
The Stack Information section displays the following information:
• Unit — The stack unit number: 0 to 5.
• Unit Type — The stack unit type: Master, Standby, or Member.
• Status — The state of the stack unit.
• Required Type — The type of I/O Aggregator device.
• Firmware Version — Version of Operating System on stack unit.
• Number of IOA Ports — You can click View Details to jump to the Stack Port Summary tab.
The Stacked Ports section displays the following information:
• Topology — Topology of connected stack ports: ring, daisy chain, or standalone.
• Interface — Port ID of connected stack port on this unit.
• Connection — Port ID of other unit’s stack port to which this one connects.
16

• Link Speed — Link speed of this stack port: 10 or 40 Gb/s.
• Administrative State — Enabled or Disabled. If enabled, the port can link to another port
• Link Status — Operational status of the stack port: Up or Down.
Stack Port SummaryFor I/O Aggregator devices in stack mode, the Stack Port Summary tab displays details about the ports and their status present in each stack unit.
This tab displays the following information:
• Port — Stacking port. There can be a maximum of 32 internal ports and 24 external ports displayed.
• Link Status — Status of port: Up or Down.
• Link Speed — Link speed of this stack port.
• Administrative State — Displays Enabled or Disabled. If enabled, the port can link to another port.
• VLANs — VLANs to which the port is a member.
• LAG — Link Aggregation Group number to which the port is configured to be part.
NOTE: To view the actual LAG status of a port, go to the Link Aggregation (LAG) section of the Switching Layer-2 page.
From the Filter By drop-down menus you can filter these details in the following ways:
• (First menu) Stack unit number and role
• (Second menu) All ports
• (Second menu) Internal Ports only
• (Second menu) External Ports only
VLT Summary
For I/O Aggregator devices in VLT mode, the VLT Summary tab displays details about the VLT role of that unit. This tab displays the following information:
• General information about VLT domains currently configured on the switch.
• Detailed information about the VLT-domain configuration, including local and peer port-channel IDs, local VLT switch status, and number of active VLANs on each port channel.
• VLT peer status, role of the local VLT switch, VLT system MAC address and system priority, and the MAC address and priority of the locally attached VLT device.
• Current configuration of all VLT domains or a specified group on the switch.
• Statistics of VLT operation.
17

3Logs and AlertsDell Blade I/O Manager polls the I/O Aggregator device in 60–second intervals for new log entries and alerts. The Logs and Alerts page displays all log entries and alerts from the I/O Aggregator device.
This page lists log entries and alerts in table format with the following columns:
• Severity: Informational, Warning, or Critical.
• Date and Time: Date and time stamp of when the device recorded the log entry or alert.
• Description: Description of the log entry.
You can perform the following actions on this page:
• Click Refresh, if you want to display log entries and alerts from the device before the next polling period.
• From the Filter By menu, you can filter the log entries and alerts by severity type.
Editing Alert SettingsAlerts in Dell Blade I/O Manager reside in RAM. You can configure the number of alerts listed in Dell Blade I/O Manager.After the configured limit is reached, a new alert replaces the oldest alert displayed on the Logs and Alerts page.
1. From the navigation menu, click Logs and Alerts.
2. Click Settings.
The Settings dialog box appears.
3. In the Maximum Logs field, enter a number from 20 to 1000 of the maximum logs you want the Dell Blade I/O Manager to display at one time.
4. Click Apply.
18

4Port ConfigurationThe Port Configuration page is where you can configure various port settings on an I/O Aggregator device.
This page consists of the following sections:
• Port Settings
• Uplink Ports
• Uplink Failure Detection
• Combo Port (FN2210S SKU FN IOA for FX2 devices only)
Port SettingsThe Port Settings section of the Port Configuration page displays in circular graph format the number of configured external and internal ports of the I/O Aggregator device.
NOTE: You can only edit these settings for M1000e and FN IOA devices in standalone or VLT mode.
In the circular graphs, blue represents configured ports.
From this section you can:
• View port configurations
• Configure port settings
Viewing Current Port Configurations
From the Port Settings section of the Port Configuration page, you can view all current port configuration settings on the I/O Aggregator device.M1000e devices have a maximum of 32 internal ports and 24 external ports. FX2 devices have a maximum of eight internal ports and four external ports.
NOTE: You can only edit these settings for M1000e and FN IOA devices in standalone or VLT mode.
1. From the navigation menu, click Port Configuration.
The Port Configuration page appears.
2. In the Port Settings section, click View Port Configurations.
The Current Port Configurations dialog box appears, listing the following information for each configured port:
• Interface — Displays the interface type with chassis slot and port number.
• Description — Displays the user-configured description of the port.
• Port Type — Displays the port type: Internal, Copper, Fibre, QSFP, or SFP+.
• Link Status — Displays whether the port link is Up or Down.
19

• Auto Negotiation — Displays whether auto-negotiation is Enabled or Disabled on the interface. Autonegotiation allows two devices at either end of a 10 Mbps, 100 Mbps, or 1000 Mbps link to advertise and negotiate the link operational mode — such as the speed of the link and the duplex configuration of half or full duplex — to the highest common denominator.
• Speed — Displays the speed of the port.
• MTU — Displays the Maximum Transmission Unit (MTU) (frame size) for an Ethernet interface. This setting is the limit for the largest packet that can be passed through the interface.
• Remote Fault Signaling — (If applicable) Displays whether the remote fault signaling feature is Enabled or Disabled. This feature brings the interface up or down when a Remote Fault Indication (RFI) error is detected.
• Auto LAG — (If applicable) Displays whether the Auto LAG feature is Enabled or Disabled. This feature has the device automatically assign internal ports to Link Aggregation Groups.
• Keep Alive — Displays whether the keep alive feature is Enabled, Disabled, or blank (not applicable). This feature periodically transmits keepalive packets to keep an interface alive when not transmitting data.
You can also filter this list from the Filter By menu and select All Ports, Internal Ports, or External Ports.
3. To close the Current Port Configurations dialog box, click Close.
Enter an example that illustrates the current task (optional).Enter the tasks the user should do after finishing this task (optional).
Configuring Port Settings
From the Port Settings section of the Port Configuration page, you can configure port settings on the I/O Aggregator device.
NOTE: You can only configure these settings for M1000e and FN IOA devices in standalone or VLT mode.
Tip: You can click View Port Configurations to view all currently configured port settings.
1. From the navigation menu, click Port Configuration.
The Port Configuration page appears.
2. From the Interface drop-down menu, you can select one of the following filters:
• All Ports
• Internal Ports
• External Ports
• Custom Range
• Individual port number
3. If you select Custom Range in step 2, in the Port Range field, enter the ports in the range. Separate individual ports with a comma. You can use a dash to denote a range. For example: 1,2,6–8.
The Interface(s) Selected field displays the selected interface types with chassis slot and port number
4. In the Interface Description field, enter a description of the interface. The maximum description length is 240 alphanumeric characters.
5. In the Administrative State field, select Enabled or Disabled. If enabled, the port can link to another port.
6. In the Auto Negotiation field, select Enabled or Disabled. Autonegotiation allows two devices at either end of a 10 Mbps, 100 Mbps, or 1000 Mbps link to advertise and negotiate the link operational mode — such as the speed of the link and the duplex configuration of half or full duplex — to the highest common denominator. If you select Enabled, skip to step 8.
20

NOTE: Autonegotiation is not available for QSFP+ ports.
7. From the Speed drop-down menu, select the port speed.
NOTE: This setting is not available if you enabled autonegotiation.
The MTU (bytes) field displays the Maximum Transmission Unit setting for the Ethernet interface in bytes from 594 to 12000. This setting is the limit for the largest packet that can be passed through the interface.
NOTE: This setting is not available for fibre channel ports.
8. In the Remote Fault Signaling field, select Enabled or Disabled.
9. In the Keep Alive field, select Enabled or Disabled.
10. Click Apply.
Uplink PortsThe Uplink Ports section of the Port Configuration page is where you can enable or disable quadport mode. This mode has I/O Aggregator ports a 1x40GE port operate as 4x10GE ports.
NOTE: You can only view these settings for M1000e devices in standalone or VLT mode.
This section displays whether quad-port mode is enabled or disabled. It also displays a graphic representation of the ports on the device.
Configuring Uplink Ports
You can configure quad-port mode on certain I/O Aggregator devices so that a 1x40GE port operates as 4x10GE ports.
NOTE: You can only configure these settings for M1000e devices in standalone or VLT mode.
1. From the navigation menu, click Port Configuration.
The Port Configuration page appears.
2. In the Uplink Ports section, click Edit.
The Uplink Ports dialog box appears.
3. To enable the feature, select Quadport Mode, to disable it, clear this setting.
4. Click Apply.
Changing uplink port settings requires a reboot of the device. The Confirm dialog box appears.
5. Click Confirm.
Uplink Failure DetectionUplink Failure Detection (UFD) provides detection of the loss of upstream connectivity. If there is a link failure, the I/O Aggregator device disables downlink interfaces. The Uplink Failure Detection (UFD) section of the Port Configuration page displays whether this feature is enabled for the I/O Aggregator device.
If UFD is enabled, the page also displays the Defer Timer setting in seconds. This setting prevents unwanted flapping of downstream ports when the uplink port channel goes down and comes up. The configured value in seconds is how long the device waits for the upstream port channel (LAG 128) to come back up before it disables the server ports.
21

NOTE: You can only edit these settings for M1000e and FN IOA devices in standalone or VLT mode.
Configuring Uplink Failure Detection (Port Configuration Page)
Uplink Failure Detection (UFD) provides detection of the loss of upstream connectivity. If there is a link failure, the I/O Aggregator device disables downlink interfaces.
NOTE: You can only configure these settings for M1000e and FN IOA devices in standalone or VLT mode.
You can configure this feature the Initial Setup Wizard. But if you need to change its configuration afterwards, you can enable or disable UFD from the Port Configuration page.
1. From the navigation menu, click Port Configuration.
2. In the Uplink Failure Detection (UFD) section, click Edit.
The Uplink Failure Detection dialog box appears.
3. To configure uplink failure detection, select Enabled or select Disabled to disable it.
4. If you select Enabled, configure a timer setting that prevents unwanted flapping of downstream ports when the uplink port channel goes down and comes up. The configured value in seconds is how long the device waits for the upstream port channel (LAG 128) to come back up before it disables the server ports. Select one of the following:
• Default Defer Timer (10 sec)
NOTE: If you select this setting, if the uplink goes down, the device disables the downlink within 10 seconds.
• Custom Defer Timer (enter a setting in seconds from 0 to 100)
5. Click Apply.
Combo PortPorts 9 and 10 in FN2210S SKU FN IOA for FX2 chassis devices can work either as Ethernet ports or Fibre Channel ports. Ethernet ports handle common traffic. Fibre Channel ports connect to a Storage Area Network (SAN).
NOTE: You can only edit these settings for FN IOA devices in standalone or VLT mode.
Configuring Combo Port Settings (Port Configuration Page)
For FN IOA for FX2 chassis devices (except when in Programmable Multiplex or Full Switch mode), you can configure ports 9 and 10 to work as Ethernet ports or Fibre Channel ports.
NOTE: You can only configure these settings for FN IOA devices in standalone or VLT mode.
You can configure this feature the Initial Setup Wizard. But if you need to change its configuration afterwards, you can do so from the Port Configuration page.
1. From the navigation menu, click Port Configuration.
2. In the Combo Port section, click Edit.
The Combo Port Settings dialog box appears.
3. In the Port Type field, make one of the following selections:
• Ethernet
• Fibre Channel
4. Click Apply.
22

Changing the Combo Port setting requires a reboot of the I/O Aggregator device. A confirmation dialog box appears.
5. On the toolbar, click the user name and name select Reboot IOA from the drop-down menu.
23

5Switching Layer-2The Switching Layer-2 page of Dell I/O Blade Manager is where you can configure the following layer 2 networking settings for an I/O Aggregator device:
• VLAN Assignment
• Link Aggregation (LAG)
• IGMP
• Port Mirroring
• Fibre Channel
• iSCSI
• DCB
VLAN AssignmentIn the VLAN Assignment section of the Switching Layer-2 page, you can configure Virtual LANs (VLANs) for the I/O Aggregator device.
You can configure VLANs to separate users into individual network segments for security and other reasons. You can associate selected ports on a switch with selected VLAN and treat these ports as a separate switch.
This section displays a graphic representation of the ports on the device. You can click a port to display the interface name to which tagged or untagged VLANs to which it is assigned.
From this section to you can:
• View VLAN Port Assignments
• Assign Ports to a VLAN
Viewing Current VLAN Assignments
From the VLAN Assignment section of the Switching Layer-2 page, you can view VLAN assignments for the I/O Aggregator device.
1. From the navigation menu, click Switching Layer-2.
The Switching Layer-2 page appears.
2. In the VLAN Assignment section, click View VLAN Assignments.
The VLAN Port Assignment dialog box appears displaying the following information for each assignment:
• Interface — Interface type with chassis slot and port number.
24

• Mode — VLAN assignment mode for I/O Aggregator device: Auto (port automatically added as untagged to the default VLAN and tagged to the remainder of the VLANs) or Admin (manually configured as to tagged or untagged to VLANs).
• Tagged — Numbers of tagged VLANs to which the port belongs
• Untagged — Numbers of untagged VLANs to which the port belongs
• Port Channel — Number of the Link Aggregation Group (LAG) to which the port belongs.
3. You can filter this list by making a selection from the Filter By menu: Internal Ports or Uplink LAG Po 128.
4. To close the VLAN Port Assignment dialog box, click Close.
Assigning Ports to a VLAN
From the VLAN Assignment section of the Switching Layer-2 page, you can view VLAN port assignments for the I/O Aggregator device.
1. From the navigation menu, click Switching Layer-2.
The Switching Layer-2 page appears.
2. In the VLAN Assignment section, click Edit.
The VLAN Port Assignment dialog box appears.
NOTE: You can click View Current VLAN Port Assignments to view existing VLAN port assignments.
3. In the Server Slots area, select the ports you want to configure.
4. In the Edit VLANs area, select one of the following tasks:
• Add VLANs — Select to add ports to VLANs you specify in steps 5 or 6.
• Remove VLANs — Select to remove ports from VLANs you specify in steps 5 or 6.
• Load Defaults (Auto VLAN) — Select to load default switch VLAN assignments.
• Overwrite VLAN Assignments — Select to have existing VLAN configurations are removed and overwritten with a new set of configurations to selected ports.
5. In the Tagged VLANs box, enter the tagged VLAN numbers or range of VLAN numbers to which the selected ports belong. You can enter a range of VLAN numbers from 1–4094. You can also enter individual VLAN numbers and a range, for example: 5, 8, 10–20.
6. In the Untagged VLANs box, enter the untagged VLAN number to which the selected ports belong.
7. Click Apply.
A progress dialog box might appear. The Status dialog box then appears displaying the results of the port assignments. You can click Configure Another Port to return to the VLAN Port Assignment dialog box and configure more VLAN port assignments or click Close to return to the Switching Layer-2 page.
Link Aggregation (LAG)You can view and configure details for Link Aggregation Groups (LAGs) on the Link Aggregation (LAG) section of the Switching Layer-2 page.
In standalone, and VLT modes, all uplink ports (except port 9 in VLT mode of FN IOA and except ports 33 and 37 in VLT mode of MIOA) are configured in a single LAG (LAG 128). For FN IOA, there can be multiple uplink LAGs in Programmable Multiplex mode and Full-switch mode.
This section displays the following two subsections:
• External Ports — The status of each LAG: Up or Down. Also displays bar graphs for the status of each individual uplink port in the LAG.
25

NOTE: The status of the LAG and its individual ports might not be the same.
• Internal Ports — Lists whether the Auto LAG feature is Enabled or Disabled. Also displays a circular graph displaying how many downlink ports are assigned as part of Auto LAG.
From this section you can:
• View LAG Memberships
• Configure Internal Ports for LAGs
Viewing LAG Memberships
You can view members currently assigned to Link Aggregation Groups (LAGs) from the Link Aggregation (LAG) section of the Switching Layer-2 page.
1. From the navigation menu, click Switching Layer-2.
The Switching Layer-2 page appears.
2. In the Link Aggregation (LAG) section, click View LAG Memberships.
The LAG Membership dialog box appears, displaying the following information about each LAG member:
• Connection — Connection type
• LAG — LAG name
• Minimum Links — Minimum links in the LAG
• Members — Interface labels of the LAG members
• LAG Port Channel Status — Status of the port channel: Up or Down
3. You can filter this list by selecting one of the following from the Filter By drop-down menu:
• All
• Uplink
• Downlink
• Interconnect (ICL/VLTi) (VLT mode only)
4. Click Apply.
Configuring Internal Ports for LAGs
From the Link Aggregation (LAG) section of the Switching Layer-2 page, you can view VLAN port assignments for the I/O Aggregator device.
1. From the navigation menu, click Switching Layer-2.
2. In the Link Aggregation (LAG) Internal Ports section, click Edit.
The Link Aggregation Group (LAG) dialog box appears.
3. In the Auto LAG field, select Enabled to enable the Auto LAG feature or Disabled to disable it.
If you select Enabled, all ports on the I/O Aggregator device are selected by default. Perform the following steps.
4. In the graphic representing the ports on the I/O Aggregator device, you can clear any ports you do not want the Auto LAG to assign.
Ports eligible for assignment by Auto LAG appear in the Selected Internal Ports field.
5. Click Apply.
26

The Status dialog box appears displaying the results of the port assignments. You can click Configure Another Port to return to the Link Aggregation Group (LAG) dialog box and configure more internal port assignments for LAGs or click Close to return to the Switching Layer-2 page.
IGMPIn the IGMP section of the Switching Layer-2 page, you can configure Internet Group Management Protocol (IGMP).
Multicast is based on identifying many hosts by a single destination IP address. Hosts that the same IP address represents are a multicast group. IGMP is a Layer 3 multicast protocol that hosts use to join or leave a multicast group. Multicast routing protocols (such as protocol-independent multicast [PIM]) use the information in IGMP messages to discover which groups are active and to populate the multicast routing table.
This page displays whether the following settings are enabled or disabled:
• IGMP Snooping Status — IGMP snooping enables switches to use information in IGMP packets to generate a forwarding table that associate ports with multicast groups, so that the received multicast frames are forwarded only to interested receivers.
• IGMP Flood Restrict — When enabled, unregistered multicast data traffic is forwarded to only multicast router ports on all VLANs. If there is no multicast router port in a VLAN, unregistered multicast data traffic is dropped.
In this section you can configure IGMP settings.
Configuring IGMP Settings
In the IGMP section of the Switching Layer-2 page, you can configure IGMP flood restrict.
1. From the navigation menu, click Switching Layer-2.
The Switching Layer-2 page appears.
2. In the IGMP section, click Edit.
The IGMP dialog box appears.
3. Select Enabled or Disabled for the following feature:
• IGMP Flood Restrict — When enabled, unregistered multicast data traffic is forwarded to only multicast router ports on all VLANs. If there is no multicast router port in a VLAN, unregistered multicast data traffic is dropped.
4. Click Apply.
Port MirroringYou can view and configure port mirroring settings in the Port Mirroring section of the Switching Layer-2 page.
In most situations, switches only forward frames to relevant ports. To monitor traffic, either for information gathering, such as statistical analysis, or for troubleshooting higher-layer protocol operation, the port mirroring feature forwards frames to a monitoring port. This feature c to specify that a desired destination (target) port receives a copy of all traffic passing through designated source ports. The frames arriving at the destination port are copies of the frames passing through the source port at ingress, prior to any switch action.
27

This section displays source and destination ports configured for port mirroring and transmission direction. From this section, you can configure port mirroring settings.
Configuring Port Mirroring Settings
You can configure port mirroring settings in the Port Mirroring section of the Switching Layer-2 page.Port mirroring forwards frames to a monitoring port.
1. From the navigation menu, click Switching Layer-2.
The Switching Layer-2 page appears.
2. In the Port Mirroring section, click View Details.
The Port Mirroring dialog box appears.
3. To create a port mirroring session to monitor, click Add.
4. In the Select Source (Internal Ports) section, select the ports on the I/O Aggregator device whose traffic you want to copy. You can select a maximum of four.
5. From the Select Destination (External Port), select the monitoring port.
6. In the Direction area, select the type of traffic you want copied:
• Rx — Receiving
• Tx — Transmitting
• Rx and Tx — Both receiving and transmitting
7. Click Apply.
To edit the monitoring ports in a session, select the check box of the session and click Edit. You can only edit the source ports. To delete a session, select the check box of the session and click Delete.
Fibre ChannelThe Fibre Channel section of the Switching Layer-2 page displays options for Fibre Channel mode for I/O Aggregator devices
This page displays settings depending on the selected Fibre Channel mode.
Table 1. Fibre Channel Modes
Mode Description
FIP Snooping Bridge (FCoE) FIP Snooping Bridge when enabled monitors FCoE Initiation Protocol (FIP) logins, solicitations, and advertisements. In this monitoring or snooping process, the switch gathers information about ENode and FCF addresses. With this information, the switch places filters that only allow access to ENode devices that successfully log in. The FCoE VLAN can then deny all other traffic except this loss-less FCoE storage traffic
NPIV Proxy Gateway In Fibre Channel networks, FC switches are trusted devices that act as a Fibre Channel Forwarder (FCF). Other devices must log in to these switches before they can communicate with the rest of the fabric. FC connections usually are point-to-point allowing the FC switches complete control over the traffic that connected devices insert into the
28

Mode Description
fabric. An NPIV Proxy Gateway (NPG) allows numerous point-to-point connects over a single device (in this case, the I/O Aggregator device). This feature allows each converged network adapter (CNA) in each server to present itself as a trusted connection to the storage fabric.
Fabric-Services (FPORT) The F_Port connects from the FC switch to the N_Port of an end device. The F_Port on an FC switch provides access to Fabric Services such as Fabric Name Server and Fabric Login Server.
NOTE: Your I/O Aggregator device must have a Fibre Channel module (Flex FC IOM or FN2210S) installed to view and configure Fabric-Services (FPORT) and NPIV Proxy Gateway.
For FIP Snooping Bridge (FCoE):
• Fibre Channel Mode — Displays FIP Snooping Bridge (FCoE).
• FCoE VLAN List — Displays IDs of FCoE VLANs that pass storage traffic.
• FCoE Forwarders — Displays number of FCoE Forwarders that act as an Ethernet and FC switch combined.
• End Nodes — Displays the list of ENodes (FCoE initiators) that request a session.
• FIP Snooping Sessions — Displays number of FIP snooping sessions.
For NPIV Proxy Gateway (NPG):
• Fibre Channel Mode — Displays NPIV Proxy Gateway (NPG).
• FC Switch WWN — Displays the 64–bit World Wide Name that uniquely identifies each component in the Fibre Channel switch network.
For Fabric-Services (FPORT):
• Fibre Channel Mode — Displays Fabric Services (FPORT).
• FC Switch WWN — Displays the 64–bit World Wide Name that uniquely identifies each component in the Fibre Channel switch network.
• Domain ID
• Zoning — Displays whether zoning is enabled and configured.
• Active Zoneset — Displays the active zone set. A zone set consists of multiple zones.
• Number of Zones — Displays number of zones present in the active zoneset. Zones create functional areas within a SAN and prevent unauthorized access
• Default Zone — Displays the default zone.
From this section you can:
• Edit the Fibre Channel mode
• View Fibre Channel details
• Configure zoning
29

Editing Fibre Channel Settings
From the Fibre Channel section of the Switching Layer-2 page, you can select the Fibre Channel (FC) mode.
1. From the navigation menu, select Switching Layer-2.
The Switching Layer-2 page appears.
2. In the Fibre Channel section, in the Fibre Channel Mode field, click Edit.
The Fibre Channel dialog box appears.
3. For the Fibre Channel Mode setting, select one of the following:
• FIP Snooping Bridge (FSB) — Uses FCoE to inspect frames and applies policies based on frame information.
NOTE: FSB is disabled for Flex IOM on M1000e and FN2210S SKU for FX2.
• NPIV Proxy Gateway (NPG) — Acts as an FC forwarder and does not support name service or zoning.
• Fabric-Services (FPORT) — Supports name service and zoning. In the Domain ID field, enter a number.
• Disabled — Select to disable Fibre Channel mode.
4. Click Apply.
Viewing Fibre Channel Details
From the Fibre Channel section of the Switching Layer-2 page, you can view additional Fibre Channel settings. These settings can depend on the selected Fibre Channel mode.
1. From the navigation menu, select Switching Layer-2.
The Switching Layer-2 page appears.
2. In the Fibre Channel section, click View Details.
A dialog box appears. The information that appears depends on the selected Fibre Channel mode.
For FIP Snooping Bridge (FCoe) mode, this dialog box displays:
• MAC Address and Interface of the End Node.
• MAC Address, Interface, and VLAN of the FCF
• FCoE Address, FC ID, Port WWPN, and Port WWNN of Session Info.
For NPIV Proxy Gateway, this dialog box displays:
• FCoE Sessions tab
– MAC Address and Interface of the End Node.
– MAC Address, Interface, and VLAN of the FCF
– FCoE Address, FC ID, Port WWPN, and Port WWNN of Session Info.
• FCoE Map
– FCoE Map
– Fabric ID
– VLAN ID
30

– FC-Map
– FCF Priority
– Members
Fabric Services (FPORT):
• Name Server — This tab displays Fibre Channel hosts or connections.
– FC-ID
– Interface
– End Node WWPN
– End Node WWNN
You can click the + button to view additional details for each host or connection:
– Class of Service (CoS)
– Symbolic Port Name
– Port Type
– Registered with Name Server
– Registered for SCN
• FCoE Map — This tab displays FCoE traffic mapped to the respective VLAN.
• Zoning — This tab is where you can view and configure zoning. Refer to Configuring Zoning for more information.
Configuring Zoning
From the Fibre Channel section of the Switching Layer-2 page, you can configure zoning settings for Fibre Channel Fabric Services (FPORT) mode.
Zoning helps improve Storage Area Network (SAN) security by restricting information access to the member devices in a defined zone. Any two devices that are not members of one common zone are not permitted to communicate with one another. Zoning can be used to create functional areas within the SAN and prevent unauthorized access. For example, some organizations use zones to ensure that finance systems on the SAN cannot access the data that engineering or test systems own. Zoning also makes SANs easier to manage. A common use of zoning is to segregate servers and enterprise storage that use different operating systems to avoid undesirable results that the accidental transfer of information from one to another can cause.
1. From the navigation menu, select Switching Layer-2.
The Switching Layer-2 page appears.
2. In the Fibre Channel section, make sure that Fabric Services (FPORT) is selected. If not, refer to Editing the Fibre Channel Mode.
3. Under the Zoning settings, click View Details.
The Fibre Channel dialog box appears.
4. Make sure that the Zoning tab is selected.
5. You can configure multiple zones but only one can be active at a time. To select the active zone, click Settings.
The Settings dialog box appears.
6. From the Select Active Zone drop-down menu, make a selection.
7. In the Default Mode section, select All Access or No Access.
31

8. Click Save.
9. A zone set consists of multiple zones. You can use zone sets to switch between zone configurations without having to recreate the entire zone configuration. To configure zone sets, click Edit.
The Edit Zoning dialog box appears.
10. Configure aliases, An alias is a logical name that can denote one or more zone members. Perform the following steps:
a. In the Alias section, click Add Alias.
The Add Alias dialog box appears.
b. Make an entry in the Name field.
c. Click Save.
A confirmation dialog box appears.
d. Click Close.
e. Configure members of the alias: To view all potential members, click the + button. Add a member to the Alias Members section from the Available Members section by using the > button. You can also click Add Manually to open the Add Member dialog box and specify a WWPN or FC-ID member to add to the zone. You can remove a member from the alias by selecting it and using the < button. You can permanently delete a device from the list by selecting it from the drop-down list and clicking Delete.
f. Click Apply.
A confirmation dialog box appears.
g. Click Close.
h. Repeat steps a-g to add additional aliases.
11. Configure zones. Zones contain a minimum of two devices that are not members of one common zone that are permitted to communicate with each other. Use zones to create functional areas within the SAN and prevent unauthorized access. You can also use zones to segregate serves that use different operation systems. Click Zone to expand that section and perform the following steps:
a. Click Add Zone.
The Add Zone dialog box appears.
b. Make an entry in the Name field.
c. Click Save.
A confirmation dialog box appears.
d. Click Close.
e. Configure members of the zone. Click the + button to expand to view all members. Add a member to the Zone Members section from the Available Members section by using the > button. Conversely, you can remove a member from the zone by selecting it and using the < button. You can permanently delete a zone from the list by selecting it and clicking Delete.
f. Click Apply.
A confirmation dialog box appears.
g. Click Close.
h. Repeat steps a-g to add additional zones.
12. Zone sets consist of multiple zones. You can configure them so you can switch between zone configurations without having to recreate an entire configuration. Click Zoneset to expand that section and perform the following steps:
a. Click Add Zoneset.
The Add Zoneset dialog box appears.
b. Make an entry in the Name field.
c. Click Save.
A confirmation dialog box appears.
d. Click Close.
32

e. Configure members of the zone set. Click the + button to expand to view all members. Add a member to the Zoneset Members section from the Available Members section by using the > button. Conversely, you can remove a member from the zone set by selecting it and using the < button. You can permanently delete a zoneset from the list by selecting it from the drop-down menu and clicking Delete.
f. Click Apply.
A confirmation dialog box appears.
g. Click Close.
h. Repeat steps a-g to add additional zone set.
13. To close the Edit Zoning dialog box, click Close.
iSCSIIn the iSCSI section of the Switching Layer-2 page, you can review Internet Small Computer System Interface (iSCSI) storage sessions.
iSCSI optimization enables quality-of-service (QoS) treatment for iSCSI storage traffic on an I/O Aggregator device.
This section displays the following details for iSCSI:
• iSCSI Status — Displays whether iSCSI sessions are active on the I/O Aggregator device: Enabled or Disabled.
• iSCSI Class of Service (CoS) — Displays the QoS policy applied to iSCSI flows.
• Session Aging Time (min) — Displays the time-out value in minutes for iSCSI sessions.
• Number of iSCSI Monitoring TCP Ports — Displays the number of enabled iSCSI ports.
• iSCSI Connections — Displays the number of active iSCSI connections.
• Maximum Number of Connections — Displays the maximum number (256) of potential iSCSI connections.
• TCP Port — Displays the TCP initiator port (860 or 3260) used to contact the iSCSI service.
From this section you can view additional iSCSI storage session details.
Viewing iSCSI Sessions
In the iSCSI section of the Switching Layer-2 page, you can view each iSCSI session between target (storage) and initiators (host)
1. From the navigation menu, click Switching Layer-2.
The Switching Layer-2 page appears.
2. In the iSCSI section, click View Details.
The iSCSI Sessions dialog box appears.
3. From the Filter By menu, select Target or Initiator.
All iSCSI sessions for the selected category appear, displaying the session number, target, and ISID. You can click the + symbol next to the session to view the following additional information:
• Target
• Initiator
• Up Time
• Time for Aging — The time out value in minutes for this session.
• ISID
33

For each connection:
• Connection ID
• Initiator IP Address
• Initiator TCP Port
• Target IP Address
• Target TCP Port
4. To close the iSCSI Sessions dialog box, click Cancel.
DCBYou can view Data Center Bridging (DCB) settings from the DCB section of the Switching Layer-2 page.
DCB refers to a set of IEEE Ethernet enhancements that provide data centers with a single, robust, converged network to support multiple traffic types, including local area network (LAN), server, and storage traffic.
This section lists the following:
• Status — Displays whether DCB is Enabled or Disabled on the I/O Aggregator device.
• DCBx Configuration Source — Port role when DCBx is enabled: Auto-Upstream, Auto-Downstream, Configuration Source, or Manual.
You can also view more Data Center Bridging settings.
Viewing Data Center Bridging Settings
You can view additional Data Center Bridging (DCB) settings from the DCB section of the Switching Layer-2 page.
1. From the navigation menu, click Switching Layer-2.
The Switching Layer-2 page appears.
2. In the DCB section, click View Details.
The DCB dialog box appears. You can choose to view details by protocol by selecting PFC, DCBx, or ETS from the Filter By menu.
For Priority-based Flow Control (PFC), the following information appears:
• Interface — Interface type with chassis slot and port number.
• Operational Status — Displays the status of DCB on an individual port: Up or Down.
• Application Priority FCoE — Displays the order in which bandwidth (according to displayed priority) is allocated for FCoE.
• Application Priority iSCSI — Displays the order in which bandwidth (according to displayed priority) is allocated for iSCSI.
For DCBx, the following information appears:
• Interface — Displays the interface type with chassis slot and port number.
• Operational Status — Displays the operational status (enabled, Port Up or disabled, Port Shutdown) used to elect a configuration source and internally propagate a DCB configuration. The DCBx operational status is the combination of PFC and ETS operational status.
• Operating Version — Displays the DCBx version configured on the port: CEE, CIN, or IEEE.
34

• Port Role — Displays the DCBx port role: Auto upstream, Auto downstream, Configuration Source, or Manual.
For Enhanced Transmission Selection (ETS), the following information appears:
• Interface — Displays the interface type with chassis slot and port number.
• Operational Status — Displays the status of DCB on an individual port: Up or Down.
• Priority Group — Displays the number of the priority group that specifies the range of 802.1p priority traffic to which a QoS output policy with ETS settings is applied on an egress interface.
• Priority — Displays the priority levels assigned to that interface.
• Bandwidth — Displays the allocated bandwidth percentage for that interface.
• Scheduling Algorithms — Displays the selected scheduling algorithm: Strict (highest bandwidth used for that interface is set in the strict priority feature) or ETS (bandwidth is configured as part of ETS).
3. To close the DCB dialog box, click Close.
35

6SecurityYou can view and configure settings for access, authentication, authorization, security, and users on the Security page.
This page consists of the following sections:
• TACACS+
• RADIUS
• AAA
NOTE: You can only view and configure TACACS+, RADIUS, or AAA settings for M1000e and FN IOA devices in standalone or VLT mode.
• Passwords and Credentials
TACACS+Dell Networking OS supports TACACS+ as an alternate method for login authentication for I/O Aggregator devices. On the Security page, you can configure up to 10 Terminal Access Controller Access-Control System Plus (TACACS+) servers.
NOTE: You can only view and configure TACACS+ settings for M1000e and FN IOA devices in standalone or VLT mode.
This page displays the number of servers configured. On this page, you can perform the following tasks:
• View TACACS+ settings
• Add TACACS+ settings
• Remove TACACS+ settings
Viewing TACACS+ Settings
On the Security page, you can view TACACS+ server settings. You can configure a maximum of 10 TACACS+ servers.
1. From the navigation menu, select Security.
2. In the TACACS+ section, click View Details.
The TACACS Settings dialog box appears.
This dialog box displays the following information about each TACACS+ server:
• Number — System assigned from 0 to 10.
• Source — IP address or host name of the server.
• Key String — Key string used for encryption and decryption.
• TCP-Port — TCP port used to connect to the TACACS+ server.
36

• Timeout for reply (sec) — Seconds that I/O Aggregator device waits for a reply from the TACACS+ server before it times out the connection.
Adding TACACS+ Settings
On the Security page, you can add new TACACS+ server settings. You can configure a maximum of 10 TACACS+ servers.
NOTE: You can only configure TACACS+ settings for M1000e and FN IOA devices in standalone or VLT mode.
1. From the navigation menu, select Security.
2. In the TACACS+ section, click Edit.
The TACACS Settings dialog box appears.
3. Click Add.
The Add TACACS+ dialog box appears.
4. In the Source field, select whether you want to enter an IP Address or Host Name for the TACACS+ server.
5. In the Source IP Address or Host Name field, enter the IP address or host name (depending on the selection you made in step 1) for the TACACS+ server.
NOTE: IP addresses must be in IPv4 notation. You cannot enter a host name if the I/O Aggregator device is in stack or VLT mode.
6. In the Key String field, enter the authentication key string exchanged between the TACACS+ server and the I/O Aggregator device. The maximum length of the key string is 42 characters.
7. In the TCP-Port field, enter the TCP port used to connect to the TACACS+ server. The default value is 49.
8. In the Timeout for Reply (sec) field, enter the number of seconds the I/O Aggregator device waits for a reply from the TACACS+ server before timing out the connection. The default value is 10.
9. Click Apply.
The settings for the server appear in the TACACS settings dialog box.
Removing TACACS+ Settings
On the Security page, you can remove TACACS+ server settings.
1. From the navigation menu, select Security.
2. In the TACACS+ section, click Edit.
The TACACS settings dialog box appears.
3. Select the check box of the server settings and click Remove.
NOTE: Removing a TACACS+ server settings causes the remaining settings to move up one number. For example, if you delete settings number 3, the previous settings number 4 becomes the new number 3.
RADIUSDell Networking OS supports RADIUS as an alternate method for login authentication for I/O Aggregator devices. On the Security page, you can configure up to 10 RADIUS servers.
NOTE: You can only view and configure RADIUS settings for M1000e and FN IOA devices in standalone or VLT mode.
37

This page displays the number of servers configured and the current dead time setting. On this page, you can perform the following tasks:
• View RADIUS settings
• Add RADIUS settings
• Configure Global RADIUS settings
• Remove RADIUS settings
Viewing RADIUS Settings
On the Security page, you can view RADIUS server settings. You can configure a maximum of 10 RADIUS servers.
1. From the navigation menu, select Security.
2. In the RADIUS section, click View Details.
The RADIUS Settings dialog box appears.
This dialog box displays the following information about each RADIUS server:
• Number — System assigned from 0 to 10.
• Source — IP address or host name of the server.
• Key String — Key string used for encryption and decryption.
• Auth-Port — Authorization port number used to connect to the external RADIUS server. The port number is set to 1812 by default.
• Timeout for reply (sec) — Seconds that I/O Aggregator device waits for a reply from the RADIUS server before it times out the connection. The maximum number of seconds you can enter is 1000. The default setting is 5 seconds.
• Number of Retransmits — Number of times the I/O Aggregator device attempts to connect to RADIUS server. The maximum number you can enter is 100. The default value is 3.
Adding RADIUS Settings
On the Security page, you can add new RADIUS server settings. You can configure a maximum of 10 RADIUS servers.
NOTE: You can only configure RADIUS settings for M1000e and FN IOA devices in standalone or VLT mode.
1. From the navigation menu, select Security.
2. In the RADIUS section, click Edit.
The RADIUS Settings dialog box appears.
3. Click Add.
The Add RADIUS dialog box appears.
4. In the Source field, select whether you want to enter an IP Address or Host Name for the RADIUS server.
5. In the Source IP Address or Host Name field, enter the IP address or host name (depending on the selection you made in step 1) for the RADIUS server.
NOTE: IP addresses must be in IPv4 notation. You cannot enter a host name if the I/O Aggregator device is in stack or VLT mode.
6. In the Key String field, enter the authentication key string exchanged between the RADIUS server and the I/O Aggregator device. The maximum length of the key string is 42 characters.
38

7. In the Auth-port field, enter the Auth port used to connect to the RADIUS server.
8. In the Timeout for Reply (sec) field, enter the number of seconds the I/O Aggregator device waits for a reply from the RADIUS server before timing out the connection. The maximum number of seconds you can enter is 1000.
9. In the Number of Retransmits field, enter the number of times the I/O Aggregator device attempts to connect to RADIUS server. The maximum number you can enter is 100.
10. Click Apply.
The settings for the server appear in the RADIUS settings dialog box.
Configuring Global RADIUS Settings
On the Security page, you can configure the dead time setting that applies to all configured RADIUS servers. Dead time is the time interval during which the I/O Aggregator device skips authentication requests to nonresponsive RADIUS servers.
NOTE: You can only configure RADIUS settings for M1000e and FN IOA devices in standalone or VLT mode.
1. From the navigation menu, select Security.
2. In the RADIUS section, click Edit.
The Radius settings dialog box appears.
3. Click Settings.
The RADIUS Global Settings dialog box appears.
4. In the Dead Time (sec) field, enter a number in seconds. The maximum number of seconds you can enter is 2147483647.
5. Click Apply.
Removing RADIUS Settings
On the Security page, you can remove RADIUS server settings.
1. From the navigation menu, select Security.
2. In the RADIUS section, click Edit.
The RADIUS settings dialog box appears.
3. Select the check box of the server settings and click Remove.
NOTE: Removing a RADIUS server setting causes the remaining settings to move up one number. For example, if you delete settings number 3, the previous settings number 4 becomes the new number 3.
AAAThe AAA section of the Security page is where you can manage identity, grant access, or track users of an I/O Aggregator device.
NOTE: You can only view and configure AAA settings for M1000e and FN IOA devices in standalone or VLT mode.
From this section, you can configure the following three categories of settings:
• Authentication
• Authorization
39

• Accounting
Configuring Authentication
You can configure authentication settings in the Security page.These settings control management access to the I/O Aggregator device.
NOTE: You can only view and configure these settings for M1000e and FN IOA devices in standalone or VLT mode.
1. From the navigation menu, click Security.
2. In the AAA section, click Edit.
The AAA settings dialog box appears.
3. Make sure that the Authentication tab is selected and click Edit.
The Edit Authentication Profile dialog box appears.
4. In the Authentication Login Profile section, configure the AAA Authentication methods for user access to EXEC mode. Select from the following authentication methods you want to enable in the Optional Methods box and use the > button to move them into the Selected Methods box:
• Line — Use the password the password command defines in LINE mode.
• Enable — Use the password the enable password command defines in CONFIGURATION mode.
• TACACS+ — Use configured TACACS+ servers.
• None — No authentication.
• Local — Use the local device authorization server.
• RADIUS — Use configured RADIUS servers.
NOTE: You can click Clear Methods to clear all selections from the Selected Methods box.
5. In the Authentication Enable Profile section, configure the AAA Authentication methods for user access to EXEC privilege mode (the “Enable” access). Select from the following authentication methods you want to enable in the Optional Methods box and use the > button to move them into the Selected Methods box:
• Line — Use the password the password command defines in LINE mode.
• Enable — Use the password the enable password command defines in CONFIGURATION mode.
• TACACS+ — Use configured TACACS+ servers.
• None — No authentication.
• Local — Use the local device authorization server.
• RADIUS — Use configured RADIUS servers.
NOTE: You can click Clear Methods to clear all selections from the Selected Methods box.
6. Click Apply.
Your selections appear on the Authentication tab.
7. To close the AAA settings dialog box, click Close.
Configuring Authorization
You can configure AAA authorization settings in the Security page.You can configure parameters that restrict (or permit) user access to the EXEC and CONFIGURATION level commands.
40

NOTE: You can only configure these settings for M1000e and FN IOA devices in standalone or VLT mode.
1. From the navigation menu, click Security.
2. In the AAA section, click Edit.
The AAA settings dialog box appears.
3. Make sure that the Authorization tab is selected and click Edit.
The Edit Authorization Profile dialog box appears.
4. In the Configuration Commands section, select whether a user has access to CONFIGURATION level commands: Enabled or Disabled.
5. In the Commands section, select the authorization methods for CONFIGURATION level commands that you want to enable in the Available Methods box and use the > button to move them into the Selected Methods box. Select from the following options:
• Line — Use terminal line.
• Enable — Use password protection on I/O Aggregator device.
• TACACS+ — Use the TACACS+ protocol to perform user authorization.
• None — No authorization.
• Local — Use the local device authorization server to perform user authorization.
• RADIUS — Use the RADIUS protocol to perform user authorization.
NOTE: You can click Clear Methods to clear all selections from the Selected Methods box.
6. In the Exec-Auth section, select the authorization methods for EXECUTIVE level commands that you want to enable in the Available Methods box and use the > button to move them into the Selected Methods box. Select from the following options:
• Line — Use terminal line.
• Enable — Use password protection on I/O Aggregator device.
• TACACS+ — Use the TACACS+ protocol to perform user authorization.
• None — No authorization.
• Local — Use the local device authorization server to perform user authorization.
• RADIUS — Use the RADIUS protocol to perform user authorization.
NOTE: You can click Clear Methods to clear all selections from the Selected Methods box.
7. Click Apply.
Your selections appear on the Authorization tab.
8. To close the AAA settings dialog box, click Close.
Configuring Accounting
You can configure AAA accounting settings in the Security page.AAA accounting enables tracking of services that users access and the amount of network resources that those services consume. When you configure AAA accounting, the I/O Aggregator device reports user activity to the TACACS+ security server in the form of accounting records. Each accounting record consists of accounting AV pairs and resides on the access control server.
NOTE: You can only view and configure these settings for M1000e and FN IOA devices in standalone or VLT mode.
1. From the navigation menu, click Security.
2. In the AAA section, click Edit.
41

The AAA settings dialog box appears.
3. Make sure that the Accounting tab is selected and click Edit.
The Edit Accounting dialog box appears.
4. In the Exec section, you can configure whether accounting information is sent when a user logs on to the I/O Aggregator device in EXEC mode. Make one of the following selections:
• Start-Stop — Sends a “start accounting” notice at the beginning of the requested event and a “stop accounting” notice at the end of the event.
• Stop-Only — Instructs the TACACS+ server to send a “stop record accounting” notice at the end of the requested user process.
• Wait-Start — Ensures that the TACACS + server acknowledges the start notice before granting the user’s process request.
• None (default)
The selected method appears in this section.
5. In the Command Accounting section, you can configure whether accounting information is sent when a user logs in at the specified method and method level. Makes one of the following selections:
• Start-Stop — Sends a “start accounting” notice at the beginning of the requested event and a “stop accounting” notice at the end of the event.
• Stop-Only — Instructs the TACACS+ server to send a “stop record accounting” notice at the end of the requested user process.
• Wait-Start — Ensures that the TACACS + server acknowledges the start notice before granting the user’s process request.
• None (default)
The selected method and level appear in this section. The default method level is 15.
6. In the System Accounting section, you can configure whether to send accounting information of any other AAA configuration. Make one of the following selections:
• Start-Stop — Sends a “start accounting” notice at the beginning of the requested event and a “stop accounting” notice at the end of the event.
• Stop-Only — Instructs the TACACS+ server to send a “stop record accounting” notice at the end of the requested user process.
• Wait-Start — Ensures that the TACACS + server acknowledges the start notice before granting the user’s process request.
• None (default)
The selected method appears in this section.
7. Dell Networking OS issues accounting records for all users on the system, including users whose user name string, due to protocol translation, is NULL. To prevent the accounting records from being generated for sessions that do not have user names associated to them, in the Suppressing Null User Name section, select Enabled. To continue to have the device generate these records, select Disabled.
8. Click Apply.
Your selections appear on the Accounting tab.
9. To close the AAA settings dialog box, click Close.
42

Passwords and CredentialsYou can view or configure users who access the I/O Aggregator device in the Passwords and Credentials section of the Security page.
This page lists the active users who are currently logged on to the device and all users in the local user database.
On this page, you can perform the following tasks:
• View users
• Add users
• Edit users
• Delete users
Viewing Users
You can view users who have access to the I/O Aggregator device from the Passwords and Credentials section of the Security page.Dell Blade I/O Manager can have a maximum of 64 users.
1. From the navigation menu, click Security.
2. In the Passwords and Credentials section, click Edit.
The Password Settings dialog box appears.
This dialog box lists the following information about each user:
• Number — Displays the system-assigned number. This number is not static but can change depending on users who are deleted. For example, user 3 becomes user 2 if the original user 2 is deleted.
• User ID — Displays the user ID.
• User Name — Displays the user name. User names do not need to be unique.
• Access Level — Displays 0 for read-only or 15 for read-write.
• Login Status — Displays whether the user is logged in or logged out.
• Protocol — Displays what protocols the user logged in to the I/O Aggregator device. Multiple protocols listed indicate the user access the device through multiple methods.
• Location — Displays the IP address of the host accessing the device.
Adding Users
You can add users who have access to the I/O Aggregator device in the Passwords and Credentials section of the Security page.You can add a maximum of 64 users.
1. From the navigation menu, click Security.
2. In the Passwords and Credentials section, click Edit.
The Password Settings dialog box appears.
3. Click Add.
The Add User to Local Database dialog box appears.
4. In the User Name field, enter the user name. The user name can be 1 to 63 characters in length.
43

5. In the Privilege Level field, select the user’s access privileges to the device: 0 (read-only) or 15 (read-write).
6. Enter the user’s password in the User Password and Confirm Password fields. The password can be from 1 to 32 characters in length.
7. Click Add.
Editing Users
You can edit details for users who have access to the I/O Aggregator device in the Passwords and Credentials section of the Security page.
NOTE: After you add a user, you cannot edit their user name.
1. From the navigation menu, click Security.
2. In the Passwords and Credentials section, click Edit.
The Password Settings dialog box appears.
3. Select a user and click Edit.
The Edit User dialog box appears.
4. In the Privilege Level field, select the user’s access privileges to the device: 0 (read-only) or 15 (read-write).
5. Edit the user’s password in the User Password and Confirm Password fields. The password can be from 1 to 32 characters in length.
6. Click Apply.
Deleting Users
You can delete who have access to the I/O Aggregator device in the Passwords and Credentials section of the Security page.
NOTE: If you delete a user who is logged in to Dell Blade I/O Manager, their current session continues. Upon logout, the deleted user can no longer access the I/O Aggregator device.
1. From the navigation menu, click Security.
2. In the Passwords and Credentials section, click Edit.
The Password Settings dialog box appears.
3. Select a user and click Delete.
NOTE: Deleting a user causes the remaining users to move up one number. For example, if you delete user number 3, the previous user number 4 becomes the new number 3.
44

7Device SettingsIn Dell Blade I/O Manager, you can view or configure the following settings for I/O Aggregator devices:
• Global configuration
• IOA firmware (view only)
• Network Time Protocol
• Restore IOA
Global ConfigurationThe Global Configuration section of the Settings page displays the following settings for the I/O Aggregator device:
• IOA Mode:
– Standalone Mode (default) — Default mode of the I/O Aggregator device. In this mode, all ports are configured as members of all VLANs. All VLANs are up and can send or receive Layer 2 traffic.
– Stack Mode — Multiple switches operate as single unit. A single switch in the stack (Master switch) manages all units in the stack and uses a single IP address that you can use to manage every port in the stack.
– VLT Mode — Virtual Link Trunking. VLT enables physical links between two chassis to appear as a single virtual link to the network core or other switches such as Edge, Access, or ToR. VLT reduces the role of Spanning Tree protocols by allowing LAG terminations on two separate distribution or core switches, and by supporting a loop free topology. VLT institutes Layer 2 multipathing, creating redundancy through increased bandwidth, enabling multiple parallel paths between nodes and load-balancing traffic where alternative paths exist.
– Programmable MUX Mode — Programmable Multiplex mode. This mode provides flexibility of operation with added configurability. This mode creates multiple LAGs, configuring VLANs on uplinks and the server side, and configuring data center bridging (DCB) parameters. Programmable MUX mode supports both stacking and VLT operations. You can make any configuration or provisioning of the device through the CLI.
– Full Switch — All commands and configurations supported on MXL available in this mode. This mode offers Layer 2/Layer 3 switching functionalities on the Dell FX2 chassis.
NOTE: This mode is only available for FN IOA for FX2 chassis devices.
• Broadcast Storm Control — Enabled or Disabled. Broadcast storm control causes the device to limit or stop forwarding all broadcast traffic if they consume bandwidth beyond a configured threshold.
• IGMP Flood Restrict — Enabled or Disabled. When enabled, unregistered multicast data traffic is forwarded to only multicast router ports on all VLANs. If there is no multicast router port in a VLAN, unregistered multicast data traffic is dropped.
• Auto LAG — Enabled or Disabled. Determines if the device automatically assigns internal ports to Link Aggregation Groups.
• Default VLAN — Default VLAN to which the device assigns ports.
45

Editing Global Settings
You can edit settings that apply to the I/O Aggregator device that the Dell Blade I/O Manager manages.
1. In the navigation menu, click Settings.
2. In the Global Configuration section, click Edit.
The Global Settings dialog box appears.
3. To enable broadcast storm control, in the Broadcast Storm Control area, select Enabled; to disable this feature, select Disabled.
NOTE: You can only configure this setting for M1000e and FN IOA devices in standalone or VLT mode. For other devices and device modes, this setting is read-only.
4. To enable IGMP flood restrict, in the IGMP Flood Restrict area, select Enabled; to disable this feature, select Disabled.
NOTE: You can only configure this setting for M1000e and FN IOA devices is standalone or VLT mode. For other devices and device modes, this setting is read-only.
5. To enable Auto LAG, in the Auto LAG area, select Enabled; to disable this feature, select Disabled.
NOTE: You can only configure this setting for M1000e and FN IOA devices is standalone or VLT mode. For other devices and device modes, this setting is read-only.
6. In the Default VLAN field, enter the VLAN number to which the device automatically assigns internal ports.
NOTE: You can only configure this setting for M1000e and FN IOA devices is standalone or VLT mode. For other devices and device modes, this setting is read-only.
7. Click Apply.
IOA FirmwareThe IOA Firmware section of the Settings page displays the following information about the firmware on the I/O Aggregator device:
NOTE: You cannot upload or download firmware from the I/O Aggregator device using Dell Blade I/O Manager. Use a CLI terminal for these tasks.
• Current system version — The version of the Operating System on the I/O Aggregator device.
• Current boot flash — The version of the boot flash the device currently uses to load Dell Networking OS.
• Current boot selector — The version of the boot selector that chooses the boot flash.
• Current CPLD — The version of the Complex Programmable Logic Device that the device uses.
Network Time ProtocolIn the Network Time Protocol (NTP) section of the Settings page, you can view the time zone and NTP servers applied to the I/O Aggregator device.
NOTE: You can only view these settings for M1000e and FN IOA devices in standalone or VLT mode.
This page lists the following information:
• Time zone — Displays the Coordinated Universal Time (UTC) offset and geographic area
46

• NTP server — Displays enabled or disabled
• Preferred NTP server IP address or URL — Displays the primary NTP server IP address or URL.
• Secondary NTP server IP address or URL — Displays the secondary or backup NTP server IP address or URL.
You can edit these settings.
Editing Network Time Protocol Settings
In the Network Time Protocol (NTP) section of the Settings page, you can edit the time zone and NTP servers applied to the I/O Aggregator device.
NOTE: You can only configure these settings for M1000e and FN IOA devices in standalone or VLT mode.
1. From the navigation menu, click Settings.
2. In the Network Time Protocol (NTP) section, click Edit.
The Host Name dialog box appears.
3. From the Time Zone menu, select a time zone.
4. To configure NTP servers, select Enable NTP Server.
5. In the Preferred NTP Server IP Address or URL field, enter the IP address or URL for the primary NTP server you want to apply to the device.
6. (Optional) In the Secondary NTP Server IP Address or URL field, enter the IP address or URL for a secondary or backup NTP server you want to apply to the device.
7. Click Apply.
Restore IOA
In the Restore IOA section of the Settings page, you can:
• Restoring an I/O aggregator device to factory defaults
• Deleting the I/O aggregator startup configuration
Restoring an I/O Aggregator Device to Factory Defaults
From the Restore IOA section of the Settings page, you can restore an I/O Aggregator device to its factory default settings.
WARNING: Restoring a device to factory default settings erases all configurations, including mode settings, logs, and credentials. The device IP address/subnet mask is set to a DHCP value. The device username is set to root and its password to calvin.
1. From the navigation menu, click Settings.
2. In the Restore IOA section, click Edit.
The Restore IOA dialog box appears.
3. From the Configuration Option drop-down menu, select Restore Factory Defaults.
4. Click Apply.
The Confirm dialog box appears.
5. Click Confirm.
The Restore IOA dialog box appears, displaying the progress of the factory default restoration.
47

Deleting the I/O Aggregator Startup Configuration
From the Restore IOA section of the Settings page, you can delete the startup configuration of an I/O Aggregator device.
WARNING: Performing this task erases all configurations, including mode settings and logs. The device IP address/subnet mask and user name/password are not affected.
1. From the navigation menu, click Settings.
2. In the Restore IOA section, click Edit.
The Restore IOA dialog box appears.
3. From the Configuration Option drop-down menu, select Delete Startup Configuration.
4. Click Apply.
The Confirm dialog box appears.
5. Click Confirm.
The Restore IOA dialog box appears, displaying the progress of the deletion.
48