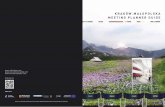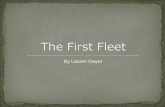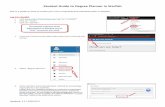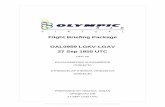dEGREE WORKS STudent educational planner (sep ......DEGREE WORKS STUDENT EDUCATIONAL PLANNER (SEP)...
Transcript of dEGREE WORKS STudent educational planner (sep ......DEGREE WORKS STUDENT EDUCATIONAL PLANNER (SEP)...

DEGREE WORKS STUDENT EDUCATIONAL PLANNER (SEP) ADVISOR USER GUIDE REV. 4/21/2017
Page 1 of 13
Contents Creating a Plan from Scratch......................................................................................................................... 2
1. Click on the Plans Tab ....................................................................................................................... 2
2. Name and Activate the Plan ............................................................................................................. 2
3. Add a Term ........................................................................................................................................ 2
4. Add a Course to a Term .................................................................................................................... 3
5. Delete a Course from a Term ............................................................................................................ 5
6. Add a Choice of Courses ................................................................................................................... 5
7. Add a GPA Requirement ................................................................................................................... 6
8. Add a Test Score ................................................................................................................................ 6
9. Add a Placeholder to the Plan ........................................................................................................... 7
10. Plan Notes ..................................................................................................................................... 7
11. Review the Student Audit ............................................................................................................. 8
12. Lock the Plan ................................................................................................................................. 9
13. Plan Tracking ................................................................................................................................. 9
Creating a Plan from a Template ................................................................................................................ 10
1. Click on the Plans Tab ..................................................................................................................... 10
2. Search for the Template ................................................................................................................. 10
3. Select a Template ............................................................................................................................ 10
4. Select a Starting Term ..................................................................................................................... 10
5. Edit as Needed and Finalize ............................................................................................................ 10
Alternate Plan Views ................................................................................................................................... 11
1. Calendar (Default) View .................................................................................................................. 11
2. Notes View ...................................................................................................................................... 11
3. Side-By-Side View............................................................................................................................ 12
4. Edit View ......................................................................................................................................... 13
Viewing Saved Plans .................................................................................................................................... 13
Editing a Saved and Locked Plan ................................................................................................................. 13

DEGREE WORKS STUDENT EDUCATIONAL PLANNER (SEP) ADVISOR USER GUIDE REV. 4/21/2017
Page 2 of 13
The DegreeWorks Student Educational Planner allows students and advisors to create, view, and save
course plans.
Creating a Plan from Scratch You must select a student in DegreeWorks to start a plan. Before creating a plan, be sure the student’s academic goals are as accurate as possible in Banner® and that the student’s Banner® data and audit are up-to-date.
1. Click on the Plans Tab: When prompted, click the Blank Plan button
2. Name and Activate the Plan: Add the Description of the plan. Then check the Active box. (The Plan Type is optional and may be helpful for some special programs/students.)
3. Add a Term: Add a term to the plan by clicking on the + button to the far right of the
Description then select a term from the list.

DEGREE WORKS STUDENT EDUCATIONAL PLANNER (SEP) ADVISOR USER GUIDE REV. 4/21/2017
Page 3 of 13
4. Add a Course to a Term: To see more information about any course after it is added to the
plan, click the blue circle with an i ( ) to the right of the course.
The Critical checkbox can be used to designate courses that MUST be completed during the
planned term for the student to stay on-track toward graduation. Critical requirements that are
not completed will appear “off-track” once the term has begun.
a. From the Audit/Still Needed list: There are two different panes to the right of the plan: Still
Needed and Courses. The Still Needed pane contains the remaining requirements from the
student’s Degree Works™ audit, organized by the audit blocks. To expand a block and view
the remaining requirements, click on the arrow to the left of the block title.
Then drag the course into the grey bar of the term when the course is to be completed.
(The credits will default from the course catalog once the course is added to a term.)
As you add courses from the Still Needed list, click on the Refresh button to remove the
planned course from the Still Needed list. NOTE: This will not be the case for any unselected
choice requirements.

DEGREE WORKS STUDENT EDUCATIONAL PLANNER (SEP) ADVISOR USER GUIDE REV. 4/21/2017
Page 4 of 13
b. Add a Course from the Catalog: Similarly, you can add a course from the Courses
(course catalog) pane. Click the arrow to the left of Courses (lower right of screen)
Click the arrow to the left of the subject code to find a course and drag the course into
the grey bar of the term when the course is to be completed.
c. Add a Course Using the Add Requirement Menu: You can also add a course to a term by
clicking the + button to the far right on the grey term bar and selecting Course from the list.
Either type in the course ID or searching for a course in the catalog. (Courses typed in free
hand will be validated against the Catalog.) To initiate a catalog search, click on the
magnifying glass.

DEGREE WORKS STUDENT EDUCATIONAL PLANNER (SEP) ADVISOR USER GUIDE REV. 4/21/2017
Page 5 of 13
You can search on the course ID or title.
5. Delete a Course from a Term: Select the course by clicking anywhere in its line and click the
– button to the far right on the grey term bar.
6. Add a Choice of Courses: Click the + button to the far right on the grey term bar and
selecting Course Choice from the list.
Click in the Choice Requirement box. Add a choice by typing in the ID or searching the catalog.
To insert an OR condition, click on the Add another option button.
Add the next choice by typing in the ID or searching the catalog.

DEGREE WORKS STUDENT EDUCATIONAL PLANNER (SEP) ADVISOR USER GUIDE REV. 4/21/2017
Page 6 of 13
If you would like to add a series of courses (a linked course, lecture/lab, or an AND condition),
add the next option using the plus icon to the right of the first part of the link. (Choice
requirements may only contain up to two linked courses in a single line; however, there is not a
limit on OR conditions.)
Courses added as a Choice requirement will not be removed from the Still Needed list or appear
in the audit unless a specific course is chosen. To select a course from a Choice, click on the
radio button next to the course.
Click the Done button when you are finished adding choices.
7. Add a GPA Requirement: Click the + button to the far right on the grey term bar and
selecting GPA from the list. (The GPA requirement will be tracked and is typically a critical
requirement beyond the first term.)
Fill in as needed.
8. Add a Test Score: Click the + button to the far right on the grey term bar and selecting Test
Score from the list. Test scores must be on the student’s record in Banner to be considered on-
track, with the appropriate score.
Fill in as needed.

DEGREE WORKS STUDENT EDUCATIONAL PLANNER (SEP) ADVISOR USER GUIDE REV. 4/21/2017
Page 7 of 13
9. Add a Placeholder to the Plan: Click the + button to the far right on the grey term bar and
selecting Placeholder from the list.
A Value for the Placeholder is required. Units are not associated with a placeholder and will not
impact the Total Units for each term. A placeholder is strictly informational only.
10. Plan Notes: Notes may be added to the plan, a plan term, or a plan requirement. To add a
note, click on the Note button next to the item you want to place a note on.
Once the Note light box appears, click on the Add Note button.

DEGREE WORKS STUDENT EDUCATIONAL PLANNER (SEP) ADVISOR USER GUIDE REV. 4/21/2017
Page 8 of 13
Type the note then click the Done button
To make the note NOT viewable to the student, check the Internal box. (You may need to re-size
the notes window to see the Internal box.)
Once the note has been entered, the note icon will change from solid black to black with white
lines to alert users that a note exists.
11. Review the Student Audit: Save your plan by clicking on the Save button at the bottom right.
Next, click on the Audit button (to the left of the Save button) to review the student’s
DegreeWorks™ audit with the planned courses in place. The planner audit is temporary and will
not make any requirements complete on the student’s main audit/worksheet. This temporary
audit does not include unselected choice requirements, including wildcards with attributes for
General Education.

DEGREE WORKS STUDENT EDUCATIONAL PLANNER (SEP) ADVISOR USER GUIDE REV. 4/21/2017
Page 9 of 13
12. Lock the Plan: Check the Locked box to approve the plan so that other users know that the
plan has been reviewed and approved by an advisor. Only advisors may lock a plan. Once
locked, students can still access, edit, and save plans, but they must request changes be
reviewed by an advisor who will then lock the updated plan when it is approved.
13. Plan Tracking: Plan tracking allows users to determine if a student is meeting his or her goals
and milestones each semester. The plan has three levels of tracking status: Plan status, Term
status, and Requirement status. All requirements, except placeholders, will show a status once
the term has begun: on-track, off-track, and warning. However, only Critical requirements will
impact the tracking status. On-track designates the student has met the requirement (in the
past or in-progress) regardless of the Critical indicator. Off-track designates which Critical
requirements the student has not successfully completed (not taken, failed, withdrawn, not
completed, etc.). Warning designates non-Critical requirements that are not completed. Again,
only Critical requirements will make a term or plan off-track. Terms that have not started (based
on the student’s active term in Banner) or have no critical requirements will not be tracked.
Once a plan is locked tracking will be initiated, if appropriate.

DEGREE WORKS STUDENT EDUCATIONAL PLANNER (SEP) ADVISOR USER GUIDE REV. 4/21/2017
Page 10 of 13
Creating a Plan from a Template 1. Click on the Plans Tab: When prompted, click the Select Template button
2. Search for the Template: You can perform a search for the template by Description or click
the Advanced Search button for more options. Typing "Criminal Justice" into the search box
and pressing Enter or clicking Go will return all the templates that include "Criminal Justice" in
the description.
3. Select a Template: Once you find the applicable template, double-click it or click on the row
to select it then click the Open button.
4. Select a Starting Term: Choose a starting term for the template to take effect and click OK.
NOTE: If the student has already started taking courses in this field, you may want to back-date
the starting Term to reflect when the student started.
5. Edit as Needed and Finalize: Now, you can edit and finalize the plan as described in the
"Creating a Plan from Scratch" section of this document.

DEGREE WORKS STUDENT EDUCATIONAL PLANNER (SEP) ADVISOR USER GUIDE REV. 4/21/2017
Page 11 of 13
Alternate Plan Views Once a plan has been saved and a user clicks on the Plans tab, the default Calendar view will appear. To
load another view select a different format from the View drop down menu.
1. Calendar (Default) View: Allows the user to view a plan in a view-only calendar presentation
that is suitable for printing. For requirements in the Calendar view, Critical will be denoted by an
asterisk. Course requirements will display with the Course ID and Credits, and hovering over the
course will display the course Title. Placeholder requirements will display the Placeholder Type
Description on the view, and hovering over the Placeholder Type Description will display the
Placeholder Value.
When notes exist on a plan, term, or requirement, an icon will display to the right of that item.
Hovering over this icon will show a note preview and clicking on this icon will open the Notes
window. Note text will not be included when printing the Calendar view.
The Term Literal, Course and selected Choice requirements are hyperlinks and clicking on these
will open the Course Link window.
2. Notes View: The Notes view allows the user to view a plan in a comprehensive view-only
presentation that is suitable for printing, with or without notes appearing. The Notes view will
automatically appear with notes expanded but they can be collapsed. When collapsed, hovering
over the notes icon will show a note preview, and clicking on this icon will open the Notes
window.
Requirements marked as critical will be denoted by an asterisk. Course requirements will display
the Course ID and Credits, and hovering over the course will display the Title. Placeholder

DEGREE WORKS STUDENT EDUCATIONAL PLANNER (SEP) ADVISOR USER GUIDE REV. 4/21/2017
Page 12 of 13
requirements will display the Placeholder Type Description and Placeholder Value. The Term
Literal, Course and selected Choice requirements are hyperlinks and clicking on these will open
the Course Link window.
3. Side-By-Side View: The Side-by-Side view allows the user to view a plan and the planner audit
side by side. When initially loading the Audit view, a planner audit is generated against the
selected plan. The Audit view allows for light editing of the plan – courses can be drag and
dropped from the audit into the plan, as well as moved from one term to another on the plan;
however, requirements may not be deleted once added to the plan using the Audit view. The
Edit view should be used for advanced editing of the plan.
In the Audit view, only actual courses and Course requirements can be moved – course rules
with wildcards, ranges or attributes cannot be moved from the audit to the plan, and Choice,
Placeholder requirements cannot be moved from term-to-term on the plan. To move a course in
the Audit view, hover over the course – your cursor will change to a hand. Click on the course

DEGREE WORKS STUDENT EDUCATIONAL PLANNER (SEP) ADVISOR USER GUIDE REV. 4/21/2017
Page 13 of 13
and move it to the desired term and release. Click Refresh Audit to rerun the planner audit after
making changes. Click Save when done to keep your changes.
4. Edit View: Available to all users. This is the view used when creating a plan from scratch and is
meant for creating and editing a student’s plan. Both advisors and students have access to the
Edit view.
Viewing Saved Plans To view all the plans that have been saved to a student, use the following steps.
1. Click on the Plans tab
2. Click the View Plan List button (upper right)
3. Double-click a plan to view it
Editing a Saved and Locked Plan If you would like to retain a copy a plan before and after you edit it, you must use the following steps
and the Save As button.
1. Navigate to the Edit View: If you are not in the Edit view, select it from the View drop down list.
2. Unlock the Current Plan: Before you begin editing the plan, uncheck the Locked check box, then
click on the Save button (not Save As).
3. Edit the Plan: Edit the plan as needed, then check the Locked check box and click the Save As
button. This will make the newly edited plan the Active and Locked current plan.