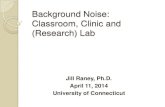Degree Audit User Guide - UConn Health
Transcript of Degree Audit User Guide - UConn Health

Degree Audit
User Guide

Copyright (c) 2001 Jenzabar, Inc. All rights reserved. You may print any part or the whole of this documentation to support installations of Jenzabar software. Where the documentation is available in an electronic format such as PDF or online help, you may store copies with your Jenzabar software. You may also modify the documentation to reflect your institution's usage and standards. Permission to print, store, or modify copies in no way affects ownership of the documentation; however, Jenzabar, Inc. assumes no responsibility for any changes you make. Filename: ugdegaud Distribution date: 11/20/2001 Contact us at www.jenzabar.com
Jenzabar CX and QuickMate are trademarks of Jenzabar, Inc. INFORMIX, PERFORM, and ACE are registered trademarks of the IBM Corporation Impromptu, PowerPlay, Scenario, and Cognos are registered trademarks of the Cognos Corporation UNIX is a registered trademark in the USA and other countries, licensed exclusively through X/Open Company Limited Windows is a registered trademark of the Microsoft Corporation All other brand and product names are trademarks of their respective companies

i
JENZABAR, INC. DEGREE AUDIT USER GUIDE
TABLE OF CONTENTS
SECTION 1 - GETTING STARTED.............................................................................................................. 1 Overview..................................................................................................................................................... 1
Introduction............................................................................................................................................. 1 Product Differences ................................................................................................................................ 1 Purpose of This Guide............................................................................................................................ 1 Intended Audience.................................................................................................................................. 1 Learning Objectives................................................................................................................................ 1 How to Use This Guide........................................................................................................................... 1 Structure of Jenzabar CX Guides........................................................................................................... 1
Other Information Resources ..................................................................................................................... 3 Introduction............................................................................................................................................. 3 Resource List.......................................................................................................................................... 3 Menus and Menu Options ...................................................................................................................... 3
Before You Begin Degree Audit ................................................................................................................. 4 Introduction............................................................................................................................................. 4 Purpose of Degree Audit ........................................................................................................................ 4 Prerequisite Tasks.................................................................................................................................. 4 Background Knowledge and Additional Information .............................................................................. 4 Reporting Tools ...................................................................................................................................... 5 Degree Audit Process............................................................................................................................. 5
Reporting in Degree Audit .......................................................................................................................... 6 Introduction............................................................................................................................................. 6 Standard Degree Audit Reports ............................................................................................................. 6
Conventions Used in This Guide................................................................................................................ 7 Introduction............................................................................................................................................. 7 Style Conventions................................................................................................................................... 7 Keystrokes.............................................................................................................................................. 7 Jenzabar CX-Specific Terms.................................................................................................................. 7 Degree Audit-Specific Terms ................................................................................................................. 8
Degree Audit Example.............................................................................................................................. 10 Introduction........................................................................................................................................... 10 Assumptions ......................................................................................................................................... 10 Diagram ................................................................................................................................................ 10
SECTION 2 - USING THE DEGREE AUDIT SCREENS ........................................................................... 13 Overview................................................................................................................................................... 13
Introduction........................................................................................................................................... 13 Organization ......................................................................................................................................... 13 Screen Differences ............................................................................................................................... 13
Create Audit Input Records Screen ......................................................................................................... 14 Purpose ................................................................................................................................................ 14 Access .................................................................................................................................................. 14 Example................................................................................................................................................ 14 Fields .................................................................................................................................................... 14 Commands ........................................................................................................................................... 16
Criteria Entry Screen ................................................................................................................................ 17 Purpose ................................................................................................................................................ 17 Access .................................................................................................................................................. 17 Example................................................................................................................................................ 17 Fields .................................................................................................................................................... 17

ii
Commands ........................................................................................................................................... 19 Degree Audit Contact Screen................................................................................................................... 21
Purpose ................................................................................................................................................ 21 Access .................................................................................................................................................. 21 Example................................................................................................................................................ 21 Fields .................................................................................................................................................... 21 Commands ........................................................................................................................................... 22
Initialization Parameters Screen............................................................................................................... 24 Purpose ................................................................................................................................................ 24 Access .................................................................................................................................................. 24 Example................................................................................................................................................ 24 Fields .................................................................................................................................................... 24 Commands ........................................................................................................................................... 25
Interactive Degree Audit Screen .............................................................................................................. 26 Purpose ................................................................................................................................................ 26 Access .................................................................................................................................................. 26 Example................................................................................................................................................ 26 Fields .................................................................................................................................................... 27 Commands ........................................................................................................................................... 28
Pre-Transfer Window ............................................................................................................................... 31 Purpose ................................................................................................................................................ 31 Access .................................................................................................................................................. 31 Example................................................................................................................................................ 31 Fields .................................................................................................................................................... 31 Commands ........................................................................................................................................... 32
Requirements Entry Window.................................................................................................................... 34 Purpose ................................................................................................................................................ 34 Access .................................................................................................................................................. 34 Example................................................................................................................................................ 34 Fields .................................................................................................................................................... 34 Commands ........................................................................................................................................... 36
Select by User Parameters Screen.......................................................................................................... 37 Purpose ................................................................................................................................................ 37 Access .................................................................................................................................................. 37 Example................................................................................................................................................ 37 Fields .................................................................................................................................................... 37 Commands ........................................................................................................................................... 39
Selection Requirements for Subaudit Window......................................................................................... 40 Purpose ................................................................................................................................................ 40 Access .................................................................................................................................................. 40 Example................................................................................................................................................ 40 Fields .................................................................................................................................................... 40 Commands ........................................................................................................................................... 40
Sequence Entry Screen ........................................................................................................................... 42 Purpose ................................................................................................................................................ 42 Access .................................................................................................................................................. 42 Example................................................................................................................................................ 42 Fields .................................................................................................................................................... 42 Commands ........................................................................................................................................... 44
Student Interactive Degree Audit Screen................................................................................................. 46 Purpose ................................................................................................................................................ 46 Access .................................................................................................................................................. 46 Example................................................................................................................................................ 46 Fields .................................................................................................................................................... 46 Commands ........................................................................................................................................... 47
Subaudit Entry Screen.............................................................................................................................. 48

iii
Purpose ................................................................................................................................................ 48 Access .................................................................................................................................................. 48 Example................................................................................................................................................ 48 Fields .................................................................................................................................................... 48 Commands ........................................................................................................................................... 52
Subcriteria Entry Screen .......................................................................................................................... 53 Purpose ................................................................................................................................................ 53 Access .................................................................................................................................................. 53 Example................................................................................................................................................ 53 Fields .................................................................................................................................................... 53 Commands ........................................................................................................................................... 55
Substitution Window................................................................................................................................. 56 Purpose ................................................................................................................................................ 56 Access .................................................................................................................................................. 56 Example................................................................................................................................................ 56 Fields .................................................................................................................................................... 56 Commands ........................................................................................................................................... 57
SECTION 3 - SELECTING STUDENTS OR STUDENT GROUPS FOR AUDIT....................................... 59 Overview................................................................................................................................................... 59
Introduction........................................................................................................................................... 59 Contents of the Audit Input Record ...................................................................................................... 59 Before You Begin ................................................................................................................................. 59 Process................................................................................................................................................. 59 Commands to Use................................................................................................................................ 60
Using Interactive Degree Audit to Create/Update Audit Input Records ................................................... 61 How to Add Audit Input Records .......................................................................................................... 61
Using the Create Audit Input Records Menu Option................................................................................ 63 Introduction........................................................................................................................................... 63 Before You Begin ................................................................................................................................. 63 How to Create Audit Input Records for Multiple Students.................................................................... 63 Special Field Values ............................................................................................................................. 63
Flagging Groups of Students for Audit ..................................................................................................... 64 Introduction........................................................................................................................................... 64 How to Update Audit Allow Flags ......................................................................................................... 64
SECTION 4 - USING INTERACTIVE DEGREE AUDIT............................................................................. 65 Overview................................................................................................................................................... 65
Introduction........................................................................................................................................... 65 Before You Begin ................................................................................................................................. 65 Process................................................................................................................................................. 65
Defining Initialization Parameters............................................................................................................. 66 How to Define Initialization Parameters for Interactive Degree Audit .................................................. 66 How to Reset Initialization Parameters ................................................................................................ 66
Selecting a Student for Audit .................................................................................................................... 67 Introduction........................................................................................................................................... 67 How to Select a Specific Student in Interactive Degree Audit.............................................................. 67
Updating Subaudits in the Audit Input Record for the Current Student ................................................... 69 Introduction........................................................................................................................................... 69 How to Update Subaudits in Audit Input Records ................................................................................ 69
Processing an Audit for the Current Student............................................................................................ 71 Introduction........................................................................................................................................... 71 How to Process an Audit in Interactive Degree Audit .......................................................................... 71
Saving Changes to Subaudits .................................................................................................................. 72 Introduction........................................................................................................................................... 72 How to Save Changes.......................................................................................................................... 72

iv
Adding Multiple Subaudits to Audit Input Records Using the Audit Table ............................................... 73 Introduction........................................................................................................................................... 73 Before You Begin ................................................................................................................................. 73 How to Add Subaudit Records From Interactive Degree Audit............................................................ 73
Clearing Subaudits from the Screen ........................................................................................................ 75 Introduction........................................................................................................................................... 75 How to Clear Subaudits From the Screen............................................................................................ 75
Substituting Courses for Degree Audits ................................................................................................... 76 Introduction........................................................................................................................................... 76 How to Create Substitution Records .................................................................................................... 76 How to Update Substitution Records ................................................................................................... 77
Updating Student Audit Comments .......................................................................................................... 78 How to Add or Update Student Audit Comments................................................................................. 78
Storing and Evaluating Student Pre-Transfer Course Work .................................................................... 79 Introduction........................................................................................................................................... 79 Before You Begin ................................................................................................................................. 79 How to Create Pre-Transfer Course Work ........................................................................................... 79 How to Update Pre-Transfer Course Work .......................................................................................... 79
SECTION 5 - PROCESSING AUDITS FOR SELECTED STUDENTS...................................................... 81 Overview................................................................................................................................................... 81
Introduction........................................................................................................................................... 81 Before You Begin ................................................................................................................................. 81
Processing Audits..................................................................................................................................... 82 How to Process Audits for Selected Students...................................................................................... 82
SECTION 6 - PROCESSING BATCH AUDITS.......................................................................................... 83 Overview................................................................................................................................................... 83
Introduction........................................................................................................................................... 83 Before You Begin ................................................................................................................................. 83
Selecting a Student for Audit .................................................................................................................... 84 Introduction........................................................................................................................................... 84 How to Create a Contact Record For a Selected Student ................................................................... 84
Selecting Students by Class..................................................................................................................... 85 Introduction........................................................................................................................................... 85 Before You Begin ................................................................................................................................. 85 How to Create Contact Records For Students by Class...................................................................... 85
Selecting Students According to Your Specifications .............................................................................. 86 Introduction........................................................................................................................................... 86 How to Create Contact Records by Defined Parameters .................................................................... 86
Processing Batch Audits Using Current Course Work............................................................................. 87 Introduction........................................................................................................................................... 87 Before You Begin ................................................................................................................................. 87 How to Process Batch Audits Using Current Course Work ................................................................. 87
Processing Batch Audits Using PreTransfer Course Work...................................................................... 88 Introduction........................................................................................................................................... 88 Before You Begin ................................................................................................................................. 88 How to Process Batch Audits Using Pre-Transfer Course Work ......................................................... 88
SECTION 7 - CREATING/MODIFYING AUDIT OUTPUT FORMS ........................................................... 89 Overview................................................................................................................................................... 89
Introduction........................................................................................................................................... 89 Audit Form Screens.............................................................................................................................. 89 Degree Audit Form Table ..................................................................................................................... 89 Process................................................................................................................................................. 89
Creating Audit Output Forms.................................................................................................................... 90

v
Introduction........................................................................................................................................... 90 Before You Begin ................................................................................................................................. 90 How to Create a New Audit Output Form............................................................................................. 90
Modifying Audit Output Forms.................................................................................................................. 91 Introduction........................................................................................................................................... 91 Before You Begin ................................................................................................................................. 91 How to Modify an Audit Output Form ................................................................................................... 91
SECTION 8 - PRINTING ADVISING PACKETS........................................................................................ 93 Overview................................................................................................................................................... 93
Introduction........................................................................................................................................... 93 Printing Advising Packets......................................................................................................................... 94
Introduction........................................................................................................................................... 94 Before You Begin ................................................................................................................................. 94 How to Create and Print Advising Packets........................................................................................... 94
SECTION 9 - UPDATING AUDIT TABLES/RECORDS ............................................................................ 95 Overview................................................................................................................................................... 95
Introduction........................................................................................................................................... 95 Process................................................................................................................................................. 95 Process Diagram.................................................................................................................................. 96
Using Degree Audit Entry......................................................................................................................... 97 Introduction........................................................................................................................................... 97 Before You Begin ................................................................................................................................. 97 How to Create a Subaudit Using Degree Audit Entry .......................................................................... 97 How to Modify a Subaudit Using Degree Audit Entry........................................................................... 98
Displaying Audit Table Entries ............................................................................................................... 101 Introduction......................................................................................................................................... 101 How to Display Audit Table Entries .................................................................................................... 101
SECTION 10 - OFFERING STUDENT ACCESS TO DEGREE AUDIT................................................... 103 Overview................................................................................................................................................. 103
Introduction......................................................................................................................................... 103 Impact on the Jenzabar CX Database ............................................................................................... 103 Terminology........................................................................................................................................ 103 Before You Begin ............................................................................................................................... 103 Process............................................................................................................................................... 103
Offering a Session of Student Interactive Degree Audit ........................................................................ 104 Introduction......................................................................................................................................... 104 Launching Student Interactive Degree Audit...................................................................................... 104 Instructing Students in Using Student Interactive Degree Audit ........................................................ 104 Closing Student Interactive Degree Audit .......................................................................................... 104
SECTION 11 - GRANTING DEGREE AUDIT PERMISSIONS ................................................................ 105 Overview................................................................................................................................................. 105
Introduction......................................................................................................................................... 105 Before You Begin ............................................................................................................................... 105
Granting Degree Audit Permissions....................................................................................................... 106 How to Grant Audit Permissions ........................................................................................................ 106
SECTION 12 - USING THE DEGREE AUDIT REPORTS ....................................................................... 107 Overview................................................................................................................................................. 107
Introduction......................................................................................................................................... 107 How to Generate and Print Reports ................................................................................................... 107
Reports for Degree Audit........................................................................................................................ 108

vi
Degree Audit Reports ......................................................................................................................... 108 SECTION 13 - ACADEMIC PERMISSIONS ............................................................................................ 111
Overview................................................................................................................................................. 111 Introduction......................................................................................................................................... 111
Building the Degree Audit Tables........................................................................................................... 112 Introduction......................................................................................................................................... 112 Access ................................................................................................................................................ 112 Degree Audit and Transcript Permissions Table................................................................................ 112
SECTION 14 - RESPONDING TO SYSTEM MESSAGES ...................................................................... 113 Overview................................................................................................................................................. 113
Introduction......................................................................................................................................... 113 Four Types of Messages.................................................................................................................... 113 Descriptions of Message Types ......................................................................................................... 113 Electronic Mail Messages................................................................................................................... 114
Status Messages .................................................................................................................................... 115 Messages You Might Receive............................................................................................................ 115
Warning, Field Error, and Fatal Error Messages.................................................................................... 116 Messages You Might Receive............................................................................................................ 116
INDEX ....................................................................................................................................................... 119

Degree Audit 1 Getting Started
SECTION 1 - GETTING STARTED
Overview
Introduction Degree Audit is a product developed by Jenzabar, Inc. to allow you to evaluate a student’s course work records for completion of specified degree requirements.
Product Differences This guide contains information for using all features developed for the Degree Audit product. Your institution may or may not have all the features documented in this guide.
Purpose of This Guide This guide serves as a learning tool and a reference guide for processing degree audits in the interactive and the batch mode.
Intended Audience This guide is for use by menu users in the Registrar’s office who perform degree audit operations. Menu users include the application coordinator, administrative assistants, and operators. This guide may also be used by other menu users in the institution who have permission to process audits for advising purposes.
You can also use information in this guide for students who want to perform degree audits for themselves, using Student Interactive Degree Audit.
Learning Objectives Using this guide, you will be able to complete the following tasks:
• Create/update Audit Input records • Access and use the Interactive Degree Audit program • Process audits for selected students • Process batch audits • Access and use the Student Interactive Degree Audit program • Create/modify audit output forms • Print advising packets • Modify tables/records defining degree audit specifications
How to Use This Guide If you are not familiar with how your institution processes individual and batch degree audits, read this guide for detailed information about how to use Degree Audit.
If you are familiar with how your institution maintains this information and just need information in a particular area, look through the Table of Contents or Index and refer to the pages you need.
Structure of Jenzabar CX Guides Jenzabar CX user guides contain the following sections:
• Section 1 - An overview of general information • Section 2 - A reference of the product’s screens, fields, and commands • Section 3-11 - Detailed procedures for using the product • Section 12 - A procedure for generating reports and report reference information • Section 13 - New features (e.g., the Academic Permission feature)

Getting Started 2 Degree Audit
• Section 14 - A reference of application error and warning messages • Index

Degree Audit 3 Getting Started
Other Information Resources
Introduction This user guide contains information about the screens, options, and procedures that are specific to Degree Audit. However, some of these may be used in other Jenzabar CX products. Documentation for these common features appears in the manuals or guides to which they most specifically relate.
Resource List The following provides references to other Jenzabar CX documentation for certain functions, screens, and options that are not described in this user guide.
For more information about: See:
Jenzabar CX menus and menu options Getting Started User Guide Jenzabar CX universal commands:
Help ID-type Query Scroll Table Lookup
Getting Started User Guide
Common windows Getting Started User Guide Degree Audit Reports Degree Audit Technical Manual Degree Audit Tables and table maintenance Degree Audit Technical Manual Detail windows Getting Started User Guide PERFORM screens:
Common commands General description Ring menus
Getting Started User Guide
Program screens: Common commands General description Toolbars
Getting Started User Guide
Query tools Getting Started User Guide QuickMate QuickMate Installation Guide and QuickMate
online help Reporting tools Getting Started User Guide Terminology Master Glossary
Menus and Menu Options Menus are not illustrated in Jenzabar CX documentation because they may have been modified by your institution. For information about what menus you can access, as well as the menu options available from them, refer to the section Using the Menus in the Getting Started User Guide.

Getting Started 4 Degree Audit
Before You Begin Degree Audit
Introduction This section provides the following:
• A summary of Degree Audit • A checklist of information you need to know and tasks you need to perform before using
Degree Audit • Background knowledge you must possess to use Degree Audit • An example of a degree audit
Purpose of Degree Audit The primary purpose of Degree Audit is to enable you to produce audit output that defines degree specifications and identifies which of those specifications have and have not been satisfied by a student’s completed course work.
Prerequisite Tasks Use the following checklist to ensure that you have reviewed all required tasks before you begin using Degree Audit.
• Grant access to Degree Audit by adding entries in the Audit Permissions table. • Define audit specifications in the Degree Audit tables/records.
Background Knowledge and Additional Information The following list identifies background knowledge and additional information that may be helpful as you use Degree Audit.
Jenzabar CX Know how to use the following:
• Jenzabar CX menu system • Jenzabar CX screens’ command lines, ring menus, and comment lines • Jenzabar CX universal commands, including:
− Help − ID-type − Query − Scroll − Table Lookup
Authorized personnel Know answers to the following questions:
• Who is authorized to access degree audit information? • Who is authorized to change degree audit information? • Who is authorized to grant access to degree audit information?
Policies and procedures Know answers to the following questions:
• Does your institution allow a single course to satisfy multiple degree requirements? • Are audits available for all programs and subprograms offered at your institution? • Does your institution intend to allow students to run degree audits for themselves,
using “what if” simulations?

Degree Audit 5 Getting Started
Reporting Tools Jenzabar, Inc. provides several solutions to serve Degree Audit reporting needs. In addition to standard reports located on the Degree Audit menus, your institution can choose from a variety of reporting tools. The reporting tools are as follows:
ACE Reports The standard reports located in the Jenzabar CX menu system. You can access and run ACE reports from the menus to which they relate. For example, standard Degree Audit reports appear on the Degree Audit: Reports menu.
The initial screen that appears when you select a report prompts you to enter any required parameters for producing it. For example, to produce the Transfer Equivalency by Institution report, the screen prompts you to enter the ID number of the institution for which you want to produce the report.
Note: For more information on running ACE reports, see Producing Standard and Customized Reports in the Getting Started User Guide.
Degree Audit Process The following list describes the overall process involved in using Degree Audit.
Note: The processes shown below are examples and are not intended as policy guidance. Your institution's processes may vary.
1. Define the degree audit specifications in the audit tables/records.
2. Create Audit Input records that assign audits to each student, or define audits for automatic selection.
3. Process audits as needed for individual students, or enable students to process audits for themselves.

Getting Started 6 Degree Audit
Reporting in Degree Audit
Introduction The Degree Audit product contains reports and forms to support its various functions. You can access and run reports from the Table Maintenance menu or the Reports menu.
The initial screen that appears when you select a report prompts you to enter any required parameters for producing that specific report. After defining the parameters, a scheduling window appears. You have several scheduling options available. You may schedule the report to be processed immediately, at a later time, or in the background. You can also route the output to the screen, stored in a file, or printed directly at a specified printer.
Jenzabar, Inc. also provides two report writers that you can use to produce customized reports for your institution. ACE can help you display and format the information you need for both formal and ad hoc reporting
Standard Degree Audit Reports The following lists the Degree Audit reports provided with Jenzabar CX, and the Degree Audit menu option used to access them.
Reports menu • Courses by Student Report • Student Courses by Session Report • Student PreTransfer Courses Report • Transfer Equivalencies by Institution Report • Audit Table Report • Subaudit Detail Report • Subaudit Table Report
Table Maintenance menu • Audit Form Report • Audit Permissions Report • Subaudit Requirement Report

Degree Audit 7 Getting Started
Conventions Used in This Guide
Introduction Jenzabar, Inc. has established a set of conventions to help you use this guide. The conventions presented below are not exhaustive, but they include the more frequently used styles and terms.
Style Conventions Jenzabar CX guides observe the following style conventions.
Boldface type Represents text that you type into the system (e.g., "Type UNDG") and command names or keys you use to execute a command or function (e.g., Finish).
Bulleted lists Show items not ranked or without a sequential performance.
CAUTION: Indicates a caution or warning of a potential risk or condition.
<Enter> Represents the Enter, Return, Line Feed, or ↵ key on your keyboard.
Italic type Is used in any of these ways to:
• To represent a new or key term • To add emphasis to a word • To reference another manual or a section within this guide • To represent a variable for which you substitute another variable (e.g., substitute
filename with an appropriate filename)
<Key name> Represents a key you must press.
Note: Indicates a note, tip, hint, or additional information.
Numbered lists Show ranking of items or sequence of performance.
Parentheses When used around a field name, indicate the field is unlabeled. The field description includes the location of the field.
Quotation marks Represent information written in this guide exactly as it appears on the screen.
Example: The message, "Now Running..." appears.
Keystrokes When you see two keys separated by a dash, (e.g., <Ctrl-c>), hold down the first key (Ctrl) while pressing the second (c).
Jenzabar CX-Specific Terms Some terms used in this guide may be unfamiliar to you, either because they are terms you have not used before or because Jenzabar, Inc. has assigned a slightly different meaning to a familiar term. The following list identifies and explains the most common Jenzabar CX-specific terms:

Getting Started 8 Degree Audit
Application One or more software programs that enable you to perform a particular procedure (e.g., registering students).
Data Specific information you enter into fields on a particular data entry screen.
degree audit/ Degree Audit The lowercase version of this term indicates the general process of checking a student’s course or exam work against graduation requirements. The uppercase version refers specifically to the Jenzabar CX product that checks a student’s course or exam work against graduation requirements.
Enter To type information on a keyboard and press the <Enter> key.
F key Any of the function keys located on your keyboard (e.g., <F1>).
Hot key The capitalized and highlighted letter of a command on a ring menu.
ID The number assigned to each student or organization associated with your institution (e.g., 12345).
Parameter A variable in the system that is given a constant value for a specific process (e.g., a date can be a parameter for producing a report).
Select To execute a command by performing the keystrokes, pressing the hot key, or highlighting the command or option and pressing the <Enter> key.
System The Jenzabar, Inc. product, CX.
Degree Audit-Specific Terms Jenzabar CX uses the following terminology to communicate the audit information to the Degree Audit programs. The terms appear in the hierarchical order in which the process uses them.
Note: For an example of the use of these terms, see Degree Audit Example in this section.
audit The complete review of a student’s course work to ensure the pursuit of his/her educational goals are in accordance with the institution’s policies. An audit can consist of one or more subaudits.
subaudit A review of a single set of graduation requirements (e.g., the overall prerequisites regardless of major, or the specific requirements for a particular major, minor, or concentration).
requirement A subdivision of an audit, usually based on a unique objective for the graduation candidate (e.g., a minimum number of hours in a particular discipline, or completion of a specific type of research or curriculum).
sequence A subdivision of a requirement that further defines its unique objective (e.g., for a minimum number of hours in a discipline, the number of hours to be completed from each level).
criteria

Degree Audit 9 Getting Started
The specific courses, exams, or other methods of satisfying a sequence (e.g., MAT201 or a minimum grade on a comprehensive exam). If a number of courses in a particular number range can satisfy the sequence, their criteria can be entered as a masked value (e.g., MAT2** indicates any course in the number range MAT200 to MAT299 is valid for satisfying the sequence).
subcriteria An alternate method of satisfying part or all of a sequence (e.g., if either a course or a satisfactory test score is acceptable, the test and its minimum score can be specified as subcriteria).

Getting Started 10 Degree Audit
Degree Audit Example
Introduction The Jenzabar CX Degree Audit product uses very specific terminology to differentiate among the components of a student’s audits. The following diagram and accompanying notes explain the terminology, using a major in Sociology as an example.
Assumptions Assume the following scenario for Sociology majors at an institution.
• A Sociology major is subject to two subaudits, an overall graduation subaudit, and a subaudit specific only to Sociology majors. Together, the subaudits comprise a complete audit for a graduate who completes a major in Sociology.
• The overall graduation subaudit is based on statistical minimums (e.g., at least 120 credit hours completed with a passing grade and a G.P.A. of at least 2.0).
• The Sociology major must complete SOC111 and SOC113; however, a CLEP exam with a score of at least 54 can substitute for SOC111. These specific means of satisfying a graduation requirement are entered as criteria or subcriteria.
• The Sociology major must complete 12 hours of elective Sociology courses from the SOC200 and SOC300 level courses. The number of required hours is a sequence, and the course groups that can satisfy the graduation requirement are criteria.
• In addition, the Sociology major must complete 12 hours of research courses, either on-campus or off-campus (but not a combination of the two). These general categories for satisfying the graduation requirement are sequences.
• On-campus courses have course numbers in the SOC400 range. Course numbers and groups are criteria or subcriteria.
• Off-campus courses have course numbers in the SOC500 range. Course numbers and groups are criteria or subcriteria.
Diagram The following diagram shows a sample audit for a Sociology major, based on the above assumptions.

Degree Audit 11 Getting Started
AuditSOCBA95
Overall SubauditOVERUG97
Major SubauditSOCUG95
Requirement (18 hrs)CORE
Requirement (12 hrs)RESEARCH
Sequence (6 hrs)CORE
Sequence (12 hrs)ELECTIVE
Sequence (12 hrs)ONCAMPUS
Sequence (12 hrs)OFCAMPUS
CriteriaSOC5**
CriteriaSOC4**
CriteriaSOC3**
CriteriaSOC2**
CriteriaSOC113
CriteriaSOC111
SubCriteriaCLEP (54)


Degree Audit 13 Screens/Windows
SECTION 2 - USING THE DEGREE AUDIT SCREENS
Overview
Introduction This section shows each screen and window you use in Degree Audit and provides explanations for each of their fields. This section also provides a quick reference of the commands and options you use to perform procedures in Degree Audit. These include major procedures such as processing audits, either interactively or in batch mode. They also include more simple but very important procedures such as printing selected reports.
Refer to this section when you have questions about a specific field or command, or when you are performing procedures associated with Degree Audit.
Organization The screens, windows, fields, and commands appear in alphabetical order (unless otherwise noted) so you can locate the information quickly.
Screen Differences The screen and window examples in this section represent those contained in the Jenzabar CX standard product in GUI format unless otherwise noted. Screen examples show question marks (?) for the Table Lookup option where space permits. If your institution changes these screens and windows to meet its specific needs, yours will differ from those shown in this section. Your screens and windows will also look different if you use Jenzabar CX in character-based format.

Screens/Windows 14 Degree Audit
Create Audit Input Records Screen
Purpose The Create Audit Input Records screen enables you to create, update or report on student Audit Input records, which can control the subaudits performed for particular blocks of students. If an Audit Input record already exists when you run this option to create or update records, the flags you set in the new or updated records overwrite any previously set flags for the same subaudits.
Note: Jenzabar, Inc. recommends that you do the following before creating Audit Input records with the Update option set to actually update the records:
• Update all student ages and statistics • Run a report listing records that will be added (e.g., run this process with the
Update option set to Print before running it with the Update option set to Update)
Access Access the Create Audit Input Records screen by selecting the Create Audit Input Records option on the Registrar: Degree Audit Menu.
Example The following example shows the Create Audit Input Records screen.
Fields The following list describes the fields that appear on the Create Audit Input Records screen.
Academic Year The calendar year for this session.
Admitted Session/Year

Degree Audit 15 Screens/Windows
Two fields containing: • The code for the session when the student was admitted to the institution. Leave the
field blank to include all sessions. • The year when the student was admitted to the institution.
Age Range Two fields containing:
• The minimum age of the student to select. • The maximum age of the student to select.
Audit The Audit table code for which you are creating or updating Audit Input records.
Classification The classification code you want to use in selecting students for creating Audit Input records. Leave this field blank to include all students.
Degree The degree code you want to use in selecting students for creating Audit Input records. Leave this field blank to include all degree codes.
Earned Transfer Hour Range Two fields containing:
• The minimum earned transfer hours you want to use in selecting students for creating Audit Input records.
• The maximum earned transfer hours to use in the selection.
Note: If you set both values to 0.0, the program includes all transfer hours in the selection.
Information The students you want to list on the report. Valid values are:
• N (New; students for whom this Audit Input record will be new) • O (Other; students for whom other Audit Input records exist) • W (Without; students who do not have any Audit Input records)
Major Two fields containing:
• The major code to be matched with the first major code in the student’s Program Enrollment record.
• The major code to be matched with the second major code in the student’s Program Enrollment record.
Minor Two fields containing:
• The minor code to be matched with the first minor code in the student’s Program Enrollment record.
• The minor code to be matched with the second minor code in the student’s Program Enrollment record.
Program The program code to use for selecting audits. Leave this field blank to include all programs.
Session The session code from the Session table.
Sex The sex code for the student. Leave this field blank to include all students.
Status

Screens/Windows 16 Degree Audit
The student academic status to use for creating Audit Input records. Leave this field blank to include all.
Subprogram The subprogram code to use for selecting audits. Leave this field blank to include all subprograms.
Update The code that indicates how you want to run the Create Audit Input Records option. Valid values are:
• B (Print a report and update the Audit Input records accordingly) • P (Print a report only; do not create or update the Audit Input records) • U (Update the Audit Input records only; do not print a report)
Commands The following list describes the commands you can execute from the Create Audit Input Records screen.
Note: You can use a specific command only when it appears on the current command line, toolbar, menu, or when it is black (not dimmed) on the list that appears when you select Commands from the menu bar. Also, you must have the necessary database permission to use that command.
Cancel Leave this screen without creating any records or saving any values entered on this screen.
Finish Leave this screen and create the Contact records, a report, or both, for the Audit Input records, according to the criteria defined.
Help Online description of the function of this menu option.

Degree Audit 17 Screens/Windows
Criteria Entry Screen
Purpose The Criteria Entry screen enables you to view, create, or modify records that define criteria-level audit specifications.
Access Access the Criteria Entry screen by selecting the Criteria command on the Sequence Entry screen within the Degree Audit Entry menu option. The screen overlays the Subaudit Entry, Requirement Entry, and Sequence Entry screens.
Example The following example shows the Criteria Entry screen.
Fields The following list describes the fields that appear on the Criteria Entry screen.
Note: Date fields to specify a begin and end date range are also available. If specified in the criteria or subcriteria, Jenzabar CX will compare dates in these fields with the begin date of the course work (or the date of the exam) to determine whether the date falls within the given date range. If it does not, Jenzabar CX will not use the course or exam to fulfill the criteria or subcriteria. If the begin and end dates on the criteria or subcriteria are left blank, Jenzabar CX recognizes no date restrictions. To use this feature, you must add the begin date and end date fields to the “crit” screen under $CARSPATH/modules/degaud/progscr/audent. See the Degree Audit Technical Manual for more information about screens.
Cat The course catalog for the course number. If an exam meets the requirements of a criteria, leave this field blank.
Chk A Y/N flag that indicates whether the program should check course history and equivalency.
Cmnt The comments field for this record. This is a binary large object (BLOB) field and may be printed on the Degree Audit output.
Course Num

Screens/Windows 18 Degree Audit
The course number for this criteria. This may be the actual catalog course number (e.g., ART110), or a wildcard indicating any of several courses (e.g., ART********). If an exam meets the criteria requirement, leave this field blank.
Deg The two character code that indicates the degree, if any, to which the course specifically applies. The code must be valid in the Course Degree Apply table. If specified, only courses with the same degree apply value are considered.
Note: You can use the asterisk (*) wildcard character to specify the degree apply value in the criteria.
Dup A Y/N (or blank) flag that indicates whether Degree Audit can reuse this course both within this subaudit and in subsequent subaudits. The value in this field overrides the value in the Reuse and Reuse in Subaudit fields of the Subaudit table, if the values of these fields are not the same.
The N value means this course/exam cannot be used again in this subaudit, nor in any subsequent subaudit. If you set the Reuse Courses flag to Y in the Subaudit Table, and this Criteria Dup flag to N, Degree Audit ignores the Subaudit Table flag, and Degree Audit does not evaluate this course in any subsequent sequence or subaudit.
If you leave this field blank, the values of the Reuse and Reuse in Subaudit fields of the Subaudit table dictate the reuse logic for this course.
Ex The Exam Code that satisfies this criteria.
Note: You cannot use wildcards with exam criteria.
Ex Crs/Hrs Two fields associated with Exam records:
• Ex Crs indicates the number of courses to be counted for this exam criteria. • Hrs indicates the number of course hours to be counted for this exam criteria.
Hr The course credit hours. This display-only field automatically appears from the course catalog information when you enter or display the record.
Min Grd The minimum course grade required to satisfy this criteria. If the value here is not the same as the one in the Subaudit table, this value overrides the Subaudit table minimum grade.
Min Yr The first academic year when courses or exams are counted to complete this subaudit. Enter the value in the academic year format (e.g., 9495).
Neg A Y/N flag indicating whether the program can use this criteria to satisfy the sequence requirement. This flag is used in conjunction with wildcard course specification to exclude certain courses from consideration.
Num The score number in the Exam table that is to be evaluated to verify that the minimum score required is satisfied for this exam criteria.
Note: There are five (5) score number fields in the Exam table. For example, in the ACT Exam record, these fields may indicate the following:
− 1 (English) − 2 (Math)

Degree Audit 19 Screens/Windows
− 3 (Reading) − 4 (Sci Reason) − 5 (Composite)
If you use the exam criteria to satisfy a math sequence requirement, enter the value 2 in this field on the Criteria record.
Pr A Y/N (or blank) flag that indicates whether to print the criteria comment.
Note: If blank, the value in the Print Criteria Comment field of the Audit Form table determines whether to print the criteria comment.
Print Prior The priority of printing this criteria on the audit output. Low values have the higher priority (i.e., criteria with the value of 0 are printed first).
Note: When you specify the process priority, Degree Audit automatically copies the same value to the print priority field; however, you can change this value.
Req A Y/N flag indicating whether this criteria is required to satisfy the sequence in this audit.
Score The minimum score required on this exam to satisfy the criteria requirements.
Sub Crit The number of subcriteria that students must complete to satisfy this criteria.
Note: You must create at least this number of actual corresponding Subcriteria records.
Sugg Cl The recommended student classification year for the student to complete this criteria.
Sugg Sess The recommended session for the student to complete this criteria.
Wgt The weight factor for preferred criteria selection. The weight factor enables the user to give preference to some criteria over others for selection to complete a sequence.
Example: Assume that a criteria consists of two three-hour courses, Course 1 and Course 2, and the institution assigns a weight factor of 20 to Course 2. If a student earns an A in Course 1, 12 points are associated with the Course 1 criteria. However, 20 points are associated with Course 2 because of the weighting factor, so the process would select Course 2 to complete the sequence. In this situation, the program selects Course 2 to complete the sequence, assuming the student completes the course.
Commands The following list describes the commands that you can execute from the Criteria Entry screen. These commands include those found on both the Degree Audit Entry Requirements screen and the Display Audit Entry Requirements screen.
Note: You can use a specific command only when it appears on the current command line, toolbar, menu, or when it is black (not dimmed) on the list that appears when you select Commands from the menu bar. Also, you must have the necessary database permission to use that command.
Add-line

Screens/Windows 20 Degree Audit
Enables you to open a new row of fields and add a new record defining criteria specifications. (Not available on display-only screens.)
Back Scrolls the cursor back in a screen or window to allow you to view/access previous rows of information.
Cancel Exits the Criteria Entry screen and returns to the Sequence Entry screen without saving any changes to the criteria data.
Del-line Enables you to delete the current Criteria record and its subcriteria. (Not available on display-only screens.)
Finish Exits the Criteria Entry screen and returns to the Sequence Entry screen while saving all changes to the criteria data.
Forward Scrolls the cursor forward in a screen or window to allow you to view/access additional rows of information.
Subcriteria Selects the Subcriteria Entry screen associated with the current Criteria record.

Degree Audit 21 Screens/Windows
Degree Audit Contact Screen
Purpose The Degree Audit Contact screen enables you to create Contact records for processing multiple student audits in batch mode.
Access Access the Degree Audit Contact screen by selecting the Select Student for Audit option on the Degree Audit menu.
Example The following example shows the Degree Audit Contact screen.
PERFORM: Query Next Previous View Add Update Remove Table Screen ... Searches the active database table. ** 1: ctc_rec table** DEGREE AUDIT CONTACT ID No......[0 ] SS No.. Add Date... Title...... Last Upd... Name....... Telephone.. Address.... ..... City....... State/Zip.. Country.. =============================================================================== CONTACT Tickler........[ ] Date Added.....[ ] Resource.......[ ] Status..... ...[ ] Due Date.......[ ] Contact Date...[ ] CGC............[ ]
Fields The following list describes the fields that appear on Degree Audit Contact screen.
Add Date The display-only date when this ID record was created.
Address The display-only street address in the student’s address.
CGC A display-only field indicating this is a computer-generated contact and if the Tickler program is allowed to reschedule this contact.
City The display-only city of residence for the student.
Contact Date The display-only date when this contact is to be completed.
Country

Screens/Windows 22 Degree Audit
The display-only country of the student’s address.
Date Added The display-only date when this Contact record was created.
Due Date The date this contact is due. This value is the date the audit is expected to be processed, in the format mm/dd/yyyy.
ID No The identification number of the student for whom this Contact record is created.
Last Upd The display-only date when this ID record was last updated.
Name A display-only field containing the name of this student.
Resource The contact resource code. For Degree Audit the valid value is AUDIT.
SS No A display-only field containing the student’s social security number.
State/Zip A display-only field containing the state and zip codes for the student’s address.
Status A single character field identifying the processing status of this contact. Values include:
• E (Expected) • C (Completed) • V (Voided)
Telephone The display-only field telephone number of this student.
Tickler The Contact Tickler code that identifies the Tickler system with which this contact is associated. For Degree Audit, the valid value is REG.
Title A display-only field containing the title used for this student.
Commands The following list describes the commands you can execute from the Degree Audit Contact screen.
Note: You can use a specific command only when it appears on the current command line and you have the necessary database permission to use that command.
Add Adds a row to the active database table.
Current Displays the current row of the current table.
Detail Selects a detail table of the current table.
Exit Returns to the Registrar: Degree Audit Menu.
Master

Degree Audit 23 Screens/Windows
Selects the master table of the current table.
Next Shows the next row in the current listing.
Output Outputs selected rows in form and report format.
Previous Shows the previous row in the current listing.
Query Searches the active database table.
Remove Deletes a row from the active database table.
Screen Shows the next page of the form.
Table Selects the current table.
Update Changes a row in the active database table.
View Displays the Binary Large Object (BLOB) contents. Users can use editor commands to add or update BLOBs.

Screens/Windows 24 Degree Audit
Initialization Parameters Screen
Purpose The Initialization Parameters screen enables you to define specific parameters for processing degree audits interactively.
Access Access the Initialization Parameters screen by selecting the Interactive Degree Audit menu option on the Registrar: Degree Audit Menu.
Example The following example shows the Initialization Parameters screen.
Fields The following list describes the fields that appear on the Initialization Parameters screen.
Academic Program The designation of the academic program for this audit. Degree Audit evaluates only student course work associated with this program.
Academic Session The academic session from the Student Academic record used to define session-specific student information in the header of the audit output report.
Note: Normally, you leave this field blank. If you want to include session-specific information on the audit output, you must modify the header screen file for the audit form to include data from the Student Academic record.

Degree Audit 25 Screens/Windows
Academic Year The academic year from the Student Academic record that defines session-specific student information in the header of the audit output report.
Note: Normally, you leave this field blank. If you use this field, you must modify the header screen file for the audit form to point to the Student Academic record instead of the Program Enrollment record.
Always Check Minimum Grade Req A Y/N field that indicates whether the subaudit should check the minimum grade requirements, regardless of the Grade table.
Audit Form Code The code assigned to the audit form output format you choose to use.
Catalog For Automatic Selection Specify a catalog to be used when running Degree Audit to perform automatic selection of subaudits.
Note: If this field is left blank, the value from the prog_enr_rec catalog is used.
Output Destination The destination designation for the audit output. Options include sending the report to a printer (printer name), the screen display (more), or to a file (file). If you indicate “file”, the output goes to the file degaud.out in your home directory.
Select Hi Grade to Complete Seq A Y/N field that indicates whether the system should use higher graded courses to complete a sequence.
Use Audit Form Table for Output A Y/N field that indicates whether the system should use the Audit Form table for output specifications, instead of output designations in the Subaudit, Requirement, Sequence or Criteria records.
Use Pre-Transfer Course Work A Y/N field that indicates whether the audit should use pre-transfer course work in the evaluation.
Commands The following list describes the commands you can execute from the Initialization Parameters screen.
Note: You can use a specific command only when it appears on the current command line, toolbar, menu, or when it is black (not dimmed) on the list that appears when you select Commands from the menu bar. Also, you must have the necessary database permission to use that command.
Cancel Exits the Initialization Parameters screen and returns to the Degree Audit menu without starting the Interactive Degree Audit program.
Finish Exits the Initialization Parameters screen and starts the Interactive Degree Audit program using the defined parameters.

Screens/Windows 26 Degree Audit
Interactive Degree Audit Screen
Purpose The Interactive Degree Audit screen enables you to complete the following functions:
• Select a student for audit • Run (process) a student audit • Update student Audit Input records • Save changed Audit Input records • Update student Substitution records • Update student pre-transfer courses
For advising purposes, this program provides the capability of temporarily changing a student’s Audit Input records. If a student is contemplating changing majors, minors, or areas of concentration, the advisor can process multiple audits showing the student incomplete requirements for different options. Interactive Degree Audit also enables you to enter Pre-Transfer Course records and Course Work Substitution records and process audits using these records for course information.
Note: If your audits are set up to be automatically selected (e.g., by majors and minors), students or advisors can also use the Student Interactive Degree Audit screen to test the impact of a change in major.
Access Access the Interactive Degree Audit screen by selecting the Interactive Degree Audit option from the Registrar: Degree Audit Menu, completing the Initialization Parameters screen, and selecting Finish.
Example The following example shows the Interactive Degree Audit screen in the Query Student mode. This is the first screen you see after defining the initialization parameters. You use this screen to select a specific student.

Degree Audit 27 Screens/Windows
Fields The following list describes the fields that appear on the Interactive Degree Audit screen, including the command and mode to use to access the field.
Note: Several commands and modes are associated with this screen. The command and mode identify how you can access the specified field, even though the field may appear on the screen in other modes.
Allow A Y/N field that indicates whether running Degree Audit is allowed for this record. Update Command Subaudit Entry Mode
Audit The audit code for the group of subaudits identified for the current student. Audit Command Audit Table Entry Mode
Comment Student audit comments. Comments Command Update Comments Mode
Note: This is a binary large object (BLOB) field that can contain a variable amount of text. Depending on whether you are using character-based or GUI screens, the edit process varies as follows:
− In the character-based screens, you use your institution’s text editor to enter or edit the text in a BLOB field. To edit the BLOB field, you select the Comments command. This command changes the mode to Update Comments mode and moves the cursor to the Comment field. When you enter !, the edit screen appears on the screen in the Edit mode.
− In GUI screens, you use Notepad to enter or edit the text in a BLOB field. To edit the BLOB field, you click on the Comment field on the screen, and a Notepad

Screens/Windows 28 Degree Audit
window automatically appears. You can immediately begin to enter information. To exit from the BLOB field, select File, then select Update and Exit.
Description A display-only field describing the subaudit code.
Program A display-only field containing the student’s academic program (e.g., UNDG, GRAD, etc.).
Soc Sec No A display-only field containing the Social Security Number of the current student.
Student The student ID number. When you specify the ID number, the student name appears. Query Command Query Student Mode
Subaudit The subaudit code for subaudits assigned to the current student. Update Command Subaudit Entry Mode
Commands The following list describes the commands you execute from the Interactive Degree Audit screen as well as their purposes and the mode(s) in which you can use the command.
Note: You can use a specific command only when it appears on the current command line, toolbar, menu, or when it is black (not dimmed) on the list that appears when you select Commands from the menu bar. Also, you must have the necessary database permission to use that command.
Add Enables you to add transfer course work information. Pre-Transfer Course Entry Mode
Add by audit Allows you to add Audit Input records by selecting the Audit code. The program reads in the subaudit codes from the Audit Group table associated with the specified Audit code. Subaudit Entry Mode
Add-line Enables you to open a new row of fields and add a new Audit Input record that defines a subaudit code and indicates if Degree Audit can process an audit on this record. Subaudit Entry Mode
Audit Enables you to add Audit Input records to the current student using the Audit Table. Degree Audit Mode
Cancel Enables you to exit the current mode without saving changed data. Initialization, Query Student, Audit Table Entry, Subaudit Entry, Substitution Entry Mode
Clear Clear all Audit Input records from the screen for the current student. Degree Audit Mode
Note: This command only clears the screen; it does not change the Audit Input record for this student.
Comments

Degree Audit 29 Screens/Windows
Allows you to add or update student audit comments. Degree Audit Mode
Del-line Enables you to delete the current line. Subaudit Entry, Substitution Entry Mode
Delete Allows you to delete the current Transfer Course Work record. Pre-Transfer Course Entry Mode
Exit Enables you to exit the Interactive Degree Audit program and return to the Degree Audit Menu. Degree Audit, Pre-Transfer Course Entry Mode
Finish Enables you to complete the procedure by saving changed data and then exit the current mode. Initialization, Query, Update, Audit Table Entry, Substitution Entry, Update Comments Mode
Initialize Allows you to return to the Initialization Parameters screen where you can redefine parameters for audit processing. Degree Audit Mode
Main Enables you to exit Pre-Transfer Course Entry and return to the Main Interactive Degree Audit Screen. Pre-Transfer Course Entry Mode
Next Scrolls forward to the next record in the list that was most recently queried. Substitution Entry Mode
Next Displays the next transfer work record. Pre-Transfer Course Entry Mode
Pre-transfer Allows you to access the Pre-Transfer Course Entry screen. Degree Audit Mode
Previous Scrolls back to the previous record in the list that was most recently queried. Substitution Entry Mode
Previous Displays the previous transfer work record. Pre-Transfer Course Entry Mode
Query Allows you to select students by ID number or name. Degree Audit Mode
Query Courses Allows you to specify data to select transfer courses that match the data entered. Pre-Transfer Course Entry Mode
Query Student

Screens/Windows 30 Degree Audit
Allows you to select students by ID number or name. Pre-Transfer Course Entry Mode
Run Enables you to process a degree audit for the current student. Degree Audit Mode
Save Enables you to save changes made to the current student’s Audit Input records. Degree Audit Mode
Substitution Allows you to access Substitution Course Work records for the current student. Degree Audit Mode
Update • Enables you to update the current Transfer Course Work record. Pre-Transfer Course
Entry Mode • Puts you in an Update mode, allowing you to change data in the scroll area. Degree Audit
Mode

Degree Audit 31 Screens/Windows
Pre-Transfer Window
Purpose The Pre-Transfer window enables you to enter course work taken by prospective students at other institutions and process audits using those courses. This feature allows you to advise students of requirements needed for potential degrees before the course work is officially accepted as transfer course work.
You can also use this window to enter other non-catalog course work.
Access Access the Pre-Transfer window by selecting the Pre-transfer command on the Interactive Degree Audit screen.
Example The following example shows the Pre-Transfer window.
Fields The following list describes the fields that appear on the Pre-Transfer window.
Begin Date The beginning date for this transfer course, in the format mm/dd/yyyy.
Catalog The catalog code for your equivalent course.
CIP Number The CIP code for this transfer course.
Conversion Fctr The conversion factor to be applied to the credit hours.
Counting Flag The code indicating whether credit is earned (E) or not earned (NE) for this course.
Course Your institution’s equivalent course number for this transfer course.
Credit Hours The number of hours for which the course section is offered and credit is given.
End Date

Screens/Windows 32 Degree Audit
The ending date for this transfer course, in the format mm/dd/yyyy.
Final Grade The final grade received for this course.
Grading Flag The grading type code from the Grading table (e.g., TR for transfer).
Move Date A display-only field showing the date when the course was moved.
Move to Transfer The move status for this course. Valid values are:
• E (escrow) • N (do not move) • Y (move)
Program The student’s academic program code (e.g., UNDG, GRAD).
Session The session code from the Session table to be associated with the equivalent course.
Status The status for this code. Valid values are:
• N (noncatalog) • T (transferred)
Transfer Course No. The course number from the transfer institution.
Transfer Course Title The transfer institution’s course title for this course.
Transfer Sch ID The identification number of the school from which the course work will be transferred.
Year The calendar year to be associated with the equivalent course and catalog.
Commands The following list describes the commands you can execute from the Pre-Transfer window.. The actual commands appear on the underlying Interactive Degree Audit screen when it is in Pre-transfer Entry mode.
Note: You can use a specific command only when it appears on the current command line, toolbar, menu, or when it is black (not dimmed) on the list that appears when you select Commands from the menu bar. Also, you must have the necessary database permission to use that command.
Add Enables you to add course work transfer information.
Delete Enables you to delete the current Transfer Course Work record.
Exit Enables you to exit the Interactive Degree Audit program and return to the Registrar: Degree Audit menu.
Main

Degree Audit 33 Screens/Windows
Enables you to exit the Pre-Transfer window and return to the Interactive Degree Audit screen.
Next Displays the next Transfer Course Work record.
Previous Displays the previous Transfer Course Work record.
Query Courses Enables you to query for transfer courses.
Query Student Enables you to query for the next student.
Update Enables you to update the current Transfer Course Work record.

Screens/Windows 34 Degree Audit
Requirements Entry Window
Purpose The Requirements Entry window enables you to view, create, or modify records that define requirement-level audit specifications.
Access Access the Requirements Entry window by selecting the Requirements command on the Subaudit Entry screen within the Degree Audit Entry menu option. The screen overlays the Subaudit Entry screen.
Example The following example shows the Requirements Entry window.
Fields The following list describes the fields that appear on the Requirements Entry winjdow.
Cmnt Comments for this requirement.
Note: This is a binary large object (BLOB) field that can contain a variable amount of text. Depending on whether you are using character-based or GUI screens, the edit process varies as follows:
− In the character-based screens, you use your institution’s text editor to enter or edit the text in a BLOB field. To edit the BLOB field, you select the Comments command. This command changes the mode to Update Comments mode and moves the cursor to the Comment field. When you enter !, the edit screen appears.
− In GUI screens, you use Notepad to enter or edit the text in a BLOB field. To edit the BLOB field, you click on the Comment field on the screen, and a Notepad window automatically appears. You can immediately begin to enter information. To exit from the BLOB field, select File, then select Update and Exit.

Degree Audit 35 Screens/Windows
Cond Cmpl A Y/N flag indicating whether to print the completed requirement in condensed format (i.e., no sequence or criteria/subcriteria information prints below the completed requirement).
Note: If you leave this field blank, Degree Audit uses the associated value from the Audit Form table.
A non-blank value in this field on the Requirement Entry screen overrides the Audit Form table value, unless the Initialization Parameters screen indicates that only the Audit Form table specifications can be used.
Grdg Disallow This field disallows the use of any coursework with that grading type to fulfill criteria under the requirement.
Min Seq The minimum number of completed sequences necessary to complete this requirement. This must be a non-zero value.
Mx Seq The maximum number of completed sequences necessary to complete this requirement. This must be a non-zero value.
Num Crs The minimum number of completed courses necessary to complete this requirement.
Num Hrs The minimum number of completed credit hours necessary to complete this requirement.
Optimize A Y/N flag to indicate whether you want to optimize the selection of courses to complete the requirement.
Over A Y/N flag to indicate type of requirement.
• Y (overall) • N (program)
Print The code that specifies how the program must print the requirement comment. Valid values are:
• S (screen only) • C (comment only) • B (both screen and comment) • N (neither screen nor comment) • Blank (use the value from the Audit Form table to determine how to print
requirement comment)
Note: Screen refers to the screen file used for the Requirement Screen field on the Degree Audit Form table. As a rule, this is the text that describes the requirement code.
A non-blank value in this field on the Requirement Entry screen overrides the Audit Form table value, unless the Initialization Parameters screen indicates that only the Audit Form table specifications can be used.
Priority Proc The priority for processing requirements. Low values have the higher priority (i.e., requirements with the value of 0 process first).
Priority Prt

Screens/Windows 36 Degree Audit
The priority for printing requirements on the audit output form. Low values have the higher priority (i.e., requirements with the value of 0 print first).
Note: When you specify the process priority, Degree Audit automatically copies the same value to the print priority field; however, you can change this value.
Requirement The Requirement code. The code description appears to the right of the code.
Note: You can access this field only in Add mode.
Commands The following list describes the commands you can execute from the Requirements Entry window. The actual commands appear on the underlying Subaudit Entry screen when it is in the Selection Entry mode. This list of commands includes those found on both the Degree Audit Entry Requirements screen and the Display Audit Entry Requirements screen.
Note: You can use a specific command only when it appears on the current command line, toolbar, menu, or when it is black (not dimmed) on the list that appears when you select Commands from the menu bar. Also, you must have the necessary database permission to use that command.
Add Enables you to open a new row of fields and add a new record defining Audit Requirement specifications. (Not available on display-only screen.)
Cancel Enables you to exit the Requirement Entry screen and return to the Subaudit Entry screen without saving any changes to the Requirement data.
Delete Enables you to delete the current Requirement record and its sequences. (Not available on display-only screen.)
Finish Enables you to exit the Requirement Entry screen and return to the Subaudit Entry screen while saving all changes to the Requirement data.
Next Scrolls the cursor forward in a screen or window to allow you to view/access additional rows of information.
Previous Scrolls the cursor back in a screen or window to allow you to view/access previous rows of information.
Sequence Selects the Sequence Entry screen associated with the current Requirement record.

Degree Audit 37 Screens/Windows
Select by User Parameters Screen
Purpose The Select by User Parameters screen enables you to define the criteria the system uses to create Contact records for audits. The system creates Contact records only for those students who match the criteria you define on this screen.
Access Access this screen by selecting the Select by User Parameters option on the Registrar: Degree Audit Menu.
Example The following example shows the Select by User Parameters screen.
Fields The following list describes the fields that appear on the Select by User Parameters screen.
Advisor ID# The identification number of the advisor for students to be selected for audit.
Note: If you enter 0, the system creates contacts for all advisor IDs. The default is 0.
Classification The student classification code for students to be selected for audit. Leave this field blank to include all students.
Cumulative Earned Hours The minimum cumulative earned hours for students to be selected for audit. The value 0.0 includes all students with earned hours.
Due Date

Screens/Windows 38 Degree Audit
The date the audit is to be run, in the format mm/dd/yyyy.
First Concentration The concentration code for students to be selected for audit. Leave this field blank to include all concentration codes.
Note: This concentration code must be in the First Concentration field of the Program Enrollment record.
First Major The major code for students to be selected for audit. Leave this field blank to include all major codes.
Note: This major code must be in the First Major field of the Program Enrollment record.
First Minor The minor code for students to be selected for audit. Leave this field blank to include all minor codes.
Note: This minor code must be in the First Minor field of the Program Enrollment record.
Minimum Age The minimum age of students to be selected for audit. Enter 0 to include all ages. The default is 0.
Planned Graduation Session The planned graduation session for students to be selected for audit. Leave this field blank to include all students.
Planned Graduation Year The planned graduation year for students to be selected for audit. Enter 0 to include all planned graduation years.
Program The program code for students to be selected for audit. Leave this field blank to include all program codes. The default is UNDG.
Resource The contact resource code for this audit. The default is AUDIT.
Second Concentration The concentration code for students to be selected for audit. Leave this field blank to include all concentration codes.
Note: This concentration code must be in the Second Concentration field of the Program Enrollment record.
Second Major The major code for students to be selected for audit. Leave this field blank to include all major codes.
Note: This major code must be in the Second Major field of the Program Enrollment record.
Second Minor The minor code for students to be selected for audit. Leave this field blank to include all minor codes.
Note: This minor code must be in the Second Minor field of the Program Enrollment record.
Session

Degree Audit 39 Screens/Windows
The session code from the Session table. Leave this field blank to include all sessions.
Note: If this field is non-blank, the system creates Contact records only for students enrolled in the specified session.
Sex The sex code for the students to be selected for audit.
Site The site code for the institution.
Subprogram The subprogram code for students to be selected for audit. Leave this field blank to include all subprograms.
Tickler The Contact record tickler code for this audit. The default is REG.
Year The academic year. Enter 0 to include all academic years.
Commands The following list describes the commands you can execute from the Select by User Parameters screen.
Note: You can use a specific command only when it appears on the current command line, toolbar, menu, or when it is black (not dimmed) on the list that appears when you select Commands from the menu bar. Also, you must have the necessary database permission to use that command.
Cancel Leave this screen without saving changes.
Finish Leave this screen and save all changes.
Help Access online help about the Select by User Parameters menu option.

Screens/Windows 40 Degree Audit
Selection Requirements for Subaudit Window
Purpose The Selection Requirements for Subaudit window enables you to specify the requirements that must be met for a particular subaudit to be automatically selected for a specific student. Your institution’s selection requirements must be valid in the Subaudit Requirements table. By using selection requirements, you enable Degree Audit to automatically select the appropriate subaudits for a student rather than rely solely on audin_recs. Use of selection requirements is optional.
Access Access the Selection Requirements for Subaudit window by using the Selections command from the Subaudit Entry screen.
Example The following example shows the Selection Requirements for Subaudit window.
Fields The following list describes the fields that appear on the Selection Requirements for Subaudit window.
Description A display-only field that describes the selection requirement.
Requirement The name of the selection requirement as specified in the Subaudit Selection Requirements table.
Commands The following list describes the commands you can execute from the Selection Requirements for Subaudit window. The actual commands appear on the underlying Subaudit Entry screen when it is in the Selection Entry mode.
Note: You can use a specific command only when it appears on the current command line, toolbar, menu, or when it is black (not dimmed) on the list that appears when you select Commands from the menu bar. Also, you must have the necessary database permission to use that command.
Add-line Enables you to open a new row of fields and add a new Subaudit Requirement record.
Back

Degree Audit 41 Screens/Windows
Enables you to scroll the cursor back in the window so you can view or access previous rows of information.
Cancel Exits the Selection Requirements for Subaudit window and returns to the Subaudit Entry screen without saving any changes to the selection requirements data.
Del-line Enables you to delete the current selection requirement.
Finish Exits the Selection Requirements for Subaudit window and returns to the Subaudit Entry screen while saving all changes to the selection requirements data.
Forward Enables you to scroll the cursor forward in a screen or window so you can view or access additional rows of information.

Screens/Windows 42 Degree Audit
Sequence Entry Screen
Purpose The Sequence Entry screen enables you to view, create, or modify records that define sequence-level audit specifications.
Access Access the Sequence Entry screen by selecting the Sequences command on the Requirement Entry screen within the Degree Audit Entry menu option. The screen overlays the Subaudit Entry and Requirement Entry screens.
Example The following example shows the Sequence Entry screen.
Fields The following list describes the fields that appear on the Sequence Entry screen
Cmnt Comments for this record.
Note: This is a binary large object (BLOB) field that can contain a variable amount of text. Depending on whether you are using character-based or GUI screens, the edit process varies as follows:
− In the character-based screens, you use the vi text editor to enter or edit the text in a BLOB field. To edit the BLOB field, you select the Comments command. This command changes the mode to Update Comments mode and moves the cursor to the Comment field. When you enter !, the vi file appears on the screen in the Edit mode.
− In GUI screens, you use Notepad to enter or edit the text in a BLOB field. To edit the BLOB field, you click on the Comment field on the screen, and a Notepad window automatically appears. You can immediately begin to enter information. To exit from the BLOB field, select File, then select Update and Exit.
Cond Cmpl A Y/N flag that indicates whether a completed sequence is to be printed in the condensed format (i.e., nothing below the completed sequence prints).
Note: If you leave this field blank, Degree Audit uses the associated value from the Audit Form table.

Degree Audit 43 Screens/Windows
A non-blank value in this field on the Sequence Entry screen overrides the Audit Form table value, unless the Initialization Parameters screen indicates that only the Audit Form table specifications can be used.
Cond/Pr Two adjacent fields that control the printing of the audit results, as follows:
• A Y/N flag to indicate whether an incomplete criteria for this sequence should print in condensed format.
Note: Setting this flag to Y causes the incomplete criteria to appear across one line with only the course numbers (i.e., MAT101, MAT102). Setting this flag to N causes incomplete criteria to print on separate lines listing both the course number and the course title.
A Y or N in this field on the Sequence Entry screen overrides the Audit Form table value, unless the Initialization Parameters screen indicates that only the Audit Form table specifications can be used.
• A Y/N flag to indicate whether incomplete criteria should print.
Note: Setting this flag to Y causes the incomplete criteria to print. Setting this flag to N suppresses the printing of incomplete criteria.
A blank in this field causes the system to use the default from the Audit Form table.
Crs & Hrs A Y/N flag that indicates whether an AND or an OR condition exists between the Min/Max hours and courses fields. The flag designates the following:
• Y (both the Min/Max hours AND the Min/Max number of courses must be completed to satisfy the audit)
• N (either hours OR courses must be completed to satisfy the audit)
Max Course The maximum number of completed courses necessary to complete this sequence. If this value is 0, all completed criteria are included.
Max Hours The maximum number of completed credit hours necessary to complete this sequence. If this value is 0, all completed criteria are included.
Min Course The minimum number of completed courses necessary to complete this sequence. If this value is 0, the Crs and Hrs flag must contain Y.
Min Hours The minimum number of completed credit hours necessary to complete this sequence. If this value is 0, the Crs and Hrs flag must contain Y.
Neg Comm Comments that describe exception cases. This is a binary large object (BLOB) field.
Note: These comments describe any negation criteria associated with the sequence. Example: “Sequence cannot be completed with MAT101”
Priority Prnt The priority for printing this sequence on the audit output form. Low values have the higher priority (i.e., sequences with a value of 0 print first).
Note: When you specify the process priority, the system automatically copies the same value to the print priority field; however, you can change this value.

Screens/Windows 44 Degree Audit
Priority Proc The priority for processing this sequence. Low values have the higher priority (i.e. sequences with the value of 0 process first).
Prt A code that specifies how the sequence comment is to print. Valid values are:
• B (both screen and comment) • C (comment only) • N (neither screen nor comment) • S (screen only) • Blank (use the value from the Audit Form table to determine how to print requirement
comment)
Note: Screen refers to the screen file used for the Sequence Screen field on the Degree Audit Form table. As a rule, this is the text that describes the sequence code.
A non-blank value in this field on the Sequence Entry screen overrides the Audit Form table value, unless the Initialization Parameters screen indicates that only the Audit Form table specifications can be used.
Reqd A Y/N flag that indicates whether this is a required sequence to complete the requirement.
Sequence The Sequence Code. The code description appears to the right of the code.
Note: You can access this field only in Add mode.
Commands The following list describes the commands you can execute from the Sequence Entry screen. The actual commands appear on the underlying Subaudit Entry screen when it is in the Sequence Entry mode. This list of commands includes those found on both the Degree Audit Entry Sequence screen and the Display Audit Entry Sequence screen.
Note: You can use a specific command only when it appears on the current command line, toolbar, menu, or when it is black (not dimmed) on the list that appears when you select Commands from the menu bar. Also, you must have the necessary database permission to use that command.
Add-line Enables you to open a new row of fields and add a new record defining Audit Requirement specifications. (Not available on the display-only screen.)
Back Enables you to scroll the cursor back in a screen or window to allow you to view/access previous rows of information.
Cancel Exits the Sequence Entry screen and returns to the Requirement Entry screen without saving any changes to the Sequence data.
Criteria Enables you to select the Criteria Entry screen associated with the current Sequence record.
Del-line Enables you to delete the current Sequence record and its sequences. (Not available on the display-only screen.)
Finish

Degree Audit 45 Screens/Windows
Exits the Sequence Entry screen and returns to the Requirement Entry screen while saving all changes to the Sequence data.
Forward Enables you to scroll the cursor forward in a screen or window to allow you to view/access additional rows of information.

Screens/Windows 46 Degree Audit
Student Interactive Degree Audit Screen
Purpose The Student Interactive Degree Audit screen enables students or advisors at your institution to use Degree Audit to perform automatically selected subaudits. If you set up subaudits to be automatically selected by major or minor, your students can perform “what if” simulation analyses using their own academic records and the requirements you have established for each major or minor.
Access Because the Student Interactive Degree Audit screen is designed to be used at remote campus locations (i.e., a kiosk) and not from a campus office, it is not accessible from any standard Jenzabar CX menu. For security reasons, Jenzabar, Inc. recommends your institution set up a designated login for the sole purpose of running Student Interactive Degree Audit. Using the designated login, the UNIX shell users will directly access the Student Interactive Degree Audit screen.
Note: For more information about setting up a designated login for the use of Student Interactive Degree Audit, see the Degree Audit Technical Manual.
Once the user has accessed the screen, it will be available for students to use until a shell user closes it down, using hidden commands.
Example The following example shows the Student Interactive Degree Audit screen.
Fields The following list describes the fields that appear on the Student Interactive Degree Audit screen.
Catalog

Degree Audit 47 Screens/Windows
The course catalog under which the student wants to be evaluated. For example, if a student is admitted under a certain catalog (e.g., UG96), but is anticipating a change of major that will cause him/her to be evaluated under a different catalog (e.g., UG97), then the student should enter UG97 in this field.
Major Two fields in which the student enters actual or anticipated areas of concentration in a particular field of study. For example, if the student is considering a double-major in Business and Computer Science, he/she should enter the codes for each of these majors. The second Major field is optional; students should enter a code in it only if they want to perform Degree Audit for double majors.
Minor Two fields in which the student enters actual or anticipated minor(s) in a particular field of study. For example, if the student is considering minors in both English and Philosophy, he/she should enter the codes for each of these areas. The second Minor field is optional; students should enter a code in it only if they want to perform Degree Audit for double minors.
Commands The following list describes the commands you can execute from the Student Interactive Degree Audit screen.
Note: You can use a specific command only when it appears on the current command line, toolbar, menu, or when it is black (not dimmed) on the list that appears when you select Commands from the menu bar. Also, you must have the necessary database permission to use that command.
Clear Removes the current student’s records, catalog, major(s), and minor(s) from the computer’s memory and the screen in preparation for processing another student’s subaudits.
Print Prints the results of the Degree Audit on the designated printer, based on the specified catalog, major(s), and minor(s).
Query Enables a student to enter his/her ID number. When Degree Audit locates the student’s records, it displays the student’s current catalog, major(s) and minor(s).
Update Enables a student to change his/her current catalog, major(s), and/or minor(s) for “what if” simulations in Degree Audit.
View Displays the results of the Degree Audit on the monitor, based on the specified catalog, major(s), and minor(s).

Screens/Windows 48 Degree Audit
Subaudit Entry Screen
Purpose The Subaudit Entry screen enables you to view, create, or modify records that define subaudit-level specifications.
Access If you are creating or modifying subaudits, you access this screen by selecting the Degree Audit Entry option on the Registrar: Degree Audit Menu. Access of the screen from this menu location enables you to enter or change data.
If you are only viewing subaudits, you access the Subaudit Entry screen by selecting the Display Audit Entry option on the Registrar: Degree Audit Menu. Accessing the screen from this menu location enables you to view data without entering or changing it.
Example The following example shows the Subaudit Entry screen from within the Degree Audit Entry option.
Fields The following list describes the fields that appear on the Subaudit Entry screen.
Catalog The year of the course catalog that contains the student’s degree requirements (e.g., UG95).
Comment Comments specific to this subaudit.
− This is a binary large object (BLOB) field that can contain a variable amount of text. Depending on whether you are using character-based or GUI screens, the edit process varies as follows: In the character-based screens, you use the vi

Degree Audit 49 Screens/Windows
text editor to enter or edit the text in a BLOB field. To edit the BLOB field, you select the Comments command. This command changes the mode to Update Comments mode and moves the cursor to the Comment field. When you enter !, the vi file appears on the screen in the Edit mode.
− In GUI screens, you use Notepad to enter or edit the text in a BLOB field. To edit the BLOB field, you click on the Comment field on the screen, and a Notepad window automatically appears. You can immediately begin to enter information. To exit from the BLOB field, select File, then select Update and Exit.
Condense Compl A Y/N flag that indicates whether a completed subaudit is to print in the condensed format (i.e., nothing below the complete subaudit will print).
Note: If you leave this field blank, Degree Audit uses the associated value from the Audit Form table.
A non-blank value in this field on the Subaudit Entry screen overrides the Audit Form table value, unless the Initialization Parameters screen indicates that only the Audit Form table specifications can be used.
Criteria A display-only field that indicates the active Criteria Code when you select a Criteria or Subcriteria record. When you are not at the Criteria or Subcriteria level, this field is blank.
Elective A Y/N flag that indicates whether the subaudit is elective.
Grade Type The type of grade used to find the grade value in the Grade table for the specified value in the Minimum Grade field.
Major The area of concentration in a particular field of study.
Maximum Low Grade Value The numeric value from the value field (val) in the Grade table for the maximum low grade allowed in this audit. This value and the Grade table value for the Minimum Grade define the grade value range used to ensure that only the specified number of low grade courses/hours are included in this subaudit. The range includes courses/hours with grade values that are less than or equal to the specified Maximum Low Grade Value and greater than or equal to the specified Minimum Grade.
For example, if the Minimum Grade field contains a value of “D” and the Maximum Low Grade Value field contains a value of “19”, the value from the Number of Courses/Hours Lowgrade field determines how many courses/hours with the grade “D” will be allowed to satisfy the requirements for this subaudit.
Note: The maximum low grade courses are applied during the completion process for requirements and subaudits.
Minimum Grade The minimum letter grade allowed to satisfy the requirements of this subaudit.
Number of Courses Lowgrade The maximum number of courses that can be included under this subaudit within a specified grade value range. The values in the Minimum Grade field and the Maximum Low Grade Value field define the value range.
Note: A 0 in this field indicates that no restriction applies to the number of courses used within a given lowgrade range to satisfy the subaudit. This applies only to non-overall subaudits.

Screens/Windows 50 Degree Audit
Number of Hours Lowgrade The maximum number of hours that can be included under this subaudit within a specified grade value range. The values in the Minimum Grade field and the Maximum Low Grade Value field define the value range.
Note: A 0 in this field indicates that no limitation applies to the number of hours used within a given lowgrade range to satisfy the subaudit.
Overall A Y/N flag that identifies the type of audit. Valid values are:
• Y (overall audit) • N (non-overall level audit)
Print Comments A code that specifies how the subaudit comment is to print. Valid values are:
• B (Both screen and comment) • C (Comment only) • N (Neither screen nor comment) • S (Screen only) • Blank (Use the value from the Audit Form table to determine how to print requirement
comment)
Note: Screen refers to the screen file used for the Subaudit Screen field on the Degree Audit Form table. As a rule, this is the text that describes the subaudit code.
A non-blank value in this field on the Subaudit Entry screen overrides the Audit Form table value, unless the Initialization Parameters screen indicates that only the Audit Form table specifications can be used.
Print Statistics A Y/N flag that indicates whether the Subaudit statistics data print on the output.
Priority Two fields containing:
• The first field indicates the priority for processing subaudits. Low values have the higher priority (i.e., subaudits with the value of 0 process first).
• The second priority field indicates the priority for printing subaudits on the audit output form. Low values have the higher priority (i.e., subaudits with the value of 0 print first).
Note: When you specify the process priority, the system automatically copies the same value to the print priority field; however, you can change this value.
Req A display-only field that indicates the active Requirement Code when you select a Requirement, Sequence, Criteria, or Subcriteria record. When you are at the subaudit level, this field is blank.
Required GPA The minimum GPA required to complete this subaudit. The system calculates a GPA for all selected courses. To satisfy this subaudit, the GPA must be equal to or greater than the value of this field.
Note: In an overall subaudit, the system calculates the GPA on all courses completed by the student. In a non-overall subaudit, the system calculates the GPA only on the courses selected to satisfy the subaudit.
Required Hours

Degree Audit 51 Screens/Windows
The total number of credit hours required to complete this subaudit. To satisfy this subaudit, the total of hours from valid courses/exams must be equal to or greater than the value of this field.
Resident GPA The minimum GPA for resident courses required to complete this subaudit. The calculated resident GPA must be equal to or greater than this value.
Resident Hours The required number of resident credit hours to complete this subaudit. The calculated resident hours must be equal to or greater than this value.
Resident Stat A display-only field indicating the registration status of resident courses.
Reuse Courses A Y/N flag that indicates whether courses/exams included in this subaudit may be used in subsequent subaudits. Y means this course may be reused in a subsequent audit after being used in this subaudit. N means if the course is used in this audit, it cannot be used in any subsequent subaudit.
Note: When you enter a non-blank value in the Dup field in the Criteria record, the value in the Criteria record overrides this value.
Reuse in Subaud A Y/N flag that indicates whether courses/exams included in this subaudit may be reused within this subaudit. Y means this course may be used to satisfy more than one requirement/sequence within this subaudit. N means if the course is used to satisfy one requirement/sequence in this subaudit, it cannot be used again within the subaudit.
Note: When you enter a non-blank value in the Dup field in the Criteria record, the value in the Criteria record overrides this value.
When the Elective field contains a Y value, Degree Audit does not use courses used in prior subaudits to satisfy the elective subaudit, regardless of how you set this flag.
Sequence A display-only field that indicates the active Sequence Code when you select a Sequence, Criteria, or Subcriteria record. When you are at the subaudit or requirement level, this field will be blank.
Subaudit The active Subaudit Code and description when you select a Subaudit record in the Query mode. When using the Add or Update mode, enter the Subaudit Code in this field, and then enter the description in the description field.
Update Clause A text field in which you can enter an SQL phrase that updates the Program Enrollment record for the student.
Example: To indicate that a student has completed all the requirements for his/her selected major, you could create a field called maj_ok in the Program Enrollment record. An update clause to enter a Y in the field would have the following syntax:
“update prog_enr_rec set maj_ok = “Y””
Degree Audit updates the specified field when it first detects that all requirements for the subaudit are complete. You could then, for example, create a report for seniors for whom the maj_ok field was not set. This report would identify students who are expected to graduate within the year, but who have not satisfied requirements for their majors.

Screens/Windows 52 Degree Audit
Note: Degree Audit disregards the update clause for subaudits that it has flagged as complete. Therefore, in the above example, if the major requirements for a student change after the maj_ok has been set to Y, Degree Audit will not reset the field.
xx Of the Last yy Must Be Resident Courses The requirements of a specified number of course hours for this audit that must be included in a specified number of resident courses, where xx and yy have the following values:
• xx (indicates the number of most recent hours that must be completed in residence) • yy (indicates the number of the most recent hours that are used to evaluate residency)
Commands The following list describes the commands you can execute from the Subaudit Entry screen.
Note: You can use a specific command only when it appears on the current command line, toolbar, menu, or when it is black (not dimmed) on the list that appears when you select Commands from the menu bar. Also, you must have the necessary database permission to use that command.
Add Enables you to add a new subaudit.
Copy Enables you to copy subaudit data to a new subaudit.
Note: This command does not copy comments.
Delete Enables you to delete the selected subaudit and all attached Requirement, Sequence, Criteria, and Subcriteria records.
Exit Enables you to leave the Subaudit Entry screen and return to the Registrar: Degree Audit Menu.
Group Enables you to display the Audit Group table.
List Enables you to display the list of previously queried subaudits.
Next Enables you to display the next subaudit.
Previous Enables you to display the previous subaudit.
Query Enables you to locate an existing subaudit.
Note: You can use the table lookup to select a subaudit, or you can use wildcard entries (e.g., GEN*).
Requirements Displays the requirements for this subaudit.
Selection Displays the Selection Requirements for Subaudit window, in which you can set automatic selection requirements for the subaudit.
Update Enables you to modify a previously selected subaudit.

Degree Audit 53 Screens/Windows
Subcriteria Entry Screen
Purpose The Subcriteria Entry screen enables you to view, create, or modify records that define subcriteria-level audit specifications.
Access Access the Subcriteria Entry screen by selecting the Subcriteria command on the Criteria Entry screen within the Degree Audit Entry menu option. The screen overlays the Subaudit Entry, Requirement Entry, Sequence Entry, and Criteria Entry screens.
Example The following example shows the Subcriteria Entry screen.
Fields The following list describes the fields that appear on the Subcriteria Entry screen.
Note: Date fields to specify a begin and end date range are also available. If specified in the criteria or subcriteria, Jenzabar CX will compare dates in these fields with the begin date of the course work (or the date of the exam) to determine whether the date falls within the given date range. If it does not, the system will not use the course or exam to fulfill the criteria or subcriteria. If the begin and end dates on the criteria or subcriteria are left blank, Jenzabar CX recognizes no date restrictions. To use this feature, you must add the begin date and end date fields to the “crit” screen under $CARSPATH/modules/degaud/progscr/audent. See the Degree Audit Technical Manual for more information about screens.
Cat The course catalog for the course number. If an exam meets the requirements of a criteria, leave this field blank.
Chk A Y/N flag that indicates whether you should check the course history and equivalency records.
Course Num The course number for this criteria. If an exam meets the requirements of a criteria, leave this field blank.
Note: You cannot use a wildcard (e.g., ART*******) for Subcriteria course numbers.
Deg

Screens/Windows 54 Degree Audit
The two character code that indicates the degree, if any, to which the course specifically applies. The code must be valid in the Course Degree Apply table. If specified, only courses with the same degree apply value are considered.
Note: You can use the asterisk (*) wildcard character to specify the degree apply value in the criteria.
Dup A Y/N flag that indicates whether this course/exam may be used to satisfy a criteria in a subsequent subaudit. The value in this field overrides the value in the Reuse field of the Subaudit table, if this subcriteria field is non-blank.
Ex The Exam Code that satisfies this criteria. Wildcards cannot be used with exam criteria.
Ex Crs/Hrs Two fields associated with exam records:
• Ex Crs indicates the number of courses to be counted for this exam subcriteria. • Hrs indicates the number of course hours to be counted for this exam subcriteria.
Hrs A display-only field showing the credit hours assigned to the specified course number in the designated catalog. This field does not display until you complete and save the Subcriteria record.
Min Grd The minimum course grade required to satisfy this subcriteria. If the value here is not the same as the one in the Subaudit table, this value overrides the Subaudit table minimum grade.
Min Yr Courses or exams taken before this academic year are not counted to complete this subcriteria. The value is entered in the academic year format (e.g., 9495).
Req A Y/N field that indicates whether this subcriteria is required to satisfy the criteria to which this subcriteria is linked. A Y in the field creates an and condition, and an N in the field creates an or condition.
Score/Num Two fields associated with Exam records.
• Score indicates the minimum score required on this exam to satisfy the criteria requirements.
• Num indicates the score number in the Exam table is to be evaluated to verify that the minimum score required is satisfied for this exam criteria.
Note: There are five (5) score number fields in the Exam table. For example, in the ACT exam record these fields may indicate the following:
− 1 (English) − 2 (math) − 3 (reading) − 4 (scientific reasoning) − 5 (composite)
If Degree Audit uses the exam criteria to satisfy a math sequence requirement, you enter the value “2” in this field on the Criteria record.
Sugg Cl/Sess Two optional fields that allow you to suggest when a course should be completed.
• Sugg Cl indicates the student classification year when it is normally recommended the student complete this criteria course.

Degree Audit 55 Screens/Windows
• Sugg Sess indicates the session when it is normally recommended the student complete this criteria course.
Wgt The weight factor for preferred criteria selection.
Example: Assume a criteria consists of two three-hour courses, Course 1 and Course 2, and the institution assigns a weight factor of 20 to Course 2. If a student earns an A in Course 1, 12 points are associated with the Course 1 criteria. However, 20 points are associated with Course 2 because of the weighting factor, so the process would select Course 2 to complete the sequence. In this situation, the program selects Course 2 to complete the sequence, assuming the student completes the course.
Commands The following list describes the commands you can execute the Subcriteria Entry screen. The actual commands appear on the underlying Subaudit Entry screen when it is in the Subcriteria Add mode. This list of commands includes those found on both the Degree Audit Entry Requirements screen and the Display Audit Entry Requirements screen.
Note: You can use a specific command only when it appears on the current command line, toolbar, menu, or when it is black (not dimmed) on the list that appears when you select Commands from the menu bar. Also, you must have the necessary database permission to use that command.
Add-line Enables you to open a new row of fields and add a new record defining audit Subcriteria specifications. (Not available on display-only screen.)
Cancel Exits the Subcriteria Entry screen and returns to the Criteria Entry screen without saving any changes to the Subcriteria data.
Delete Enables you to delete the current Subcriteria record and its sequences. (Not available on display-only screen.)
Finish Exits the Subcriteria Entry screen and returns to the Criteria Entry screen while saving all changes to the Subcriteria data.
Next Enables you to scroll the cursor forward in a screen or window to view/access additional rows of information.
Previous Enables you to scroll the cursor back in a screen or window to view/access previous rows of information.

Screens/Windows 56 Degree Audit
Substitution Window
Purpose The Substitution window enables you to create Course Work Substitution records. When a Course Work Substitution record is created, it is evaluated by Degree Audit in place of the actual course.
Access Access the Substitution window by selecting the Substitution command on the Interactive Degree Audit screen.
Example The following example shows the Substitution window.
Fields The following list describes the fields that appear on the Substitution window. These fields appear under the heading “Completed Course.” In each case, the completed course is a course to be used instead of another course for Degree Audit purposes.
Cat The catalog of the completed course.
Course Num The course number of the completed course.
Grd The grade earned in the completed course
Sec The course section of the completed course.
Xfr An indicator that flags courses completed at other institutions. An asterisk (*) in the field designates transfer courses.
These fields appear under the heading “Substituted for Audit Course.” In each case, the course is one that your institution has defined as part of one or more subaudits.
Cat The catalog of the course.
Course Num

Degree Audit 57 Screens/Windows
The course number of the audit course.
Prog The program of the course.
UID A display-only field indicating the user identification number of the user who enters this substitution data.
Updated A display-only field indicating the date when this substitution was created or last modified.
Commands The following list describes the commands you can execute from the Substitution Entry window.
Note: You can use a specific command only when it appears on the current command line, toolbar, menu, or when it is black (not dimmed) on the list that appears when you select Commands from the menu bar. Also, you must have the necessary database permission to use that command.
Cancel Enables you to leave this screen or window without saving any changes.
Delete line Enables you to delete the current substitution.
Finish Enables you to leave this screen or window and save all changes.
Majors Enables you to link one or more majors to a course work substitution to maintain more control over the use of such substitutions. If a major is associated with a course work substitution, it must match the major associated with the subaudit you are currently running to be used as a substitution. If one of the majors associated with a course work substitution does not match the subaudit, then no substitution occurs and the actual course taken by the student is used in the subaudit evaluation.
Next Enables you to scroll down through the list of completed courses.
Previous Enables you to scroll up through the list of completed courses.


Degree Audit 59 Audit Input Records
SECTION 3 - SELECTING STUDENTS OR STUDENT GROUPS FOR AUDIT
Overview
Introduction Degree Audit references Audit Input records to identify the subaudits to process for a specific student or group of students. Each subaudit that the Audit Input record specifies includes a Y/N flag indicating whether Degree Audit is to process the subaudit for that particular student. This section contains procedures for creating Audit Input records using a variety of Jenzabar CX menu options and techniques.
You create individual Audit Input records using one of two methods: • Individual Student • Multiple Students
You use the Interactive Degree Audit menu option to create or update Audit Input records for individual students. The options Create Audit Input Records and Update Audit Allow Flag from the Degree Audit menu enable you to create or update the Audit Input records for multiple students.
Contents of the Audit Input Record The Audit Input record is the link between the student and the subaudits you have created for use at your institution. Each record contains a student’s ID, the name of a subaudit, and a Y/N flag that indicates if the specified subaudit is applicable to the student.
Before You Begin Before you begin using the following procedures for adding and updating Audit Input records, remember the following:
• An ID record for the student must exist on the system. • Subaudit records must exist on the system. • Before creating Audit Input records for multiple students, you should update all student
ages and statistics.
Process Creating Individual Audit Input Records This list shows the general phases that take place in order to create individual Audit Input records.
1. Select the menu option for Interactive Degree Audit.
2. Define the initialization parameters.
3. Select the individual student.
4. Select Update.
5. Add/modify the subaudits to be processed for this student. • Verify that the Allow flag is set to Y for any subaudits to be processed
6. Select Finish.
7. Select the appropriate command option to continue. • Run to process this audit • Save to save the changes just made to Audit Input records

Audit Input Records 60 Degree Audit
• Query to select another student • Initialize to modify initialization parameters
8. Select Exit to return to the Degree Audit menu.
Creating Audit Input Records for Multiple Students Use the following process to create Audit Input records for multiple students:
1. Update all student ages, using the Update Age of Students option from the Student/Registrar/Session Processing menu.
2. Select Create Audit Input Records from the Degree Audit menu.
3. Define the appropriate parameters, then either schedule or execute the process.
Note: You can create two types of reports before creating the Audit Input records, or you can create the Audit Input records with no report. You can also view the Help screen that defines the different types of output created with this menu option.
Commands to Use Whether you are creating new Audit Input records or modifying existing records, you use the following commands on the Degree Audit screen in Interactive Degree Audit:
• Query to select the student • Update to add or modify the subaudits listed in the Audit Input record

Degree Audit 61 Audit Input Records
Using Interactive Degree Audit to Create/Update Audit Input Records
How to Add Audit Input Records An alternative method for creating Audit Input records is to use Interactive Degree Audit. These steps enable you to create or update Audit Input records, using the Interactive Degree Audit.
Note: For descriptions of all Degree Audit screen fields, see Using the Degree Audit Screens in this guide.
1. From the Registrar: Degree Audit Menu, select the Interactive Degree Audit option and select Finish. The Initialization Parameters screen appears.
2. Enter the Audit Form Code.
3. Enter appropriate values or accept the default values for the optional parameters.
4. Select Finish. The Query Student screen appears with the cursor on the Student field.
5. Enter the student ID number, and select Finish. The Degree Audit screen appears.
Note: If you are set up to use the sticky ID feature, the ID number of the last student whose records you used automatically appears in the Student field.
If any Audit Input records are assigned to the current student, they appear on the screen.
6. Select Update. The cursor moves to the Subaudit field.
Note: If Audit Input records exist for the current student, the cursor moves to the first row of existing records.
7. Is the Subaudit field blank? • If yes, enter the desired code. You can use the Table Lookup feature, if desired. • If no, go to step 9.
8. Do you want to enter a new code without changing the existing code? • If yes, do the following:
− Insert a new line. − Enter the Subaudit code.
• If no (i.e., you want to replace the existing code), enter the Subaudit code by typing over the existing code.
9. The Subaudit code is entered and the description automatically appears. The cursor moves to the Allow field where the default value Y appears.
10. Do you want to allow audits to be processed for this Subaudit? • If yes, leave the default value unchanged. • If no, enter N.
11. Do you want to enter another Subaudit? • If yes, repeat step 5. • If no, select Finish. The cursor returns to the Subaudit field.
12. If you are through updating the Audit Input records for this student, select Finish. You return to the Degree Audit screen.
13. Do you want to keep the changes just made to the student’s Audit Input records? • If yes, select Save. The changes are saved. • If no, select another command from the command line. The system responds to the
command.
Note: The Audit Permission table controls the user’s ability to save changes.

Audit Input Records 62 Degree Audit

Degree Audit 63 Audit Input Records
Using the Create Audit Input Records Menu Option
Introduction You can use the Create Audit Input records menu option to do any of the following:
• Create a report listing students for whom Audit Input records will be created by this process. • Create a report listing students for whom Audit Input records will be created and include a
listing of all other Audit Input records assigned to each of these students. • Create the Audit Input records with no report.
Note: If an Audit Input record already exists for a student, the Audit Allow Flag is set to Y, regardless of its previous setting.
Before You Begin Before creating Audit Input records or a report using this option, update all student ages and statistics. Use the following menu options:
• For age: Student/Registrar/Session Processing/Update Age of Students • For statistics: Student/Registrar/Transcript/Update All Student Stats
How to Create Audit Input Records for Multiple Students The following steps enable you to add Audit Input records for multiple students.
Note: This list provides you with a step-by-step procedure of using the Create Audit Input records screen. For descriptions of all Create Audit Input records screen fields, see Using the Degree Audit Screens in this guide.
1. From the Registrar: Degree Audit menu, select the Create Audit Input records option.
2. Review the fields in this screen and modify values as appropriate. Select Finish.
3. Define the output and scheduling parameters. Select Finish.
Special Field Values The following list describes field values used to define how to process this menu option.
Information • N (Assign the audit code and all its associated Subaudit codes as new entries for students
who do not already have these Subaudit codes assigned) • O (List in the output any other audit codes that have been assigned for these students) • W (List in the output any student who does not have an assigned Audit code, even if some
Subaudit codes have been assigned)
Update • B (Update the Audit Input records, and print a report of the results) • P (Only print the expected results in a report; do not actually update the Audit Input
records) • U (Update the Audit Input records, but do not print a report)

Audit Input Records 64 Degree Audit
Flagging Groups of Students for Audit
Introduction Another method of flagging students for audit is to set the Audit Allow flag in the individual students’ records. You use the Update Audit Allow Flag menu option to set a uniform value for the Audit Allow Flag for students within a specified classification. This flag appears in the student’s Audit Input record.
How to Update Audit Allow Flags This list provides the steps for updating the Audit Allow Flag.
1. From the Registrar: Degree Audit menu, select the Update Audit Allow Flag option. The Update Audit Allow Flag window appears.
2. Enter values for the Classification field (e.g., FF, FR, JR, SO, SR, GR), then select Finish. The Output Parameters window appears.
3. Enter values for the Allow Audit field, then select Finish. The process updates the Audit Allow Flag in the Audit Input records for all students with the classification specified in step 2.
Note: The Allow Audit field is a Y/N field indicating whether course work for students with the specified classification may be audited.
4. Define the output parameters, then select Finish.

Degree Audit 65 Interactive Degree Audit
SECTION 4 - USING INTERACTIVE DEGREE AUDIT
Overview
Introduction This section provides information and step-by-step procedures for using Interactive Degree Audit to do the following:
• Create/update/save Audit Input records • Process student audits • Create student audit comments • Create Course Work Substitution records • Create Pre-Transfer Course Work records
Before You Begin Before you begin using Interactive Degree Audit, remember the following:
• ID records and Course Work records must exist for students for whom you wish to process audits.
• Audit tables/records must exist for audits you wish to process. • Audit permissions control access to the following commands:
− Save − Update Pre-Transfer Course Work records − Update Substitution Course Work records − Run
Process When you access Interactive Degree Audit, you must first initialize parameters that define how you want to restrict audit processing. Defining specific parameters is discussed later in this section. After defining the parameters for Interactive Degree Audit, you must select a student. After selecting a student, you use various commands in Interactive Degree Audit to complete your specific tasks.

Interactive Degree Audit 66 Degree Audit
Defining Initialization Parameters
How to Define Initialization Parameters for Interactive Degree Audit The list below provides a step-by-step procedure for defining the initialization parameters for Interactive Degree Audit.
Note: For descriptions of all Initialization Parameters screen fields, see Using the Degree Audit Screens in this guide.
1. From the Registrar: Degree Audit menu, select the Interactive Degree Audit option and select Finish. The Initialization Parameters screen appears.
2. Enter the Audit Form Code, and press <Enter>. The description of the Audit Form Code appears to the right of the code, and the cursor moves to the next field.
3. Review the other parameters and the default values. Do you need to change any of the values?
• If yes, press <Enter> to move the cursor from one field to the next, making appropriate changes to the default values. New values appear on the screen.
• If no, select Finish. The Query Student screen appears.
How to Reset Initialization Parameters Once you have accessed the Interactive Degree Audit program, you may need to complete some processes that require different parameters from the ones defined when you entered the program.
You can return to the Initialization Parameters screen and reset the parameter values at any time. This list provides you with the steps for resetting the Initialization Parameters from within Interactive Degree Audit.
1. From the Interactive Degree Audit screen, select Initialize. The Initialization Parameters screen appears in a window on the Interactive Degree Audit screen, and the cursor appears in the Audit Form Code field.
2. Do you want to define a different Audit Form Code? • If yes, enter the Audit Form Code, and press <Enter>. The description of the Audit
Form Code appears to the right of the code, and the cursor moves to the next field. • If no, do not change this value; go to step 3.
3. Review the other parameter values. Do you need to change any of these values? • If yes, press <Enter> to move the cursor from one field to the next, making appropriate
changes to the default values. New values appear on the screen. • If no, select Finish. The Query Student screen appears.

Degree Audit 67 Interactive Degree Audit
Selecting a Student for Audit
Introduction After completing the Initialization Parameters screen, the Interactive Degree Audit screen appears in the Query Student mode. In this screen, you can select a specific student by entering the student’s ID number, or by processing a query by name.
When using Interactive Degree Audit, you can select a different student at any time. To select a different student, select Query to enter the Query Student mode.
How to Select a Specific Student in Interactive Degree Audit This list provides the steps to follow for selecting a student from within Interactive Degree Audit.
Note: To select a student upon your initial entry into Interactive Degree Audit, begin with step 2 on this list.
The Interactive Degree Audit screen contains several fields. However, this procedure explains how to complete only required fields while working in the Query Student mode. For descriptions of all Interactive Degree Audit screen fields, see Using the Degree Audit Screens in this guide.
1. On the Interactive Degree Audit screen, select Query. The Interactive Degree Audit screen appears in the Query Student mode, and the cursor appears in the Student field.
2. Do you know the ID number of the student? • If yes, enter the ID number in the student field, select Finish, and go to step 6. The
student information is displayed on the screen, and you return to the Degree Audit mode.
• If no, go to step 3.
3. Do you know the student’s full name? • If yes, do the following:
− Press <Ctrl-t>. − Enter the name in the format: Last, First M.,, Jr. − Select Finish. − Go to step 5. The student information appears.
• If no, go to step 4.
4. If you do not know the student’s full name, do the following: • Enter a portion of the student’s name followed by a wildcard (i.e., Johns*). • Select Finish. A listing of possible students that match the selection criteria appears.
You can use commands indicated on the command line to scroll through the list until you identify the specific student you want.
• Enter the number that is beside the student name in the field at the bottom of the screen, and press <Enter>. The student information appears for review.
• Go to step 5.
5. Is the information displayed correct for the student you want to select? • If yes, select Finish. You return to the Interactive Degree Audit screen, where the
student information is displayed. • If no, use one of the following commands to continue the query:
− Help. The Help screen appears, giving information about how to search for a student.
− Query. The ID Query screen appears, and you can continue the search. − List. The list of possible matches to the selection criteria appears again, and you
can select another student from the list.

Interactive Degree Audit 68 Degree Audit
− ID-Type. The ID Type/Associated records window appears showing the types of records associated with this ID record.
− Cancel. You cancel the query by name and return to the Query Student mode with the cursor in the Student field.
6. When you locate the correct student, select Finish. The student information appears on the Interactive Degree Audit screen in the Degree Audit mode.

Degree Audit 69 Interactive Degree Audit
Updating Subaudits in the Audit Input Record for the Current Student
Introduction While advising students, you can modify the Subaudit records in the Audit Input record for the student when that student asks “what if” questions. For example, the student may be considering changing a major or minor and asking about prerequisites if that change is made. In these advising situations, you can update the subaudits specified in the Audit Input record on your screen as often as needed without actually changing the Audit Input record. If a student does change a major or minor, you update the specified subaudits by saving the changes made to the Audit Input record.
As an alternative to changing the Audit Input records for a student who is considering a change in major or minor, your institution can set up your subaudits to be automatically selected (based on major or minor). The student can then use the Student Interactive Degree Audit screen and perform “what if” simulations to check his/her progress toward graduation based on any majors or minors.
How to Update Subaudits in Audit Input Records This list provides a step-by-step procedure to follow when you update subaudits in Audit Input records.
Note: For descriptions of all Interactive Degree Audit screen fields, see Using the Degree Audit Screens in this guide.
1. From the Registrar: Degree Audit menu, select the Interactive Degree Audit option, and select Finish. The Initialization Parameters screen appears.
2. Define the Initialization Parameters, and select Finish. The Interactive Degree Audit screen appears in the Query Student mode.
3. Enter the student ID in the Student field, and select Finish. The Interactive Degree Audit screen appears in the Degree Audit mode.
4. Are the desired subaudits listed with the Allow flag set to Y? • If yes, go to step 6. • If no, go to step 5.
5. Do the following: • Select Clear. Any listed subaudits clear from the screen.
Note: You do not need to clear the screen, if you want to keep some of the listed subaudits in your updated list. You can change the Allow flag to N if you do not want to include a specific subaudit in the audit.
• Select Update. The cursor moves to the Subaudit field, and the command line changes.
• Enter the Subaudit code, and select Finish. The command line changes to the Subaudit Entry mode with commands to add or delete lines.
• Open a line, enter the subaudit code, and select Finish. • Continue adding subaudits as needed by adding lines, or by adding the subaudits by
the Audit code. • Select Finish, and go to step 6. You are able to add multiple rows of subaudits on the
Interactive Degree Audit screen. The command line changes to the Degree Audit mode.
6. Do you want to keep the changes just made to the student’s Audit Input records? • If yes, select Save.

Interactive Degree Audit 70 Degree Audit
Note: The Audit Permission table controls the user’s ability to save changes.
• If no, select another command from the command line. The system responds to the command.

Degree Audit 71 Interactive Degree Audit
Processing an Audit for the Current Student
Introduction You can process an audit on an individual student by selecting the Run command in Interactive Degree Audit. You define the output destination on the Initialization Parameters screen.
How to Process an Audit in Interactive Degree Audit This list provides a step-by-step procedure to follow when you process an audit in Interactive Degree Audit.
Note: For descriptions of all Interactive Degree Audit screen fields, see Using the Degree Audit Screens in this guide.
1. From the Registrar: Degree Audit menu, select the Interactive Degree Audit option, and select Finish. The Initialization Parameters screen appears.
2. Define the Initialization Parameters, and select Finish. The Interactive Degree Audit screen appears in the Query Student mode.
3. Enter the student ID in the Student field, and select Finish. The Interactive Degree Audit screen appears in the Degree Audit mode.
4. Are the appropriate subaudits listed with their Allow flag set to Y? • If yes, go to step 6. • If no, go to step 5.
5. Update the subaudits or add subaudits using the Audit table, then go to step 6.
6. Select Run. • The message “Processing audit...”. appears at the bottom of the screen.
Note: The output of the audit will be sent to the destination defined in the Initialization Parameters.
• When the audit completes, the message “Run a degree audit for the current student” appears at the bottom of the screen.
7. Do you want to continue using Interactive Degree Audit? • If yes, go to step 8. • If no, go to step 9.
8. Select the desired command, and follow procedures for that command.
9. Select Exit. A window prompts you to indicate if you want to exit.
10. Respond to the prompt. If you do not exit, you return to the Interactive Degree Audit screen in the Degree Audit mode.

Interactive Degree Audit 72 Degree Audit
Saving Changes to Subaudits
Introduction After you update subaudit codes in Audit Input records using Interactive Degree Audit, you must determine if the changes are temporary for advising purposes only, or if they are permanent changes. To add the changes to the Audit Input record, you use the Save command in Interactive Degree Audit.
How to Save Changes This list provides a step-by-step procedure to follow when you save changes made to the subaudits in Audit Input records using Interactive Degree Audit.
Note: For descriptions of all Interactive Degree Audit screen fields, see Using the Degree Audit Screens in this guide.
1. From the Registrar: Degree Audit menu, select the Interactive Degree Audit option, and select Finish. The Initialization Parameters screen appears.
2. Define the initialization parameters, and select Finish. The Interactive Degree Audit screen appears in the Query Student mode.
3. Enter the student ID in the Student field, and select Finish. The Interactive Degree Audit screen appears in the Degree Audit mode.
4. Make changes to the Subaudit listing using Update.
5. Select Save. The system stores the changes in the student Audit Input record, and they appear the next time you query the student.

Degree Audit 73 Interactive Degree Audit
Adding Multiple Subaudits to Audit Input Records Using the Audit Table
Introduction You can add individual subaudits for the selected student’s Audit Input records in Interactive Degree Audit using the Update command. However, if the subaudits you want to add have been grouped under a single Audit code, you can add them all at once, using the Audit command.
Before You Begin Before you can add subaudit codes to the Audit Input record using the Audit command, the subaudits must have been grouped and assigned an Audit code. You assign Audit codes to groups of subaudits using the Group command on the Degree Audit Entry screen.
How to Add Subaudit Records From Interactive Degree Audit This list provides a step-by-step procedure to follow when you add subaudits to Audit Input records while using Interactive Degree Audit.
Note: For descriptions of all Interactive Degree Audit screen fields, see Using the Degree Audit Screens in this guide.
1. From the Registrar: Degree Audit menu, select the Interactive Degree Audit option, and select Finish. The Initialization Parameters screen appears.
2. Define the Initialization Parameters, and select Finish. The Interactive Degree Audit screen appears in the Query Student mode.
3. Enter the student ID in the Student field, and select Finish. The Interactive Degree Audit screen appears in the Degree Audit mode.
4. Are the desired Subaudits listed with the Allow flag set to Y? • If yes, go to step 6. • If no, go to step 5.
5. Do the following: • Select Clear. Any listed subaudits will be cleared from the screen.
Note: If you want to keep some of the listed subaudits, you do not need to clear the screen. However, if you do not clear the screen, and if you do not want the audit run on a specific subaudit, you must change the Allow flag to N for that subaudit. To do this you must use the Update command before proceeding.
• Select Audit. The cursor moves to the Audit field, and the command line changes to the Audit Table Entry mode.
• Enter the Audit code. The subaudits associated with the Audit code appear, and the command line returns to the Degree Audit mode.
6. Do you want to add more subaudits by their group Audit code? • If yes, do the following:
− Select Audit. The cursor moves to the Audit field, and the command line changes to the Audit Table Entry mode.
− Enter the desired Audit code. The subaudits associated with the Audit code appear, and the command line returns to the Degree Audit mode.
• If no, go to step 7.
7. Do you want to keep the changes just made to the student’s Audit Input records? • If yes, select Save. The system saves the changes.

Interactive Degree Audit 74 Degree Audit
Note: The Audit Permission table controls the user’s ability to save changes. • If no, select another command. The system responds to the command.

Degree Audit 75 Interactive Degree Audit
Clearing Subaudits from the Screen
Introduction When you query a student in Interactive Degree Audit, any subaudits saved in the student’s Audit Input record appear automatically. You may clear these subaudits from the screen and select different subaudits for advising purposes.
When you clear the screen, only the screen display is affected. If you want to remove the subaudits from the Audit Input record, you must select Save after clearing the screen.
How to Clear Subaudits From the Screen This list provides a step-by-step procedure to follow when you clear subaudits from the screen in Interactive Degree Audit.
Note: For descriptions of all Interactive Degree Audit screen fields, see Using the Degree Audit Screens in this guide.
1. From the Registrar: Degree Audit menu, select the Interactive Degree Audit option, and select Finish. The Initialization Parameters screen appears.
2. Define the Initialization Parameters, and select Finish. The Interactive Degree Audit screen appears in the Query Student mode.
3. Enter the student ID in the Student field, and select Finish. The Interactive Degree Audit screen appears in the Degree Audit mode.
4. Select Clear. The subaudits clear from the screen.
Note: If you want to remove the subaudits from the Audit Input record, select Save.
This command clears the screen only. The subaudit codes still exist in the student Audit Input record.

Interactive Degree Audit 76 Degree Audit
Substituting Courses for Degree Audits
Introduction For the purposes of Degree Audit, you can substitute one course for another by creating Substitution records. Degree Audit evaluates the completed course as though the student actually took the course for which it is substituted.
For example, you can create a Substitution record designating the course BIO210 as a substitute for BIO225. When reviewing course work records, Degree Audit evaluates the completed course BIO210 as though it were the course BIO225. In other words, BIO210 is used to satisfy degree specifications that require BIO225.
CAUTION: Since Degree Audit evaluates BIO210 as though it were BIO225, any degree specification that requires BIO210 cannot be satisfied.
How to Create Substitution Records This list provides a step-by-step procedure to follow when you create student Substitution records while using Interactive Degree Audit.
Note: For descriptions of the Substitution window fields, see Using the Degree Audit Screens in this guide.
1. From the Registrar: Degree Audit menu, select the Interactive Degree Audit option, and select Finish. The Initialization Parameters screen appears.
2. Define the Initialization Parameters, and select Finish. The Interactive Degree Audit screen appears in the Query Student mode.
3. Enter the student ID in the Student field, and select Finish. The Interactive Degree Audit screen appears in the Degree Audit mode.
4. Select Substitution. The course substitution window appears, and the command line changes to the Substitution Entry mode.
5. Locate the completed course that you want to use as the substitute course by scrolling through the listing of completed courses. When the correct course appears in the window, move the cursor to the Course Num field on the same row as the course.
6. Enter the course number of the audit criteria for which this course is a substitute. The cursor moves to the Cat field.
7. Enter the catalog for the audit criteria for which this course is a substitute. The course title automatically appears, and the cursor moves to the Prog field.
8. Enter the program of the course for which this course is a substitute. The cursor moves to the Course Num field on the next line.
9. Do you want to control the use of the substitution at the major level? • If yes, go to step 10. • If no, go to step 12.
10. Select Majors. The Majors for Substitution window appears.
11. Do the following: • Enter the code for the major to which you want to limit the substitution. You can use
Table Lookup to locate the correct code. • Use one of the following commands until you have associated the desired majors with
the substitutions: − Add-line (Enter more majors) − Del-line (delete existing lines)

Degree Audit 77 Interactive Degree Audit
− Cancel (ignore changes) − Finish (save changes)
12. Do you want to add more Substitution records? • If yes, repeat steps 5 through 8. • If no, select Finish. You return to the Interactive Degree Audit screen in the Degree
Audit mode.
Note: When you select Finish, the system assigns your User ID (UID) number and the current date to each record you created. You can verify this by repeating steps 4 and 5, then selecting Cancel.
How to Update Substitution Records You can update Substitution records by following the same procedures as those listed above. Instead of creating new records, scroll through the completed course listing until you find the Substitution record you want to change. Then, enter the updated information by moving the cursor to the appropriate field and typing over the displayed information.

Interactive Degree Audit 78 Degree Audit
Updating Student Audit Comments
How to Add or Update Student Audit Comments This list provides a step-by-step procedure for adding or updating student audit comments in Interactive Degree Audit. This procedure assumes that, for users of character-based screens, the vi text editor is used.
1. From the Registrar: Degree Audit menu, select the Interactive Degree Audit option, and select Finish. The Initialization Parameters screen appears.
2. Define the Initialization Parameters, and select Finish. The Interactive Degree Audit screen appears in the Query Student mode.
3. Enter the student ID in the Student field, and select Finish. The Interactive Degree Audit screen appears in the Degree Audit mode.
4. Are you using character-based or GUI screens? • If character-based screens, go to step 5. • If GUI screens, go to step 10.
5. Select Comments. The screen changes to the Update Comments mode, and the cursor moves to the comments field.
6. Enter ! to edit the comments file. The comments file opens in vi Command mode.
7. Make necessary changes using vi editor commands.
8. Do you want to save the changes? • If yes, use one of the vi editor exit and save commands (i.e., :wq or <shift-zz>). The
system saves the comment file and you return to the Interactive Degree Audit screen in the Update Comments mode.
• If no, use the vi editor exit-only command, :q!. The system does not save changes made to the file, and you return to the Interactive Degree Audit screen in the Update Comments mode.
9. Do you need to make any more changes to this comment file? • If yes, do the following:
− Enter ! to access the file in vi editor. − Repeat steps 5-8.
• If no, select Finish. You return to the Interactive Degree Audit screen in the Degree Audit mode.
10. Position your cursor in the Comments field, and click with your mouse. A Notepad window opens.
11. Type the desired comments. To exit from the BLOB field, select File, then select Update and Exit. You return to the Interactive Degree Audit screen in the Degree Audit mode.

Degree Audit 79 Interactive Degree Audit
Storing and Evaluating Student Pre-Transfer Course Work
Introduction The Degree Audit module includes a feature for storing and evaluating course work that is being considered for transfer. The Pre-Transfer command in Interactive Degree Audit allows you to add and maintain Pre-Transfer Course Work records. When you create the Pre-Transfer Course Work records, you can audit them for advising purposes. At an appropriate time the Registrar can transfer these courses to actual Course Work records.
You can also use this procedure to enter other non-catalog course work.
Before You Begin Before you create Pre-Transfer Course Work records, remember the following:
• An ID record must exist for the transfer institution. • You must know the course equivalency to be assigned to the pre-transfer course work.
How to Create Pre-Transfer Course Work This list provides a step-by-step procedure to follow when you create Pre-Transfer Course Work records in Interactive Degree Audit.
Note: For descriptions of Pre-Transfer screen fields, see Using the Degree Audit Screens in this guide.
1. From the Registrar: Degree Audit menu, select the Interactive Degree Audit option, and select Finish. The Initialization Parameters screen appears.
2. Define the Initialization Parameters, and select Finish. The Interactive Degree Audit screen appears in the Query Student mode.
3. Enter the student ID in the Student field, and select Finish. The Interactive Degree Audit screen appears in the Degree Audit mode.
4. Select PreTransfer. The Pre-Transfer Course Entry window appears, and the command line changes to the Pre-Transfer Entry mode.
5. Select Add. The screen changes to the Update Transfer Work mode, and the cursor moves to the Transfer Sch ID field.
6. Enter Pre-Transfer course and Equivalent course information, then select Finish. The system adds the information to the Pre-Transfer Course Work record and the screen returns to the Pre-Transfer Entry mode.
7. Do you want to continue using Interactive Degree Audit? • If yes, select Main. You return to the Interactive Degree Audit screen. • If no, select Exit. You return to the Registrar: Degree Audit Menu.
How to Update Pre-Transfer Course Work This list provides a step-by-step procedure for updating Pre-Transfer Course Work records in Interactive Degree Audit.
Note: For field descriptions, see Using the Degree Audit Screens in this guide.
1. From the Registrar: Degree Audit menu, select the Interactive Degree Audit option, and select Finish. The Initialization Parameters screen appears.
2. Define the Initialization Parameters, and select Finish. The Interactive Degree Audit screen appears in the Query Student mode.

Interactive Degree Audit 80 Degree Audit
3. Enter the student ID in the Student field, and select Finish. The Interactive Degree Audit screen appears in the Degree Audit mode.
4. Select PreTransfer. The Pre-Transfer Course Entry window appears, and the command line changes to the Pre-Transfer Entry mode.
5. Select Query Course. The screen changes to the Query Pre-Transfer Work mode, and the cursor moves to the Transfer Sch ID field.
6. Enter the ID for the transfer institution, and select Finish. The pre-course work information appears, and the screen returns to the Pre-Transfer Entry mode.
Note: If you know the specific record you want to update, you can also enter the Transfer Course No.
You may also select Finish without entering a school ID or a course number.
If you select Finish without entering query data, the system selects all pre-transfer courses for the current student.
7. Is the Pre-Transfer Course Work record you want to update displayed on the screen? • If yes, go to step 8. • If no, select Next and Previous until the correct record appears.
8. Select Update. The screen changes to the Update Transfer Work mode with the cursor on the Transfer Sch ID field.
9. Make the desired changes to the record, and select Finish. The system makes the changes to the Pre-Transfer Course Work record and the screen returns to the Pre-Transfer Entry mode.
10. Do you want to continue using Interactive Degree Audit? • If yes, select Main. You return to the Interactive Degree Audit screen. • If no, select Exit. You return to the Registrar: Degree Audit Menu.

Degree Audit 81 Audits for Selected Students
SECTION 5 - PROCESSING AUDITS FOR SELECTED STUDENTS
Overview
Introduction You use the Audit Selected Students menu option when processing audits for selected students by specifying their ID numbers. Using this option enables you to audit multiple students without specifying a group with common parameters such as classification, advisor, or major. You can list as many student ID numbers as you can fit on one line for processing at one time.
Before You Begin You have no student query option when you use the Audit Selected Students menu option; therefore, you must know the ID numbers for the student audits you want to process.

Audits for Selected Students 82 Degree Audit
Processing Audits
How to Process Audits for Selected Students This list provides a step-by-step procedure to follow when you process audits for selected students.
1. From the Registrar: Degree Audit menu, select the Audit Selected Students option.
2. Enter the ID numbers for the student audits you want to process. Separate ID numbers by a space, if you enter more than one.
3. Enter the program code for the audits you want to process.
4. Enter the Audit output form code.
5. Enter the output destination, and select Finish.
6. Define the output parameters, and select Finish.

Degree Audit 83 Batch Audits
SECTION 6 - PROCESSING BATCH AUDITS
Overview
Introduction Processing audits for many students with one or more similar characteristics involves two basic procedures:
• Creating Contact records • Processing the audits
You can use one of three menu options to create Contact records, depending on which parameters you want to use. Once you create the contacts, you select one of two menu options to process the audits. This section describes your use of the different menu options to complete the processing of batch audits.
Before You Begin Before you begin processing batch audits, remember the following :
• This is a two-procedure process: − Create Contact records. − Process and print the audits.
• Students selected must have at least one Audit Input record, and the Audit Allow Flag must be set to Y.

Batch Audits 84 Degree Audit
Selecting a Student for Audit
Introduction The Select Student for Audit option enables you to create a single Contact record for an individual student. When you need to process audits for one or more students, but not all students belonging to a selected category (e.g., class or major), use this option to create the Contact records based on student ID.
How to Create a Contact Record For a Selected Student This list provides a step-by-step procedure for creating a Contact record for a selected student.
Note: You can create and print audits for these Contact records using either of the following menu options: • Batch Audit-Current Course • Batch Audit-PreTransfer
1. From the Registrar: Degree Audit menu, select the Select Student for Audit option, and select Finish. The Degree Audit Contact screen appears.
2. Select Add.
3. Enter the student ID number, and verify the Due Date.
Note: The system automatically enters the current date for the Contact record. If you want the audit processed on a different date, enter the correct date in the Due Date field.
4. The audit contact data automatically appears on the screen.
5. Select <Escape>. The system adds the audit contact data to the active database table.

Degree Audit 85 Batch Audits
Selecting Students by Class
Introduction The Select Students by Class option enables you to create Contact records for all students whose Program Enrollment records contain the same classification code.
Before You Begin Before you create Contact records by student classification, remember the following:
• Students selected must have at least one Audit Input record. • You must set the Audit Allow Flag to Y.
How to Create Contact Records For Students by Class This list provides a step-by-step procedure to follow when you create multiple Contact records based on student classification.
Note: You can create and print audits for these Contact records using either of the following options:
• Batch Audit-Current Course • Batch Audit-PreTransfer
1. From the Registrar’s Degree Audit menu, select the Select Students by Class option. The Select Students by Class window appears.
2. Enter the classification code for the class you want to audit, then advance the cursor to the Due Date field.
3. Do you want to create the contact with the current date as the Due Date? • If yes, select Finish. • If no, enter the desired date, and select Finish.
When you select Finish, the scheduling window appears.
4. Enter the scheduling time at which you want to create the Contact records, or accept the default time.
5. Did you schedule a time of day, or NOW? • If time of day, go to step 6. • If NOW, go to step 7.
6. Do you want to create the Contact record today? • If yes, leave the Day field blank, and select Finish. • If no, enter the correct day, and select Finish.
The system queues the scheduled process.
7. Do you want to create the Contact record as a background process? • If yes, enter Y, and select Finish. • If no, accept the default value N, and select Finish.
The system queues the scheduled process.

Batch Audits 86 Degree Audit
Selecting Students According to Your Specifications
Introduction The Select by User Parameters option enables you to create Contact records for students who match your selection specifications. The sort order is alphabetical by the student’s last name.
How to Create Contact Records by Defined Parameters This list provides a step-by-step procedure to follow when you create Contact records for students who match criteria you define in the parameters.
Note: For descriptions of Select by User Parameters screen fields, see Using the Degree Audit Screens in this guide.
1. From the Registrar: Degree Audit menu, select the Select by User Parameters option. The Select by User Parameters screen appears with default values in the required fields.
2. Review the default values, and enter valid values in the appropriate parameter fields.
3. Select Finish. The scheduling window appears.
4. Enter the scheduling time when you want to create the Contact records, or accept the default time.
5. Did you schedule a time of day, or NOW? • If time of day, go to step 6. • If NOW, go to step 7.
6. Do you want to create the Contact record today? • If yes, leave the Day field blank, and select Finish. • If no, enter the correct day, and select Finish.
The system queues the scheduled process.
7. Do you want to create the Contact record as a background process? • If yes, enter Y, and select Finish. • If no, accept the default value N, and select Finish.
The system queues the scheduled process.

Degree Audit 87 Batch Audits
Processing Batch Audits Using Current Course Work
Introduction You use the Batch Audit-Current Course option to process batch audits using the student’s current Course Work records. Degree Audit uses the high grade evaluation parameter to complete sequences and uses Contact records to determine which audits it will create and print.
Before You Begin Before you begin processing batch audits, be sure Contact records have been created for the students you are auditing. Use either of the following options to create the Contact records:
• Select Students by Class • Select Students for Audit
How to Process Batch Audits Using Current Course Work This list provides a step-by-step procedure to follow when you process batch audits using the student’s current course work.
1. From the Registrar: Degree Audit menu, select the Batch Audit-Current Crs option. The Batch Audit: Current Courses window appears.
2. Verify the default values, or enter the appropriate values for fields on this screen.
3. Select Finish. The scheduling window appears.
4. Enter the scheduling time when you want to process the audits, or accept the default time.
5. Did you schedule a time of day, or NOW? • If time of day, go to step 6. • If NOW, go to step 7.
6. Do you want to process the audits today? • If yes, leave the Day field blank, and select Finish. • If no, enter the correct day, and select Finish.
The system queues the scheduled process.
7. Do you want to process the audits as a background process? • If yes, enter Y, and select Finish. • If no, accept the default value N, and select Finish.
The system queues the scheduled process.

Batch Audits 88 Degree Audit
Processing Batch Audits Using PreTransfer Course Work
Introduction You use the Batch Audit-PreTransfer option to process batch audits using the student’s Pre-Transfer Course Work records. Degree Audit uses the high grade evaluation parameter to complete sequences and uses Contact records to determine which audits it will create and print.
Before You Begin Before you begin processing batch audits, be sure Contact records have been created for the students you are auditing. Use either of the following options to create the Contact records:
• Select Students by Class • Select Students for Audit
How to Process Batch Audits Using Pre-Transfer Course Work This list provides a step-by-step procedure to follow when you process batch audits using the student’s pre-transfer course work.
1. From the Registrar: Degree Audit menu, select the Batch Audit-PreTransfer option. The Batch Audit: Pre-Transfer window appears.
2. Verify the default values, or enter the appropriate values for fields on this screen.
3. Select Finish. The scheduling window appears.
4. Enter the scheduling time when you want to process the audits, or accept the default time.
5. Did you schedule a time of day, or NOW? • If time of day, go to step 6. • If NOW, go to step 7.
6. Do you want to process the audits today? • If yes, leave the Day field blank, and select Finish. • If no, enter the correct day, and select Finish.
The system queues the scheduled process.
7. Do you want to process the audits as a background process? • If yes, enter Y, and select Finish. • If no, accept the default value N, and select Finish.
The system queues the scheduled process.

Degree Audit 89 Audit Output Forms
SECTION 7 - CREATING/MODIFYING AUDIT OUTPUT FORMS
Overview
Introduction Degree Audit uses audit form screens and the Degree Audit Form table to control the printing of the audit output. You can modify either or both of these to change the format of your audit output forms.
Audit Form Screens The audit form screens are actual program screen files that contain component forms used to make up the audit output. Each screen file contains one component of the output form. The JENZABARcoordinator can modify the audit form component screen files and should refer to Modifying Output Formats in the Degree Audit Technical Manual.
Degree Audit Form Table You use the Degree Audit Form table to assign audit form codes and define specific lines of information to print on the specified audit output form. You can customize the Degree Audit output by defining forms that print different types of information for completed and/or uncompleted components of the audit. You define the component forms to be used by entering the name of the specific audit form screen in the appropriate field on the Degree Audit Form table.
Note: If you want to create new audit output forms and modify existing forms on the Degree Audit Form table, you must have access to the Degree Audit Table Maintenance menu.
Process You can use the following two methods to create or modify Degree Audit output forms.
1. Modify the audit form screens, if you want to change information on the screen.
2. Modify the Audit Form table, if you want to create new forms or the information that appears on a form.

Audit Output Forms 90 Degree Audit
Creating Audit Output Forms
Introduction Table entries in the Degree Audit Form table define the audit forms included in the Jenzabar CX standard product. You create your own customized forms by creating new entries in the Degree Audit Form table.
Before You Begin Before you can create new audit output forms, you must be able to access the Degree Audit Form table on the Table Maintenance menu.
How to Create a New Audit Output Form This list provides a step-by-step procedure to follow when you create new audit output forms.
1. From the Registrar: Degree Audit menu, select the Table Maintenance option. The menu option prompts you to enter a password.
2. Enter the password, and press <Enter>. The Degree Audit: Table Maintenance menu appears.
3. Select the Degree Audit Output Form option, and select Finish. The Degree Audit Form table screen appears.
4. Select Add. The screen changes to the ADD mode, and the cursor appears in the Audit Form Code/Description field.
5. Enter the code for the new form and all other appropriate information for the two screens.
6. When all field information is complete, select Finish. The system responds as follows: • The system adds the data to the database table. • The form is available for printing audits. • The screen returns to the Perform mode.
7. Do you want to create another form? • If yes, repeat steps 4-6. • If no, go to step 8.
8. Do you want to continue working in the Audit Form table? • If yes, select the desired command, and continue. • If no, select Exit, and press <Enter> to return to the menu.

Degree Audit 91 Audit Output Forms
Modifying Audit Output Forms
Introduction You can modify existing audit output forms to change the type of information that appears in the Degree Audit output. For example, you can change the number of spaces for a comment to be indented, the print mode for comments, or the number of lines per page.
Note: If you decide to change components to print in condensed or uncondensed format, or to remove them from the printed output, Jenzabar, Inc. suggests you create a new audit output form instead of modifying an existing form.
Before You Begin Before you can modify the audit output forms, you must be able to access the Degree Audit Form table on the Table Maintenance menu.
How to Modify an Audit Output Form This list provides a step-by-step procedure to follow when you modify an audit output form.
1. From the Registrar: Degree Audit menu, select the Table Maintenance option. The menu option prompts you to enter a password.
2. Enter the password, and press <Enter>. The Degree Audit: Table Maintenance menu appears.
3. Select the Degree Audit Output Form option, and select Finish. The Degree Audit Form table screen appears.
4. Select Query.
5. Enter the code for the form you wish to modify, and execute the query. The field information for the selected form code appears.
6. Select Update. The screen changes to the Update mode.
7. Move the cursor to the fields to be modified, and make appropriate changes.
8. When all field information is complete, select <Escape>. The system responds as follows: • The system adds the data to the database table. • The form is available for printing audits. • The screen returns to the Perform mode.
9. Do you want to create another form? • If yes, repeat steps 4-7. • If no, go to step 10.
10. Do you want to continue working in the Audit Form table? • If yes, select the desired command, and continue. • If no, select Exit, and press <Enter> to return to the menu.


Degree Audit 93 Printing Advising Packets/Reports
SECTION 8 - PRINTING ADVISING PACKETS
Overview
Introduction You can use several options from the Registrar: Degree Audit menu to assist in advising students about their academic progress. Before each registration session, the Registrar produces advising packets for all advisors. Between the registration sessions, advisors can process reports listing information about courses taken by specific students, including pre-transfer course work.
This section provides information and step-by-step procedures for creating and printing advising packets

Printing Advising Packets/Reports 94 Degree Audit
Printing Advising Packets
Introduction You use the Print Advising Packets option to create and print advising packets. An advising packet includes the following:
• A registration form • A list of completed courses • A degree audit output form
The system sorts the advising packets by student name or by student name within advisor name. Advising packets for students without advisors print first.
Before You Begin Before you print advising packets, remember the following:
• This procedure requires the following input: program, session, year, catalog and date. • Degree Audit creates a mail message for every audit produced; therefore, it produces a
large amount of mail.
How to Create and Print Advising Packets This list provides a step-by-step procedure to follow when you create and print advising packets.
1. From the Registrar: Degree Audit menu, select the Print Advising Packets option. The Print Advising Packet window appears.
2. Enter the appropriate information the fields on the window, and select Finish. The scheduling window appears with the cursor at the Time field.
3. Enter the scheduling time when you want to process the audits, or accept the default time.
4. Did you schedule a time of day, or NOW? • If time of day, go to step 5. • If NOW, go to step 6.
5. Do you want to process the audits today? • If yes, leave the Day field blank, and select Finish. • If no, enter the correct day, and select Finish.
The system queues the scheduled process.
6. Do you want to process the audits as a background process? • If yes, enter Y, and select Finish. • If no, accept the default value N, and select Finish.
The system queues the scheduled process.

Degree Audit 95 Updating Audit Tables/Records
SECTION 9 - UPDATING AUDIT TABLES/RECORDS
Overview
Introduction You update Degree Audit tables and records whenever the graduation specifications for a particular degree change. These tables and records include the following:
• Subaudit table • Requirement record • Sequence record • Criteria record • Subcriteria record
Each record maintains a different type of information about the audit.
Process This list shows the suggested order for completing the Degree Audit tables and records.
1. Review institutional policies that may affect entries in the Degree Audit tables and records.
2. Define codes for the Degree Audit table entries you will create.
3. Create a Subaudit table entry.
4. Create the first Requirement, Sequence, and all associated Criteria/Subcriteria records.
5. Create additional Sequence and Criteria/Subcriteria records for the first Requirement.
6. Create the next Requirement, Sequence, and associated Criteria/Subcriteria records.
Note: Continue creating records in this pattern until you finish.
7. Group subaudits, and assign an Audit code, if appropriate.
8. Print a report of the new audit entries, and verify the information.
9. Test the new audits.

Updating Audit Tables/Records 96 Degree Audit
Process Diagram The following diagram shows relationships between the records and table values in Degree Audit, and the suggested technique for creating records in an organized way. The dark arrows indicate the basic path for record creation.
Create Subaudit tableentry
Create Requirementrecord
Create Sequencerecord
Create Criteria record
Create Subcriteriarecord
More criteria for thissequence?
More subaudits?
More requirementsfor this subaudit?
More sequences forthis requirement?
More subcriteria forthis criteria?
Yes
No
Yes
No
Yes
No
Yes
No
Yes ExitNo
start

Degree Audit 97 Updating Audit Tables/Records
Using Degree Audit Entry
Introduction You use the Degree Audit Entry program to create and modify the Degree Audit tables and records. These tables and records store the institutional degree specifications Degree Audit uses to evaluate a student’s course work.
Before You Begin The initial setup of the Degree Audit tables and records is completed during implementation. To create new entries in the Degree Audit table, or to modify existing entries, you must be able to access the Degree Audit Entry screens. Refer to Customizing the Degree Audit Processes in the Degree Audit Technical Manual for additional information about creating entries in these tables.
How to Create a Subaudit Using Degree Audit Entry This list provides a step-by-step procedure to follow when you use the Degree Audit Entry program to create a subaudit.
Note: You can refer to the field descriptions in Using the Degree Audit Screens of this guide as you complete the various entry screens.
1. From the Registrar: Degree Audit menu, select the Degree Audit Entry option, and select Finish. The Subaudit Entry screen appears.
2. Do the following: • Select Add. The Subaudit Entry screen appears in the Subaudit Add Screen mode,
and the cursor moves to the Subaudit code field. • Enter the appropriate information for each field on the Subaudit Entry screen. • Select Finish. The screen returns to Degree Audit Entry mode.
3. Do the following: • Select Requirements. The Requirement Entry screen appears in the Requirement
Add mode. • Enter Requirement information. When you enter the last field of information, the
screen automatically changes to the Requirement Entry mode.
4. Do the following: • Select Sequences. The Sequence Entry screen appears. • Enter information for the Sequence record. • Select Finish. The system stores the data, and the command line changes to the
Sequence Entry mode.
5. Do the following: • Select Criteria. The Criteria Entry screen appears. • Enter information for the Criteria record. • Select Finish. The system stores the data, and the command line changes to the
Criteria Entry mode.
6. Do you want to create a Subcriteria record? • If yes, go to step 7. • If no, go to step 8.
7. Do the following: • Select Subcriteria. The Subcriteria Entry screen appears. • Enter information for the Subcriteria record. • Select Finish, and go to step 6. The system stores the data, and the command line
changes to the Criteria Entry mode.

Updating Audit Tables/Records 98 Degree Audit
8. Do you want to create another Criteria record? • If yes, go to step 9. • If no, select Finish, and go to step 10.
9. Do the following: • Select Add-line. The rows of Criteria records scroll down, and the top row is opened
for the new entry. • Enter information for the Criteria record. • Select Finish. • Go to step 6.
10. Do you want to create another Sequence record? • If yes, go to step 11. • If no, select Finish, and go to step 12.
11. Do the following: • Select Add-line. The rows of Sequence records scroll down, and the top row opens
for the new entry. • Enter information for the Sequence record. • Select Finish, and go to step 5.
12. Do you want to add another requirement? • If yes, go to step 13. • If no, select Finish, and continue to step 14.
13. Do the following: • Select Add-line. The rows of Requirement records scroll down, and the top row
opens for the new entry. • Enter Requirement Information. • Select Finish, and go to step 4.
14. Do you want to create another Subaudit? • If yes, go to step 2. • If no, go to step 15.
15. Do you want to continue working in Degree Audit Entry? • If yes, select the desired command. • If no, select Exit, and confirm that you want to exit the program. The Registrar:
Degree Audit menu appears.
How to Modify a Subaudit Using Degree Audit Entry This list provides a step-by-step procedure to follow when you use the Degree Audit Entry program to modify a subaudit.
Note: You can refer to the field descriptions in Using the Degree Audit Screens of this guide as you complete the various entry screens.
1. From the Registrar: Degree Audit menu, select the Degree Audit Entry option, and select Finish. The Subaudit Entry screen appears.
2. Select Query. The Subaudit Entry screen appears in the Query Subaudit mode, and the cursor is in the Subaudit code field.
3. Enter the appropriate Subaudit code, and select Finish.
Note: You can use Table Lookup to select the Subaudit code.
4. The screen returns to the Degree Audit Entry mode.
5. Do you want to modify the Subaudit record?

Degree Audit 99 Updating Audit Tables/Records
• If yes, go to step 5. • If no, go to step 6.
6. Do the following: • Select Update. The Subaudit Entry screen appears in the Subaudit Update Screen
mode. • Make necessary changes. • Select Finish. The system stores the information, and the screen returns to the
Degree Audit Entry mode.
7. Do you want to modify a Requirement record? • If yes, go to step 7. • If no, select another command to continue working in Degree Audit Entry, or select
Exit. 8. Do the following:
• Select Requirement. The Requirement Entry screen appears. • If more than one Requirement record exists, select the one to be modified, and make
necessary changes.
9. Do you want to modify a Sequence record? • If yes, go to step 9. • If no, select Finish. The system stores the changes, and the Subaudit Entry screen
appears in Degree Audit Entry mode.
10. Do the following: • Select Sequences. The Sequence Entry screen appears. • If more than one Sequence record exists, select the one to be modified, and make
necessary changes.
11. Do you want to modify a Criteria record? • If yes, go to step 11. • If no, select Finish. The system stores the changes, and the Subaudit Entry screen
appears in Degree Audit Entry mode.
12. Do the following: • Select Criteria. The Criteria Entry screen appears. • If more than one Criteria record exists, select the record you want to modify, and make
the necessary changes.
13. Do you want to modify a Subcriteria record? • If yes, go to step 13. • If no, select Finish.
14. Do the following: • Select Subcriteria. The Subcriteria Entry screen appears. • If more than one Subcriteria record exists, select the record you want to modify, and
make necessary changes. • Select Finish.
15. Do you want to modify other records in this subaudit? • If yes, use commands on the command lines at each level to move from one level to
another and to modify records at each level.
Note: The levels refer to Requirement Entry, Sequence Entry, Criteria Entry, and Subcriteria Entry.
• If no, select Finish until you return to the Subaudit Entry screen.
16. Do you want to continue working in Degree Audit Entry?

Updating Audit Tables/Records 100 Degree Audit
• If yes, select the desired command. • If no, select Exit, and confirm that you want to exit from the program. The Registrar:
Degree Audit menu appears.

Degree Audit 101 Updating Audit Tables/Records
Displaying Audit Table Entries
Introduction You can display existing Degree Audit tables and records without accessing them to make changes or create new entries. The display-only option enables you to view the various components of a subaudit.
How to Display Audit Table Entries This list provides a step-by-step procedure for displaying Audit table entries.
1. From the Registrar: Degree Audit menu, select the Display Audit Entry option, and select Finish. The Subaudit Entry screen appears.
2. Select Query. The Subaudit Entry screen appears in the Query Subaudit mode with the cursor at the Subaudit field.
3. Enter the code for the Subaudit you want to view, and select Finish. The Subaudit appears in the Subaudit Entry screen.
Note: If you use Table Lookup, the Finish command executes automatically.
4. Do you want to view the Requirements for this Subaudit? • If yes, select Requirements, and go to step 5. The Requirement Entry screen
appears. • If no, select the appropriate command to continue working in Degree Audit Entry in
Display mode, or select Exit. 5. Do you want to view a Sequence?
• If yes, select Sequences, and go to step 6. The Sequence Entry screen appears. • If no, select the appropriate commands to scroll through the Requirement records, or
select Finish or Cancel to exit the Requirement Entry screen, and repeat step 4. The Subaudit Entry screen appears.
6. Do you want to view a Criteria record? • If yes, select Criteria, and go to step 7. The Criteria Entry screen appears. • If no, select the appropriate commands to scroll through the Sequence records, or
select Finish or Cancel to exit the Sequence Entry screen, and go to step 9. The Requirement Entry screen appears.
7. Do you want to view a Subcriteria record? • If yes, select Subcriteria, and go to step 8. The Subcriteria Entry screen appears. • If no, select the appropriate commands to scroll through the Criteria records, or select
Finish or Cancel to exit the Criteria Entry screen, and go to step 9. The Sequence Entry screen appears.
8. Do the following: • Select the appropriate commands to scroll through the Subcriteria records. • Select Finish or Cancel to exit the Subcriteria Entry screen, and go to step 9.
The Criteria Entry screen appears.
9. Select Finish or Cancel on each screen until you get back to the Subaudit Entry screen.
10. Do you want to continue working in Degree Audit Entry? • If yes, select the desired command. • If no, select Exit, then press y and <Enter>. The Registrar: Degree Audit menu
appears.


Degree Audit 103 Offering Student Access
SECTION 10 - OFFERING STUDENT ACCESS TO DEGREE AUDIT
Overview
Introduction Jenzabar CX Degree Audit provides a method for students to run subaudits for themselves. By setting up remote computer monitors and printers, your institution can offer students the opportunity to evaluate their own progress toward their educational goals at their convenience.
By entering different major or minor information, students can see for themselves how a contemplated change will affect their plans for graduation.
Their independent use of Degree Audit also makes students less reliant on their advisors, freeing the advisors’ time for other types of academic or counseling activities.
Impact on the Jenzabar CX Database The program that students use to run their own subaudits does not update any database records.
Terminology Because student access to Degree Audit provides your students with the opportunity to interact with Degree Audit to perform simulations, this feature is called Student Interactive Degree Audit.
Before You Begin To enable students to run audits independently, you must first set up your subaudits to be automatically selected, typically by major and/or minor. You must also provide students with passwords, and designate an exit password for concluding a Student Interactive Degree Audit session. For more information about setting up automatic subaudit selection, see Degree Audit Technical Manual.
Process The overall process for offering student access to Degree Audit is:
1. The institution sets up computer monitors and printers at one or more campus location, and the Degree Audit implementation team ensures the subaudits can be automatically selected.
2. A designated UNIX login launches the program from each computer monitor, displaying the Student Interactive Degree Audit screen.
3. At their convenience, students follow instructions on the Student Interactive Degree Audit screen to produce subaudit output.
4. The Jenzabar CX user with UNIX shell access closes the program in accordance with institutional policy.

Offering Student Access 104 Degree Audit
Offering a Session of Student Interactive Degree Audit
Introduction Offering your students access to Degree Audit is a three-step process:
1. Launching the Student Interactive Degree Audit program. 2. Enabling students to use Student Interactive Degree Audit by providing them with
instructions and easy access to the program. 3. Closing the Student Interactive Degree Audit program.
Launching Student Interactive Degree Audit To launch the program, login as the designated UNIX user for Student Interactive Degree Audit. The Student Interactive Degree Audit screen appears automatically.
Instructing Students in Using Student Interactive Degree Audit This list provides the steps for using Student Interactive Degree Audit:
1. Select Query. The top line of the screen prompts you to enter your student ID or social security number, and the cursor appears in the ID Number field.
2. Enter your ID number, then select Finish. A pop-up window appears, prompting you to enter your password.
3. Enter your password, then select Finish. The screen displays the catalog under which you are governed, as well as your current major(s) and minor(s).
4. Do you want to see the impact of changing your catalog, major(s), or minor(s)? • If yes, select Update, enter your changes, then select Finish. • If no, go to step 5.
5. Do you want to view the results of the Degree audit on the screen or on paper? • If on the screen, select View. The results display on the screen. • If on paper, select Print. The results print on the designated printer.
6. Do you want to process other subaudits, based on a different catalog, majors, or minors? • If yes, go to step 4. • If no, select Clear. The program removes your academic history from memory, and
from the computer screen.
Closing Student Interactive Degree Audit This list provides the steps for closing Student Interactive Degree Audit.
1. Select Query. The top line of the screen prompts you to enter a student ID.
2. Are you using Student Interactive Degree Audit in character- or GUI-mode? • If character-mode, press <Tab>. • If GUI-mode, press <F3>.
A pop-up window appears, prompting you to enter the exit password.
3. Enter the password designated at your institution. The program exits, and the UNIX prompt appears on the screen.

Degree Audit 105 Granting Permissions
SECTION 11 - GRANTING DEGREE AUDIT PERMISSIONS
Overview
Introduction In order for a user to access Degree Audit to process audits, maintain audit input records, or maintain the Degree Audit tables and records, the user must have access permissions. These are defined in the Degree Audit Permissions table. The Registrar uses this table to define which advisors can access student audit records, and to define which students an advisor may access. You can set restrictions, or limitations, by defining a user’s access to include only the following:
• Students who have been assigned to a specific advisor • Students who have the specified major or minor code in their Program Enrollment record
Before You Begin Before you can grant Degree Audit permissions, you must have access to the Degree Audit Permissions table on the Table Maintenance menu.

Granting Permissions 106 Degree Audit
Granting Degree Audit Permissions
How to Grant Audit Permissions This list provides a step-by-step procedure for granting audit permissions to a user.
Note: For more information about the fields you must complete, see Degree Audit Technical Manual.
1. From the Registrar: Degree Audit menu, select Table Maintenance. You are prompted to enter a password.
2. Enter the password, and press <Enter>. The Degree Audit: Table Maintenance menu appears.
3. Select the Degree Audit Permissions option, and select Finish. The Degree Audit Permissions table screen appears.
4. Do you want to modify an existing record for a user who already has permission to access Degree Audit?
• If yes, go to step 5. • If no, go to step 9.
5. Select Query.
6. Enter the UID or GID number for the user entry you want to modify. The screen display returns to PERFORM screen mode.
Note: The field information for the selected form code appears.
7. Select Update. The screen changes to Update mode and the cursor moves to the first field.
8. Do the following: • Move the cursor to the field(s) to be changed and make necessary modifications. • When all field information is complete, select <Escape>. The system modifies the
data in the database table. The screen returns to the Perform mode. • Go back to step 4.
9. Do you want to create a new table entry? • If yes, go to step 10. • If no, select Exit, and press <Enter> to return to the menu.
10. Select Add. The screen changes to the Add mode, and the cursor appears in first field.
11. Enter appropriate field information. When finished, select <Escape>. The screen returns to the Perform mode, and the system adds the data to the database table.
12. Go back to step 9.

Degree Audit 107 Reports
SECTION 12 - USING THE DEGREE AUDIT REPORTS
Overview
Introduction This section provides:
• The procedure to generate and print reports • Information about the standard reports you can produce using Degree Audit
How to Generate and Print Reports Depending on the nature of the report you want to produce, comments on the initial screen that appears when you select the report from the menu prompt you to enter any relevant parameters (e.g., dates, IDs, or document numbers). Successive screen comments further prompt you to specify the type of output desired (e.g., screen, file, or printed hard copy) and when you want to process the report. Follow theses steps to generate any of the standard Jenzabar CX reports.
1. Access the desired Reports menu, then select the report you want to generate. A screen containing the processing parameters for the report appears.
2. Enter the required or relevant parameters, then select Finish. The Output Parameters and Scheduling window appears.
3. Indicate the type of output you want to produce and the time and day you want to generate the report. Select Finish either to generate the report or to schedule it for production on the specified date and time.
Note: If you route the output to a file and do not define a name for the file, Jenzabar CX places the output in a file called filename.out, where filename is the technical name of the report. See Reports for Degree Audit for the technical name for each report.
For more information about using the Output Parameters and Scheduling window, see Performing Background Tasks and Scheduling Processes in the Getting Started User Guide.

Reports 108 Degree Audit
Reports for Degree Audit
Degree Audit Reports The following reports relate to Degree Audit. You can produce each of these reports from the Degree Audit: Reports menu:
Student Course Report Menu option: Print Courses by Student Technical name: stucrs Parameters:
ID: Required - the ID number of the student for whom you want to produce the report. Can use ID Lookup to locate the desired ID if necessary. Program: Optional - the program to which the courses on the report will relate; blank for all programs. Can use Table lookup to locate valid values. Print: Required - A Y/N flag indicating whether you want to include dropped or withdrawn courses on the report.
Description: Lists the courses taken by a specified student over the course of his/her higher education experience. The current status and other notes about each course appear on the report. Special considerations: None
Student Course Report Menu option: Print Student Crs by Sess Technical name: stucrses Parameters:
ID: Required - the ID number of the student for whom you want to produce the report. Can use ID Lookup to locate the desired ID if necessary. Print: Required - A Y/N flag indicating whether you want to include dropped or withdrawn courses on the report.
Description: Lists the courses taken by a specified student over the course of his/her higher education experience. The current status and other notes about each course appear on the report. The courses are alphabetical within a session and year, and the years are in ascending order. Special considerations: None
Student Preliminary Transfer Course Report Menu option: Print Student PreTrans Crs Technical name: stucrsp Parameters:
ID: Required - the ID number of the student for whom you want to produce the report. Can use ID Lookup to locate the desired ID if necessary.
Description: Lists the courses taken by a specified student and classified as pre-transfer work. These courses were completed at another institution and are being considered for transfer to your institution. Special considerations: None
Transfer Course Equivalency Report Menu option: Transfer Equiv by Inst Technical name: trnsfreq Parameters:
ID: Optional - the ID number of the institution for whom you want to produce the report of equivalencies; blank for all. Can use ID Lookup to locate the desired ID if necessary.

Degree Audit 109 Reports
Description: Lists the courses from another institution that have been equated to your institution’s courses and catalogs. Special considerations: None
Degree Audit Table Report Menu option: Print Audit Table Technical name: audtbl Parameters:
Audit: Optional - the audit code to include on the report; blank for all. Can use Table lookup to locate valid values.
Description: Displays the subaudits associated with the specified audit, in accordance with the Audit table. Special considerations: None
Degree Audit Requirements Report Menu option: Print Subaudit Detail Technical name: audreq Parameters:
Select Subaudits Greater Than: Optional - the first subaudit code to include on the report; blank for all. Can use Table lookup to locate valid values. Select Subaudits Less Than: Optional - the last subaudit code to include on the report; blank for all. Can use Table lookup to locate valid values.
Description: Displays the subaudits associated with the specified audit, in accordance with the Audit table. Special considerations: Requires wide paper.
Subaudit Table Report Menu option: Print Subaudit Table Technical name: audreq Parameters:
Enter Subaudit: Optional - the subaudit code to include on the report; blank for all. Can use Table lookup to locate valid values.
Description: Displays the subaudits and their corresponding audit table entries, if any. Special considerations: None


Degree Audit 111 Academic Permissions
SECTION 13 - ACADEMIC PERMISSIONS
Overview
Introduction This section provides table changes that affect setting and installing the Academic Permissions feature of the Degree Audit product. The Academic Permissions feature can allow only individuals with specific permissions (e.g., a student’s advisor) to print and/or edit transcripts.

Academic Permissions 112 Degree Audit
Building the Degree Audit Tables
Introduction The processes in the Degree Audit product and transcript edit use the Degree Audit tables to control data entry and to provide necessary information for Degree Audit and transcript edit processing. You must build these tables before performing any Degree Audit and transcript edit processing and before building any other Degree Audit and transcript edit tables. The Degree Audit and transcript edit table affected by Academic Permissions follows.
Access You access the Academic Permissions table in Degree Audit from the Registrar: Table Maintenance menu.
Degree Audit and Transcript Permissions Table The following lists new fields in the Degree Audit and Transcript Permissions Table (audperm_table). To access this table, select Trans/Audit Permissions from the Table Maintenance: Degree Audit (A-Z) Menu, then select Finish.
Print Transcript Either Y (Yes) or N (No) indicating whether this user can print transcript information.
Program The program code of the student to which this user has access.
Note: Leave this field blank to indicate permission to access all programs.
Subprogram The subprogram code of the student to which this user has access.
Note: Leave this field blank to indicate permission to access all subprograms.
Update Transcript Either Y (Yes) or N (No) indicating whether this user can update transcript information.

Degree Audit 113 System Messages
SECTION 14 - RESPONDING TO SYSTEM MESSAGES
Overview
Introduction This section provides an introduction to the types of system messages you might see while using Degree Audit. Information in this section includes the following:
• Definitions of status, field error, warning, and fatal error messages • Examples of status, field error, warning, and fatal error messages that can appear while you
are using Degree Audit • Information about how to respond to status, field error, warning, and fatal error messages
Four Types of Messages Four types of messages can appear in Degree Audit. The messages appear on the comment line, on the error line, in a dialog box, or in your electronic mail. The types of messages follow:
• Status message • Field error message • Warning message • Fatal error message
Descriptions of Message Types This list describes each of the four types of messages, by degree of seriousness.
Status Assures you that the program is working properly when you select an option that involves a long pause.
Example: "Opening database ..." • Can appear after you select a command or option, type data, or press a key • Requires no action by you • Appears on the comment line
Field error Tells you of an invalid field value entered, and provides valid field values from which to choose.
Example: “Valid values: (Y,N)” • Can appear after you enter an invalid code in a field • Requires that you select a valid code from those provided in the field error message, a
table lookup, or a query, and enter it into the field • Appears on the error line
Warning Informs you of a condition of which you must be aware in order to continue.
Examples: “Are you sure you want to exit? (Y/N)” “No audit input records for ID# 12345678”
• Can appear after you select a command or option, type data, or press a key to begin or end a process that requires a decision
• Requires you to act or make a decision • Appears in a dialog box

System Messages 114 Degree Audit
• Informational; does not terminate processing
Fatal error Informs you of a serious problem occurring within the system.
Example: "File ‘subaud_table’: STRUCTVIEW failed. Error:6005. Program aborted." • Can appear when the system is missing information (such as a required table or
record) needed to continue processing, or when there is a program error • Terminates processing • Requires that you contact the JENZABAR coordinator immediately to resolve the
problem • Appears in a dialog box, and/or in your electronic mail
Electronic Mail Messages Occasionally, Jenzabar CX programs send status or error messages to your electronic mail, as well as to the comment or error line. Messages about background processes do not appear on the comment or error line, but instead, are sent to your electronic mail. Such messages tell you any of the following information:
A process was completed successfully Delete or save the message, according to your preferences or established policy.
Errors have occurred while trying to complete a process Call your JENZABAR coordinator about these messages to resolve the problem.
Information cannot be found Attempt the process again with new field values.

Degree Audit 115 System Messages
Status Messages
Messages You Might Receive The following list contains examples of some of the status messages that can appear when you are using Degree Audit. The system sends these messages to your electronic mail.
Subtopic: output for ‘audin’ The output for your ‘audin’ script has been saved in the file ‘audin.out’ in your home directory. It will be over-written the next time you run the ‘audin’ script to ‘file’.
Print the file or save it to another file if you want to keep the data and not have it over-written the next time you run the script.
Subtopic: INFORMER: Finished with ‘auctc’ a trace of the execution has been saved in ‘/usr/logname/auctc.ou1’.
Review the trace information, then remove the file when you are finished with the data. The system will not overwrite this file. If you run the INFORMER again, the system saves the trace in a file named ‘auctc.ou2’. Each subsequent time, the number at the end of the filename will increment, until the previous files are removed.
Subtopic: Advising packet completed Advising packet production has completed successfully. 27 advising packets were produced.
Remove the mail message after reading it. If the number of advising packets produced was less than expected, you may need to review your procedures, or the parameters used in the process. If you cannot determine the reason, discuss the matter with your JENZABAR coordinator.
3 transfer course work records added. Remove the mail message after reading it. This merely informs you of the number of new records created.
Subtopic: ACE output for ‘taudperm’ The output for your ‘taudperm’ ACE report has been saved in the file ‘audperm.out’ in your home directory. It will be over-written the next time you run the ‘taudperm’ ACE report with optional name ‘audperm’.
Print the file or save it to another file if you want to keep the data and not have it over-written the next time you run the report.

System Messages 116 Degree Audit
Warning, Field Error, and Fatal Error Messages
Messages You Might Receive The following list contains examples of some of the warning, field error, and fatal error messages that can appear when you use Degree Audit.
Warning messages do not affect program processing, while field error messages indicate problems you can correct by following the directions in the message. However, fatal error messages stop the processing; if you receive a fatal error, contact your JENZABAR coordinator immediately.
Warnings Message Group: Warning Messages No audit input records for ID# 17337 Appears when you attempt to process audits before assigning Audit Input records for a student. Message Group: Warning Messages No valid course work records for ID# 11354 Appears when you attempt to process audits for students who have no valid Course work records for the term used in the audit parameters.
Field Errors Entry of this field is required Appears when you omit entering a value in a required field. No valid subaudit table entries for ID# 12345678 Appears when you attempt to run an audit with invalid records in the student’s Audit Input record. There is no course for ACCT103 UG95 This type of message appears when you attempt to create a Criteria or Subcriteria record where the course number and catalog combination is not valid. This subaudit already exists for the student Appears when you attempt to add a subaudit to a student’s Audit Input record when the entry already exists. Valid values: (S,C,B,N, ) Appears when you enter an invalid code in a Print Comments field.
Fatal Errors Message Group: Error Messages Database open error. Database: devi Status=-529 Program aborted Degree Audit encountered a problem with the database. Call your JENZABAR coordinator. Message Group: Error Messages Field not found: ‘x’ ERROR: trns screen bind: No error occurred Program aborted Degree Audit could not find the specified field. Call your JENZABAR coordinator. Message Group: Error Messages Field not found: ‘x’ Program aborted.en bind: No error occurred Degree Audit could not find the specified field. Call your JENZABAR coordinator. Message Group: Error Messages File ‘subaud_table’: STRUCTVIEW failed Error:6005 Program aborted Degree Audit encountered a problem with the Subaudit table. Call your JENZABAR coordinator.

Degree Audit 117 System Messages


Degree Audit 119 Index
INDEX A Academic Permissions, 111 accessing
Interactive Degree Audit, 65 accessing. See also permissions
Create Audit Input Records screen, 14 Criteria Entry, 17 Degree Audit Contact, 21 Degree Audit remotely, 103 Initialization Parameters, 24 Interactive Degree Audit screen, 26 Pre-Transfer, 31 reports, 7 Requirements Entry, 34 Select by User Parameters screen, 37 Selection Requirements for Subaudit window,
40 Sequence Entry screen, 42 Student Interactive Degree Audit screen, 46 Subaudit Entry screen, 48 Subcriteria Entry, 53 Substitution records, 56
adding Audit Comments, 78 Audit Input records, 59, 61 subaudits to Audit Input records, 73
advising packets printing, 93
audience for guide, 1
Audit Allow Flag, 59, 64, 83 Audit command, 73 audit form screens, 89 Audit Form table. See Degree Audit Form table Audit Input record
contents, 59 Audit Input records, 14, 59, 83 audit output forms, 89
creating, 90 modifying, 91
B batch audits, 83
using current course work, 87
C clearing subaudits, 75 commands
Create Audit Input Records screen, 16 Criteria Entry screen, 19 Degree Audit, 13 Degree Audit Contact screen, 22
Initialization Parameters screen, 25 Interactive Degree Audit, 60 Interactive Degree Audit screen, 28 Pre-Transfer window, 31, 32 Requirements Entry window, 36 Select by User Parameters screen, 39 Selection Requirements for Subaudit window,
40 Sequence Entry screen, 44 Student Interactive Degree Audit screen, 47 Subaudit Entry screen, 52 Subcriteria Entry screen, 55 Substitution Entry window, 57
common windows additional information, 3
Contact records, 21, 37, 83, 87, 88 based on classification, 85 based on student ID, 84
conventions. See style conventions course work records, 1 Course Work Substitution records. See
Substitution records course work, current
in batch audits, 87 creating
advising packets, 94 Audit Input records, 59, 60, 61, 63 audit output forms, 89, 90 Contact records, 21, 84 Contact records by class, 85 Contact records by user parameters, 86 criteria, 17 Degree Audit tables, 95 Pre-Transfer Course Work records, 79 reports, 107 requirements, 34 sequences, 42 subaudits, 48, 97 subcriteria, 53 Substitution records, 76
Criteria Entry, 17 current course work
in batch audits, 87
D defining initialization parameters, 66 Degree Audit
purpose, 5 purpose, 1
Degree Audit contacts. See Contact records Degree Audit Entry, 97 Degree Audit Form table, 89, 90 Degree Audit Permissions. See permissions Degree Audit records. See Degree Audit tables

Index 120 Degree Audit
Degree Audit reports, 108 Degree Audit Requirements Report, 109 Degree Audit Table Report, 109 Degree Audit tables, 95 detail windows
additional information, 3 differences
screen customizations, 13 displaying Degree Audit tables, 101
E electronic mail, 94, 113, 114, 115
F fatal error messages, 113, 116 field error messages, 113, 116 fields
Create Audit Input Records screen, 14 Criteria Entry screen, 17 Degree Audit Contact screen, 21 Initialization Parameters screen, 24 Interactive Degree Audit screen, 27 Pre-Transfer window, 31 Requirements Entry window, 34 Select by User Parameters screen, 37 Sequence Entry screen, 42 Student Interactive Degree Audit screen, 46 Subaudit Entry screen, 48 Subcriteria Entry screen, 53 Substitution window, 56
G glossary entries
additional information, 3 granting permissions. See permissions Group command, 73 guide
audience, 1 purpose, 1
I Initialization Parameters. See parameters Interactive Degree Audit, 26, 59, 60, 61, 66
J Jenzabar CX-specific terms, 8
L Learning objectives, 1
M mail. See electronic mail
maintaining tables additional information, 3
menu options, 4 additional information, 3 Audit Selected Students, 81 Batch Audit-Current Crs, 84, 85 Batch Audit-PreTransfer, 84, 85 Create Audit Input Records, 14, 59, 60, 63 Degree Audit Entry, 97, 98 Degree Audit Output Form, 90, 91 Degree Audit Permissions, 106 Display Audit Entry, 48, 101 Interactive Degree Audit, 24, 26, 59, 61, 66,
69, 71, 72, 73, 75, 76, 78, 79 Print Advising Packets, 94 reports
Print Audit Table, 109 Print Courses by Student, 108 Print Student Crs by Sess, 108 Print Student PreTrans Crs, 108 Print Subaudit Detail, 109 Print Subaudit Table, 109 Transfer Equiv by Inst, 108
Select by User Parameters, 86 Select by User Parameters screen, 37 Select Student for Audit, 84 Select Students by Class, 85, 87 Select Students for Audit, 87 Table Maintenance, 90, 91, 106 Update Audit Allow Flag, 59, 64
menus, 4 additional information, 3
modifying audit output forms, 89, 91 criteria, 17 requirements, 34 sequences, 42 subaudits, 48, 98 subcriteria, 53
O output forms. See audit output forms
P parameters
Initialization Parameters, 24, 59, 66 User Parameters, 37
PERFORM screens additional information, 3
permissions, 105, 106 prerequisites
knowledge, 5 tasks, 5
pre-transfer course work, 31 Pre-Transfer Course Work, 79, 88

Degree Audit 121 Index
Print Audit Table menu option, 109 Print Courses by Student menu option, 108 Print Student Crs by Sess menu option, 108 Print Student PreTrans Crs menu option, 108 Print Subaudit Detail menu option, 109 Print Subaudit Table menu option, 109 printing
advising packets, 93, 94 reports, 107
procedure Interactive Student Degree Audit, 104
procedures creating reports, 107
process Degree Audit, 6 Interactive Degree Audit, 65 Student Interactive Degree Audit, 103
processing audits in Interactive Degree Audit, 71
processing audits batch audits, 83, 87, 88 by students, 104 selected students, 81
program screens additional information, 3
purpose Audit Input record, 59 Degree Audit, 1, 5 guide, 1
Q query tools
additional information, 3 QuickMate
additional information, 3
R remote access
of Degree Audit, 103 reporting tools
additional information, 3 reports, 7, 107
additional information, 3 Degree Audit, 108 Degree Audit Requirements Report, 109 Degree Audit Table Report, 109 Student Course Report, 108 Student Preliminary Transfer Course Report,
108 Subaudit Table Report, 109 Transfer Course Equivalency Report, 108
Requirements Entry, 34 resetting Initialization Parameters, 66 Run command, 71
S Save command, 72 saving changes
in subaudits, 72 Screen example. See screens screens
Create Audit Input Records screen, 14 Criteria Entry screen, 17 Degree Audit, 13 Degree Audit Contact screen, 21 Initialization Parameters screen, 24 Interactive Degree Audit screen, 26 Pre-Transfer window, 31 Select by User Parameters screen, 37 Selection Requirements for Subaudit window,
40 Sequence Entry screen, 42 Student Interactive Degree Audit screen, 46 Subaudit Entry screen, 48 Subcriteria Entry screen, 53 Substitution window, 56
selecting a specific student, 67 students for audits, 84
Selection Requirements for Subaudit window, 40
Sequence Entry, 42 setup. See creating standard reports, 107 status messages, 113, 114, 115 structure
Jenzabar CX guides, 1 Student Course Report, 108 Student Interactive Degree Audit, 103–4
closing, 104 student instructions for use, 104
Student Interactive Degree Audit screen, 26, 46 Student Preliminary Transfer Course Report,
108 students
selecting for audits, 84 Style conventions, 8 subaudit components, 101 Subaudit Entry, 48 Subaudit Table Report, 109 Subcriteria Entry screen, 53 substituting
courses, 76 Substitution records, 56, 76 System messages, 113, 116. See also status
message, warning message, fatal error messages, field error messages

Index 122 Degree Audit
T table maintenance
additional information, 3 tables
additional information, 3 terminology
additional information, 3 Transfer Course Equivalency Report, 108 Transfer Equiv by Inst menu option, 108
U universal commands
additional information, 3 Update command, 73 updating
Audit Allow Flag, 64 Audit Comments, 78 Audit Input records, 59
Pre-Transfer Course Work records, 79 subaudits in Audit Input records, 69 Substitution records, 77
User Parameters. See parameters using
Interactive Degree Audit, 67 using
Audit Input records, 63 Audit table, 73 Degree Audit Entry, 97, 98 Degree Audit Screens, 13 guide, 1 Interactive Degree Audit, 61, 65 Update Audit Allow Flag, 64
W warning messages, 113, 116 windows
Requirements Entry window, 34

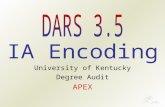
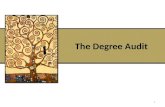

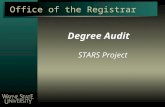



![New “What if” Environmental Design Degree Audit · 2018. 8. 20. · “What if” Environmental Design Degree Audit 1] Under Student tab: Click on Degree Audit 5] Required Courses](https://static.fdocuments.in/doc/165x107/6065939c6063d7463d76930e/new-aoewhat-ifa-environmental-design-degree-audit-2018-8-20-aoewhat-ifa.jpg)