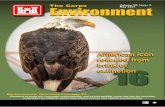DEFENSE VISUAL INFORMATION DISTRIBUTION SERVICE …
Transcript of DEFENSE VISUAL INFORMATION DISTRIBUTION SERVICE …

1
DEFENSE VISUAL INFORMATION DISTRIBUTION SERVICE
UPLOAD PROCEDURES
DESKTOP PROCEDURES
2019

2
DEFENSE VISUAL INFORMATION DISTRIBUTION SERVICE
DVIDS DIRECT DESKTOP PROCEDURES 2019
Table of Contents
I. Login and access.…….……………………………………………....3 II. Upload Images……………………………………………….……....4 III. Upload News Stories with images………………….......…............... 6 IV. Upload News Stories W/O images…………………………………..7 V. Upload Images to an existing News Story...........................................8 VI. Upload Videos………………………………………….………........9 VII. Upload Audio………………………………………………….….....11 VIII. Upload Publications………………………………………................12 IX. Upload Graphics…………………………………………….............15

3
I. LOGIN AND ACCESS 1. Login to your DVIDS account.
2. Once you are logged in, your name should be displayed at the left top corner of the page. Click DVIDS
DIRECT.
3. Once in DVIDS DIRECT select NEW BATCH

4
II. UPLOAD IMAGES Prior to upload content ensure all metadata information is correct. This will save you time in the review process. 1. Click “Upload a file” and select the image/images you want to upload. Click OPEN
NOTE: To select more than one file at the same time you need Adobe Flash Player
2. A window with the batch information will open. Wait for all selected images to be uploaded. Click the magnifying glass to review.
NOTE: You can only review one image at a time. It is important to upload all the metadata information correctly prior to upload to save time

5
3. Review all the metadata is correct and make changes if necessary. Click SAVE

6
4. Once you have reviewed all images. The status field will show a green checkmark indicating the file/files are ready for command revision/approval and publish. Click FINISH
III. UPLOAD NEWS STORIES Prior to upload content ensure all metadata information is correct. This will save you time in the review process. 1. Repeat step 1 through 3 of “upload images” 2. Click “Add News Story”
3. Review all metadata is correct and make changes if necessary. Select the image you want to associate your story with by checking the box next to it. Click Save
11

7
4. Once the image and the news story have been uploaded properly you will see a green checkmark below status. Click Finish
IV. UPLOAD NEWS STORIES W/O IMAGES 1. Select Add News Story
2. Review/edit the metadata
1

8
3. Select Finish for Unit approval/Publish
V. UPLOAD IMAGES TO AND EXISTING NEWS STORY
1. In the admin section select ‘Unit Media Control”
2. Select “news” in the top bar. Locate the asset in question and select edit.

9
3. Select associated media. Input the photo ID of the image you want to associate with the story in the “Search for Assets” box. Select the photo and the news story. Click “Connect Selected Assets”
the assets box and select the asset
VI. UPLOAD VIDEOS Prior to upload content ensure all metadata information is correct. This will save you time in the review process. 1. Click “Upload a file” and select video/videos you want to upload. Click OPEN
NOTE: To select more than one file at the same time you need Adobe Flash Player

10
2. A window with the batch information will open. Wait for all selected videos to be uploaded. Click the magnifying glass to review.
NOTE: You can only review one video at a time. It is important to upload all the metadata information correctly prior to upload to save time
3. Review all the metadata is correct and make changes if necessary. Click SAVE

11
4. Once you have reviewed all videos. The status field will show a green checkmark indicating the file/files are ready for command revision and approval. Click FINISH
VII. UPLOAD AUDIO Prior to upload content ensure all metadata information is correct. This will save you time in the review process. 5. Click “Upload a file” and select audio file you want to upload. Click OPEN
NOTE: To select more than one file at the same time you need Adobe Flash Player
6. A window with the batch information will open. Wait for all selected files to be uploaded. Click the magnifying glass to review.

12
7. Review all the metadata is correct and make changes if necessary. Click SAVE
8. Once you have reviewed all files. The status field will show a green checkmark indicating the file/files are ready for command revision/approval and publish. Click FINISH
VIII. UPLOAD PUBLICATIONS
1. To establish a publications page on DVIDS - email [email protected] with
the following information. You will be notified when the page is ready for uploads.
• Logo - 255x60 jpg only • Publication name • Unit • Description • Date created

13
2. Click “click to upload” and select the publication you want to upload. Select OPEN
3. Click on Review magnifying glass icon to enter metadata.

14
4. Select Publication title from drop down menu (note there could be more than one based on permission settings). Enter description of the publication episode, if applicable. Set date the publication was created – not uploaded to DVIDS. Save
5. Status will change to green checkmark – select Finish to upload

15
IX. UPLOAD GRAPHICS
1. Once in DVIDS DIRECT select Upload Graphics. (Refer to “Graphics Upload Guidelines” in the training portal prior to upload source files)
2. A pop-out window will open, select LEAVE
3. Now you are in the graphic uploader site. Make sure your unit is displayed in the unit bar. If your unit is not displayed type your unit’s name and set the unit.

16
4. Select upload graphic.
5. Click browse to take you to the next step.

17
6. Search for your graphic’s location and once you have found it select it and click open.
7. Fill out all the required metadata fields.

18
8. Before uploading, select the category and the unit the graphic belongs to. For a list of categories and their meaning, refer to the Upload Guidelines.
9. If needed you can upload more graphics by selecting browse again. Once all the graphics have been selected click upload. This action will place the graphic for PAO release.
Prepared by Staff Sgt Morrison
678-421-6629
2019-01-11