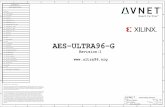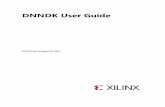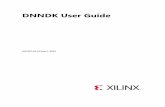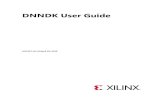Deephi DNNDK Tutorial for Ultra96 - LogicTronix · 23. Lets goto resnet50 folder and run make...
Transcript of Deephi DNNDK Tutorial for Ultra96 - LogicTronix · 23. Lets goto resnet50 folder and run make...

Reference Tutorial on “Installing Deephi DNNDK on Ultra96 & Running DNNDK samples”
For any Queries, please visit: www.logictronix.com or mail us at: [email protected]
Deephi DNNDK Tutorial for Ultra96
Version 1.0 [June 25, 2019]
In this tutorial we are going to run DNNDK SDK tools and sample applications on Ultra96 board.
1. First download DDNK SDK and board Image for Ultra96.
2. When goto the link download ‘xilinx-ultra96-desktop-stretch-2018-12-10.img.zip’ which
supports DNNDK version 2.08: xilinx_dnndk_v2.08 [if you don’t get the DNNDK v2.08 then let us
know at [email protected], we can provide you].
3. Then flash the downloaded OS image to the SDCard.
4. To flash the OS we use a software called Etcher. You can download it from https://etcher.io/
5. Install the Etcher. Eject any external storage devices such as USB flash drives and backup hard
disks before flashing. This makes it easier to identify the SD card. Then, insert the SD card into
the slot on your computer, or into the reader.
6. Launch the Etcher application, will you see screen as shown below.

Reference Tutorial on “Installing Deephi DNNDK on Ultra96 & Running DNNDK samples”
For any Queries, please visit: www.logictronix.com or mail us at: [email protected]
7. Select the image file by clicking Select Image. You can select a .zip or .gz compressed file.
8. Etcher tries to detect the SD card. Verify the drive designation and check the image size to make
sure that it is correct. And Click Flash.
9. Now we are going to boot the Ultra96 board with this SDCard.
10. Insert the SDCard into board and connect the UART interface to the host PC and other
peripherals as required.
11. Turn on the power, and wait for the system to boot.
12. Configure the UART with following settings:
• baud rate: 115200 bps
• data bit: 8
• stop bit:1
• no parity
13. Wait for the system to boot. You will see the system booting in the UART terminal. For UART
connection we are using MobaXterm software.
14. The login credentials are
• username: root
• password: root
15. You can also access the board as Standalone by connecting keyboard, mouse and monitor. After
booting, a Linux GUI desktop is displayed.

Reference Tutorial on “Installing Deephi DNNDK on Ultra96 & Running DNNDK samples”
For any Queries, please visit: www.logictronix.com or mail us at: [email protected]
Now you have to copy the DNNDK package [Copy Ultra96 folder from xilinx_dnndk_v2.08 or
xlnx_dnndk_v3.0_190531.tar.gz] from the host machine to the evaluation board. You can do
this through Ethernet connection or Wifi and using MobaXterm for transfer.
16. In our case we used Wifi connection where out host PC was also connected. (How to connect
Wifi is shown at the end)
17. After the board has been connected to the same network, open MobaXterm and Click Start local
terminal to open a terminal where the filesystem of Windows can be accessed.

Reference Tutorial on “Installing Deephi DNNDK on Ultra96 & Running DNNDK samples”
For any Queries, please visit: www.logictronix.com or mail us at: [email protected]
18. Extract the DNNDK v2.08 package on the host PC. To transfer you use the following method:
For example, suppose that the DNNDK package is located under the root directory of disk D. In
this case, use the following commands to extract and copy the package for the Ultra96 board
with IP address 192.168.10.91

Reference Tutorial on “Installing Deephi DNNDK on Ultra96 & Running DNNDK samples”
For any Queries, please visit: www.logictronix.com or mail us at: [email protected]
19. On the Ultra96 board, change to the ~/Ultra96/ directory and run install.sh

Reference Tutorial on “Installing Deephi DNNDK on Ultra96 & Running DNNDK samples”
For any Queries, please visit: www.logictronix.com or mail us at: [email protected]
20. Also transfer the common folder inside the DNNDK zip to the board in the same way. Then copy
the common folder inside the ~/Ultra96/samples folder. This common folder contains sample
images.
21. We can now test the example applications inside the Ultra96 folder. Following example
applications are present:
• adas_detection
• inception_v1
• mobilenet_mt
• resnet50_mt
• inception_v1_mt
• pose_detection
• segmentation
• face_detection
• mobilenet
• resnet50

Reference Tutorial on “Installing Deephi DNNDK on Ultra96 & Running DNNDK samples”
For any Queries, please visit: www.logictronix.com or mail us at: [email protected]
• video_analysis
22. First we need to compile them. To compile goto each example folder and run ‘make’ command.
23. Lets goto resnet50 folder and run make command.
24. Now enter following commands to set the display
export DISPLAY=:0.0
xrandr --output DP-1 --mode 800x600
xset -dpms
25. Run ./resnet50 to test.
26. After completion you will see following screen:

Reference Tutorial on “Installing Deephi DNNDK on Ultra96 & Running DNNDK samples”
For any Queries, please visit: www.logictronix.com or mail us at: [email protected]
27. Simlarly you can also run application like video_analysis, adas_detection. For these we require
GUI to see its execution.
28. We have setup VNC viewer for that purpose. Setting up VNC viewer is shown at the end of this
tutorial.
29. To run video_analysis app, change the directory to ~/Ultra96/samples/video_analysis
30. Run ‘make’ command
31. Then run command
./video_analysis ./video/structure.mp4
32. You will see Video display with object detection.

Reference Tutorial on “Installing Deephi DNNDK on Ultra96 & Running DNNDK samples”
For any Queries, please visit: www.logictronix.com or mail us at: [email protected]

Reference Tutorial on “Installing Deephi DNNDK on Ultra96 & Running DNNDK samples”
For any Queries, please visit: www.logictronix.com or mail us at: [email protected]
Setup Wifi in Ultra96 board through terminal
1. Create a file wpa_supplicant.conf file inside /etc.
vi /etc/wpa_supplicant.conf
2. You put your SSID and password into /etc/wpa_supplicant.conf (requires sudo if not as root
user)
network={
ssid= “ssid_name”
psk= “password”
}
3. Save the file and run following commands:
sudo wpa_supplicant -B -i wlan0 -c /etc/wpa_supplicant.conf -D wext
sudo dhclient wlan0

Reference Tutorial on “Installing Deephi DNNDK on Ultra96 & Running DNNDK samples”
For any Queries, please visit: www.logictronix.com or mail us at: [email protected]
4. Wifi will be connected in few minutes.
5. Check IP by running command ‘ifconfig’

Reference Tutorial on “Installing Deephi DNNDK on Ultra96 & Running DNNDK samples”
For any Queries, please visit: www.logictronix.com or mail us at: [email protected]
Setup VNC Viewer in Ultra96 board
1. On the board execute the following commands. You will require internet connection to the
board through Wifi or Ethernet before running these commands.
apt-get update
apt-get -y upgrade
apt-get install xfce4 xfce4-goodies gnome-icon-theme tightvncserver xfonts-base
Then start VNC Server with command:
vncserver
As it is your first time running the server, you will be asked to set a password that clients will use
to connect. Keep this password in mind for later. You can also set a view-only password, which
allow users to see the screen but not interact with it. Passwords should be 6-8 characters.

Reference Tutorial on “Installing Deephi DNNDK on Ultra96 & Running DNNDK samples”
For any Queries, please visit: www.logictronix.com or mail us at: [email protected]
By default, VNC connections are served on ports starting at 5901 for the first display.
2. Now connect using a VNC Client. Here we use MobaXterm.
3. In MobaXterm choose New Session and Select VNC. Then Enter the board IP address. You can
also use any other VNC Client software to connect.
4. Click Ok and you will be asked connection Password that you set before. Enter the Password and
click ok.
5. You will then see the GUI Screen.
6. With this process you will not require a Monitor setup.
References:
1. UG1327, Xilinx 2. PG338 3. Hackster.io
Author: Abhidan Jung Thapa, FPGA Design Engineer, Digitronix Nepal