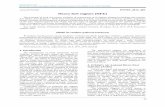DECwindows Companion to the OSF/MotifStyleGuide › HFE resources › DEC OSF Motif... ·...
Transcript of DECwindows Companion to the OSF/MotifStyleGuide › HFE resources › DEC OSF Motif... ·...

DECwindows Companion to theOSF/Motif Style GuideOrder Number: AA–Q8YUA–TE
August 1994
This document is a supplement to the OSF/Motif Style Guide. It doesnot repeat the OSF/Motif Style Guide, but rather provides additionalinformation concerning the style of OSF/Motif user interfaces. Thisdocument also provides guidelines concerning widgets included inDECwindows Motif.
Revision/Update Information: This is a revised manual.
Operating System: DEC OSF/1 Version 3.0 or higherMicrosoft Windows NT Version 3.1 orhigherULTRIX Version 4.4 or higher
Software Version: DEC OSF/1 Version 3.0 or highereXcursion (SDK) for Windows NT Version1.2 or higherULTRIX Worksystem SoftwareVersion 4.4 or higher
Digital Equipment CorporationMaynard, Massachusetts

August 1994
Digital Equipment Corporation makes no representations that the use of its products in themanner described in this publication will not infringe on existing or future patent rights, nor dothe descriptions contained in this publication imply the granting of licenses to make, use, or sellequipment or software in accordance with the description.
Possession, use, or copying of the software described in this publication is authorized onlypursuant to a valid written license from Digital or an authorized sublicensor.
© Digital Equipment Corporation 1994. All Rights Reserved.
The postpaid Reader’s Comments forms at the end of this document request your criticalevaluation to assist in preparing future documentation.
The following are trademarks of Digital Equipment Corporation: Alpha AXP, AXP, Bookreader,CDA, DDIS, DEC, DECdecision, DEC FUSE, DECnet, DECstation, DECsystem, DECterm,DECUS, DECwindows, DECwrite, Digital, DTIF, eXcursion, LN03, MASSBUS, MicroVAX,OpenVMS, PrintServer, Q–bus, ReGIS, ULTRIX, ULTRIX Mail Connection, ULTRIX WorksystemSoftware, UNIBUS, VAX, VAXcluster, VAX DOCUMENT, VAXserver, VAXstation, VMS, VT, XUI,and the DIGITAL logo.
Adobe, Display PostScript, and PostScript are registered trademarks of Adobe SystemsIncorporated.
Helvetica and Times are trademarks of Linotype AG or its subsidiaries, or both.
ITC Avant Garde Gothic is a registered trademark of International Typeface Corporation.
Open Software Foundation, OSF, OSF/1, OSF/Motif, and Motif are trademarks of the OpenSoftware Foundation, Inc.
UNIX is a registered trademark in the United States and other countries, licensed exclusivelythrough X/Open Company, Ltd.
NT and Windows NT are registered trademarks and Windows is a trademark of MicrosoftCorporation.
ZK5637
This document was prepared using VAX DOCUMENT Version 2.1.

Contents
About This Manual . . . . . . . . . . . . . . . . . . . . . . . . . . . . . . . . . . . . . . . . . . . xi
1 Designing Dialog Boxes
1.1 Determining the Type and Placement of a Dialog Box . . . . . . . . . 1–21.1.1 Types of Dialog Boxes . . . . . . . . . . . . . . . . . . . . . . . . . . . . . . 1–21.1.2 Placing Dialog Boxes . . . . . . . . . . . . . . . . . . . . . . . . . . . . . . . 1–71.1.2.1 Placing a Single Dialog Box . . . . . . . . . . . . . . . . . . . . . . . 1–71.1.2.2 Nesting Multiple Dialog Boxes . . . . . . . . . . . . . . . . . . . . . 1–91.2 Using Window Decorations . . . . . . . . . . . . . . . . . . . . . . . . . . . . . 1–141.2.1 Titles in Dialog Boxes . . . . . . . . . . . . . . . . . . . . . . . . . . . . . . 1–151.2.2 Resizing Dialog Boxes . . . . . . . . . . . . . . . . . . . . . . . . . . . . . . 1–161.3 Creating Push Buttons . . . . . . . . . . . . . . . . . . . . . . . . . . . . . . . . . 1–211.3.1 Default Push Button . . . . . . . . . . . . . . . . . . . . . . . . . . . . . . . 1–211.3.2 Cancel Button . . . . . . . . . . . . . . . . . . . . . . . . . . . . . . . . . . . . 1–221.3.3 Labels in Push Buttons . . . . . . . . . . . . . . . . . . . . . . . . . . . . . 1–221.3.4 Push-Button Arrangement . . . . . . . . . . . . . . . . . . . . . . . . . . . 1–221.3.4.1 Horizontal Push-Button Arrangement . . . . . . . . . . . . . . . 1–231.3.4.2 Vertical Push-Button Arrangement . . . . . . . . . . . . . . . . . 1–281.3.5 Push-Button Dimensions . . . . . . . . . . . . . . . . . . . . . . . . . . . . 1–281.3.6 Help Push Button . . . . . . . . . . . . . . . . . . . . . . . . . . . . . . . . . 1–301.4 Using Standard Message Dialog Boxes . . . . . . . . . . . . . . . . . . . . 1–311.4.1 Question Dialog Box . . . . . . . . . . . . . . . . . . . . . . . . . . . . . . . . 1–321.4.2 Error Dialog Box . . . . . . . . . . . . . . . . . . . . . . . . . . . . . . . . . . 1–341.4.3 Information Dialog Box . . . . . . . . . . . . . . . . . . . . . . . . . . . . . 1–351.4.4 Warning Dialog Box . . . . . . . . . . . . . . . . . . . . . . . . . . . . . . . . 1–361.4.5 Working Dialog Boxes . . . . . . . . . . . . . . . . . . . . . . . . . . . . . . 1–371.5 Creating a Logical and Appealing Layout of Controls . . . . . . . . . 1–381.5.1 Group Related Choices Graphically . . . . . . . . . . . . . . . . . . . . 1–381.5.2 When to Avoid Using Punctuation in Dialog Boxes . . . . . . . . 1–391.5.3 Keep Dialog Boxes Simple . . . . . . . . . . . . . . . . . . . . . . . . . . . 1–401.5.4 Use Uniform Spacing Within the Dialog Box . . . . . . . . . . . . . 1–421.5.5 Align Labels and Text Fields . . . . . . . . . . . . . . . . . . . . . . . . . 1–45
iii

1.5.6 Promote Scanning from Left to Right, Top to Bottom . . . . . . . 1–481.5.6.1 Use the Top Left Corner . . . . . . . . . . . . . . . . . . . . . . . . . . 1–491.5.6.2 Present Related Controls in a Clearly Visible Series . . . . 1–491.5.6.3 Clarify Structure . . . . . . . . . . . . . . . . . . . . . . . . . . . . . . . 1–501.5.6.4 Provide Appropriate Defaults . . . . . . . . . . . . . . . . . . . . . . 1–511.5.6.5 Use Option Buttons to Conserve Space . . . . . . . . . . . . . . 1–521.5.6.6 Initializing Values in Dialog Boxes . . . . . . . . . . . . . . . . . 1–531.5.6.7 Provide a Variety of Selection Controls . . . . . . . . . . . . . . 1–541.5.7 Creating Tab Groups . . . . . . . . . . . . . . . . . . . . . . . . . . . . . . . 1–541.5.7.1 Navigating Between Tab Groups . . . . . . . . . . . . . . . . . . . 1–551.5.7.2 Navigating Within Tab Groups . . . . . . . . . . . . . . . . . . . . 1–591.6 Presenting Text in Dialog Boxes and Other Screen Objects . . . . . 1–611.7 Creating Title Bars . . . . . . . . . . . . . . . . . . . . . . . . . . . . . . . . . . . 1–621.8 Using the Working Dialog Box and the Wait Cursor . . . . . . . . . . 1–63
2 Designing Menus and Menu Items
2.1 Naming Menus and Menu Items . . . . . . . . . . . . . . . . . . . . . . . . . 2–12.2 Organizing Menus and Menu Items . . . . . . . . . . . . . . . . . . . . . . . 2–32.3 Using Ellipses in Menu Items . . . . . . . . . . . . . . . . . . . . . . . . . . . 2–52.4 Disabling Menu Items . . . . . . . . . . . . . . . . . . . . . . . . . . . . . . . . . 2–62.5 Designing Pop-up Menus . . . . . . . . . . . . . . . . . . . . . . . . . . . . . . . 2–82.5.1 Characteristics to Give to Pop-up Menus . . . . . . . . . . . . . . . . 2–92.5.2 Determining the Actions of Pop-up Menus . . . . . . . . . . . . . . . 2–112.5.3 Choosing Between a Pop-up Menu or a Control Panel . . . . . . 2–112.5.4 Designing Pop-up Menus with Submenus . . . . . . . . . . . . . . . 2–112.6 Designing Tear-off Menus . . . . . . . . . . . . . . . . . . . . . . . . . . . . . . 2–122.7 Items in the File Menu . . . . . . . . . . . . . . . . . . . . . . . . . . . . . . . . 2–132.8 Items in the Selected Menu . . . . . . . . . . . . . . . . . . . . . . . . . . . . . 2–212.9 Items in the Edit Menu . . . . . . . . . . . . . . . . . . . . . . . . . . . . . . . . 2–222.10 Items in the View Menu . . . . . . . . . . . . . . . . . . . . . . . . . . . . . . . . 2–262.11 Items in the Options Menu . . . . . . . . . . . . . . . . . . . . . . . . . . . . . 2–272.12 Items in the Help Menu . . . . . . . . . . . . . . . . . . . . . . . . . . . . . . . . 2–272.13 Items in the Windows Menu . . . . . . . . . . . . . . . . . . . . . . . . . . . . 2–29
3 Customizing the Interface
3.1 General Guidelines for Providing Customization Features . . . . . 3–13.2 Designing Options Menu Items and Dialog Boxes . . . . . . . . . . . . 3–43.2.1 Adding Command Menu Items . . . . . . . . . . . . . . . . . . . . . . . . 3–53.2.2 Adding Dialog Boxes . . . . . . . . . . . . . . . . . . . . . . . . . . . . . . . 3–53.3 Guidelines for Customizing Windows, Color, and Text . . . . . . . . . 3–73.3.1 Window Positions and Sizes . . . . . . . . . . . . . . . . . . . . . . . . . . 3–8
iv

3.3.2 Colors . . . . . . . . . . . . . . . . . . . . . . . . . . . . . . . . . . . . . . . . . . . 3–83.3.3 Size and Rendition of Text . . . . . . . . . . . . . . . . . . . . . . . . . . . 3–8
4 Using Color
4.1 Why Use Color? . . . . . . . . . . . . . . . . . . . . . . . . . . . . . . . . . . . . . . 4–14.2 General Guidelines and Specific Recommendations . . . . . . . . . . . 4–24.2.1 Before You Select Colors . . . . . . . . . . . . . . . . . . . . . . . . . . . . 4–24.2.2 After You Select the Colors . . . . . . . . . . . . . . . . . . . . . . . . . . 4–34.3 Using Digital’s ColorMix Widget . . . . . . . . . . . . . . . . . . . . . . . . . 4–5
5 Designing Help
5.1 Methods of Accessing Help . . . . . . . . . . . . . . . . . . . . . . . . . . . . . . 5–15.1.1 Help Pull-Down Menu . . . . . . . . . . . . . . . . . . . . . . . . . . . . . . 5–15.1.2 Help Command . . . . . . . . . . . . . . . . . . . . . . . . . . . . . . . . . . . 5–25.1.3 Help Push Button . . . . . . . . . . . . . . . . . . . . . . . . . . . . . . . . . 5–25.1.4 Help Key . . . . . . . . . . . . . . . . . . . . . . . . . . . . . . . . . . . . . . . . 5–25.2 Guidelines for Designing and Writing Online Help . . . . . . . . . . . 5–25.2.1 Planning Help Topics . . . . . . . . . . . . . . . . . . . . . . . . . . . . . . . 5–25.2.1.1 Organizing Help Topics . . . . . . . . . . . . . . . . . . . . . . . . . . 5–55.2.1.2 Writing Help Topics . . . . . . . . . . . . . . . . . . . . . . . . . . . . . 5–115.2.2 Remember Translation . . . . . . . . . . . . . . . . . . . . . . . . . . . . . . 5–145.3 Digital Tools for Creating Online Help . . . . . . . . . . . . . . . . . . . . . 5–145.3.1 Using Digital’s Help Widget . . . . . . . . . . . . . . . . . . . . . . . . . . 5–145.3.1.1 Title Bar . . . . . . . . . . . . . . . . . . . . . . . . . . . . . . . . . . . . . 5–155.3.1.2 Menu Bar . . . . . . . . . . . . . . . . . . . . . . . . . . . . . . . . . . . . . 5–165.3.1.3 Help Topic . . . . . . . . . . . . . . . . . . . . . . . . . . . . . . . . . . . . 5–175.3.1.4 Additional Topics . . . . . . . . . . . . . . . . . . . . . . . . . . . . . . . 5–175.3.1.5 Push Buttons . . . . . . . . . . . . . . . . . . . . . . . . . . . . . . . . . . 5–175.3.2 Using the DECwindows Motif Help System . . . . . . . . . . . . . . 5–18
6 Using Digital-Specific Widgets
6.1 Using Digital’s Print Widget . . . . . . . . . . . . . . . . . . . . . . . . . . . . 6–16.2 Using the Structured Visual Navigation Widget . . . . . . . . . . . . . 6–56.2.1 Determining the Components of an Entry . . . . . . . . . . . . . . . 6–106.2.2 Designing the Appearance of Your Hierarchy . . . . . . . . . . . . . 6–116.2.2.1 Showing Icon States . . . . . . . . . . . . . . . . . . . . . . . . . . . . . 6–116.2.2.2 Aligning Entries . . . . . . . . . . . . . . . . . . . . . . . . . . . . . . . . 6–116.2.2.3 Using Fonts Within a Hierarchy . . . . . . . . . . . . . . . . . . . 6–126.2.2.4 Choosing Selection Modes . . . . . . . . . . . . . . . . . . . . . . . . 6–126.2.2.5 Choosing Selection Line Length . . . . . . . . . . . . . . . . . . . . 6–14
v

6.2.3 Providing Items in the View Menu . . . . . . . . . . . . . . . . . . . . . 6–15
A Keyboard and Mouse Bindings for DECwindows Motif
A.1 Keyboard Bindings . . . . . . . . . . . . . . . . . . . . . . . . . . . . . . . . . . . . A–1A.2 Mouse Bindings . . . . . . . . . . . . . . . . . . . . . . . . . . . . . . . . . . . . . . A–11A.3 Standard Accelerators . . . . . . . . . . . . . . . . . . . . . . . . . . . . . . . . . A–13
B Common Motif Terms Translated into European Languages
B.1 Danish and Dutch Terms . . . . . . . . . . . . . . . . . . . . . . . . . . . . . . . B–2B.2 Finnish and French Terms . . . . . . . . . . . . . . . . . . . . . . . . . . . . . . B–7B.3 German and Italian Terms . . . . . . . . . . . . . . . . . . . . . . . . . . . . . . B–12B.4 Norwegian and Portuguese Terms . . . . . . . . . . . . . . . . . . . . . . . . B–17B.5 Spanish and Swedish Terms . . . . . . . . . . . . . . . . . . . . . . . . . . . . B–22
C Sources of Further Information
C.1 Books . . . . . . . . . . . . . . . . . . . . . . . . . . . . . . . . . . . . . . . . . . . . . . C–1C.2 Periodicals . . . . . . . . . . . . . . . . . . . . . . . . . . . . . . . . . . . . . . . . . . C–3
Index
Figures
1–1 Modeless Dialog Boxes Allow Users to Work in OtherWindows . . . . . . . . . . . . . . . . . . . . . . . . . . . . . . . . . . . . . . . . . 1–3
1–2 Caution Pointer with a Modal Dialog Box . . . . . . . . . . . . . . . 1–51–3 Place Dialog Boxes Appropriately . . . . . . . . . . . . . . . . . . . . . 1–81–4 Using an Options... Button to Indicate a Secondary Dialog
Box . . . . . . . . . . . . . . . . . . . . . . . . . . . . . . . . . . . . . . . . . . . . . 1–101–5 A Dialog Box with Too Many Steps . . . . . . . . . . . . . . . . . . . . 1–111–6 Nesting Used to Redesign a Dialog Box with Too Many
Steps . . . . . . . . . . . . . . . . . . . . . . . . . . . . . . . . . . . . . . . . . . . 1–121–7 Nesting Dialog Boxes . . . . . . . . . . . . . . . . . . . . . . . . . . . . . . . 1–131–8 Window Decorations on Primary and Secondary Windows . . . 1–151–9 Appropriate and Inappropriate Titles in Dialog Boxes . . . . . . 1–161–10 Use Resize Borders with Text-Entry Fields or List Boxes . . . 1–171–11 Move Push Buttons Closer Together . . . . . . . . . . . . . . . . . . . 1–181–12 Do Not Truncate Push Buttons . . . . . . . . . . . . . . . . . . . . . . . 1–19
vi

1–13 Do Not Truncate Labels in Push Buttons . . . . . . . . . . . . . . . . 1–191–14 Do Not Overlap Push Buttons . . . . . . . . . . . . . . . . . . . . . . . . 1–201–15 Increase Size and Layout of Dialog Box Proportionally . . . . . 1–211–16 Equally Spaced Push Buttons at the Bottom of a Dialog
Box . . . . . . . . . . . . . . . . . . . . . . . . . . . . . . . . . . . . . . . . . . . . . 1–231–17 Vertically Arranged Push Buttons at the Side of a Dialog Box
. . . . . . . . . . . . . . . . . . . . . . . . . . . . . . . . . . . . . . . . . . . . . . . . 1–281–18 How to Handle a Push Button That Is Larger Than
Others . . . . . . . . . . . . . . . . . . . . . . . . . . . . . . . . . . . . . . . . . . 1–301–19 Examples of Question Dialog Boxes . . . . . . . . . . . . . . . . . . . . 1–331–20 Error Dialog Box . . . . . . . . . . . . . . . . . . . . . . . . . . . . . . . . . . 1–351–21 Information Dialog Box . . . . . . . . . . . . . . . . . . . . . . . . . . . . . 1–361–22 Warning Dialog Box . . . . . . . . . . . . . . . . . . . . . . . . . . . . . . . . 1–371–23 Working Dialog Box . . . . . . . . . . . . . . . . . . . . . . . . . . . . . . . . 1–381–24 Group Related Choices Using Space or Bevels . . . . . . . . . . . . 1–391–25 When to Avoid Punctuation in Dialog Boxes . . . . . . . . . . . . . 1–401–26 Simplifying Dialog Boxes . . . . . . . . . . . . . . . . . . . . . . . . . . . . 1–411–27 Use Uniform Spacing . . . . . . . . . . . . . . . . . . . . . . . . . . . . . . . 1–431–28 Appropriate and Inappropriate Spacing Between Labels and
Fields . . . . . . . . . . . . . . . . . . . . . . . . . . . . . . . . . . . . . . . . . . . 1–441–29 Vertical Left Justified and Horizontal Arrangements . . . . . . . 1–451–30 Align Labels with the Baseline of Text . . . . . . . . . . . . . . . . . 1–451–31 Left Justified Alignment of Labels and Text Fields . . . . . . . . 1–461–32 Right Justified Alignment of Labels and Text Fields . . . . . . . 1–461–33 Appropriate and Inappropriate Labeling of Radio Buttons . . 1–501–34 Provide Appropriate Defaults . . . . . . . . . . . . . . . . . . . . . . . . . 1–521–35 Use Option Buttons to Conserve Space . . . . . . . . . . . . . . . . . 1–531–36 Using Two Option Buttons . . . . . . . . . . . . . . . . . . . . . . . . . . . 1–531–37 Provide a Variety of Selection Controls . . . . . . . . . . . . . . . . . 1–541–38 Use the Tab Key to Move Between Tab Groups . . . . . . . . . . . 1–571–39 Use the Tab Key to Move Between Tab Groups–continued . . . 1–581–40 Use the Arrow Keys to Move Within Tab Groups . . . . . . . . . . 1–601–41 Putting Information in Title Bars . . . . . . . . . . . . . . . . . . . . . 1–632–1 Order of Menus in the Menu Bar . . . . . . . . . . . . . . . . . . . . . . 2–22–2 Sample Menu Bar with Application-Specific Items . . . . . . . . 2–22–3 A Menu Map . . . . . . . . . . . . . . . . . . . . . . . . . . . . . . . . . . . . . 2–52–4 Ellipses with Cascade Buttons . . . . . . . . . . . . . . . . . . . . . . . . 2–6
vii

2–5 A Menu with a Disabled Menu Item . . . . . . . . . . . . . . . . . . . 2–72–6 Pop-up Menu . . . . . . . . . . . . . . . . . . . . . . . . . . . . . . . . . . . . . 2–92–7 Pop-up Menu with a Submenu . . . . . . . . . . . . . . . . . . . . . . . . 2–122–8 A File Menu and Its Menu Items . . . . . . . . . . . . . . . . . . . . . . 2–142–9 A ‘‘Save File’’ Question Message Box . . . . . . . . . . . . . . . . . . . 2–162–10 An ‘‘Open in New Window’’ Check Box in an Open File
Dialog Box . . . . . . . . . . . . . . . . . . . . . . . . . . . . . . . . . . . . . . . 2–172–11 A Save As Dialog Box That Allows Users to Save in Different
File Formats . . . . . . . . . . . . . . . . . . . . . . . . . . . . . . . . . . . . . 2–192–12 A Revert Dialog Box . . . . . . . . . . . . . . . . . . . . . . . . . . . . . . . . 2–202–13 A Selected Menu and Its Menu Items . . . . . . . . . . . . . . . . . . 2–222–14 An Edit Menu and Its Menu Items . . . . . . . . . . . . . . . . . . . . 2–232–15 A View Menu and Its Menu Items . . . . . . . . . . . . . . . . . . . . . 2–272–16 A Help Menu and Its Menu Items . . . . . . . . . . . . . . . . . . . . . 2–282–17 A Windows Menu . . . . . . . . . . . . . . . . . . . . . . . . . . . . . . . . . . 2–303–1 An Example Options Menu . . . . . . . . . . . . . . . . . . . . . . . . . . 3–23–2 Range of Customization . . . . . . . . . . . . . . . . . . . . . . . . . . . . . 3–33–3 Feedback Area Labeled "Sample Text" . . . . . . . . . . . . . . . . . . 3–73–4 Using One Menu to Customize Text . . . . . . . . . . . . . . . . . . . . 3–93–5 Using Several Menus to Customize Text . . . . . . . . . . . . . . . . 3–103–6 Using a Dialog Box to Customize Text . . . . . . . . . . . . . . . . . . 3–114–1 Color Picker Model . . . . . . . . . . . . . . . . . . . . . . . . . . . . . . . . . 4–65–1 Create a Hierarchical Tree . . . . . . . . . . . . . . . . . . . . . . . . . . . 5–35–2 Create Task-Oriented Topics . . . . . . . . . . . . . . . . . . . . . . . . . 5–55–3 Write an Overview for the Application . . . . . . . . . . . . . . . . . . 5–65–4 Additional Topics in a Help Window . . . . . . . . . . . . . . . . . . . 5–85–5 Put Task-Oriented Information First . . . . . . . . . . . . . . . . . . . 5–95–6 Number Steps . . . . . . . . . . . . . . . . . . . . . . . . . . . . . . . . . . . . 5–105–7 Use Short Sentences and Paragraphs . . . . . . . . . . . . . . . . . . 5–125–8 Help Window . . . . . . . . . . . . . . . . . . . . . . . . . . . . . . . . . . . . . 5–155–9 Comparison of Help Widget and DECwindows Motif Help
System Windows . . . . . . . . . . . . . . . . . . . . . . . . . . . . . . . . . . 5–196–1 Print Widget’s Primary Dialog Box . . . . . . . . . . . . . . . . . . . . 6–26–2 Print Widget’s Secondary Dialog Box on OpenVMS
Systems . . . . . . . . . . . . . . . . . . . . . . . . . . . . . . . . . . . . . . . . . 6–36–3 Erasing Tab Groups Users Do Not Need . . . . . . . . . . . . . . . . 6–56–4 Using the Outline Format to Show SVN Hierarchy . . . . . . . . 6–6
viii

6–5 SVN Tree Format . . . . . . . . . . . . . . . . . . . . . . . . . . . . . . . . . . 6–76–6 SVN Column Format . . . . . . . . . . . . . . . . . . . . . . . . . . . . . . . 6–86–7 SVN Index Window . . . . . . . . . . . . . . . . . . . . . . . . . . . . . . . . 6–96–8 Components in an SVN Entry . . . . . . . . . . . . . . . . . . . . . . . . 6–106–9 Expanded and Collapsed SVN Icon States . . . . . . . . . . . . . . . 6–116–10 SVN Selection with a Full Selection Line . . . . . . . . . . . . . . . 6–136–11 SVN Selection with a Limited Selection Line . . . . . . . . . . . . . 6–146–12 SVN with a Variable-Length Selection Line . . . . . . . . . . . . . . 6–156–13 SVN Menu Items in the View Menu . . . . . . . . . . . . . . . . . . . 6–16
Tables
5–1 Comparison of Help Widget and DECwindows Motif HelpSystem Features . . . . . . . . . . . . . . . . . . . . . . . . . . . . . . . . . . 5–18
A–1 Differences Between LK201 and LK401 Keyboards . . . . . . . . A–1A–2 Modifiers for DECwindows Motif Keyboard Bindings . . . . . . A–2A–3 General Bindings . . . . . . . . . . . . . . . . . . . . . . . . . . . . . . . . . . A–3A–4 Bindings for General Navigation . . . . . . . . . . . . . . . . . . . . . . A–5A–5 Bindings for Menu Navigation . . . . . . . . . . . . . . . . . . . . . . . . A–6A–6 Bindings for Text Navigation . . . . . . . . . . . . . . . . . . . . . . . . . A–7A–7 Bindings for Window Navigation . . . . . . . . . . . . . . . . . . . . . . A–8A–8 Bindings for Activation and Editing . . . . . . . . . . . . . . . . . . . . A–9A–9 Mouse Bindings for DECwindows Motif (Three-Button
Mouse) . . . . . . . . . . . . . . . . . . . . . . . . . . . . . . . . . . . . . . . . . . A–12A–10 Motif Accelerators for the Window Menu . . . . . . . . . . . . . . . . A–13A–11 Suggested Accelerators for the File Menu . . . . . . . . . . . . . . . A–13A–12 Motif Accelerators for the Edit Menu . . . . . . . . . . . . . . . . . . . A–14
ix


About This Manual
AudienceThis manual provides supplemental information to all who have read theOSF/Motif Style Guide. It is designed specifically for programmers andinterface designers who develop DECwindows Motif applications and who seekto present a uniform and usable software interface that is consistent with otherDECwindows Motif applications.
This manual is also for technical communicators such as writers and editorswho need to be conversant with the Motif user interface style.
The OSF/Motif Style Guide provides a general set of guidelines, while theDECwindows Companion to the OSF/Motif Style Guide provides more detailedexplanations and more illustrations to help you create a consistent userinterface for your application. These detailed explanations and illustrationsare recommendations offered to further the consistency and usability of userinterfaces. Failing to follow them will not jeopardize the compliance of youruser interface to the OSF/Motif style; however, it may jeopardize consistencyacross applications.
OrganizationThe DECwindows Companion to the OSF/Motif Style Guide covers thefollowing topics:
• Chapter 1 provides guidelines for designing dialog boxes.
• Chapter 2 provides guidelines for designing menus and menu items.
• Chapter 3 provides guidelines for designing an interface to allowcustomization of an application’s user interface.
• Chapter 4 provides guidelines for using color in your application.
• Chapter 5 provides guidelines for designing and writing online help.
xi

• Chapter 6 describes Digital-specific widgets, including ColorMix, Help,Print, and Structured Visual Navigation (SVN).
• Appendix A provides a list of keyboard and mouse bindings and theirassociated Digital bindings.
• Appendix B provides translations of common interface objects into tenEuropean languages.
• Appendix C provides a list of sources for further information.
Related DocumentsFor additional information, refer to the following manuals:
• OSF/Motif Style Guide
• OSF/Motif Programmer’s Guide
• OSF/Motif Programmer’s Reference
• DEC OSF/1 DECwindows User’s Guide
• Using DECwindows Motif for OpenVMS
• DECwindows Motif Guide to Applications Programming
• DECwindows Extensions to Motif
The printed version of the DEC OSF/1 documentation set is color coded tohelp specific audiences quickly find the books that meet their needs. (You canorder the printed documentation from Digital.) This color coding is reinforcedwith the use of an icon on the spines of books. The following list describes thisconvention:
Audience Icon Color Code
General Users G Teal
System Administrators S Red
Network Administrators N Yellow
Programmers P Blue
Reference Page Users R Black
Some books in the documentation set help meet the needs of severalaudiences. For example, the information in some system books is alsoused by programmers. Keep this in mind when searching for information onspecific topics.
xii

The DEC OSF/1 Documentation Overview provides information on all of thebooks in the DEC OSF/1 documentation set.
Reader’s CommentsDigital welcomes your comments on this or any other DEC OSF/1 manual.A Reader’s Comment form is located in the back of each printed DEC OSF/1manual, and online in the following location:
/usr/doc/readers_comment.txt
You can send your comments in the following ways:
• Internet electronic mail: [email protected]
• Fax: 603-881-0120 Attn: UEG Publications, ZK03-3/Y32
• Mail:
Digital Equipment CorporationUEG Publications ManagerZK03-3/Y32110 Spit Brook RoadNashua, NH 03062-9987
The Readers Comment form located in the back of each printed manual ispostage paid if you mail it in the United States.
If you have suggestions for improving particular sections or find any errors,please indicate the title, order number, and section numbers. Digital alsowelcomes general comments.
ConventionsThe following conventions are used in this manual:
mouse The term mouse is used to refer to any pointing device,such as a mouse, a puck, or a stylus.
MB1 (BSelect)MB2 (BDrag)MB3 (BMenu)
MB1 indicates the left mouse button, MB2 indicates themiddle mouse button, and MB3 indicates the right mousebutton. (The buttons can be redefined by the user.)
Ctrl+x A sequence such as Ctrl+x indicates that you must holddown the key labeled Ctrl while you press another key ora pointing device button.
boldface text Boldface text represents the introduction of a new term orthe name of an argument, an attribute, or a reason.
xiii

numbers Unless otherwise noted, all numbers in the text areassumed to be decimal. Nondecimal radixes—binary, octal,or hexadecimal—are explicitly indicated.
UPPERCASE Although uppercase letters are used in discussions ofaccelerators and mnemonics (for example, Ctrl+E), theyare not meant to indicate case sensitivity when includedin applications.
Note
Your screen objects, dialog boxes, and primary windows may not alwaysappear exactly the same as those in this book because the examples ofuser interface objects in this document are an artist’s rendition, andbecause user interface objects appear differently depending on whetherMotif is being displayed on a monochrome or color terminal and on thecolors set for a color terminal.
xiv

1Designing Dialog Boxes
Dialog boxes display messages and solicit user input. This chapter providesguidelines for designing effective dialog boxes.
Have your application provide dialog boxes when the following conditions exist:
• When a task requires more complicated interaction than is available in amenu; that is, when a single menu cannot hold all the options
• When users want to perform related actions likely to be used together, butnot necessarily at the same moment (such as changing both font and pointsize)
• When users want the controls to remain available while they interact withother parts of the application
To design dialog boxes effectively, you must know how to do the following:
• Determine the type and placement of a dialog box
• Use window decorations
• Create push buttons
• Use standard message dialog boxes
• Create a logical and appealing layout of controls
This chapter also discusses the following topics related to implementing dialogboxes:
• Presenting text in dialog boxes and other screen objects
• Creating title bars
• Using the working dialog box and the wait cursor
Designing Dialog Boxes 1–1

1.1 Determining the Type and Placement of a Dialog BoxA DECwindows application consists of one or more primary windows and theirassociated dialog boxes. Dialog boxes are also known as secondary windows.Under the Motif window manager, secondary windows have the followingcharacteristics:
• They cannot be moved behind their parents unless you use specific buttonand key bindings to move them.
• They are minimized and restored with their parents; they cannot beindividually minimized and restored.
All dialog box characteristics are provided by the DECwindows Motif toolkit;that is, you do not have to do any coding to have secondary windows minimizeand restore with their parents as long as the dialog box is a subclass of theBulletinBoard or Form widget.
1.1.1 Types of Dialog BoxesThere are two types of dialog boxes: modeless and modal.
ModelessModeless dialog boxes allow users to continue working in any of theapplication’s windows. For example, Figure 1–1 shows an application in whichusers can type in a primary window even though a dialog box is displayed.Modeless dialog boxes allow users the most flexibility in structuring theirwork.
Make most of your application’s dialog boxes modeless.
1–2 Designing Dialog Boxes

Figure 1–1 Modeless Dialog Boxes Allow Users to Work in Other Windows
ZK−2592A−GE
File
Application Name: Primary Window
Modeless dialog boxes allow users tointeract with other windows
Application Name: Dialog Box
Help
Programming Hint
Dialog boxes are modeless by default. To use a modeless dialog box, setthe XmDialogStyle to XmDIALOG_MODELESS.
To make a dialog box modal, use an XmForm widget or a subclass ofXmForm. Then set the XmDialogStyle to one of the following values:
• XmDIALOG_PRIMARY_APPLICATION_MODAL
• XmDIALOG_FULL_APPLICATION_MODAL
• XmDIALOG_SYSTEM_MODAL
You can also use XmBulletinBoard to make a dialog box modal.However, XmBulletinBoard should be used only in cases that requirehandling special geometry information.
Note that XmDIALOG_PRIMARY_APPLICATION_MODAL hasreplaced XmDIALOG_APPLICATION_MODAL. New applicationsshould use only XmDIALOG_PRIMARY_APPLICATION_MODAL.
Designing Dialog Boxes 1–3

ModalModal dialog boxes prevent certain user interactions while the dialog box isdisplayed. You can make your dialog boxes either primary application modalor full application modal. Choosing which to use depends on the nature of yourapplication and a given dialog box. An explanation of each dialog box follows:
• Primary application modal
A primary application modal dialog box prevents user activity in any of itsancestors. For example, with Bookreader, the Switch Library dialog box isa primary application modal dialog box; when it is displayed, users cannotinteract with the Library window. However, they can still interact with theother Bookreader primary application windows. Specifically, they can stillmove to the next topic in a book they had previously opened.
When users move the pointer from the dialog box into any ancestor window,your application should change the pointer to the caution pointer shapeto indicate that users cannot do anything in the parent window untilthey have dismissed the modal dialog box. The caution pointer is theinternational symbol for do not enter. Figure 1–2 shows an example of acaution pointer over the parent window.
You are responsible for changing the pointer to the appropriate pointer overthe corresponding windows.
1–4 Designing Dialog Boxes

Figure 1–2 Caution Pointer with a Modal Dialog Box
ZK−2669A−GE
File
Caution pointerindicates thatusers cannotinteract withthat window
Help
Application Name: Save
HelpNo Cancel
Save changes before closing file?
Yes
?
Programming Hint
To change pointers, you must create each pointer, and set or reset thepointer when it moves from one window to another.
To change the pointer, follow these steps:
1. Include two files.
On OpenVMS systems, include:
decw$cursor.hdecw$include/cursorfont.h
On Digital UNIX systems and Microsoft Windows NT systems,include:
Xm/decwcursor.hX11/cursorfont.h
Designing Dialog Boxes 1–5

2. Create the cursor. For example, to create the caution pointeryou might use the Digital DXmCreateCursor routine and add thefollowing code to your C program:
caution_pointer = DXmCreateCursor (toplevel, decw$c_INACTIVE_CURSOR);XDefineCursor (XtDisplay(toplevel), XtWindow(toplevel), caution_pointer);XFlush (XtDisplay(toplevel));
3. Reset the default cursor.
For example, add the following code to your C program:
XUndefineCursor (XtDisplay (toplevel), XtWindow (toplevel));
• Full application modal
A full application modal dialog box prevents user activity in any otherwindow of the application. For example, the Exit menu item on yourapplication might generate a full application modal dialog box that asksusers if they want to save the file before exiting. Users cannot interactwith any part of the application until they have answered the question.
When users move the pointer from a dialog box into any of thatapplication’s windows, the application changes the pointer to the cautionpointer shape. This shape indicates that users cannot do anything in anyof the application’s windows until they have dismissed the modal dialogbox. With a full application modal dialog box, the caution pointer wouldappear not only over the parent window, as shown in Figure 1–2, but alsoover any other window belonging to that application.
If users try to type or use the mouse in any of the application’s windows,the application will emit an audible signal to tell users that they are notallowed to interact with other windows belonging to that application.
After users dismiss the modal dialog box, they can once again interact inthe application’s windows.
1–6 Designing Dialog Boxes

1.1.2 Placing Dialog BoxesOnce you have decided which of your dialog boxes to make modal and whichto make modeless, you must decide where to place them on the screen andwhether or not to nest them.
1.1.2.1 Placing a Single Dialog BoxFor dialog boxes that do not require users to see or use the information in theparent window, make the dialog box appear in the center of the primarywindow’s work region, as shown in Figure 1–3. This location requires aminimum amount of mouse movement and a minimum shift of eye focusfor users.
If, however, the dialog box does require users to be able to see or use theinformation in the parent window, place the dialog box to one side or below theparent window. The most appropriate location of the dialog box depends on theapplication.
Do not place dialog boxes in the upper left corner of the screen, that is, at0,0, as shown in Figure 1–3. From the user’s point of view, this placementis arbitrary and has little or no meaningful relationship to where they haveplaced the application’s primary window.
Designing Dialog Boxes 1–7

Figure 1–3 Place Dialog Boxes Appropriately
ZK−2600A−GE
Programming Hint
The toolkit places dialog boxes in the center of the parent window ifthe window is an XmBulletinBoardDialog or an XmFormDialog widget.However, if the window is not a subclass of these widgets, the dialogbox is placed in the upper left of the screen at 0,0. In such a case, youmust set the x-coordinate and y-coordinate for the dialog box manually.
1–8 Designing Dialog Boxes

When users move a dialog box, respect that placement whenever that box isused again. For example, if a dialog box appears in the center of the parentwindow by default, but users move it below the parent, the next time users callup that dialog box, have it display where they had last placed it; that is, belowthe primary window.
Save the dialog box placement with respect to its placement on the screenrather than its placement in relation to the parent. For example, if users movethe parent window in the previous example from the center of the screen to thetop right, and then call up the dialog box again, make the dialog box displaywhere the user last placed it instead of just below the parent window.
To retain these settings, use XtUnmanageChild to unmanage the dialog boxwhen the user dismisses it. Then, when the user performs an action thatcauses that dialog box to reappear, call XtManageChild to remap it. The dialogbox placement and size will be the same as they were before the dialog box wasdismissed.
1.1.2.2 Nesting Multiple Dialog BoxesWhen the amount of information is excessive for a single dialog box, createmultiple dialog boxes. This method is called nesting. Organize nested dialogboxes by putting the necessary and common functions in the first dialog box,and the less common functions in subsequent boxes.
For the user’s convenience, place the most important and most frequently usedcontrols in the first dialog box. Involve users in the design of dialog boxes soyou will know which controls they will use the most. Allow users to make basicchoices in the first dialog box; do not require them to go to the secondary dialogbox to finish basic operations. Also, make sure that the options available atany time are obvious to users.
If the dialog box contains more than five to seven optional actions in additionto activating a push button, consider nesting. An action can be filling in atext-entry control, choosing a radio button in a set of radio buttons, choosingone or more items in a list box, and so on. Limit the levels of dialog boxes tothree.
Invoke the second (nested) dialog box from a clearly labeled push button on theprimary box. If your dialog box invokes only one secondary dialog box, use apush button with an Options... label. See Figure 1–4.
Designing Dialog Boxes 1–9

Figure 1–4 Using an Options... Button to Indicate a Secondary Dialog Box
Application Name: Print
Printer
HP_PLOT
Print Format
Line PrinterTerminal
To
Number of Copies
Page Range From
Orientation Default Portrait Landscape
OK
Cancel
Options...
HelpCLUSTER_PRINTText
ZK−2530A−GE
Use an ellipsis ( . . . ) to indicate that pushing the button invokes a dialog box.By convention, do not use an ellipsis with the Help push button.
You can have your application generate more than one secondary dialog boxfrom one primary dialog box. If you do, however, clearly label the push buttonsthat invoke the dialogs. For example, you should label one Patterns... and givethe other the Templates... label.
When you are deciding which controls to nest, design example dialog boxesand ask potential users what they think is the best arrangement, and whichcontrols belong in the primary dialog box. For example, Figure 1–5 shows adialog box that contains seven steps in addition to activating the push buttons.(Note that the three radio buttons for gender constitute one step.) It lookscluttered, and could intimidate users.
1–10 Designing Dialog Boxes

Figure 1–5 A Dialog Box with Too Many Steps
ZK−2769A−GE
Purpose
Hunting DogSeeing−eye DogSheep DogWatch Dog
Breed
Golden RetrieverGreyhoundPoodleShar Pei
Weight
Name of Dog
Age
Gender
Faithful CompanionGerman Shepherd
Male
Female
Spayed/NeuteredColor
Cancel Help
Application Name: Cluttered Dogs
OK
You can create a nested dialog box so that the primary dialog box contains onlythe steps that users perform frequently, and the secondary dialog box containsother, less frequently used steps. An example of the reorganized box is shownin Figure 1–6.
Designing Dialog Boxes 1–11

Figure 1–6 Nesting Used to Redesign a Dialog Box with Too Many Steps
ZK−2770A−GE
Color
Name
Age
Weight
OK Cancel Options... Help
Purpose
Hunting DogSeeing−eye DogSheep DogWatch Dog
Breed
Golden RetrieverGreyhoundPoodleShar Pei
Gender Male Female Neuter/Spayed
Faithful CompanionGerman Shepherd
OK Cancel Help
Application Name: Dogs
Application Name: Dog Options
1–12 Designing Dialog Boxes

There are two techniques for placing nested dialog boxes:
• Align the push buttons of nested dialog boxes one on top of the other. Forexample, place the nested box’s OK button on top of the first box’s OKbutton, so when users are dismissing the dialog boxes, they will not haveto move the mouse.
• Place the nested dialog box to the right and below the title of the primarydialog box in a cascading order (in left-to-right environments), as shown inFigure 1–7.
Using both techniques together assumes that the nested dialog box is smallerthan the primary dialog box. If it is not possible to make the nested boxsmaller than the first box, place the push buttons of the nested box as close aspossible to the push buttons on the first box.
Figure 1–7 Nesting Dialog Boxes
Application Name: First Dialog Box
Application Name: Second Dialog Box
Application Name: Third Dialog Box
ZK−2529A−GE
OK Apply Cancel
Programming Hint
Remember, if your secondary dialog box is not a subclass of anXmBulletinBoard, you need to specify the x-coordinate and y-coordinateof the dialog box.
Designing Dialog Boxes 1–13

1.2 Using Window DecorationsThe window manager provides several decorations to any window. All windowsreceive the following decorations automatically:
• Resize borders. Notice that the corner handles on the border resize thewindow in both x-coordinate and y-coordinate, while the side borders resizethe window only along one coordinate.
• A window menu button. Pressing the window menu button causes thewindow menu to appear. The window menu typically contains items forrestoring, moving, sizing, minimizing, maximizing, lowering, and closingthe window.
• A title area.
• A minimize button. Pressing the minimize button shrinks the window intoan icon.
• A maximize button. Pressing the maximize button makes the window aslarge as it can be.
Give dialog boxes only the following decorations:
• A window menu button.
• A title area.
• Resize borders (optional). See Section 1.2.2.
These decorations are the default. Figure 1–8 compares the windowdecorations for primary windows to the decorations for secondary windows.
1–14 Designing Dialog Boxes

Figure 1–8 Window Decorations on Primary and Secondary Windows
ZK−2594A−GE
MaximizeButton
MinimizeButtonTitle Area
WindowMenu Button
Corner Handles ofResize Borders
Primary Window
Title AreaWindowMenu Button
Corner Handles ofResize Borders (optional)
Secondary Window(Dialog Box)
1.2.1 Titles in Dialog BoxesGive each dialog box a title. The elements of a title are as follows:
• The application name (followed by a colon)
• A space
• The name of the menu item or push button from which it was invoked
See Figure 1–9 for examples of titles.
In some cases you may want to include a menu name with the menu item. Forexample, if users pull down the Options menu and select the General menuitem, give the associated dialog box the following title:
Mail: General Options
In this example, Mail is the name of the application, General is the name ofthe menu item, and Options is the name of the menu.
Designing Dialog Boxes 1–15

Figure 1–9 Appropriate and Inappropriate Titles in Dialog Boxes
ZK−2590A−GE
Application Name Menu Item
Mail: Create Folder Mail: Window Options
Popup−dialog−widgetname
MenuApplication Name Menu Item
Figure 1–9 also shows an example of a dialog box title that is inappropriatebecause it is the name of the widget. A widget name means nothing to users,so do not use one as the title of a dialog box.
Programming Hint
Use the XmNdialogTitle resource to set the title of a dialog box.
1.2.2 Resizing Dialog BoxesUse the following guidelines to determine when to include resize borders onyour dialog box:
• When your dialog box contains text-entry fields, list boxes, or other controlsthat are not always a fixed size, provide resize borders. The dialog box inFigure 1–10 has resize borders to allow users to see entire file names andto see everything they type in the text-entry field.
• When your dialog box contains only fixed-size controls (such as pushbuttons, check buttons, and radio buttons), make the dialog box big enoughto display all the components. That is, design your boxes so users do notneed to resize the box, and then do not include resize borders.
1–16 Designing Dialog Boxes

Programming Hint
To create a dialog box without resize borders, set XmNnoResize=True.To create a dialog box with resize borders, set XmNnoResize=False.This resource is inherited from the XmBulletinBoard widget.
Figure 1–10 Use Resize Borders with Text-Entry Fields or List Boxes
ZK−2668A−GE
Corner Handlesof Resize Borders
Directory
OK HelpCancel
Files
If you provide resize borders, here are a few guidelines to follow:
• When users make the dialog box smaller, do the following:
Set a minimum size for the dialog box. That is, do not allow users tomake the dialog box so small that it is no longer useful. Users shouldbe able to see all of the controls, and activate the push buttons whenthe dialog box is at the minimum size.
Designing Dialog Boxes 1–17

Move the controls closer together so that they can still be seen andactivated. See Figure 1–11 for an example.
Figure 1–11 Move Push Buttons Closer Together
ZK−2601A−GE
OK HelpCancel OK Cancel Help
Programming Hint
Digital provides a routine (DXmFormSpaceButtonsEqually) that helpsto move push buttons closer together. For more information, seeSection 1.3.
Use the following code as an example of how to set a minimum size foryour dialog box. In the following example, the minimum size is 100;you need to determine an acceptable minimum size for your dialog box:
Arg arglist[2];XtSetArg(arglist[0], XmNminWidth, 100);XtSetArg(arglist[1], XmNminHeight, 100);XtSetValues(XtParent(dialog_box), arglist, 2);
1–18 Designing Dialog Boxes

Do not truncate the information that was in the box, as shown inFigure 1–12. When the dialog box is truncated, important push buttonsor other controls may disappear.
Figure 1–12 Do Not Truncate Push Buttons
ZK−2664A−GE
OK HelpCancel HelpCancel
Do not truncate the labels in the push buttons, as shown inFigure 1–13. Users cannot read the labels and might not knowwhich push buttons to activate.
Figure 1–13 Do Not Truncate Labels in Push Buttons
ZK−2665A−GE
OK HelpCancel HelpancOK
Designing Dialog Boxes 1–19

Do not overlap the push buttons in a minimized dialog box, as shownin Figure 1–14. It is difficult for users to tell where to click in order toactivate which button.
Figure 1–14 Do Not Overlap Push Buttons
ZK−2666A−GE
OK HelpCancel OK Cancel Help
• When users increase the size of a dialog box, have the size and layout ofthe dialog box increase proportionally. Do not add blank space to the areaof the dialog box that is larger, as shown in Figure 1–15.
Programming Hint
To increase the size and layout of controls within a dialog box, use anXmForm widget or an XmFormDialog widget and specify both left andright attachments for each control that needs to expand and contract.Use DXmFormSpaceButtonsEqually to make the push buttons expandand contract properly.
1–20 Designing Dialog Boxes

Figure 1–15 Increase Size and Layout of Dialog Box Proportionally
ZK−2602A−GE
OK Cancel Help
Files
Directory
OK Cancel Help
Files
Directory
Files
Directory
OK HelpCancel
OK Cancel Help
Files
DirectoryToo muchspace
1.3 Creating Push ButtonsThis section contains guidelines and programming hints to help you create andarrange push buttons for dialog boxes.
1.3.1 Default Push ButtonGive every dialog box a default push button.
The default push button allows users to continue working by pressing theReturn key (thereby activating the default push button). When you indicatethe default push button, Motif automatically gives it extra highlighting asshown in Figure 1–16.
Designing Dialog Boxes 1–21

Programming Hint
To enable the default push button, set XmNdefaultButton to the nameof your default button widget in the UIL file.
1.3.2 Cancel ButtonGive a dialog box a Cancel push button only when appropriate.
Programming Hint
To enable F11 (the Escape key) as the Cancel key, set XmNcancelButtonto the name of the cancel button widget in the UIL file.
1.3.3 Labels in Push ButtonsCenter labels in push buttons, as shown in Figure 1–16. Centering occurs bydefault, so do not override it.
When using the standard push buttons in a dialog box, try to preserve one ofthe following orders:
• OK Apply Reset Default Cancel Help
• OK Cancel Options... Help
• Yes No Cancel Help
The OK button should always be the first button; the Help button shouldalways be last. The Cancel button should be the next to the last button, withone exception. If there is an Options... button or another button that brings upanother dialog box, you should place that button between the Cancel and Helpbuttons.
1.3.4 Push-Button ArrangementArrange push buttons horizontally across the bottom of the dialog box (asshown in Figure 1–16) or vertically near the top right corner of the box (asshown in Figure 1–17).
1–22 Designing Dialog Boxes

1.3.4.1 Horizontal Push-Button ArrangementTwo methods are recommended for arranging buttons horizontally:
• Space the buttons equally across the entire dialog box.
• Center the buttons together in the dialog box.
If the dialog box is narrow or there are many buttons, either method workswell. However, if the dialog box is wide or if there are few buttons, you shouldcenter all the buttons, leaving equal left and right margins. This arrangementminimizes the mouse movement necessary to move between the buttons.
In the first method, you leave equal amounts of space between the buttonsand the margins. That is, you make the space from the left margin to the firstbutton equal to the space between each of the buttons as well as the spacebetween the last button and the right margin. Figure 1–16 shows equallyspaced push buttons at the bottom of a dialog box.
Figure 1–16 Equally Spaced Push Buttons at the Bottom of a Dialog Box
ZK−2540A−GE
Application Name: Save
HelpNo Cancel
Save changes before closing file?
Yes
?
Designing Dialog Boxes 1–23

Programming Hint
Digital supplies a routine, DXmFormSpaceButtonsEqually, that setspush buttons in a form widget so they are equally spaced and sized.Use the following code example to help you:
DXmFormSpaceButtonsEqually (parent, widget_list, num_widgets)
Widget my_form;Widget *widget_list;Cardinal num_widgets;
• The parent is the widget ID of the form widget containing thebuttons.
• The widget_list is an array of widget IDs of the buttons to bechanged.
• The num_widgets parameter is the number of widgets in the widgetlist.
In the second method, to center the buttons, you use attachments to attach thecenter button to a relative position in the dialog box.
Use the following Programming Hints for centering an odd number of buttonsor an even number of buttons.
1–24 Designing Dialog Boxes

Programming Hint
This programming hint works for an odd number of buttons. Theexample has five buttons: OK, Apply, Reset, Cancel, and Help.
OK ResetApply Cancel Help
offset
50%
ZK−6374A−GE
To center the buttons, first attach the left side of the Reset button to50% across the dialog box. Then set XmNleftOffset to be one half of thesize of the button:
reset_args : arguments{
XmNlabelString = "Reset";XmNwidth = 1500;XmNleftAttachment = XmATTACH_POSITION;XmNleftPosition = 50;XmNleftOffset = -750; /* font units */
};
If you are concerned about internationalization or font customizationby the user, you can modify the layout at run time. Follow these steps:
1. Traverse all the buttons and calculate the size of the largest button.
2. Set all button widths to be the size of the largest button plus a littlespace. This extra space ensures that the text does not run into theborder of the button. If the text for all of the buttons is short, youshould set the minimum size of the button approximately equal tothe Cancel button width.
3. Set the XmNleftOffset of the middle button to half the size of thebuttons.
Designing Dialog Boxes 1–25

4. Attach the other buttons to the left or right side of the Reset buttonas is appropriate. You should leave an offset of about 200 font unitsbetween each button:
left_button_args : arguments{
XmNwidth = 1500;XmNrightAttachment = XmATTACH_WIDGET;XmNrightOffset = 200; /* font units */
};
right_button_args : arguments{
XmNwidth = 1500;XmNleftAttachment = XmATTACH_WIDGET;XmNleftOffset = 200; /* font units */
};
See the Programming Hint for extra-long push buttons inSection 1.3.5 if your buttons are not approximately the samesize.
Programming Hint
This programming hint works for an even number of buttons. Theexample has four buttons: OK, Reset, Cancel, and Help.
OK CancelReset Help
50%
ZK−6375A−GE
To center the buttons, first place the Reset button near the center,attaching the right side of the button to 50% across the dialog box.Then set XmNrightOffset to half the size of the space between thebuttons:
1–26 Designing Dialog Boxes

reset_args : arguments{
XmNlabelString = "Reset";XmNwidth = 1500;XmNrightAttachment = XmATTACH_POSITIONXmNrightPosition = 50;XmNrightOffset = 100; /* font units */
};
If you are concerned about internationalization or font customizationby the user, you can modify the layout at run time. Follow these steps:
1. Traverse all the buttons and calculate the size of the largest button.
2. Set all button widths to be the size of the largest button plus a littlespace. This extra space ensures that the text does not run into theborder of the button. If the text for all of the buttons is short, youshould set the minimum size of the button approximately equal tothe Cancel button width.
3. Attach the other buttons to the left or right side of the Reset buttonas is appropriate. You should leave an offset of about 200 font unitsbetween each button:
left_button_args : arguments{
XmNwidth = 1500;XmNrightAttachment = XmATTACH_WIDGET;XmNrightOffset = 200; /* font units */
};
right_button_args : arguments{
XmNwidth = 1500;XmNleftAttachment = XmATTACH_WIDGET;XmNleftOffset = 200; /* font units */
};
See the Programming Hint in Section 1.3.5 for extra-long pushbuttons if your buttons are not approximately the same size.
Designing Dialog Boxes 1–27

1.3.4.2 Vertical Push-Button ArrangementIf you arrange the push buttons vertically, place the default push button inthe top right position. Then align the other push buttons under it. Leave aspace of 45 font units of the default menu font between the bottom of one pushbutton and the top of the next. Figure 1–17 shows a vertical arrangement ofpush buttons.
Figure 1–17 Vertically Arranged Push Buttons at the Side of a Dialog Box
ZK−2516A−GE
Printer
HP_PLOTKJ12$POSTKJ12$PRINTCOBOL_PRINT
Print Format
Line PrinterTerminalANSI2ANSI
To
Number of Copies
Page Range From
Orientation Default Portrait Landscape
Print After now
OK
Cancel
Options...
HelpCLUSTER_PRINTText
leave 45 font unitsbetween the bottomof one push button and the top of thenext
1.3.5 Push-Button DimensionsGive all push buttons in your dialog box the same dimensions, even thoughsome labels might be longer than others.
However, if you have one label that is substantially longer than the others,give the shorter labels smaller push buttons, providing all the smaller buttonswill have similar dimensions, as shown in Figure 1–18.
When the buttons are arranged horizontally, make the larger button wider, butnot taller, than the others. When the buttons are arranged vertically, make thelarger button taller, but not wider, than the others. See Figure 1–18.
1–28 Designing Dialog Boxes

Programming Hint
If your application will be internationalized, the extra-long push buttonwill be translated, and may no longer be the longest push button.
For international applications, put the resources for sizing andpositioning in UIL include files to simplify translation. For example,if you are using a fixed size for your push buttons, define it in a UILinclude file and comment it thoroughly. You could define most buttonswith a literal named:
normal_width
Define the long one with a literal named:
long_width
Then set their values as follows:
valuenormal_width = 50;long_width = 100; /* width of the long button*/
Reference these literals when defining the XmNwidth resources ofthe buttons. At internationalization time, if the labels in the buttonschange width, change the value of the literals.
Designing Dialog Boxes 1–29

Figure 1–18 How to Handle a Push Button That Is Larger Than Others
ZK−2667A−GE
HelpCancelOK Do Over Twice
Help
Cancel
OK
Do OverTwice
1.3.6 Help Push ButtonInclude a Help push button in all dialog boxes.
When users click on the Help push button, they should receive an overview ofthe dialog box. You might also include additional topics that provide detailedinformation on how to use each control within it. (Some simple message boxesmay not require a Help push button.) For more information on designingonline help, see Chapter 5.
If your application uses warning or error dialog boxes, provide a Help pushbutton in the dialog box if you cannot describe the error and suggest a solutionin one or two lines of text. Have the Help window describe the error orwarning displayed in the dialog box and provide a suggestion for solving theproblem.
1–30 Designing Dialog Boxes

1.4 Using Standard Message Dialog BoxesMessage dialog boxes provide users with information, such as error messages,warnings, and the status of the application. Some ask questions.
Like other dialog boxes, message boxes have a windows menu and a title area.Each message box has an associated icon that identifies its purpose.
When you create message dialog boxes, you should keep in mind the followingdesign considerations:
• Provide meaningful titles.
• Use complete sentences.
• Reuse the same message box to communicate the same message.
Titles for standard message dialog boxes consist of the following:
• The name of the application followed by a colon and then a space.
• The message box operation or the type of message box.
Specifying the operation in the title is recommended because the user has moreinformation about the context of the message box. For example, you could useeither of the following titles for a message box that asks if you want to delete amail folder, but the first one conveys more information to the user:
Mail: Delete Folder
Mail: Question
You should use complete sentences or sentence-like wording in message dialogboxes. Include the same punctuation as you would in a real sentence. Keepthe message concise so that it is quick and easy to read. Do not, however, omitarticles such as the or a, or conjunctions such as and. When you create thetext, remember that it might need to be translated into other languages.
In general, you should avoid using system error codes in the message.Instead, include descriptions of the actions users can perform. Place any otherinformation in the help text for that message box.
If you need more than one sentence in your dialog box, add a line of whitespace before the final sentence or question. This space helps users to focusquickly on what will happen when they press one of the buttons.
Note that you should use the term Cancel, rather than Abort, in dialog boxes.
Designing Dialog Boxes 1–31

When users perform the same action that has brought up a message box, donot display a second message box. Instead, reuse the same message box, butraise it to the top of the screen. Reusing the same box avoids clutter caused byhaving many message boxes on the screen.
In general, you should not display a new dialog box for every message in theapplication. Try to reuse one or a few of the same standard message windowsby replacing the text in them. If it is important for the user to view previousmessages, append new messages in a scrolled window.
When creating DECwindows applications, use one or more of the five standardmessage dialog boxes:
• Question (XmQuestionDialog)
• Error (XmErrorDialog)
• Information (XmInformationDialog)
• Warning (XmWarningDialog)
• Work in Progress (XmWorkingDialog)
1.4.1 Question Dialog BoxUse a question dialog box any time that you ask a question, for example, whenreporting an error or giving a warning and then asking a question, as shown inFigure 1–19. Make the question message box application modal.
The question dialog box comes with a question symbol. You provide a title, aquestion, and properly labeled push buttons, as shown in Figure 1–19.
1–32 Designing Dialog Boxes

Figure 1–19 Examples of Question Dialog Boxes
ZK−2591A−GE
Application Name: Save
HelpNo CancelYes
? Save changes before exiting?
?
Mail: Send
HelpNoYes
The remote node MOTIF is not reachable.
Send mail to the other nodes?
Programming Hint
To make the message box application modal, set the XmNdialogStyleresource to XmDIALOG_FULL_APPLICATION_MODAL.
Designing Dialog Boxes 1–33

Make the default the most likely choice; do not make the default push button adestructive action. Arrange the buttons in one of the following combinations:
Yes No
Yes No Help
Yes No Cancel
Yes No Cancel Help
1.4.2 Error Dialog BoxUse an error message box when users do something to create the error, forexample, when a user tries to write a file to a directory that does not exist. Ifthe message box tells users they have made an error and then asks a question,use a question dialog box. If your application makes an error that is not dueto user interaction, use an information dialog box. Make the error dialog boxapplication modal.
The error dialog box comes with an error symbol. You provide a title, astatement describing the error, and properly labeled push buttons, as shown inFigure 1–20. Make the default the most likely choice; do not make the defaultpush button a destructive action. Arrange the buttons in one of the followingcombinations:
OK
OK Help
OK Cancel
OK Cancel Help
1–34 Designing Dialog Boxes

Figure 1–20 Error Dialog Box
ZK−2595A−GE
Application Name: Open
The file Motif_Design.txtwas not found.
OK Help
A Cancel button is included in the possible button combinations because Motifallows cancel buttons in error dialog boxes. Use a Cancel push button only if itdoes something different from the OK push button.
1.4.3 Information Dialog BoxUse an information dialog box when users need information that is not anerror, or when an error occurs that is not the result of a user action. Theinformation must be a statement. If it is a question, use a question dialog box.Make the information dialog box modeless.
The information dialog box comes with an information symbol. You provide atitle, a statement, and properly labeled push buttons, as shown in Figure 1–21.Make the default the most likely choice; do not make the default push button adestructive action. Arrange the buttons in one of the following combinations:
OK
OK Help
Designing Dialog Boxes 1–35

Figure 1–21 Information Dialog Box
ZK−2596A−GE
OK Help
Mail: Information
You have 863 new mail messages.
1.4.4 Warning Dialog BoxUse a warning dialog box to alert users to potential problems an action mightcause. Make it application modal.
The warning dialog box comes with a warning symbol. You provide a title, amessage, and properly labeled push buttons, as shown in Figure 1–22. Makethe default the most likely choice; do not make the default push button adestructive action. Arrange the buttons in one of the following combinations:
Yes No
Yes No Help
OK Cancel
OK Cancel Help
Notice that Yes and No buttons are included in the possible buttoncombinations. Motif allows questions in warning dialog boxes; in such casesyou would use Yes and No push buttons. However, Digital recommends thatyou always use a question dialog box whenever you use a question. If youfollow Digital’s recommendation, you will not be using Yes or No push buttonsin warning dialog boxes.
1–36 Designing Dialog Boxes

Figure 1–22 Warning Dialog Box
ZK−2670A−GE
Mail: Delete
This folder "To Do" contains 20 messages.
HelpYes
Delete the folder and its messages?
No
1.4.5 Working Dialog BoxesUse a working dialog box to show work in progress and to give users anopportunity to cancel an operation. Make the working dialog box modeless.The working dialog box comes with a working symbol. You provide a title, amessage, and properly labeled push buttons, as shown in Figure 1–23. Makethe default the most likely choice; do not make the default push button adestructive action. Arrange the buttons in one of the following combinations:
OK Cancel
OK Cancel Help
Designing Dialog Boxes 1–37

Figure 1–23 Working Dialog Box
ZK−2597A−GE
Mail: Scan Mail
Scanning the Mail Directory
Number of Drawers:Number of Folders:
Press Cancel to stop this operation.
HelpCancel
Number of Messages:
2548
550
1.5 Creating a Logical and Appealing Layout of ControlsIn addition to making your dialog boxes functional, it is important to organizetheir components in a way that is visually appealing. A good layout of a dialogbox’s controls will help users gain the maximum utility from the dialog boxesyou create.
To help you organize controls, consider sketching each dialog box using graphpaper, or an online drawing tool with a grid, or an interface design tool (IDT).
1.5.1 Group Related Choices GraphicallyTo give dialog boxes a perceivable structure, group related choices. Use spaceor bevels to create a sense of grouping. A bevel is a three-dimensional box(or frame) that you can use to surround a group of choices. For example, inFigure 1–24, the first dialog box uses space to create groupings; the seconddialog box uses bevels.
1–38 Designing Dialog Boxes

Figure 1–24 Group Related Choices Using Space or Bevels
ZK−2533A−GE
Page Size
Sheet Size
Sides
Page Size
Sheet Size
Sides
Printer Queue
Input Tray
Output Tray
Printer Queue
Input Tray
Output Tray
Programming Hint
To create a bevel, use an XmForm widget and set the XmNshadowTypeto XmSHADOW_IN. Then place the controls in the XmForm widget.
1.5.2 When to Avoid Using Punctuation in Dialog BoxesIf the elements in a dialog box are grouped and indented properly, colons orother punctuation marks between fields are not needed. For example, do notuse colons between labels and input fields, as shown in Figure 1–25.
Designing Dialog Boxes 1–39

Figure 1–25 When to Avoid Punctuation in Dialog Boxes
ZK−6376A−GE
Filename:
Filename
A text field with its border looks sufficiently different from a label; additionalpunctuation only adds clutter.
Note that punctuation is recommended when the text conveys a message. Also,colons can be used in output-only fields for header information. For example,in an editor, the current file name might appear as follows:
Filename: weight.txt
ZK−6517A−GE
1.5.3 Keep Dialog Boxes SimpleIf the context or use of a dialog box is not apparent from its title, add a phraseor sentence at the top of the box to make its purpose clear. Such text cansimplify the remaining contents of the box.
Figure 1–26 shows both a poor example and then an effective example of adialog box for applying colors to the trash window.
1–40 Designing Dialog Boxes

Figure 1–26 Simplifying Dialog Boxes
ZK−6377A−GE
Trash window background color
Trash window scroll bar color
Trash window scroll bar background color
Trash window menu bar color
Trash Window Colors
Trash window menu bar text color
OK Apply Cancel Help
OK Apply
Background
Scroll Bar
Cancel
Scroll Bar Background
Help
Menu Bar
Menu Bar Text
Gray
Medium Gray
Dark Gray
Black
Gray
Gray
Medium Gray
Dark Gray
Black
Gray
Designing Dialog Boxes 1–41

1.5.4 Use Uniform Spacing Within the Dialog BoxWhen you are placing the controls in a dialog box, follow these guidelines tomake the spacing uniform:
• Make window margins uniform.
Make sure that each dialog box has the same top, bottom, and sidemargins. Do not place text or controls so that they touch any edges ofthe window. Use a minimum margin of 67 units of the default menu font,assuming a 100 dots-per-inch (dpi) monitor. See Figure 1–27.
Programming Hint
To use a 67-font-unit margin, set XmNunitType=Xm100th_font_unitsand specify a margin of 67.
1–42 Designing Dialog Boxes

Figure 1–27 Use Uniform Spacing
ZK−2544A−GE
Calendar: General
Start Iconized
Show AM/PM
’Live’ Scrolling
Right to Left
Fill Blank Days
Print Blank Days
Box Current Day
Show Week Numbers
Sunday
Monday
Tuesday
Wednesday
Thursday
FridaySaturday
Work Week
January
First View Month
First Day of Week
Sunday
Past Days
Do Not Mark Past DaysCancelOK Apply Reset
Date for Week No.1
4
Gutter (space betweenframes) minimum of 45 font units
Window Marginminimum of67 font units
Frame margin minimum of 45 font units
• Make gutter sizes uniform.
A gutter is the inner margin between the edge of one bevel and thebeginning of another. Make gutters a minimum of 45 font units of thedefault menu font, assuming a 100 dpi monitor. Figure 1–27 shows anexample of gutter sizes.
• Make bevel margins uniform.
A bevel margin is the space between the bevel and the controls or labelsinside of it. Make the margin to the inside of each bevel a minimum of 45font units of the default menu font.
Designing Dialog Boxes 1–43

Programming Hint
Use XmNshadowThickness to make the bevel shadow a minimum of 17font units of the default menu font.
• Leave uniform space between labels and buttons or text-entryfields.
When the label comes first, followed by the button or text-entry field, adjustthe amount of space between the label and the button or text-entry fieldso that all buttons or fields line up. Figure 1–28 contrasts an appropriatearrangement of text-entry fields with an inappropriate arrangement.
Figure 1–28 Appropriate and Inappropriate Spacing Between Labels andFields
ZK−2532A−GE
Copies
Print Time
Job Name
Copies
Print Time
Job Name
CancelOK CancelOK
Programming Hint
To make all fields line up after a label, as shown in Figure 1–28, attachyour text entries to the left of the FormDialog, and specify an offsetequal to the longest label, plus the space for spacing and margins.
When the button comes first followed by a label, make sure there is uniformspace between the buttons and each label, as shown in Figure 1–29.
1–44 Designing Dialog Boxes

Figure 1–29 Vertical Left Justified and Horizontal Arrangements
ZK−2534A−GE
Weight measured in
Ounces Pounds Grams
Weight measured in
Ounces
Pounds
Grams
Kilograms
Stone
1.5.5 Align Labels and Text FieldsLabels and text fields need to be aligned both vertically and horizontally. Toposition labels most effectively vertically, align the labels with the baselineof text in a text-entry field, not with the bottom of the entry field itself.Figure 1–30 shows an effective way to align labels, as well as one that is noteffective.
Figure 1–30 Align Labels with the Baseline of Text
ZK−2514A−GE
Copies 12 Copies12
Designing Dialog Boxes 1–45

Programming Hint
To align labels with the baseline of text, attach the top of your textwidget to the top of your label, using Xm_ATTACH_OPPOSITE_WIDGET. Then put a negative XmNtopOffset on the text widget. If,after you display the label on the screen, the baseline appears belowthe label, use a positive XmNtopOffset to adjust the alignment.
There are two recommended methods for aligning labels and text fieldshorizontally. One has the labels left justified, as shown in Figure 1–31.
Figure 1–31 Left Justified Alignment of Labels and Text Fields
Page Size
Sheet Size
Sides
ZK−6378A−GE
The other has the labels right justified, as shown in Figure 1–32.
Figure 1–32 Right Justified Alignment of Labels and Text Fields
Page Size
Sheet Size
Sides
ZK−6379A−GE
When labels are right justified, the right ends of the labels line up. The orderof the fields is the same as the left justified method, but the implementation isdifferent.
No matter which style you choose, make sure that you consistently use thatstyle throughout your application and that the text fields for users to enterinformation are always left justified.
1–46 Designing Dialog Boxes

The following programming hints are for producing left justified and then rightjustified labels.
Programming Hint
For left justified labels, follow these steps:
1. Attach the left side of the label to the form using an appropriateoffset.
2. Attach the left side of all the text widgets to the largest label.
3. Make sure that all your labels fit.
If you are concerned about internationalization or font customizationby the user, follow these steps to modify the layout at run time:
1. Attach the left side of the labels to the form using an appropriateoffset.
2. Attach the left side of each text widget to the top label.
3. At run time, traverse all the labels to find the maximum size.
4. Set the XmNwidth of the top label to be the maximum size.
Programming Hint
For right justified labels, follow these steps:
1. Start with one of these alternatives:
• Attach the right side of the labels to a position in the dialogbox, such as 30%.
• Determine the largest label and attach it to the form usingan appropriate left offset. Then attach the right side of theother labels to the largest label. Set the right offset of theother labels to zero (0) and the attachment type to OPPOSITE_WIDGET.
2. Attach the left side of the text field to the largest label.
Designing Dialog Boxes 1–47

3. Attach the right side of the text field to the form.
Note that, if you set both the left and right attachments to the textwidget, the text widget size will be overridden with some minimumsize and will not be the number of columns you specified.
To avoid this problem, perform one of these steps:
• Explicitly set the size of the form.
• Set the right attachment of the text field after the call toXtManageChild.
Then, the size of the dialog box and text widgets will be determinedusing the column size of the text widget. Also, the text widgets willstill be attached to the right side of the form and will resize withthe dialog box. See Section 1.2.2 for information about how to makedialog boxes resizeable.
If you are concerned about internationalization or font customizationby the user, follow these steps to modify the layout at run time:
1. Attach the left side of the labels to the form using an appropriateoffset.
2. Attach the left side of each text widget to the top label.
3. At run time, traverse all the labels to find the maximum size.
4. Reset the left attachments of all the labels, except the largest one,to none. Now the largest label will determine the width of thedialog box.
5. Reset the right attachments of all the labels, except the largest one,to be attached to the largest label. Set the offset to zero (0) and theattachment type to OPPOSITE_WIDGET to align all the right sidesof the labels.
1.5.6 Promote Scanning from Left to Right, Top to BottomOrganize your controls to promote scanning from left to right, top to bottom(in left-to-right language environments). Use indentation to show groupingsand relationships in a visible series. Consider the guidelines in the followingsections when you organize controls.
1–48 Designing Dialog Boxes

1.5.6.1 Use the Top Left CornerThe top left corner of your dialog box is the area that users are drawn to first;use it strategically. Place one of the following controls in that corner:
• The one most used
• The most important one
• The one that would be used first in a series of controls
For example, it might be logical to have users choose a font family beforechoosing whether they want a Roman or boldface typeface, so you wouldput the font family control in the top left corner.
1.5.6.2 Present Related Controls in a Clearly Visible SeriesWhen providing related controls in a series, use a left-justified vertical seriesor a horizontal series reading left to right, as shown in Figure 1–29. Horizontalseries are acceptable for approximately four or fewer items. If the seriescontains more items, make it vertical. Note that a vertical series is easier totranslate because foreign-language text has room to expand.
Be careful when you use two or more groups of radio buttons. Radio buttonsallow mutually exclusive choices. Therefore, you want to make sure that usersunderstand your grouping. You do not want them to be confused as to whetherthey can choose only one button from all of the buttons in the dialog box orwhether they can choose one from each group.
You should consider indenting the radio buttons and toggle buttons so thatthe groupings become more obvious. Indenting adds more empty space andmakes the dialog box appear less cluttered. In general, you should lay out yourcontrols so there is enough white space between them and around the marginto make the display restful for the user’s eyes, and to make it obvious wherethe user should focus attention. Figure 1–29 and Figure 1–33 show groupingsof indented radio buttons and toggle buttons.
Designing Dialog Boxes 1–49

Figure 1–33 Appropriate and Inappropriate Labeling of Radio Buttons
ZK−2535A−GE
Application Name: Sandwich OrderApplication Name: Sandwich Order
Choose one of each
OK Cancel
Cheese
OK Cancel
Cheddar
Choose one of each
Jarlsberg
MeatCheese
Bologna
Head Cheese
Cheddar
Pastrami
SalamiJarlsberg
Meat
Bologna
Head Cheese
Pastrami
Gouda
Gruyere
Salami
Gouda
Gruyere
Application Name: Sandwich Order
OK Cancel
Cheddar
Gruyere
Jarlsberg
Bologna
Head Cheese
Pastrami
Salami
Gouda
1.5.6.3 Clarify StructureClarify your structure by organizing your controls in one of the followingorders:
• Alphabetical
• Frequency of choice
• Size (if choices can be measured in terms of size, such as millimeter,centimeter, meter, kilometer)
1–50 Designing Dialog Boxes

Notice that the cheeses and meats in Figure 1–33 are listed in alphabeticalorder. Notice also that the weight measurements in Figure 1–29 are organizedfor frequency of use in American culture, with the two metric units groupedtogether. In this particular case, you could alphabetize the choices to get thefollowing order:
• Grams
• Kilograms
• Ounces
• Pounds
• Stone
The organization still preserves the grouping of metric, English, and Imperialmeasurements.
1.5.6.4 Provide Appropriate DefaultsAppropriate defaults allow users to continue working by pressing the Returnkey (thereby activating the default push button). For example, you can have adialog box show the most commonly chosen controls already selected so that, inmost cases, users can just press Return to get those choices.
Figure 1–34 shows a Page Setup dialog box that appears with the mostcommon choices (the defaults) already selected. Users can either click onOK or press Return to accept the defaults.
Designing Dialog Boxes 1–51

Figure 1–34 Provide Appropriate Defaults
ZK−2536A−GE
OK
U.S. Letter
U.S. Legal
A4
B5
Reduce
Orientation
0%
Cancel Help
Application Name: Page Setup
1.5.6.5 Use Option Buttons to Conserve SpaceOption buttons post an option menu. (Do not confuse an option button with anOptions... push button, which invokes another dialog box. Also, do not confuseit with the Options menu in the menu bar.) An option button allows you toconserve space in dialog boxes because the menu items are only displayedwhen users press the option button, as shown in Figure 1–35.
Using option buttons promotes progressive disclosure, avoids overloading theuser with too much information at once, and contributes to a cleaner, lesscluttered, interface.
You should consider using option buttons instead of radio boxes in the followingcircumstances:
• You have more than one radio box.
• There are many other elements in the dialog box.
• There would be many radio buttons in the radio box.
1–52 Designing Dialog Boxes

Figure 1–35 Use Option Buttons to Conserve Space
ZK−2671A−GE
First Day of Week
Sunday
First Day of Week
SundaySundayMondayTuesdayWednesdayThursdayFridaySaturday
Figure 1–36 shows how you would use two option buttons to present the samechoices that the user is given in Figure 1–33.
Figure 1–36 Using Two Option Buttons
Cheddar SalamiMeatCheese
ZK−6380A−GE
If you create a set of option buttons together, either in a row or in a column,align them horizontally or vertically as appropriate to provide a pleasinglayout. If the buttons are approximately the same size, you should make theoption buttons the same width.
1.5.6.6 Initializing Values in Dialog BoxesWhen a dialog box is displayed the second time, you should try to preserve thevalues for all the fields. For example, when users display a Create dialog boxagain, they might want to retain most of the values that were already entered.Preserving these values saves users from having to reenter all the information.In the case of a Directory dialog box, users might want to display the sameelements the second time, but change the contents of one of the fields, such asthe time last modified.
Designing Dialog Boxes 1–53

1.5.6.7 Provide a Variety of Selection ControlsProvide selection controls (such as radio buttons or list boxes) and text-entryfields to gather the same information, when suitable. Doing so accommodatesdifferent user preferences for entering information. For example, Figure 1–37shows a dialog box that allows users to customize the size of their windowsby either typing in the size in a text field or by selecting the appropriate pushbutton.
Figure 1–37 Provide a Variety of Selection Controls
ZK−2531A−GE
m Window
Terminal Size
24 Rows 80 Columns
24
48
72
80
132
Be careful, however, to avoid clutter by providing too much variety. Also, donot overwhelm users with too many visual features, such as flashing, bolding,and underlining. In general, avoid using flashing because it distracts the user.
1.5.7 Creating Tab GroupsA tab group consists of any managed or primitive widget that is organizedinto a traversable group or field. In other words, a tab group is a group ofcontrols that belong together. For example, a set of radio buttons is a tabgroup. To move from tab group to tab group in a dialog box, users press theTab key (hence the name tab group).
1–54 Designing Dialog Boxes

Organize the controls in your dialog boxes into distinct tab groups. Thetoolkit makes two distinctions with regard to navigating dialog boxes with thekeyboard:
• Navigating between tab groups
• Navigating within tab groups
1.5.7.1 Navigating Between Tab GroupsTreat each of the following types of controls as its own tab group:
• List boxes
• Sashes
• Scales
• A single-line text-entry field
• A set of radio buttons
• A set of check buttons
• One option button preceded and followed by a different type of tab group
A group of option buttons together makes one tab group.
Follow these general rules for navigating between fields:
• Allow users to navigate the dialog box in the same direction as thelanguage of the dialog box. That is, place the location cursor in the topleft of the dialog box, and when users press the Tab key, move the locationcursor from left to right, top to bottom from tab group to tab group in apredictable manner.
Programming Hint
To retain the proper order, create children in the same order in whichusers tab through the dialog box.
• If users leave the dialog box to give input focus to another window, do thefollowing when users give input focus back to the dialog box:
If users click over a specific control in the dialog box, give that controlthe input focus.
If users click in a general area (such as the title bar or a blank space),or if users use the keyboard to assign input focus, place the locationcursor on the component that last had the location cursor on it.
Designing Dialog Boxes 1–55

Refer to Figure 1–38 and Figure 1–39 to see how the input focus moves fromtab group to tab group when users press the Tab key. The location cursorwraps from the bottom right tab group to the top left tab group when userscontinue to push the Tab key.
1–56 Designing Dialog Boxes

Figure 1–38 Use the Tab Key to Move Between Tab Groups
ZK−2772A−GE
Tab Tab
Tab
1 2
3 4Tab
Application Name: Window
Auto Resize Terminal
Auto Resize Window
Term Driver Resize
Norm Font (80 cols)
Condensed Font (132)
Norm/80, Cond/132
Rows Cols
Terminal Size
80
132
24
48
72
Application Name: Window
Auto Resize Terminal
Auto Resize Window
Term Driver Resize
Norm Font (80 cols)
Condensed Font (132)
Norm/80, Cond/132
Terminal Size
Rows Cols
80
132
24
48
72
HelpCancelApplyOK
HelpCancelApplyOK
Application Name: Window
Auto Resize Terminal
Auto Resize Window
Term Driver Resize
Terminal Size
Rows Cols
80
132Norm Font (80 cols)
Condensed Font (132)
Norm/80, Cond/132
24
48
72
HelpCancelApplyOK
Application Name: Window
Terminal Size
Rows Cols
Auto Resize Terminal
Auto Resize Window
Term Driver Resize
Norm Font (80 cols)
Condensed Font (132)
Norm/80, Cond/132
HelpCancelApplyOK
80
132
24
48
72
Designing Dialog Boxes 1–57

Figure 1–39 Use the Tab Key to Move Between Tab Groups–continued
ZK−3335A−GE
5Tab Tab
6
Tab7
Application Name: Window
Terminal Size
Rows Cols
Auto Resize Terminal
Auto Resize Window
Term Driver Resize
Norm Font (80 cols)
Condensed Font (132)
Norm/80, Cond/132
Application Name: Window
Auto Resize Terminal
Auto Resize Window
Term Driver Resize
Terminal Size
Rows Cols
Norm Font (80 cols)
Condensed Font (132)
Norm/80, Cond/132
24
48
72
80
132
HelpCancelApplyOK
Application Name: Window
Terminal Size
Rows Cols
Auto Resize Terminal
Auto Resize Window
Term Driver Resize
Norm Font (80 cols)
Condensed Font (132)
Norm/80, Cond/132
HelpCancelApplyOK
HelpCancelApplyOK
24
48
72
80
132
24
48
72
80
132
1–58 Designing Dialog Boxes

1.5.7.2 Navigating Within Tab GroupsTo move from component to component within a tab group, users press thearrow keys. For example, to move from one item to the next in a series ofradio buttons, users press the down arrow key. However, to move from a radiobutton to the next tab group, users press the Tab key.
Refer to Figure 1–40 to see how the input focus moves from component tocomponent within a tab group when users press the arrow keys. Notice thatthe location cursor wraps; that is, when users press the down arrow key togo to the last item in a series and then press the down arrow key again, thelocation cursor moves up to the first item in the series.
Designing Dialog Boxes 1–59

Figure 1–40 Use the Arrow Keys to Move Within Tab Groups
ZK−2599A−GE
Auto Resize TerminalAuto Resize WindowTerm Driver Resize
Auto Resize TerminalAuto Resize WindowTerm Driver Resize
Auto Resize TerminalAuto Resize WindowTerm Driver Resize
Auto Resize TerminalAuto Resize WindowTerm Driver Resize
1 2
3 4
1–60 Designing Dialog Boxes

1.6 Presenting Text in Dialog Boxes and Other ScreenObjects
When creating labels and text for dialog boxes and other screen objects such asmenus and title bars, follow these guidelines:
• Avoid using all uppercase letters for text. Mixed case improves readabilityand style.
Use: Null Pointer
Avoid: NULL POINTER
• Follow the capitalization rules of the local or translated language when youuse local or translated words.
• For dialog boxes, wherever possible, use sentences or sentence-like wording.Capitalize the first word of each sentence. Use sentence punctuation unlesssuch marks could confuse literal displays, such as file names.
Loading file /usr/sbin/uerf.hlp
The file /usr/sbin/uerf.hlp cannot be found.Please check the file name and directory for spellingor other errors and try again.
• Capitalize each word of a screen object within a dialog box (such as labelsfor toggle buttons, radio buttons, or text-entry fields) except for articles andprepositions that have less than five characters and fall between two otherwords.
Levels with PeriodsNumber of ColumnsSpace Between ColumnsFirst Line IndentDates Before 1993
• Capitalize the first letter of each word in a push button. An exception isthe OK push button where both letters are uppercase.
Go BackExit
• Capitalize the first letter of each word in a menu name, menu item,or label, except for articles and propositions that have fewer than fivecharacters and fall between two other words.
Show RoomGo to Page...Save As...
Designing Dialog Boxes 1–61

• If a menu name, menu item or label uses a hyphenated word, capitalizethe first letter of the first word and the first letters of all other wordsthat are nouns or proper adjectives or that have the same importance asthe first word. Use all lowercase letters for any articles, conjunctions, orprepositions that fall between two major words.
Side-by-Side
Cross-References
1.7 Creating Title BarsTitle bars are used in both primary and secondary windows.
For primary windows, provide labeling as follows:
• Use the application name followed by a colon and the name of the file.Center the information.
If the application uses a default file name or requires the user to name afile before creating it, display that name on the title bar at startup. If theapplication allows users to create a file before it is named, do not put a filename on the title bar initially.
• Do not put the version number of the application in the title bar.
• On UNIX and Windows NT systems, do not put the pathname of thefile. On OpenVMS systems, do not include the directory where the file islocated.
• On UNIX based systems, display the letters in the file name in the casesthat the user typed. On OpenVMS systems, display the file name in alluppercase letters or, for ease of reading, all lowercase letters and includethe file extension as well as the version number. On Windows NT systems,display the file name in either all uppercase letters or, for consistency, alllowercase letters and include the file extension.
Figure 1–41 shows examples of file names in title bars.
1–62 Designing Dialog Boxes

Figure 1–41 Putting Information in Title Bars
ZK−2760A−GE
DECproduct: MYFILE.TXT;2
This is an OpenVMS file.
DECproduct: myfile
This is a file on a UNIX system.
For secondary windows, provide labeling as follows:
• Center the title of the window in the title area. (Centering is the default.)
• If the secondary window is a dialog box, give the dialog box a title thatconsists of the application name followed by a colon and the command thatcreated it.
For more information on naming dialog boxes, see Section 1.2.1.
1.8 Using the Working Dialog Box and the Wait CursorUse Working dialog boxes and wait cursors to give the user immediate feedbackthat your application is in process.
In most circumstances, if the action will take more than 15 seconds, use aWorking dialog box to show work in progress. Since the length of time that anaction takes is system dependent to a large extent, you might want to makethe display of a Working dialog box be a customizable option.
Designing Dialog Boxes 1–63

When actions will take less than 15 seconds, let the user know the applicationis processing by changing the cursor to a wait cursor such as the DECwindowswatch cursor. Continue to display the wait cursor until the action is complete.Use a wait cursor for the following types of actions:
• Selecting a menu item that will bring up a dialog box
• Performing a direct action
• Scrolling a window
• Expanding or collapsing items
• Selecting OK or another button in a dialog box
Set the wait cursor on all windows where the user is waiting for an applicationto complete an action. For example, if the application is refreshing a directory,the wait cursor should be set in the directory window as well as all otherwindows that are visible and pending the completion of that refresh.
Programming Hint
Use the following code example to set a wait cursor for the activewindow. The #ifdef is used when the application runs on an OpenVMSsystem. The other include statement applies to both UNIX andWindows NT systems.
#ifdef OpenVMS#include <decw$cursor.h>#else#include <X11/decwcursor.h>#endif#include <DXm/DECspecific.h>
/* Wait? */if ( wait )
/* Set the wait cursor for this window. */waitCursor = DXmCreateCursor(widget,decw$c_wait_cursor);
else XUndefineCursor(XtDisplay(widget), XtWindow(widget));
1–64 Designing Dialog Boxes

2Designing Menus and Menu Items
This chapter provides guidelines for designing menus. It supplements theOSF/Motif Style Guide by discussing the following topics:
• Naming menus and menu items
• Organizing menus and menu items
• Using ellipses in menu items
• Disabling menu items
• Designing pop-up menus
• Designing tear-off menus
This chapter also discusses the OSF/Motif File, Selected, Edit, View, Options,and Help menus, and recommends items to add to these menus. In addition,you can include a Windows menu and your own application-specific menus.
2.1 Naming Menus and Menu ItemsUse the standard terms for common menus, such as File, Selected, Edit, andOptions. In left to right environments, place the menus in the recommendedorder, with File farthest to the left, followed by Selected, and then Edit.Application-specific menus should follow the Edit menu. Place the View,Options, and Help menus to the right of any application-specific menus.The Options and Help menus should always be farthest to the right. If youinclude a Windows menu, place it between the Options and Help menus. SeeFigure 2–1 for an example.
Programming Hint
To position the Help menu at the far right of the menu bar, setXmNmenuHelpWidget to the name of the Help cascade button.
Designing Menus and Menu Items 2–1

Figure 2–1 Order of Menus in the Menu Bar
ZK−2771A−GE
Main Window
HelpFile Edit View OptionsSelected Windows
Additional menu bar items should be placed after Edit and before Help. Whenthere is a View menu bar item, most additional items should be placed betweenEdit and View. In this way, users become accustomed to the File, Selected,and Edit menus appearing at the left and the View, Options, and Help menusappearing at the right. Figure 2–2 shows two application-specific menu baritems.
Figure 2–2 Sample Menu Bar with Application-Specific Items
ZK−6407A−GE
Main Window
HelpFile Edit Tools View Options
When you are creating your own menus and menu items, avoid giving a menuthe same name as a menu item. For example, Paste is an item on the Editmenu, so do not create a Paste menu in the menu bar.
Use verbs or adjectives for your menus and menu items instead of nouns.Verbs and adjectives give users a better idea of what action a command willperform.
Follow the guidelines for text presentation (such as capitalization andpunctuation) in Section 1.6.
Use terminology that will be familiar to users. For example, if you aredesigning a simple drawing tool, avoid terms like chamfer or bevel, but if youare designing a drawing tool for graphic artists, use these terms. Whateverterms you choose, make sure they are distinct from each other. Ask users to
2–2 Designing Menus and Menu Items

review your choices of menus and menu items and to tell you if the terms areclear and distinct.
Give each menu and each menu item a mnemonic. Consider giving the mostcommonly used menu items accelerators.
Programming Hint
To create a mnemonic and an accelerator, use the following codeexample:
object copy_button : XmPushButton{
arguments{
XmNlabelString = "Copy";XmNaccelerator = "Ctrl<Key>Insert";XmNacceleratorText = "Ctrl+Ins";XmNmnemonic = keysym("C");
};};
For information on capitalization of menu items, see Section 1.6.
2.2 Organizing Menus and Menu ItemsThe way you organize your menus and menu items depends on yourapplication. Choose the most appropriate guidelines from the followinglist to help you:
• Create logical groupings of menus and menu items.
Menu items can be composed of either text or graphics, and can spanmultiple lines. Within a menu, use horizontal separators (lines) to formlogical groups and separate menu items. For example, on a menu forediting a document, place all graphical menu items together, and alltextual menu items together, and separate the two groups with a line.
Place together sets of related items and separate them from other menuitems by a horizontal separator. Let users help you decide what constitutesa logical group.
• Place menu items within the menu in the order of most common use.
In general, place the most commonly used commands first in the menu andthe least frequently used commands last. Involve users in your design andtesting so that you will know which menu items are most commonly used.
Designing Menus and Menu Items 2–3

You can also arrange menus items in groups, and within those groupsarrange them according to frequency of use. For example, you might placeExit and Close at the bottom of a menu (even though they are used often)to be consistent with the placement of Close in the window menu.
• Organize menu items in a perceivable order.
For example, arrange a list in alphabetical order, or arrange the menuitems from the smallest unit of measurement to the largest (for example,type size from 8 points to 24 points).
• Put related opposite menu items in the same menu.
For example, place Show and Hide, and Undo and Redo in the samemenu, or create a menu item that changes depending on the context. Forexample, have the Undo menu item change to Redo if users have justperformed an Undo operation.
• Do not put a destructive command (such as Delete or Revert) next to otherfrequently chosen items.
One of the most common user problems with menus is the off-by-one error,in which users mistakenly choose the item next to the one intended. Beaware of the result if users choose the menu item above or below theintended item. If, however, a destructive function logically goes with afrequently chosen item, make sure that the users can undo the destructivefunction, or make sure you provide a question dialog box that confirms thatusers really want to perform the destructive option.
• Use no more than three levels of menus, as a rule.
Consider providing a menu map, either on line or in hardcopy form. Someproducts provide one map of all menus and menu items, while others provideseparate diagrams for each menu and its associated submenus. Figure 2–3shows a map for one menu and its associated submenus.
2–4 Designing Menus and Menu Items

Figure 2–3 A Menu Map
HelpCode Options
Variables
Language Expressions...
Address Examine...
Deposit...
Examine...
Deposit...
Symbolize...
Data
ZK−2543A−GE
2.3 Using Ellipses in Menu ItemsUse a horizontal ellipsis (...) to indicate that pushing the button invokes adialog box or window that requires some action on the part of the user. Forexample, use an ellipsis with the Print menu item if it invokes a dialog box inwhich users must provide printer information before a file can be printed.
Do not use ellipses with the Help push button or Help menu item since Helpdoes not require any action. (For information on designing online help, seeChapter 5.)
Do not take short cuts when providing ellipses in cascade buttons. Always useellipses in cascade menu items. Figure 2–4 shows the appropriate way to useellipses with cascade buttons.
Designing Menus and Menu Items 2–5

Figure 2–4 Ellipses with Cascade Buttons
ZK−6406A−GE
Document...
Picture...Chart...
Link to
Document...
Picture...Chart...
Link to...
2.4 Disabling Menu ItemsAt a given time, your application can make a menu item unavailable to users;that is, it can disable the menu item. Users cannot choose a disabled menuitem. Figure 2–5 illustrates a disabled menu item.
2–6 Designing Menus and Menu Items

Figure 2–5 A Menu with a Disabled Menu Item
ZK−2676A−GE
Editor: myfile.txt
HelpFile Edit Text Sample
CommandDisabled ItemDialogSubmenu
Programming Hint
To disable a menu item, call XtSetSensitive with the widget ID of thewidget.
You can allow users to display a menu or submenu in which all items aredisabled. With such a display, users can see what features your applicationprovides. (This guideline does not necessarily apply to pop-up menus; forguidelines on pop-up menus, see Section 2.5.2.)
If your application does not support a standard menu item, do not display thatmenu item at all. For example, if your application does not support the SelectAll menu item, do not include Select All in a menu.
Use the following guidelines to determine whether to disable a menu item:
• Disable menu items for operations that users cannot do; that is, menuitems that would cause an error or result in no action when users chosethem.
For example, disable the Cut menu item from the Edit menu if users havenot selected anything to cut; disable an Undo menu item if users cannotundo the last operation.
• Do not disable menu items for operations that users can do, even if doingthem does not change anything.
For example, do not disable a Select All menu item, even if users havealready selected all items. It is best not to disable Select All because doingso could cause confusion to users.
Designing Menus and Menu Items 2–7

Some menu items invoke dialog boxes; your decision to disable such menuitems depends on whether the dialog box that is invoked is modal or modeless:
• If the menu item invokes a modal dialog box that requires some context,such as the selection of a mail folder, you can do either of the following:
Disable that menu item if choosing it would cause an error or woulddisplay a dialog box with no meaningful context.
Enable that menu item if users can provide meaningful context withinthe dialog box, for example, by entering the mail folder name. In suchcases, you should disable the OK and Apply push buttons until thedialog box has some context.
• If the menu item invokes a modeless dialog box, keep the menu item active,and display the associated dialog box when users click on the menu item.
However, disable the OK and Apply push buttons on the dialog box.Because the dialog box is modeless, users have the ability to make changes,and might make a change that renders the dialog box useful. If users makesuch a change, enable the push buttons on the dialog box.
For example, if a graphics editor has a menu item called Align whichinvokes a modeless dialog box, users should be able to click on Align andsee its associated dialog box, even if they have not created or selected anyobjects to align. If users have not created or selected any objects to align,disable the push buttons in the dialog box. However, once they create orselect a few objects, change the push buttons from disabled to enabled.
2.5 Designing Pop-up MenusPop-up menus provide users with shortcuts for accessing pull-down menuitems.
Because pop-up menus appear at the current pointer position when MB3 ispressed, users do not need to move the mouse very far. Pop-up menus allowusers to keep their attention focused on their work while choosing an action.Invoking functions exclusively from pull-down menus and dialog boxes canrequire extensive mouse movements, resulting in lower productivity.
2–8 Designing Menus and Menu Items

2.5.1 Characteristics to Give to Pop-up MenusDesign the pop-up menus to have the following characteristics:
• Make each item in a pop-up menu available through another mechanism,such as a pull-down menu or a dialog box.
Note that a pop-up menu serves only as a shortcut to menu items; it mustnot be the exclusive mechanism for reaching those items.
• Give pop-up menus a title. (This characteristic is optional.)
For example, the pop-up menu for the default Motif workspace menu hasthe title Workspace. Figure 2–6 shows a pop-up menu without a title.
Figure 2–6 Pop-up Menu
ZK−2537A−GE
Paint: boat.xbm
CopyCut
Paste
File HelpEdit Text
Pop−Up Menu
Designing Menus and Menu Items 2–9

Organize pop-up menus in one of the following manners:
• If the contents of a pop-up menu are similar to those of pull-down menus,preserve the general order that you would use in a pull-down menu. Thepop-up menu order will then be consistent with the pull-down menus. Forexample, if the pop-up menu has some items from the File and Edit menus,place the items from the File menu first and the items from the Edit menusecond, with a separator between the two groups.
• If your application’s pop-up menus are very different from the pull-downmenus, follow these guidelines:
Place menu items in descending order from the more frequentlyinvoked to the less frequently invoked.
To determine which items are most frequently used, involve users andanalyze your application by recording the keystrokes users make andthe commands they use. Consider using separators in pop-up menus.
Order menu items alphabetically.
Order menu items logically.
The pop-up menu in Figure 2–6 is ordered logically.
Include the most frequently used functions of your applications in pop-upmenus. Pop-up menus may contain a heterogeneous group of functions.Because pop-up menus act as accelerators, they require less rigid categories ofitems than do pull-down menus.
There are two ways to implement pop-up menus:
• Create one generic pop-up menu to display all the items you feel areappropriate.
Then, depending on the context when users invoke the menu, disable theinappropriate items.
• Create different menus for different contexts.
For example, create one pop-up menu for contexts in which users of agraphics editor have selected a graphical object, and a different pop-upmenu when they have selected text. Even if you create separate pop-upmenus, there still might be situations in which you disable certain menuitems.
2–10 Designing Menus and Menu Items

2.5.2 Determining the Actions of Pop-up MenusHave items in a pop-up menu act on the current selection (if there is one),according to the following guidelines:
• Do not change the current selection when users display a pop-up menu.
• Keep the selected object selected after users use the menu so that they canperform further actions if they want.
Of course, if users delete selected items, these items will not be present tobe selected or deselected.
• Do not allow users to select multiple objects from the pop-up menu if theactions on these selections are inconsistent.
For example, if you allow users to choose two objects to open, make sureyour application opens them in two different windows. If users want todelete two objects, make sure that your application deletes both.
Make your application do one of the following two things if users have notselected any items:
• While the menu is displayed, highlight the item or objects that will beaffected by the menu functions.
• Display a generic pop-up menu with menu items that pertain to the ‘‘no-item-selected’’ context. For example, in a graphics editor, a pop-up menucould have menu items for creating objects.
2.5.3 Choosing Between a Pop-up Menu or a Control PanelPop-up menus provide users with quick and direct access to applicationfunctions. Control panels and modeless dialog boxes that contain push buttonsperform a similar role. Use pop-up menus when users are focusing on the workarea, and when moving the mouse between the control panel and work areawould be distracting. Use a control panel or a modeless dialog box when userswant the controls to be constantly visible. You can also use tear-off menus togive the user the choice of keeping the controls visible. (See Section 2.6 forinformation about tear-off menus.)
2.5.4 Designing Pop-up Menus with SubmenusWhen combining pop-up menus with submenus, follow these guidelines:
• Place menu items within the submenus in logical groups.
• Do not use an extensive hierarchy of submenus because the amount ofmouse movement involved defeats the purpose of the pop-up menu.
Designing Menus and Menu Items 2–11

• Keep only three or fewer levels in a pop-up menu hierarchy, as a generalrule.
Figure 2–7 illustrates a pop-up menu with a submenu.
Figure 2–7 Pop-up Menu with a Submenu
ZK−2538A−GE
WorkingTerrierToy
Nonsporting
Sporting
Hound
AfghanBassetBeagleBloodhoundDachshundGreyhoundSalukiWhippet
Dogs
File Edit HelpBreeds
2.6 Designing Tear-off MenusA tear-off menu is one that can be torn off into a secondary window. After themenu is torn off, the user can position it and use it in the same way as a dialogbox.
When menus are torn off, they appear in a separate window that can bedirectly accessed. Tear-off menus should be used when elements in a menu canbe activated many times in succession. Pull-down, option, cascade, and pop-upmenus can all become tear-off menus.
2–12 Designing Menus and Menu Items

For example, the View pull-down menu, which can contain different views aswell as Expand and Collapse items, is a good candidate for a tear-off menu.Most Options pull-down menus, which are used infrequently, might not beappropriate for tearing off. However, Options menus for setting the font familyand size for desktop publishing applications are good candidates for becomingtear-off menus.
You should avoid creating tear-off menus from pop-up menus that are contextsensitive, with items changing depending on the location of the pointer.
Programming Hint
To set the tear-off attribute of a menu, set the XmNtearoffModelresource for the pull-down menu:
XmPulldownMenu{
arguments{
XmNtearoffModel = XmTEAR_OFF_ENABLED;};
};
2.7 Items in the File MenuThe File menu provides commands that allow users to manage files. Place theFile menu to the far left in the menu bar (in left to right environments), andgive it a mnemonic of F. The mnemonic allows a user to press a single letteron the keyboard in order to select a menu item. Indicate the mnemonic withan underscore.
Motif recommends the following menu items for the File menu:
• New
• Open...
• Save
• Save As...
• Close
• Exit
Designing Menus and Menu Items 2–13

You can improve the usefulness of the File menu by adding the following items:
• Include...
• Import...
• Revert...
• Export...
• Print...
Figure 2–8 shows a File menu with Digital’s additional menu items in therecommended order.
Figure 2–8 A File Menu and Its Menu Items
File
ZK−2551A−GE
AddedMenu Items
New
SaveSave As...Revert...
Open...
Include...
PrintPrint...
CloseExit
Import...
Export...
2–14 Designing Menus and Menu Items

Group the menu items according to the following:
• Initiating actions
• Saving actions
• Printing actions
• Exiting actions
The functions of the File menu items are as follows:
NewThe New menu item must open a new file in the current window. It must clearexisting data from the client area and update the current file name. If usersspecify a new file name, you can display the file name in the title area or in astatus area with a full pathname. If they do not specify a file name, displaythe term ‘‘Untitled’’ in the title area. Digital suggests that if you give New anaccelerator, make the accelerator Ctrl+N.
To accommodate users who already have a file open when they choose the Newmenu item, have your application display a question message box that asks ifusers want to save the file. Figure 2–9 shows a question message box that doesthis.
Open...The Open menu item must open an existing file. When users click on thisitem, it must bring up a dialog box that prompts users for the name of the file.Digital suggests that if you give Open an accelerator, make the acceleratorCtrl+O.
To accommodate users who already have a file open when they choose anotherfile to be opened, you can do either of the following:
• Have your application display a question box that asks if users want tosave the file before closing it and opening another. Figure 2–9 shows a‘‘save file’’ question message box.
Designing Menus and Menu Items 2–15

Figure 2–9 A ‘‘Save File’’ Question Message Box
ZK−2677A−GE
Paint: Open
HelpNo CancelYes
? Do you want to save this picture before opening a new one in this window?
• Have your application display an Open File dialog box with a check buttonthat asks if users want to open the file in a new window. Figure 2–10shows an example of such a dialog box.
2–16 Designing Menus and Menu Items

Figure 2–10 An ‘‘Open in New Window’’ Check Box in an Open File DialogBox
ZK−2678A−GE
Open innew windowcheck box
Application Name: Save As
FilesDirectories
Open in New Window
Filter
Selection
/usr/bin
/usr/bin/motif
OK HelpFilter Cancel
Include...Make the Include menu item add the contents of a specific file to the currentlyopened file. When users choose Include, generate a File Selection dialog boxand add the included material at the current insertion point.
Import...The Import menu item is similar to Open, except that it converts the format ofthe specified file to the native format of the application. Users need to supplyboth the name of the file to import and the current format of that file.
Designing Menus and Menu Items 2–17

SaveThe Save menu item must save the currently opened file without removing itfrom the client area. If users have not already named the currently opened file,Save must generate a Save As... dialog box that prompts users for a file name.Digital suggests that if you give Save an accelerator, make the acceleratorCtrl+S.
Save As...The Save As menu item must save the current file under a new name withoutremoving it from the client area. It must also update the name of the file inthe title bar or status area. Save As must generate a dialog box that promptsusers for a file name. Figure 2–11 shows a Save As dialog box that not onlyallows users to save a file by typing a name in the Selection field, but alsoallows users to save a file in different formats.
If your application runs on an operating system that does not save multipleversions of a file (for example, UNIX or Windows NT operating systems), youcan have a message box displayed to warn users whenever saving a file withthe name they specified will cause the application to overwrite an existingfile. If your application will run on a variety of platforms, you could make thedisplay of this warning message customizable.
When users choose Save As, they usually want to keep the newly named file inthe same directory as the current file. If you use a file selection box in a SaveAs operation, initially set the directory to match the directory of the open file.If the user has performed a Save As operation before, leave the directory in itsprevious state.
2–18 Designing Menus and Menu Items

Figure 2–11 A Save As Dialog Box That Allows Users to Save in DifferentFile Formats
ZK−2679A−GE
Application Name: Save As
FilesDirectories
Filter
Selection
USER$:[PERSON]*.img
OK Help
USER$:[000000][ ]USER$:[PERSON]
Format
Filter Cancel
X11
Color
RevertMake the Revert menu item display the last saved version of the current file.This menu item deletes all the work done since the user last saved the file. Ifthe operating system (for example, the OpenVMS operating system) supportsmultiple versions, consider allowing users to perform multiple Revert actions.Disable the Revert item if there is nothing to revert in the application.
Designing Menus and Menu Items 2–19

Figure 2–12 shows a dialog box displayed by activating the Revert menu item.
Figure 2–12 A Revert Dialog Box
ZK−2680A−GE
Paint: Revert
? Revert all your changes?
HelpYes No
ExportThe Export menu item is similar to Save As, but causes the application toconvert the file format from the native application format to a different one.Users need to specify both the name of the file to be exported and the newformat that they want the application to convert the file to.
PrintThe Print menu item must print the current file using the current settings of aPrint dialog box without displaying the box.
Print ...Make the Print menu item generate a Print dialog box. For information ona Print dialog box, see Section 6.1. Digital suggests that if you give Print anaccelerator, make the accelerator Ctrl+P.
CloseThe Close menu item must close only the current primary window and itsassociated secondary windows; that is, the window family. You are encouragedto supply this menu item for applications with more than one primary windowso that users can remove a window without going to the window menu on theborder or without running the Motif window manager. Make Close perform thesame action as the Close menu item from the window menu. Digital suggeststhat if you give Close an accelerator, make the accelerator Ctrl+C.
2–20 Designing Menus and Menu Items

Closing the last primary window is the same as exiting the application. Usethe following guidelines to help you decide what constitutes the last primarywindow:
• If your application has primary windows that are of equal importance, youshould design the application so that closing the last window will exit theapplication. For example, if your application is a text editor where eachprimary window is a duplicate, arrange to have the application exit whenthe user closes the last window.
• If your application has primary windows whose functions differ, considerdesigning the application so that there is a main window from which theother windows are generated. Thus, closing the main window exits theapplication, while closing one of the other primary windows causes thatwindow to be removed from the workspace.
If users can lose data by closing the last window, provide a message box thatprompts users to save changes.
ExitThe Exit menu item must end the current session and remove all windowsassociated with that application. Exit is equivalent to closing the last primarywindow of your application. To accommodate users who want to exit, but havenot saved current changes to a file, generate a message box that prompts usersto save changes.
2.8 Items in the Selected MenuThe Selected menu is optional. It contains items that refer to the selectedobjects in the window. For example, in a mail application, the selected objectscould include drawers, folders, or messages. The user would select a series ofmail folders and then display the Selected menu. The menu items would applyto the selected folders.
Figure 2–13 shows a standard menu bar that contains a Selected menu withseven menu items. You can use different menu items that are appropriate foryour application.
Designing Menus and Menu Items 2–21

Figure 2–13 A Selected Menu and Its Menu Items
Main Window
HelpFile Edit View OptionsSelected
ZK−6410A−GE
Open New
EditDelete
PickClose
OpenCreate...
Note that the File menu differs from the Selected menu. The File menucontains operations for the application as a whole, as well as file-like actions;the Selected menu items apply only to those objects that the user has justselected.
If an object can be opened in one of several views, consider using a cascademenu for the Selected menu item. For example, if you want the user to be ableto open a directory in either an icon or tree view, use a cascade menu insteadof a generic Open menu item.
Open-> Icon ViewTree View
2.9 Items in the Edit MenuThe Edit menu provides commands that allow users to manipulate text orgraphics within a file and between files. Place the Edit menu to the right ofthe File menu, or Selected menu if one is defined, in left to right environments,and give it a mnemonic of E.
2–22 Designing Menus and Menu Items

Motif recommends the following items in the Edit menu:
• Undo (Alt+Delete)
• Cut (Remove)
• Copy (Shift+Remove)
• Paste (Insert Here)
• Clear
• Delete
You can enhance the usefulness of this menu by adding the following items:
• Find...
• Select All
Figure 2–14 shows an Edit menu with the additional menu items.
Figure 2–14 An Edit Menu and Its Menu Items
Main Window
HelpFile Edit View OptionsSelected
ZK−2546A−GE
Alt+Delete
RemoveShift+RemoveInsert
Undo
CutCopyPaste
ClearDelete
Select All
Redo
Find...
Designing Menus and Menu Items 2–23

Group the menu items according to the following:
• Undo and Redo actions
• Systemwide clipboard actions
• Other actions
The functions of the Edit menu items are as follows:
Undo (Alt+Delete), R edoThe Undo menu item must reverse the effects of a previous operation. TheRedo menu item reverses the effects of an Undo operation.
There are two forms of Undo — single-level and multilevel — as follows:
• If your application supports only single-level Undo, the Undo item appearsin the menu by default. Once users perform an Undo operation, makethe menu item change to Redo until users perform another action thatreenables Undo.
• If your application supports multilevel Undo, include menu items for bothUndo and Redo. Once users perform an Undo operation, they can eitherperform another Undo or choose Redo.
When an Undo operation is not possible in a given context, disable the Undomenu item. For example, when users open a file, keep the Undo menu itemdisabled until they make a change to the file. If your application does notsupport the Undo function, do not display the Undo menu item in the Editmenu.
You can make the Undo operation more specific by altering the menu item forUndo as the function changes. For example, change the label of the menu itemto any of the following when appropriate:
• Undo Cut
• Undo Paste
• Undo Rotate
• Undo Typing
• Undo Fill
• Undo Font
2–24 Designing Menus and Menu Items

Once a user operation is undone, have your application support redoing theoperation. For example, change the label of the menu item to any of thefollowing when appropriate:
• Redo Cut
• Redo Paste
• Redo Rotate
• Redo Typing
• Redo Fill
• Redo Font
Cut (Remove)The Cut menu item must transfer selected information to the clipboard anddelete the information from your application. Decide whether the area thatwas occupied by the removed data is left blank or whether the remaining datafills the space. Usually graphics applications leave the space blank, while textapplications fill the space with the remaining text.
Copy (Shift+Remove)The Copy menu item must transfer the selection to the clipboard withoutremoving the original data from the client area. Do not allow this action toalter data in your application.
Paste (Insert Here)The Paste menu item must copy data from the clipboard into the application.When there is more than one possible destination for the paste, use thefollowing guidelines:
• When the focus policy is explicit, paste data to the control with thekeyboard focus.
• When the focus policy is implicit (pointer), paste data to the control withthe destination cursor. This guideline applies only for text widgets.
• Allow users to place the selected data by dragging an outline of the datato be pasted around the screen using MB2, and dropping it in the desiredlocation by releasing MB2.
Decide whether the pasted data is reformatted to fit in the client area. Textapplications usually reformat the pasted data to fit into the margins of the textfield; graphics applications usually do not.
Do not allow Paste to affect the contents of the clipboard.
Designing Menus and Menu Items 2–25

In addition to the Edit menu items, you should implement the Motif drag-and-drop functions.
ClearThe Clear menu item must delete the selection without copying it to theclipboard. The Clear menu item does not compress the remaining data to fillthe space that was occupied by the cleared data. Users must be able to undo aclear operation.
DeleteThe Delete menu item must remove the current selection without copying it tothe clipboard. Make Delete compress the remaining data to fill the space thatwas occupied by the cleared data. Allow users to undo a delete operation.
Find...The Find menu item enables users to search for an object that they specify.When they select the Find menu item, make a search dialog box appear.
Select A llMake the Select All menu item select all the data in the file, not just the datathat is currently visible.
2.10 Items in the View MenuThe View menu is optional. It contains items that change the user’s view, butnot the actual data.
For example, in Figure 2–15, the first group of items changes the entire viewby displaying a tree or outline view; the second group expands or collapses theitems in the view.
The Expand menu item expands the currently selected item one level deeper.Expand Full expands the selected items to their full depth. Expand Allexpands all the items to their full depth.
Collapse contracts the selected items. Collapse All contracts all the items.
2–26 Designing Menus and Menu Items

Figure 2–15 A View Menu and Its Menu Items
Main Window
HelpFile Edit View OptionsSelected
ZK−6409A−GE
Tree
SortExpandExpand Full
Expand AllCollapse
Outline
Collapse All
2.11 Items in the Options MenuProvide commands in the Options menu for customizing your application. Themenu items in the Options menu depend on your application. Give the Optionsmenu a mnemonic of O. For more information and an example of an Optionsmenu, see Section 3.1 and Figure 3–1.
2.12 Items in the Help MenuThe Help pull-down menu can contain any of the items shown in Figure 2–16.
Note that OSF/Motif does not require your application to have all these itemson a Help menu. However, if your application has one of these items, it mustconform to OSF/Motif specifications.
Include only the Help menu items that your application supports.
Designing Menus and Menu Items 2–27

Figure 2–16 A Help Menu and Its Menu Items
Main Window
HelpFile Edit View OptionsSelected
ZK−2550A−GE
Context−Sensitive Help
OverviewIndex
Keyboard
Using Help
Product Information
Tutorial
Glossary
The following list shows the menu items and the results when users choosethem:
Context-sensitive HelpInitiates context-sensitive help by changing the shape of the pointer to aquestion mark. The user then moves the pointer to the area or item on whichhelp is needed and presses MB1. After the selection, the pointer returns to itsprevious shape.
OverviewProvides a brief description of the current window. The description includesinformation about the function of the window and the tasks that users canperform using that window.
IndexGives users an index to all help information in the application.
KeyboardShows the meanings assigned to keys, especially function keys, by yourapplication. You can use a Shortcuts menu (Shortcuts) instead of theKeyboard menu item to show the meanings of both key and button bindings.
TutorialProvides access to an online tutorial about your application.
2–28 Designing Menus and Menu Items

GlossaryProvides an alphabetical list of terms used in the online help.
Using HelpProvides information on how to use the help facility.
Product InformationProvides information about your application, including the name, version, date,and copyright data.
Place any additional menu items between Index and Using Help.
For information about designing and writing online help, see Chapter 5.
2.13 Items in the Windows MenuThe Windows menu is optional. If your application uses multiple mainwindows, place the titles of currently active primary windows in the Windowsmenu. When a user selects a title from the Windows menu, display thatwindow. A Windows menu gives the user immediate access to any activeprimary windows in your application without the need to shuffle through thewindows on the screen. In some instances, you might also want to place thenames of currently active secondary windows in the Windows menu.
Figure 2–17 shows an example of a Windows menu.
Designing Menus and Menu Items 2–29

Figure 2–17 A Windows Menu
Main Window
HelpFile Edit View OptionsSelected Windows
Builder
Control PanelCross ReferencerC++ Class Browser
DebuggerEditor
Profiler
Call Graph Browser
Info/Help Tool
ZK−6408A−GE
2–30 Designing Menus and Menu Items

3Customizing the Interface
Design your application so that it follows the principles of good user interfacedesign, as explained in the OSF/Motif Style Guide. In addition, design yourapplication so that users can customize important functions to meet theirspecific needs. Customization is discussed only in this document and not in theOSF/Motif Style Guide.
Allow users to customize your application by using menus and dialogboxes. Provide an Options menu in your application to help users tailor theapplication to their needs.
No matter what type of user interface you are creating, consider allowing usersto customize the following:
• Window positions
• Colors
• Size and rendition of text
Other types of customization depend on your application. These types ofcustomization include startup procedures, keyboard accelerators, and print andplot settings.
This chapter provides general guidelines for customizing your application, andsome specific guidelines for customizing startup procedures, window positions,colors, and text.
3.1 General Guidelines for Providing Customization FeaturesAllow users to customize your application by using the Options menu. Dividethis menu into at least two sections. In the top section, place the items neededto customize specific features of the application. For example:
• Command menu items
• Dialog menu items
• Submenus containing command or dialog menu items
Customizing the Interface 3–1

In the bottom section, place items for saving and restoring settings.
Figure 3–1 illustrates an example Options menu.
Figure 3–1 An Example Options Menu
Edit Options
ZK−2528A−GE
Window...Text...Color...
Save OptionsReset OptionsReset to Default
If your application has more than one window, provide an Options menu inthe main window to customize settings throughout the application. Then, giveeach additional window an Options menu for settings specific to it.
Place the Options menu on the menu bar to the right of all other menu namesexcept Help.
Your application can provide customization of settings in windows at any level.Make customized settings apply to the window in which the user specifies it, aswell as to all its descendant windows. In addition, allow a customized settingin a child window to override the same setting specified by its parent.
Customization can be inherited from a parent window or specified in a childwindow. For example, a dialog box inherits its font setting from the mailapplication that displays it unless the font is customized at the dialog boxlevel. In Figure 3–2, several windows provide customization for a particularsetting, represented by a shaded pull-down customization menu. The range ofcustomizing at different levels is indicated by the shaded areas. The settingrepresented by each menu shade is in effect throughout the range of windowswithin the area of the same shade.
3–2 Customizing the Interface

Figure 3–2 Range of Customization
Grand−children
Parent
Children
ZK−2123A−GE
If you do not provide customization in a window, or if the user has not chosensettings, have the window inherit its settings from its parent window.
Have your applications provide customization for each setting at the highestpossible level at which the setting is meaningful. For example, customize asetting at the application level if it makes sense for each of the application’stools to share that setting.
In addition, applications can provide overriding customization in lower-levelwindows in the following situations:
• The feature has particular significance or importance in the lower-levelwindow.
For example, in a mail application, users can customize the editor they useby choosing the Send... menu item from the Options menu in the mainwindow. However, they can also change the editor in the Create window bychoosing a menu item in the Change Editor menu.
• The feature will be changed frequently in the lower-level window.
For example, in a mail application, users can customize their personalnames by choosing the Send... menu item from the Options menu.However, because users may want to change their personal name
Customizing the Interface 3–3

frequently depending on the content of the message, they can alsochange their personal names in the Create window.
Retain the results of settings until users exit the application, unless the userssave them. When users exit the application, consider having a dialog box thatasks them to save settings.
If users save the settings, use them the next time the application is invokedand have the settings remain in effect until users choose new settings.
3.2 Designing Options Menu Items and Dialog BoxesGive the Options menu and associated dialog boxes all the customizationfeatures appropriate for your application. However, excessive or gratuitouscustomization can overload the user with too many decisions to make. It maynot be necessary to include all the customization described in this chapter inyour application.
Know your users’ needs; provide flexible customization options for importantfeatures, but select a good standard setting and provide no customization forunimportant features. Provide customization for features that will help usersfeel more comfortable and in control, and that will make their tasks easier toperform. When appropriate, provide a list of common defaults rather than anopen-ended text field. Use an option menu widget or a list box for the list ofdefaults. Such lists enable users to customize the application rapidly.
Remember that even if your application is not being translated, it may be usedthroughout the world by people for whom English is a second language, so youmight want to allow users to customize time, date, and monetary units.
As you design your application, you may become aware of different ways toallow users to do the same thing. In such cases, consider providing settingsthat enable users to choose the method they prefer. For example, the Motifwindow manager allows users to choose between an explicit (click-to-type) andan implicit (pointer) focus policy.
You can add menu items, submenus, and menu items that lead to dialog boxes.The following sections give you a few guidelines for adding menu items anddialog boxes.
3–4 Customizing the Interface

3.2.1 Adding Command Menu ItemsUse menu items to allow users to customize one setting at a time. For example,use a check box in a menu such as Highlight Changes to allow users to turnhighlighting on or off.
Highlight Changes
ZK−6385A−GE
If you have a menu with many items, group them within the menu by usingseparators, like the example Options menu shown in Figure 3–1.
For more information on designing menus, see Chapter 2.
3.2.2 Adding Dialog BoxesUse dialog boxes to allow users to customize several things at once. Decidewhen to make separate dialog boxes for customizing. For example, decidewhether to make a single dialog box for customizing text and color options, orwhether to make a separate dialog box for each.
Here are a few guidelines for using dialog boxes:
• Find logical groupings of customizable features.
For example, group all choices for customizing text (font, rendition, pointsize) in one dialog box, and all choices for customizing graphical objects(color, thickness of lines) in another.
Involve users to tell you what they think is a logical group. You do not needa working prototype to do this. Consider giving users a generic dialog boxdrawn on paper and cutouts of controls that they can arrange, or havingthem redraw dialog boxes using a graphics editor or other prototyping tool.
• Provide feedback areas or include an Apply push button to show the effectsof various settings without actually changing them.
See the Sample Text section of Figure 3–3 for an example.
• Include a Reset button so users can reset the information in the dialog boxwithout canceling it.
• Keep an appropriate number of tab groups in one box; avoid clutter.
Involve users so that they can let you know when they feel you are puttingtoo many options in one dialog box.
Customizing the Interface 3–5

• Use an option menu widget, list box, or other widget to provide a list of thedefault values for options. Whenever possible, avoid using open-ended textfields or numeric scale widgets.
The following figure illustrates an inappropriate and an appropriate way toenable users to customize the icon size.
ZK−6383A−GE
75x125 PixelsIcon Size
MediumLargeWide
SmallIcon Size
When full user flexibility is needed, include an Other option. When theuser selects Other, enable a text field as shown in the following figure.
ZK−6384A−GE
MediumLarge
Other
Small
WideIcon Size
Other Icon Height Width75 125
3–6 Customizing the Interface

Figure 3–3 Feedback Area Labeled "Sample Text"
ZK−2542A−GE
Product: Text Options
Feedback area
OK CancelApply Reset Help
MediumMediumMediumBoldBold
Sample Text
abcdefghijklmnopqrstuvwxyzABCDEFGHIJKLMNOPQRSTUVWXYZ1234567890
The quick brown fox jumped over the lazy dog.
Weight
Family (Foundry)
ISOLatin1
Avant−Garde GothicCourierHelvetica (Adobe)Helvetica (Bitstream)Lubalin GraphNew Century SchoolbookSouvenir
Medium
Size (points)
ISOLatin1
12
ISOLatin1
14
ISOLatin1
18
ISOLatin1
24
Helvetica (Adobe)
10
Condensed
Setwidth Add’l StyleISOLatin1
Char Set
Roman
Slant
ItalicRomanItalic
3.3 Guidelines for Customizing Windows, Color, and TextThis section provides specific guidelines on customizing the following:
• Window positions
• Colors
• Size and rendition of text
Customizing the Interface 3–7

3.3.1 Window Positions and SizesAllow users to customize and save the positions of windows so that each timethey invoke the application, the windows appear in the same positions. Thereare several ways to do this:
• Save the positions and sizes of windows automatically when users exit theapplication.
• Use the Options menu item Save Options to save the positions of windowsautomatically, in addition to saving other options.
• Create a menu item in the Options menu called Save Window Positions.
Do not make users specify the X and Y pixel values for window positions.Users generally prefer direct manipulation. If you must provide windowposition dialog boxes that allow users to specify X and Y pixel values (forexample, in a program where exact placement is very important), alsoprovide a way for users to customize their window placement through directmanipulation.
3.3.2 ColorsAllow users to customize and save the colors of an application so that eachtime they invoke the application, the same colors appear. If you are using colorto show scale or intensity, allow users to choose colors that are meaningful tothem. Try to keep users from doing counterproductive things, such as makingboth the background and the foreground the same color.
Digital provides the ColorMix widget that you can include in your applicationto enable users to customize their colors. The ColorMix widget providesusers with a consistent way to customize colors across applications. Forinformation on the ColorMix widget and on using color in your application, seeSection 3.3.2.
If your application does not update color changes immediately, you might wantto provide feedback by displaying a message dialog box that tells users whenthey will actually see the color changes take place.
3.3.3 Size and Rendition of TextIf your application uses text, allow users to customize that text by changingfont family, point sizes, and rendition. Allow users to save customized textsettings so that each time they invoke the application, the customized settingsare invoked. If your application allows for limited customization of text, placethe text customization menu items in the Options menu to be consistentwith other aspects of customization. In cases where you allow extensive orsophisticated customization of text (in text processors, for example), provide a
3–8 Customizing the Interface

separate menu because your application will allow users to customize text inmany different ways.
The way that you implement customization of text will depend on the numberof different font families, point sizes, and renditions that you provide, and onhow often users will be changing text settings.
If you supply a few choices, consider having one submenu that allows users tocustomize the font family, point size, and rendition, as in Figure 3–4.
Figure 3–4 Using One Menu to Customize Text
ZK−2541A−GE
Editor: myfile.txt
File Edit HelpOptions
Plain
CourierHelveticaTimes
BoldItalicUnderline
SmallMedium
Window...
Text
Color...
Save OptionsReset OptionsReset to Default
Large
Customizing the Interface 3–9

If there are more than a few choices and if users will not be customizing textoften, consider having a series of submenus, as shown in Figure 3–5.
Figure 3–5 Using Several Menus to Customize Text
ZK−2526A−GE
Editor: myfile.txt
Options
BostonCentury
Avant−Garde
HelveticaNew CenturyNew York
8 points
BoldItalic
Plain
Bold Italic
FontsPoint SizeRendition
Save OptionsRestore Options
File Edit Help
10 points12 points14 points16 points18 points20 points
If users will be customizing text often, consider combining choices of fontfamily, point size, and rendition into one dialog box to avoid making users pulldown a series of menus to accomplish one task. For example, create a dialogbox similar to the one in Figure 3–6.
3–10 Customizing the Interface

Figure 3–6 Using a Dialog Box to Customize Text
ZK−2539A−GE
Font Attributes
StyleFamily
SizeLeading 3 points
12 pointsPlainHelvetica
ResetOK Apply HelpCancel
Customizing the Interface 3–11


4Using Color
This chapter discusses the following topics concerning color:
• Why use color?
• General guidelines and specific recommendations
• Digital’s ColorMix widget
4.1 Why Use Color?The primary reason for using color is to help users. Color can help usersaccomplish their tasks by:
• Making important things stand out
For example, in a spreadsheet, display all negative numbers, or the cellscontaining these numbers, in red.
• Showing relationships among objects
Use color to group related items. Displaying related objects in the samecolor can be especially useful in densely packed displays. For example, on aspreadsheet, group all income from one source in one color, and all incomefrom another source in another color.
• Allowing users to see differences quickly and consistently
The eye is attracted to color over every other feature on an interface(except flashing). Thus, use color for important things such as errormessages because users’ eyes will be attracted quickly to the color.
• Indicating keyboard focus
For example, in a Motif environment, users can have many windows openat one time. Using a specific color border to indicate input focus helpsusers locate the window with keyboard focus quickly and consistently.
Using Color 4–1

• Corresponding with conventions used in certain professions
For example, if your application helps people design objects such as mapsor buildings, it is important to keep color connotations consistent betweenthe traditional colors used on paper renderings and those appearing online. For example, mapmakers might expect to see blue water in the mapsthey design with a survey application.
4.2 General Guidelines and Specific RecommendationsRemember that the purpose of using color is to help users accomplishtasks. Color is not always needed and may not be available. Never giveyour application color-specific features that disappear in a black and whiteinterface. For these reasons, always design the interface for black and white(monochrome) displays first. The following list shows a few reasons to designin black and white first:
• Some people are colorblind.
• Your application might run on both color and monochrome displays.
• Color printers are uncommon and expensive; many users may be printingon black and white printers.
4.2.1 Before You Select ColorsBefore you select colors for your application, consider the following:
• The visual abilities and disabilities of the users
• The color preferences of the users (in terms of nationality, culture,background, previous experience, and so on)
• The physical environment in which users use the computer (including thecountry, company, and specific work environment)
• The areas where you want to focus the users’ attention
• The assignment of colors in related applications
4–2 Using Color

4.2.2 After You Select the ColorsAfter you have selected some colors to work with, keep the following guidelinesin mind:
• Limit the number of colors.
Use color as a redundant cue. Make sure that users can identify anobject by its shape or intensity in addition to its color. For example,stop signs in the U.S. and many parts of Europe are identified by theirred color and octagonal shape.
Use color sparingly. Never vary the color just for variety. Try to useonly four or fewer colors in one window, and try to use only seven orfewer colors in an entire application. Research has shown that usershave trouble distinguishing among more than seven colors in a userinterface.
Minimize the use of bright, saturated colors. Limit them to items thatmust be noticed. If you overuse these colors, the attention-gettingproperties will be lost.
Use white, black, or shades of grey for objects (like text) that users willview for a long time.
Do not depend on subtle changes in color to convey importantinformation. Users may not notice the change.
• Have a purpose for each color
Reserve red for warnings and negative numbers (at least in Europeanand American displays, where red connotes danger). Because it is themost noticeable color, use it with care and use an unsaturated red color.The full red color may be too jarring for users.
Provide a color key so that users can compare colors if you use a colorcode as a primary coding mechanism.
Use color codes only under the following circumstances:
* When users are already familiar with a color code
* When you must catch the users’ attention
* When users must search for categories of information
* When related applications use a color code
Do not use the same color to represent two different meanings.
Using Color 4–3

Use existing conventions for color codes whenever possible, such as redfor deficits and black for profits in business applications.
Make sure that the colors you use do not conflict with colorconnotations in other countries, if your application will be used inthose countries. Or allow users to customize their colors.
• Be careful about what colors you use together.
Do not use color coding for displays located in the periphery of thescreen. Color receptors are located mainly in the focus point of theeye; thus, users may have difficulty perceiving colors located on theperiphery.
Make adjacent colors differ in at least two of the three primary colors(red, green, blue), so that color-weak users will be more likely todistinguish the differences.
Do not require users to distinguish between green and red withoutother cues; green-red color confusion is the most common type of colorweakness.
Be aware of the colors surrounding colored targets. Avoid situationswhere the simultaneous contrast effect could allow users tomisinterpret information. For example, a yellow symbol will appeargreener when surrounded by red, and redder when surrounded bygreen.
Display bright colors on dim backgrounds, or dim colors on brightbackgrounds. This maximizes the contrast.
Do not use blue for characters, lines, or edges, unless your intent is tomake the object look indistinct and fade into the background. Blue isdifficult to see. If used for edges or text, these items will appear fuzzyand blurred.
Do not use saturated red and blue in adjacent areas; these colorsinduce a disturbing depth effect.
Do not use saturated red and green in adjacent areas. These colors caninduce a disturbing spurious motion effect.
For more information about using color, see the list of references inAppendix C.
4–4 Using Color

Specific RecommendationsHere are some specific recommendations to follow concerning color in dialogboxes, menus, and pointers.
• Dialog Boxes
Arrange and design dialog boxes for monochrome displays. There isprobably no reason to use color for the objects in a dialog box, unless itis a dialog box for selecting colors, as in a drawing or painting program.
• Menus
Design menus, like dialog boxes, for a monochrome display. The primaryinstance in which you need to use color in menus is when you create amenu for choosing colors. There are a few other cases when color can behelpful in menus, for example, using red letters for a menu item labeled‘‘Important.’’
• Pointers
Make sure that the pointer is visible over all areas of the screen. Usingblack with a white border is probably the safest choice, even with colordisplays.
4.3 Using Digital’s ColorMix WidgetUse Digital’s ColorMix widget to provide users with the ability to customizethe colors used in your application. For example, if your application includesgraphics, such as a pie chart, you can provide access to the ColorMix widgetthrough an item in a customization menu to allow users to define the piechart’s colors.
The ColorMix widget provides users with immediate feedback, displaying eachnew color as it is defined. There is also a scratch pad feature that allows usersto save colors that they want to use later or to compare colors.
By default, the ColorMix widget supports five color models. You can, however,customize the ColorMix widget to support other color models.
Color models are abstractions that enable users to choose specific colors. TheColorMix widget supports the following color models:
• Color Picker
The Color Picker is the default color model for the ColorMix widget on colorsystems. (Note that the Color Picker model does not display on noncolorsystems or on systems with too few resources.) The Color Picker allowsusers to pick a color from a static color spectrum (or another color model)and either use that color without changing it, or smear it into a color they
Using Color 4–5

want. Users can also pick colors from the spectrum and smear them intoeach other to create a color they want.
Figure 4–1 shows the components in a color mixing widget with the colorpicker model selected.
Figure 4–1 Color Picker Model
ZK−2848A−GE
Colormix Example
Warmer
Scratch Pad...
HelpCancelResetApplyOK
Color Model
Cooler
Picker
InterpolatorLighter
Darker
Spectrum
Smear Undo
Paint Bucket
SmearPush Button
LightnessArrow Buttons
Interpolator
Color Spectrum
WarmthArrow Buttons
UndoPush Button
Color Mixing
Color PaletteOption Menu
4–6 Using Color

• Hue, lightness, and saturation (HLS)
In the HLS (Hue, Lightness, Saturation) color model, a color is specifiedby three characteristics: hue, lightness, and saturation. Hue is color.Lightness describes the intensity of the color; that is, the amount of thecolor. Saturation describes the purity of the color; that is, how much thecolor is diluted by white.
HLS expresses hue as a continuous spectrum of values arranged in acircular pattern. Red appears at 0 degrees (and again at 360 degrees),magenta is at 60 degrees, blue is at 120 degrees, cyan is at 180 degrees,green is at 240 degrees, and yellow is at 300 degrees. HLS expressesthe lightness of a color as a percentage between 0 and 100 percent. Onehundred percent lightness creates white light; zero percent lightnesscreates black.
• Red, green, blue (RGB)
The RGB color model is the default color model for the ColorMix widget onmonochrome systems.
In the RGB color model, a color is specified as a mixture of differentintensities of red, green, and blue. You can specify the intensity of red,green, or blue as a value between 0 and 65,535. Zero is the lowestintensity. Black is defined as a zero-intensity value for all three colors;white is 100 percent intensity for all three colors.
• Browser
The color browser is a window that presents the user with a list of X11named colors. Each button in the window shows the name of an X11 color.If enough resources are available, the background is set to that color.Users can scroll through this color list. Clicking MB1 on a color in the listcauses the color display subwidget to become filled with that color.
• Greyscale Mixer
The greyscale mixer allows users to create grey shades ranging from blackto white. When the greyscale mixer is selected, the current new color isconverted to an appropriate shade of grey, which users can then adjustwith the scale.
For more information on the ColorMix widget, see the DECwindows MotifGuide to Application Programming and the DECwindows Extensions to Motif.
Using Color 4–7


5Designing Help
Provide online help as part of your application. The methods and techniques ofdesigning online help vary with each company; in some companies, technicalcommunicators design the online help, while in other companies applicationdevelopers design it. Regardless of who designs and implements the onlinehelp, this chapter covers the following:
• Methods of accessing help
• Guidelines for designing and writing help
• Digital tools for creating online help
The Help widget
The DECwindows Motif Help System
5.1 Methods of Accessing HelpAllow users to access online help through one or more of the followingmechanisms:
• Help pull-down menu
• Help command
• Help push button
• Help key
5.1.1 Help Pull-Down MenuEach type of help corresponds to a menu item in the Help menu. Make surethat your Help menu includes only the types of help that your applicationprovides. For an example Help menu and an explanation of what each menuitem is to do, see Figure 2–16.
Designing Help 5–1

5.1.2 Help CommandIf your application makes use of command dialog boxes or command regions,allow users to invoke help by typing the help command at the prompt andpressing Return.
5.1.3 Help Push ButtonProvide a Help push button in most dialog boxes. When users push the Helppush button, have them receive an overview of the dialog box and additionaltopics that describe how to use each control within the dialog box.
If your application uses warning or error dialog boxes, provide a Help pushbutton in each dialog box if the error and a solution cannot be given in oneor two lines of text. Have the help that users receive describe the error orwarning displayed in the dialog box, and provide a suggestion for solving theproblem.
5.1.4 Help KeyWhen users press the Help key, have them receive context-sensitive help onthe component that has the location cursor. However, if the input focus is in adialog box and users press the Help key, have them receive an overview of helpfor the entire dialog box, not just the component that had input focus.
5.2 Guidelines for Designing and Writing Online HelpBecause online help, especially context-sensitive help, must provide separateinformation about individual tasks or concepts, the information is divided intoseparate Help topics.
5.2.1 Planning Help TopicsBefore you begin to write, plan the topics on which you will write help. Here isa list of steps to guide you:
1. Create a hierarchical list of all the application’s screen objects. Thisincludes menus, menu items, pop-up menus, dialog boxes, and controls(fields) within each dialog box.
For example, one branch of this hierarchical tree for Mail might beginwith the Create-Send menu, as shown in Figure 5–1. Each menu item is asmaller branch off the main branch. Dialog boxes and submenus are stillsmaller branches, and the controls within the dialog boxes are the leavesat the end of the branch. Your diagram might look similar to the one inFigure 5–1.
5–2 Designing Help

Figure 5–1 Create a Hierarchical Tree
ZK−2549A−GE
File
File (no editor)
Reply
New Message
Forward
and so on. . .
Editor
Editor
File FilterDialog Box
File FilterDialog Box
Editor
Reply usingselected message
File FilterDialog Box
AddressWindow
AddressWindow
With Header
With Header (no editor)
Without Header
Without Header (no editor)
Create−Send
and so on. . .
NEWMAIL
1 31−JUL−1990 NODE6::WASHINGTON RE: Nition in IRIS Intermedia (FYI−−− q
2 31−JUL−1990 NODE6::WASHINGTON RE: things?
3 31− lives and goals for last years coun
WASTEBASKET − 215 messages
17−JUL−1990 NODE6::WASHINGTON RE: Next usability forum
File...File (no editor)...
Reply using selected messageForward
New Message Ctrl+B
Reply Ctrl+A
HelpFile Edit ReadPick Maintenance OptionsCreate−Send
2. Once you have created your hierarchical list, create a list of tasks thatusers might want to accomplish and check this list with actual users. Thenmap the tasks back to menus, menu items or dialog boxes; that is, for eachtask, see if there is a clear means of accomplishing that task.
Designing Help 5–3

If you have trouble mapping tasks back to screen objects, it may be becauseyou have not listed representative tasks, or because the user interface hasnot been designed in a task-oriented fashion. If the latter is the case, seeif there are menu names or control labels that can be changed to make theinterface more task oriented.
For example, Figure 5–2 shows a Help window that describes the Create-Send menu, and a list of additional topics. Notice that the additional topicscorrespond to the items in the Create-Send menu, and each task-orientedadditional topic can be mapped back to a menu item. For example, the firsttopic says Creating a New Message and the associated menu item is NewMessage.
5–4 Designing Help

Figure 5–2 Create Task-Oriented Topics
ZK−2361A−GE
Create−Send
New MessageFile...File (no editor)ReplyReply using selected messageForward
Ctrl+A
Ctrl+BHelp on Mail
Create−Send Menu
The items on the Create−Send menu allow you to createand send messages. You can create a new message, senda file, send a reply to a message, or forwarda message that has been sent to you.
Additional topics
Creating a New Message
Creating a Message Using a File
Replying to a Message
Replying Using a Selected Message
Forwarding a Selected Message
Go Back Exit
Using HelpFile Edit View Search
5.2.1.1 Organizing Help TopicsOnce you have created a hierarchical list of the screen objects and theirassociated tasks, you are ready to begin organizing your help topics. You maywant to use the following steps to help guide you:
1. Write an overview of the application that quickly describes what tasksusers can accomplish with it. List as additional topics (or createDECwindows Motif Help System hotspots for) the general tasks thatusers can perform using the menus in the title bar. You may also haveother additional topics.
Designing Help 5–5

For example, Figure 5–3 provides an overview and introduction to mail,and as additional topics it lists ‘‘Reading Messages’’ to correspond with theRead menu, and ‘‘Creating and Sending Messages’’ to correspond with theCreate-Send menu.
Figure 5–3 Write an Overview for the Application
ZK−2548A−GE
Additional topics
Exit
Using HelpFile Edit View Search
Overview of Mail
Go Back
Mail allows you to exchange messages with other
DECwindows Basics
computer users. You can use Mail to send messages, read
Reading Messages
Help on Mail
Creating and Sending Messages
messages sent to you, and print, file, delete, reply
Using Drawers and Folders
Selecting Drawers, Folders, and Messages
to, and forward messages.
When you first enter Mail, Mail’s main window isdisplayed. The main window lists your Mail drawers,folders, and messages. The buttons and menu itemsavailable in the main window allow you to send,receive, and work with mail messages.
To learn more about using Mail, double click on one ofthe additional topics listed below.
For information about using the help system, chooseHelp from the Help menu above.
Help
File Create−Send ReadEdit Pick Maintenance Options
5–6 Designing Help

2. For each menu, write a short overview of what tasks the items in thismenu can help users accomplish. List as additional topics the tasks thateach menu item will perform; do not just list the menu items. (Users cansee a list of menu items by posting the menu. If users are in help, theyneed information on performing specific tasks.)
Notice that the overview of the Create-Send menu in Figure 5–2 hasadditional task-oriented topics that correspond with each menu item.
Also, consider using additional topics (or hotspots) for more than simplyshowing the hierarchical breakdown of an interface; use additional topicsto show relationships between various parts of an interface. For example,help on the Create-Send menu item might include an additional topic onhow to set a personal name or how to set an editor.
3. For each dialog box, write a short overview of the tasks that users canaccomplish using that dialog box and tell users how to accomplish thosetasks using the dialog box. If the dialog box is large or complicated, listas additional topics (or hotspots) the tasks that users can perform usingeach control in the dialog box. Then, in a subsequent Help window, providedetailed information on how to use each specific control.
Notice that the overview of the Send attributes dialog box in Figure 5–4lists additional topics that correspond with each control (or set of controls)in the dialog box. The additional topics are listed in a specific order; thelist begins with the control in the upper left corner of the dialog box, andgoes left to right, top to bottom (in left-to-right environments).
Designing Help 5–7

Figure 5–4 Additional Topics in a Help Window
ZK−2363A−GE
Help on Mail
Additional topics
Go Back Exit
Using HelpFile Edit View SearchDefault Editor
Mail: Send Atributes
Copy Self on
CancelOK
DECwindows Text Editor
Courtesy Copy Option
Mail Transport
Confirm Closing Create−Send Window
Send Reply Forward
NM%
4. Decide which Help topic will be invoked when users obtain context-sensitive help using the mouse. For example, when users click on themenu bar, but not on a specific menu, will you invoke an overview of theapplication, an overview of the menu bar (if you have decided to write one),or help on the closest menu?
5. When users press a Help push button in a dialog box, have them receivehelp on the dialog box as a whole, or receive an overview of the dialog boxwith additional topics about each control. If users press the Help key wheninput focus is in the dialog box, provide help on the specific control that hasthe input focus.
5–8 Designing Help

6. Decide how to organize each task-oriented topic. Consider the following:
• Placing task-oriented information first, followed by definitions ofterms (if they are necessary), followed by conceptual information orsuggestions on how to obtain additional information. Many users ofonline help are looking for task-oriented information first.
For example, Figure 5–5 shows a Help topic with task-orientedinformation first.
Figure 5–5 Put Task-Oriented Information First
ZK−2364A−GE
Additional topics
Exit
Using HelpFile Edit View Search
Go Back
Help on Mail
Designing Help 5–9

• Segmenting task-oriented information into numbered steps if the taskrequires more than two user actions. Figure 5–6 shows an example ofa task-oriented sequential Help topic.
Figure 5–6 Number Steps
ZK−2365A−GE
Additional topics
Exit
Using HelpFile Edit View Search
Go Back
Help on Mail
7. Decide which additional topics to place in the Additional Topics list.
5–10 Designing Help

5.2.1.2 Writing Help TopicsWriting Help topics requires accuracy and clarity, and knowledge of users, asdoes writing hardcopy documentation. The screen is a different medium fromthe printed page, however, so writing Help topics requires a different type ofwriting style. Three important guidelines for writing online help are as follows:
• Be brief
• Be clear
• Be visual
Be BriefMake help text brief so it can fit in the default size of the Help window, andto make the user’s job easier. Use the following guidelines to make your Helptopics concise:
• Use as few words as possible, but do not omit words such as the anda for the sake of brevity. The resulting telegraphic style can lead tomisinterpretation and mistranslation.
• Avoid a chatty, overly friendly style.
• Use short sentences and short paragraphs. Figure 5–7 compares the use ofbrief paragraphs with a lengthy one.
• Help the user do a task.
For example:
Use Print...to display the Print Attributes dialogbox to prepare and send your document to a printer.
• Write imperative sentences and avoid the passive voice; for example:
Use Save to save your document in a file.
Not:
The Save menu item is used for saving your document in a file.
Designing Help 5–11

Figure 5–7 Use Short Sentences and Paragraphs
ZK−2552A−GE
Help on Editor
Cut
Use cut to remove text, frames, or objects from the selected area in a document window to an offscreenstorage area called a clipboard.
Each time you use Cut, it deletes the previous contentsof the clipboard and replaces them with the newly cutmaterial.
Text highlighting, such as boldface text, is preservedwith the material you cut.
Use Copy to copy the selected material to the clipboardwithout removing it from the document window.
File Edit View Search Using Help
Short paragraphsare easy to read
Help on Editor
Cut
Use cut to remove text, frames, or objects from the selected area in a document window to an offscreenstorage area called a clipboard. You cut any attributes,also. Each time you use Cut it destroys the previousclipboard contents, and replaces them with the newlycut material. You can use Cut to delete text, objectsand frames from a document. If you want to keep thetext or graphic in its orginal location and have aduplicate of it for placement in a different location,use Copy.
File Edit View Search Using Help
Note
The art examples in this chapter reflect the Help widget rather thanthe DECwindows Motif Help System. However, the guidelines can beapplied to either.
Be ClearUse simple, nontechnical language. Write for the beginning user of theapplication, and avoid jargon, including computer jargon, product jargon,and help jargon. For example, avoid referring to the list of additional topics asa list box. Use the following guidelines to make your Help topics as clear aspossible:
• Use simple language.
• Use direct instructions.
• Define all new terms whenever you use them. Define terms in lower-leveltopics if users can view the topic without viewing a higher-level topic.
After defining a term, use it. Avoid synonyms.
• Spell out abbreviations, acronyms, and mnemonics and follow with theshortened form in parentheses.
5–12 Designing Help

• Use the same terms that are used in the user interface, where possible.For example, refer to the DECterm window, not the terminal emulatorwindow.
Figure 5–7 shows the first and final drafts of a sample Help topic. The revisedHelp topic breaks the text into short paragraphs separated by blank lines andreduces the density of the text, thus making it easier to read on the screen. Foroptimum readability, limit topics to four or fewer short paragraphs wheneverpossible.
Be VisualTry to design Help topics that are inviting to the eye and easy to read. Readinginformation on a screen is more difficult than reading it on a page. Screenresolution may be as much as 20 times lower than the resolution of a printedpage; text density that is acceptable on a page is unacceptable on a screen.
You can create a visual format that is easy to read by following theseguidelines:
• Break text into short paragraphs separated by blank lines. A high textdensity with little blank space is hard to read.
• Make the text have a ragged right margin; do not right-justify it. Raggedright margins help readers to keep their place in a section of text.
• Use blank lines between list items, if possible. If the list is short and fitsin one Help topic without scrolling, then consider omitting the blank lines.
Create short list items, if possible.
• Write topics that fit within the default Help window dimensions so usersdo not need to scroll.
If your Help topic must exceed the number of lines that your help windowdisplays, you can position the text to give users another cue (in addition tothe scroll bar) that more information follows. For example, have the text goto the bottom of the window so that users can see the tops of letters beingcut off.
For each Help topic you write, provide a list of additional topics that containrelated information.
Designing Help 5–13

5.2.2 Remember TranslationIt is important to follow the recommendations for writing style given in thischapter in order to assist in the translation of help files.
When a Help topic is translated from an English language version, the amountof text usually increases, so plan for this text expansion.
In addition, to prevent users from having to scroll the help text, translators canrequest that the default size of the Help window be increased to accommodatethe increased amount of text.
5.3 Digital Tools for Creating Online HelpDigital provides two means for creating and displaying online help: the Helpwidget and the DECwindows Motif Help System.
5.3.1 Using Digital’s Help WidgetDigital’s Help widget is a special window that users can invoke from the Helpmenu, the Help command, the Help push button or the Help key. The top paneof the Help window displays the Help topic, that is, information on the objector function on which users request help.
The bottom pane lists additional topics for further help. To select and displayan additional topic, users position the pointer over the topic and click MB1.
A Motif Help Window created with Digital’s Help widget consists of thefollowing components:
• Title bar with the title centered and a window menu button
• Menu bar
• Help topic
• Additional topics
• Push buttons
The default size provides space for 55 monospaced characters on a line of text,20 lines of text, and space for 5 subtopics in the Help window. Figure 5–8shows a sample Help window.
5–14 Designing Help

Figure 5–8 Help Window
ZK−2758A−GE
Helptopic
Additionalhelp
Additional topics
Exit
Using HelpFile Edit View Search
Go Back
Help on Mail
5.3.1.1 Title BarThe title bar consists of the help title and the window menu button. The helptitle consists of the phrase ‘‘Help on’’ and the name of your application, asshown in Figure 5–8.
Designing Help 5–15

5.3.1.2 Menu BarThe menu bar of the Help window contains the following menus:
• File
The File menu contains the following menu items:
Save As..., which invokes a dialog box that allows users to save a copyof the current Help topic in a specified file.
Exit, which dismisses the current Help window.
• Edit
The Edit menu contains the following menu items:
Copy, which copies a selected portion of the current topic to theclipboard.
Select All, which selects the entire current topic.
• View
The View menu contains any or all of the following menu items:
Go To, which replaces the current topic with the selected additionaltopic. If no topic is selected in the Additional topics area, disable thismenu item.
Go Back, which replaces the current topic with the previous topic. TheGo Back menu item duplicates the function of the Go back button. Ifno previous topic exists, disable this menu item.
Go to Overview, which replaces the current topic with the application-specific On Window topic. Each application must have an overviewtopic.
Visit, which creates a new Help window that displays the selectedadditional topic. The previous window displays the current Help topicand retains the input focus. Note that input focus is not passed to thenew help window. If no topic is selected in the Additional topics area,disable this menu item.
Go to Glossary, which provides an alphabetic list of terms associatedwith your application.
5–16 Designing Help

• Search
The Search menu contains the following menu items:
History..., which invokes a modeless dialog box that lists the titles ofall the Help topics viewed during the current help session. The Historydialog box contains a list box with the topic titles and Go To, Visit, andCancel push buttons.
Title..., which invokes a modeless dialog box that allows users todisplay a list of topic titles that contain a keyword or phrase.
Keyword..., which invokes a modeless dialog box that allows users tosearch for Help topics related to specific words.
• Using Help
The Using Help menu contains an On Window menu item that invokeshelp on how to use the Help window.
5.3.1.3 Help TopicA Help topic uses text to describe an object, concept, or function on which theuser requested help. Have your application display the application-specific OnWindow topic when users do not request help on a specific topic.
5.3.1.4 Additional TopicsThe Additional topics portion of the Help window allows users to get furtherhelp on the current Help topic or topics related to the current topic. Involveusers in testing to determine how many and what type of additional topics arebest.
To select and display an additional topic, users position the pointer over thetopic, click MB1, and then choose the Go To menu item from the View menu.Users can also double click on the topic.
5.3.1.5 Push ButtonsThe Help window includes two push buttons:
• Go Back, which displays the previous Help topic.
• Exit, which dismisses the current help display.
For more information on using the Help widget, see the DECwindows MotifGuide to Application Programming and the DECwindows Extensions to Motif.
Designing Help 5–17

5.3.2 Using the DECwindows Motif Help SystemThe DECwindows Motif Help System uses Bookreader to display the onlinehelp file. Digital provides three routines for allowing users to access onlinehelp files in Bookreader format. These routines are documented in theDECwindows Motif Guide to Application Programming. Users can invoke theDECwindows Motif Help System from the Help menu, the Help command, theHelp push button or the Help key.
The DECwindows Motif Help System includes the following features:
• Proportional fonts, which are more legible than fixed fonts
• Graphics
• Formatted tables
• Hotspots (A way to move around in the help text by clicking on parts of thetext)
For more information on Bookreader, see the DECwindows Motif Guide toApplication Programming.
You can use any of the following tools to create DECwindows Motif HelpSystem files:
• DECwrite
• VAX DOCUMENT (OpenVMS for VAX only)
Table 5–1 compares the features of the Help Widget to the features of theDECwindows Motif Help System, and Figure 5–9 shows some of the differencesin the Help windows.
Table 5–1 Comparison of Help Widget and DECwindows Motif Help SystemFeatures
Feature Help Widget DECwindows Motif Help System
Text Small, monospaced font Multiple fonts, including italics andboldface and multiple point sizes
Performance Adequate for large help libraries Better for large help libraries
Graphics No support FSE binary file format for graphics
Navigation Additional topics list Hotspots
Tables No support Supported
5–18 Designing Help

Figure 5–9 Comparison of Help Widget and DECwindows Motif Help SystemWindows
Help Widget DECwindows Help System
ZK−2462A−GE
Help on Puzzle
Overview of the Puzzle
Puzzle is a video version of a number puzzle with movablesquares. The object is to arrange the numbered squares inascending order using the fewest possible moves. Puzzlekeeps track of the number of moves you make and displaysthat number when you solve the puzzle.
Click mouse button 1 (MB1) on the square you want to move.You can only move the squares that are adjacent to the blanksquare; however, it is possible to slide an entire row at a time.
For information about using Puzzle, click on an item fromthe list of additional topics below.
Additional Topics:
DECwindows Basics
Starting a New Game
Changing the Puzzle Settings
Quitting a Puzzle Session
Puzzle Menus
Overview of the Puzzle
Go backClose ScreenTopic
Proportional Fonts
Boldface Text
Additional topics includedin Same Window
Help on Puzzle
Additional topics
Overview of the Puzzle
Puzzle is a video version of a number puzzle withmovable squares. The object is to arrange the numberedsquares in ascending order using the fewest possiblemoves. Puzzle keeps track of the number of movesyou make and displays that number when you solve thepuzzle.
Click mouse button 1 (MB1) on the square you want tomove. You can only move the squares that are adjacentto the blank square; however, it is possible to slidean entire row at a time.
For information about using Puzzle, double click on anitem from the list of additional topics below.
For information about using help, choose Using Helpfrom the Help menu above.
DECwindows Basics
Starting a New Game
Changing the Puzzle Settings
Quitting a Puzzle Session
Puzzle Menus
ExitGo back
Using HelpFile Edit View Search File HelpView
Designing Help 5–19


6Using Digital-Specific Widgets
This chapter describes design and style considerations for the additionalwidgets that Digital provides with its offering of Motif, or that Digital sells aslayered products. The additional widgets that Digital provides with its offeringof Motif are the following:
• ColorMix
This widget is described in Chapter 4.
• Help
This widget is described in Chapter 5.
This widget is described in this chapter.
• Structured Visual Navigation (SVN)
This widget is described in this chapter.
6.1 Using Digital’s Print WidgetYou can use Digital’s Print widget in any application that allows users to printfiles on OpenVMS, UNIX, or Windows NT systems. It consists of a primarydialog box (as shown in Figure 6–1) and a secondary dialog box that is invokedby pressing the Options... push button. The secondary dialog box variesdepending upon the operating system; Figure 6–2 shows the secondary dialogbox on OpenVMS systems.
Using Digital-Specific Widgets 6–1

Figure 6–1 Print Widget’s Primary Dialog Box
ZK−2515A−GE
Printer
HP_PLOTKJ12 POSTKJ12 PRINTKOBAL_PRINT
Print Format
Line PrinterTerminalANSI2ANSI
To
Number of Copies
Page Range From
Orientation Default Portrait Landscape
Print After now
OK
Cancel
Options...
HelpCLUSTER_PRINTText
Delete File When Printed
6–2 Using Digital-Specific Widgets

Figure 6–2 Print Widget’s Secondary Dialog Box on OpenVMS Systems
ZK−2527A−GE
Sides
Sheet Count
Page Size Pass Control Characters
Header
Sheet Size Default
Input Tray
Number Up
General
End Sheet
Start Sheet
Burst SheetOutput Tray
Automatic Pagination
Double Spacing
Physical
Layup Definition
Setup
Printer Form
DOCDOC$PORTRAITCPS$DEFAULT
Printer
Job
Message Log
Notify When Done
Job name
Operator Message
Start Sheet Comment
Default Priority
Hold Print Job
OK
Cancel
Help
Print Options
Default
Default
Default
Default
Default
Default
Default
Using Digital-Specific Widgets 6–3

In the primary Print dialog box, users can change any of the following settings:
• Number of copies
• Page range
• Orientation
• Print format
• Printer
• Time after which the file prints
• Whether to delete the file after it is printed
The secondary dialog box varies greatly depending on the operating system onwhich it is being used.
Customizing the Print WidgetYou can customize the Print widget dialog boxes to meet the printing needsof your application. For example, in some applications the Delete File WhenPrinted check button is not appropriate. The Print widget allows you to erasesuch tab groups easily so that they do not appear in the dialog box, as shownin Figure 6–3.
6–4 Using Digital-Specific Widgets

Figure 6–3 Erasing Tab Groups Users Do Not Need
ZK−2759A−GE
Checkbuttonremoved
Printer
HP_PLOTKJ12$POSTKJ12$PRINTCOBOL_PRINT
Print Format
Line PrinterTerminalANSI2ANSI
To
Number of Copies
Page Range From
Orientation Default Portrait Landscape
Print After now
OK
Cancel
Options...
HelpCLUSTER_PRINTText
Because the Print widget does not provide a mechanism for allowing users tosave their print settings, provide a way for them to do so. For example, havethe Save Options menu item from the Options menu automatically save printsettings, or add a Save Print Options menu item to the Options menu.
For more information about the Print widget, see the DECwindows Motif Guideto Application Programming and the DECwindows Extensions to Motif.
6.2 Using the Structured Visual Navigation WidgetYou can use the Structured Visual Navigation (SVN) widget to createhierarchies of information in an application; it allows users to access andrestructure information in a hierarchical way. You can think of SVN as beingable to display levels of information. Users can have it display only the toplevel of information, or they can expand that level to display the informationunder the top level.
Using Digital-Specific Widgets 6–5

For example, in OpenVMS DECwindows Mail, users can create drawersthat contain folders, and folders that contain messages. In displaying thishierarchy, they can show just the drawers (the highest level of informationhierarchy), they can ‘‘open’’ a drawer to display all the folders within it, and‘‘open’’ a folder to display all the mail messages in the folder, as shown inFigure 6–4.
Figure 6–4 Using the Outline Format to Show SVN Hierarchy
198 7−AUG−1990 NODE6::WASHINGTON "Keyboard Bindings" for OSF/Motif 1.1
199 7−AUG−1990 NODE1::SMITH RE: "Keyboard Bindings" for OSF Motif 1.
201 8−AUG−1990 NODE4::ANNE fyi; watch cursor in mail − I’ll talk t
191 1−AUG−1990 NODE1::SMITH thoughts on the style guide...
192 2−AUG−1990 NODE2::GARCIA RE: FYI: thoughts on the style guide
193 2−AUG−1990 NODE3::CHUNG making DEC Motif look/feel like everybo
194 2−AUG−1990 NODE1::SMITH RE: making DEC Motif look/feel like ever
197 6−AUG−1990 NODE4::ANNE FWD: RE: FWD: Motif key binding problem
195 6−AUG−1990 NODE4::ANNE RE: Motif key binding problem
196 6−AUG−1990 NODE5::JOHN RE: Motif key binding problem
ZK−2517A−GE
FILED
MOTIF − 201 messages
OLD
200 8−AUG−1990 NODE7::DIAZ RE: VToolkit Availability Update − 08−A
Drawer
Folder
MailMessage
You can use SVN to allow users to display hierarchical information in threedifferent formats, or modes:
• Outline format, shown in Figure 6–4
• Tree format, shown in Figure 6–5
• Column format, shown in Figure 6–6.
The difference between the outline and the column format is that in columnformat, a window pane separates a set of components from the rest of thedisplay. Users can scroll horizontally on each side, independently of theother side. However, there is only one vertical scroll bar.
6–6 Using Digital-Specific Widgets

Figure 6–5 SVN Tree Format
ZK−2519A−GE
MAIN
554
9815
1597
314
1
1
2352
1
16562
1
4190
FRANCOPHONY
FRENCH
HELVETICA
HOLIDAY_RESIDENCE
HOLIDAY_TRAVEL
INVOLVEMENT
MOTIF
MOTIF_PROGRAMMING
REAL_ESTATE
SAMPLE_CONFERENCE
TEX
Using Digital-Specific Widgets 6–7

Figure 6–6 SVN Column Format
ZK−2518A−GE
Weekly Planner
Help
Update View
File Edit Object Resources Schedule Options
Add Notify/Cleanup Hook
Add Schedule Notify Hook
Assignment Form
CMA Bug
Client−side DB Notify Han
Computed Properties
Computed Properties Clea
DB Notification Skeletons
DB Update Notification
DB Update Notification Cl
DB Update Notification De
Name
4.00
1.00
0.00
1.00
0.50
6.00
2.00
0.50
5.00
2.00
2.00
0.50
0.25
0.00
0.00
0.25
0.00
0.00
0.25
5.00
0.00
2.00
0.00
0.00
0.00
1.00
0.00
0.00
0.00
0.00
0.00
2.00
0.00
H
D
D
D
D
D
D
D
D
D
D
Complete
Complete
In Progress
Scheduled
Complete
Scheduled
Scheduled
Complete
Complete
In Progress
Complete
2−MAY−1990
2−MAY−1990
27−APR−1990
8−MAY−1990
15−MAY−1990
1−MAY−1990
23−APR−1990
2−MAY−199
3−MAY−199
30−APR−199
8−MAY−199
17−MAY−199
1−MAY−199
26−APR−199
14−MAY−199
Pred Exp Rem Status Sched Start Sched Finish
In addition to the three formats, SVN has other features that you can use tocreate an interface that helps users navigate through hierarchical information.For example, SVN allows you to create outer arrows on a scroll bar (shown inFigure 6–6), and an index window (shown in Figure 6–7).
Outer arrows perform operations that are a magnitude greater than thestepper (inner) arrows. Clicking on the upper stepper arrow moves the displayup one unit. Clicking on the upper outer arrow moves the display to the topof the level of hierarchy that users are currently seeing. For example, if ascreen displays messages 20 through 40 in a folder that contains 200 mailmessages, clicking on the upper outer arrow would cause messages 1 to 20 tobe displayed; clicking on the lower outer arrow would cause messages 180 to200 to be displayed.
The index window is a special window, attached to the scroll bar that offersa guide to the material to be displayed in the window when users release themouse button. In Figure 6–7, you can see an index window displaying booktitles from a Bookreader library. In addition, SVN provides live scrolling,sometimes called smooth scrolling. When you enable live scrolling, the displaychanges dynamically when you move the slider; without live scrolling, when
6–8 Using Digital-Specific Widgets

you move the slider on the scroll bar, the display does not move until after youmove the slider.
Figure 6–7 SVN Index Window
ZK−2520A−GE
Bookreader
File View Help
Exit Contents
Library
VAX Disk Striping Driver for VMS Guide
Library
Using the Bookreader
DECprint Utility for PostScript to Sixel Guide to VAX Notes
Introduction to VAXcluster Application Network Troubleshooting Guide
DEC PHIGS for VMSDECdecision
DECforms
DECintactDECscheduler for VMS
DEC PHIGS for VMS
DEC PHIGS for VMS
Remote System Manager Indexwindow
Using Digital-Specific Widgets 6–9

6.2.1 Determining the Components of an EntryEach SVN entry, or line, in your hierarchy may display as many as 30components of information. Each component is one of three types:
• Text
• Pixmap (for example, an icon)
• Widget (for example, a push button)
Figure 6–8 illustrates SVN entries using pixmaps (icons) and text.
Figure 6–8 Components in an SVN Entry
198 7−AUG−1990 NODE6::WASHINGTON "Keyboard Bindings" for OSF/Motif 1.1
199 7−AUG−1990 NODE1::SMITH RE: "Keyboard Bindings" for OSF Motif 1.
201 8−AUG−1990 NODE4::ANNE fyi; watch cursor in mail − I’ll talk t
191 1−AUG−1990 NODE1::SMITH thoughts on the style guide...
192 2−AUG−1990 NODE2::GARCIA RE: FYI: thoughts on the style guide
193 2−AUG−1990 NODE3::CHUNG making DEC Motif look/feel like everybo
194 2−AUG−1990 NODE1::SMITH RE: making DEC Motif look/feel like ever
197 6−AUG−1990 NODE4::ANNE FWD: RE: FWD: Motif key binding problem
195 6−AUG−1990 NODE4::ANNE RE: Motif key binding problem
196 6−AUG−1990 NODE5::JOHN RE: Motif key binding problem
ZK−2521A−GE
FILED
MOTIF − 201 messages
OLD
200 8−AUG−1990 NODE7::DIAZ RE: VToolkit Availability Update − 08−A
Icon Description EntryNumber
ChildSummary
The highlighted entry (near the bottom of the illustration) has fourcomponents:
• A pixmap (An envelope icon that depicts a mail message)
• Text (A text string showing the mail message number)
• Text (Another text string, which is a short line of text that describes whomthe mail message is from)
• Text (Yet another text string, which shows the subject line of a mailmessage)
6–10 Using Digital-Specific Widgets

6.2.2 Designing the Appearance of Your HierarchyThe appearance of the hierarchy greatly influences users’ ability to grasp theinformation it contains. A hierarchy that displays entries in an organizedmanner is more likely to be understood than one that does not. The followingelements help to create a well organized hierarchy:
• The states of icons
• The entry level spacing, that is, the way the entries are indented to show alower level of hierarchy
• The number and type of fonts used
• The type of selection line presented
6.2.2.1 Showing Icon StatesThe icon must be able to represent either the expanded or collapsed state of theentry. An expanded entry displays the entries in the level below it. A collapsedentry does not. For example, the folder icon in OpenVMS DECwindows Mailcan show a closed folder for an unexpanded entry, or an open folder for anexpanded entry, as shown in Figure 6–9.
Figure 6–9 Expanded and Collapsed SVN Icon States
ZK−2522A−GE
Open Folder
Closed Folder
6.2.2.2 Aligning EntriesAlign the children of an entry along a common line. This gives the hierarchyan even, ordered appearance and enables users to distinguish one level ofhierarchy from another. For example, the hierarchy of mail messages to foldersto drawers is clear because mail messages are indented under folders, andfolders are indented under drawers, as shown in Figure 6–4.
Using Digital-Specific Widgets 6–11

6.2.2.3 Using Fonts Within a HierarchyThe size and type of font style you use throughout your SVN hierarchy willdetermine how quickly and efficiently users perceive information. Althoughthis choice is highly subjective, there are a few guidelines to follow when youdesign the appearance of the hierarchy.
• Limit the Number of Fonts
Limit the number of different fonts and font sizes contained within ahierarchy. Use one font and one font size throughout the entire hierarchy,while altering the style of the font on different levels within the hierarchy.
For example, use 14 point Helvetica with bold letters for the parent entrieson one level of the hierarchy and 14 point Helvetica with plain letters fortheir children. This enables users to distinguish between the parent andchild entries.
Displays that contain many different fonts, font styles, and font sizesare confusing to users because they constantly draw their eyes from oneelement to another.
• Choose a Simple Font
Choose a font that is easy to read on the screen. A commonly used stylelike Helvetica is a good choice because the characters are simple and clear.Be sure the characters are large enough to be seen. Characters displayedon a screen need to be larger than those in print to be clear. A goodcharacter size is 14 points. Avoid using characters that are smaller than 12points.
• Using Additional Fonts and Font Sizes
Some applications may require you to use several fonts or sizes of fontsto present your material clearly. If this is the case, organize your entriescarefully, using the same type of font and font size for all entries on thesame level of hierarchy. Preliminary tests indicate users prefer a gradientscale of font sizes, with the larger sizes at the top of the hierarchy and thesmaller ones at the bottom.
6.2.2.4 Choosing Selection ModesThere are two selection modes in SVN: full and limited selection. In fullselection line mode, when users select any component in an entry line, theentire entry is selected; that is, every component of the entry is automaticallyselected. An example of full selection is shown in Figure 6–10.
6–12 Using Digital-Specific Widgets

Figure 6–10 SVN Selection with a Full Selection Line
ZK−2523A−GE
Drawer: MAIL Folder: USABILITY 13 messages
HelpFile Edit Search Create−Send Read
Deliver Mail DeleteMoveReply PrintForward
10 31−JUL−1990 NODE6::WASHINGTON RE: Next usability forum
11 31−JUL−1990 NODE7::DIAZ RE: Next usability forum
12 31−JUL−1990 NODE8::DOE Usability forum
13 2−AUG−1990 NODE8::JENSEN RE: Usability Forum for Q1, 1991
1 23−MAR−1990 NODE1::SMITH RE: something for you to consider
2 18−APR−1990 NODE2::GARCIA RE: Usability forum
3 19−APR−1990 NODE3::CHUNG Interested in teaching usability course
5 30−APR−1990 NODE2::GARCIA rough idea for data analysis exercise
6 14−MAY−1990 NODE4::ANNE RE: Usability forum
9 30−JUL−1990 NODE3::CHUNG Next usability forum
7 11−JUL−1990 NODE5::JOHN fyi...about meeting for the usability foru
8 16−JUL−1990 NODE5::JOHN Interested in becoming a trainer for the d
4 26−APR−1990 NODE1::SMITH RE: Usability forum
In limited selection line mode, users can select individual components withinthe entry, as shown in Figure 6–11. SVN does not support both selection modeswithin one application, so choose the selection mode that best suits the users’needs.
Using Digital-Specific Widgets 6–13

Figure 6–11 SVN Selection with a Limited Selection Line
Drawer: MAIL Folder: USABILITY 13 messages
HelpFile Edit Search Create−Send Read
Deliver Mail DeleteMoveReply PrintForward
10 31−JUL−1990 NODE6::WASHINGTON RE: Next usability forum
11 31−JUL−1990 NODE7::DIAZ RE: Next usability forum
12 31−JUL−1990 NODE8::DOE Usability forum
13 2−AUG−1990 NODE8::JENSEN RE: Usability Forum for Q1, 1991
1 23−MAR−1990 NODE1::SMITH RE: something for you to consider
2 18−APR−1990 NODE2::GARCIA RE: Usability forum
3 19−APR−1990 NODE3::CHUNG Interested in teaching usability course
5 30−APR−1990 NODE2::GARCIA rough idea for data analysis exercise
6 14−MAY−1990 NODE4::ANNE RE: Usability forum
9 30−JUL−1990 NODE3::CHUNG Next usability forum
7 11−JUL−1990 NODE5::JOHN fyi...about meeting for the usability foru
8 16−JUL−1990 NODE5::JOHN Interested in becoming a trainer for the d
4 26−APR−1990 NODE1::SMITH RE: Usability forum
RE: something for you to consider
RE: Usability forum
Interested in teaching usability course
rough idea for data analysis exercise
RE: Usability forum
Next usability forum
fyi...about meeting for the usability foru
Interested in becoming a trainer for the d
RE: Usability forum
ZK−3338A−GE
6.2.2.5 Choosing Selection Line LengthWithin each selection mode are two selection line lengths that you can choose:fixed and variable. With a fixed-length selection line, the entire length of theentry appears selected, as shown in Figure 6–10. However, with a variable-length selection line, only the part of the component field that displays userinformation appears selected, as shown in Figure 6–12.
6–14 Using Digital-Specific Widgets

Figure 6–12 SVN with a Variable-Length Selection Line
ZK−2524A−GE
Drawer: MAIL Folder: USABILITY 13 messages
HelpFile Edit Search Create−Send Read
Deliver Mail DeleteMoveReply PrintForward
10 31−JUL−1990 NODE6::WASHINGTON RE: Next usability forum
11 31−JUL−1990 NODEY::DIAZ RE: Next usability forum
12 31−JUL−1990 NODE8::DOE Usability forum
13 2−AUG−1990 NODE8::JENSEN RE: Usability Forum for Q1, 1991
1 23−MAR−1990 NODE1::SMITH RE: something for you to consider
2 18−APR−1990 NODE2::GARCIA RE: Usability forum
3 19−APR−1990 NODE3::CHUNG Interested in teaching usability course
4 26−APR−1990 NODE1::SMITH RE: Usability forum
5 30−APR−1990 NODE2::GARCIA rough idea for data analysis exercise
6 14−MAY−1990 NODE4::ANNE RE: Usability forum
9 30−JUL−1990 NODE3::CHUNG Next usability forum
7 11−JUL−1990 NODE5::JOHN fyi...about meeting for the usability foru
8 16−JUL−1990 NODE5::JOHN Interested in becoming a trainer for the d
6.2.3 Providing Items in the View MenuWhen you use SVN in any window except a dialog box, allow users to quicklyexpand and collapse multiple entries by providing the following items in theView menu:
• Expand
Expands the currently selected item one level deeper.
• Expand Full
Expands the selected items to their full depth.
• Expand All
Expands all items to their full depth.
Using Digital-Specific Widgets 6–15

• Collapse
Contracts the selected items.
• Collapse All
Contracts all items.
Figure 6–13 shows an example arrangement of these items in the View menu.
Figure 6–13 SVN Menu Items in the View Menu
ZK−2525A−GE
File Edit HelpView
Expand FullExpand All
Expand
Collapse
Collapse All
For more information on creating interfaces with SVN, see the DECwindowsMotif Guide to Application Programming and the DECwindows Extensions toMotif.
6–16 Using Digital-Specific Widgets

AKeyboard and Mouse Bindings for
DECwindows Motif
This appendix provides a table of the keyboard bindings for DECwindowsMotif, a table of the mouse bindings for Digital’s three-button mouse, and atable of the standard accelerators (keyboard bindings for menu items) for theWindow menu and the Edit menu.
Menus are assumed to be vertical; menu bars, horizontal.
Examples are intended to illustrate the most common uses of the keys. Theexamples are not exhaustive.
Motif uses a plus sign (+) to show key combinations (for example, Alt+F5).Digital traditionally uses a slash ( / ) for key combinations. This document usesplus signs throughout these tables.
A.1 Keyboard BindingsThe bindings described in the tables of this appendix pertain to Digital LK401keyboards and Digital PC-style keyboards (including the LK443 and LK444models). DECwindows applications can also use the Digital LK201 keyboard,which is almost identical to the LK401 model. Table A–1 lists the differencesbetween the LK201 and the LK401 keyboard.
Table A–1 Differences Between LK201 and LK401 Keyboards
LK201 LK401
Compose Character Key Two Alt keys and two Compose Character keys, oneof each on each side of the space bar
Prev Screen Prev
Next Screen Next
OSF/Motif supports bindings for a number of other keyboards. For informationabout bindings for these other keyboards, see the OSF/Motif Style Guide.
Keyboard and Mouse Bindings for DECwindows Motif A–1

The general concepts of the keyboard bindings are as follows:
• Motif keyboard binding names that begin with M are modifiers, forexample, MShift. A modifier is a key that, when pressed with another key,changes the meaning of the other key.
• Motif keyboard binding names that begin with K are keys, for example,KTab.
Table A–2 lists the modifiers for the DECwindows Motif bindings.
Table A–2 Modifiers for DECwindows Motif Keyboard Bindings
Motif NameKeyboardEquivalent Usage Examples
MShift Shift A modifier key.
When used with KUp, KDown, KLeft, KRight, KBeginLine,KEndLine, KBeginData, and KEndData will perform thenavigation operation and extend the selection.
MCtrl Ctrl A modifier key.
Keyboard bindings that use the MCtrl modifier (the Ctrl key) areusually higher-order actions than the same key binding withoutthe MCtrl modifier. For example, to go the beginning of a line,you press Alt+ , while to go to the beginning of the file, youpress Ctrl+Alt+ .
MAlt Alt A modifier key.
A–2 Keyboard and Mouse Bindings for DECwindows Motif

Table A–3 lists the general keyboard bindings for DECwindows Motif.
Table A–3 General Bindings
Motif NameLK401Equivalent
PC-styleEquivalent Use
KEnter Return Return Inserts a carriage return in a multilinetext-entry field.
Also used in activation. See KActivate.
KHelp Help F1 Invokes context-sensitive help forthe control that contains the locationcursor.
KCancel F11 Escape Cancels mouse-drag operations such asmoving a window, resizing a window, orusing a menu.
Cancels menus.
Cancels dialog boxes.
KTab Tab Tab Inserts a tab character in a multilinetext-entry field.
Also used in field navigation. SeeKNextField, KPrevField.
KBackTab Shift+Tab Shift+Tab Used in field navigation. SeeKPrevField.
KSpace Space bar Space bar Inserts a blank space in text-entryfields.
Also used in selection. See KSelect.
KBackSpace <x Backspace In text, if any characters are selecteddeletes them. Otherwise, deletes thecharacter preceding the cursor.
Also used in undo. See KUndo.
(continued on next page)
Keyboard and Mouse Bindings for DECwindows Motif A–3

Table A–3 (Cont.) General Bindings
Motif NameLK401Equivalent
PC-styleEquivalent Use
KUp " " Moves up in menus, multiline textcontrols, list boxes, and other scrollablecontrols.
Moves up between controls in a tabgroup.
KDown # # Moves down in menus, multiline textcontrols, list boxes, and other scrollablecontrols.
Moves down between controls in a tabgroup.
KLeft Moves left in text controls and otherscrollable controls.
Moves left between controls in a tabgroup.
Also used in menu navigation.
KRight ! ! Moves right in text controls and otherscrollable controls.
Moves right between controls in a tabgroup.
Also used in menu navigation.
In pull-down menus, acts asKPrevMenu. See KNextMenu.
KPageUp Prev PageUp Scrolls up in a multiline text field, listbox, or other scrollable control.
KPageDown Next PageDown Scrolls down in a multiline text field,list box, or other scrollable control.
(continued on next page)
A–4 Keyboard and Mouse Bindings for DECwindows Motif

Table A–3 (Cont.) General Bindings
Motif NameLK401Equivalent
PC-styleEquivalent Use
KDelete Remove Delete In text, if any characters are selected,deletes them. Otherwise, deletes thecharacter following the cursor.
In other controls, deletes the selecteditems.
Table A–4 lists the keyboard bindings for general navigation in DECwindowsMotif.
Table A–4 Bindings for General Navigation
Motif NameLK401Equivalent
PC-styleEquivalent Use
KBeginLine Alt+ Home Moves to beginning of line in a textfield. In a list box or other scrollablecontrol, moves to first item.
KEndLine Alt+! End Moves to end of line in a text field. Ina list box or other scrollable control,moves to last item.
KBeginData Ctrl+Alt+ Ctrl+Home Moves to beginning of a text field, listbox, or other scrollable control.
KEndData Ctrl+Alt+! Ctrl+End Moves to end of a text field, list box, orother scrollable control.
KPageLeft Ctrl+Prev Ctrl+PageUp Scrolls left in a text control, list box, orother scrollable control.
KPageRight Ctrl+Next Ctrl+PageDown Scrolls right in a text control, list box,or other scrollable control.
(continued on next page)
Keyboard and Mouse Bindings for DECwindows Motif A–5

Table A–4 (Cont.) Bindings for General Navigation
Motif NameLK401Equivalent
PC-styleEquivalent Use
KNextField TabCtrl+Tab
TabCtrl+Tab
Moves location cursor to the next basiccontrol or tab group in a dialog box.Moves the location cursor from pane tosash to next pane in a paned window.
KPrevField Shift+Tab Shift+Tab Moves location cursor to the previousbasic control or tab group in a dialogbox. Moves the location cursor frompane to sash to previous pane in apaned window (reverse order of Tabkey).
Table A–5 lists the keyboard bindings for navigating menus in DECwindowsMotif.
Table A–5 Bindings for Menu Navigation
Motif NameLK401Equivalent
PC-styleEquivalent Use
KMenuBar F10 F10 Moves location cursor to the menubar. If the location cursor is already inthe menu bar or in a pull-down menu,moves it back to the client area.
KMenu Shift+F10 Shift+F10 Displays a pop-up menu. If the locationcursor is already in a pull-down menu,cancels the menu.
A–6 Keyboard and Mouse Bindings for DECwindows Motif

Table A–6 lists the keyboard bindings for navigating text in DECwindowsMotif.
Table A–6 Bindings for Text Navigation
Motif NameLK401Equivalent
PC-styleEquivalent Use
KPrevWord Ctrl+ Ctrl+ Moves to the previous word in a textfield.
KNextWord Ctrl+! Ctrl+! Moves to the next word in a text field.
KPrevPara Ctrl+" Ctrl+" Moves to the previous paragraph ina multiline text field. An optionalfunction.
KNextPara Ctrl+# Ctrl+# Moves to the next paragraph in amultiline text field. An optionalfunction.
KEraseEndLine Ctrl+Remove Ctrl+Delete Erases to the end of the line. Anoptional function.
Keyboard and Mouse Bindings for DECwindows Motif A–7

Table A–7 lists the keyboard bindings for navigating windows in DECwindowsMotif.
Table A–7 Bindings for Window Navigation
Motif NameLK401Equivalent
PC-styleEquivalent Use
KWindowMenu Shift+F11 Shift+F11 Posts the window menu.
KNextWindow Alt+Tab Alt+Tab Moves to the next windowthat is not part of the currentwindow family.
KPrevWindow Shift+Alt+Tab Shift+Alt+Tab Moves to the previous windowthat is not part of the currentwindow family.
KNextFamilyWindow Alt+F6 Alt+F6 Moves to next window inwindow family.
KPrevFamilyWindow Shift+Alt+F6 Shift+Alt+F6 Moves to previous window inwindow family.
A–8 Keyboard and Mouse Bindings for DECwindows Motif

Table A–8 lists the keyboard bindings for activating screen objects inDECwindows Motif.
Table A–8 Bindings for Activation and Editing
Motif Name LK401 Equivalent PC-style Equivalent Use
KActivate ReturnCtrl+ReturnEnter
Enter Terminates a move or resizeof a window.
In menus (pull-down, pop-up, and option), activates(chooses) a menu item.
In dialog boxes, whenlocation cursor is not in thepush-button field or in anoption menu, activates thedefault push button.
In dialog boxes, whenlocation cursor is in thepush-button field, activatesthe push button containingthe location cursor.
When the location cursoris in a multiline text-entry field, Return willinsert a carriage return.Ctrl+Return must be usedto activate the default pushbutton.
KUndo Alt+<x Alt+Backspace An optional function.Undoes the previousoperation.
(continued on next page)
Keyboard and Mouse Bindings for DECwindows Motif A–9

Table A–8 (Cont.) Bindings for Activation and Editing
Motif Name LK401 Equivalent PC-style Equivalent Use
KSelect SelectSpace bar
Space bar Activates push buttons,check buttons (togglesthem on or off), and optionmenus.
Activates (turns on) a radiobutton that is off. If all thebuttons in a set of radiobuttons can be off, turns offa radio button that is on.If one of the buttons in aset of radio buttons mustalways be on, does not turnradio buttons off.
Can be used to selectan item in a list box.KSelect followed by ashifted navigation operationinitiates range selection; fortext-entry fields, Ctrl+Spacebar must be used.
KExtend Shift+Ctrl+Space barShift+Select
Shift+Ctrl+Space bar In Add Mode, a user cantype KSelect, navigate to adifferent location, and thentype KExtend to select allof the items in the extendedrange.
KReselect Ctrl+Shift+Space bar Ctrl+Shift+Space bar An optional function.Restores the previousselection.
KSelectAll Ctrl+Slash (/) Ctral+Slash (/) Selects all of the elementsin a control (for example,a text-entry field, list box,graphics canvas).
(continued on next page)
A–10 Keyboard and Mouse Bindings for DECwindows Motif

Table A–8 (Cont.) Bindings for Activation and Editing
Motif Name LK401 Equivalent PC-style Equivalent Use
KDeselectAll Ctrl+Backslash (\) Ctrl_Backslash (\) Deselects all of theelements in a control (forexample, a text-entry field,list box, graphics canvas).
KCut RemoveShift+Delete
Shift+Delete Cuts selected object to theclipboard.
KCopy Ctrl+Insert Here Ctrl+Insert Copies selected object to theclipboard.
KPaste Shift+Insert Here Shift+Insert Pastes from the clipboard.
KAddMode Shift+F8 Shift+F8 Toggles between NormalMode and Add Mode.Normal Mode is the defaultstate, and allows only rangeselection from the keyboard.Add Mode allows keyboardusers to make discontiguousselections.
KRestore Ctrl+Shift+Insert Here Ctrl+Shift+Insert Restores text to value priorto editing.
A.2 Mouse BindingsThe bindings described in Table A–9 pertain to Digital’s three-button mouse.Motif also supports bindings for a one-button mouse and a two-button mouse.
Keyboard and Mouse Bindings for DECwindows Motif A–11

Table A–9 Mouse Bindings for DECwindows Motif (Three-Button Mouse)
Motif Name Mouse Binding Use
BSelect MB1 Used to set the location cursor, and for selection andactivation.
BDrag MB2 Used for moving, copying, and dragging objects.
BCustom MB3 Used for additional, application-defined interactions.Applications are encouraged to use MB3 for pop-up menus.See BMenu.
BMenu MB3 Used for pop-up menus.
BExtend Shift+MB1 Extends a selected range.
BToggle Ctrl+MB1 Toggles between items in the range.
BPrimaryPaste MB2 Cuts or copies the current selection to the pointer.Operation depends on object being cut or copied and uponthe destination.
BPrimaryCopy Ctrl+MB2 Copies the selection to the pointer.
BPrimaryCut Alt+MB2 Cuts (moves) the selection to the pointer.
BQuickPaste MB2 Cuts or copies the secondary selection to the destinationcursor.
BQuickCopy Ctrl+Shift+MB2 Copies a secondary selection to the destination cursor.
BQuickCut Alt+Shift+MB2 Cuts a secondary selection to the destination cursor.
A–12 Keyboard and Mouse Bindings for DECwindows Motif

A.3 Standard AcceleratorsAccelerators are keyboard bindings that have equivalent functions in menus.You can find all of the standard accelerators in either the Window menu or theEdit menu.
Table A–10 lists the OSF/Motif standard accelerators for the Window Menu.These accelerators are also listed in the OSF/Motif Style Guide.
Table A–10 Motif Accelerators for the Window Menu
Window Menu Function Accelerator
Restore Alt+F5
Move Alt+F7
Size Alt+F8
Minimize Alt+F9
Maximize Alt+F10
Lower Alt+F3
Close Alt+F4
Table A–11 lists the accelerators that Digital suggests you use with the Filemenu. The accelerators for the Edit menu are defined by Motif while theaccelerators for the File menu are suggestions by Digital.
Table A–11 Suggested Accelerators for the File Menu
File Menu Function Accelerator
New Ctrl+N
Open Ctrl+O
Save Ctrl+S
Print... Ctrl+P
Close Ctrl+C
Table A–12 lists the OSF/Motif standard accelerators for the Edit menu. Theseaccelerators are also listed in the OSF/Motif Style Guide.
Keyboard and Mouse Bindings for DECwindows Motif A–13

Table A–12 Motif Accelerators for the Edit Menu
Edit Menu Function LK401 Accelerator PC-style Accelerator
Undo Alt+<x Alt+Backspace
Cut Shift+Remove Shift+Delete
Copy Ctrl+Insert Here Ctrl+Insert
Paste Shift+Insert Here Shift+Insert
A–14 Keyboard and Mouse Bindings for DECwindows Motif

BCommon Motif Terms Translated into
European Languages
This appendix contains common OSF/Motif terms in English withcorresponding translations into ten European languages. These termsapply to screen objects (such as the standard menus) and to terms thatwriters and translators can use when creating user information. By usingthe translated terms in these tables for labeling screen objects in all Motifapplications, and for referring to them in all documentation, you contribute tothe consistency of all Motif user interfaces.
The tables include the following languages:
• Danish
• Dutch
• Finnish
• French
• German
• Italian
• Norwegian
• Portuguese
• Spanish
• Swedish
Common Motif Terms Translated into European Languages B–1

B.1 Danish and Dutch TermsEnglish Danish Dutch
Accelerator Accelerator Toetscombinatie
Acknowledge Læse Gezien
Activate Aktivere Activeren
Active Aktiv Actief
Add Tilføj Voeg toe
Alt key Alt tasten Toets [Alt]
Apply Anvend Voer uit
Arrow keys Piltaster Pijltoetsen
Background Baggrund Achtergrond
Block cursor Blokmarkør Blokcursor
Border Ydre ramme Rand
Button Knap knop
Cancel Annullér knop [Annuleer]
Capture Skrive i fil Bewaren
Check button Til/fra knap Aan/uit-knop
Choose Vælge Kiezen
Clear Fjern Verwijder
Click Klikke Klikken
Clipboard Mellemlager Prikbord
Close Lukke Sluit
Compose sequence Tastsekvens Reeks van toetsaanslagen
Continue Fortsæt Verder
Control panel Kontrolpanel Keuzepaneel
Copy Kopiere Kopieer
Cursor Markør Cursor
Customize Tilpasse Instellingen
Cut Slette Knip
Deactivate Deaktivere Deactiveer
Dialog box Dialogboks Kader
Dimmed (Skrevet med) svag skrift Grijs
B–2 Common Motif Terms Translated into European Languages

English Danish Dutch
Dismiss Afbryd Sluit kader
Display Vise Tonen
Double click Dobbeltklikke Tweemaal klikken
Drag Trække Verschuiven
Edit Redigere Bewerk
Enable Slået til Inschakelen
End session Afslutte session Beëindig sessie
Enter Indlæs Toets [Enter]
Exit Slut Einde
Expand Ekspandere Expanderen
Extract Overføre til fil Bewaar
Fields Felter Velden
File Fil Bestand
Filter Filter Bestandsfilter
Find Søg Zoek
Foreground Forgrund Voorgrond
Go Back Tilbage Ga terug
Go To Gå til Ga naar
Help Hjælp Help
Highlight Fremhæve Benadrukken
Hold Holde Vast
Hotspot Reference Klikkader
Icon Ikon Pictogram
Include Inkludere Neem op
Index Stikordsregister Index
Initial state Starte som: Start op als
Input focus aktivt vindue actief
Interface Brugergrænseflade Interface
Login screen Indlogningsbillede Login-scherm
Lower Flytte bagest Onderste
Main window Hovedvindue Hoofdvenster
Common Motif Terms Translated into European Languages B–3

English Danish Dutch
Maximize Maksimere Maximaliseren
Maximize button Knappen Maksimér Vensterknop
Menu Menu Menu
Menu bar Menulinie Menubalk
Menu item Menuvalg Optie
Merge Samordne Voeg samen
Minimize Minimere Minimaliseren
Minimize button Knappen Minimér Pictogramknop
Mnemonic Mnemonico Afkorting van optie
Mouse Mus Muis
Mouse button Museknap Muisknop
Move Flytte Verplaats
New Ny Nieuw
On Context Kontekst Context
On Keys Taster Toetsen
On Window Vindue Venster
Open Åbne Open
Options valgmenu Opties
Pane Vinduesramme omschrijven
Password Kodeord Wachtwoord
Paste Indsætte Plak
Pause Pause Onderbreken
Point Pege Aanwijzen
Pointer Pegemarkør Aanwijzer
Pop-up menu Pop-op menu Contextmenu
Post Fastholde Inactief maken
Press Trykke Drukken
Previous Forrige Vorige
Prompt Klartegn Vraag
Pull-down menu Rullegardinsmenu (Rol)menu
Quit Annullér Stop
B–4 Common Motif Terms Translated into European Languages

English Danish Dutch
Release Frigive Vrijgeven
Replace Erstatte Vervang
Reset Reset Beginwaarde
Resize Ændre størrelse på Venstergrootte aanpassen
Resize border Standardstørrelse Pas kadergrootte aan
Restore Genoprette Wijzigingen ongedaan maken
Return Retur Toets [Return]
Sash Vindueshåndtag Blokje voor venstergrootte
Save Arkivere Bewaar
Save as Arkivere som Bewaar als
Scroll Rulle Scrollen
Scroll bar Rullebane Scroll-balk
Search Søg Zoek
Select Vælge Selecteren
Send Afsende Verzenden
Session Session Sessie
Shift click Skift-klikke Omschrijven
Show Vise Tonen
Shrink Formindske Verkleinen
Shuffle down Flytte bagest Venster onderop
Shuffle up Flytte forrest Venster bovenop
Size Størrelse Grootte
Slider Rullefelt Schuif
Start Starte Beginnen
Stepping arrow Rullepile Scroll-pijl
Stop Stop Stop
Tab key Tabulator Toets [Tab]
Text entry field Feltet Tekst Tekstinvoerveld
Title bar Titellinien Titelbalk
Toggle button Skifteknap Aan/uit-knop
Topic Emne Onderwerp
Common Motif Terms Translated into European Languages B–5

English Danish Dutch
Trough Rulleområde Sleuf van scroll-balk
Undo Fortryde Maak ongedaan
Update Opdatér Werk bij
View Se på Raadpfleeg/Overzicht
Window Vindue Venster
Work area Arbejdsområde Werkgebied
Workspace Arbejdsområde Werkgebied
B–6 Common Motif Terms Translated into European Languages

B.2 Finnish and French TermsEnglish Finnish French
Accelerator Pikavalinta Raccourci
Acknowledge Vahvistaa Reçu
Activate Käynnistää Activer
Active Käynnissä Active
Add Lisää Ajouter
Alt key Alt-näppäin Touche Alt
Apply Toteuta Appliquer
Arrow keys Nuolinäppäimet Touches de déplacement
Background Tausta Arrière-plan
Block cursor Kohdistimena nelikulmio Curseur Bloc
Border Reunat vai Ulkokehys Bordure
Button Painike Bouton
Cancel Peruuta Annuler
Capture Kopioida Capturer
Check button Vaihtopainike Bouton de sélection
Choose Valita Sélectionner
Clear Poista alue Effacer
Click Painaltaa Cliquer
Clipboard Leikesäilö Presse-papiers
Close Sulje Fermer
Compose sequence Merkkiyhdelmänäppäilyt Séquence de composition
Continue Jatka Continuer
Control panel Ohjauspaneeli Panneau de contrôle
Copy Kopioi Copier
Cursor Kohdistin Curseur
Customize Muuta asetuksia Personnaliser
Cut Leikkaa Couper
Deactivate Passivoida Désactiver
Dialog box Valintaikkuna Boîte de dialogue
Dimmed Himmeä Grisé
Common Motif Terms Translated into European Languages B–7

English Finnish French
Dismiss Poista näytöstä Abandonner
Display Näyttö Afficher
Double click Kaksoispainallus Cliquer deux fois
Drag Kuljettaa Traîner
Edit Muokkaa (muokata) Éditer
Enable Käyttöön Activée
End session Lopeta istunto Quitter
Enter Enter Valider
Exit Poistu Sortir
Expand Laajenna Agrandir
Extract Talleta Créer fichier
Fields Kentät Champs
File Tiedosto Fichier
Filter Näytä Filtre
Find Etsi Rechercher
Foreground Edusta Premier plan
Go Back Palaa Revenir
Go To Siirry Ouvrir
Help Opastus Aide
Highlight Korosta Mettre en valeur
Hold Pidä Figer
Hotspot Pikaviite Renvoi
Icon Kuvake Icône
Include Liitä Inclure
Index Hakemisto Index
Initial state Aloitustila État au démarrage
Input focus Käytössä oleva (ikkuna) Verbaliser
Interface Liittymä Interface
Login screen Sisäänkirjoittautumisnäyttö Écran d’accueil
Lower Alle Inférieur
Main window Pääikkuna Fenêtre principale
B–8 Common Motif Terms Translated into European Languages

English Finnish French
Maximize Koko näytöksi Agrandissement
Maximize button Kasvattamispainike Bouton d’agrandissement
Menu Valikko Menu de fenêtre
Menu bar Valikkorivi Barre de menus
Menu item Valikon vaihtoehto Option de menu
Merge Yhdistä Fusionner
Minimize Kuvakkeeksi Réduction
Minimize button Kuvakepainike Bouton de réduction
Mnemonic Toimintolyhenne Caractère mnémonique
Mouse Hiiri Souris
Mouse button Hiiren painike Bouton de la souris
Move Siirtää Réplacement
New Uusi Créer
On Context Tilannekohtainen opastus Contextuelle
On Keys Näppäimet Touches de fonction
On Window Yleistä Généralités
Open Avaa Ouvrir
Options Vaihtoehdot Options
Pane Ruutu Carreau
Password Salasana Mot de passe
Paste Lisää Coller
Pause Tauko Mettre en pause
Point Osoittaa Pointer
Pointer Osoitin Pointeur
Pop-up menu Pikavalikko Menu instantané
Post Pitää Näkyvissä Figer
Press Painaa Appuyer
Previous Edellinen Précédente
Prompt Kehote Invite
Pull-down menu (Valikkorivin) valikko Menu déroulant
Quit Lopeta Quitter
Common Motif Terms Translated into European Languages B–9

English Finnish French
Release Vapauttaa Relâcher
Replace Korvaa Remplacer
Reset Palauta Réinitialisation
Resize Muuttaa ikkunan kokoa Changer la taille
Resize border Ulkokehyksen koon muutto Bordure Taille
Restore Palauta Restauration
Return Palata Retour
Sash Siirtopiste Meneau
Save Talleta Enregistrer
Save as Talleta ja nimeä Enregistrer sous
Scroll Vierittää Défiler
Scroll bar Vieritysjana Barre de défilement
Search Etsi Rechercher
Select Valita Sélectionner
Send Lähetä Envoyer
Session Istunto Session
Shift click Painaltaa Vaihto/P1 Appuyer sur MAJ./min. etcliquer
Show Näyttää Montrer
Shrink Muuttaa ikkuna kuvakkeeksi Réduire
Shuffle down Siirrä alle Placer en bas de pile
Shuffle up Siirrä päälle Placer en haut de pile
Size Koko Dimension
Slider Paikannin Coulisse
Start Käynnistä Lancer
Stepping arrow Suuntanuoli Flèche de défilement
Stop Pysäytä Arrêter
Tab key Tab-näppäin Touche de tabulation
Text entry field Tekstikenttä Champ de saisie
Title bar Otsikkorivi Barre de titre
Toggle button Vaihtopainike Inverseur
Topic Aihe Sujet
B–10 Common Motif Terms Translated into European Languages

English Finnish French
Trough Vako Rainure
Undo Peruuta Défaire
Update Päivitä Mettre à jour
View Näytä Visualiser
Window Ikkuna Fenêtre
Work area Työskentelyalue Zone de travail
Workspace Työalue Zone de travail
Common Motif Terms Translated into European Languages B–11

B.3 German and Italian TermsEnglish German Italian
Accelerator Abkürzungsmöglichkeit Acceleratore
Acknowledge Bestätigen Confermare
Activate Aktivieren Attivare
Active Aktiv Attivo
Add Hinzufügen Aggiungi
Alt key Kombitaste Tasto composizione
Apply Anwenden Applica
Arrow keys Pfeiltasten Tasti freccia
Background Hintergrund Base
Block cursor Schreibmarke: Block Tipo cursore: blocco
Border Umrandung Bordi
Button Knopf Pulsante
Cancel Abbrechen Annulla
Capture Abfotografieren Selezionare
Check button Umschaltknopf Pulsante
Choose Auswählen Scegliere
Clear Löschen Elimina
Click Klicken Premere XXX su
Clipboard Zwischenspeicher Area di lavoro
Close Schließen Chiudi
Compose sequence Tastenkombination Sequenza di composizione
Continue Weiter Continua
Control panel Funktionspalette Pannello di controllo
Copy Kopieren Copia
Cursor Schreibmarke Cursore
Customize Anpassen Preferenze
Cut Ausschneiden Taglia
Deactivate Deaktivieren Disattivare
Dialog box Dialogbox Finestra di dialogo
Dimmed Schwach dargestellt Vuoto
B–12 Common Motif Terms Translated into European Languages

English German Italian
Dismiss Abbrechen Chiudi
Display Anzeigen Visualizzare
Double click Zweimal hintereinander klicken Premere due volte
Drag Ziehen Fare scorrere
Edit Bearbeiten Elaborazione
Enable Ein Abilitato
End session Beenden Chiudi sessione
Enter Eingabe Invio
Exit Beenden Uscita
Expand Zum Fenster vergrößern Espandi
Extract Als Datei ablegen Estrai
Fields Felder Campi
File Steuerung File
Filter Filter Filtro
Find Suchen Ricerca
Foreground Vordergrund Primo piano
Go Back Zurück Indietro
Go To Zur Anwendung Avanti
Help Hilfe Guida
Highlight Hervorhebung Evidenzia
Hold Anhalten Pausa
Hotspot Querverweis Riferimento
Icon Sinnbild Icona
Include Einfügen Includi
Index Register Indice analitico
Initial state Beim Starten Stato iniziale
Input focus Aktivieren Input focus
Interface Schnittstelle Interfaccia
Login screen Anmeldefenster Schermo di collegamento
Lower In Hintergrund stellen Inferiore
Main window Hauptfenster Finestra principale
Common Motif Terms Translated into European Languages B–13

English German Italian
Maximize Vergrößern Ingrandire
Maximize button Vergrößerungsknopf Ingrandisci pulsante
Menu Menü Menu
Menu bar Menüleiste Barra di menu
Menu item Menüfunktion Elemento del menu
Merge Mischen Unire
Minimize Verkleinern Ridurre
Minimize button Verkleinerungsknopf Riduci pulsante
Mnemonic Kürzel Mnemonico
Mouse Maus Mouse
Mouse button Maustaste Pulsante del mouse
Move Verschieben Muovere
New Erstellen Nuovo
On Context Kontext Guida oggetto
On Keys Tasten Guida tasti
On Window Überblick Guida finestra
Open Öffnen Apri
Options Anpassen Opzioni
Pane Fensterteil Pannello
Password Kennwort Parola chiave
Paste Einfügen Metti
Pause Unterbrechen Mettere in pausa
Point Zeigen Puntare
Pointer Zeiger Puntatore
Pop-up menu Einblendmenü Menu instantaneo
Post Angezeigt halten Fissare
Press Drücken Premere
Previous Vorherige Precedente
Prompt Eingabeaufforderung Messagdio di richiesta
Pull-down menu Menü Menu a tendina
Quit Abbrechen Abbandona
B–14 Common Motif Terms Translated into European Languages

English German Italian
Release Loslassen Rilasciare
Replace Ersetzen Sostituisci
Reset Zurücksetzen Reimpostare
Resize Größe ändern Ridimensionare
Resize border Bereich zur Größenänderung Ridimensiona i bordi
Restore Neu beginnen Ripristinare
Return Return Ritorno
Sash Trennlinie Telaio
Save Speichern Salva
Save as Speichern als Salva come
Scroll Abrollen Scorrere
Scroll bar Rolleiste Barra di scorrimento
Search Suchen Search
Select Selektieren Selezionare
Send Versenden Inviare
Session Sitzung Sessione
Shift click Umschalttaste gedrückt haltenund MT1 klicken
Premere maiuscolo
Show Anzeigen Visualizzare
Shrink Zum Sinnbild verkleinern Ridurre ad icona
Shuffle down In Hintergrund stellen Indietro
Shuffle up In Vordergrund stellen Avanti
Size Größe Dimensione
Slider Schieber Cursore di scorrimento
Start Starten Iniziare
Stepping arrow Pfeil Freccia di scorrimento
Stop Anhalten Arresto
Tab key Tabulatortaste Tasto Tab
Text entry field Texteingabefeld Campo di inserimento del testo
Title bar Titelleiste Barra del titolo
Toggle button Umschaltknopf Pulsante di selezione
Topic Thema Argomento
Common Motif Terms Translated into European Languages B–15

English German Italian
Trough Rollbereich Slitta di scorrimento
Undo Rückgängig Annulla operazione
Update Aktualisieren Aggiorna
View Anzeigen Vista
Window Fenster Finestra
Work area Arbeitsbereich Area di lavoro
Workspace Arbeitsbereich Spazio di lavoro
B–16 Common Motif Terms Translated into European Languages

B.4 Norwegian and Portuguese TermsEnglish Norwegian Portuguese
Accelerator Snarveitast Acelerador
Acknowledge Bekrefte Tomar Conhecimento
Activate Aktivere Activar
Active Aktiv Activa
Add Tilføy Incluir
Alt key Alt-tast Tecla Alt
Apply Bruk Aplicar
Arrow keys Piltaster Teclas de Direcção
Background Bakgrunn Segundo Plano
Block cursor Blokkmarkør Cursor Rectangular
Border Ytre ramme Moldura
Button Knapp Botão
Cancel Avbryt Cancelar
Capture Skrive Capturar
Check button Av/på-knapp Botão de Verificação
Choose Velge Escolher
Clear Fjern Limpar
Click Klikke Clicar
Clipboard Utklippstavle Painel
Close Lukke Fecho
Compose sequence Tastsekvens Sequência de Composição
Continue Fortsette Continuar
Control panel Styrepanel Painel de Controle
Copy Kopiere Copiar
Cursor Markør Cursor
Customize Tilpasse Adaptar
Cut Ta ut Cortar
Deactivate Deaktivere Desactivar
Dialog box Dialogrute Modelo de Diálogo
Dimmed Matt Esbatido
Common Motif Terms Translated into European Languages B–17

English Norwegian Portuguese
Dismiss Avbryt Dispensar
Display Vise Visualizar
Double click Dobbeltklikk Clique Duplo
Drag Dra Arrastar
Edit Redigere Editar
Enable På Activar
End session Avslutte økt Terminar a Sessão
Enter Enter Enter
Exit Avslutte Saída
Expand Utvide Expandir
Extract Lage fil Extrair
Fields Felt Campos
File Arkiv Ficheiro
Filter Utvalg Filtro
Find Finne Pesquisar
Foreground Forgrunn Primeiro Plano
Go Back Gå tilbake Recuar
Go To Gå til Ir Para
Help Hjelp Auxílio
Highlight Utheve Realce
Hold Holde Reter
Hotspot Referanse Ponto Importante
Icon Symbol Ícone
Include Hente Incluir
Index Stikkordregister Índice
Initial state Starte som Estado Inicial
Input focus Aktivt vindu Ponto de Entrada de Dados
Interface Grensesnitt Interface
Login screen Innloggingsbilde Écran de Acesso
Lower Flytte bakerst Inferior
Main window Hovedvindu Janela Principal
B–18 Common Motif Terms Translated into European Languages

English Norwegian Portuguese
Maximize Stor Maximizar
Maximize button Stor-knappen Botão Maximizar
Menu Meny Menu
Menu bar Menylinje Barra dos Menus
Menu item Menyvalg Item do Menu
Merge Samordne Fundir
Minimize Krympe Minimizar
Minimize button Krympeknapp Botão Minimizar
Mnemonic Kommandobokstav Mnemónica
Mouse Mus Rato
Mouse button Museknapp Botão do Rato
Move Flytte Mover
New Nytt Novo
On Context Om konkret punkt No Contexto
On Keys Om tastene Sobre as Teclas
On Window Om vinduet Sobre a Janela
Open Åpne Abrir
Options Tilpasse Opções
Pane Vindusdel Painel
Password Passord Senha
Paste Sette inn Repor
Pause Pause Pôr em Pausa
Point Peke Apontar
Pointer Peker Ponteiro
Pop-up menu Sprettoppmeny Menu Rápido
Post Feste Fixar
Press Trykk på Premir
Previous Forrige Anterior
Prompt Ledetekst Indicador
Pull-down menu Rullegardinmeny Menu Descendente
Quit Avbryt Abandonar
Common Motif Terms Translated into European Languages B–19

English Norwegian Portuguese
Release Frigjøre Largar
Replace Erstatte Substituir
Reset Tilbakestill Repor
Resize Endre størrelse på Redimensionar
Resize border Justere størrelse på ytre ramme Moldura Redimensionável
Restore Gjenopprette Repor
Return Retur Return
Sash Vindushåndtak Linha Divisória
Save Lagre Guardar
Save as Lagre som Guardar Como
Scroll Rulle Percorrer
Scroll bar Rullebane Barra Cursora
Search Søke Pesquisar
Select Velge Seleccionar
Send Sende Enviar
Session Ut Sessão
Shift click Skift-klikke Clicar com Shift
Show Vise Mostrar
Shrink Krympe Reduzir
Shuffle down Flytte bakerst Pôr Atrás
Shuffle up Flytte forrest Pôr à Frente
Size Størrelse Dimensão
Slider Rullemerke Régua Deslizante
Start Starte Iniciar
Stepping arrow Rullepil Seta Cursora
Stop Stopp Parar
Tab key Tab-tasten Tecla de Tabulação
Text entry field Skrivefelt Campo de Entrada de Texto
Title bar Tittellinjen Barra de Títulos
Toggle button Av/på-knapp Botão de Comutação
Topic Emne Tópico
B–20 Common Motif Terms Translated into European Languages

English Norwegian Portuguese
Trough Rullefelt Calha
Undo Angre Anular
Update Oppdatér Actualizar
View Se på Visualização
Window Vindu Janela
Work area Arbeidsområde Área de Trabalho
Workspace Arbeidsområde Espaço de Trabalho
Common Motif Terms Translated into European Languages B–21

B.5 Spanish and Swedish TermsEnglish Spanish Swedish
Accelerator Acelerador Tangentkommando
Acknowledge Informar Bekräfta
Activate Activar Aktivera
Active Activo Aktiv
Add Añadir Lägg till
Alt key Tecla Alt Alt-tangent
Apply Aplicar Tillämpa
Arrow keys Teclas de flecha Piltangenter
Background Fondo Bakgrund
Block cursor Cursor en bloque Blockmarkör
Border Borde Ram
Button Botón Knapp
Cancel Cancelar Avbryt
Capture Capturar Spara
Check button Botón de comprobación Av/på-knapp
Choose Elegir Välja
Clear Suprimir Rensa
Click Marcar Klicka
Clipboard Area de recorte Urklipp
Close Cerrar Stänga
Compose sequence Secuencia de composición Tangentsekvens
Continue Continuar Fortsätt
Control panel Panel de control Kontrollpanel
Copy Copiar Kopiera
Cursor Cursor Markör
Customize Personalizar Anpassa
Cut Cortar Klippa
Deactivate Desactivar Avaktivera
Dialog box Área de diálogo Dialogruta
Dimmed Difuminado Skuggad
B–22 Common Motif Terms Translated into European Languages

English Spanish Swedish
Dismiss Rechazar Avbryt
Display Visualizar Visa
Double click Remarcar Dubbelklicka
Drag Arrastrar Dra
Edit Editar Redigera
Enable Activa På
End session Terminar sesión Avsluta session
Enter Validar Enter
Exit Salir Avsluta
Expand Ampliar Förstora
Extract Extraer Kopiera till
Fields Campos Fält
File Fichero Fil
Filter Filtro Filter
Find Localizar Sök
Foreground Primer plano Förgrund
Go Back Retroceder Gå tillbaka
Go To Ir a Gå till
Help Ayuda Hjälp
Highlight Realzar Markera
Hold Bloquear Hålla
Hot spot Referencia Snabbreferens
Icon Icono Symbol
Include Incluir Infoga
Index Índice Sakregister
Initial state Estado inicial Startläge
Input focus Marca de entrada Aktivt fönster
Interface Interfaz Gränssnitt
Login screen Pantalla de acceso Inloggningsbild
Lower Posponer Undre
Main window Ventana principal Huvudfönster
Common Motif Terms Translated into European Languages B–23

English Spanish Swedish
Maximize Maximizar Förstora
Maximize button Botón "Maximizar" Förstoringsknapp
Menu Menú Meny
Menu bar Barra de menús Menyrad
Menu item Opción de menú Menyalternativ
Merge Fundir Sammanfoga
Minimize Minimizar Krympa
Minimize button Botón "Minimizar" Krympknappen
Mnemonic Mnemotecnia Menykod
Mouse Ratón Mus
Mouse button Botón de ratón Musknapp
Move Mover Flytta
New Nuevo Ny
On Context Sobre el contexto Om konkret punkt
On Keys Sobre teclas Om tangenter
On Window Sobre la ventana Om fönster
Open Abrir Öppna
Options Opciones Tillval
Pane Cristal Fönsterdel
Password Clave de acceso Lösenord
Paste Pegar Klistra
Pause Hacer una pausa Göra en paus
Point Apuntar (a) Peka
Pointer Puntero Pekare
Pop-up menu Menú contextual Snabbmeny
Post Fijar Fästa
Press Pulsar Trycka
Previous Anterior Föregående
Prompt Indicador Ledtecken
Pull-down menu Menú desplegable Rullgardinsmeny
Quit abandonar Gå ur
B–24 Common Motif Terms Translated into European Languages

English Spanish Swedish
Release Soltar Frigöra
Replace Sustituir Ersätt
Reset Restablecer Återställa
Resize Cambiar de tamaño Omforma
Resize border Cambiar tamaño de borde Ramstorlek
Restore Restaurar Återställa
Return Retorno Retur
Sash Separador de ventanas dobles Fönsterhake
Save Salvar Spara
Save as Salvar como Spara som
Scroll Desplazarse Rulla
Scroll bar Barra de desplazamiento Rullningslist
Search Buscar Söka
Select Seleccionar Välja
Send Enviar Sända
Session Sesión Session
Shift click Cambiar y marcar Skiftklicka
Show Mostrar Visa
Shrink Reducir Krympa
Shuffle down Relegar Lägg fönster underst
Shuffle up Anteponer Lägg fönster överst
Size Tamaño Storlek
Slider Guía Rullningsruta
Start Arrancar Starta
Stepping arrow Flecha de deslizamiento Piltangent
Stop Parar Stopp
Tab key Tecla tabulación Tabtangent
Text entry field Campo para introducción detexto
Textfält
Title bar Barra de título Titelrad
Toggle button Botón de conmutación Av/på-knapp
Topic Tema Ämne
Common Motif Terms Translated into European Languages B–25

English Spanish Swedish
Trough Pasillo de desplazamiento Rullningsfält
Undo Cancelar función Ångra
Update Actualizar Uppdatera
View Ver Visa
Window Ventana Fönster
Work area Área de trabajo Arbetsarea
Workspace Espacio de trabajo Arbetsarea
B–26 Common Motif Terms Translated into European Languages

CSources of Further Information
This appendix lists books and periodicals which may provide you withadditional information concerning user interface design.
C.1 Books
• Baecker, R., and W. Buxton, eds. Readings in Human-ComputerInteraction: A Multidisciplinary Approach, Morgan Kaufmann, 1987.
• Barbacetto, Gianni. Design Interface. Milano: Arcadia Edizioni, 1987.
• Berryman, G., Notes on Graphic Design and Visual Communication,William Kaufmann, 1984.
• Bertin, J., Semiology of Graphics, University of Wisconsin Press, 1983.
• Bolt, R.A., The Human Interface: Where People and Computers Meet, VanNostrand Reinhold, 1984.
• Caplan, R. By Design. New York: McGraw-Hill, 1982.
• Card, S.K., et.al., The Psychology of Human-Computer Interaction,Lawrence Earlbaum Associates, 1983.
• Carroll, J.M., Interfacing Thought: Cognitive Aspects of Human ComputerInteraction, Lawrence Earlbaum Associates, 1987.
• Coombs, M.J., and J.L. Alty, Computing Skills and the User Interface,Academic Press, 1981.
• Dondis, D.A., A Primer of Visual Literacy. Cambridge, MA: The MIT Press,1973.
• Dreyfuss, H., Symbol Sourcebook, an Authoritative Guide to InternationalGraphic Symbols, Van Nostrand Reinhold, 1984.
• Ehn, P. Work-Oriented Design of Computer Artifacts. Stockholm:Arbetslivscentrum, 1988.
Sources of Further Information C–1

• Green, T., and E. Edmonds, The Ergonomics of the User Interface.Behaviour and Information Technology Special Issue Series, vol. 3, no. 2,Taylor and Francis, 1984.
• Guedj, R.A., et. al., Methodology of Interaction, North-Holland, 1980.
• Heckel, P., Elements of Friendly Software Design, Warner Books, 1984.
• Helander, M. The Handbook of Human-Computer Interaction, North-Holland, 1988.
• Hurlbutt, A. The Grid. New York: van Nostrand Reinhold, 1978.
• Itten, J., The Elements of Color, F. Birren, ed.,Van Nostrand Reinhold,1970.
• McConnell, V., Building the End User Interface, Addison-Wesley, 1983.
• Nickerson, R., Using Computers: Human Factors in Information Systems,MIT Press, 1986.
• Norman, D.A., and S. Draper, eds., User Centered System Design, LawrenceEarlbaum Associates, 1986.
• Pfaff, G., ed., User Interface Management Systems, Springer-Verlag, 1985.
• Rubenstein, R., and H. Hersh, The Human Factor, Digital Press, 1984.
• Schneiderman, B., ed., Data Bases: Improving Usability and Effectiveness,Academic Press, 1978.
• Schneiderman, B., Software Psychology: Human Factors in Computer andInformation Systems, Winthrop, 1980.
• Schneiderman, B., Designing the User Interface: Strategies for EffectiveHuman-Computer Interaction, Addison-Wesley, 1987.
• Smith, H.T., and T.R.G. Green, eds., Human Interaction with Computers,Academic Press, 1980.
• Tufte, E.R., The Visual Display of Quantitative Information, GraphicsPress, 1983.
• Tufte, E.R., Envisioning Information, Graphics Press, 1990.
• Vassilou, Y., Human Factors and Interactive Computer Systems, Ablex,1982.
• Whitney, P, and C. Kent, eds., Design in the Information Environment,Knopf, 1985.
C–2 Sources of Further Information

• Wildbur, P. Information Graphics. New York: Van Nostrand Reinhold,1989.
• Zuboff, S. In the Age of the Smart Machine, Basics Books, 1988.
C.2 Periodicals
• acm Transations on Information Systems, published by the Association forComputer Machinery
• Cognitive Science, Journal of the Cognitive Science Society
• Ergonomics published by the Ergonomics Research Society
• Human-Computer Interaction, published by Lawrence Erlbaum Associates
• "Human Factors in Computing Systems," an annual issue of the SIGCHIBulletin, the journal of the Association of Computing Machinery’s SpecialInterest Group on Computers and Human Interaction (SIGCHI)
• Human Factors: The Journal of the Human Factors Society
• Human Factors Review, published by the Human Factors Society
• IEEE Transactions on Systems, Man, and Cybernetics
• International Journal of Man-Machine Studies
• Proceedings of the Annual Conference of Cognitive Science Society
• Technical Communication, a publication of the Society for TechnicalCommunication
Sources of Further Information C–3


Index
AAccelerator
creating for menu items, 2–3Additional topics in Help window, 5–17
displaying, 5–17selecting, 5–17
Adjectives as menu names and menu items,2–2
Aligning entries in SVN widget, 6–11Aligning labels, 1–45Aligning labels with the baseline of text,
1–45Alt key, A–2Alt+Backspace, A–9, A–14Alt+Delete, A–9, A–14Alt+F6, A–8Alt+Left Arrow, A–5Alt+MB2, A–12Alt+Right Arrow, A–5Alt+Shift+F6, A–8Alt+Shift+MB2, A–12Alt+Shift+Tab, A–8Alt+Tab, A–8Applications
printing files created in, 6–1Appropriate and inappropriate titles in
dialog boxes, 1–15Appropriate defaults, 1–51Arrow keys to move within tab groups, 1–59Arrows
outer, in SVN widget, 6–8
BBackspace key, A–3Baseline of text, alignment with label, 1–45Basic choices in nested dialog boxes, 1–9BCustom, A–12BDrag, A–12Bevel
definition of, 1–38margins of, 1–43
BExtend, A–12Bindings
keyboard, A–1 to A–14BMenu, A–12Boldfacing, 1–54BPrimaryCopy, A–12BPrimaryCut, A–12BPrimaryPaste, A–12BQuickCopy, A–12BQuickCut, A–12BQuickPaste, A–12Brevity in Help topics, 5–11Brightness of color, 4–3Browser color model
definition, 4–7Browser values
definition, 4–7BSelect, A–12BToggle, A–12
Index–1

CCancel button, 1–22Capitalization in dialog boxes, 1–61 to 1–62Capitalization in menus, 1–61 to 1–62Cascade menu
as a tear-off menu, 2–12Caution pointer
definition of, 1–4Caution pointer with a modal dialog box,
1–4Centered labels in push buttons, 1–22Changing the cursor, 1–5Changing the pointer, 1–5Clarity in Help topics, 5–12Clear menu item in Edit menu, 2–26Clearing selected range, 2–11Close menu item in File menu, 2–21Close menu item, accelerator for, A–13Close message box, 2–21Closing primary windows, 2–21Color, 4–1 to 4–7
as redundant cue, 4–3brightness and saturation, 4–3browser values, 4–7codes or keys, 4–3customizing, 3–8defining, 4–5in dialog boxes, 4–5in menus, 4–5in spreadsheets, 4–1of pointer, 4–5RGB values, 4–7selecting, 4–2 to 4–4to correspond with conventions, 4–2to indicate differences, 4–1to indicate keyboard focus, 4–1to show relationships, 4–1using, 4–5 to 4–7using blue, 4–4using different colors together, 4–4using red, 4–3, 4–4why use, 4–1
Color models, browser, 4–7Color models, color picker, 4–5Color models, greyscale mixer, 4–7Color models, HLS, 4–7Color models, RGB, 4–7Colorblindness, 4–2ColorMix widget, 4–5 to 4–7
customizing colors with, 3–8overview, 4–5
Complementary menu items, 2–4Conserving space with option buttons, 1–52Context-sensitive help, 5–1Context-sensitive Help menu item in Help
menu, 2–28Controls, 1–1 to 1–64Controls in dialog boxes, placement of, 1–38Copy, A–14Copy menu item in Edit menu, 5–16Ctrl key, A–2Ctrl+Alt+Left Arrow, A–5Ctrl+Alt+Right Arrow, A–5Ctrl+Backslash, A–11Ctrl+Delete, A–7Ctrl+Down Arrow, A–7Ctrl+End, A–5Ctrl+Home, A–5Ctrl+Insert, A–11, A–14Ctrl+Insert Here, A–11, A–14Ctrl+Left Arrow, A–7Ctrl+MB1, A–12Ctrl+MB2, A–12Ctrl+Next, A–5Ctrl+PageDown, A–5Ctrl+PageUp, A–5Ctrl+Prev, A–5Ctrl+Return, A–9Ctrl+Right Arrow, A–7Ctrl+Shift+Delete, A–7Ctrl+Shift+Insert, A–11Ctrl+Shift+Insert Here, A–11Ctrl+Shift+MB2, A–12Ctrl+Shift+Space bar, A–10Ctrl+Slash, A–10
Index–2

Ctrl+Tab, A–6Ctrl+Up Arrow, A–7Cursor
wait, 1–63Customized settings
life of, 3–4Customizing
color, 3–8dialog boxes, 3–5extent of, scope of, 3–2general guidelines, 3–1menu items, 3–5overriding previous settings, 3–3text, 3–8where to customize, 3–3window positions, 3–8
Customizing applications, 3–1 to 3–11Cut, A–14Cut menu item in Edit menu, 2–25
DDecorations, on windows, 1–14decw$cursor.h file, 1–5decw$include/cursorfont.h file, 1–5Default push button, 1–21Defaults, providing appropriate ones, 1–51Delete key, A–3, A–5Delete menu item in Edit menu, 2–26Description in SVN widget, 6–10Deselecting
when not to, 2–11Dialog box placement with respect to the
screen, not the parent, 1–9Dialog boxes, 1–1 to 1–64
bevel within, 1–43capitalization in, 1–61 to 1–62clarifying structure within, 1–50creating push buttons in, 1–21 to 1–30definition of, 1–2determining the type and placement of,
1–2 to 1–13disabling buttons in, 2–8error box, 1–34full application modal, 1–6
Dialog boxes (cont’d)grouping of, 1–38gutters within, 1–43information box, 1–35initializing values in, 1–53invoking nested ones, 1–9layout of, 1–38 to 1–64levels of, 1–13maximizing, 1–2minimizing, 1–2modal, 1–4 to 1–6modeless, 1–2moving, 1–9nesting, 1–9placement of, 1–7, 1–9presenting text in, 1–61 to 1–62primary application modal, 1–4Print menu item, 2–20punctuation in, 1–39question box, 1–32saving user placement of, 1–9spacing within, 1–42standard message, 1–31 to 1–38title of, 1–15types of, 1–2, 1–31 to 1–38using them to customize an application,
3–5using window decorations in, 1–14 to
1–17warning box, 1–36when to use, 1–1working box, 1–37, 1–63
Digital-specific widgets, 6–1 to 6–16Dimensions of push buttons, 1–28Disabling menu items, 2–6 to 2–8Down arrow, A–4DXmCreateCursor, 1–6DXmFormSpaceButtonsEqually, 1–18, 1–20,
1–24
Index–3

EEdit menu, 2–22 to 2–26
Clear menu item, 2–26Cut menu item, 2–25Delete menu item, 2–26Find menu item, 2–26functions of, 2–24 to 2–26grouping of items in, 2–24in Help window, 5–16Paste menu item, 2–25Redo menu item, 2–24Select All menu item, 2–26Undo menu item, 2–24
Elements of a title in a dialog box title area,1–15
Ellipseswhen to use, 1–10
Ellipses in menu items, 2–5End key, A–5Enter key, A–9Equally spaced push buttons at the bottom of
a dialog box, 1–23Error dialog box, 1–34Escape key, A–3
enabling as the Cancel key, 1–22Exit menu item, 5–16Exit menu item in File menu, 2–21Exit message box, 2–21Export menu item in File menu, 2–20
FF1 key, A–3F10 key, A–6F11 key, A–3Fields
margins between, 1–43margins within, 1–43
File menu, 2–13 to 2–21Close menu item, 2–21Exit menu item, 2–21Export menu item, 2–20functions of, 2–15 to 2–21
File menu (cont’d)Import menu item, 2–17in Help window, 5–16New menu item, 2–15Print menu item, 2–20Revert menu item, 2–20Save As menu item, 2–18Save menu item, 2–18
Filesprinting, 6–1
Find menu item in Edit menu, 2–26Fixed-size controls and no resize borders,
1–16Flashing, 1–54Font units
between vertically spaced push buttons,1–28
of the bevel margin, 1–43of the gutter, 1–43of the window margin, 1–42
Fontscustomizing, 3–9using to show hierarchy, 6–12
Frames, see bevels, 1–43Full application modal dialog box, 1–6Full selection line in the SVN widget, 6–12
GGlobal selection, 2–11Glossary menu item in Help menu, 2–29Go Back menu item, 5–16Go To menu item, 5–16Go to overview menu item, 5–16Graphic arrangement of information in Help
topics, 5–13Grouping in dialog boxes, 1–38Grouping menu items, 2–3 to 2–5Grouping related choices using space or
bevels, 1–38Gutter size, 1–43
Index–4

HHandling One Push Button That Is Much
Bigger Than Others, 1–29Help, 5–1 to 5–19
being visual, 5–13brevity in topics, 5–11clarity in topics, 5–12designing, 5–1 to 5–14Edit menu, 5–16File menu, 5–16invoking, 5–1, 5–14organizing, 5–5planning, 5–2pull-down menu, 5–1, 5–14Search menu, 5–17Using Help menu, 5–17View menu, 5–16window, 5–14writing overviews of, 5–6writing specific topics for, 5–11
Help boxHistory, 5–17
Help command, 5–2Help key, 5–1, 5–2, 5–14, A–3Help menu, 2–27 to 2–29
Context-sensitive Help menu item, 2–28Glossary menu item, 2–29Index menu item, 2–28Keyboard menu item, 2–28Overview menu item, 2–28Product Information menu item, 2–29Tutorial menu item, 2–28Using Help menu item, 2–29
Help push button, 1–10, 1–30, 5–2Help topics, arrangement of information,
5–13Help window, 5–14
additional topics, 5–17components, 5–14invoking, 5–1, 5–14invoking by command, 5–2invoking with Help key, 5–2invoking with push button, 1–30, 5–2
Help window (cont’d)invoking with the Help menu, 5–1menu bar, 5–16push buttons, 5–17title bar, 5–15topic, 5–17
Hierarchyusing fonts within, 6–12
History menu item, 5–17HLS color model, 4–7Home key, A–5Hue, Lightness, Saturation Color Model
See HLS color model
IIcon in SVN widget, 6–10Icon states, 6–11Import menu item in File menu, 2–17Increasing size and layout of dialog box
proportionally, 1–20Index menu item in Help menu, 2–28Index window in SVN widget, 6–9Information dialog box, 1–35Input devices
keyboard, A–1 to A–14Interface customization, 3–1Invoking nested dialog boxes, 1–9
KKActivate, A–9KAddMode, A–11KBackSpace, A–3KBackTab, A–3KBeginData, A–5KBeginLine, A–5KCancel, A–3KCopy, A–11KCut, A–11KDelete, A–5KDeselectAll, A–11KDown, A–4
Index–5

Keeping objects selected, 2–11KEndData, A–5KEndLine, A–5KEnter, A–3KEraseEndLine, A–7KExtend, A–10Keyboard access, A–1 to A–14Keyboard bindings, A–1 to A–14Keyboard menu item in Help menu, 2–28Keyboard traversal, A–1 to A–14KHelp, A–3KLeft, A–4KMenu, A–6KMenuBar, A–6KNextFamilyWindow, A–8KNextField, A–6KNextPara, A–7KNextWindow, A–8KNextWord, A–7KPageDown, A–4KPageLeft, A–5KPageRight, A–5KPageUp, A–4KPaste, A–11KPrevFamilyWindow, A–8KPrevField, A–6KPrevPara, A–7KPrevWindow, A–8KPrevWord, A–7KReselect, A–10KRestore, A–11KRight, A–4KSelect, A–10KSelectAll, A–10KSpace, A–3KTab, A–3KUndo, A–9KUp, A–4KWindowMenu, A–8
LLabeling of radio buttons, 1–49Labels
aligning, 1–45in push buttons, 1–22not overlapping in push buttons, 1–20not truncating in push buttons, 1–19
Layout of screen objectsdialog boxes, 1–38Help topics, 5–13
Left Arrow, A–4Left-justified and horizontal arrangement of
controls in dialog boxes, 1–44Levels of dialog boxes, 1–9Levels of submenus, 2–4Limited selection line in the SVN widget,
6–13Line width in SVN selection line, 6–14Live Scrolling, 6–8
MMAlt, A–2Maximize button, when to have, 1–14MB1, A–12MB2, A–12MB3, A–12MCtrl, A–2Menu bar in Help window, 5–16Menu item
dimming, 2–6 to 2–8disabling, 2–6 to 2–8grouping, 2–3 to 2–5opposites, 2–4using ellipses in, 2–5
Menu map, 2–4Menus, 2–1 to 2–30
capitalization in, 1–61 to 1–62File menu, 2–13naming, 2–1presenting text in, 1–61 to 1–62submenus, number of, 2–4terms for naming, 2–3
Index–6

Menus (cont’d)using them to customize an application,
3–5Message boxes
error, 1–34information, 1–35question, 1–32warning, 1–36working, 1–37
Message dialog boxes, 1–31 to 1–38, 2–21Minimize button, when to have, 1–14Minimum size for resizeable dialog boxes,
1–17Mnemonic
creating for menu items, 2–3Mnemonic, definition of, 2–13Mnemonics in menus, 2–13Modal dialog boxes, 1–4Modeless dialog boxes, 1–2Modeless dialog boxes allow users to work in
other windows, 1–2Most frequent controls in dialog boxes
placement of, 1–9Most important controls in dialog boxes
placement of, 1–9Mouseless interaction, A–1 to A–14Moving controls closer together, 1–18Moving dialog boxes, 1–9Moving push buttons closer together when
shrinking a dialog box, 1–18MShift, A–2Multilevel Undo, 2–24Multiple dialog boxes
placement of, 1–9
NNaming menus and menu items, 2–1Naming push buttons, 1–9Navigating
between tab groups, 1–55using the keyboard, A–1 to A–14within tab groups, 1–59
Navigation, 1–55lists, 1–55sashes, 1–55scales, 1–55text, 1–55
Nesting dialog boxes, 1–9, 1–13basic choices in the first box, 1–9number of, 1–9when to do so, 1–9
Nesting secondary dialog boxes, 1–9New menu item in File menu, 2–15New menu item, accelerator for, A–13Next key, A–4Number of submenus, 2–4
OOpen in new window check box, 2–15Open menu item, 2–15Open menu item, accelerator for, A–13Opposite menu items, 2–4Option button to display an option menu,
1–52Option buttons conserving space, 1–52Option menu from an option button, 1–52Options menu, 2–27, 3–1, 3–8
as a tear-off menu, 2–12Options... button to indicate a secondary
dialog box, 1–9Options... push button, 1–9Outer arrows, 6–8Outlining Help topics, 5–2Overview menu item in Help menu, 2–28
PPageDown key, A–4PageUp key, A–4Parent window, placing dialog boxes over,
1–7Paste, A–14Paste menu item in Edit menu, 2–25Pasting data, 2–25
Index–7

Place dialog boxes appropriately, 1–7Placing dialog boxes, 1–7, 1–9Placing dialog boxes, saving the users’
placement, 1–9Pop-up menus
as a tear-off menu, 2–12compared with push buttons, 2–11decorations of, 2–9designing, 2–8 to 2–12dimming items in, 2–10displaying, 2–11implementing, 2–10items in, 2–11placement of, 2–10selection, 2–11with submenu, 2–11
Prev Screen, A–4Primary application modal dialog box, 1–4Primary windows
closing, 2–21placing dialog boxes over, 1–7title bars in, 1–62
Print dialog box, 2–20Print menu item, 2–20Print menu item..., accelerator for, A–13Print queue
submitting files to, 6–1Print widget, 6–1Printing files
created in applications, 6–1Product Information menu item in Help
menu, 2–29Programming Hints
aligning labels with the baseline of text,1–46
changing the cursor, 1–5creating a bevel, 1–39dialog boxes without resize borders, 1–17enabling the cancel button, 1–22enabling the default push button, 1–22making all fields line up after a label,
1–44making an extra-long push button, 1–29making application modal dialog boxes,
1–33
Programming Hints (cont’d)making controls move closer together,
1–18making dialog boxes modal or modeless,
1–3nesting dialog boxes, 1–13placing dialog boxes, 1–8resizing dialog boxes, 1–20setting a minimum size for a dialog box,
1–18setting the title of a dialog box, 1–16spacing an even number of push buttons
equally, 1–26spacing an odd number of push buttons
equally, 1–25spacing and sizing push buttons, 1–24specifying margins in dialog boxes, 1–42thickness of bevel shadow, 1–44
Pull-down menuas a tear-off menu, 2–12
Punctuation in dialog boxes, 1–39Push buttons
arrangement of, 1–22centering labels in, 1–22creating, 1–21 to 1–30default, 1–21dimensions of, 1–28do not overlap, 1–20do not truncate, 1–19guidelines for labeling, 1–9horizontal arrangement of, 1–22in Help window, 5–17in standard message dialog boxes, 1–31
to 1–38labels in, 1–22moving closer together when shrinking a
dialog box, 1–18order in dialog boxes, 1–9 to 1–13placement, 1–30vertical arrangement of, 1–22
Push buttons at the side of a dialog box,1–28
Index–8

QQuestion dialog boxes, 1–32
examples of, 1–32
RRadio buttons, labeling, 1–49Range of customization, 3–2Red, Green, Blue color model
See RGB color modelRedo menu item, 2–24
disabling, 2–24Remove, A–11Remove key, A–5Resize borders
when to have, 1–14Resize borders with text-entry fields or list
boxes, 1–17Resize handles
see resize borders, 1–14Resizing dialog boxes, 1–16 to 1–20
set a minimum size, 1–17with text-entry fields or list boxes, 1–16
Return key, A–3, A–9Revert menu item, 2–19RGB color model, 4–7RGB values, 4–7Right Arrow, A–4
SStructured Visual Navigation, see SVNSaturation of color, 4–3Save As menu item in File menu, 2–18,
5–16Save menu item in File menu, 2–18Save menu item, accelerator for, A–13Saving the users’ placement of dialog boxes,
1–9Saving the users’ placement of window
positions, 3–8
Scope of customization, 3–2Screen objects, guidelines for capitalizing
and punctuating, 1–61 to 1–62Scrolling, live, 6–8Search menu in the Help window, 5–17Secondary dialog boxes
nesting, 1–9Secondary windows
closing, 2–21title bars in, 1–63
Select All menu item in Edit menu, 2–26,5–16
Select key, A–10Selected menu, 2–21 to 2–22Selection, 2–11
canceling the current one, 2–11guidelines relating to pop-up menus,
2–11with pop-up menus, 2–11
Selection controls, provide a variety, 1–54Selection modes in the SVN widget, 6–12Separators
in menus, 2–3Settings
life of, 3–4Shift key, A–2Shift+Ctrl+Space bar, A–10Shift+Delete, A–11, A–14Shift+F10, A–6Shift+F11, A–8Shift+F8, A–11Shift+Insert, A–11, A–14Shift+Insert Here, A–11, A–14Shift+MB1, A–12Shift+Remove, A–14Shift+Select, A–10Shift+Tab, A–3, A–6Single-level Undo, 2–24Size of dialog box
decreasing, 1–18increasing, 1–20
Size of gutter, 1–43Size of window margin, 1–42
Index–9

Smooth scrolling, 6–8Space bar, A–3, A–10Spacing between labels and fields, 1–44Spacing in dialog boxes, 1–42Spacing of push buttons
along the side of a dialog box, 1–28Standard message dialog boxes, 1–31 to
1–38Structure of dialog box
how to clarify, 1–50Submenus
disabling, 2–7displaying, 2–7number of, 2–4with pop-up menu, 2–11
SVN, 6–5 to 6–16aligning entries, 6–11column format, 6–6components of an entry in, 6–10description, 6–10display formats, 6–6extra menu items in the View menu,
6–15full selection line, 6–12icon, 6–10icon states, 6–11index window in, 6–9limited selection line, 6–13modes, 6–6outline format, 6–6selection line width, 6–14selection modes, 6–12, 6–13text component, 6–10tree format, 6–6
TTab groups
canvases, 1–55check buttons, 1–55definition of, 1–54lists, 1–55margins between, 1–43margins within, 1–43navigating between, 1–55
Tab groups (cont’d)navigating within, 1–59option menu, 1–55radio buttons, 1–55sashes, 1–55text, 1–55
Tab key, A–3, A–6Tab key to move between tab groups, 1–56Tear-off menus
designing, 2–12Terminology for menus, 2–3Terms for menus and menu items, 2–1Text
customizing, 3–8Text in SVN widget, 6–10Text, selection of
See SelectionTitle
elements of in a dialog box, 1–15Title area
on a dialog box, 1–14when to have, 1–14
Title barscreating, 1–62 to 1–63
Translationof online help, 5–14
Traversalusing the keyboard, A–1 to A–14
Truncate push buttons, do not, 1–19Tutorial menu item in Help menu, 2–28
UUIL
for aligning labels with baseline of text,1–46
for application modal dialog boxes, 1–33for creating a bevel, 1–39for dialog boxes without resize borders,
1–17for enabling the cancel button, 1–22for enabling the default push button,
1–22for making all fields line up after a label,
1–44
Index–10

UIL (cont’d)for margins in dialog boxes, 1–42for modal dialog boxes, 1–3for modeless dialog boxes, 1–3for nesting dialog boxes, 1–13for placing dialog boxes, 1–8for setting the title of a dialog box, 1–16for spacing push buttons equally, 1–25,
1–26for thickness of bevel shadow, 1–44
Underlining, 1–54Undo, A–9, A–14
multilevel, 2–24single level, 2–24
Undo menu item, 2–24disabling, 2–24
Uniform spacing in dialog boxes, 1–42Up Arrow, A–4Using Help menu, 5–17Using Help menu item in Help menu, 2–29
VVerbs as menu names and menu items, 2–2Vertical arrangement of push buttons, 1–28View menu, 2–26 to 2–27
in Help window, 5–16items for the SVN widget, 6–15
Visit menu item, 5–16Visual format in Help topics, 5–13
WWait cursor
when to use, 1–63Warning dialog box, 1–36Widgets
color mixing, 4–5Digital’s additional, 6–1 to 6–16Print, 6–1SVN, 6–5 to 6–16
Window decorations, 1–14Window decorations on dialog boxes, 1–14
Window decorations on primary andsecondary windows, 1–14
Window marginssize of, 1–42
Window menu button, when to have, 1–14Window menu on a dialog box, 1–14Windows
customizing positions of, 3–8Windows menu, 2–29 to 2–30Working dialog box, 1–37
when to use, 1–63Writing help, 5–1 to 5–14
XX11/cursorfont.h, 1–5XDefineCursor, 1–6XmBulletinBoard, 1–13, 1–17XmBulletinBoardDialog, 1–8Xm/decwcursor.h, 1–5XmDialogStyle, 1–3XmDIALOG_FULL_APPLICATION_
MODAL, 1–3, 1–33XmDIALOG_MODELESS, 1–3XmDIALOG_PRIMARY_APPLICATION_
MODAL, 1–3XmDIALOG_SYSTEM_MODAL, 1–3XmErrorDialog, 1–32XmFormDialog, 1–8XmInformationDialog, 1–32XmNcancelButton, 1–22XmNdefaultButton, 1–22XmNdialogStyle, 1–33XmNdialogTitle, 1–16XmNleftOffset, 1–25XmNnoResize, 1–17XmNrightOffset, 1–26XmNshadowThickness, 1–44XmNshadowType, 1–39XmNtearoffModel, 2–13XmNtopOffset, 1–46XmNunitType, 1–42XmQuestionDialog, 1–32
Index–11

XmSHADOW_IN, 1–39XmWarningDialog, 1–32XmWorkingDialog, 1–32Xm_ATTACH_OPPOSITE_WIDGET, 1–46XtManageChild, 1–9XtUnmanageChild, 1–9XUndefineCursor, 1–6
Index–12