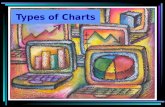DECOSIIIe Software Upload Tool Setting Procedure · * In case Tool kit version is different from...
Transcript of DECOSIIIe Software Upload Tool Setting Procedure · * In case Tool kit version is different from...

DECOSIIIe Software Upload Tool Setting Procedure
[1] Preparation items1. Upload tool “fdt_4_00_02.exe”2 S ft fil (25** t)2. Software program file (25**.mot)3. PC (OS : Windows 2000 or Windows XP)4. Communication cable* Power supply for UNIT is necessary.
[2] Install upload tool to PC1) Copy Upload tool “fdt 4 00 02.exe” to PC (Below is example of copying onto desktop)1) Copy Upload tool fdt_4_00_02.exe to PC. (Below is example of copying onto desktop)
Folder stored upload tool
On desktopRight click --> Select “Paste”
Right Click --> Select “Copy”
(Supplement) Copy software program folder also for later procedure.
1
Right Click --> Select “Copy”On desktopRight click --> Select “Paste”

2) Open upload tool “fdt_4_00_02.exe”. Operate on PC according to below.
Click “execute” Click “OK”
Right Click --> Select “Open”
Here is Choice of language“International (English) ” is chosen at initial.Keep this setting and click “NEXT”.
Click “NEXT” Click “NEXT”
Click and activate here.
2Click “NEXT” Click “NEXT”

Click “NEXT”
Choose location where upload tool is installed.
* Program files is chosen at initial.Keep this setting and click “NEXT”.
Click “NEXT”Click NEXT
Below is displayed when install has finished.
3
Click “Install”Then, install starts.
Click “Finish”
Install procedure has finished.

1) Connect UNIT and PC. DAIKIN
[3] Connect UNIT and PC. Do upload.
2) Communication check between UNIT and PC.
-1. Open DCCS (Ver. 8.0*).
-2. Click “DATA DOWNLOAD”.
Click
Success
Click
Fail
Click to close this screen
After check below, repeat communication check,
• Power supply to UNIT is all right? • COM PORT setting is right?(CONFIGURE SETTING)
-3. Confirm “COM PORT” at CONFIGURE SETTING.
Memorize COMPORT No.(Need it at later procedure)
(CONFIGURE SETTING)• Communication cable is connected properly? (both PC and UNIT side)
* We recommend to use PC card conversion cablebecause USB conversion cable sometimes makes communication error.
Click
After confirm COMPORT,Product example of PC card conversion cable
4
-4. Close DCCS.
Click
Click to close this screen,
Model : REX-5056VName : RS-232C PC cardManufacture :
RATOC Systems, Inc.(Japan)

3) Activate upload tool
-1. Activate “Flash Development Toolkit 4.01 Basic” from Windows menu according to below operation. * In case Tool kit version is different from Ver 4.01 (ex. 4.00, 4.02 etc…), use it’s version tool.
3. Renesas
4. Flash Development Toolkit 4.**
5. Flash Development Toolkit 4.** Basic
Click
2. All program
1 Wi d t t
-2. Upload tool is activated as below display.
1. Windows start
-3. Select “Generic BOOT Device” , then click “NEXT”.
5
Select “Generic BOOT Device”* It is located on bottom line
Click “NEXT”

-4. Select proper COMPORT, then click “NEXT”.
(1) Click ▼(2) COMPORT selection is displayed.
Select COMPORT No. which is confirmed at Page.4
Click
Click
Above is displayed.Keep this display and go to next page.* Do not click any button at this procedure.
6

-1. Open controller BOX.-2.Turn OFF the circuit breaker.
3) Do boot process(Communication setting between UNIT and PC).
-3. Detach right controller cover.
ZOOM
There is switch under the labelat direction of arrow.
SW1 label
SW1Push
-4. Keep on pushing the SWITCH which is exist under the SW1 label.
-5. Turn ON the circuit breaker with keeping on pushing the the switch.
-6. After confirm red LED(LED101) on EC1 is lighted, release finger from the pushed switch.
Red LED Green LED
* In case green LED(LED1) is blinking,repeat from -2 to -5 procedure again.
7
Red LED(LED101)
Green LED(LED1)

-7. Click “OK” on display which has held unoperated states from P.6.
Click
-8. Boot process starts and below is displayed.Select “HD64F2506”, then click “OK”.
(1) Click ▼(2) “Select device” is displayed.
Select “HD64F2506”.Click
(3) Click “OK”Click
Remark!!If left screen is displayed instead of -8 screen,
X is displayed and no progress of the processp y ,
this means boot process failure caused by communication error.
In this case,(1) Click “Cancel”(2) Do communication check between
UNIT and PC at page.4 again.
8
(3) Repeat procedure from page.7 again.Click

-9. When boot process is finished, below screen is displayed.Click “OK”.
10 B l i di l d I “20 Mh ” d l “1” h li k “NEXT”
Click
-10. Below is displayed. Input “20 Mhz” and select “1” , then click “NEXT”.(1) Input ” 20”
(from keyboard)
(2) Select “1”(2) Select 1 .
Click ▼,Select “1”.
Click
-11. Click “Next”. -12. Click “Finish”.
Click4) Do upload-1. Click right button of “User / DATA Area” .
Click
9File selection screen is displayed.
Click

-2. Change file type as “S-Record files (*.MOT)”.
Click ▼ button on right of file type.File types are displayed.Select and click “S-Record files (*.MOT)”.
Click
Click S-Record files(* MOT)
-3. Select software program file to be uploaded. (Below is example of software “2504” )
Click S Record files( . MOT)
Click
Click ▼ button on right of file location. Folder section is displayed.
Folder selectionFolder selection
Click desktop.
Click
Double click
Double click software folder “2504”.
Selected software name is displayed on file name.Click “OPEN”.
Double click
Software program file is displayed.Click it.
10
Click
Zoom
Software name is displayed
Click

-4. When upload program selection has finished, display shows like below screen.
Click
String of characters is displayed on this section.
-5. Click “Program Flash”. Upload starts like below.
Remark!!If bar does not be progressing and below screenis displayed, this means Upload failure caused by communication error .Repeat procedure from “[3] communication Check” (Page.4) again.
Bar is progressing
-6. When bar becomes 100% and upload is finished properly, below screen is displayed.
* Bar become 100% twice. First : Remove original software (several seconds)Second : Upload new software (approx. 10
minutes)
“Error“(red) is displayed.
11
“Successfully“’(green) is displayed.

-7. After upload is successful finished, Click “Disconnect”, ” Exit””.
Click
Disconnect
Click
-8. Turn OFF circuit breaker .
9 C fi LED l ff R k!!-9. Confirm LED lamps are off.
* In case red LED(LED101) is lighted,Disconnect battery connector and confirmred LED(LED101) is off, then connect battery connector again.
Battery connector
Remark!!
LED are not lighted
y
12
-10. Upload procedure has been finished.Display software version on controller panel by Manual check or Battery mode,then confirm that new uploaded software version is displayed properly.
Battery










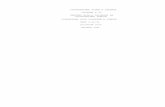


![Ctcae 4.02 2009-09-15_quickreference_8.5x11[1]](https://static.fdocuments.in/doc/165x107/55937dbc1a28ab5c058b4585/ctcae-402-2009-09-15quickreference85x111.jpg)