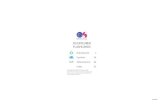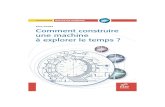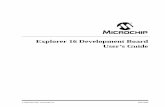Decision Explorer
-
Upload
ernesto-contreras -
Category
Documents
-
view
219 -
download
0
Transcript of Decision Explorer
-
8/10/2019 Decision Explorer
1/23
Copyright 1998 Banxia Software Ltd
An Introduction to Decision Explorer
Decision Explorer Workbook 1
By Jennifer R Brightman, Banxia
Software LtdVersion 1.1, Published October 1998
OVERVIEW................................................... ......................................................... 2
The software ......................................................... ..................................... 2
The tutorial ................................................... ............................................. 2
Getting started............................................ ................................................ 3
Requirements....................................................... ...................................... 3
STAGE 1 - BASIC DATA ENTRY ............................................................ ................. 3
The opening screen........................................................... ......................... 3
Entering a concept using the mouse........................................................... 4
Editing a concept ...................................................... ................................. 4
Entering a concept using the command line .............................................. 6
Linking between concepts .................................................... ..................... 8
Adding more detail to the model ............................................................ ... 8
Representing a line of argument ....................................................... ......... 9
Moving concepts around the display area and display scale...................... 9
Practising entering and linking concepts ................................................. 11
STAGE 2 - IDENTIFYING CATEGORIES OF INFORMATION IN THE MODEL ......... 12
Display styles............................................... ............................................ 12
User defined sets............................. ......................................................... 14
STAGE 3 - SIMPLE ANALYSIS.................................................... ......................... 16
Tidying up a model........... ............................................................ ........... 16
Groups of concepts (clustering)................................................... ............ 17
Complexity of linking.......... ........................................................... ......... 18Analysing a hierarchical model ..................................................... .......... 19
HINTS AND TIPS ..................................................... ............................................. 20
Changing the substance of a model or changing the contents of a view.. 20
Display scales ................................................... ....................................... 21
Refreshing the map display............................................................. ......... 21
Link types ..................................................... ........................................... 22
The difference between the map and the bring commands...................... 22
CONCLUDING REMARKS............................................................ ......................... 22
THINGS TO REMEMBER ........................................................ ......................... 23
FEEDBACK PLEASE .......................................................... ................................... 23
Decision Explorer is developed and published by Banxia Software Ltd anddistributed world-wide by Scolari, Sage Publications Software. Full information and
a working demonstration are available at http://www.banxia.com, or call Scolari on
(UK +44) 0 171 330 1222 or (USA +1) 805 499 1325.
-
8/10/2019 Decision Explorer
2/23
An Introduction to Decision Explorer
Copyright 1998 Banxia Software Ltd Page 2 of 23 www.banxia.com
Overview
This is a step-by-step tutorial to introduce you to Banxias Decision Explorer.
By spending an hour or so working through the core parts of this tutorial you will get to grips
with the basics of data entry, model structuring, and analysis. You will also start to see more
ways in which Decision Explorer can help you to explore the different ideas and perspectives
surrounding an issue. By using Decision Explorer you will see how ideas fit together and, in
so doing, inform your thinking.
The software
Decision Explorer is a tool that has been designed to help you to see relationships between
different ideas and perspectives which might be expressed about any subject. In Decision
Explorer the unit of data entry is a concept. A concept is a short phrase, which captures the
essence of an idea, it is part of a chain of argument. Concepts are linked to express the logic
of an argument or lines of reasoning. As each concept is entered it is given a unique reference
number automatically by the software.By building a visual representation of the ideas and perspectives surrounding an issue,
Decision Explorer provides a focus for debate and reflection. It helps to clarify thinking. You
can use it to map your own thoughts, ideas that you have gathered from interviews, or ideas
that are generated during a group discussion. The principle is that you work with the ideas,
see how they fit together and how they influence one another and by doing this generate new
ideas. Working through this process acts as an effective stimulus to help you to identify and
focus on important issues.
When discussing an issue ideas are broken down into their constituent parts and then
reconnected to show the lines of reasoning. Ideas are presented in graphical format as a
network of short phrases connected by links. The short phrases (referred to as concepts)capture the essence of the ideas and the links show the relationships between ideas. Links are
usually read as may lead to, supports or causes, but there are options for using other
link types, to which you can ascribe different meaning (alternative link types are described in
more detail in the Users Guide).
The tutorial
As you go through this tutorial you will be asked to perform various tasks and an explanation
will be given of what you have done and why. By the end of the tutorial you should be able to
build a model of your own and carry out some basic analysis. Having completed the tutorial
the best thing to do is to start to put what you have learnt into action and work with a situation
that is real to you in doing this you should start to see some of the benefits of using DecisionExplorer. You might want to think about the future of your business, or what you are trying to
achieve with a project that you are involved with, or perhaps something else that is personal
to you. Almost any situation where you want to explore the interrelationship between the
different influences involved.
-
8/10/2019 Decision Explorer
3/23
An Introduction to Decision Explorer
Copyright 1998 Banxia Software Ltd Page 3 of 23 www.banxia.com
To help you to work your way through the tutorial the following system for displaying
information has been used:
Core exercises are shown in activity boxes using this style (with shadow)
Optional exercises are shown in activity boxes using this style (without shadow)
Important points to note are shown in notes boxes using this style
Background information is shown with a shadow behind the text. You may not want to read
all of the background information but reading it will give you a better understanding.
Getting started
Before starting the tutorial you should be familiar with the Microsoft Windowsenvironment.
If you do not have the full version of Decision Explorer, install the Decision Explorer
demonstration software on your PC. Insert the disk into the appropriate drive and run the
SETUP.EXE program. The version of Microsoft Windows that you are using will determine
whether or not you run the install program from the Start Menu, Run item or the File menu,Run item.
Requirements
To install and run the Decision Explorer program your PC should have a minimum of 4MB of
RAM, 2MB of hard disk space and should be running Microsoft Windows 3.1 or later (e.g.
Windows 95, 98 and Windows NT).
Decision Explorer is known to install and run on Apple Macintosh machines if you have a
Windows Emulator available.
Stage 1 - Basic data entryThe opening screen
When you have loaded the program and
you run it for the first time, you will be
faced with white mapping area, overlaid by
a small tip of the day dialog. These tips
can be accessed at any time via the Help
menu, Tip of the day item. They give you
useful hints and tips about the use of the
software.
Action:(closing Tip of the day dialog)
1. Close the Tip of the day dialog by clicking on the OK button.
You should now be faced with a blank area, which is essentially a blank piece of paper (the
different sheets that you can work on), with view tabs along the bottom of the screen and
button bars and menu items along the top of the screen.
-
8/10/2019 Decision Explorer
4/23
An Introduction to Decision Explorer
Copyright 1998 Banxia Software Ltd Page 4 of 23 www.banxia.com
Action:(checking model status)
1. Check that at the top of the window the model name appears as Untitled. If not, go tothe File menu and select the New model item.
2. Look at the view tabs along the bottom of the screen, check that you are in view1. The
view tab for the view that you are working in is highlighted. If you are not in view1, movethe mouse pointer to the view1 tab and click with the left mouse button.
Note:the default for a new model is to open in view 1 and map display mode.
For many operations in Decision Explorer there is more than one way of achieving the same
result. Initially you are likely to find that you use the mouse and the menus for most
operations, but as you become more familiar with the program you will find that the
command line and short cut keys make for faster and more seamless operation.
Entering a concept using the mouse
Action:(entering a concept on the map display)
1. Place the mouse pointer anywhere in the mapping area and double click. The pointer willchange to an I-beam, a number will appear on the screen with a flashing cursor to the
right of it. The number is the concept reference number, which is automatically generated
by Decision Explorer.
2. Omitting the quotation marks, type the short phrase long queues at X-ray. The textwill appear on the screen.
3. When you have finished typing, press.
You have just entered a concept which should now look like this:1 long queues at
X-ray
The situation here is one that you might be
familiar with. We are thinking about the
circumstance where somebody is checking
in for a flight and they are dissatisfied with
the situation because they are faced with
long queues at the X-ray machines. The
question now is what would they prefer
instead? This brings out the contrast oropposite pole of the idea. Our passenger
says that he would prefer to wait for 3
minutes or less at the X-ray.
Editing a concept
You have entered the first part of the concept (the emergent phrase) and now you need to edit
it to add the contrast. There are various ways of doing this but the fastest way is to select the
concept to be edited and to double click on it. The mouse pointer will change to an I-beamand the flashing cursor will appear at the start of the concept text.
-
8/10/2019 Decision Explorer
5/23
An Introduction to Decision Explorer
Copyright 1998 Banxia Software Ltd Page 5 of 23 www.banxia.com
Action:(editing a concept)
1. Move the mouse pointer over the text of the concept that you want to edit.
2. While keeping the pointer over the text, double click the left mouse button. The pointerwill change to an I-beam and the flashing cursor will appear at the start of the text.
3. Edit the text to read long queues at X-ray.3 minutes or less at X-ray. You can move tothe end of the existing text either by pressing the End button twice or by using the cursor
keys. Note that you should type a single period (a dot .), between the two parts of the
concept (and, again, omitting the quotation marks for the text that you are entering).
4. When you have finished editing the text either pressor click the mouse pointeranywhere in the mapping area away from the concept which you have been editing.
You now have a concept which reads:
1 long queues at
X-ray 3 minutesor less at X-ray
The three dots (known as an ellipsis), which
automatically replace your single dot in
displays, are a short hand for rather than,
so the full concept is read as long queues at
the X-ray rather than 3 minutes or less.
When you are building a model you do not
have to have a contrasting pole in every
concept but it is important to watch out for
them and to enter them, where they exist, asa single concept rather than two separate
concepts. If you enter them as separate
concepts you will end up with a model which is much more bitty than it needs to be and it
will more difficult to read. The emergent phrase or emergent pole is that which is expressed
or elicited first, the contrasting or opposite pole follows.
You can, of course enter both poles when creating a concept. Entering the whole concept here
in two actions (first one pole the emergent phrase, and then the other the contrasting
phrase), was done to show you how to edit a concept.
Contrasting poles are important, giving more meaning to ideas, and bringing out the shades
of grey in peoples thinking. If the situation is one where the contrast is of a yes/no typethen you may well not need to add it. In fact, you can ask the software to show you this type
of not contrast automatically. But where the contrast is important and not so clear cut it
should be explored and added to the model. Opposite poles (contrasts) show how meaning
changes, for example the first two concepts here were drawn from a discussion with two
people about their use of mapping:
mapping helps you explore ideas wasting time with lots of pieces of paper
and
mapping helps you explore ideas just making a snap decision.
-
8/10/2019 Decision Explorer
6/23
An Introduction to Decision Explorer
Copyright 1998 Banxia Software Ltd Page 6 of 23 www.banxia.com
Or, from a discussion on leadership:
charismatic leader boring leader
and
charismatic leader dictatorial leader.
Now we need to start exploring other thoughts surrounding this situation. When you are
building a causal model the simplest way to describe how models are elaborated is to say that
you should consider asking how and why questions. For example to move up a line of
argument and elicit the consequences of a particular concept, you ask questions like why is
this important to me? Why do I want to achieve this? To move down the model or explore
the explanation beneath a particular concept you ask how questions such as how would
this be achieved? How was that caused? The exact phraseology of the questions will vary
but what you are trying to find out is where something might lead (So what? Or why?). And,
what might have made it, or might make it, happen in the first place (How?). This is called
laddering and the structure that you are building up is one of :
Why
How
End
Means
Outcome
Action
This sort of mapping helps to draw out the most important ideas, and you may discover that
what you thought you were aiming for is really just part of a higher goal. As you repeat this
for each concept you may also find that the real issue is focused elsewhere. It also encourages
you to fill in the detail and the explanation lower down the model, by thinking about what
might cause or what might have caused something to happen.
In this example case our angry passenger is
asked why the long queues are problematic
for him. In reply he says that it creates a high
level of anxiety in him about missing his
flight rather than the X-ray being a welcome,
routine check. So we can enter a second
concept:
high level of
anxiety about
missing flight
welcome routine
check
Entering a concept using thecommand line
The command line gives you faster, seamless operation. Becoming proficient in the use of the
command line does involve a little more learning but you will find it worthwhile. You could
enter the second concept as we did the first, by double clicking with the mouse on the
mapping area, but this time we will use the command line. The command line gives you
access to all the power of Decision Explorer and also means that if you are using Decision
Explorer in a group setting you do not obscure the map display area when you are entering
-
8/10/2019 Decision Explorer
7/23
An Introduction to Decision Explorer
Copyright 1998 Banxia Software Ltd Page 7 of 23 www.banxia.com
concepts or issuing commands. The drop-down menus are distracting in a group situation and
reduce the speed of operations.
Note:the command line appears automatically along the bottom of the window when you
type any of the alphabetical or numeric characters on the keyboard. To cancel the use of the
command line, press thekey.We are now going to use the command line to enter the next concept. To tell the software that
you are entering a concept rather than issuing another form of command you must enter an
= (equals) sign at the start of the text. The concept text appears along the bottom of the
mapping area (above the view tabs).
Action:(entering a concept using the command line)
1. Type the following on the command line (it will appear when you start typing):
= high level of anxiety about missing flight.welcome routine check
Do not forget to put a single period between the words flight and welcome. When youpress return and enter the concept in to the model the period will automatically be converted
to three dots (), the shorthand for rather than, you do not have to do this yourself.
2. When you have finished typing, press thekey. The concept that you have entered willappear on the screen.
Note:You need only read this section if the concept that you have just entered does not
appear on the screen. While you are unfamiliar with the workings of Decision Explorer the
instructions below just give you a quick way of checking that you are doing things correctly.
If the concept that you have just entered does not appear on the screen check that it exists in
the model by selecting the List menu, All concepts item. This asks Decision Explorer to listall of the concepts in the model. A list of concepts will be displayed in the text display of
view1.
If the concept does not appear in the list, return to the map view. Select the View menu, Map
display item. Then enter the concept again using one of the methods described above.
If the concept does appear in the listing then the fastest way to bring it into view is to change
the map display scale. Return to the map display view (as described above) and then follow
the instructions for changing the display scale as described on page 9. If you do not want to
change the display scale then you can use the scroll bars that appear along the bottom and
right hand side of the map display area.
Optional activity. (Experiments using the command line.)
Action:
1. Type any single letter of the alphabet or a number key. Look at the bottom of the mapdisplay area, just above the view tabs and horizontal scroll bar. You will see the command
line. Any of the alphabetic or numeric keys will activate the command line.
2. Cancel the command line display by pressing thekey.
-
8/10/2019 Decision Explorer
8/23
An Introduction to Decision Explorer
Copyright 1998 Banxia Software Ltd Page 8 of 23 www.banxia.com
Note:If you find that the menus are not active or you cannot carry out an operation check tosee if the command line is visible. You may have pressed a key by accident. If you have
accidentally activated the command line or half issued a command and then tried to move to
another operation, you will find that you cannot, and you must press thekey to clearany existing commands.
Linking between concepts
We have now entered our first two concepts and we want to attach further meaning to them
by entering a link between them. We will link concept 1 to concept 2.
Action:(linking concepts)
1. Select concept 1 by moving the mouse pointer over its text area and clicking and holdingdown the left mouse button once. The select box will appear around the concept.
2. Keep the left mouse button pressed and move the pointer away from concept 1. As you dothis, the mouse pointer will change to a question mark and a line will follow.
3. Move the pointer onto the text area of concept 2. A dotted box will appear aroundconcept 2 (the target concept).
4. To make the link, release the left mouse button while the mouse pointer is still over thetarget concepts text.
5. The link property dialog box will appear. For now, just click OK and a causal link will bedrawn between concepts 1 and 2. We will discuss the other link options later. Full details
are in the Reference Manual and online help.
The link indicates that the queue (at thetail of the arrow) has implications for (or
may lead to) anxiety about missing the
flight (at the head of the arrow). An
alternative expression of this relationship
would be that the anxiety (expressed at
the head of the arrow) is explained by
having to queue. So we have a system of
explanations (tails) and consequences
(heads).
Adding more detail to the modelThis is the start of our map. We now
need to go further and add more detail.
We do this by asking questions such as:
Are there other implications of the
queue at the X-ray? Why does this matter to you? Why might this be important to other
people? Asking why type questions takes us up from a concept giving us consequences,
while asking how type questions takes us down from a concept giving us explanations of
how something might come about, or what might cause/have caused a particular phenomenon.
-
8/10/2019 Decision Explorer
9/23
An Introduction to Decision Explorer
Copyright 1998 Banxia Software Ltd Page 9 of 23 www.banxia.com
Asking a why question got the following answer:
Well, passengers could miss their flights or the flight could be delayed by late
passengers rather than the gate closing on time. We would arrive at our destination
late. And I think that there would be an increase in everyones total journey time, if
they all had to allow an extra 30 minutes to get through the X-ray machines. We
couldnt spend time in the shopping mall either, or at least it would be reduced
anyway. My wife likes to spend time in the shopping mall, even if Id rather she
didnt! There are loads of things that this could affect.
Now let us think about what is causing the long queues at the X-ray in the first place: how did
they come about? This is likely to bring out possible solutions as well. Our passenger said:
When I complained they just said that they didnt have any more staff if they had
they could operate more X-ray machines. But you can see how crowded it is in here,
they would need to rearrange the whole place to get more machines in.
Representing a line of argument
The last part of the conversation above,about how the queues came about, would be
mapped as shown in the picture.
The argument was not presented in this
format and you will quite often find that
people present their arguments in a
disjointed manner. Here our passenger sees
having more staff and more X-ray machines
as a possible solution to the problem.
However the room must be rearranged. So
clearing or finding more space for X-raymachines, may lead to being able to have
more machines available, which may lead to
deploying more staff (rather than not having more staff, or in our passengers words havent
got the staff) so more machines are working and the wait is reduced to 3 minutes or less. As
you will see Decision Explorer makes it easy to edit and change your model, so if it is not
quite right first time, there is no problem.
Note:there is a negative link between deploy more staffhavent got the staff and longqueues at X-ray3 minutes or less at X-ray. A negative link indicates that the emergent
phrase (that is the first part of the concept) leads to the contrasting phrase in the concept and
visa versa. So that havent got the staff may lead to long queues at X-ray, and deploymore staff may lead to 3 minutes or less at X-ray.
Moving concepts around the display area and display scale
As you enter more concepts the display area will start to become crowded and concepts may
start to overlap one another, so you need to know how to move concepts around the display
area. What may also happen is that the concepts that you are entering do not apparently
appear on the mapping area. They are there in the model but you are, in effect, only looking at
a small section of a very large display area. You can scroll around the screen to display
concepts which are just out of view, but you may find it easier to change the display scale.
-
8/10/2019 Decision Explorer
10/23
An Introduction to Decision Explorer
Copyright 1998 Banxia Software Ltd Page 10 of 23 www.banxia.com
Action(moving concepts around the screen):
1. Select the concept that you want to move by placing the mouse pointer over the concepttext and clicking once with the left mouse button. The select box will appear around the
concept.
2. Keep the left mouse button pressed down and then press the right mouse button. Whenboth the left then right mouse buttons are pressed simultaneously the mouse pointer will
change to a hand and you can now slide the concept around the display area and move it
to the desired position.
3. Release both mouse buttons to drop the concept at the new location. This is a quick wayto move concepts around the screen. You can also achieve this using the right-click popup
menu (see Users Guide or online help).
Action(changing the display scale):
1. Go to the View menu, Display scale item (it is about halfway down the menu). There arefour sub-options normal size, half size, fit to window and select zoom. When Decision
Explorer creates a new model, as you have just done, the default view scale is normal size.
You can still see everything that you have entered by using the scroll bars at the right
hand side and the bottom of the display area. But, you may find it more convenient to
work in fit to window mode.
2. Select fit to window. As your map grows in size, the concepts will shrink, as they are allfitted in to the available display space. When the concept text becomes too small to read
the text of selected concepts will be displayed along the bottom of the window. (Please
see the Users Guide or online help for a full description of this option).
For the rest of this tutorial, work in fit to window mode.
-
8/10/2019 Decision Explorer
11/23
An Introduction to Decision Explorer
Copyright 1998 Banxia Software Ltd Page 11 of 23 www.banxia.com
Practising entering and linking concepts
Optional activity:
If you do not want to complete this part of the tutorial move to Stage 2 on page 12.
Our passenger has exhausted his immediate thoughts on how the queuing situation affects
him. So we will extend the questioning and think about the wider implications of the
situation. In the text below, the concepts extracted from this discussion are shown between the
/ marks. Enter the concepts and put in links, where your logic dictates. Think in terms of
leads to, causes or supports when putting in links from one idea to the next. Our
passenger goes on to say:
Well, I guess that /passengers missing flights/ would /increase the airport reputation for
inefficiency/ because if it went on all of the time, people would get to know about it. In
fact I think that /passenger frustration with air travel/ is my real concern. As I said
before, I remember that I complained to the supervisor and asked why they didn't
/deploy more staff/. He said /"haven't got the staff/ if I used more staff that would be
an /inefficient use of staff/ because they would be /standing around half the time/.
Yeah, and going back to the thing about inefficiency, that could lead to a /decrease in
the airport reputation for safety & security/, you know the airport would just get a bad
name. My wife suggested that the /reduced revenue in shops/ could lead to /increased
landing charges/ too and that might lead to /increased air fares!/ And theyre already
high enough!
And with all these delays and /planes not flying to schedule/ it could cause /increased
"stacking"/ and that /uses more fuel/ and I guess that that would cause fares to rise too. I
think that its all related.
A completed version of the map is given on the demonstration disk. So when you haveexperimented with entering these concepts you can move on to a more advanced version of
the model.
-
8/10/2019 Decision Explorer
12/23
An Introduction to Decision Explorer
Copyright 1998 Banxia Software Ltd Page 12 of 23 www.banxia.com
Stage 2 - Identifying categories of information in the model
Action: (opening an existing model)
1. Go to the File menu and select the Open model item.
2. Move the mouse pointer to the required file (which in this case is Stage2.mdl) and clickwith the left mouse button.
3. The file name will be highlighted in the list and will appear in the File name box at the topleft of the dialog box.
4. Having selected the Stage2 model, open the model by clicking OK.
The file Stage2.mdl gives you the appropriate version of the X-ray model for use in this stage
of the tutorial. You should be looking at a view entitled my thoughts.
You will notice that the view tabs have now been renamed to reflect the contents of the views.
It is important to remember that the views are not like the separate pages of a drawing
package; you can show on them whatever you choose to display from the model, so you can
easily overwrite the contents of a view and rename it. You do not have to copy and paste
between views, you just use the appropriate commands to ask Decision Explorer to display
what you want from the model. As well as being able to rename views you can also change
their order (a bit like shuffling sheets of paper). You can create up to 32 views in one model.
To access the views menu, right click on any of the view tabs
and a pop up menu will appear with all of the available
options. View functions are not covered in detail in this
tutorial.
You will also notice that small dotted arrows, with numbers,
appear around some of the concepts. This is the hidden linkdisplay, which is telling you that there are other concepts
linked in to those which are currently shown. You can decide
whether or not to have this display turned on for all concepts, shown only for selected
concepts and with or without reference numbers. Again this function is not covered in detail
in this tutorial but it is covered in the Users Guide and Reference Manual.
Display styles
We are going to add more styles to the model. So far we have just entered concepts using a
single display style, but you can also make use of colour and font variations to convey
additional meaning about the similarities and differences between various categories of
information. The model that you have just opened currently has only one display style (calledstandard). For example, we might want to emphasise in the display those ideas which we
think of as really important using an eye-catching bright pink or red colour, with a font which
is slightly larger than that used for other concepts on the display. Or you might want to
highlight your goals (what you aspire to) / not goals (what you would like to avoid!) The use
of colour and font variations will draw attention to these important pieces of information.
To make use of display styles you need to know first how to create styles and then how to
attribute a style to the chosen concepts.
-
8/10/2019 Decision Explorer
13/23
An Introduction to Decision Explorer
Copyright 1998 Banxia Software Ltd Page 13 of 23 www.banxia.com
Action:(creating style properties)
1. Select the Property menu, Concept style properties item.
2. Click on the New style button.
3. Enter the required style name, in this case call the style my_goal (omitting the quotationmarks) and click OK.
4. Now choose the display characteristics for this style. Click on the Font button (on theright-hand side of the dialog box).
5. Select a black, 14 point, bold, Arial font, then click OK.
6. Click OK to close the Concept style properties dialog.
A new style has been created.
You have now created the my_goal style and have
set appropriate characteristics for it. The next step
is to attribute the new style to the appropriateconcepts. In this case we think that concepts 2 is
representative of our passengers goals (they are his
goals and since we are building this model for him,
it is his model and to enhance his sense of
ownership of the content, we will style them
my_goal). So, he wants to feel that the X-ray is a
welcome, routine checking procedure, rather than
something that causes him anxiety.
Important:In this model the borders for display styles have been turned off, but if you would
like to use borders in your display styles, simply check the enable borders display box at thebottom, left-hand corner of the concept style properties dialog.
Action:(attributing style properties)
1. Switch to view3, which is now called Others too. Do this by placing the mouse pointerover the view tab and clicking once with the left mouse button.
2. Select concept 18. Move the mouse pointer over the text area and click once with the leftmouse button. The select box will appear around the concept.
3. With the mouse pointer still over the concept text release the left mouse button and click
on the right mouse button. A pop up menu will appear.4. Move to the style item and a sub-menu, listing the available styles, will appear.
5. Move the mouse pointer to the desired style (my_goal) and click on it using the left mousebutton.
6. The display style will be attributed to the concept and its appearance on the screen willchange to suit.
-
8/10/2019 Decision Explorer
14/23
An Introduction to Decision Explorer
Copyright 1998 Banxia Software Ltd Page 14 of 23 www.banxia.com
Optional activity:
For further practise go through the same process of attributing the my_goal style to concept 3.
When you have done this create another style called key_issue, with the font attributes of
fuschia, Arial, 14 point, bold, text. Attribute this style to concepts 1, 5 and 12. Create another
style called airport_goal, with the font attributes of black, Arial, 14 point, bold italic, text.Attribute this style to concepts 9 and 14. These are in fact negative goals or not goals,
things that the airport authorities would not like to achieve (but they are still part of the goal
structure). The map contains a mixture of the passenger and the airport goals.
Remember that what appears on the views can be overwritten and redrawn at any time. To
show how easy it is, move to the view marked scratchpad and type the command map 1.
Concept 1 and its surrounding context will be displayed on that view. Try map 2 and see
what happens: then try mapping concept 9 also.
User defined sets
You can see how display styles allow you to identify concepts visually as being of a particulartype. As well as the visual styles for categorising information, Decision Explorer has sets,
which allow you to tag or group concepts invisibly. In Decision Explorer you can,
effectively, have an unlimited number of user defined sets. The limitation is imposed by your
hardware capabilities, rather than by the software.
We will create a new set and attribute a number of concepts to it.
Action:(creating a set)
1. Using the command line enter the command NS air_auth. Just start typing the first letterof the command and the command line will appear automatically. The underscore is used
because set names must be whole words. If you just leave a space in the name the
software will not recognise the set name, it may tell you that it has created a new set but
you will not be able to list its contents.
2. Pressat the end of the command and you will be told that the set air_auth has beencreated. Click OK. We are going to put concepts which relate to the airport authority into
this set.
3. Enter the command LS (this means List Sets) and you will see a listing of the set namesin the model, including air_auth.
Issuing the LS command created a listing so your view is now in text display mode. The map
display is simply on the other side of the piece of paper. To switch back to the map display
select the View menu, Map display item.
Action:(switching between map display and text display in a view)
1. Having issued a command which gives you a listing, for example, the list of sets in themodel, switch back to the map display. Select the View menu, Map display item. All of
the views have a map display and a text display mode, the contents of which are
independent of each other.
At the moment the new set does not have any contents as denoted by the [0] after the set
description, so we now want to add some concepts to the set. Looking at the map display we
decide that concepts 9 and 15 should be added to the airport authority set.
-
8/10/2019 Decision Explorer
15/23
An Introduction to Decision Explorer
Copyright 1998 Banxia Software Ltd Page 15 of 23 www.banxia.com
The set change operators are:
= (equals), which makes the contents of the set equal to whatever you list e.g.air_auth = L 1-10. The set contents are now the list of concepts 1 to 10.
+ (plus), which adds to the contents of a set e.g. air_auth + L 18-20. The
concepts 18,19 and 20 have been added to the contents already in the set.
- (minus), which removes the specified concepts from the set e.g. air_auth - L 8-10. So concepts 8, 9 and 10 have just been removed from the contents already in
the set.
Although concepts can be attributed to multiple sets, they will only appear in each set once, so
do not worry if you issue a command which might try to add it multiple times. When adding a
concept to a set Decision Explorer, will automatically check the existing contents of the set. If
the concept is already there, it will not add it again; if it is not there, then it will be added as
requested.
Note:If you use the = (equals) command the whole contents of the set are replaced bywhatever you have made the set equal to. If you want to empty the contents of a set simply
type the set name followed by equals with nothing else, so effectively you are saying that the
set contents equal nothing.
Action:(add/remove concepts to/from sets. Listing the contents of sets).
1. Using the command line type air_auth = L9#15. What this is saying is that we want toadd the list of concepts 9 and 15 to the set air_auth. The # (hash) symbol is used as the
separator for discontinuous listings of concepts (you can also use an & (ampersand) but
the hash may be an easier key-stroke).
2. Pressand then type L air_auth. This will list the contents of the set air_auth. Youwill see that concepts 9 and 15 are listed as members of the set.
3. Now we want to add further concepts. Concepts 10, 11 and 12 look like good candidates.
Again using the command line type air_auth + L 10#11#12 and then press.
4. This time, type the command LS (List Sets) and press. You will see that the setair_auth now has the number 5 in brackets after it. This tells you that there are five
members in this set.
5. Now type L air_auth and press. This will list the contents of the set air_auth. Youwill see that concepts 9 and 15 are still there and concepts 10, 11 and 12 have been added
to the set.
6. We have now decided that concept 10 really should not be part of this grouping so we will
remove it from the set. Type air_auth L 10 and press. Repeat steps 4 and 5 andyou will see that concept 10 has been removed from the set.
-
8/10/2019 Decision Explorer
16/23
An Introduction to Decision Explorer
Copyright 1998 Banxia Software Ltd Page 16 of 23 www.banxia.com
Stage 3 - Simple analysis
Action:(closing a model and opening an existing model)
If you are using the demonstration version of Decision Explorer then close the Untitled model
that you used in Stage1. You can only have two models open at once when using thedemonstration version.
If you are using the full version of Decision Explorer then there is no need to close the
Untitled model (unless you want to), so just follow steps 2 to 5. You can have four models
open at once when using the full version of the software.
1. Go to the File menu, Close model item. Save the changes if you wish, otherwise just closethe model.
2. Go to the File menu and select the Open model item.
3. Move the mouse pointer to the required file (which in this case is Stage3.mdl) and click
with the left mouse button.4. The file name will be highlighted in the list and will appear in the File name box at the top
left of the dialog box.
5. Having selected the Stage3 model, open the model by clicking OK.
Tidying up a model
Finding orphan concepts.
When you have been building your model for some time and have entered a large number of
concepts, linking some as you go along and leaving others for consideration later, one of
the commands which is useful for checking the state of the model is the orphan command.
Orphans are concepts which have been entered into the model, but which are not, as yet,
linked in. What you need to do is to find the orphan concepts and to decide if and where they
tie in with other concepts, and then add the appropriate link(s). If they do not tie into the
model as it stands then it is possible that they represent an area that you have not yet fully
explored. They may be ideas which came out in the initial brainstorm that are either no longer
relevant (and can now be deleted) or which have been represented elsewhere and can now be
deleted or merged.
Action:(finding orphans, mapping concepts, bringing concepts on to the map display)
1. Using the command line type the command orphan and press. A listing of theorphans in the model will be displayed.
2. If an orphan seems to tie in with one or more other concepts, you need to map the orphanand associated concepts and put in the appropriate links. To do this, move to the
scratchpad view and type map , where is the number of the
orphaned concept, so type map 28 and press. (You could map all of the orphans bytyping the full list of concept numbers, using the hash separator).
3. This should tie in with anticipating the increased queues. Now type bring 27 and press
. This will display concept 27 on the map view where you are currently working.NOTE: if you typed map 27, instead of bring 27 then the map display showing
concept 28 would be replaced. If you do not want to replace a map display but want to add
-
8/10/2019 Decision Explorer
17/23
An Introduction to Decision Explorer
Copyright 1998 Banxia Software Ltd Page 17 of 23 www.banxia.com
to it, use either the bring command, as we are doing here, or the bring unseen menu
item.
4. We can now link the orphaned concept into the rest of the model in the normal way.Create a link from concept 28 to concept 27. Follow the same procedure for the other
orphaned concept, so do the same for concept 30 as you have just done for concept 28,
from step 2 and put a negative link from concept 30 to concept 29 (check the negative
box in the link dialog).
You will find that as you work with a model you start to remember the concept reference
numbers, so you may not need to map the concepts to link them. Linking can be carried out
from the command line (please see the online help or Reference Manual and Users Guide for
details, look for +).
Head concepts and tail concepts
Another useful and quick check when mapping is to have a look at the heads and tails in a
model. Head concepts are the outcomes at the top or the end of the lines of argument. Tails
are the starting points or bottom of the lines of argument. What these concepts characterisedepends on what you are mapping. If you are mapping a chain of events then the majority of
the heads will tend to be end states or so what statements. While the tails will tend to be
triggering events/ initial causes and drivers of change. In a model aimed at understanding
what a person is looking for or feels about a particular situation, then the heads will represent
concepts which are seen as aspirational or desirable/undesirable, and the tails will characterise
options which represent action possibilities, which may lead to the desirable/undesirable
outcomes.
The commands LH and LT, which stand for List Heads and List Tails, are used to list the
heads and tails in the model. These commands also exist in the List menu.
Action:(finding the heads and tails in a model)
1. Using the command line type LH and press. A list of the heads in the model will bedisplayed.
2. Using the command line type LT and press. A list of the tails in the model will bedisplayed.
Consider the contents of the listings and see if they make sense in the context of the model
that you are building. Then elaborate and edit as appropriate.
Groups of concepts (clustering)
Looking for groups of related concepts (clusters) within a model helps you to find the focus
areas or themes within a model and to check that like categories are linked with like. Decision
Explorer allows you perform a cluster analysis on all or part of the model. The cluster
analysis can be initiated from the command line (typing the word cluster and pressing)or from the Analysis menu, Cluster item. The full cluster options are provided in a dialog box,
which is accessed from the Analysis menu. Please see the Reference Manual or online help
for more details. In this model the cluster analysis only finds one cluster. This is not as
uninformative as it might appear! The result of the cluster analysis suggests that, based on the
picture of the situation as it stands, an effective solution to the problem would entail
addressing all aspects that have been acknowledged in the map, and that there are no areas
-
8/10/2019 Decision Explorer
18/23
An Introduction to Decision Explorer
Copyright 1998 Banxia Software Ltd Page 18 of 23 www.banxia.com
which can be worked on in isolation. This is, however, a small map and were we to elaborate
it further we might well find clusters indicative of disaggregation of the problem.
Action:(cluster analysis)
1. Go to the Analysis menu, Cluster options item. You should not need to change any ofthese options but check that the mode is set to direct all directions. Check that the seed
set option reads none.
2. Click OK to close this dialog.
3. Select the Analysis menu, Cluster item. A dialog will appear which tells you what theanalysis does and that the results will be placed into sets. Click OK.
4. When the analysis is complete a dialog will appear to tell you that the analysis is finishedand also the start of the set names that the results have been placed into. Click OK.
5. Using the command line, type LS.
6. You will now see that several sets have been created which are called cluster1, cluster2and so on.
7. To view the contents of the clusters you can either map them or list them. To map thecontents of a set type the command map , substituting the name of the set in
which you are interested. To list the contents of a set type L . So to see
cluster1, type map cluster1 or L cluster1.
Clustering is very useful because it provides a breakdown of the model and becomes
important in helping to manipulate information in large models.
Complexity of linkingIf you are working with a small map, which can be adequately displayed on the screen or
printed out successfully on a single page, then it is usually possible to judge by eye which
concepts are the busiest and as such likely to represent a key part of the discussion. With
larger maps this becomes more difficult. You may not be able to display the whole map on the
screen and you may not want to work with multiple sheets of print out (although obviously
this can be done). There are tools in Decision Explorer which help you to find, very quickly,
the concepts that are most highly elaborated and which have a significant influence on the
model as a whole. The domain command gives you an indication of the complexity of
linking around concepts. The central command gives you an indication of the influence of a
concept in the wider context of the model. As such these two analysis routines give you an
initial indication of the importance of the different concepts in the model. It must be stressed
that the analysis results should be considered as giving a starting point for discussion rather
than definitive answers! The idea is that the results of the analysis will be debated and the
substance of the model adjusted accordingly.
The rationale behind domain analysis is that people tend to talk a lot about what they see as
important, or key issues, and so certain concepts characterising these key issues will be
highly elaborated (a lot of concepts linking into and out of them). Highly elaborated concepts
will have a high domain score.
Central analysis is, in a way, complementary to domain analysis. Central analysis looks
beyond the immediate environment (links) around a concept and examines the complexity of
links at a number of levels away from the centre. Picture the ripples spreading out from a
-
8/10/2019 Decision Explorer
19/23
An Introduction to Decision Explorer
Copyright 1998 Banxia Software Ltd Page 19 of 23 www.banxia.com
central point around a pebble dropped into a pond. The pebble is the central concept and the
ripples are the levels at which concepts are given a weighted value. The combined weighting
leads to an overall centrality score. The higher the score the more influence the concept has
within the model as a whole. A high scoring concept has a complex network of concepts
supporting it, and/or a complex network of concepts stemming from it. The topmost central
concept may not in itself be top of the domain analysis results, likewise for lower scoringconcepts. This is why central analysis is complementary to the domain analysis.
Action:
1. Using the command line type domt 20 and press. This asks Decision Explorer toperform a domain analysis looking for the top 20 rated concepts in the model and to look
at both inward and outward links around concepts. You will now have a listing of the
domain results displayed. (Other commands include domi (domain ins) and domo
(domain outs) which consider only inward and outward links respectively).
2. Switch to another view and type cent 20 and press. This asks Decision Explorer toperform a central analysis, to 3 levels (which is the default), again showing the top 20concepts. After a little processing time Decision Explorer will display a list of the central
results.
3. Now have a look at the top few concepts in the domain listing and compare them with thetop few concepts in the central listing. Are they similar? If this was your own data would
it make sense to you for these concepts to be identified as key issues? If not you would go
back to the model and find the concepts that you think are key and explore and elaborate
them further.
Analysing a hierarchical model
Two of the analytical tools in Decision Explorer (hieset and potent) work in their mostmeaningful way for hierarchically structured models. These are maps where the layers of
ideas move from the most general at the top (representative of aspirational concepts and
which in a strategy or decision making model might be called goals), to the most specific at
the bottom. The principle is that you may have many possible starting points options that
you might work on at the bottom (the start of a line of a line of argument or chain of events)
and these lead to something bigger, which in turn leads to something bigger and so on. Until
at the top of the model (the end of the lines of argument/ reasoning) you have broad
statements, like create a better environment for everyone, complete a wonderful project,
meet our development targets.
The logic behind the hierarchy is that people talk about issues generally with a view tomaking a situation better or less bad. These are things which we would like to achieve
(goals). We can all identify aspects of a situation which will satisfy us (or not) or where we
would prefer one outcome instead of another. The bottom layers represent what we believe to
be the causes of the situation and, perhaps, what might be improved or changed in some other
way. The hierarchical structure for such a model is illustrated below. Goals/objectives are in
the top layers of the hierarchy, strategies or key issues are in the middle, and
options/assertions/facts are at the bottom. The labels that you attach to the ideas at each of the
different levels of the model would change depending on the purpose of the model.
-
8/10/2019 Decision Explorer
20/23
An Introduction to Decision Explorer
Copyright 1998 Banxia Software Ltd Page 20 of 23 www.banxia.com
Goals/most
desired outcomes
Strategies/key issues
(found by looking for
complexity)
Options, assertions,
supporting facts,
from which actions
are identified
most potent optionsHierarchical sets (hiesets)
A typical decision model structure
Based on the work of C Eden and F Akermann
Action: (identifying hierarchical sets and potent concepts).
1. Type the command hieset goals and press. This performs a hierarchical set analysis,with the members of the set named goals as the seed set. The analysis will look at each
member of the set goals (styles are implicit sets in Decision Explorer models) and collect
together the concepts that support them. So, for each member of the set the result will be a
listing of the concepts which support it (the subordinates of the concept). Think of the
results of this analysis as a group of teardrops. Each teardrop contains a key concept and
everything underneath it, which supports it (shown as the dotted triangles in the diagram
above).
2. Type the command LS. You will see that there are now a number of sets called hieset1,
hieset2, etc. If you want to you can map the contents of these sets.3. Type the command potent and press. What you are doing now is looking for
concepts that appear in a number of different hiesets. These are referred to as potent
concepts because they contribute to a number of different key concepts higher up the
model (those in the small, shaded triangle in the diagram above). The result of this
analysis is a list of concepts which have had the style potent attributed to them, so that
they can be easily identified when shown on a map display. You have to set up and
attribute the style potent yourself but we have done it for you in this example.
Hints and tips
Changing the substance of a model or changing the contents of a view
Talking about chains of argument or lines of reasoning makes thinking and reasoning all
sound rather linear but in fact arguments are rarely presented in a linear fashion. It is the
process of breaking the argument down and reassembling it in a form of graphical
representation that makes the linkages between the different parts of the argument explicit and
therefore open to question. You will find that as you build up a model it is a network of
interwoven supporting and contradictory ideas.
The concept text and the links between concepts form the substance of the model. Edit a
concept and you change the substance of the model, edit a link and you also change the
substance of the model.
-
8/10/2019 Decision Explorer
21/23
An Introduction to Decision Explorer
Copyright 1998 Banxia Software Ltd Page 21 of 23 www.banxia.com
The views which can be created (and you can create up to 32 views in a single model when
using the full version of Decision Explorer) are simply separate sheets of paper, or screens,
onto which you can project different parts of the model, in any combination that you choose.
Each view has two modes, a map display mode and a text display mode (the two sides of the
piece of paper). A single concept can be displayed in multiple views. So, jumping forward a
little, imagine that you have already entered 20 concepts. You have linked these concepts to
illustrate the structure of your thinking. On view 1 you have mapped concepts 1 to 5. You
have also decided to map the same concepts on view 2. If all that you do is to change the
location of a concept on a view, say by moving concept 1 from the top left, to the bottom right
of the map display area in view 1, then it will only change on that view. You are not affecting
the substance of the model, only the layout or presentation of a part of the model. View 2 will
remain unchanged.
If, however, you decide to edit the text of concept 1, in view 1, then you are changing the
substance of the model and it will change on every view that it is currently displayed on.
Similarly if you decide to delete the link between concepts 1 and 2. Whichever view you do
this in, it will be changed throughout the model, you have changed the substance of the
model.
Think of the substance or body of the model as a network of ideas, within the core of the
program. Perhaps you might imagine or picture a 3-dimensional molecular model when you
think of this. The views are where you do your working; you add to and subtract from the
substance of the model, but you can also draw out whichever features you want, without
affecting the substance of the model.
To display the same concepts on another view, use the map command (or bring the layout).
You do not need to copy and paste concepts. You can present whatever you want on the
views, they are where you chart the progress of your exploration of the model. This provides
you with great power and flexibility.
Display scales
So that all of the concepts that you have entered or want to display can be seen, you can
change the map display scale. Decision Explorer automatically opens a new model in the
normal size display scale. Your model views will frequently expand to have more than 20 or
so concepts, so there are four view scale options normal size, half size, fit to window and
select zoom. Normal size display means that the concept text is large and easy to read, but it
also means that, using something like an Arial 12pt font for the concept text, you can only get
about 20 concepts on the map display area. What you have is potentially a very large piece of
paper and with the normal size display scale you are only seeing a part of it. It is a bit likehaving a poster sized sheet of paper and you are only looking at an area the size of a page
from a book. Initially you may be happy working with the normal size display but as you
become more experienced you will probably want to switch to the fit to window or scaled
mode. Note that the screen will automatically refresh more often in fit to window mode. Do
not forget though that models will typically grow to have over 100 concepts, and that the
views are a means of viewing sub-sections of the model.
Refreshing the map display
In Windows
applications thekey is often used to refresh the display. You might, forexample, have used it as a means of refreshing a file listing when exploring disk files.
-
8/10/2019 Decision Explorer
22/23
An Introduction to Decision Explorer
Copyright 1998 Banxia Software Ltd Page 22 of 23 www.banxia.com
Decision Explorer is just the same and thekey is used to refresh the display. Sometimeswhen you move a concept around the map display you may find that there are fragments of
the previous display left. This happens particularly when only part of the map display has
been refreshed. Decision Explorer optimises the speed of redrawing by only refreshing key
parts of the display, so it may look untidy but this is easily resolved by pressing thekey.
Link types
There are various link types available in Decision Explorer. In this tutorial we have only used
causal links. But you can devise your own link styles, to convey your own meaning.
Causal links are the default type and these are read as leads to, may lead to,supports and so on.
Temporal links are used to convey a time-related relationship e.g. concept 1 must happenbefore concept 2. They are displayed as an arrow link annotated with a T.
Connotative links are used to show a connection, an associative or connotative
relationship. These are displayed as a straight line, without arrowheads.The difference between the map and the bring commands
If you type the command Map 1 which will map concept 1 and its surrounding context,
Decision Explorer will completely replace whatever you had previously on the map view that
you are using. If you type Bring 1 then Decision Explorer will simply bring (or add)
concept 1 to the current map display.
Concluding remarks
We hope that now you have got a feel for how you might use Decision Explorer. There are
approximately 40 analysis commands in the software and you have just been introduced to a
few of them. As you become more familiar with Decision Explorer and you become an expert
user you will find your own way of using the tools which it provides. What you may not have
yet developed is a sense of the fluidity and the flexibility that Decision Explorer gives you
when working with qualitative information, that comes with practise. The whole point of the
software is that it lets you build models and then draw out from them whatever characteristics
are important to you. This is done through adding meaning with the use of sets and styles for
categorising data, and analysis for helping with the identification of key features in the model.
The views should be treated as note pads or doodle pads on which you can display whatever
you want. Display what you want, overwrite it as you carry on working to build up the model.
The model is in the body of the software, the views are windows on to the body of the
model. Do not get tied to using one view for everything.
-
8/10/2019 Decision Explorer
23/23
An Introduction to Decision Explorer
Things to remember
1. The substance of the model the contents of the concepts (the text) and links that showthe relationship between the concepts.
2. The views your working spaces, where you can alter the substance of the model, butwhere you can also draw out and display any of the characteristics of the model that you
choose.
3. The display scale a means of changing the paper size you can see on the screen.
4. Use, the quick and easy way to refresh a fragmented display.
Feedback please
We would welcome your comments and feedback on this tutorial, on how useful you found it
and how it might be improved.Please email your comments to [email protected]. Thank you.