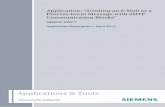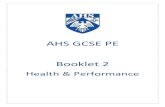December 2010Brad Hudson AO3 Homework Task > All you need to know about sending e-mails.
-
Upload
christina-obrien -
Category
Documents
-
view
214 -
download
0
Transcript of December 2010Brad Hudson AO3 Homework Task > All you need to know about sending e-mails.
December 2010 Brad Hudson
AO3 Homework Task
> All you need to know about sending e-mails.
December 2010 Brad Hudson
How to log on to email? 1) Begin by left clicking the START
button on your home page
2) And then left click on
INTERNET EXPLORER
December 2010 Brad Hudson
3) Once you clicked INTERNET
EXPLORER, this will bring you to your
HOMEPAGE, mine is set as GOOGLE
4) At the top of the screen, you will see the ADDRESS BAR, it is in here where you need to type the name of the site you wish to access, to send emails it is
www.lancsngfl.ac.uk/email.
5) Once you have typed the web address you need to left click the GREEN ARROW, this will take you to the website.
December 2010 Brad Hudson
7) In this box you type your email
address, for example mine is
8) This is where you type your password to access your emails.
9) Once you have entered your email address and password left click log on.
6) This is what should come up, this site allows you to send and receive emails.
December 2010 Brad Hudson
1) Once you have clicked LOG ON the screen should bring you to you EMAIL DASHBOARD, it is from here where you can write new emails, check you inbox, forward emails and save new contacts.
2) I wish to send a new formal email, to do this I need to left click on the box where it says ‘New’ this will open a POP UP page from which I can send a new email.
How to send a new formal email?
December 2010 Brad Hudson
3) This is the pop up which will show on screen once you have clicked new.
December 2010 Brad Hudson
4) This is where you need to type to whom you want the email sending.. For example, I will be sending an email to my friend , who’s email address is [email protected]
5) In formal emails you should always include a subject, this is so the recipient will know what the email is about.
6) To make an email look more formal you should try to keep your font sizing, and colour the same throughout.
7) Finally, you should consider the layout of your email. It should be laid out as if you are writing a letter with paragraphs and correct punctuation.
December 2010 Brad Hudson
8) This is an example email, as you can see the format of my email is formal and is written in paragraphs and letter like.
9) Once you are happy with your email, you left click on the send button at the top of the screen.
December 2010 Brad Hudson
10) Once you have clicked send it will take you back to your dashboard.
11) To check that your email has sent you can click on sent items and check if your email is there.
12) The email will show here if it has been sent successfully.
December 2010 Brad Hudson
How to receive an email? 1) Using the same method as before to log on, once you have done this, you will be brought to this page.
2) I can see by the HIGHLIGHTED message that I have a new email, to view this email fully I need to double left click on the email, this will open the email fully in a pop out window.
December 2010 Brad Hudson
3) Once you have double clicked the email, this is the window that will appear
4) To forward this email, I need to left click on the FORWARD button, at the top of the window. This will take me to a new window, where I can insert other email addresses in which I can forward the email to.
How to forward an email?
December 2010 Brad Hudson
5) Once you have clicked the forward button, you will be brought to this window
6) It is here where I need to type in the email address of the people I want to forward the email onto.
7) I can also add a message into the email for the receiver to read.
8) Once I am happy with the email, I can press the send button as I did before.
December 2010 Brad Hudson
1) Like before, when I have clicked on an email to read it, rather than pressing the forward button, I can choose to reply to the email.
2) I can do this by clicking the reply button at the top of the screen, this then will take me to a new window, where I can type a message to the person, the system will automatically keep the email on the message, as it is easier for the sender to see what they are replying to.
How to reply to an email?
December 2010 Brad Hudson
3) Once you have pressed reply, this page will appear on screen
4) I will begin by typing my response to the email, once again I will do this in paragraphs, keeping my font and text sized the same.
5) I also wish to add an attachment, this is where a sender can send a file from one PC to another, then the used can read, edit or print the file as they wish. To do this I need to press the attach button at the top, which looks like a paperclip.
December 2010 Brad Hudson
6) Once you have pressed the paperclip button, these boxes will appear.
7) In the first pop up box, I need to left click the browse button, I do this to browse through my files, to see which wile I want to send.
8) The next box is my documents, I need to navigate my way though this to find the file I want to send, in this example I want to send a school disco ticket. I select the file I wish to send a then press the open button.
9) Once I have clicked attach, I can press the send button as before.
December 2010 Brad Hudson
1) As before I clicked on an email from my inbox to access the message.
2) I now wish to add the sender of this email to my contact list, I do this by right clicking over the contacts email address, this will then give me the option to add this person to my contact list. I will left click the option to add to contact list this will then open a new window in which I can add more information about the person and save the details.
How to add a contact?
December 2010 Brad Hudson
3) I can use these sections to type different things about the person, from their address, to their mobile number.
4) Once I am happy with the information I have written about the person I can then left click on the save and close button and the person will then be added to my address book.
December 2010 Brad Hudson
1) Using the same method as before to send a new email, I will now send an email of high importance, this will let the receiver know that the message is urgent, so as before I press new email on my email dashboard this will bring up a new page.
2) I will then type my message as normal, and just before sending, I need to press the red exclamation mark at the top, this makes a message a high priority, I can also press the blue arrow, to show a less important message.
HIGH or LOW priority message?
December 2010 Brad Hudson
1) Another feature of email, is to create an email signature, you can use this so that when you type a new email, to save time of writing your name, and title at the end of a message, it can be preset.
2) On your email dashboard you need to select options on the top right hand side,. This will take you to the options screen.
Email signatures?
December 2010 Brad Hudson
3) I begin by typing exactly what it is I want as my signature, I can select any font, or size I wish, but I always try to keep it looking formal.
4) Once I am happy with my signature I need to press the save button, this will store my signature.