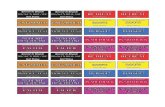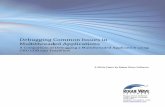Debugger Guide...One GDB Server can serve one particular probe, but another GDB Server might serve...
Transcript of Debugger Guide...One GDB Server can serve one particular probe, but another GDB Server might serve...

Emprog
Page | 1
Debugger Guide
Emprog ThunderBench™ For ARM®/Cortex
Debugger Guide
Version 1.2 ©May 2013

Emprog
Page | 2
Debugger Guide
Emprog ThunderBench FOR ARM®/Cortex Debugger GUIDE
This document is intended to give users in depth description of various aspects of ThunderBench Debugger, Combined with our video tutorials the user has enough information to download an ARM/cortex application to target and debug. ThunderBench is based on the popular Eclipse® IDE /CDT platforms including the GDB debugger. Many of Eclipse® features are highlighted in this document.
Debugger Components
To debug your ARM/Cortex application you need to provide the debugger with the following: - A JTAG Probe - The GDB Server - One .elf file, usually generated by the linker JTAG Probes: JTAG probe is a USB Device that connects your PC to the target board. There are various manufacturers of JTAG probes, some are known for portability other for performance. All JTAG probe emulators should enable the user to download the code and debug. ThunderBench support many JTAG probes, including and not limited to: - Segger™ JLINK - ST Microelectronics® STlink - Texas Instruments® ICDI debug port - All OpenOCD compatible Probes like:
•Amontec™ High-Speed JTAGkey2 • JTAG Lock Tiny 2 • Olimex™ USB OCD H • Ethernut™ Turelizer 2
Note: The Open On-Chip Debugger (OpenOCD GDBServer) aims to provide debugging, in-system programming and boundary-scan testing for embedded target devices. More info at http://openocd.sourceforge.net/ Emprog is constantly updating its support list for third party JTAG emulators.

Emprog
Page | 3
Debugger Guide
Each JTAG probe has 2 part installation, the hardware installation and the Windows USB Driver Installation. The information in this guide is intended to give the user a general idea about how to connect, configure and use the JATG probe to debug the ARM/Cortex application. The procedure might differ from manufacturer to another but the basic steps are the same. The Windows Driver: Each JTAG probe needs a Windows USB driver, this driver will enable the DGB Server a.k.a the debug server to talk and communicate with your target. ThunderBench has a special folder called Drivers, where the user can find the most popular JTAG probes Windows drivers. These drivers can be found in the mentioned folder or in the original manufacturer folder. Example #1 Jlink: if you wish to install Segger Jlink probe (including the Lite version), please execute the driver self-install utility found in the following directory: …\ThunderBenchInstallDir\segger\USBDrivers\InstDrivers.exe, then connect JLINK to your PC . After installation of the windows driver, please check Windows device manager to see if Jlink is listed there and if it is working properly. Note: Problems with the Windows driver will inhibit the debugger from connecting to target. Also you can check the manufacturer web site for the latest windows driver updates at http://www.segger.com/jlink-software.html Example #2 STLink: If you wish to install the STMicroelectronics STLink, first execute the driver self-install utility found in the following directory: ..\ThunderBenchInstallDir\Drivers\STlink\ST-Link_V2_USBdriver.exe, then connect the on board STLink, the Windows device manager should show the device under Universal Serial Bus controllers as "STMicroelectronics STLink dongle". Both ThunderBench OpenOCD (as GDBServer) and STlink utilities will be able to connect to your target.
Connecting your JTAG Probe:

Emprog
Page | 4
Debugger Guide
Example #3 ICDI LM4F: LM4F series evaluation boards have on board an ICDI debug port, like the Stellaris Launchpad or the Stellaris LM4232H5QD Evaluation board, please execute the driver self-install utility found in the following directory: ..\ThunderBenchInstallDir\Drivers\ Stellaris Eval Board ICDI LM4F\ dpinst32.exe (or dpinst64.exe for 64bits Windows), then connect the on board ICDI port to your PC. The driver will self-install and Windows device manager should show two devices, “Stellaris ICDI DFU Device” and “Stellaris ICDI JTAG/SWD Interface” under Stellaris In-Circuit Debug Interface section. Example #4 LM3S: If you wish to install the driver for the TI USB debug port for LM3S Series (like the LM3S811 Evaluation board), connect the board to your PC via the USB Debug Port, Windows device manager will shows two unknown devices, Stellaris Eval board (0) and Stellaris Eval Board(1). You must manually update the driver for both (0) and (1). Right-click on the unknown device in device manager then select Update driver. When prompted point the wizard to ..\ThunderBenchInstallDir\Drivers\Stellaris Eval Board LM3S\WinUSB6 . This is the standard windows USB driver. When done Windows should install the driver and if successful, you should see both Stellaris Eval board (0) and (1) under USB devices section in device manager. Note: Problems with the Windows driver will inhibit the debugger from connecting to target. Also you can check the manufacturer web site for the latest windows driver. For assistance please contact our support team.

Emprog
Page | 5
Debugger Guide
After installation of the JTAG Probe and making sure Windows device manager is Ok with the new USB device, ThunderBench will execute the proper GDB Server automatically according to your linked JATG probe when you want to Debug. Most GDB Servers need some basic information to talk or communicate with your target board via the JTAG probe, in most cases they need the Target device you are trying to communicate with. When ThunderBench automatically starts the proper GDB Server, and at the first run the GDB Server will prompt you for your target device and/or other options like startup speed. The target setup information are saved so the user does not have to do this step again. The GDB Servers used by ThunderBench at the time of writing of this guide, are: - Segger Jlink GDB Server - STLink GDB Server - ICDI GDB Server - OpenOCD GDB Server One GDB Server can serve one particular probe, but another GDB Server might serve multiple JTAG probes. ThunderBench will use and start the proper GDB Server for your linked or chosen JTAG Probe.
- Click to manually start the GDB server session for your selected JTAG probe. It is useful in the initial phase if you are trying for the first time to simply communicate with the target before debugging. This will also solve any communication issues between your PC and Target via the JTAG probe. Remember the debugger will not connect to any hardware unless the GDB Server connects properly. You do not have to start manually the GDB Server, ThunderBench will start automatically the proper GDB Server when needed.
The GDB Server:

Emprog
Page | 6
Debugger Guide
Launching ThunderBench Debugger
To start a debug session please follow these two steps process. Step 1- Linking a JTAG probe to your project (This step is done once for your project) You can link one or multiple JTAG probes to your project. Example: After connecting Jlink to your PC, right-click on the root node of your project, then choose “Step 1: Setup JTAG Probe” and choose jlink. ThunderBench will create a launcher called jlink_debugger.launch in your project. This launcher contains all necessary information and initialization to enable you to download and debug your application live on your target. You can do this also from the Debugger menu. Step 2- Starting or launching the Debugger You can start the debugger by double-clicking on the debugger.launch file created in Step 1, or
by clicking the icon on the toolbar (in multiple projects environment please make sure you are in the correct project). ThunderBench will start the GDB Server automatically, at the same time it will start a debug session by downloading your application to target.
Example #1: If you already linked a Jlink probe to your project, and clicked on Jlink_debugger.launch
or the icon, Jlink will display the target setup box, please setup your target and interface, then click OK. If all is communicating well you should see the Jlink server running with all Green Lights. Once Jlink GDB Server is running, click Debug in ThunderBench launcher window, this will start the debugger, download your application, and if it is one of our examples or projects, the debugger should stop at the reset vector or at Reset_Handler() routine. Note: After first run the user does not have to setup the GDB Server parameters again nor starting the GDB Server. The GDB Server will run in the background until you stop it manually or shutdown the tools.

Emprog
Page | 7
Debugger Guide
Example #2: If you already linked an STLink probe to your project, and clicked on stlink_debugger.launch
or the icon, ThunderBench will display the target setup box, please setup your target and interface, then click OK. If all is communicating well you should see the server running in the console window with the proper (no errors) status, or if errors, they will be listed in console view. Once STlink GDB Server is running, click Debug in ThunderBench launch window, this will start the debugger, download your application, and if it is one of our examples or projects, the debugger should stop at the reset vector or at Reset_Handler() routine. Note: After first run the user does not have to setup the GDB Server parameters again nor starting the GDB Server. The GDB Server will run in the background until you stop it manually or shutdown the tools. On the second run you will not be prompted again, the user will jump directly to the launcher window and click on Debug.

Emprog
Page | 8
Debugger Guide
ThunderBench Debugger Session
The Debug perspective default layout: The default layout consists of: - Debugger Execution Toolbar - Debug View - Source View - Console View - Variables view - Breakpoints view - Expressions view - Registers view - Disassembly Section views - Memory Browser view.

Emprog
Page | 9
Debugger Guide
When debugging start, your code should be downloaded, and if you are using one of ThunderBench examples, the code should stop at the Reset_Handler() or Reset vector as a first stop or breakpoint. Two breakpoints are configured before entering the debugger, one on the reset vector and one on the user main() function. You can remove these breakpoints in the debug launcher configuration window.
Click on the play button and the debugger should stop again on the first line in main().
Clicking again will run your application on target.
Will suspend execution or break into the code. This will suspend the application and the cursor will stop on the line of code where you suspended the execution.
You can single Step Into, Step over the source code.
Will switch single stepping to the disassembly window.
To close the debugger and go back to the IDE. This will terminate the debug session, but leave the gdb server running waiting for another connection.
Sometimes you need to do minor adjustment to the code then debug it, you can simply modify the code within the debugger and hit the “Soft Terminate & Relaunch” button. This will reload your modified application to your target and start over a new session.
For some hardware reasons, and when the communication hangs up between PC and target sometimes you need to shut down the GDB server and start it again, basically start a new session from a fresh connection, or you need to modify the GDB Server parameters, like changing the speed, you can do that by clicking the “Hard Terminate & Relaunch” button. This will terminate any hardware connection then restart the session fresh automatically and re-download your code.
Debugger Execution Toolbar

Emprog
Page | 10
Debugger Guide
The Debug View
Also known as the execution and threads view. A typical debug session will have at least three threads listed in the Debug view. The user must not interact with the debug view and threads, the threads are listed only for information. A healthy debug session does not need any intervention from the user inside the debug view. The first thread, is the GDB Hardware Server that is active, clicking on this thread you get more details in the console window and the actual output of the server. The second thread is the most important. It is the actual debugger call stack, if you want to debug and step through the code you must activate this thread, it is activated by default, if it happens you click or activate the GDB Server thread or other threads, if you want to resume control of your debugging session (or the execution toolbar is all grayed out) you must activate this thread, Simply click on the active function in the call stack. The third thread is the debugger that is running; in our example above it is the arm-thunder-gdb.exe The last thread is for information only, telling the user which .elf file is being debugged. The active debug session will show you the status of the execution, like the thread above shows (suspended) which means execution is paused and the user can single step through the
code if needed. At times if you wish to stop a thread you can select it then hit the stop
button. To clear and terminate all threads, click on (necessary if you must start al fresh session) Note: To terminate a single thread is not common, threads are grouped in sets, it is highly
recommended if you want to terminate a debug session and start a new one, to click on the icon, this will terminate all and exit the debugger. To start a new session go back to ThunderBench perspective and start the debug session again. Note: Threads are very important in MultiCore debugging, where you can switch your debugger session from one core to another by activating threads.

Emprog
Page | 11
Debugger Guide
The Source view
When you single step in the source view the line that will be executed is highlighted. To toggle a breakpoint at a particular line select the line of code and single click in the left
margin, notice the blue dot in the margin, this indicate a breakpoint. Select a line beyond the current source line, then right-click and select “Run To Current Line”, to execute the code till that line. When single stepping the source window will display or will shift focus to the line of source in any file in your project and will switch and open that file automatically. Also when you pause or break into the code, the code will stop at any line in your application and ThunderBench will display the proper file and line in the source window. The source window is an active editor, you can change and modify the code. You can modify
the code on the spot and click on to relaunch the debug session with the modified code. ThunderBench will automatically rebuild your project with the changes in the background and reload your application. Hover the mouse over a variable or SFR or a function or a macro, the tooltip will display its value or address allocation.

Emprog
Page | 12
Debugger Guide
The Console view
The console view displays the activity and the output of all threads, to switch the output please
click on as shown in the image above, and select which output to check. Clicking on the OpenOCD_GDBServer, or Jlink server, will display the output of the server and connection information including any errors or memory misreadings. Clicking on the arm-thunder-eabi-gdb.exe thread will display the communication between the debugger and the hardware commands, like listening to a ham radio airport tower controller. You can enable this console by default by clicking verbose in the debug configuration editor, once you click on the debugger.launcher file in your project. In the console view you can also switch to a thread and stop it, then clear it and clear the console, but remember that threads come in sets and it is highly recommended if you kill one thread to kill all related threads. There is no benefit to kill a single thread while keeping another hanging in the background. This could be problem for the next debug sessions especially if ports were busy with a hanging thread.

Emprog
Page | 13
Debugger Guide
The Variables view
The variables view displays by default the local variables as soon as you enter a function while single stepping, or when you break into the code, the variable view will automatically list all local variables in the context of the landing function.
To watch on a global variable click on and pick the global variables or SFR. If you right-click on a variable in the variables view you get extra functionalities to manipulate this variable by actually changing its value or its display properties. The variables view displays structure in a tree format, expanding the tree gives its elements and value of each element of the structure or array. Right-click on a structure element and choose Watch, it will automatically move it to the Expressions view.

Emprog
Page | 14
Debugger Guide
The Breakpoints View
In the breakpoints view the user can set or cancel breakpoints anywhere in the code.
To remove a breakpoint, highlight the breakpoint and click on
Sometimes you need to clear all breakpoints, just click on To edit the properties of a breakpoint or for a conditional breakpoint, right-click on the breakpoint then choose properties. For conditional breakpoints or complex expression breakpoints, please refer to the breakpoints dedicated chapter ahead. Right-click on a breakpoint then select “Goto File”, the line where the breakpoint is set in that file will be displayed in the source window, the user can enable or disable the breakpoint. Note: all breakpoints are saved in the breakpoint view, the active and non active, to better maintain your breakpoint history, it is recommended from time to time to clear all breakpoints form the view and start a fresh list.

Emprog
Page | 15
Debugger Guide
The Expressions View
The expression view is one of the most powerful views in ThunderBench debugger, because this view not only can display values of local and global variables, it can evaluate an expression for you. To add a variable, structure or global to the expression view, simply drag the variable form the source window and drop it into the expression view. Another way to add an expression or variable to watch on inside the expression view is to click
the and type the variables or expression you like to watch on. The most common used expressions are the value of a variable or its memory location. Expressions syntax follow the ANSI C syntax; for example: If you type or drag a variable called “timerFlag” into the expression view, you will get its resolved value, but if you type “&timerFlag” inside the expression you get the address where “timerFlag” is allocated as shown in the picture above. Expanding the “&timerFlag” will list both location and valueas shown in the picture above. If you type “$pc”, you will add to your watch list the PC (program counter) or “$sp” you add the stack pointer. Right-click on an expression and select Format, you can format the value in any format you like, Decimal or Hex; in addition to other functions. The expression view can also display the content of SFRs, simply drag the SFR from your source window or from the header file where it is declared into the expression view.

Emprog
Page | 16
Debugger Guide
The Registers View
The registers view display the ARM/Cortex MCU main registers and their values, including the PC (program counter) and the SP (stack pointer) . Right-click on a register to change its display format, like decimal or hex. Right-click on a register to change its value and simulate what will happen on the target. Right-click on a register to isolate it and watch on it in the expressions window. Right-click inside the registers view to add a register group, for example if you only need to watch on the pc and sp register, create a new group called “pc&sp” and select the pc and sp registers.

Emprog
Page | 17
Debugger Guide
The Disassembly View
The disassembly view synchronizes with the C source view. To single step into the disassembly
view click on and you will switch source debugging into the instructions or disassembly view. The disassembly view is also one of the powerful views in ThunderBench, it is both used for code check and troubleshooting. With the setting of the “xlinker cref” option in the linker options (already set by default), the disassembly view displays a cross reference between C and assembly. It will display the assembly generated for each C source line. Single stepping inside the disassembly view the user is basically executing one ARM/Thunb instruction at a time. You can show/hide the source if you like by right-clicking the context menu. You can set a breakpoint inside the disassembly window by selecting the instruction address line and toggling the breakpoint in the left margin, or by right-clicking and selecting toggle breakpoint. It is always useful in disassembly debugging to jump over some lines of code (like loops etc…), if needed you can select an instruction line, then right-click and select “Run to Line” , the code will execute and stops at that line. To inspect the disassembly at a certain address, you can type the address in hex in the “Enter Location here” field. If you wish to inspect the code generated for a particular function, simply drag the function name or declaration from the source window into the disassembly window, and the view will display the code generated for that function and its address allocation.

Emprog
Page | 18
Debugger Guide
The Memory Browser View
The memory browser view is intended to inspect any memory region in binary. It is useful to inspect tables of data or address of function etc… Drag the main() function from the source window into the empty field as shown above, and you will browse the binary of main that starts at 0x08000324. Type an address inside the field to inspect the memory region, or drag any variable, SFR or structure into the field and you can inspect the memory region that it occupy. Drag an array of data into the memory browser and you can see the data in memory. Right-click inside the memory Browser view and you get extended functionality and custom layout.

Emprog
Page | 19
Debugger Guide
Breakpoints
You can setup a breakpoint, on any C statement or any instruction in the disassembly window. When the code reached the breakpoint the execution will stop and the user has full control over the hardware, at the break, the user can inspect anything in his hardware, including the registers, variables, memory etc.. Another useful aspect of a breakpoint is that it can be conditional as shown in the picture above. Right –click on any breakpoint in the C source window or in the disassembly window, or in the breakpoints collection view, then select Breakpoint Properties. The breakpoint properties contains the condition and the ignore count. The condition: In the condition field you can type any C like expression you like to evaluate and check of you want to break or not. Each time the code passes this breakpoint the expression is evaluated and if it is true then the debugger will stop the execution and pass control to the user, otherwise it will the debugger will continue execution without interruption. The ignore count: When it is different than zero, the debugger will only stop and evaluates the expression only after it passes over the breakpoint number of times equal to this setting. Example if ignore count is 5, then the debugger passes over the breakpoints five times then on the fifth time the expression is evaluated to see if it is true (stop execution) or false. The default is zero which means evaluate and decide each time you come across the breakpoint.

Emprog
Page | 20
Debugger Guide
Examples of conditions: - counter == 0 (break if the value of variable counter reaches 0) - string==NULL && i < 0 ( break if string is null and i<0) - i % (j +3) !=0 (break if expression is Not 0) - !check_variable_sanity(i) (call a user function then decide if true or not) - strlen(mystring) == 0 (Lib functions, as long as the library is linked into
the source code) -$sp >0x20001fe4 (Check if sp – stack pointer register- is beyond
0x20001fe4)
Note: The user can use in the conditional expression: - Any logic (<, <=, ==, !=, >, >=, &&, ||) - Any Bitwise and shift (&, |, ^, >>, <<) - Any Arithmetic (+, -, *, /, %)

Emprog
Page | 21
Debugger Guide
Breakpoints Action In addition to the condition the user can specify a certain action to perform when the debugger passes over the breakpoint. Still in the breakpoint properties simply click on the action settings and select an action. Sound Action: Play a sound or a beep when the breakpoint is hit. Log Action: log a message in the console view when the breakpoint is hit. Resume Action: holds execution for 15 seconds then resume execution. External Tools Action: when the breakpoint is hit run an external tool, then resume automatically.

Emprog
Page | 22
Debugger Guide
Watchpoints
To set a Watchpoint please open the outline view, right-click on a global variable on which you want to set the Watchpoint or simply when the Watchpoint properties opens you can remove the global variable and setup any other complex expression instead.
A breakpoint makes your program stop whenever a certain point in the program is reached. For each breakpoint, you can add conditions to control in finer detail whether your program stops.
A Watchpoint is a special breakpoint that stops your program when the value of an expression changes without having to predict a particular place where this may happen. You can manage a Watchpoint like any other breakpoint: you enable, disable, and delete. A Watchpoint is sometimes called a data breakpoint. The expression may be as simple as the value of a single variable, or as complex as many variables combined by operators. Examples include:
A reference to the value of a single variable. An address cast to an appropriate data type. For example, ‘*(int *)0x12345678’ will
watch a 4-byte region at the specified address (assuming an int occupies 4 bytes). An arbitrarily complex expression, such as ‘a*b + c/d’. You can watch on $sp (stack pointer), like $sp with condition >0x20007fe0 (break when
$sp value jumps over 0x20007fe0
You can set a Watchpoint on an expression even if the expression cannot be evaluated yet. For instance, you can set a Watchpoint on ‘*global_ptr’ before ‘global_ptr’ is initialized. gdb will stop when your program sets ‘global_ptr’ and the expression produces a valid value. If the expression becomes valid in some other way than changing a variable (e.g. if the memory pointed to by ‘*global_ptr’ becomes readable as the result of a malloc call), gdb may not stop until the next time the expression changes.

Emprog
Page | 23
Debugger Guide
User can set a Watchpoint that will break when the value of expr is read/write/accessed by the program. Users can also set a condition on a Watchpoint Another useful aspect of a Watchpoint is that it can be conditional as shown in the picture above. The Watchpoint properties contains the condition and the ignore count. The condition: Like a Breakpoint in the condition field you can type any C like expression you like to evaluate and check of you want to break or not. Each time the code evaluates true in the background when the application is running the debugger will stop the execution and pass control to the user, otherwise it the debugger will continue execution without interruption. The ignore count: When it is different than zero, the debugger will only evaluate the expression only after passing over the evaluation of the expression number of times equal to this setting. Example if ignore count is 5, then the debugger will evaluate the expressions five times, then on the fifth time the expression is evaluated to see if it is true (stop execution) or false. The default is zero which means evaluate and decide each time whether to stop or not. Examples of conditions (using global variables only): - counter == 0 (break if the value of variable counter reaches 0) - string==NULL && i < 0 ( break if string is null and i<0) - i % (j +3) !=0 (break if expression is Not 0) -$sp >0x20001fe4 (Check if sp – stack pointer register- is beyond
0x20001fe4)
Note: The user can use in the conditional expression: - Any logic (<, <=, ==, !=, >, >=, &&, ||) - Any Bitwise and shift (&, |, ^, >>, <<) - Any Arithmetic (+, -, *, /, %) Note: Watchpoints will not work on local variables, or stack saved variables.

Emprog
Page | 24
Debugger Guide
Debugging Hard Faults
The ARM/Cortex-M core implements a set of fault exceptions. Each exception relates to an error condition. If the error occurs, the ARM Cortex-M core stops executing the current instruction, and branches to the exception's handler function. The standard CMSIS names for the Fault Handlers are: • HardFault_Handler() (Most Common or some call it default_handler() ) • UsageFault_Handler() • BusFault_Handler() • MemMang_Handler() The reasons under which the ARM Cortex-M core calls each of these handlers is out of scope of this document, please refer to ARM Cortex-M documentation from ARM, or web resources. For the purpose of this document it is enough to say that, if your application ends up in one of these handlers, then something has gone wrong. We will focus in this document on the Hard faults which are the most common fault type, if other fault types are not enabled individually they will end up being hard faults. Debugging an ARM/Cortex-M Hard Fault The stack frame of the fault handler contains the state of the ARM Cortex-M registers at the time that the fault occurred. The code below shows how to read the register values from the stack into C variables. Once this is done, the values of the variables can be inspected in a debugger just as another variable.
Hint: You can inspect these variables by opening the Variables view in the debugger, when a HardFault_Handler() occurs it enters a function called prvGetRegistersFromStack() with local variables that will be automatically displayed in the Variables view. Or as an alternative, just hover the mouse over any of these Global C variables to get their value
First, a very short assembly function is defined inside the HardFault_Handler() ISR to determine which stack was being used when the fault occurred. Once this is done, the fault handler assembly code passes a pointer to the stack into a C function called prvGetRegistersFromStack(). The fault handler is shown below using GCC syntax. Note that the function is declared as being naked, so it does not contain any compiler generated code (hence, there is no function entry prologue code)…

Emprog
Page | 25
Debugger Guide
/* The prototype shows it is a naked function - in effect this is just an assembly function. */ static void HardFault_Handler( void ) __attribute__( ( naked ) ); /* The fault handler implementation calls a function called prvGetRegistersFromStack(). */
static void HardFault_Handler(void) { __asm volatile ( " tst lr, #4 n" " ite eq n" " mrseq r0, msp n" " mrsne r0, psp n" " ldr r1, [r0, #24] n" " ldr r2, handler2_address_const n" " bx r2 n" " handler2_address_const: .word prvGetRegistersFromStack n" ); } The implementation of prvGetRegistersFromStack() is shown below. prvGetRegistersFromStack() copies the register values from the stack into the C variables, then sits in a loop. The variables are named to indicate the register value that they hold. Other registers will not have changed since the fault occurred, and can be viewed directly in the debugger's CPU register window. void prvGetRegistersFromStack( uint32_t *pulFaultStackAddress ) { /* These are volatile to try and prevent the compiler/linker optimising them away. If the debugger won't show the values of the variables */ /* make them as global. In the Variables View click on the "glasses" icon and add these variables to the view for inspection. */
volatile uint32_t r0; volatile uint32_t r1; volatile uint32_t r2; volatile uint32_t r3; volatile uint32_t r12; volatile uint32_t lr; /* Link register. */ volatile uint32_t pc; /* Program counter. */ volatile uint32_t psr; /* Program status register. */

Emprog
Page | 26
Debugger Guide
r0 = pulFaultStackAddress[ 0 ]; r1 = pulFaultStackAddress[ 1 ]; r2 = pulFaultStackAddress[ 2 ]; r3 = pulFaultStackAddress[ 3 ]; r12 = pulFaultStackAddress[ 4 ]; lr = pulFaultStackAddress[ 5 ]; pc = pulFaultStackAddress[ 6 ]; psr = pulFaultStackAddress[ 7 ]; /* When the following line is hit, the variables contain the register values. */ for( ;; ); } Inspecting the Hard Fault Stack Registers Values The first register of interest is the program counter. In the code above, the variable pc contains the program counter value. pc holds the address of the instruction that was executing when the hard fault (or other fault) occurred. To find the instruction at the address held in the pc variable, please do: 1. Open an assembly code window in the debugger, and manually enter the address to view the assembly instructions at that address, OR 2. Open the break point window in the debugger, and manually define an execution or access break point at that address. With the break point set, restart the application to see which line of code the instruction relates to and caused the Hard Fault. Knowing the instruction that was being executed when the fault occurred allows you to know which other register values are also of interest. For example, if the instruction was using the value of R7 as an address, then the value of R7 needs to be known. Further, examining the assembly code, and the C code that generated the assembly code, will show what R7 actually holds (it might be the value of a variable, or other).

Emprog
Page | 27
Debugger Guide
As the picture on the right shows, ThunderBench debugger has extended views that the user can open. The most important views to the Embedded ARM/Cortex development environment are already opened in the default layout.
Debugger Extended Views

Emprog
Page | 28
Debugger Guide

Emprog
Page | 29
Debugger Guide