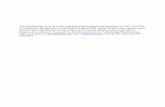DealerMail 3.0 - Administrator Guideblog.mynetworkphone.com/wordpress/wp-content/...*343087*...
Transcript of DealerMail 3.0 - Administrator Guideblog.mynetworkphone.com/wordpress/wp-content/...*343087*...

*343087* September 15, 2010 64972-02
September 2010
Dealer Services Administrator Guide
DealerMail

ii
These materials are the property of The Dealer Services Group of ADP, Inc. and are licensed to you for
the sole purpose of giving necessary instructions in proper operation of the system. All these materials
must be returned to ADP at its request. Any other use or application of these materials and the
information contained herein is unauthorized and not endorsed by The Dealer Services Group of ADP,
Inc. Printed material is registered by individual customer. There will be a $50 charge for every such
assigned copy that cannot be recovered from the customer in its entirety originally as issued, and returned
to The Dealer Services Group of ADP, Inc. upon request.
© 2010 The Dealer Services Group of ADP, Inc. All rights reserved, including translation in the United
States of America, as well as in Canada and other countries of the International Copyright Union. All
rights reserved under Pan-American Copyright Conventions and under the Universal Copyright
Convention. No part of these materials may be reproduced, translated, or appropriated in any form or by
any means (including electronic, mechanical, or other, such as photocopying, recording, or any
information storage and retrieval system) without permission in writing from the publisher. Inquiries
should be addressed to:
ADP, Inc. Dealer Services Group 1950 Hassell Rd. Hoffman Estates, Illinois, USA 60195-2308 847-397-1700
ADP-Autonom Robert Bosch Strasse 35 42 489 Wulfrath, Germany 49-02058-902-00
ADP Canada Co. 1210 Sheppard Avenue East, 6th Floor North York, Ontario, Canada M2K 1E3 416-498-3700
ADP Dealer Services (UK) Ltd. ADP House, Rawmarsh Road Rotherham, England S60 1RU 44-01709-838000
Toll-free orders:
Guides and quick-reference cards .................877-646-8282
Bulletins .........................................................800-669-7706
Forms and Supplies .......................................800-ADP-ADP-ADP in U.S.A. 877-847-9276 in Canada
The ADP logo is a registered trademark of ADP of North America, Inc.
Microsoft® Outlook®, Outlook® Express, Word®, and Excel® are either registered trademarks or trademarks of Microsoft in the United States
and/or other countries.
Printed in U.S.A.

64972-02 September 2010 ADP, Inc. iii
Table of Contents
Introducing DealerMail .................................................................................................. 1
Logging in to Your Mailbox .......................................................................................... 2
Navigating Through Your Mailbox ............................................................................... 5
Signing Off From Your Mailbox.................................................................................... 5
Configuring Webmail .................................................................................................... 6
Creating a Welcome Letter ........................................................................................................................... 7 Customizing the Welcome Page ................................................................................................................... 8 Customizing the Login Page ....................................................................................................................... 10 Placing Your Logo on the Login Page and Navigation Bar ......................................................................... 11 Customizing the Webmail Settings ............................................................................................................. 12
Customizing the General Settings ......................................................................................................... 12 Customizing the LDAP Addressbook Settings....................................................................................... 13
Creating and Managing Users .................................................................................... 15
Creating a New User ................................................................................................................................... 16 Searching for a User ................................................................................................................................... 18 Viewing a List of Users and Administrators ................................................................................................ 18 Editing a User Profile .................................................................................................................................. 19 Suspending Active Users ............................................................................................................................ 20 Activating Suspended Users ....................................................................................................................... 20
Before (Suspended User) ...................................................................................................................... 20 After (Activated User) ............................................................................................................................. 20
Deleting Users ............................................................................................................................................. 20
Creating and Managing Distribution Lists ................................................................ 22
Creating a Group List .................................................................................................................................. 22 Viewing Distribution Lists ............................................................................................................................ 25 Editing a Distribution List ............................................................................................................................. 25 Deleting Distribution Lists ............................................................................................................................ 27
Configuring Services .................................................................................................. 28
Configuring Spam Filtering.......................................................................................................................... 28 Configuring Allowed Senders ...................................................................................................................... 30 Configuring Blocked Senders...................................................................................................................... 31

DealerMail Administrator Guide
iv September 2010 ADP, Inc. 64972-02
Configuring Calendar Services .................................................................................. 33
Configuring Settings .................................................................................................................................... 33 Configuring Calendar Defaults ............................................................................................................... 33 Configuring Users’ Free/Busy Settings .................................................................................................. 34
Managing Resources .................................................................................................................................. 34 Adding Resources .................................................................................................................................. 34 Changing and Deleting Resources ........................................................................................................ 36
Managing Layers ......................................................................................................................................... 36 Adding Layers ........................................................................................................................................ 36 Changing and Deleting Layers .............................................................................................................. 37
Accessing Usage Reports .......................................................................................... 38
Displaying the Package Usage Report ....................................................................................................... 38 Displaying the Storage Usage Report ......................................................................................................... 38
Accessing Premium Reports ..................................................................................... 40
Displaying Mailbox Information Reports ..................................................................................................... 40 Displaying Class of Service Summaries Reports ....................................................................................... 41 Displaying Messaging Activity Reports ....................................................................................................... 42 Downloading a Premium Report as a CSV File .......................................................................................... 43
Getting Help Online ..................................................................................................... 44
Additional Information ................................................................................................ 45
Transferring E-mail Services ....................................................................................................................... 45 Understanding MX Record Changes ..................................................................................................... 45 Collecting Mail from Another Mail Server .............................................................................................. 45
Using ADP Windows-based Terminals ....................................................................................................... 46 Setting up DealerMail for POP3 Configuration ........................................................................................... 46
Setting up DealerMail for Outlook 2000 and Outlook Express .............................................................. 46 Setting up DealerMail for Outlook 2002/2003 ........................................................................................ 48 Setting up DealerMail for Outlook 2007 ................................................................................................. 51
Email Formatting Toolbar Appendix .......................................................................... 55

64972-02 September 2010 ADP, Inc. 1
Introducing DealerMail As a DealerMail
SM Administrator, your dealership has assigned you with
administrative privileges that allow you to customize and manage your account.
Typically, a dealership designates one primary administrator, or Postmaster, to
initially set up and customize the DealerMail account. During the initial setup, the
primary administrator adds new users to the account and gives administrative
privileges to at least one other user so they can assist with administrative tasks.
This guide provides information to help DealerMail administrators:
Create a welcome letter that your users receive when they first log into their
mailboxes
Brand dealership messages with your logo, colors, and fonts to create a consistent
image
Add, edit, and remove e-mail accounts
Set up to 250 group distribution lists
Block unsolicited mail from your domain
Access online end-user mail usage and storage usage reports
Note. This guide only covers the Administration menu options. For information on
using the e-mail messaging options, see your DealerMail User's Guide.

DealerMail Administrator Guide
2 September 2010 ADP, Inc. 64972-02
Logging in to Your Mailbox Each user of a DealerMail account has a mailbox. To log in to your mailbox:
1. Using your Internet browser, enter the URL for the DealerMail account. The
login page displays as shown in the following example.
– About Us: Dealership-specific information that you can create to customize
the page (see Error! Reference source not found. on page Error!
Bookmark not defined.)
– FAQs: Frequently asked questions about DealerMail and their answers
– Anti-Spam: Policy against junk e-mail

Logging in to Your Mailbox
64972-02 September 2010 ADP, Inc. 3
– Customer Support: Information on where users should direct their questions
about DealerMail.
– Copyright: Information on the copyright years.
– Terms and Conditions: Information regarding email terms and conditions per
your license agreement.
2. Enter your login name and password in the appropriate fields.
3. Click to select the first option under the Login button. This option increases
security when you are sharing a computer or using a public computer.
4. Click to select the second option under the Login button. This option helps you
avoid intrusion detected notices.
5. Click Login. The Welcome Page displays as shown in the following example.
The Welcome Page consists of the following elements:
Navigation bar that allows you to access the DealerMail options
New access summary that displays when you last logged-in to Dealer Mail.
New message alert that lets you know how many new messages you have
received
New calendar summary that displays scheduled events.
New task summary that displays tasks and their due dates.
Storage message that indicates how much of your allotted space you are currently
using
Link to switch back to the classic view (refer to the following screenshot)

DealerMail Administrator Guide
4 September 2010 ADP, Inc. 64972-02
Tip: If you opt to use the classic site, you can always switch to the new interface by
clicking Switch to New UI on the left side of the page. If you prefer to use the new
interface, refer to the DealerMail User’s Guide, catalog #64964-01, which details
the 2.0 interface.

Navigating Through Your Mailbox
64972-02 September 2010 ADP, Inc. 5
Navigating Through Your Mailbox The navigation bar on the Welcome Page allows you to access the DealerMail menu
options for e-mail messaging and administrative tasks. Only users with administrative
privileges have the Administration menu option displayed on their navigation bar.
Some menu options expand to allow you to select from a list of related DealerMail
functions. There is a plus sign (+) next to each menu option that can be expanded.
Use the following table to help you navigate through your mailbox.
To… Do this…
Click an option Click the underlined link for the option that you want to select
Expand an option Click the up arrow ( ) next to the option that you want to expand
Collapse an expanded option Click the down arrow ( ) next to the option that you want to collapse
Return to the previous page Click the Back button in your Web browser
Signing Off From Your Mailbox To log out from your mailbox, click Sign Off from the navigation bar on the
Welcome Page.

DealerMail Administrator Guide
6 September 2010 ADP, Inc. 64972-02
Configuring Webmail The Configure Webmail option allows you to:
Create or change the:
– Welcome Letter that new users see when they log in for the first time
– Welcome Page that users see when they log into their mailboxes
– Message that displays on the Login Page
Upload your dealership's logo for use on DealerMail pages
Customize system-wide e-mail settings
To select the Configure Webmail option, use one of the following options:
Click Administration from the navigation bar. The Configure Webmail page
displays as shown in the following example. By default, the page defaults to the
Settings tab.
Drop-down menu display the Webmail Configuration options.

Configuring Webmail
64972-02 September 2010 ADP, Inc. 7
Creating a Welcome Letter The Welcome Letter tab allows you to create a Welcome Letter that new users
receive when they first log into their mailboxes.
To select the Welcome Letter option:
Click Administration from the navigation bar. The Configure Webmail page
displays as shown in the following example. By default, the page defaults to the
Settings tab. Click the Welcome Letter tab.
The Welcome Letter page displays as shown in the following example.
To create a Welcome Letter:
Note: The Welcome Letter is an HTML file. If you are not familiar with email editors,
refer to the Email Formatting Toolbar Appendix.
1. Enter a name, an e-mail address, or both in the From field to let your users know
where they can reply to if needed. Use the following formats:
– Enter a name only as John Doe
– Enter an e-mail address only as [email protected]
– Enter both a name and e-mail address as "John Doe" <[email protected]>
2. Enter a generic name in the To field, such as New E-mail Users.
3. Enter a subject for the welcome letter in the Subject field, such as Welcome to
DealerMail.

DealerMail Administrator Guide
8 September 2010 ADP, Inc. 64972-02
4. Enter the text for your Welcome Letter in the blank field directly under the email
formatting toolbar. To scroll through the text, use the Up Arrow and Down
Arrow buttons.
5. Choose one of the following options:
– Click Save to save the Welcome Letter.
– Click Preview to see how the Welcome Letter appears to the user.
– Click Spell Check to spell check the Welcome Letter.
– Click OK to save the Welcome Letter.
Note: This option only displays when you make changes to an existing
Welcome Letter. After you make changes and try to navigate away from the
Welcome Letter tab, a Message from dialog webpage displays, asking if you
want to save the changes – this is when you click OK. When initially creating
the Welcome Letter, you only need to click Save.
– Click Cancel to exit without saving the Welcome Letter.
Note: This option only displays when you make changes to an existing
Welcome Letter and do not want to save the changes. After you make
changes and try to navigate away from the Welcome Letter tab, a Message
from dialog webpage displays, asking if you want to save the changes – this
is when you click Cancel.
Customizing the Welcome Page The Welcome Page tab allows you to customize the Welcome Page that your users
see each time that they log into their mailboxes. You may want to include messages
that communicate important information to your e-mail users.
To select the Welcome Page option:
Click Administration from the navigation bar. The Configure Webmail page
displays as shown in the following example. By default, the page defaults to the
Settings tab. Click the Welcome Page tab.
The Welcome Page displays as shown in the following example.

Configuring Webmail
64972-02 September 2010 ADP, Inc. 9
To customize the Welcome Page:
Note: The Welcome Page is an HTML file. If you are not familiar with email editors,
refer to the Email Formatting Toolbar Appendix.
1. Enter the text for your Welcome Page in the blank field directly under the email
formatting toolbar. To scroll through the text, use the Up Arrow and Down
Arrow buttons.
2. Choose one of the following options:
– Click Save to save the Welcome Page.
– Click Preview to see how the Welcome Page appears to the user.
– Click Spell Check to spell check the Welcome Page.
– Click OK to save the Welcome Page.
Note: This option only displays when you make changes to an existing
Welcome Page. After you make changes and try to navigate away from the
Welcome Page tab, a Message from dialog webpage displays, asking if you
want to save the changes – this is when you click OK. When initially creating
the Welcome Page, you only need to click Save.
– Click Cancel to exit without saving the Welcome Page.
Note: This option only displays when you make changes to an existing
Welcome Page and do not want to save the changes. After you make changes
and try to navigate away from the Welcome Page tab, a Message from dialog
webpage displays, asking if you want to save the changes – this is when you
click Cancel.

DealerMail Administrator Guide
10 September 2010 ADP, Inc. 64972-02
Customizing the Login Page The Login Page option allows you to customize the Login Page that displays when
users go to log into their mailboxes. You may want to include important messages
that users need to read before logging into their mailboxes. You can create multiple
Login Pages in different languages.
To select the Login Page option, use one of the following methods:
Click Administration from the navigation bar. The Configure Webmail page
displays as shown in the following example. By default, the page defaults to the
Settings tab. Click the Login Page tab.
The Login Page displays as shown in the following example.
To customize the Login Page:
Note: The Welcome Page is an HTML file. If you are not familiar with email
editors, refer to the Email Formatting Toolbar Appendix.
1. Enter the text for your Login Page in the blank field directly under the email
formatting toolbar. To scroll through the text, use the Up Arrow and Down
Arrow buttons.
2. Choose one of the following options:
– Click Save to save the Login Page.
– Click Preview to see how the Login Page appears to the user.

Configuring Webmail
64972-02 September 2010 ADP, Inc. 11
– Click Spell Check to spell check the Login Page.
– Click OK to save the Login Page.
Note: This option only displays when you make changes to an existing Login
Page. After you make changes and try to navigate away from the Login Page
tab, a Message from dialog webpage displays, asking if you want to save the
changes – this is when you click OK. When initially creating the Login Page,
you only need to click Save.
– Click Cancel to exit without saving the Login Page.
Note: This option only displays when you make changes to an existing Login
Page and do not want to save the changes. After you make changes and try to
navigate away from the Login Page tab, a Message from dialog webpage
displays, asking if you want to save the changes – this is when you click
Cancel.
Placing Your Logo on the Login Page and Navigation Bar
The Company Logo option allows you to upload a graphic file of your logo for
placement on your Login Page and the navigation bar on the Welcome Page.
To select the Company Logo option, use one of the following methods:
Click Administration from the navigation bar. The Configure Webmail page
displays as shown in the following example. By default, the page defaults to the
Settings tab. Click the Login Page tab.
The Logo page displays as shown in the following example.

DealerMail Administrator Guide
12 September 2010 ADP, Inc. 64972-02
To upload your logo for use in DealerMail:
1. Click Browse to locate the graphic file for the logo that you want to upload, and
click Open. You are returned to the Update Logo page.
Note. The graphic file must be .gif or .jpeg and smaller than 32K. The logo must be
smaller than 300 x 300 pixels; otherwise you receive an Image Too Large error
message. 125 x 125 pixels is recommended for best results.
2. Click Upload to upload the logo file.
3. If you want to insert a link on the company logo to your dealership web site,
enter the appropriate URL in the Company Logo Link field.
Note. ADP DealerMail does not use the Company Logo Link option. Leave this field
blank on the Update Logo page.
Customizing the Webmail Settings The Settings option allows you to:
Replace generic company information on DealerMail pages with your
dealership's name
Set the default time zone for your account
Set-up access to your dealership‟s LDAP address book
To select the Settings option, use one of the following methods:
Click Administration from the navigation bar. The Configure Webmail page
displays as shown in the following example. By default, the page defaults to the
Settings tab. Click the Login Page tab.
After you select the Settings option, the Settings page displays. This page consists of
three sections: General Settings and LDAP Addressbook.
Note. ADP DealerMail does not use the LDAP Server option. ADP does not offer this
service as part of the DealerMail standard package.
Customizing the General Settings
The General Settings section allows you to customize generic company information
with your dealership's name. For example, MyDealership Address Book will display
instead of Company Address Book. The General Settings section displays as shown
in the following example.

Configuring Webmail
64972-02 September 2010 ADP, Inc. 13
Note. The General Settings setting is the only setting that you should change. The
Page Title setting applies to an option that ADP DealerMail does not offer as part of
its standard package.
To complete the General Settings fields:
1. OPTIONAL (not part of standard package): Enter the page title in the Page Title
field.
2. Enter your dealership's name in the Company Title field.
3. If you want to hide the company address book from your users, click to select the
Hide company list in Address Book box.
4. Click the down arrow next to the Default Time Zone list, and select the time zone
you want to use as the default.
Note: DealerMail automatically takes into account Daylight savings time.
5. Choose one of the following options:
– Go to another section on the page to customize a different setting or exit
without saving any of the settings.
– Click Save if you are ready to save all your settings.
Customizing the LDAP Addressbook Settings
Note. ADP DealerMail does not use the LDAP Server option. ADP does not offer this
service as part of the DealerMail standard package.
The LDAP Addressbook section allows you to enter the dealership‟s LDAP
configuration information to access the company‟s address book.

DealerMail Administrator Guide
14 September 2010 ADP, Inc. 64972-02
To complete the LDAP Addressbook fields:
1. Enter the name of the LDAP database in the LDAP Name field.
2. Enter the LDAP base name in the Search Base field.
3. Enter the LDAP server‟s IP address in the Host field.
4. Enter the LDAP server‟s port in the Port field.
5. Enter the permitted user‟s name (who can search the external LDAP server) in
the Bind Dn field.
6. Enter the LDAP server‟s password in the Password field.
7. Choose one of the following options:
– Go to another section on the page to customize a different setting or exit
without saving any of the settings.
– Click Save if you are ready to save all your settings.

Creating and Managing Users
64972-02 September 2010 ADP, Inc. 15
Creating and Managing Users The Manage Users option allows you to:
Create users
Edit users
Suspend active users
Resume suspended users
Delete users
To select the Manage Users option, use one of the following methods.
Click Administration from the navigation bar and then click Manage Users in
the left navigational pane.
After you select the Manage Users option, the Manage Users page displays as shown
in the following example.

DealerMail Administrator Guide
16 September 2010 ADP, Inc. 64972-02
Creating a New User To create a new user:
1. Click New on the Manage Users Page. A separate browser window opens and
displays the Create User page as shown in the following example.
2. Enter the user ID for the new user in the User ID field.
Note: The user ID is not case-sensitive.
3. Enter an initial password for the new user in the Password field. The password
must be at least five characters long and is case-sensitive.
4. Enter the first and last name of the new user in the First Name and Last Name
fields.
5. Click the down arrow next to the Time Zone drop-down list, and select the
preferred time zone for the user's mailbox.
Note: DealerMail automatically takes into account Daylight Savings time.
6. If you want to edit the user‟s profile data, click to select the Edit Profile Data
box. Address and Phone Numbers boxes display as shown in the following
example.

Creating and Managing Users
64972-02 September 2010 ADP, Inc. 17
a. In the Address section, enter or update the appropriate fields for the user.
b. In the Phone Numbers section, enter or update the appropriate fields for the
user.
7. If you want the user to have administrative privileges, click to select the Edit
Administrative Permissions box. An Administrator Privileges selection box
displays as shown in the following example.
Note. If you do not have the Manage Other Administrators privilege, the word No
displays in place of the Administrative Access box on the Create User page, and you
cannot assign any privileges to the new user.
8. Click to select the box for each administrator privilege you want to give to the
user, or click All Privileges if you want to give the user all privileges. For
descriptions of each of the administrator privileges, refer to the DealerMail
online help.
Note. You can only assign a user administrative privileges you already have. Only
those privileges that you have display as selections.
9. Click to select the type of professional messaging package that the user should
have in the Enterprise Messaging Packages area.

DealerMail Administrator Guide
18 September 2010 ADP, Inc. 64972-02
10. If you want to add the user to a group list, click to select the group from the Add
to Distribution Lists selections. Use the Up Arrow and Down Arrow buttons to
scroll through the selections. For more information on group lists, see Creating
and Managing Distribution Lists on page 22.
11. Choose one of the following options:
– Click Save to save the new user entry.
– Click Save and Add Next to save the new user entry and immediately add
another new user.
– Click Cancel to exit without saving the user entry.
Searching for a User To search for a specific user from the Manage Users page:
1. Enter the user ID or the last name and first name of the user that you want to find
in the fields provided in the Search field. The first name is optional. You can
enter a string of letters in the Search fields to list all users whose user IDs or last
and first name contain the letters in the string. For example, if you enter "jo" in
the last name field and "ma" in the first name field, Search may return users such
as Marvin Jones or Mary Johnson.
2. Click Search to perform the search. A list of one or more users that meet your
search criteria display as shown in the following example:
Viewing a List of Users and Administrators You can view a list of users and administrators from the Manage Users Page as
follows:
To view a list of all users, ensure no search strings were entered in the Search
field. By default, DealerMail displays all users.

Creating and Managing Users
64972-02 September 2010 ADP, Inc. 19
To view a list of all users who have administrative privileges, click Show
Administrators Only.
Editing a User Profile To edit a user profile:
1. Double-click the row that contains the user you want to edit on the Manage Users
page. An Edit User page for the selected user displays as shown in the following
example.
2. Update the user profile as necessary. Note the following:
– If the user has administrative privileges, you can change the individual
privileges by clicking to select or clear the box next to the privilege, or
remove all privileges by clicking to clear the Administrative Access box.
– The user's password does not display in the password field unless you reset
the password.
– If you change a user's package to one with less storage capacity than before,
ensure that the user's current mail usage does not exceed the new storage
capacity.
– If you want to remove the user from a group list, click to select the group
from the Remove from Group Lists selections. To add a user to a group list,
click to select the group from the Add to Group Lists selections.
3. Click Save to update the user's profile, or click Cancel to exit without updating
the profile.

DealerMail Administrator Guide
20 September 2010 ADP, Inc. 64972-02
Suspending Active Users You can suspend, rather than delete, an active user when you want to resume the
user's e-mail activity at a later time. Suspended users cannot log in and receive new
e-mail messages, but their existing mail remains in storage until an Administrator
reverses the suspension.
Note. Suspended users are still billed to your dealership's account.
To suspend an active user:
1. Click the row the row that contains the user whose account you want to suspend.
The row changes to yellow to show it is highlighted.
2. Click Suspend on the Manage Users page, and then click OK to confirm the
action. The user is deactivated, and a Suspended status displays in the Status
column. Both Activate and Suspend buttons always display on the Manage Users
page; DealerMail does not hide or change the buttons. Instead, Suspend and
Activate icons display as shown in the following example.
An activated status is indicated by a green checkmark ; a suspended status is
indicated by .
Activating Suspended Users To restore a suspended user's ability to log in and receive mail:
Click in the row that contains the user account you want to activate and then
click Activate. The Status column changes from Suspended to Activated on the
user's listing on the Manage Users page.
Before (Suspended User)
After (Activated User)
Deleting Users
Note. When you delete a user, all of that user's stored mail is deleted and cannot be
recovered.
To delete a user:
1. Click in the row that contains the user account you want to delete. The row
changes to yellow to show it is highlighted.

Creating and Managing Users
64972-02 September 2010 ADP, Inc. 21
2. Click Delete underneath the Manage Users heading on the Manage Users page.
A warning and confirmation window displays.
3. Click OK to continue with the deletion, or click Cancel to exit without deleting
the user. DealerMail refreshes and displays the updated Manage Users page.

DealerMail Administrator Guide
22 September 2010 ADP, Inc. 64972-02
Creating and Managing Distribution Lists The Manage Distribution Lists option allows you to create, edit, or delete groups of
e-mail recipients under a common name. Users can then send messages to one or
more users by entering a group list address instead of entering in each recipient‟s e-
mail address. DealerMail then distributes the message to each of the recipients that
you set up in the group.
Note. DealerMail uses the distribution list address to automatically distribute
messages to a group of recipients. There is not an actual mailbox for the group list
address.
To select the Manage Group Lists option, use one of the following methods.
Click Administration from the navigation bar and then click Manage Lists in
the left navigational pane. The Manage Distribution Lists page displays as shown
in the following example. If you have already created distribution lists, the
address, name, and number of members for each group displays on this page.
Creating a Group List To create a group list:
1. Click New on the Manage Distribution Lists page. The Create Distribution List
page displays as shown in the following example.

Creating and Managing Distribution Lists
64972-02 September 2010 ADP, Inc. 23
2. Enter a user ID for the group list in the User ID field. Use alphanumeric
characters only. Do not use symbols or spaces.
Note. You can only add users from your domain to a group list.
3. Enter a name for the group list in the List Name field. You can use spaces, but do
not use symbols.
4. Choose one of the following options to select who can access the distribution list:
– To allow access to anyone, select Anyone.
– To allow access to anyone in the domain, select Anyone in Domain.
– To allow access to anyone in the distribution list, select Anyone in
Distribution List.
– To allow access to only specific email addresses, select Only Specified
Addresses. When selected, a List Members tab becomes available.

DealerMail Administrator Guide
24 September 2010 ADP, Inc. 64972-02
5. Choose one of the following options to select who belongs to the distribution list:
– Select All Members of Domain to add all members of the domain.
– Select All External Contacts to add all external contacts only.
– Select All Members and External Contacts to add all members and
external contacts.
– Select Select Addresses to select specific email addresses.
– Select Dynamic List to select addresses that meet a query search you specify
on the Dynamic List tab. The query uses “AND” logic, meaning the more
query fields you select, the list only contains users that meet the specific
criteria. For example, in the following example, only users in the
Administrative department based in Portland, OR would comprise the
distribution list.

Creating and Managing Distribution Lists
64972-02 September 2010 ADP, Inc. 25
Note. If you want to view address book details about a specific user, click Details
next to the name.
6. Choose one of the following options to specify how to handle bounced messages:
– Select Sender to send it back to the sender.
– Select User in Domain (and then enter the user portion of the user‟s email
address) to send it to the specified user.
– Select No Bounce to not route it to any user.
7. Click Save to create the distribution list, or click Cancel to exit without saving
the distribution list.
Viewing Distribution Lists You can view the group lists from the Manage Distribution Lists page as follows:
To view a list of all distribution lists, ensure no search strings were entered in the
Search field. By default, DealerMail displays all distribution lists.
Editing a Distribution List You can edit a group list by adding or removing members, renaming it, or changing
its user ID or group name. To edit a group list from the Manage Distribution Lists
page:
1. Double-click the row that contains the distribution list you want to edit. The Edit
Distribution List – [Name] page displays as shown in the following example.

DealerMail Administrator Guide
26 September 2010 ADP, Inc. 64972-02
2. To change the user ID or group list name, enter the new ID or name in the Group
List Identification fields.
3. If you are changing access, select one of the following options:
– To allow access to anyone, select Anyone.
– To allow access to anyone in the domain, select Anyone in Domain.
– To allow access to anyone in the distribution list, select Anyone in
Distribution List.
– To allow access to only specific email addresses, select Only Specified
Addresses. When selected, a List Members tab becomes available.
4. If you are changing membership type, select one of the following options:
– Select All Members of Domain to add all members of the domain.
– Select All External Contacts to add all external contacts only.
– Select All Members and External Contacts to add all members and
external contacts.
– Select Select Addresses to select specific email addresses.
– Select Dynamic List to select addresses that meet a query search you specify
on the Dynamic List tab. The query uses “AND” logic, meaning the more
query fields you select, the list only contains users that meet the specific
criteria. For example, in the following example, only users in the
Administrative department based in Portland, OR would comprise the
distribution list.

Creating and Managing Distribution Lists
64972-02 September 2010 ADP, Inc. 27
5. If you are changing how DealerMail processes bounced messages:
– Select Sender to send it back to the sender.
– Select User in Domain (and then enter the user portion of the user‟s email
address) to send it to the specified user.
– Select No Bounce to not route it to any user.
6. If necessary (and available), make changes on the List Members and List
Managers tabs, respectively.
7. Click Save to save the changes to the distribution list, or click Cancel to exit
without saving the changes.
Deleting Distribution Lists To delete a group list from the Manage Distribution Lists page:
1. Click in the row that contains the distribution list you want to delete. The row
changes to yellow to show it is highlighted.
Tip: You can also select the checkbox next to the Name of the distribution list you
want to delete.
2. Click Delete under the Manage Distribution Lists header. You are asked to
confirm the deletion.
3. Click OK to delete the group, or click Cancel to exit without deleting the group.

DealerMail Administrator Guide
28 September 2010 ADP, Inc. 64972-02
Configuring Services The Configure Services option allows you to customize how DealerMail filters and
handles messages infected with viruses or identified as spam.
To select the Configure Services option, use one of the following methods.
Click Administration from the navigation bar and then click Configure
Services in the left navigational pane. The Configure Services page displays as
shown in the following example. By default, the Anti-Spam tab displays.
Configuring Spam Filtering
The Spam Filtering option allows you to customize how DealerMail uses enhanced
spam filtering, which supplements the existing system-wide spam filter. This option
lets you configure how DealerMail filters and handles messages tagged as spam.
To configure spam filtering:
1. Scroll to the Spam Filtering area on the Anti-Spam tab of the Configure Services
page.

Configuring Services
64972-02 September 2010 ADP, Inc. 29
2. In the Enhanced Spam Filtering section, click to select the spam filtering option
that you want to set up. Options include:
For Delete mail:
– Never Messages are automatically delivered to the user‟s Inbox regardless of the
potential for spam.
– When spam score is greater than or equal to [score selected]
Messages are deleted when the spam score is greater to or equal to the spam
score you specify from the dropdown menu (5 being extremely likely spam;
1 being unlikely spam).
For move mail to the Junk Mail folder:
– Never Messages are automatically delivered to the user‟s Inbox.
– When spam score is greater than or equal to [score selected]
Messages are routed to the Junk Mail folder when the spam score is greater
to or equal to the spam score you specify from the dropdown menu (5 being
extremely likely spam; 1 being unlikely spam).
3. If you want users to be able to select the spam filtering option themselves, click
to select the Allow users to override the selections above and configure enhanced
spam filtering on their own box.
4. In the Subject Tagging area, DealerMail can optionally prepend (add) „Spam‟ to
the subject line of an email.
Note: Users cannot override Subject Tagging configuration.
– Never
Select to not prepend the subject line „Spam‟ to emails marked as potential
spam.
– When spam score is greater than or equal to [score selected]
Never to not prepend the subject line „Spam‟ to emails marked as potential
spam.
5. Click Save to save the spam filtering settings, or click another area in the
application to exit without saving the settings.

DealerMail Administrator Guide
30 September 2010 ADP, Inc. 64972-02
Configuring Allowed Senders The Allowed Senders tab allows you to specify email addresses whose corresponding
mail can bypass the Spam Filters. For example, if you want to receive emails from
[email protected], you can ensure those messages are not blocked. The
email address must match the sender you specify; for example,
[email protected] might not pass through the Spam Filters.
You can enter up to 200 allowed senders.
To configure allowed senders:
1. Click Administration from the navigation bar and then click Configure
Services in the left navigational pane. The Configure Services page displays as
shown in the following example. By default, the Anti-Spam tab displays.
2. Click the Allowed Senders tab. The Allowed Senders tab area displays.
3. Click New under the Configure Services header. The Explorer User Prompt
displays.
Note: If necessary, right-click the toolbar that displays on the browser to allow
the script, which displays the prompt, to run.

Configuring Services
64972-02 September 2010 ADP, Inc. 31
4. Enter the domain or email address you want to allow and then click OK. The
Allowed Senders tab refreshes with the new domain or email address you
specified in Step 3.
Note: You cannot have a domain or email address on both the Allowed Senders
and Blocked Senders, respectively.
Configuring Blocked Senders The Blocked Senders tab allows you to specify email addresses whose corresponding
mail you want blocked by the Spam Filters. For example, if you want to block emails
from [email protected], you can ensure those messages are not
received. The email address must match the sender you specify; for example,
[email protected] might not pass through the Spam Filters.
You can block up to 200 senders. Any mail that matches is automatically deleted.
To configure blocked senders:
1. Click Administration from the navigation bar and then click Configure
Services in the left navigational pane. The Configure Services page displays as
shown in the following example. By default, the Anti-Spam tab displays.
2. Click the Blocked Senders tab. The Blocked Senders tab area displays.

DealerMail Administrator Guide
32 September 2010 ADP, Inc. 64972-02
3. Click New under the Configure Services header. The Explorer User Prompt
displays.
Note: If necessary, right-click the toolbar that displays on the browser to allow
the script, which displays the prompt, to run.
4. Enter the domain or email address you want to block and then click OK. The
Blocked Senders tab refreshes with the new domain or email address you
specified in Step 3.
Note: You cannot have a domain or email address on both the Allowed Senders
and Blocked Senders, respectively.

Configuring Calendar Services
64972-02 September 2010 ADP, Inc. 33
Configuring Calendar Services The Configure Calendar option allows you to track and be reminded of important
activities, meetings, and appointments. Depending on how much or how little
information you want to view on your calendar, you can switch between multiple
views.
Configuring Settings The Settings option allows you to customize how DealerMail displays certain items
on the calendar and whether or not users can view other views free/busy information.
To select the Configure Calendar option:
Click Administration from the navigation bar and then click Configure
Calendar in the left navigational pane. The Calendar Settings page displays as
shown in the following example. By default, the Settings tab displays.
After you select the Settings option, the Calendar Settings page displays. This page
consists of three sections: Calendar Defaults, Free/Busy, and Migration
Import/Export.
Configuring Calendar Defaults
The General Settings section lets you customize your default calendar view.
1. Set the default work hours for your dealership by selecting the beginning and
ending times from the Day/week calendar hours drop-down lists.

DealerMail Administrator Guide
34 September 2010 ADP, Inc. 64972-02
2. From the First day of the week drop-down list, select the day of the week the
normal work week begins.
3. If you want the week number to display when viewing the monthly calendar,
click to select the Show week numbers in month calendars box.
4. Click Save to save the settings, or click another part of the application to leave
the page without saving the settings.
Configuring Users’ Free/Busy Settings
The Free/Busy Settings section lets you determine whether users can see each other‟s
free/busy status. This feature can help users set up meetings when all parties are
available. You can make this feature available to all users, no users, or you can defer
the choice to each user.
To allow all users to see the free/busy status of others‟ calendars, click to select
Allow all users to view each other’s free-busy information.
To hide the free/busy status of others‟ calendars, click to select Users may not
view each others free-busy information.
To allow each user to decide whether or not others can view their free/busy
status, click to select the Allow my end-users to override the selection above.
You must also select a default value that is applied to all users until they make
the change on their own.
Be sure to click Save to save the settings, or click another part of the application
to leave the page without saving the settings.
Managing Resources The Resources option allows you to manage dealership-wide resources which can be
reserved. This feature is useful for employees to reserve meeting rooms, projectors,
or any other resource that is shared across the dealership.
To select the Resource option:
Click Administration from the navigation bar and then click Configure
Calendar in the left navigational pane. The Calendar Settings page displays. By
default, the Settings tab is selected. Click the Resources tab, which displays the
Resources page as shown in the following example.
Adding Resources
To add a new resource for users to be able to reserve:

Configuring Calendar Services
64972-02 September 2010 ADP, Inc. 35
1. Click New underneath the Calendar Resources header. The Create Resource page
displays.
2. In the Resource Name field, type a name for the resource (for example,
Conference Room projector).
3. In the Resource Email Address field, type the e-mail address associated with this
resource. Note that DealerMail automatically creates the e-mail address when
creating the resource.
4. From the Resource Type drop-down list, select the most appropriate value that
describes the resource.
5. From the Resource Time Zone drop-down list, select the appropriate time zone
for where the resource is located.
6. Select the most appropriate method for how to accept or reject reservation
requests:
– To automatically accept or reject reservation requests (for example, if the
resource is available, it is reserved to the requestor; if it is already reserved,
the request is rejected), click to select Auto-accept invitations and reject if
conflict.
– To assign a resource manually, click to select Only allow assistants to
schedule.
7. If you selected the Only allow assistants to schedule option, add the individuals
who are to manage the resources:
a. Across from the Assistant List box, click Add.
b. In Search field, type part of the name of the person. To search for all users,
enter * for a wildcard search.
c. Click Search.
d. Click to select the name of the person in the results box, and then click Add.
e. Repeat Steps b through d for each user to add.
f. Click Close after adding all appropriate users.
8. Click Save to save the new resource, or click Cancel to exit without saving.

DealerMail Administrator Guide
36 September 2010 ADP, Inc. 64972-02
Changing and Deleting Resources
You can change the properties for existing resources or delete them from DealerMail
when no longer needed.
To change an existing resource, double-click to select the resource from the list,
make the necessary changes, and the click Save to save the changes.
To delete an existing resource, click to select the resource from the list, and then
click Delete. Click OK to confirm the deletion.
Managing Layers Layers are events that all DealerMail users can view. Layer events might include
dealership-wide holidays or events. You can create multiple layers.
To select the Manage Layers option, use one of the following methods.
Click Administration from the navigation bar and then click Configure
Calendar in the left navigational pane. The Calendar Settings page displays. By
default, the Settings tab is selected. Click the Layers tab, which displays the
Layers page as shown in the following example.
Adding Layers
To add a new layer to all users‟ calendars:
1. Click New. The Create Layer page displays.
2. In the Layer Name field, type a name for the layer.
3. From the Time Zone drop-down list, select the appropriate time zone for the
layer.
4. If you want the layer to be turned on for all users, click to select the Auto Enable
for all users box.

Configuring Calendar Services
64972-02 September 2010 ADP, Inc. 37
5. Add the individuals who are to manage events for the layer. Only these
individuals can add, edit, and delete events from the layer.
a. Across from the Assistant List box, click Add.
b. In Search field, type part of the name of the person. To search for all users,
enter * for a wildcard search.
c. Click Search.
d. Click to select the name of the person in the results box, and then click Add.
e. Repeat Steps b through d for each user to add.
f. Click Close after adding all appropriate users.
6. Click Save to save the new layer, or click Cancel to exit without saving.
Changing and Deleting Layers
You can change the properties for existing layers or delete them from DealerMail
when no longer needed.
To change an existing layer, double-click to select the layer from the list, make
the necessary changes, and then click Save to save the changes.
To delete an existing layer, click to select the layer from the list, and then click
Delete. Click OK to confirm the deletion.

DealerMail Administrator Guide
38 September 2010 ADP, Inc. 64972-02
Accessing Usage Reports The Reports option allows you to access:
Packet usage report that provides information on the number of packages that
were purchased and the number currently in use.
Storage usage report that provides information on the number of users that are
exceeding their storage quotas.
To select the Reports option, use one of the following methods.
Click Administration from the navigation bar and then click Reports in the left
navigational pane.
Displaying the Package Usage Report The Package Usage report shows the number of mailboxes that are allocated for each
package and the number that are currently in use.
To select the Package Usage option:
Click Administration from the navigation bar and then click Reports in the left
navigational pane. By default, the Package Usage tab displays as shown in the
following example.
Displaying the Storage Usage Report The Storage Usage report shows the number of users who are approaching or are
currently over their storage quotas and lists the user IDs for those users.
To select the Storage Usage option:
Click Administration from the navigation bar and then click Reports in the left
navigational pane. By default, the Package Usage tab displays. Click the Storage
Usage tab, which displays the Storage Usage Report as shown in the following
example.

Accessing Usage Reports
64972-02 September 2010 ADP, Inc. 39

DealerMail Administrator Guide
40 September 2010 ADP, Inc. 64972-02
Accessing Premium Reports The Premium Reports option allows you to access:
Mailbox Information reports provide information on inactive accounts, over-
quota accounts, storage details, and suspended accounts.
Class of Service Summaries reports provide information domain and user
services.
Messaging Activity reports provide information on domain messaging activity,
domain spam detection (graph report), domain virus protection, and user
messaging activity.
To select the Reports option, use one of the following methods.
Click Administration from the navigation bar and then click Premium Reports
in the left navigational pane. The CMS Premium Reports page displays as shown
in the following example. This page is divided into three sections (by report type)
with drop-down lists that let you select a corresponding report.
Displaying Mailbox Information Reports The Mailbox Information reports show information directly related to user mailbox
accounts. When you select a report, it opens and displays the report in a separate
browser window.
You can select from four reports:
Inactive Accounts: Displays inactive users for a specified amount of time. You
can sort the data by last active date, user ID, name, and class of service.
Over Quota Accounts: Displays users who have approached their storage quota
for a specified amount of time. You can sort the data by user ID, status, storage
quota, storage used, percentage quota used, and date.
Storage Detail: Displays metrics on mailbox storage. You can sort by date and
any of the available metrics.
Suspended Accounts: Displays users suspended by a postmaster or
administrator and the date of suspension. You can sort the data by user ID and
date.

Accessing Premium Reports
64972-02 September 2010 ADP, Inc. 41
To select a Mailbox Information report:
Click Administration from the navigation bar and then click Premium Reports
in the left navigational pane. In the Mailbox Information drop-down list, select
the report you want to view, configure the report settings, and click Submit
Query. The corresponding report displays.
Displaying Class of Service Summaries Reports
The Class of Service Summaries reports show information related to domains and
users. When you select a report, it opens and displays the report in a separate browser
window.
You can select from two reports:
Domain Services Summary: Displays inactive users for a specified amount of
time. You can sort the data by last active date, user ID, name, and class of
service.
User Services Detail: Displays services assigned to a domain and the number of
licenses allocated and used. You can sort the data by service, number of licenses,
number of seats used, and COS code.
To select a Class of Service Summaries report:
Click Administration from the navigation bar and then click Premium Reports
in the left navigational pane. In the Class of Service Summaries drop-down list,
select the report you want to view, configure the report settings, and click
Submit Query. The corresponding report displays.

DealerMail Administrator Guide
42 September 2010 ADP, Inc. 64972-02
Displaying Messaging Activity Reports The Messaging Activity reports show information directly related to messages. When
you select a report, it opens and displays the report in a separate browser window.
You can select from four reports:
Domain Messaging Activity: Displays messaging activity for the domain during
a selected date range. You can sort the data by action, number of actions, and
message volume.
Domain Spam Activity (Graph): Displays a graph of inbound mail volume
detected as spam from a selected date range. This report only displays data for
domains with enhanced anti-spam services.
Domain Virus Protection: Displays viruses identified on inbound and outbound
mail for the domain. You can sort the data by date, direction, sender, recipient,
file name, virus name, and action.
User Messaging Activity: Displays messaging activity for individual users in a
domain from a selected date range.
To select a Messaging Activity report:
Click Administration from the navigation bar and then click Premium Reports
in the left navigational pane. In the Messaging Activity drop-down list, select the
report you want to view, configure the report settings, and click Submit Query.
The corresponding report displays.

Accessing Premium Reports
64972-02 September 2010 ADP, Inc. 43
Downloading a Premium Report as a CSV File You can download all premium reports as a CSV (Comma-Separated Values) file.
To download a premium report as a CSV file:
1. Once you generate a premium report, scroll to the bottom of the report and click
Download CSV file.
A File Download dialog displays.
Note: In some cases, the file may automatically open in Microsoft Excel.
2. Click Save to save the file. A Save As dialog displays.
3. Specify the location you want to save the file to and click Save. When the
download completes, click Open on the Download complete dialog or close to
close the Download complete dialog (and view the report at a later time).

DealerMail Administrator Guide
44 September 2010 ADP, Inc. 64972-02
Getting Help Online DealerMail provides an online help system to assist you in using the service. You can
access online help as follows:
To display an index of all help topics, click Help from the top navigation bar. A
separate, smaller browser window opens. Click “+” to expand the Help topics.

Additional Information
64972-02 September 2010 ADP, Inc. 45
Additional Information This section provides information on:
Transferring your current e-mail service to DealerMail
Using Windows-based terminals with DealerMail
Setting up DealerMail for POP3 Configuration
Transferring E-mail Services When you transfer your current e-mail messaging service to DealerMail, you must:
Verify ADP has created a Post Office domain for your dealership.
Verify ADP has coordinated the MX (Mail eXchanger) record changes (see
Understanding MX Record Changes below).
Create users in the new domain using the same user IDs and passwords that were
used for your existing messaging service (see Creating and Managing Users on
page 15).
Have your users forward or collect their mail from your current mail server (see
Collecting Mail from Another Mail Server below).
Understanding MX Record Changes
Your DNS hosting company maintains an MX (Mail eXchanger) record that specifies
how mail that is addressed to your domain is handled. When you transfer your
existing service to ADP DealerMail, your DNS hosting company, who might also be
your ISP, must change the MX record to ensure that all mail addressed to your
domain is redirected to the DealerMail server. Your DNS hosting company remains
the primary host of the domain but redirects your e-mail to the new server.
Make note of the following:
ADP will try to set up the MX record change on a weekday after normal working
hours and ensure that there is staff available to support any issues that may occur
with the DNS routing.
You should expect a 2 to 48 hour network propagation delay as the MX record is
moved to the DealerMail server, depending on your DNS hosting company.
Note. During the MX record change, mail may be sent to the previous domain
instead of the DealerMail server. Users may have to connect to their previous
mailboxes for up to three days unless they forward the messages or set up mail
collection (see Collecting Mail from Another Mail Server below).
Collecting Mail from Another Mail Server
When you transition from one messaging provider to another, your users have the
following options to collect mail from other accounts:

DealerMail Administrator Guide
46 September 2010 ADP, Inc. 64972-02
If your existing messaging service provides an automatic forwarding feature,
have your users configure their current service to forward all messages to their
DealerMail accounts.
If your current messaging provider is POP3-compliant, have your users set up
DealerMail‟s mail collection feature. The Collecting option allows users to
collect messages from other POP3-compliant accounts and consolidate them in
their mailboxes. For detailed information on the Collecting option, see your
DealerMail User’s Guide.
If your existing messaging provider is not POP3-compliant, your users must
manually forward the messages to the new accounts or they lose the messages.
Using ADP Windows-based Terminals When there are users at your dealership who are using ADP Windows-based
terminals (WBTs) to access DealerMail, there are limitations that will affect how
they use the service. To ensure that WBT users are set up and ready to use
DealerMail, you must:
Verify there is adequate disk space on the mail server for WBT users to store
their messages
Let your WBT users know that they:
– Must use Internet Explorer to log into their e-mail account
– Can read their e-mail messages, but cannot download them locally
– Should leave their messages on the mail server
– Cannot open e-mail attachments because the WBT does not come equipped
with applications, like Microsoft® Word
® or Excel
®, to enable them to do so
Setting up DealerMail for POP3 Configuration You can set up DealerMail for POP3 configuration so users can access their e-mail,
calendar, and task functions from within popular applications such as Microsoft®
Outlook® and Microsoft Outlook Express.
Setting up DealerMail for Outlook 2000 and Outlook Express
To set up DealerMail to use Outlook 200 or Outlook Express:
1. From the menu, click Tools | Services.
2. Click Internet e-mail, and then click Properties.
3. Click the Servers tab.
4. Enter the following information to configure the e-mail account:
a. In the Incoming mail (POP3) field, type pop3.postoffice.net.
b. In the Outgoing mail (SMTP) field, type smtp.postoffice.net.
c. In the Account name field, type the user‟s DealerMail user name.
d. In the Password field, type the user‟s password in DealerMail.
e. Click to select the Remember password box.

Additional Information
64972-02 September 2010 ADP, Inc. 47
f. Click My server requires authentication.
5. Click Settings. The Outgoing Mail Server window appears.
6. Configure the outgoing server information as follows:
a. Click Log on using.
b. In the Account Name field, type the user‟s e-mail address in DealerMail.
c. In the Password field, type the user‟s password for DealerMail.
d. Click to select the Remember Password box.
7. Click OK to save the information and return to the Servers tab.
8. If you are using SSL, complete the following:

DealerMail Administrator Guide
48 September 2010 ADP, Inc. 64972-02
a. Click the Advanced tab.
b. In the Outgoing mail (SMTP) field, type 465.
c. In the Incoming mail (POP3) field, type 995.
d. Click to select both This server requires a secure connection (SSL) boxes.
9. Click OK to save the information.
Setting up DealerMail for Outlook 2002/2003
To set up DealerMail to use Outlook 2002/2003:
1. From the menu, click Tools | E-mail Accounts. The E-mail Accounts wizard
appears.
2. Click Add a new e-mail account, and then click Next.
3. Click POP3, and then click Next.
4. Enter the following information to configure the e-mail account:
a. In the Your Name field, type the user‟s first and last name.
b. In the E-mail Address field, type the user‟s e-mail address in DealerMail.
c. In the Incoming Server (POP3) field, type pop3.postoffice.net.
d. In the Outgoing Mail Server (SMTP) field, type smtp.postoffice.net.
e. In the User Name field, type the user‟s DealerMail address.
f. In the Password field, type the user‟s password in DealerMail.
g. Click to select the Remember password box.

Additional Information
64972-02 September 2010 ADP, Inc. 49
5. Click More Settings. The Internet E-mail Settings window appears.
6. Click the Outgoing Server tab, and then configure the outgoing server
information as follows:
a. Click to select the My outgoing server (SMTP) requires authentication box.
b. Click Log on using.
c. In the User Name field, type the user‟s e-mail address in DealerMail.
d. In the Password field, type the user‟s password for DealerMail.
e. Click to select the Remember Password box.

DealerMail Administrator Guide
50 September 2010 ADP, Inc. 64972-02
7. Click the Advanced tab
8. Click the This server requires an encrypted connection (SSL) box, and then click
OK.
9. Click Next.
10. Click Finish.

Additional Information
64972-02 September 2010 ADP, Inc. 51
Setting up DealerMail for Outlook 2007
To set up DealerMail to use Outlook 2007:
1. From the Outlook menu, click Tools | Account Settings.
2. On the E-mail tab, click New.
3. Select Microsoft Exchange, POP3, IMAP, or HTTP, and then click Next.
4. Select the Manually configure settings or additional server types box (making
the Add New E-mail Account dialog fields become deselected), and then click
Next.

DealerMail Administrator Guide
52 September 2010 ADP, Inc. 64972-02
5. Select Internet E-mail, and then click Next.
6. Enter the following information for the user‟s e-mail account:
a. In the Your Name field, type the user‟s first and last name.
b. In the E-mail Address field, type the user‟s e-mail address in DealerMail.
c. From the Account Type drop-down list, select POP3.
d. In the Incoming mail server field, type pop3.postoffice.net.
e. In the Outgoing mail server (SMTP) field, type smtp.postoffice.net.
f. In the User Name field, type the user‟s DealerMail address.
g. In the Password field, type the user‟s password in DealerMail.
h. Click to select the Remember password box.

Additional Information
64972-02 September 2010 ADP, Inc. 53
7. Click More Settings.
8. Click the Advanced tab.
9. From the Use the following type of encrypted connection drop-down list, select
SSL, and then click OK.

DealerMail Administrator Guide
54 September 2010 ADP, Inc. 64972-02
10. Click Next.
11. Click Finish.
12. Click Close.

Email Formatting Toolbar Appendix
64972-02 September 2010 ADP, Inc. 55
Email Formatting Toolbar Appendix The following table explains the icons used in the email editor when Rich (text)
is selected. For more information, refer to Composing New Messages).
Icon Description
Font
Click the dropdown to display font types. When selected, from that point forward, when you type, the text displays in the selected font. To change specific text to a different font, select the text and then select the style from the Font dropdown.
Size
Click the dropdown to display font sizes. When selected, from that point forward, when you type, the text displays in the selected size. To change specific text to a different size, select the text and then select the style from the Size dropdown.
Bold (Ctrl+B)
Click to bold selected text. You can also click Bold and from that point forward, when you type, the text is bold.
Italic (Ctrl+I)
Click to italicize selected text. You can also click Italic and from that point forward, when you type, the text is italicized.
Underline (Ctrl+U)
Click to underline selected text. You can also click Underline and from that point forward, when you type, the text is underlined.
Strikethrough
Click to strikethrough selected text. You can also click Strikethrough and from that point forward, when you type, the text is struck through.
Font Color
Click the dropdown and select a font color. From that point forward, when you type, the text displays in the selected font color. If you select text, you can also click the dropdown and select a color to make the selected text that particular color.
Background Color
Click the dropdown and select a highlight color. From that point forward, when you type, the text displays in the selected highlight color. If you select text, you can also click the dropdown and select a color to make the selected text that particular color.
Current Style
Displays the current style used.
Subscript
Click to make the selected text appear smaller and display below the current line of text. For example:
C6H12O6
Superscript
Click to make the selected text appear smaller and display above the current line of text. For example:
22x3
2 = 13
Justify Left
Click to left-align selected text. You can also click Justify Left and from that point forward, when you type, the text is left-aligned.

DealerMail Administrator Guide
56 September 2010 ADP, Inc. 64972-02
Icon Description
Justify Center
Click to center selected text. You can also click Justify Center and from that point forward, when you type, the text is centered.
Justify Right
Click to right-align selected text. You can also click Justify Right and from that point forward, when you type, the text is right-aligned.
Justify Full
Click to fully-align selected text. You can also click Justify Full and from that point forward, when you type, the text is fully-aligned.
Direction Left to Right
Click to move the selected text from left to right.
Direction Right to Left
Click to move the selected text from right to left.
Ordered List
Click to insert an ordered (“numbered”) list. Numbered lists are good for steps the user must perform in the designated order.
Bulleted List
Click to insert an unordered (“bulleted”) list. Bulleted lists are good for listing items.
Decrease Indent
Click to decrease the indent of the text; if the text is not indented, clicking this button does nothing. This button only works when text is indented.
Increase Indent
Click to increase the indent of the text; if the text is not indented, the text is indented five spaces. From this point forward, unless you click Decrease Indent, all text (on new lines) will indent according to the indent properties of the text you initially selected.
Horizontal Rule
Click to insert a line at the point your cursor is currently located.
Insert Smiley
Click to open a dialog box that contains smiley faces. Click the smiley face you want to insert and DealerMail inserts the selected smiley face. If you decide not to insert a smiley face, click “X” in the upper-right corner or Cancel to close the dialog.
Insert Special Character
Click to open a dialog box that contains special characters. Special characters include: &, ®, and ©. Click the special character you want to insert and DealerMail inserts the selected special character. If you decide not to insert a special character, click “X” in the upper-right corner or Cancel to close the dialog.
Insert Web Link
Click to make the selected text a (website) link. When clicked, an Insert/Modify Link dialog displays, prompting you to enter the URL and title (tooltip that displays when the recipient hovers their mouse over the link), and select the target (open link in the same window, or open the link in a new window). Click OK to insert the link. If you decide not to insert a link, click “X” in the upper-right corner or Cancel to close the dialog.

Email Formatting Toolbar Appendix
64972-02 September 2010 ADP, Inc. 57
Icon Description
Insert Table
Click to insert a table. When clicked, an Insert Table dialog displays, prompting you to specify the parameters of the table (columns, alignment, and so forth). Click OK to insert the table. If you decide not to insert a table, click “X” in the upper-right corner or Cancel to close the dialog.
Undoes Your Last Action
Click to delete (undo) the text you just entered.
Redoes Your Last Action
Click to re-display (redo) the text you just deleted by clicking Undo.
Select All
Click to select all content within the body of the message.
Cut Selection
Click to cut the selected text.
Copy Selection
Click to copy the selected text.
Paste from Clipboard
Click to paste the text saved to your clipboard from Copy Selection.
Clear MS Office Tags
Click to clear all Microsoft Office tags. This is recommended when you copy content from MS Office and paste into the editor as (sometimes) the tags can insert extra code or carry formatting from the application.
Clear Inline Font Specifications
Click to clear all inline font specifications. When clicked, dialogs display, asking if you want to clear typefaces, size, and color. When each corresponding dialog displays, click OK.
Remove Formatting
Click to remove the formatting of the selected text.
Toggle HTML Source
Click to view the HTML source of the message. By default, the WYSIWYG (What You See Is What You Get) displays. When clicked, HTML code displays. If you prefer and possess the necessary skills, you can create/edit the message using HTML.
Help using Editor
Click to display an Editor Help dialog box. This dialog displays keyboard shortcuts that replicate the processes associated with the buttons in the email editor. Advanced users may prefer keyboard shortcuts for their efficiency when typing.