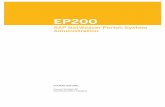DEALER ADMINISTRATION PORTAL USER MANUAL Parts... · Number of Inactive Users setup in the...
-
Upload
nguyendiep -
Category
Documents
-
view
221 -
download
2
Transcript of DEALER ADMINISTRATION PORTAL USER MANUAL Parts... · Number of Inactive Users setup in the...

Date: Jan. 7, 2015Version: 1.0
DEALERADMINISTRATION PORTALUSER MANUAL

2
Table of Contents
1. Introduction ....................................................................................................3A. Administration Portal....................................................................................................................3
2. Getting Started ................................................................................................4A. Minimum Requirements ...............................................................................................................4
B. Accessing the Administration Portal.............................................................................................5
3. Using the Administration Portal .....................................................................6A. Administration Portal Home Page ..............................................................................................6
B. User Statistics Summary.............................................................................................................7
C. Creating New Users....................................................................................................................8
C1. Creating Dealer Users ..........................................................................................................8
C2. Creating Customer Users ...................................................................................................11
D. Updating Users .........................................................................................................................14
D1. Edit Users ..........................................................................................................................14
D2. Delete Users.......................................................................................................................15
D3. Disable Users ....................................................................................................................16
D4. Enable Users .....................................................................................................................17
4. Dealership Settings .......................................................................................18
5. Dealer Business System Configuration .........................................................19

3
1. INTRODUCTION
A. ADMINISTRATION PORTAL
AGCO Parts Books To Go is AGCO’s mobile app to present Electronic Parts Cataloginformation on mobile devices. The Administration Portal website for the “AGCOParts Books To Go” app is the central hub for all app-related activity. From theAdministration Portal AGCO authorized Dealer Administrators can manage DealerUsers and Customer Users who will be utilizing the app. Below are keyfunctionalities the Administration Portal will offer you:
1. Ability to create / update / delete Dealer Users.2. Ability to create / update / delete Customer Users.3. Configure a Dealer Business System interface (optional service for those
Dealers/Distributors whom choose to interface their DBS/DMS with the app).4. View User statistics for your Dealership location code.5. Manage Dealership location code level settings.
Figure 1 Dealer Administrator Portal Sitemap

4
2. GETTING STARTED
A. MINIMUM REQUIREMENTS
1. Supported Browsers:
a. Internet Explorer.b. Safari.c. Chrome.d. Firefox.
The latest two versions of these browsers are supported.
2. Other Requirements:
a. Username and Password are required. Contact your AGCO Support HelpDesk to obtain a Dealer Administrator login if you do not have one.
b. An internet connection is required.
Figure 2 Dealer Administrator Portal Home Page

5
B. ACCESSING THE ADMINISTRATION PORTAL
The Administration Portal can be accessed one of two ways:
1. From the AGCO Dealer sites (i.e. OneAGCO, AGCO Net or AGCO Online) fromwithin the “AGCO Parts Books To Go” section
OR2. Directly at http://admin.AGCOBooksToGo.com
Figure 3 Administration Portal Login Page
1. Once at the Login Page you can enter your login information.a. Type your Username (your email address).b. Type your Password.c. You can check Remember me? box if you would like the website to remember
your user name on future logins.d. Press the Log In button to enter the Administration Portal.e. If you have forgotten your password, click on the Forgot your password? link.
You will be prompted for your email address. A link will be sent to you viaemail that will allow you to reset your password.
If you are experiencing problems logging into the Administration Portal, pleasecontact your AGCO Support Help Desk who will be able to assist you.

6
3. USING THE ADMINISTRATION PORTAL
A. ADMINISTRATION PORTAL HOME PAGE
Once logged into the Administration Portal website you will be presented with thefollowing home page.
c
d
e
f
a
b
Figure 4 Home Page
1. The home page presents basic information about your Dealership location:a. The Name of the User that is logged in. This button will also allow you to Log
Off and Change Your Password.b. The Search Bar which is used to search for existing users by email, first or last
name.c. The Menu options to navigate you into managing users.d. Your Dealership location details such as Dealer Code, Dealer Name, Contact
Phone Number, Address and Contact Email.e. User Statistics summary. See section B. User Statistics Summary below for
more information.f. The Brands which AGCO has made available to your Dealership location.

7
B. USER STATISTICS SUMMARY
The User Statistics section of the home page shows the following information aboutusers setup at your Dealership location:
Figure 5 User Statistics
a. Number of Registered Users created in the Administration Portal for yourDealership location.
b. Number of New Users created in the Administration Portal in the last 7 days.c. Number of Enabled Users created in the Administration Portal whom are
enabled to login and use the app.d. Number of Disabled Users. A User can be designated as either Enabled or
Disabled. A Disabled User is not able to use the app.e. Number of Active Users logged into the app within the last 120 days.f. Number of Inactive Users setup in the Administration Portal but due to non-
active usage of the app within the last 120 days they are now listed as aninactive user.

8
C. CREATING NEW USERS
Dealer Administrators are able to create two types of users in the AdministrationPortal for app usage:
Dealer Users - These are users at your dealership requiring access to the app. Customer Users - These are your customers whom have requested access to the
app.
Dealer Administrator users are created in the Administration Portal by the AGCOSupport Help Desk upon request.
C1. CREATING DEALER USERS
To create Dealer Users:
Figure 6 Steps to Create New Dealer Users
a. Click on the menu Create New User. The menu will expand to produce twooptions: Dealer User or Customer User.
b. Click Dealer User to start the creation of a Dealer User.

9
Figure 7 Create New Dealer User

10
a. Enter unique Email* address for Dealer User. This will become their username tothe app.
b. The Password can be manually entered or left blank for an automaticallygenerated password.
c. The Customer Code is used when creating Customer Users so it can be left blank.d. Enter the First Name* of the user.e. Enter the Last Name* of the user.f. Enter the First Line of the Address*.g. The Second Line of the Address is optional.h. Enter the Postal Code*.i. Enter the State or Province*.j. Enter the City*.k. The Country * is selected from a fixed list of countries.l. Enter the Contact Phone Number*.m. The Preferred Language* is selected from a fixed list of languages. This is used for
translated email content to the user.n. AGCO will designate the Dealer Administrators. Leave blank.o. This should be set to a Dealer User*.p. By default, the user being created is Notified By Email. You may uncheck this box
if you do not want emails to be sent to that user.q. Click on Save to create the Dealer User.
* Fields marked with an asterisk (*) are mandatory when creating Dealer Users.
Note the First and Second lines of the Address, City, State, Postal Code and Countryare automatically populated from your Dealership location details for the creation ofnew Dealer Users. You have the ability to override these fields.

11
C2. CREATING CUSTOMER USERS
To create Customer Users:
Figure 8 Steps to Create New Customer Users
a. Click on the menu Create New User. The menu will expand to produce twooptions: Dealer User or Customer User.
b. Click Customer User to start the creation of a Customer User.

12
Figure 9 Creating Customer Users

13
a. Enter the Customer’s Email* address. This will become their username to the app.b. The Password can be manually entered or left blank for an automatically
generated password.c. Enter the Customer Code*. This is the same value as you use in your Dealer
Business System and is used when the two systems are interfaced.d. Enter the First Name* of the user.e. Enter the Last Name* of the user.f. Enter the First Line of the Address*.g. The Second Line of the address is optional.h. Enter the Postal Code*.i. Enter the State or Province*.j. Enter the City*.k. The Country is selected from a fixed list of countries.l. Enter the Contact Phone Number*.m. The Preferred Language* is selected from a fixed list of languages. This is used for
translated email content to the user.n. This should be set to a Customer User*.o. Dealer Selling Price and Dealer On-Hand Inventory check boxes. These will only
display if the Dealer Business System is setup and you have decided to show theinformation at the customer level. Check the Dealer Selling Price box to showyour Selling price. Check the On-Hand Inventory box to show your inventory tothe Customer User.
p. By default, the user being created is Notified By Email. You may uncheck this boxif you do not want emails to be sent to that user.
q. Click on Save to create the Customer.
* Fields marked with an asterisk (*) are mandatory when creating Customer Users.
In the default setup, your Customers will be able to see all parts books for all thebrands which your dealership is setup for.

14
D. UPDATING USERS
The following options are available to Dealer Administrators when managing existingusers:
D1. Edit user. This permits all profile fields to be changed or updated with theexception of the email address. If this must be changed the User recordmust be deleted and recreated.
D2. Delete user. If a user no longer requires access to the app.D3. Disable user. If you wish to temporarily remove access to the app.D4. Enable user. If you wish to restore access to the app to a disabled user.
D1. EDIT USERS
Edit Users allows you to update their Address, Phone Number, PreferredLanguage or Customer Code (for Customers Users).
Figure 10 Editing Users
a. Click on Manage Users.b. Select the User type (Dealer User or Customer User).c. Click on the pencil to edit the User. The User details will appear and will
permit edits to occur. Click on Save to confirm the action or Cancel to abort.d. As an alternative to steps a, and b, you may use the search bar and enter the
user’s first name, last name or email address.

15
D2. DELETE USERS
If you want to remove app access for a Dealer or Customer User you have theability by Deleting them in the Administration Portal which will prevent themfrom using the app.
Figure 11 Deleting Users
a. Click on Manage Usersb. Select the User type (Dealer User or Customer User).c. Click on the red X to delete the user. A confirmation box will appear. Click on
Delete User to confirm the action or Cancel to abort.
Figure 12 Delete Confirmation
d. As an alternative to steps a and b, you may use the search bar and enter theuser’s first name, last name or email address.

16
D3. DISABLE USERS
A user can be become Disabled in one of 2 ways:
1. Enabled users can be changed to a Disabled User if you want to temporarilylock them out of the system.
2. If a new user is created when the maximum number of enabled users has beenreached for your Dealership location then they will be created in a disabledstate. The current maximum user limit is 50. Please contact your DealerSupport Help Desk if you require more users.
Figure 13 Disabling Users
a. Click on Manage Users.b. Select the User type (Dealer User or Customer User).c. Click on the Triangle to disable the user. A confirmation box will appear.
Click on Disable User to confirm the action or Cancel to abort.
Figure 14 Disable User Confirmation
d. As an alternative to steps a, and b, you may use the search bar and enterthe user’s first name, last name or email address.

17
D4. ENABLE USERS
A Disabled User can be Enabled as follows:
Figure 15 Enabling Users
a. Click on Manage Users.b. Select the User type (Dealer User or Customer User).c. Click on Disabled Users to display the list of Disabled Users.d. Click on the Triangle to enable the user. A confirmation box will appear.
Click on Enable User to confirm the action or Cancel to abort.
Figure 16 Disable User Confirmation
e. As an alternative to steps a, and b, you may use the search bar and enterthe user’s first name, last name or email address.

18
4. DEALERSHIP SETTINGS
The Dealership Settings menu allows changes at the Dealership location level such asthe Parent Code, Dealer Name, Dealer Contact Address, Contact Email, Contact PhoneNumber and Dealer Business System Integration.
d
e
f
a
b
c
Figure 17 Dealer Settings
a. Update the Dealer Parent Code.b. Update the Dealer Name.c. Update the Dealer Contact Address.d. Update the Contact Email address.e. Update the Contact Phone Number.f. Click on Save once the changes are complete. Note that this button will be shown
below the Dealer Business Integration section area at the bottom of the form.

19
5. DEALER BUSINESS SYSTEM CONFIGURATION
There is an optional web service which can be implemented to interface your DealerBusiness System/Dealer Management System (DBS/DMS) data with the AGCO PartsBooks To Go app. This service will enable you to display selling price, on-hand inventoryand other information to your Customer Users and Dealer Users. You can also limit thedisplay to specific Customer Users if you choose. To learn more about this interfaceplease contact your local AGCO Support Help Desk who will provide you with an “AGCOParts Books To Go DBS/DMS Integration” technical document and how to get started inthis. This integration will require support from your DBS/DMS software provider.
Once you are fully implemented in the DBS/DMS interface for the app you mayconfigure your settings by going into the Dealer Business System Integration section:
Figure 18 Dealer Business System Integration settings

20
a. To setup the service, check the Status of Service checkbox.b. Enter the Business System URL of the server that hosts your Business System.c. Hit the Test button to check the service is connected successfully.d. This will display a green check (success) or a red cross (failed) showing the status
of the service. If the connection test failed contact your DBS / DMS provider forfurther support.
e. Internal Dealer Users can be configured to show in the app: Recommended Retail Price Dealer Net Price Dealer On Hand Inventory Dealer Group Stock Bin Location
f. Customer Users can be configured to show in the app: Show All - Dealer Selling Price and the Dealer On-Hand Inventory to all
customers. Show None - None of the Customers will see any DBS information. Show At Customer Level - Enabled on a per-customer basis.