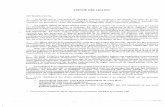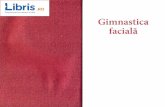DE digital Académico · 2020. 5. 27. · Author: ��Carla L�pez Narv�ez Created...
Transcript of DE digital Académico · 2020. 5. 27. · Author: ��Carla L�pez Narv�ez Created...

Subsecretaria de Asuntos Académicos Unidad de Tecnología
Manual de Usuario

1
1 Rol de Maestro
La plataforma PeL le otorga los siguientes privilegios al maestro:
• Crear, ver y descargar en formato de documento portátil (PDF) los planes.
• Editar y borrar los borradores de los planes.
Acceso al calendario escolar.
1.1 Inicio
Al iniciar sesión como maestro, la aplicación le mostrará dos recuadros titulados “Planificación” y
“Calendario”.
Al navegar por la aplicación, podrá regresar a la pantalla de inicio presionando el botón “Regresar”
localizado en la esquina superior izquierda, o el botón de “Inicio” localizado en el menú lateral izquierdo.

2
1.2 Planes
Navegue a la pantalla “Planes” para crear, ver, descargar en PDF, activar o desactivar un plan. También
podrá editar o borrar un borrador.
• Presione el botón “Planificar” localizado en el recuadro titulado “Planificación”.
• Presione el botón “Planificación” localizado en el menú lateral izquierdo.
1.2.1 Filtro de planes
Diríjase a la pantalla “Planes” y localice el filtro que ocupa la parte superior de la pantalla.

3
1.2.2 Mis Planes
1.2.2.1 Crear Plan
Comience la creación de un plan al presionar el botón “Crear plan” localizado en la pantalla “Planes”.
Localice el dropdown “Plantilla” y seleccione el tipo de plantilla que necesite para la creación del plan.
La plataforma le mostrará la plantilla seleccionada.
Encabezado
Localice el campo “Nombre”. Por defecto aparecerá su nombre completo.
Localice el campo “Escuela”. Por defecto aparecerá una escuela seleccionada. Si pertenece a
más de una, las mismas deberán aparecer en el grupo de opciones del dropdown. El campo es
requerido.
Localice los campos “Materia” y “Grado”. Seleccione la materia y grado (si aplica) al que va
dirigido el plan y presione “Filtrar campos por materia y grado”. Antes de completar
Localice el campo “Semana”. Seleccione la semana al que va dirigido el plan. El campo es
requerido.
Localice el campo “Tema”. Introduzca el tema del plan. No es un campo requerido, sin
embargo, se recomienda asignar un tema a los planes para que puedan ser identificados
fácilmente.

4
De existir otros campos en el encabezado, los mismos aparecerán debajo de una línea horizontal en el
recuadro del encabezado.
Secciones
La plantilla seleccionada deberá contener una o más secciones en adición al encabezado.
Estas secciones podrían contener uno o varios tipos de campo entre: campo abierto, dropdown y
checkbox.
Presione el botón “Añadir” para agregar un campo.
Presione el botón “Remover” para eliminar un campo.

5
Luego de llenar los campos en el encabezado y en las secciones, presione “Completar” localizado en la
esquina superior derecha.
1.2.2.2 Crear borrador
Comience la creación de un borrador al presionar el botón “Crear plan” localizado en la pantalla
“Planes”.
Deberá completar al menos los campos requeridos para poder guardar el plan como borrador. Los
campos requeridos son: escuela y semana.
Se recomienda seleccionar la materia y el grado (si aplica) antes de guardarlo como borrador, ya que en
modo borrador no podrá editar esta información.
Para crear el borrador, presione “Guardar” localizado en la esquina superior derecha.
1.2.2.3 Modificar borrador
Localice el borrador guardado en la lista de planes. Presione el botón de “Modificar plan” bajo la
columna de Acciones.

6
El tema del plan aparecerá en letra grande, amarilla y centralizada.
Podrá editar todos los campos excepto su nombre, escuela, materia, grado, tipo de plan y tema.
Presione el botón “Guardar” localizado en la esquina superior derecha para guardar los últimos cambios
en el borrador.
Aparecerá la siguiente ventana en donde debe confirmar la acción:
Si desea continuar editando el borrador, presione “Cancelar”. Para confirmar que desea guardar los
cambios y mantener el estado de “Borrador”, presione “Ok”.

7
1.2.2.4 Completar borrador
Localice el borrador guardado en la lista de planes. Presione “Modificar plan” bajo la columna de
Acciones.
Realice los cambios al borrador y presione el botón “Completar”.
Aparecerá una ventana en donde debe confirmar la acción. Si desea continuar editando el borrador,
presione “Cancelar”. Para confirmar que desea completar el plan, presione “Ok”.

8
1.2.2.5 Ver plan
Localice el plan completado en la lista de planes. En la columna “Acciones” en lugar de aparecer el
botón de “Modificar plan” y “Borrar plan”, deberá mostrar el botón de “Ver detalles”. Presione el
botón.
Observe que no podrá realizar más cambios al plan. Si hay campos vacíos en el encabezado, aparecerá
“N/A”.
1.2.2.6 Descargar en PDF
Presione el botón “Descargar en PDF” localizado en la esquina superior derecha de la pantalla.
Debe surgir una descarga en el formato de documento portátil (PDF). El documento debe mostrar toda
la información que el maestro completó en el encabezado y en las secciones.
1.2.2.7 Eliminar borrador
Cree un borrador y diríjase a la lista de planes que aparece en la pantalla “Planes”. Presione el botón
“Borrar plan” que aparece en la columna “Acciones”.
Deberá confirmar la acción de borrar el plan. Si presiona “Sí” el borrador se eliminará y perderá todo el
progreso. De lo contrario, si presiona “No” el borrador permanecerá en la lista de planes.

9
2 Rol de Director o facilitador
La plataforma PeL le otorga el siguiente privilegio al director y facilitador
• Ver los planes completados de los maestros que pertenecen a la escuela que el director está
asignado
2.1 Inicio
Al iniciar sesión como director, la aplicación le mostrará un recuadro titulado “Planes Creados por los
Maestros”.

10
Al navegar por la aplicación, podrá regresar a la pantalla de inicio presionando el botón “Regresar”
localizado en la esquina superior izquierda, o el botón de “Inicio” localizado en el menú lateral izquierdo.
2.2 Planes
Navegue a la pantalla “Planes” para ver los planes que han completado los maestros de la escuela a la
que pertenece.
• Presione el botón “Ver Planes” localizado en el recuadro titulado “Planes Creados por los
Maestros”.
• Presione el botón “Planes Creados por los Maestros” localizado en el menú lateral izquierdo.

11
2.2.1 Filtro de planes
Diríjase a la pantalla “Planes” y localice los filtros que ocupa la parte superior de la pantalla.

12
2.2.2 Recuadros
Diríjase a la pantalla “Planes” y localice dos recuadros luego de los filtros.
2.2.2.1 Total de planes completados
Por defecto encontrara el total de los planes completados por los maestros que pertenezcan a la escuela
preseleccionada. De acuerdo con los filtros que seleccione la cantidad se ajustará.
2.2.2.2 Cantidad de maestros que completaron los planes
Por defecto encontrará la cantidad de maestros que pertenecen a la escuela preseleccionada y tienen al
menos un plan completado. De acuerdo con los filtros que seleccione la cantidad se ajustará.
2.2.3 Ver plan
Diríjase a la pantalla “Planes” y presione el botón bajo la columna “Acciones” del plan que desea ver.
El primer recuadro que encontrará indica el tipo de plan, el nombre del maestro que creo el plan y la
escuela a la que pertenece el maestro.
El segundo recuadro es el encabezado del plan, donde por defecto encontrará el tema del plan, grado,
materia y semana. Dependiendo de la plantilla del plan, podrían aparecer campos adicionales en el
encabezado. Si alguno de los campos en el encabezado está vacío, indicará “N/A”.

13
Por último, de acuerdo con el tipo de plan encontrará una o más secciones donde es opcional tener un
título. Por cada sección podrá ver la información que el maestro completó.
2.2.3.1 Descargar en PDF
Presione el botón “Descargar en PDF” localizado en la esquina superior derecha de la pantalla.
Debe surgir una descarga en el formato de documento portátil (PDF). El documento debe mostrar toda
la información que el maestro completó en el encabezado y en las secciones.