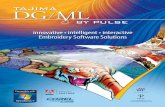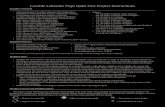D:doc-Amazing Box IISection1a - Over 7,000 Embroidery Designs at
Transcript of D:doc-Amazing Box IISection1a - Over 7,000 Embroidery Designs at

Warranty I
• The converter box will not read manufacturers’ alphabetmemory cards.
• All designs must fit inside the sewing hoop capabilities ofyour machine. Reducing the design to fit inside yourhoop may affect the sewability.
• Some designs may have stitches that can not be readcorrectly into the converter box.
• The converter box can not warrant the quality of thirdparty digitizers.
• Any user of the converter box should adhere to applicablelicense agreements of all third parties of the designs.
• This product is not to be used to violate copyright, trade-marks or other intellectual property rights of third parties.
• This product can read from embroidery cards, disks orhard drive and will save designs to an official Mini AmazingBox II rewritable memory card, your hard drive or otherwritable media.
• Inserting the wrong card type or any foreign object otherthan an embroidery memory card into the correct slotcould bend connector pins and damage the converterbox. Connector pins are not covered under the LimitedWarranty.
• Each card will access 120,000 to 180,000 stitches. It ispossible that some designs have more stitches than acard will allow.
• Not all designs will work on all machines due to machinecapabilities and limitations.
• It may be necessary to colorize designs through theincluded Color Editor program to save the design so thatthe color displays correctly on your machine’s LCDscreen.
Disclaimers

Mini Amazing Box IIII
Limited Warranty1. All parts other than connector pins are warranted
to be free from defects for a period of one year andwill be at the manufacturer's option, replaced orrepaired at no charge to you, the consumer, for aperiod of one year from date of original purchase,provided said parts or machine are returned, andtransportation prepaid.
2. There is no charge for covered parts or labor when aconverter box is returned within 90 days of theoriginal purchase. Proof of purchase date (a copyof the sales receipt) must be included with themachine. The machine will be returned to you,the consumer, prepaid.
3. A flat fee of $50.00 will be charged for serviceof non-warranted parts when returned after90 days and before 365 days from the date oforiginal purchase. Proof of purchase date (copy ofsales receipt), and a check or money order payableto: GN TECH AUTHORIZED SERVICE CENTER.
GN Tech Support2751 ElectronicDallas, TX 75220
The $50.00 must be included with the machine.The converter box will be returned to you, theconsumer, freight prepaid.
4. This warranty does not cover bent connector pins.5. This warranty does not cover postage,
transportation to a service center, or serviceprovided by anyone other than GN Tech ServiceCenter.
6. After one year, service may be obtained bycontacting any local sewing machine repair center,or return the converter box to GN Tech ServiceCenter for an estimate of repair charges at theaddress above.

Warranty III7. THIS LIMITED WARRANTY IS THE EXCLUSIVE
WARRANTY AND ALL OTHER WARRANTIES,WHETHER EXPRESSED OR IMPLIED, AREHEREBY DISCLAIMED, INCLUDING WITHOUTLIMITATION, THE IMPLIED WARRANTIES OFMERCHANTABILITY AND FITNESS FOR APARTICULAR PURPOSE.
8. This warranty is in effect provided the converterbox is used only for normal household sewingpurposes and not commercial use, and givenreasonably good care. The manufacturer is alsonot to be held responsible for damage, normalwear, accident, abuse, neglect, acts of God, or ifthe converter box has been repaired (worked on)by unauthorized personnel.
9. Any machine returned:A. Must be packed securely to avoid damage
in shipping. We suggest using the originalcarton and non-static styrofoam packing.
B. Shipping charges to be paid by sender.C. To protect you against damage in
shipment, the converter box should beinsured for full value.
D. Proof of purchase (a copy of the salesreceipt) must be included.
E. Be sure to include sender's name andaddress (yours) on outside and inside ofcarton.
F. Please specify problem.10. Warranty only applies to the converter box.
Warranty doesn’t apply to incidental orconsequential damages including, but not limitedto, embroidery cards, embroidery machines,garments, or other soft goods.

Mini Amazing Box IIIV.11. This warranty is nontransferable and extends only
to the original purchaser when new and whenpurchased from a duly authorized dealer. Thiswarranty is in lieu of all other warranties. Themanufacturer is not responsible for anyrepresentation, expressed or implied other thanthose contained herein.This warranty gives you specific legal rights, andyou may also have other rights which vary fromstate to state.
This warranty disclaims liability for incidental, orconsequential damages, which apply during andafter the warranty period. Some states do not allowthe exclusion or limitation of incidental orconsequential damages, so the above limitation orexclusion may not apply to you.
If you have any questions or comments concerning thisproduct, please feel free to contact the manufacturer at theaddress below:
GN Tech Support2751 ElectronicDallas, TX [email protected]

Warranty V
Federal CommunicationsCommission Compliance Notice
(for U.S.A. only)This equipment has been tested and found tocomply with the limits for a Class B digital devicepursuant to Part 15 of the FCC Rules. Theselimits are designed to provide reasonable protec-tion against harmful interference in a residentialinstallation. This equipment generates, uses andcan radiate radio frequency energy and, if notinstalled and used in accordance with the instruc-tions, may cause harmful interference to radiocommunications. However, there is no guaranteethat interference will not occur in a particularinstallation. If this equipment does cause interfer-ence to radio or television reception, which can bedetermined by turning the equipment off and on,the user is encouraged to try to correct the interfer-ence by one or more of the following measures:- Reorient or relocate the receiving antenna.- Increase the separation between the
equipment and receiver.- Connect the equipment into an outlet on a
circuit different from that to which thereceiver is connected.
- Consult the dealer or an experiencedradio/TV technician for help.
IMPORTANT INFORMATION: REGULATIONS

Mini Amazing Box IIVIImportant - About the Interface CableThis equipment has been certified to comply withFCC standards, which are applied to the U.S.A.only. A shielded interface cable should be usedaccording to FCC 15.27 (C)CautionChanges or modifications not expressly approvedby the manufacturer or local sales distributor couldvoid the user's authority to operate the equipment.
Canadian Department of CommunicationCompliance Statement
(for Canada only)
This digital apparatus does not exceed the ClassB limits for radio noise emission from digitalapparatus as set out in the interference-causingequipment standard entitled "Digital Apparatus",ICES-003 of the Department of Communications
Radio Interference(220-240V only)
This machine complies with EN55022 (CISPERPublication 22)/Class B.

VIITable of Contents
Disclaimers ILimited Warranty IISupport IVFCC VTable of Contents VII
Introduction 1Why ChooseThe Mini Amazing Box II 2Terms Used in This Manual 2Icons Used in This Book 3
Installation 5Accessory Page 6Computer Requirements 6Hardware Installation 7Troubleshooting 9Software Installation 12Start Program 14
File Formats 15File Formats 16
Quick Start 19General Operation 20Read 21Load 23
Table of Contents

Mini Amazing Box IIVIII
Delete 25Write 25Save 26Using Designs with Software 29
Main Screen 31Design Screen 33Dialog Box 34Read 34GNC Files 37Zip Files 37Load Card 38Save 41Write Card 43Delete 49Options 49Exit 48Sewing Field Index 49
Color Editor 51Drop Down Menu 52
File 51View 62Options 63Help 67
Tool Bar 66Main Tool Bar 69Color Bar 71Status Bar 73
Table of Contents (cont)

Introduction
The Mini Amazing Box II gives you the unique ability toconvert your favorite design from one format to an-other, the ability to use designs from disks, CDs andthe Internet and to save designs from memory cardsto writable media such as your computer’s hard drive.This manual is filled with information about how to usethe program, and includes many time-saving tips thatwill make you more productive, efficient and effectivewith your embroidery projects.
Items Found in this Section:
1 Why Choose The Mini AmazingBox II
2 Terms Used in This Manual3 Icons Used in This Manual
About This Manual

Mini Amazing Box II2
Inst
alla
tion
Intr
oduc
tion
Qui
ck S
tart
Mai
n S
cree
nC
olor
Edi
tor
FAQ
sF
ile F
orm
ats
Why Choose The Mini Amazing BoxII
The Mini Amazing Box II has the most flexible andeasy-to-use features allowing you to work directlywith Smart Sizer Gold, Lettering Pro, SizeExpress, Fast Fills, Click ‘N Stitch, EmbroideryLinks and Color Editor. With these seven products,you can resize, edit, add lettering, add pattern fills,add icon borders and colorize your designs.In addition, this new version allows you to workwith your card designs in other embroiderysoftware by copying designs from memory cardsto your writable media, such as your computer’shard drive.
Terms Used in This ManualIn The Mini Amazing Box II program, there areseveral different ways to activate a function orfeature: by clicking your mouse on a drop downmenu, clicking on an icon, or in some cases, usinga hot key shortcut.A “hotkey” shortcut is usually a combination ofkeys on your keyboard that are linked to aspecific function within the program. Forexample, in most Windows-based programs,pressing the Control key in combination with theletter “C” on the keyboard will copy a selecteditem. This is a hotkey shortcut.
Tip

Introduction 3
Inst
alla
tion
Intr
oduc
tion
Qui
ck S
tart
Mai
n S
cree
nC
olor
Edi
tor
FAQ
sF
ile F
orm
ats
Ane
cd
teo
ving
Tim
e Sa
War
ning
Tip
Icons Used in This Book
This icon indicates a story. These stories help toexplain and simplify problems that may be con-fusing.
This icon indicates helpful tips that enable you tobetter understand how the software works.
This icon provides information that will save youtime in your day-to-day use of the software and insome cases the use of your computer.
This icon is placed next to sections of thismanual you should not forget. Pay closeattention to anything with this icon. It may comein handy later.
This icon explains technical components in theuse of the program and computer.
This icon lets you know of potential dangers andwill warn you about possible pitfalls while usingyour computer.
Tech
nic l Stuffa
Rem
e
berm

Mini Amazing Box II4
Inst
alla
tion
Intr
oduc
tion
Qui
ck S
tart
Mai
n S
cree
nC
olor
Edi
tor
FAQ
sF
ile F
orm
ats

InstallationItems Found in this Section:
A Accessory PageB Computer RequirementsC Hardware InstallationD Software InstallationE Start Program
Section4Install.pmd.P65 8/4/2004, 11:28 AM5

Mini Amazing Box II6
Inst
alla
tion
Intr
oduc
tion
Qui
ck S
tart
Mai
n S
cree
nC
olor
Edi
tor
FAQ
sF
ile F
orm
ats
Accessory PageIncluded with The Mini Amazing Box II:
1 Mini Amazing Box II1 Rewritable Memory Card1 Instruction manual1 Mini Amazing Box II Software on
CD-ROM Including Color Editor &Adober® Reader®
1 USB Cable
Options:Additional Rewritable Memory CardsSmart Sizer Gold - editing softwareLettering Pro - text programSize Express - resizing softwareFast Fills - pattern fill softwareClick ‘N Stitch - autodigitizing softwareEmbroidery Links - design accent software
Computer RequirementsPentium® II Processor16 MB RAM5MB hard drive spaceMicrosoft® Windows® 98 or aboveCD-ROM DriveDisplay 800 X 600 or betterMouseUSB Port
* All trademarks and registered trademarks areproperty of the respective owners.
Section4Install.pmd.P65 8/4/2004, 11:28 AM6

Installation 7
Inst
alla
tion
Intr
oduc
tion
Qui
ck S
tart
Mai
n S
cree
nC
olor
Edi
tor
FAQ
sF
ile F
orm
ats
Hardware Installation
2
4
1
1 Turn OFF computer.
2 Plug flat end of USBcable into USB port. Thisport may be in the front orback of your machine.
3 Plug square end ofyour USB cable into theback of your Mini AmazingBox II.
4 Turn ON computer.
5 The first screen yousee will say “Found NewHardware Wizard.” With“Install Automatically” se-lected, simply insert yourinstallation CD into thedrive and click “Next.”
3
Section4Install.pmd.P65 8/4/2004, 11:28 AM7

Mini Amazing Box II8
Inst
alla
tion
Intr
oduc
tion
Qui
ck S
tart
Mai
n S
cree
nC
olor
Edi
tor
FAQ
sF
ile F
orm
ats
7 Windows will searchfor the best driver for theMini- Amazing Box II.
8 Once Windowslocates the driver on theMini Amazing Box II CD, itwill start to install.
10 Finally, select“Finish.” Your driverinstallation is complete,and you are ready to installyour Mini Amazing Box IIsoftware.
9. The MicrosoftWindows Logo testingscreen will appear. Click“Continue Anyway”
Section4Install.pmd.P65 8/4/2004, 11:28 AM8

Installation 9
Inst
alla
tion
Intr
oduc
tion
Qui
ck S
tart
Mai
n S
cree
nC
olor
Edi
tor
FAQ
sF
ile F
orm
ats
TroubleshootingIf you use Windows 2000,Millennium Edition (ME),or XP, you will see an icon(Figure 1) appear at thebottom right corner of yourscreen (near the clock).When unplugging your MiniAmazing Box II, you mustfirst double-click this icon,select the “USBConversion Box Plus,” andthen click “Stop.” It is nowsafe to unplug your MiniAmazing Box II.
The next time you plug inyour Mini Amazing Box II,Windows will automaticallyrecognize the conversionbox driver.
NOTE: If you fail to stopyour Mini Amazing Box IIbefore unplugging it, youwill have to reinstall thedriver from your installationCD.
Figure 1
Section4Install.pmd.P65 8/4/2004, 11:28 AM9

Mini Amazing Box II10
Inst
alla
tion
Intr
oduc
tion
Qui
ck S
tart
Mai
n S
cree
nC
olor
Edi
tor
FAQ
sF
ile F
orm
ats
Microsoft's Logo compatibility testing is put in place toensure that users do not incur problems with equip-ment manufacturers' products. While The Mini Amaz-ing Box II is in the process of gaining "formal" Microsoftapproval, it has been tested for use under the WindowsXP operating system and is Windows XP compatible.The Mini Amazing Box II driver should not yield anyproblems, therefore, select “Continue Anyway” whenthis warning appears.
More information about Microsoft Logo testing can befound at: http://www.microsoft.com/WINLOGO/hardware/digitalsignature.asp
Section4Install.pmd.P65 8/4/2004, 11:28 AM10

Installation 11
Inst
alla
tion
Intr
oduc
tion
Qui
ck S
tart
Mai
n S
cree
nC
olor
Edi
tor
FAQ
sF
ile F
orm
ats
If you get a message on your screen saying, “NoCOM port...” this usually means the USB driver isnot installed correctly. Follow the following stepsto reinstall the driver.1. Unplug the USB cable from the computerwhile it is on.2. Turn off your computer.3. Plug the USB cable back into the computer.4. Turn on the computer.5. A Mircrosoft message stating, “New hardwarefound,” appears.6. Insert the Mini Amazing Box II CD into the CD-ROM drive and cancel installation if it autoruns.7. Now follow the on-screen prompts anddirections in the Installation chapter on HardwareInstallation to install the USB driver.
No COM port Error Message
Section4Install.pmd.P65 8/4/2004, 11:28 AM11

Mini Amazing Box II12
Inst
alla
tion
Intr
oduc
tion
Qui
ck S
tart
Mai
n S
cree
nC
olor
Edi
tor
FAQ
sF
ile F
orm
ats
Software Installation1. From the Windows desktop close all
open programs.2. Place The Mini Amazing Box II CD in the
CD-ROM drive.3. From the Windows desktop, click on the
Start button.4. Click on the Run button.5. At the Run prompt you will need to type the
letter of your CD-ROM Drive followed bySetup. (Ex: D:\SETUP or E:\SETUP)You may also press the Browse buttonand click on the CD-ROM drive and thesetup.exe file. Once the setup.exe file ishighlighted press Open. This will copy thecommand to the command prompt. Nextpress the Return or Enter key.
Figure Inst-1
Section4Install.pmd.P65 8/4/2004, 11:28 AM12

Installation 13
Inst
alla
tion
Intr
oduc
tion
Qui
ck S
tart
Mai
n S
cree
nC
olor
Edi
tor
FAQ
sF
ile F
orm
ats
Figure Inst-2
Figure Inst-3
Figure Inst-4
Figure Inst-5
6. Click Next.
7. Read licenseagreement.
8. Click I accept theterms in thelicenseagreement.
9 Click Next.
8. Click Install.
9. Click Finish.
Section4Install.pmd.P65 8/4/2004, 11:28 AM13

Mini Amazing Box II14
Inst
alla
tion
Intr
oduc
tion
Qui
ck S
tart
Mai
n S
cree
nC
olor
Edi
tor
FAQ
sF
ile F
orm
ats
To start the program:1. Go to Start.2. Click on Programs.3. Click on Great Notions.4. Click on Mini Amazing Box II.
Mini Amazing Box II appears on your screen asshown in Figure Inst-6. Your Mini Amazing Box IIand software is properly installed and is ready touse.
If you receive any errors when loading theMini Amazing Box II software,call 1-800-553-1691 Monday through Friday 8A.M. to 9 P.M. CST.or e-mail [email protected].
Start ProgramFollow the steps below in order to run The MiniAmazing Box II.
Figure Inst-6
Section4Install.pmd.P65 8/4/2004, 11:28 AM14

File Formats

Mini Amazing Box II16
Inst
alla
tion
Intr
oduc
tion
FAQ
sQ
uick
Sta
rtF
ile F
orm
ats
Mai
n S
cree
nC
olor
Edi
tor
HUS (*.hus)
DST (*.dst)
A “HUS” file is an expanded file format thatworks with Viking DOS Customizer and VikingCustomizer 95 software.
File Formats are designs on your hard drive,floppy or CD-ROM that The Mini Amazing Box IIwill read. There are many different file formats theMini Amazing Box II will open. You will find themlisted below.
File Formats
A “DST” file is an expanded file format developedfor the Tajima commercial embroidery machine.
GNC (*.gnc)
A “GNC” file is a scalable format used withAmazing Designs software. This format enablesyou to enlarge or reduce the size of the designusing Smart Sizer Gold. The computer willautomatically regenerate the design adding orsubtracting stitches to be appropriate for the newsize.
CSD (*.csd)
A “CSD” file is an expanded file format thatworks with DOS HuskyGram, Toyota POEM andSinger Embroidery Unlimited.

File Formats 17
Inst
alla
tion
Intr
oduc
tion
FAQ
sQ
uick
Sta
rtF
ile F
orm
ats
Mai
n S
cree
nC
olor
Edi
tor
A “PES” file is an expanded file format thatworks with Baby Lock Palette, Bernina Wizardand Brother PE-Design software.
PES (*.pes)
EXP (*.exp)
A “EXP” file is an expanded file format originallydeveloped for commercial embroidery machines.
SEW (*.sew)
A “SEW” file is an expanded file format thatworks with Janome Scan-n-Sew PC, Elna Envi-sion Scan PC, Dream Vision and Customizer2000.
A “XXX” file is an expanded file format thatworks with Singer PSW.
XXX (*.xxx)
PCS (*.pcs)
A “PCS” file is an expanded file format thatworks with Pfaff PC-Designer V2.0 (PC), andPfaff PC-Designer V2.1 (PC) software.
JEF (*.jef)
A “JEF” file is an expanded file format that workswith the Janome 10000 machine.
SHV(*.shv)A “SHV” file is an expanded file format thatworks with the Designer series of machines fromViking.

Mini Amazing Box II18
Inst
alla
tion
Intr
oduc
tion
FAQ
sQ
uick
Sta
rtF
ile F
orm
ats
Mai
n S
cree
nC
olor
Edi
tor
An expanded format is any format that will notregenerate new stitches when resized. Thismeans that if you reduce an expanded design,the stitch count does not change. The samenumber of stitches are present in a smaller area,which could result in thread or needle breakagethat may damage to your garment. Specialresizing software such as Size Express fromAmazing Designs will recalculate the number ofstitches to be appropriate for the new size,whether reducing or enlarging expandeddesigns.
Rem
e
berm

Quick StartItems Found in this Section:
General OperationA ReadB LoadC DeleteD WriteE SaveF Using Compatible Software

Mini Amazing Box II20
Inst
alla
tion
Intr
oduc
tion
FAQ
sF
ile F
orm
ats
Mai
n S
cree
nC
olor
Edi
tor
Qui
ck S
tart
3. Click OK to enter the program. The designtransfer screen offers you a Read, Load, Saveand three Write Card buttons. The main screenalso has Delete, Options and Exit buttons. TheLoad, Write Card and Delete buttons remaininactive until a design has been read into thesoftware or a card inserted into the slot.
1. Make sure The Mini Amazing Box II has power.To do this, simply verify the green light on the frontof The Mini Amazing Box II is on.
2. Open the Mini Amazing Box II program bydouble-clicking on the icon. Make sure you haveonly opened the program one time. When youdouble click the icon, it takes a few seconds forthe program to open.
You must only have the program opened onetime in order to set up communication betweenyour computer and the Mini Amazing Box II.
General Operation
To ensure the program has opened, look at thebottom of your monitor screen between the“Start” button on the left and the clock on theright. You should see a square with “Convert”and a picture of the box. If you see more thanone of these, exit all except one and continue.
War
ning
Tip

Quick Start 21
Inst
alla
tion
Intr
oduc
tion
FAQ
sF
ile F
orm
ats
Mai
n S
cree
nC
olor
Edi
tor
Qui
ck S
tart
The Read function lets you select a design from afloppy disk, CD, or your hard drive. The MiniAmazing Box II software is conversion software.This means that you can “read” CSD, DST, PES,HUS, JEF, SEW, SHV, XXX and PCS fileextensions into this software. The Read functionalso reads zipped files without you having tounzip them first.
Read
Figure QS-1
The GNC format is found on the AmazingDesigns disk collections.
Use a GNC format design whenever possible as itautomatically resizes the design to fit the sewingfield for the machine designated in the Mini Amaz-ing Box II software.
Tip
Tip

Mini Amazing Box II22
Inst
alla
tion
Intr
oduc
tion
FAQ
sF
ile F
orm
ats
Mai
n S
cree
nC
olor
Edi
tor
Qui
ck S
tart
Rem
e
berm Remember, the box is a design file transfersystem for finished file sewing formats. Youcannot read .bmp, .jpg, or any kind of clip art intothis program. There is no digitizing softwareincluded. For autodigitizing capability, see yourdealer about Click ‘n Stitch Xtra from AmazingDesigns.
Click the Read button, and the standard “Open”window appears (Figure QS-2). Click the downarrow to the right of the “Look in” box and followthe path to the folder or drive where your designsare stored. Once you have the appropriatefolder in the “Look in” box and the file informationdisplayed below it, you can select the design youwant, or click on the Browse button to seepictures of the designs. Double click on thepicture and the design will load into a square onthe main screen. You can keep choosing filesuntil all 6 squares are full.
Figure QS-2

Quick Start 23
Inst
alla
tion
Intr
oduc
tion
FAQ
sF
ile F
orm
ats
Mai
n S
cree
nC
olor
Edi
tor
Qui
ck S
tart
War
ning
LoadThe Load function is what enables you to takedesigns from memory cards into the softwareand write them back to a card for any supportedembroidery machine.
1. Simply insert the preprogrammed memorycard into the appropriate slot (See Figure QS-3on the next page) in the box and the Load buttonwill highlight.
2. Click the Load button and type the number ofthe desired design and click OK to load thatdesign. You can also view all the designs on thememory card by clicking Browse. This brings upa picture of each design on the memory card.Select the design you want and click Load. Youare able to load up to 6 designs at a time.
3. When you are finished selecting designs fromthe “Browse” page, click OK and the design willload onto the main screen.
Once you have loaded your designs from thepreprogrammed card, you need to remove it fromthe slot.

Mini Amazing Box II24
Inst
alla
tion
Intr
oduc
tion
FAQ
sF
ile F
orm
ats
Mai
n S
cree
nC
olor
Edi
tor
Qui
ck S
tart
Figure QS-3
2 Right Card SlotThe card slot for Baby Lock, Bernina-Deco,Brother, Simplicity, Viking #1+, Rose, and 605Cards.
1 Left Card SlotThe card slot for Pfaff, Janome 10000 andBernina-Artista Cards.
3 Red Light
4 Green Light
The red light informs you The Mini Amazing Box IIis either reading or writing a card.
The green light informs you The Mini Amazing BoxII is ON.

Quick Start 25
Inst
alla
tion
Intr
oduc
tion
FAQ
sF
ile F
orm
ats
Mai
n S
cree
nC
olor
Edi
tor
Qui
ck S
tart
DeleteThe Delete button is used to remove a designfrom any of the 6 squares on the screen. Clickthe design you want to delete then click theDelete button and the design disappears.
WriteOnce you have up to 6 designs on your screenthen you are ready to insert your rewritablememory card into the appropriate slot on the MiniAmazing Box II and write the designs to therewritable card for sewing.
See Figure QS-3 for which slots cards areassigned to.
1. Click one of the 3 buttons below “Write Card.”(Detailed information regarding theprogramming of these buttons is in the “MainScreen” section of the manual).
2. The message “You are about to overwrite thecurrent card. Are you sure?” will appear. ClickYes.
3. The design(s) will write to the card. Whenfinished writing, the message “Success!Memory card is now ready for use” appears.Click OK.

Mini Amazing Box II26
Inst
alla
tion
Intr
oduc
tion
FAQ
sF
ile F
orm
ats
Mai
n S
cree
nC
olor
Edi
tor
Qui
ck S
tart
Do not remove your card while the red light is on.
You will see a status bar with numbers countingup “Writing block….”. There is no specificnumber at which the transfer will stop. You mustwait until the status bar is no longer on thescreen to remove your card. The message“Success - Memory card is ready for use” willappear on your screen when it is safe to removeyour card from The Mini Amazing Box II.
Now you are ready to take the card to yourmachine and sew!!
War
ning
Rem
e
berm
War
ning
Only one card in the box at a time!
SaveThe Save button is used to write the entire con-tents of a memory card to your hard drive. Theindividual embroidery designs may be opened inany embroidery software that supports the formatsaved by the Mini Amazing Box II.
To begin, place a card in any slot of the MiniAmazing Box II, and click on the Save button.

Quick Start 27
Inst
alla
tion
Intr
oduc
tion
FAQ
sF
ile F
orm
ats
Mai
n S
cree
nC
olor
Edi
tor
Qui
ck S
tart
Figure QS-4
Using a standard Windows® interface, you willbe given the opportunity to select the directorylocation where the files will be stored. You mayalso create a new directory, if you wish, byclicking on the ‘New Folder’ button.
Figure QS-5
Figure QS-6
Click inside the dialog box beside the word ‘Name’and type the name of your new directory.
Highlight the name of theselected or new directory.

Mini Amazing Box II28
Inst
alla
tion
Intr
oduc
tion
FAQ
sF
ile F
orm
ats
Mai
n S
cree
nC
olor
Edi
tor
Qui
ck S
tart
Figure QS-9
Figure QS-8
Figure QS-7
You will be prompted toenter a prefix that will beincluded in the file names.Enter a name that isrelated to the designtheme and click “OK’.
A message appears that tells you copying of the entirecard is about to begin. Click ‘OK’.
During writing, a Status Box shows the progress, as inFigure QS-9. When complete, a message appearsstating that the designs have been successfullycopied, Figure QS-10.
Figure QS-10

Quick Start 29
Inst
alla
tion
Intr
oduc
tion
FAQ
sF
ile F
orm
ats
Mai
n S
cree
nC
olor
Edi
tor
Qui
ck S
tart
Using Copied Designs With SoftwareAfter you have copied designs to your hard drive usingyour Mini Amazing Box II software, you can open themin any software that supports that design format.,including, but not limited to, Amazing Designsprograms such as Smart Sizer Gold and SizeExpress.
Rem
e
berm
Using the Load function, The Mini Amazing Box II allows youto edit your designs using other Amazing Designs softwaresuch as Lettering Pro, Size Express, Color Editor, etc.Start the desired program, then double click the desireddesign or the Edit/Transfer drop-down menu, and thedesign will be transferred into that program.
Your Smart Sizer Gold can be used to delete portions ofa design by color segment, rotate, mirror, copy pasteand perform other manipulations to designs that havebeen copied from cards. However, when resizingdesigns from cards, Smart Sizer Gold will not changethe stitch count. Size Express software from AmazingDesigns will change the stitch count when resizingdesigns copied from cards.
Editing Single Designs Without CopyingEntire Card
Using this method, the designs can be edited only inAmazing Designs software products.R
eme
berm

Mini Amazing Box II30
Inst
alla
tion
Intr
oduc
tion
FAQ
sF
ile F
orm
ats
Mai
n S
cree
nC
olor
Edi
tor
Qui
ck S
tart
Example: To send a design from the Main Screeninto Color Editor:1. Open Color Editor and maximize.2. Double click on the desired design on theMain Screen, and this design will automaticallybe transferred into Color Editor (Figure QS-11).3. Once in Color Editor, recolor the design byclicking on the color chips below the design.4. To send design back to The Mini Amazing BoxII, click File/Save.
This also works with any other Amazing Designssoftware.R
eme
berm
Figure QS-11

Main ScreenIn this section of the manual, all the features onthe Main Screen are explained.
Items Found in this Section:
Mini Amazing Box II Main Screen
Figure MS-1
Design ScreenDialog BoxReadLoadWriteSaveDeleteOptionsExit

Mini Amazing Box II32
Inst
alla
tion
Intr
oduc
tion
FAQ
sQ
uick
Sta
rtF
ile F
orm
ats
Mai
n S
cree
nC
olor
Edi
tor
Main Screen
A Design ScreenB Dialog BoxC ReadD LoadE SaveF WriteG DeleteH OptionsI Exit
Figure MS-2

Main Screen 33
Inst
alla
tion
Intr
oduc
tion
FAQ
sQ
uick
Sta
rtF
ile F
orm
ats
Mai
n S
cree
nC
olor
Edi
tor
A Design ScreenWhen using The Mini Amazing Box II, you are ableto place up to six designs onto a card at one time,depending on the size, stitch count and/or num-ber of color changes in the design.
The six boxes, as shown in Figure MS-3 willdisplay the sequence of the designs selectedbefore writing to a card.
If you own Smart Sizer Gold, Lettering Pro, SizeExpress, Fast Fills, Embroidery Links and/orColor Editor, you can open the desired programand then double click on any of the boxes and thedesign will open directly in that software.
Figure MS-3
Tip
Rem
e
berm Color Editor is included with the Mini AmazingBox II. See the chapter titled “Color Editor” in thismanual.

Mini Amazing Box II34
Inst
alla
tion
Intr
oduc
tion
FAQ
sQ
uick
Sta
rtF
ile F
orm
ats
Mai
n S
cree
nC
olor
Edi
tor
B Dialog BoxWhen moving your mouse over the differentfeatures in the program, information about thatfeature will be displayed in the Dialog Box.
C ReadClick the Read button or the File/Open drop-down menu to open the “Open” window asshown below in Figure MS-4. Using the downarrow to the right of the “Look in” box, find thedirectory or drive in which your designs arestored. Once your design files are displayed,select the design you want and click Open.
Figure MS-4

Main Screen 35
Inst
alla
tion
Intr
oduc
tion
FAQ
sQ
uick
Sta
rtF
ile F
orm
ats
Mai
n S
cree
nC
olor
Edi
tor
With the “Browse” function open, there areseveral things to note.
In the “Sort By” function, youcan sort your designs by nameor extension.
Click on the menuarrow under“Directory,” for the
listing of sub-directories in your computer.Select the directory and the designs will auto-matically load onto the window as shown inFigure MS-5.
Figure MS-5
Another feature in the “Open” window is“Browse.” Click on Browse and the “Browse”window will open displaying all the designs inthat folder as shown below in Figure MS-5.

Mini Amazing Box II36
Inst
alla
tion
Intr
oduc
tion
FAQ
sQ
uick
Sta
rtF
ile F
orm
ats
Mai
n S
cree
nC
olor
Edi
tor
After selecting a design, click on OKto load the design to screen.
This icon will take you to your last design.
This icon will take you to the next page ofdesigns.
This icon will take you forward one design.
This icon will take you back one design.
This icon will take you to the previous pageof designs.
This icon will take you to your first design.
Click the Cancel button to close thewindow.
The Mini Amazing Box II can read multiple fileformats from floppy, CD-ROM or your hard drive.
GNC: Great Notions Condensed (*.gnc)CSD: Toyota Poem/Singer EU/Dos HuskyGram
(*.csd)DST: Tajima (*.dst)EXP: DOS expanded (*.exp)HUS: Viking DOS Customizer/ Customizer 95
(*.hus) Split at 12 colorsJEF: Janome 10000 (*.jef)
Rem
e
berm

Main Screen 37
Inst
alla
tion
Intr
oduc
tion
FAQ
sQ
uick
Sta
rtF
ile F
orm
ats
Mai
n S
cree
nC
olor
Edi
tor
PCS: Pfaff PC-Designer V2.0 & V2.1 PC(*.pcs) Files will be split at 16 colors
PEC: Baby Lock Palette/Bernina Wizard/BrotherPE-Design (*.pec)
PES: Baby Lock/Bernina Deco/Brother/Simplicity, White (*.pes, *.pec)
SEW: Elna/Janome (*.sew)SHV: Viking Designer seriesXXX: Singer (*.xxx)GNC FilesGNC formatted designs will automatically resizeif necessary to fit the sewing field to which youare writing.
The GNC format is only found on AmazingDesigns disk collections.Zip FilesThe Mini Amazing Box II will also read zip files.
Click the Read button and go to the directorythat contains your zipped designs as shown inFigure MS-6.
Figure MS-6

Mini Amazing Box II38
Inst
alla
tion
Intr
oduc
tion
FAQ
sQ
uick
Sta
rtF
ile F
orm
ats
Mai
n S
cree
nC
olor
Edi
tor
D LoadThe Load function enables you to take designsfrom memory cards into the software and writethem back to a card for your embroiderymachine. You are able to load up to 6 designs ata time into the software.
Not all pre-programmed memory cards arereadable. Some manufacturers have disabledthis function for their cards.
Rem
e
berm
Select the zipped file that you want to take adesign from and click Open. The name only ofthe file is displayed, as there is no “browse byicon” feature for zipped files. The “Zip Directory”opens, displaying the designs within that zip fileas shown in Figure MS-6a.
Select the desired file and click Open to load it,or click Cancel to close the window and return tothe “Main Screen.”
Figure MS-6a

Main Screen 39
Inst
alla
tion
Intr
oduc
tion
FAQ
sQ
uick
Sta
rtF
ile F
orm
ats
Mai
n S
cree
nC
olor
Edi
tor
Click the Load button or the File/Load drop-down menu and the “Read Design” dialog boxwill appear as shown below in Figure MS-7.
Remember to remove the pre-programmedmemory card from the Mini Amazing Box II andreplace with the rewritable card before clicking“Write.”
Rem
e
berm
Figure MS-71
2 3 4
2 Right Card SlotThe card slot for Baby Lock, Bernina-Deco,Brother, Simplicity, Viking #1+, Rose, and 605Cards.
1 Left Card SlotThe card slot for Pfaff, Janome 10000 andBernina-Artista Cards.

Mini Amazing Box II40
Inst
alla
tion
Intr
oduc
tion
FAQ
sQ
uick
Sta
rtF
ile F
orm
ats
Mai
n S
cree
nC
olor
Edi
tor
a Up to six designs can be shown at onetime depending on the number of designson the card as shown in Figure MS-7a.
Click on the Browse button in the “Read Design”dialog box to display the “Card’s Directory”showing pictures of all the designs on the card.See Figure MS-7a.
1 Type in the design number of the singledesign you wish to load if you know thenumbered position of the design.
2 After typing in the design number, clickOK and the desired design will load intoone of the six selection boxes.
3 If you do not know the number of thedesign, click Browse and all the designson the card will be displayed. The“Browse” function is further explained onthe next page.
4 Cancel will close the “Load” functions.
b Select the desired design then click Loadto send the design to the “Main Screen.”
Figure MS-7a
a
b
c
d
e

Main Screen 41
Inst
alla
tion
Intr
oduc
tion
FAQ
sQ
uick
Sta
rtF
ile F
orm
ats
Mai
n S
cree
nC
olor
Edi
tor
You can select up to 6 designs dependingon the space available on the “MainScreen.” The “Card’s Directory” will notclose until you click OK.c Clicking the Next Page button will
show the next six designs.d Clicking the Prev Page button will
show the previous six designs.e Clicking OK will take you back to the
“Main Screen.”
E SaveThe Save function enables you to copy designsfrom memory cards to your hard drive or otherwritable media. Designs that have been copiedcan be edited, resized and otherwise modified inthe same ways that you would modify any designon your computer.After clicking on the Save button, a screenappears that allows you to select the directorywhere the designs from the card will be saved.
Figure MS-7b
You may also createa new directory, ifyou wish, by clickingon the ‘New Folder’button.

Mini Amazing Box II42
Inst
alla
tion
Intr
oduc
tion
FAQ
sQ
uick
Sta
rtF
ile F
orm
ats
Mai
n S
cree
nC
olor
Edi
tor
You will be prompted toenter a prefix that will beincluded in the file names.For example, if you enterGrandmother, the files willbe named Grandmother01and so on.Enter a namethat is related to thedesign theme and click“OK’.
A message appears that tells you copying of the entirecard is about to begin. Click ‘OK’.
During writing, a Status Box shows the progress, as inFigure MS-7d. When complete, a message appearsstating that the designs have been successfullycopied, Figure MS-7e.
If you chose to create a new directory, click inside thedialog box beside the word ‘Name’ and type the nameof your new directory.
Highlight the name of theselected or new directory.
Figure MS-7b
Figure MS-7c
Figure MS-7d Figure MS-7e

Main Screen 43
Inst
alla
tion
Intr
oduc
tion
FAQ
sQ
uick
Sta
rtF
ile F
orm
ats
Mai
n S
cree
nC
olor
Edi
tor
F WriteThe Mini Amazing Box II has the capability ofloading and writing designs from one memorycard directly to another type of memory card. Youmust have the appropriate writable card to beable to write designs for your machine. Listedbelow are the writable card formats and theirappropriate slots in The Mini Amazing Box II.
The saved designs can be opened, resized ormodified in any computer program that supportsthe format for the designs.
Be sure that you select a unique prefix whencopying multiple cards to the same directorylocation to avoid overwriting previously copieddesigns.
2 Right Card SlotThe card slot for Baby Lock, Bernina-Deco,Brother, Simplicity, Viking #1+, Rose, and 605Cards.
1 Left Card SlotThe card slot for Pfaff, Janome 10000 andBernina-Artista Cards.

Mini Amazing Box II44
Inst
alla
tion
Intr
oduc
tion
FAQ
sQ
uick
Sta
rtF
ile F
orm
ats
Mai
n S
cree
nC
olor
Edi
tor
Once you have up to 6 designs in the software, youare ready to insert your rewritable memory cardinto the appropriate slot on The Mini Amazing BoxII and write these designs to the rewritable card forsewing.
To program the “Write Card” buttons for yourmachine, first insert a writable card into theappropriate slot in the box. Now click any of thebuttons marked “Unknown.” A new dialog boxappears as shown in Figure MS-8. Click thedown arrow to select your machine from thechoices given.
Pfaff, Artista and Janome 10000 all use the sameslot in The Mini Amazing Box II, but the Janome10000 rewritable card is different from the Pfaffand Artista card. This means you cannot write aPfaff or Artista file to a Janome 10000 card andvice versa.
Rem
e
berm
Figure MS-8
Rem
e
bermWhen saving from an Artista card, the files willbe exported with the extension .exp.

Main Screen 45
Inst
alla
tion
Intr
oduc
tion
FAQ
sQ
uick
Sta
rtF
ile F
orm
ats
Mai
n S
cree
nC
olor
Edi
tor
Now click on the newly programmed “Write Card”button to save the designs to the card. You willbe given a warning that the card will be overwrit-ten as shown in Figure MS-8a. You will be eras-ing all of the previously written designs andreplacing them with the new ones. Click Yesand the transfer will start. Click No to cancel thisoperation. You will now see a red light in thecenter of the box. This means that The Mini Amaz-ing Box II is transferring the designs to the card.
Only the machine choices appropriate for the cardinserted in the slot will be offered (example: theright side slot is for format PES/HUS so only BabyLock/Brother/Deco/Simplicity/Viking machines willbe offered). Select the appropriate machinemodel.
You can set each “Write” button to reflect yourpersonal machine. If you own more than onemodel you can set the buttons accordingly.Once you set the “Write” button to a certainmachine it will remain set until you change it.
If you do not see your machine model you canselect a different machine by the samemanufacturer with the same single sewing fieldparameters. You can select from the list providedat the end of this section.
Tip
Tip

Mini Amazing Box II46
Inst
alla
tion
Intr
oduc
tion
FAQ
sQ
uick
Sta
rtF
ile F
orm
ats
Mai
n S
cree
nC
olor
Edi
tor
One card in the box at a time. If you are loadingdesigns from a programmed memory card,remove it before you insert your writable cardand click on the “Write” button.
Do not remove your card while the red light is on!
Figure MS-8a
This software will not split designs for multi-position hoops. You can only save designs toyour writable card in the size that you machinewill sew in a single sewing field.
Rem
e
berm
War
ning
War
ning
When the Mini Amazing Box II has written thedesigns to the card, it will display a “Success”window (Figure MS-8b). You are now ready totake the card to your machine and sew!
Figure MS-8b

Main Screen 47
Inst
alla
tion
Intr
oduc
tion
FAQ
sQ
uick
Sta
rtF
ile F
orm
ats
Mai
n S
cree
nC
olor
Edi
tor
G DeleteThe Delete button gives you the ability to removea design before writing to the card. Select thedesign you want to delete by clicking on it, thenclick the Delete button or the Edit/Delete drop-down menu and the design is removed.
H OptionsClick the Options button to pre-set the “Un-known” write buttons to reflect your machine type(Figure MS-9).
Figure MS-9
Some machines require designs to split intomultiple files depending on the number of colorsand stitch count. If your design doesn’t appear tohave sewn out completely, then you may need toselect the next file on the card to complete yourdesign. Ex. Pfaff PCS format splits at 16 colorsor 14,000 stitches.
Rem
eberm
Click any of the down arrows in the “Write ButtonPreferences” field, and a database of availablemachines is displayed (Figure MS-9a).

Mini Amazing Box II48
Inst
alla
tion
Intr
oduc
tion
FAQ
sQ
uick
Sta
rtF
ile F
orm
ats
Mai
n S
cree
nC
olor
Edi
tor
I ExitClicking the Exit button will close the Mini AmazingBox II software.
Figure MS-9a
You can set each “Write” button to reflect yourpersonal machine. If you own more than onemodel you can set the buttons accordingly.Once you set the “Write” button to a certainmachine it will remain set until you change it.
If you do not see your machine model you canselect a different machine by the samemanufacturer with the same single sewing fieldparameters. You can select from the listprovided at the end of this section.
Tip
Tip
Scroll through the list until you find your ma-chine and select it. Click OK to accept it orCancel to close the window. The machineinformation will now replace the word “Unknown”on the “Write” buttons on the “Main Screen.” Youcan set all 3 buttons to your machine types orleave the other 2 as “Unknown.”

Main Screen 49
Inst
alla
tion
Intr
oduc
tion
FAQ
sQ
uick
Sta
rtF
ile F
orm
ats
Mai
n S
cree
nC
olor
Edi
tor
Memory card driven machinesMaximum Single Sewing Field
By Machine
Machine Hoop Size File
Baby Lock ESI/ESI2 100 x 100 PES,PECBaby Lock EM1/EM2/eac/BL60E 100 x 100 PES,PECBernina Deco 500/600 100 x 100 PES,PECSimplicity SE1/SE2/SE3 100 x 100 PES,PECBrother PE150/100/200/300S/7500 100 x 100 PES,PECWhite W3300 100 x 100 PES,PEC
Baby Lock ESE/ESE2/Ellure 130 x 180 PES,PECBrother 8200/8500/6500 130 x 180 PES,PEC
Baby Lock Ellageo 1/2/3 160 x 260 PES,PECBrother ULT/2002D 160 x 260 PES,PEC
Bernina Artista 180/170 152 x 198 ARTBernina Artista 200E

Mini Amazing Box II50
Inst
alla
tion
Intr
oduc
tion
FAQ
sQ
uick
Sta
rtF
ile F
orm
ats
Mai
n S
cree
nC
olor
Edi
tor
Memory card driven machinesMaximum Single Sewing Field
By Machine (cont.)
Machine Hoop Size File
Janome 10000 140 x 200 JEF
Pfaff 7570/7560 115 x 120 PCS
Viking Rose/1+/Iris 100 x 100 HUS
***********Single sewing fields listed for current model machineseven though The Mini Amazing Box II may not be capableof saving to some of the larger sewing fields at this time.
************

Color Editor is a separate program provided withThe Mini Amazing Box II for the purpose of chang-ing a design’s color information.
Color EditorIn this section, all the features of the Color Editorsoftware are explained.
Figure CE-1

Mini Amazing Box II52
Inst
alla
tion
Intr
oduc
tion
FAQ
sQ
uick
Sta
rtF
ile F
orm
ats
Mai
n S
cree
nC
olor
Edi
tor
Drop-Down Menus
You will find four Drop-Down Menus:
FileViewOptionsHelp
Figure CE-2Drop-Downs
Immediately below the title bar is the drop-downmenu. This contains all the commands for ColorEditor.
Tip
For information on bringing a design directly fromthe Mini Amazing Box II Main Screen into ColorEditor, see the last page of the QuickStart chapter.

Color Editor 53
Inst
alla
tion
Intr
oduc
tion
FAQ
sQ
uick
Sta
rtF
ile F
orm
ats
Mai
n S
cree
nC
olor
Edi
tor
Open (Ctrl+O)Click File, then Open to select a design.
Figure CE-3Open
Click on the down arrow to the right of the “Lookin” box to show the list of sub-directories on yourcomputer as shown in Figure CE-3a. Select thefolder that contains your designs.
This displays the “Open” window along with yourdefault folder or directory setting as shownabove in Figure CE-3.
FigureCE-3a
File Menu

Mini Amazing Box II54
Inst
alla
tion
Intr
oduc
tion
FAQ
sQ
uick
Sta
rtF
ile F
orm
ats
Mai
n S
cree
nC
olor
Edi
tor
Figure CE-3b
When you click on a file, the file name willappear in the field box to the right of “File name”as shown in Figure CE-3b.
Figure CE-3c
To the right of “Files of type” you can choosewhat type of embroidery format you wish toopen.
Supported file formats include:
GNC: GN Scalable (*.gnc)HUS: Viking DOS Customizer/ Customizer 95
(*.hus) Split at 12 colorsCSD: Toyota Poem/Singer EU/Dos HuskyGram
(*.csd)PES, PEC: Baby Lock/Bernina Deco/Brother/
Simplicity (*.pes, *.pec)SEW: Janome Scan-n-Sew PC/Elna Envision
Scan PC (*.sew)JEF: Janome 10000EMD: Janome 10000, Singer XL5000SHV: Viking Designer seriesPCS: Pfaff PC-Designer V2.0 & V2.1 PC
(*.pcs)Split at 16 colorsXXX: Singer PSW (*.xxx)EXP: DOS expanded (*.exp)DST: Tajima (*.dst)

Color Editor 55
Inst
alla
tion
Intr
oduc
tion
FAQ
sQ
uick
Sta
rtF
ile F
orm
ats
Mai
n S
cree
nC
olor
Edi
tor
Across the top of the main screen is the title bar.It will display the file name of the design youhave opened. If you are working in a new file,and it has not yet been saved, it will display“Untitled” as the file name.
Tip
After selecting a design, it appears inthe “File name” box. Click on the Open button toload the design.
Click the Cancel button, to cancelthe “Open” command.
You should periodically save your work so thatyou don’t lose your work in the event of a powerinterruption or hardware failure.Ti
p
Save (Ctrl+S)Click File, then Save to save changes to anexisting file. The “Save” command saves yourdocument under the same name, replacing theprevious version. When you finish using ColorEditor, save your work before closing it.

Mini Amazing Box II56
Inst
alla
tion
Intr
oduc
tion
FAQ
sQ
uick
Sta
rtF
ile F
orm
ats
Mai
n S
cree
nC
olor
Edi
tor
Figure CE-4a
Figure CE-4b
To the right of “Save as type” you can choosewhat type of embroidery format you wish save to.
Type the name of the design in “File name” asshown in figure CE-4a.
Save As
Figure CE-4Save As
The “Save As” window in Figure CE-4, functionsthe same way as the “Open” window. Click onthe down arrow to the right of the “Save in” boxto select the desired folder.
Click File, then Save As to name your designand save it to the desired folder.

Color Editor 57
Inst
alla
tion
Intr
oduc
tion
FAQ
sQ
uick
Sta
rtF
ile F
orm
ats
Mai
n S
cree
nC
olor
Edi
tor
The “Save As” feature will only allow you to savethe file within the same format it was opened,with the exception of GNC.
If a design is opened in GNC, it can be saved inHUS, CSD, PES, SEW, JEF, PCS, XXX, EXPand DST.
If the design was sent from The Mini AmazingBox II, it can only be saved back to The MiniAmazing Box II.
Rem
e
berm
After typing the name of the design in“File name” shown in Figure CE-4a, click theSave button and the design will be saved.
Click the Cancel button, to cancelthe “Save As” command.

Mini Amazing Box II58
Inst
alla
tion
Intr
oduc
tion
FAQ
sQ
uick
Sta
rtF
ile F
orm
ats
Mai
n S
cree
nC
olor
Edi
tor
Print (Ctrl+P)Click File, then Print to print a copy of yourdesign.
Not only will the design print out, but it will alsoshow the file name, the stitching size, the num-ber of stitches and the number of colors.
Print PreviewClick File, then Print Preview to display on thescreen how the printed page will appear (FigureCE-5).
Figure CE-5

Color Editor 59
Inst
alla
tion
Intr
oduc
tion
FAQ
sQ
uick
Sta
rtF
ile F
orm
ats
Mai
n S
cree
nC
olor
Edi
tor
When viewing the “Print Preview” screen, thereare some items to note (Figure CE-5a).
Figure CE-5a
On the right side of the screen (Figure CE-5a),you will notice the file name, the size of design inmillimeters and inches, stitch count, number ofcolors and the order the colors are to be sewnout.
Click the Print button to print theinstruction sheet to your printer.
Click the Next Page buttonto display the instructions from the second page.The Prev Page button will take you back to theprevious page (if applicable).
Click the Two Page button to show apreview of both pages as shown in Figure CE-5b.

Mini Amazing Box II60
Inst
alla
tion
Intr
oduc
tion
FAQ
sQ
uick
Sta
rtF
ile F
orm
ats
Mai
n S
cree
nC
olor
Edi
tor
Figure CE-5b
Click the One Page button to bring the“Print Preview” screen back to one page asshown in Figure CE-5c.
Figure CE-5c
Click the Zoom In button to zoom inas shown in Figure CE-5a.
Click the Zoom Out button to zoomout as shown in Figure CE-5c.
Click the Close button to close the“Print Preview” screen.

Color Editor 61
Inst
alla
tion
Intr
oduc
tion
FAQ
sQ
uick
Sta
rtF
ile F
orm
ats
Mai
n S
cree
nC
olor
Edi
tor
Print SetupClick File, then Print Setup to bring up the printsetup dialog box as shown in Figure CE-6.
Figure CE-6
You will be able to change the type of printer,properties, paper size and orientation within printsetup.
Tech
nic l Stuffa
ExitClick File, then Exit to close Color Editor.
If you have not saved your work, you will beasked to do so.Ti
p

Mini Amazing Box II62
Inst
alla
tion
Intr
oduc
tion
FAQ
sQ
uick
Sta
rtF
ile F
orm
ats
Mai
n S
cree
nC
olor
Edi
tor
VIEW MenuToolbar
The “Toolbar” is the row of icons found at the top ofthe screen. As a default, they are alwaysselected “On”.
Figure CE-7
Click View, then Main Toolbar to add or removethe “Main Toolbar” options from the screen. Acheckmark denotes the toolbar is active.
(Top of Screen)
Status Bar
Click View, then Status Bar to add or removethe “Status Bar” options from the screen. Acheckmark denotes the toolbar is active.
The “Status Bar” is the row of icons found on theleft side of the active screen. As a default, theyare always “On”.
Figure CE-8
(Bottom of Screen)

Color Editor 63
Inst
alla
tion
Intr
oduc
tion
FAQ
sQ
uick
Sta
rtF
ile F
orm
ats
Mai
n S
cree
nC
olor
Edi
tor
Each square of the grid equals 10 millimeters by10 millimeters. (10mm X 10mm). The designyou select must fit within the work space.
OPTIONS Menu
Hoop SizeClick Options, then Hoop Size to select thebrand of machine and hoop size as shown inFigure CE-9.
Figure CE-9
The workspace grid will increase or decrease insize to show the work area available for thatparticular machine and hoop size.
Tip

Mini Amazing Box II64
Inst
alla
tion
Intr
oduc
tion
FAQ
sQ
uick
Sta
rtF
ile F
orm
ats
Mai
n S
cree
nC
olor
Edi
tor
Density Settings (for GNC Designs Only)Click Options, then Density Settings to bring up thedialog box in Figure CE-10. Density Settings onlywork with GNC designs.
Figure CE-10
In Figure CE-10 you will find two ways to adjust thedensity of the embroidery pattern, “Adjust stitchdensity” by percentage or by “Thread Weights.”
Figure CE-10a
The best way to “Adjust stitch density” is toremember that if the number is higher than 100,stitches will be added, and if the number is lowerthan 100, stitches will be removed.
You may get better results on terry cloth bychanging the density to 110% and changing thedensity to 90% for knits.
Tip
In “Thread Weight,” the default is 40 wt. Whenselecting 60 wt, there will be an increase institches due to the thickness of the thread beingthinner than 40 wt. If “Yarn” is selected, therewill be fewer stitches.

Color Editor 65
Inst
alla
tion
Intr
oduc
tion
FAQ
sQ
uick
Sta
rtF
ile F
orm
ats
Mai
n S
cree
nC
olor
Edi
tor
GNC format is the only format in which you canchange the density. The GNC format is onlyfound on Amazing Designs Disk Collections.
Click on OK to make the appro-priate changes to the design, depending on thedensity settings you select.
Rem
e
berm
Click on Cancel to close thedensity settings command without making anychanges to your design.
PreferencesClick Options, then Preferences to bring up thedialog box in Figure CE-11 .
Several options can be selected depending onthe brand of sewing machine you are using.
Figure CE-11
Figure CE-10b

Mini Amazing Box II66
Inst
alla
tion
Intr
oduc
tion
FAQ
sQ
uick
Sta
rtF
ile F
orm
ats
Mai
n S
cree
nC
olor
Edi
tor
Figure CE-11a
Figure CE-11a shows the setting for Viking/Husqvarna machines. This option will split thedesign at every 12th color change.
When a design is split, the file name will berenamed with an A, B, C etc. at the end of thefile. For example; if you have a design named16044.GNC and this design has 13 colorchanges in it, the file will be saved as16044_A.HUS and 16044_B.HUS.
Rem
e
berm
Figure CE-11b
Figure CE-11b shows the setting for Janome/NewHome/ Elna software. This option will ensure thatwhen you save to *.SEW it will be compatible withScan-n-Sew PC V1.x. The Dream Vision/Customizer 2000 when selected will enable 78colors for Elna/Janome/New Home in your colorpallet.

Color Editor 67
Inst
alla
tion
Intr
oduc
tion
FAQ
sQ
uick
Sta
rtF
ile F
orm
ats
Mai
n S
cree
nC
olor
Edi
tor
Figure CE-11c is the setting for Pfaff PCS. Thefirst option will make PCS files 100% compatiblePfaff PCS. The second option will split the designat every 16th color change.
When a design is split, the file name will berenamed with an A, B, C etc. at the end of thefile name. For example: you have a designnamed 16044.GNC and this design has 18 colorchanges in it, when you save it to Pfaff PCS, thefile will be saved as 16044_A.PCS and16044_B.PCS.
Rem
e
berm
Click OK to apply selected prefer-ences.
Click Cancel to close the dialogbox preferences without making any changes tothe software.
About Color EditorClick Help, then About Color Editor to displaythe version number of Color Editor you areusing.
HELP Menu
Figure CE-11c

Mini Amazing Box II68
Inst
alla
tion
Intr
oduc
tion
FAQ
sQ
uick
Sta
rtF
ile F
orm
ats
Mai
n S
cree
nC
olor
Edi
tor
Tool Bars
Figure CE-12
This section describes how to use the three toolbars in Figure CE-12 through CE-14.
Main Toolbar
Color Bar
Status Bar
Figure CE-13
Figure CE-14
(Top of Screen)
(Bottom of Screen)
(Bottom of Screen)

Color Editor 69
Inst
alla
tion
Intr
oduc
tion
FAQ
sQ
uick
Sta
rtF
ile F
orm
ats
Mai
n S
cree
nC
olor
Edi
tor
Open Icon (Ctrl+O)Click the Open icon to open a design file asdiscussed in the “File Menu” section.
Main Menu Toolbar
Save Icon (Ctrl+S)Click the Save icon to save changes to an exist-ing file. The “Save” command saves your docu-ment under the same name with which it waslast saved or opened, replacing the previousversion.
When you finish using Color Editor, save yourwork before you close it.
You should periodically “Save” while you work, soyour work will not be lost in the event of a powerinterruption or hardware failure.
Tip
Print Icon (Ctrl+P)Click the Print icon to print a copy of your de-sign. See the “File Menu” section for moreinformation and functions.

Mini Amazing Box II70
Inst
alla
tion
Intr
oduc
tion
FAQ
sQ
uick
Sta
rtF
ile F
orm
ats
Mai
n S
cree
nC
olor
Edi
tor
About IconClick the About icon and the Color Editorversion number will be displayed.
Rem
e
berm The GNC format is the only format in which youcan change the density. The GNC format is onlyfound on Amazing Designs Disk Collections.
Zoom In IconClick on the Zoom In icon to zoom in on thedesign.
Zoom Out IconClick on the Zoom Out icon to zoom out on thedesign.
Each square of the grid equals 10 millimeters by10 millimeters. (10mm X 10mm) The designyou select must fit within this work space.R
eme
berm
Density Settings IconClick on the Density Settings icon to adjust thedensity settings as discussed in the “OptionsMenu” section.
Hoop Size IconClick the Hoop Size icon to bring up the dialogbox to select a machine and hoop size. See the“Options Menu” section for more information.

Color Editor 71
Inst
alla
tion
Intr
oduc
tion
FAQ
sQ
uick
Sta
rtF
ile F
orm
ats
Mai
n S
cree
nC
olor
Edi
tor
Color Bar
The “Color Bar” enables you to change the colorsof the design on the screen.
Rem
e
berm The “Color Bar” will only show the number ofboxes that have color changes within a design.
Figure CE-15
Figure CE-16
After clicking on one of the boxes shown inFigure CE-15 the “Select Color” box will appearas shown in Figure CE-16.
By clicking on the color you wish to change, thename of the color will appear in the “New Color /Change To” box as shown in Figure CE-16a.
Figure CE-16a

Mini Amazing Box II72
Inst
alla
tion
Intr
oduc
tion
FAQ
sQ
uick
Sta
rtF
ile F
orm
ats
Mai
n S
cree
nC
olor
Edi
tor
There are five color palettes available to selectcolors.
Figure CE-16b
Click on OK to change the se-lected color to its new color.
Click on Cancel to close thecolor select function without changes.
Default = 64 colorsBaby Lock/Bernina/Brother= 64 colorsHusqvarna/Viking = 29 colorsElna/Janome/New Home = 78 colorsPfaff = 16 colors
Rem
e
berm The Color Editor software is included with TheMini Amazing Box II so that you can use the“Color Bar” to recolor your designs. If you wantthe sewing machine to display the correct colornames on the sewing machine’s display screen,you must recolor the design before saving it to acard.

Color Editor 73
Inst
alla
tion
Intr
oduc
tion
FAQ
sQ
uick
Sta
rtF
ile F
orm
ats
Mai
n S
cree
nC
olor
Edi
tor
Figure CE-17c
Figure CE-17d
Figure CE-17a
Figure CE-17b
“St:” displays the stitch count of the designsplaced on the work space.
“Clrs:” displays the number of colors of thedesigns placed on the work space.
“Sz:” displays the size of the designs placed onthe work space.
“Pos:” displays the position of the designsplaced on the work space relative to the center.
Status Bar
Figure CE-17
The “Status Bar” provides information about fourimportant items.
1. Size2. Position from center.3. Stitch Count4. Number of Colors

Mini Amazing Box II74
Inst
alla
tion
Intr
oduc
tion
FAQ
sQ
uick
Sta
rtF
ile F
orm
ats
Mai
n S
cree
nC
olor
Edi
tor

Frequently AskedQuestions

Mini Amazing Box II76
Inst
alla
tion
Intr
oduc
tion
FAQ
sQ
uick
Sta
rtF
ile F
orm
ats
Mai
n S
cree
nC
olor
Edi
tor
Question: What is a design transfer system?Answer: It is a memory card writing system that
takes designs from your hard drive,floppy drive or CD and writes them to amemory card to fit your embroiderymachine. Now, with this new version,you can also save designs from amemory card to the hard drive of yourcomputer or other writable media.
Question: Do I need a computer to use a designtransfer sytem?Answer: Yes, The Mini Amazing Box II connects to
your PC to write files from your computerto the rewritable memory card for yourembroidery machine, or transfers designsfrom a card to your computer.
Question: What is a finished file format design?Answer: This is a complete digitized design with a
home sew design file extension of HUS,PCS, PES, etc.
Question: Can I take a .bmp, .wmf or .jpg file andwrite it to a card for sewing?Answer: No, these file extensions are graphic files,
clip art, or pictures, and need to bedigitized before you can write them to a
Frequently Asked Questions

FAQs 77
Inst
alla
tion
Intr
oduc
tion
FAQ
sQ
uick
Sta
rtF
ile F
orm
ats
Mai
n S
cree
nC
olor
Edi
tor
Question: What does digitized mean?Answer: This is the term for a stitch file. It means
that the clip art or picture now hasstitches to it.
Question: What does “single sewing field” refer to?Answer: Each embroidery machine has a
maximum area that may be embroideredat one time. This would be considered themachine’s single sewing field.For example, the Simplicity SE3 orBrother PE150 both have a 100x100mmor 4x4” single sewing field. You should beable to find this information in yourmachine’s instruction manual.
Question: Why do I need this system?Answer: With The Mini Amazing Box II you have the
ability to create your own memory cardsusing designs from disk collections, CDs,or even the Internet. If you decide to edit oradd lettering to your designs, The MiniAmazing Box II and additional optionalsoftware make this possible.
memory card to stitch out on yourembroidery machine. To do this, you willneed digitizing software like Click ‘NStitch from Mini Amazing II Designs.

Mini Amazing Box II78
Inst
alla
tion
Intr
oduc
tion
FAQ
sQ
uick
Sta
rtF
ile F
orm
ats
Mai
n S
cree
nC
olor
Edi
tor
Question: How do I keep my Mini Amazing Box IISoftware up-to-date?
Answer: The Amazing Designs Web site(http://www.amazingdesigns.com)will post periodic software updates fordownload. To see which version of thesoftware you have installed, click “Help”on the menu bar and select “About.”
Question: The software does not recognize theconverter box, what do I do?
Answer: If you get a message on your screensaying, “No COM port...” this usuallymeans the USB driver is not installedcorrectly. Follow the following steps toreinstall the driver.1. Unplug the USB cable from thecomputer while it is on.2. Turn off your computer.3. Plug the USB cable back into thecomputer.4. Turn on the computer.5. A Mircrosoft message stating, “Newhardware found,” appears.6. Insert the Mini Amazing Box II CD intothe CD-ROM drive and cancelinstallation if it autoruns.7. Now follow the on-screen promptsand directions in the Installation chapteron Hardware Installation to install theUSB driver.

FAQs 79
Inst
alla
tion
Intr
oduc
tion
FAQ
sQ
uick
Sta
rtF
ile F
orm
ats
Mai
n S
cree
nC
olor
Edi
tor
If you have any other questions or commentsconcerning this product, please feel free tocontact the manufacturer at the phone number oremail address listed below:
Question: I have followed the “No Com port”instructions and did not receive the“New Hardware found” message;my software still does not work.
Answer: There may be other hardware conflictspreventing Windows from recognizing theMini Amazing Box. Please contactTechnical Support for further assistance.
Question: Why does the design save to more thanone file?
Answer: Some manufacturers have color or stitchlimitations for each file. If your machinerequires limits, this software will splityour designs into two or more files.Ex. Pfaff (PCS) can only read 16 colorsper design file. If the design has morethan 16 color changes it will be split intotwo files ‘a’ and ‘b’ when writing to thePCS writable card. Both files must bestitched to complete the design.

Mini Amazing Box II80
Inst
alla
tion
Intr
oduc
tion
FAQ
sQ
uick
Sta
rtF
ile F
orm
ats
Mai
n S
cree
nC
olor
Edi
tor